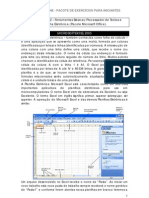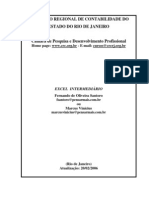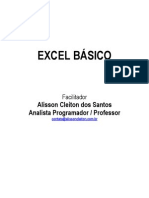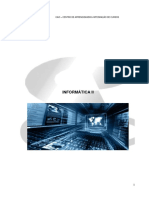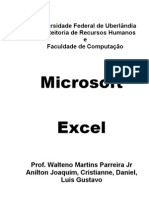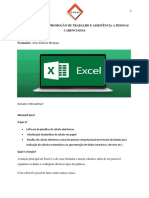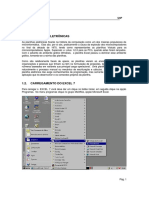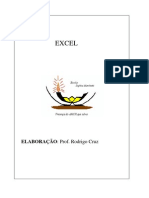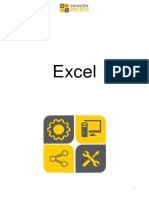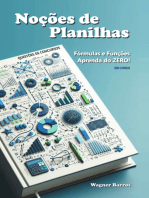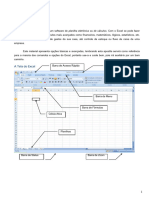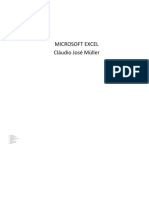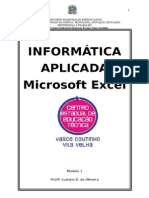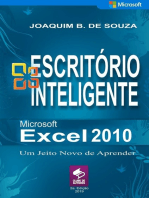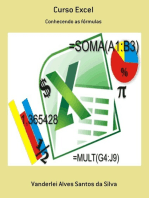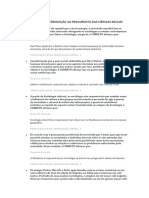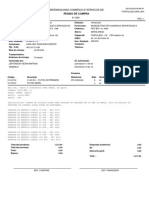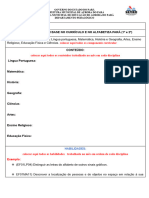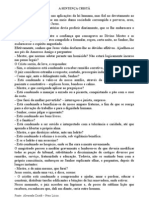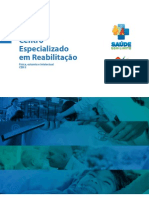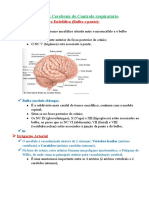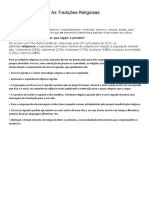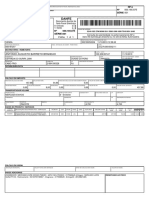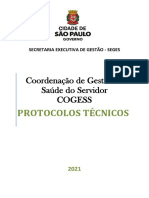Escolar Documentos
Profissional Documentos
Cultura Documentos
1ef4db14a18854adde21d7f8ff668f27
Enviado por
Elaine Ribeiro0 notas0% acharam este documento útil (0 voto)
5 visualizações48 páginasDireitos autorais
© © All Rights Reserved
Formatos disponíveis
PDF, TXT ou leia online no Scribd
Compartilhar este documento
Compartilhar ou incorporar documento
Você considera este documento útil?
Este conteúdo é inapropriado?
Denunciar este documentoDireitos autorais:
© All Rights Reserved
Formatos disponíveis
Baixe no formato PDF, TXT ou leia online no Scribd
0 notas0% acharam este documento útil (0 voto)
5 visualizações48 páginas1ef4db14a18854adde21d7f8ff668f27
Enviado por
Elaine RibeiroDireitos autorais:
© All Rights Reserved
Formatos disponíveis
Baixe no formato PDF, TXT ou leia online no Scribd
Você está na página 1de 48
• O Excel é um programa de planilha eletrônica desenvolvido pela
Microsoft para Windows, que pode ser utilizado para calcular,
armazenar e trabalhar com lista de dados, fazer relatórios e
gráficos, sendo recomendado para planejamentos, previsões,
análises estatísticas e financeiras, simulações e manipulação
numérica em geral.
• Por ser um programa escrito para Windows, tem acesso a todas
as funções que o ambiente proporciona, como por exemplo, a
troca de dados entre aplicativos (Word, PowerPoint, etc).
• A planilha eletrônica é um conjunto de colunas e linhas, cuja
intersecção chamamos de células.
• Cada célula possui um endereço único ou referência. Por
exemplo, a referência da célula da coluna A com a linha 1 é A1.
• O Excel possui 256 colunas identificadas por letras de A até IV e
65.536 linhas.
• O Excel pode ser utilizado em diversas áreas,
citaremos algumas:
• Área Administrativa:
– Folha de Pagamento, Salários, Contabilidade, Controle de
Compras, Tabelas de Preços, Saldos etc.
• Área Financeira:
– Análise de Investimentos, Custos, Projeção de Lucros, Fluxo
de Caixa, Controle de Captação de Recursos, Controle de
Contas a Pagar e a Receber, Simulação de Custos etc.
• Produção:
– Controle de Produção, Controle de Produtividade, Controle
de Estoque etc.
• Área Comercial:
– Plano de Vendas, Controle de Visitas, Análise de Mercado,
Controle de Notas Fiscais, Emissão de Listagem de Preços.
Clique no botão Iniciar.
Localizar a opção Microsoft Office e então o
Microsoft Office Excel.
◦ Observação: Aguarde até o Microsoft Excel ser
iniciado.
• Para que uma célula possa receber algum tipo de dado ou
formatação, é necessário que ela seja selecionada previamente,
ou seja, que se torne célula ativa; para isso, você deve mover o
retângulo de seleção da célula, utilizando um dos muitos
métodos disponíveis.
• As teclas de seta servem pra mover o retângulo para a célula na
direção indicada por ela;
– Mover uma célula para a direita:
– Mover uma célula para a esquerda:
– Mover uma célula para cima:
– Mover uma célula para a baixo:
• As teclas de seta em combinações com outras teclas servem
para acelerar a movimentação;
– Última coluna da linha atual: CTRL +
– Primeira coluna da linha atual: CTRL +
– Última linha com dados da coluna atual: CTRL +
– Primeira linda com dados da coluna atual: CTRL +
• Observações: Use o mouse para selecionar uma célula específica.
Exibe os menus através dos quais podemos efetuar diversas operações.
Algumas delas são:
◦ Menu Arquivo - Abrir pastas, fechar pastas, configurar página,
visualizar impressão, imprimir, enviar planilha etc.
◦ Menu Editar - Copiar, recortar, colar informações etc.
◦ Menu Exibir - Exibir barra de status, ocultar barra de status,
ferramentas, personalizar modos de exibição etc.
◦ Menu Inserir - Inserir células, linhas, colunas etc.
◦ Menu Formatar - Formatar células: alterar fontes, alinhamentos,
bordas; formatar linha: altura, auto-ajuste etc.
◦ Menu Ferramentas - Verificar ortografia, compartilhar pastas de
trabalho, proteger planilha etc.
◦ Menu Dados - Operações com banco de dados em geral.
◦ Menu Janela - Alterar disposição das janelas etc.
◦ Menu Ajuda - Obter ajuda do Microsoft Excel.
Possui botões que facilitam a execução das
tarefas mais freqüentes do aplicativo,
bastando apenas acioná-los.
• Possui botões que alteram a visualização dos
dados na planilha, bastando clicar sobre
qualquer um deles.
• Utilizamos a Barra de Fórmulas para editar as
entradas de dados na planilha.
• Caixa de Nome - Área de Referência ou Caixa
de nome que identifica a célula atual.
• Para acessar rapidamente uma célula, clique
dentro da Caixa do Nome, digite o endereço
da célula desejada e pressione Enter.
• Para finalizar o Excel, clique no menu
Arquivo/Sair ou pelo atalho pressionando as
teclas ALT + F4.
• Se desejar fechar apenas a planilha em uso,
clique no Menu Arquivo/Fechar ou pelo
atalho Ctrl + F4.
– Observações: ALT + F4 - Finaliza o Microsoft
Excel.
• Ctrl + F4 - Fecha apenas o arquivo em uso.
• Cada pasta pode conter 255 planilhas, que
podem diferir uma das outras, ou seja, em uma
pasta de trabalho, podem existir várias planilhas
com dados diferentes.
• Toda vez que você abrir, salvar ou fechar um
arquivo estará executando estas operações em
uma pasta de trabalho.
• Para avançar de uma planilha para outra
(exemplo: de Plan1 para Plan2) use as teclas de
atalho: Ctrl PageDow, para retornar a planilha
anterior (exemplo de Plan3 para Plan2) use as
teclas de atalho: Ctrl PgUp.
• Podemos digitar dois tipos de dados nas
planilhas:
– Valor constante: é digitado diretamente na célula e
pode ser um texto ou um número com vários
formatos (data, hora, moeda, porcentagem, fração
ou notação científica).
– Fórmula: é uma seqüência de valores, referências
de células, nomes, funções ou operadores que
produzam um novo valor a partir dos valores
existentes.
• As fórmulas sempre começam com um sinal de igual.
• Os valores resultantes das fórmulas são atualizados
quando os valores originais são alterados.
• O Excel aceita quatro tipos de dados: Textos,
Números, Fórmulas e Funções.
– Textos: É interpretado como texto toda a informação que
se inicia com uma letra ficando alinhados à esquerda.
• Utilizamos o texto em títulos e definições.
– Números: É interpretado como número todo dado
precedido pelos seguintes caracteres: 0 1 2 3 4 5 6 7 8 9
+ menos, abre e fecha parênteses, / $ %.
• Utilizamos os números para cálculos.
• Os valores numéricos sempre são alinhados à direita e podem
assumir vários formatos como: número fixo de casas decimais,
percentual entre outros.
– Fórmulas: são compostas por números, operadores
matemáticos, referências de células etc.
– Funções: são as fórmulas criadas pelo Excel.
• Existem funções estatísticas, matemáticas, financeiras etc.
Para entrar com as informações na planilha,
basta posicionar o cursor na célula desejada,
digitar o conteúdo e, em seguida, pressionar
a tecla Enter.
Use as teclas de movimentação para mover o
cursor da planilha até a célula desejada.
• Digitar o texto na célula selecionada,
confirmando com a tecla Enter.
• Se o texto for maior que a largura da célula,
se expandirá para as células laterais até
encontrar uma célula preenchida.
• Essa expansão ocorre em nível de tela,
apresentado em cima da célula vazia.
Podemos colocar até 32.000 caracteres em
uma célula.
• Quando a movimentação entre células é
realizada pelo Tab, o cursor desloca-se uma
célula à direita e pelo Shift+Tab uma célula à
esquerda.
• Pressionando-se a tecla Enter, movemos o
cursor para a próxima linha e Shift+Enter
para mover o cursor acima.
• As teclas de seta posicionam o cursor de
acordo com a direção.
• Digitar o número na célula selecionada e
pressionar a tecla Enter.
• Nas células que tiverem o formato de número
padrão, Geral, o Excel exibirá os números
como inteiros (789), frações decimais (7,89)
ou em notação científica (7.89E+08) caso o
número for maior que a largura da célula.
• Se o número estiver formatado, a célula será
preenchida com cerquilhas (###) indicando
que a largura é insuficiente.
• Durante a digitação dos dados podemos usar as
teclas de edição como: Backspace, Delete, Insert,
entre outras, que permitem corrigir ou digitar novos
dados.
• Há também a tecla Esc que possibilita cancelar uma
entrada de dados antes que ela seja confirmada com
a tecla Enter.
• Para corrigir uma entrada já digitada devemos
proceder da seguinte forma:
– Posicionar o cursor na célula a ser corrigida;
– Pressionar a tecla de função F2 que habilitará a alteração
dos dados contidos na célula (o cursor estará posicionado
após o último caractere).
– Após realizar as devidas correções, tecle Enter para
confirmar.
Para corrigir a planilha, clique no botão
Ortografia e Gramática ou pressione a tecla
F7.
Para desfazer automaticamente a última
operação realizada:
◦ Clique no botão Desfazer .
◦ Escolher a opção Desfazer de acordo com o número
de ações que deseja desfazer.
◦ Atalho: Ctrl + Z.
Para repetir automaticamente a última
operação realizada.
Procedimentos:
◦ Clique no botão Refazer .
◦ Atalho: F4
SELECIONANDO UM GRUPO DE CÉLULAS
◦ Para a realização da maioria das tarefas é
necessário selecionar as células.
◦ Esta seleção pode ser realizada da seguinte
maneira:
Posicionar na primeira célula desejada;
Pressionar a tecla SHIFT e através das setas de direção,
marcar até a última célula do grupo desejado.
• Para selecionar toda a planilha: posicionar o cursor na
primeira célula da planilha e pressionar Control Shift End.
• Para selecionar toda planilha estando o cursor posicionado
em qualquer uma das células da respectiva planilha
pressione Control Shift *.
• Para selecionar toda a coluna: basta posicionar o cursor na
coluna desejada e teclar Control Barra de Espaços.
• Para selecionar toda linha: basta posicionar o cursor na
linha desejada e teclar Shift Barra de Espaços.
• Para selecionar uma coluna da planilha: CTRL Shift Seta
para baixo.
• Para selecionar uma linha da planilha: CTRL Shift Seta para
direita .
Procedimentos:
◦ Posicionar na célula desejada;
◦ Digitar os novos dados (automaticamente os dados
antigos serão sobrescritos).
Procedimentos:
◦ Posicionar na célula desejada;
◦ Pressionar a tecla Delete para apagar o conteúdo e
manter a formatação.
◦ Através do Menu Editar opção Limpar, podemos
apagar a formatação da célula, as notas, o
conteúdo ou todos os detalhes, selecionando a
opção desejada.
• Para inserirmos uma célula em branco entre
um conjunto de células devemos proceder da
seguinte forma:
– Posicionar na célula que será deslocada;
– Clique no Menu Inserir/Células, ou através do
atalho Shift+F10 na opção Inserir;
– Escolha o tipo de deslocamento desejado (células
para direita, células para baixo, linha inteira ou
coluna inteira);
– Finalize com o botão OK.
• Em uma planilha, todas as colunas são definidas com uma
largura padrão que poderá ser alterada.
• As linhas ajustam-se automaticamente para acomodar um
texto com retorno automático ou a maior fonte inserida na
linha.
• Procedimentos:
– Posicionar na coluna a ser alterada;
– Acessar o Menu Formatar/Coluna/Largura;
– Digite a largura desejada para a coluna e confirme com OK.
• Observações: Caso queira ajustar a largura mínima
necessária, para exibir o conteúdo das células
selecionadas, acione o Menu Formatar, Coluna opção,
Auto-Ajuste da Seleção; para retornar a coluna ao
tamanho original, acessar a opção Largura Padrão.
• De acordo com a fonte utilizada, o Excel ajusta
automaticamente a altura da linha.
• Entretanto, podemos aumentá-la para destacar itens
importantes da planilha como por exemplo totais,
subtotais etc.
• Procedimentos:
– Posicionar na linha desejada.
– Acessar o Menu Formatar e escolher a opção Linha, na
seqüência pressione a seta para a direita para abrir um
sub-menu.
– Localize a opção Altura e especifique a altura da linha,
confirmando com a tecla Enter.
– Observações: Caso queira ajustar automaticamente clique
no Menu Formatar/Linha/ Auto-Ajuste ou clique duas
vezes entre as colunas desejadas:
Inserindo linhas
◦ Posicionar o cursor na célula onde será inserida a
linha ou linhas.
◦ Acionar o Menu Inserir/Linhas, ou através do atalho
Shift F10 na opção Inserir.
Observações: A linha será inserida acima do
local selecionado. Se desejar inserir mais de
uma linha, repita o procedimento.
Posicionar o cursor na célula da linha a ser
excluída;
Acionar o Menu Editar/Excluir, ou através do
atalho Shift F10 na opção Excluir; Escolha a
opção linha inteira. Finalize com OK.
• Inserindo colunas
– Posicionar o cursor no local onde será inserida a
coluna ou colunas.
– Acionar o Menu Inserir/Colunas, ou através do
atalho Shift F10 na opção Inserir.
• Observação: A coluna será inserida à
esquerda do local marcado.
• Excluindo colunas
– Posicionar o cursor na coluna a ser excluída;
– Acionar o Menu Editar/Excluir, ou através do atalho
Shift F10 na opção Excluir. Escolha a opção coluna
inteira. Finalize com OK.
• Podemos copiar o conteúdo de uma célula ou faixa de
células de um local para o outro.
• No caso de fórmulas, a célula que está sendo copiada será
automaticamente refeita, de forma que os endereços
fiquem de acordo com a célula posicionada.
• A cópia poderá ser:
• Relativa: quando houver fórmula na célula copiada, esta
varia relativamente ao sentido para o qual está sendo
efetuada a cópia.
• BORDAS
• O Excel oferece uma ampla variedade de bordas (inferior,
esquerda, direita, superior e inferior dupla, externas,
todas as bordas, etc) que são utilizadas para deixar as
planilhas com uma estética apresentável.
• Selecione a área desejada, clique sobre a seta ao lado do
botão Bordas e escolha a borda.
Em uma planilha normalmente precisamos
preencher uma determinada faixa de células
com textos ou valores iguais ou sequenciais.
Podemos realizar essas operações utilizando
o recurso de autopreenchimento.
• Na parte inferior, à direita da célula ativa há
um ponto negro que se chama Alça de
preenchimento.
• Quando você posiciona o mouse sobre a Alça
de preenchimento aparece uma cruz .
• Clique sobre esta alça e arraste abaixo para
preencher com os dados abaixo ou à direita
para preencher com os dados à direita da
célula ativa.
• O Excel é possibilita a criação de cálculos
simples, com apenas um clique do mouse.
• Para executar qualquer operação matemática
você deve seguir alguns passos:
– Qualquer célula do Excel poderá executar um cálculo,
portanto, posicione a célula ativa no local onde deseja o
resultado. Você pode fazer isso clicando com o mouse
ou utilizando as setas de direção do teclado;
– Ao começar uma fórmula (conta, no Excel) sempre a
termine primeiro para depois executar outra tarefa;
– Sempre comece uma fórmula com o sinal de = (igual);
– Ao terminar a fórmula, pressione unicamente Enter ou
Tab.
• Existem duas maneiras de você criar uma
fórmula:
– Você pode digitar a fórmula inteira, utilizando os
endereços das células.
– Exemplo: =a2+b2
• Esta fórmula somaria o conteúdo da célula A2
com o conteúdo da célula B2.
• Outros exemplos: =c4-c5 (Subtração)
=f8*g15 (Multiplicação)
=a7/b32 (Divisão)
• Outra maneira é utilizar o mouse.
• Veja o exemplo abaixo:
– Digite o sinal de = (igual);
– Clique sobre a célula A1;
– Digite o sinal de + (soma);
– Clique sobre a célula B1;
– Finalize com Enter.
• Podemos utilizar os operadores matemáticos para
criação de fórmulas que executem cálculos simples
ou complexos.
• A prioridade para cada operador segue as regras
matemáticas:
– Exponenciação (^), Multiplicação (*), Divisão (/), Adição (+)
e Subtração (-).
– Para alterar esta ordem, devemos utilizar parênteses. Por
exemplo: se desejarmos efetuar primeiro a adição e
subtração basta colocá-los entre parênteses:
• Caso não sejam colocados os parênteses, o resultado será
outro:
• Não devemos usar parênteses para indicar números negativos
em uma fórmula e sim um sinal de subtração antes dele.
– Ex.: =5*-10
• Procedimentos:
– Posicionar o cursor na célula que armazenará o
resultado da soma;
– Digitar o sinal de igual =, para indicar que será inserida
uma fórmula na célula;
– Digitar o endereço da célula que contém o primeiro
dado a ser somado;
– Digitar o sinal de +, para indicar que será realizada uma
adição;
– Digitar o endereço da célula que contém o próximo
resultado a ser somado e assim sucessivamente;
– Pressionar a tecla Enter.
• Observação: O Excel apresenta uma mensagem
quando a fórmula estiver incorreta.
• Procedimentos:
– Selecionar a célula que armazenará o resultado da
operação;
– Digitar o sinal de igual =, para indicar que será
inserida uma fórmula na célula;
– Digitar o endereço da célula que contém o primeiro
dado a ser a ser subtraído de um valor;
– Digitar o sinal de -, para indicar que será realizada
uma subtração;
– Digitar o endereço da célula que contém o valor a
ser subtraído;
– Pressionar a tecla Enter para concluir a operação.
• Procedimentos:
– Selecionar a célula que armazenará o resultado da
operação;
– Digitar o sinal de igual =, para indicar que será
inserida uma fórmula na célula;
– Digitar o endereço da célula que contém o primeiro
dado a ser multiplicado;
– Digitar *, para indicar que será efetuada uma
multiplicação;
– Digitar o endereço da célula que contém o valor a
ser multiplicado;
– Pressionar a tecla Enter para concluir a operação.
• Procedimentos:
– Selecionar a célula que armazenará o resultado da
operação;
– Digitar o sinal de igual =, para indicar que será
inserida uma fórmula na célula;
– Digitar o endereço da célula que contém o primeiro
dado a ser a ser dividido;
– Digitar /, para indicar que será efetuada uma
divisão;
– Digitar o endereço da célula que contém o valor a
ser dividido;
– Pressionar a tecla Enter para concluir a operação.
Você também pode gostar
- Manual Da Ufcd 0778 - Folha de Calculo2Documento38 páginasManual Da Ufcd 0778 - Folha de Calculo2Giselle Lopes100% (2)
- Manual Folha de CalculoDocumento37 páginasManual Folha de CalculoFilipa JoaquimAinda não há avaliações
- Modulo IV Via em CurvaDocumento45 páginasModulo IV Via em CurvafilipeAinda não há avaliações
- Excel BasicoDocumento48 páginasExcel BasicoTiagoAinda não há avaliações
- Aula10 ExcelDocumento37 páginasAula10 ExcelEdicley CostaAinda não há avaliações
- Apost Inf Excel 2003 Ponto Dos ConcDocumento95 páginasApost Inf Excel 2003 Ponto Dos ConcCibelly Do CéuAinda não há avaliações
- Informatica BasicaDocumento133 páginasInformatica BasicamarquinhocadAinda não há avaliações
- Apostila Do ExcelDocumento31 páginasApostila Do ExcelJanice SoaresAinda não há avaliações
- 01 - Excel BásicoDocumento315 páginas01 - Excel BásicoVictor NascimentoAinda não há avaliações
- Atividade Pratica 08 MS ExcelDocumento8 páginasAtividade Pratica 08 MS ExcelMax AndradeAinda não há avaliações
- Aula 01Documento11 páginasAula 01Kérolyn MeloAinda não há avaliações
- Apostila - Excel IntermediarioDocumento95 páginasApostila - Excel IntermediariocintiamelloAinda não há avaliações
- Apostila Excel (Teoria e Exercicio)Documento19 páginasApostila Excel (Teoria e Exercicio)Francisca LopesAinda não há avaliações
- Formação Excel - SENACDocumento64 páginasFormação Excel - SENACFábio Cunha Rodrigues100% (1)
- Excel - 1 ParteDocumento80 páginasExcel - 1 ParteCarla PadrãoAinda não há avaliações
- MN Excel Mini RevisãoDocumento42 páginasMN Excel Mini RevisãoJOSE LUAN GONCALVES DE SOUZAAinda não há avaliações
- Excel 2013 - Folha de CálculoDocumento16 páginasExcel 2013 - Folha de CálculoLuis Almeida100% (1)
- 1 - A Folha de Cálculo e o Ambiente de TrabalhoDocumento31 páginas1 - A Folha de Cálculo e o Ambiente de TrabalhomclsantosAinda não há avaliações
- Informática - Excel Dicas - Como Ser Mais Rápido e Eficaz No ExcelDocumento8 páginasInformática - Excel Dicas - Como Ser Mais Rápido e Eficaz No ExcelExcelly100% (1)
- ExcelDocumento37 páginasExcelOtaku BRAinda não há avaliações
- 6 Planilhas+Eletronicas+ (Aula+7)Documento10 páginas6 Planilhas+Eletronicas+ (Aula+7)Henrique CostaAinda não há avaliações
- Modulo Informatica IIpdf-14090321124514Documento46 páginasModulo Informatica IIpdf-14090321124514LINDEMBERG NASCIMENTO ALEXANDREAinda não há avaliações
- Apostila EXCELDocumento68 páginasApostila EXCELedson santos100% (3)
- Aula Pratica EXCEL 001 FinalDocumento14 páginasAula Pratica EXCEL 001 FinalAires Edilson MonjaneAinda não há avaliações
- Ebook 1Documento14 páginasEbook 1Gustavo NevesAinda não há avaliações
- Aula 2 Funcionamento Ba Sico Do EXCEL AtualDocumento53 páginasAula 2 Funcionamento Ba Sico Do EXCEL Atualscribd2Ainda não há avaliações
- Apostila de Excel BásicoDocumento31 páginasApostila de Excel BásicoNatanael Gonçalves De Morais DutraAinda não há avaliações
- Informática Aplicada Marketing 2ºbimDocumento76 páginasInformática Aplicada Marketing 2ºbimTamara VieiraAinda não há avaliações
- Excel IntermediárioDocumento30 páginasExcel IntermediáriobacokariocaAinda não há avaliações
- EXCEL71Documento21 páginasEXCEL71Debora Moura Dos SantosAinda não há avaliações
- Apostila de Excel Básico para Planilha de Inventário Autor Prefeitura Municipal de MacaéDocumento19 páginasApostila de Excel Básico para Planilha de Inventário Autor Prefeitura Municipal de MacaéSIDNEYAinda não há avaliações
- Apostila Excel 2003Documento13 páginasApostila Excel 2003notlevileAinda não há avaliações
- Aula - Excel Basico IDocumento64 páginasAula - Excel Basico IGuilherme Ferreira CruzAinda não há avaliações
- Informática Aplicada Recursos Humanos 2ºbimDocumento76 páginasInformática Aplicada Recursos Humanos 2ºbimTamara VieiraAinda não há avaliações
- Informática - Excel Básico IDocumento15 páginasInformática - Excel Básico IExcelly100% (6)
- Curso de Excel - Parte 1. - 2022pptxDocumento41 páginasCurso de Excel - Parte 1. - 2022pptxgiselecAinda não há avaliações
- Apostila Excel7Documento87 páginasApostila Excel7RobertoAinda não há avaliações
- Módulo 1Documento82 páginasMódulo 1Renan Oliveira Arantes CortesAinda não há avaliações
- UntitledDocumento58 páginasUntitledRicardo LimaAinda não há avaliações
- Excel - Armazem Dos BitsDocumento27 páginasExcel - Armazem Dos BitsO CrocanteAinda não há avaliações
- Excel AvançadoDocumento101 páginasExcel AvançadoFábio ReisAinda não há avaliações
- Introdução Ao MS Office Execl 1Documento51 páginasIntrodução Ao MS Office Execl 1Celso PaqueteAinda não há avaliações
- Apostila Excel BásicoDocumento24 páginasApostila Excel BásicoAlex VieiraAinda não há avaliações
- Apostila Excel 2013 Basico - Cassio Coelho-1Documento55 páginasApostila Excel 2013 Basico - Cassio Coelho-1Jessica MacielAinda não há avaliações
- Folha de Cálculo - EXCEL Apresentação em PowerpointDocumento68 páginasFolha de Cálculo - EXCEL Apresentação em PowerpointEmilia ReisAinda não há avaliações
- Truques Do ExcelDocumento5 páginasTruques Do ExcelhenriquebeloAinda não há avaliações
- TST - Aula 01 - ExcelDocumento24 páginasTST - Aula 01 - ExcelDiogo Garcia ZagoAinda não há avaliações
- Modulo 1 Area de Trabalho e FormataçãoDocumento40 páginasModulo 1 Area de Trabalho e FormataçãoVitorAinda não há avaliações
- Apostila de Excel 2010Documento40 páginasApostila de Excel 2010CintiiaeClemensAinda não há avaliações
- 505 0 Aula Excel 2012Documento183 páginas505 0 Aula Excel 2012Edilson SantosAinda não há avaliações
- ANOTAÇÕES Curso Excel BásicoDocumento12 páginasANOTAÇÕES Curso Excel BásicoCleberAinda não há avaliações
- Excell BasicoDocumento6 páginasExcell BasicoHenrique Prado100% (1)
- Apostila Basica Excel 2010Documento65 páginasApostila Basica Excel 2010lisabeteaguiarAinda não há avaliações
- O básico do Microsoft Excel: Compreender e dominar a folha de cálculo da MicrosoftNo EverandO básico do Microsoft Excel: Compreender e dominar a folha de cálculo da MicrosoftAinda não há avaliações
- Apostila – Introdução Às Planilhas EletrônicasNo EverandApostila – Introdução Às Planilhas EletrônicasAinda não há avaliações
- Questionário I - Introdução Ao Pensamento Das Ciências SociaisDocumento3 páginasQuestionário I - Introdução Ao Pensamento Das Ciências SociaisIvone LoureiroAinda não há avaliações
- Temas 2 BimestreDocumento6 páginasTemas 2 BimestreBruno FragaAinda não há avaliações
- Copa de Foguetes Edital Geral 24Documento16 páginasCopa de Foguetes Edital Geral 24carloseduardobarrozodesousa011Ainda não há avaliações
- O Conceito de Pessoa Humana Abordagens Bioetica(s) em Engelhardt JR PDFDocumento22 páginasO Conceito de Pessoa Humana Abordagens Bioetica(s) em Engelhardt JR PDFRes2001Ainda não há avaliações
- Purê de BatatasDocumento2 páginasPurê de BatatasVagner Marinho100% (1)
- Consulta Do DicionárioDocumento2 páginasConsulta Do Dicionárioapi-3701832Ainda não há avaliações
- Questionário para Exame de TomografiaDocumento1 páginaQuestionário para Exame de TomografiaCei SAÚDEAinda não há avaliações
- QUARTETO GASTRÔ - Consultoria GastronômicaDocumento2 páginasQUARTETO GASTRÔ - Consultoria GastronômicaOscar NetoAinda não há avaliações
- PC 011246-Mundial TractorDocumento1 páginaPC 011246-Mundial TractorLuiz souzaAinda não há avaliações
- Simulado de Administração e Cálculo de MedicamentosDocumento8 páginasSimulado de Administração e Cálculo de MedicamentosJennifer LimaAinda não há avaliações
- Concorrência No Setor de Companhias AéreasDocumento2 páginasConcorrência No Setor de Companhias AéreasNoemy MarquesAinda não há avaliações
- AULA 9 - Texto - Citoesqueleto e Movimentos CelularesDocumento2 páginasAULA 9 - Texto - Citoesqueleto e Movimentos CelularesKeyla SilvaAinda não há avaliações
- Genetica IiDocumento11 páginasGenetica IiAmaralAinda não há avaliações
- Evolução Histórica Da Educação EspecialDocumento6 páginasEvolução Histórica Da Educação EspecialSofia GranjaAinda não há avaliações
- Plano de Aula 1º e 2º Ano ModeloDocumento3 páginasPlano de Aula 1º e 2º Ano Modeloraiane santosAinda não há avaliações
- A Sentença CristãDocumento1 páginaA Sentença CristãmarcinhakrAinda não há avaliações
- Circuitos DigitaisDocumento139 páginasCircuitos DigitaisJeovane Reges100% (2)
- Bula Herbicida DontorDocumento6 páginasBula Herbicida DontormarcusdelbelAinda não há avaliações
- Manual CER II-UNESC PDFDocumento28 páginasManual CER II-UNESC PDFJalila RahmanAinda não há avaliações
- Identificar As Áreas Cerebrais de Controle RespiratórioDocumento16 páginasIdentificar As Áreas Cerebrais de Controle RespiratórioGustavo CamposAinda não há avaliações
- Introdução Aos Multímetros V1Documento61 páginasIntrodução Aos Multímetros V1Jeferson SantanaAinda não há avaliações
- DINÂMICADocumento5 páginasDINÂMICALucas AppeltAinda não há avaliações
- As Tradições Religiosas APOSTILADocumento5 páginasAs Tradições Religiosas APOSTILAFabiene BarrosoAinda não há avaliações
- QSP Comercio Eletronico Ltda Danfe: #SérieDocumento1 páginaQSP Comercio Eletronico Ltda Danfe: #SérieAugusto Barreto BrandãoAinda não há avaliações
- Sequencia DidaticaDocumento5 páginasSequencia DidaticaIcaro Benevides100% (2)
- Como Calcular o Stock de Segurança de Um ProdutoDocumento3 páginasComo Calcular o Stock de Segurança de Um Produtotozenarciso3804Ainda não há avaliações
- 97 Redações Modelo Enem: Ebook PARA 2022Documento6 páginas97 Redações Modelo Enem: Ebook PARA 2022Neuzi Rezende100% (1)
- Histologia Prática 3 - Prova 2Documento8 páginasHistologia Prática 3 - Prova 2carolinacantoniAinda não há avaliações
- Protocolos COGESS 2021Documento61 páginasProtocolos COGESS 2021Kelly MoreiraAinda não há avaliações