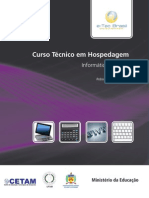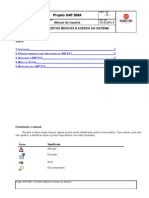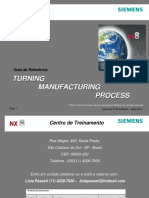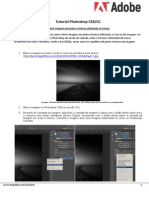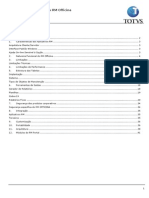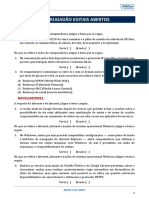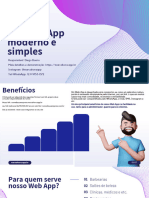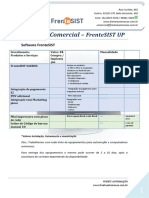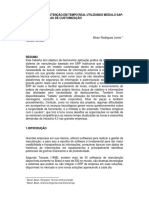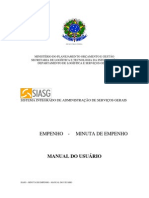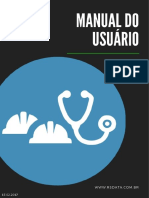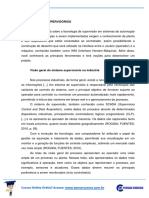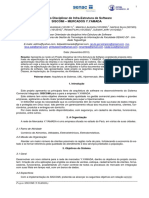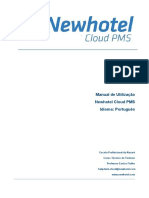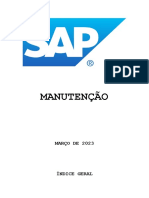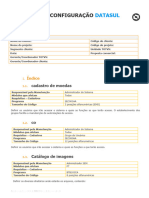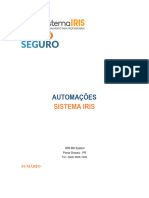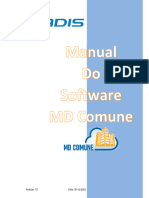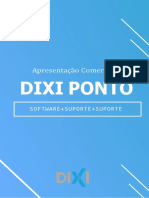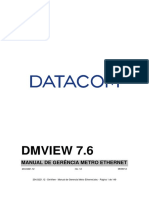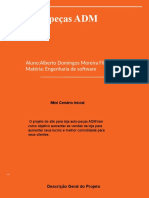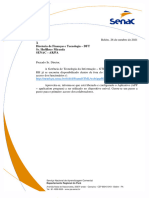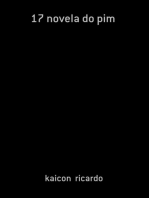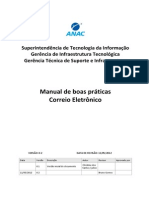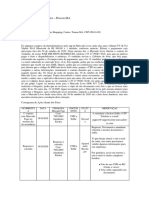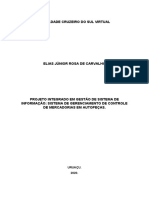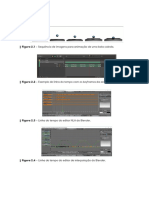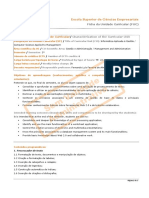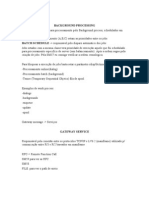Escolar Documentos
Profissional Documentos
Cultura Documentos
Manual SIGMA JR
Enviado por
LeyderTítulo original
Direitos autorais
Formatos disponíveis
Compartilhar este documento
Compartilhar ou incorporar documento
Você considera este documento útil?
Este conteúdo é inapropriado?
Denunciar este documentoDireitos autorais:
Formatos disponíveis
Manual SIGMA JR
Enviado por
LeyderDireitos autorais:
Formatos disponíveis
REDE INDUSTRIAL
www.centralsigma.com.br
Tel.: (11) 4062-0139
Aplicativo de Gestão de
Manutenção Simplificado
Manual SIGMA Jr
v.21.4.6
REDE INDUSTRIAL – União e ação que geram resultados!
REDE INDUSTRIAL
www.centralsigma.com.br
Tel.: (11) 4062-0139
1 O Aplicativo
O SIGMA Jr. é um app Android simplificado de sem custos para a gestão da manutenção de
máquinas, prédios, veículos etc. As funcionalidades do SIGMA Jr são agrupadas seguindo o
método interativo de gestão PDCA.
1.1 Recursos
● Manutenção: Controle e programação de manutenção de paradas preventivas e corretivas;
● Checklists: Controle, planejamento e programação de checklists de verificação;
● Relatórios: Visualização de horas trabalhadas e quantidade de OS;
● QR CODE: Controle e leitura dos dados de qualquer máquina, através de QR CODE;
2 Módulo Plan: Cadastros Básicos
2.1 Cadastros Básicos
No Módulo Plan são feitos todos os cadastros básicos para utilização do App Sigma Júnior,
nele encontram-se os principais botões de cadastro, tais como: DEPARTAMENTO, SETOR, ATIVO,
MÃO DE OBRA (FUNCIONÁRIO) E USUÁRIOS.
Imagem 1 – Módulo Plan
2.1.1 Departamento
Este botão é utilizado como primeiro nível da hierarquia organizacional da empresa, que tem
por objetivo dividir a estrutura da empresa para um melhor gerenciamento.
Para cadastrar os Departamentos:
Passo 01 - Defina o código a ser utilizado no cadastro de Departamento
Passo 02 - Preencha a descrição do Departamento
REDE INDUSTRIAL – União e ação que geram resultados!
REDE INDUSTRIAL
www.centralsigma.com.br
Tel.: (11) 4062-0139
Passo 03 - Clique em “SALVAR” para registrar o cadastro,
Obs.: se desejar EXCLUIR o cadastro de um Departamento, dê um toque longo em cima do
Departamento desejado que aparecerá a opção de exclusão.
Imagem 2 - Cadastro Departamento
2.1.2 Setor
Este botão é utilizado como segundo nível da hierarquia organizacional, que tem por objetivo
dividir a estrutura da empresa em dois níveis para um melhor gerenciamento.
Para cadastrar os Setores:
PASSO 01 - Defina o código a ser utilizado no cadastro de Setor
PASSO 02 - Preencha a descrição do Setor
PASSO 03 - Defina o vínculo do Setor ao Departamento da sua localização.
PASSO 04 - Clique em “SALVAR” para registrar o cadastro,
REDE INDUSTRIAL – União e ação que geram resultados!
REDE INDUSTRIAL
www.centralsigma.com.br
Tel.: (11) 4062-0139
Imagem 3 - Cadastro Setor
2.1.3 Ativo/Máquina
Este botão tem por objetivo o cadastro dos ativos/máquinas que serão gerenciados dentro
da Organização, onde ficará o histórico de serviços (OS) e de horas trabalhadas para controle.
PASSO 01 - Defina o Código que será utilizado para o cadastro do Ativo/Máquina;
PASSO 02 - Preencha a Descrição do Ativo que está sendo cadastrado;
PASSO 03 - Defina o setor que este ativo está vinculado (campo não obrigatório)
PASSO 04 - Defina o Departamento que este ativo está vinculado, ao escolher o setor no passo
anterior, o departamento será preenchido automaticamente conforme o vínculo de cadastro do
mesmo.
PASSO 05 - Ative a Máquina para poder fazer o gerenciamento da mesma.
PASSO 06 - Clique em “SALVAR” para validar o cadastro.
REDE INDUSTRIAL – União e ação que geram resultados!
REDE INDUSTRIAL
www.centralsigma.com.br
Tel.: (11) 4062-0139
Imagem 4 - Cadastro de Ativos
OBS: Após salvar o cadastro, ao entrar novamente no Ativo, no final da página aparece o
QR CODE referente ao mesmo, no qual o usuário poderá compartilhar via aplicativo, Gmail,
Whatsapp etc, podendo ser feita a impressão e colocá-lo no ativo para leitura e identificação mais
rápida.
Imagem 5 - QR Code
2.1.4 Mão de Obra (Funcionários)
Este botão tem por objetivo realizar o cadastro dos técnicos que irão executar as atividades
de manutenção, podendo assim distribuir o serviço e identificar as horas trabalhadas por eles
futuramente lançadas nas OS.
Para cadastrar Mão de Obra (funcionários):
PASSO 01 - Defina o código do Funcionário (pode se utilizar o código de matrícula do mesmo).
REDE INDUSTRIAL – União e ação que geram resultados!
REDE INDUSTRIAL
www.centralsigma.com.br
Tel.: (11) 4062-0139
PASSO 02 - Preencha o Nome do Funcionário que está sendo cadastrado.
PASSO 03 - Preencha a Descrição da Função do Funcionário (função registrada em carteira).
PASSO 04 - Preencha a Descrição da Área Executante do Funcionário.
PASSO 05 - Ative o Cadastro caso queira gerenciar o mesmo.
PASSO 06 - Clique em “SALVAR” para registrar o cadastro.
Obs.: para EXCLUIR o cadastro de um Funcionário, dê um toque longo em cima do Setor
desejado que aparecerá a opção de exclusão.
Imagem 6 - Cadastro Mão de Obra
2.1.5 Usuário
Nessa tela é realizado o cadastro dos usuários que utilizarão o App Sigma Junior.
OBS: O primeiro usuário cadastrado é considerado o usuário master (administrador) que
terá todas as permissões de acesso e não poderá ser excluído como segurança de administração
do APP.
Para cadastrar Novo Usuário:
REDE INDUSTRIAL – União e ação que geram resultados!
REDE INDUSTRIAL
www.centralsigma.com.br
Tel.: (11) 4062-0139
PASSO 01 - Preencha o nome do usuário (nome completo);
PASSO 02 - Defina o nome de usuário;
PASSO 03 - Preencha o e-mail de utilização, que será usado para login no sistema;
PASSO 05 - O usuário também tem a opção de digitar o número de telefone, porém é opcional.
PASSO 06 - Preencha a senha e a confirmação para que o usuário possa futuramente realizar o
login;
PASSO 07 - No caso em que o usuário for um Mantenedor/Executante, para que possa lançar
horas trabalhadas, vincule um funcionário ao cadastro.
PASSO 08 - Defina o Departamento de vínculo do usuário caso queira separar os Usuários por
departamentos, onde o mesmo apenas terá acesso às informações do departamento no qual estará
vinculado.
PASSO 09 - Ative o usuário para que o mesmo possa utilizar o APP;
PASSO 10 - Defina as permissões de acesso (item 2.1.6)
Imagem 7 - Cadastro de Usuário
REDE INDUSTRIAL – União e ação que geram resultados!
REDE INDUSTRIAL
www.centralsigma.com.br
Tel.: (11) 4062-0139
2.1.6 Permissões de Acesso
Ainda na tela de cadastro de usuário é possível configurar as permissões, determinando
assim as funcionalidades que o mesmo irá poder executar dentro do App. Quando o usuário tem a
permissão vinculada, ele consegue utilizar o recurso, se não, dependendo do botão é mostrado
uma mensagem dizendo que essa funcionalidade não está permitida para o usuário, ou que a
funcionalidade é omitida do usuário. Após definidas as permissões clique em SALVAR para registrar
o cadastro.
Imagem 8 - Configuração de Permissões
OBS: Se desejar EXCLUIR o cadastro, dê um toque longo em cima do usuário desejado que
aparecerá a opção de exclusão, clique em “SIM” para confirmar.
3 Módulo DO: Gestão de Serviços
Este Módulo é voltado para as execuções e programações dos serviços de manutenções
corretivas, preventivas e checklist de inspeções, onde será criado o histórico de atividades e de
lançamento das atividades executadas pela equipe técnica (lançamento de horas trabalhadas e
histórico de atividades).
REDE INDUSTRIAL – União e ação que geram resultados!
REDE INDUSTRIAL
www.centralsigma.com.br
Tel.: (11) 4062-0139
Imagem 9 - Módulo DO
3.1 Solicitação de Serviço (SS)
Este campo tem por objetivo registrar um chamado/pedido de serviço corretivo para a
manutenção.
3.1.1 Cadastrando Nova Solicitação de Serviços (SS)
Neste botão o usuário irá cadastrar uma Solicitação de Serviço para a Manutenção (SS).
Passo 01 - Abra o botão de SS e clique no botão (+) para abertura de nova SS.
Imagem 10 - Abertura de SS
REDE INDUSTRIAL – União e ação que geram resultados!
REDE INDUSTRIAL
www.centralsigma.com.br
Tel.: (11) 4062-0139
Passo 02 - Informe o Ativo que será solicitado o serviço, você pode clicar na “lupa” de filtragem e
pesquisar o ativo, ou também fazer a Leitura do mesmo através do QR CODE gerado para ele.
Imagem 11 - Opção de Leitura de QR Code
Passo 03 - Preencha a Descrição do problema apresentado ou do serviço que deverá ser
executado.
Passo 04 - Escolha a data que deseja ser executado o serviço.
Passo 05 - Clique em SALVAR e a Solicitação de Serviço (SS) será registrada.
Imagem 12 - Abertura SS
REDE INDUSTRIAL – União e ação que geram resultados!
REDE INDUSTRIAL
www.centralsigma.com.br
Tel.: (11) 4062-0139
3.1.2 Aprovação / Reprovação de Solicitação de Serviço (SS)
Nessa tela o usuário pode ver os dados da solicitação de serviço. O usuário pode editar e
aprovar/reprovar a SS desejada com os dados que achar necessário tornando-a uma Ordem de
Serviço (OS) habilitando a execução do serviço e o registro de atividades e histórico.
Passo 01 - Abra o Botão de SS e escolha a Solicitação de Serviço (SS) que deseja realizar a
edição clicando no botão que tem a imagem de uma “caneta” caso achar necessário. Preencha os
campos desejados conforme imagem abaixo e clique em SALVAR para registrar a edição.
Imagem 13 - Opção de editar a SS
Imagem 14 - Salvando SS editada
REDE INDUSTRIAL – União e ação que geram resultados!
REDE INDUSTRIAL
www.centralsigma.com.br
Tel.: (11) 4062-0139
Passo 02 - Defina a SS que irá Aprovar/Reprovar clicando em cima da mesma. Em caso de
aprovação ela se torna uma OS para execução, já em caso de reprovação ela fica no banco para
consulta de histórico de reprovações.
Imagem 15 - Aprovar/Reprovar SS
3.2 Ordens de Serviço (OS)
Este campo tem por objetivo a gestão das ordens de serviços de corretiva e preventiva, para
fim de gerenciamento de serviços executados e histórico de horas trabalhadas.
3.2.1 Cadastrando Nova Ordem de Serviço (OS)
Passo 01 - Abra o botão de OS e escolha a opção de abrir OS (que fica no canto inferior direito da
tela no botão de OS).
REDE INDUSTRIAL – União e ação que geram resultados!
REDE INDUSTRIAL
www.centralsigma.com.br
Tel.: (11) 4062-0139
Imagem 16 - Abrir Ordem de Serviço
Passo 02 - Defina para qual Ativo será aberta a OS a ser executada; você pode clicar na “lupa” de
filtragem e pesquisar o ativo, ou também fazer a leitura do mesmo através do QR Code gerado para
ele.
Imagem 17 - Abrir OS através do QR Code
Passo 03 - Defina a Descrição da OS conforme deseja.
Passo 04 - Defina o Funcionário Responsável pela execução da OS (opcional).
REDE INDUSTRIAL – União e ação que geram resultados!
REDE INDUSTRIAL
www.centralsigma.com.br
Tel.: (11) 4062-0139
Passo 05 - Defina o Tipo de OS (corretiva ou preventiva); em caso de preventiva você terá que
escolher qual o cadastro de preventiva que irá utilizar para criar um plano de manutenção
(Preventiva iremos ver a frente no item 3.3 - Preventiva).
Passo 06 - Defina a data de execução da OS e clique em SALVAR para gerar uma nova OS.
Imagem 18 - Abertura de OS
3.2.2 Editando OS aberta
Após a abertura é possível alterar as informações iniciais de uma Ordem de Serviço, por
exemplo: inserir ou alterar o funcionário responsável, alterar a data de execução prevista para
reprogramar a OS.
Passo 01 - Abra a Tela de OS e escolha a que você deseja editar;
REDE INDUSTRIAL – União e ação que geram resultados!
REDE INDUSTRIAL
www.centralsigma.com.br
Tel.: (11) 4062-0139
Imagem 19 - Consulta OS
Passo 02 - Clique no botão em forma de “caneta” (Azul) para liberar a edição;
Imagem 20 - Editar OS
Passo 03 - Altere as informações desejadas e clique em SALVAR.
REDE INDUSTRIAL – União e ação que geram resultados!
REDE INDUSTRIAL
www.centralsigma.com.br
Tel.: (11) 4062-0139
Imagem 21 - Salvar edição de OS
3.2.3 Lançando horas de trabalho na OS
Esta funcionalidade do sistema, tem por objetivo registrar as horas de trabalho dos técnicos
dentro das Ordens de Serviço (OS), a fim de registrar histórico de horas gastas nas atividades.
PASSO 01 - Escolha a OS que deseja lançar as horas de trabalho e clique no botão de
“Lançamento de Horas” (Relógio azul), para iniciar o lançamento de horas trabalhadas, o
funcionário para qual vai ser lançado as horas de trabalho é o que está vinculado no cadastro do
usuário.
Imagem 22 - Iniciar lançamento de Horas Trabalhadas
PASSO 02 - Para lançar as horas da ordem de serviço, basta adicionar a descrição, selecionar o
funcionário responsável, inserir data, hora de início e fim da OS. Em seguida clicar em salvar, e as
horas estarão salvas
REDE INDUSTRIAL – União e ação que geram resultados!
REDE INDUSTRIAL
www.centralsigma.com.br
Tel.: (11) 4062-0139
Imagem 23 - Lançamento de Horas Trabalhadas
3.2.4 Concluindo Ordem de Serviço (OS)
Esta funcionalidade do sistema, tem por objetivo concluir as Ordens de Serviço (OS), a fim
de registrar histórico das atividades realizadas.
PASSO 01 - Para Concluir a Ordem de Serviço, é preciso escolher a OS desejada e clicar no Botão
de CONCLUIR, após abrirá uma mensagem perguntando se deseja mesmo concluir, então clique
em “SIM” e a OS será finalizada. Para realizar o cancelamento da OS basta clicar no botão de
CANCELAR, então abrirá uma mensagem perguntando se deseja mesmo cancelar, clique em “SIM”
e a OS será CANCELADA.
OBS: Em caso de OS preventiva, terá as opções de enviar e registrar as etapas que devem ser
executadas e registrar as que foram feitas.
REDE INDUSTRIAL – União e ação que geram resultados!
REDE INDUSTRIAL
www.centralsigma.com.br
Tel.: (11) 4062-0139
Imagem 24 - Concluindo OS
PASSO 02 - Para compartilhar as informações da OS após Concluída, clique no botão de
“Compartilhar” (amarelo) e escolha a plataforma que deseja compartilhar a informação (Skype,
Whatsapp, e-mail etc.).
Imagem 25 - Opção de Compartilhamento
REDE INDUSTRIAL – União e ação que geram resultados!
REDE INDUSTRIAL
www.centralsigma.com.br
Tel.: (11) 4062-0139
PASSO 3 - Para visualizar o histórico da OS, basta clicar no item vermelho, e você verá o momento,
o responsável e a descrição da ordem de serviço.
Imagem 26 - Visualizar histórico
3.3 Preventiva
Este campo tem por objetivo criar planos programados para execução de manutenções
preventivas, a fim de criar um cronograma de serviços e atividades periódicas.
3.3.1 Cadastrando um Plano de Preventiva
Esta funcionalidade no sistema, tem por finalidade criar uma lista de atividades a serem
executadas periodicamente como base para ordens de serviço preventivas.
PASSO 01 - Abra o botão de preventiva e digite o código desejado para aquele cadastro.
PASSO 02 - Coloque a descrição do cadastro que está sendo executado.
PASSO 03 - Digite a periodicidade em dias que deseja que esse cadastro seja executado.
PASSO 04 - Clique no botão “+” (em amarelo) para acrescentar as etapas de execução, repita
quantas vezes forem necessárias para registrar todas as etapas desejadas, e após clique em
SALVAR para registrar o cadastro.
REDE INDUSTRIAL – União e ação que geram resultados!
REDE INDUSTRIAL
www.centralsigma.com.br
Tel.: (11) 4062-0139
Imagem 27 - Cadastro de Preventiva
Obs.: Para gerar uma OS de Preventiva siga os passos do item 3.2.1 (Cadastrando Nova Ordem de
Serviço) escolhendo o tipo como preventiva e o cadastro que deseja utilizar. Ao concluir a OS
gerada com este plano, o sistema irá criar uma nova OS usando a data base conforme a data de
conclusão para se reprogramar com a periodicidade indicada no Cadastro da preventiva, gerando
assim a próxima data prevista para execução da nova OS.
3.4 Checklist
Este botão serve para montar rotas de inspeção visual, no qual facilitará a detecção
prematura de possíveis problemas que podem se tornar mais graves, facilitando a gestão através
de inspeções rotineiras com periodicidade pré estipuladas pelo usuário, que é de fácil
preenchimento.
3.4.1 Criando um Check-list
Crie um check list de inspeção visual para checagem da condição dos seus ativos.
PASSO 01 - Acesse o botão de CHECK LIST, clique na Opção “+” (em azul no canto direito baixo
da tela) para habilitar o preenchimento dos campos;
REDE INDUSTRIAL – União e ação que geram resultados!
REDE INDUSTRIAL
www.centralsigma.com.br
Tel.: (11) 4062-0139
Imagem 28 - Check List
PASSO 02 - Defina e preencha o código utilizado para o check list;
PASSO 03 - Preencha a descrição do check list;
PASSO 04 - Defina a Periodicidade em que deve ser executado o check list (em dias);
PASSO 05 - Defina o funcionário responsável por esse check list (opcional);
PASSO 06 - Defina a Data Prevista para a Primeira Execução;
Imagem 29 - Cadastro de Check-list
REDE INDUSTRIAL – União e ação que geram resultados!
REDE INDUSTRIAL
www.centralsigma.com.br
Tel.: (11) 4062-0139
PASSO 07 - Defina os itens a serem inspecionados no botão azul em formato de “lista”;
Imagem 30 - Inserindo itens de inspeção
PASSO 08 - Defina as Máquinas que precisam ser inspecionadas no botão verde com ícone de
"máquina";
Imagem 31 - Inserindo máquinas para inspeção
PASSO 09 - Clique em “Salvar” para registrar o Check list
REDE INDUSTRIAL – União e ação que geram resultados!
REDE INDUSTRIAL
www.centralsigma.com.br
Tel.: (11) 4062-0139
3.4.2 Editando um Check list
Para editar um check list criado, entre no módulo de check list, e clique no ícone azul
“caneta”, siga a partir do passo 02 do item 3.4.1 (Criando Check list).
3.4.3 Ativos do Check-list
Quando o usuário inicia a execução do checklist, aparecem os ativos vinculados ao
check-list que já foram inspecionados ou não. Quando todos os itens do checklist são
inspecionados, esse ativo fica marcado como checado. Depois de concluído, não é possível fazer
uma nova inspeção. Ao inspecionar todos os ativos, aparecerá um botão para reprogramar/concluir
o checklist. Ao concluir/reprogramar um checklist, automaticamente, o sistema já conclui o checklist
e cria outro já reprogramando de acordo com a periodicidade utilizando da data de conclusão como
base.
Imagem 32 - Ativos do Check-list
3.4.4 Itens do Check-list
Ao clicar em um ativo do checklist, durante a execução do checklist, o usuário é levado a
tela, mostrada na imagem a seguir, para marcar conforme ou não conforme em cada item do
checklist. Caso o usuário marque não conforme, aparece uma mensagem perguntando se o usuário
deseja abrir um OS de checklist para aquele item não conforme do ativo. O usuário precisa marcar
conforme ou não conforme em todos os itens para finalizar, senão é mostrado uma mensagem
dizendo que se o usuário sair desta página antes de finalizar, ele perde todo o serviço realizado.
REDE INDUSTRIAL – União e ação que geram resultados!
REDE INDUSTRIAL
www.centralsigma.com.br
Tel.: (11) 4062-0139
Imagem 33 - Itens do Check-list
4 Módulo Check: Relatórios
No módulo Check é possível fazer o acompanhamento e verificação dos serviços realizados,
através, Horas Trabalhadas e OS.
Imagem 34 - Módulo Check
4.1 Horas Trabalhadas
Nessa tela o usuário seleciona uma data inicial/final e um funcionário, ativo, departamento e
setor. O sistema faz uma busca dentro desse intervalo de tempo para trazer as horas trabalhadas
de um funcionário e as OS’s as quais o mesmo trabalhou.
REDE INDUSTRIAL – União e ação que geram resultados!
REDE INDUSTRIAL
www.centralsigma.com.br
Tel.: (11) 4062-0139
Imagem 35 - Relatório Horas Trabalhadas
4.2 Relatório de OS
Nessa tela o usuário coloca uma data de início e fim e ao clicar em buscar são mostrados
dados referentes às SS’s/OS’s dentro desse período.
Imagem 36 - Relatório de OS
5 Tela de Login
Na tela de login do sistema, acesse informando seu E-mail e senha, caso não possua conta,
crie clicando no botão Cadastre-se e caso tenha esquecido a senha, recupere-a, informando seu
E-mail.
REDE INDUSTRIAL – União e ação que geram resultados!
REDE INDUSTRIAL
www.centralsigma.com.br
Tel.: (11) 4062-0139
Imagem 37 - Tela de Login
6 Cadastro de Cliente
Nessa tela o usuário realiza o cadastro de cliente e do seu usuário , caso não tenha. São
pedidos dados cadastrais, um e-mail, o qual já não pode ter sido utilizado anteriormente em outro
cadastro do SIGMA Jr e sua senha.
Imagem 38 - Tela Cadastro de cliente
REDE INDUSTRIAL – União e ação que geram resultados!
Você também pode gostar
- Apostila de SAP ManutençãoDocumento387 páginasApostila de SAP Manutençãodiego alberton100% (5)
- SAP PM ManualDocumento366 páginasSAP PM ManualDiego MatosAinda não há avaliações
- Bem Vindo Ao Calterm IIIDocumento6 páginasBem Vindo Ao Calterm IIIWillianPachecoAinda não há avaliações
- Curso Técnico em Hospedagem - INFORMATICA APLICADA PDFDocumento76 páginasCurso Técnico em Hospedagem - INFORMATICA APLICADA PDFLuzia Vera100% (1)
- Cumunicacao Monitor PDFDocumento5 páginasCumunicacao Monitor PDFAllan CorreaAinda não há avaliações
- Contabilidade InformatizadaDocumento15 páginasContabilidade InformatizadaAdão SousaAinda não há avaliações
- Manual de Navegação BásicaDocumento30 páginasManual de Navegação Básicarosehmnv2Ainda não há avaliações
- Fluente No Sofá Guia Definitivo Versão CompletaDocumento25 páginasFluente No Sofá Guia Definitivo Versão CompletaJones SmithAinda não há avaliações
- Controle Jornada MotoristasDocumento14 páginasControle Jornada MotoristasLucas Rafael100% (1)
- Apostila NX 8 Torno CNC PDFDocumento183 páginasApostila NX 8 Torno CNC PDFNeuza River100% (1)
- Criar aplicações empresariais em C Um guia passo-a-passo para o desenvolvimento de aplicações empresariaisNo EverandCriar aplicações empresariais em C Um guia passo-a-passo para o desenvolvimento de aplicações empresariaisAinda não há avaliações
- Apostila - Empresario 3Documento191 páginasApostila - Empresario 3phpcodestudent100% (1)
- Apostila - Gestão de Pessoas - Empresas e FiliaisDocumento15 páginasApostila - Gestão de Pessoas - Empresas e FiliaisSamuelAinda não há avaliações
- Tutorial - Photoshop CS6-CC - Colorir Imagem Preto e Branco Utilizando As CurvasDocumento4 páginasTutorial - Photoshop CS6-CC - Colorir Imagem Preto e Branco Utilizando As Curvas248341Ainda não há avaliações
- Apostila Operacional HKDocumento31 páginasApostila Operacional HKAle Bjj100% (2)
- Monitoramento completo por R$425Documento7 páginasMonitoramento completo por R$425Diego De CássiaAinda não há avaliações
- Apostila - Controle de Ponto - Apuração Do PontoDocumento21 páginasApostila - Controle de Ponto - Apuração Do Pontoluiz otavio de abreuAinda não há avaliações
- Manual New HotelDocumento32 páginasManual New Hoteleurico100% (1)
- Especificações Técnicas RM OfficinaDocumento41 páginasEspecificações Técnicas RM OfficinaFupresa SAAinda não há avaliações
- Sistema de Cálculo de ICMS - Visão GeralDocumento5 páginasSistema de Cálculo de ICMS - Visão Geralandre_btsAinda não há avaliações
- Tpa-fx5-Mb - Apostila Treinamento Iq-F ModbusDocumento30 páginasTpa-fx5-Mb - Apostila Treinamento Iq-F ModbusfreitaswalterAinda não há avaliações
- Madrugadão - InformáticaDocumento7 páginasMadrugadão - InformáticaAna Maria Da SilvaAinda não há avaliações
- ConceitualDocumento6 páginasConceitualInformática Arroz LiderancaAinda não há avaliações
- apresentacaoDocumento8 páginasapresentacaobueno.diegoAinda não há avaliações
- Boletim Técnico ATUALIZAÇÃO DE MENSAGENSDocumento67 páginasBoletim Técnico ATUALIZAÇÃO DE MENSAGENSEdcarlos FerrazAinda não há avaliações
- Manual PDA Coleta - Android-1.3Documento61 páginasManual PDA Coleta - Android-1.3Marco BorgesAinda não há avaliações
- Apresentação e Proposta - FrenteSIST 2Documento2 páginasApresentação e Proposta - FrenteSIST 2João Marcos JuniorAinda não há avaliações
- Sistema de Manutenção em Tempo Real no SAP-PMDocumento19 páginasSistema de Manutenção em Tempo Real no SAP-PMRafael Gomes de CastroAinda não há avaliações
- Manual do usuário SIASG para minutas de empenhoDocumento62 páginasManual do usuário SIASG para minutas de empenhoMano Manu Manuca ManolitoAinda não há avaliações
- Manual de Implantação Do Sistema SIGMA - Manutenção PredialDocumento136 páginasManual de Implantação Do Sistema SIGMA - Manutenção PredialIsmael Rodrigues da SilvaAinda não há avaliações
- Sistema SST dataSEESMTDocumento413 páginasSistema SST dataSEESMTMaichel ToniassoAinda não há avaliações
- Lou Auto 5Documento8 páginasLou Auto 5lourencov9almeidaAinda não há avaliações
- Solução IoT monitora produção fábrica automotivaDocumento2 páginasSolução IoT monitora produção fábrica automotivaWillian RibasAinda não há avaliações
- Projeto Disciplinar de Infra-Estrutura de Software Siscomi - Mercados Y.YamadaDocumento7 páginasProjeto Disciplinar de Infra-Estrutura de Software Siscomi - Mercados Y.Yamadajoao DebritoAinda não há avaliações
- Manual SunTech AdminDocumento19 páginasManual SunTech AdminHallyson AquinoAinda não há avaliações
- Renovação do sistema de bilhetagem eletrônica da Viação AtibaiaDocumento46 páginasRenovação do sistema de bilhetagem eletrônica da Viação AtibaiaPaulo DomAinda não há avaliações
- Manual New HotelDocumento38 páginasManual New HotelBarPro SolutionsAinda não há avaliações
- APOSTILA SAP VallourecDocumento17 páginasAPOSTILA SAP VallourecFelipe Dias BarcelosAinda não há avaliações
- Plano de Configuração (Parametrização do Sistema) - Datasul - MIT043Documento74 páginasPlano de Configuração (Parametrização do Sistema) - Datasul - MIT043Pedro RamosAinda não há avaliações
- Manual AutomacoesDocumento14 páginasManual AutomacoesEduardo Urba NetoAinda não há avaliações
- Apresentação Secullum Ponto 4.Documento14 páginasApresentação Secullum Ponto 4.Emerson GonçalvesAinda não há avaliações
- Manual MD Comune R37Documento468 páginasManual MD Comune R37DP DLCAinda não há avaliações
- BRD - Melhorias PAM e DMS Rev.00Documento4 páginasBRD - Melhorias PAM e DMS Rev.00Alberto VieiraAinda não há avaliações
- Apresentação - ThinkSafety NR36 v3 C1Face IndúDocumento18 páginasApresentação - ThinkSafety NR36 v3 C1Face IndúLeondenes Rodrigues IzidoroAinda não há avaliações
- Apresentação Comercial Dixi Ponto - Software + MobileDocumento7 páginasApresentação Comercial Dixi Ponto - Software + MobileRH Sinapse ClínicaAinda não há avaliações
- DC - Espe - Amsin 18726571Documento2 páginasDC - Espe - Amsin 18726571w.pereiraAinda não há avaliações
- Roteiro Pratica Sigadmin UFPEDocumento6 páginasRoteiro Pratica Sigadmin UFPEFrancisco NetoAinda não há avaliações
- Aula 6 - ENG395Documento18 páginasAula 6 - ENG395Renan Cintra SousaAinda não há avaliações
- Manual Usuario LAVAJATO PDFDocumento15 páginasManual Usuario LAVAJATO PDFVanderlei GomesAinda não há avaliações
- Termo de ReferênciaDocumento42 páginasTermo de ReferênciaComercial Fac SistemasAinda não há avaliações
- PCM EngemanDocumento31 páginasPCM EngemanMarcio SeixasAinda não há avaliações
- Manual Usuário NFA Internet Sem Logomarca SEFDocumento47 páginasManual Usuário NFA Internet Sem Logomarca SEFReni Rodrigo de CastroAinda não há avaliações
- Modelo de Documento de Requisitos SIMPLIFICADOs - EraldoDocumento13 páginasModelo de Documento de Requisitos SIMPLIFICADOs - EraldoKaio HenriqueAinda não há avaliações
- Manual SPG Movimentação ExpressaDocumento52 páginasManual SPG Movimentação Expressaᴛʜɪᴀɢᴏ ғᴀʀɪᴀs da Cᴏɴᴛᴇᴍᴘʟᴀ CᴏʀʀᴇᴛᴏʀᴀAinda não há avaliações
- SIGOR-Módulo-MTR-Guia-rápidoDocumento12 páginasSIGOR-Módulo-MTR-Guia-rápidoazevedomariana272Ainda não há avaliações
- Aula 08 - ADM - SIG - 007 - AV001 - CorreçãoDocumento17 páginasAula 08 - ADM - SIG - 007 - AV001 - Correçãogabriel lucasAinda não há avaliações
- SICDocumento3 páginasSICGustavoVitalAinda não há avaliações
- Manual Gerência MEDocumento149 páginasManual Gerência MEsgomesproAinda não há avaliações
- OPC UC1 Aula3Documento15 páginasOPC UC1 Aula3Érika OliveiraAinda não há avaliações
- Administrador PrimaveraDocumento12 páginasAdministrador PrimaveraEster Mary100% (3)
- Auto Peça ADMDocumento11 páginasAuto Peça ADMAlberto DomingosAinda não há avaliações
- Passo A Passo Acesso PortalRH AppMeuRHDocumento6 páginasPasso A Passo Acesso PortalRH AppMeuRHRaimundo LimaAinda não há avaliações
- Manual Usuário NFA Internet Sem Logomarca SEFDocumento46 páginasManual Usuário NFA Internet Sem Logomarca SEFBrunoRibeiroUchôasAinda não há avaliações
- Artigo Revista - Editado PDFDocumento5 páginasArtigo Revista - Editado PDFjoao_pimentaAinda não há avaliações
- IA 128.0175.012 - Instrução para Preenchimento de PPPDocumento8 páginasIA 128.0175.012 - Instrução para Preenchimento de PPPEduardo FernandesAinda não há avaliações
- Implementação de Métricas para Estimativa de Tempo de Manutenção em Sistemas Orientados Por ObjetosDocumento43 páginasImplementação de Métricas para Estimativa de Tempo de Manutenção em Sistemas Orientados Por ObjetosLuiz Felipe Mendes100% (1)
- Base de Dados para Confecção de MapasDocumento4 páginasBase de Dados para Confecção de MapasIvan AlmeidaAinda não há avaliações
- Resumo Cap 04 MRPDocumento16 páginasResumo Cap 04 MRPFelipe SartorAinda não há avaliações
- Normalização de dados em bancos de dados relacionaisDocumento17 páginasNormalização de dados em bancos de dados relacionaisVinicius FelicianoAinda não há avaliações
- AVA para Licenciatura em MatemáticaDocumento14 páginasAVA para Licenciatura em MatemáticaZacarias ussufoAinda não há avaliações
- Transmissão de programas DNC com FANUCDocumento9 páginasTransmissão de programas DNC com FANUCedersonAinda não há avaliações
- Manual Correio EletronicoDocumento34 páginasManual Correio EletronicoRogerio CorreaAinda não há avaliações
- Audiência Consumidor Procon-MA Smart TV Golpe MLDocumento9 páginasAudiência Consumidor Procon-MA Smart TV Golpe MLDanielAinda não há avaliações
- Faculdade Cruzeiro Do Sul VirtualDocumento12 páginasFaculdade Cruzeiro Do Sul VirtualElias JuniorAinda não há avaliações
- Questões Sobre PowerPointDocumento7 páginasQuestões Sobre PowerPointDavid SouzaAinda não há avaliações
- Blender Figuras Capítulo 3Documento140 páginasBlender Figuras Capítulo 3Paulo Cesar JuniorAinda não há avaliações
- Altera idioma Windows 10 SingleDocumento4 páginasAltera idioma Windows 10 SingleYeison InfanteAinda não há avaliações
- Registro fotovoltaico avaliação conformidadeDocumento2 páginasRegistro fotovoltaico avaliação conformidadeProjetos PolattoAinda não há avaliações
- Informática Aplicada À Gestão - CT PDFDocumento3 páginasInformática Aplicada À Gestão - CT PDFDavid MonteiroAinda não há avaliações
- Cobol AvançadoDocumento106 páginasCobol Avançadonilsonbsb1Ainda não há avaliações
- CRUD PHP PDO banco dadosDocumento7 páginasCRUD PHP PDO banco dadosrafael0% (1)
- Banrisul SefazRS TUTORIAL Instalacao Cadeia de Certificacao Cartao BanrisulDocumento12 páginasBanrisul SefazRS TUTORIAL Instalacao Cadeia de Certificacao Cartao BanrisulAlexandredeAguiarAinda não há avaliações
- Manual Sepiades PTBRDocumento65 páginasManual Sepiades PTBRFlávia PozzebonAinda não há avaliações
- AOL3-Gerência de Configuração FizDocumento8 páginasAOL3-Gerência de Configuração FizFelipe dos Santos de MenezesAinda não há avaliações
- Como Treinar A Pronúncia em Inglês Com o Google TradutorDocumento2 páginasComo Treinar A Pronúncia em Inglês Com o Google TradutorNEUSA PINHEIRO DOS PASSOS GOTOAinda não há avaliações
- Ale Procedimento Basis AleDocumento16 páginasAle Procedimento Basis AleDebora AleNegaoAinda não há avaliações
- POINT Guard I/O Safety Modules: Installation InstructionsDocumento4 páginasPOINT Guard I/O Safety Modules: Installation InstructionsGAB SPACE DAinda não há avaliações
- Embarcados SeDocumento7 páginasEmbarcados SeHebert EstevesAinda não há avaliações
- Atividade 02Documento3 páginasAtividade 02kamila SilvaAinda não há avaliações