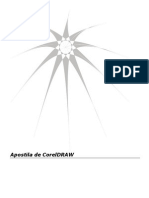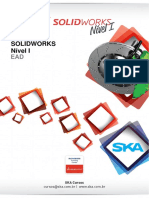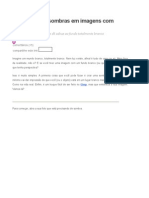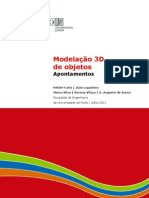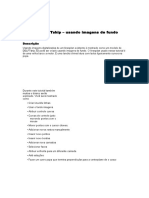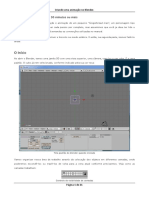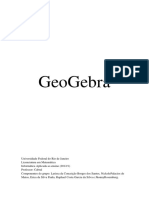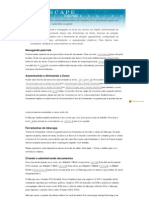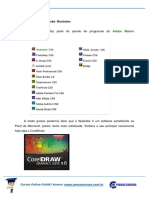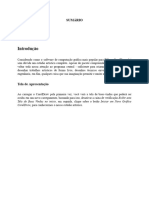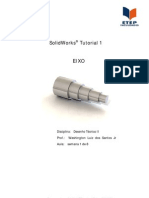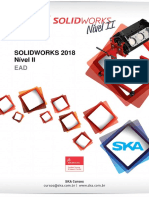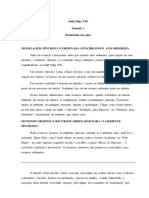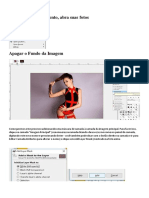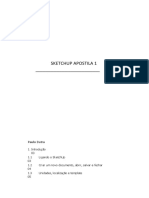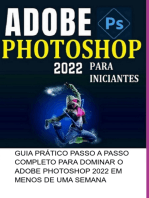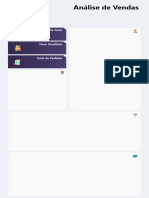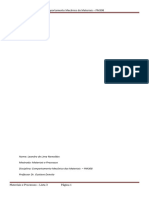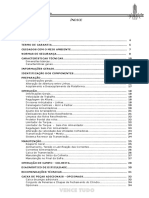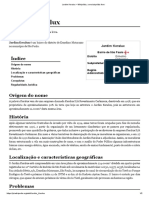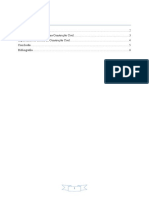Escolar Documentos
Profissional Documentos
Cultura Documentos
Apostila Camaleao Tresdeebook Red Blue Chair
Enviado por
Leandro Lima Ramaldes0 notas0% acharam este documento útil (0 voto)
4 visualizações36 páginasTítulo original
ApostilaCamaleaoTresdeebookRedBlueChair
Direitos autorais
© © All Rights Reserved
Formatos disponíveis
PDF, TXT ou leia online no Scribd
Compartilhar este documento
Compartilhar ou incorporar documento
Você considera este documento útil?
Este conteúdo é inapropriado?
Denunciar este documentoDireitos autorais:
© All Rights Reserved
Formatos disponíveis
Baixe no formato PDF, TXT ou leia online no Scribd
0 notas0% acharam este documento útil (0 voto)
4 visualizações36 páginasApostila Camaleao Tresdeebook Red Blue Chair
Enviado por
Leandro Lima RamaldesDireitos autorais:
© All Rights Reserved
Formatos disponíveis
Baixe no formato PDF, TXT ou leia online no Scribd
Você está na página 1de 36
EBOOK -
RED&BLUE CHAIR
EBOOK - RED&BLUE CHAIR 001
ÍNDICE
03_ INTRODUÇÃO
04_ EXERCÍCIO RED&BLUE CHAIR
05_ 1º PASSO - SETANDO A VISTA
06_ 2º PASSO - INSERINDO
IMAGENS DE REFERENCIA
15_ 3º PASSO - CRIAÇÃO DOS OBJETOS VERTICAIS
21_ 4º PASSO - CRIAÇÃO DOS
OBJETOS HORIZONTAIS
29_ 4º PASSO - CRIAÇÃO DO ASSENTO E ENCOSTO
35_ MODELO FINAL
EBOOK - RED&BLUE CHAIR
INTRODUÇÃO
Esse ebook tem como objetivo
ensinar ferramenta simples
de modelagem dentro do
ambiente 3D do Autodesk Alias.
Nesse exercício iremos usar
ferramentas como, Pick Object,
Move, Scale, Rotate, Mirror,
entre outras.
Primeiramente inicie o
software e escolha a opção
Default.
EBOOK - RED&BLUE CHAIR 03
EXERCÍCIO RED&BLUE CHAIR
Nesse exercício iremos trabalhar com formas primitivas e ferramentas básicas encontradas no
programa.
EBOOK - RED&BLUE CHAIR 04
1º PASSO - SETANDO A VISTA
Primeiramente iremos setar a vista
para que possamos trabalhar de
uma melhor forma. Com o programa
aberto, vá na Menu Bar, Layuots,
Perspective.
No View Cube, clique em Front View,
em seguida na setinha pra baixo e
selecione Ortographic.
EBOOK - RED&BLUE CHAIR 05
2º PASSO - INSERINDO IMAGENS DE REFERENCIA
Nesse passo iremos inserir
uma imagem que servirá como
referência para a nossa modelagem.
Primeiramente no View Cube
clique em Front View. Com a vista
selecionada, na Menu Bar, File,
Import, clique no quadradinho ao
lado de Canvas Image.
EBOOK - RED&BLUE CHAIR 06
Uma nova janela abrirá, nela marque
a opção Always Create New Canvas.
Em seguida clique em Apply e depois
em Go.
EBOOK - RED&BLUE CHAIR 07
Uma outra janela abrirá onde você
deve escolher a imagem que deseja
inserir como referência. Salve
previamente uma imagem da cadeira
Red & Blue, facilmente encontrada na
internet, de preferência com as vistas
da cadeira. Utilizaremos essa imagem
como referencia de modelagem.
EBOOK - RED&BLUE CHAIR 08
A imagem será aberta, mas devemos
mudar sua transparência pra facilitar
a visualização. Vá no Control Panel,
Transparency e mude o Canvasses
para aproximadamente 240, ou o
valor que achar mais confortável.
EBOOK - RED&BLUE CHAIR 09
Agora iremos posicionar a nossa
imagem na vista. Para isso, vá
na Palette, aba Pick, clique na
ferramenta Pick Object, então
selecione a imagem. A imagem ficará
com as bordas brancas indicando que
esta selecionada.
EBOOK - RED&BLUE CHAIR 10
Em seguida na aba Transform clique
na ferramenta Move e posicione a
nossa imagem como na figura ao
lado, use o botão direito do mouse
para movê-la no eixo Z e o botão do
meio para movê-la no eixo Y. Repare
que a imagem está posicionada acima
do eixo Y e no meio do eixo Z. Na
aba Pick clique em Pick Nothing para
deselecionar o objeto.
EBOOK - RED&BLUE CHAIR 11
Mude para Right View e insira a
imagem novamente, com o método
já ensinado. Posicione a nova imagem
como na figura ao lado, utilizando o
mesmo processo de posicionamento
da imagem anterior.
EBOOK - RED&BLUE CHAIR 12
Vá na Menu Bar, clique em Layers e
em seguida em New.
Uma nova Layer foi criada, em
seguida de um duplo clique na Layer
criada e a renomeie para Canvas.
EBOOK - RED&BLUE CHAIR 13
Selecione as duas imagens com
Pick Object. Em seguida clique e
mantenha pressionado na Layer
Canvas, até que apareça algumas
opções, então clique em Assign.
Clique novamente sobre a Layer
Canvas, mas dessa vez vá em
Set State e selecione a opção
Reference. Isso impedirá que
selecionemos as nossas imagens por
engano, impedindo que alterações
indesejadas sejam feitas.
EBOOK - RED&BLUE CHAIR 14
3º PASSO - CRIAÇÃO DOS OBJETOS VERTICAIS
No View Cube selecione a Right
View. Na Palette, aba Surface, clique
e mantenha pressionado sobre a
Sphere, mais opções aparecerão,
então clique sobre Cube. Repare
que a Layer DefaultLayer está na cor
amarela, isso indica que os objetos
criados estarão associados a ela.
EBOOK - RED&BLUE CHAIR 15
Com a ferramenta Cube selecionada
clique próximo ao meio da perna,
como na imagem ao lado, criando o
primeiro objeto.
EBOOK - RED&BLUE CHAIR 16
Na aba Transform clique na
ferramenta Scale e com o botão
direito do mouse deixe o cubo na
espessura da perna, como na figura.
Ainda com a ferramenta Scale, mas
agora utilize o botão esquerdo
do mouse para alongar o cubo do
tamanho da perna da cadeira. Se
necessário utilize a ferramenta Move
para posicionar melhor o objeto.
EBOOK - RED&BLUE CHAIR 17
Com o objeto ainda selecionado,
de um Ctrl+C/Ctrl+V, para copiar o
objeto. Pode parecer que nenhuma
alteração foi feita, mas a copia se
encontra na mesma posição do
objeto copiado. Sem deselecionar
a geometria clique em Move e
posicione o cubo como na figura,
altere também seu tamanho com
a ferramenta Scale como no passo
anterior. Repita o processo para a
ultima perna.
EBOOK - RED&BLUE CHAIR 18
Mude para a vista frontal e clique em
Pick Object e selecione as geometrias
cridas.
EBOOK - RED&BLUE CHAIR 19
Com Move posicione a partes
selecionadas como na figura ao lado.
EBOOK - RED&BLUE CHAIR 20
4º PASSO - CRIAÇÃO DOS OBJETOS HORIZONTAIS
Da mesma forma anterior, crie as
duas peças horizontais, usando Cube,
Move e Scale.
EBOOK - RED&BLUE CHAIR 21
Em seguida mude para a vista frontal
e mova as geometrias como na
imagem ao lado.
EBOOK - RED&BLUE CHAIR 22
De um Pick Nothing, selecione a
primeira peça com Pick Object e com
Scale e Move a posicione como na
imagem ao lado.
EBOOK - RED&BLUE CHAIR 23
Selecione todos os objetos cridos
até agora com Pick Object. Vá na
Menu Bar, Edit, Duplicate e clique no
quadradinho ao lado de Mirror.
EBOOK - RED&BLUE CHAIR 24
A janela Mirror Options abrirá, nela
marque em Mirror Across a opção XZ.
Clique em Go.
EBOOK - RED&BLUE CHAIR 25
As partes serão copiadas para o
outro lado, se necessário use a
ferramenta Move para fazer ajustes
de posicionamento. Em seguida de
Pick Nothing.
EBOOK - RED&BLUE CHAIR 26
Usando as mesmas ferramentas
utilizadas até agora, Cube, Scale,
Move, alem de copiar, crie as quatro
peças da cadeira como na figura.
EBOOK - RED&BLUE CHAIR 27
Mude para a vista direita e posicione
as peças nos seus respectivos lugares
com a ferramenta Move.
EBOOK - RED&BLUE CHAIR 28
4º PASSO - CRIAÇÃO DO ASSENTO E ENCOSTO
Nesse passo vamos crias as
geometrias do assento e do encosto
para finalizar a nossa cadeira. Crie um
cubo e o posicione e escale como na
figura ao lado.
EBOOK - RED&BLUE CHAIR 29
Vá ate a Palette, na aba Transform
e selecione a ferramenta Rotate.
Com o botão do meio do mouse gire
a geometria até que ela tenha uma
inclinação semelhante a da imagem
referência ao lado.
EBOOK - RED&BLUE CHAIR 30
Mude para a vista frontal e com a
ferramenta Scale ajuste o tamanho do
assento para que ele fique próximo as
estruturas das pernas. Se necessário
use a ferramenta Move.
EBOOK - RED&BLUE CHAIR 31
Volte a vista lateral e repita o mesmo
processo de criação do assento para
criar o encosto. Em seguida de um
Pick Nothing.
EBOOK - RED&BLUE CHAIR 32
Clique no quadradinho do lado da
Layer Canvas para que ela fique
invisível. Isso facilitara o nossa
visualização do modelo.
EBOOK - RED&BLUE CHAIR 33
Em seguida iremos aplicar o Shade no
modelo pra que possamos visualizar
as superfícies. Na Menu Bar, clique
em WindowDisplay e em seguida
Hardware Shade.
EBOOK - RED&BLUE CHAIR 34
MODELO FINAL
EBOOK - RED&BLUE CHAIR 35
Este material foi produzido pela Camaleão 3D. Para mais
informações visite www.camaleaotresde.com.br
Você também pode gostar
- Apostila Camaleao Tresdeebook SnowmanDocumento36 páginasApostila Camaleao Tresdeebook SnowmanLeandro Lima RamaldesAinda não há avaliações
- 3D Studio Max Tutorial Completo (BR) - AvancadoDocumento112 páginas3D Studio Max Tutorial Completo (BR) - AvancadoJúlio Adolfo RufinoAinda não há avaliações
- Coreldraw - CestDocumento16 páginasCoreldraw - CestMórula Cursos e CapacitaçõesAinda não há avaliações
- Apostila Corel Draw 1Documento50 páginasApostila Corel Draw 1JuanAinda não há avaliações
- Apostila de Corel DrawDocumento14 páginasApostila de Corel Drawelton-guilhermeAinda não há avaliações
- Criando Um PinballDocumento21 páginasCriando Um PinballLuciana MarquesAinda não há avaliações
- Corel DrawDocumento43 páginasCorel Drawjhonathas Pereira GomesAinda não há avaliações
- DrawDocumento26 páginasDrawRodrigo NuyensAinda não há avaliações
- Lição 03Documento38 páginasLição 03AndreAinda não há avaliações
- Projetos Com Programação Utilizando A Criatividade Através Dos Códigos - Aula 4 - PROFESSORDocumento29 páginasProjetos Com Programação Utilizando A Criatividade Através Dos Códigos - Aula 4 - PROFESSORBeatriz OlivieriAinda não há avaliações
- TUTORIAL Gimp Criando Sombras em Imagens Com Fundo BrancoDocumento9 páginasTUTORIAL Gimp Criando Sombras em Imagens Com Fundo BrancotelecentrosAinda não há avaliações
- Apostila de CorelDrawDocumento60 páginasApostila de CorelDrawapi-3802258100% (3)
- Adobe Illustrator Aula-04Documento27 páginasAdobe Illustrator Aula-04Rubens SouzaAinda não há avaliações
- Adobe Illustrator Aula-03Documento30 páginasAdobe Illustrator Aula-03Rubens SouzaAinda não há avaliações
- 10objetos VinculadosDocumento26 páginas10objetos VinculadosEric Daniel RodriguesAinda não há avaliações
- Adobe Illustrator Aula-02Documento16 páginasAdobe Illustrator Aula-02Rubens SouzaAinda não há avaliações
- E-Book 1 - Fazer e Vender Descansos para CoposDocumento47 páginasE-Book 1 - Fazer e Vender Descansos para Coposmarcio madrugaAinda não há avaliações
- Desenhar No InkscapeDocumento6 páginasDesenhar No InkscapeFamil FacundesAinda não há avaliações
- Adobe Illustrator Aula-06Documento16 páginasAdobe Illustrator Aula-06Rubens SouzaAinda não há avaliações
- MK Apostila Edicao de VideoDocumento70 páginasMK Apostila Edicao de Videolucianolisboa100% (1)
- FetchDocumento58 páginasFetchMartinho Gomes FigueiredoAinda não há avaliações
- Delftship Tutorial01 (1) Traduzido TempDocumento25 páginasDelftship Tutorial01 (1) Traduzido TempMarco Antonio Tavares Enes100% (1)
- Slides Unificados SketchupDocumento47 páginasSlides Unificados SketchupVeronica Da Silva LimaAinda não há avaliações
- A001 Maya IntroduçãoDocumento38 páginasA001 Maya IntroduçãoTais BorgesAinda não há avaliações
- Guião de Trabalho Photoshop - Aplicações Informáticas 12ºanoDocumento7 páginasGuião de Trabalho Photoshop - Aplicações Informáticas 12ºanoHugo CostaAinda não há avaliações
- Desenhando Uma Bola de Vidro No InkscapeDocumento9 páginasDesenhando Uma Bola de Vidro No InkscapeWagnerPeterBossAinda não há avaliações
- Criando Uma Animação No Blender Com ArmatureDocumento31 páginasCriando Uma Animação No Blender Com ArmaturepsorelizioAinda não há avaliações
- ZBrushDocumento498 páginasZBrushCristiane FloresAinda não há avaliações
- GeoGebra Trabalho Completo EditadoDocumento55 páginasGeoGebra Trabalho Completo EditadoJulio ReutherAinda não há avaliações
- Dicas e Macetes Do Corel DrawDocumento5 páginasDicas e Macetes Do Corel DrawLilianne MaiaAinda não há avaliações
- Apostila InkscapeDocumento90 páginasApostila InkscapeIago RichardAinda não há avaliações
- Adobe Illustrtor Aula-01Documento25 páginasAdobe Illustrtor Aula-01Rubens SouzaAinda não há avaliações
- Manual Blender PortuguesDocumento113 páginasManual Blender Portuguesmr_juliusAinda não há avaliações
- Apostila V-Ray 2.5Documento59 páginasApostila V-Ray 2.5Daniel SantanaAinda não há avaliações
- Apostila de Corel DrawDocumento44 páginasApostila de Corel DrawMarcell SilvaAinda não há avaliações
- Prática Illustrator - Parte 01 - Imagens Técnicas - Patricia BorgesDocumento8 páginasPrática Illustrator - Parte 01 - Imagens Técnicas - Patricia BorgesGustavo GalliAinda não há avaliações
- Trabalho de PassoDocumento6 páginasTrabalho de PassoEmanuel NicolauAinda não há avaliações
- Apostila Rhinoceros 3d - (Andre Luis)Documento47 páginasApostila Rhinoceros 3d - (Andre Luis)Kátia E David Lindgren100% (1)
- Ilustração Pelo Computador 2Documento22 páginasIlustração Pelo Computador 2Gabriel KusmaAinda não há avaliações
- Adobe Ilustrator 5Documento45 páginasAdobe Ilustrator 5Vicente De Paulo AlvesAinda não há avaliações
- Modelagem PoligonalDocumento122 páginasModelagem PoligonalWillerson PaulaAinda não há avaliações
- Apostila de Solid Works Eixo Ja ImprimidoDocumento20 páginasApostila de Solid Works Eixo Ja ImprimidoRoney Emerson SilvaAinda não há avaliações
- Liçao 02 Nivel II - OkDocumento27 páginasLiçao 02 Nivel II - OkCristiano DuarteAinda não há avaliações
- Detalhamento 2DDocumento34 páginasDetalhamento 2DwillianAinda não há avaliações
- Atividades Complementares - Corel Draw PDFDocumento16 páginasAtividades Complementares - Corel Draw PDFInacio WanderleyAinda não há avaliações
- SEST6 Tutorial 01Documento7 páginasSEST6 Tutorial 01Ewerton LuisAinda não há avaliações
- Tutorial - CANVA - INFOGRÁFICOSDocumento15 páginasTutorial - CANVA - INFOGRÁFICOSBiancaMenschAinda não há avaliações
- 19sistema de Partículas Metaparticulas PcloudDocumento24 páginas19sistema de Partículas Metaparticulas PcloudEric Daniel RodriguesAinda não há avaliações
- Gimp FlyerDocumento6 páginasGimp FlyerKonrad MusialowskiAinda não há avaliações
- Inkscape Tutorial - BásicoDocumento9 páginasInkscape Tutorial - BásicomarianapoulainAinda não há avaliações
- Sketchup Apostila 1Documento23 páginasSketchup Apostila 1BCC2010Ainda não há avaliações
- Desenho Assistido Por Computador (CAD) : Kassio Cabral Pereira Dos Santos Giuliano Cesar Breda de SouzaDocumento20 páginasDesenho Assistido Por Computador (CAD) : Kassio Cabral Pereira Dos Santos Giuliano Cesar Breda de SouzaAfonso HoversAinda não há avaliações
- 4 - Etapas Do ProjetoDocumento1 página4 - Etapas Do ProjetoLeandro Lima RamaldesAinda não há avaliações
- 3 - Plano de Fundo - Dashboard de Vendas (Celular)Documento1 página3 - Plano de Fundo - Dashboard de Vendas (Celular)Leandro Lima RamaldesAinda não há avaliações
- Abnt 14120Documento45 páginasAbnt 14120Leandro Lima RamaldesAinda não há avaliações
- Lista 3 - DonatoDocumento10 páginasLista 3 - DonatoLeandro Lima RamaldesAinda não há avaliações
- Corredor de BiodiversidadeDocumento2 páginasCorredor de BiodiversidadeBruno SousaAinda não há avaliações
- Processamento Mineral - Relatorio ClassificadorDocumento9 páginasProcessamento Mineral - Relatorio ClassificadorClarissaAinda não há avaliações
- Manual Plataforma BocudaDocumento39 páginasManual Plataforma BocudaHermesson VagnerAinda não há avaliações
- Pharmacia Brasileira Ed 86Documento97 páginasPharmacia Brasileira Ed 86Ivan Segundo100% (1)
- Repertorio SertanejoDocumento2 páginasRepertorio SertanejoLucas Rodrigges100% (1)
- Condomínio Quinta Das BrisasDocumento11 páginasCondomínio Quinta Das BrisasJonatanAinda não há avaliações
- Golf Bora Me7.5.10Documento4 páginasGolf Bora Me7.5.10Mecanica Medero100% (1)
- Jardim Keralux - Wikipédia, A Enciclopédia LivreDocumento2 páginasJardim Keralux - Wikipédia, A Enciclopédia LivreLeandro CostaAinda não há avaliações
- RGE - Compartilhamento de Infra-Estrutura-PostesDocumento29 páginasRGE - Compartilhamento de Infra-Estrutura-PostesMárcio Andrade CamposAinda não há avaliações
- Estatuto UCJDocumento9 páginasEstatuto UCJFelipe Oliveira FernandesAinda não há avaliações
- Monografia Versao Final - Leonardo Matias Manejo PDFDocumento98 páginasMonografia Versao Final - Leonardo Matias Manejo PDFLeonard Deniss MathiasAinda não há avaliações
- Catalogo Linha Iec Ip55 100Documento6 páginasCatalogo Linha Iec Ip55 100cristino_djAinda não há avaliações
- Ebook Simoes JB LMF PDFDocumento268 páginasEbook Simoes JB LMF PDFSimoes JBAinda não há avaliações
- 17 - Resumo - Expandido - CompletoDocumento6 páginas17 - Resumo - Expandido - Completoevandro vazAinda não há avaliações
- AutoLab - Manual Do UsuárioDocumento155 páginasAutoLab - Manual Do UsuáriogregorytaccolaAinda não há avaliações
- FMI Glossary Eng-PortDocumento454 páginasFMI Glossary Eng-Portheber82Ainda não há avaliações
- Desenvolvimento Sustentável Livro-Texto - Unidade IVDocumento41 páginasDesenvolvimento Sustentável Livro-Texto - Unidade IVPaulo PiresAinda não há avaliações
- Tomadas de Decisão Nas OrganizaçõesDocumento12 páginasTomadas de Decisão Nas OrganizaçõesmagporttoAinda não há avaliações
- Estetica Facial Maquiagem FestaDocumento6 páginasEstetica Facial Maquiagem FestaGABRIELLI CARVALHO DOS SANTOSAinda não há avaliações
- Aula 5 CiclosDocumento23 páginasAula 5 CiclosCésar Jacinto ThaimoAinda não há avaliações
- Orcamento BNBDocumento2 páginasOrcamento BNBLindalva PrataAinda não há avaliações
- Manual Torno t240 - UsuárioDocumento60 páginasManual Torno t240 - UsuárioVinícius Pereira100% (13)
- Importância Da Economia e Gestão Na Construção CivilDocumento6 páginasImportância Da Economia e Gestão Na Construção CivilDercio SendelaAinda não há avaliações
- Manual de Instalação Porteiro Residencial AmelcoDocumento2 páginasManual de Instalação Porteiro Residencial AmelcofoxAinda não há avaliações
- MZ Government Gazette Series III Dated 2022-06-22 No 119Documento36 páginasMZ Government Gazette Series III Dated 2022-06-22 No 119Revelino Jose RajaAinda não há avaliações
- 25 Dicas Ergonômicas para Usuários de ComputradoresDocumento2 páginas25 Dicas Ergonômicas para Usuários de ComputradoresNataliana brito nunesAinda não há avaliações
- Plano de Ação Do Departamento de Assistência Ao Estudante - DAE, Do Ministério Da Educação e Cultura 1980 1985Documento77 páginasPlano de Ação Do Departamento de Assistência Ao Estudante - DAE, Do Ministério Da Educação e Cultura 1980 1985mjosianevAinda não há avaliações
- Gestão Do Futebol de Formação - Nuno NaréDocumento86 páginasGestão Do Futebol de Formação - Nuno NaréWilson Paulo0% (1)
- KX TG6512LBBDocumento60 páginasKX TG6512LBBAzaxeddy XeddyAinda não há avaliações
- Treinamento - Switch - V8.1 DMVIEW+L2+L3+MPLS - 14-02-2014Documento188 páginasTreinamento - Switch - V8.1 DMVIEW+L2+L3+MPLS - 14-02-2014João Gilberto Fernandes100% (1)