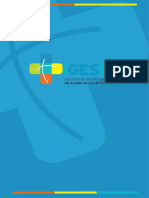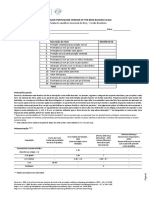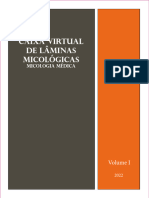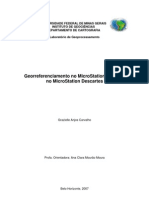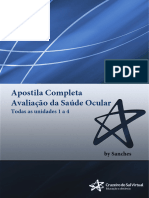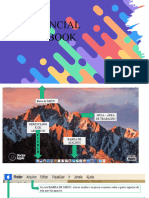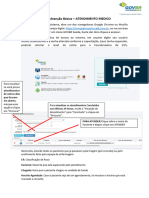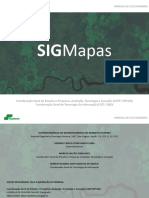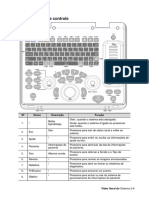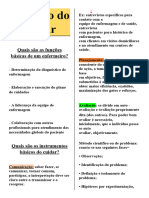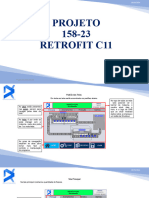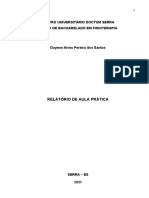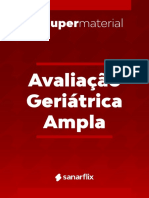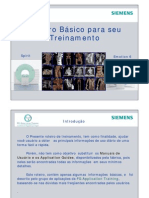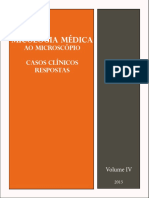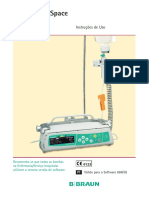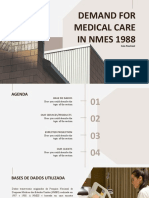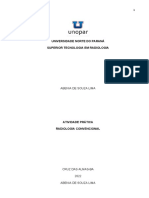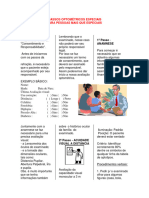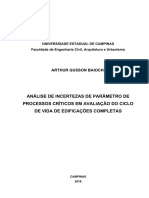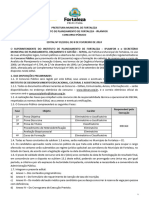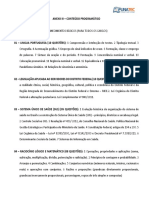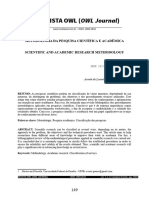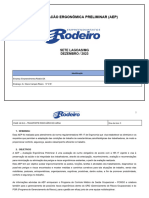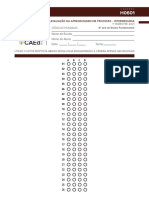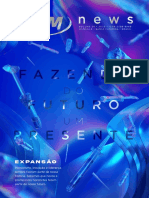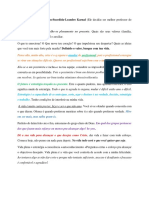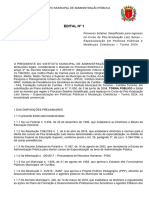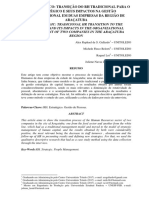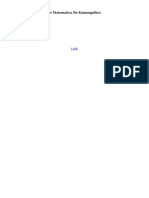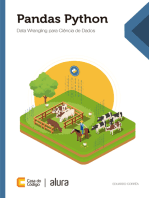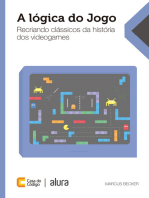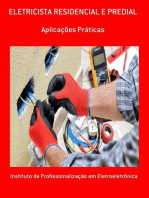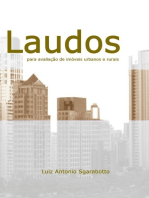Escolar Documentos
Profissional Documentos
Cultura Documentos
Manual de Utilização Do Icat Vision
Enviado por
vivianbentesfaculdadeTítulo original
Direitos autorais
Formatos disponíveis
Compartilhar este documento
Compartilhar ou incorporar documento
Você considera este documento útil?
Este conteúdo é inapropriado?
Denunciar este documentoDireitos autorais:
Formatos disponíveis
Manual de Utilização Do Icat Vision
Enviado por
vivianbentesfaculdadeDireitos autorais:
Formatos disponíveis
Referência rápida
LEMBRETE
Navegação pela interface As imagens são exibidas tomando
por base o paciente visto de frente.
Este manual mostra como:
• Visualizar imagens reconstruídas PARA EXIBIR A IMAGEM
DO PACIENTE
• Usar os principais recursos e ferramentas para otimizar uma imagem. 1. Clique no nome do paciente.
2. Clique nas varreduras
do paciente
VISÕES EXIBIDAS
3. Informações do estudo
1 do paciente
4. Visão PANORÂMICA
Abre na tela de IMPLANTES
2 4
Com o recurso Tru-Pan,
clique com o botão direito
do mouse para selecionar
5 6 7 o Método panorâmico
3
de exibição das imagens.
5. Visão SAGITAL
Abre na tela CEPH
6. Visão CORONAL
Abre na tela MPR
7. Visão AXIAL
Abre na tela TMJ
MEDIÇÕES
Ferramentas para visualizar esta imagem Estatísticas HU
(Densidade do osso) Clique com
OCULTAÇÃO DA LISTA DE ESTUDO o botão direito do mouse em uma
visão e selecione Estatísticas HU.
A lista de estudo pode ser ocultada selecionando-se Ferramentas > Ocultar lista Arraste e clique para definir uma
de estudo. Para exibi-la, selecione Ferramentas > Mostrar lista de estudo. área. As estatísticas aparecem no
canto superior direito. Um máximo
FERRAMENTAS DE CURSOR de 4 estatísticas HU podem ser feitas
FERRAMENTA DE ROTAÇÃO - Passe o cursor sobre o canto inferior ao mesmo tempo em uma visão
direito da visão desejada. O cursor se transforma na ferramenta de rotação. normal e 2 em uma visão de corte
transversal.
Este recurso estará desativado em estudos que utilizem o Tru-Pan.
Distância
FERRAMENTA BRILHO / CONTRASTE - Arraste o cursor para (Medição linear) clique com
cima/baixo e para a esquerda/direita para ajustar o brilho e o contraste. o botão direito do mouse em
Use as opções de Reiniciar janela/nível no menu pop-up para redefinir uma visão e selecione Distância.
as configurações de brilho e contraste. Aponte, clique, arraste e libere para
desenhar uma linha. Uma medição
MIP/RADIOGRAFIA - O software do sistema permite exibir imagens em mm aparece no canto superior
como MIP ou Radiografia. Mova o cursor para a parte superior direita esquerdo. Um máximo de 9 medições
de qualquer imagem. O cursor se torna um M. Alterne entre as opções. de distância podem ser feitas
ao mesmo tempo em uma visão
CURVAS DE NÍVEL DO MAXILAR E DA MANDÍBULA - podem normal e 4 em uma visão de corte
ser reposicionadas com um clique e arrastadas para o local desejado. transversal.
Clique com o botão direito
do mouse e selecione “Estatísticas
HU” ou “Distância” novamente
para desativar a ferramenta
Clique com o botão direito do
mouse na estatística de medição
propriamente dita para removê-la,
desativá-la ou ativá-la.
990400_br 1º de julho de 2009 C-1
Manual do Operador do 17-19
Sugestões para ajuste do mapa panorâmico
Comece a ajustar o mapa panorâmico a partir da tela de visualização. Recomenda-se
centralizar o ponto anterior no meio da linha e, em seguida, mover os dois pontos
seguintes para mais perto do ponto anterior em cada lado. Posicione-os de modo que
fiquem afastados alguns dentes do centro anterior. Em seguida, aproxime dos molares os
dois pontos seguintes.
OBSERVAÇÃO: Se o recurso Tru-Pan estiver ativado em seu sistema, não será
necessário ajustar o mapa panorâmico.
Padrões de filtragem
Já existem filtros aplicados a todas as imagens. Os valores padrões dos filtros são os
apresentados a seguir.
1. Tela de visualização: Mais acentuado em Panorâmico e Levemente acentuado em todas as outras.
2. Tela de implante: Levemente acentuado em seção axial e cortes transversais - Mais acentuado em mapa
panorâmico.
3. Tela TMJ: Mais acentuado em imagens da linha superior e Levemente acentuado em imagens de cefalometria
do côndilo.
4. Tela MPR: Levemente acentuado em todas as imagens.
5. Tela Ceph: Acentuado para Superior esquerda e Lateral direita e Mais acentuado em todas as outras.
Para alterar esses valores padrões, você pode clicar em Ferramentas > Configurações de filtro > Definir filtros. Para
alterá-los durante a operação, clique com o botão direito do mouse em uma imagem individual, selecione
Configurações de filtro > Definir filtro e clique na opção desejada (Levemente acentuado, Normal, Mais acentuado,
Acentuado, Muito acentuado). Para restaurar os valores padrão, clique em Ferramentas > Configurações de filtro >
Recuperar valores padrão.
Remoção de artefatos circulares
Os artefatos circulares são exibidos nas telas de visualização como linhas horizontais nas visões Coronal e Sagital e
como um círculo parcial branco ao redor da visão Axial. Para removê-los do conjunto de dados, clique com o botão
direito do mouse na tela e selecione Remover dados da área de varredura central. Os dados são recalculados e a
imagem é exibida sem o artefato.
Salvamento e carregamento de diagnósticos
Os planos criados podem ser salvos para recuperação. Quando um plano é alterado e é feita uma tentativa de sair ou
trocar de paciente, o programa solicita uma confirmação de salvamento do diagnóstico. Para salvar o diagnóstico,
clique em Sim. Uma janela é exibida para Criar novo diagnóstico. Clique nesse botão e insira um novo título para o
diagnóstico ou escolha um nome de diagnóstico existente (se houver um) na lista para substituí-lo. Depois que o
diagnóstico receber um nome, clique em OK para salvá-lo.
Ou, antes de sair ou trocar de paciente, na tela de visualização, clique com o botão direito do mouse para acessar o
menu pop-up e selecione Salvar este diagnóstico. Em seguida, prossiga da forma indicada acima.
Para carregar um diagnóstico, clique no nome do paciente, na imagem do paciente e, em seguida, em um diagnóstico.
Para selecionar outro diagnóstico (caso haja vários), clique com o botão direito do mouse na tela para acessar o menu
pop-up e selecione Carregar outro diagnóstico. Em seguida, selecione o diagnóstico na lista.
Atalhos de teclado
Alt + S - Abre a caixa de diálogo Alt + R - Abre o menu Tela
de configuração Alt + H - Abre o menu Ajuda
Alt + F - Abre o menu Arquivo
Alt + T - Abre o menu Ferramentas
C-2 990400_br 1º de julho de 2009
Guia de Referência Rápida
Tela de planejamento de implantes LEMBRETE
Para obter a tela de implantes,
1 2 clique duas vezes na visão
panorâmica a partir da janela
de visualização ou selecione-a no
menu Tela.
VISÕES EXIBIDAS
1. POSIÇÃO DE SEÇÃO AXIAL
2. MAPA PANORÂMICO
3. MODELO 3D
4. CORTES TRANSVERSAIS
5 5. A seção central é delineada
6 em azul.
3 4
6. Número de localização
da seção
Os números de localização da seção
começam em “0”, para o centro da
• Clique duas vezes em uma seção transversal individual para ampliá-la.
anatomia ou linha média (a seção
Clique duas vezes novamente para reduzir o tamanho original.
“0” é delineada em vermelho).
RÓTULOS: Todas as seções à direita do paciente
Os rótulos a seguir nas imagens ajudam a esclarecer a orientação da anatomia: são números negativos. Todas as
• R: Lado direito (Axial, Panorâmico) seções à esquerda do paciente são
• P: Posterior (Axial) números positivos.
• B: Bucal (Seções transversais) A linha média é determinada pelo
mapa axial.
MENUS POP-UP
Clique com o botão direito do mouse nas visões para exibir um menu pop-up
contendo um subconjunto destas opções:
• Estatísticas HU
• Distância
• Exibir formatos: O padrão é 5 x 2. As outras opções são 7 x 3 e 3 x 1.
• Definir filtros
• Salvar como JPEG
• Abrir pasta de saída
• Avaliar nervo do canal
FERRAMENTAS DE CURSOR
• Todas as visões, exceto o modelo 3D, têm Brilho/Contraste, Girar, Arrastar,
Zoom e Panorâmico. O modelo 3D só tem Girar.
• A roda de rolagem do mouse fica ativa na posição de seção axial, no modelo
3D e nos cortes transversais para permitir a rolagem das seções.
• Ferramenta Voltar: para sair de uma tela de planejamento e voltar
para a tela principal, mova o cursor para o canto superior esquerdo
da tela até que seja exibido um X e clique. Ou clique na opção
Tela da barra de menus principal.
990400_br 1º de julho de 2009 C-3
Manual do Operador do 17-19
FERRAMENTAS Mapa panorâmico
PANORÂMICAS
1. Barra de ferramentas
horizontais
Arraste o botão de controle
central da ferramenta da
esquerda para a direita para
mover a localização dos cortes
transversais. A seção central 3
é delineada em azul nos cortes 2
transversais.
Arraste o botão de controle
direito da ferramenta para 1
a direita para ajustar a espessura
dos cortes transversais.
2. Barra de ferramentas
diagonais
Arraste o botão de controle
superior da ferramenta para
ajustar a espessura da visão
panorâmica.
Posição de seção axial
Arraste o botão de controle
central da ferramenta para
ajustar o canal focal
panorâmico. Não funcional
com o recurso Tru-Pan.
2 3
3. Barra de ferramentas
verticais
Arraste o botão de controle
central da ferramenta para cima 1
ou para baixo para ajustar a
altura da anatomia observada
nas visões de corte transversal
e axial.
OBSERVAÇÃO: Clique
na ferramenta M para alterar
a Visualização panorâmica
de Radiográfica para MIP.
FERRAMENTAS AXIAIS
1. Arraste os pontos azuis para
ajustar o mapa panorâmico.
2. As marcas indicadoras
de cor laranja são indicadores
de localização de seção.
3. A marca indicadora azul
representa a linha central
das seções axiais exibidas
nas visões de corte transversal.
C-4 990400_br 1º de julho de 2009
Guia de Referência Rápida
Tela Ceph LEMBRETE
Para obter a tela Ceph, clique duas
vezes na visão sagital a partir da
janela de visualização ou selecione-
a no menu Tela.
VISÕES EXIBIDAS
A tela Ceph exibe as cefalometrias
laterais em modo radiográfico e MIP,
além de uma visão coronal e uma
seção sagital média (15 mm
de espessura).
FERRAMENTAS DE CURSOR
Todas as visões têm Brilho/
1 Contraste, Zoom e Panorâmico.
MENUS POP-UP
Clique com o botão direito do
mouse para exibir o menu pop-up
e selecionar:
• Definir filtros
1. Clique com o botão direito do mouse em uma tela em branco e selecione Identificar • Salvar como JPEG
vias aéreas. Isso gera uma visão 3D das vias respiratórias do paciente na visão
em branco. Além disso, os dados de vias aéreas identificadas são exibidos na visão • Abrir pasta de saída
inferior central da tela Ceph.
LEMBRETE
Tela MPR Para obter a tela MPR, clique duas
vezes na visão coronal a partir da
janela de visualização ou selecione-
a no menu Tela.
VISÕES EXIBIDAS
A tela MPR permite percorrer as
seções Axial, Sagital e Coronal.
1 2
A roda de rolagem do mouse fica
ativa para percorrer as seções.
FERRAMENTAS DE CURSOR
Todas as visões têm Brilho/
Contraste, Zoom e Panorâmico.
MENUS POP-UP
3
Clique com o botão direito do
mouse para exibir o menu pop-up
e selecionar:
• Irregular
• Linha
• Estatísticas HU
1. Arraste as ferramentas centrais de qualquer visão para mover a localização da seção. • Distância
As visões seguem um código de cor para melhor identificação da visão que será • Explorar
ajustada.
• Velocidade de exploração
2. Arraste a ferramenta para a direita e para baixo para que as barras horizontal • Definir filtros
e vertical, respectivamente, ajustem a espessura de seção da visão codificada por
• Salvar como JPEG
cor correspondente.
• Abrir pasta de saída
3. Clique com o botão direito do mouse em qualquer das 3 visões e selecione Irregular,
• Reiniciar rotação do
Linha ou Explorar para que planos de corte adicionais sejam exibidos na área
em branco. volume
990400_br 1º de julho de 2009 C-5
Manual do Operador do 17-19
LEMBRETE Tela de planejamento TMJ
Para obter a tela de planejamento
TMJ, clique duas vezes na visão
axial a partir da janela de visualização
ou selecione-a no menu Tela.
1
VISÕES EXIBIDAS 2 3
A tela TMJ permite o mapeamento
dos côndilos e a criação das visões
de seção coronal correspondentes.
FERRAMENTAS DE CURSOR
Todas as visões têm Brilho/
Contraste, Zoom e Panorâmico.
MENUS POP-UP
Clique com o botão direito do
mouse para exibir o menu pop-up
e selecionar:
• Definir filtros
• Salvar como JPEG
• Abrir pasta de saída
1. Arraste a ferramenta central para fazer a rolagem para cima e para baixo da visão
DICA sagital a fim de localizar côndilos na visão axial e exibi-los corretamente para
Poderá ser necessário arrastar mapeamento.
primeiro a visão axial (SMV) para
baixo na janela para ver os côndilos. 2. Criar seções laterais:
Mova o cursor para a parte inferior Arraste os círculos azuis centrais para mover o mapa condilar (faça isso para
esquerda da visão SMV (axial) cada côndilo)
até que seja exibido o “P” Arraste os círculos extremos amarelo e azul para ajustar o ângulo de cada
de ferramenta panorâmica para mapa condilar.
arrastar a imagem para baixo. As marcas verdes indicam a parte anterior do côndilo.
As marcas vermelhas indicam a parte posterior do côndilo.
Criar seções coronais: Clique no círculo vermelho dos dois mapas extremos para
criar visões coronais.
OBSERVAÇÃO: 3. Barra de ferramentas horizontais: Arraste a ferramenta central da esquerda para
Certifique-se de salvar os a direita para mover a localização das visões de corte transversal. Arraste a ferramenta
diagnósticos antes de tentar gravar para a direita para alterar a espessura das visões de corte transversal.
em um CD.
Criar CDs de exportação
1. No menu principal superior,
Instalar estudos selecione Ferramentas >
de casos a partir Criar CD de exportação.
de CDs 2. Se tiver mais de uma unidade
de CD, selecione o hardware
O programa será executado na lista suspensa. Se estiver
automaticamente quando o CD for usando um CD-RW e precisar
inserido na unidade do computador. apagar dados, escolha Apagar
O usuário pode optar por instalar CD-RW.
o programa e o(s) caso(s) de forma
permanente ou temporária. Depois 3. Clique no paciente para gravar
de instalado, o programa é aberto no CD. Para selecionar vários
e o novo caso é realçado na lista pacientes, mantenha a tecla
de estudo e fica pronto para ser CTRL pressionada e clique
carregado. Basta clicar no nome em pacientes adicionais. Todos os pacientes realçados são copiados no CD.
do paciente. 4. Clique em Criar CD na janela do gravador de CD. Uma mensagem é exibida
quando a gravação termina e o CD é ejetado.
C-6 990400_br 1º de julho de 2009
Você também pode gostar
- Introdução à Fotogrametria 2D na Avaliação Postural: um passo a passo para a independência no diagnóstico postural quantitativoNo EverandIntrodução à Fotogrametria 2D na Avaliação Postural: um passo a passo para a independência no diagnóstico postural quantitativoAinda não há avaliações
- Manual PortuguêsDocumento16 páginasManual PortuguêscapuanoblondAinda não há avaliações
- Gerenciamento de leitos hospitalares e contas de pacientesDocumento28 páginasGerenciamento de leitos hospitalares e contas de pacientesSeverino SmartAinda não há avaliações
- Guia rápido PEP UrgênciaDocumento42 páginasGuia rápido PEP UrgênciaRock fest BeBECK - HESSELAinda não há avaliações
- Escala de Berg - Versão BrasileiraDocumento3 páginasEscala de Berg - Versão BrasileiraMarina BaseiAinda não há avaliações
- Ebook AntibióticosDocumento79 páginasEbook AntibióticosAriane Tonhá100% (3)
- Caixa Virtual de Lâminas MicológicasDocumento22 páginasCaixa Virtual de Lâminas Micológicasilc67123Ainda não há avaliações
- Exame Físico 1Documento6 páginasExame Físico 1Isadora RodriguesAinda não há avaliações
- Ufcd752 Sistemasoperativosmultitarefa PDFDocumento37 páginasUfcd752 Sistemasoperativosmultitarefa PDFtiagolmota5603Ainda não há avaliações
- Caixa-de-Laminas-escaneadas-Volume-I Agravos (1)Documento22 páginasCaixa-de-Laminas-escaneadas-Volume-I Agravos (1)vitoriafmendoncaAinda não há avaliações
- Campimetro Humphrey Instruments PDFDocumento88 páginasCampimetro Humphrey Instruments PDFEmersonAinda não há avaliações
- 01 Georref MicrostationDocumento19 páginas01 Georref MicrostationrenivaldoAinda não há avaliações
- Aulas - Módulo de Neuro (Completo)Documento186 páginasAulas - Módulo de Neuro (Completo)FELIPE EMANUEL BASNIAK DA SILVA (A)Ainda não há avaliações
- Windows básicoDocumento15 páginasWindows básicoMarcus Vinicius Almeida Do AmaralAinda não há avaliações
- Apostila Avaliação Da Saúde Ocular by Sanches RESUMIDADocumento141 páginasApostila Avaliação Da Saúde Ocular by Sanches RESUMIDAAtos SilvaAinda não há avaliações
- Ufcd752 - Apontamentos 1Documento6 páginasUfcd752 - Apontamentos 1Carla PachecoAinda não há avaliações
- Tutorial Mac BookDocumento35 páginasTutorial Mac BookEliete BragaAinda não há avaliações
- DT - UM - Q Dexxum Manual TDocumento49 páginasDT - UM - Q Dexxum Manual TScribdTranslationsAinda não há avaliações
- Inspeçao Geral Sinais VitaisDocumento22 páginasInspeçao Geral Sinais VitaisMatheus Marques LopesAinda não há avaliações
- Ufcd752 - Apontamentos 2Documento11 páginasUfcd752 - Apontamentos 2Carla PachecoAinda não há avaliações
- Manual Atenção Básica - Atendimento MedicoDocumento9 páginasManual Atenção Básica - Atendimento Medicole.hospitalizeAinda não há avaliações
- Guia Pratico Prima Atual PDFDocumento10 páginasGuia Pratico Prima Atual PDFNeto CardosoAinda não há avaliações
- SIGMapasSUDENE_ManualdeusoDocumento13 páginasSIGMapasSUDENE_ManualdeusoWalber TorresAinda não há avaliações
- ANE Exame neurológicoDocumento24 páginasANE Exame neurológicoAmanda AnjosAinda não há avaliações
- HomeopatiaDocumento631 páginasHomeopatiaMaria Angélica100% (2)
- Introdução ao Photoshop - Agrupamento de Escolas Emídio GarciaDocumento1 páginaIntrodução ao Photoshop - Agrupamento de Escolas Emídio GarciaJosé PradaAinda não há avaliações
- ManualdopacienteDocumento13 páginasManualdopacientevelosteroficinaespecializadaAinda não há avaliações
- Análises Estatísticas no Epi-InfoDocumento14 páginasAnálises Estatísticas no Epi-Infopry1991Ainda não há avaliações
- Micologia Médica ao Microscópio - Diagnósticos de Casos ClínicosDocumento60 páginasMicologia Médica ao Microscópio - Diagnósticos de Casos ClínicosUdiFlavyAinda não há avaliações
- Manual de Instruções Do UrocommanderDocumento24 páginasManual de Instruções Do UrocommanderRoberto NóbregaAinda não há avaliações
- 2.6.3 Painel de Controle: #Nome Descrição FunçãoDocumento4 páginas2.6.3 Painel de Controle: #Nome Descrição FunçãoHai Porto SennaAinda não há avaliações
- Processo Do Cuidar RESUMODocumento85 páginasProcesso Do Cuidar RESUMOBarbara de LalaAinda não há avaliações
- Amazfit Stratos User Manual - En.ptDocumento23 páginasAmazfit Stratos User Manual - En.ptDiego Mendes81% (21)
- Modulo Principios Epidemiologia 3 PDFDocumento98 páginasModulo Principios Epidemiologia 3 PDFVanusa Almeida GomesAinda não há avaliações
- Apresentação C11Documento23 páginasApresentação C11bernardino8865Ainda não há avaliações
- Aulas - Módulo de Neuro (Resumido)Documento150 páginasAulas - Módulo de Neuro (Resumido)FELIPE EMANUEL BASNIAK DA SILVA (A)Ainda não há avaliações
- Relatório de Aula Prática de ParasitologiaDocumento11 páginasRelatório de Aula Prática de ParasitologiaDayene PereiraAinda não há avaliações
- Avaliacao Geriatrica Ampla-SanarDocumento21 páginasAvaliacao Geriatrica Ampla-SanarLeylia Mara Ferreira100% (1)
- Manual Basico CONSOLE SIEMENSDocumento39 páginasManual Basico CONSOLE SIEMENSGaltieri Otavio100% (3)
- Atividade Prática DE Mamografia E Densitometria Óssea PortfòlioDocumento11 páginasAtividade Prática DE Mamografia E Densitometria Óssea PortfòlioSarah OlerianoAinda não há avaliações
- Micologia Médica ao MicroscópioDocumento68 páginasMicologia Médica ao MicroscópioIsabela CaldeiraAinda não há avaliações
- DR NutricaoDocumento35 páginasDR NutricaoVanessa BritoAinda não há avaliações
- 04 Manual Prescricao Medica InternacaoDocumento42 páginas04 Manual Prescricao Medica InternacaoMarcos CarvalhoAinda não há avaliações
- Medilab PASSO A PASSO: manual de utilizaçãoDocumento5 páginasMedilab PASSO A PASSO: manual de utilizaçãoAlef OliveiraAinda não há avaliações
- Diacom Criança PortDocumento14 páginasDiacom Criança PortViviane FreitasAinda não há avaliações
- Bbraun - Infusomat Space - Instrucções de UsoDocumento48 páginasBbraun - Infusomat Space - Instrucções de UsoNuno Freitas Bastos100% (2)
- Ortodontia Matéria Completa Puc Minas 2019 PDFDocumento44 páginasOrtodontia Matéria Completa Puc Minas 2019 PDFTalita MuneronAinda não há avaliações
- Apostila Epidemiologia Sem GabaritoDocumento20 páginasApostila Epidemiologia Sem GabaritoNaej SteilAinda não há avaliações
- DEMANDA POR CUIDADOS MÉDICOS NOS EUA 1988Documento17 páginasDEMANDA POR CUIDADOS MÉDICOS NOS EUA 1988Caio PaschoalAinda não há avaliações
- Radiologia ConvencionalDocumento12 páginasRadiologia Convencionalabenia limaAinda não há avaliações
- Acuidade Visual - Ofthalmologia Estácio de SáDocumento34 páginasAcuidade Visual - Ofthalmologia Estácio de SáAry coutinhoAinda não há avaliações
- Offline Review Quick Start CardDocumento2 páginasOffline Review Quick Start CardGabriela Silva MartinsAinda não há avaliações
- VI CLRigidasDocumento30 páginasVI CLRigidasMarcos Aurelio SilvaAinda não há avaliações
- Epidemiologia e Estatística: Conceitos BásicosDocumento29 páginasEpidemiologia e Estatística: Conceitos BásicosRonaldo Santos da Silva0% (1)
- Avali IncapacDocumento10 páginasAvali Incapacjainyrohr10Ainda não há avaliações
- Casos Clinicos Respostas Volume IVDocumento68 páginasCasos Clinicos Respostas Volume IVVinicius Cerri PerdonatiAinda não há avaliações
- (Material de Apoio) Edição - Módulo 04Documento49 páginas(Material de Apoio) Edição - Módulo 04ellendias.fotografiaAinda não há avaliações
- 9 - 13 Passos para ExamesDocumento6 páginas9 - 13 Passos para ExamesAndressa FigueiraAinda não há avaliações
- Análise de Incertezas de Parâmetros em ACVed usando Simulação de Monte CarloDocumento163 páginasAnálise de Incertezas de Parâmetros em ACVed usando Simulação de Monte CarloTamires CordeiroAinda não há avaliações
- E Book Brusque Os 60 e Os 160 Elementos Da Nossa Historia Rosimari Glatz e Book Brusque Os 60 e Os 160 Elementos Da Nossa Historia Rosimari GlatzDocumento282 páginasE Book Brusque Os 60 e Os 160 Elementos Da Nossa Historia Rosimari Glatz e Book Brusque Os 60 e Os 160 Elementos Da Nossa Historia Rosimari GlatzmonihasAinda não há avaliações
- MATRIZ CURRICULAR 1 e 2 ANO Ensino FundamentalDocumento21 páginasMATRIZ CURRICULAR 1 e 2 ANO Ensino FundamentalVanusa Martins da SilvaAinda não há avaliações
- Editaliplanfor 2024Documento60 páginasEditaliplanfor 2024Lania FreitasAinda não há avaliações
- Valores de Referência Hematológicos para Diferentes Espécies AnimaisDocumento3 páginasValores de Referência Hematológicos para Diferentes Espécies Animaisanaliel serruyaAinda não há avaliações
- Guitar Hacks - Abril 2019Documento30 páginasGuitar Hacks - Abril 2019Yuri Santos PassosAinda não há avaliações
- Livro ALFABETIZAÇÃO Atividades TVXZKWYDocumento56 páginasLivro ALFABETIZAÇÃO Atividades TVXZKWYMD gráficaAinda não há avaliações
- Inspecção Judicial no Processo Civil AngolanoDocumento51 páginasInspecção Judicial no Processo Civil AngolanoOsvaldo KinangaAinda não há avaliações
- Aula 3 - A Subjetividade Moderna - A Afirmação Do Sujeito Através Da Razão.Documento29 páginasAula 3 - A Subjetividade Moderna - A Afirmação Do Sujeito Através Da Razão.voxiesusAinda não há avaliações
- O guia completo para iniciar no swing tradeDocumento26 páginasO guia completo para iniciar no swing tradeThiago Dias100% (2)
- Conteúdo ProgramáticoDocumento3 páginasConteúdo ProgramáticoRafael MoraesAinda não há avaliações
- Avaetê ArtigoDocumento11 páginasAvaetê ArtigoMarcos GMAinda não há avaliações
- 11 Espaço Público - FinalDocumento10 páginas11 Espaço Público - FinalPauloAinda não há avaliações
- Aula 4 - REPRESENTAO CARTOGRFICA 2Documento16 páginasAula 4 - REPRESENTAO CARTOGRFICA 2J.guilherme Coelho da SilvaAinda não há avaliações
- T2 - Desenvolvimento InfantilDocumento18 páginasT2 - Desenvolvimento InfantilBruno FernandesAinda não há avaliações
- Relatório UsinagemDocumento12 páginasRelatório UsinagemIsabela RodriguesAinda não há avaliações
- Aep Matriz 1Documento57 páginasAep Matriz 1Hudson Ventura100% (1)
- Ciências Humanas: Nome Do Aluno Turma Nome Da EscolaDocumento16 páginasCiências Humanas: Nome Do Aluno Turma Nome Da EscolaMayara PratdAinda não há avaliações
- Modalidade: Planejamento de Campanha TEMA: Campanha para Uma Marca de Sexshop Direcionada Ao Público IdosoDocumento2 páginasModalidade: Planejamento de Campanha TEMA: Campanha para Uma Marca de Sexshop Direcionada Ao Público Idosovitoriabeatriz17Ainda não há avaliações
- Modelo Memorial DescritivoDocumento1 páginaModelo Memorial DescritivoSaviano SefrinAinda não há avaliações
- Psicologia Clínica E Da Saúde (E-Learning) : Especialização Avançada emDocumento104 páginasPsicologia Clínica E Da Saúde (E-Learning) : Especialização Avançada emPSI - ANA SOFIA P. FERNANDES100% (1)
- Crescimento da FGM Implantes com nova fábrica e expansão internacionalDocumento204 páginasCrescimento da FGM Implantes com nova fábrica e expansão internacionalLAPROES 3DAinda não há avaliações
- Cronograma Semanal 61,62,63 03-05...Documento2 páginasCronograma Semanal 61,62,63 03-05...Leonardo RosaAinda não há avaliações
- Vida Plena-Leandro Karma PDFDocumento3 páginasVida Plena-Leandro Karma PDFJoão Zacarias Brizo LucasAinda não há avaliações
- Boletim Do CEMEC 3 Ed Vol 1 2019Documento6 páginasBoletim Do CEMEC 3 Ed Vol 1 2019Ravi J. TageAinda não há avaliações
- Manual 2710 PDocumento49 páginasManual 2710 PAlan FelipiAinda não há avaliações
- EDITAL 1_2024 publicado no DOMDocumento18 páginasEDITAL 1_2024 publicado no DOMrogonsalvesAinda não há avaliações
- Artigo Científico-Rh EstratégicoDocumento11 páginasArtigo Científico-Rh EstratégicoBrenda LopesAinda não há avaliações
- Gabarito Do Estagio F de Matematica Do KumongolkesDocumento2 páginasGabarito Do Estagio F de Matematica Do Kumongolkestahtainara308Ainda não há avaliações
- Tecnicas RadiologicasDocumento24 páginasTecnicas RadiologicasDetalhes Do esticadoAinda não há avaliações
- Inteligência artificial: Como aprendizado de máquina, robótica e automação moldaram nossa sociedadeNo EverandInteligência artificial: Como aprendizado de máquina, robótica e automação moldaram nossa sociedadeNota: 5 de 5 estrelas5/5 (3)
- 365 Ideias De Posts Para Ter Um Instagram De Sucesso!No Everand365 Ideias De Posts Para Ter Um Instagram De Sucesso!Ainda não há avaliações
- Liberdade digital: O mais completo manual para empreender na internet e ter resultadosNo EverandLiberdade digital: O mais completo manual para empreender na internet e ter resultadosNota: 5 de 5 estrelas5/5 (10)
- 37 Regras para um Negócio Online de Sucesso: Como Desistir do Seu Emprego, Mudar Para o Paraíso e Ganhar Dinheiro Enquanto DormeNo Everand37 Regras para um Negócio Online de Sucesso: Como Desistir do Seu Emprego, Mudar Para o Paraíso e Ganhar Dinheiro Enquanto DormeNota: 1.5 de 5 estrelas1.5/5 (2)
- Quero ser empreendedor, e agora?: Guia prático para criar sua primeira startupNo EverandQuero ser empreendedor, e agora?: Guia prático para criar sua primeira startupNota: 5 de 5 estrelas5/5 (26)
- Inteligência artificial: O guia completo para iniciantes sobre o futuro da IANo EverandInteligência artificial: O guia completo para iniciantes sobre o futuro da IANota: 5 de 5 estrelas5/5 (6)
- Gerenciamento da rotina do trabalho do dia-a-diaNo EverandGerenciamento da rotina do trabalho do dia-a-diaNota: 5 de 5 estrelas5/5 (2)
- Análise de Dados para Negócios: Torne-se um Mestre em Análise de DadosNo EverandAnálise de Dados para Negócios: Torne-se um Mestre em Análise de DadosAinda não há avaliações
- IoT: Como Usar a "Internet Das Coisas" Para Alavancar Seus NegóciosNo EverandIoT: Como Usar a "Internet Das Coisas" Para Alavancar Seus NegóciosNota: 4 de 5 estrelas4/5 (2)
- A lógica do jogo: Recriando clássicos da história dos videogamesNo EverandA lógica do jogo: Recriando clássicos da história dos videogamesAinda não há avaliações
- Eletricista Residencial E PredialNo EverandEletricista Residencial E PredialNota: 3 de 5 estrelas3/5 (1)
- Dimensionamento e Planejamento de Máquinas e Implementos AgrícolasNo EverandDimensionamento e Planejamento de Máquinas e Implementos AgrícolasNota: 1 de 5 estrelas1/5 (2)
- Introdução a Data Science: Algoritmos de Machine Learning e métodos de análiseNo EverandIntrodução a Data Science: Algoritmos de Machine Learning e métodos de análiseAinda não há avaliações
- Modelos De Laudos Para Avaliação De Imóveis Urbanos E RuraisNo EverandModelos De Laudos Para Avaliação De Imóveis Urbanos E RuraisAinda não há avaliações
- Manual Do Proprietário - Para Operação, Uso E Manutenção Das Edificações Residenciais.No EverandManual Do Proprietário - Para Operação, Uso E Manutenção Das Edificações Residenciais.Nota: 5 de 5 estrelas5/5 (1)
- Caixa de ferramentas da Arquitetura de Software: Como tornar suas aplicações mais escaláveis, confiáveis e segurasNo EverandCaixa de ferramentas da Arquitetura de Software: Como tornar suas aplicações mais escaláveis, confiáveis e segurasAinda não há avaliações