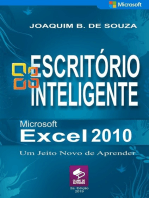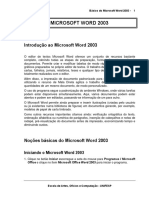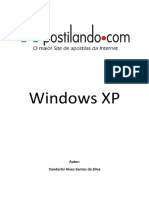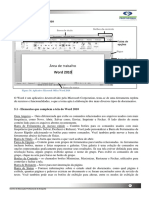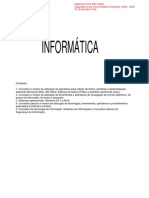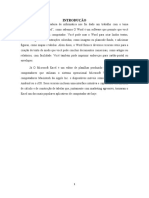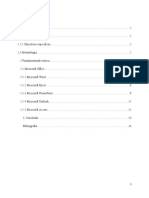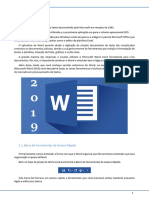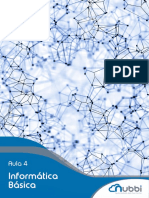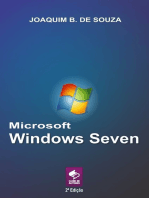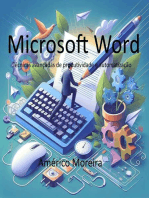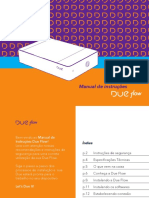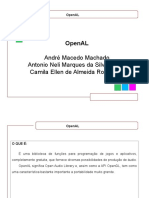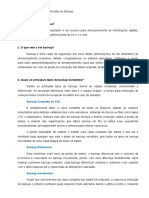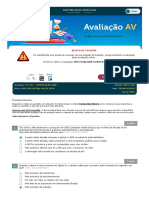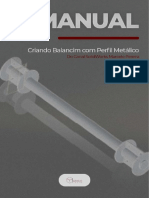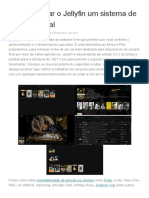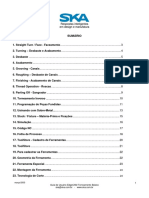Escolar Documentos
Profissional Documentos
Cultura Documentos
Barra de Tarefas
Enviado por
Dinigilio Maposse0 notas0% acharam este documento útil (0 voto)
7 visualizações4 páginasDireitos autorais
© © All Rights Reserved
Formatos disponíveis
DOCX, PDF, TXT ou leia online no Scribd
Compartilhar este documento
Compartilhar ou incorporar documento
Você considera este documento útil?
Este conteúdo é inapropriado?
Denunciar este documentoDireitos autorais:
© All Rights Reserved
Formatos disponíveis
Baixe no formato DOCX, PDF, TXT ou leia online no Scribd
0 notas0% acharam este documento útil (0 voto)
7 visualizações4 páginasBarra de Tarefas
Enviado por
Dinigilio MaposseDireitos autorais:
© All Rights Reserved
Formatos disponíveis
Baixe no formato DOCX, PDF, TXT ou leia online no Scribd
Você está na página 1de 4
Barra de Tarefas
Localizada na parte inferior da Área de Trabalho, a Barra de Tarefas mostra, além dos botões
padrões, as janelas que estão abertas no momento, nos permitindo alternar a navegação entre
elas com rapidez e facilidade.
Botão Iniciar: ao acessá-lo, dando um clique com o botão esquerdo do mouse sobre ele
ou pressionando uma vez a tecla “Janela do Windows ( )” em seu teclado, ele exibe uma
janela com vários botões e ícones. Os principais botões são:
Todos os Programas (todos os programas instalados no computador);
Computador (onde acessamos as unidades de disco, as Pastas, os Arquivos e
outros itens de hardware conectados ao computador);
Painel de Controle (onde verificamos e alteramos as configurações do
computador e personalizamos suas funcionalidades, como Área de Trabalho, por
exemplo);
Pesquisar programas e Arquivos (opção utilizada para pesquisar e localizar);
Botão Desligar (onde encerramos o sistema e desligamos o computador).
Trabalhando com Janelas
Sempre que você abre um programa, uma Pasta ou um Arquivo, aparece na tela uma
janela. Uma grande vantagem do Windows é que podemos abrir vários programas ao
mesmo tempo, ou seja, várias janelas. Como as janelas estão em toda parte do sistema, é
importante saber como manipulá-las.
1. Barra de Título: exibe o nome da Pasta, do Arquivo ou do programa que está aberto.
2. Barra de menus: prover funcionalidades a janelas específicas.
3. Botão Minimizar: localizado no lado superior direito da janela, serve para minimizar
um programa que está sendo utilizado. Facilita quando estamos trabalhando com mais
de um programa, de forma a manter os mesmos abertos, porém sem ocupar o espaço
visual da tela.
4. Botão Maximizar / Restaurar: localizado ao lado do botão minimizar, serve para
redimensionar a janela do programa, de forma a ocupar todo o espaço da tela do monitor
ou restaurar o tamanho normal da janela em uso.
5. Botão Fechar: localizado junto aos botões minimizar e maximizar, ele encerra a
execução de um program.
1. Microsoft Word
Word é um editor de texto profissional, ou seja, é um processador de texto, que
constitui uma poderosa ferramenta de auxílio à elaboração de documentos.3A janela do
Microsoft Wor apresenta, na sua parte superior, diversos comandos organizados num
conjunto de separadores.
1.1. O botão Office
O botão Office, localizado no canto superior esquerdo da janela do Word fornece
acesso às funções mais básicas do processador de texto, como sejam abrir um
documento, guardar um documento, fechar um documento e imprimir, entre outras.
1.2. A barra de ferramentas
A barra de ferramentas de acesso rápido contém um conjunto de comandos aos quais
podemos aceder, independentemente do separador que está activo.
1.3. A barra de ferramentas de acesso rápido
A barra de ferramentas de acesso rápido (Figura 3), é uma barra de ferramentas
personalizável, que contém um conjunto de comandos que são independentes do
separador que está activo. É possível adicionar e remover comandos da barra de
ferramentas de acesso rápido, assim como movê-la para outro local.
2. O friso do Microsoft Word
Tal como foi referido anteriormente, o friso do Microsoft Word é constituído por
diversos separadores (Base; Inserir; Esquema de Página; Referências; Mailings; Rever e
Ver) que organizam os comandos disponíveis em função das funcionalidades que
apresentam:
2.1. Separador Base
Base: contém comandos relacionados com a formatação básica de caracteres e
parágrafos de texto.
2.1.1. Tipo de letra
O grupo Tipo de Letra concentra as funcionalidades relativas à formatação do tipo e tamanho da
letra, coloca as letras em negrito, itálico e sublinhar.
2.1.2. Parágrafo
O grupo Parágrafo permite alterar muito facilmente o alinhamento dos parágrafos, o
espaçamento entre linhas e entre parágrafos. Este separador também contém botões para
formatar texto com marcas, numeração, linhas e limites, especificar uma cor de fundo
para o texto, ordenar linhas de um parágrafo, etc.
2.1.3. Lista de Itens
A lista de itens é composto por lista com marcas, lista numerada e lista com múltiplos
níveis.
Lista com marcas: pode marcar-se cada item com um símbolo pré-definido ou
então definirmos um símbolo próprio.
As listas numeradas seguem a filosofia das listas com marcas em que as marcas
são substituídas por numeração.
2.1.4. Botões de diminuição e aumento de avanço
Os avanços são utilizados para posicionar parágrafos na página, enquanto que as
tabulações são usadas para mover uma linha de texto ou para alinhar colunas de texto.
2.1.5. Estilos de Formatação
Um estilo consiste num conjunto de atributos de formatação de texto. Ao associar um
conjunto de características de formatação de texto sob um determinado nome, está a
definir um estilo.
Entre outras vantagens, a utilização de estilos permite:
Formatar um documento de forma mais rápida.
Facilitar a consistência da formatação de um documento.
Criar um índice do documento, que se baseia necessariamente nos estilos
utilizados.
O grupo Estilos, localizado no separador Base, permite-lhe seleccionar o estilo que
pretende utilizar. Basta pousar o cursor sobre um dos estilos existentes para
prévisualizar em directo o resultado que esse estilo produz no texto
2.2. Separador Inserir
Inserir: contém comandos relacionados com a inserção de tabelas, imagens, clipArt,
formas automáticas, gráficos, caixas de texto, cabeçalhos e rodapés, WordArt, entre
outros objectos.
2.3. Separador Esquema de Página
Esquema de Página: contém comandos relacionados com a configuração de páginas:
temas de página, fundo de página, margens e tamanho de página.
2.4. Separadpor Referências
Referências: contém comandos relacionados com a criação de notas de rodapé, índices
de conteúdo, índices remissivos e de ilustrações, citações e bibliografia
2.5. Separador Mailings
Mailings: contém comandos relacionados com a impressão em série de documentos:
cartas, envelopes, etiquetas.
2.6. Separador Rever
Rever: contém comandos relacionados com a revisão de documentos, nomeadamente
comentários e o registo de alterações. Inclui também a comparação e a protecção de
documentos.
Barra de estado localizaçse na parte inferior da janela do Word e fornece algumas
indicações úteis sobre o documento aberto, como sejam o número de páginas, o
número de palavras e o idioma utilizado, vistas do documentos, botões de procura
e zoom.
Você também pode gostar
- (Em Portuguese Do Brasil) Gustavo Del Vechio - Design Gráfico Com Adobe Illustrator-Elsevier Acadêmico (2011) PDFDocumento650 páginas(Em Portuguese Do Brasil) Gustavo Del Vechio - Design Gráfico Com Adobe Illustrator-Elsevier Acadêmico (2011) PDFRaphael de Faria100% (1)
- Apostila Dashboard FinanceiroDocumento55 páginasApostila Dashboard FinanceiroAlexandre BarbieriAinda não há avaliações
- Treinamento BasicoDocumento92 páginasTreinamento BasicoPaulo Roberto Guimarães MelloAinda não há avaliações
- Word Apostila Com ExerciciosDocumento79 páginasWord Apostila Com ExerciciospsorelizioAinda não há avaliações
- Apostila Word 2010Documento39 páginasApostila Word 2010loctzAinda não há avaliações
- OpenPlant Modeler EssentialsDocumento172 páginasOpenPlant Modeler EssentialsEmiliano Amadei100% (1)
- Arquitetura de ComputadoresDocumento99 páginasArquitetura de ComputadoresMaria MacedoAinda não há avaliações
- Manual Catraca StandardDocumento69 páginasManual Catraca StandardPapo de CozinhaAinda não há avaliações
- Microsoft Word PDFDocumento16 páginasMicrosoft Word PDFMiguel Da PlacaAinda não há avaliações
- Word NovoDocumento17 páginasWord NovoAustin Pinto CarixAinda não há avaliações
- 270 - Informática - Aplicada - Editores de TextosDocumento13 páginas270 - Informática - Aplicada - Editores de TextosJP Cestas de AlimentosAinda não há avaliações
- Microsoft Word Mod 1Documento21 páginasMicrosoft Word Mod 1OlgaFreitasAinda não há avaliações
- Word e Hardware2Documento16 páginasWord e Hardware2Denis MazeuAinda não há avaliações
- Word Aula1Documento28 páginasWord Aula1Venuse Braga PiresAinda não há avaliações
- ImformaticaDocumento16 páginasImformaticaA Tall Chatinha MachacaAinda não há avaliações
- Libre OfficeDocumento49 páginasLibre OfficemarcosmontanariAinda não há avaliações
- Apostila. Informática. WordDocumento19 páginasApostila. Informática. WordRafaela MouzinhoAinda não há avaliações
- Apostila Dreamweaver CS5Documento106 páginasApostila Dreamweaver CS5Iago GeorgeAinda não há avaliações
- Lucas Alexsander - Informática Básica e Documentação Técnica-ResumoDocumento3 páginasLucas Alexsander - Informática Básica e Documentação Técnica-ResumoJaqueline Alves da CruzAinda não há avaliações
- 4391sistemasoperacionais 110810160100 PHDocumento26 páginas4391sistemasoperacionais 110810160100 PHSelemane MussagyAinda não há avaliações
- Focus-Concursos-Informática P PC-PR (Escrivão) - Pós-Edital Pacote BrOffice CalcDocumento8 páginasFocus-Concursos-Informática P PC-PR (Escrivão) - Pós-Edital Pacote BrOffice CalcLuana LindaAinda não há avaliações
- Fascículo Do Microsoft Word 2007Documento32 páginasFascículo Do Microsoft Word 2007Domingos Filipe OliveiraAinda não há avaliações
- Modelo de ManualDocumento8 páginasModelo de Manualana vieiraAinda não há avaliações
- Apostila Word 2010Documento32 páginasApostila Word 2010AndréAinda não há avaliações
- Apostila Microsoft Word 2010Documento19 páginasApostila Microsoft Word 2010Francisco Telmo Silva MatosAinda não há avaliações
- Informtica Bsica Apostila02Documento10 páginasInformtica Bsica Apostila02Kepis RosiberisAinda não há avaliações
- Formação Word IDocumento19 páginasFormação Word ICristina Maria Rodrigues AfonsoAinda não há avaliações
- BrofficeDocumento8 páginasBrofficeRafael PoreliAinda não há avaliações
- Anatel - Medio - InformaticaDocumento382 páginasAnatel - Medio - InformaticaExcellyAinda não há avaliações
- Word TeoriaDocumento54 páginasWord TeoriacondesharedAinda não há avaliações
- 5 Af 332 FB 26 CabDocumento69 páginas5 Af 332 FB 26 CabLorraynne AlmeidaAinda não há avaliações
- Word e ExecelDocumento21 páginasWord e ExecelAntonio Manuel VadengaAinda não há avaliações
- Apresentação - Word 2013Documento67 páginasApresentação - Word 2013Pedro SoaresAinda não há avaliações
- 02-Pacote Office 2010 PDFDocumento52 páginas02-Pacote Office 2010 PDFPáblo DiasAinda não há avaliações
- Informatica VFDocumento14 páginasInformatica VFKeynas JulayAinda não há avaliações
- Noções de Informática BásicaDocumento18 páginasNoções de Informática BásicaAlexandre SantanaAinda não há avaliações
- Apresentação de Negócios Reunião de Equipe 3D Laranja e Laranja-ClaroDocumento44 páginasApresentação de Negócios Reunião de Equipe 3D Laranja e Laranja-ClaroElenice MatosAinda não há avaliações
- Word: 1.1. Barra de Ferramentas de Acesso RápidoDocumento10 páginasWord: 1.1. Barra de Ferramentas de Acesso RápidoElaine LemosAinda não há avaliações
- O Sistema Operacional WindowsDocumento15 páginasO Sistema Operacional WindowsAnanias GodoyAinda não há avaliações
- Aplicativos InformatizadosDocumento36 páginasAplicativos InformatizadosBaiano NerdAinda não há avaliações
- 0201WG3-IntroduçãoaoWriter PTBR PDFDocumento24 páginas0201WG3-IntroduçãoaoWriter PTBR PDFDanielle VieiraAinda não há avaliações
- Apostila de Processadores de Texto - Cea Office PDFDocumento159 páginasApostila de Processadores de Texto - Cea Office PDFHenry LuanAinda não há avaliações
- Enfermagem - Módulo II - Informatica Aplicada (Revisão)Documento81 páginasEnfermagem - Módulo II - Informatica Aplicada (Revisão)Alcivando AraújoAinda não há avaliações
- WINDOWS - GERENCIAMENTO DE ARQUIVOS CorrigidaDocumento8 páginasWINDOWS - GERENCIAMENTO DE ARQUIVOS CorrigidaKérolyn MeloAinda não há avaliações
- APOSTILA INFORMATICA - Editor de Texto - WriterDocumento19 páginasAPOSTILA INFORMATICA - Editor de Texto - WriterFabricio Marçal FerreiraAinda não há avaliações
- Editor de TextoDocumento35 páginasEditor de TextoGuilherme HansenAinda não há avaliações
- Arq 1204Documento25 páginasArq 1204JuliaAinda não há avaliações
- Microsoft WordDocumento12 páginasMicrosoft WordSaide IussufoAinda não há avaliações
- Apostila Curso Word 2010 - AtualizadaDocumento83 páginasApostila Curso Word 2010 - AtualizadaDaniele SilvaAinda não há avaliações
- Introdução Sobre A Informática - CRTDocumento61 páginasIntrodução Sobre A Informática - CRTVANESSA DE OLIVEIRA SILVAAinda não há avaliações
- 0695 PPT Parte 2Documento13 páginas0695 PPT Parte 2Maria João ToméAinda não há avaliações
- Projeto InclusaoDigital Sistemas OperacionaisDocumento12 páginasProjeto InclusaoDigital Sistemas OperacionaisGilberto da Silva FrancoAinda não há avaliações
- Apostilado de Informática Básica - 4 EdiçãoDocumento15 páginasApostilado de Informática Básica - 4 Ediçãolucas henrqiueAinda não há avaliações
- Apostila WriterDocumento92 páginasApostila WriterSua Apostila ChegouAinda não há avaliações
- Apostila 4 - Informática Básica - 051634Documento45 páginasApostila 4 - Informática Básica - 051634Gabriela AleatoriaAinda não há avaliações
- Apostila de InformáticaDocumento44 páginasApostila de InformáticaJose AndreAinda não há avaliações
- Livro de EstudoDocumento24 páginasLivro de EstudoAnaAinda não há avaliações
- Slides WordDocumento47 páginasSlides WordCleber Alves Littig FerreiraAinda não há avaliações
- Word 2003Documento83 páginasWord 2003anon-153407100% (1)
- Apostila CalcDocumento19 páginasApostila CalcGilneiLimaAinda não há avaliações
- AP.01 - DBA - Introdução - Parte 1bDocumento21 páginasAP.01 - DBA - Introdução - Parte 1bClaudelino de Abreu CaldeiraAinda não há avaliações
- Microsoft Word Técnicas avançadas de produtividade e automatizaçãoNo EverandMicrosoft Word Técnicas avançadas de produtividade e automatizaçãoAinda não há avaliações
- Janela de JohariDocumento3 páginasJanela de JohariDinigilio MaposseAinda não há avaliações
- Diagnóstico Das Necessidade de Formação Versão FinalDocumento6 páginasDiagnóstico Das Necessidade de Formação Versão FinalDinigilio MaposseAinda não há avaliações
- Cadaastro PessoalDocumento2 páginasCadaastro PessoalDinigilio MaposseAinda não há avaliações
- Conceito de Direito Do TrabalhoDocumento4 páginasConceito de Direito Do TrabalhoDinigilio MaposseAinda não há avaliações
- Qualificação CV3 de EletricidadeDocumento3 páginasQualificação CV3 de EletricidadeDinigilio MaposseAinda não há avaliações
- Aplicar Os Procedimentos de Ética Do Profissional de ContabilidadeDocumento5 páginasAplicar Os Procedimentos de Ética Do Profissional de ContabilidadeDinigilio MaposseAinda não há avaliações
- A Morte Como o Destino de Todos Os Seres Humanos 1Documento5 páginasA Morte Como o Destino de Todos Os Seres Humanos 1Dinigilio MaposseAinda não há avaliações
- Sistema Operacional e Ambiente WindowsDocumento110 páginasSistema Operacional e Ambiente Windowskallina100% (1)
- A Linguagem de Programacao GODocumento100 páginasA Linguagem de Programacao GOEuclides RezendeAinda não há avaliações
- Monte Seu PCDocumento1 páginaMonte Seu PCVastor MundrinAinda não há avaliações
- Manual de Instrucoes Due Flow V03onlineDocumento16 páginasManual de Instrucoes Due Flow V03onlineSilvio Luiz Castellano FirminoAinda não há avaliações
- Liquidaciones Pagadas 20202 PDFDocumento206 páginasLiquidaciones Pagadas 20202 PDFSergio SuarezAinda não há avaliações
- 2.1 Codigo Comentado Do Primeiro Programa em JavaDocumento4 páginas2.1 Codigo Comentado Do Primeiro Programa em Java3gbatistaAinda não há avaliações
- Ficha Trabalho 3 CEF M1Documento4 páginasFicha Trabalho 3 CEF M1Prof. Paula AlmeidaAinda não há avaliações
- Apol 1 Logica de Programação-UninterDocumento7 páginasApol 1 Logica de Programação-UninterLeandro LopesAinda não há avaliações
- Open ALDocumento7 páginasOpen ALcamila almeidaAinda não há avaliações
- História Dos TecladosDocumento2 páginasHistória Dos TecladosThiago L. Watambak100% (1)
- Apostila Do Word - Profe LaisDocumento9 páginasApostila Do Word - Profe Laismauricio.canada.2021Ainda não há avaliações
- Atividade 6 - Conceitos de BackupDocumento5 páginasAtividade 6 - Conceitos de BackupAmanda CairesAinda não há avaliações
- Apresentação - UNIDADE I-CompactadoDocumento35 páginasApresentação - UNIDADE I-CompactadoMichelane Gomes PintoAinda não há avaliações
- COMPUTAÇÃO GRÁFICA AViiDocumento3 páginasCOMPUTAÇÃO GRÁFICA AViiJose WelligtonAinda não há avaliações
- Proposta Do Plano Curricular Actualizado Inf - Gest - 2Documento33 páginasProposta Do Plano Curricular Actualizado Inf - Gest - 2Haniel Hermenegildo MarinhoAinda não há avaliações
- Linguagem de Programação DartDocumento38 páginasLinguagem de Programação Dartrobot iaAinda não há avaliações
- CapCut para PCDocumento27 páginasCapCut para PCNorberto NetoAinda não há avaliações
- 0902-009 Simplex 4100ES Basic Programming WorkbookDocumento56 páginas0902-009 Simplex 4100ES Basic Programming WorkbookMatheus SucupiraAinda não há avaliações
- Criando Balancim I Marcelo PereiraDocumento18 páginasCriando Balancim I Marcelo PereiraMarcelo PereiraAinda não há avaliações
- Microcontroladores Aplicado A Mecatr-NicaDocumento13 páginasMicrocontroladores Aplicado A Mecatr-NicaJOAO MENDESAinda não há avaliações
- SafeAccess - Funcionalidades 1.15Documento13 páginasSafeAccess - Funcionalidades 1.15lfrn2004Ainda não há avaliações
- IntroduçãoDocumento9 páginasIntroduçãoAbel LealAinda não há avaliações
- Como Instalar o Jellyfin Um Sistema de Mídia PessoalDocumento9 páginasComo Instalar o Jellyfin Um Sistema de Mídia PessoalEduardo LimaAinda não há avaliações
- Guia de Usuário EdgeCAM Torneamento BásicoDocumento24 páginasGuia de Usuário EdgeCAM Torneamento BásicoEverton AlencarAinda não há avaliações