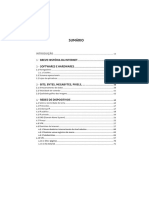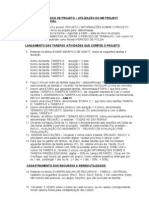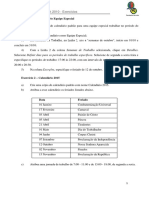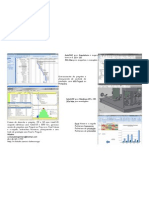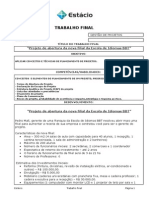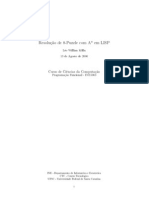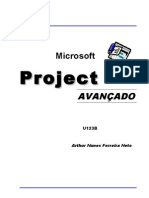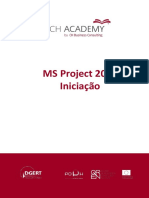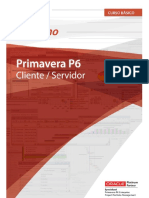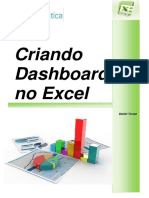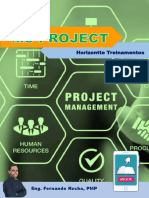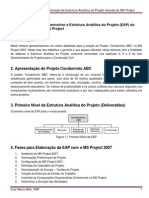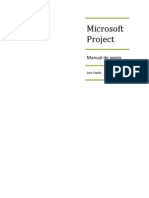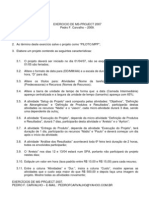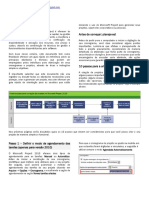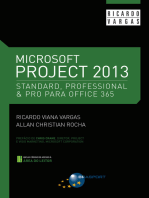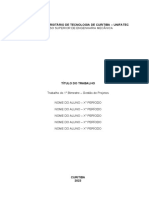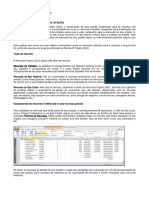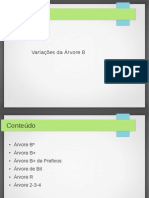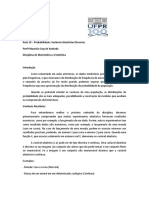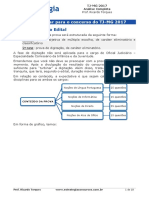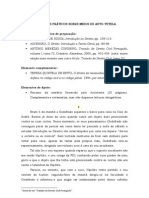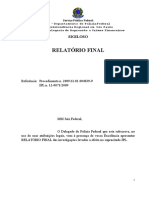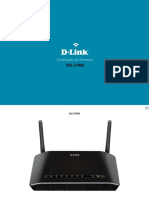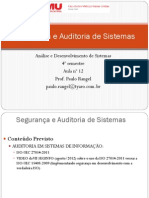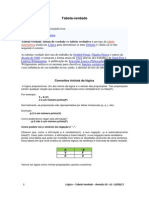Escolar Documentos
Profissional Documentos
Cultura Documentos
Exercícios de MS Project PDF
Exercícios de MS Project PDF
Enviado por
Fabrizio SilvaTítulo original
Direitos autorais
Formatos disponíveis
Compartilhar este documento
Compartilhar ou incorporar documento
Você considera este documento útil?
Este conteúdo é inapropriado?
Denunciar este documentoDireitos autorais:
Formatos disponíveis
Exercícios de MS Project PDF
Exercícios de MS Project PDF
Enviado por
Fabrizio SilvaDireitos autorais:
Formatos disponíveis
Instituto Superior de Contabilidade e
Administração do Porto
INFORMÁTICA DE GESTÃO II
2004/2005
Exercício Guiado MsProject
Baseado no Microsoft Project98 – Passo a Passo
A empresa XYZ SA irá fazer uma reunião anual de accionistas como acontece todos os anos desde a
sua criação. De forma a preparar todas as tarefas inerentes a este projecto com a devida antecedência
sugeriu-lhe a elaboração deste trabalho. Paralelamente nomeou uma equipa de projecto que reunirá
periodicamente de forma a proporcionar-lhe toda a informação referente a esta reunião de accionistas.
1. Criar um novo projecto
A equipa de projecto transmitiu-lhe a data de início do projecto e alguma informação básica, tal como o
título do projecto e respectivo chefe.
• Crie um novo ficheiro de projecto com data de início em 14 de Outubro de 2004. (No menu
Project seleccione Project Information)
• Defina Reunião accionistas como título do projecto; Reunião anual 2004 como assunto; e o
seu nome como autor e chefe do projecto. (No menu File seleccione Properties)
• Guarde o ficheiro de projecto com o nome Reunião, numa pasta à sua escolha. (No menu
File seleccione Save As)
2. Introduzir e editar tarefas na lista de tarefas
Durante a reunião com a equipa de projecto, irá introduzir no MsProject a informação transmitida. Irá
também editar a lista de tarefas à medida que os membros da equipa chegam com mais informações.
Seleccione a vista Gantt Chart e:
• Introduza as seguintes tarefas e respectivas durações na lista de tarefas da Reunião de
accionistas, começando pela tarefa 1:
Agendar data da conferência 1 dias
Imprimir carta 2 dias
Marcar agenda do orador 2 dias
Elaborar carta 1 dias
Planear bufete com fornecedor 3 dias
Imprimir menu bufete 1 dias
Reunião ocorre 0 dias
Grupo de docentes de IG2 - 2004 1
Exercício guiado de MsPROJECT
• Insira uma nova tarefa “Marcar centro de conferências” com a duração de 2 dias antes da
tarefa 2 “Imprimir carta”. (Seleccione a tarefa “Imprimir carta” e clique na tecla Insert ou no,
menu Insert, seleccione New task)
• Mova a tarefa 3 “Imprimir carta” para a depois da tarefa 5 “Elaborar carta”. (Seleccione a
tarefa “Imprimir carta”, clicando no identificador da tarefa – o 3 – e de seguida “Pegue e
largue” no sítio pretendido – entre as tarefas 5 e 6)
• Remova a tarefa 7 “Imprimir menu bufete”. (Seleccione a tarefa “Imprimir menu bufete”, e
clique na tecla del ou, no menu Edit seleccione Delete Task)
• Guarde o ficheiro sem estrutura base (No menu File seleccione Save As ou clique em , na
barra de ferramentas e na janela que surge seleccione save ´reunião´without a baseline) e
depois feche o ficheiro. (No menu File seleccione Close)
3. Destacar as tarefas do projecto
A primeira reunião do projecto foi um sucesso, e a lista de tarefas foi discutida e elaborada. Agora irá
utilizar os destaques para dividir o projecto em grupos de tarefas relacionadas, designados por fases.
Cada fase irá ser atribuída a um grupo da equipa de projecto para avaliação futura.
• Abra o ficheiro “Reunião”. (No menu File, seleccione Open)
• Considere as tarefas e respectivas durações resultantes da reunião do projecto. Faça as
alterações convenientes ao seu projecto de forma a obter como resultado o seguinte quadro:
Plano preliminar 1d
Agendar data conferência 2d
Marcar centro conferências 1d
Marcar agenda orador 3d
Plano preliminar concluído 0d
Carta notificação 1d
Encomendar stock cartas 1h
Elaborar carta 1d
Rever carta 1d
Aprovar carta 1d
Imprimir carta 2d
Enviar carta 0d
Detalhes reunião 1d
Planear comida bufete 3d
Arranjar salas reunião comité 1d
Arranjar equipamento necessário 2d
Criar agenda 3d
Imprimir agenda 1d
Reunião ocorre 0d
• Insira uma nova tarefa 1 “Reunião de accionistas”, e depois, efectue a indentação da tarefa 2
à tarefa 20. (Seleccione as tarefas 2 a 20 e clique em , na barra de tarefas)
• Destaque a lista de tarefas em três grupos como em baixo indicado:
Indente da tarefa 3 à tarefa 6,
Indente da tarefa 8 à tarefa 13,
Indente da tarefa 15 à tarefa 19.
(Para cada um dos casos, seleccione as tarefas e clique em , na barra de tarefas)
• Esconda as subtarefas da tarefa sumária 7 ” Carta notificação” e a tarefa sumária 14 “Detalhes
reunião”. (Seleccione a tarefa sumária e clique em )
• Mostre toda a estrutura de destaques. (Seleccione a tarefa sumária e clique em )
• Guarde o ficheiro sem estrutura base (baseline).
Docentes de IG2 – 2004-2005 2
Exercício guiado de MsPROJECT
4. Unir tarefas
Antes das fases serem atribuídas às várias equipas do projecto, irá unir as tarefas por uma dependência
fim-início. Irá também alterar algumas dependências preliminares baseando-se na especificidade de
cada tarefas do projecto.
• Una todas as tarefas com uma dependência fim-início. (Seleccione todas as tarefas e clique
em )
• Desuna a tarefa sumária 7 ” Carta notificação” e a tarefa sumária 14 “Detalhes reunião”.
(Seleccione as duas tarefas e clique em )
• Una a tarefa sumária 2 “Plano preliminar” à tarefa sumária 14 “Detalhes reunião”. (Seleccione as
duas tarefas e clique em )
• Una a tarefa 11 “Aprovar carta” à tarefa sumária 14 “Detalhes reunião”. (Seleccione as duas
tarefas e clique em )
5. Estabelecer dependências de tarefas
Cada equipa de projecto já reviu a sua fase. Alguns grupos sugeriram algumas alterações às
dependências das tarefas. Terá de efectuar as alterações ao cronograma com base na informação que
recebeu.
• Altere a dependência entre a tarefa 8 “Encomendar stock cartas”, e a tarefa 9 “Elaborar carta”
para início-início. (Fazendo duplo clique na ligação entre as tarefas, acede à janela Task
dependency)
• Altere a dependência entre a tarefa 16 “Arranjar salas reunião comité”, e a tarefa 17 “Arranjar
equipamento necessário” para fim-fim. (Fazendo duplo clique na ligação entre as tarefas, acede
à janela Task dependency)
• Defina um tempo de avanço de 0,5 dias para a dependência entre a tarefa 4 “Marcar centro
conferências” e a tarefa 5 “Marcar agenda orador”. (Nota: Um avanço de x é representado por
–x)
• Defina um tempo de atraso de 2 dias entre a tarefa 14 “Detalhes reunião” e a tarefa 20
“Reunião ocorre”. (Nota: Um atraso de x é representado por +x)
• Guarde o ficheiro sem baseline.
6. Utilizar o assistente GanttChartWizard
Agora que a lista de tarefas e respectivas dependências parecem estabilizadas, irá visualizar o caminho
crítico do projecto recorrendo para isso ao assistente GanttChartWizard.
• Inicie assistente GanttChartWizard. (No menu Format seleccione GanttChartWizard)
• Apresente o caminho crítico no Diagrama de Gantt. (Seleccione Critical Path)
• Apresente os nomes dos recursos e as datas à direita das barras de Gantt. (Seleccione
Resources and dates)
• Mostre as linhas de ligação para as tarefas com dependências. (Seleccione Yes, please)
• Formate o Diagrama de Gantt e, depois, saia do assistente GanttChartWizard. (Seleccione
Format It e depois Exit Wizard)
• Guarde o ficheiro sem baseline.
Docentes de IG2 – 2004-2005 3
Exercício guiado de MsPROJECT
7. Criar uma lista de recursos
A equipa de projecto deu-lhe uma lista de recursos para a execução do projecto. Introduza os recursos
propostos e respectivos detalhes.
• Utilize a caixa de diálogo Assign Resources ( ) para adicionar o recurso Estagiário.
• Na caixa de diálogo Resource Information (duplo clique em Estagiário), introduza a
informação adicional para o recurso Estagiário: Iniciais – est; Grupo – escritório; código –
105-9
• Na vista Resource Sheet, introduza a seguinte informação sobre os recursos do projecto:
Nome do Recurso Iniciais Grupo Unid. Max Código
Vice-presidente Vp Direcção 100% 101-4
Gerente dger Direcção 100% 101-6
Assist. administrativo Ass adm Escritório 200% 105-6
8. Atribuir recursos às tarefas
Considere também a informação preliminar referente às tarefas e respectivos recursos fornecida pela
equipa de projecto.
• Introduza as atribuições dos recursos às seguintes tarefas (na vista Gantt Chart, utilize a
caixa de diálogo Assingn Resources):
Tarefa Recurso
Agendar data conferência Vice-presidente, Gerente
Marcar centro conferências Estagiário
Marcar agenda orador Gerente
Encomendar stock cartas Estagiário
Elaborar carta Assist. Administrativo
Rever carta Gerente
Aprovar carta Vice-presidente
Planear comida bufete Assist. Administrativo
Arranjar salas reunião comité Estagiário
Arranjar equipamento necessário Assist. Administrativo
9. Definir os custos dos recursos
O departamento de Contabilidade forneceu-lhe a informação necessária referente aos custos de cada
recurso envolvido no projecto. Introduza essa informação para cada recurso.
• Introduza a seguinte informação dos custos na vista Resource Sheet:
Nome do Recurso Taxa Normal Taxa HoraExtra
Estagiário 5.00€ por hora 7.50€ por hora
Vice-presidente 37500€ por ano
Gerente 22500€ por ano
Assist. administrativo 10.00€ por hora 15.00€ por hora
• Em 1 de Novembro de 2004, o recurso Estagiário será aumentado em 10% sobre as horas de
trabalho normais e as extraordinárias. Defina essa data como início do aumento. (Faça duplo
clique em Estagiário para aceder à janela Resource Information. Seleccione o separador
Costs e, na tabela A, altere os custos pretendidos)
• O recurso Assist. Administrativo terá uma maior remuneração nas tarefas em que efectuar
trabalhos de supervisão. Crie uma nova tabela de custos com custo normal de 12.50€ por
hora e com custo extra de 18.25€ por hora. (Faça duplo clique em Assist. Administrativo para
aceder à janela Resource Information. Seleccione o separador Costs e, na tabela B,
introduza os valores pretendidos)
Docentes de IG2 – 2004-2005 4
Exercício guiado de MsPROJECT
• Aplique a nova tabela de custos do recurso Assist. Administrativo à tarefa “Arranjar
equipamento necessário”. (Na vista Resource usage, faça duplo clique na tarefa pretendida
para obter a janela Assignment Information. No separador General, em Cost rate table,
seleccione B)
10. Criar, editar e atribuir calendários
O projecto Reunião anual de accionistas não requer um horário tradicional de 8 horas por dia para cada
recurso. Em vez disso, as tarefas do projecto serão desenvolvidas apenas durante as manhãs, excepto
à segunda-feira. Assim, irá criar um novo calendário-base que contemple estes pressupostos e que
salvaguarde os dias feriado que acontecem no decorrer do projecto.
Seleccione a vista Gantt Chart.
No menu Tools seleccione Change working times.
• A partir de uma cópia do calendário-base Standard, crie um novo calendário-base para o
projecto com o nome Reunião de Accionistas.
• Altere as horas de trabalho como se indica:
Segunda-feira: 13:00 às 17:00
De terça-feira a sexta-feira: 8:00 às 12:00
• Adicione ao calendário Reunião de Accionistas os seguintes dias de paragem do projecto:
22 de Outubro - Aniversário da empresa, paragem às 11:00 até ao fim do dia para almoço e
convívio
1 de Novembro - Dia de Todos os Santos
• Atribua o calendário Reunião de Accionistas a todos os recursos do projecto. (Na vista
Resource sheet)
• Seleccione este calendário como calendário base do projecto. (No menu Project seleccione
Project Information e escolha o calendário “Reunião de accionistas”)
• Marque o dia 25 de Outubro de 2004, como dia de paragem para o recurso Gerente no
respectivo calendário. (Na vista Resource Sheet faça duplo clique em Gerente e no
separador Working Time faça as alterações)
11. Manusear os tipos de definições de tarefas
Na mais recente reunião com a equipa de projecto o cronograma foi revisto de forma a verificar se
alguma atribuição de recursos necessitava de ser ajustada. Baseado na informação que reuniu nesse
evento, efectue as respectivas alterações ao cronograma.
Seleccione More Views e depois Task Entry:
• Altere o tipo de definição da tarefa 10, “Rever carta”, para o tipo de trabalho fixo e, depois,
adicione o recurso “Vice-presidente” à tarefa.
• Na tarefa 17, “Arranjar equipamento necessário”, atribua uma unidade adicional do recurso
“Assist. Administrativo” a essa tarefa.
• Na tarefa 9, “elaborar carta”, desactive o método de programação baseada no esforço e,
depois, atribua o recurso “Gerente” a essa tarefa.
12. Visualizar as cargas dos recursos
O cronograma do projecto da reunião de accionistas está em fase de conclusão. Na ultima reunião com
a equipa de projecto foram concluídas as atribuições finais dos recursos e os tempos de trabalho. Agora
está em condições de resolver qualquer sobrecarga de recurso baseado nos parâmetros definidos na
reunião. Uma vez o projecto ajustado e antes da primeira tarefa ser iniciada, irá definir a estrutura base
Faça duplo clique na linha que separa as duas janelas da vista Task Entry, para fechar a janela
superior e ficar apenas com a vista Gantt Chart.
Docentes de IG2 – 2004-2005 5
Exercício guiado de MsPROJECT
• Substitua o recurso Gerente pelo recurso Estagiário na tarefa 3 “Agendar data conferência”.
(Seleccione a tarefa, clique no ícone , na barra de ferramentas, e proceda à substituição
do recurso)
• Retire a dependência entre as tarefas 3 “Agendar data conferência” e 4 “Marcar centro
conferências”. (Seleccione as duas tarefas e clique no ícone , na barra de ferramentas)
• Atribua o recurso Assist. Administrativo à tarefa 12 “Imprimir carta” (Seleccione a tarefa,
clique no ícone , na barra de ferramentas, e proceda à atribuição do recurso) e, na vista
Resource Sheet, altere as unidades disponíveis deste recurso de 200% para 100%.
• Visualize a vista Resource Usage.
• Observe a carga do recurso Estagiário.
• Apresente a barra Resource Management. (no menu View seleccione Toolbars e Resource
Management)
• Localize as sobrecargas do recurso Assist. Administrativo. (Clique em , na barra de
ferramentas)
13. Utilizar nivelamento automático
Depois de rever as cargas dos recursos, irá utilizar o nivelamento automático para verificar quais as
sobrecargas que podem ser resolvidas dentro de certas definições de nivelamento.
• Verifique a data de conclusão do projecto. (No menu Project seleccione Project
Information)
• Active a opção de visualização Resource Allocation.
• Abra a caixa de diálogo Resource Levelling. (No menu Tools seleccione Resource Levelling)
• Aplique o nivelamento ao projecto com as opções: Automatic; Day By Day; Level from
14/10/04 to 29/10/04.
• Visualize as alterações resultantes do nivelamento para o recurso Estagiário entre 14/10/04 e
21/10/04. (A vista Resource Allocation apresenta o diagrama antes do nivelamento, a verde e
depois do nivelamento, a azul)
14. Resolver manualmente as sobrecargas dos recursos
Tendo em conta que não conseguiu resolver todas as sobrecargas com o nivelamento automático, irá
utilizar as técnicas de gestão para resolver as sobrecargas pendentes dentro de parâmetros aceitáveis
definidos pela equipa de projecto.
• Abra a caixa de diálogo Resource Levelling. Aplique o nivelamento ao projecto com a opção:
Manual e Level entire Project.
• Localize a sobrecarga para o recurso Assist. Administrativo.
• Resolva a sobrecarga incrementando o número máximo de unidades disponíveis, para Assist.
Administrativo, no projecto para 200%. (Na vista Resource Sheet)
• Active a vista Resource Usage para se assegurar de que não existem mais sobrecargas de
recursos.
• Verifique se o nivelamento estendeu a data de conclusão do projecto.
15. Definir uma estrutura base (baseline)
O cronograma do projecto da reunião de accionistas foi ajustado e agora reflecte o melhor esforço da
equipa de projecto na criação do plano. Para finalizar, irá definir uma estrutura base do projecto para
futuras comparações com o seu progresso.
• Grave o ficheiro com a baseline.
Docentes de IG2 – 2004-2005 6
Exercício guiado de MsPROJECT
16. Acompanhar o progresso individual das tarefas
O projecto da reunião de accionistas já começou, e é necessário iniciar o acompanhamento das tarefas
do projecto. Os recursos providenciaram-lhe um conjunto de informação do progresso do projecto que
irá introduzir no cronograma.
Várias tarefas não progrediram de acordo com o planeado. Irá introduzir a informação actual sobre
essas tarefas no cronograma e, depois actualizar as tarefas restantes de acordo com a data corrente.
• Seleccione a vista Gantt Chart.
• Apresente a barra de ferramentas Tracking. (No menu View seleccione Toolbars e de
seguida Tracking)
• Actualize a tarefa 3 “Agendar data de conferência”, para reflectir a data de conclusão efectiva
de 21/10/04. (No menu Tools seleccione Tracking e depois Update Tasks ou, na barra de
ferramentas, clique em )
• Actualize a tarefa 4 “Marcar centro conferências” que começou no dia 17/10/04 e demorou 2
dias a concluir. (No menu Tools seleccione Tracking e depois Update Tasks ou, na barra
de ferramentas, clique em )
• A tarefa 5 “Marcar agenda orador”, demorou 2 dias a concluir.
• Seleccione a vista Resource Usage. No menu Format, seleccione Details e Actual Work.
• O gerente dedicou um total de 3 horas a trabalhar num rascunho da carta de notificação no
dia 29/10/04. Altere o tempo actual de trabalho para a tarefa 9 “Elaborar carta”, para reflectir
o tempo efectivamente despendido.
• As tarefas restantes progrediram como previsto no plano até ao dia 4/11/04. (Seleccione as
tarefas e no menu Tools, seleccione Tracking e depois Update Project)
• A impressora avariou no dia 08/11/04. Divida a tarefa 12 “Imprimir carta” reprogramando o
trabalho restante, que se deve iniciar na data em que o técnico virá reparar a impressora
(12/11/04). (Na barra de ferramentas clique em e divida a tarefa)
• Atribua a percentagem de 50% para a execução da Tarefa 15 “Planear comida buffet”.
(Seleccione a tarefa e na barra de ferramentas, clique em )
• Compare o progresso do projecto com a estrutura base ao nível da data de conclusão,
durações e custos. (No menu Project seleccione Project Information e clique em
Statistics ou clique no icone , na barra de ferramentas)
• Grave o ficheiro.
17. Filtrar as tarefas e os recursos
Quando actualizou o progresso do projecto, pediram-lhe alguma informação preliminar antes da reunião
da equipa de projecto da semana seguinte. Existe a possibilidade de o recurso Estagiário poder sair do
projecto. Irá filtrar o recurso Estagiário para poder saber a sua importância no projecto. Irá também
utilizar um filtro para aplicar sobre as tarefas críticas.
• Apresente a tabela Entry na vista Task Sheet.
• Utilize o filtro automático (clique em ) para procurar as tarefas que incluem o recurso
Estagiário.
• Desligue o Autofilter. (clique novamente em )
• Utilize o filtro Critical para procurar as tarefas que se encontram no caminho crítico.
• Crie um filtro personalizado, de nome Dep-9-11-04, para localizar todas as tarefas que se
iniciam em ou depois de 09/11/04. (No menu Project seleccione Filtered for e depois
More Filters. Construa o seu novo filtro)
Docentes de IG2 – 2004-2005 7
Exercício guiado de MsPROJECT
18. Ordenar as tarefas e os recursos
O Departamento de Contabilidade pediu-lhe que fornecesse alguma informação sobre o projecto.
Assim, irá efectuar uma ordenação por custo e pela percentagem de conclusão que possibilite à
Contabilidade conhecer as tarefas que têm maiores custos.
• Na vista Task Sheet, apresente a tabela Cost. (Não se esqueça de retirar o filtro aplicado
anteriormente, seleccionando All Tasks)
• Ordene as tarefas por ordem decrescente de custo e, depois, ordene por percentagem de
conclusão por ordem decrescente. (No menu Project seleccione Sort e depois Sort by.
Escolha as opções de ordenação)
• Apresente a vista Resource Sheet e a tabela entry.
• Ordene os recursos pelo campo Code por ordem decrescente.
19. Criar tabelas e vistas personalizadas
A Direcção requisitou-lhe alguma informação sobre variâncias de datas e custos do projecto.
Assim, irá criar uma tabela personalizada com base na tabela Variance, a qual lhe adicionará a
informação sobre as variâncias de custo.
• Apresente a vista Gantt Chart
• Crie uma tabela personalizada de nome Variância Total com base numa cópia da tabela
Variance. (No menu View seleccione Table e depois More tables)
• Remova os campos Start e Finish. Adicione os campos Baseline Cost e Cost Variance. Utilize
Custo Base e Var.Custo como títulos das colunas.
• Aplique a tabela personalizada.
• Crie uma vista singular de nome Overbudget.
• Utilize a vista Task Sheet, a tabela Variância Total e o filtro Cost Overbudget.
• Aplique a vista.
20. Criar um relatório personalizado
A equipa de projecto gostaria de ter uma informação semanal sobre o trabalho dos recursos para
apresentar em cada reunião de projecto. Assim, irá personalizar um relatório predefinido para
incluir a informação necessária.
• Apresente o relatório Who Does what.
• A partir de uma cópia do relatório Who Does What, crie um relatório personalizado de nome
Quem trabalha onde.
• No separador Definition, utilize a tabela work.
• No separador Details, apresente as atribuições de cronograma e de trabalho.
• Anteveja o novo relatório.
Docentes de IG2 – 2004-2005 8
Você também pode gostar
- Microsoft Project 2019Documento102 páginasMicrosoft Project 2019JessicaPenayo83% (6)
- 1-Apostila MS ProjectDocumento25 páginas1-Apostila MS ProjectMayara Natalia Rohr TeixeiraAinda não há avaliações
- Curso WorkflowDocumento64 páginasCurso Workflowthiarllisb100% (2)
- Livro Manual de Direito Digital - ÍndiceDocumento4 páginasLivro Manual de Direito Digital - ÍndiceGlaydson LimaAinda não há avaliações
- 19 - Exercicio No MS ProjectDocumento2 páginas19 - Exercicio No MS Projectkeyzer10Ainda não há avaliações
- Apostila de Exercicios de MS Project 2010 PDFDocumento41 páginasApostila de Exercicios de MS Project 2010 PDFJosé Vidal100% (1)
- Apostila de Primavera P6 Versão 7.0 AvançadoDocumento1 páginaApostila de Primavera P6 Versão 7.0 AvançadoClaudinei0367% (3)
- Microsoft Project Professional - Guia Passo-A-passoDocumento4 páginasMicrosoft Project Professional - Guia Passo-A-passoJmariros JmAinda não há avaliações
- Projeto de Abertura Da Nova Filial Da Escola de Idiomas BBTDocumento5 páginasProjeto de Abertura Da Nova Filial Da Escola de Idiomas BBTSabrina CaetanoAinda não há avaliações
- Prolog WumpusDocumento2 páginasProlog WumpusEddy GutierrezAinda não há avaliações
- 8puzzle A Estrela LispDocumento7 páginas8puzzle A Estrela LispLeonardo RubimAinda não há avaliações
- Manual 0661Documento7 páginasManual 0661Álvaro Mendes80% (5)
- Cartilha de Perguntas Sobre Portaria RemotaDocumento2 páginasCartilha de Perguntas Sobre Portaria RemotaMarcel RochaAinda não há avaliações
- Project AvançadoDocumento44 páginasProject AvançadoLaertes Pereira100% (2)
- Relatório de Estágio - CET Condução de ObraDocumento100 páginasRelatório de Estágio - CET Condução de ObraPedro MalheiroAinda não há avaliações
- Manual MS ProjectDocumento47 páginasManual MS ProjectMarco TadeuAinda não há avaliações
- Primavera P6 EPPM R16 Basico Cliente-Servidor Portugues V2Documento225 páginasPrimavera P6 EPPM R16 Basico Cliente-Servidor Portugues V2Henrique N. de MacedoAinda não há avaliações
- Dashboards Apostila CEFOSPE PDFDocumento57 páginasDashboards Apostila CEFOSPE PDFJobson Sena50% (2)
- Apostila MS ProjectDocumento31 páginasApostila MS ProjectAirton FloresAinda não há avaliações
- Introdução Ao Ms Project 2016 PDFDocumento44 páginasIntrodução Ao Ms Project 2016 PDFcrisfxAinda não há avaliações
- Escopo ProjetoDocumento4 páginasEscopo ProjetocasinfAinda não há avaliações
- P014 - CCOP (2010-v0.2-PT)Documento200 páginasP014 - CCOP (2010-v0.2-PT)Herminio SantosAinda não há avaliações
- Primavera AvançadoDocumento207 páginasPrimavera Avançadowellington viegasAinda não há avaliações
- Controlo de Qualidade de Alvenarias - Visao Comparativa EntrDocumento159 páginasControlo de Qualidade de Alvenarias - Visao Comparativa EntrpaoloAinda não há avaliações
- Apostila Linhas de BalançoDocumento77 páginasApostila Linhas de BalançoSávio Lemos100% (1)
- Apresentacao 06 - Exercicios Rede PERT CPMDocumento18 páginasApresentacao 06 - Exercicios Rede PERT CPMkeune100% (1)
- E-Book Gratuito MS Project PDFDocumento52 páginasE-Book Gratuito MS Project PDFFrederico CastroAinda não há avaliações
- Planejamento e Controle de ProjetosDocumento115 páginasPlanejamento e Controle de ProjetosGerisval Alves Pessoa100% (2)
- Apostila PowerBIDocumento28 páginasApostila PowerBICristina Yumi NishitsukaAinda não há avaliações
- MC001 Estrutura Analítica Do Projeto - Condomínio ABCDocumento26 páginasMC001 Estrutura Analítica Do Projeto - Condomínio ABCLaércio FerreiraAinda não há avaliações
- Word Model - Guia Rápido de Referência de Gerenciamento de ProjetoDocumento3 páginasWord Model - Guia Rápido de Referência de Gerenciamento de ProjetocaxorroloucoAinda não há avaliações
- Manual MS ProjectDocumento32 páginasManual MS Projectmonicacmachado2729Ainda não há avaliações
- Exercicio Project 2Documento8 páginasExercicio Project 2Ronaldo OliveiraAinda não há avaliações
- Tutorial: MS Project - ACADEMIADOPROJECT - YoutubeDocumento9 páginasTutorial: MS Project - ACADEMIADOPROJECT - YoutubeVitorAinda não há avaliações
- Microsoft Project Professional - Guia Passo-A-Passo PDFDocumento4 páginasMicrosoft Project Professional - Guia Passo-A-Passo PDFaudreynogueiraAinda não há avaliações
- MS-Project 2003Documento10 páginasMS-Project 2003Thiago LemosAinda não há avaliações
- Microsoft Project Professional - Guia Passo-A-PassoDocumento8 páginasMicrosoft Project Professional - Guia Passo-A-PassoFayad2Ainda não há avaliações
- Relatorio ProjetoDocumento23 páginasRelatorio ProjetoMaria Joao Valfreixo Marques0% (1)
- Microsoft Project 2013 Standard - Professional & Pro para Office 365No EverandMicrosoft Project 2013 Standard - Professional & Pro para Office 365Ainda não há avaliações
- Project Na Prática - 006 - Evento MS ProjectDocumento9 páginasProject Na Prática - 006 - Evento MS ProjectMaiconAinda não há avaliações
- Avaliação 2022-2Documento6 páginasAvaliação 2022-2lerika pollAinda não há avaliações
- Modelo T1-1Documento4 páginasModelo T1-1Moises PiresAinda não há avaliações
- Tutorial Notion GPDocumento9 páginasTutorial Notion GPFernando Dias GamaAinda não há avaliações
- Dicas Sobre Ms ProjectDocumento49 páginasDicas Sobre Ms ProjectJerez GonçalvesAinda não há avaliações
- Microsoft Project Professional 2010 - Gerenciando CustosDocumento8 páginasMicrosoft Project Professional 2010 - Gerenciando CustosAngelo Henrique PeuAinda não há avaliações
- Apostila Primavera P6 - X@Documento79 páginasApostila Primavera P6 - X@Vanilsonrei Rodrigues100% (2)
- Apostila de MS ProjectDocumento44 páginasApostila de MS ProjectStanley LimaAinda não há avaliações
- Ms Project MarceloDocumento74 páginasMs Project MarceloSandro RibeiroAinda não há avaliações
- Aula 4 - Introdução Ao Ms Project - Parte IDocumento66 páginasAula 4 - Introdução Ao Ms Project - Parte IIsaac AlvesAinda não há avaliações
- Fundamentos Da MecânicaDocumento91 páginasFundamentos Da MecânicaKennedy WashingtonAinda não há avaliações
- Criar Um Plano Do Project em 5 Etapas FáceisDocumento9 páginasCriar Um Plano Do Project em 5 Etapas FáceisprwalfaiaAinda não há avaliações
- STEP7 MicroWINDocumento32 páginasSTEP7 MicroWINJosé BarbosaAinda não há avaliações
- Slide - Semana Do ProjectDocumento39 páginasSlide - Semana Do ProjectWeslley SantosweslleAinda não há avaliações
- Thumblator RelatórioDocumento14 páginasThumblator RelatórioPedro BotelhoAinda não há avaliações
- Exame 2008 (Epoca Normal)Documento7 páginasExame 2008 (Epoca Normal)KanedgyAinda não há avaliações
- MS Project 2007 Caderno de ExerciciosDocumento24 páginasMS Project 2007 Caderno de ExerciciosAntonio Silva100% (1)
- Gerenciamento de Projetos SENACDocumento80 páginasGerenciamento de Projetos SENACValfredo PedroAinda não há avaliações
- Plano de Gerenciamento Do Projeto OriginalDocumento3 páginasPlano de Gerenciamento Do Projeto OriginalBruno MendesAinda não há avaliações
- Apostila de Ms-ProjectDocumento39 páginasApostila de Ms-Projectsilva_carlos_albertoAinda não há avaliações
- Plano de Gerenciamento Do ProjetoDocumento3 páginasPlano de Gerenciamento Do ProjetoAdrianoMendesAinda não há avaliações
- Qdo Totvs Office ViewerDocumento6 páginasQdo Totvs Office ViewerWilliam MarcelAinda não há avaliações
- Gestao de Projetos Usando Microsoft ProjectDocumento183 páginasGestao de Projetos Usando Microsoft ProjectFelipe Dornelles100% (1)
- Aplicações Informáticas: Nstalações Létricas E Utomação Anutenção Ndustrial Rogramação de Istemas de NformaçãoDocumento6 páginasAplicações Informáticas: Nstalações Létricas E Utomação Anutenção Ndustrial Rogramação de Istemas de NformaçãoRodrigo CabralAinda não há avaliações
- 07-Simulado Missao Papa Fox Agente ComentadoDocumento53 páginas07-Simulado Missao Papa Fox Agente ComentadoWilliam MatosAinda não há avaliações
- Variacoes Arvore BDocumento27 páginasVariacoes Arvore BFelipe CorreiaAinda não há avaliações
- MoCA Instructions Portuguese BrazilDocumento4 páginasMoCA Instructions Portuguese Brazilppico1963Ainda não há avaliações
- Aula 2 - PHPDocumento6 páginasAula 2 - PHPNemora DornellesAinda não há avaliações
- Aula 10 - Probabilidade - Variáveis Aleatórias DiscretasDocumento8 páginasAula 10 - Probabilidade - Variáveis Aleatórias DiscretasEricssonAlan0% (1)
- Guia - Instalação AutocadDocumento21 páginasGuia - Instalação AutocadJoão SáAinda não há avaliações
- Copias de Segurança e Restauração de DadosDocumento4 páginasCopias de Segurança e Restauração de DadosThiago Rodrigues SalesAinda não há avaliações
- GFE BT EDI NotFis Implementacao Layout 5 0 TQXOCKDocumento3 páginasGFE BT EDI NotFis Implementacao Layout 5 0 TQXOCKFlávio KüngAinda não há avaliações
- SketchUp - Primeiros PassosDocumento2 páginasSketchUp - Primeiros PassosAlexandre DiasAinda não há avaliações
- Plano de Estudos e Edital VerticalizadoDocumento18 páginasPlano de Estudos e Edital VerticalizadofefredomAinda não há avaliações
- Exercícios Resolvidos em HaskellDocumento6 páginasExercícios Resolvidos em HaskellVictor Hugo100% (2)
- Emulador de CLP RslogixDocumento22 páginasEmulador de CLP RslogixEwerton SerafimAinda não há avaliações
- Casos Práticos Auto-TutelaDocumento8 páginasCasos Práticos Auto-TutelaIvânia de Oliveira100% (1)
- TrustGo Antivirus AppDocumento28 páginasTrustGo Antivirus AppDavid SoaresAinda não há avaliações
- Relatório Castelo de Areia PDFDocumento239 páginasRelatório Castelo de Areia PDFBrunoAinda não há avaliações
- Google Hacking PDFDocumento18 páginasGoogle Hacking PDFyohan0% (1)
- Derivada Num PontoDocumento4 páginasDerivada Num PontoLucasAinda não há avaliações
- Descricao de Todos SXDocumento11 páginasDescricao de Todos SXjerfwebAinda não há avaliações
- Controle de Acesso Na Segurança Da InformaçãoDocumento11 páginasControle de Acesso Na Segurança Da Informaçãolília_félix_1Ainda não há avaliações
- DSL-2740E Atualizacao de FW PDFDocumento7 páginasDSL-2740E Atualizacao de FW PDFCiroBernardesAinda não há avaliações
- Aula 12 - Segurança e Auditoria de Sistemas - IsO 27034Documento12 páginasAula 12 - Segurança e Auditoria de Sistemas - IsO 27034Paulo Garcia100% (1)
- AULA 1 - Introdução A Linguagem PHP PDFDocumento16 páginasAULA 1 - Introdução A Linguagem PHP PDFGiovani Nazareno de Souza Santos100% (1)
- Questionário Local InformatizadoDocumento6 páginasQuestionário Local InformatizadoVictor Vasques100% (1)
- Material Complementar - Tabela VerdadeDocumento15 páginasMaterial Complementar - Tabela VerdadeJGuanaisAinda não há avaliações
- ListaDocumento8 páginasListaRenan LessaAinda não há avaliações