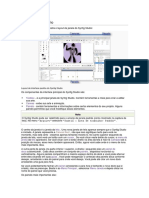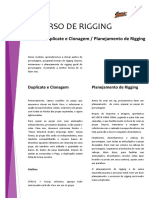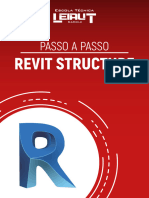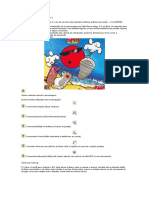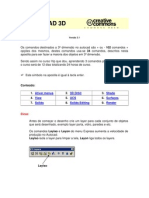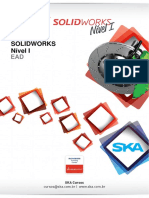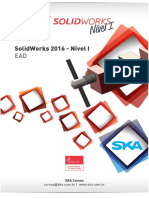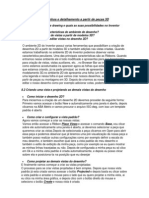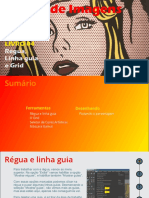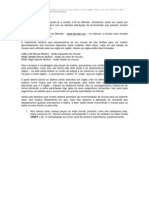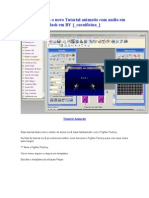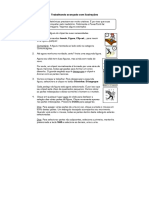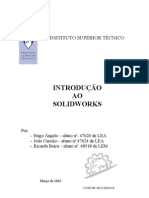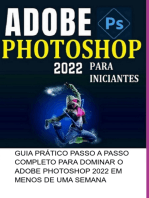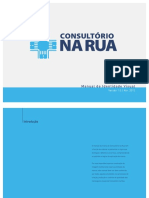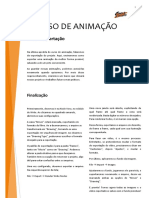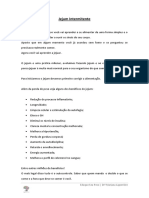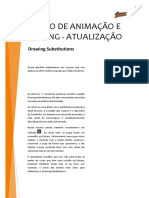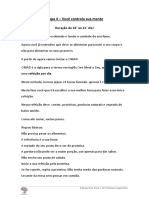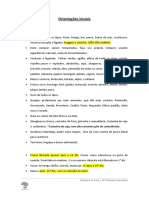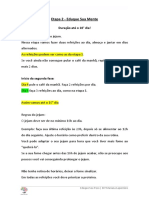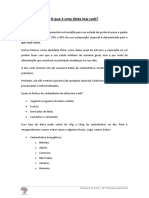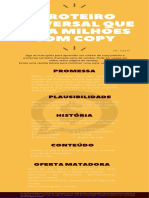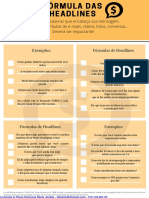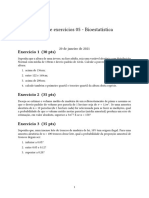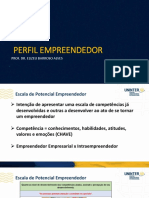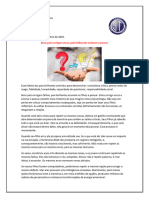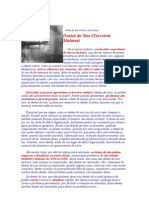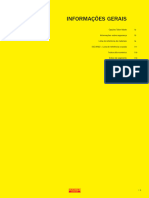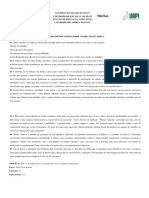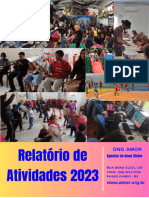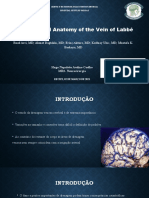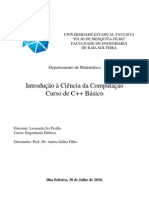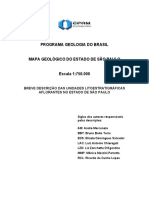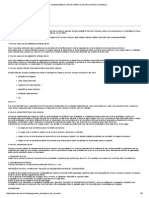Escolar Documentos
Profissional Documentos
Cultura Documentos
Apostila Curso de Animacao - Configurando Master Controller
Enviado por
phbass45Título original
Direitos autorais
Formatos disponíveis
Compartilhar este documento
Compartilhar ou incorporar documento
Você considera este documento útil?
Este conteúdo é inapropriado?
Denunciar este documentoDireitos autorais:
Formatos disponíveis
Apostila Curso de Animacao - Configurando Master Controller
Enviado por
phbass45Direitos autorais:
Formatos disponíveis
1
CURSO DE ANIMAÇÃO E
RIGGING - ATUALIZAÇÃO
Master Controller – Configurando o Master Controller
Nessa apostila, aprenderemos a configurar o Master
Controller, parte final do processo da nova
ferramenta do Toonboom.
Tendo feito todas as poses da cabeça do personagem Depois de adicionar todas as poses da cabeça,
(e posteriormente flipado as poses necessárias), faremos algumas marcações para nos auxiliar. Ao
podemos prosseguir para a configuração do Master clicar com o botão direito em cima do frame,
Controller. selecionaremos a opção “Mark Frame”, e
escolheremos uma cor.
Primeiro, começaremos com as poses centrais, que
são as mais importantes e que requerem mais Assim, para cada começo de fileira (ou seja, cada
atenção. Devemos flipar essas poses sempre de sequência de pose de cabeça diferente),
acordo com o Pivot, prestando atenção para mantê- atribuiremos uma cor diferente. Dessa forma,
las sempre simétricas. Ativar a Onion Skin ajuda ficaremos com uma marcação visual que facilita
bastante nesse processo. Basear-se nos olhos para nossa visualização das poses.
escolher a posição da cabeça também é uma boa
Em seguida, na Node View, deveremos
opção para essas poses iniciais.
selecionar toda e somente a cabeça, deixando de
Repetiremos o processo para as outras poses da fora o corpo e principalmente o pescoço. É
cabeça, sempre invertendo elas, prestando atenção necessário prestar atenção nisso, pois tudo o que
no Pivot que serve como base. Na pose de ¾ já é mais for escolhido agora será englobado no Master
fácil, pois o Pivot já está posicionado de forma mais Controller. Com o Ctrl segurado, podemos
central. escolher manualmente as pegs que quisermos
deselecionar.
Com toda a cabeça selecionada, iremos na barra
de ferramentas do Master Controller, logo acima
da tela de desenho. A ferramenta que
escolheremos é a das grades vermelhas . Ao
clicar nela, abrirá uma caixa com as opções dos
grids disponíveis. Nós selecionaremos o último
(Turnaround 90deg Mirror 6x3), e clicaremos em
Add Selected Nodes para adicioná-lo. Para
adicionar outras partes do personagem
posteriormente, é só clicar nela na Node View e
depois novamente em Add Selected Nodes.
2
CURSO DE ANIMAÇÃO E
RIGGING - ATUALIZAÇÃO
Master Controller – Configurando o Master Controller
O grid simboliza exatamente as poses das Depois de completarmos o processo com todos
cabeças que nós fizemos anteriormente (as os pontos, colocaremos o nome que for da nossa
coordenadas são os frames). preferência. O escolhido foi Cabeça_MC (de
Master Controller), mas esse processo serve para
Em seguida, nós clicaremos em cada um dos qualquer peça.
pontos vermelhos. Ele mostrará o frame no qual
aquela coordenada se encontra. Caso a Em seguida, apertaremos em Create. Abrirá uma
coordenada não bata com o frame da pose, é só janela perguntando em qual Composite nós
alterar para o número correto. No nosso caso, desejamos criar o Master Controller. No caso,
como já fizemos tudo corretamente, os frames escolhemos criar fora do personagem. É só
deverão estar iguais às coordenadas. Faremos darmos ok, que aparecerá a pasta na qual ele foi
isso com todos os pontos até que fiquem verdes. salvo. Ao surgir isso, já podemos fechar essa
janela.
A exceção são os pontos (poses) do meio. As
nossas poses do meio possuem tanto uma Surgirá uma janela, agora na tela de desenho, do
variante para direita quanto para esquerda, e Master Controller. Para mexermos livremente
isso não aparece na grade das coordenadas. nela na Câmera, é só colocarmos, na Node View,
Entretanto, ao darmos zoom na grade, mais uma peg em cima da peg do Master Controller.
especificamente nos pontos do meio,
Por fim, é só utilizarmos a bola vermelha na
conseguiremos perceber os pontos mais grossos.
ponta dessa janela para movimentarmos a
Isso significa que, na verdade, o segundo ponto
cabeça do jeito que quisermos, exatamente
está atrás do primeiro. Ao clicarmos na parte
como planejamos!
mais grossa, selecionaremos o ponto de trás.
Assim, é só repetirmos o processo feito
anteriormente, mas dessa vez com esses pontos,
adicionando o frame na coordenada correta. A
diferença é que o ponto não aparece verde, pois
1 só o seu contorno é mostrado. Ao selecionarmos
os pontos da frente, perceberemos que suas
coordenadas ficam mescladas visualmente com
as dos pontos de trás.
Você também pode gostar
- Free CadDocumento30 páginasFree CadMírian Magalhães100% (2)
- Syfing StudioDocumento261 páginasSyfing StudioWENDERSON CANDIDOAinda não há avaliações
- Apostila Solid Works Nível 1 2013 PDFDocumento552 páginasApostila Solid Works Nível 1 2013 PDFLuiz Claudio VenturaAinda não há avaliações
- Apostila Curso de Rigging - R09 R10 - Duplicate e Clonagem e Planejamento de RiggingDocumento1 páginaApostila Curso de Rigging - R09 R10 - Duplicate e Clonagem e Planejamento de Riggingphbass45Ainda não há avaliações
- 2 Aula de AutoCAD 2DDocumento41 páginas2 Aula de AutoCAD 2DrederAinda não há avaliações
- E-Book Revit StructureDocumento56 páginasE-Book Revit StructureFelipe FerreiraAinda não há avaliações
- E-Book Revit Structure LinkDocumento56 páginasE-Book Revit Structure Linkprivacidade420Ainda não há avaliações
- Apostila de VetorizaçãoDocumento10 páginasApostila de VetorizaçãoKelly Marques LimaAinda não há avaliações
- Sket e Vray RascunhoDocumento6 páginasSket e Vray RascunhoAline MarcelinoAinda não há avaliações
- Apostila Autocad 3D - Versão 2.1Documento16 páginasApostila Autocad 3D - Versão 2.1Ivan SantosAinda não há avaliações
- Lição 03Documento38 páginasLição 03AndreAinda não há avaliações
- Criando Uma Animação No Blender Com ArmatureDocumento31 páginasCriando Uma Animação No Blender Com ArmaturepsorelizioAinda não há avaliações
- Lição 2Documento49 páginasLição 2Thiago AbrahãoAinda não há avaliações
- Apostila-2 - N1Documento41 páginasApostila-2 - N1Gean ArnoldAinda não há avaliações
- Criando Um Arquivo de Corte ROVER TECH 2000SMDocumento36 páginasCriando Um Arquivo de Corte ROVER TECH 2000SMFernando PlanejadosAinda não há avaliações
- Construct PlataformaDocumento39 páginasConstruct Plataformaleoncio.junior17Ainda não há avaliações
- Apostila Presencial Solid Works 2014Documento515 páginasApostila Presencial Solid Works 2014MaiconAinda não há avaliações
- QCADDocumento70 páginasQCADjcr0ch4Ainda não há avaliações
- Conhecendo o ZmodelerDocumento115 páginasConhecendo o ZmodelerJoel Fernandes VieiraAinda não há avaliações
- Apostila AgisoftDocumento46 páginasApostila AgisoftAlexandre Martins de azevedoAinda não há avaliações
- Curso EAD - Solidworks 2015 SimulationDocumento27 páginasCurso EAD - Solidworks 2015 SimulationpatrickAinda não há avaliações
- Apostila ICEM - FelipeDocumento108 páginasApostila ICEM - FelipeLarissa PinheiroAinda não há avaliações
- Introducaoao Solid Worksa 201299Documento19 páginasIntroducaoao Solid Worksa 201299Guilherme LopesAinda não há avaliações
- Desenhos 2d InventorDocumento3 páginasDesenhos 2d Inventorgu_giattiAinda não há avaliações
- Lição 04 PDFDocumento54 páginasLição 04 PDFPablo WesleyAinda não há avaliações
- Tutoriais Autocad Civil 3dDocumento188 páginasTutoriais Autocad Civil 3dFernando GomesAinda não há avaliações
- Apostila - Trilha Impressione No Trabalho - Aula 3Documento17 páginasApostila - Trilha Impressione No Trabalho - Aula 3Camila Ferreira DiasAinda não há avaliações
- Delftship Tutorial01 (1) Traduzido TempDocumento25 páginasDelftship Tutorial01 (1) Traduzido TempMarco Antonio Tavares Enes100% (1)
- Utilizando o Proteus Pra Criar Layouts EletrônicosDocumento8 páginasUtilizando o Proteus Pra Criar Layouts Eletrônicosbgl87Ainda não há avaliações
- Perspectiva Isométrica No AutoCADDocumento17 páginasPerspectiva Isométrica No AutoCADjasdesignerAinda não há avaliações
- Tutorial ArtCamDocumento98 páginasTutorial ArtCamCarlosAinda não há avaliações
- Tutorial Sprites InkscapeDocumento9 páginasTutorial Sprites InkscapeCaike SantosAinda não há avaliações
- Documento Sem TítuloDocumento5 páginasDocumento Sem TítuloRosi silvaAinda não há avaliações
- Calibração de Monitor-2Documento11 páginasCalibração de Monitor-2Nilson BarbosaAinda não há avaliações
- Ficha 3D Studio Max CandeeiroDocumento7 páginasFicha 3D Studio Max Candeeiroelizabete_semedo822Ainda não há avaliações
- Livro 04 - Régua, Linha Guia e GridDocumento22 páginasLivro 04 - Régua, Linha Guia e GridMarco Antonio Maciel PereiraAinda não há avaliações
- 02 - Pecas Do XadrezDocumento17 páginas02 - Pecas Do Xadrezapi-19780431Ainda não há avaliações
- Fighter Factory CharDocumento28 páginasFighter Factory Charleque12325100% (1)
- Placa Circuito ImpressoDocumento37 páginasPlaca Circuito ImpressoandreAinda não há avaliações
- Tutorial ISIS de Proteus Por Miguel Pallas DeusDocumento14 páginasTutorial ISIS de Proteus Por Miguel Pallas Deusepahk3631Ainda não há avaliações
- Power Point 2010Documento44 páginasPower Point 2010EDSONAinda não há avaliações
- At.2 - Drone - p2) Pós-Vôo - Início (Mosaico) (Metashape) v.3Documento21 páginasAt.2 - Drone - p2) Pós-Vôo - Início (Mosaico) (Metashape) v.3geoecos.univasfAinda não há avaliações
- Dmpcad - Apostila Plotagem FácilDocumento17 páginasDmpcad - Apostila Plotagem FácilGlaucia TeixeiraAinda não há avaliações
- Apostila de Solidworks TreinnerDocumento308 páginasApostila de Solidworks TreinnerflaviobrunharaAinda não há avaliações
- Apostila Capítulo 1 - SketchDocumento60 páginasApostila Capítulo 1 - SketchRonaldo AlmeidaAinda não há avaliações
- Lição 11 PDFDocumento29 páginasLição 11 PDFPablo WesleyAinda não há avaliações
- Adobe Illustrator Aula-06Documento16 páginasAdobe Illustrator Aula-06Rubens SouzaAinda não há avaliações
- Como Faço para Arrumar ESCALA em LAYOUT e MODEL No AutoCadDocumento10 páginasComo Faço para Arrumar ESCALA em LAYOUT e MODEL No AutoCadjasdesignerAinda não há avaliações
- Modulo 2 Apostila Aula 11 Leitura Interpretacao e Elaboracao de Projetos Bloco 6 Diagramas FinaisDocumento13 páginasModulo 2 Apostila Aula 11 Leitura Interpretacao e Elaboracao de Projetos Bloco 6 Diagramas FinaisPaulo HenriqueAinda não há avaliações
- Aprenda A Criar Forro Rebaixado e Sanca de Gesso No Revit! - QualifiCAD!Documento21 páginasAprenda A Criar Forro Rebaixado e Sanca de Gesso No Revit! - QualifiCAD!Gledson TeixeiraAinda não há avaliações
- Introdução Ao Solid WorksDocumento47 páginasIntrodução Ao Solid WorksAnderson FerreiraAinda não há avaliações
- 3995 Apostila de Solidworks (Autocad)Documento47 páginas3995 Apostila de Solidworks (Autocad)ThIaGoM100% (17)
- A lógica do jogo: Recriando clássicos da história dos videogamesNo EverandA lógica do jogo: Recriando clássicos da história dos videogamesAinda não há avaliações
- Apostila Curso de Animação - A05 - Animando Rig Com FollowDocumento1 páginaApostila Curso de Animação - A05 - Animando Rig Com Followphbass45Ainda não há avaliações
- Joao CalvinoDocumento50 páginasJoao Calvinophbass45Ainda não há avaliações
- Manual Aplicacao Visual Consultorio Rua PDFDocumento27 páginasManual Aplicacao Visual Consultorio Rua PDFSonia Ribeiro BrittoAinda não há avaliações
- RodrigoCordeiro AgenciamentoDocumento1 páginaRodrigoCordeiro AgenciamentoJuliana MattosAinda não há avaliações
- Apostila Curso de Animação - A20 - ExportaçãoDocumento1 páginaApostila Curso de Animação - A20 - Exportaçãophbass45Ainda não há avaliações
- Jejum Intermitente - Etapa 1Documento2 páginasJejum Intermitente - Etapa 1phbass45Ainda não há avaliações
- Apostila Curso de Animacao - Drawing SubstitutionsDocumento1 páginaApostila Curso de Animacao - Drawing Substitutionsphbass45Ainda não há avaliações
- Apostila Curso de Animacao - Centerline Editor - Botoes de EasyDocumento1 páginaApostila Curso de Animacao - Centerline Editor - Botoes de Easyphbass45Ainda não há avaliações
- Rei Do Meu Coração - Be One Music TOM A OriginalvsDocumento1 páginaRei Do Meu Coração - Be One Music TOM A Originalvsphbass45Ainda não há avaliações
- Apostila Curso de Animacao - AutopatchDocumento2 páginasApostila Curso de Animacao - Autopatchphbass45Ainda não há avaliações
- M5 - Aula 06 - Se Faltar Isso Na Sua Copy, Já Era!Documento1 páginaM5 - Aula 06 - Se Faltar Isso Na Sua Copy, Já Era!phbass45Ainda não há avaliações
- Apostila Curso de Animacao - Transformation - SelectDocumento1 páginaApostila Curso de Animacao - Transformation - Selectphbass45Ainda não há avaliações
- Etapa 4 - Você Controla Sua MenteDocumento2 páginasEtapa 4 - Você Controla Sua Mentephbass45Ainda não há avaliações
- M5 - Aula 02 - Gatilhos MentaisDocumento7 páginasM5 - Aula 02 - Gatilhos MentaisJean PierreAinda não há avaliações
- Desafio Final, Egg FastDocumento1 páginaDesafio Final, Egg Fastphbass45Ainda não há avaliações
- Orientações IniciaisDocumento2 páginasOrientações Iniciaisphbass45Ainda não há avaliações
- Etapa 2 - Eduque Sua MenteDocumento3 páginasEtapa 2 - Eduque Sua Mentephbass45Ainda não há avaliações
- O Que É Uma Dieta Low CarbDocumento2 páginasO Que É Uma Dieta Low Carbphbass45Ainda não há avaliações
- Aprenda A Low Carb - Sugestões de CardápiosDocumento4 páginasAprenda A Low Carb - Sugestões de Cardápiosphbass45Ainda não há avaliações
- M5 - Aula 01 - A Verdade Sobre COPY É ImpactanteDocumento2 páginasM5 - Aula 01 - A Verdade Sobre COPY É Impactantephbass45Ainda não há avaliações
- M5 - Aula 04 - Raio-X Do Seu Cliente AlvoDocumento2 páginasM5 - Aula 04 - Raio-X Do Seu Cliente AlvoJean PierreAinda não há avaliações
- M5 - Aula 03 - Descobrindo Seu Cliente AlvoDocumento1 páginaM5 - Aula 03 - Descobrindo Seu Cliente AlvoJean PierreAinda não há avaliações
- Livro de Receitas Low CarbDocumento15 páginasLivro de Receitas Low Carbphbass45Ainda não há avaliações
- M5+ +aula+07+ +O+Roteiro+de+Copy+Que+Gera+MilhoesDocumento1 páginaM5+ +aula+07+ +O+Roteiro+de+Copy+Que+Gera+Milhoesphbass45Ainda não há avaliações
- M5+ +aula+05+ +Conceito+de+Produto+Que+VendeDocumento1 páginaM5+ +aula+05+ +Conceito+de+Produto+Que+Vendephbass45Ainda não há avaliações
- MOD 5 - Tarefa 4Documento1 páginaMOD 5 - Tarefa 4phbass45Ainda não há avaliações
- M5+ +aula+09+ +Roteiros+de+Copies+PocketDocumento2 páginasM5+ +aula+09+ +Roteiros+de+Copies+Pocketphbass45Ainda não há avaliações
- M5 - Aula 10 - Vou Te Ensinar A Fórmula Das HeadlinesDocumento1 páginaM5 - Aula 10 - Vou Te Ensinar A Fórmula Das Headlinesphbass45Ainda não há avaliações
- Lista 05Documento2 páginasLista 05Giovanni AtaídeAinda não há avaliações
- Apresentação - Gestao de TIDocumento8 páginasApresentação - Gestao de TIPauloAinda não há avaliações
- AE PERFIL EMPREENDEDOR Material Apoio Professor ElizeuDocumento27 páginasAE PERFIL EMPREENDEDOR Material Apoio Professor ElizeuPoliana FerreiraAinda não há avaliações
- TEXTO PARA REFLEXÃO Bons Pais Corrigem Erros Pais Brilhantes Ensinam A PensarDocumento3 páginasTEXTO PARA REFLEXÃO Bons Pais Corrigem Erros Pais Brilhantes Ensinam A PensarAparecida De Fatima Gomes MacaubasAinda não há avaliações
- Dentes Do Siso Incluso e Semi InclusoDocumento6 páginasDentes Do Siso Incluso e Semi InclusoMarcos ZopelariAinda não há avaliações
- Catalogo Acos SandvikDocumento24 páginasCatalogo Acos SandvikGabriel MesquitaAinda não há avaliações
- Artigos Definidos e Indefinidos - Só PortuguêsDocumento1 páginaArtigos Definidos e Indefinidos - Só PortuguêsMuriel MuniqueAinda não há avaliações
- Catalogo Ermeto (2003)Documento358 páginasCatalogo Ermeto (2003)fogacsmu67% (3)
- Atividade Teoria Neoclássica PDFDocumento2 páginasAtividade Teoria Neoclássica PDFPaulo Diego FerreiraAinda não há avaliações
- Prova - OPERADOR DE RETROESCAVADEIRADocumento8 páginasProva - OPERADOR DE RETROESCAVADEIRAluziaquintella6642Ainda não há avaliações
- Relatório de Atividades 2023 - CEBAS - Com Fotos1Documento34 páginasRelatório de Atividades 2023 - CEBAS - Com Fotos1ONG AMOR100% (1)
- Lista 1 - Unidade 3Documento2 páginasLista 1 - Unidade 3e vamos de premiumAinda não há avaliações
- Anatomia Da Veia de LabbéDocumento26 páginasAnatomia Da Veia de LabbéHugo NapoleãoAinda não há avaliações
- Aula 01 - MATEMÁTICA - 01-02Documento5 páginasAula 01 - MATEMÁTICA - 01-02Jezaine TeodoroAinda não há avaliações
- Edital 1 2023 EpufabcDocumento18 páginasEdital 1 2023 EpufabcCamille ChagasAinda não há avaliações
- Resumo Livro Qualidade Gestão e Métodos - ToledoDocumento18 páginasResumo Livro Qualidade Gestão e Métodos - ToledoGuilherme TieppoAinda não há avaliações
- Linha Do Tempo FerroviáriaDocumento3 páginasLinha Do Tempo FerroviáriaScribdTranslationsAinda não há avaliações
- Artigo - PsicopedagogiaDocumento19 páginasArtigo - PsicopedagogiakarizapvAinda não há avaliações
- Anatomia em PanoramicaDocumento10 páginasAnatomia em PanoramicaDouglas Monteiro100% (1)
- lÓGICA DE ALGORITMOS COM C++Documento51 páginaslÓGICA DE ALGORITMOS COM C++Daniele Lopes de SouzaAinda não há avaliações
- Novo Curso Da Cipa 2023 - 2024 - 230725 - 111548Documento208 páginasNovo Curso Da Cipa 2023 - 2024 - 230725 - 111548Emerson L SantosAinda não há avaliações
- Mapa Geológico Do Estado de São PauloDocumento195 páginasMapa Geológico Do Estado de São PauloMatheus Morais MinatelAinda não há avaliações
- Planejamento Estratégico de Recursos HumanosDocumento9 páginasPlanejamento Estratégico de Recursos Humanosaline_feitosa_silvaAinda não há avaliações
- A Crítica Hegeliana Ao Contratualismo de HobbesDocumento6 páginasA Crítica Hegeliana Ao Contratualismo de HobbesWilliam PanicciaAinda não há avaliações
- A Comunicação Oral Na Sala de Aula PDFDocumento128 páginasA Comunicação Oral Na Sala de Aula PDFBruno Filipe PiresAinda não há avaliações
- Paul Hindemith - Treinamento Elementar para Musicos PDFDocumento241 páginasPaul Hindemith - Treinamento Elementar para Musicos PDFFer Volpin100% (6)
- CPR o Que Muda em 2021?Documento3 páginasCPR o Que Muda em 2021?Karoline MeloAinda não há avaliações
- Check List - NR 12 - Maquinas e EquipamentosDocumento2 páginasCheck List - NR 12 - Maquinas e EquipamentosVanessa DuarteAinda não há avaliações
- Relatório IV - Relação Carga e Massa Do ElétronDocumento14 páginasRelatório IV - Relação Carga e Massa Do ElétronThaisa Uzan100% (1)
- Aula 5. Cálculo Necessidades Energéticas PDFDocumento32 páginasAula 5. Cálculo Necessidades Energéticas PDFLuis CláudioAinda não há avaliações