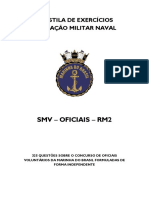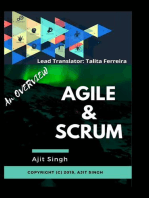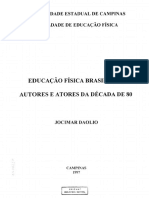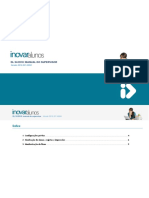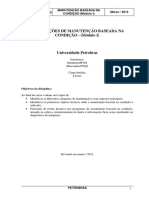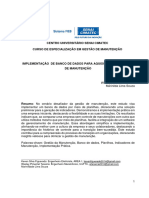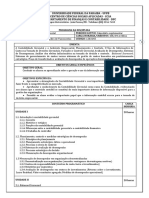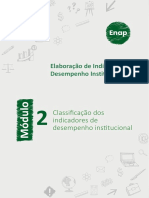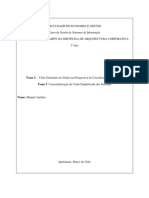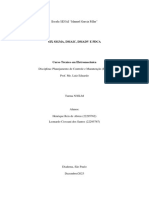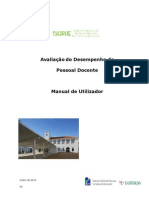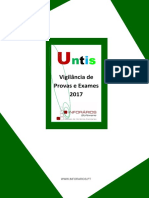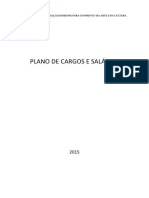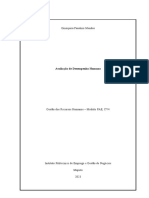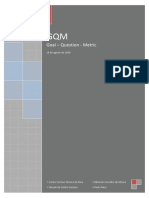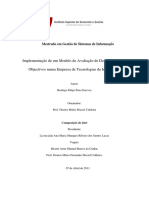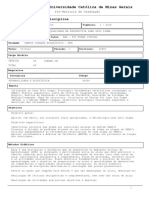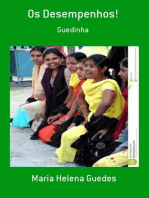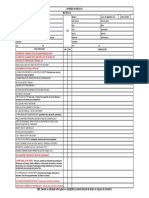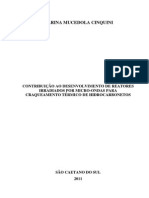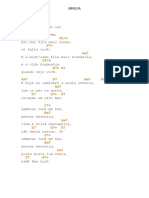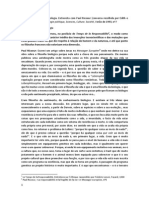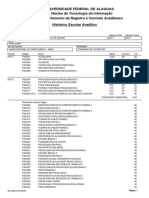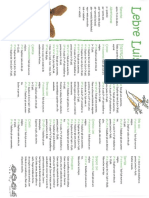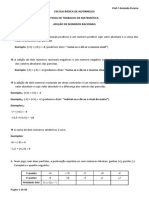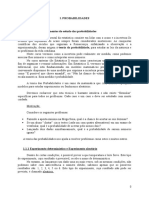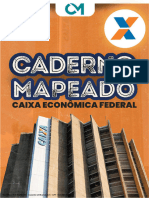Escolar Documentos
Profissional Documentos
Cultura Documentos
Area Gestao Monitorizacao r9711
Enviado por
Carlos F. Avelens FreitasDescrição original:
Direitos autorais
Formatos disponíveis
Compartilhar este documento
Compartilhar ou incorporar documento
Você considera este documento útil?
Este conteúdo é inapropriado?
Denunciar este documentoDireitos autorais:
Formatos disponíveis
Area Gestao Monitorizacao r9711
Enviado por
Carlos F. Avelens FreitasDireitos autorais:
Formatos disponíveis
MONITORIZAÇÃO – ÁREA GESTÃO
Versão 2012.290 r9711
Monitorização | Versão 2012.290 r9711
Índice
MONITORIZAÇÃO...................................................................................................................................................................................................... 4
1. Critérios de Avaliação ....................................................................................................................................................................................... 4
1.1. Alunos .......................................................................................................................................................................................................... 4
1.2. Disciplinas .................................................................................................................................................................................................... 5
1.3. Docentes ...................................................................................................................................................................................................... 5
2. Propostas de apoio ............................................................................................................................................................................................ 6
3. Restrição à frequência (DL 176/2012) ............................................................................................................................................................. 7
4. Planificação ........................................................................................................................................................................................................ 8
5. Sumários ........................................................................................................................................................................................................... 10
5.1. Em falta ...................................................................................................................................................................................................... 10
5.1.1 Desbloquear sumários ............................................................................................................................................................................. 10
5.2. Não numerados.......................................................................................................................................................................................... 12
5.2.1 Consultar e/ou renumerar sumários não numerados .............................................................................................................................. 13
5.2.1 Marcar um sumário como não numerado ................................................................................................................................................ 14
6. Pedidos de aula (extra ou mudança): configurar, analisar e gerir ............................................................................................................. 15
6.1. Fazer pedidos de aula ............................................................................................................................................................................... 15
6.2. Consultar os pedidos ................................................................................................................................................................................. 17
6.3. Tratar os pedidos ....................................................................................................................................................................................... 19
INOVAR +AZ | Software de Gestão para Estabelecimentos de Ensino Página 2 de 24
Apoio ao cliente: +351 256 690 060 | geral@inovar-mais.pt
Monitorização | Versão 2012.290 r9711
7. Ações disciplinares ........................................................................................................................................................................................ 20
8. Acessos inovar consulta ................................................................................................................................................................................ 21
9. Mapas de dados estatísticos sobre os diplomados ........................................................................................................................................ 22
9.1. Dados a inserir no sistema ........................................................................................................................................................................ 22
9.2. Mapas estatísticos ..................................................................................................................................................................................... 23
TODOS OS DIREITOS RESERVADOS - Inovar +AZ Sistemas de Informação, Lda.
A reprodução, duplicação e alteração dos conteúdos existentes neste manual são proibidos, salvo autorização escrita de acordo com o
Código do Direito de Autor e Lei 16/2008. Para qualquer informação adicional, por favor contactar: geral@inovar-mais.pt.
Oliveira de Azeméis, outubro de 2017
INOVAR +AZ | Software de Gestão para Estabelecimentos de Ensino Página 3 de 24
Apoio ao cliente: +351 256 690 060 | geral@inovar-mais.pt
Monitorização | Versão 2012.290 r9711
MONITORIZAÇÃO
Trata-se de um menu alojado na [Área Gestão] (fig. 1).
Aqui se albergará informação que, em momentos chave, pode ser útil estar
Fig. 1 O menu de “Monitorização”, disponível em “Área Gestão”
reunida, também para apoiar a tomada de decisão.
1. Critérios de Avaliação
NOTA:
Este separador é alimentado com os casos em que a nota de final de período
No menu de ajuda (acessível por clique no ícone próprio, alojado é distinta da proposta automática de avaliação, calculada por aplicação dos
no cabeçalho da aplicação), encontra-se um manual de critérios de avaliação configurados no programa. São apresentadas três
configuração e utilização dos Critérios de Avaliação. vistas para esses dados, conforme se ilustra de seguida.
Todos os dados são exportáveis para Excel.
1.1. Alunos
Em [Área Gestão » Monitorização» Critérios de avaliação], aparecem (fig. 2)
listados os alunos para os quais os critérios de avaliação não foram
respeitados. É apresentada, para todos os casos, a nota apurada pela
aplicação dos critérios, bem como a efetivamente atribuída no final de
período.
Podem filtrar-se os dados por período, escola, currículo, ano, turma, aluno,
disciplina e módulo.
Fig. 2 Por aluno: casos em que os critérios de avaliação não foram respeitados
INOVAR +AZ | Software de Gestão para Estabelecimentos de Ensino Página 4 de 24
Apoio ao cliente: +351 256 690 060 | geral@inovar-mais.pt
Monitorização | Versão 2012.290 r9711
1.2. Disciplinas
Além de poderem consultar-se os dados por aluno, no separador
[Disciplinas], fica disponível uma agregação de dados por disciplina (fig. 3).
Aqui, a informação diz respeito a quantas notas foram superiores ou
inferiores às apuradas por aplicação dos critérios de avaliação.
Como no separador anterior, poderá filtrar e exportar os dados.
Fig. 3 Por disciplina: casos em que os critérios de avaliação não foram respeitados
1.3. Docentes
Por último, pode consultar-se (fig. 4) uma vista por docente. Também aqui, a
informação diz respeito ao número de notas atribuídas, superiores ou
inferiores às apuradas por aplicação dos critérios de avaliação.
Uma vez mais, os dados são filtráveis e exportáveis.
Fig. 4 Por docente: casos em que os critérios de avaliação não foram respeitados
INOVAR +AZ | Software de Gestão para Estabelecimentos de Ensino Página 5 de 24
Apoio ao cliente: +351 256 690 060 | geral@inovar-mais.pt
Monitorização | Versão 2012.290 r9711
2. Propostas de apoio
No separador [Propostas de apoio] são, por defeito, listados todos os alunos
que, na avaliação do 3.º período, foram propostos para apoio para o ano
letivo seguinte (fig. 5).
O contador do canto inferior direito dá, em cada momento, o total de casos
presentes na grelha pelo que, para saber quantos apoios de Matemática A
para o 12.º ano serão necessários, bastará definir os campos
correspondentes nos filtros.
De acordo com o averbamento de final de ano, respeitante à transição do
aluno, assim o ano de escolaridade mostrado na penúltima coluna (fig. 6).
Conhecida a turma que o aluno frequentar, a última coluna será igualmente
preenchida.
Fig. 5 Propostas de apoio para o ano seguinte Colocando um visto em ‘Ver Observações’ são mostrados os textos
registados para cada par aluno-disciplina. Por defeito, a aplicação esconde
essa coluna.
Fig. 6 A coluna “Tr.” determina o ano de escolaridade para o qual o apoio é proposto
A sinalização dos alunos é feita, pelo diretor de turma, no separador
[Avaliações » Class. Alunos], por clique no botão ‘Proposta de Apoio’ e
preenchendo na janela de pop up despoletada a informação necessária
(disciplinas às quais ter apoio e registo de observações, quando considerado
pertinente).
NOTA:
No menu de ajuda, encontra-se um manual de
utilização desta funcionalidade (propor para apoio).
INOVAR +AZ | Software de Gestão para Estabelecimentos de Ensino Página 6 de 24
Apoio ao cliente: +351 256 690 060 | geral@inovar-mais.pt
Monitorização | Versão 2012.290 r9711
3. Restrição à frequência (DL 176/2012)
Neste separador são listadas as situações, por tipologia, mencionadas no
artigo 11.º, Restrições à frequência, do Decreto-Lei n.º 176/2012, de 2 de
agosto (fig. 7):
– alunos do ensino básico não transitados, maiores de idade no início do
próximo ano;
– alunos não transitados, com 20 ou mais anos de idade no início do próximo
ano;
– alunos do 2.º ou 3.º ciclo, com retenções excessivas;
– alunos do ensino secundário, maiores de idade no início do próximo ano,
com matrículas repetidas no mesmo curso e ano.
Fig. 7 Casos que configuram situações eventualmente problemáticas aquando da renovação Nos casos aplicáveis, a idade é calculada a 1 de setembro do ano letivo
de matrícula seguinte. O supervisor poderá definir outra, que será guardada ( ) pelo
programa até nova alteração.
Apresentam-se, para cada situação, os alunos que estarão nessas condições
no início do ano seguinte, mas também ficam disponíveis, em ‘Ano Letivo
em Curso’, as situações atuais. Excetua-se do descrito o caso dos alunos do
ensino básico com duas retenções no mesmo ciclo, ou três no ensino básico,
por não ser obrigatória a integração dos mesmos em percurso formativo
alternativo ou outra qualquer ação.
NOTA: Disponibilizam-se filtros e exportação para Excel dos dados apresentados.
A destrinça da mudança de curso, no ensino
secundário, apura-se a partir das habilitações que os
alunos têm no programa. Assim, se o aluno estiver
inserido numa turma do curso A, mas não tiver
qualquer habilitação desse curso, a aplicação mostrá-
lo-á na lista dos alunos sem mudança de curso.
INOVAR +AZ | Software de Gestão para Estabelecimentos de Ensino Página 7 de 24
Apoio ao cliente: +351 256 690 060 | geral@inovar-mais.pt
Monitorização | Versão 2012.290 r9711
4. Planificação
O separador [Planificação] permite acompanhar a gestão da planificação
anual, por currículo e ano de escolaridade do ensino geral.
Escolhendo o ‘Percurso’, um ‘Ano’ e pedindo para , a vista
é povoada por dados relativos a cada uma das disciplinas.
Os dados são diária e automaticamente atualizados para não consumir
recursos do sistema, pelo que a informação disponível por defeito será a da
véspera. No momento de carregar os dados há, contudo, a opção de forçar o
Fig. 8 Dados relativos ao à gestão da planificação da disciplina de Matemática de 9.º ano,
seu refrescamento.
com informação relativa ao cumprimento “momentâneo” e “global”
A numeração no topo da régua de cada disciplina indica o número de aulas
previstas. O valor central corresponde ao valor médio de aulas previstas até
ao momento atual no horário de todas as turmas desse ano. Para o
apuramento desse valor são ignoradas as turmas em que o número de aulas
se distancie significativamente das restantes.
Na régua propriamente dita há células. Uma célula está preenchida com o
valor x sempre que haja x turmas com esse número de aulas da planificação
cumprido. Ou seja, na aula prevista n.º 145 aparece um 1 se houver uma
turma para a qual estejam cumpridos os conteúdos previstos para um total
de 145 tempos. Ao passar o curso por cima desse valor, é apresentado o
conteúdo da planificação associado ao último sumário escrito.
No exemplo da figura 8, ao clicar (por baixo do nome da disciplina) para ver
detalhes, observa-se que para a turma 9C, num panorama de final do ano
letivo (fig. 9):
- há 152 aulas planificadas (Pl), valor que será igual para todas as turmas
desse ano de escolaridade e currículo, dado que a planificação anual é
Fig. 9 Detalhes relativamente à gestão, por turma, da planificação única;
INOVAR +AZ | Software de Gestão para Estabelecimentos de Ensino Página 8 de 24
Apoio ao cliente: +351 256 690 060 | geral@inovar-mais.pt
Monitorização | Versão 2012.290 r9711
- há 157 aulas previstas (Pr) no horário, tendo todas elas sido dadas (D);
- nesse total de aulas, os conteúdos dados correspondem a 145 dos
planificados (DP): ou seja, ao fazer os sumários, a docente associou
conteúdos equivalentes à previsão para 145 tempos da planificação para
aquele ano e currículo;
- num panorama em que a turma tivesse tido 152 aulas no ano, a
planificação teria sido cumprida a 95,4%: cerca de 5% dos conteúdos da
planificação foram sacrificados, ou porque não foram estudados de todo ou
porque o tiveram de ser em menos tempo do que era suposto;
- no panorama real, em que a turma teve 157 aulas, a planificação foi
cumprida a 92,4%: a docente, teoricamente, teria mais tempos para
trabalhar cada assunto do que os inicialmente previstos para a lecionação
mas, ainda assim, teve de dedicar um tempo superior ao delineado nuns
conteúdos, o que provocou ter de lecionar em menos tempos do que o
definido alguns dos outros ou não lecionar de todo alguns, o que provocou o
desvio.
Num cenário de planificação e lecionação ideal, ao carregar os dados, a
totalidade das turmas estaria representada em torno do valor central da
régua:
- as aulas previstas no horário seriam aproximadamente as mesmas;
- não teria havido faltas dos docentes;
- as turmas não apresentariam dificuldades de maior, o que permitiria
seguir “à risca” o plano traçado.
INOVAR +AZ | Software de Gestão para Estabelecimentos de Ensino Página 9 de 24
Apoio ao cliente: +351 256 690 060 | geral@inovar-mais.pt
Monitorização | Versão 2012.290 r9711
5. Sumários
5.1. Em falta
Ao abrir este separador (fig. 10) é apresentada a lista de sumários em falta
na data atual.
Definindo um início e termo e clicando em , a lista é atualizada para o
intervalo de datas escolhido.
A informação pode ser filtrada por ano de escolaridade, turma, escola,
disciplina, data, tempo, professor e estado do sumário.
Aulas em que se tenha marcado falta a um docente têm o estado “Falta”.
Aulas da responsabilidade de mais do que um docente, surgem como “Não
assinado” para os docentes que não tenham colocado o visto no sumário
feito. Sumários que ainda não tenham sido escritos são listados como “Não
elaborado”.
Fig. 10 Lista de sumários em falta (não elaborados, não assinados ou com falta)
Para exportar a informação para Excel, há que clicar em .
5.1.1 Desbloquear sumários
É neste separador que se disponibiliza a possibilidade de autorizar a escrita
extraordinária de um sumário em atraso. Para cada célula do separador
[Área Docente » Sumários » Horário do Docente] para a qual, devido às
configurações, já não haja permissões de registo do resumo da aula e
marcação de faltas, pode ser definido um novo prazo para a sua criação.
INOVAR +AZ | Software de Gestão para Estabelecimentos de Ensino Página 10 de 24
Apoio ao cliente: +351 256 690 060 | geral@inovar-mais.pt
Monitorização | Versão 2012.290 r9711
Por clique na coluna ‘Novo limite’ (fig. 11), em qualquer linha das
apresentadas na grelha, é despoletada uma janela (fig. 11) onde esse novo
prazo deve ser definido. Para os casos mais frequentes, são disponibilizados
botões de atalho que autorizam a escrita até final do dia corrente (‘Até à
meia-noite’) ou desbloqueiam a célula do horário por mais 24 horas,
contado a partir do momento atual.
Limites distintos desses, são definidos por preenchimento dos campos data e
hora.
O prazo pode ser definido tantas vezes quantas as necessárias, devendo ser
Fig. 11 Definição do novo limite para escrita do sumário clicada a célula da coluna ‘Novo limite’ exatamente como aquando da
definição do primeiro prazo extra.
Quando selecionada mais do que uma linha da grelha, o limite definido é
aplicado em massa ao conjunto de sumários escolhidos. O botão ‘Ver
detalhes’ apresenta a lista de datas, tempos e professores para os quais vai
ser autorizada essa escrita. Antes, mostra-se o total de sumários afetados.
Caso se autorize a marcação de faltas aos alunos para aulas cujos sumários
não foram escritos dentro do prazo, deve ser assinalada a respetiva opção
(fig. 11). Esses sumários ficam sinalizados, no menu, com um na coluna
MF.
INOVAR +AZ | Software de Gestão para Estabelecimentos de Ensino Página 11 de 24
Apoio ao cliente: +351 256 690 060 | geral@inovar-mais.pt
Monitorização | Versão 2012.290 r9711
5.2. Não numerados
Neste separador (fig. 12), são apresentados, em listas separadas:
- sumários que tenham sido marcados como não numerados, pelo próprio
docente ou pelo supervisor;
- sumários usuais.
Fig. 12 Ver sumários não numerados e marcar sumários como tal
Pode, ainda:
- filtrar-se/pesquisar-se dados;
- remover-se a numeração a sumários escritos pelos docentes ou referentes
a aulas, passadas ou vindouras, que se sabe que não se realizarão (a título
de exemplo refira-se o dia em que o papa visitou Portugal e houve
tolerância de ponto);
– renumerar-se sumários que tenham sido marcados como sendo para não
numerar;
– exportar-se para Excel ( ) a informação disponibilizada no menu;
– consultar-se histórico ( ) das ações aplicadas.
NOTA:
Um docente apenas poderá sinalizar que um sumário não é para numerar se:
- tiverem sido definidos, pelo supervisor, os motivos aceitáveis para tal, em
[Área Administrativa » Diversos » Configurações » Sumários]
- em [Área Administrativa » Turmas » Configurações » Sumários/Faltas], tal
estiver autorizado, para as turmas a que leciona.
Um supervisor pode sempre marcar sumários como não numerados desde que
tenha definido, como referido no primeiro ponto, os motivos.
INOVAR +AZ | Software de Gestão para Estabelecimentos de Ensino Página 12 de 24
Apoio ao cliente: +351 256 690 060 | geral@inovar-mais.pt
Monitorização | Versão 2012.290 r9711
5.2.1 Consultar e/ou renumerar sumários não numerados
Ao entrar neste separador, a data é a do dia corrente.
Para fazer uma pesquisa, dentro de [Sumários » Sem numeração] há que
definir a data pretendida, marcar a opção ‘Sumários sem numeração’ e
filtrar ( ).
Para cada um dos eventos sinalizados como não sendo para numerar o
sumário, é mostrado o motivo escolhido pelo docente.
Se a intenção for numerar sumários da lista apresentada, devem ser
colocados vistos nas linhas que os representam e clicado o botão de
‘Numerar sumário(s) selecionado(s)’.
Aplicada essa ação:
- esses itens deixam de ser apresentados nesta lista e são movidos para a
outra, de ‘Sumários usuais’;
– os sumários passam a ser apresentados, nos menus e nos relatórios, com a
respetiva numeração.
No histórico ficam registadas as alterações provocadas por ações aplicadas
neste separador. No caso, quantos sumários foram (re)numerados.
INOVAR +AZ | Software de Gestão para Estabelecimentos de Ensino Página 13 de 24
Apoio ao cliente: +351 256 690 060 | geral@inovar-mais.pt
Monitorização | Versão 2012.290 r9711
5.2.1 Marcar um sumário como não numerado
Ao entrar neste separador, a data é a do dia corrente.
Fig. 13 Ver sumários ou eventos futuros e marcá-los somo “não numerados” Para fazer uma pesquisa, dentro de [Sumários » Sem numeração] há que
definir a data pretendida, marcar a opção ‘Sumários usuais’ e filtrar ( ).
Para cada um dos eventos é mostrada informação na coluna ‘Sumário’ se o
docente já o tiver redigido. Esse texto pode não existir caso o docente
tenha o sumário em falta ou a aula se realizar no futuro.
Se a intenção for remover a numeração dos sumários dessas aulas, devem
ser colocados vistos nas linhas que os representam, escolhido o motivo que
o sustenta e clicado o botão de ‘Aplicar’ (fig. 13).
Caso a opção ‘Substituir texto do sumário’ (fig. 13) esteja sinalizada ( ), o
docente perderá o texto que, eventualmente, escreveu. Se não se
pretender tal substituição, o evento continuará sem numeração, o respetivo
motivo é apresentado na lista do separador ‘Sumários sem numeração’ mas
o texto do docente é mantido.
No histórico ficam registadas as alterações feitas neste separador, bem
como o responsável por fazê-las.
INOVAR +AZ | Software de Gestão para Estabelecimentos de Ensino Página 14 de 24
Apoio ao cliente: +351 256 690 060 | geral@inovar-mais.pt
Monitorização | Versão 2012.290 r9711
6. Pedidos de aula (extra ou mudança): configurar, analisar e gerir
6.1. Fazer pedidos de aula
Caso pretenda permitir-se que os docentes façam pedidos de mudança das
suas aulas ou solicitem aulas suplementares, deve aceder-se a [Área
Administrativa » Diversos » Configurações] para definir e gravar as
respetivas configurações (fig. 14):
– antecedência para fazer a solicitação;
– antecedência para deferir ou indeferir o pedido;
– outros prazos e limitações a ter em conta.
Aconselha-se o estabelecimento de prazos suficientemente alargados, que
permitam uma gestão atempada de todo o fluxo, de modo a garantir que há
tempo para o supervisor se pronunciar, para os docentes envolvidos serem
avisados da autorização ou declinação e para que, quer estes quer os
alunos, vejam as eventuais alterações espelhadas nos seus horários com
uma antecedência razoável.
Fig. 14 Configurar a permissão de pedido de aulas (extra ou reagendamentos)
A ferramenta está desenvolvida para aulas quer do ensino básico quer do
ensino secundário, assim como de cursos vocacionais e profissionais.
Contudo, pela complexidade envolvida, não suporta pedidos para aulas que
funcionem em turnos ou sejam conjuntas.
INOVAR +AZ | Software de Gestão para Estabelecimentos de Ensino Página 15 de 24
Apoio ao cliente: +351 256 690 060 | geral@inovar-mais.pt
Monitorização | Versão 2012.290 r9711
Caso seja permitido propor mudanças ao horário, os docentes terão acesso,
em [Área Docente » Sumários » Horário do Docente], à possibilidade de
apresentar pedidos, fundamentados, e acompanhar o seu estado ao longo do
fluxo (fig. 15). Essa hipótese traduz-se, visualmente, em:
- disponibilização do botão , caso seja permitido pedir aulas
suplementares;
- visibilidade de um painel inferior (que pode ser recolhido) com legendas e
de um botão - que dá acesso à lista de pedidos, os respetivos
estados e ações possíveis para cada um deles -, caso a configuração preveja
pedidos de permuta e de reagendamento de aulas.
Fig. 15 O docente vê um painel e botões adicionais, caso lhe seja permitido fazer pedidos
Para cada aula (origem) um docente só pode fazer um pedido de
reagendamento (mudar a aula para outro momento) ou de permuta (troca
com outro docente). Do mesmo modo, para cada tempo letivo de destino só
pode solicitar uma proposta de ocupação, até que o pedido esteja tratado.
O sistema não permite fazer trocas para momentos em que o proponente, a
turma ou o professor com quem pretende permutar-se está ocupado.
Analogamente, só exibe como passíveis de receber uma aula extra, tempos
letivos em que o docente e a turma estejam simultaneamente desocupados.
Não são feitas verificações relativas à ocupação de horas de almoço ou ao
número máximo de tempos letivos permitidos por lei.
NOTA:
No menu de ajuda é disponibilizado um manual específico, de
apoio aos docentes que pretenderem apresentar pedidos.
INOVAR +AZ | Software de Gestão para Estabelecimentos de Ensino Página 16 de 24
Apoio ao cliente: +351 256 690 060 | geral@inovar-mais.pt
Monitorização | Versão 2012.290 r9711
6.2. Consultar os pedidos
Quando se acede a [Área Gestão » Monitorização » Pedidos de aula], a vista
apresentada é a dos pedidos pendentes (fig. 16), por serem os que aguardam
tratamento. Pode, contudo, ver-se todos (fig. 17), apenas os deferidos ou
somente os recusados.
O critério de ordenação é a menor data de realização da aula (ou aulas)
envolvida no pedido, de modo a mostrar em primeiro lugar as aulas que se
realizam antes.
Para cada filtro feito à lista, é mostrada a contagem de pedidos que reúnem
Fig. 16 Por defeito, são mostrados os pedidos que aguardam tratamento
as condições definidas.
Clicar no botão limpa a pesquisa feita.
Na grelha é mostrada informação sobre:
- data da aula a realizar;
- data em que foi submetido o pedido;
- docente que fez a solicitação;
- turma para a qual se fez o pedido;
- disciplina da aula;
- tipologia do pedido (E – aula extra; P – permuta; R – reagendamento).
Fig. 17 Vista para todos os pedidos: aprovados (verde), pendentes (amarelo) e recusados
(vermelho) Para consultar mais detalhes do pedido, pode carregar-se em (fig. 18).
INOVAR +AZ | Software de Gestão para Estabelecimentos de Ensino Página 17 de 24
Apoio ao cliente: +351 256 690 060 | geral@inovar-mais.pt
Monitorização | Versão 2012.290 r9711
Dos detalhes constam todas ou algumas das informações seguintes:
- data do pedido e tipologia do mesmo;
- justificação apresentada;
- os docentes e as aulas envolvidas no pedido;
- o número de pedidos do mesmo tipo feitos pelo docente;
- as datas das diferentes mudanças de estado.
Fig. 18 Detalhes de um pedido
Ao premir o botão é mostrado o horário da turma na semana para a qual
foram propostas mudanças. Células de cor clara (tom de amarelo)
representam aulas a suprimir e células de cor escura (tom de lilás) aulas a
criar, caso o pedido seja autorizado (fig. 19).
Se o pedido for de permuta e as aulas comutadas não ocorrerem numa
mesma semana, deverá usar-se o botão para avançar nas semanas e ver
a segunda aula representada.
Para recolher o horário e voltar à vista original, deverá clicar-se em .
Fig. 19 Vista para um pedido de permuta da aula de Psicologia com a de Gestão de Programas,
de 3.ª para 6.ª
INOVAR +AZ | Software de Gestão para Estabelecimentos de Ensino Página 18 de 24
Apoio ao cliente: +351 256 690 060 | geral@inovar-mais.pt
Monitorização | Versão 2012.290 r9711
6.3. Tratar os pedidos
Os pedidos gerem-se um a um. Aberto um deles, um clique no botão direito
do rato sobre uma das células coloridas permite autorizá-lo ou recusá-lo
(fig. 20).
Quando indeferido, deve ser introduzido o motivo de recusa (fig. 21), que
seguirá por correio eletrónico, e por notificação interna do programa, para
o(s) interessado(s) - proponente e, eventualmente, para quem aceitou a
permuta. Nessa situação, são removidas do(s) horário(s) do(s) docente(s)
todas as células que representavam o pedido.
Quando autorizado, é igualmente enviada mensagem de correio eletrónico e
outra, interna, para os envolvidos. Neste caso, as células coloridas do(s)
Fig. 20 Clicar no lado direito do rato, sobre a célula colorida, para aceitar ou recusar um horário(s) do(s) docente(s) tomam a cor usual e surgem igualmente no da
pedido
turma. Quando autorizada uma alteração ao horário, o respetivo diretor de
turma recebe, também, essa informação.
Quando se trate de pedido de aula extra o sistema pede informação sobre a
sala onde a aula deverá ocorrer. Nas permutas é assumido que as aulas (de
destino) decorrem nos espaços previstos inicialmente (para as aulas de
origem).
Pedidos de permuta só aparecem na lista de pendentes quando o docente a
quem foi pedida a permuta a aceita. Caso a recuse, ou o proponente
Fig. 21 Justificar o indeferimento do pedido cancele o seu pedido, não produzem linhas de pendentes (ainda que sejam
visíveis na lista de todos os pedidos) e as células correspondentes são
removidas dos horários.
INOVAR +AZ | Software de Gestão para Estabelecimentos de Ensino Página 19 de 24
Apoio ao cliente: +351 256 690 060 | geral@inovar-mais.pt
Monitorização | Versão 2012.290 r9711
7. Ações disciplinares
Sendo possível aceder à informação sobre todas as ações disciplinares
abertas no ano letivo corrente no mesmo local em que cada relator vê as
suas (menu [Área Docente » Ações discip.]), esse dados encontram-se
disponíveis, para o órgão de gestão, em [Área Gestão » Monitorização »
Ações disciplinares] (fig. 22).
É apresentada, por defeito, informação correspondente ao intervalo de
tempo que decorre entre o início do ano letivo e a data atual, mas podem
ser feitos filtros por intervalo de datas e por qualquer outra informação
visível na grelha (por relator, ou por turma, por exemplo). Em particular,
podem consultar-se quais ainda estão em aberto (a aplicação considera
como fechada qualquer ação disciplinar para a qual tenha sido definida uma
medida).
Fig. 22 Vista para todos os processos disciplinares abertos no ano letivo
INOVAR +AZ | Software de Gestão para Estabelecimentos de Ensino Página 20 de 24
Apoio ao cliente: +351 256 690 060 | geral@inovar-mais.pt
Monitorização | Versão 2012.290 r9711
8. Acessos inovar consulta
No separador [Área Gestão » Monitorização » Acessos inovar consulta]
(fig. 23) pode consultar-se informação relativa aos acessos feitos ao inovar
consulta.
Os dados apresentam-se por total diário no gráfico e agregados por turma
na tabela.
O intervalo de tempo é ajustável, embora de início seja exibido o panorama
global, desde o início do primeiro período até à data atual.
Podem ver-se com mais detalhe certas zonas do gráfico, seguindo as
instruções descritas em .
As entradas das tabela, ordenáveis por ano de escolaridade por clique no
Fig. 23 Dados sobre os acessos à aplicação para alunos e encarregados de educação
topo da coluna ‘Turma’, originalmente exibe a informação por ordem
crescente de acessos relativos aos alunos da turma, deixando no topo os
grupos com menos acessos.
INOVAR +AZ | Software de Gestão para Estabelecimentos de Ensino Página 21 de 24
Apoio ao cliente: +351 256 690 060 | geral@inovar-mais.pt
Monitorização | Versão 2012.290 r9711
9. Mapas de dados estatísticos sobre os diplomados
INFORMAÇÃO:
Os dados estatísticos apresentados nos mapas são os recolhidos e tratados no âmbito do Quadro de Referência Europeu de Garantia da Qualidade para a
Educação e Formação Profissional (European Quality Assurance Reference Framework for Vocational Education and Training - EQAVET).
9.1. Dados a inserir no sistema
Para que os mapas estatísticos possam ser produzidos, é necessário registar
previamente o percurso relevante neste contexto dos ex-alunos, o que se
faz em [Área Administrativa » Alunos » Percurso].
Nesse local, ao fazer clique no botão , abre-se uma janela que, numa
segunda secção, ‘Outro’, permite o registo, por data, da situação em que
se encontra o ex-aluno (fig. 24).
As caixas de seleção ‘Vínculo’ e ‘Exercício de profissão’ apresentam as
opções disponíveis de acordo com a ‘Situação’ escolhida.
No final, há que guardar ( ) a informação introduzida.
Não há limite para o número de registos. Na altura da produção dos mapas
estatísticos, o utilizador definirá a data a que pretende que os dados se
reportem e, de acordo com isso, todos ou apenas alguns serão considerados
ou ignorados.
Fig. 24 Registar percurso num ex-aluno
INOVAR +AZ | Software de Gestão para Estabelecimentos de Ensino Página 22 de 24
Apoio ao cliente: +351 256 690 060 | geral@inovar-mais.pt
Monitorização | Versão 2012.290 r9711
9.2. Mapas estatísticos
No separador [Mapas EQAVET] são, então, mostradas frequências absolutas
e relativas, por género, sobre:
- a conclusão dos cursos - dentro e fora do tempo previsto, as desistências e
as não aprovações (fig. 25);
- a situação no mercado de trabalho dos diplomados e, quando aplicável, o
Fig. 25 Dados estatísticos sobre ingressos e conclusão, ou não, dos cursos vínculo com a entidade empregadora (fig. 26);
- que tipo de profissão exercem os alunos que concluíram os cursos (fig. 27).
A informação de cada separador é exportável para Excel (botão ).
Fig. 26 Dados estatísticos sobre a colocação dos diplomados e vínculos laborais
Um duplo clique (rápido) sobre uma célula de valor não nulo das colunas M
ou F, permite ver a lista de alunos considerados.
Para consultar todos os dados recolhidos neste âmbito, por aluno, pode
produzir-se o respetivo ficheiro em .
Caso haja ajustes a fazer nas contagens, deve editar-se diretamente, por
Fig. 27 Dados estatísticos sobre as profissões exercidas pelos diplomados clique, seguido de novo clique na célula da grelha apresentada no separador
da aplicação. Para que esses dados possam ser chamados numa próxima
consulta a esta área, deve clicar-se em e dar nome a essa nova
vista que foi criada.
A qualquer momento podem ser repostos os dados recolhidos
automaticamente pelo programa, bastando premir .
INOVAR +AZ | Software de Gestão para Estabelecimentos de Ensino Página 23 de 24
Apoio ao cliente: +351 256 690 060 | geral@inovar-mais.pt
Monitorização | Versão 2012.290 r9711
INOVAR +AZ | Software de Gestão para Estabelecimentos de Ensino Página 24 de 24
Apoio ao cliente: +351 256 690 060 | geral@inovar-mais.pt
Você também pode gostar
- AP Roteiro de Atividade Pratica 2022Documento16 páginasAP Roteiro de Atividade Pratica 2022Bruna Albuquerque0% (1)
- Apostila - Questões RM2 Atualizada.Documento86 páginasApostila - Questões RM2 Atualizada.Jadiel Rocha80% (5)
- Manual Modelo de Organização Da ManutençãoDocumento22 páginasManual Modelo de Organização Da ManutençãoThiago LouraAinda não há avaliações
- Educação Física Brasileira: Autores A Atores Da Década de 1980Documento107 páginasEducação Física Brasileira: Autores A Atores Da Década de 1980Elisangela RochaAinda não há avaliações
- Relatório de ADSDocumento26 páginasRelatório de ADSJoão Pedro FernandesAinda não há avaliações
- Instrumentos Avaliacao r9660 DocenteDocumento8 páginasInstrumentos Avaliacao r9660 DocenteMiguel BernardesAinda não há avaliações
- Auditores IntroduçãoDocumento17 páginasAuditores IntroduçãoRodrigo Noguerol CorreaAinda não há avaliações
- 6 - Remuneração - PortDocumento35 páginas6 - Remuneração - PortFrederico MorgadoAinda não há avaliações
- AnalíticaDocumento78 páginasAnalíticaruisaavedra3965Ainda não há avaliações
- CaracterizacaoDocumento5 páginasCaracterizacaoRosaliaAinda não há avaliações
- DL54 r9994 SupervisorDocumento10 páginasDL54 r9994 SupervisorcarlosvazAinda não há avaliações
- Ap Manutenção Baseada 2017Documento29 páginasAp Manutenção Baseada 2017Paulo RenatoAinda não há avaliações
- TCC - 24.11.2023Documento10 páginasTCC - 24.11.2023wteixeiraspotify13Ainda não há avaliações
- 2019.4 Plano Curso Contabilidade GerencialDocumento4 páginas2019.4 Plano Curso Contabilidade GerencialEmanuele PessoaAinda não há avaliações
- M52S VallourecDocumento8 páginasM52S VallourecIago FreitasAinda não há avaliações
- Módulo 2 - Classificação Dos Indicadores de Desempenho InstitucionalDocumento9 páginasMódulo 2 - Classificação Dos Indicadores de Desempenho InstitucionalGean CarlosAinda não há avaliações
- CBA-Custeio Baseado Nas ActividadesDocumento17 páginasCBA-Custeio Baseado Nas Actividadeszaka djedjeAinda não há avaliações
- Indicador de Desempenho Mapa de ProdutoDocumento33 páginasIndicador de Desempenho Mapa de ProdutocarloscjsAinda não há avaliações
- Auditoria de Sistema AV1Documento4 páginasAuditoria de Sistema AV1Paulo SouzaAinda não há avaliações
- Descrever Métricas de Desempenho CríticasDocumento9 páginasDescrever Métricas de Desempenho CríticasLucas GonçalvesAinda não há avaliações
- Cargos e Salários v12 Ap01Documento31 páginasCargos e Salários v12 Ap01Ylram MarianiAinda não há avaliações
- Arquitetura c6Documento11 páginasArquitetura c6Alberto Albano RochaAinda não há avaliações
- Six Sigma SenaiDocumento8 páginasSix Sigma SenaiLeonardo CiossaniAinda não há avaliações
- Controle 1Documento22 páginasControle 1Mayara AmaralAinda não há avaliações
- Classificação de CustosDocumento131 páginasClassificação de CustosRodrigoAinda não há avaliações
- Manual de Utilizador Avaliacao Do Desempenho Do Pessoal DocenteDocumento23 páginasManual de Utilizador Avaliacao Do Desempenho Do Pessoal DocenteeduardopedroAinda não há avaliações
- Manual Vigilância/ExamesDocumento19 páginasManual Vigilância/ExamesInforários Software LdaAinda não há avaliações
- Guia de Boas Praticas Avaliacao Externa Virtual in LocoDocumento15 páginasGuia de Boas Praticas Avaliacao Externa Virtual in LocoJeannine FigueiredoAinda não há avaliações
- Plano de Cargos e SalariosDocumento17 páginasPlano de Cargos e SalariosLênioAinda não há avaliações
- Métodos Tradicionais e Erros Mais Comuns Da Avaliação de DesempenhoDocumento11 páginasMétodos Tradicionais e Erros Mais Comuns Da Avaliação de DesempenhoOsvaldo09897Ainda não há avaliações
- !!ManualdeAuditoriaInterna - CONABDocumento48 páginas!!ManualdeAuditoriaInterna - CONABhlcostaAinda não há avaliações
- Exercícios Resolvidos Referentes Aos Capítulos 6, 7 e 8 (GESTÃO DA QUALIDADE - Teoria e Casos)Documento6 páginasExercícios Resolvidos Referentes Aos Capítulos 6, 7 e 8 (GESTÃO DA QUALIDADE - Teoria e Casos)Tadeu LuizAinda não há avaliações
- APS - Qualidade SoftwareDocumento5 páginasAPS - Qualidade SoftwareVinicius Dos Reis RodriguesAinda não há avaliações
- Docqua01 Manual SgiDocumento22 páginasDocqua01 Manual SgiqualidadejominiAinda não há avaliações
- Ufcd 0730 EditarDocumento63 páginasUfcd 0730 EditarLina MachadoAinda não há avaliações
- Avaliacao e Monitoria de ProjetosDocumento19 páginasAvaliacao e Monitoria de ProjetosVircinio Do RosárioAinda não há avaliações
- Indisciplina:: Relatores de Ações Disciplinares (Docentes)Documento6 páginasIndisciplina:: Relatores de Ações Disciplinares (Docentes)Carlos NetoAinda não há avaliações
- Trabalho de Estatistica - Luciasse NedeDocumento11 páginasTrabalho de Estatistica - Luciasse NedeJose Castro100% (1)
- Controladoria 2Documento2 páginasControladoria 2Adelaide Hictasseiara Feitosa Aragão100% (1)
- Avs Gestão de Manutenção EstacioDocumento4 páginasAvs Gestão de Manutenção EstacioRamon PaivaAinda não há avaliações
- Trabalho Final Avaliação de DesempenhoDocumento13 páginasTrabalho Final Avaliação de DesempenhoAlfjdm39Ainda não há avaliações
- Controlo Nas EmpresasDocumento24 páginasControlo Nas EmpresasClaudio NhapimbeAinda não há avaliações
- Módulo 4.0 - Indicadores de ManutençãoDocumento60 páginasMódulo 4.0 - Indicadores de ManutençãoVinicius CarrijoAinda não há avaliações
- Ginoquira Faustino Mendes: Avaliação de Desempenho HumanoDocumento8 páginasGinoquira Faustino Mendes: Avaliação de Desempenho HumanoArmando MatheAinda não há avaliações
- Síntese Da Disciplina - Unidade 2Documento15 páginasSíntese Da Disciplina - Unidade 2cvsrangel89Ainda não há avaliações
- GQM TextoDocumento22 páginasGQM Textofabriciopelloso1Ainda não há avaliações
- Implementação de Um Modelo de Avaliação de Desempenho Por Ob PDFDocumento71 páginasImplementação de Um Modelo de Avaliação de Desempenho Por Ob PDFFátima AntunesAinda não há avaliações
- Trabalho de Analise de SistemasDocumento12 páginasTrabalho de Analise de Sistemaseugenio310Ainda não há avaliações
- Eng Qualidade Na Perspectiva Lean Seis SigmasDocumento4 páginasEng Qualidade Na Perspectiva Lean Seis SigmasEngenharia MecanicaAinda não há avaliações
- Trabalho de 5 Semestre China TelecomDocumento29 páginasTrabalho de 5 Semestre China TelecomVinícius PereiraAinda não há avaliações
- Análise de Processos e Avaliação de ResultadosDocumento5 páginasAnálise de Processos e Avaliação de Resultadosna_tanihAinda não há avaliações
- Módulo 3 - Sistemas de Medição de Desempenho IntitucionalDocumento10 páginasMódulo 3 - Sistemas de Medição de Desempenho IntitucionalGean CarlosAinda não há avaliações
- ÍndiceDocumento8 páginasÍndiceCristo ReiAinda não há avaliações
- Plano de Projeto de SoftwareDocumento12 páginasPlano de Projeto de SoftwareSigelmanAinda não há avaliações
- Engenharia & Contabilidade: Princípios Lean e Performance Prism como auxílio na melhoria da qualidade de entrega de serviços contábeisNo EverandEngenharia & Contabilidade: Princípios Lean e Performance Prism como auxílio na melhoria da qualidade de entrega de serviços contábeisAinda não há avaliações
- Apostila TécnicaNo EverandApostila TécnicaAinda não há avaliações
- Redução das horas com a manutenção corretiva dos motores diesel a partir de avaliação da confiabilidade: uma pesquisa-ação no ramo de mineraçãoNo EverandRedução das horas com a manutenção corretiva dos motores diesel a partir de avaliação da confiabilidade: uma pesquisa-ação no ramo de mineraçãoAinda não há avaliações
- Querela Neo-Realismo SurrealismoDocumento8 páginasQuerela Neo-Realismo SurrealismoPedro Piedade MarquesAinda não há avaliações
- Proret - Submódulo 9.1 PDFDocumento55 páginasProret - Submódulo 9.1 PDFedicmlimaAinda não há avaliações
- Legislação e Normatização AplicadaDocumento278 páginasLegislação e Normatização AplicadaWellisson Felipe BarbosaAinda não há avaliações
- 16+ +Formas+Nominais+Do+VerboDocumento3 páginas16+ +Formas+Nominais+Do+VerboLucas TarsoAinda não há avaliações
- Sistemas Operacionais 16-32-64 BitsDocumento2 páginasSistemas Operacionais 16-32-64 BitsmalbioAinda não há avaliações
- Check List - Veiculos - Barcaça Atualizado-27-09-2021.tigDocumento1 páginaCheck List - Veiculos - Barcaça Atualizado-27-09-2021.tigthiago azevedoAinda não há avaliações
- Contribuicao Ao Desenvolvimento de Reatores Irradiados Por Micro Ondas para Craqueamento Termico de HidrocarbonetosDocumento152 páginasContribuicao Ao Desenvolvimento de Reatores Irradiados Por Micro Ondas para Craqueamento Termico de HidrocarbonetosVirgínia BenazziAinda não há avaliações
- ANALUADocumento2 páginasANALUADiogo BritoAinda não há avaliações
- Posso Criar Um Assistente Pessoal Que Procure Actividade de Perfis PréDocumento2 páginasPosso Criar Um Assistente Pessoal Que Procure Actividade de Perfis PréRicardo MurtaAinda não há avaliações
- 6º - Abril 13-04Documento3 páginas6º - Abril 13-04LuaBrancaAinda não há avaliações
- Decreto 5900.2007 PDFDocumento42 páginasDecreto 5900.2007 PDFCarlos Alexandre TorresAinda não há avaliações
- "A Ética, o Político, A Ecologia. Entrevista Com Paul Ricoeur (Conversa Recolhida Por Edith e Jean Paul Deléage) ", Écologie Politique, SciencesDocumento10 páginas"A Ética, o Político, A Ecologia. Entrevista Com Paul Ricoeur (Conversa Recolhida Por Edith e Jean Paul Deléage) ", Écologie Politique, SciencesMathausSchimidtAinda não há avaliações
- O Lado Oculto Do SustentaDocumento13 páginasO Lado Oculto Do SustentaArmando CossaAinda não há avaliações
- Historico Analitico 17110337Documento3 páginasHistorico Analitico 17110337dfasAinda não há avaliações
- Idoso - FGVDocumento5 páginasIdoso - FGVrayelle reginaAinda não há avaliações
- SLIDE 1 Algumas Reflexões Sobre o Ensino de Língua e GramáticaDocumento15 páginasSLIDE 1 Algumas Reflexões Sobre o Ensino de Língua e GramáticaRailson FerreiraAinda não há avaliações
- Wollowbres - Lebre LuisinhaDocumento1 páginaWollowbres - Lebre LuisinhaMónica MartinsAinda não há avaliações
- Operações Com Números RacionaisDocumento36 páginasOperações Com Números RacionaiscmAinda não há avaliações
- Ficha Conto - Gramatica +escritaDocumento3 páginasFicha Conto - Gramatica +escritaAna Martins100% (1)
- Mapas de Horas e 2o TurnoDocumento5 páginasMapas de Horas e 2o TurnoSAMUEL MULHANGAAinda não há avaliações
- Cartografia Tematica Aula 1Documento16 páginasCartografia Tematica Aula 1kabavaAinda não há avaliações
- Ensaio de TransformadorDocumento4 páginasEnsaio de TransformadorLuis Gustavo G AmaralAinda não há avaliações
- Conteúdos e Métodos Das Ciencias Da Natureza 06 10 14Documento108 páginasConteúdos e Métodos Das Ciencias Da Natureza 06 10 14Beatriz Coutinho CoutinhoAinda não há avaliações
- 10277Br Retentor-EcoTurn Portuguese PDFDocumento2 páginas10277Br Retentor-EcoTurn Portuguese PDFEdilson AlvesAinda não há avaliações
- Dissertação Modelo 3D de Depositos MineraisDocumento101 páginasDissertação Modelo 3D de Depositos MineraisSamuel CamposAinda não há avaliações
- Probabilidade MatematicaDocumento34 páginasProbabilidade MatematicaLuiz VinagreAinda não há avaliações
- L200 Triton 2012Documento228 páginasL200 Triton 2012Gilney PINHEIRO DA COSTAAinda não há avaliações
- Noções de Probabilidade e Estatística - CAIXA - Pré Edital - 2023-CompactadoDocumento31 páginasNoções de Probabilidade e Estatística - CAIXA - Pré Edital - 2023-Compactadomaxwiller.20Ainda não há avaliações