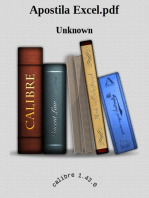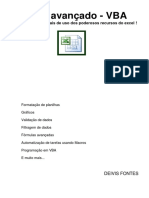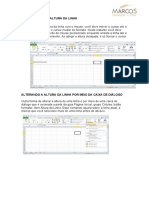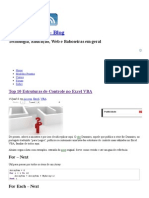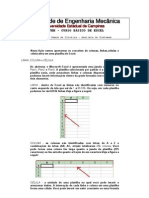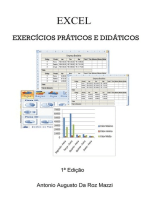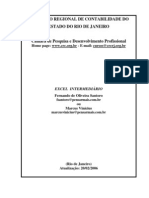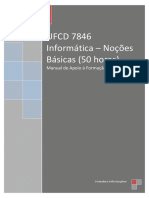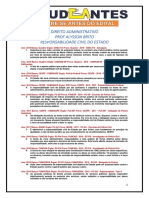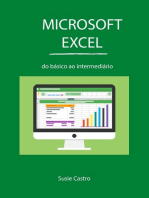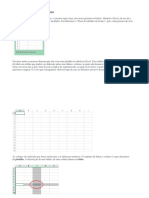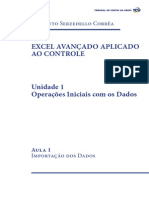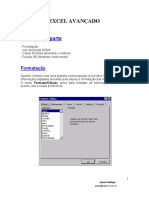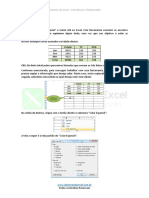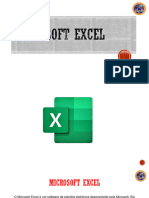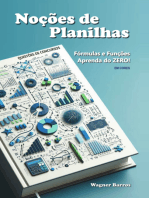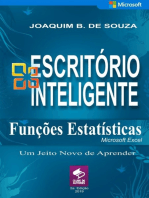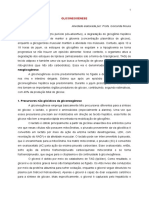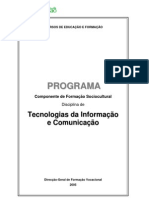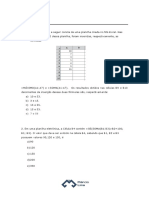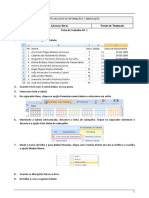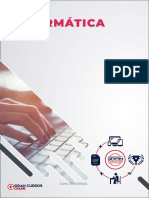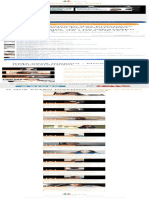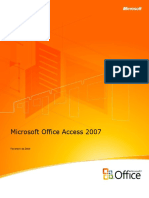Escolar Documentos
Profissional Documentos
Cultura Documentos
3º Aula - Excel
Enviado por
Gatodo Faba0 notas0% acharam este documento útil (0 voto)
1 visualizações13 páginasDireitos autorais
© © All Rights Reserved
Formatos disponíveis
PPTX, PDF, TXT ou leia online no Scribd
Compartilhar este documento
Compartilhar ou incorporar documento
Você considera este documento útil?
Este conteúdo é inapropriado?
Denunciar este documentoDireitos autorais:
© All Rights Reserved
Formatos disponíveis
Baixe no formato PPTX, PDF, TXT ou leia online no Scribd
0 notas0% acharam este documento útil (0 voto)
1 visualizações13 páginas3º Aula - Excel
Enviado por
Gatodo FabaDireitos autorais:
© All Rights Reserved
Formatos disponíveis
Baixe no formato PPTX, PDF, TXT ou leia online no Scribd
Você está na página 1de 13
UTILIZANDO O RECURSO DE AUTOPREENCHIMENTO
Em uma planilha normalmente precisamos preencher uma determinada faixa de
células com textos ou valores iguais ou seqüenciais. Podemos realizar essas
operações utilizando o recurso de autopreenchimento, ou seja, através do Menu
Editar opção preencher.
Procedimentos:
Digitar a informação desejada; Selecionar a área a ser preenchida; Acionar o
Menu Editar e escolher a opção Preencher, em seguida localizar a opção Série;
Informar se a seqüência é em linha ou em coluna; Depois definir entre os tipos:
Linear, Crescimento, Data e Autopreenchimento. Quando escolhemos a opção
Série do Menu Editar, existem diversos tipos de seqüências de dados. Exemplo:
Datas - Podemos incluir incrementos de dias, semanas ou meses, bem como,
seqüências de dias da semana, nomes de meses ou trimestres.
Exemplos: Seleção Inicial e Seqüência Expandida
• 9:00 10:00 --- 11:00, 12:00 etc.
• 2ª 3ª --- 4a, 5a
• Segunda-feira Terça-feira --- Quarta-feira, Quinta-feira etc.
• Jan Fev --- Mar, Abr etc.
• 1998, 1999 --- 2000, 2001 etc.
Ao copiar a fórmula para as demais células, o Excel atualiza os endereços de
cada fórmula copiada. As células têm referência relativa naturalmente, pois,
durante a cópia de uma fórmula, seus endereços são atualizados em relação
ao sentido da cópia.
Observe o resultado:
Há cálculos em que cópias de fórmulas não são aplicadas corretamente pela
alça de preenchimento. Isso ocorre quando um dos valores envolvidos na
fórmula permanece sempre em uma mesma célula. Observe o exemplo:
Para que o endereço não seja alterado ao utilizarmos o recurso de
autopreenchimento, basta informar ao Excel para não alterar o endereço no
momento da cópia. Para fixarmos o endereço da célula devemos utilizar o
caractere $ antes do nome da coluna e do número da linha.
Existem alguns casos em que teremos de trabalhar com fórmulas que terão
somente linhas ou colunas fixadas. Observe o exemplo a seguir:
Observe o resultado:
Média de Valores
Quando perguntamos qual foi sua média no colégio, o que você faz? Ou ainda qual foi
sua média salarial no ano de 2004? Para obtermos os valores é necessário tirar a
média aritmética somando os valores e dividindo-os pelo número de itens somados. O
recurso de média é utilizado por nós a todo momento e retorna a média aritmética de
valores fornecidos. No Excel, basta utilizarmos a função Média() para obtermos o
mesmo resultado, mas de forma mais simples de ser construída.
Apresentação de valores numéricos
Quando escrevemos valores podemos fazê-lo de diferentes formas: colocando símbolo
de moeda na frente, colocando casas decimais, ou mesmo sem casas decimais. No
Excel podemos digitar os números e depois formatá-los. A guia Número nos auxiliará
na formatação e na forma de apresentação dos valores numéricos e datas contidos na
planilha. A escolha adequada da categoria é fundamental, pois um formato errado
poderá ser traduzido em um resultado incoerente.
Veja na figura ao lado. Dando
um clique com o botão direito do
mouse sobre a célula
selecionada, aparecerá a caixa
de diálogo Formatar células. A
Guia de número está
selecionada apresentando todas
as formas disponíveis para
apresentação dos valores.
Veja no próximo slide o exemplo
de cada formato, baseado no
número 350 e observe
principalmente, o que ocorre com
os formatos Data, Hora,
Porcentagem e Fração.
Apresentação de valores numéricos
No formato Data, o valor foi transformado em 15/12/1900. Isso porque o número 350 foi
interpretado como 350 dias do primeiro ano do sistema e, em nosso caso, 350 dias do ano
de 1900, por isso esse formato deverá ser utilizado exclusivamente para datas em geral. No
caso da hora, o valor ficou zerado, pois o valor é interpretado como Data, e para que o
formato funcione perfeitamente, basta digitar o sinal de (:) separando a hora dos minutos.
No formato porcentagem, o valor apresentado foi acrescido de sinal % e multiplicado por
100. Já no formato Fração, nada ocorreu, pois o nosso exemplo é de um número inteiro,
mas se ele fosse 350,25, o resultado poderia ser, dependendo do tipo selecionado, 350 ¼
por exemplo.
O formato especial nada mais é do
que uma categoria que possui
formatos específicos, como o CEP, o
CPF e o telefone. Já o formato
Personalizado permite a criação de
um formato próprio e ainda exibe a
maioria dos formatos anteriores.
Além de escolher a forma de
apresentação dos valores e datas, é
possível também determinar um
estilo predefinido que será
apresentado ao lado direito da caixa
de formatação, de acordo como a
forma selecionada.
Apresentação de valores numéricos
A formatação para valores monetários também pode ser feita pela barra de ferramentas
Formatação, através do botão Estilo de moeda. Algumas outras formatações mais
utilizadas também estão disponíveis, em forma de botão, na barra de ferramentas
Formatação.
Exercícios
Você também pode gostar
- 12 Técnicas Para Dominar As Planilhas FinanceirasNo Everand12 Técnicas Para Dominar As Planilhas FinanceirasAinda não há avaliações
- Como Montar Dashboard em ExcelDocumento11 páginasComo Montar Dashboard em ExcelericAinda não há avaliações
- Excel - Módulo Avançado - Luiz Felipe AraujoDocumento120 páginasExcel - Módulo Avançado - Luiz Felipe AraujoDouglas Humberto FreireAinda não há avaliações
- Excel Vba Avançado PDFDocumento49 páginasExcel Vba Avançado PDFFlávia Morais100% (4)
- Apostila de Excel Básico para Planilha de Inventário Autor Prefeitura Municipal de MacaéDocumento19 páginasApostila de Excel Básico para Planilha de Inventário Autor Prefeitura Municipal de MacaéSIDNEYAinda não há avaliações
- Apostila Excel 2021Documento66 páginasApostila Excel 2021Lucas Mariano100% (1)
- Aula 4Documento11 páginasAula 4Isabeli Fernandes BernardiAinda não há avaliações
- Manual 0757Documento76 páginasManual 0757Franclim Moreira100% (1)
- Apostila Do Excel Básico Intermediário E AvançadoDocumento45 páginasApostila Do Excel Básico Intermediário E Avançadorank75Ainda não há avaliações
- E-Book Excel Nas EmpresasDocumento34 páginasE-Book Excel Nas EmpresasHigor PeresAinda não há avaliações
- Excel AvancadoDocumento49 páginasExcel AvancadoDeivis Fontes100% (1)
- Top 10 Estruturas de Controle No Excel VBA - Tomás Vásquez - BlogDocumento9 páginasTop 10 Estruturas de Controle No Excel VBA - Tomás Vásquez - BlogfranciscomangiliAinda não há avaliações
- Apostila - Excel Basico UnicampDocumento45 páginasApostila - Excel Basico UnicampClaudio Gimenes100% (1)
- 01 - Excel BásicoDocumento315 páginas01 - Excel BásicoVictor NascimentoAinda não há avaliações
- Apostila - Excel IntermediarioDocumento95 páginasApostila - Excel IntermediariocintiamelloAinda não há avaliações
- Excel (R) - Modulo Avancado - Araujo, Luiz FelipeDocumento110 páginasExcel (R) - Modulo Avancado - Araujo, Luiz FelipeWanderlei FerreiraAinda não há avaliações
- Ufcd7846 ManualDocumento47 páginasUfcd7846 ManualElizabete Chapouto100% (1)
- Apostila Excell - 30 07 2018Documento54 páginasApostila Excell - 30 07 2018ViniciusAinda não há avaliações
- P014 - CCOP (2010-v0.2-PT)Documento200 páginasP014 - CCOP (2010-v0.2-PT)Herminio SantosAinda não há avaliações
- ExcelDocumento80 páginasExceldogreisAinda não há avaliações
- Live Semana 5 PDFDocumento11 páginasLive Semana 5 PDFVinicius Elias100% (1)
- Apostila de Excel 2016 - Sec PDFDocumento269 páginasApostila de Excel 2016 - Sec PDFKayque Gabriel O MscAinda não há avaliações
- Apontamentos ExcelDocumento37 páginasApontamentos ExcelFilipe MendoncaAinda não há avaliações
- Apostila Excel Basico 2012 - GeorgiaDocumento15 páginasApostila Excel Basico 2012 - GeorgiaGeorgia AraujoAinda não há avaliações
- Ebook 1Documento14 páginasEbook 1Gustavo NevesAinda não há avaliações
- Curso de Excel - Parte 1. - 2022pptxDocumento41 páginasCurso de Excel - Parte 1. - 2022pptxgiselecAinda não há avaliações
- Apostila de Apoio - Excel - para EletrotecnicosDocumento21 páginasApostila de Apoio - Excel - para EletrotecnicosNatalia AlmeidaAinda não há avaliações
- Módulo 2Documento57 páginasMódulo 2Renan Oliveira Arantes CortesAinda não há avaliações
- ANOTAÇÕES Curso Excel BásicoDocumento12 páginasANOTAÇÕES Curso Excel BásicoCleberAinda não há avaliações
- Formulas, Manipulacao e FormatacaoDocumento1 páginaFormulas, Manipulacao e FormatacaoLeoAinda não há avaliações
- Excel BásicoDocumento117 páginasExcel BásicoLiliane AntunesAinda não há avaliações
- As Fórmulas Básicas Do ExcelDocumento21 páginasAs Fórmulas Básicas Do ExcelSimone Angélica da SilvaAinda não há avaliações
- ExcelDocumento37 páginasExcelOtaku BRAinda não há avaliações
- Apostila EXCELDocumento68 páginasApostila EXCELedson santos100% (3)
- 6 CorrigirumvalordeerroDocumento7 páginas6 CorrigirumvalordeerroMarta SantosAinda não há avaliações
- Aula 3Documento22 páginasAula 3Danilo da CostaAinda não há avaliações
- Microsoft Office ExecelDocumento7 páginasMicrosoft Office Execelcabodapaz12evangelhosAinda não há avaliações
- Excel Avançado Slides Prof. Milton MagnoDocumento50 páginasExcel Avançado Slides Prof. Milton MagnoMilton MagnoAinda não há avaliações
- Excel Avançado Aplicado Ao Controle - TcuDocumento264 páginasExcel Avançado Aplicado Ao Controle - TcuRodrigo AlmeidaAinda não há avaliações
- Excell BasicoDocumento6 páginasExcell BasicoHenrique Prado100% (1)
- Excel IntermediárioDocumento30 páginasExcel IntermediáriobacokariocaAinda não há avaliações
- Nova Apostila Office Excel 2007Documento16 páginasNova Apostila Office Excel 2007Eduardo Vieira ManciniAinda não há avaliações
- Polígrafo Excel AvançadoDocumento74 páginasPolígrafo Excel AvançadoMichelle PachecoAinda não há avaliações
- Quando Você Insere Um Valor Numérico Dentro de Uma Célula No ExcelDocumento11 páginasQuando Você Insere Um Valor Numérico Dentro de Uma Célula No ExcelCassi Criando Lendo e Pensando.Ainda não há avaliações
- Microsoft ExcelDocumento6 páginasMicrosoft ExcelLindeberg SabreuAinda não há avaliações
- Aulas de Excel BásicoDocumento14 páginasAulas de Excel Básicovqjmphgp7kAinda não há avaliações
- Como Converter Data em Mês e Ano No Excel e No Planilhas GoogleDocumento13 páginasComo Converter Data em Mês e Ano No Excel e No Planilhas GoogleEdgar BorgesAinda não há avaliações
- Formatando Preços e Campos em Mala Direta Do WordDocumento5 páginasFormatando Preços e Campos em Mala Direta Do WordWashington FerrazAinda não há avaliações
- Cap 05 - Aula 03 e 04 - Colar EspecialDocumento7 páginasCap 05 - Aula 03 e 04 - Colar Especialdsdad dasdAinda não há avaliações
- Manual ExcelDocumento27 páginasManual ExcelruismbgmailcomAinda não há avaliações
- Ecxel M.Documento26 páginasEcxel M.Lucrécia CoelhoAinda não há avaliações
- Apostila-75 689Documento29 páginasApostila-75 689carlos cesarAinda não há avaliações
- Aula 2 Funcionamento Ba Sico Do EXCEL AtualDocumento53 páginasAula 2 Funcionamento Ba Sico Do EXCEL Atualscribd2Ainda não há avaliações
- Folha de Cálculo - EXCEL Apresentação em PowerpointDocumento68 páginasFolha de Cálculo - EXCEL Apresentação em PowerpointEmilia ReisAinda não há avaliações
- Excel AvançadoDocumento72 páginasExcel AvançadoRoberio Costa MagalhãesAinda não há avaliações
- Apostila Excel 9 Ano 3 TrimestreDocumento45 páginasApostila Excel 9 Ano 3 Trimestrewagb.msiAinda não há avaliações
- Aulas de Excel 2007-2010 - Aula 1Documento23 páginasAulas de Excel 2007-2010 - Aula 1Ludinei MaistroAinda não há avaliações
- Apostila – Introdução Às Planilhas EletrônicasNo EverandApostila – Introdução Às Planilhas EletrônicasAinda não há avaliações
- O básico do Microsoft Excel: Compreender e dominar a folha de cálculo da MicrosoftNo EverandO básico do Microsoft Excel: Compreender e dominar a folha de cálculo da MicrosoftAinda não há avaliações
- 3º Aula - Softwares AplicativosDocumento24 páginas3º Aula - Softwares AplicativosGatodo FabaAinda não há avaliações
- 2º Aula - ExcelDocumento11 páginas2º Aula - ExcelGatodo FabaAinda não há avaliações
- 1º Aula - ExcelDocumento11 páginas1º Aula - ExcelGatodo FabaAinda não há avaliações
- Atividade GliconeogêneseDocumento5 páginasAtividade GliconeogêneseGatodo FabaAinda não há avaliações
- Enunciados de ExcelDocumento14 páginasEnunciados de ExcelpejobypejoAinda não há avaliações
- Gráfico de Indicadores Dashboard Excel PDFDocumento6 páginasGráfico de Indicadores Dashboard Excel PDFVitorValentim100% (1)
- Informatica 2Documento2 páginasInformatica 2Fabiana Melo100% (1)
- Tic CefDocumento78 páginasTic CefNuno SilvestreAinda não há avaliações
- Simulado Do ExcelDocumento6 páginasSimulado Do ExcelMONICA ABREUAinda não há avaliações
- Fichas Trab Excel2010Documento27 páginasFichas Trab Excel2010Dora SotaAinda não há avaliações
- Apostila Introducao Ao Office 2007Documento8 páginasApostila Introducao Ao Office 2007Nilza Pereira FerrazAinda não há avaliações
- PE-G-606 Padrao Word Documento Tecnico Rev 14Documento5 páginasPE-G-606 Padrao Word Documento Tecnico Rev 14ricardo matosAinda não há avaliações
- SUSEPE - Resolução - de - Questões - Emannuelle - Gouveia AULA 1 FEITODocumento40 páginasSUSEPE - Resolução - de - Questões - Emannuelle - Gouveia AULA 1 FEITOTIAGO SILVAAinda não há avaliações
- 00 Tarefa Sistema de Coordenadas Geograficas MatheusDocumento21 páginas00 Tarefa Sistema de Coordenadas Geograficas MatheusMatheus MarquesAinda não há avaliações
- Informática: Excel 2019Documento133 páginasInformática: Excel 2019Jorge RochaAinda não há avaliações
- 785.786.787.789 - Inclusão Digital - 15.10 A 28.10Documento17 páginas785.786.787.789 - Inclusão Digital - 15.10 A 28.10Welnecker JanioAinda não há avaliações
- Yspm - Ajustacad V2Documento4 páginasYspm - Ajustacad V2gesvieiraAinda não há avaliações
- Fisio TeDocumento16 páginasFisio TeRafamed BarrosAinda não há avaliações
- Criando Cenários No ExcelDocumento2 páginasCriando Cenários No ExcelAnonymous 95DlTUszAinda não há avaliações
- Manual Rent WindowsDocumento30 páginasManual Rent WindowsNani Alberto0% (1)
- Prova PraticaDocumento1 páginaProva PraticaBrasil GOAinda não há avaliações
- Semana Do ExcelDocumento1 páginaSemana Do ExcelAmanda ColácioAinda não há avaliações
- Curso Access 2007Documento31 páginasCurso Access 2007NomeAinda não há avaliações
- Teclas de Atalho Do ExcelDocumento2 páginasTeclas de Atalho Do Excelfranciscomangili100% (1)
- Programa - Excel AvançadoDocumento4 páginasPrograma - Excel Avançadotdias84Ainda não há avaliações
- Fem ExcelDocumento142 páginasFem ExcelRogerioAinda não há avaliações
- Tabela Dinâmica Excel 97Documento10 páginasTabela Dinâmica Excel 97VagnerHoodAinda não há avaliações
- A Extensão Padrão para Documentos de Texto Salvos No Formato WriterDocumento9 páginasA Extensão Padrão para Documentos de Texto Salvos No Formato WriterBarbosa PassosAinda não há avaliações