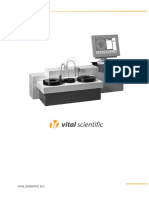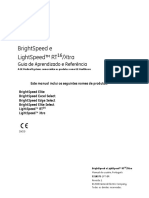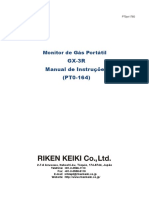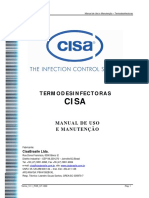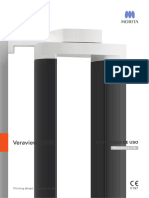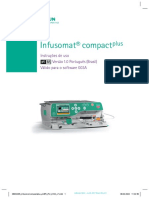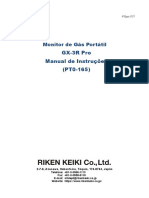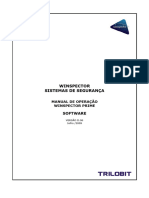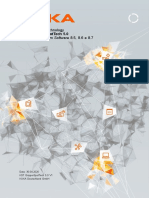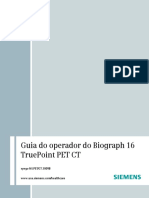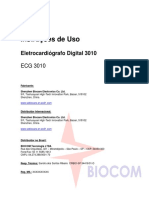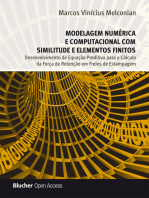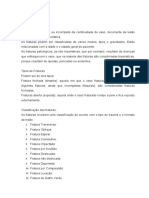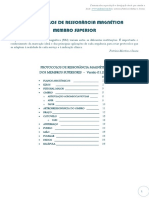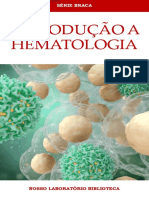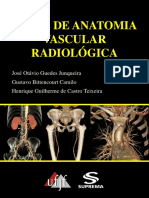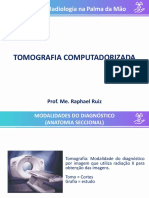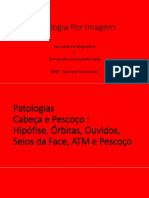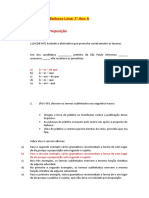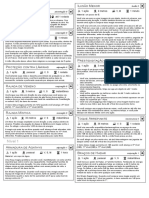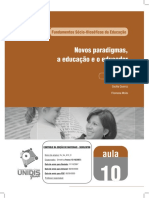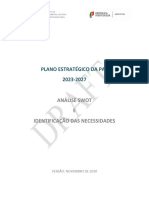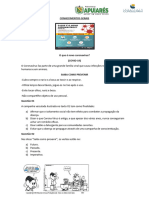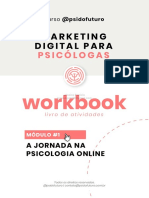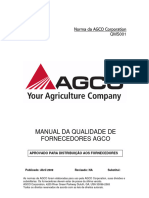Escolar Documentos
Profissional Documentos
Cultura Documentos
PET-600 Discovery GE
Enviado por
juniorRXDireitos autorais
Formatos disponíveis
Compartilhar este documento
Compartilhar ou incorporar documento
Você considera este documento útil?
Este conteúdo é inapropriado?
Denunciar este documentoDireitos autorais:
Formatos disponíveis
PET-600 Discovery GE
Enviado por
juniorRXDireitos autorais:
Formatos disponíveis
GE Healthcare
GE Discovery™ PET/CT 600
Guia de Aprendizado e Referência
5322306-1PT-BR
Revisão: 4
A GE Medical Systems opera como GE Healthcare
O Manual oferece auxílio aos nomes de produtos descritos a seguir:
GE Discovery™ PET/CT 600
BrightSpeed Elite
0459
Discovery™ PET/CT 600
Manual do Operador, Português
5322306-1PT-BR
Revisão: 4
© 2009 General Electric Company.
Todos os direitos reservados.
Histórico de Revisão
REV DATA MOTIVO PARA A MUDANÇA
Primeiro lançamento para GE Discovery™ PET/CT
600
1 02-09
Informações atualizadas contidas no formulário
Hii
2 04-09 Informação actualizada
3 07-09 Informação actualizada
4 07-09 Informação actualizada
Discovery™ PET/CT 600 5322306-1PT-BR Rev. 4 (07-09) i-1
© 2009 General Electric Company. Todos os direitos reservados.
Sumário
Histórico de Revisão.................................................................................................................... i-1
Capítulo 1: Fabricante do produto
Capítulo 2: Sobre Este Guia
Objetivo Deste Guia....................................................................................................................2-1
Pré-requisitos de Habilidades ...............................................................................................2-2
Formato dos Capítulos..............................................................................................................2-2
Introdução..............................................................................................................................2-2
O que Preciso Saber Sobre… ..........................................................................................2-2
Como…......................................................................................................................................2-2
Convenções Gráficas e Legenda .........................................................................................2-3
Observações sobre Segurança.............................................................................................2-5
Capítulo 3: Segurança
Introdução ..............................................................................................................................................3-1
O que Preciso Saber Sobre…...........................................................................................................3-3
Etiquetas e Símbolos de Advertência ................................................................................3-3
Diretrizes Gerais de Segurança ............................................................................................3-7
Segurança contra a Radiação ........................................................................................... 3-10
Usuários Autorizados ..................................................................................................... 3-10
Segurança Geral Contra a Radiação...................................................................... 3-11
Varreduras adquiridas no mesmo plano tomográfico................................... 3-12
CTDIvol .................................................................................................................................. 3-13
Tubos do Raio-X................................................................................................................ 3-14
Curvas de Aquecimento e de Resfriamento do Conjunto do Tubo
de Raios-X (IEC 60613)................................................................................................ 3-14
Características térmicas do conjunto do tubo de Raios X (IEC 60613)... 3-15
Potência nominal de entrada de anodo (IEC 60613)....................................... 3-15
Conexão de alta tensão................................................................................................ 3-16
Classificação e Conformidade (IEC 60601-1) ...................................................... 3-16
Segurança Elétrica................................................................................................................... 3-17
Segurança Mecânica.............................................................................................................. 3-18
Segurança Mecânica Geral......................................................................................... 3-18
Posicionamento do Paciente...................................................................................... 3-19
Segurança contra Laser........................................................................................................ 3-23
Orientação de Imagem Reconstruída ............................................................................ 3-24
Segurança dos Dados............................................................................................................ 3-26
Discovery™ PET/CT 600 5322306-1PT-BR Rev. 4 (07-09) SUM-1
© 2009 General Electric Company. Todos os direitos reservados.
Tópicos de Segurança de Aplicativos Específicos .................................................... 3-27
Varreduras Helicoidais .................................................................................................. 3-27
Obtenção de Imagens Cardíacas............................................................................. 3-28
Preparação do Paciente ............................................................................................... 3-29
Algoritmo Lung (Pulmão) .............................................................................................. 3-30
Autoscan (Varredura Automática) ........................................................................... 3-31
Segurança SmartStep.................................................................................................... 3-31
Varreduras de Intervenção / Biópsia...................................................................... 3-32
Precisão das Medições .......................................................................................................... 3-33
Medição da Distância para Imagens Axiais, Helicoidais e Cine................. 3-33
Medição da Distância para Imagens Scout (Exploratórias) ......................... 3-34
Medição do Ângulo ......................................................................................................... 3-35
ROI........................................................................................................................................... 3-35
Espessura do Plano de Reformatação................................................................... 3-36
Ergonomia Console do Operador ..................................................................................... 3-36
Postura.................................................................................................................................. 3-36
Ajustes do Equipamento............................................................................................... 3-37
Acessórios.................................................................................................................................... 3-38
Segurança IV Pole............................................................................................................ 3-39
Segurança da Bandeja da Mesa............................................................................... 3-40
Sistemas com Berços e Acessórios Livres de Metal ........................................ 3-40
Configuração de Acesso Limitado à Sala............................................................. 3-41
Dispositivos de Emergência e Saídas de Emergência. ........................................... 3-41
Dispositivos de Emergência ........................................................................................ 3-41
Parada de Emergência.................................................................................................. 3-41
Botões System Emergency OFF (Emergência do Sistema
DESLIGADA) usando o Controle da Chave Mestra ........................................ 3-43
Atendimento de Emergência do Paciente com o Raios-X LIGADO: ......... 3-43
Saída de Emergência ..................................................................................................... 3-44
Manutenanção e Limpeza ................................................................................................... 3-44
Equipamento de Limpeza (Bio Hazard) (Risco Biológico)....................................... 3-45
Preocupações Ambientais ................................................................................................... 3-46
Nomes e Concentrações de Substâncias Perigosas ............................................... 3-46
Explicação da Etiqueta do Controle de Poluição .............................................. 3-46
Precauções ......................................................................................................................... 3-48
Capítulo 4: Imagens Pediátricas e de Pequenos Pacientes
Introdução ..............................................................................................................................................4-1
O que Preciso Saber Sobre…...........................................................................................................4-2
Sensibilidade à Exposição à Radiação..............................................................................4-2
Considerações sobre o Relatório da Dose ......................................................................4-3
Sugestões para Minimizar Doses Desnecessárias ......................................................4-4
Execute Somente os Exames de PET e/ou CT Necessários.............................4-5
Execute a Varredura Apenas no Órgão ou Região Anatômica
Discovery™ PET/CT 600 5322306-1PT-BR Rev. 4 (07-09) SUM-2
© 2009 General Electric Company. Todos os direitos reservados.
Indicada................................................................................................................................4-5
Minimize Exames de CT de Contraste Multi-fase.................................................4-5
Centralize Corretamente Todos os Pacientes no Pórtico.................................4-5
Reduza as Regulagens de mA para Imagens do Peito e dos Ossos...........4-5
Scan signal-to-noise (Faça varredura sinal-ruído)..............................................4-6
Considere o Uso de Blindagem de Bismuto No Plano.......................................4-6
Use Acessórios de Posicionamento Pediátricos...................................................4-6
Crie um Ambiente Agradável Para Crianças..........................................................4-6
Orientações para o Ajuste dos Parâmetros de Exposição Individual
por Paciente................................................................................................................................4-6
Ajuste os Parâmetros por Tamanho, Idade, Peso, Altura e Indicações.....4-6
Diminua o kVp.......................................................................................................................4-7
AutomA (mA automático) ................................................................................................4-8
Aumente o Passo ................................................................................................................4-8
Use Filtros SFOV Pequenos.............................................................................................4-8
Otimize os Protocolos Pediátricos para a sua Instalação........................................4-9
Protocolos pediátricos ..............................................................................................................4-9
Códigos de Cor Para a Seleção do Protocolo de Crianças ................................... 4-10
quadro de código de cores.................................................................................................. 4-11
Janela Protocol Category (Categoria do Protocolo)................................................. 4-12
Capítulo 5: Primeiros passos
Introdução ..............................................................................................................................................5-1
O que Preciso Saber Sobre…...........................................................................................................5-3
PrincipaisComponentes do Sistema...................................................................................5-3
Pórtico ......................................................................................................................................5-4
Mesa..........................................................................................................................................5-6
Componentes de hardware ...................................................................................................5-8
Gantry Display (Tela do Pórtico) ................................................................................ 5-12
Controle de Aquisição e Teclado .............................................................................. 5-14
Componentes Internos do Pórtico ........................................................................... 5-17
Computador (Console do Operador)....................................................................... 5-20
Mesa ............................................................................................................................................... 5-22
Faixas de fita ...................................................................................................................... 5-23
Monitores ............................................................................................................................. 5-23
Mouse .................................................................................................................................... 5-26
Bright Box (Opção) ........................................................................................................... 5-27
Unidade de Distribuição de Energia (PDU) ................................................................... 5-28
Convenções para o Usuário................................................................................................ 5-29
Caixa de Ferramentas............................................................................................................ 5-32
System Readiness Monitor (Monitor de Prontidão do Sistema) (SRM) ............. 5-35
HIPAA.............................................................................................................................................. 5-36
Como compreender usuários e grupos................................................................. 5-38
Como compreender grupos e privilégios ............................................................. 5-38
Filtros de Rede do Produto - PNF...................................................................................... 5-38
Discovery™ PET/CT 600 5322306-1PT-BR Rev. 4 (07-09) SUM-3
© 2009 General Electric Company. Todos os direitos reservados.
Download de Software .......................................................................................................... 5-38
OptiDose ....................................................................................................................................... 5-40
Recursos e Tecnologia de Recursos de Dosagens*......................................... 5-40
Relatórios de Dosagem................................................................................................. 5-42
Cómo... ................................................................................................................................................... 5-44
Configurar Usuários Locais ................................................................................................ 5-57
Adicionar um Usuário Local ....................................................................................... 5-57
Configurar Usuários Locais ................................................................................................ 5-59
Alterar uma Senha de Usuário ................................................................................. 5-59
Configurar Usuários Locais ................................................................................................ 5-60
Altera um Nome Completo de Usuário ................................................................. 5-60
Configurar Usuários Locais ................................................................................................ 5-61
Remover um Usuário .................................................................................................... 5-61
Configurar Usuários Locais ................................................................................................ 5-62
Adicionar ou Remover Usuários de Grupos ....................................................... 5-62
Configurar Usuários Locais ................................................................................................ 5-64
Alterar Funções do Usuário ....................................................................................... 5-64
Bloquear / Desbloquear Usuário ............................................................................. 5-64
Forçar Usuário a Alterar a Senha no Próximo Login ...................................... 5-64
Talvez alguns campos não sejam selecionados se ocorrerem
as seguintes condições.............................................................................................. 5-64
Configurar Grupos .................................................................................................................. 5-67
Adicionar um Grupo Local .......................................................................................... 5-67
Configurar Grupos .................................................................................................................. 5-68
Adicionar um Grupo Empresarial ............................................................................ 5-68
Configurar Grupos .................................................................................................................. 5-70
Administrar Grupos ........................................................................................................ 5-70
Remover um Grupo ........................................................................................................ 5-70
Alterar Funções do Grupo ........................................................................................... 5-70
Adicionar Associações .................................................................................................. 5-70
Remover Associações ................................................................................................... 5-71
Guia Configure Enterprise (Configurar Empresarial) ............................................... 5-74
Configuração Automática .......................................................................................... 5-74
Guia Configure Enterprise (Configurar Empresarial) ............................................... 5-77
Configuração Manual ................................................................................................... 5-77
Campo realçado para alterações 78
Capítulo 6: Manutenção e Calibragem
Introdução ..............................................................................................................................................6-1
O que Preciso Saber Sobre…...........................................................................................................6-3
Método de Aquecimento do Tubo.......................................................................................6-3
Método de Calibrações Diárias.............................................................................................6-3
Calibrações Gerais do Sistema .............................................................................................6-4
Programa de Qualidade Assegurada (QA).......................................................................6-4
Manutenção Diária.....................................................................................................................6-4
Lista de Tarefas de Manutenção Diária ...................................................................6-5
Discovery™ PET/CT 600 5322306-1PT-BR Rev. 4 (07-09) SUM-4
© 2009 General Electric Company. Todos os direitos reservados.
Manutenção Semanal ..............................................................................................................6-5
Lista de Tarefas de Manutenção Semanal .............................................................6-6
Manutenção Trimestral ............................................................................................................6-6
Lista de Tarefas de Manutenção Trimestral...........................................................6-6
Substituição do Source Pin (Condutor de Fonte) ..........................................................6-7
Calibragens no Sistema Discovery......................................................................................6-7
GQ do Phantom............................................................................................................................6-8
Programação de QA ..........................................................................................................6-9
Desempenho do Sistema ............................................................................................. 6-10
Phantom com Qualidade de Imagem 3D ..................................................................... 6-11
Cómo... ................................................................................................................................................... 6-12
Mensagens em “View Summary" (Ver Resumo)................................................. 6-22
Arquivamento/Restauração de Calibragens PET e resultados DQA ............... 6-25
Gravação das Calibragens PET e dos resultados DQA ................................. 6-25
Arquivamento/Restauração de Calibragens PET e resultados DQA ............... 6-28
Restauração de Calibragens PET e resultados DQA ...................................... 6-28
Exclua Dados DQA Brutos do Banco de Dados do Paciente ...................... 6-32
Correção de Contador Well (WCC) .................................................................................. 6-40
Correção de Contador Well (WCC) .................................................................................. 6-41
Atividade do Rastreador ............................................................................................. 6-41
Correção de Contador Well (WCC) .................................................................................. 6-43
Prepare o Phantom ........................................................................................................ 6-43
Posicione o Phantom e Execute a Varredura. ........................................................... 6-53
Alinhe o Quadro da Mesa ............................................................................................ 6-53
Posicione o Phantom e Execute a Varredura. ........................................................... 6-55
Posicione o Phantom com Tanque ......................................................................... 6-55
Capítulo 7: Informações sobre o multi-detector
BrightSpeed Excel Select..................................................................................................................7-2
O que Preciso Saber Sobre…...........................................................................................................7-3
Componentes de Hardware...................................................................................................7-3
Configurações do Detector ....................................................................................................7-4
Configurações axiais .................................................................................................................7-6
Interface axial do usuário........................................................................................................7-8
Coleta de sinais axiais............................................................................................................ 7-10
Intervalo axial............................................................................................................................. 7-10
Helical Pitch e Scan Mode Definitions (Passo Helicoidal e Definições
do Modo de Varredura) ...................................................................................................... 7-11
Modo de 2 e 4 Filas Intercalado de Configurações Helicoidais.......................... 7-11
Modo de 4 filas espaçado de Configurações Helicoidais Modo
de 4 Filas Espaçado ............................................................................................................. 7-13
Interface Helicoidal do Usuário ......................................................................................... 7-14
Diretrizes Para mAs ................................................................................................................. 7-15
Perfis de corte ............................................................................................................................ 7-16
Discovery™ PET/CT 600 5322306-1PT-BR Rev. 4 (07-09) SUM-5
© 2009 General Electric Company. Todos os direitos reservados.
BrightSpeed Edge Select ............................................................................................................... 7-17
O que Preciso Saber Sobre…........................................................................................................ 7-18
Componentes de Hardware................................................................................................ 7-18
Configurações do Detector ................................................................................................. 7-19
Configurações axiais .............................................................................................................. 7-23
Interface axial do usuário..................................................................................................... 7-25
Coleta de sinais axiais............................................................................................................ 7-26
Intervalo axial............................................................................................................................. 7-27
Helical Pitch e Scan Mode Definitions (Passo Helicoidal e Definições
do Modo de Varredura) ...................................................................................................... 7-27
Modo de 2 e 4 Filas Intercalado de Configurações Helicoidais.......................... 7-28
Modo de 8 filas de Configurações Helicoidais............................................................ 7-29
Interface Helicoidal do Usuário ......................................................................................... 7-29
Diretrizes Para mAs ................................................................................................................. 7-30
Perfis de corte ............................................................................................................................ 7-31
BrightSpeed Elite, BrightSpeed Elite Select e LightSpeed™ RT16/Xtra..................... 7-33
O que Preciso Saber Sobre…........................................................................................................ 7-34
Componentes de Hardware................................................................................................ 7-34
Configurações axiais .............................................................................................................. 7-35
Interface axial do usuário..................................................................................................... 7-40
Coleta de sinais axiais............................................................................................................ 7-41
Intervalo axial............................................................................................................................. 7-41
Helical Pitch e Scan Mode Definitions (Passo Helicoidal e Definições
do Modo de Varredura) ...................................................................................................... 7-42
Modo de 8 e 16 filas de Configurações Helicoidais ................................................. 7-42
Interface Helicoidal do Usuário ......................................................................................... 7-45
Linhas de orientação para construção de protocolos ........................................... 7-46
Perfis de corte ............................................................................................................................ 7-46
Perfis de Corte Helicoidal Cardíaco ......................................................................... 7-48
Capítulo 8: Xtream Injector
Introdução ..............................................................................................................................................8-1
O que Preciso Saber Sobre…...........................................................................................................8-2
Antes de Começar.......................................................................................................................8-2
Indicações para Uso da Opção Xtream Injector: .........................................................8-2
Botões de Status do Injetor ....................................................................................................8-2
Janela Pop-Up do Injetor.........................................................................................................8-4
Cómo... ......................................................................................................................................................8-7
Capítulo 9: Construção de protocolos
Introdução ..............................................................................................................................................9-1
O que Preciso Saber Sobre…...........................................................................................................9-2
Discovery™ PET/CT 600 5322306-1PT-BR Rev. 4 (07-09) SUM-6
© 2009 General Electric Company. Todos os direitos reservados.
Visão Geral do Recurso.............................................................................................................9-2
Exame Diagnóstico de CT/PET Rad Rx (opcional).................................................9-2
ViP Record/Replay (Gravar/Re-executar ViP) (opcional)............................................9-4
FOVs Bloqueados de PET Múltiplos.............................................................................9-5
Fluxo de Trabalho 4D ........................................................................................................9-5
"Binning" de Fases ..............................................................................................................9-6
Varreduras Dinâmicas de PET...............................................................................................9-6
Parâmetros de Reconstrução PET.......................................................................................9-7
Tamanho da matriz............................................................................................................9-7
Método de Reconstrução................................................................................................9-7
Filters (Filtros) ........................................................................................................................9-7
Display Field of View (Exibir Campo de Visualização) (DFOV) .........................9-8
Parâmetros de Aquisição PET................................................................................................9-8
Tipos de Varredura.............................................................................................................9-9
Patient Position (Posição do Paciente) ......................................................................9-9
Opções de Aquisição PET ............................................................................................. 9-10
Tempo da Varredura/Intervalo da Varredura .................................................... 9-10
Número de Posições da Cama .................................................................................. 9-11
Direção da Varredura .................................................................................................... 9-11
Atraso de Pré-varredura............................................................................................... 9-11
Opção de Aquisição e Reconstrução Tempo de Vôo (VPFX) ................................ 9-12
Descrições das Condições da Tela................................................................................... 9-14
CT Helical/Axial/Cine............................................................................................................... 9-15
Reconstruções Múltiplas Prospectivas de CT (PMR)................................................. 9-15
Modos de reconstrução Total e Adicional .................................................................... 9-15
Construção de protocolos.................................................................................................... 9-18
Utilização de Protocolos........................................................................................................ 9-18
Edição de protocolos .............................................................................................................. 9-18
Visualização de protocolos.................................................................................................. 9-19
Opções do Sistema de CT..................................................................................................... 9-19
Valores do índice de ruído de CT....................................................................................... 9-19
AutomA (mA automático) de CT ........................................................................................ 9-20
Histórico ............................................................................................................................... 9-20
Teoria do AutomA ............................................................................................................ 9-22
Perguntas e Respostas do AutomA......................................................................... 9-24
Interface AutomA............................................................................................................. 9-27
SmartmA....................................................................................................................................... 9-31
CT WideView ............................................................................................................................... 9-35
Protocolos pediátricos ........................................................................................................... 9-36
Números de protocolo........................................................................................................... 9-39
Seletor anatômico.................................................................................................................... 9-40
Melhoria de QI............................................................................................................................ 9-40
Cómo... ................................................................................................................................................... 9-43
Discovery™ PET/CT 600 5322306-1PT-BR Rev. 4 (07-09) SUM-7
© 2009 General Electric Company. Todos os direitos reservados.
Capítulo 10: SmartPrep
Introdução ........................................................................................................................................... 10-1
O que Preciso Saber Sobre…........................................................................................................ 10-2
SmartPrep.................................................................................................................................... 10-2
Configurar os parâmetros de SmartPrep ..................................................................... 10-2
Varre a fase da linha de base............................................................................................. 10-2
Varre a fase de monitoração.............................................................................................. 10-3
Varre a fase de varredura .................................................................................................... 10-3
Cómo... ................................................................................................................................................... 10-4
Capítulo 11: VariSpeed
Introdução ........................................................................................................................................... 11-1
O que Preciso Saber Sobre…........................................................................................................ 11-2
VariSpeed ..................................................................................................................................... 11-2
Cómo... ................................................................................................................................................... 11-3
Capítulo 12: Utilização do Bloqueio Prospectivo (Opção)
Introdução ........................................................................................................................................... 12-1
O que Preciso Saber Sobre…........................................................................................................ 12-2
Utilização do Bloqueio Prospectivo (Opção) ................................................................ 12-2
Intervalo R a R............................................................................................................................ 12-2
Formato de Onda ECG (ou EKG)......................................................................................... 12-2
Cómo... ................................................................................................................................................... 12-4
Capítulo 13: Geração de imagens cardíacas
Introdução ........................................................................................................................................... 13-1
O que preciso saber... ..................................................................................................................... 13-2
Antes de fazer o exame......................................................................................................... 13-3
Helicoidais cardíacos ..................................................................................................... 13-5
Segmento SnapShot....................................................................................................... 13-6
SnapShot Burst.................................................................................................................. 13-6
SnapShot Burst Plus........................................................................................................ 13-7
Janela CardIQ SnapShot............................................................................................... 13-8
Forma de onda ECG (ou EKG) ..................................................................................... 13-9
Auto Detecção da freqüência cardíaca ............................................................. 13-11
Detecção manual de freqüência cardíaca ....................................................... 13-11
Inclinação ......................................................................................................................... 13-12
Localização de fase ..................................................................................................... 13-12
% do valor do pico R.................................................................................................... 13-12
Utilização do modo SnapShot................................................................................. 13-13
mA modulado do ECG................................................................................................. 13-13
Preparação do exame ........................................................................................................ 13-16
Discovery™ PET/CT 600 5322306-1PT-BR Rev. 4 (07-09) SUM-8
© 2009 General Electric Company. Todos os direitos reservados.
Preparo do paciente ............................................................................................................ 13-18
Preparo da pele do paciente e posicionamento dos eletrodos .............. 13-19
Posições alternativas de eletrodos para clareza de sinal ......................... 13-20
Uso dos parâmetros do exame ...................................................................................... 13-21
Exame exploratório...................................................................................................... 13-22
Exame com localizador.............................................................................................. 13-22
Exame com bolus de cronometragem ............................................................... 13-23
Exame cardíaco helicoidal........................................................................................ 13-25
Numeração da reconstrução retrospectiva da série cardíaca ....................... 13-26
Conjunto de imagens de fase única .................................................................... 13-27
Conjunto de imagens multifásicas ....................................................................... 13-27
Imagens Cardíacas são anotadas com um dos seguintes:...................... 13-27
Perfis de seção cardíaca helicoidal .............................................................................. 13-27
Como... ................................................................................................................................................ 13-28
Exames exploratórios ................................................................................................ 13-34
Exame do paciente .............................................................................................................. 13-36
Exame com localizador ............................................................................................. 13-36
Exame do paciente .............................................................................................................. 13-37
Exame com bolus de cronometragem .............................................................. 13-37
Exame do paciente .............................................................................................................. 13-39
Exame cardíaco realçado por contraste .......................................................... 13-39
Capítulo 14: Cardiac Vue
Introdução ........................................................................................................................................... 14-1
O que Preciso Saber Sobre…........................................................................................................ 14-3
Exigências de Regulamento................................................................................................ 14-4
Visão Geral................................................................................................................................... 14-4
Cuidado................................................................................................................................. 14-5
Requisitos de Hardware................................................................................................ 14-5
Copyright.............................................................................................................................. 14-5
Exoneração de Responsabilidade............................................................................ 14-5
Segurança e Regulamento .................................................................................................. 14-5
Uso Planejado.................................................................................................................... 14-6
Segurança ........................................................................................................................... 14-7
Como Iniciar o Aplicativo Cardiac Vue ........................................................................... 14-8
Iniciando o Cardiac Vue no Scanner PET/CT....................................................... 14-9
Aspectos Básicos da Orientação da Imagem ................................................. 14-10
Visualização de Imagens........................................................................................... 14-13
Tela Reformat (Reformatar)...................................................................................... 14-13
Mask (Máscara) .............................................................................................................. 14-16
Summing (Totalizar) ..................................................................................................... 14-17
Ângulos .............................................................................................................................. 14-18
Filtros .................................................................................................................................. 14-20
Área de Exibição ............................................................................................................ 14-22
Telas Review (Revisão) ................................................................................................ 14-24
Discovery™ PET/CT 600 5322306-1PT-BR Rev. 4 (07-09) SUM-9
© 2009 General Electric Company. Todos os direitos reservados.
Layout da IU do Cardiac Vue ........................................................................................... 14-32
Barra do menu ............................................................................................................... 14-32
Ferramentas.................................................................................................................... 14-39
Global Annotation (Anotação Global) .................................................................. 14-45
Anotação de Imagens................................................................................................. 14-45
Glossário.................................................................................................................................... 14-48
Capítulo 15: Dynamic Vue
Introdução ........................................................................................................................................... 15-1
O que Preciso Saber Sobre…........................................................................................................ 15-2
Requisitos de Hardware........................................................................................................ 15-2
Copyright...................................................................................................................................... 15-3
Exoneração de Responsabilidade .................................................................................... 15-3
Notas de Segurança e Regulamentos............................................................................ 15-3
Segurança ........................................................................................................................... 15-3
Uso Planejado.................................................................................................................... 15-4
Uso .......................................................................................................................................... 15-5
Funcionalidade Dynamic VUE ............................................................................................ 15-6
Início ....................................................................................................................................... 15-6
Como Iniciar o Dynamic VUE no Console Dimension ..................................... 15-6
Entrada de Dados no Dynamic VUE..................................................................... 15-10
Anotação Padrão da Imagem................................................................................. 15-10
Tela Review (Revisão) .................................................................................................. 15-11
Layouts da Matriz.......................................................................................................... 15-12
Summing Over Time/Location (Totalizar ao Longo do Tempo/Local) .. 15-16
Reframe / Rebin (Re-enquadrar/Rebin) .............................................................. 15-16
Plotting (Plotagem) ....................................................................................................... 15-16
Tela Analyze (Analisar) ................................................................................................ 15-16
Tipo de Curva .................................................................................................................. 15-17
Estatística ......................................................................................................................... 15-18
Adicionar uma Curva................................................................................................... 15-18
Como Excluir uma Curva........................................................................................... 15-18
Referência Rápida para Plotar no Tempo e Local ................................................. 15-18
Processamento ...................................................................................................................... 15-19
Discovery™ PET/CT 600 5322306-1PT-BR Rev. 4 (07-09) SUM-10
© 2009 General Electric Company. Todos os direitos reservados.
Visão Geral do Aplicativo................................................................................................... 15-19
Ferramentas Genéricas ............................................................................................. 15-20
ROI........................................................................................................................................ 15-21
Tipos diferentes de ROI’s ........................................................................................... 15-21
Anotação........................................................................................................................... 15-23
Ferramentas de Edição da ROI............................................................................... 15-23
Nível Janela...................................................................................................................... 15-26
Valores Info Tip (Dica de informações)................................................................ 15-31
Cine...................................................................................................................................... 15-32
Ferramentas exclusivas da tela Review (Revisar) .......................................... 15-33
Ferramentas exclusivas da tela Analyze (Analisar)....................................... 15-33
Tela Review (Revisar) ................................................................................................... 15-33
Menu File (Arquivo) ....................................................................................................... 15-44
Menu Options (Opções) .............................................................................................. 15-44
Salvar e Revisar os Resultados ....................................................................................... 15-47
Como Sair do Aplicativo ..................................................................................................... 15-49
Mensagem de Advertência/Mensagens..................................................................... 15-50
Mensagem de Advertência/Mensagens..................................................................... 15-57
Glossário.................................................................................................................................... 15-58
Capítulo 16: Imagens Cardíacas de PET
Introdução ........................................................................................................................................... 16-1
O que Preciso Saber Sobre…........................................................................................................ 16-2
Agentes de Tensão Farmacológica ................................................................................. 16-2
Informações Gerais do Agente de Tensão Farmacológica .................................. 16-2
A Preparação da Pele do Paciente e a Colocação dos Eletrodos ..................... 16-3
Posições Alternativas dos Eletrodos para Clareza de Sinal ................................. 16-4
Eletrodos Ruins.......................................................................................................................... 16-5
Eletrodos Recomendados pela GE ................................................................................... 16-5
Fluxo Cardíaco........................................................................................................................... 16-5
Reconstrução Bloqueada Descanso/Tensão Ponto VUE (128 x 128) .............. 16-6
Reconstrução Ponto VUE ............................................................................................. 16-6
Reconstrução Bloqueada Descanso/Tensão FBP (128 x 128) ............................ 16-7
Reconstrução FORE-FBP............................................................................................... 16-7
Resumo do Filtro Cardíaco 3D............................................................................................ 16-7
Filtros Butterworth: Configurações Recomendadas ....................................... 16-8
GQ Cardíaca................................................................................................................................ 16-9
Taxas de Infusão Rb................................................................................................................ 16-9
Taxa de Freqüência Cardíaca Variável - Bins Vazios com
Binning de Tempo.............................................................................................................. 16-10
"Binning" de Fases................................................................................................................. 16-12
"Binning" de Fases em Tempo Real .............................................................................. 16-12
Cómo... ................................................................................................................................................ 16-13
Varreduras Scout/CTAC ............................................................................................ 16-16
Discovery™ PET/CT 600 5322306-1PT-BR Rev. 4 (07-09) SUM-11
© 2009 General Electric Company. Todos os direitos reservados.
Varredura do Paciente ....................................................................................................... 16-25
Segunda Varredura CTAC ........................................................................................ 16-25
Opcional no DVCT ......................................................................................................... 16-25
Capítulo 17: PET Cardiac ACQC
Introdução ........................................................................................................................................... 17-1
O que Preciso Saber Sobre…........................................................................................................ 17-2
ACQC .............................................................................................................................................. 17-2
Painel Tools (Ferramentas)................................................................................................... 17-3
Cómo... ................................................................................................................................................... 17-5
Capítulo 18: PET First (Em primeiro lugar)
Introdução ........................................................................................................................................... 18-1
O que Preciso Saber Sobre…........................................................................................................ 18-2
PET First (Em primeiro lugar) ............................................................................................... 18-2
Aquisição First PET Vinculada a PET e CT...................................................................... 18-2
Fluxos de Trabalho Alternativos........................................................................................ 18-2
Cómo... ................................................................................................................................................... 18-3
Aquisição PET Vinculada a uma Exploratória, PET e CT ........................................ 18-4
Aquisição de Exploração ............................................................................................. 18-4
Aquisição PET Vinculada a uma Exploratória, PET e CT ........................................ 18-6
Aquisição PET .................................................................................................................... 18-6
Aquisição PET Vinculada a uma Exploratória, PET e CT ........................................ 18-8
Aquisição de CT .............................................................................................................. 18-8
Capítulo 19: MotionMatch
Introdução ........................................................................................................................................... 19-1
O que Preciso Saber Sobre…........................................................................................................ 19-3
Inicialização do aplicativo MotionMatch....................................................................... 19-4
Protocolo Advantage 4D....................................................................................................... 19-5
Inicialização do Advantage 4D.................................................................................. 19-6
Fundamentos do Advantage 4D....................................................................................... 19-6
Padrões do Advantage 4D ................................................................................................... 19-7
Informações de Banco de Dados ..................................................................................... 19-8
Tela CT Axial................................................................................................................................ 19-9
Respiratory Waveform (Forma de Onda Respiratória) ........................................... 19-9
Informações de Fase Selecionadas.............................................................................. 19-10
Lista de Recursos do Advantage 4D ............................................................................ 19-11
Definição dos Termos.......................................................................................................... 19-12
Protocolo Motion VUE.......................................................................................................... 19-13
Protocolo Motion Correct................................................................................................... 19-16
Freqüência da Manutenção Preventiva ..................................................................... 19-17
Discovery™ PET/CT 600 5322306-1PT-BR Rev. 4 (07-09) SUM-12
© 2009 General Electric Company. Todos os direitos reservados.
Menu File (Arquivo)................................................................................................................ 19-18
Preferences (Preferências) ........................................................................................ 19-18
Quit (Encerrar) ................................................................................................................. 19-20
Menu Options (Opções)....................................................................................................... 19-20
Film Selected Image (Filmar Imagem Selecionada)...................................... 19-20
Capture Screen (Capturar Tela) .............................................................................. 19-20
Menu View (Visualização)................................................................................................... 19-20
Show/Hide Header (Mostrar/Ocultar Cabeçalho).......................................... 19-20
Show Annotation (Exibir Anotação) ...................................................................... 19-21
Menu Help (Ajuda) ................................................................................................................. 19-21
Menu Viewport (Porta de Visualização) (Botão Direito do Mouse).................. 19-21
Global Annotation (Anotação Global)........................................................................... 19-22
Image Annotation (Anotação da Imagem)................................................................ 19-23
Cómo... ................................................................................................................................................ 19-25
Capítulo 20: Bloqueio Respiratório (Opção)
Introdução ........................................................................................................................................... 20-1
O que Preciso Saber Sobre…........................................................................................................ 20-2
Indicações para o Uso ........................................................................................................... 20-2
Definição dos Termos............................................................................................................. 20-3
Fluxo Respiratório CT.............................................................................................................. 20-5
Fluxo Respiratório PET/CT .................................................................................................... 20-6
Construir um Protocolo de Bloqueio Respiratório .................................................... 20-6
Cómo... ................................................................................................................................................... 20-9
Capítulo 21: Auto Applications (Auto-aplicativos) (Opção)
Introdução ........................................................................................................................................... 21-1
O que Preciso Saber Sobre…........................................................................................................ 21-2
Direct3D ........................................................................................................................................ 21-2
Curvas Direct3D ........................................................................................................................ 21-2
Alternativas Direct 3D ............................................................................................................ 21-3
Direct Multi Planar Reformat (Reformatação Direta Multiplanar) (DMPR) ..... 21-3
Janela Session Setup (Configuração da Sessão)............................................... 21-4
Como Realizar Varreduras com DMPR........................................................................... 21-7
DMPR Review Controller (Controlador de Revisão DMPR) .................................. 21-10
Prescrições de DMPR Manual Batch (Lote Manual DMPR)................................. 21-13
Neuro Filtro 3D........................................................................................................................ 21-15
Cómo... ................................................................................................................................................ 21-16
Capítulo 22: Performed Procedure Step (PPS) - Opção
Introdução ........................................................................................................................................... 22-1
O que Preciso Saber Sobre…........................................................................................................ 22-2
Discovery™ PET/CT 600 5322306-1PT-BR Rev. 4 (07-09) SUM-13
© 2009 General Electric Company. Todos os direitos reservados.
Performed Procedure Step (Etapa de Procedimento Realizado) (PPS) (Opção)22-2
Cómo... ................................................................................................................................................... 22-3
Capítulo 23: Exam Split (Divisão do Exame) (Opção)
Introdução ........................................................................................................................................... 23-1
O que Preciso Saber Sobre…........................................................................................................ 23-2
Exam Split .................................................................................................................................... 23-2
Modo Virtual ....................................................................................................................... 23-2
Hard Mode (Modo Duro)................................................................................................ 23-3
Cómo... ................................................................................................................................................... 23-4
Capítulo 24: SmartStep/SmartView™ (Opção)
Introdução ........................................................................................................................................... 24-1
O que Preciso Saber Sobre…........................................................................................................ 24-2
SmartStep .................................................................................................................................... 24-2
SmartView.................................................................................................................................... 24-2
Controlador Manual (HHC) ................................................................................................... 24-4
Tela SmartView.......................................................................................................................... 24-8
Exibição do SmartStep........................................................................................................... 24-9
Cómo... ................................................................................................................................................ 24-10
Capítulo 25: Agenda de Pacientes
Introdução ........................................................................................................................................... 25-1
O que Preciso Saber Sobre…........................................................................................................ 25-2
Agenda de pacientes.............................................................................................................. 25-2
Connect Pro................................................................................................................................. 25-2
Novos registros e Registros concluídos......................................................................... 25-2
Cómo... ................................................................................................................................................... 25-4
Capítulo 26: Modo Biópsia
Introdução ........................................................................................................................................... 26-1
O que Preciso Saber Sobre…........................................................................................................ 26-2
Modo Biópsia.............................................................................................................................. 26-2
Varreduras de referência para biópsia.......................................................................... 26-2
Cómo... ................................................................................................................................................... 26-3
Capítulo 27: Respiratory Triggering (Acionamento Respiratório)
(Bloqueio Respiratório Prospectivo, Opção)................................................................. 27-1
Introdução: .......................................................................................................................................... 27-1
O que Preciso Saber Sobre…........................................................................................................ 27-2
Respiratory Triggering (Acionamento Respiratório)................................................. 27-2
Discovery™ PET/CT 600 5322306-1PT-BR Rev. 4 (07-09) SUM-14
© 2009 General Electric Company. Todos os direitos reservados.
Respiratory Waveform (Forma de Onda Respiratória) ........................................... 27-2
Modo Axial R Scan (Varredura Axial R) ........................................................................... 27-3
Modo Helical R Scan (Varredura Helicoidal R)............................................................. 27-3
Annotation (Anotação) ........................................................................................................... 27-4
Cómo... ................................................................................................................................................... 27-5
Capítulo 28: Configuração do Paciente e Exame de Localização (Scout)
Introdução ........................................................................................................................................... 28-1
O que Preciso Saber Sobre…........................................................................................................ 28-2
Posicionamento de Pacientes ............................................................................................ 28-2
Como Usar Protocolos ........................................................................................................... 28-3
Como Utilizar o Contraste .................................................................................................... 28-3
Como Configurar um Paciente sem um no. de ID .................................................... 28-3
Entrada de Ano de Nascimento da Era do Imperador ........................................... 28-4
Descrições Predefinidas........................................................................................................ 28-4
Cómo... ................................................................................................................................................... 28-5
Capítulo 29: Configuração de Série de Varreduras
Introdução ........................................................................................................................................... 29-1
O que Preciso Saber Sobre…........................................................................................................ 29-2
Ajuste de um protocolo ......................................................................................................... 29-2
Configuração do Campo de Visualização da Varredura e do Campo
de Visualização de Exibição............................................................................................. 29-2
Usando um Retardamento da Respiração Presa ..................................................... 29-2
Trabalho com o otimizador ................................................................................................. 29-3
Dicom Estruturado Relatórios de Dosagem ................................................................ 29-3
Cómo... ................................................................................................................................................... 29-5
Capítulo 30: Impressão Automática em Filme
Introdução ........................................................................................................................................... 30-1
O que Preciso Saber Sobre…........................................................................................................ 30-2
Autostart (Início Automático) .............................................................................................. 30-2
Filtros de Imagem .................................................................................................................... 30-2
Aperfeiçoamento da Escala de Cinzas........................................................................... 30-3
Cómo... ................................................................................................................................................... 30-4
Capítulo 31: Impressão manual em filme
Introdução ........................................................................................................................................... 31-1
O que Preciso Saber Sobre…........................................................................................................ 31-2
Utilização das teclas F ........................................................................................................... 31-2
Configuração de Predefinições de Largura e Nível de Janelas.......................... 31-2
Discovery™ PET/CT 600 5322306-1PT-BR Rev. 4 (07-09) SUM-15
© 2009 General Electric Company. Todos os direitos reservados.
Cómo... ................................................................................................................................................... 31-3
Capítulo 32: Gerenciamento de imagens
Introdução ........................................................................................................................................... 32-1
O que Preciso Saber Sobre…........................................................................................................ 32-2
Área de Estado de Característica ..................................................................................... 32-2
Paciente Anônimo.................................................................................................................... 32-3
Arquivamento ............................................................................................................................ 32-3
Rede................................................................................................................................................ 32-4
Termos de Redes.............................................................................................................. 32-4
Etapa de Procedimento Realizado (PPS)........................................................................ 32-5
Alternativas ................................................................................................................................. 32-5
Data Export (Exportação de Dados) ................................................................................ 32-6
Intercâmbio de CD/DVD (Opção).................................................................................... 32-11
Requisitos da Mídia: ..................................................................................................... 32-11
Requisitos Operacionais: ........................................................................................... 32-12
Cómo... ................................................................................................................................................ 32-14
Capítulo 33: Visualização de imagens
Introdução ........................................................................................................................................... 33-1
O que Preciso Saber Sobre…........................................................................................................ 33-2
Lista/Seleção .............................................................................................................................. 33-2
Paginação.................................................................................................................................... 33-2
Visor e o Mini Visor................................................................................................................... 33-3
Performed Procedure Step (PPS) ....................................................................................... 33-3
Cómo... ................................................................................................................................................... 33-4
Capítulo 34: Área de visualização para exibição de imagens
Introdução ........................................................................................................................................... 34-1
O que Preciso Saber Sobre…........................................................................................................ 34-2
Autoview (Visualização automática) ............................................................................... 34-2
Auto Link (Vínculo automático) .......................................................................................... 34-2
Primary Viewport (Porta de Visualização Primária).................................................. 34-2
Visor Secundário....................................................................................................................... 34-3
Porta de Visualização............................................................................................................. 34-3
Cómo... ................................................................................................................................................... 34-4
Capítulo 35: Classificação de exames e imagens
Introdução ........................................................................................................................................... 35-1
O que Preciso Saber Sobre…........................................................................................................ 35-2
Discovery™ PET/CT 600 5322306-1PT-BR Rev. 4 (07-09) SUM-16
© 2009 General Electric Company. Todos os direitos reservados.
Classificar exames ................................................................................................................... 35-3
Classificar exames por número do exame .......................................................... 35-3
Classificar exames por nome do paciente........................................................... 35-3
Classificar exames por data ....................................................................................... 35-3
Classificar exames por modalidade........................................................................ 35-3
Classificar exames por status de arquivamento .............................................. 35-3
Classificar imagens ................................................................................................................. 35-4
Classificar imagens por número da imagem ..................................................... 35-4
Classificar imagens por localização........................................................................ 35-4
Classificar imagens por eco........................................................................................ 35-4
Classificar imagens por disparo................................................................................ 35-4
Classificar imagens por tempo de varredura..................................................... 35-4
Cómo... ................................................................................................................................................... 35-5
Capítulo 36: Manipulação de imagens
Introdução ........................................................................................................................................... 36-1
O que Preciso Saber Sobre…........................................................................................................ 36-2
Gray Scale Enhancement (Aperfeiçoamento da Escala de Cinzas).................. 36-2
Utilização do filtro Proview ou dos filtros de imagem ............................................ 36-2
DICOM Gray Scale Presentation State Object (Objeto de Estado
de Apresentação de Escala de Cinza) (GSPS)........................................................... 36-3
Neuro Filtro 3D........................................................................................................................... 36-3
Cómo... ................................................................................................................................................... 36-4
Cómo... ................................................................................................................................................ 36-11
Capítulo 37: Adição/subtração de imagens
Introdução ........................................................................................................................................... 37-1
O que Preciso Saber Sobre…........................................................................................................ 37-2
Adição de imagens.................................................................................................................. 37-2
Subtração de imagens........................................................................................................... 37-2
Extração do valor máximo de pixel ................................................................................. 37-2
Extração do valor mínimo de pixel................................................................................... 37-2
Ligação de séries...................................................................................................................... 37-3
Aceitação de pixels negativos............................................................................................ 37-3
Diferença entre "Proc" e "Comb" ....................................................................................... 37-3
Barra corrediça de relação.................................................................................................. 37-4
Cómo... ................................................................................................................................................... 37-5
Capítulo 38: Ampliação de Imagens
Introdução ........................................................................................................................................... 38-1
Cómo... ................................................................................................................................................... 38-2
Cómo... ................................................................................................................................................... 38-6
Discovery™ PET/CT 600 5322306-1PT-BR Rev. 4 (07-09) SUM-17
© 2009 General Electric Company. Todos os direitos reservados.
Capítulo 39: Medição de Estruturas Contidas em Uma Imagem
Introdução ........................................................................................................................................... 39-1
Cómo... ................................................................................................................................................... 39-4
Capítulo 40: Gráficos, páginas de texto e comandos
Introdução ........................................................................................................................................... 40-1
O que Preciso Saber Sobre…........................................................................................................ 40-2
Referência de Linhas de Corte ........................................................................................... 40-2
Gravação de tela ...................................................................................................................... 40-2
Linha de aceleração ............................................................................................................... 40-2
Preferências do Usuário........................................................................................................ 40-2
Cómo... ................................................................................................................................................... 40-3
Cómo... ................................................................................................................................................ 40-12
Como Editar Configurações Predefinidas na Area de Trabalho Image Works 40-20
Capítulo 41: Gerenciamento de dados (brutos) de varredura
Introdução ........................................................................................................................................... 41-1
O que Preciso Saber Sobre…........................................................................................................ 41-2
Administração de Dados de Listas .................................................................................. 41-2
Dados (brutos) de varredura ............................................................................................... 41-4
Entradas suspensas................................................................................................................ 41-4
Gravar Dados de Varredura................................................................................................ 41-4
Restaurar dados de varredura........................................................................................... 41-5
Reservar dados de varredura............................................................................................. 41-5
Libertar dados de varredura............................................................................................... 41-5
Graphic Retro (Retro Gráfico).............................................................................................. 41-5
Descrição de Séries para Retro Recon........................................................................... 41-6
Alternativas ................................................................................................................................. 41-7
Cómo... ................................................................................................................................................... 41-8
Capítulo 42: Reformat (Reformatar)
Introdução ........................................................................................................................................... 42-1
O que Preciso Saber Sobre…........................................................................................................ 42-3
Segurança.................................................................................................................................... 42-4
Uso Planejado ............................................................................................................................ 42-4
Perfil do Usuário........................................................................................................................ 42-4
Discovery™ PET/CT 600 5322306-1PT-BR Rev. 4 (07-09) SUM-18
© 2009 General Electric Company. Todos os direitos reservados.
Observações Importantes.................................................................................................... 42-4
Confiabilidade da imagem .......................................................................................... 42-4
Nível e Largura da Janela (W/L) ................................................................................ 42-5
Volume Rendering (Renderização de Volume) ................................................... 42-6
Qualidade da Imagem................................................................................................... 42-6
Segment Tools (Ferramentas de Segmentação)............................................... 42-6
Measurements (Medições) ........................................................................................... 42-7
Filmagem e Gravação de Imagens ......................................................................... 42-7
Requisitos para reformatação ........................................................................................... 42-8
Red Annotation on Image (Anotação Vermelha na Imagem) ............................. 42-8
Atalhos do Teclado e Dicas............................................................................................... 42-10
View Types (Tipos de Visualização) ............................................................................... 42-12
Modos de Renderização..................................................................................................... 42-14
Cut Planes and 3D Shutters (Planos de Corte e Obturadores 3D) .................. 42-15
Painel de controle principal.............................................................................................. 42-16
Advanced Processing (Processamento Avançado)............................................... 42-19
Review Controller (Controlador de Revisão).............................................................. 42-24
Medições, Anotar e Salvar imagens ............................................................................. 42-26
Display Tools (Ferramentas de Exibição).................................................................... 42-27
Segment Tools (Ferramentas de Segmentação) .................................................... 42-31
Ferramentas Film/Save (Filmar/Salvar)....................................................................... 42-34
Regiões de Interesse (ROI) ................................................................................................. 42-36
Menu Contextual ................................................................................................................... 42-36
Renderizador de Volume (VR)........................................................................................... 42-40
Ajustes da rampa ascendente do VR........................................................................... 42-41
Ferramentas VR ..................................................................................................................... 42-42
Menu VR Advance Settings (Ajustes VR Avançados)............................................. 42-44
Renderização de Superfície.............................................................................................. 42-46
Film/Save Options (Opções de Filmar/Salvar).......................................................... 42-47
Cómo... ................................................................................................................................................ 42-49
Criar um Tipo de Visualização Curva .................................................................. 42-56
Criar diferentes tipos de visualização ........................................................................ 42-59
Criar um Tipo de Visualização Perfil .................................................................... 42-59
Criar diferentes tipos de visualização ........................................................................ 42-61
Criar um Tipo de Visualização Histograma ..................................................... 42-61
Criar Diferentes Tipos de Visualização ....................................................................... 42-64
Criar um Tipo de Visualização Corte Transversal –
Seção X .......................................................................................................................... 42-64
Discovery™ PET/CT 600 5322306-1PT-BR Rev. 4 (07-09) SUM-19
© 2009 General Electric Company. Todos os direitos reservados.
Criar diferentes tipos de visualização ........................................................................ 42-67
Prescrever uma Reconstrução de Volume com Multiprojeção
(MPVR) ........................................................................................................................... 42-67
Para Adicionar Cores................................................................................................... 42-74
Para Designar um Intervalo de Números a uma Cor................................... 42-74
Para Modificar uma Cor............................................................................................. 42-74
Para criar um conjunto de imagens de rotação 3D: .................................... 42-80
Para criar um conjunto de imagens 2D paralelas:........................................ 42-80
Imagens 3D que giram 360 graus ........................................................................ 42-83
Planos radiais em vistas 2D ..................................................................................... 42-83
Ferramentas PET/CT ........................................................................................................... 42-87
Compare Dois Exames PET/CT .............................................................................. 42-87
Ferramentas PET/CT ........................................................................................................... 42-88
Execute o Contorno Automático de Lesão com Base no SUV
para PET ........................................................................................................................ 42-88
Ferramentas PET/CT ........................................................................................................... 42-91
Mesclar Renderização de Volume PET/CT 3D ................................................. 42-91
Para Mesclar PET VR e Bone CT VR (CT VR de Osso): .................................... 42-93
Capítulo 43: Volume Viewer (Visualizador de Volume) PET
Introdução ........................................................................................................................................... 43-1
Interfaces da Área de Trabalho do Image Works com o Volume Viewer...... 43-2
Image QC...................................................................................................................................... 43-2
Visualizador de Volume......................................................................................................... 43-5
Reformat....................................................................................................................................... 43-7
Referências de Aprendizado do Volume Viewer........................................................ 43-7
SEGURANÇA........................................................................................................................ 43-8
Como Iniciar – Revisão simples do exame em 5 passos............................... 43-8
Descrição da Área de Trabalho................................................................................. 43-8
Controles On View (Na Visualização) ...................................................................... 43-8
Menus Contextuais.......................................................................................................... 43-9
Atalhos do Teclado e Dicas ......................................................................................... 43-9
Ferramentas PET/CT – Contornamento automático de lesões
baseado em SUV para PET....................................................................................... 43-9
Protocolos PET/CT............................................................................................................ 43-9
Revisão PET/CT.................................................................................................................. 43-9
Renderizações de Volume PET/CT 3D Mescladas............................................. 43-9
Apêndice AR: Comandos de Linha do Acelerador
Introdução ..............................................................................................................................................A-1
Graphic Retro Recon (Reconstrução Retrospectiva Gráfica) ..................................A-2
Prescrição de exame .................................................................................................................A-6
Image Works ..............................................................................................................................A-17
Apêndice AS: Precauções herdadas da versão anterior
Sistema.............................................................................................................................................B-1
Discovery™ PET/CT 600 5322306-1PT-BR Rev. 4 (07-09) SUM-20
© 2009 General Electric Company. Todos os direitos reservados.
Tube Warm Up/Fast Cal (Aquecimento de Tubo/Calibragem Rápida)...............B-3
Aquecimento do Tubo e Fast Cal em sistemas baseados em BrightSpeed ....B-4
Scan (Varredura) ..........................................................................................................................B-4
Agenda de pacientes................................................................................................................B-8
ConnectPro (Opção Disponível para Compra) ...............................................................B-8
Performed Procedure Step (Etapa de Procedimento Realizada)
(parte da opção ConnectPro) .............................................................................................B-8
Gerenciamento de protocolos ..............................................................................................B-9
Reconstrução ................................................................................................................................B-9
O Algoritmo Lung (Pulmão).............................................................................................B-9
Série de 3000 imagens ..........................................................................................................B-10
Exibição.................................................................................................................................B-10
Arquivamento ....................................................................................................................B-11
Rede........................................................................................................................................B-11
Dentascan/Add Subtract (Acrescentar/Subtrair) ..............................................B-11
Retro Recon (Reconstrução Retrospectiva)..................................................................B-11
Recon Management (Administração de Reconstrução) ........................................B-12
Volume Viewer (Opção)..........................................................................................................B-13
CT de Cólon (Opção) ................................................................................................................B-13
SmartScore PRO – Opção Disponível para Compra.................................................B-13
Advanced Vessel Analysis (Opção)...................................................................................B-14
Dentascan....................................................................................................................................B-14
BMD.................................................................................................................................................B-14
Cardiac Snapshot – Opção Disponível para Compra..............................................B-14
Auto Transfer (Transferência Automática) ...................................................................B-15
Display (Exibir) (Se Aplica à Tela do ExamRx e do Image Works) .......................B-15
Tela Exam Rx (Exame Rx) ......................................................................................................B-17
Tela do Image Works..............................................................................................................B-18
Editar Dados do Paciente .....................................................................................................B-19
Filmagem .....................................................................................................................................B-19
Rede................................................................................................................................................B-22
Administração de imagens..................................................................................................B-23
Apêndice AT: Mensagens do Operador
Introdução ............................................................................................................................................. C-1
Apêndice AU: Mensagens PET da Interface do Usuário
Introdução ............................................................................................................................................. D-1
Mensagens de Aplicativos PET............................................................................................. D-3
Mensagem de Calibragem PET..........................................................................................D-16
Discovery™ PET/CT 600 5322306-1PT-BR Rev. 4 (07-09) SUM-21
© 2009 General Electric Company. Todos os direitos reservados.
Apêndice AV: O Uso de Imagens de CT I para a Correção da Atenuação PET
RadiaçãoGama e Radiação de Raios X.............................................................................E-1
Medições da CT de Raios X .....................................................................................................E-2
Intensificação do Feixe.............................................................................................................E-2
Correção da Atenuação das Varreduras de Emissão de PET ................................E-3
Reconstrução PET Usando os Mapas de Atenuação .................................................E-3
Discovery™ PET/CT 600 5322306-1PT-BR Rev. 4 (07-09) SUM-22
© 2009 General Electric Company. Todos os direitos reservados.
Capítulo 1
Fabricante do produto
Este capitulo relaciona o fabricante do produto Discovery™ PET/CT 600. O fabricante
relacionado está autorizado a exibir a marca CE no produto relacionado.
Tabela 1-1 Fabricante do produto
Fabricante (*)
Nome do modelo Endereço do fabricante
Local de fabricação
3000, N. Grandview Blvd.
Discovery™ PET/CT 600 GE Medical Systems, LLC*
Waukesha, WI - 53188, USA
Discovery™ PET/CT 600 5322306-1PT-BR Rev. 4 (07-09) 1-1
© 2009 General Electric Company. Todos os direitos reservados.
Capítulo 2
Sobre Este Guia
Este capítulo explica o objetivo e o desenho do Guia de Referência e Aprendizado. É uma
introdução ao guia, fornecendo informações sobre o propósito, pré-requisitos de
habilidades necessárias, guia de organização, formato dos capítulos e convenções gráficas
que identificam os símbolos visuais usados no guia.
O scanner de Tomografia por Emissão de Pósitrons (PET) GE Discovery™ série PET/CT 600 é
uma scanner PET e CT totalmente integrado. É um scanner 3D PET combinado com um
scanner de CT (Tomografia Computadorizada) de 16 cortes BrightSpeed. O Manual do
Usuário é o Guia de Referência e Aprendizado (LRG) e o Guia de Consulta Técnica (TRM). Este
LRG deve ser usado com o TRM sistema de CT de 16 cortes BrightSpeed. Neste manual,
todas as referências de CT à inclinação do scanner, curso da mesa e peso foram removidas
ou modificadas para atender às capacidades deste scanner. O Discovery™ PET/CT 600 não
tem uma opção de inclinação. A faixa de deslocamento ou curso para este scanner é de
1700 mm. A capacidade de peso da mesa é de 500 kg/1100 lb para este scanner. Todas as
outras informações de CT estão corretas para este sistema. Use este TRM em conjunto com
este LRG para responder a quaisquer perguntas ou preocupações sobre as operações deste
scanner.
Objetivo Deste Guia
Este guia foi escrito para profissionais de saúde (principalmente, o tecnólogo PET) para
proporcionar as informações necessárias relacionadas com a operação correta do sistema.
O objetivo deste guia é ensiná-lo os componentes e os destaques do sistema, necessários
para que se possa utilizar no seu potencial máximo. Ele não tem como objetivo ensinar
como obter imagens PET, nem como fazer qualquer tipo de diagnóstico clínico.
Este guia deve ser mantido com o equipamento sempre. É importante que se faça uma
revisão periódica dos procedimentos e das precauções de segurança. É importante
também que se leia e compreenda o conteúdo deste guia, antes de tentar usar o
produto.
Este Guia de Referência e Aprendizado foi originalmente escrito em inglês.
Discovery™ PET/CT 600 5322306-1PT-BR Rev. 4 (07-09) 2-1
© 2009 General Electric Company. Todos os direitos reservados.
Pré-requisitos de Habilidades
Este guia não é destinado a ensinar a obtenção de imagens PET. É necessário que se tenha
conhecimento suficiente para executar os vários procedimentos de obtenção de imagens
em sua especialidade. Este conhecimento é obtido por meio de uma variedade de métodos
educacionais, incluindo experiência de trabalho no campo clínico, programas de base
hospitalar e como parte de muitos programas universitários de obtenção de imagens
diagnósticas.
Formato dos Capítulos
Todos os capítulos têm um formato coerente. A coerência proporciona uniformidade para a
comunicação do conteúdo e um melhor ambiente de aprendizagem ao usuário. Abaixo,
estão enumerados os componentes para cada capítulo.
Introdução
A Introdução proporciona uma breve introdução ao capítulo e uma lista de tarefas a serem
apresentadas.
O que Preciso Saber Sobre…
A seção O Que Preciso Saber Sobre... lista e explica os conceitos necessários para executar
as tarefas do capítulo.
Como…
A seção Como... apresenta em detalhes as etapas necessárias para concluir determinada
tarefa. As etapas detalhadas não só fornecem os passos para completar uma tarefa, mas
também outras informações relacionadas com a etapa, na medida da necessidade.
Cada tarefa também inclui uma tabela de Etapas Rápidas. A tabela Etapas Rápidas foi
projetada para ser usada como uma referência rápida por tecnólogos experientes,
fornecendo apenas as etapas necessárias para concluir uma tarefa. Certifique-se de ler as
etapas detalhadas antes de usar uma tabela.
Discovery™ PET/CT 600 5322306-1PT-BR Rev. 4 (07-09) 2-2
© 2009 General Electric Company. Todos os direitos reservados.
Convenções Gráficas e Legenda
O formato da página é tal que você tem espaço na margem para tomar notas conforme
necessário, exceto na área onde a tabela Em Resumo está localizada na seção Como ....
Tabela 2-1 descreve a terminologia usada para as várias funções do mouse. Tabela 2-2
descreve as convenções usadas ao trabalhar com menus, botões, caixas de texto e teclas
do teclado.
Tabela 2-1 Convenções para a Funções do Mouse
Ação do Mouse Descrição
Clique o botão esquerdo do mouse para
selecionar um comando ou ícone. O botão
Clique
pode ser pressionado para baixo, não ser
pressionado ou para abrir dentro/fora.
Clique com o botão da
Clique o botão direito do mouse.
direita
Clique com o botão central Clique com o botão central do mouse.
Clique e mantenha o botão esquerdo do
Clicar e arrastar mouse pressionado, enquanto arrasta o
cursor para a posição desejada.
Clique e mantenha o botão direito do
Clique com o botão direito
mouse pressionado, enquanto arrasta o
e arraste
cursor para a posição desejada.
Clique e mantenha o botão central do
Clique com o botão central
mouse pressionado, enquanto arrasta o
e arraste
cursor para a posição desejada.
Clique o botão esquerdo do mouse duas
Clique duplo
vezes em sucessões rápidas.
Clique o botão esquerdo do mouse três
Clique três vezes
vezes em rápida sucessão.
Discovery™ PET/CT 600 5322306-1PT-BR Rev. 4 (07-09) 2-3
© 2009 General Electric Company. Todos os direitos reservados.
Tabela 2-2 Convenções dos menus, botões, caixas de texto e teclado
Exemplo Descreve
Selecione uma opção na caixa ou no botão
Seleção
radial e selecione uma guia.
Pressione Enter Pressionando uma tecla.
Pressione e mantenha Pressionando e mantendo pressionada
pressionado Shift uma tecla.
Clique [Viewer Uma etiqueta de botão ou nome de botão
(Visualizador)] de Interface.
Clique em
(Exam prior (Examinar Selecionando um botão baseado em ícone.
anterior))
Na caixa de texto Matrix O título da caixa de texto a selecionar ou a
(Matriz) ,… digitar o texto.
Digite supine
(supino) na caixa de
texto Patient Position Texto a ser digitado na caixa de texto.
(Posição do Paciente) (tipo
e negrito diferentes)
Selecionar Sort
O trajeto da(s) opção(ões) selecionada(s) no
(Classificar) > Sort by
menu suspenso.
date (Classificar por data)
Discovery™ PET/CT 600 5322306-1PT-BR Rev. 4 (07-09) 2-4
© 2009 General Electric Company. Todos os direitos reservados.
Observações sobre Segurança
As observações de segurança a seguir são usadas para enfatizar determinadas instruções
de segurança. Este guia utiliza o símbolo internacional ao lado das mensagens de perigo,
advertência e cuidado. Esta seção também descreve o propósito de uma Observação.
PERIGO: “Perigo” é usado para identificar condições ou ações em que se sabe da
existência de um perigo específico que irá causar danos pessoais severos,
morte ou danos substanciais à propriedade, caso as instruções sejam
ignoradas.
ADVERTÊNCIA: “Advertência” é usado para identificar condições ou ações em que se sabe
da existência de um perigo específico que poderá causar danos pessoais
severos, morte ou danos substanciais à propriedade, caso as instruções
sejam ignoradas.
CUIDADO: “Cuidado” é usado para identificar condições ou ações em que pode existir
perigo em potencial que irá ou poderá causar danos pessoais de menor
proporção ou danos à propriedade, caso as instruções sejam ignoradas.
NOTA: Uma Nota fornece informação adicional de utilidade ao usuário. Pode enfatizar
certas informações pertinentes a ferramentas especiais ou técnicas, itens que
devem ser checados antes do procedimento ou fatores a serem considerados sobre
um conceito ou uma tarefa.
Discovery™ PET/CT 600 5322306-1PT-BR Rev. 4 (07-09) 2-5
© 2009 General Electric Company. Todos os direitos reservados.
Capítulo 3
Segurança
Introdução
Este capítulo traz informações sobre medidas e procedimentos de segurança. É importante
que você leia e entenda para que as medidas e os procedimentos de segurança sejam
aplicados corretamente.
O manual deve ser mantido próximo ao console para fácil acesso.
Os sistemas Discovery™ PET/CT têm a finalidade de obter imagens de Tomografia por
Emissão de Pósitrons (PET) do corpo inteiro corrigidas por atenuação e a localização da
anatomia do paciente por meio de imagens PET e CT integradas.
Os sistemas Discovery™ PET/CT devem ser usados por profissionais de saúde treinados
para a obtenção de imagens da distribuição de radio-farmacêuticos no corpo para a
avaliação de funções metabólicas (moleculares) e fisiológicas. Isso pode ajudar na
avaliação, diagnóstico, estadiamento, reestadiamento e acompanhamento de lesões,
doenças e funções de órgãos como (mas não limitado a câncer, doenças
cardiovasculares e disfunções cerebrais. Esse dispositivos também podem ajudar no
planejamento de radioterapia.
Os sistemas Discovery™ PET/CT também podem ser usados como sistemas isolados de
obtenção de imagens de tomografia computadorizada (CT) multi-corte da cabeça e do
corpo inteiro (sistemas de diagnóstico por imagens).
Se necessário, peça treinamento adicional ao especialista em aplicações da GE. Entre em
contato com um representante de vendas da GE da sua instituição para obter informações
adicionais sobre o treinamento operacional e de segurança.
O scanner está em conformidade com a IEC 60601-1 e UL 601 6.8.1.
ADVERTÊNCIA: A modificação de quaisquer dados existentes do paciente no scanner
devem seguir as diretrizes especificadas no Manual do Usuário.
Discovery™ PET/CT 600 5322306-1PT-BR Rev. 4 (07-09) 3-1
© 2009 General Electric Company. Todos os direitos reservados.
O scanner GE Discovery™ PET/CT atende as especificações da norma IEC 60601-1-2 para
imunidade e emissões. Informações detalhadas relacionadas com a Compatibilidade
Eletromagnética podem ser obtidas no Manual de Referência Técnica na Seção
Regulamentos.
ALERTA: A modificação de quaisquer dados existentes do paciente no scanner devem
seguir as diretrizes especificadas no Manual do Usuário.
O sistema é classificado como sendo equipamento médico da Classe I, tipo B IPX0, não
adequado para o uso na presença de misturas anestésicas inflamáveis com oxigênio ou
óxido nitroso. É classificado para operação contínua com carga intermitente. Não é
aplicada esterilização. O berço do paciente é considerado uma peça Tipo B aplicada.
O sistema foi planejado para ser usado para tomografia computadorizada da cabeça e de
todo o corpo.
Regulamento Federal dos Estados Unidos 21CFR 801.109
CUIDADO: Em virtude de leis federais, este aparelho só pode ser vendido e utilizado por
determinação médica.
Discovery™ PET/CT 600 5322306-1PT-BR Rev. 4 (07-09) 3-2
© 2009 General Electric Company. Todos os direitos reservados.
O que Preciso Saber Sobre…
O Guia de Aprendizado e Consulta e o Manual de Consulta Técnica incluem as informações
necessárias para o uso seguro do equipamento. Este capítulo resume as questões de
segurança mais importantes. Alguns dos conceitos que você precisa compreender:
• Etiquetas e Símbolos de Advertência
• Diretrizes Gerais de Segurança
• Segurança contra a Radiação
• Segurança Elétrica
• Segurança Mecânica
• Segurança contra Laser
• Orientação de Imagem Reconstruída
• Segurança dos Dados
• Tópicos de Segurança de Aplicativos Específicos
– Varreduras Helicoidais
• Precisão das Medições
• Ergonomia Console do Operador
• Acessórios
• Dispositivos de Emergência e Saídas de Emergência.
• Manutenanção e Limpeza
• Preocupações Ambientais
• Nomes e Concentrações de Substâncias Perigosas
Etiquetas e Símbolos de Advertência
Este capítulo emprega três classificações de nível de segurança:
PERIGO: Denota alto nível de gravidade e descreve condições ou ações que acarretam
risco específico. Você provocará lesão fatal ou grave, ou danos substanciais
ao equipamento, se ignorar as instruções.
ADVERTÊNCIA: Denota condições ou ações que acarretam um risco específico. Você
provocará lesões graves ou danos substanciais ao equipamento, se
ignorar as instruções.
Discovery™ PET/CT 600 5322306-1PT-BR Rev. 4 (07-09) 3-3
© 2009 General Electric Company. Todos os direitos reservados.
CUIDADO: Denota condições ou ações que apresentam risco potencial. Você poderá
provocar lesões leves ou danos ao equipamento, se ignorar as instruções.
Neste capítulo, cada mensagem de perigo, advertência ou cuidado é utilizada junto com o
ícone ou símbolo internacional correspondente.
Tabela 3-1 Padrões da IEC
Símbolo Padrão IEC
Corrente alternada
Ponto de aterramento para proteção
ON / Power (LIGADO/Energia)
OFF / Power OFF (DESLIGADO/Energia DESLIGADA)
Energia Elétrica de Entrada
Energia Elétrica de Saída
Equipamento Tipo B
Aterramento Funcional
Discovery™ PET/CT 600 5322306-1PT-BR Rev. 4 (07-09) 3-4
© 2009 General Electric Company. Todos os direitos reservados.
Símbolo Padrão IEC (Continued)
Advertência, Cuidado - consulte os documentos que
acompanham o equipamento
Perigo de Choque Elétrico
As seguintes Etiquetas de Advertência são usadas no equipamento:
Figura 3-1 As seguintes etiquetas de advertência estão localizadas no fundo da cobertura
do pórtico
CUIDADO: RADIAÇÃO DE LASER
NÃO FIXE O OLHAR NO FEIXE.
PRODUTO DE LASER CLASSE 2
Figura 3-2 Etiquetas de advertência na frente do pórtico:
CUIDADO: ABERTURA DO LASER
Não olhe fixamente para o raio
Discovery™ PET/CT 600 5322306-1PT-BR Rev. 4 (07-09) 3-5
© 2009 General Electric Company. Todos os direitos reservados.
Figura 3-3 As seguintes etiquetas de advertência estão localizadas na mesa
CUIDADO: Não segure o lado do berço.
A unidade de controle de varredura conterá uma das duas etiquetas exibidas abaixo.
Figura 3-4 Para Sistemas fabricados depois de 10 de junho de 2006
Discovery™ PET/CT 600 5322306-1PT-BR Rev. 4 (07-09) 3-6
© 2009 General Electric Company. Todos os direitos reservados.
ADVERTÊNCIA: Esta unidade de Raios-X pode ser prejudicial ao paciente e ao operador, a
menos que se observem as regras de segurança relacionadas com os
fatores de exposição, as instruções de operação e as programações de
manutenção. Apenas para uso de pessoal autorizado.
Figura 3-5 Advertência Radioativa para Trailers Móveis
Diretrizes Gerais de Segurança
• Este produto foi projetado e fabricado para garantir a máxima segurança da operação.
Ele deve ser operado e mantido em estrita compatibilidade com as precauções de
segurança, advertências e instruções de operação nele contidas, e em qualquer outra
documentação específica sobre o produto.
• O sistema foi projetado para satisfazer todas as exigências de segurança aplicáveis a
equipamentos médicos. Entretanto, qualquer pessoa que tentar operar o sistema deve
estar inteiramente ciente dos riscos potenciais de segurança.
• O fabricante ou vendedor do equipamento não fazem nenhuma declaração, entretanto,
que o ato de ler este manual faça com que o leitor esteja qualificado para operar, testar
ou calibrar o sistema.
• O proprietário deve certificar-se que somente o pessoal qualificado e treinado
corretamente seja autorizado para operar o equipamento. Deve ser mantida uma
relação de operadores autorizados.
• Este manual deve ser mantido à mão, estudado com cuidado e revisado
periodicamente pelos operadores autorizados.
• Não deve ser permitido o acesso ao sistema ao pessoal não-autorizado.
• Não deixe de observar o paciente todo o tempo.
• Familiarize-se com o hardware funcional de modo a reconhecer problemas sérios. Não
use o scanner se ele parecer estar danificado ou defeituoso. Aguarde que pessoal
qualificado corrija o problema.
Discovery™ PET/CT 600 5322306-1PT-BR Rev. 4 (07-09) 3-7
© 2009 General Electric Company. Todos os direitos reservados.
• Se o produto não funcionar corretamente ou se não responder aos controles como
descrito neste manual, o operador deve:
– Assegure em primeiro lugar a segurança do paciente.
– Em seguida, assegure a proteção do equipamento.
– Evacue a área o mais rápido possível em qualquer situação potencialmente
insegura.
– Siga as precauções e os procedimentos de segurança como especificado neste
manual.
– Entre em contate imediatamente com o escritório local do serviço, relate o incidente
e aguarde instruções adicionais.
• As imagens e os cálculos fornecidos por este sistema são planejados como ferramentas
para o usuário competente. Elas não devem ser consideradas explicitamente como
uma base única e incontroversa para o diagnóstico clínico. Os usuários devem estudar
a literatura e tirar suas próprias conclusões profissionais a respeito da utilidade clínica
do sistema.
• Compreender as especificações do produto, a precisão do sistema e as limitações de
estabilidade. Estas limitações devem ser consideradas antes de tomar qualquer decisão
baseada em valores quantitativos. Em caso de dúvidas, favor consultar o representante
de vendas.
• Certifique-se de que todas as coberturas estão colocadas antes de utilizar o
equipamento. As capas protegem você e seu paciente de acidentes causados por
peças móveis ou choques elétricos. As capas também protegem o equipamento.
NOTA: Somente funcionários qualificados da Assistência Técnica devem realizar assistência
com a tampa retirada.
• Não bloqueie as portas de ventilação do equipamento eletrônico. Mantenha sempre um
espaço livre de ao menos 6 polegadas (15 cm) em torno das portas de ventilação para
prevenir superaquecimento e danos ao hardware eletrônico.
• Use apenas equipamento aprovado pela GE com este sistema.
• Não instale nem abra nenhum software não-aprovado pela GE no computador.
• Verifique a compatibilidade eletromagnética de outros hardwares. Para mais
informações, consulte a seção de Compatibilidade Eletromagnética do Manual de
Consulta Técnica, sob as Orientações Gerais de Segurança.
ADVERTÊNCIA: O equipamento só deve ser utilizado por profissionais da área de saúde.
Este sistema pode causar interferência de rádio ou pode perturbar a
operação de equipamentos nas suas proximidades. Pode ser necessário
tomar medidas de mitigação, como reorientar ou relocar o sistema ou
blindar o local.
Discovery™ PET/CT 600 5322306-1PT-BR Rev. 4 (07-09) 3-8
© 2009 General Electric Company. Todos os direitos reservados.
ADVERTÊNCIA: Varreduras CT podem causar interferência em dispositivos médicos
eletrônicos sejam implantados ou externos, tais como marca-passos,
desfibriladores, neuro-estimuladores e bombas de infusão de
medicamentos. Essa interferência pode causar alterações operacionais
ou falhas nos dispositivos médicos eletrônicos.
Recomendações antes da varredura:
Se for prático, tente mover os dispositivos externos para fora do alcance da
varredura.
Solicite a pacientes com neuro-estimuladores que desliguem o dispositivo
temporariamente durante a execução da varredura.
Minimize a exposição ao raio-x do dispositivo médico eletrônico.
Use a corrente mais baixa possível no tubo de raio-x, consistente com a obtenção da
qualidade de imagem requerida.
Não faça varreduras diretamente sobre o dispositivo eletrônico por mais de alguns
segundos.
NOTA: Para procedimentos tais como CT de Perfusão ou varreduras CT de Intervenção, que
exigem varredura sobre o dispositivo médico eletrônico por mais de alguns
segundos, a equipe de atendimento deve permanecer pronta para tomar medidas
de emergência para tratar reações adversas caso ocorram.
Recomendações após a varredura
Assegure que o paciente ligue o dispositivo novamente se ele foi desligado antes da
varredura.
Assegure que o paciente verifique o correto funcionamento do dispositivo, mesmo
que ele tenha sido desligado.
Alerte os pacientes para entrarem em contato com as suas entidades de assistência
médica assim que possível, se eles suspeitarem que o dispositivo não está
funcionando adequadamente após uma varredura CT.
NOTA: Recomendações da Notificação Preliminar de Saúde Pública da FDA: Possíveis Falhas
em Dispositivos Médicos Eletrônicos Causadas por Varreduras de Tomografia
Computadorizada (CT), com data de 14 de julho de 2008.
Discovery™ PET/CT 600 5322306-1PT-BR Rev. 4 (07-09) 3-9
© 2009 General Electric Company. Todos os direitos reservados.
Segurança contra a Radiação
ADVERTÊNCIA: Equipamentos de Raios-X usados inadequadamente podem provocar
lesões. Leia e compreenda as instruções contidas neste livro antes de
tentar operar este equipamento. Se você não respeitar as práticas
corretas de exposição aos raios X ou ignorar os avisos presentes neste
manual, você e seu paciente correm o risco de se expor a níveis de radiação
perigosos.
CUIDADO: A exposição prolongada aos Raios-X em um local pode causar vermelhidão
ou queimaduras por radiação. O usuário deve estar consciente das técnicas
usadas e do tempo de exposição para assegurar uma operação segura.
Usuários Autorizados
Este equipamento incorpora um alto grau de proteção contra emissões de raios X fora do
feixe útil. No entanto, isto não pode substituir as exigências indispensáveis que cada
usuário deve respeitar, tomando as precauções necessárias para evitar que, por descuido,
imprudência ou ignorância, alguém se exponha, ou a terceiros, à radiação.
Todas as pessoas que estiverem em contato com o equipamento de raios X devem receber
treinamento adequado e se familiarizar com as recomendações do National Council on
Radiation Protection and Measurements (Conselho Nacional de Medidas e Proteção contra
a Radiação) e da International Comission on Radiation Protection (Comissão Internacional
de Proteção contra a Radiação).
Os relatórios da NCRP estão disponíveis em:
Publicações NCRP
7910 Woodmont Avenue
Room 1016
Bethesda, Maryland 20814, USA
ADVERTÊNCIA: Qualquer pessoa que tenha contato com equipamento de Raio X deve
seguir as etapas adequadas para garantir proteção contra lesões.
Discovery™ PET/CT 600 5322306-1PT-BR Rev. 4 (07-09) 3-10
© 2009 General Electric Company. Todos os direitos reservados.
Todas as pessoas autorizadas a usar o equipamento devem compreender os perigos
decorrentes da exposição a raios X a fim de evitar qualquer lesão ou danos que possam daí
resultar. GE Medical Systems recomenda o uso de materiais e dispositivos protetores para
evitar quaisquer ferimentos ou danos que possam resultar da exposição aos Raios-X.
Segurança Geral Contra a Radiação
ADVERTÊNCIA: Nunca execute a varredura em um paciente com pessoal não-autorizado
na sala de varredura. Advirta os visitantes e pacientes sobre o potencial
para danos, se as instruções não forem seguidas.
ADVERTÊNCIA: Nunca calibre, teste o scanner ou aqueça o tubo com pacientes ou pessoal
presente na sala de varredura.
– Fique atrás da blindagem da tela ou de vidro de chumbo durante cada exposição de
Raios-X.
– Use os fatores de técnica prescritos pelo radiologista ou diagnosticador. Use a dose
que produza o melhor resultado para diagnóstico e que exija a menor exposição aos
Raios-X.
– As luzes indicadoras âmbar no painel da tela do pórtico e na traseira do pórtico se
iluminam durante a exposição ao Raios-X.
CUIDADO: O uso de controles, de ajustes ou a realização de procedimentos diferentes
daqueles especificados neste pode resultar em exposição perigosa à
radiação.
Discovery™ PET/CT 600 5322306-1PT-BR Rev. 4 (07-09) 3-11
© 2009 General Electric Company. Todos os direitos reservados.
Figura 3-6 Campo de radiação simétrica máxima
Varreduras adquiridas no mesmo plano tomográfico
A norma IEC 60601-2-44, parágrafo 29.105, estabelece que você deverá ser avisado
quando forem adquiridas varreduras no mesmo plano tomográfico, isto é, na mesma
localização. O aviso é necessário para informar os usuários sobre a dose potencial que
pode ser administrada ao paciente para a aquisição de varreduras na mesma localização
de mesa.
Ao adquirir varreduras nesse modo:
– Utilize as informações de dose mostradas na tela View Edit (Visualizar/Editar). As
informações sobre as doses serão abordadas na seção CTDIvol.
– Um Relatório Estruturado DICOM (SR) Relatório de Dose opcional está salvo na
Série 997.
– Use técnicas adaptadas à aplicação e à região anatômica a ser escaneada.
Discovery™ PET/CT 600 5322306-1PT-BR Rev. 4 (07-09) 3-12
© 2009 General Electric Company. Todos os direitos reservados.
Uma mensagem de advertência (Figura 3-7) aparecerá quando [Confirm] (Confirmar) for
selecionado para os seguintes tipos de varredura:
– SmartStep
– Varreduras SmartPrep Baseline and Monitor (Linha de Base de SmartPrep e Monitor)
– Varreduras Cine
– Varreduras axiais com zero de incremento da mesa (intervalo)
Figura 3-7 Mensagem de Advertência ao varrer no mesmo plano tomográfico: Axial, Cine e
Helical (Helicoidal)
Depois de ler a mensagem, se você quiser continuar, selecione [Continue] (Continuar).
CTDIvol
À medida que você configurar os parâmetros de varredura na tela View/Edit
(Visualizar/Editar), a área de Informações de dose situada na parte superior direita do
monitor de varredura será atualizada. Estas informações de dose são baseadas em uma
medição de CTDI (Índice de Dose de Tomografia Computadorizada), que é a norma atual de
dosimetria e execução de CT. Quando a medição denominada CTDIvol for usada, será
fornecido apenas um valor para estimar a dose relativa para um exame.
CTDIvol é uma medição de média ponderada aplicada a um fantasma de referência. Essa
dose é expressa em miliGrays. Para obter mais informações sobre doses específicas de
CTDIvol e seus cálculos, consulte o manual de referência técnica, aliás Technical Reference.
DLP (Produto da Extensão da Exposição) é o produto do CTDIvol e da extensão da varredura
para um grupo de varreduras. Esse valor pode ser o resultado da soma do exame inteiro
para fornecer uma estimativa sobre a dose total. O valor é expresso em
miliGray/centímetros.
O Projected Series DLP (DLP previsto da série mostra o DLP que resultaria da varredura do
ou dos grupos atuais.
Discovery™ PET/CT 600 5322306-1PT-BR Rev. 4 (07-09) 3-13
© 2009 General Electric Company. Todos os direitos reservados.
O Accumulated Exam DLP (DLP acumulado do exame mostra o DLP de todo o exame até
então. A dose Scout (Topograma) não está incluída nos totais DLP, pois as normas para
indicação da dose scout ainda não foram definidas. Geralmente, a dose scout corresponde
a uma pequena parte do exame.
As informações de dose são atualizadas ao modificar valores de técnica como kV, mA,
tempo de varredura, espessura de corte e campo de vista da varredura.
As informações da dose são salvas como imagem de proteção de tela na Série 999 ao Final
do Exame, e a Série 997 contém o Relatório Estruturado da Dose DICON.
CUIDADO: Usar acessórios que não sejam opções da GE podem afetar a dosagem e a
qualidade da imagem.
Tubos do Raio-X
O scanner usa algoritmos de reconstrução e de resfriamento especificamente projetados
para os tubos de Raios-X da GE.
O usuário corre três perigos quando não usa os tubos de Raios-X da GE.
• Um tubo que não seja da GE pode superaquecer e explodir, se o tempo de resfriamento
não atender às exigências de seu projeto.
• A imagem poderá exibir desempenho fraco ou artefatos se o tubo de raios-x não estiver
de acordo com as especificações de desempenho de tubo da GE.
• O vazamento de radiação pode exceder as especificações da GE se um tubo de raios-x
de outro fabricante for instalado no scanner.
Energia elétrica nominal
• O sistema pode adquirir 52,8 kW em 120 kV para uma duração de varredura de 4
segundos. As exposições únicas são controladas pelo software do sistema.
Curvas de Aquecimento e de Resfriamento do Conjunto do Tubo de Raios-X
(IEC 60613)
O seguinte mapa reflete desempenho máximo de tubo. No longo prazo, o software limita a
operação do tubo.
Discovery™ PET/CT 600 5322306-1PT-BR Rev. 4 (07-09) 3-14
© 2009 General Electric Company. Todos os direitos reservados.
Figura 3-8 As Curvas de Aquecimento e de Resfriamento do Tubo
NOTA: Todas as curvas de aquecimento e de resfriamento do conjunto forma geradas com
a bomba de óleo de tubo e os ventiladores do tubo de Raios X operando
normalmente.
Características térmicas do conjunto do tubo de Raios X (IEC 60613)
• Capacidade de armazenamento de calor do conjunto do tubo de Raios X: 10 MHU (7,4
MJ)
• Dissipação máxima contínua de calor do conjunto tubo de Raios X: 3,5 kW (284
kHU/minuto) com trocador de calor em operação.
OBSERVAÇÃO:O valor máximo da dissipação contínua de calor representa apenas a entrada
de potência do anodo e não inclui calor adicionado pelo estator do anodo nem da
bomba de óleo.
Potência nominal de entrada de anodo (IEC 60613)
53,2 kW (0,1 s)
Discovery™ PET/CT 600 5322306-1PT-BR Rev. 4 (07-09) 3-15
© 2009 General Electric Company. Todos os direitos reservados.
Conexão de alta tensão
Este tubo é um tipo bipolar, no qual o anodo e o catodo recebem alta tensão. Os cabos de
alta tensão do anodo e do catodo são conectados ao conjunto do tubo de Raios X com
conectores de três condutores do tipo padrão federal.
Figura 3-9 Diagrama do sistema de conexão de AT
Classificação e Conformidade (IEC 60601-1)
Os conjuntos de tubos de Raios X 2137130-X foram testados com as normas IEC
60601-2-28 e estão em conformidade com esta norma.
• Grau de proteção contra o choque elétrico: Classe 1
• Grau de proteção contra choques elétricos: Tipo B
CUIDADO: Não podemos garantir desempenho nem segurança se você usar um tubo de
raios X que não seja da GE, pois os algoritmos de resfriamento e reconstrução
dependem da concepção do tubo. O vazamento de radiação pode exceder as
especificações da GE se um tubo de raios-x de outro fabricante for instalado
no scanner.
Discovery™ PET/CT 600 5322306-1PT-BR Rev. 4 (07-09) 3-16
© 2009 General Electric Company. Todos os direitos reservados.
Segurança Elétrica
PERIGO: RISCO DE CHOQUE ELÉTRICO. Evite todo e qualquer contato com condutores
elétricos. Não remova ou abra as coberturas ou plugs do sistema. Os circuitos
internos usam alta tensão, que pode causar sérios danos.
Um perigo elétrico pode existir se qualquer luz, monitor ou indicador visual
permanecer ligado depois que o sistema estiver desligado. Para impedir
possível lesão, desligue a tomada de parede do fornecimento principal de
energia e entre em contato com a assistência técnica imediatamente.
PERIGO: Não toque a parte energizada dos conectores para os equipamentos de ECG
e Respiratórios.
PERIGO: NÃO EXISTEM PEÇAS REPARÁVEIS PELO USUÁRIO. Contrate pessoal de
manutenção qualificado. Permita que apenas pessoas que conheçam os
procedimentos adequados e o uso das ferramentas adequadas possam
ajustar, reparar ou modificar o equipamento.
Para garantir um desempenho seguro e confiável do equipamento, prepare
o local de acordo com os requisitos da GE Medical Systems. Se tiver
perguntas sobre estes requisitos, entre em contato com a GE Healthcare.
Fusíveis queimados 36 horas após a sua substituição podem indicar mau
funcionamento dos circuitos elétricos dentro do sistema. Faça com que o
sistema seja verificado pelo pessoal de serviço autorizado e não procure
substituir nenhum fusível.
PERIGO: FOGO ELÉTRICO. Fluidos condutores que vazam para os componentes do
circuito ativo do sistema podem causar curto-circuitos que podem resultar
em incêndios gerados por eletricidade. Portanto, não coloque nenhum líquido
ou alimento em nenhuma parte do sistema.
Para evitar choques elétricos ou queimaduras causadas pelo uso do tipo
errado de extintores de incêndio, certifique-se que somente sejam usados
extintores de incêndio aprovados para o uso em incêndios elétricos.
Discovery™ PET/CT 600 5322306-1PT-BR Rev. 4 (07-09) 3-17
© 2009 General Electric Company. Todos os direitos reservados.
NOTA: Os sistemas foram testados para EMC com cabos acessórios excessivos enlaçados
em um enlace de 1 m amarrado ao meio.
CUIDADO: O cabo de energia elétrica anexo não pode ser desviado para outro
equipamento.
Segurança Mecânica
Segurança Mecânica Geral
• Verifique que não há obstáculos em torno do equipamento antes de tentar movimentar
a mesa e o pórtico. Ao realizar movimentos de mesa e de pórtico, sempre monitore o
progresso do movimento.
• O (Indicador de Destravamento do Berço) é iluminado em verde quando o
pórtico é destravado. Um berço destravado pode potencialmente se mover de
forma inesperada.
•A luz (Interferência) se acende quando o berço alcança um limite do curso ou
encontra interferência.
Se a mesa alcançar um dos seus limites durante o pressionar ativo dos seus controles, a
luz de limite poderá apagar quando os controles forem liberados.
Elimine uma interferência movendo o berço ou ajustando a altura da mesa.
ADVERTÊNCIA: Não use a base da mesa como descanso para os pés. Você pode prender
ou ferir o pé ao abaixar a mesa. Não coloque suas mãos entre a base da
mesa e os painéis laterais da mesa.
ADVERTÊNCIA: Perigo de Implosão - não permita que o sistema sofra choques mecânicos
graves, pois o tubo de raios catódicos (CRT) pode quebrar, caso seja
golpeado ou agitado. Isso pode fazer com que pedaços de vidro e o
revestimento de fósforo sejam lançados no ambiente, podendo provocar
lesões graves.
ADVERTÊNCIA: A posição Limite para dentro do berço no Modo de Área Pequena deve ser
configurada para não pinçar o pé do paciente entre a borda do berço e a
parede da sala de varredura.
Discovery™ PET/CT 600 5322306-1PT-BR Rev. 4 (07-09) 3-18
© 2009 General Electric Company. Todos os direitos reservados.
ADVERTÊNCIA: Para Evitar o Pinçamento ou Esmagamento do Paciente, Supervisione o
Paciente e o Equipamento Com Cuidado a Qualquer Momento Durante o
Movimento da Mesa. Se Ocorrerem Movimentos Indesejados ou o
Movimento Não Parar, Pressione as Chaves de Parada de Emergência no
Console ou no Pórtico.
Posicionamento do Paciente
PERIGO: Não coloque um Paciente sobre a Mesa Pesando Mais Que o Limite Superior
De 500 Libras. Isto Pode Fazer Com Que a Mesa Falhe e o Paciente Pode Cair.
Capacidade da mesa:
– Até 500 lb (227 kg) com ±. 25 mm de precisão na posição garantida.
CUIDADO: A resolução temporal pode se degradar devido a alterações na sincronização,
para que a mesa se mova de local para local, se não forem seguidos métodos
de posicionamento adequados. Certifique-se de que o paciente está
firmemente posicionado na mesa e seus braços não estejam se arrastando
na mesa nem permite que as roupas, lençóis ou cobertores se prendam,
causando problemas no movimento da mesa.
A amostragem temporal dos dados adquiridos para uso na CT de Perfusão não deve
exceder 3,2 segundos entre os pontos de dados dos resultados ideais. Como a resolução
temporal aumenta, pode haver um um erro na exatidão estatística das informações.
CUIDADO: Ao usar a luz externa de alinhamento de laser para fins de posicionamento
do paciente, esteja consciente que a elevação do paciente pode ser levemente
mais baixa com o berço estendido do que com o berço totalmente retraído.
Isso ocorre porque o berço pode ceder levemente sob o peso do paciente. Essa
diferença deve ser lavada em consideração para aplicações onde as
informações de posicionamento do paciente são vitais, como no
planejamento de radioterapia. Para minimizar esses efeitos, após usar o
sistema de luz de alinhamento externo de laser para posicionar o paciente,
avance o paciente até o plano de varredura de CT. Ligue as luzes de
alinhamento de CT para determinar se elas se alinham com os marcadores
no paciente. Se necessário, compense o desvio do berço elevando a mesa.
Quando as luzes de alinhamento de CT se alinharem com os marcadores,
defina o marcador para a varredura usando a luz de alinhamento Interno de
laser.
Discovery™ PET/CT 600 5322306-1PT-BR Rev. 4 (07-09) 3-19
© 2009 General Electric Company. Todos os direitos reservados.
CUIDADO: Ao usar acessórios de posicionamento do paciente, certifique-se que não
haja áreas que possam causar um ponto de pinçamento ou interferir com as
tubulações ou IV do paciente.
CUIDADO: Ao usar acessórios de posicionamento do paciente que não sejam opções da
GE, certifique-se que não haja áreas que possam causar um ponto de
pinçamento ou interferir com as tubulações ou IV do paciente.
CUIDADO: Ao usar acessórios, certifique-se de que todos os acessórios sejam acessórios
de imagem de PET/CT. Não use acessórios de outras modalidades.
ADVERTÊNCIA: Nenhum dos acessórios suporta o peso total de um paciente. Se você
sentar, ficar em pé ou aplicar pressão excessiva sobre esses dispositivos,
eles quebrarão ou serão arrancados do suporte podendo provocar lesões.
CUIDADO: Certifique-se que o injetor tenha tubulação IV suficiente para permitir a livre
movimentação da mesa. Certifique-se que a unidade em si não interfira com
o curso da mesa.
Certifique-se de que o excesso de comprimento do tubo está preso ao topo
da mesa. NÃO enrole tubo extra nos dedos do paciente.
CUIDADO: As fitas de posicionamento do paciente fornecidas com o sistema não
suportam o peso total do paciente. As fitas de posicionamento do paciente
devem ser usadas para ajudar no posicionamento do paciente e não têm a
finalidade de restringir o paciente totalmente.
CUIDADO: Deve-se tomar cuidado para assegurar que as cintas de posicionamento do
paciente, as roupas do paciente ou outros materiais não fiquem presos
durante o movimento da mesa.
• Verifique o comprimento de todas as linhas de saúde do paciente (tubulação IV , linha
de oxigênio, etc.) e assegure-se de que elas se ajustam ao deslocamento do suporte.
Discovery™ PET/CT 600 5322306-1PT-BR Rev. 4 (07-09) 3-20
© 2009 General Electric Company. Todos os direitos reservados.
Posicione estas linhas de tal forma que ela não possam se prender em qualquer objeto
nas proximidades do paciente ou entre a mesa e o pórtico durante o movimento do
berço.
• A concentração de peso causada por pacientes baixos e pesados pode fazer com que o
berço entre em contato com o pórtico.
– Não desloque o suporte na direção da tampa do pórtico.
– Certifique-se de não estar prendendo nem pinçando a pele ou extremidades do
paciente entre o berço e o pórtico.
• Evite o contato do paciente com o pórtico durante o movimento do berço (acionado
manualmente ou pelo software).
• Trave o berço antes de carregar ou descarregar o paciente (o indicador Cradle Unlock
(Berço Destravado) se ilumina quando o berço é destravado).
• Ajude os pacientes a subirem e descerem da mesa, e a se posicionarem no suporte.
ADVERTÊNCIA: Para Evitar Que as Extremidades do Paciente Sejam Pinçadas ou
Esmagadas, Mantenha as Mãos e os Pés do Paciente Afastados das Bordas
da Mesa/Berço em Movimento e do Equipamento ao Redor, ou da Área
Entre a Base e os Painéis Laterais da Mesa. (Tome Cuidado Especial ao
Posicionar Pacientes de Estatura Elevada).
• Verifique o comprimento de todas as linhas de saúde do paciente (tubos de IV , linha de
oxigênio, etc.) e assegure-se de que elas se ajustem ao deslocamento do suporte.
Posicione estas linhas de tal forma que ela não possam se prender em qualquer objeto
nas proximidades do paciente ou entre a mesa e o pórtico durante o movimento do
berço.
ADVERTÊNCIA: Para Evitar o Pinçamento ou Esmagamento do Paciente, Supervisione o
Paciente e o Equipamento Com Cuidado a Qualquer Momento Durante o
Movimento da Mesa. Se Ocorrerem Movimentos Indesejados ou o
Movimento Não Parar, Pressione as Chaves de Parada de Emergência no
Console ou no Pórtico.
• Verifique a placa de fixação de acessórios instalada na extremidade do berço. Repare
ou troque-a se estiver frouxa ou danificada.
• Verifique a placa de fixação de acessórios instalada na extremidade do berço. Repare
ou troque-a se estiver frouxa ou danificada.
• Use o extensor do berço para apoiar a cabeça ou os pés do paciente durante uma
varredura.
• A faixa de varredura não é indicada pela marca preta na mesa, a faixa de varredura é
indicada pelo botão de limites de Curso nos Controles do Pórtico.
Discovery™ PET/CT 600 5322306-1PT-BR Rev. 4 (07-09) 3-21
© 2009 General Electric Company. Todos os direitos reservados.
Figura 3-10 Mesa VT
CUIDADO: Se a mesa for abaixada com qualquer coisa na área X vermelha como indicado
acima, a mesa pode ser danificada, juntamente com o equipamento ou os
objetos sob a mesa.
CUIDADO: Os pedais na base da mesa para carregar e descarregar pacientes estão
sempre ativos. Deve-se tomar cuidado para não ativar os pedais após o
posicionamento do paciente no berço e o início do exame.
ADVERTÊNCIA: O suporte de cabeça pode se romper e ferir o pescoço ou a cabeça do
paciente se este procurar segurar-se nele para posicionar-se na mesa. O
suporte de cabeça e a extensão do suporte são projetados para suportar
34kg (75 libras). Peça ao paciente que se movimente para dentro do
suporte da cabeça ou ajude-o manualmente a se posicionar.
Para mover o paciente para fora do pórtico em uma emergência, o berço pode ser retraído
manualmente aplicando-se uma força de no mínimo 60 lb (267 N).
ADVERTÊNCIA: A fita do paciente deve ser usada para fixar o corpo e a cabeça do paciente.
Isso é para evitar lesões ao paciente causados pelo Pórtico.
CUIDADO: O apoio da cabeça do paciente ou o extensor da mesa devem estar
adequadamente fixados para garantir estabilidade. Se eles não forem presos
firmemente, a degradação da qualidade da imagem pode resultar do
movimento do prendedor de cabeça do paciente ou extensor de mesa.
Discovery™ PET/CT 600 5322306-1PT-BR Rev. 4 (07-09) 3-22
© 2009 General Electric Company. Todos os direitos reservados.
CUIDADO: O uso de qualquer acessório, como a extensão de mesa, o prendedor de
cabeça, prendedor coronal de cabeça e o prendedor de phantom não contam
na matriz de interferência do pórtico da mesa. Portanto, é necessário tomar
cuidado especial para observar de perto qualquer movimento da mesa para
cima ou para baixo, para dentro/para fora, ou movimento do pórtico, para
evitar contato do acessório estendido com o pórtico.
Segurança contra Laser
Um sistema de alinhamento a laser está disponível para definir precisamente a região de
varredura do paciente.
ADVERTÊNCIA: O FEIXE DE LASER PODE CAUSAR DANOS AOS OLHOS.
- Peça a todos os pacientes para fechar os olhos antes de ACENDER as
luzes de alinhamento.
- Diga aos seus pacientes que fiquem de olhos fechados até você APAGAR
as luzes de alinhamento.
NOTA: Monitore de perto todos os bebês e pacientes de ambulatório/enfermaria e
impeça-os de olhar acidentalmente para os feixe.
CUIDADO: O DETECTOR E O DAS GIRAM PARA POSICIONAR AS LUZES DE ALINHAMENTO
SOBRE AS PORTAS DO LASER.
- Mantenha a mãos longe da abertura do pórtico.
- Certifique-se que as capas laterais do pórtico estejam em seus lugares.
CUIDADO: O uso de controles, de ajustes ou a realização de procedimentos diferentes
daqueles especificados neste pode resultar em exposição perigosa à
radiação.
• O indicador luminoso do laser situado no painel de exibição do pórtico acende quando
você LIGA as luzes de alinhamento.
• Etiquetas de advertência relacionadas com segurança de laser são afixadas no pórtico,
conforme descrito na seção Etiquetas e Símbolos de Advertência.
Discovery™ PET/CT 600 5322306-1PT-BR Rev. 4 (07-09) 3-23
© 2009 General Electric Company. Todos os direitos reservados.
Orientação de Imagem Reconstruída
CUIDADO: A reconstrução de imagens de CT GE está em uma orientação visualizando a
partir dos pés do paciente. A orientação reconstruída é a orientação da
imagem que está instalada no banco de dados da imagem e são as imagens
de orientação que são enviadas por rede com uma estação de visualização
remota.
Figura 3-11 Orientação do Paciente
A D
R L L R
D A
Decúbito Dorsal Cabeça Primeiro Decúbito Ventral Cabeça Primeiro
A D
L
R L R
D A
Decúbito Dorsal Pés Primeiro Pés Primeiro Decúbito Ventral
As informações sobre a posição do paciente armazenadas no cabeçalho da imagem
refletem corretamente as informações de orientação (RAS) para o paciente. Os aplicativos
de visualização aplicarão corretamente as orientações Direita, Esquerda, Anterior e
Posterior do paciente.
A orientação da imagem reconstruída pode diferir da apresentação de visualização
anatômica preferida na qual o lado direito do paciente está à esquerda da pessoa que
visualiza e o lado esquerdo do paciente fica á direita da pessoa que visualiza. Por exemplo,
quando o paciente é submetido a varredura com a Cabeça Primeiro e em Decúbito Ventral,
o lado esquerdo do paciente fica á direita da pessoa que visualiza e o lado direito do
paciente fica à esquerda da pessoa que visualiza. A apresentação da imagem precisará ser
modificada para exibir a visualização anatômica preferida. Certas estações de visualização
talvez não possam inverter a apresentação da imagem, mas se puderem, o usuário deverá
usar as ferramentas de exibição como Flip (Inverter) para mudar a apresentação da
imagem.
Discovery™ PET/CT 600 5322306-1PT-BR Rev. 4 (07-09) 3-24
© 2009 General Electric Company. Todos os direitos reservados.
Algumas estações de visualização remotas podem não ter a capacidade de definir
protocolos padrões de visualização, e esta é outra ferramenta que pode ser usada para
definir uma apresentação da anatomia.
Os aplicativos de pós-processamento como VariViewer, Direct MPR, Reformat e Volume
Viewer orientam automaticamente as imagens segundo a orientação de visualização
anatômica. Esses aplicativos criam imagens axiais em apresentação de visualização
anatômica. Ver Auto Applications (Auto-aplicativos) (Opção) para obter mais informações. O
sistema também proporciona a capacidade de criar Objetos de Estado de Apresentação em
Escala de Cinza (GSPS) para inverter a orientação da imagem.
Flip/Rotate (Inverter/Girar) em recon (reconstrução) pode ser usado para gerar imagens
onde direita/esquerda ou anterior/posterior são invertidos ou onde R/L (D/E) e A/P foram
invertidos para atender à preferência de exibição da imagem desejada. Um pop-up de
Attention (Atenção) é exibido em Confirm (Confirmar) para exames onde foi selecionado
Flip/Rotate (Inverter/Girar). Atenção: Essa prescrição de varredura utiliza uma das opções
de inversão e/ou giro da imagem com base na reconstrução. Assegure que essa orientação
prescrita da imagem seja exibida adequadamente em todos os dispositivos de visualização
remota.
Figura 3-12 Mensagem de Advertência de Inversão
Discovery™ PET/CT 600 5322306-1PT-BR Rev. 4 (07-09) 3-25
© 2009 General Electric Company. Todos os direitos reservados.
Segurança dos Dados
Para garantir a segurança dos dados:
– Verifique e grave a identificação do paciente antes de iniciar uma varredura.
– Observe e grave a orientação do paciente, a posição e os marcadores anatômicos
antes de iniciar uma varredura. Verifique se o paciente está posicionado dentro dos
parâmetros de varredura.
– Mantenha a qualidade de imagem do sistema executando QA Diária e outras
manutenções.
Conectividade - Verifique sempre se os dados transferidos para o outro sistema foram
recebidos corretamente.
ADVERTÊNCIA: O sistema emite uma mensagem de advertência quando o espaço em
disco esperado, necessário para armazenar os dados da varredura do
exame prescrito, não é suficiente.
ADVERTÊNCIA: O sistema emite uma mensagem de advertência quando o espaço para
imagens esperado, necessário para armazenar as imagens da
reconstrução prescrita, não é suficiente.
ADVERTÊNCIA: O sistema emite uma mensagem de advertência quando os dados foram
interpolados para gerarem imagens.
ADVERTÊNCIA: O sistema emite uma mensagem de advertência se ocorrer uma falha
durante o arquivamento dos dados do paciente.
ADVERTÊNCIA: O sistema emite uma mensagem de advertência se ocorrer uma falha
durante a colocação na rede dos dados do paciente.
ADVERTÊNCIA: O sistema emite uma mensagem de advertência quando uma varredura
é abortada devido a uma falha na cadeia de aquisição.
Discovery™ PET/CT 600 5322306-1PT-BR Rev. 4 (07-09) 3-26
© 2009 General Electric Company. Todos os direitos reservados.
ADVERTÊNCIA: O sistema exibe uma mensagem de alerta quando o sistema está com
pouco espaço em disco. Isso se deve ao fato de que uma divisão do disco
está ficando cheia. Remoção de imagens não ajudará. Entre em contato
com a assistência técnica para ajudar com a recuperação. Se o sistema
for reiniciado e aparecer a mensagem pedindo para executar um log de
armazenamento, selecione a opção para remover os logs.
ADVERTÊNCIA: O sistema exibe uma mensagem de alerta se a orientação do paciente foi
modificada ou não coincide depois do início do exame.
Tópicos de Segurança de Aplicativos Específicos
Varreduras Helicoidais
ADVERTÊNCIA: A varredura helicoidal tem a capacidade inerente de produzir artefatos ao
realizar a varredura de uma anatomia com muita inclinação (p. ex.,
cabeças de crianças ou de adultos). Os fatores que podem piorar este
efeito são: velocidades maiores da mesa, espessura maior da imagem. Em
alguns casos, esses artefatos podem ser erroneamente interpretados
como uma hemorragia próxima do crânio, ou um espessamento do crânio.
Para reduzir a ocorrência desses artefatos, deve-se prescrever
velocidades menores da mesa e/ou cortes mais finos (como 2,5mm)
durante varreduras helicoidais próximas do vértex de uma cabeça de
criança ou de adulto.
ADVERTÊNCIA: Para varreduras helicoidais, o modo Segment Recon (Reconstrução de
Segmento) na Retrospective Recon (Reconstrução Retrospectiva) pode ser
usado para avaliar se é um artefato ou não. Se ainda houver dúvidas,
realize uma nova varredura na área com uma varredura Axial de 2
segundos.
Discovery™ PET/CT 600 5322306-1PT-BR Rev. 4 (07-09) 3-27
© 2009 General Electric Company. Todos os direitos reservados.
ADVERTÊNCIA: “Documentos de referência sobre radiologia indicam que um artefato de
margem dupla de vasos grandes, semelhante a uma dissecção de vaso,
pode aparecer no tórax em varreduras de 0.5 a 1.0 segundo. Isso pode
ocorrer em varreduras axiais ou helicoidais. Se você realizou a varredura
axialmente com um tempo de rotação de 0.5 a 1.0 segundo e observar
este fenômeno, realize uma nova varredura da área com uma varredura
axial de 2 segundos para verificar se é um artefato ou uma patologia do
paciente. O modo recon (reconstrução) de segmento para aquisições
helical (helicoidal) e cine pode ser usado em Retro recon (Reconstrução
retroativa), para avaliar também se as áreas são artefatos ou uma
patologia.
Obtenção de Imagens Cardíacas
CUIDADO: Um paciente com quaisquer das condições relacionadas abaixo pode precisar
de atenção adicional. Se pacientes com esses problemas forem examinados,
o software poderá não detectar os Picos R e as imagens serão formadas como
imagens de segmento não sincronizadas
- Pacientes com pré-contrações múltiplas ou extra-sístole (e.g. PVC, PAC)
- Pacientes com arritmia persistente ou extrema
- Pacientes com marcapassos de conexões bi-ventriculares (câmara dupla)
CUIDADO: A clareza e a integridade do sinal de ECG deve ser confirmada antes de se
realizar aquisições bloqueadas de ECG . Os itens que podem exigir ajustes de
configurações ou posicionamentos de equipamentos, ou preparação do
paciente incluem:
- Interferência Externa
- ECG Atípica de Paciente ECG (e.g. Ondas T elevadas, amplitude baixa de
ECG ou baixa força de sinal)
- Conexão do Paciente Sub-ótima
A colocação das derivações seguir as diretrizes recomendadas para
otimizar os resultados.
Se uma derivação de ECG cair durante a varredura ou se a freqüência
cardíaca baixar para menos de BPM, as imagens serão reconstruídas como
imagens de segmento não-bloqueadas. Isso acontece para evitar a
imprecisão das localizações Z das imagens, quando necessário.
Discovery™ PET/CT 600 5322306-1PT-BR Rev. 4 (07-09) 3-28
© 2009 General Electric Company. Todos os direitos reservados.
CUIDADO: A freqüência cardíaca exibida no console de CT é uma média de 3 ciclos. O
usuário deve revisar o padrão real de ondas para determinar a clareza de
traço do ECG, locais de disparo, e se pode haver alguma variabilidade de ciclo
a ciclo ou arritmias mascaradas para adaptar a configuração e as condições
antes de prosseguir com a varredura.
CUIDADO: Modos de varredura helicoidais cardíacas de SnapShot Segment, Burst, e
Burst Plus são otimizadas para faixas específicas de FC. Selecione o modo de
varredura apropriado para o padrão de FC de cada paciente. Se o modo
incorreto for selecionado, a resolução temporal pode ser insuficiente e
podem resultar qualidade de imagens degradada.
CUIDADO: Movimentos do paciente, respiração, variações de batimento a batimento da
FC, movimentos do coração, ou ainda uma mudança significativa da FC
durante a duração da varredura poderiam causar uma degradação na
qualidade da imagem em aquisições bloqueadas de ECG. É importante
explicar ao paciente o padrão das instruções de respiração que ele deve
esperar, a sensação de calor que pode ser sentida pela injeção de contraste,
e posicionar o paciente confortavelmente de modo que os braços não se
movam em relação ao corpo durante a varredura.
As informações de FC e o local da fase serão atualizadas para indicar
qualquer movimento dos locais de disparo, pois a FC e os valores de fase são
calculados com base no momento entre disparos consecutivos e não são
valores diagnósticos.
Preparação do Paciente
CUIDADO: Assegure-se que os emplastros de ECG não estejam com a data de validade
vencida e que o gel nos contatos esteja ainda úmido para condução
apropriada do ECG para bloqueamento dos sinais com sucesso.
Pratique as instruções respiratórias para hiperventilação com o paciente.
• É importante explicar ao paciente os eventos que ocorrerão durante a aquisição dos
dados cardíacos avançados de contraste. Certifique-se de explicar a sensação de calor
que pode ocorrer durante a injeção de material de contraste.
• Use a técnica de hiperventilação de todas as séries em um exame cardíaco. Pratique as
instruções respiratórias para hiperventilação com o paciente antes da varredura.
Discovery™ PET/CT 600 5322306-1PT-BR Rev. 4 (07-09) 3-29
© 2009 General Electric Company. Todos os direitos reservados.
• Durante a prática da apnéia, certifique-se de consultar o monitor do ECG, para
determinar a freqüência cardíaca média, freqüência cardíaca mínima e padrão de ECG
durante a apnéia.
• Posicione o braço do paciente sobre a cabeça para que fique confortável e não se
mova durante a aquisição de dados.
CUIDADO: Se durante a varredura, a queda da freqüência cardíaca for
consideravelmente inferior à prescrição, poderão ocorrer lacunas na
localização bloqueada de imagens. Para evitar lacunas de localização de
imagens, uma imagem não-bloqueada é reconstruída pelo período em que a
taxa de batimentos cardíacos do paciente caiu abaixo do valor do início do
exame. Uma imagem não-bloqueada pode ter mais movimento e pode não
ser reconstruída na fase prescrita.
CUIDADO: Existe a possibilidade do sinal do ECG não ser detectado pelo scanner devido
ao posicionamento inadequado de derivações ou à queda de uma delas
durante a varredura. É importante colocar derivações novas no paciente
antes da varredura. Certifique-se que as derivações estejam adequadamente
conectadas, e use apenas derivações de ECG recomendadas pela GE.
É importante confirmar a claridade do traço do ECG antes da varredura.
CUIDADO: A freqüência cardíaca exibida no console de CT é uma média de 3 ciclos. Você
deve revisar o padrão real de ondas para determinar a clareza de traço do
ECG, locais de disparo, e se pode haver alguma variabilidade de ciclo a ciclo
ou arritmias mascaradas, para adaptar a configuração e condições antes de
proceder com a varredura.
Algoritmo Lung (Pulmão)
• A configuração do algoritmo Lung (Pulmão) proporciona melhoria de bordas entre
estruturas com grandes diferenças de densidade, como cálcio e ar, resultando em um
campo mais nítido do pulmão quando comparado com o algoritmo Standard (Padrão).
• Para obter a melhor qualidade de imagem, prescreva uma espessura de varredura de 5
mm quando planejar usar o algoritmo Lung (Pulmão). Se planeja prescrever um estudo
de High Resolution Lung (Alta Resolução de Pulmão) com 3.75, 2.5, ou 1.25 mm, use o
algoritmo Bone (Osso).
• A configuração Lung (Pulmão) melhora o contraste de pequenos objetos. Para uma
melhor visualização e qualidade de filme, selecione uma window width (largura de
janela) entre 1000 e 1500 e um window level (nível de janela) entre -500 e -600.
Discovery™ PET/CT 600 5322306-1PT-BR Rev. 4 (07-09) 3-30
© 2009 General Electric Company. Todos os direitos reservados.
• A configuração do algoritmo Lung (Pulmão) aumenta os valores dos números da CT nas
bordas dos objetos de contraste elevado. Se planejar obter as medidas numéricas de CT
dos vasos ou nódulos existentes no pulmão, verifique e compare seus resultados com
as imagens do algoritmo Standard (Padrão). (As funções ROI e Histogram (Histograma)
utilizam números de TC.)
• Lembre-se: A intensificação da borda fornecida pelo algoritmo Lung (Pulmão) pode não
ser adequada em alguns casos clínicos. Leve em conta as preferências individuais de
visualização ao escolher o algoritmo Lung (Pulmão).
Autoscan (Varredura Automática)
• Pressione e solte [Move to Scan] (Mover para Varredura) no console para avançar o
berço se AutoScan (Varredura Automática) estiver desabilitado.
• Se o usuário selecionar Auto Scan (Varredura Automática) durante um Rx de grupo, a
opção permanecerá ON (ATIVADA) para todos os grupos daquela série.
Segurança SmartStep
A opção SmartStep acrescenta vários componentes à sala de varredura. Essas são o
In-Room Monitor, Hand Held Control (Controle de Mão) para a movimentação da mesa e
para a revisão da imagem e o interruptor X-Ray Control Foot (Controle de Pé do Raios X).
Cada um dos componentes do SmartStep está ligado ao sistema por meio de um cabo. Ao
usar o sistema, assegure-se que os cabos não fiquem presos em nada quando o pórtico ou
a mesa forem movimentados.
Table Float (Flutuação da Mesa)
Durante a varredura o Médico tem a opção de flutuar a mesa entre varreduras. Quando o
modo Table Float (Flutuação da Mesa) for selecionado, a mesa é destravada e pode ser
movida livremente por qualquer pessoa ao lado da cama.
ADVERTÊNCIA: O movimento acidental da mesa pode causar lesões sérias. A mesa pode
sofrer um empurrão ou sofrer danos durante um procedimento
intervencional. Deve-se tomar cuidado ao realizar procedimentos
intervencionais na mesa quando no modo float (flutuação). É
responsabilidade do médico garantir que tem o controle da mesa quando
ela estiver neste modo de operação. A mesa não deve ser deixada sem
atenção quando estiver no modo float (flutuação). Assegure-se que a mesa
esteja travada antes de deixar a mesa sem a atenção de alguém.
Discovery™ PET/CT 600 5322306-1PT-BR Rev. 4 (07-09) 3-31
© 2009 General Electric Company. Todos os direitos reservados.
Varreduras do SmartStep/SmartView
A varredura SmartStep permite múltiplas varreduras em um local para procedimentos
intervencionais. O sistema permite até 90 segundos de varredura em um único local. Após
90 segundos, o operador deve prescrever uma nova varredura para poder continuar. O
tempo acumulado de varredura de um procedimento é exibido no In-Room Monitor
(Monitor Intra-sala).
CUIDADO: Você só pode expor o paciente 90 segundos por confirmação.
CUIDADO: A exposição prolongada aos Raios-X em um local pode causar vermelhidão
ou queimaduras por radiação. O usuário deve estar consciente das técnicas
usadas e do tempo de exposição para assegurar uma operação segura.
CUIDADO: O pedal estará ativo se o sistema estiver no estado "Prepped" (Preparado).
Deve-se ter cuidado para não pisar no pedal e provocar uma exposição não
desejada.
Os médicos que trabalham na sala de varredura devem usar roupas protetivas adequadas.
Aventais de chumbo, proteções da virilha e da tiróide, além de óculos de proteção estão
disponíveis através do Catálogo de Acessórios da GE.
Varreduras de Intervenção / Biópsia
ADVERTÊNCIA: Ao realizar varreduras para estudos de intervenção (biópsias) no modo de
varredura, a espessura das imagens e o número de imagens por rotação
e o layout afetam a taxa de exibição das imagens. Recomenda-se o uso do
Modo Biópsia fornecido no sistema. Se a biópsia prescrita manualmente
passar por varredura, o modo Axial de varredura 1i ou modo Helicoidal
com espessura de corte maior do que 2.5 mm deve ser usado. Não use o
modo de varredura Cine para obtenção de imagem intervencional
(Biópsia). Não use layout de Auto view com mais de um ponto de
visualização de imagem Auto View.
Consulte Selecionar a exibição de imagens múltiplas no capítulo Área de visualização
para exibição de imagens do Guia de Aprendizado e Referência para obter mais
informações sobre como configurar as opções de visualização desejadas.
Discovery™ PET/CT 600 5322306-1PT-BR Rev. 4 (07-09) 3-32
© 2009 General Electric Company. Todos os direitos reservados.
CUIDADO: O formato de layout contínuo do AutoView não deve ser usado para a exibição
de imagens durante um estudo de intervenção porque não permite a revisão
rápida de imagens em uma porta de visualização livre.
Escolha um dos seguintes para obter os melhores layouts de visualização automática
Figura 3-13 Layouts de Auto View (Visualização Automática)
CUIDADO: O recurso de liberação manual do berço deve ser usado apenas para saídas
de emergência e pequenos movimentos. Em raros casos, se a soltura da mesa
for usada para mover um paciente para fora do pórtico, em vez de usar os
botões do controle da mesa como especificado no manual do operador, pode
ser introduzida uma discrepância de até 6mm entre o display numérico no
pórtico e a real posição da mesa.
Precisão das Medições
Medição da Distância para Imagens Axiais, Helicoidais e Cine
O erro de medição usando o gráfico de distância de linha reta é inferior a 2 vezes o
tamanho do pixel da imagem.
CUIDADO: Note que as medições só estarão exatas se os segmentos do traço forem mais
compridos do que o intervalo entre cortes.
Discovery™ PET/CT 600 5322306-1PT-BR Rev. 4 (07-09) 3-33
© 2009 General Electric Company. Todos os direitos reservados.
Medição da Distância para Imagens Scout (Exploratórias)
A precisão das medições para imagens scout na direção "X" varia com a espessura do
objeto e a distância do centro ISO na direção "Y". Observe que as orientações de "X" e "Y" no
Figura 3-14 abaixo presume um plano de varredura de exploração de 0 grau. Se o plano de
exploração for girado, a orientação de "X" e "Y" muda respectivamente.
• Para medições da anatomia na direção "X" que estão no centro ISO ("Y"):
– O erro da distância usando o gráfico de distância de linha reta é menor que 5 % da
distância medida mais 2 mm.
• Para medições da anatomia na direção "X" que NÃO estão no centro ISO ("Y"):
– O erro da distância usando o gráfico de distância de linha reta é menor que 5 % da
distância medida mais 2 mm, mais 3 % da distância medida por centímetro do ISO.
• Para medições da anatomia na direção "Z":
– O erro de medição usando o gráfico de distância de linha reta é inferior a 2 vezes
o tamanho do pixel da imagem.
Discovery™ PET/CT 600 5322306-1PT-BR Rev. 4 (07-09) 3-34
© 2009 General Electric Company. Todos os direitos reservados.
Figura 3-14 Plano de Varredura Exploratória
Medição do Ângulo
A precisão da medição usando o gráfico de ângulo é igual ao valor exibido do ângulo +/- 10
graus para um ângulo medido entre segmentos que são cinco vezes maiores que o
tamanho do pixel da imagem. A precisão melhora conforme o aumenta o comprimento dos
segmentos.
ROI
A precisão das medições de áreas usando um gráfico de região de interesse (retângulo,
curva aberta, elipse, ou desenho à mão livre) é igual ao valor exposto da área +/- a
circunferência da região multiplicada por (tamanho do pixel da imagem) 2 /2. Os valores do
Discovery™ PET/CT 600 5322306-1PT-BR Rev. 4 (07-09) 3-35
© 2009 General Electric Company. Todos os direitos reservados.
desvio médio e padrão para a intensidade dos pixels na região também são afetados por
esta precisão. Se a ROI for girada, a medição da área pode variar em até 5%. As estatísticas
da região de interesse são baseadas nos pixels DENTRO do gráfico que define a região.
Espessura do Plano de Reformatação
A espessura do plano de reformatação é igual a 1 pixel.
• Se cada pixel axial representa 0,5mm da anatomia, então a espessura do plano de
reformatação é igual a 0,5mm.
• Se o tamanho do pixel é igual a 0,9766mm (500mm/512), então o plano de
reformatação representa um corte da anatomia com uma espessura aproximada de
um milímetro.
CUIDADO: Devido às variações inerentes dos números SUV, SUV nunca é o fator mais
significativo no processo de interpretação de imagens PET/CT. Ele poderia
suportar a interpretação visual de imagens na PET/CT mas não substitui a
leitura visual.
Ergonomia Console do Operador
Para usar o seu Scanner CT de modo ideal e reduzir a probabilidade de chance esforço físico
e fadiga, recomendamos os seguintes itens em relação a como usar o console do operador.
Postura
Uma postura correta é muito importante. Para assegurar uma postura correta enquanto se
está sentado ao console do operador, siga essas etapas básicas:
1. Visualize os monitores e o teclado sem torcer seu corpo.
2. Sente-se confortavelmente ereto, com a parte inferior de suas costas bem apoiada.
3. Posicione seus antebraços paralelamente ao piso, com seus punhos retos.
4. Posicione a tela de modo que seus olhos estejam quase no nível da parte superior da
tela.
5. Mantenha os dois pés apoiados no descanso de pés, com suas coxas paralelas com o
piso.
Se não conseguir manter essa posição confortavelmente enquanto trabalha no console do
operador, o usuário deve fazer os ajustes necessários ao ambiente do console do operador.
Discovery™ PET/CT 600 5322306-1PT-BR Rev. 4 (07-09) 3-36
© 2009 General Electric Company. Todos os direitos reservados.
Ajustes do Equipamento
Cadeira
Ajustar a regulagem e a altura da cadeira é muito importante para o conforto. Siga as
seguintes diretrizes básicas:
1. Encaixe suas costas firmemente contra o encosto. Pessoas com pernas mais curtas
podem precisar de uma almofada para as costas.
2. Regule a altura da cadeira para posicionar seus antebraços paralelamente com o piso
quando as mãos estiverem colocadas no teclado. Se seus pés ficarem pendurados,
precisará de um descanso para os pés.
Teclado
A altura do teclado também é importante. Ao digitar:
– Seus pulsos devem estar tão retos quanto possível.
– Seus antebraços devem estar paralelos ao piso.
– Suas mãos e dedos devem flutuar sobre as teclas ou o mouse.
Tela
• A distância de visualização recomendada da tela é 18 - 28 polegada (45 - 70).
• Com a cabeça reta, seus olhos devem estar olhando diretamente para a parte superior
da tela.
• O usuário deve olhar diretamente para a tela, e não em um ângulo lateral, superior ou
inferior.
• O brilho da tela pode prejudicar a sua visualização e causar esforço dos olhos. Não
fique de frente para uma janela, e posicione a tela nos ângulos corretos para fontes
fortes de luz.
Conforto
O conforto no console do operador indica que o usuário regulou seu espaço de trabalho
corretamente. Entretanto, mesmo uma área bem projetada precisa de ajustes freqüentes,
especialmente para usuários diferentes. Tome tempo ao se posicionar no console do
operador para garantir o seu conforto.
Também é recomendado que se o uso do console do operador ocorrer por períodos
extensos (várias horas por vez), o usuário parar por períodos curtos para sair do console do
operador e executar alguns exercícios simples de alongamento para reduzir a
probabilidade de fadiga.
Discovery™ PET/CT 600 5322306-1PT-BR Rev. 4 (07-09) 3-37
© 2009 General Electric Company. Todos os direitos reservados.
Outras considerações:
Mantenha o paciente à vista durante todo o tempo.
– Nunca deixe o paciente desacompanhado.
– Fique alerta para a condição do seu paciente.
– Use os alto-falantes e microfones na mesa, pórtico, e console para ficar em
comunicação constante, mesmo quando sentado ao console.
– Siga os procedimentos de exame explicados nos Capítulos 13 e 14 do Manual de
Aprendizado e Referência. Digite cuidadosamente as informações e a posição do
paciente antes de prosseguir.
CUIDADO: Entradas ou procedimentos incorretos de dados podem resultar em
interpretações ou diagnósticos errôneos.
Acessórios
ADVERTÊNCIA: Nenhum dos acessório suporta o peso total de um paciente. Se você
sentar, ficar de pé, ou de outro modo aplicar pressão excessiva nestes
dispositivos, eles poderão quebrar ou se soltar do berço e causar
ferimentos. Observe se algum acessório quebra, tenha cuidado ao pegá-lo
não continue a usá-lo.
ADVERTÊNCIA: Acessórios como apoios de braço e suportes para recipientes de cateter
não são fixados ao pórtico e podem interferir com o pórtico se não
estiverem corretamente posicionados.
Use apenas equipamentos aprovados pela GE para este sistema.
Verifique todos os acessórios após cada utilização para detectar eventuais danos e
retire-os de serviço se estiverem danificados ou rachados.
Discovery™ PET/CT 600 5322306-1PT-BR Rev. 4 (07-09) 3-38
© 2009 General Electric Company. Todos os direitos reservados.
Tabela 3-2 Tipos e Modelos de Acessórios Aprovados pela GE
Tipo Fabricante
Monitor de Acionamento
IVY 3150 - B
Cardíaco
Monitor Respiratório Varian 1.7
Unidade MOD Sony SMO-F551
Leitor de código de barras Opticon 6125l
Modem Mult-Tech ZBA
UPS Powerware 9355-15-14GE
Disco Rígido USB Externo Seagate FreeAgent 1T
Tabela 3-3 Acessórios Aprovados
A colocação do monitor cardíaco IVY deve ser sobre o apoio do monitor. O monitor não deve
ser posto sobre a mesa de CT. Deve estar posicionado para que não encoste na mesa de CT
nem no pórtico quando em uso.
Segurança IV Pole
Deve-se tomar cuidado com o peso e certificar-se que o suporte esteja apertado antes do
uso.
CUIDADO: O suporte IV pode entortar se for aplicado peso excessivo. Certifique-se que
não mais de 4,5 kg ou 10 lb sejam aplicado ao suporte IV.
CUIDADO: Certifique-se de que o colar de extensão de pólo IV está preso antes de usar,
para evitar que a altura do pólo se mova sozinho.
Discovery™ PET/CT 600 5322306-1PT-BR Rev. 4 (07-09) 3-39
© 2009 General Electric Company. Todos os direitos reservados.
Segurança da Bandeja da Mesa
Deve-se tomar cuidado com o peso e os objetos colocados na bandeja.
CUIDADO: O peso máximo admissível na bandeja da mesa é de 9 kg ou 19,8 lbs
CUIDADO: Objetos que podem ser suscetíveis de se inclinarem devem ser fixados com a
fita de velcro fornecida.
Sistemas com Berços e Acessórios Livres de Metal
CUIDADO: Evite danos a acessórios livres de metal! Examine cuidadosamente o conjunto
do fecho livre de metal no acessório e o prendedor do berço antes de tentar
prender o acessório pela primeira vez.
• Para Travar um acessório:
– Alinhe a língua do acessório com o bolso na extremidade do berço.
– Mantenha os dedos longe do berço.
– Empurre a língua até o final no bolso até que ela fique travada.
– Amortecedores de borracha foram instalados no suporte de cabeça ou no extensor
do pé para um encaixe mais firme. Tome cuidado ao travar o acessório para se
certificar que ele esteja completamente travado. Empurre a trava para a frente até
ouvir um clique. Verifique se a trava está totalmente travada.
• Para destravar um acessório:
– Pressione as duas peças em forma de L juntas e puxe o acessório para fora do berço.
– Um método alternativo é aplicar uma leve pressão ao prendedor na direção da
retirada do acessório do berço.
• Operação apropriada:
– Mantenha a "língua" do acessório e o interior do bolso limpos e livre de fluidos e
detritos.
– Mantenha a trava e a área do bolso do berço livres de lençóis, cortinas, almofadas
ou qualquer outro item que possa interferir com o travamento apropriado e causar
danos.
• Paciente
– Posicionar a anatomia do paciente sobre a área onde o prendedor de cabeça ou a
extensão do berço se liga ao berço pode produzir imagens onde o contraste esteja
entre 2 rotações adjacentes for diferente. Certifique-se de que a área de interesse,
especialmente a cabeça, esteja devidamente posicionada no prendedor de cabeça
ou na extensão do berço.
Discovery™ PET/CT 600 5322306-1PT-BR Rev. 4 (07-09) 3-40
© 2009 General Electric Company. Todos os direitos reservados.
Configuração de Acesso Limitado à Sala
CUIDADO: Devido a limitações de acesso do lado esquerdo do pórtico, alguns
procedimentos podem ser afetados quando são usados equipamentos
auxiliares. Avalie o posicionamento do equipamento necessário para o
procedimento antes de colocar o paciente na mesa. O acesso em torno do
lado esquerdo do pórtico também pode ser afetado.
Dispositivos de Emergência e Saídas de Emergência.
(Referência 21CFR 1020.33 (f)(2)(ii))
Dispositivos de Emergência
O sistema possui dois tipos de botões de Emergência:
1. Emergency Stop (Parada de Emergência ) - quando pressionado, todos os movimentos
da mesa e do gantry são suspensos, a geração de Raios-X é parada, as luzes de
alinhamento de laser são desligadas. O sistema aborta qualquer aquisição de dados em
andamento e tenta salvar todos os dados adquiridos antes do cancelamento. Use o
botão de Parada de Emergência para as emergências relacionadas com pacientes.
2. System Emergency Off Button (Botão de Desligamento de Emergência do Sistema) -
quando pressionado, é desligada a energia elétrica de todos os componentes do
sistema, interrompendo todos os movimentos do gantry e da mesa e a geração de
Raios-X. O sistema aborta qualquer aquisição de dados em andamento e os dados
obtidos antes do cancelamento ficam corrompidos ou se perdem. Use o botão
Desligamento de (OFF) de Emergência do Sistema para emergências catastróficas,
como por exemplo, incêndio ou terremoto.
CUIDADO: Se você pressionar os botões Emergency Stop (Parada de Emergência) ou
Emergency OFF (Desligamento de Emergência) durante uma varredura, o
sistema abortará a aquisição dos dados.
Parada de Emergência
NOTA: Todo operador deve reservar alguns minutos para localizar as Paradas de
Emergência no sistema antes de realizar a varredura do seu primeiro paciente.
O sistema tem cinco botões de Emergency Stop (Parada de Emergência):
– Um em cada painel de controle na parte dianteira do gantry (Figura 3-15).
Discovery™ PET/CT 600 5322306-1PT-BR Rev. 4 (07-09) 3-41
© 2009 General Electric Company. Todos os direitos reservados.
Figura 3-15 Botões de Parada de Emergência da Fronte do Gantry
– Dois na tampa traseira do gantry.
– Um no Controle de Aquisição (Figura 3-16).
Figura 3-16 Botão de Parada de Emergência no Teclado
Pressione um botão Emergency Stop (Parada de Emergência) na eventualidade de
emergência relacionada com paciente ou se o berço, maca ou pórtico começarem a se
mover inesperadamente.
Discovery™ PET/CT 600 5322306-1PT-BR Rev. 4 (07-09) 3-42
© 2009 General Electric Company. Todos os direitos reservados.
• Assim que um botão de Emergency Stop (Parada de Emergência) for pressionado, a
tecla do pórtico Reset (Reiniciar) no painel de controle do pórtico pisca cerca de uma
vez a cada dois segundos.
• Pressione a tecla do pórtico Reset (Reiniciar) para restaurar a energia elétrica ao
pórtico e à mesa.
Quando a Parada de Emergência é acionada, o berço em movimento pode se mover menos
de 10 mm e menos de 0,5 grau respectivamente.
Botões System Emergency OFF (Emergência do Sistema DESLIGADA)
usando o Controle da Chave Mestra
(Onde há função de MDC)
Na eventualidade de incêndio, enchente, terremoto ou qualquer outra emergência
catastrófica, toda a energia para o sistema deve ser desligada. Pressionar o botão System
Emergency OFF (Desligamento de Emergência do Sistema) remove imediatamente toda a
energia do sistema com sua remoção do Controle Principal de Desconexão (MDC - Main
Disconnect Control). Como o sistema não tem tempo para gravar os dados ou de encerrar a
sessão de modo organizado, pressionar o botão System Emergency OFF pode corromper
os arquivos do sistema ou resultar em perda dos dados do paciente.
O projetista da instalação determina a quantidade e as posições dos botões de
Desligamento de Emergência. A GE recomenda colocar um botão de desligamento de
emergência próximo da entrada de cada sala de varredura do sistema. Solicite ao
supervisor para lhe mostrar a localização de todos os botões de Desligamento de
Emergência na instalação do sistema. Siga as diretrizes da instalação para relatar uma
emergência.
Pressione o botão System Emergency OFF (Desligamento de Emergência do Sistema)
(vermelho e circular localizado na parede) na eventualidade de emergências catastróficas
como por exemplo, incêndio ou terremoto.
Como Restabelecer o Botão de Desligamento (OFF) de Emergência do Sistema
1. Pressione o botão Start (Iniciar) no Main Disconnect Control (Controle Principal de
Desconexão).
Será restaurada a energia para a Unidade de Distribuição de Energia (PDU - Power
Distribution Unit), no console do operador e na parte eletrônica do sistema.
2. Pressione a chave do gantry Reset (Reiniciar) no painel do gantry.
Será restaurada a energia para os dispositivos de acionamento do gantry, sistema
de Raios-X e dispositivos de acionamento da mesa.
Atendimento de Emergência do Paciente com o Raios-X LIGADO:
• Pressione STOP SCAN (PARAR VARREDURA) para abortar os Raios-X e parar o
movimento do gantry e da mesa.
Discovery™ PET/CT 600 5322306-1PT-BR Rev. 4 (07-09) 3-43
© 2009 General Electric Company. Todos os direitos reservados.
• Pressione PAUSE SCAN (PAUSAR VARREDURA) para pausar a varredura após a
conclusão da varredura corrente.
• Durante um exame, o sistema pausa entre varreduras se o usuário pressionar qualquer
botão no painel de controle que não seja o das luzes de alinhamento. O Raios-X será
parado se os mesmo botões forem pressionados durante uma varredura.
• Selecione Resume (Retomar) na tela para continuar o exame.
Saída de Emergência
A operação do sistema pode ser paralizada devido à falta de energia ou a um evento de
segurança (alguma coisa que entre em contato com os sensores de colisão), ou o sistema
pode ser bloqueado pelo operador em resposta às condições de emergência.
O botão para abrir o berço somente deve ser usado em duas situações.
1. Nas situações de Saída de Emergência.
2. Ao usar o tipo de varredura SmartStep.
Para a remoção segura do paciente:
1. Pressione a tecla do pórtico Cradle Release (Liberação do Berço) ou o botão Emergency
Stop (Parada de Emergência) (Figura 3-15) para liberar a embreagem
2. Puxe o berço para a sua posição para fora, usando a Borda do Berço ou a Alça do Berço
(Figura 3-15).
3. Ajude o paciente a descer da maca.
Manutenanção e Limpeza
Para garantir com segurança o desempenho confiável do equipamento, o local deve
ser preparado de acordo com as exigências da GE Medical Systems, como
especificado no Manual de Pré-instalação.
Não há nenhuma peça substituível pelo usuário neste sistema. O produto deve ser
instalado, mantido e utilizado no serviço de manutenção pelo pessoal de serviço
qualificado, de acordo com os procedimentos colocados nos manuais de serviço do
produto.
O sistema, na sua totalidade ou parcialmente, não deve ser modificado de nenhuma
maneira sem a aprovação prévia e por escrito da GE Medical Systems.
Mantenha o equipamento limpo. Remova fluidos corporais e/ou respingos da haste
de IV para evitar riscos à saúde e danos às partes internas. Limpe o equipamento
com os seguintes Produtos de Limpeza Aprovados:
– Água morna e sabão ou um antisséptico suave
– Alvejante doméstico comum, diluído em 10:1
Discovery™ PET/CT 600 5322306-1PT-BR Rev. 4 (07-09) 3-44
© 2009 General Electric Company. Todos os direitos reservados.
– Sani-cloth HB
– Perasafe
– Incidin Plus
– TriGene
Além disso, use limpeza a seco para os componentes elétricos.
Não limpe os conectores dos cabos de ECG, Equipamento respiratório, etc. Caso
necessitem de limpeza fale com a Assistência GE.
A manutenção planejada deve ser realizada com regularidade a fim de garantir a
operação segura do equipamento.
Para a manutenção do sistema pelo usuário e os testes de desempenho, consulte o
capítulo de calibragem e de manutenção no Manual de Consulta Técnica.
Equipamento de Limpeza (Bio Hazard) (Risco Biológico)
CUIDADO: Procedimento para Patógenos Bourne do Sangue - Antes de realizar
consertos em qualquer equipamento ou devolvê-los à GEHC, os seguintes
critérios devem ser satisfeitos:
Equipamento usado em um ambiente clínico deve estar limpo e livre de sangue e
outras substâncias infecciosas.
Os clientes são responsáveis pela condição sanitária do equipamento. O
procedimento de limpeza sugerido para o equipamento, para a limpeza de fluidos ou
material encontrado em áreas acessíveis ou internas, conforme as orientações de
serviço, é o seguinte:
– Use equipamento de proteção pessoal.
– Use luvas nitrílicas adequadas.
– Antes da limpeza observe a existência de cantos vivos ou objetos que possam
cortar as luvas. Se as luvas rasgarem, remova-as, lave bem as mãos e coloque
novas.
– Use tecido ou toalhas de papel junto com um agente de limpeza, tome cuidado
com derramamentos.
– Sanitize a área usando água sanitária comum diluída 10:1 ou com um Produto de
Limpeza Aprovado relacionado na seção de Manutenção e Limpeza. Limpe
qualquer ferramenta que tenha tido contato com fluidos corporais.
– Como os vírus necessitam umidade para permanecerem ativos, seque toda a
área.
Discovery™ PET/CT 600 5322306-1PT-BR Rev. 4 (07-09) 3-45
© 2009 General Electric Company. Todos os direitos reservados.
– Quando tiver certeza que a área está limpa e seca, coloque os materiais de
limpeza em uma sacola para risco biológico vermelha.
– Remova as luvas deixando-as no avesso e coloque as luvas em uma sacola para
risco biológico. Sele e entregue a sacola ao pessoal responsável pelo descarte.
Preocupações Ambientais
Este símbolo indica que os resíduos do equipamento elétrico e eletrônico não
devem ser descartados no sistema de coleta de lixo municipal, e sim coletados
separadamente. Favor entrar em contato com um representante autorizado do
fabricante para obter informações sobre como descartar seu equipamento.
Nomes e Concentrações de Substâncias Perigosas
Explicação da Etiqueta do Controle de Poluição
Este símbolo indica que o produto contém materiais perigosos além dos
limites estabelecidos pela norma chinesa SJ/T11363-2006 Requisitos para
os Limites de Concentração para Certas Substâncias Perigosas em Produtos
Eletrônicos de Informação. O número no símbolo é o Período de Uso
Amigável ao Ambiente (EFUP), que indica o período em que as substâncias
ou elementos tóxicos ou perigosos contidos nos produtos de informação
não vazarão ou sofrerão mutações sob condições normais de operação para que o uso de
tais produtos de informação não resulte em nenhuma poluição ambiental grave, nenhuma
lesão ao corpo ou danos a propriedades. A unidade do período é “Ano”.
Para manter o EFUP declarado, o produto deve ser operado normalmente de acordo com as
instruções e condições ambientais como definidos no manual do produto, com obediência
estrita às manutenções periódicas programadas conforme especificado nos
Procedimentos de Manutenção do Produto.
Consumíveis ou certas peças podem ter suas próprias etiquetas com um valor EFUP menor
que o produto. A substituição periódica desses consumíveis ou peças para manter o EFUP
declarado deve ser feita de acordo com os Procedimentos de Manutenção do Produto.
Este produto não deve ser descartado como lixo municipal não-classificado, e deve ser
coletado em separado e manipulado apropriadamente ao ser colocado fora de uso.
Discovery™ PET/CT 600 5322306-1PT-BR Rev. 4 (07-09) 3-46
© 2009 General Electric Company. Todos os direitos reservados.
Tabela 3-4 Tabela de nomes e concentrações de substâncias perigosas
Nome das substâncias perigosas
Nome do Componente
(Pb) (Hg) (Cd) (Cr(VI)) (PBB) (PBDE)
Console do Operador X O O X O O
Pórtico X O X X X X
Monitor de LCD O X O O O O
Acionamento Cardíaco de
X O O X X X
ECG
Unidade de Distribuição de
X O X X X X
Energia (PDU)
Mesa do Paciente X O X X XX XX
• O: Indica que esta substância tóxica ou perigosa contida em todos os materiais
homogêneos para esta peça está abaixo do limite de requisito na SJ/T11363-2006.
• X: Indica que esta substância tóxica ou perigosa contida em ao menos um dos
materiais homogêneos para esta peça está acima do limite de requisito na
SJ/T11363-2006.
– Os dados relacionados neste tabela representam as melhores informações
disponíveis no momento da publicação
– Aplicações de substâncias perigosas neste dispositivo médico são necessárias
para obter seus usos clínicos, e/ou para proporcionar melhor proteção a seres
humanos e/ou ao meio ambiente, devido à falta de substitutos
(economicamente ou tecnicamente) razoavelmente disponíveis.
Este produto consiste de dispositivos que podem conter mercúrio, que devem ser reciclados
ou descartados de acordo com leis locais, estaduais ou do país. (Dentro deste sistema, as
lâmpadas de fundo no monitor contêm mercúrio.)
O Colimador de Raios-X contém os seguintes materiais potencialmente perigosos:
Chumbo: Sais de chumbo são tóxicos e sua ingestão pode causar problemas sérios.
A manipulação/trabalho com chumbo está sujeito a regulamentos.
ADVERTÊNCIA: Não descarte o Conjunto do Tubo de Raios-X junto com resíduos industriais
ou lixo doméstico.
Discovery™ PET/CT 600 5322306-1PT-BR Rev. 4 (07-09) 3-47
© 2009 General Electric Company. Todos os direitos reservados.
ADVERTÊNCIA: Um Conjunto de Tubo de Raios-X danificado não deve ser despachado
através dos Correios.
O Conjunto do Tubo de Raios-X contém os seguintes materiais potencialmente perigosos:
Chumbo: Sais de chumbo são tóxicos e sua ingestão pode causar problemas sérios.
A manipulação/trabalho com chumbo está sujeito a regulamentos.
Óleo: Os óleos minerais Univolt 54 e Crosstrans 206 não são tóxicos, mas os
regulamentos ambientais em vigor devem ser observados para o seu descarte ou
recuperação. Por exemplo, é proibido descartar esses óleos no sistema de águas ou
esgotos ou no ambiente natural.
Seu representante de serviço de campo da GEMS o instruirá sobre os meios apropriados de
descarte.
Um Conjunto do Tubo de Raios-X a ser descartado deve ser encaminhado à rede de
Serviço da GEMS, e será descartado em um centro de reciclagem da GEMS.
Precauções
Tome todas as precauções necessárias com o pessoal que cuida da recuperação ou
destruição de Conjuntos de Tubos de Raios-X, e especialmente contra os riscos do chumbo.
Esse pessoal deve ser informado dos perigos envolvidos e da necessidade de observar as
medidas de segurança.
Discovery™ PET/CT 600 5322306-1PT-BR Rev. 4 (07-09) 3-48
© 2009 General Electric Company. Todos os direitos reservados.
Capítulo 4
Imagens Pediátricas e de
Pequenos Pacientes
Introdução
A GE Healthcare recomenda fortemente a redução da dose de radiação para o mínimo que
possa ser razoavelmente conseguido (ALARA) para todos os pacientes, especialmente
pacientes pediátricos e pequenos, sempre que for determinada a necessidade de uma
varredura PET/CT. A PET/CT é uma ferramenta extremamente valiosa no diagnóstico de
lesões e doenças, mas o seu uso envolve riscos. Este capítulo discute a importância de se
minimizar a dose de radiação em pacientes pequenos e crianças até o mínimo que pode ser
razoavelmente conseguido (ALARA).
Discovery™ PET/CT 600 5322306-1PT-BR Rev. 4 (07-09) 4-1
© 2009 General Electric Company. Todos os direitos reservados.
O que Preciso Saber Sobre…
Esta seção apresenta os conceitos necessários para o entendimento da CT Pediátrica. Os
conceitos que devem ser entendidos são os seguintes:
• Sensibilidade à Exposição à Radiação
• Considerações sobre o Relatório da Dose
• Sugestões para Minimizar Doses Desnecessárias
– Execute Somente os Exames de PET e/ou CT Necessários
– Execute a Varredura Apenas no Órgão ou Região Anatômica Indicada
– Centralize Corretamente Todos os Pacientes no Pórtico
– Reduza as Regulagens de mA para Imagens do Peito e dos Ossos
– Scan signal-to-noise (Faça varredura sinal-ruído)
– Considere o Uso de Blindagem de Bismuto No Plano
– Use Acessórios de Posicionamento Pediátricos
– Crie um Ambiente Agradável Para Crianças
– Minimize Exames de CT de Contraste Multi-fase
• Orientações para o Ajuste dos Parâmetros de Exposição Individual por Paciente
– Ajuste os Parâmetros por Tamanho, Idade, Peso, Altura e Indicações
– Diminua o kVp
– AutomA (mA automático)
– Aumente o Passo
– Use Filtros SFOV Pequenos
• Otimize os Protocolos Pediátricos para a sua Instalação
• Protocolos pediátricos
• Códigos de Cor Para a Seleção do Protocolo de Crianças
• quadro de código de cores
• Janela Protocol Category (Categoria do Protocolo)
Sensibilidade à Exposição à Radiação
A exposição à radiação é uma preocupação em todas as pessoas de todas as idades,
contudo, pacientes pediátricos são mais sensíveis à exposição à radiação. Os riscos da
radiação são maiores nos jovens porque eles tem células que se dividem mais rapidamente
do que nos adultos. Quanto mais jovem o paciente, maior a sua sensibilidade.
Discovery™ PET/CT 600 5322306-1PT-BR Rev. 4 (07-09) 4-2
© 2009 General Electric Company. Todos os direitos reservados.
Considerações sobre o Relatório da Dose
Dose da PET: A dose radiofarmacêutica da PET administrada é determinada de acordo com
a receita do médico que indicou a PET/CT. A maioria das instituições usam gráficos de
dosagem radiofarmacêutica que levam em consideração a idade e/ou a condição corporal.
As orientações atuais da Sociedade de Medicina Nuclear indicam 5,18/18 MBq -7,4 MBq/kg
(0,14-0,2 mCi/kg) para dosagens de FDG em pediatria.
Relatório da Dose da CT: É plenamente entendido e aceito que técnicas para adultos nunca
devem ser aplicadas a pacientes pequenos ou pediátricos, porque objetos menores levam a
uma dose maior na mesma técnica. Figura 4-1 ilustra o forte aumento da dose relativa
conforme a parte a ser submetida à varredura fica menor em tamanho, usando-se a
mesma técnica.
Uma outra consideração sobre a dose é que não é possível caracterizar a dose
administrada a pacientes individuais, os índices de dosagens CT são fornecidos para ajudar
a fazer comparações relativas. Esses valores de índices de dosagens podem ser usados
para comparar sistemas de CT e para ajuda-lo a selecionar condições de operação para
varreduras. No entanto, é importante reconhecer que a dose relatada por esses índices é
inversamente proporcional ao tamanho do phantom (ver Figura 4-1). Isso significa que,
para a mesma técnica de varredura, phantoms (pacientes) menores terão uma maior dose
absorvida do que phantoms (pacientes) maiores. Ou seja, é essencial lembrar que o filtro do
corpo usa o phantom de 32 cm CTDI e que o filtro da cabeça usa o phantom de 16 cm CTDI
para fins de relatório de dose (o CTDIvol é exibido na área Dose Information (Informações da
Dose) na tela ViewEdit). Mesa 4-1 indica o tamanho do phantom usado para calcular a dose
para cada Scan Field-Of-View (SFOV).
Em outras palavras, com relação à dose real absorvida pelo paciente, é necessário
entender que essa dose pode ser maior do que a relatada, se a parte a ser submetida à
varredura for menor do que o phantom testado. Mantenha isso em mente ao ajustar os
parâmetros de varredura para pacientes menores do que o phantom testado.
Discovery™ PET/CT 600 5322306-1PT-BR Rev. 4 (07-09) 4-3
© 2009 General Electric Company. Todos os direitos reservados.
Figura 4-1 Relação entre a dose e o tamanho do phantom para filtro de cabeça e corpo a
120kV. Curvas similares são obtidas para 80, 100, e 140 kVs.
120 kV
head filter body filter
2.20
2.00
1.80
relative dose
1.60
1.40
1.20
1.00
0.80
15 20 25 30 35
phantom diameter (cm)
Tabela 4-1 Relatório de dose de phantom CTDI baseado no tipo de SFOVe
tipo de SFOV CTDI phantom
Ped Cabeça
Cabeça 16 cm Phantom
Pequeno
Grande 32 cm Phantom
Sugestões para Minimizar Doses Desnecessárias
Todos devem dividir a responsabilidade por minimizar a dose de radiação da PET e da CT.
Há várias medidas que podem ser tomadas visando a redução da quantidade de radiação
que os pacientes pediátricos e pequenos recebem nos exames de CT.
Execute Somente os Exames de PET e/ou CT Necessários
Execute a Varredura Apenas no Órgão ou Região Anatômica Indicada
Minimize Exames de CT de Contraste Multi-fase
Centralize Corretamente Todos os Pacientes no Pórtico
Reduza as Regulagens de mA para Imagens do Peito e dos Ossos
Scan signal-to-noise (Faça varredura sinal-ruído)
Considere o Uso de Blindagem de Bismuto No Plano
Discovery™ PET/CT 600 5322306-1PT-BR Rev. 4 (07-09) 4-4
© 2009 General Electric Company. Todos os direitos reservados.
Execute Somente os Exames de PET e/ou CT Necessários
APET e/ou a CT é o estudo mais apropriado? Essa comunicação importante entre o médico
do paciente e o radiologista é essencial na determinação da necessidade do exame de PET
e/ou CT. As indicações e a técnica apropriada a ser usada devem ser revistas pelo
radiologista antes de cada varredura, inclusive o número de varreduras anteriores do
paciente, os motivos da varredura e considerações sobre outras modalidades eficientes
com doses menores. Em qualquer caso, os benefícios esperados da varredura devem
sempre superar o risco global.
Execute a Varredura Apenas no Órgão ou Região Anatômica Indicada
A cobertura da varredura deve ser limitada apenas ao órgão ou região anatômica do corpo
indicada, para evitar exposição desnecessária.
Minimize Exames de CT de Contraste Multi-fase
Execute apenas uma série de varreduras se possível. Estudos de CT com e sem material de
contraste não são sempre necessários. Imagens multi-fase podem dobrar ou triplicar a
dose e podem não acrescentar informações de diagnóstico ao estudo. Caso sejam
necessários estudos multi-fase, use técnicas com doses menores para séries sem contraste
em comparação com as séries com contraste e limite a varredura apenas ao órgão ou
região anatômica indicada.
Centralize Corretamente Todos os Pacientes no Pórtico
Fazer isso permite aos filtros "bow tie" fornecerem a dose onde ela é necessária e filtrarem
mais onde ela não é. Isso é especialmente importante quando se usam técnicas
automáticas de controle de exposição, tais como a AutomA e a SmartmA, para reduzir
ainda mais a exposição desnecessária à radiação. Pacientes não corretamente
centralizados podem receber doses de radiação muito baixas ou muito altas, se a altura da
mesa for regulada muito alta ou muito baixa.
Reduza as Regulagens de mA para Imagens do Peito e dos Ossos
Deve ser estudada a possibilidade de uma regulagem de mA mais baixa e maiores Índices
de Ruído se for usado o AutomA para imagens músculo-esqueléticas e do peito/pulmão.
Imagens com resolução/dose mais alta são geralmente desnecessárias para esses tipos de
estudo ou para estudos onde existe um alto contraste inerente entre as estruturas sendo
examinadas.
Discovery™ PET/CT 600 5322306-1PT-BR Rev. 4 (07-09) 4-5
© 2009 General Electric Company. Todos os direitos reservados.
Scan signal-to-noise (Faça varredura sinal-ruído)
Limite as imagens de qualidade mais alta, que requerem a dose mais alta de radiação, a
indicações muito específicas tais com a angiografia ou a visualização de pequenas lesões
pouco visíveis. Estudos com ruído mais alto devem ser apenas para diagnóstico e requerem
dose menor.
Considere o Uso de Blindagem de Bismuto No Plano
Estudos recentes têm mostrado reduções de dose para órgãos sensíveis, tais como o tecido
do peito em mulheres, a tiróide e os olhos sem que isso afete de modo significativo a
qualidade da imagem. Se forem usadas com o AutomA, elas devem ser posicionadas após
a aquisição das varreduras de exploração, para reduzir a sobre-compensação da técnica.
As blindagens de bismuto no plano não devem ser usadas durante CTs que devem ser
usadas para a correção da atenuação de PET.
Use Acessórios de Posicionamento Pediátricos
Se necessários, pranchas para crianças e imobilizadores neonatal podem ser úteis com
certos pacientes. Esses acessórios são úteis algumas vezes, tanto para conter o paciente
como para mantê-lo imóvel, resultando em menos repetições de exames e doses devidas a
movimentos do paciente.
Crie um Ambiente Agradável Para Crianças
Figuras de animais na parede ou no teto, animais de pelúcia e jogos são maneiras
eficientes de ajudar pacientes pediátricos ou pequenos a sentirem menos medo.
Dependendo da idade, explique o procedimento para que eles saibam o que esperar
quando entrarem na sala de varredura. Isso aumentará a cooperação do paciente e
diminuirá o potencial de repetição de estudos e doses devidas a movimentos do paciente.
Orientações para o Ajuste dos Parâmetros de Exposição
Individual por Paciente
Ajuste os Parâmetros por Tamanho, Idade, Peso, Altura e Indicações
A medida mais importante que você deve tomar é usar sempre protocolos pediátricos
baseados na idade, peso, altura e indicações, para evitar sobre-exposição. Protocolos
pediátricos recomendados, codificados por cor, estão instalados no sistema e possuem
cores de acordo com a altura e o peso para facilidade de seleção. Esses protocolos devem
ser considerados como básicos e nós recomendamos fortemente que você trabalhe em
conjunto com o seu radiologista e médico para determinar a menor dose possível para a
qualidade de imagem desejada. Considere também o diâmetro da parte onde é feita a
varredura como uma determinação final antes da varredura. Por exemplo, a parte pode ser
menor ou maior do que é indicado pelo peso do paciente.
Discovery™ PET/CT 600 5322306-1PT-BR Rev. 4 (07-09) 4-6
© 2009 General Electric Company. Todos os direitos reservados.
Diminua o kVp
Considere diminuir a tensão em quilovolts para 80 ou 100kVp para os pacientes menores.
Diminuições significativas na dose podem ser conseguidas com regulagens menores de
kVp, mas não devem ser feitas diminuições de kVp sem um aumento de mA, para
manutenção dos níveis de ruído e das taxas contraste-ruído. Seleções menores de kV
também aumentam os valores de HU, de modo que a largura da janela para visualização de
imagens deverá ser aumentada para que mantenha uma aparência similar. Como seleções
menores de kVp diminuem a penetração dos raios-x, é importante não usar seleções baixas
de kV em pacientes grandes, o que pode resultar em uma qualidade de imagem
comprometida. Trabalhe com o seu radiologista e médico para estabelecer baixos
protocolos de kV e limites de tamanho de pacientes. Mesa 4-2 e Mesa 4-3podem ser usados
como guia para fazer ajustes de mAs para mudanças de kV em um protocolo.
Tabela 4-2 Fatores de Ajuste de kV e mAs
Fator de Ajuste KV
kV 80 100 120 140
Fator 0,3 0,6 1,0 1,4
FATOR DE AJUSTE mAs = Rx mA * Rx tempo de uma rotação em segundos/ 260
OBSERVAÇÃO:Os fatores de ajuste de kV e mA são estimados usando uma dose CTDI100.
Por exemplo, mantendo tudo constante em uma técnica de 120kv a 150mA, você obteria:
100kV a 190mA
80kV a 250mA
140kV a 95mA
Figura 4-2
M aximum Patient Diameter Guide for low kV selection
50.0
80 kv
100 kv
Lateral Patient Diameter (cm)
45.0
120 kv
140 kv
40.0
35.0
30.0
25.0
0 100 200 300 400 500 600 700 800 900
mAs
Discovery™ PET/CT 600 5322306-1PT-BR Rev. 4 (07-09) 4-7
© 2009 General Electric Company. Todos os direitos reservados.
Para assegurar uma penetração suficiente do raio-x, esse gráfico deve ser usado como um
guia relativo para o máximo diâmetro do paciente que pode ser submetido a varredura,
com base em uma seleção de kV e mAs. Isso não indica um fator de técnica recomendado
(que geralmente é mais alto) porque o fator de técnica também depende da qualidade de
imagem necessária para o diagnóstico.
AutomA (mA automático)
Com o uso do AutomA, a centralização adequada do paciente é crítica. Verifique duas
vezes e verifique se a altura da mesa está centralizada com o paciente. Levante ou abaixe a
mesa conforme necessário antes de fazer as imagens de exploração. Após fazer as
imagens de exploração e completar a receita, verifique os cálculos de mA da mesa antes de
confirmar a varredura. Verifique se os valores mínimos de mA e máximos de mA estão
corretos. Veja a seção sobre AutomA para obter mais detalhes.
Aumente o Passo
Aumentar o passo diminuirá a quantidade de radiação necessária para cobrir a região
indicada, geralmente sem comprometer a qualidade diagnóstica da varredura. Aumentar o
passo de 1,0 para 1,375:1 diminui a dose em um fator de aproximadamente 27%.
Use Filtros SFOV Pequenos
O menor SFOV deve ser usado sempre que possível dependendo do exame e do tamanho
do paciente. A adequação do filtro SFOV bowtie apropriado ao tamanho do paciente
assegura que a dose seja aplicada onde ela é necessária e seja filtrada onde ela não é
necessária.
O SFOV Pequeno e de Cabeça suporta DFOV até 25 cm de diâmetro.
O SFOV MédioGrande suporta DFOV até 50 cm de diâmetro.
Para Série BrightSpeed:
O Ped Head (Cabeça Pediátrica) SFOV é limitado a 24 kW. Esse limite é o máximo de
mA possível para 200 a 120kVp.
A SFOV Ped Head (Cabeça Pediátrica) suporta DFOVs de até 25 cm de diâmetro e usa
processamento do IBO para corrigir os efeitos do endurecimento do feixe. O Ped Head
(Cabeça Pediátrica) é um campo de visão particularmente útil para crianças com 18 meses
ou menos.
Discovery™ PET/CT 600 5322306-1PT-BR Rev. 4 (07-09) 4-8
© 2009 General Electric Company. Todos os direitos reservados.
Otimize os Protocolos Pediátricos para a sua Instalação
Trabalhe em conjunto com a sua equipe de radiologistas, médicos e técnicos em CT para
avaliar as técnicas que podem reduzir a dose de radiação e ainda fornecer informações
diagnósticas adequadas. Além dos protocolos recomendados instalados no seu sistema e
das sugestões deste guia, os seguintes sites da web oferecem excelentes fontes de
informações adicionais sobre como otimizar os protocolos de varredura:
American College of Radiology (Faculdade Americana de Radiologia) (ACR):
http://www.acr.org/
Society of Pediatric Radiology (Sociedade de Radiologia Pediátrica) (SPR):
http://www.pedrad.org/
National Cancer Institute (Instituto Nacional do Câncer) (NCI):
http://www.nci.nih.gov/aboutnci
Image Gently: http://www.imagegently.com/
Website da FDA: http://www.fda.gov/
Protocolos pediátricos
A área de protocolo Pediátrico foi planejada para facilitar a seleção de protocolos para
pacientes pediátricos, fornecendo áreas de protocolo baseadas na idade para Cabeça,
Órbita e Outros, e um sistema de código de cores para o Pescoço, Extremidade Superior,
Peito, Abdome, Espinha e Pélvis. É um local altamente recomendado para colocar e
selecionar protocolos pediátricos a partir do seletor pediátrico baseado em idade, altura e
peso.
Inserindo-se o peso do paciente pediátrico na tela New Patient (Novo Paciente), o sistema
selecionará automaticamente a área com o código de cor apropriado para a área
anatômica selecionada.
Após a inserção das informações do paciente, clique no botão <Pediatric (Pediátrico)> para
ativar a área anatômica selecionada. As áreas anatômicas são assinaladas em forma de
texto.
Discovery™ PET/CT 600 5322306-1PT-BR Rev. 4 (07-09) 4-9
© 2009 General Electric Company. Todos os direitos reservados.
Figura 4-3 Seletor Pediátrico
Códigos de Cor Para a Seleção do Protocolo de Crianças
Com base no Sistema Pediátrico Broselow-Luten, o sistema de Código de Cor Para Crianças
foi desenvolvido para auxiliar o usuário a selecionar o protocolo de CT pediátrica correto,
baseado na altura e no peso. O sistema divide os protocolos em nove zonas com base na
altura e peso, e incrementa a técnica de varredura à medida que o tamanho do paciente
aumenta. Esse arranjo de protocolos auxilia o usuário a reduzir as variações na seleção do
protocolo pediátrico. Se o peso do paciente não for conhecido, uma Fita Broselow-Luten
também pode ser usada para a obtenção do peso com base no comprimento.
Estando a área anatômica selecionada, aparecem as barras de arco-íris (Figura 4-5)
contendo o Código de Cor para Seleção de Crianças com base no peso. Selecione a
categoria da cor baseada no tamanho do paciente, ou verifique se foi selecionada a cor
correta, se foi inserido um peso.
Discovery™ PET/CT 600 5322306-1PT-BR Rev. 4 (07-09) 4-10
© 2009 General Electric Company. Todos os direitos reservados.
Os protocolos no código de cor selecionado são então exibidos respectivamente. Se não
existir qualquer protocolo específico com base no peso que se associe com a área
anatômica selecionada, aparece a janela Protocol Category (Categoria do protocolo)
(Figura 4-5). O seletor de peso/cor predefinido exibirá o peso do paciente introduzido na
janela de informações sobre o paciente, ou a última seleção de peso/cor (se não tiverem
sido introduzidas informações sobre o paciente).
OBSERVAÇÃO:Se você digitar o peso do paciente na tela de informações do paciente e
selecionar uma cor/peso que não seja consistente com as informações digitadas,
aparece uma mensagem de erro (Figura 4-4). Você deve confirmar que selecionou
um protocolo que NÃO corresponde ao tamanho do paciente.
Os seletores na barra cor/peso contêm etiquetas com os intervalos de zonas para peso e
altura, com a palavra da cor selecionada e o número de zona peso/cor, conforme indicado
no Código de Cor Mesa 4-3
OBSERVAÇÃO:Os protocolos específicos com base no peso são obrigatórios para todas as
áreas anatômicas, exceto Cabeça, Órbita e Diversos. A definição dos protocolos nas
categorias de Cabeça e Órbita baseia-se normalmente na idade do paciente e não
em seu peso/altura.
quadro de código de cores
Tabela 4-3 quadro de código de cores
Cor da
N.º zona Peso (kg) da zona Peso (lb) da zona Comprimento (cm) da zona
zona
1 Rosa 6 - 7,5 13,2 - 16,5 59,5 - 66,5
Vermelh
2 7,5 - 9,5 16,5 - 20,9 66,5 - 74
o
3 Roxo 9,5 -11,5 20,9 - 25,4 74 - 84,5
4 Amarelo 11,5 - 14,5 25,4 - 32,0 84,5 - 97,5
5 Branco 14,5 - 18,5 32,0 - 40,8 97,5 - 110
6 Azul 18,5 - 22,5 40,8 - 49,6 110 - 122
7 Laranja 22,5 - 31,5 49,6 - 69,5 122 - 137
8 Verde 31,5 - 40,5 69,5 - 89,3 137 - 150
9 Preto 40,5 - 55 89,3 - 121,3 --
Discovery™ PET/CT 600 5322306-1PT-BR Rev. 4 (07-09) 4-11
© 2009 General Electric Company. Todos os direitos reservados.
Figura 4-4 Aviso da categoria do protocolo
Janela Protocol Category (Categoria do Protocolo)
Figura 4-5 Janela da categoria do protocolo
Discovery™ PET/CT 600 5322306-1PT-BR Rev. 4 (07-09) 4-12
© 2009 General Electric Company. Todos os direitos reservados.
Capítulo 5
Primeiros passos
Introdução
O capítulo Primeiros passos fornece informações sobre os componentes de hardware e as
convenções para os usuários, bem como os procedimentos de parada e iniciação do
sistema. Divide-se em três partes: componentes de hardware, convenções para os usuários
e parada e iniciação do sistema. A finalidade deste capítulo é fornecer informações
essenciais básicas sobre o sistema, decisivas para entender tópicos apresentados nos
capítulos subseqüentes.
Este capítulo explica o processo de parada e iniciação do sistema. Fornece instruções passo
a passo lhe ensinar a:
• Shut Down (Desligar) e Start Up (Iniciar) o Sistema
• Como Fazer o Login e o Logout
• Configurar as Propriedades de HIPPA (EA3)
• Configurar Usuários Locais
– Adicionar um Usuário Local
– Alterar uma Senha de Usuário
– Altera um Nome Completo de Usuário
– Remover um Usuário
– Adicionar ou Remover Usuários de Grupos
– Alterar Funções do Usuário
– Bloquear / Desbloquear Usuário
– Forçar Usuário a Alterar a Senha no Próximo Login
Discovery™ PET/CT 600 5322306-1PT-BR Rev. 4 (07-09) 5-1
© 2009 General Electric Company. Todos os direitos reservados.
• Configurar Grupos
– Adicionar um Grupo Local
– Adicionar um Grupo Empresarial
– Administrar Grupos
– Remover um Grupo
– Alterar Funções do Grupo
• Guia Configure Enterprise (Configurar Empresarial)
– Adicionar Associações
– Remover Associações
– Configuração Automática
– Configuração Manual
• Use o QuickSnap
• Use o IQ Snap
• Use Paciente Anônimo (Nível Pac. Anôn.)
Como dito no capítulo Sobre este Guia, o usuário já deve ter um nível de conhecimento
suficiente para realizar com competência os diversos procedimentos de diagnóstico por
imagem na Tomografia Computadorizada. Este guia não se destina a ensinar Tomografia
Computadorizada ou Tomografia por Emissão de Pósitrons.
Discovery™ PET/CT 600 5322306-1PT-BR Rev. 4 (07-09) 5-2
© 2009 General Electric Company. Todos os direitos reservados.
O que Preciso Saber Sobre…
Esta seção apresenta os conceitos necessários para configurar com êxito os parâmetros de
um paciente a escanear. Alguns dos conceitos que você precisa compreender são:
• Componentes de hardware
– Luz de Respiração Presa.
– Componentes Internos do Pórtico
– Computador (Console do Operador)
– Mesa
– Monitores
– Controle de Aquisição
– Mouse
– Bright Box (Opção)
– Unidade de Distribuição de Energia (PDU)
• Convenções para o Usuário
• Caixa de Ferramentas
• HIPAA
– Como compreender usuários e grupos
– Como compreender grupos e privilégios
• System Readiness Monitor (Monitor de Prontidão do Sistema) (SRM)
• Filtros de Rede do Produto - PNF
• Download de Software
• OptiDose
– Recursos e Tecnologia de Recursos de Dosagens*
PrincipaisComponentes do Sistema
O Sistema PET/CT é formado por diversos componentes, como segue:
• Pórtico – localizada na Sala de Varredura.
• Mesa – localizada na Sala de Varredura.
• Computador (Console do Operador) – localizada em uma Sala do Operador blindada
contra a radiação.
A geração dos Raios X é controlada por diversos mecanismos de segurança, conforme
explicado no capítulo Segurança, e o operador fica protegido por uma parede blindada. O
feixe de Raios X é colimado para impedir a radiação para o ambiente. Ao usar o sistema
para diagnóstico por CT, o operador é alertado sobre a dose potencial de Raios X para o
Discovery™ PET/CT 600 5322306-1PT-BR Rev. 4 (07-09) 5-3
© 2009 General Electric Company. Todos os direitos reservados.
paciente e é incentivado a usar os protocolos apropriados, com a finalidade de manter a
dosagem tão baixa quanto possível para o paciente, enquanto adquire imagens de CT de
alta qualidade.
Pórtico
O pórtico (Figura 5-1) compreende os sistemas de diagnóstico por imagem CT e PET, com
abertura comum pela qual o paciente é movimentado durante o procedimento de
varredura. O pórtico é equipado com quatro painéis de controle idênticos, um em cada lado
das tampas dianteira e traseira.
Um indicador de exposição de fonte de PIN é situado a cada lado da
cobertura dianteira do pórtico, perto do painel de controle. Esse indicador
apresenta o sinal de radiação, ilustrado aqui à esquerda, quando a fonte
do condutor for exposta.
CUIDADO: A fonte do pino PET é um emissor de pósitrons que fornece uma fonte de
radiação de raios gama ionizante a 511 keV de energia. A troca ou
manipulação da fonte de qualquer forma deve ser realizada somente por
profissionais qualificados.
A tela do pórtico fornece as informações de status do sistema, como a exposição a Raios X,
as posições da mesa e a indicação da colisão, se houver. Para mais detalhes, consulte
Gantry Display (Tela do Pórtico)
Figura 5-1 Pórtico – Visão Frontal
Display do
Painéis de Controle do Luzes de
Pórtico
Pórtico Respiração
Mylar®
Janela Fonte de
Condutor
Indicadores
de
Exposição
Porta de Aquisição de
Bloqueio
Discovery™ PET/CT 600 5322306-1PT-BR Rev. 4 (07-09) 5-4
© 2009 General Electric Company. Todos os direitos reservados.
O plano de imagem de CT está mais próximo da dianteira ou lado da mesa do pórtico, e a
área de imagem do PET na parte traseira do pórtico (Figura 5-2).
Os detectores de CT localizados no plano de imagem de CT estão protegidos por uma janela
transparente de Mylar®.
A área de formação de imagens PET está situada no túnel e tem 24 anéis de detectores que
adquirem 47 cortes sobre um comprimento axial de 15,7cm.
A porta Gated Acquisition (Aquisição Bloqueada) para estudos de bloqueio cardíaco e
estudos respiratórios está localizada no lado direito do pórtico.
Figura 5-2 Planos de Formação de Imagens CT e PET
Plano de Varredura CT Plano de Varredura PET
A fonte do condutor GE de baixa atividade 68 usada para controle de qualidade (QC) de
varreduras PET é armazenada em um ambiente blindado na parte traseira do pórtico. A
fonte do condutor se movimenta para a posição adequada quando são executadas
varreduras PET QC. Quando não está em uso, a fonte de condutor é abrigada em recipiente
de armazenamento de chumbo dentro da parte PET do pórtico.
CUIDADO: CASO A TAMPA DO MANIPULADOR DA FONTE ESTEJA PRESA NA POSIÇÃO PARA
CIMA, A TAMPA PODERÁ PRENDER SUAS MÃOS QUANDO VOLTAR PARA A
POSIÇÃO CORRETA. MANTENHA SUAS MÃOS LONGE DO CONJUNTO DE
REBOQUE NESSE CASO.
Discovery™ PET/CT 600 5322306-1PT-BR Rev. 4 (07-09) 5-5
© 2009 General Electric Company. Todos os direitos reservados.
CUIDADO: AS PEÇAS QUE SE MOVEM DENTRO DO CARREGADOR DA FONTE PODEM
PRENDER SEUS DEDOS E SUAS MÃOS. MANTENHA OS DEDOS E AS MÃOS FORA
DA ABERTURA DAS TAMPAS DA FONTE DO CONJUNTO DO MANIPULADOR DA
FONTE DURANTE O CARREGAMENTO E DESCARREGAMENTO DO PINO DA
FONTE.
Luzes de Alinhamento de Laser
O pórtico é adaptado com uma luz de alinhamento do laser, usada para definir a
localização do paciente para as varreduras CT e PET. Quando a luz de alinhamento do laser
é acesa pressionando-se a tecla do pórtico Laser Alignment Light (Luz de Alinhamento do
Laser) no painel de controle do pórtico, as linhas transaxiais de luz são geradas em dois
locais, referidas como posições de alinhamento interno e externo. A luz interna está no
interior do túnel do paciente no mesmo plano que o da imagem CT, e a luz externa está
cerca de 240 milímetros de distância da luz interna. Quando o paciente está no túnel, pode
ser difícil ver a luz interna. A luz externa proporciona uma referência com uma visão menos
obstruída do paciente.
Você informa ao sistema qual é o marcador alinhado com o ponto de referência no
paciente pressionando Internal Landmark (Marcador Interno) se a luz interna for usada,
ou pressionando External Landmark (Marcador Externo) se for usada a luz externa. As
medidas do berço são relatadas com relação a esse marcador.
Para obter mais informações, consulte a Tabela 5-1 e Posicionamento do Paciente.
Há um pacote opcional (Luzes Alinhamento de Laser Traseiras) para um terceiro conjunto
de luzes de alinhamento para o plano de varredura PET. Este conjunto de luzes está 197 mm
atrás do plano de varredura PET.
Mesa
A mesa está alinhada com o túnel do pórtico e é usada para mover o paciente de e para as
posições de varredura do túnel de CT e de PET. A mesa suporta até 227 kg (500 libras) com
uma precisão de posição de 0,5 mm. O paciente é suportado na mesa por meio do berço,
que movimenta o paciente para dentro e para fora do túnel do pórtico. O berço aceita todos
os acessórios que foram projetados para as mesas de CT e de PET.
ADVERTÊNCIA: Se o berço for nivelado abaixo de 200 mm do isocentro, poderá haver danos
severos ao furo e/ou à janela de mylar, se o berço estiver baixo o suficiente
para tocar a parte inferior do furo. Inspecione visualmente a distância
entre a parte inferior do berço e o furo, quando o berço estiver abaixo de
200 mm do isocentro.
Discovery™ PET/CT 600 5322306-1PT-BR Rev. 4 (07-09) 5-6
© 2009 General Electric Company. Todos os direitos reservados.
Base da Mesa
A base da mesa normalmente desliza nos trilhos entre duas posições fixas, a posição de
varredura CT e a posição de varredura PET. Quando a base da mesa está na posição de CT,
o indicador de CT no visor do pórtico fica iluminado e quando a base está na posição PET o
indicador fica iluminado no visor do pórtico. A base precisa ser bloqueada na posição de CT
ou PET para que a varredura ocorra.
• Quando a mesa atinge uma das posições de varredura, um dispositivo mecânico trava
automaticamente a mesa na posição.
• Quando a mesa atinge ou deixa uma das posições de varredura, um interruptor óptico é
ativado. O interruptor óptico controla as seguintes funções:
– A varredura CT é executada apenas quando a mesa se encontra na posição de
varredura CT.
– A varredura PET é executada apenas quando a mesa se encontra na posição de
varredura PET.
Os movimentos motorizados da mesa são controlados por meio do painel de controle do
pórtico. (Tabela 5-1).
Discovery™ PET/CT 600 5322306-1PT-BR Rev. 4 (07-09) 5-7
© 2009 General Electric Company. Todos os direitos reservados.
Componentes de hardware
Figura 5-3 Controles do Pórtico PET
2 3
1
13 14
12
15
11
5
16
4 8 6
17
7 18
9 10
Tabela 5-1 Teclas e Indicadores do Painel de Controle do Pórtico
No. Ícone Função Descrição
Prep Delay
Timer
1 (Cronômetro Exibe atraso da preparação antes do início da varredura.
de Atraso de
Preparação)
Discovery™ PET/CT 600 5322306-1PT-BR Rev. 4 (07-09) 5-8
© 2009 General Electric Company. Todos os direitos reservados.
No. Ícone Função Descrição
Stop Scan Quando pressionado, interrompe a tela de preparação e a
(Encerrar exposição de Raios X, desliga as luzes de alinhamento do
Varredura) laser, pára todos os movimentos do pórtico e da mesa e
2
retorna a fonte de condutor QC para seu recinto blindado,
se exposto. O berço e a base também se destravam e
precisam ser travados antes de iniciar a varredura.
Scan Start Caso pretenda ficar ao lado do pórtico e iniciar a
(Início da varredura, é possível pressionar este botão depois de ter
Varredura) confirmado a prescrição e a mesa ter se movimentado
para o local de iniciar varredura. Start Scan (Iniciar
Varredura) piscará por 30 segundos antes de ficar inativo.
Pressione o botão verde sólido Start Scan (Iniciar
Varredura) novamente para trazer o sistema de volta para
o estado de pronto para a varredura. Quando o botão
3
Scan Start (Iniciar Varredura) no pórtico é usado e a
porção de CT da varredura está sendo preformada,
há o risco de se expor à radiação enquanto estiver
na sala de varredura. Para evitar exposição
desnecessária aos Raios X, o cliente deve usar
equipamento de proteção aos Raios X ao usar o
botão In Room Scan Start (Iniciar Varredura na
Sala).
Cradle In
(Berço para Se pressionado, o berço move-se para dentro em direção
4 Dentro) ao pórtico.
Table Up (Mesa Se pressionado, a mesa move-se para cima e em direção
para Cima) ao pórtico. Se a mesa se mover para cima com as luzes de
5 alinhamento do laser acesas, o berço se ajustará
horizontalmente para manter o ponto de referência
anatômica.
Cradle Out Se pressionado, o berço move-se para fora, afastando-se
(Berço para do pórtico.
Fora) • Cradle In (Berço para Dentro) ou Out (Berço para Fora)
6 pode ser usado para mover o paciente para o local da
varredura depois de clicar confirmar. O LED Cradle In
(Berço para Dentro) ou Out (Berço para Fora) piscará
por 180 segundos antes de ficar inativo.
Table Down Se pressionado, a mesa abaixa-se e se afasta do pórtico.
(Mesa para Se a mesa se mover para baixo com as luzes de
7 Baixo) alinhamento do laser acesas, o berço se ajustará
horizontalmente para manter o ponto de referência
anatômica.
Fast Speed
(Velocidade Se pressionado em conjunto com Mesa para Cima/Baixo
8 Rápida) ou Berço para Dentro/Fora, faz com essas funções operem
em velocidade mais rápida.
PET Scan
Position Se pressionado, move a base da mesa para a posição de
9 (Posição de varredura PET. A luz se acende quando a mesa se encontra
varredura PET) na posição de varredura PET.
Discovery™ PET/CT 600 5322306-1PT-BR Rev. 4 (07-09) 5-9
© 2009 General Electric Company. Todos os direitos reservados.
No. Ícone Função Descrição
CT Scan
Position Se pressionado, move a base da mesa para a posição de
10 (Posição de varredura CT. A luz se acende quando a mesa se encontra
varredura CT) na posição de varredura CT.
AutoVoice 1. Breathing Lights Demo (Demonstração dos
Demo
(Demonstração Indicadores Luminosos de Respiração) - Pressione
de AutoVoice) para mostrar ao paciente como usar os indicadores
(as luzes de luminosos de respiração e o temporizador de
respiração contagem regressiva.
presa são
usadas O indicador luminoso verde intermitente indica ao
somente paciente que se prepare para prender a respiração.
durante as
11 varreduras CT) O indicador luminoso amarelo continuamente
Ver aceso indica ao paciente que precisa prender a
Figura 5-5. respiração.
O indicador de contagem regressiva irá contar os
segundos até ao momento em que o paciente
poderá voltar a respirar.
O indicador luminoso verde continuamente aceso
indica ao paciente que respire
Botão de A opção de Produtividade de Varreduras PET fornece luzes
Marcador PET de alinhamento na parte traseira do pórtico que permitem
que o usuário referencie a anatomia do paciente com o
12 plano de referência PET. Um único ponto de referência é
usado para localizar tanto as varreduras PET, quanto as
varreduras CT. Quando esta opção não estiver presente,
ela é substituída por painéis em branco nas capas.
Internal 2. Ponto de referência interno - Pressione (Ponto de
Landmark
(Marcador referência interno) para estabelecer o ponto de
Interno) referência da mesa ao se posicionar o paciente,
usando a luz de alinhamento a laser interna. Trata-se
geralmente do ponto de referência anatômico a ser
usado no posicionamento do paciente. Por exemplo, se
o ponto de referência anatômico do paciente for a
incisura esternal, esta será centrada em relação à luz
13
de alinhamento a laser interna e você deverá
pressionar o (Ponto de referência interno). O painel de
exibição do gantry indicará então uma localização de
mesa de 0 mm. A razão para isso é que o sistema CT
calcula os valores de localização de mesa com base na
luz de alinhamento a laser interna. Você deve utilizar
(Ponto de Referência Interno) ou (Ponto de Referência
Externo) antes de selecionar [Confirm] (Confirmar).
Discovery™ PET/CT 600 5322306-1PT-BR Rev. 4 (07-09) 5-10
© 2009 General Electric Company. Todos os direitos reservados.
No. Ícone Função Descrição
External Pressione (Ponto de Referência Externo) para estabelecer
Landmark o ponto de referência da mesa ao se posicionar o paciente,
(Marcador usando a luz de alinhamento a laser externa. Trata-se
Externo) geralmente do ponto de referência anatômico a ser usado
no posicionamento do paciente. Por exemplo, se o ponto
de referência anatômico do paciente for a incisura
esternal, esta será centrada em relação à luz de
alinhamento a laser externa e você deverá pressionar o
14 (Ponto de referência externo). O painel de exibição do
gantry indicará então uma localização de mesa de
aproximadamente 240 mm, dependendo das
características da mesa. A razão para isso é que o sistema
CT calcula os valores de localização da mesa com base na
distância entre as luzes de alinhamento a laser externa e
interna. Você deve utilizar (Ponto de Referência Interno) ou
(Ponto de Referência Externo) antes de selecionar
[Confirm] (Confirmar).
Luzes de Um comutador que, se pressionado, liga e desliga todas as
Alinhamento luzes de alinhamento do laser. Essa opções são usadas
do Laser para ajudar a estabelecer os locais de pontos de
referência.
15 CUIDADO: Para a segurança dos pacientes, peça
sempre a eles que mantenham seus olhos
fechados enquanto as luzes de alinhamento
do laser estiverem acesas.
NOTA: O interruptor da luz de alinhamento de laser é
fornecido como uma alternativa aos atenuadores
de feixe.
Cradle Pressione (Trava do Berço) uma vez para destravar o berço
Lock/Release da mesa, fazendo com que "flutue livremente". Isso
(Travar/ significa que o berço pode ser movido livremente com as
Liberar o
Berço) mãos. Isso significa que você poderá movimentar o
suporte manualmente, o que poderá ser útil para afastar o
paciente do gantry em caso de emergência. Pressione
16 (Trava do Berço) uma segunda vez para que o berço volte à
posição travada e o ponto de referência estabelecido seja
mantido.
NOTA: Se Cradle Lock (Trava do Berço) for usado durante
uma aquisição SmartStep, o berço deve estar no
estado travado para fazer uma exposição.
Discovery™ PET/CT 600 5322306-1PT-BR Rev. 4 (07-09) 5-11
© 2009 General Electric Company. Todos os direitos reservados.
No. Ícone Função Descrição
Table Collision A opção (Reiniciar) é usada se (Parada de Emergência) for
Sensor pressionado, (Reiniciar) piscará a cada 2 segundos. Se
Indicator/ pressionar (Reiniciar), é restabelecida a alimentação da
Reset mesa e do pórtico.
(Indicador do Se a energia elétrica foi desligada do pórtico, o
Sensor de
17 Colisão da botão Reset (Reiniciar) deve ser pressionado para
Mesa/ restaurar a comunicação total com o pórtico e o
Restabelecer) console.
NOTA: Se o movimento da mesa for interrompido, remova
a obstrução e continue movendo a mesa.
Home (Posição 3. Pressione (Posição Inicial) simultaneamente para
Inicial)
mover o berço para fora do pórtico. Uma vez que o
18 suporte tiver sido removido do gantry, a mesa
começará a abaixar até seu ponto limite mais baixo
permitido.
NOTA: As luzes de Alinhamento PET são uma opção passível de aquisição. Esta opção
proporciona luzes de alinhamento de laser na traseira do pórtico. As luzes de
alinhamento ficam a 197mm do plano de referência PET (o meio da 1ª linha (lado da
mesa) dos detectores PET). O botão de marcador PET pode ser usado se a base da
mesa estiver na posição PET.
Gantry Display (Tela do Pórtico)
Figura 5-4 Indicadores do Painel de Exibição do Pórtico
1 2 3 4 5
6 12
11
7
8 9 10
A tela do pórtico (Figura 5-4) fornece informações sobre o status da mesa e do pórtico. Os
números acima e abaixo de cada área de status ou do indicador no dado da tela do pórtico
correspondem aos números em Tabela 5-2.
Discovery™ PET/CT 600 5322306-1PT-BR Rev. 4 (07-09) 5-12
© 2009 General Electric Company. Todos os direitos reservados.
Tabela 5-2 Indicadores da Tela do Pórtico e Dados de Status
Área de
No. Ícone Status / Descrição
Indicador
Tela numérica atualizada continuamente
conforme a mesa se movimenta. A resolução é
1 Elevação de 0,5mm com referência ao marcador. A tela
está vazia até que a referência seja encontrada
ou perdida.
Luz de Acende-se sempre que é pressionado o botão
2
alinhamento de luz de alinhamento.
Acende-se sempre que há possibilidade da
mesa, do berço e do pórtico entrarem em
contato um com o outro.
A colisão é detectada de três maneiras:
• A mesa é caracterizada por limites que
definem onde o pórtico se encontra. Se esses
limites forem atingidos, a mesa pára antes
Indicador de que ocorra a colisão
3
Interferência • Os sensores de pressão da mesa
interromperão o movimento se tocados.
• O movimento do berço será interrompido se
for encontrada resistência superior a dez
libras.
NOTA: A luz se apagará se o botão de
movimento continuar a ser pressionado.
Indicador de
Acende-se quando o berço não está preso à
4 Travamento
mesa.
do Berço
Taxa de
Exibe contagens quando qualquer fonte de
5 Contagem
radiação PET for detectada.
Gama
Indicador da
Acende-se quando a base da mesa se encontra
6 Base da
na posição de varredura CT.
Mesa de CT
Tela numérica da posição longitudinal da mesa
7 Longitudinal
nas coordenadas Superior e Inferior.
Discovery™ PET/CT 600 5322306-1PT-BR Rev. 4 (07-09) 5-13
© 2009 General Electric Company. Todos os direitos reservados.
Área de
No. Ícone Status / Descrição
Indicador
Indicador de
Indica que o KV no tubo de Raios X é superior a
8 Exposição
10KV.
aos Raios X
Indicador do Indica que o hardware do Respirador está
9
Respirador conectado (atualmente não está em uso).
Indicador de
Indica que o hardware de Bloqueio Cardíaco
10 Bloqueio
está conectado.
Cardíaco
Tempo de Tela numérica do tempo restante até a
11
Varredura conclusão da varredura.
Indicador da
Acende-se quando a base da mesa se encontra
12 Base da
na posição de varredura PET.
Mesa de PET
Figura 5-5 Luz de Respiração Presa.
Indicador luminoso prender
Indicador
a luminoso
para respirar para respiração
Indicador de contagem regre
Controle de Aquisição e Teclado
O Controle de Aquisição (Figura 5-6) contém botões de varredura e de movimento,
indicadores de radiação e o intercomunicador. Os números acima e abaixo de cada
indicador e controle em Figura 5-6 correspondem aos números em Tabela 5-3.
Discovery™ PET/CT 600 5322306-1PT-BR Rev. 4 (07-09) 5-14
© 2009 General Electric Company. Todos os direitos reservados.
O teclado é alfanumérico padrão. Ele é usado para digitar texto em campos de entrada de
texto.
Figura 5-6 Controle de Aquisição
3
1 2
4 5 6
2
1
11 13
8 9 10 12
7
Tabela 5-3 Indicadores e Botões Específicos de Controle de Aquisição
No. Ícone Indicador / Tecla Descrição
Se pressionado, interrompe as telas de preparação e a
exposição a Raios X, desliga as luzes de alinhamento
Emergency Stop do laser, pára todos os movimentos do pórtico e da
1 (Fechamento de mesa e retorna a fonte de condutor QC para seu
Emergência) recinto blindado, se exposto. O berço e a base também
se destravam e precisam ser travados antes de iniciar
a varredura.
Indicador de
Acende-se na cor âmbar durante a exposição aos
2 Exposição aos
Raios X.
Raios X
Intercomunicador/ Fala com o paciente e o escuta por intermédio desse
3
Alto-Falante intercomunicador.
Se pressionado, enquanto o botão acende-se na cor
4 Início da Varredura verde a fim de indicar que o sistema está pronto, inicia
a varredura CT ou PET prescrita.
Se pressionado, fará com que o sistema faça uma
pausa na varredura, assim que a varredura atual
Pausa da
5 estiver concluída. A varredura poderá ser retomada
Varredura
selecionando-se [Resume] (Retomar) no monitor de
Varredura.
Se pressionado, aborta imediatamente a varredura. A
Stop Scan (Parar
6 varredura poderá ser retomada selecionando-se
Varredura)
[Resume] (Retomar) no monitor de Varredura.
Discovery™ PET/CT 600 5322306-1PT-BR Rev. 4 (07-09) 5-15
© 2009 General Electric Company. Todos os direitos reservados.
No. Ícone Indicador / Tecla Descrição
Pressionar a barra para falar e falar no
7 Barra para Falar intercomunicador permite a sua comunicação com a
sala de varredura.
Seletor do Controle Usado para controlar o volume da voz do operador
8 de Volume de Voz para o paciente. Quanto mais alto o número mais alto
do Operador o volume
Seletor do Controle
Usado para controlar o volume do autovoice para o
9 de Volume de
pórtico. Quanto mais alto o número mais alto o volume
Autovoice
Seletor do Controle
Usado para controlar o volume da voz do paciente
10 de Volume de Voz
para o operador.
do Paciente
Acende-se na cor verde a fim de indicar que o sistema
Botão Move to
está pronto para a varredura seguinte. Pressione para
11 Scan (Mover para
mover o berço para o ponto de início da varredura
Varredura)
prescrita seguinte.
Se pressionado, interrompe o movimento do berço. A
Botão Stop Move
12 varredura poderá ser retomada selecionando-se
(Parar Movimento)
[Resume] (Retomar) no Monitor de Varredura.
Indicador de Fonte
13 Ilumina-se quando a fonte do pin é exposta.
Desligada
Tabela 5-4 Atalhos no Teclado para Imagens
Indicador / Tecla Descrição
Use as teclas F1 − F4 para filmagem manual com o Manual Film Composer
Teclas de (Compositor Manual de Filmes).
Filmagem A tecla F3 juntamente com <Shift> e a tecla F12 podem ser usadas para
localizar imagens no compositor Autofilm.
Teclas de Use as teclas F5 − F11 para as teclas de predefinição da Largura da Janela
Predefinição de (WW) / Nível da Janela (WL) de CT.
Largura da
Essas predefinições são equivalentes àquelas que se encontram no Viewer
Janela / Nível da (Visão) e Mini-Viewer (Mini-Visão) em Image Works.
Janela
Discovery™ PET/CT 600 5322306-1PT-BR Rev. 4 (07-09) 5-16
© 2009 General Electric Company. Todos os direitos reservados.
Indicador / Tecla Descrição
Teclas de Subir a
Use essas teclas para rastrear através das mensagens em porta ou portas
Página/ Descer a
de visão desde áreas de trabalho de Exam Rx ou Image Works.
Página
Use essas teclas para modificar as definições de WW/WL para imagens em
Teclas de áreas de trabalho de Exam Rx ou Image Works.
Controle de
As teclas de setas Para Cima / Para Baixo aumentam / diminuem o nível da
Largura da janela, respectivamente.
Janela / Nível da As teclas de setas Direita / Esquerda aumentam / diminuem a largura da
Janela
janela, respectivamente.
Componentes Internos do Pórtico
Tabela 5-5 Descrição dos Componentes Internos
Peça Função
• Série BrightSpeed: Tubo e colimador - A capacidade
de aquecimento do ânodo com um tubo Performix
Ultra é de 6,3 milhões de unidades de aquecimento
(MHU) e a taxa de resfriamento é de 840.000 unidades
de aquecimento por minuto (KHU/min).
1 Tubo e Colimador
• Série BrightSpeed Select: A capacidade de
aquecimento do ânodo com um tubo Solarix 350 é de
3,5 milhões de unidades de aquecimento (MHU) e a
taxa de resfriamento é de 820.000 unidades de
aquecimento por minuto (KHU/min).
O detector é composto de um material cintilante sólido
Sistema de aquisição
2 denominado HiLight. Os sistemas de 16 cortes possuem
de dados/detector
24 canais para os modos 16 X 0,625 e 8 X 1,25.
O controlador do tubo regula o tempo de início e parada
3 Controlador do Tubo
do rotor do tubo.
Para a Série BrightSpeed Select:
• Juntos, o catodo e o anodo proporcionam um
máximo de 42 kilowatts (kW) de potência.
4 Gerador
Para o BrightSpeed Elite:
• Juntos, o catodo e o anodo proporcionam um
máximo de 53,2 kilowatts (kW) de potência.
A ORP proporciona o ponto central de comunicação
5 ORP
para o subsistema rotativo.
Discovery™ PET/CT 600 5322306-1PT-BR Rev. 4 (07-09) 5-17
© 2009 General Electric Company. Todos os direitos reservados.
Figura 5-7 Painel Traseiro do Pórtico Painel de Conexão Traseiro Direito
3
7
6
5 4
1 2
Tabela 5-6 Painel de Plug-In Posterior Direito
Número Descrição
1 Conexão do Controle de Mão
2 Conexão do Controle de Pedal
3 Conexão de Energia do Bloqueio Respiratório
4 Conexão Ethernet para o Monitor de ECG
5 Conexão do Acionador de Bloqueio Cardíaco
6 Conexão de Energia de Bloqueio Cardíaco
7 Conexão do Acionador de Bloqueio Respiratório
Discovery™ PET/CT 600 5322306-1PT-BR Rev. 4 (07-09) 5-18
© 2009 General Electric Company. Todos os direitos reservados.
Figura 5-8 Painel de Plug-In do Console Posterior
Tabela 5-7 Painel de Plug-In Posterior Direito
Name
Número Descrição
(Nome)
Saída de
1 Conexão Reserva de Saída de Energia Elétrica
Reserva
Saída de
2 Conexão Reserva de Saída de Energia Elétrica
Reserva
3 Disjuntor Disjuntor de Energia Elétrica
CUIDADO: Essas saídas não se destinam para uso geral. Cada saída tem uma
classificação de 2.5A a 120VAC. Os acessórios não devem exceder a
classificação acima.
Discovery™ PET/CT 600 5322306-1PT-BR Rev. 4 (07-09) 5-19
© 2009 General Electric Company. Todos os direitos reservados.
PERIGO: As informações sobre os componentes internos do pórtico são fornecidas
como orientação para o usuário. O gantry contém tensões perigosas e peças
móveis. PARA EVITAR LESÕES POR CHOQUE ELÉTRICO OU ESMAGAMENTO,
NÃO RETIRE AS TAMPAS NEM ENTRE NO GANTRY. APENAS PESSOAL DE
SERVIÇO TREINADO E QUALIFICADO PODERÁ REMOVER AS TAMPAS DO
GANTRY OU DE OUTRO EQUIPAMENTO.
Computador (Console do Operador)
Figura 5-9 Console de Computador Baseado em Computador
2
3
4
5
Os números na Figura 5-9 correspondem aos números na Tabela 5-8.
O computador encontra-se na base do console e contém todo o hardware necessário para
operar o sistema e gerar imagens.
O sistema suporta uma rede de porta gigabyte e armazena até 250,000 imagens 512.
Discovery™ PET/CT 600 5322306-1PT-BR Rev. 4 (07-09) 5-20
© 2009 General Electric Company. Todos os direitos reservados.
Reconstrução GRE
O hardware Global Reconstruction Engine (GRE) proporciona tempos de reconstrução mais
rápidos de até 6 segundos em imagens que não são do WideView para configuração de 16
cortes e 16 imagens por segundo em imagens que não são do WideView para a
configuração de 64 cortes. Tempos mais rápidos melhoram as capacidades do SmartPrep
fornecendo tempos mais precisos na entrega de material de contraste para uma maior
variedade de exames.
Aplicativos no Console do Operador (OC)
Interface do usuário comum com Advantage Windows para maior produtividade. Agora o
OC tem suporte para uma lista ampliada de pacotes do Aplicativos Avançados como o
Volume Viewer (Visualizador de Volume), o CT Perfusion 4- (Perfusão de CT 4-) para vários
órgãos ou somente Neuro, Advantage CTC Pro, AutoBone, CardIQ Xpress 2.0 Plus, AVA
Xpress, Card EP e Dentascan, ASIR Review, e DentaScan.
CardIQ Xpress 2.0 Plus e CardEP estão disponíveis para o BrightSpeed Elite.
O Volume Viewer (Visualizador de Volume) é um pré-requisito para suportar Advantage CTC
Pro, AutoBone, CardIQ Xpress 2.0 Plus e AVA Xpress.
No topo do console há uma torre de mídia com três unidades e uma unidade MOD
separada.
Tabela 5-8 Descrições dos Dispositivos
Nome do
Descrição
dispositivo
Localizado em cima da torre de mídia, está o dispositivo MOD
usado para o arquivamento de imagens e restauração. Os discos
MOD podem ser apagados e re-escritos e mídias de 1.2 ou 2.3 GB
Dispositivo de podem ser utilizadas. O MOD pode armazenar 1800 (1.2GB) ou 4700
Disco Óptico (2.3GB) imagens JPEG compactadas de matriz 512 x 512 por lado. O
Magnético (MOD) 1 número real pode variar de acordo com o tipo de imagem
(Opção para Série armazenada.
BrightSpeed)
NOTA: Sistemas baseados em PC somente salvam arquivos de
imagens para o MOD, os dados de varreduras são salvos
para o DVD RAM para esses sistemas.
A opção CD/DVD (Intercâmbio) no Browser na área de trabalho
Image Works usa a unidade de DVD-R para gravar em CD-R ou
DVD-R. A opção CD/DVD pode restaurar dados de CD-R e DVD-R. A
Disco de Vídeo opção Data Export (Exportar Dados) no Browser na área de
Digital de trabalho Image Works somente pode salvar informações em um
2
Leitura/Gravação CD-R.
(DVD-R/W) Essa unidade também pode ser usada para salvar traços de ECG e
para acessar as cópias eletrônicas dos Guia de Referência e
Aprendizado, Manual de Consulta Técnica e Dicas e Precauções
com os Aplicativos.
Discovery™ PET/CT 600 5322306-1PT-BR Rev. 4 (07-09) 5-21
© 2009 General Electric Company. Todos os direitos reservados.
Nome do
Descrição
dispositivo
Digital Video
Disk-Random Localizado na parte inferior da torre de mídia está a unidade de
Access Memory DVD que tem suporte para gravação em DVD- RAM.
(Disco de Vídeo 3
Digital - Memória O DVD-RAM é usado para arquivar dados brutos de varredura,
de Acesso dados de varredura, salvar arquivos de varredura, protocolos e
Aleatório) arquivos de serviço em uma mídia de DVD-RAM de 9.4GB.
(DVD-RAM)
Localizada na parte frontal do console estão as conexões para
Conexões de funções do computador de serviço.
funções Também existe uma porta de conexão para suporte para a
4
computacionais unidade USB externa para salvar os dados da varredura.
de serviço iLinq Este equipamento deve ser usado somente por pessoal de serviço
treinado.
Na frente do console, está localizado o interruptor on/off
(liga/desliga) do console. Se a energia elétrica for desligada por
meio desse interruptor e o Main Disconnect Control A1 Power Panel
(Painel de Energia de Controle Principal de Desconexão A1), a
Chave de energia elétrica não pode ser reiniciada a não ser que o interruptor
comutação de on/off (liga/desliga) seja ligado depois que a energia elétrica para o
alimentação do 5 Main Disconnect Control (Controle Principal de Desconexão) seja
computador restaurada.
NOTA: Em um fluxo de trabalho típico, o sistema deve ser desligado
clicando em [Shutdown] (Desligar) no monitor direito antes
de se desabilitar a energia elétrica.
Mesa
Figura 5-10 .Mesa PET/CT
Discovery™ PET/CT 600 5322306-1PT-BR Rev. 4 (07-09) 5-22
© 2009 General Electric Company. Todos os direitos reservados.
Faixas de fita
Sob a mesa encontram-se as faixas do sensor de colisão. Estas estão localizadas em áreas
onde há risco para que a mesa entre em contato com objetos estranhos, como cadeiras de
rodas ou macas. Se uma das faixas for tocada, os movimentos da mesa e do gantry param
imediatamente. Levante a mesa e afaste-a do ponto de obstrução. Você pode agora
continuar movendo a mesa para baixo.
Figura 5-11
NOTA: A faixa máxima de varredura depende da altura da mesa. A marca no berço para a
maior faixa de varredura é baseada no centro da mesa no isocentro. Certifique-se
de que o paciente esteja posicionado dentro da faixa de varredura e que use o botão
Table Travel Limit (Limite de Deslocamento da Mesa) no painel do pórtico para
verificar os limites.
Figura 5-12
NOTA: os interruptores de faixa somente são acionados quando o movimento de abaixar
da elevação da mesa detecta uma resistência. Não são acionados quando tocados.
CUIDADO: O uso de qualquer acessório, como a extensão de mesa, o prendedor de
cabeça, prendedor coronal de cabeça e o prendedor de phantom não contam
na matriz de interferência do pórtico da mesa. Portanto, deve-se tomar
cuidados adicionais para monitorar de perto movimento de elevação ou
rebaixamento da mesa ou entrada e saída para evitar contato do acessório
estendido com o pórtico.
Monitores
O sistema dispõe de dois monitores (Figura 5-13). O da esquerda é o Monitor de Varredura e
o da direita é o de Exibição/Imagem.
Figura 5-13 Monitores
1 2
Monitores LCD
NOTA: Se a energia elétrica for desligada nos monitores com os botões do console ou
usando o botão no monitor, levará 15 minutos para que os monitores se estabilizem
em seus níveis de brilho e de contraste. Durante esse período de aquecimento, não
faça nenhum ajuste nos níveis brilho ou no contraste.
Discovery™ PET/CT 600 5322306-1PT-BR Rev. 4 (07-09) 5-23
© 2009 General Electric Company. Todos os direitos reservados.
1. Monitor de Varredura - Contém a interface com o usuário que controla todos os
aspectos da varredura, das informações de entrada do paciente até o término do
exame do paciente. A interface também contém o controle dos protocolos de
varredura, a manipulação de dados de varredura e a manutenção do sistema, como as
calibragens e o aquecimento do tubo.
Características do nível superior (da esquerda para a direita):
¾ New Pacient (Novo Paciente) - Iniciar um novo paciente.
¾ Patient Schedule (Agenda de Paciente) - Para pré-programar informações de
paciente e obter informações do DICOM HIS/RIS.
¾ Protocol Management (Gerenciamento de Protocolo) - Para criar, editar e
apagar protocolos de varredura e de voz.
¾ CT Retro Recon - Para reprocessar dados de varredura para criar novas imagens.
¾ CT Recon Mgmt - Para fazer pausa, retomar ou excluir a reconstrução. Também
usado para gravar/restaurar ou reservar/liberar dados de varredura.
¾ Daily Prep - Para executar aquecimento do tubo de CTup, calibrações rápidas e
calibrações diárias de PET.
¾ Scanner Utilities (Utilitários do Scanner) - Para o Engenheiro de Campo fazer
calibrações de fantasma.
¾ Área de Mensagem do Console do Operador - Localizada acima dos botões, é
uma barra branca ressaltada no meio do retângulo branco. Ao clicar nessa barra,
obtém-se uma lista de mensagens relacionadas com o monitor de varredura.
NOTA: Os detalhes de cada recurso, exceto a Área de Mensagens do Console do Operador,
serão cobertos nos diversos capítulos deste manual.
¾ PET Retro Recon - Para reprocessar dados de varredura PET para criar novas
imagens PET.
¾ PET Recon Mgmt - Para monitorar, priorizar ou excluir a reconstrução PET.
2. Monitor de Imagem/Exibição - O monitor de Imagem/Exibição contém a área de
seleção da área de trabalho e a área de estado das características no alto à esquerda.
Esta seção enfoca a área de seleção da área de trabalho e a área de estado de
características. Estas áreas são visíveis em todas as áreas de trabalho, exceto
Learning Solutions (Soluções de Aprendizado).
Os botões de funções da área de trabalho atual e da área de exibição da imagem serão
abordados em outras seções deste manual.
Discovery™ PET/CT 600 5322306-1PT-BR Rev. 4 (07-09) 5-24
© 2009 General Electric Company. Todos os direitos reservados.
Figura 5-14 Área de Trabalho de Exibição
2
3
4
5
6
7
8
Os números na ilustração acima se referem às explicações enumeradas abaixo.
1. Áreas de trabalho- As área de trabalho podem ser consideradas como ambientes de
trabalho. Quando uma área de trabalho é aberta, todas as funções relacionadas com
ela aparecem no monitor de exibição/imagem. As opções disponíveis de área de
trabalho são:
¾ Exam RX - Para visualizar imagens à medida que se faz a varredura, filmagem
automática ou manual e para aplicar medições e outros recursos a uma imagem.
¾ Image Works - Para visualizar outros exames, arquivar, enviar pela rede, remover,
fazer filme manual, aplicar medições e outros recursos a uma imagem, fazer
reformatações em 2D e acessar recursos opcionais de software.
¾ Manual- Informações ao operador em CD-ROM.
¾ SRM - System Readiness Monitor (Monitor de Prontidão do Sistema)
¾ iLinq - Acesso on-line aos engenheiros do GE Online Center e Answerline
Specialists para enviar e receber informações referentes ao scanner. Nesta área
de trabalho, você também pode consultar as dez perguntas mais freqüentes e um
banco de dados.
¾ Service (Manutenção) - Usada geralmente por engenheiros de campo para
salvar protocolos de varreduras e/ou vocais e para fazer diagnósticos do sistema.
¾ Shutdown (Parar sistema)- Usado para reiniciar o sistema, desligar e voltar a
ligar o sistema ou fazer Log out de usuário para HIPAA.
2. Área de Status dos Recursos - contém as seguintes áreas:
¾ Data/Hora/Tamanho da imagem - Mostra a data atual, a hora e o espaço
restante para imagens de matrizes de 512² e de 256² no disco do sistema.
¾ CT Reconstruction - Indica o estado de reconstrução do exame, da série e da
imagem mais recentes. O estado inclui reconstrução prospectiva ou
retrospectiva.
Discovery™ PET/CT 600 5322306-1PT-BR Rev. 4 (07-09) 5-25
© 2009 General Electric Company. Todos os direitos reservados.
Nos sistemas Xtream e Xtream FX, a reconstrução mostra o exame, a série, o
intervalo de imagens e a porcentagem para a conclusão.
¾ Arquivo - Mostra o status de arquivamento do exame, série e imagem atual ou
mais recente. O estado inclui Save (Salvar) ou Restore (Restaurar).
¾ Rede - Mostra o estado de trabalho em rede do exame, série e imagem atuais ou
mais recentes. O estado inclui Send (Envio) ou Receive (Recepção).
¾ Filme - Mostra o estado do filme atual ou mais recente.
¾ Mensagem Atual - Essa área tem duas funções. Primeiro, ao clicar nela, você verá
uma lista de mensagens do sistema. Estas mensagens podem ser qualquer
mensagem de informação gerada pelo sistema, não necessariamente
mensagens de erro. A segunda função é guardar as mensagens relativas ao
sistema para que o engenheiro possa consultá-las através do [Memo]. Quando
[Memo] é selecionado, aparece um menu pop-up. Assegurando-se de que o
cursor está na área de menu, você pode digitar uma mensagem e selecionar
[Save] (Salvar). A mensagem passará a fazer parte dos arquivos de registro. Os
engenheiros de campo poderão ler essa mensagem posteriormente, visualizando
o arquivo de registro por meio de [View Log] (Ver registro). Você também pode
ver o registro de erros através de [View Log] (Ver registro).
Mouse
O mouse é muito usado para fazer a seleção nos monitores de varredura e de
imagem/exibição. É um mouse padrão de computador, com três botões, ajustado para
trabalhar com o sistema.
Figura 5-15 Mouse
Esquerdo Direito
Meio
Os três botões do mouse são denominados botões esquerdo, do meio e direito. Neste
manual, o termo "clicar" significa pressionar e soltar o botão esquerdo do mouse. O termo
"clique duplo" significa clicar duas vezes rapidamente e soltar o botão esquerdo do mouse.
O termo "clique triplo" significa clicar três vezes rapidamente e soltar o botão esquerdo do
mouse.
Discovery™ PET/CT 600 5322306-1PT-BR Rev. 4 (07-09) 5-26
© 2009 General Electric Company. Todos os direitos reservados.
A maioria das seleções necessárias durante o processo de varredura e revisão exigem um
único clique com o botão esquerdo do mouse. Este é o botão mais comum para fazer
seleções. O botão do meio é usado principalmente para ajustar a largura e o nível da janela.
O botão direito do mouse é usado, mais raramente, para percorrer as imagens, ampliá-las e
acessar menus ocultos.
NOTA: Para obter a terminologia e as descrições do mouse usadas neste texto, consulte
Tabela 2-1 no capítulo Sobre Este Guia.
Bright Box (Opção)
A caixa brilhante (Figura 5-16) é uma parte de hardware separada que pode ser usada para
revisar imagens utilizando o mínimo possível o mouse ou o teclado. O uso da caixa
inteligente permite que uma pessoa visualize imagens, enquanto outra usa o mouse e o
teclado para configurar parâmetros ou continuar uma série de varreduras.
A caixa inteligente só pode ser usada na área de trabalho Exam Rx com visor "vazio". O
termo "vazio" refere-se a um visor que não esteja sendo utilizado para visualização
automática ou filme automático. Mas ela também pode ser usada no visor do Autolink,
embora, quando a primeira imagem de uma outra série for reconstruída, essa imagem será
exibida no visor, ocupando o lugar da série que você estiver visualizando. Recomenda-se a
seleção da tela de revisão, visor inferior esquerdo, como visor "vazio".
Você só pode trabalhar com um visor de cada vez. Antes de iniciar, coloque o visor desejado
em foco primário, fazendo um clique duplo no visor, o que não afeta os outros visores.
NOTA: Para obter informações suplementares sobre portas de visualização primárias e
secundárias, consulte o capítulo Área de visualização para exibição de imagens.
Figura 5-16 Caixa Brilhante
1 3 2
Os números na ilustração acima referem-se às explicações numeradas abaixo.
Discovery™ PET/CT 600 5322306-1PT-BR Rev. 4 (07-09) 5-27
© 2009 General Electric Company. Todos os direitos reservados.
1. Botão Anterior - Pressione este botão para visualizar a imagem anterior do conjunto.
Este botão fica inativo enquanto estiver em modo de rolagem.
2. Botão Seguinte - Pressione este botão para visualizar a imagem seguinte do conjunto.
Este botão fica inativo enquanto estiver em modo de rolagem.
3. Trackball - O trackball tem duas funções. A primeira, enquanto não se está no modo de
rolagem, ajusta a largura e o nível da janela da imagem. Gire o trackball para a
esquerda para diminuir a largura da janela e para a direita para aumentar a largura da
janela. Gire o trackball para baixo para diminuir o nível da janela e para cima para
aumentar o nível da janela. No modo de rolagem, gire o trackball para cima para
percorrer as páginas na seqüência do início para o fim numa freqüência que depende
da velocidade aplicada para girar o trackball. Gire o trackball para baixo para percorrer
as páginas na seqüência do fim para o início. A velocidade da rolagem depende da
velocidade em que você gira o trackball.
4. Botão de rolagem - O Botão de rolagem é usado para percorrer uma seqüência de
imagens. Assim que o visor de interesse estiver em foco primário, você pode clicar duas
vezes no botão de rolagem para iniciar a paginação. Você verá a letra "P" mostrada na
parte inferior direita do visor que indica que o modo de rolagem está ativo. Uma vez no
modo de rolagem, os botões seguinte/anterior são desativados e o trackball é usado
para percorrer a seqüência de imagens. No modo de rolagem, você pode clicar uma vez
no botão de rolagem para passar para o modo de largura e nível de janela. Isto será
indicado por um "WL" substituindo o "P" no canto inferior direito do visor. O trackball
passará a controlar os ajustes de largura e nível de janela. Clique novamente no botão
de rolagem para voltar ao modo de rolagem. Para sair do modo de rolagem, clique duas
vezes no botão de rolagem. A letra "P" no canto inferior direito do visor desaparece,
indicando que você saiu do modo de rolagem.
Unidade de Distribuição de Energia (PDU)
A PDU fornece energia elétrica para várias partes do sistema, incluindo componentes no
pórtico, mesa e console do operador. Na frente da PDU estão os controles para indicar que
a energia elétrica está ligada na unidade, um botão para ligar/desligar a energia elétrica
para o pórtico e para a mesa, e um botão de Parada de Emergência.
Discovery™ PET/CT 600 5322306-1PT-BR Rev. 4 (07-09) 5-28
© 2009 General Electric Company. Todos os direitos reservados.
Figura 5-17 Painel Frontal da Unidade de Distribuição de Energia Elétrica
1 2
Função Descrição
Indica que a energia elétrica está On/Off
1. Energia Elétrica
(Ligada/Desligada) na unidade
2. Habilitar Pórtico Habilita/desabilita energia elétrica ao pórtico e à mesa
Quando pressionado, todos os movimentos da mesa e do
pórtico são suspensos, a geração de Raios-X é
interrompida, as luzes de alinhamento de laser são
desligadas. O sistema aborta qualquer aquisição de
dados em andamento e tenta salvar todos os dados
3. Parada de Emergência
adquiridos antes do cancelamento. Use o botão de
Parada de Emergência para as emergências
relacionadas com pacientes. O berço e a base também
se destravam e precisam ser travados antes de iniciar a
varredura.
Convenções para o Usuário
As seguintes convenções para os usuários são usadas em toda a interface com o usuário. A
maioria delas se aplica ao processo de configuração da varredura.
Discovery™ PET/CT 600 5322306-1PT-BR Rev. 4 (07-09) 5-29
© 2009 General Electric Company. Todos os direitos reservados.
• As funções ativas estão destacadas em azul.
• As funções que não estão disponíveis porque há outra função ativada, estão em cinza.
• Se uma função estiver aberta e uma segunda for aberta, a função aberta em primeiro
lugar ficará realçada com um canto dobrado, indicando que a função ainda está
aberta e ativa. A função aberta em segundo lugar é a função atual ativa.
• Quando um novo exame do paciente se iniciou e o usuário está configurando os
parâmetros de varredura da tela visualizar/editar, os parâmetros de varredura estão
relacionados nas colunas. É possível alterar os parâmetros dentro da prescrição
clicando no cabeçalho da coluna ou diretamente no valor do parâmetro. Altere uma
prescrição nos cabeçalhos das colunas para alterar os parâmetros para todas as linhas
Discovery™ PET/CT 600 5322306-1PT-BR Rev. 4 (07-09) 5-30
© 2009 General Electric Company. Todos os direitos reservados.
correspondentes. Para mudar um parâmetro em um determinado grupo, selecione o
parâmetro desejado abaixo do título da coluna.
• Ao selecionar as opções de parâmetros com aspecto de botão elevado, quando
selecionado, é exibido um menu pop-up solicitando clique ou digite o parâmetro
desejado.
• As opções de parâmetros com aspecto de botão de fundo branco rebaixado, quando
selecionadas, permitirão que o usuário digite o valor desejado.
• Quando um parâmetro é realçado em laranja, indica que ele foi mudado em relação ao
valor predefinido original. A modificação de um parâmetro pode afetar outros
parâmetros. Nesse caso, você pode ter mais de um parâmetro destacado em laranja.
(No exemplo abaixo, o tipo de varredura foi mudado de helicoidal para axial. O ISD
Discovery™ PET/CT 600 5322306-1PT-BR Rev. 4 (07-09) 5-31
© 2009 General Electric Company. Todos os direitos reservados.
mudou, assim como os parâmetros no cartão da guia recon. Será possível continuar,
entretanto, será necessário revisar os parâmetros para se certificar que eles são os
necessários para o protocolo clínico.)
• Se um parâmetro ficar destacado em vermelho, será preciso fazer a correção
necessária antes de poder continuar a varredura. (No exemplo, os valores de técnica
selecionados para o exame excedem a capacidade do sistema, portanto é preciso
mudar um parâmetro para continuar.) Uma vez feita a correção, você poderá continuar.
• Quando você entra um parâmetro inválido, o sistema busca o valor mais próximo
possível e uma curta mensagem explicando essa mudança é exibida na área de
mensagem de varredura. Se você desejar ver outra vez a mensagem, clique no
parâmetro que foi alterado. (Neste exemplo, foi inserido 200 mA mas o sistema alterou o
valor para 100 mA.)
Caixa de Ferramentas
A caixa de ferramentas está localizada no monitor direito, no canto superior direito da tela
na área de trabalho Image Works. Muitos itens podem ser selecionados deste área.
Discovery™ PET/CT 600 5322306-1PT-BR Rev. 4 (07-09) 5-32
© 2009 General Electric Company. Todos os direitos reservados.
Figura 5-18 Caixa de Ferramentas
10
Tabela 5-9 Caixa de Ferramentas
Clicar nisso permite definir os níveis de volume do
autovoice na sala de varredura.
1 Volume do Autovoice
2 Verificar Segurança Esta área é usada pelo pessoal de serviço.
Unix Shell Left Exibe um shell unix na tela esquerda. Esta área é usada
3
(Esquerdo) pelo pessoal de serviço.
Unix Shell Right Exibe um shell unix na tela direita. Esta área é usada
4
(Direito) pelo pessoal de serviço.
Turn On Extended HU
5 Clicar nosso liga as Unidades estendidas Houndsfield.
(Ligar HU Estendido)
Discovery™ PET/CT 600 5322306-1PT-BR Rev. 4 (07-09) 5-33
© 2009 General Electric Company. Todos os direitos reservados.
Clicar nisso tira um instantâneo de todos os parâmetros
prescritos e informações para processos tocados pela
prescrição. Use isso quando estiver tendo problemas
para o Pessoal de Serviço para rechamar os problemas
no sistema.
6 Quick Snap
CUIDADO: Não use o Quick Snap enquanto estiver
adquirindo dados.
Consulte: Use o QuickSnap etapas detalhadas no uso
do recurso.
Clicar nisso depois de selecionar um conjunto de
imagens que tenha sido feito anônimo tira um
instantâneo das imagens e reserva os arquivos de
dados de varredura relacionados com as imagens,
assim como os arquivos de reconstrução para o pessoal
de serviço revisar.
7 IQ Snap
CUIDADO: Não use o IQ Snap enquanto estiver
adquirindo dados.
Consulte: Use o IQ Snap etapas detalhadas no uso do
recurso.
Com uma mídia em branco colocada na unidade de
DVD R/W do Console do Operador, é possível clicar
Save ECG Trace nesse botão para salvar o diretório dos 500 arquivos
8
(Salvar Traços de ECG) ECG mais recentes existentes de tipos de varredura de
bloqueio ECG específicos diretamente em uma
mídia CD-R.
Use esse recurso se a Scout ou as linhas não
aparecerem no Show Loc (Exibir Localizadora). Se
Restart Show Loc (Reiniciar Exibir Localizadora) não
Restart Show Loc
9 resolver o problema, use as linhas cruzadas para
(Reiniciar Exibir Loc)
determinar os locais Início/Final e centros D/E e A/P para
o exame atual. Será necessária uma reinicialização do
sistema antes de iniciar o próximo exame.
Discovery™ PET/CT 600 5322306-1PT-BR Rev. 4 (07-09) 5-34
© 2009 General Electric Company. Todos os direitos reservados.
Clicar nisso determina se as informações do paciente
anonimizado são salvas com anotações totais ou
parciais. Este é um botão de alternar. A mensagem
Annon Pat. (Pac.
10 pop-up indica o status corrente e o status para o qual
Anôn.) Level (Nível)
há a transição.
Consulte: Use Paciente Anônimo (Nível Pac. Anôn.)
etapas detalhadas no uso do recurso.
System Readiness Monitor (Monitor de Prontidão do Sistema)
(SRM)
O System Readiness Monitor (SRM - Monitor de Prontidão do Sistema) indica ao tecnólogo
que uma parte da PET do sistema está pronta para a varredura. A janela do SRM é
fornecida no monitor direito e mostra a saúde relativa do sistema e é atualizado
periodicamente pelos sub-sistemas participantes. Alguns sub-sistemas são atualizados
continuamente enquanto outros informam o estado de reinicialização. As seis maiores
áreas que informam ao SRM comunicam seus estados por meio de mudanças na cor. As
três cores são vermelho, verde e amarelo. Cada uma indica algo diferente.
Verde indica que a área informa que está pronta para a varredura
Vermelho indica que a área informa que não está funcionando corretamente e
precisa de atenção imediata
Amarelo indica que a área informa que está desviando do intervalo normal e precisa
de atenção
As seis áreas que informam são
E-stop (Parada de Emergência)
– O indicador E-stop informa ao tecnólogo se uma parada de emergência foi
ativada. Se a parada de emergência foi ativada, todas as aquisições são
interrompidas, o deslocamento é desativado e o berço e a base da mesa são
destravados.
Carregador da Origem
– O indicador Source Loader (Carregador da Origem) recolhe informações e
relatórios sobre o carregador da fonte do pino, por exemplo, se a fonte do pino
não estiver alojada corretamente.
Detector PET
– O indicador do PET Detector obtém informações sobre a ligação de coincidência,
a unidade de controle do processador de coincidência e o conversor de um sinal
analógico para digital do eletrônicos de tecnologia de ponta do detector.
Discovery™ PET/CT 600 5322306-1PT-BR Rev. 4 (07-09) 5-35
© 2009 General Electric Company. Todos os direitos reservados.
Aquisição PET
– O indicador de aquisição PET recebe informações de vários sub-sistemas que
fazem parte da cadeia de aquisição. Qualquer problema na cadeia de aquisição
será informado ao SRM.
PET Recon
– O indicador PET Recon recebe informações do arquivo de dados brutos sobre o
que está ocorrendo na reconstrução e processa as informações sobre o que está
ocorrendo na reconstrução.
Banco de Dados PET
– O indicador Database (Banco de Dados) retransmite as informações sobre o
banco de dados do exame, o banco de dados do arquivo da lista e o banco de
dados do sinograma. Se qualquer um desses bancos de dados estiver 90%
completo, o SRM indicará um estado amarelo do banco de dados. Se qualquer um
desses bancos de dados estiver 97% completo, o SRM indicará um estado
vermelho.
HIPAA
A lei HIPAA (Health Insurance Portability and Accountability Act de 1996) sobre portabilidade
e responsabilidade do seguro de saúde foi assinada pelo Presidente Clinton em Julho de 21
de 1996 e apresenta os seguintes objetivos gerais:
– Garantia de cobertura de seguro de saúde aos empregados.
– Redução de fraude e abuso nos cuidados de saúde.
– Introdução/implementação de simplificação administrativa com o objetivo de
aumentar a eficácia e a eficiência do sistema de saúde nos Estados Unidos da
América.
– Proteção das informações de saúde dos indivíduos contra o acesso sem
consentimento ou autorização.
Os regulamentos de Simplificação da Administração do HIPAA têm estado em vigor
desde o início do 2001.
A GE Medical Systems tem uma reputação impecável de fornecer soluções clínicas
personalizáveis para proteger a privacidade e a segurança do fluxo de trabalho exclusivos
de organizações clínicas, assim como a confidencialidade dos pacientes. O nosso scanner,
software e serviços já fazem parte dos requisitos do núcleo da HIPAA. Estamos
empenhados em trabalhar consigo, nosso cliente, para fornecer valor adicional para
ajudá-lo a satisfazer o contínuo desafio da HIPAA.
Queira reconhecer a utilização prevista do produto ao determinar quão crítico é qualquer
risco de privacidade relativamente à segurança e aos cuidados de saúde do paciente. A GE
está muito empenhada em fornecer os melhores cuidados de saúde aos pacientes; e em
Discovery™ PET/CT 600 5322306-1PT-BR Rev. 4 (07-09) 5-36
© 2009 General Electric Company. Todos os direitos reservados.
alguns casos temos determinado que os cuidados do paciente são mais importantes do
que o risco de privacidade. Nestes casos, temos todo o cuidado em minimizar o risco de
privacidade.
A Segurança e a Privacidade são preservadas ao longo de todo um sistema de Cuidados de
Saúde. Qualquer produto que seja colocado num ambiente não controlado não será seguro
e não pode proteger a privacidade. Quando concebemos os nossos scanners, pretendemos
que eles sejam implementados num "Ambiente Seguro". Um ambiente seguro é baseado
em múltiplas camadas de segurança, um conceito conhecido como defesa em
profundidade. Por exemplo: uma Boa Prática que está a conquistar muita atenção coloca
firewalls entre os departamentos, assim como na DMZ, entre todos os extranets, e o ponto
de acesso Internet externo. Neste exemplo, uma firewall de radiologia pode permitir o
tráfego DICOM e HL7 mas não outros protocolos. Estes protocolos DICOM e HL7 seriam
bloqueados na DMZ e de novo na firewall da Internet.
A HIPAA requer que o usuário inicie a sessão do scanner e a finalize quando este não for
utilizado durante algum tempo. Se você não terminar a sessão, o sistema irá terminar a sua
sessão e você terá que reiniciá-la.
O HIPAA contém as seguintes permissões. Pode haver Administrator (Administrador), GE
Service, Standard User (Usuário Padrão), ou Limited User (Usuário Limitado). Um
Standard User (Usuário Padrão) pode executar funções de varredura e modificar
protocolos. Um Administrator (Administrador) pode configurar e excluir usuários. Um
usuário Limited (Limitado) pode executar todas as funções de varredura. Um GE Service
(Serviço GE) pode executar todas as funções. É preciso ter permissão como Administrator
(Administrador) para adicionar ou excluir usuários.
Quando se está adicionando usuários para bancos de dados locais, aplicam-se certas
regras. Deve-se usar os parâmetros a seguir.
Usuários/Grupos - apenas letras minúsculas e números
Usuários/Grupos - não podem começar com um número
Usuários/Grupos - nenhum limite de comprimento
Senhas - devem ter um comprimento de ao menos um caractere, nenhum NULO
Senhas - podem conter letras maiúsculas, números e caracteres especiais
Administrador e Limitado - essas permissões de usuários têm capacidades diferentes ao
fazer o login. A permissão de Administrador pode adicionar usuários. A permissão de
usuário Padrão pode realizar varreduras e modificar protocolos. Um usuário Limitado
somente pode realizar varreduras. Emergency (Emergência) Esse login de Usuário tem
permissão de Usuário Limitado.
NOTA: A HIPAA é uma opção que pode ser ativada ou desativada pelo Engenheiro de Campo.
Discovery™ PET/CT 600 5322306-1PT-BR Rev. 4 (07-09) 5-37
© 2009 General Electric Company. Todos os direitos reservados.
Como compreender usuários e grupos
Cada pessoa que tem permissão para usar o sistema é um usuário. Os usuários são
definidos pelos administradores do sistema. Estes administradores podem ser pessoal de TI
em um ambiente empresarial, um administrador do local ou técnico líder em ambientes
autônomos. O administrador adiciona novos usuários e atribui os usuários para o grupo, o
que define o nível de privilégios que a pessoa terá. Por exemplo, uma pessoa de nome Sue
Smith pode pertencer a um grupo denominado tecnólogos, radiologistas, administradores,
ou qualquer combinação.
Como compreender grupos e privilégios
O grupo ao qual a pessoa pertence possui privilégios. Se o usuário não tem um sistema de
empresa (enterprise), a atribuição de privilégios de grupos provavelmente será limitado
àqueles que possuem privilégios de administrador e àqueles que não os têm. Além disso, a
permissão para a edição de protocolos pode ser atribuída a grupos. Se o seu sistema for
configurado para o login de empresa (enterprise), a pessoa de TI ou o administrador estará
usando mais recursos.
Filtros de Rede do Produto - PNF
O Product Network Filters (Filtros de Rede de Produto) fornece a capacidade de instalar um
firewall pessoal na frente do scanner de PET/CT. Os filtros podem ser configurados para
limitar quais serviços de sistema podem ser controlados por outros dispositivos que estão
tentando obter acesso ao console do Operador, como ftp, telnet e rlogin, e quais
computadores podem ter acesso ao sistema. Este acesso é determinado pela configuração
de quais endereços IP se permite acessar o sistema. O acesso DICOM ao sistema também
pode ser configurado.
O padrão do sistema é para nenhum serviço habilitado, nenhum endereço IP autorizado e a
porta DICOM 4006 habilitada.
O Engenheiro de Campo pode ajudar o usuário e o departamento de TI a configurar os PNF.
Download de Software
O Software Download fornece a capacidade de sistemas conectados a banda larga com
um Contrato de Serviços fazer o download de atualizações de software para o scanner
automaticamente. As atualizações podem ser configuradas para serem instaladas
automaticamente (Auto Install) ou manualmente (Manual Install).
Um pop-up indicando que essa capacidade está instalada no sistema será exibido pelas
primeiras 3 semanas depois que uma carga de software a cada reinício.
Discovery™ PET/CT 600 5322306-1PT-BR Rev. 4 (07-09) 5-38
© 2009 General Electric Company. Todos os direitos reservados.
Figura 5-19 Janela Automatic Software Update (Atualização Automática de Software)
Conforme as atualizações se tornam disponíveis, uma mensagem pop-up será exibida
informando o usuário sobre a atualização.
Figura 5-20 Automatic Software Update download (download de Atualização Automática
de Software)
Uma barra de progresso indica o progresso da instalação.
Discovery™ PET/CT 600 5322306-1PT-BR Rev. 4 (07-09) 5-39
© 2009 General Electric Company. Todos os direitos reservados.
OptiDose
Faz anos que a GE tem obedecido ao princípio ALARA (As Low As Reasonably Achievable - A
menor dose alcançada de maneira razoável) para ajudar nossos clientes na otimização da
dose. A GE tem fornecido muitas ferramentas para auxiliar o clínico a minimizar a dosagem
e, ao mesmo tempo, alcançar a melhor qualidade de imagem para a execução de
diagnósticos clínicos.
A PET/CT da GE ocupa liderança comprovada na administração eficiente de doses em
todas as categorias de scanner. A GE alcançou essa posição graças a uma abordagem de
"sistema global".
Nesta seção você conhecerá mais detalhes sobre alguns dos recursos que contribuem para
a abordagem "global do sistema". Para saber ainda mais sobre esse assunto, encomende
nosso documento de fácil compreensão ’Dose in Computed Tomography: Basics,
Challenges, Solutions (01-7192)’ disponível em nosso site:
http://www.gemedicalsystems.com/rad/ct/optidose.html.
Recursos e Tecnologia de Recursos de Dosagens*
Protocolos pediátricos
Existe uma gama completa de protocolos pediátricos baseados no peso, idade e altura da
criança para adaptar a dosagem ou o tratamento ao tamanho do paciente.
As categorias Head (Cabeça) e Orbit (Órbita) são baseadas na idade. O resto das categorias
são protocolos baseados na altura e no peso.
AutomA/SmartmA
O AutomA/SmartmA modula o valor de mA do tubo de Raios-X, levando em conta a
especificidade da anatomia do paciente - a partir dos dados recolhidos da imagem
exploratória. O sistema fornece a configuração ótima para o exame e ajusta o valor de mA
em função dessa configuração. Esse procedimento garante a melhor qualidade de imagem
com a menor dose possível.
ECG Modulada mA
O mA modulado por ECG proporciona controle prospectivo flexível dos valores mA no ciclo
cardíaco para exames helicoidais bloqueados por ECG. Isso possibilita manter qualidade
ideal de imagem para análise vascular juntamente com economias de dosagens para as
partes remanescentes da cada ciclo cardíaco.
SmartHelical
O SmartHelical é integrado em todos os sistemas PET/CT da GE. Ele reduz o ruído e melhora
a qualidade da imagem, ou permite uma redução de 20 a 35% do valor de mAs (com
qualidade de imagem idêntica/original).
Discovery™ PET/CT 600 5322306-1PT-BR Rev. 4 (07-09) 5-40
© 2009 General Electric Company. Todos os direitos reservados.
Visualizador automatizado para P&D mais rápidos
Esta ferramenta de leitura especializada visualiza automaticamente milhões de imagens
para ajudar os engenheiros da GE a otimizar algoritmos e configurações de passo e ainda
está em uso atualmente.
Apresentado como RSNA Paper 2001
Redução Avançada de Artefatos (AAR)
Ferramenta de aumento de sinal baixo que permite a utilização de protocolos de dose baixa
em regiões com elevada atenuação. AAR é habilitado automaticamente conforme a
necessidade.
Redução Avançada de Ruído (ANR)
Um algoritmo de correção de sinal baixo que permite a utilização de protocolos de
dosagem baixa em regiões com elevada atenuação. ANR é habilitado automaticamente
conforme a necessidade.
Detector de Matriz HiLight
O material do Detector de Matriz HiLight foi desenvolvido pela GE especificamente para
varreduras de Tomografia Computadorizada e oferece eficiência de absorção de 99%. Além
disso, tem capacidade para gerenciar mais cortes sem aumento de dose.
Sem pós-colimação de paciente
A GE usa somente pré-colimação de paciente, o que proporciona maior eficácia ao detector
em modo sub-milimétrico de 44-52% superior à de nossos concorrentes.
Rastreamento de colimador
Desenvolvido para os sistemas LightSpeed, o rastreamento de colimador mantém o feixe
focalizado somente nas células de detector ativas, tornando varreduras sub-milimétricas
possíveis com alta eficiência de dosagem.
Assistente de protocolo
Ajusta automaticamente os parâmetros afetados para manter o ruído da imagem
constante, a dose otimizada e as especificações do scanner respeitadas.
Bloqueio de ECG Prospectivo
Reduz a dosagem em varreduras cardíacas bloqueadas por ECG para pontuação de cálcio
e aplicações cardíacas melhoradas por contraste por meio do acionamento do tubo de
Raios-X apenas durante uma fase cardíaca especificada ou faixa de fase cardíaca para
cada ciclo cardíaco durante a aquisição.
Discovery™ PET/CT 600 5322306-1PT-BR Rev. 4 (07-09) 5-41
© 2009 General Electric Company. Todos os direitos reservados.
Relatórios de Dosagem
CTDIvol, DLP (Produto de Extensão de Dosagem), e Eficiência de Dosagem é exibido durante
a prescrição da varredura e fornece informações sobre a dosagem do paciente para o
usuário. O CTDIvol, DLP e tamanho do Phantom usados para calcular a dosagem são salvos
automaticamente quando se seleciona End Exam (Terminar Exame). O Dose Report
(Relatório de Dosagem) é salvo como Series 999. Pode ser filmado, arquivado e enviado por
rede depois da conclusão da varredura.
Um DICOM Structured Dose Report (Relatório Estruturado de Dosagem DICOM) gera um
relatório de dosagem de CT que pode habilitar o rastreamento da dose para o paciente pelo
sistema de rastreamento de radiação do hospital/RIS/HIS. O DICOM SR Dose Report é salvo
como parte do exame do paciente em Series 997. No momento, o DICOM SR Dose Report
não pode ser aberto no scanner. É possível revisá-lo e imprimi-lo usando a Reporting Tool
(Ferramenta de Relatório) na estação de trabalho do Advantage Windows ou qualquer
estação que possa ler o formato DICOM Structured Report.
O tempo de exposição acumulado do SmartStep é exibido na Dose Text Page (Página de
Texto de Dosagem) e no DICOM Structured Dose Report (Relatório Estruturado de Dosagem
DICOM).
Figura 5-21 Informações de Dosagem
Discovery™ PET/CT 600 5322306-1PT-BR Rev. 4 (07-09) 5-42
© 2009 General Electric Company. Todos os direitos reservados.
Área de Informações de Dosagem
Texto de
Dosagem
Página
Técnica de Varredura
Discovery™ PET/CT 600 5322306-1PT-BR Rev. 4 (07-09) 5-43
© 2009 General Electric Company. Todos os direitos reservados.
Cómo...
Esta seção fornece instruções passo a passo sobre parada e inicialização do sistema.
Especificamente, ela descreve como:
• Shut Down (Desligar) e Start Up (Iniciar) o Sistema
• Como Fazer o Login e o Logout
• Configurar as Propriedades de HIPPA (EA3)
• Configurar Usuários Locais
– Adicionar um Usuário Local
– Alterar uma Senha de Usuário
– Altera um Nome Completo de Usuário
– Remover um Usuário
– Adicionar ou Remover Usuários de Grupos
– Alterar Funções do Usuário
– Bloquear / Desbloquear Usuário
– Forçar Usuário a Alterar a Senha no Próximo Login
• Configurar Grupos
– Adicionar um Grupo Local
– Adicionar um Grupo Empresarial
– Administrar Grupos
– Remover um Grupo
– Alterar Funções do Grupo
• Guia Configure Enterprise (Configurar Empresarial)
– Adicionar Associações
– Remover Associações
– Configuração Automática
– Configuração Manual
• Use o QuickSnap
• Use o IQ Snap
• Use Paciente Anônimo (Nível Pac. Anôn.)
Discovery™ PET/CT 600 5322306-1PT-BR Rev. 4 (07-09) 5-44
© 2009 General Electric Company. Todos os direitos reservados.
Shut Down (Desligar) e Start Up (Iniciar) o Sistema
Para manter o rendimento otimizado do sistema, é necessário desligar e iniciar o sistema a
cada 24 horas.
1. A partir da área de seleção da área de trabalho, clique em [Shutdown] (Desligar o
Sistema).
Aparece uma mensagem pop-up de atenção.
2. Da janela pop-up de atenção, selecione a opção desejada do HIPAA se habilitada.
Logout User (encerrar sessão do usuário) permite reiniciar a sessão como outro
usuário.
NOTA: Para obter mais informações sobre iniciar e encerrar uma sessão, consulte: Como
Fazer o Login e o Logout.
Restart (Reiniciar) reinicializa o sistema automaticamente.
Shutdown (Desligar) leva o sistema ao estágio de desligamento. Você pode então
desligar o fornecimento de energia ao sistema.
3. Clique em [OK].
4. Se o usuário tiver selecionado Shutdown (Desligar) ou Restart (Reiniciar), aparecerão
vários menus e mensagens.
Se você tiver selecionado Reiniciar, o sistema reinicia automaticamente o sistema.
Discovery™ PET/CT 600 5322306-1PT-BR Rev. 4 (07-09) 5-45
© 2009 General Electric Company. Todos os direitos reservados.
NOTA: O sistema CT dispõe de um software e um hardware instalados denominados
SmartID. Esse software verifica a ID do tubo durante a inicialização. Se a ID do tubo
falhar, aparecerá a tela abaixo. O usuário poderá continuar a realizar varreduras,
mas deverá chamar o Engenheiro de Campo.
Se o usuário tiver selecionado Shutdown (Desligar), deve desligar a alimentação OC
(se ainda não estiver desligada) usando o comutador de alimentação na parte
frontal do console e girar a chave de comutação de alimentação para religar e
reiniciar o sistema.
– Aguarde por dois minutos antes de ligar a energia elétrica depois de uma
interrupção de energia elétrica.
5. Para ligar o sistema, pressione o comutador de alimentação na parte frontal do console
do operador e o sistema será automaticamente reiniciado.
Etapas Rápidas: Shut Down (Desligar) e Start Up (Iniciar) o Sistema
1. A partir da área de seleção da área de trabalho, clique em [Shutdown] (Desligar o
Sistema).
2. Da janela pop-up de atenção, selecione a opção desejada do HIPAA se habilitada.
3. Clique em [OK].
4. Se o usuário tiver selecionado Shutdown (Desligar) ou Restart (Reiniciar), aparecerão
vários menus e mensagens.
5. Para ligar o sistema, pressione o comutador de alimentação na parte frontal do
console do operador e o sistema será automaticamente reiniciado.
Discovery™ PET/CT 600 5322306-1PT-BR Rev. 4 (07-09) 5-46
© 2009 General Electric Company. Todos os direitos reservados.
Como Fazer o Login e o Logout
O recurso de login exige que o usuário faça o login para acessar o sistema e pode ser
ativado ou desativado pelo administrador ou pelo Engenheiro do Campo.
Como a instalação vai usar este recurso dependerá se o local tem um repositório central de
usuários ao qual o sistema Signa é conectado. Os locais com redes são denominados
sistemas de Enterprise (Empresariais), aqueles sem redes são denominados sistemas
autônomos. Este recurso pode ser usado com qualquer configuração, embora alguns
recursos sejam mais aplicáveis a sistemas Enterprise (Empresariais).
1. Na tela de login, digite o nome de login que foi atribuído.
Este nome é atribuído pelo seu administrador de sistema.
NOTA: Se necessitar iniciar sessão rapidamente apenas devido a uma emergência, clique
[Emergency Login] (Início de sessão de emergência).
NOTA: Observe que ter feito o logoff não proíbe outros usuários de realizarem o login. O
logout foi projetado para proteger a privacidade do paciente, e não para evitar que
usuários aprovados façam o login. Quando algum usuário faz o login novamente, o
sistema retorna ao seu último estado conhecido.
2. Clique na área Password (Senha) e digite a senha.
3. Clique em [Login]
Figura 5-22 Janela Login
Discovery™ PET/CT 600 5322306-1PT-BR Rev. 4 (07-09) 5-47
© 2009 General Electric Company. Todos os direitos reservados.
4. Para fazer o logout do sistema, clique em [Shutdown] (Desligar).
Aparecerá a janela Shutdown (Encerrar).
5. Clique em [Logout User] (Fazer Logout do Usuário).
6. Clique em [OK].
O sistema encerra a sua sessão e aguarda o próximo início de sessão.
Etapas Rápidas: Como Fazer o Login e o Logout
1. Na tela de login, digite o nome de login que foi atribuído.
2. Observe que ter feito o logoff não proíbe outros usuários de realizarem o login. O
logout foi projetado para proteger a privacidade do paciente, e não para evitar que
usuários aprovados façam o login. Quando algum usuário faz o login novamente, o
sistema retorna ao seu último estado conhecido.
3. Clique na área Password (Senha) e digite a senha.
4. Clique em [Login]
5. Para fazer o logout do sistema, clique em [Shutdown] (Desligar).
6. Clique em [Logout User] (Fazer Logout do Usuário).
7. Clique em [OK].
Discovery™ PET/CT 600 5322306-1PT-BR Rev. 4 (07-09) 5-48
© 2009 General Electric Company. Todos os direitos reservados.
Configurar as Propriedades de HIPPA (EA3)
Após o login, o componente exibirá a guia Application (Aplicativo). Nessa guia, será possível
configurar as propriedades do aplicativo EA3.
1. Clique na Service Desktop (Área de Trabalho de Serviço).
Figura 5-23
2. Clique em [Utilities] (Utilitários).
Figura 5-24
Discovery™ PET/CT 600 5322306-1PT-BR Rev. 4 (07-09) 5-49
© 2009 General Electric Company. Todos os direitos reservados.
3. Selecione EA3 Admin Browser.
Isso abre a Tela Administration (Administração).
Discovery™ PET/CT 600 5322306-1PT-BR Rev. 4 (07-09) 5-50
© 2009 General Electric Company. Todos os direitos reservados.
Figura 5-25 Guia Administration (Administração)
4. Insira seu Username (Nome de Usuário) e Password (Senha).
5. Clique em [Login].
Discovery™ PET/CT 600 5322306-1PT-BR Rev. 4 (07-09) 5-51
© 2009 General Electric Company. Todos os direitos reservados.
Figura 5-26 Telas Applications (Aplicativos)
6. Faça as seleções desejadas.
As seguintes configurações podem ser feitas nessa guia:
– Enable Authorization (Habilitar Autorização) - Habilita ou não a autorização. Se
a autorização for habilitada, qualquer um que fizer login no EA3 (usuários locais e
empresariais) deve ter uma função. Qualquer um sem função não poderá acessar
se a autorização estiver ativada. Observe que a função que o usuário possui não
importa para o login no EA3 (no entanto, alguns outros aplicativos cliente EA3
podem decidir quais funções podem fazer login)
– Emergency Logon Allowed (Logon de Emergência Permitido) - Permite ou não o
acesso de emergência. Se o EA3 for usado no modo GUI, isso decidirá se o botão
de login Emergency (Emergência) será exibido ou não. Se estiver desativado, o
acesso de emergência do usuário é impedido.
Discovery™ PET/CT 600 5322306-1PT-BR Rev. 4 (07-09) 5-52
© 2009 General Electric Company. Todos os direitos reservados.
– Emergency Roles (Funções de Emergência) - As funções atribuídas ao usuário de
emergência. Os padrões permitem que um administrador atribua uma função de
usuário Standard (Padrão), Limited User (Usuário Limitado) ou ambas as funções.
– Inactivity Timeout (Timeout de Inatividade) (minutes - minutos) - O tempo (em
minutos) que deve passar sem qualquer atividade do mouse/teclado etc. antes
que o timeout seja gerado. Quando é gerado o timeout, a tela de logon do EA3 é
exibida. Esse valor pode ser um inteiro positivo ou pode ser 0. Se o valor for 0, isso
indica NENHUM timeout de inatividade (nunca haverá um evento de timeout
independentemente de quanto tempo tenha passado).
– Display Last Logon Name (Mostrar o Último Nome de Login) - Mostra ou não o
nome de usuário que fez login pela última vez na tela de logon do EA3.
– Administrator Message (Mensagem do Administrador) - Sob determinadas
circunstâncias ou condições de erro, pergunta-se ao usuário do EA3 se deseja
entrar em contato com um administrador. Esse campo permite que o
administrador especifique seus próprios detalhes de contato e uma mensagem
personalizada.
– Emergency Prompt (Prompt de Emergência) - O texto que será exibido a
qualquer usuário que fizer login como emergência. O usuário deve inserir as
informações (geralmente seu nome de usuário real). Esse texto é o texto que
aparecerá no prompt por informações.
7. Clique em [Apply Configurations] (Aplicar Configurações).
Para alterar as configurações, faça as mudanças necessárias nos campos e clique
no botão Apply Configuration (Aplicar Configuração). Se houver um problema com
as alterações (como valor inválido ou um problema ao contatar o Servlet back-end)
será exibida uma caixa de mensagem indicando esse erro com uma descrição do
erro. Se as alterações forem bem-sucedidas, depois de clicar no botão Apply
Configuration (Aplicar Configuração), será exibida uma breve mensagem
indicando as alterações que foram aplicadas em uma etiqueta verde. Se a qualquer
momento desejar reverter suas alterações ao que está salvo atualmente no
back-end, é possível clicar no botão Restore Configuration (Restaurar
Configuração). Isso irá desfazer qualquer alteração feita que ainda não foi salva
clicando no botão Apply Configuration (Aplicar Configuração). (Assim que clicar no
botão Apply Configuration (Aplicar Configuração) e obter a mensagem de
confirmação, as alterações terão sido aplicadas.)
Discovery™ PET/CT 600 5322306-1PT-BR Rev. 4 (07-09) 5-53
© 2009 General Electric Company. Todos os direitos reservados.
Etapas Rápidas: Configurar as Propriedades de HIPPA (EA3)
1. Clique na Service Desktop (Área de Trabalho de Serviço).
2. Clique em [Utilities] (Utilitários).
3. Selecione EA3 Admin Browser.
4. Insira seu Username (Nome de Usuário) e Password (Senha).
5. Clique em [Login].
6. Faça as seleções desejadas.
7. Clique em [Apply Configurations] (Aplicar Configurações).
Discovery™ PET/CT 600 5322306-1PT-BR Rev. 4 (07-09) 5-54
© 2009 General Electric Company. Todos os direitos reservados.
Configurar Usuários Locais
A segunda guia no EA3 Administration Component (Componente de Administração do EA3 )
é a guia Local Users (Usuários Locais). Nessa guia, é possível adicionar usuários, alterar
associações de grupos de usuários, alterar nomes de usuários, alterar senhas de usuários,
bloquear/desbloquear usuários, forçar usuários a alterar suas senhas no próximo login etc.
A seguir encontra-se uma captura de tela da guia EA3 Administration Component Local
Users (Usuários Locais do Componente de Administração do EA3):
1. Selecione a guia Local Users (Usuários Locais).
Figura 5-27 Guia Local Users (Usuários Locais)
2. Selecione as escolhas que deseja selecionar.
Max Logon Attempts Before Lock (Número Máximo de Tentativas Antes do
Bloqueio) - O número de tentativas de login com falha antes que a conta seja
bloqueada durante alguns minutos. Quando uma conta de usuário é bloqueada, o
usuário não poderá efetuar login, mesmo se fornecer a combinação de nome de
Discovery™ PET/CT 600 5322306-1PT-BR Rev. 4 (07-09) 5-55
© 2009 General Electric Company. Todos os direitos reservados.
usuário/senha correta. O tempo especificado deve passar antes que o usuário possa
fazer login novamente ou um usuário com função ADMIN deverá efetuar login no
componente EA3 Administration para desbloquear o usuário. Observe que o
bloqueio somente se aplica a usuários locais (o bloqueio de usuários empresariais é
gerenciado pelo servidor empresarial)
Minimum Password Length (Tamanho Mínimo da Senha) - O tamanho mínimo da
nova senha do usuário. Observe que se alguma senha estiver abaixo do tamanho
mínimo da senha, a definição desse valor não afetará tal senha. Por exemplo, se sua
senha tiver oito caracteres, e alguém alterar o tamanho mínimo da senha para 10
caracteres, a ainda de oito caracteres ainda irá funcionar. No entanto, na próxima
vez que usuário alterar sua senha, será necessário escolher uma senha de 10
caracteres ou mais. Observe que o tamanho mínimo da senha aplica-se somente a
usuários locais (as restrições de tamanho de senha para usuários empresariais são
gerenciadas pelo servidor empresarial)
Lock Duration (Duração do Bloqueio (Minutes - Minutos) - Os minutos que algum
usuário permanece bloqueado se travar devido a falhas nas tentativas de login.
Apply Configuration (Aplicar Configuração) - Use o botão Apply Configuration
(Aplicar Configuração) para salvar as alterações.
Restore Configuration (Restaurar Configuração) - Use esse botão para desfazer
qualquer alteração que ainda não tenha sido salva. Se houver erros, será exibida
uma caixa pop-up descrevendo o erro. Se tiver êxito, será exibida uma etiqueta verde
com as informações de confirmação.
NOTA: Os usuários podem ficar bloqueados de uma das duas formas.
O usuário insere senhas incorretas diversas vezes. Nesse caso, o usuário ficará
bloqueado por um tempo determinado, mesmo com a senha correta. Assim que tiver
passado o tempo, o usuário pode tentar efetuar o login novamente. Um
administrador pode desbloquear esse usuário antes de passar o tempo do bloqueio
desmarcando a caixa Locked (Bloqueado) na guia Local User (Usuário Local) quando
um usuário está selecionado.
O administrador bloqueia à força a conta do usuário. Nesse caso, a duração do
bloqueio não se aplica a usuários que tenham sido bloqueados à força pelo
administrador. Eles ficam bloqueados até que o administrador os desbloqueie.
3. Clique em [Apply Configurations] (Aplicar Configurações).
Etapas Rápidas: Configurar Usuários Locais
1. Selecione a guia Local Users (Usuários Locais).
2. Selecione as escolhas que deseja selecionar.
3. Clique em [Apply Configurations] (Aplicar Configurações).
Discovery™ PET/CT 600 5322306-1PT-BR Rev. 4 (07-09) 5-56
© 2009 General Electric Company. Todos os direitos reservados.
Configurar Usuários Locais
Adicionar um Usuário Local
Assim que um usuário é adicionado, ele é realçado automaticamente na caixa de lista Local
Users (Usuários Locais) na lateral esquerda e fica 'em contexto'. Assim que o usuário estiver
em contexto, todas as informações e botões no painel central (ou seja, Username (Nome de
Usuário), Full Name (Nome Completo), Roles (Funções), Change Name (Alterar Nome),
Change Password (Alterar Senha), Remove User (Remover Usuário), caixa Groups list (Lista
de Grupos), botão Add To Groups (Adicionar a Grupos) e botão Remove From Groups
(Remover dos Grupos)) fazem referência a esse usuário.
1. Clique em [Add Local User] (Adicionar Usuário Local).
Quando esse botão é selecionado, é exibido um painel pop-up.
2. Informe a nova User ID (ID de Usuário), que deve ser exclusiva.
3. Informe um Full Name (Nome Completo).
4. Digite uma Password (Senha).
5. Digite a Confirmed Password (Senha Confirmada).
Se encontrar erros, será enviada uma caixa de mensagem de erro. Se receber uma
caixa de mensagem de erros, as alterações não terão sido enviadas ao banco de
dados e será possível corrigir os erros e tentar novamente. Os possíveis erros que
podem ser encontrados ao adicionar um usuário são:
– O ID de usuário já existe no banco de dados de usuário local (escolha um nome de
usuário diferente exclusivo)
– A senha não atende aos requisitos de tamanho mínimo (escolha uma senha
maior)
– As caixas Password (Senha) e Confirm Password (Confirmar Senha) não
coincidem (certifique-se de que as senhas coincidam)
6. Clique em [Add User] (Adicionar Usuário).
Figura 5-28
Discovery™ PET/CT 600 5322306-1PT-BR Rev. 4 (07-09) 5-57
© 2009 General Electric Company. Todos os direitos reservados.
Etapas Rápidas: Configurar Usuários Locais
1. Clique em [Add Local User] (Adicionar Usuário Local).
2. Informe a nova User ID (ID de Usuário), que deve ser exclusiva.
3. Informe um Full Name (Nome Completo).
4. Digite uma Password (Senha).
5. Digite a Confirmed Password (Senha Confirmada).
6. Clique em [Add User] (Adicionar Usuário).
Discovery™ PET/CT 600 5322306-1PT-BR Rev. 4 (07-09) 5-58
© 2009 General Electric Company. Todos os direitos reservados.
Configurar Usuários Locais
Alterar uma Senha de Usuário
É possível selecionar um usuário para que fique 'em contexto' clicando no ID do usuário e
na caixa de lista 'Local Users' (Usuários Locais) na lateral esquerda. Somente um usuário
pode ficar em contexto por vez, e se você tentar escolher vários usuários, o EA3 selecionará
o primeiro usuário que tiver sido selecionado. Assim que o usuário estiver 'em contexto',
faça as alterações necessárias ao usuário.
NOTA: Quando navegar pela primeira vez na guia Local Users (Usuários Locais), o EA3
colocará o primeiro usuário local listado 'em contexto' automaticamente. Se não
houver usuários locais, não haverá usuário em contexto e todos os botões no painel
central ficarão desabilitados até que um usuário seja adicionado.
1. Selecione User (Usuário).
2. Clique em [Change Password] (Alterar Senha).
Isso mostrará um painel pop-up com duas caixas de texto para a senha.
3. Faça as alterações à senha.
4. Clique em [Confirm Change] (Confirmar Alteração).
Se não desejar fazer a alteração, clique em Cancel (Cancelar).
Se a senha não atender aos requisitos mínimos de tamanho, será enviada uma caixa
de mensagem de erro. Se isso ocorrer, suas alterações não serão salvas. Basta fazer
as correções necessárias e clicar em Confirm Change (Confirmar Alteração)
novamente.
Figura 5-29 Alterar a Senha
Etapas Rápidas: Alterar uma Senha de Usuário
1. Selecione User (Usuário).
2. Clique em [Change Password] (Alterar Senha).
3. Faça as alterações à senha.
4. Clique em [Confirm Change] (Confirmar Alteração).
Discovery™ PET/CT 600 5322306-1PT-BR Rev. 4 (07-09) 5-59
© 2009 General Electric Company. Todos os direitos reservados.
Configurar Usuários Locais
Altera um Nome Completo de Usuário
1. Selecione um usuário.
2. Clique em [Change Name] (Alterar Nome).
3. Faça as alterações ao nome.
4. Clique em [Confirm Change] (Confirmar Alteração).
Se não desejar fazer a alteração, clique no botão Cancel (Cancelar).
Figura 5-30 Alterar Nome
Etapas Rápidas: Altera um Nome Completo de Usuário
1. Selecione um usuário.
2. Clique em [Change Name] (Alterar Nome).
3. Faça as alterações ao nome.
4. Clique em [Confirm Change] (Confirmar Alteração).
Discovery™ PET/CT 600 5322306-1PT-BR Rev. 4 (07-09) 5-60
© 2009 General Electric Company. Todos os direitos reservados.
Configurar Usuários Locais
Remover um Usuário
1. Selecione um usuário.
2. Clique em [Remove User] (Remover Usuário).
3. Clique em [Confirm Removal] (Confirmar Remoção).
Se não desejar fazer a alteração, clique no botão Cancel (Cancelar).
Figura 5-31 Confirmar Remoção
Etapas Rápidas: Remover um Usuário
1. Selecione um usuário.
2. Clique em [Remove User] (Remover Usuário).
3. Clique em [Confirm Removal] (Confirmar Remoção).
Discovery™ PET/CT 600 5322306-1PT-BR Rev. 4 (07-09) 5-61
© 2009 General Electric Company. Todos os direitos reservados.
Configurar Usuários Locais
Adicionar ou Remover Usuários de Grupos
Todos os grupos aos quais o usuário pertence são listados na caixa Groups list (Lista de
grupos).
1. Clique em [Add To Groups] (Adicionar a Grupos) ou clique em [Remove From Groups]
(Remover dos Grupos).
Isso exibe um painel pop-up que lista todos os grupos aos quais o usuário pode vir a
ser adicionado. Se não houver grupo ao qual o usuário possa ser adicionado, será
exibida uma caixa de mensagem de erro em vez do painel pop-up. Assim que obtiver
o painel pop-up, basta selecionar todos os grupos aos quais deseja adicionar esse
usuário (é possível selecionar quantos desejar de uma só vez).
2. Clique em [Add Membership] (Adicionar Associação) ou clique em [Remove
Membership] (Remover Associação).
Figura 5-32 Adicionar Grupos
Figura 5-33 Remover Grupo
Discovery™ PET/CT 600 5322306-1PT-BR Rev. 4 (07-09) 5-62
© 2009 General Electric Company. Todos os direitos reservados.
Etapas Rápidas: Adicionar ou Remover Usuários de Grupos
1. Clique em [Add To Groups] (Adicionar a Grupos) ou clique em [Remove From Groups]
(Remover dos Grupos).
2. Clique em [Add Membership] (Adicionar Associação) ou clique em [Remove
Membership] (Remover Associação).
Discovery™ PET/CT 600 5322306-1PT-BR Rev. 4 (07-09) 5-63
© 2009 General Electric Company. Todos os direitos reservados.
Configurar Usuários Locais
Alterar Funções do Usuário
Os usuários não podem ser alterados diretamente no painel Local Users (Usuários Locais).
Na realidade, as funções são associadas a grupos e os usuários pertencem a grupos. Para
alterar as funções do usuário, é necessário alterar as funções de um grupo ao qual o
usuário pertence.
Bloquear / Desbloquear Usuário
Assim que um usuário estiver em contexto, será possível visualizar se o usuário está
bloqueado verificando o estado da caixa de seleção Locked (Bloqueado) no painel inferior.
Se estiver assinalado, o usuário não poderá fazer login mesmo com a senha correta.
1. Para desbloquear o usuário, desmarque a caixa e clique no botão Apply Configuration
(Aplicar Configuração).
2. Para bloquear o usuário, marque a caixa e clique no botão Apply Configuration
(Aplicar Configuração).
NOTA: Se a opção Emergency User (Usuário de Emergência) estiver habilitada, ainda é
possível fazer login com o Emergency User (Usuário de Emergência) enquanto o
sistema está bloqueado.
Forçar Usuário a Alterar a Senha no Próximo Login
Freqüentemente, por razões de segurança, você desejará forçar um usuário a alterar sua
senha na próxima vez que fizer login quando for o administrador. É possível fazer isso
usando o EA3.
1. Selecionar Usuário
2. Assinale a caixa Change Password on Next Login (Alterar Senha no Próximo Login) no
painel inferior.
Se essa opção estiver marcada, o usuário deverá alterar sua senha no próximo login
bem-sucedido.
NOTA: Assim que o usuário alterar a senha no próximo login, a marca será removida do
usuário.
Talvez alguns campos não sejam selecionados se ocorrerem as seguintes
condições.
Para Usuários:
– Permanent (Permanente) - Se um usuário for permanente, nunca será possível
removê-lo. Quando um usuário permanente estiver em contexto, o botão
'Remove User' (Remover Usuário) ficará desabilitado.
Discovery™ PET/CT 600 5322306-1PT-BR Rev. 4 (07-09) 5-64
© 2009 General Electric Company. Todos os direitos reservados.
– Content Not Editable (Conteúdo Não Editável) - Se algum usuário possuir essa
sinalização, as associações dos grupos não poderão ser alteradas. Quando o
usuário com 'conteúdo não editável' estiver em contexto, os botões 'Add To
Groups' (Adicionar a Grupos) e 'Remove From Groups' (Remover de Grupos)
ficarão desabilitados.
– Password not changeable (Senha Não Alterável) - Se algum usuário possuir essa
sinalização, a senha não poderá ser alterada e o botão 'Change Password'
(Alterar Senha) ficará desabilitado.
Para Grupos:
– Permanent (Permanente) - Se um grupo for permanente, nunca será possível
removê-lo. Quando um grupo permanente estiver em contexto, o botão 'Remove
Group' (Remover Grupo) ficará desabilitado.
– Content Not Editable (Conteúdo Não Editável) - Se algum grupo possuir essa
sinalização, seus membros dos grupos não poderão ser alterados (nem
adicionados ou excluídos). Quando algum usuário pertence ao grupo Content Not
Editable (Conteúdo Não Editável), esse usuário não pode ser removido do grupo
(portanto, o nome do grupo não será mostrado quando clicar em 'Remover do
Grupo'). Quando algum usuário não pertence ao grupo Content Not Editable
(Conteúdo Não Editável), esse usuário não pode ser adicionado ao grupo
(portanto, o grupo não será mostrado quando clicar em 'Adicionar ao Grupo').
– Role Not Editable (Função Não Editável) - Se algum grupo possuir essa
sinalização, as funções associadas ao grupo não poderão ser alteradas. Essa
propriedade não em impacto direto no que é possível fazer na guia Local Users
(Usuários Locais).
Discovery™ PET/CT 600 5322306-1PT-BR Rev. 4 (07-09) 5-65
© 2009 General Electric Company. Todos os direitos reservados.
Configurar Grupos
A terceira guia no EA3 Administration Component (Componente de Administração do EA3 ) é
a guia Groups (Grupos). Nessa guia, é possível adicionar grupos locais, adicionar grupos
empresariais, remover grupos locais, remover grupos empresariais, alterar funções de
grupos e alterar associações de grupos.
1. Clique em [Groups] (Grupos).
Figura 5-34 Janela Groups (Grupos)
Etapas Rápidas: Configurar Grupos
1. Clique em [Groups] (Grupos).
Discovery™ PET/CT 600 5322306-1PT-BR Rev. 4 (07-09) 5-66
© 2009 General Electric Company. Todos os direitos reservados.
Configurar Grupos
Adicionar um Grupo Local
1. Clique em [Add Local Group] (Adicionar Grupo Local).
Quando esse botão é selecionado, é exibido um painel pop-up.
2. Informe o novo nome do grupo, que deve ser exclusivo.
Se encontrar erros, será enviada uma caixa de mensagem de erro. Se receber uma
caixa de mensagem de erros, as alterações não terão sido salvas no banco de dados
e será possível corrigir os erros e tentar novamente. Os possíveis erros que podem
ser encontrados ao adicionar um grupo são:
– O nome do grupo já existe no banco de dados.
– Ocorreu timeout da sessão do aplicativo
Assim que um grupo local é adicionado, ele é realçado automaticamente na caixa de
lista Local Groups (Grupos Locais) na lateral esquerda e fica destacado. Assim que
um grupo é realçado, todas as informações e todos os botões no painel central (ou
seja, Group Name (Nome do Grupo), botão Remove Group (Remover Grupo), caixas
de seleção Roles (Funções), botão Apply Roles (Aplicar Funções), caixa Group
Members list (Lista de Membros do Grupo), botão Add Membership (Adicionar
Associação) e botão Remove Membership Remover Associação)) fazem referência a
esse grupo.
Figura 5-35 Adicionar Grupo
3. Clique em [Add Group] (Adicionar Grupo).
Etapas Rápidas: Adicionar um Grupo Local
1. Clique em [Add Local Group] (Adicionar Grupo Local).
2. Informe o novo nome do grupo, que deve ser exclusivo.
3. Clique em [Add Group] (Adicionar Grupo).
Discovery™ PET/CT 600 5322306-1PT-BR Rev. 4 (07-09) 5-67
© 2009 General Electric Company. Todos os direitos reservados.
Configurar Grupos
Adicionar um Grupo Empresarial
A adição de grupos empresariais é semelhante à adição de grupos locais.
1. Clique em [Add Enterprise Group] (Adicionar Grupo Empresarial).
Quando esse botão é selecionado, é exibido um painel pop-up.
2. Informe o novo nome do grupo, que deve ser exclusivo.
Se encontrar erros, será enviada uma caixa de mensagem de erro. Se receber uma
caixa de mensagem de erros, as alterações não terão sido salvas no banco de dados
e será possível corrigir os erros e tentar novamente. Os possíveis erros que podem
ser encontrados ao adicionar um grupo são:
– O nome do grupo já existe no banco de dados.
– Ocorreu timeout da sessão do aplicativo
3. Clique em [Add Group] (Adicionar Grupo).
Na verdade, a adição de um grupo empresarial não adiciona um grupo ao servidor
do diretório empresarial. O que faz é que proporciona ao EA3 a capacidade de
administrar funções para esse grupo, o que já deve existir no servidor do diretório
Enterprise. Portanto, por exemplo, se adicionar um grupo 'All Employees' (Todos os
Funcionários) como um grupo empresarial no EA3, e atribuir a esse grupo a função
STANDARD (PADRÃO), então qualquer usuário empresarial que fizer login no EA3 e
pertencer ao grupo 'All Employees' (Todos os Funcionários) terá a função STANDARD
(PADRÃO).
Não é possível administrar associações de grupos para grupos empresariais. Isso é
gerenciado pelo servidor do diretório e não pelo EA3. Portanto, sempre que um
usuário empresarial estiver em contexto, os botões 'Add Membership' (Adicionar
Associação) e 'Remove Membership' (Remover Associação) ficarão bloqueados. Isso
não significa que ninguém pertença aos grupos empresariais, somente que isso é
gerenciado pelo servidor do diretório e não pelo EA3.
Assim que um grupo empresarial é adicionado, ele é realçado automaticamente na
caixa de lista Enterprise Groups (Grupos Empresariais) na lateral esquerda e fica 'em
contexto'. Assim que um grupo estiver em contexto, todas as informações e todos os
botões no painel central (ou seja, Group Name (Nome do Grupo), botão Remove
Group (Remover Grupo), caixas de seleção Roles (Funções), botão Apply Roles (Aplicar
Funções), caixa Group Members list (Lista de Membros do Grupo)) fazem referência a
esse grupo.
Discovery™ PET/CT 600 5322306-1PT-BR Rev. 4 (07-09) 5-68
© 2009 General Electric Company. Todos os direitos reservados.
Figura 5-36 Adicionar Grupo Empresarial
Etapas Rápidas: Adicionar um Grupo Empresarial
1. Clique em [Add Enterprise Group] (Adicionar Grupo Empresarial).
2. Informe o novo nome do grupo, que deve ser exclusivo.
3. Clique em [Add Group] (Adicionar Grupo).
Discovery™ PET/CT 600 5322306-1PT-BR Rev. 4 (07-09) 5-69
© 2009 General Electric Company. Todos os direitos reservados.
Configurar Grupos
Administrar Grupos
É possível selecionar um grupo para ser realçado clicando no nome do grupo na caixa de
lista 'Local Groups' (Grupos Locais) ou 'Enterprise Groups' (Grupos Empresariais) na
lateral esquerda. Somente um grupo pode ficar realçado por vez, e se você tentar escolher
vários grupos, o EA3 selecionará automaticamente o primeiro grupo que tiver sido
selecionado. Assim que o grupo estiver realçado, faça as alterações necessárias ao grupo.
NOTA: Quando navegar pela primeira vez na guia Groups (Grupos), o EA3 colocará o primeiro
grupo local listado em realce automaticamente. Se não houver grupos locais, o EA3
colocará o primeiro grupo empresarial listado realçado automaticamente. Se houver
grupos locais ou grupos empresariais, não haverá grupo realçado e todos os botões
no painel central ficarão desabilitados até que um grupo seja adicionado.
Remover um Grupo
1. Assim que um grupo for realçado, clique em [Remove Group] (Remover Grupo).
Isso exibe o painel pop-up que pergunta se deseja confirmar a remoção do grupo.
2. Se desejar remover o grupo, clique em [Confirm Removal] (Confirmar Remoção).
Se não desejar remover o grupo, basta clicar em [Cancel] (Cancelar).
Figura 5-37 Remover Grupo
Alterar Funções do Grupo
Assim que um grupo é realçado, marque ou desmarque as caixas para as funções que
deseja dar ao grupo e clique em [Apply Roles] (Aplicar Funções). Será exibida uma etiqueta
verde de confirmação conforme usuários para as funções aplicadas com sucesso. Se
houver falha no back-end (ou seja, um problema ao gravar as alterações de configuração
da função), será enviada uma caixa de mensagem de erro com as informações.
Adicionar Associações
1. Assim que um grupo for realçado, clique em [Add Membership] (Adicionar Associação).
Isso exibe um painel pop-up que lista todos os usuários que podem vir a ser
adicionados a esse grupo. Se não houver usuário que possa ser adicionado ao
grupo, será exibida uma caixa de mensagem de erro em vez do painel pop-up. Assim
Discovery™ PET/CT 600 5322306-1PT-BR Rev. 4 (07-09) 5-70
© 2009 General Electric Company. Todos os direitos reservados.
que obtiver o painel pop-up, basta selecionar todos os usuários que deseja adicionar
ao grupo (é possível selecionar quantos desejar de uma só vez).
2. Clique em [Add Membership] (Adicionar Associação).
Se não desejar remover o grupo, basta clicar em [Cancel] (Cancelar).
Remover Associações
1. Assim que uma associação for realçada, clique em [Remove Membership] (Remover
Associação).
Isso exibe um painel pop-up que lista todos os usuários que podem vir a ser
removidos desse grupo. Se não houver usuário que possa ser removido do grupo,
será exibida uma caixa de mensagem de erro em vez do painel pop-up. Assim que
obtiver o painel pop-up, basta selecionar todos os usuários que deseja remover do
grupo (é possível selecionar quantos desejar de uma só vez).
2. Clique em [Remove Membership] (Remover Associação).
Se não desejar remover o grupo, basta clicar em [Cancel] (Cancelar).
Etapas Rápidas: Adicionar Associações
1. Assim que um grupo for realçado, clique em [Add Membership] (Adicionar Associação).
2. Clique em [Add Membership] (Adicionar Associação).
Etapas Rápidas: Remover Associações
1. Assim que uma associação for realçada, clique em [Remove Membership] (Remover
Associação).
2. Clique em [Remove Membership] (Remover Associação).
Discovery™ PET/CT 600 5322306-1PT-BR Rev. 4 (07-09) 5-71
© 2009 General Electric Company. Todos os direitos reservados.
Guia Configure Enterprise (Configurar Empresarial)
A última guia no EA3 Administration Component (Componente de Administração do EA3 ) é
a guia Enterprise (Empresarial). Nessa guia, é possível configurar as propriedades
necessárias para fazer uma conexão ao servidor de diretório empresarial (ou seja, MSAD,
Novell, etc.).
A guia Enterprise (Empresa) é usada pelo pessoal de TI (Tecnologia de Informações) do local
ou pelo pessoal de serviço da GE. Ele proporciona conectividade ao banco de dados de
usuários do local. Se não houver uma rede estabelecida no hospital ou clínica, esta guia não
será usada.
Itens a considerar:
Utilize a capacidade enterprise (empresa) sempre que possível.
Certifique-se que os grupos enterprise (empresa) sejam estruturados o suficiente
para restringir o acesso á edição de protocolos.
O inactivity timeout (tempo limite de inatividade) deve ser ativado.
1. Clique em [Enterprise] (Empresarial).
Figura 5-38 Guia Enterprise (Empresarial)
Discovery™ PET/CT 600 5322306-1PT-BR Rev. 4 (07-09) 5-72
© 2009 General Electric Company. Todos os direitos reservados.
As seguintes configurações podem ser feitas na parte superior dessa guia:
Enable Enterprise Authentication (Habilitar Autenticação Empresarial) - Se os
usuários empresariais podem ou não fazer login. Se estiver desmarcada, somente os
usuários EA3 locais poderão fazer login. Se estiver marcada, os usuários EA3 locais e
empresariais poderão fazer login (embora sempre seja feita a tentativa primeiro no
banco de dados de usuário EA3 local).
Cache Enterprise Users (Usuários Empresariais de Cache) - Se os usuários
empresariais podem ou não ter cache após um login bem-sucedido. Se estiver
marcada, é mantido um registro local do usuário empresarial. Se a qualquer
momento esse usuário tentar efetuar login novamente e, por algum motivo o
servidor do diretório Enterprise não estiver disponível (por exemplo, problemas na
rede), esse usuário receberá acesso se informar a senha correta. Se estiver
desmarcada, o usuário empresarial terá o acesso negado caso o diretório
empresarial não possa ser acessado. Observe que senhas hash são armazenadas
em cache, a senha real não é armazenada em cache.
Enterprise Authentication Latency (Latência de Autenticação Empresarial)
(Seconds - Segundos) - O tempo (em segundos) que o processo de login do EA3 deve
esperar por uma resposta do servidor do diretório empresarial. Muitas vezes existe
latência de rede ao se conectar a servidores e será diferente em configurações de
rede diferentes. Se o tempo for atingido sem uma resposta do servidor de diretório, o
processo de login do EA3 enviará um aviso de falha no login. Um valor de 5 segundos
deve ser tempo suficiente para permitir que um servidor de diretório configurado
corretamente responda, sem incomodar o usuário se o servidor de diretório estiver
inativo (ou seja, somente será necessário aguardar no máximo cinco segundos para
que a tentativa de login retorne).
A aplicação das alterações de configuração na caixa superior da guia Enterprise
(Empresarial) é a mesma que a mencionada antes na guia Application (Aplicativo).
Use o botão Apply Configuration (Aplicar Configuração) para enviar as alterações e
Restore Configuration (Restaurar Configuração) para desfazer as alterações que
ainda não tiverem sido salvas. Se houver erros, será exibida uma caixa pop-up
descrevendo o erro.
Adicionalmente, a conexão real ao servidor do diretório Enterprise pode ser feita
nessa guia. As propriedades serão modificadas nas duas caixas inferiores da guia
Enterprise (Empresarial).
Discovery™ PET/CT 600 5322306-1PT-BR Rev. 4 (07-09) 5-73
© 2009 General Electric Company. Todos os direitos reservados.
Guia Configure Enterprise (Configurar Empresarial)
Configuração Automática
1. Clique em [Auto-detect Server Name] (Detectar Automaticamente o Nome do
Servidor).
Isso tenta pesquisar o nome do servidor do servidor de diretório.
Em alguns ambientes, o EA3 pode tentar detectar automaticamente o Enterprise
Directory Server (Servidor de Diretório Empresarial). Isso somente funcionará em
alguns ambientes (ou seja, onde o DNS permitir pesquisas de serviços). Isso é apenas
um recurso para conveniência, e algumas vezes é exibido um alerta indicando que a
auto-detecção não conseguiu localizar o servidor. Não é erro, caso a mensagem seja
exibida, simplesmente continue com as etapas para configurar o servidor.
2. Informe o Server Name (Nome do Servidor) ou IP address (Endereço IP) do servidor do
diretório Enterprise ao qual o EA3 deve se conectar, na caixa Server Configuration
(Configuração do Servidor).
NOTA: O sistema deve poder resolver qualquer endereço IP ou nome de servidor. Isso
significa que o sistema deve ter um DNS habilitado ou o sistema deve ter informações
estáticas em arquivos de hosts (ou seja, /etc/hosts).
3. Escolha um tipo de autenticação ao qual o servidor do diretório ofereça suporte.
Se for um Microsoft Active Directory Server, provavelmente será necessário escolher
Kerberos. Se for um Novell eDirectory Server, provavelmente será necessário
escolher LDAP. Se não souber, verifique com o proprietário do servidor do diretório
para obter informações.
Se o servidor empresarial tiver suporte para conexões SSL, assinale a caixa 'Use SSL'
(Usar SSL).
NOTA: Se usar a autenticação LDAP sem SSL, as senhas serão enviadas em branco. Isso não
é recomendado, e o cliente recebe um alerta se tentar configurar dessa forma. Com
o Kerberos e não SSL, a autenticação é criptografada mas o tráfego LDAP não.
4. Clique em [Test Connection] (Testar Conexão).
Esses testes verificam se a máquina pode conectar-se ao servidor do diretório. Se a
conexão for bem-sucedida, será exibida uma mensagem com o texto 'CONNECTION
OK' (CONEXÃO OK) ao lado do botão Test Connection (Testar Conexão).
Se a conexão não for bem-sucedida, será exibida uma mensagem com o texto
'CONNECTION BAD' (FALHA NA CONEXÃO) ao lado do botão Test Connection (Testar
Conexão).
Discovery™ PET/CT 600 5322306-1PT-BR Rev. 4 (07-09) 5-74
© 2009 General Electric Company. Todos os direitos reservados.
Se houver falha na conexão, então há algum problema com a conexão ao servidor
do diretório.
– Os possíveis problemas são IP/nome do servidor incorretos ou o sistema não
possui um DNS em execução / não pode resolver o endereço IP / nome do
servidor.
Assim que o procedimento Test Connection (Testar Conexão) indicar que a conexão
está correta,
5. Selecione o tipo de servidor de diretório (Microsoft Active Directory, Novell eDirectory ou
outro).
6. Clique no botão [Generate Defaults] (Gerar Padrão).
Isso deve preencher os campos Realm Name (Nome do Domínio), Format (Formato),
DN, Login Attribute (Atributo de Login), First Name Attribute (Atributo do Nome), Last
Name Attribute (Atributo do Sobrenome) e Group Attribute (Atributo do Grupo) nos
valores padrão para o tipo de servidor de diretório.
Se o tipo de diretório for MSAD, o nome do domínio e o DN devem ser preenchidos. Se
o tipo de diretório for eDirectory, o nome do domínio deverá ficar em branco. Se
estiver tentando configurar um servidor de diretório que não seja MSAD ou Novell
eDirectory, a configuração deverá ser feita manualmente. Será necessário obter as
informações de propriedade LDAP corretas com o proprietário do servidor de
diretório.
Se não for MSAD, e não for eDirectory, ou se for um servidor com uma configuração
não padrão, é possível que precise alterar algumas propriedades manualmente. Veja
a seguir uma definição de todas as propriedades que podem ser configuradas.
7. Informe um username (nome de usuário) e password (senha) do usuário que reside no
servidor do diretório.
8. Clique em [Login].
Serão exibidas as informações do resultado do login na seção Login Results
(Resultados do Login) na parte inferior da guia.
Isso indicará se o login foi bem-sucedido ou não.
Adicionalmente, serão impressos os itens First Name (Nome), Last Name
(Sobrenome) e qualquer associação de grupo do usuário. |Talvez seja emitido um
aviso se First Name (Nome), Last Name (Sobrenome) ou Group Memberships
(Associações de Grupo) não forem encontrados.
Se essa mensagem for exibida, isso quer dizer uma dos duas seguintes explicações:
– As propriedades LDAP não estão configuradas corretamente, isto é, o atributo
First Name (Nome), Last Name (Sobrenome) e/ou Group (Grupo)
– O usuário não tem First Name (Nome), Last Name (Sobrenome) ou qualquer Group
Memberships (Associação de Grupo) configurada no servidor do diretório
Enterprise.
Discovery™ PET/CT 600 5322306-1PT-BR Rev. 4 (07-09) 5-75
© 2009 General Electric Company. Todos os direitos reservados.
Se obter esses avisos, talvez deseje entrar em contato com o proprietário do servidor
de diretório para certificar-se de que tudo foi configurado corretamente.
Se o login de teste tiver sido feito com sucesso e estiver satisfeito com as
informações de nome, sobrenome e associação de grupo, o servidor de diretório
Enterprise está configurado corretamente.
9. Clique em [Apply Configurations] (Aplicar Configurações).
Isso faz as alterações na configuração. Assim como nas outras guias do
componente Administration (Administração), se clicar em Restore Configuration
(Restaurar Configuração) serão desfeitas quaisquer alterações que ainda não
tenha sido aplicadas.
Etapas Rápidas: Configuração Automática
1. Clique em [Auto-detect Server Name] (Detectar Automaticamente o Nome do
Servidor).
2. Informe o Server Name (Nome do Servidor) ou IP address (Endereço IP) do servidor do
diretório Enterprise ao qual o EA3 deve se conectar, na caixa Server Configuration
(Configuração do Servidor).
3. Escolha um tipo de autenticação ao qual o servidor do diretório ofereça suporte.
4. Clique em [Test Connection] (Testar Conexão).
5. Selecione o tipo de servidor de diretório (Microsoft Active Directory, Novell eDirectory
ou outro).
6. Clique no botão [Generate Defaults] (Gerar Padrão).
7. Informe um username (nome de usuário) e password (senha) do usuário que reside no
servidor do diretório.
8. Clique em [Login].
9. Clique em [Apply Configurations] (Aplicar Configurações).
Discovery™ PET/CT 600 5322306-1PT-BR Rev. 4 (07-09) 5-76
© 2009 General Electric Company. Todos os direitos reservados.
Guia Configure Enterprise (Configurar Empresarial)
Configuração Manual
Conforme mencionado antes, se estiver se conectando a um servidor de diretório que não
seja MSAD ou Novell eDirectory, ou o servidor do diretório ao qual está se conectando
possuir configuração personalizada, talvez seja necessário configurar manualmente
algumas das propriedades. Veja aqui as definições de todas as propriedades de
configuração LDAP e o que fazem.
Format (Formato) - Isso é definido ao domínio ou dn. O domínio é a forma do 'MSAD'
de fazer a autenticação LDAP (isto é , <Idusuário>@<nome do domínio>). dn é a outra
forma de fazer a autenticação LDAP, que o eDirectory e a maioria dos outros
servidores de diretório usam (isto é, AtributoLogin=<Idusuário>,<dn de base ldap>).
Se estiver conectando-se a um servidor que não seja do MSAD, é seguro dizer que é
melhor usar dn.
DN - É o DN de base LDAP do servidor LDAP ao qual está se conectando. Geralmente
é o nome de domínio totalmente qualificado separado por uma série de 'DC='. Por
exemplo, se o nome de domínio totalmente qualificado do servidor de diretório for
'example.com', é provável que o DN seja 'DC=exemplo,DC=com'.
Login Attribute (Atributo de Login) - Esse é o atributo LDAP que deve ser usado para
o identificador exclusivo do usuário. Essa é o que usarão como id de usuário para
efetuar login. No MSAD isso é 'sAMAccountName, e no eDirectory geralmente é 'cn'.
Isso deve ser definido com seja lá o que for que o servidor de diretório ao qual está
se conectando estiver usando como identificador exclusivo.
First Name Attribute (Atributo de Nome) - Esse é o atributo LDAP que deve ser
usado para o nome do usuário.
Last Name Attribute (Atributo de Sobrenome) - Esse é o atributo LDAP que deve ser
usado para o sobrenome do usuário.
Group Attribute (Atributo de Grupo) - Esse é o atributo LDAP que deve ser usado
para encontrar associações para o usuário. No MSAD, é 'memberOf'.
NOTA: O EA3 encontra todas as instâncias desse atributo (não só a primeira, como faz com
outros atributos). Então se um usuário pertencer a mais de um grupo, o EA3
encontrará todas as associações.
NOTA: Em relação às configurações dos parâmetros LDAP, o EA3 encontra a primeira
instância do atributo configurado para um usuário, exceto para Group Membership
(Associação de Grupo). Então, se configurar o atributo First Name (Primeiro Nome)
para ser um atributo que seja listado várias vezes, EA3 assumirá que o primeiro
encontrado durante uma consulta LDAP é o First Name (Nome) correto. Para Group
Membership (Associação de Grupo), o EA3 encontrará todas as instâncias desse
atributo.
Discovery™ PET/CT 600 5322306-1PT-BR Rev. 4 (07-09) 5-77
© 2009 General Electric Company. Todos os direitos reservados.
Campo realçado para alterações
Nenhuma alteração é salva no EA3 na página Administration (Administração) se não clicar
no botão 'Apply Configuration' (Aplicar Configuração) nas guias normais ou na
'Confirmation' (Confirmação) em um painel pop-up.
Para os botões 'Apply Configuration' (Aplicar Configuração), quando são clicados e
enviam com sucesso as informações ao EA3, será exibida uma breve mensagem (cinco
segundos) indicando que as alterações foram salvas. O mesmo ocorre quando se
Restore Configuration (Restaurar Configuração), por exemplo, após fazer algumas
alterações e desejar reverter e ainda não tiver pressionado 'Restore Configuration'
(Restaurar Configuração).
NOTA: Se fizer alterações em uma guia por exemplo, na guia Application (Aplicativo), e não
pressionar Apply Configuration (Aplicar Configuração), e então navegar para outra
guia, suas alterações serão perdidas. Na próxima vez que navegar nessa guia, visto que
as alterações nunca foram aplicadas, você verá a configuração antiga. Portanto, após
fazer as alterações na guia, mas antes de navegar para uma guia diferente, é necessário
clicar em Apply Configuration (Aplicar Configuração). Também, algumas vezes existe
mais de um botão Apply Configuration (Aplicar Configuração) em uma mesma guia,
então certifique-se de clicar àquela associada aos dados alterados (os botões são
agrupados com os dados que administram em um painel com bordas).
Para ajudá-lo a compreender quais campos podem ter sido alterados, qualquer campo
alterado é realçado com texto / bordas verdes, e o botão Apply Configuration (Aplicar
Configuração) que deve ser pressionado para enviar as alterações. Veja a seguir, na Figura
5-39, uma demonstração do campo realçado. É possível ver vários campos que foram
alterados e é necessário clicar no botão Apply Configuration (Aplicar Configuração).
Figura 5-39 Alterações Realçadas
Discovery™ PET/CT 600 5322306-1PT-BR Rev. 4 (07-09) 5-78
© 2009 General Electric Company. Todos os direitos reservados.
Use o QuickSnap
O QuickSnap proporciona a capacidade de coletar dados para a solução de problemas do
sistema. O QuickSnap é encontrado na Barra de Ferramentas na área de trabalho Image
Works.
1. Clique em [QuickSnap].
Isso está localizado na Barra de Ferramentas da área de trabalho Image Works.
Figura 5-40 Barra de Ferramentas
Selecionar QuickSnap exibe um menu pop-up no monitor direito.
Figura 5-41
Discovery™ PET/CT 600 5322306-1PT-BR Rev. 4 (07-09) 5-79
© 2009 General Electric Company. Todos os direitos reservados.
2. Clique em [OK].
O menu pop-up desaparece quando o snap está concluído.
3. Anote a hora e a data do QuickSnap para uso posterior em debug pelo engenheiro de
serviço.
CUIDADO: Não inicie um QuickSnap se o sistema estiver coletando dados ativamente
com o Raios-X ligado.
Etapas Rápidas: Use o QuickSnap
1. Clique em [QuickSnap].
2. Clique em [OK].
3. Anote a hora e a data do QuickSnap para uso posterior em debug pelo engenheiro de
serviço.
Discovery™ PET/CT 600 5322306-1PT-BR Rev. 4 (07-09) 5-80
© 2009 General Electric Company. Todos os direitos reservados.
Use o IQ Snap
O IQ Snap proporciona a capacidade de reservar os arquivos de varredura relacionados
com imagens com problemas de QI para investigação adicional.
CUIDADO: Não inicie um IQ Snap enquanto o sistema estiver realizando varreduras ou
reconstruindo dados.
O número máximo de imagens que pode ser selecionado para o IQ Snap é 500 imagens.
Todas as imagens precisam estar na mesma série. Se houve problemas de QI em mais de
uma série, cada série precisa ser feita separadamente.
Os arquivos de dados de varredura correspondentes serão reservados para imagens no
exame anônimo. É possível verificar que os dados de varredura estão reservados
selecionando Recon Mgnt; e então, selecionando Release Scan Data (Liberar Dados de
Varredura). Para Helicoidal, os dados de varredura reservados são para o grupo ou
varredura do grupo ao qual as imagens estão relacionadas. Para o modo Axial, os dados de
varredura reservados serão a rotação axial das imagens relacionadas. Para o modo Axial,
pode-se querer selecionar um grupo de imagens em ambos os lados da imagem onde um
problema de QI é visto para se certificar que dados suficientes serão disponíveis mais tarde.
1. Selecione as imagens que deseja reservar nos arquivos de dados no Browser na área de
trabalho on Image Works.
2. Faça uma série anônima ou um conjunto de imagens anônimas para a série com
problema de QI.
Se as imagens selecionadas não forem anônimas, uma pop-up aparecerá
instruindo-o a fazer com que os dados sejam anônimos.
Figura 5-42
Discovery™ PET/CT 600 5322306-1PT-BR Rev. 4 (07-09) 5-81
© 2009 General Electric Company. Todos os direitos reservados.
3. Selecione o Exame Anônimo no Browser.
Selecionar por exame ou série somente salvará a primeira imagem na lista. No
Exame Anônimo, realce todas as imagens para que elas estejam disponíveis para a
investigação do problema.
4. Clique em [IQ Snap] na Barra de Ferramentas Image Works.
Figura 5-43 Barra de Ferramentas
O pop-up IQ Snap será exibido no monitor esquerdo.
Discovery™ PET/CT 600 5322306-1PT-BR Rev. 4 (07-09) 5-82
© 2009 General Electric Company. Todos os direitos reservados.
Figura 5-44 Janela Pop-Up IQ Snap
5. Clique em [OK].
Etapas Rápidas: Use o IQ Snap
1. Selecione as imagens que deseja reservar nos arquivos de dados no Browser na área
de trabalho on Image Works.
2. Faça uma série anônima ou um conjunto de imagens anônimas para a série com
problema de QI.
3. Selecione o Exame Anônimo no Browser.
4. Clique em [IQ Snap] na Barra de Ferramentas Image Works.
5. Clique em [OK].
Discovery™ PET/CT 600 5322306-1PT-BR Rev. 4 (07-09) 5-83
© 2009 General Electric Company. Todos os direitos reservados.
Use Paciente Anônimo (Nível Pac. Anôn.)
Selecionar Nível de Pac. Anônimo proporciona a capacidade de mudar o nível de
anotação para os modos Full (Total) ou Partial (Parcial) para Paciente Anônimo por Exame,
Série ou Imagem em Utilities (Utilitários) no Browser na área de trabalho Image Works.
Tabela 5-10 Full or Partial Modes (Modos Total ou Parcial)
Campo Full Mode (Modo Total) Partial Mode (Modo Parcial)
ANON ou ANONYMIZED ANON ou ANONYMIZED
Número de Exame
(ANONIMIZADO) (ANONIMIZADO)
ANON ou ANONYMIZED ANON ou ANONYMIZED
ID do Paciente
(ANONIMIZADO) (ANONIMIZADO)
Patient Name (Nome do ANON ou ANONYMIZED ANON ou ANONYMIZED
Paciente), (ANONIMIZADO) (ANONIMIZADO)
ANON ou ANONYMIZED
Descrição do Exame Shown (Mostrado)
(ANONIMIZADO)
ANON ou ANONYMIZED
Descrição da Série Shown (Mostrado)
(ANONIMIZADO)
Data de nascimento Removed (Removido) Removed (Removido)
Idade Removed (Removido) Removed (Removido)
Peso Removed (Removido) Removed (Removido)
Operator Name (Nome do
Removed (Removido) Removed (Removido)
Operador)
Site Name (Nome do Local) Removed (Removido) Shown (Mostrado)
Sexo Em Branco Em Branco
Médico que encaminhou Em Branco Em Branco
Número de acesso Em Branco Em Branco
O modo total é o modo com maior conformidade HIPAA.
Imagens Screen Save (Salvar Tela) como Exame ou Series Text (Texto de Série) ou texto de
Dose Report (Relatório de Dosagem) não são anonimizados.
1. Clique em [Anon. Pat. Level] (Nível de Paciente Anônimo).
Selecionar Anon Pat. (Paciente Anônimo) Level (Nível) na Barra de Ferramentas no
Image Works exibirá uma de suas mensagens dependendo do modo corrente em
que o software está configurado.
Discovery™ PET/CT 600 5322306-1PT-BR Rev. 4 (07-09) 5-84
© 2009 General Electric Company. Todos os direitos reservados.
Figura 5-45 Full mode (Modo Total)
2. Clique em [OK] para mudar do Nível Full (Total) para o Nível Partial (Parcial).
Clique em [Cancel] (Cancelar) para permanecer no Nível Full Anonymous (Total
Anônimo).
3. Clique em [OK] para mudar do Nível Partial (Parcial) para o Nível Full (Level).
Clique em [Cancel] (Cancelar) para permanecer no Nível Partial Anonymous (Parcial
Anônimo).
Figura 5-46 Partial Mode (Modo Parcial)
Discovery™ PET/CT 600 5322306-1PT-BR Rev. 4 (07-09) 5-85
© 2009 General Electric Company. Todos os direitos reservados.
Figura 5-47 Exemplos de imagens
Etapas Rápidas: Use Paciente Anônimo (Nível Pac. Anôn.)
1. Clique em [Anon. Pat. Level] (Nível de Paciente Anônimo).
2. Clique em [OK] para mudar do Nível Full (Total) para o Nível Partial (Parcial).
3. Clique em [OK] para mudar do Nível Partial (Parcial) para o Nível Full (Level).
Discovery™ PET/CT 600 5322306-1PT-BR Rev. 4 (07-09) 5-86
© 2009 General Electric Company. Todos os direitos reservados.
Capítulo 6
Manutenção e Calibragem
Introdução
Este capítulo explica como preparar o sistema para uso diário e o que são as calibrações.
Ele contém instruções passo a passo para ajudá-lo a aprender a:
• Realize o Aquecimento do Tubo
• Realize Calibragens do Ar (Fast Cals) (Cals Rápidas)
• Garantia de Qalidade Diária da PET (DQA)
• Como Excluir Arquivos DQA
• Exclua Dados DQA Brutos do Banco de Dados do Paciente
• Ganho de Atualização
• A Calibragem do Ganho de Atualização Falha
• Correção da Sincronização de Coincidência
• Contador de Correção do Well (WCC) de Normalização 3D
• Como Medir a Precisão Quantitativa dos Dados de Imagens (SUV) Relativos à Atividade
da Fonte Conhecida
• Vedação de um Phantom
• Prepare um Flood Phantom
• Encha os Flood Phantoms
• Limpeza e Cuidados com os Phantoms
• Sugestões Adicionais para os Kits de Phantom
NOTA: Quando se faz o aquecimento do tubo ou calibragens, é essencial que a área do
pórtico fique livre de quaisquer objetos. Qualquer obstrução no gantry poderá
acarretar artefatos nas imagens escaneadas.
Discovery™ PET/CT 600 5322306-1PT-BR Rev. 4 (07-09) 6-1
© 2009 General Electric Company. Todos os direitos reservados.
CUIDADO: Nenhum paciente ou funcionário deve estar presente na área do gantry
durante aquecimento ou calibrações sem a aplicação de medidas de
segurança contra radiação adequadas.
Para informações importantes sobre segurança, favor consultar o capítulo Segurança.
Discovery™ PET/CT 600 5322306-1PT-BR Rev. 4 (07-09) 6-2
© 2009 General Electric Company. Todos os direitos reservados.
O que Preciso Saber Sobre…
Esta seção apresenta os conceitos necessários para preparar devidamente o scanner para
uso diário. Alguns dos conceitos que você precisa compreender são:
• Método de Aquecimento do Tubo
• Método de Calibrações Diárias
• Calibrações Gerais do Sistema
• Programa de Qualidade Assegurada (QA)
• Manutenção Diária
• Manutenção Semanal
• Manutenção Trimestral
• Substituição do Source Pin (Condutor de Fonte)
• Calibragens no Sistema Discovery
• GQ do Phantom
• Phantom com Qualidade de Imagem 3D
Método de Aquecimento do Tubo
O funcionamento do sistema é mais eficaz com determinados parâmetros. Estes
parâmetros são estabelecidos ao aquecer o tubo utilizando um grupo predefinido de
exposições. Se o operador fizer um aquecimento do tubo pelo menos uma vez a cada
período de 24 horas e cada vez que o sistema o solicitar, a possibilidade de ocorrência de
artefatos é reduzida e pode ajudar a prolongar a vida útil do tubo.
NOTA: A GE recomenda que o tubo seja aquecido após 2 horas de inatividade. Neste caso,
devem ser efetuadas apenas as varreduras de aquecimento do tubo.
NOTA: Se os detectores estiverem frios porque a energia A1 está desligada, ligue o sistema
e aguarde duas horas antes de fazer um aquecimento do tubo. Isto permitirá que os
detectores retornem à sua temperatura de operação.
Método de Calibrações Diárias
O sistema requer que todas as configurações de kV e mA estejam dentro de intervalos
específicos. Estes são estabelecidos e mantidos por meio de calibrações. Há dois tipos de
calibrações no sistema. Calibrações com ar e Calibrações de gerador. As calibrações com
ar são feitas pelo usuário como parte da preparação diária do sistema, depois do
procedimento de aquecimento do tubo.
Discovery™ PET/CT 600 5322306-1PT-BR Rev. 4 (07-09) 6-3
© 2009 General Electric Company. Todos os direitos reservados.
Calibrações Gerais do Sistema
As calibrações gerais do sistema são normalmente realizadas por um engenheiro
qualificado depois de uma troca de tubo ou como parte da manutenção preventiva.
As calibrações de gerador são ferramentas precisas e detalhadas que utilizam fantasmas,
detectores e fatores de exposição que afetarão a qualidade da imagem e a dose de
radiação.
Programa de Qualidade Assegurada (QA)
Para garantir qualidade de imagem constante ao longo da vida útil do sistema, defina e
mantenha um programa regular de Qualidade Assegurada (QA).
Realiza a varredura de um material conhecido (normalmente um phantom) sob um
conjunto de condições prescritas.
• Compare os resultados com valores anteriores ou ideais.
• Repita esses testes em bases regulares para detectar mudanças nos valores de
qualidade de imagens antes que o problema se torne visível.
– Se perceber uma degradação na qualidade da imagem ou uma mudança nos
valores de QA, agende uma visita e deixe o pessoal autorizado ou o médico
especializado em imagens realizar testes mais detalhados.
– Ações tempestivas podem evitar grandes problemas com o sistema.
A Garantia de Qualidade começa com dados básicos de desempenho adquiridos durante a
instalação do sistema, ou após o reparo ou a substituição de um tubo de Raios-X, colimador,
detector, DAS, ou circuitos de PDU.
• Compare os resultados subseqüentes de QA com os resultados básicos.
• É possível salvar imagens básicas para comparações visuais com suas verificações
diárias de QA, mas os valores de medições proporcionam um modo mais objetivo de
monitorar a qualidade.
NOTA: Copie o Formulário de Dados de QA que está no final desta seção. Use o formulário
para registrar os dados da linha de base e os dados subseqüentes de QA.
Manutenção Diária
A execução dos procedimentos diários da preparação do sistema descritos abaixo é
necessária para manter as especificações de estabilidade e desempenho do sistema.
O Aquecimento do Tubo, Fast Cal e DGQ podem ser concluídos em aproximadamente
35 minutos, se executados diariamente. O tempo total de manutenção é de
aproximadamente 50 minutos, incluindo o reinício do sistema, a impressão e os
procedimentos administrativos relacionados.
Discovery™ PET/CT 600 5322306-1PT-BR Rev. 4 (07-09) 6-4
© 2009 General Electric Company. Todos os direitos reservados.
Lista de Tarefas de Manutenção Diária
Tabela 6-1 Lista de Manutenção Diária
Tempo
Operação Instruções
Necessário
Reiniciar o
Sistema Ver Shut Down (Desligar) e Start Up
15 minutos
quando (Iniciar) o Sistema
necessário
Tubo de Raios X
Aquecimento do Ver Realize o Aquecimento do Tubo 1 minuto
tubo
Calibragem Ver Realize Calibragens do Ar (Fast Cals)
20 minutos*
Rápida do CT (Cals Rápidas)
Ver Garantia de Qalidade Diária da PET
DQA 10 minutos
(DQA)
Limpar o Banco Ver Como Excluir
10 minutos
de Dados Exames/Séries/Imagens do Sistema
NOTA: * Se a Calibragem Fast CT não for executada diariamente, pode ser necessário um
tempo 2 a 3 vezes mais longo para ser concluída.
Manutenção Semanal
CUIDADO: Para evitar exposição desnecessária, permaneça na sala blindada do
operador até que a fonte do pino retorne à sua caixa blindada, como indicado
pelo indicador da Exposição da Fonte do Pino no Controle de Aquisição e na
Tela do Pórtico.
Calibragens freqüentes não apenas otimizam a qualidade da imagem, elas também dão os
meios para que se possa descobrir o potencial de formação de artefatos de imagem antes
de você fazer a varredura do paciente. Execute esses procedimentos uma vez por semana
para garantir a qualidade das imagens adquiridas. Tempo total de manutenção semanal é
de aproximadamente 25 minutos.
Discovery™ PET/CT 600 5322306-1PT-BR Rev. 4 (07-09) 6-5
© 2009 General Electric Company. Todos os direitos reservados.
Lista de Tarefas de Manutenção Semanal
Tabela 6-2 Lista de Tarefas
Tempo Total Tempo de
Operação Instruções
Exigido Aquisição
Ganho de
Ver Ganho de Atualização 10 minutos ≤ 5 minutos
Atualização
Limpar o Veja Delete Raw DQA Data Patient
Banco de Database (Excluir Dados DQA Brutos 5 minutos N/A
Dados Banco de Dados do Paciente)
Arquivamen Veja Archiving DQA Results (Resultados
5 minutos N/A
to de DQA de Arquivamento de DQA)
Manutenção Trimestral
As calibragens trimestrais dão ao sistema um tamanho real para variações de contagem. O
objetivo comum das calibragens é o de otimizar o desempenho do sistema, especialmente
em termos da qualidade da imagem. O tempo total da manutenção trimestral é de
aproximadamente 1 hora.
Lista de Tarefas de Manutenção Trimestral
Tabela 6-3 Lista de Tarefas
Tempo
Tempo de
Operação Instruções Total
Aquisição
Exigido
Correção do
Ver Contador de Correção do Well (WCC) de
Contador Well 30 minutos 20 minutos
Normalização 3D
PET 3D
Correção da Veja Coincidence Timing Correction
Sincronização de (Correção da Sincronização de 10 minutos 5 minutos
Coincidência Coincidência)
Estabeleça uma 10 minutos
nova linha de Esta é uma
base DQA e Ver Garantia de Qalidade Diária da PET atualização
20 minutos
exclua os (DQA) da
arquivos DQA calibragem
antigos do detector.
Discovery™ PET/CT 600 5322306-1PT-BR Rev. 4 (07-09) 6-6
© 2009 General Electric Company. Todos os direitos reservados.
NOTA: Reveja a uniformidade e a consistência dos resultados de DQA. Se forem observados
defeitos ou desvio, consulte o Engenheiro de Serviço para medidas corretivas.
Substituição do Source Pin (Condutor de Fonte)
A decomposição de meia-vida do pino do isótopo de Germânio 68, Ge-68, é de
aproximadamente nove meses. Como a faixa de atividade recomendada do condutor
corresponde a duas meias-vidas, o condutor deve ser substituído a cada 18 meses. Sendo
um item de desgaste, a substituição dos condutores não está coberta pela garantia do
contrato.
Use fontes rastreáveis para o National Institute of Standard & Testing (Instituto Nacional de
Normas e Testes) (NIST), ou a sua Organização Regional de Metrologia para calibrar o
calibrador de dosagem. As fontes rastreáveis no calibrador de dosagem têm a finalidade de
garantir a validade das quantidades de doses para pacientes e calibragens quantitativas de
imagens.
Entre em contato com seu representante GE para solicitar condutores novos e para
reposição. Peça ao seu representante GE para agendar a instalação da fonte do condutor.
Calibragens no Sistema Discovery
A ordem das calibragens é importante.
NOTA: É fornecido um phantom com o sistema Discovery para fazer correções no contador
Well 3D.
Ganho de Atualização dos Únicos
– O Engenheiro de Campo atualizará o Mapa de Posição, se necessário.
Atualização da Calibragem de Sincronização de Coincidência
Contador Well 3D e Normalização
– Use um phantom F-18 preenchido com água. A quantidade de F-18 no momento
da aquisição deve ser de 20MBq (0,5mCi).
Pontos a lembrar
– O fator de atividade calculado na Correção do Contador Well proporciona a
calibragem cruzada de sensibilidade entre o calibrador de dosagem e o sistema
de obtenção de imagens PET.
– Certifique-se que o relógio de calibragem de dosagem e o relógio do scanner
estejam sincronizados. Uma diferença de tempo de apenas dois minutos introduz
um desvio de mais de um por cento.
– Além de fazer a calibragem cruzada (o calibrador de dosagem deve encher o
phantom), você pode usar um phantom sólido 68Ge para medições de coerência.
Discovery™ PET/CT 600 5322306-1PT-BR Rev. 4 (07-09) 6-7
© 2009 General Electric Company. Todos os direitos reservados.
Os fatores de atividade serão similares ao F-18, mas será necessária uma
calibragem cruzada cuidadosa para o fornecimento de relatórios SUV precisos.
– É essencial documentar cuidadosamente a quantidade de dosagem injetada no
phantom. São necessárias medições PRE e POST (pré e pós) da seringa para
correções precisas do contador well.
GQ do Phantom
Use o Phantom de Qualidade Assegurada para avaliar o desempenho do sistema e
estabelecer um programa contínuo de Qualidade Assegurada.
O projeto do phantom fornece o máximo de informações de desempenho com um mínimo
de esforço.
Este phantom de CT mede seis aspectos da qualidade da imagem.
• Escala de Contraste
• Resolução Espacial de Alto Contraste
• Detectabilidade de Baixo Contraste
• Ruído e Uniformidade
• Espessura do Corte
• Precisão da Luz do Laser
O phantom de QA contém duas seções, cada uma correspondendo a um plano único de
varredura.
• Seção 1: Localização da varredura de S0 mm do bloco de resolução
• Seção 2: Localização da varredura de S80 mm de banho com água
A ilustração a seguir contém uma lista das seções e testes correspondentes.
Discovery™ PET/CT 600 5322306-1PT-BR Rev. 4 (07-09) 6-8
© 2009 General Electric Company. Todos os direitos reservados.
Figura 6-1 GQ do Phantom
Seção 1
• Resolução de Alto Contraste
• Escala de Contraste
• Espessura do Corte
• Precisão do Laser
Local: S0 mm
Seção 2
• Ruído e Uniformidade
• Detectabilidade de Baixo Contraste
Local: S80 mm
Programação de QA
Cada instalação determina a sua programação de QA e de calibragem de phantom.
A GE recomenda que faça varreduras das Seções 1 e 2 do Phantom de QA diariamente.
Crie um arquivo de Protocolo de Varredura para essas varreduras de QA.
Discovery™ PET/CT 600 5322306-1PT-BR Rev. 4 (07-09) 6-9
© 2009 General Electric Company. Todos os direitos reservados.
Figura 6-2 Alinhamento do Phantom de QA
Desempenho do Sistema
Como Manter a Qualidade da Imagem
Muitos fatores afetam a Qualidade da Imagem:
• Alinhamento adequado do tubo de Raios-X, DAS, detector e mesa.
• Ajustes de KV e mA dentro das especificações
• Arquivos Correntes de Calibragem
• Faça o Aquecimento do Tubo todas as vezes que o sistema o recomendar
• Fastcals Diárias
• Tamanho de pixel adequado, espessura do corte, algoritmo de reconstrução e seleções
especiais de processamento durante o Scan Rx (Rx da varredura)
• O paciente permanece imóvel durante a aquisição
Ao menos três pessoas devem cooperar para produzir imagens perfeitas:
• O representante de serviço alinha o sistema e ajusta kV e mA.
• O operador segue as diretrizes da instalação para manter a qualidade da imagem,
prescrever os exames e atualizar os arquivos de calibragem, diariamente.
• O paciente segue as instruções do operador (e do autovoice) durante o exame
Um programa de QA ajuda a localizar a fonte dos problema de qualidade das imagens:
• Substitui o paciente com o phantom
• Fornece parâmetros padrões de Scan Rx (Varredura Rx)
• Fornece testes e comparativos do Desempenho do Sistema
Discovery™ PET/CT 600 5322306-1PT-BR Rev. 4 (07-09) 6-10
© 2009 General Electric Company. Todos os direitos reservados.
Phantom com Qualidade de Imagem 3D
O Phantom de Qualidade de Imagem fornecido com o seu sistema GE PET/CT contém todos
os acessórios necessários para a manutenção da calibragem do seu sistema. Para executar
uma operação de calibragem, é necessário obter a imagem de um phantom uniforme no
campo de visão do paciente normal. Então você usará o conjunto de imagens resultantes
para gerar os fatores de correção do contador well/sensibilidade. Não corra o risco de
danificar qualquer um dos componentes montando-os de maneiras incorretas. Para ajudar
a assegurar tanto a precisão quanto a simplicidade, o seu phantom inclui um suporte
especial para phantom com os mesmos furos para montagem na mesa que o suporte para
cabeça, para que o posicionamento seja preciso e repetitível. O tanque do phantom deverá
ser montado nesse suporte.
Ao receber o seu Phantom de Qualidade de Imagem, não deixe de inspecioná-lo para ter
certeza de que todas as peças estão presentes e em bom estado.
1. Tanque de phantom NEMA
2. Fonte de linha de resolução enchível.
3. Suporte de encaixe e fixação para mesa
4. Hastes de montagem Delrin
5. Placa de montagem de resolução
6. Vários recipientes e parafuso de fixação usando e armazenando o kit phantom.
Não use o phantom se você descobrir que qualquer uma dessas peças está faltando ou
está danificada; o resultado poderia ser uma vedação inadequada e vazamento de
radionuclídeo. (Veja "Vedação do Phantom.") Fale com o seu representante de serviços caso
você descubra que qualquer uma dessas peças está faltando ou está danificada.
Discovery™ PET/CT 600 5322306-1PT-BR Rev. 4 (07-09) 6-11
© 2009 General Electric Company. Todos os direitos reservados.
Cómo...
Esta seção proporciona as instruções passo a passo para aquecer o tubo e fazer
calibrações. Especificamente, ela descreve como:
• Realize o Aquecimento do Tubo
• Realize Calibragens do Ar (Fast Cals) (Cals Rápidas)
• Garantia de Qalidade Diária da PET (DQA)
• Como Excluir Arquivos DQA
• Exclua Dados DQA Brutos do Banco de Dados do Paciente
• Ganho de Atualização
• A Calibragem do Ganho de Atualização Falha
• Correção da Sincronização de Coincidência
• Contador de Correção do Well (WCC) de Normalização 3D
• Como Medir a Precisão Quantitativa dos Dados de Imagens (SUV) Relativos à Atividade
da Fonte Conhecida
• Vedação de um Phantom
• Prepare um Flood Phantom
• Encha os Flood Phantoms
• Limpeza e Cuidados com os Phantoms
• Sugestões Adicionais para os Kits de Phantom
Discovery™ PET/CT 600 5322306-1PT-BR Rev. 4 (07-09) 6-12
© 2009 General Electric Company. Todos os direitos reservados.
Realize o Aquecimento do Tubo
Se seu sistema tiver ficado inativo por mais de duas horas, para obter um desempenho
otimizado e qualidade de imagem uniforme, efetue um aquecimento do tubo. O sistema o
notificará ao final do tempo limite de duas horas com uma caixa de diálogo de aviso.
Recomenda-se realizar o procedimento de aquecimento do tubo juntamente com
calibrações rápidas uma vez a cada 24 horas.
1. A partir do monitor da varredura, clique [Daily Prep] (Preparação Diária).
A tela muda e o sistema exibe botões azuis de características para Aquecimento do
Tubo e Calibrações Rápidas (calibrações com ar) no canto superior esquerdo da tela.
Também aparece uma área de mensagem no canto superior direito da tela.
2. Clique [Tube Warm-Up] (Aquecimento do Tubo).
O sistema exibe uma caixa de diálogo de aviso. Isto porque os algoritmos de
resfriamento do tubo são estabelecidos especificamente para os tubos da GE. Se o
tubo instalado não for da GE o usuário deverá assumir a responsabilidade.
NOTA: Consulte o capítulo Segurança relativa a tubos não específicos da GE.
3. Clique em [Accept & Run Tube Warm-up] (Aceitar e Executar o Aquecimento do Tubo)
para continuar.
O sistema então exibe uma área de mensagens detalhando kV, mA, espessura de
corte e duração da exposição de cada corte.
NOTA: Certifique-se de que a área do gantry esteja livre de qualquer objeto e que não haja
pessoas no local.
4. Pressione Start Scan (Iniciar Varredura) na parte superior do teclado.
O sistema executará automaticamente o aquecimento dos quatro tubos. Este
procedimentos leva normalmente cerca de 60 segundos.
O sistema retornará ao menu de Daily Prep quando as varreduras tiverem sido
completadas.
5. Clique em [Quit] (Sair) ou prossiga para Fast Calibrations (Calibragens Rápidas).
A escolha de "Quit" fecha a tela Daily Prep.
Discovery™ PET/CT 600 5322306-1PT-BR Rev. 4 (07-09) 6-13
© 2009 General Electric Company. Todos os direitos reservados.
Etapas Rápidas: Realize o Aquecimento do Tubo
1. A partir do monitor da varredura, clique [Daily Prep] (Preparação Diária).
2. Clique [Tube Warm-Up] (Aquecimento do Tubo).
3. Clique em [Accept & Run Tube Warm-up] (Aceitar e Executar o Aquecimento do Tubo)
para continuar.
4. Pressione Start Scan (Iniciar Varredura) na parte superior do teclado.
5. Clique em [Quit] (Sair) ou prossiga para Fast Calibrations (Calibragens Rápidas).
Discovery™ PET/CT 600 5322306-1PT-BR Rev. 4 (07-09) 6-14
© 2009 General Electric Company. Todos os direitos reservados.
Realize Calibragens do Ar (Fast Cals) (Cals Rápidas)
Calibragens de ar, também chamadas de Fast Cals, devem ser realizadas diariamente.
A primeira parte do procedimento Fast Cal inclui uma seqüência de aquecimento do tubo
antes de realizar as calibragens. Elas garantem a consistência da qualidade das imagens e
da exposição à radiação.
1. Depois de completar o aquecimento do tubo, clique em [Fast Calibration] ([Calibragem
Rápida).
Depois de selecionar a calibração rápida, o sistema executa uma verificação da
placa do conversor DAS/verificação da calibração do colimador. Isto assegura a
instalação da placa de conversor DAS correta.
Uma verificação do equilíbrio do pórtico é executada automaticamente
selecionando Fast Cal (Cal Rápida). A verificação do equilíbrio dura
aproximadamente 2 minutos. Um janela pop-up rosa é exibida indicando que a
verificação do equilíbrio está em curso.
Aparece a tela da lista Cold Warm-up Scan (Varredura de Aquecimento a Frio).
NOTA: Não são permitidos objetos no gantry durante as Calibrações rápidas. Não são
usados fantasmas durante este procedimento.
2. Pressione Start Scan (Iniciar Varredura).
Este procedimento pode levar até 30 minutos para ser concluído.
Esta função fará um aquecimento se a temperatura do tubo for inferior a 200 graus
Celsius e, em seguida, serão feitas as calibrações do gerador.
Depois, verifica-se se há janelas de Mílar sujas. A janela de mylar deve ser mantida
limpa. A sujeira pode corromper os arquivos de calibragem.
Se for detectada alguma janela suja, aparece uma mensagem de aviso, devendo o
usuário limpar a janela e selecionar [Clean and Retry] (Limpar e tentar de novo).
Discovery™ PET/CT 600 5322306-1PT-BR Rev. 4 (07-09) 6-15
© 2009 General Electric Company. Todos os direitos reservados.
Clique em [Continue] (Continuar) se as janelas de mylar estão limpas e não
precisam de cuidados.
Após o aquecimento inicial, as calibrações do gerador e a verificação da janela de
mílar, aparece a tela de aquecimento. O sistema executa varreduras de
aquecimento adicionais se a temperatura do tubo se situar entre 474 e 590 graus
Celsius.
O sistema executa AutomA, que é uma calibração do gerador a cada 18 horas.
Depois de AutomA aparece a tela de aquecimento e o sistema faz outro grupo de
varreduras de aquecimento se a temperatura do tubo se situar entre 590 e
777 graus Celsius.
De 6 em 6 meses, após o aquecimento II, é feito Auto Z-Slope (Inclinação Z
Automática) para verificar o estado do detector. Se o teste falhar, aparece uma
mensagem de aviso informando-o que deve contatar seu engenheiro de
manutenção.
Em seguida, são feitas varreduras de calibração do colimador que rodam através de
oito estações. Estas são executadas apenas se a última calibração do colimador
tiver mais de 24 horas.
Em seguida é feita uma mini varredura que verifica a posição do ponto focal. Isto
assegura o funcionamento correto do controle do feixe do eixo Z.
O sistema terminará o processo de Fast Cal realizando as varreduras Fast Cal a
partir da tela Fast Cal. Isto inclui varreduras de ganho inteligente que calibram o
ganho de cada configuração do detector. O sistema está predefinido para realizar
varreduras Fast Cal para 120 e 140 kVp.
3. Clique em [Quit] (Sair).
O sistema fechará a tela Daily Preparation.
Discovery™ PET/CT 600 5322306-1PT-BR Rev. 4 (07-09) 6-16
© 2009 General Electric Company. Todos os direitos reservados.
Etapas Rápidas: Realize Calibragens do Ar (Fast Cals) (Cals Rápidas)
1. Depois de completar o aquecimento do tubo, clique em [Fast Calibration] ([Calibragem
Rápida).
2. Pressione Start Scan (Iniciar Varredura).
3. Clique em [Quit] (Sair).
Discovery™ PET/CT 600 5322306-1PT-BR Rev. 4 (07-09) 6-17
© 2009 General Electric Company. Todos os direitos reservados.
Garantia de Qalidade Diária da PET (DQA)
O programa DQA monitora a qualidade da imagem do scanner quantitativamente com o
tempo. Além disso, ele fornece dados quantitativos ao programa de garantia de qualidade
de seu hospital. Os cálculos realizados para cada um dos testes são discutidos em
Tabela 6-4.
Após instalar ou fazer a manutenção do equipamento, seu representante de serviços
estabelecerá a leitura de linha de base necessária para a DQA. Você fará uma leitura atual e
a comparará com a linha de base. Será também necessário definir uma nova linha de base
após executar as calibragens trimestrais (Lista de Tarefas de Manutenção Trimestral).
A data em que o último procedimento de calibragem foi realizado está sob cada
procedimento de calibragem. A comparação entre as datas das linhas de base e as datas
dos valores correntes pode servir como um lembrete visual para se executar a atualização
das linhas de base todo trimestre após a realização da manutenção trimestral.
Para otimizar a uniformidade do ambiente térmico para este teste, recomenda-se que seja
executada constantemente uma seqüência de aquecimento do tubo, fast cals (calibragens
rápidas) e DQA (QA de dados).
O procedimento leva aproximadamente 10 minutos para ser concluído.
NOTA: Certifique-se que não haja fontes nem phantoms sobre a mesa ou próximos ao
scanner durante este procedimento.
1. Clique em [Daily Prep] (Preparação Diária).
Esta opção se situa na parte inferior da tela do monitor esquerdo.
Figura 6-3
2. Clique em [PET Daily QA] (QA diário da PET).
3. Clique em [Take Current Reading] (Fazer Leitura Atual).
4. Clique em [OK] na caixa de diálogo “The Transmission Source will be Exposed! Proceed?”
(A Fonte de Transmissão Será Exposta! Continuar?)
Discovery™ PET/CT 600 5322306-1PT-BR Rev. 4 (07-09) 6-18
© 2009 General Electric Company. Todos os direitos reservados.
5. Pressione o botão piscante Start Scan (Iniciar Varredura) para iniciar a aquisição.
Quando a aquisição estiver concluída, uma representação visual dos dados PET
aparecerá em um bloco de escala cinza junto com o relatório Image Quality
(Qualidade da Imagem). Duas maneiras de examinar o relatório DQA são View
Summary (Ver Resumo) e View Data (Ver Dados). Você pode escolher [View
Summary] (Ver Resumo) (Figura 6-6) ou [View data] (Ver Dados) (Figura 6-4). Se você
escolher [View data] (Ver Dados) indicadores verde, amarelo e vermelho no relatório
View Data demonstram a viabilidade das calibragens feitas. As informações devem
ser verificadas para a detecção de flutuações nas médias (indicadas com cores na
tabela) e defitos locais (visíveis nas imagens em faixa).
– Verde indica que o sistema está dentro da variação normal.
– Amarelo indica que o sistema está exibindo variação aumentada, mas utilizável
se defeitos visíveis não forem vistos nas tabelas de DQA.
– Vermelho indica que o sistema está exibindo variação além da faixa esperada.
Revise para ações corretivas.
Figura 6-4 Gráfico e Relatório de Qualidade de Imagem
Discovery™ PET/CT 600 5322306-1PT-BR Rev. 4 (07-09) 6-19
© 2009 General Electric Company. Todos os direitos reservados.
NOTA: Mover o cursor sobre os gráficos de tira gerará uma leitura na parte inferior da tela
indicando o Valor do Módulo, Bloco, Linha de Cristal, Coluna de Cristal e o Valor de
Dados.
Figura 6-5 DQA inadequado
NOTA: Se você está na tela de visão de dados, a visão padrão é a relação entre a aquisição
atual e o ajuste da linha de base.
NOTA: Alternativamente, os dados correntes podem ser revisados diretamente, dados
anteriores revisados, ou em uma relação. Os dados anteriores são selecionados pela
data sob a guia "select Prior" (Selecionar Anterior).
6. Clique em [Print] (Imprimir) no topo da tela se quiser uma cópia impressa.
Este relatório poderá ser impresso em qualquer impressora postscript.
7. Clique em [Exit] (Sair).
Se [View summary] (Ver Resumo) for escolhida, aparecerá uma tabela indicando se
o sistema está pronto para a varredura ou não. Verde (Figura 6-6) indicando que se
pode continuar com as atividades de varredura diária normal ou vermelho
(Figura 6-7) indicando a necessidade de se resolver um problema no sistema. Se
aparecer vermelho na tabela ver resumo, aparecerão dicas ou instruções úteis
embaixo da tabela, informando os técnicos a melhor maneira de se resolver o
problema.
Discovery™ PET/CT 600 5322306-1PT-BR Rev. 4 (07-09) 6-20
© 2009 General Electric Company. Todos os direitos reservados.
Figura 6-6 Resumo de Boa Visão
Figura 6-7 Resumo de Má Visão
Discovery™ PET/CT 600 5322306-1PT-BR Rev. 4 (07-09) 6-21
© 2009 General Electric Company. Todos os direitos reservados.
Mensagens em “View Summary" (Ver Resumo)
Se, após a realização da DQA, houver uma calibragem fora de especificação, as ações
recomendadas aparecerão sob o resumo. Estas são as mensagens que poderão ser vistas e
as ações que devem ser tomadas.
Se as calibragens estiverem fora de especificação aparecerá o seguinte:
Recomenda-se uma atualização do ajuste.
É necessária uma atualização do ajuste.
Se a temperatura estiver fora de especificação aparecerá o seguinte:
A configuração está fora do intervalo normal. Verifique a temperatura e a situação
da sala.
Defeito detectado na configuração. Serviço necessário.
Se a fonte de condutor estiver fora de especificação aparecerá o seguinte:
Atividade da fonte baixa, planeje a substituição do condutor.
Atividade da fonte abaixo da atividade mínima, substitua o condutor.
Tabela 6-4 Calibrações
Calibragem Cálculo Realizado
Exibe o número de eventos de coincidência associado
com cada elemento de cristal. Isso está diretamente
Coincidência
relacionado com a sensibilidade que será vista em uma
aquisição de paciente.
Média de coincidências para todos os cristais
Média de coincidência PET Isso exibe as mudanças gerais, mas não é muito sensível
a cristais individuais ou defeitos de blocos.
Variação da coincidência
Desvio padrão de coincidências para todos os cristais
PET
Exibe o número de eventos individuais visualizados em
cada cristal. Não inclui um teste de coincidência,
Únicos
portanto, defeitos de sincronização não aparecerão
nesta faixa.
Média de únicas PET Média de únicas para todos os cristais
Variação de únicas PET Desvio Padrão de únicas para todos os cristais
Mostra o intervalo de tempo em que cada bloco de
detecção está ocupado.
Um valor elevado pode indicar eletrônica ruidosa ou um
Tempo de Parada
pequeno vazamento no detector. Uma valor zero indica
uma perda de sinal e deve ser comparado com valores
baixos em únicos e coincidência.
Discovery™ PET/CT 600 5322306-1PT-BR Rev. 4 (07-09) 6-22
© 2009 General Electric Company. Todos os direitos reservados.
Calibragem Cálculo Realizado (Continued)
Tempo de parada médio de
Tempo de parada médio para todos os blocos
PET
Mostra o erro de sincronização calculado para cada
cristal. Padrões de áreas grandes podem indicar um
defeito. O formato do padrão indica para o pessoal de
Sincronização
manutenção qual componente é suspeito. O padrão
normal é para ver valores aleatórios na faixa de menos
um até mais um.
Média de sincronização PET Ajuste de sincronização médio para todos os cristais
Energia Mostra o espectro de energia de pico para cada cristal.
Diferença média no local dos picos de energia da leitura
corrente da linha de base. Isso é fortemente influenciado
Flutuação de energia PET pela mudança na temperatura ambiente. Se a
temperatura alvo de operação mudou, deve ser feita uma
atualização de ganho para remover esse deslocamento.
A última linha de verificações de calibragem na parte inferior da tela DQA "View Data" (Ver
Dados) são verificações de módulos individuais, blocos ou níveis de cristal. Comece à
esquerda e prossiga para a direita:
Taxa de Coincidência
– Verifica as taxas de coincidência de todos os módulos individuais e blocos.
Taxa de únicos
– Esta é uma medição da taxa de eventos únicos (não de coincidência) detectada
em cada bloco e cristal.
Mudanças de sincronização
– Esta reflete a mudança da sincronização de coincidência por bloco.
Mudanças de ganho
– São detectadas em nível de bloco, além disso verifica cada canal por bloco e a
média de todos os canais por bloco. Esta detecta a mudança de ganho de
calibragem requerida quando a DQA é concluída.
Estado da temperatura
– Esta verifica se os sensores de temperatura no pórtico estão dentro das
especificações.
Diferença na ID do módulo
– Esta verifica se foi feita uma calibragem em um módulo que não coincide com o
número de série dos módulos do pórtico.
Vida do condutor de fonte
– Esta indica ao usuário quantos dias restam para que a fonte do condutor
radioativa tenha que ser substituída.
Discovery™ PET/CT 600 5322306-1PT-BR Rev. 4 (07-09) 6-23
© 2009 General Electric Company. Todos os direitos reservados.
Etapas Rápidas: Garantia de Qalidade Diária da PET (DQA)
1. Clique em [Daily Prep] (Preparação Diária).
2. Clique em [PET Daily QA] (QA diário da PET).
3. Clique em [Take Current Reading] (Fazer Leitura Atual).
4. Clique em [OK] na caixa de diálogo “The Transmission Source will be Exposed!
Proceed?” (A Fonte de Transmissão Será Exposta! Continuar?)
5. Pressione o botão piscante Start Scan (Iniciar Varredura) para iniciar a aquisição.
6. Clique em [Print] (Imprimir) no topo da tela se quiser uma cópia impressa.
7. Clique em [Exit] (Sair).
Discovery™ PET/CT 600 5322306-1PT-BR Rev. 4 (07-09) 6-24
© 2009 General Electric Company. Todos os direitos reservados.
Arquivamento/Restauração de Calibragens PET e resultados DQA
Gravação das Calibragens PET e dos resultados DQA
A gravação de calibragens PET e de arquivos DQA da PET deve ser feita uma vez por
semana. Isso assegura que, se houver algum problema no seu sistema, será possível
restaurar todas as calibragens e resultados de DQA que foram arquivados. Esse método de
arquivamento requer um DVD-RAM novo. O System Save State (Estado de Gravação do
Sistema) pode ser sobrescrito no mesmo DVD-RAM várias vezes.
1. Clique em [Service] (Serviço).
Figura 6-8 Ícone de Serviço
2. Selecione a área de trabalho de serviço da CT clicando no botão CT no canto superior
esquerdo.
Figura 6-9 Barra de Ferramentas Service (Serviço)
3. Selecione Utilities (Utilitários) na barra de ferramentas superior.
4. Clique em [Save State] (Salvar Estado).
Discovery™ PET/CT 600 5322306-1PT-BR Rev. 4 (07-09) 6-25
© 2009 General Electric Company. Todos os direitos reservados.
Figura 6-10 Menu Utility (Utilitários)
5. Selecione PET Cal Files (Arquivos de Calibragem PET) e PET DailyQA (QA Diário da PET)
na lista.
6. Clique no botão Save (Salvar).
Se o DVD-RAM inserido está sendo usado pela primeira vez, aparecerá uma janela
pop up perguntando se você deseja formatar o DVD-RAM. Clique em [Yes] (Sim).
Feito isso, aparecerá uma janela informando o que está sendo arquivado. Quando o
arquivamento estiver concluído, aparecerá a seguinte mensagem na janela:
"Save/Restore System State (Salvar/Restaurar Estado do Sistema): Concluído com
sucesso".
7. Selecione [Cancel] (Cancelar).
8. Clique em [Dismiss] (Descartar).
Discovery™ PET/CT 600 5322306-1PT-BR Rev. 4 (07-09) 6-26
© 2009 General Electric Company. Todos os direitos reservados.
Etapas Rápidas: Arquivamento/Restauração de Calibragens PET e
resultados DQA Gravação das Calibragens PET e dos resultados DQA
1. Clique em [Service] (Serviço).
2. Selecione a área de trabalho de serviço da CT clicando no botão CT no canto superior
esquerdo.
3. Selecione Utilities (Utilitários) na barra de ferramentas superior.
4. Clique em [Save State] (Salvar Estado).
5. Selecione PET Cal Files (Arquivos de Calibragem PET) e PET DailyQA (QA Diário da PET)
na lista.
6. Clique no botão Save (Salvar).
7. Selecione [Cancel] (Cancelar).
8. Clique em [Dismiss] (Descartar).
Discovery™ PET/CT 600 5322306-1PT-BR Rev. 4 (07-09) 6-27
© 2009 General Electric Company. Todos os direitos reservados.
Arquivamento/Restauração de Calibragens PET e resultados DQA
Restauração de Calibragens PET e resultados DQA
1. Clique em [Service] (Serviço).
Figura 6-11 Ícone de Serviço
2. Selecione a área de trabalho de serviço da CT clicando no botão CT no canto superior
esquerdo.
Figura 6-12 Barra de Ferramentas Service (Serviço)
3. Selecione Utilities (Utilitários) na barra de ferramentas superior.
4. Clique em [Save State] (Salvar Estado).
Discovery™ PET/CT 600 5322306-1PT-BR Rev. 4 (07-09) 6-28
© 2009 General Electric Company. Todos os direitos reservados.
Figura 6-13 Menu Utility (Utilitários)
5. Selecione quais arquivos você deseja restaurar.
6. Clique em [Restore] (Restaurar).
Uma janela se abrirá solicitando que se clique em yes (sim) quando estiver pronto ou
em no (não) para cancelar
7. Clique em [Yes] (Sim).
A restauração estará concluída quando a mensagem "Save/Restore System State
(Salvar/Restaurar Estado do Sistema): Completado com Sucesso" aparecer no log de
mensagens de varredura.
8. Selecione [Cancel] (Cancelar).
9. Clique em [Dismiss] (Descartar).
Discovery™ PET/CT 600 5322306-1PT-BR Rev. 4 (07-09) 6-29
© 2009 General Electric Company. Todos os direitos reservados.
Etapas Rápidas: Arquivamento/Restauração de Calibragens PET e
resultados DQA Restauração de Calibragens PET e resultados DQA
1. Clique em [Service] (Serviço).
2. Selecione a área de trabalho de serviço da CT clicando no botão CT no canto superior
esquerdo.
3. Selecione Utilities (Utilitários) na barra de ferramentas superior.
4. Clique em [Save State] (Salvar Estado).
5. Selecione quais arquivos você deseja restaurar.
6. Clique em [Restore] (Restaurar).
7. Clique em [Yes] (Sim).
8. Selecione [Cancel] (Cancelar).
9. Clique em [Dismiss] (Descartar).
Discovery™ PET/CT 600 5322306-1PT-BR Rev. 4 (07-09) 6-30
© 2009 General Electric Company. Todos os direitos reservados.
Como Excluir Arquivos DQA
A execução da ferramenta DQA cria arquivos de calibragem que são armazenadas no
scanner PET/CT. Esses arquivos podem ser excluídos a qualquer momento, reduzindo assim
a lista de dados anteriores. Mantenha ao menos um DQA por semana para o ano anterior
até a data atual. Mantenha ao menos um DQA por mês com dados com mais de um ano de
idade. Essas informações podem ser necessárias para a solução de problemas de
manutenção. Para excluir os arquivos, siga as etapas abaixo.
1. Clique em [Daily Prep] (Preparação Diária).
2. Selecione [PET Daily QA] (QA diário da PET)..
3. Clique em [Select Prior] (Selecionar Anterior).
4. Selecione os QA data (dados de QA) para exclusão.
5. Clique em [Delete] (Excluir).
NOTA: Para evitar exclusão acidental, a seleção múltipla de arquivos não está habilitada.
Etapas Rápidas: Como Excluir Arquivos DQA
1. Clique em [Daily Prep] (Preparação Diária).
2. Selecione [PET Daily QA] (QA diário da PET)..
3. Clique em [Select Prior] (Selecionar Anterior).
4. Selecione os QA data (dados de QA) para exclusão.
5. Clique em [Delete] (Excluir).
Discovery™ PET/CT 600 5322306-1PT-BR Rev. 4 (07-09) 6-31
© 2009 General Electric Company. Todos os direitos reservados.
Exclua Dados DQA Brutos do Banco de Dados do
Paciente
Para excluir arquivos de dados brutos do banco de dados do paciente, siga as etapas
abaixo. Um resumo de todos os testes DQA é mantido no banco de dados anterior. Essas
informações ainda podem ser revisadas mesmo se os dados brutos associados forem
excluídos.
1. Clique em [Image Works].
2. Selecione os exames com o DQA no nome do paciente no Browser.
NOTA: São criados dois exames a partir de cada DQA que é adquirido. Ambos deverão ser
selecionados para remover todos os dados daquele DQA.
3. Clique em [Remove] (Remover) > [Remove Examination] (Remover Exame).
4. Clique em [OK].
Etapas Rápidas: Exclua Dados DQA Brutos do Banco de Dados do
Paciente
1. Clique em [Image Works].
2. Selecione os exames com o DQA no nome do paciente no Browser.
3. Clique em [Remove] (Remover) > [Remove Examination] (Remover Exame).
4. Clique em [OK].
Discovery™ PET/CT 600 5322306-1PT-BR Rev. 4 (07-09) 6-32
© 2009 General Electric Company. Todos os direitos reservados.
Ganho de Atualização
NOTA: Os ajustes de Posição, Energia e Redefinição são operações melhoradas de
manutenção para serem feitas por pessoal treinado nesses procedimentos.
1. Clique em [Scanner Utilities] (Utilitários do Scanner).
2. Clique em [PET Calibration] (Calibragem PET).
3. Selecione Update Gain (Ganho de Atualização) na seção Calibration Information
(Informações da Calibragem).
Figura 6-14 Janela Update Gains (Ganhos de Atualização)
NOTA: Se você deseja ajustar módulos específicos clique na caixa próxima a View Detail
(Ver Detalhe) na seção Module Selection (Seleção de Módulo) e selecione esses
módulos.
4. Todos os módulos do detector são atualizado por padrão para calibragem.
5. Clique em [Start] (Iniciar) para iniciar a calibragem.
Aparece um painel pop-up que pede que você confirme sua instrução e adverte que
a fonte do pino será exposta.
Discovery™ PET/CT 600 5322306-1PT-BR Rev. 4 (07-09) 6-33
© 2009 General Electric Company. Todos os direitos reservados.
6. Selecione [Yes] (Sim).
Aparecerá a seguinte mensagem de varredura Update Gain Calibration Started
(Calibragem do Ganho de Atualização Iniciada).
CUIDADO: Para evitar exposição desnecessária, permaneça na sala do operador até que
a fonte do pino retorne à sua caixa blindada, como indicado pelo indicador
da Exposição da Fonte do Pino no Controle de Aquisição e na Tela do Pórtico.
7. A mensagem “The update gain calibration completed” (Calibragem do ganho de
atualização concluída) aparece na área System Messages (Mensagens do Sistema) da
tela de calibragem quando a calibragem estiver concluída. O sistema salvará
automaticamente o novo arquivo de ganho e energia.
NOTA: Se você deseja realizar uma calibragem do detector, siga as mesmas instruções, mas,
em vez de escolher update gain (ganho de atualização) escolha Detector Cal
(Calibragem do Detector).
Figura 6-15 Janela Detector Cal (Calibragem do Detector)
Discovery™ PET/CT 600 5322306-1PT-BR Rev. 4 (07-09) 6-34
© 2009 General Electric Company. Todos os direitos reservados.
Etapas Rápidas: Ganho de Atualização
1. Clique em [Scanner Utilities] (Utilitários do Scanner).
2. Clique em [PET Calibration] (Calibragem PET).
3. Selecione Update Gain (Ganho de Atualização) na seção Calibration Information
(Informações da Calibragem).
4. Todos os módulos do detector são atualizado por padrão para calibragem.
5. Clique em [Start] (Iniciar) para iniciar a calibragem.
6. Selecione [Yes] (Sim).
7. A mensagem “The update gain calibration completed” (Calibragem do ganho de
atualização concluída) aparece na área System Messages (Mensagens do Sistema) da
tela de calibragem quando a calibragem estiver concluída. O sistema salvará
automaticamente o novo arquivo de ganho e energia.
Discovery™ PET/CT 600 5322306-1PT-BR Rev. 4 (07-09) 6-35
© 2009 General Electric Company. Todos os direitos reservados.
A Calibragem do Ganho de Atualização Falha
Se uma mensagem de falha for exibida, isso pode ser devido à mesa estar sendo retida por
outro recurso, por causa de detectores que precisam de mais calibragem ou por causa de
um subsistema que precisa ser reinicializado. Execute as etapas a seguir para determinar a
causa da falha.
1. Selecione a área Error Log (Log de Erro) na área de trabalho Exam Rx (Rx do Exame)
(Figura 6-16).
Figura 6-16 Área de Status do Recurso da Área de Trabalho Exam Rx (Rx do Exame)
Área Error Log
(Log de Erro)
2. Clique em [View Log] (Visualizar Log).
Isso está localizado na janela que aparece depois de clicar na área Error Log (Log de
Erro).
3. Clique em [Last Page] (Última Página).
Isso o levará às últimas mensagens que o sistema registrou.
Verifique se ocorreu algum erro que possa ter contribuído para a falha de update
gain (ganho de atualização) e documente-o para o serviço.
4. Execute as etapas de calibragem acima novamente.
Discovery™ PET/CT 600 5322306-1PT-BR Rev. 4 (07-09) 6-36
© 2009 General Electric Company. Todos os direitos reservados.
Etapas Rápidas: A Calibragem do Ganho de Atualização Falha
1. Selecione a área Error Log (Log de Erro) na área de trabalho Exam Rx (Rx do Exame)
(Figura 6-16).
2. Clique em [View Log] (Visualizar Log).
3. Clique em [Last Page] (Última Página).
4. Execute as etapas de calibragem acima novamente.
Discovery™ PET/CT 600 5322306-1PT-BR Rev. 4 (07-09) 6-37
© 2009 General Electric Company. Todos os direitos reservados.
Correção da Sincronização de Coincidência
A calibragem deve corrigir as diferenças de tempo no sistema eletrônico que faz parte do
detector. No passado isso era feito semanalmente, mas atualmente recomenda-se que seja
feito trimestralmente. Fazer a CTC com maior freqüência não prejudicará o scanner.
Veja a DQA detalhada e certifique-se de que todas as calibragens do detector estejam
satisfatórias antes de executar a CTC. Se você não tem certeza do que são calibragens do
detector satisfatórias, peça auxílio ao médico local ou ao engenheiro de serviços de campo.
Siga essas etapas para executar uma CTC.
1. Clique em [Scanner Utilities] (Utilitários do Scanner).
2. Clique em [PET Calibration] (Calibragem PET).
3. Clique na caixa de verificação próxima a View Detail (Veja Detalhe) na seção Calibration
Information (Informações da Calibragem)
4. Clique na flecha para baixo sob o tipo de calibragem e selecione CTC.
Em acquisition time (tempo de aquisição) insira 5 e deixe iterations (iterações) igual
a 1..
5. Clique em [Start] (Iniciar).
Aparece uma janela pop-up que adverte que a fonte de transmissão está exposta e
pergunta se você deseja prosseguir. Clique em Yes (Sim) para continuar.
A calibragem estará completa quando aparecer uma mensagem no log de
mensagens de varredura que diz "The CTC calibration is completed (A calibragem da
CTC está concluída).
O sistema salvará automaticamente os arquivos de sincronização.
Discovery™ PET/CT 600 5322306-1PT-BR Rev. 4 (07-09) 6-38
© 2009 General Electric Company. Todos os direitos reservados.
Figura 6-17 Janela CTC
6. Clique em [Exit] (Sair).
Etapas Rápidas: Correção da Sincronização de Coincidência
1. Clique em [Scanner Utilities] (Utilitários do Scanner).
2. Clique em [PET Calibration] (Calibragem PET).
3. Clique na caixa de verificação próxima a View Detail (Veja Detalhe) na seção
Calibration Information (Informações da Calibragem)
4. Clique na flecha para baixo sob o tipo de calibragem e selecione CTC.
5. Clique em [Start] (Iniciar).
6. Clique em [Exit] (Sair).
Discovery™ PET/CT 600 5322306-1PT-BR Rev. 4 (07-09) 6-39
© 2009 General Electric Company. Todos os direitos reservados.
Correção de Contador Well (WCC)
A Correção do Contador Well utiliza um phantom cheio de água e uma quantidade
conhecida de radioisótopo para correlacionar o valor numérico medido em cada pixel de
imagem com uma atividade específica medida em unidades físicas (atividade por volume).
As imagens em unidades físicas são necessárias para calcular as SUV's.
Execute os procedimentos WCC trimestralmente para manter uma boa sensibilidade entre
o sistema de obtenção de imagens e o calibrador de dosagem. Recomenda-se que as
aquisições e correções de contador Well 3D sejam atualizadas trimestralmente.
Este procedimento utiliza radioisótopos.
Siga as regras gerais da instalação para
manusear e descartar substâncias
radiativas.
NOTA: Antes de iniciar uma Correção do Contador Well (WCC) o scanner deverá estar
totalmente calibrado.
A Correção do Contador Well (WCC) é, na verdade, uma calibragem cruzada do pixel
de imagem com o calibrador de dosagem e WCC é a terminologia antiga para isso.
Muitas instalações têm phantoms sólidos Ge-68 de outros sistemas de fornecedores
ou para calibragens freqüentes do sistema. O cliente deve fazer o WCC original com
um phantom F-18 e aplicar as correções de acordo com as diretrizes da GE. Pode-se
fazer a calibragem com um phantom Ge-68, mas isso requer uma calibragem
cruzada com um nível secundário. Se usado para dados SUV, seria necessário criar
o seu próprio fator de correção, mas isso é uma decisão individual.
Discovery™ PET/CT 600 5322306-1PT-BR Rev. 4 (07-09) 6-40
© 2009 General Electric Company. Todos os direitos reservados.
Correção de Contador Well (WCC)
Atividade do Rastreador
Execute as etapas abaixo para medir a atividade do rastreador do phantom.
O objetivo desta calibragem é a comparar uma quantidade conhecida de concentração de
atividade, como calculada abaixo, com o valor de pixel de imagem da tela. Verifique se o
calibrador de dosagem está ajustado para o isótopo que está sendo testado (F-18).
NOTA: É vital MISTURAR bem o phantom. Uma barra de mistura e uma placa magnética são
úteis para conseguir isso.
TotalActivity – ResidualActivity MBq ( mCi )
------------------------------------------------------------------------------- = ------------------------- no Flood Phantom
FloodPhantomVolume mL ( cc )
1. Meça e anote a atividade total do isótopo na seringa para preencher o campo
Pre-Injection Assay (Estudo de Pré-injeção) na tela Tracer Information (Informações do
Rastreador).
Use o calibrador de dosagem do paciente para determinar a atividade inicial na
seringa com a atividade de teste.
Registre cuidadosamente a atividade e a hora das medições.
2. Anote a hora para preencher o campo Estudo de Pré-Injeção na tela Informações do
Rastreador.
3. Injete o isótopo em um volume conhecido de água no phantom.
O volume padrão do flood phantom é normalmente 5640 cc. Para precisão ideal é
recomendado verificar o volume do phantom individual que está sendo usado.
4. Meça e anote a atividade e o tempo residual na seringa para preencher a parte
Post-Injection Assay (Estudo de Pós-injeção) na tela Tracer Information (Informações do
Rastreador).
Discovery™ PET/CT 600 5322306-1PT-BR Rev. 4 (07-09) 6-41
© 2009 General Electric Company. Todos os direitos reservados.
Etapas Rápidas: Atividade do Rastreador
1. Meça e anote a atividade total do isótopo na seringa para preencher o campo
Pre-Injection Assay (Estudo de Pré-injeção) na tela Tracer Information (Informações do
Rastreador).
2. Anote a hora para preencher o campo Estudo de Pré-Injeção na tela Informações do
Rastreador.
3. Injete o isótopo em um volume conhecido de água no phantom.
4. Meça e anote a atividade e o tempo residual na seringa para preencher a parte
Post-Injection Assay (Estudo de Pós-injeção) na tela Tracer Information (Informações
do Rastreador).
Discovery™ PET/CT 600 5322306-1PT-BR Rev. 4 (07-09) 6-42
© 2009 General Electric Company. Todos os direitos reservados.
Correção de Contador Well (WCC)
Prepare o Phantom
• 3D Normalization (Normalização em 3D)
• Correção do Contador Well 3D
NOTA: Antes de encher o phantom com água e F-18, certifique-se de que o relógio do
calibrador de dosagem e o relógio do scanner estejam sincronizados.
NOTA: É muito importante registrar leituras precisas do calibrador de dosagem e registrar
tempos precisos de ensaio para as atividades de injeção e de pós-injeção da seringa
e agulhas associadas.
1. Remova todas as inserções do phantom de Qualidade de Imagem cheio de água.
2. Carregue o phantom.
Carregue o phantom de modo que aproximadamente 20 MBq (0,54 mCi) de F-18
esteja presente no phantom quando a varredura for iniciada.
3. Fixe o suporte de encaixe na mesa e carregue o phantom cheio no suporte.
NOTA: Certifique-se de sair de todas as telas de aquisição.
4. Mova a mesa à posição de varredura da CT e utilize os controles de movimento da mesa
para posicionar o fantasma no campo de visão da varredura.
5. Pressione a chave Laser Alignment Light do pórtico.
6. Centralize a linha de escrita do phantom nas luzes a laser.
7. Pressione a tecla do pórtico Landmark (Marcador) correta.
8. Pressione a chave Laser Alignment Light do pórtico.
Etapas Rápidas: Prepare o Phantom
1. Remova todas as inserções do phantom de Qualidade de Imagem cheio de água.
2. Carregue o phantom.
3. Fixe o suporte de encaixe na mesa e carregue o phantom cheio no suporte.
4. Mova a mesa à posição de varredura da CT e utilize os controles de movimento da
mesa para posicionar o fantasma no campo de visão da varredura.
5. Pressione a chave Laser Alignment Light do pórtico.
6. Centralize a linha de escrita do phantom nas luzes a laser.
7. Pressione a tecla do pórtico Landmark (Marcador) correta.
8. Pressione a chave Laser Alignment Light do pórtico.
Discovery™ PET/CT 600 5322306-1PT-BR Rev. 4 (07-09) 6-43
© 2009 General Electric Company. Todos os direitos reservados.
Contador de Correção do Well (WCC) de Normalização
3D
Símbolo Significado
Este procedimento utiliza radioisótopos. Siga as
regras gerais da instalação para manusear e
descartar substâncias radiativas.
1. Clique no ícone Exam Rx (Rx do Exame).
2. Clique em [New Patient] (Novo Paciente) no monitor do Scan.
3. Digite PETWCC3D nos campos Patient Name (Nome do Paciente) e Patient ID (ID do
Paciente).
4. Clique em [Enter PET Tracer Info] (Digite Informações do Rastreador PET) e preencha
todos os campos.
Digite o tempo e a atividade para a seringa de pré-injeção.
Digite o tempo e a atividade para a seringa de pós-injeção.
5. Clique em [GE] no seletor de protocolos.
6. Clique sob os pés do seletor anatômico para acessar a seção miscellaneous (diversos).
7. Clique no protocolo [3D Norm WCC].
NOTA: Digite o volume padrão do phantom (5640ml), no campo apropriado. Se o volume
exato de água no phantom foi medido, digite este valor aqui. NÃO digite o volume
da seringa neste campo.
NOTA: O sistema presume que F-18 é o rastreador que está sendo utilizado para o WCC. Se
um isótopo diferente estiver sendo utilizado, altere essa informação na tela PET
Acquisition (Aquisição de PET) antes de começar a varredura.
8. Faça a marcação do phantom na linha que está inscrita no phantom.
9. Clique em [Accept] (Aceitar) para executar a varredura Scout (Exploração).
10. Pressione o botão piscante Move to Scan (Mover para Varredura).
11. Pressione o botão piscante Start Scan (Iniciar Varredura).
O indicador X-ray Exposure (Exposição a Raio-x) , no Controle de Aquisição,
acenderá na cor âmbar durante a exposição a raio-x. Assegure-se de que ninguém
entre no quarto de varredura durante a exposição aos raios-x.
Discovery™ PET/CT 600 5322306-1PT-BR Rev. 4 (07-09) 6-44
© 2009 General Electric Company. Todos os direitos reservados.
12. Na imagem de Exploração, posicione o GraphicRx no meio da área cinza (não na
direção da borda).
Figura 6-18 Posição Correta
13. Selecione [Next Series] (Série seguinte).
14. Clique em [Confirm] (Confirmar).
15. Pressione o botão Move to Scan (Mover para Executar Varredura).
16. Pressione o botão piscante Start Scan (Iniciar Varredura).
A Normalização 3D é gerada em primeiro lugar dos dados.
17. Clique em [Pet].
Se outro isótopo além do F-18 estiver sendo usado, clique em [Nuclide] (Nuclídeo)
para selecionar o rastreador. Clique em [OK] ao terminar.
18. Selecione [Confirm] (Confirmar).
Imagens são reconstruídas prospectivamente (automaticamente) utilizando os
dados CTAC adquiridos anteriormente.
19. Pressione o botão Move to Scan (Mover para Executar Varredura).
20. Pressione o botão piscante Start Scan (Iniciar Varredura).
21. Clique em [End Exam] (Terminar Exame).
22. Clique no ícone Service (Serviço) para entrar na área de trabalho de serviço.
Discovery™ PET/CT 600 5322306-1PT-BR Rev. 4 (07-09) 6-45
© 2009 General Electric Company. Todos os direitos reservados.
23. Selecione PET > Image Quality (Qualidade de Imagem) > 3D Normalization
(Normalização 3D) > 3D WCC Calculation (Cálculo WCC 3D).
24. Clique em [Accept] (Aceitar) para configurar o contador Well como o default.
Digite um nome descritivo para a correção.
25. Clique em [Save] (Salvar).
26. Clique em [OK].
Verifique se a norma e o WCC 3D estão corretos no gerenciador de calibragem
localizado na área de trabalho de serviço sob Image Quality (Qualidade da Imagem).
NOTA: A Correção do Contador Well 3DIR pode ser usada para reconstruções FORE.
Discovery™ PET/CT 600 5322306-1PT-BR Rev. 4 (07-09) 6-46
© 2009 General Electric Company. Todos os direitos reservados.
Etapas Rápidas: Contador de Correção do Well (WCC) de
Normalização 3D
1. Clique no ícone Exam Rx (Rx do Exame).
2. Clique em [New Patient] (Novo Paciente) no monitor do Scan.
3. Digite PETWCC3D nos campos Patient Name (Nome do Paciente) e Patient ID (ID do
Paciente).
4. Clique em [Enter PET Tracer Info] (Digite Informações do Rastreador PET) e preencha
todos os campos.
5. Clique em [GE] no seletor de protocolos.
6. Clique sob os pés do seletor anatômico para acessar a seção miscellaneous (diversos).
7. Clique no protocolo [3D Norm WCC].
8. Faça a marcação do phantom na linha que está inscrita no phantom.
9. Clique em [Accept] (Aceitar) para executar a varredura Scout (Exploração).
10. Pressione o botão piscante Move to Scan (Mover para Varredura).
11. Pressione o botão piscante Start Scan (Iniciar Varredura).
12. Na imagem de Exploração, posicione o GraphicRx no meio da área cinza (não na
direção da borda).
13. Selecione [Next Series] (Série seguinte).
14. Clique em [Confirm] (Confirmar).
15. Pressione o botão Move to Scan (Mover para Executar Varredura).
16. Pressione o botão piscante Start Scan (Iniciar Varredura).
17. Clique em [Pet].
18. Selecione [Confirm] (Confirmar).
19. Pressione o botão Move to Scan (Mover para Executar Varredura).
20. Pressione o botão piscante Start Scan (Iniciar Varredura).
21. Clique em [End Exam] (Terminar Exame).
22. Clique no ícone Service (Serviço) para entrar na área de trabalho de serviço.
23. Selecione PET > Image Quality (Qualidade de Imagem) > 3D Normalization
(Normalização 3D) > 3D WCC Calculation (Cálculo WCC 3D).
24. Clique em [Accept] (Aceitar) para configurar o contador Well como o default.
25. Clique em [Save] (Salvar).
26. Clique em [OK].
Discovery™ PET/CT 600 5322306-1PT-BR Rev. 4 (07-09) 6-47
© 2009 General Electric Company. Todos os direitos reservados.
Como Medir a Precisão Quantitativa dos Dados de
Imagens (SUV) Relativos à Atividade da Fonte Conhecida
Este procedimentos permite ao usuário medir o fator de correção do contador well em
comparação com a atividade conhecida no phantom de flood. Isso deve ser verificado
todas as vezes que um contador well for executado. Este procedimento pe um
procedimento de pós-processamento e não inclui nenhuma aquisição adicional.
1. Depois de adquirir o contador well, clique em PET Retro Recon e ache os dados brutos
do contador well.
2. Realize uma reconstrução.
Use os mesmos parâmetros que usaria em dados do paciente.
3. Para achar a concentração da atividade no contador well, digite a atividade e o volume
na equação do Contador Well.
Equação6-1 Equação do Contador Well
( SampleActivity )
------------------------------------------- = Atividade por unidade de volume
( SampleVolume )
O volume padrão do flood phantom é normalmente 5640 cc. Para precisão ideal é
recomendado verificar o volume do phantom individual que está sendo usado.
4. Depois da conclusão da reconstrução, clique em [Image Works].
5. Selecione a série do contador well.
6. Clique em [Image QC].
7. Quando as imagens terminarem de carregar, selecione uma porta de visualização que
tenha apenas a série PET nela.
8. Mude as unidades da porta de visualização para uCi/cc.
9. Coloque uma ROI no meio do phantom de flood.
NOTA: É altamente recomendado que ao se executar este fluxo de trabalho, o tamanho da
ROI seja constante ao longo do tempo.
10. Compare a leitura da ROI com a atividade conhecida no phantom de flood.
Lembre-se de converter a atividade do phantom de mCi para uCi para que seja
possível uma comparação precisa.
11. Os resultados dos dois números devem ficar entre ± 10 %.
NOTA: Se você preferir kBq/cc, tome a atividade de amostra em mCi e multiplique por 37.000
e insira isso na equação acima. Também, ao olhar para as imagens na GQ de
Imagens, certifique-se de mudar as unidades para kBq/cc.
Discovery™ PET/CT 600 5322306-1PT-BR Rev. 4 (07-09) 6-48
© 2009 General Electric Company. Todos os direitos reservados.
Etapas Rápidas: Como Medir a Precisão Quantitativa dos Dados de
Imagens (SUV) Relativos à Atividade da Fonte Conhecida
1. Depois de adquirir o contador well, clique em PET Retro Recon e ache os dados brutos
do contador well.
2. Realize uma reconstrução.
3. Para achar a concentração da atividade no contador well, digite a atividade e o
volume na equação do Contador Well.
4. Depois da conclusão da reconstrução, clique em [Image Works].
5. Selecione a série do contador well.
6. Clique em [Image QC].
7. Quando as imagens terminarem de carregar, selecione uma porta de visualização que
tenha apenas a série PET nela.
8. Mude as unidades da porta de visualização para uCi/cc.
9. Coloque uma ROI no meio do phantom de flood.
10. Compare a leitura da ROI com a atividade conhecida no phantom de flood.
11. Os resultados dos dois números devem ficar entre ± 10 %.
Discovery™ PET/CT 600 5322306-1PT-BR Rev. 4 (07-09) 6-49
© 2009 General Electric Company. Todos os direitos reservados.
Vedação de um Phantom
O seu phantom foi enviado desmontado. É necessário montá-lo a partir dos componentes
conforme a configuração desejada. Guarde a embalagem de transporte para preservar os
componentes; ela foi projetada especialmente para protegê-los.
O Phantom de Qualidade de Imagem foi projetado para ser fácil de usar e à prova de
vazamentos. Os anéis de borracha na placa de cobertura e os bujões de enchimento
permitem uma vedação fácil e efetiva. De fato, os anéis de borracha proporcionam uma
vedação superior à das juntas Lucite-to-Lucite; e eles facilitam bastante a vedação do
phantom porque é necessária apenas uma pequena pressão para se criar uma vedação à
prova de vazamentos.
1. Inspecione os anéis de borracha quanto a danos. Se estiverem danificados,
substitua-os.
2. Assegure que o anel de borracha grande esteja bem assentado na sua ranhura.
3. Parafuse a placa de cobertura usando pouca pressão, até que você veja o anel de
borracha ficar preto quando ele se assentar na placa de cobertura.
Se o anel de borracha adquirir uma cor preta uniforme, com espessura uniforme e
com aproximadamente a largura do anel não comprimido, você criou uma vedação
à prova d'água.
Aplique ocasionalmente uma leve camada de gel de petróleo ou graxa para registros
no anel de borracha da placa de cobertura.
4. Aperte os bujões de enchimento manualmente; não use alicates.
Os anéis de borracha dos bujões de enchimento não exigem atenção especial,
embora seja recomendável lubrificá-los ocasionalmente.
Etapas Rápidas: Vedação de um Phantom
1. Inspecione os anéis de borracha quanto a danos. Se estiverem danificados,
substitua-os.
2. Assegure que o anel de borracha grande esteja bem assentado na sua ranhura.
3. Parafuse a placa de cobertura usando pouca pressão, até que você veja o anel de
borracha ficar preto quando ele se assentar na placa de cobertura.
4. Aperte os bujões de enchimento manualmente; não use alicates.
Discovery™ PET/CT 600 5322306-1PT-BR Rev. 4 (07-09) 6-50
© 2009 General Electric Company. Todos os direitos reservados.
Prepare um Flood Phantom
Use esse phantom para a calibragem do contador well, para obter uniformidade,
sensibilidade e correção do tempo ocioso.
1. Certifique-se de inserir o anel de borracha na ranhura do flange.
2. Prenda duas hastes de montagem nas posições de 3 e 9 horas inserindo o parafuso
M6x35 através das hastes de montagem Delrin, #5.
3. Prenda o tanque #1 à placa final usando 10 parafusos M6x16.
4. Coloque uma haste de agitação magnética no tanque; ela será usada para mistura
após a atividade de injeção.
5. Vede as portas de enchimento com os parafusos manuais e os anéis de borracha.
Etapas Rápidas: Prepare um Flood Phantom
1. Certifique-se de inserir o anel de borracha na ranhura do flange.
2. Prenda duas hastes de montagem nas posições de 3 e 9 horas inserindo o parafuso
M6x35 através das hastes de montagem Delrin, #5.
3. Prenda o tanque #1 à placa final usando 10 parafusos M6x16.
4. Coloque uma haste de agitação magnética no tanque; ela será usada para mistura
após a atividade de injeção.
5. Vede as portas de enchimento com os parafusos manuais e os anéis de borracha.
Discovery™ PET/CT 600 5322306-1PT-BR Rev. 4 (07-09) 6-51
© 2009 General Electric Company. Todos os direitos reservados.
Encha os Flood Phantoms
Para encher os phantoms, siga as instruções abaixo para cada phantom.
1. Monte o phantom com descrito anteriormente e encha-o.
A água comum de torneira normalmente é suficientemente limpa para essa
finalidade
Se for usada água destilada, é essencial a adição de sais como tampão, para que
haja íons suficientes que assegurem uma boa mistura. Um surfactante tal como o
Sódio Dodecil Sulfato (0,0f gm/litro) é satisfatório.
Se o portador injetado causar uma alteração do pH e você quiser conhecer essa
alteração, use um indicador de pH.
2. Incline e gire o phantom até que as bolhas de ar se movam para o furo de enchimento e
deixem o phantom. Deixe ar suficiente no phantom para manter a atividade de injeção.
Pequenas bolhas de ar de 10cc ou menos não afetam a maioria dos testes.
3. Coloque o phantom em uma placa de agitação magnética e posicione-o para a bolha
de ar fique em cima do furo de enchimento.
4. Carregue a seringa de atividade.
5. Injete a atividade no phantom.
6. Lave a seringa eliminando e reinjetando alguns cc do conteúdo. Então encha a bolha de
ar restante com água.
Pratique esta etapa sem radioatividade.
7. Rotule o phantom como radioativo seguindo os procedimentos estabelecidos para as
suas instalações.
Etapas Rápidas: Encha os Flood Phantoms
1. Monte o phantom com descrito anteriormente e encha-o.
2. Incline e gire o phantom até que as bolhas de ar se movam para o furo de enchimento
e deixem o phantom. Deixe ar suficiente no phantom para manter a atividade de
injeção.
3. Coloque o phantom em uma placa de agitação magnética e posicione-o para a bolha
de ar fique em cima do furo de enchimento.
4. Carregue a seringa de atividade.
5. Injete a atividade no phantom.
6. Lave a seringa eliminando e reinjetando alguns cc do conteúdo. Então encha a bolha
de ar restante com água.
7. Rotule o phantom como radioativo seguindo os procedimentos estabelecidos para as
suas instalações.
Discovery™ PET/CT 600 5322306-1PT-BR Rev. 4 (07-09) 6-52
© 2009 General Electric Company. Todos os direitos reservados.
Posicione o Phantom e Execute a Varredura.
Alinhe o Quadro da Mesa
O suporte de encaixe para montagem na mesa permite que você posicione os phantoms de
maneira reproduzível sem necessidade de conectar e desconectar qualquer fixação. Esse
ajuste é feito normalmente no momento da instalação não precisará ser modificado, a
menos que a mesa ou o suporte sejam desmontados.
Embora a mesa possa controlar o motor nas direções Z (para dentro e para fora) e Y (para
cima e para baixo), ela não executa esse controle na direção X (de um lado para outro).
Portanto, o suporte de encaixe para montagem na mesa permite que você ajuste a posição
do phantom em aproximadamente 1 cm na direção +/-X, o que é necessário para
posicioná-lo com precisão no isocentro do scanner.
Embora a mesa esteja nominalmente localizada no centro do campo de visão, há
necessidade de mais precisão para se obter medições centro-a-centro exatas. Siga essas
etapas:
1. Monte o suporte para mesa com a placa de encaixe no final da mesa, posicionando o
suporte de encaixe #4 próximo ao centro das suas fendas de ajuste.
2. Coloque o phantom carregado no furo central da placa de montagem de resolução e
prenda-o ao suporte de encaixe.
3. Adquira uma medição de resolução transaxial na posição 0,0.
4. Anote os desvios X e Y a partir da posição de zero exato.
5. Mova a mesa para cima para corrigir o erro de posição Y.
6. Ajuste a posição da placa de encaixe usando os furos em forma de fenda para corrigir o
erro de posição Y.
7. Adquira outra medição de resolução transaxial para confirmar que o phantom está
agora na verdadeira posição 0,0.
8. Se necessário, corrija quaisquer erros residuais.
Uma precisão de +/-0,5 mm é geralmente conseguida.
O suporte de encaixe para montagem na mesa para o berço não metálico, também está
equipado com um mecanismo que permite o ajuste do phantom para correção da
inclinação na direção +/- Y. Isso tem a finalidade principal de ajuste perpendicular preciso
com pórticos sem inclinação.
Siga essas etapas para ajustar o suporte de montagem na mesa. Esses passos também
podem ser seguidos para otimização do posicionamento do phantom em varreduras de
resolução.
9. Monte o suporte para mesa com a placa de encaixe no final da mesa com o phantom
apropriado ou a placa de encaixe e o phantom.
Discovery™ PET/CT 600 5322306-1PT-BR Rev. 4 (07-09) 6-53
© 2009 General Electric Company. Todos os direitos reservados.
10. Adquira os dados de acordo com o tipo de phantom sendo submetido a varredura.
11. Reconstrua os dados e veja as imagens.
12. Se houver necessidade de ajuste, solte a contra-porca no parafuso de ajuste.
13. Gire o parafuso de ajuste o necessário para alinhar os centros de todas as imagens.
Uma rotação do parafuso no sentido horário levanta o centro do primeiro corte.
14. Aperte a contra-porca no parafuso de ajuste.
Etapas Rápidas: Alinhe o Quadro da Mesa
1. Monte o suporte para mesa com a placa de encaixe no final da mesa, posicionando o
suporte de encaixe #4 próximo ao centro das suas fendas de ajuste.
2. Coloque o phantom carregado no furo central da placa de montagem de resolução e
prenda-o ao suporte de encaixe.
3. Adquira uma medição de resolução transaxial na posição 0,0.
4. Anote os desvios X e Y a partir da posição de zero exato.
5. Mova a mesa para cima para corrigir o erro de posição Y.
6. Ajuste a posição da placa de encaixe usando os furos em forma de fenda para corrigir
o erro de posição Y.
7. Adquira outra medição de resolução transaxial para confirmar que o phantom está
agora na verdadeira posição 0,0.
8. Se necessário, corrija quaisquer erros residuais.
9. Monte o suporte para mesa com a placa de encaixe no final da mesa com o phantom
apropriado ou a placa de encaixe e o phantom.
10. Adquira os dados de acordo com o tipo de phantom sendo submetido a varredura.
11. Reconstrua os dados e veja as imagens.
12. Se houver necessidade de ajuste, solte a contra-porca no parafuso de ajuste.
13. Gire o parafuso de ajuste o necessário para alinhar os centros de todas as imagens.
Uma rotação do parafuso no sentido horário levanta o centro do primeiro corte.
14. Aperte a contra-porca no parafuso de ajuste.
Discovery™ PET/CT 600 5322306-1PT-BR Rev. 4 (07-09) 6-54
© 2009 General Electric Company. Todos os direitos reservados.
Posicione o Phantom e Execute a Varredura.
Posicione o Phantom com Tanque
Siga esse procedimento para posicionar os phantoms tipo tanque.
1. Prenda o phantom no suporte de encaixe para mesa usando três hastes de montagem
com forma de cogumelo.
Essas duas hastes são fixadas à parte do tanque nas posições de 3 e 9 horas no anel
do parafuso; a terceira está localizada no centro inferior do suporte para mesa.
2. Para assegurar um bom ajuste, solte os parafusos e ajuste a posição deles antes de
colocar atividade no phantom.
3. Coloque o phantom no seu local usual centralizando-o axialmente no campo de visão.
As hastes de montagem se encaixarão em duas fendas do suporte para mesa e em
uma terceira no phantom com tanque.
A linha de inscrição no phantom indica onde a luz do laser do primeiro corte deve
incidir para se obter uma centragem axial correta.
4. Posicione o phantom verticalmente de acordo com os requisitos do teste que será
realizado.
5. Para a localização do centro de referência, use a posição alcançada durante o
alinhamento do quadro.
Etapas Rápidas: Posicione o Phantom com Tanque
1. Prenda o phantom no suporte de encaixe para mesa usando três hastes de
montagem com forma de cogumelo.
2. Para assegurar um bom ajuste, solte os parafusos e ajuste a posição deles antes de
colocar atividade no phantom.
3. Coloque o phantom no seu local usual centralizando-o axialmente no campo de visão.
4. Posicione o phantom verticalmente de acordo com os requisitos do teste que será
realizado.
5. Para a localização do centro de referência, use a posição alcançada durante o
alinhamento do quadro.
Discovery™ PET/CT 600 5322306-1PT-BR Rev. 4 (07-09) 6-55
© 2009 General Electric Company. Todos os direitos reservados.
Limpeza e Cuidados com os Phantoms
Após a radioatividade ter se esgotado, drene e limpe o phantom para evitar o acúmulo de
resíduos na alimentação da água e contaminação devida a fatores biológicos. Siga esses
passos após cada uso:
1. Remova a água abrindo qualquer uma das duas portas de enchimento.
2. Recolha a água em um recipiente separado para posterior decaimento, ou descarte-a
de acordo com a legislação aplicável ao local.
3. Desmonte o phantom e limpe as peças com detergente (bactericida) e água morna.
Limpe as peças com cuidado com um tecido macio ou escova.
4. Seque os componentes colocando-os em um ambiente de baixa umidade.
5. Preserve a flexibilidade do anel de borracha da placa de cobertura, lubrificando-o com
gel de petróleo ou graxa para registros. Isso também pode ser feito com os anéis de
borracha dos bujões de enchimento, embora eles não necessitem de atenção especial.
Não é necessário lubrificar os parafusos de aço inoxidável. Contudo, as hastes de
montagem no suporte para mesa necessitam de lubrificação ocasional com óleo
leve ou graxa. O adaptador do berço não metálico não necessita lubrificação.
6. Armazene o phantom em local seco, preferivelmente na sua embalagem de transporte
original.
Etapas Rápidas: Limpeza e Cuidados com os Phantoms
1. Remova a água abrindo qualquer uma das duas portas de enchimento.
2. Recolha a água em um recipiente separado para posterior decaimento, ou descarte-a
de acordo com a legislação aplicável ao local.
3. Desmonte o phantom e limpe as peças com detergente (bactericida) e água morna.
4. Seque os componentes colocando-os em um ambiente de baixa umidade.
5. Preserve a flexibilidade do anel de borracha da placa de cobertura, lubrificando-o
com gel de petróleo ou graxa para registros. Isso também pode ser feito com os anéis
de borracha dos bujões de enchimento, embora eles não necessitem de atenção
especial.
6. Armazene o phantom em local seco, preferivelmente na sua embalagem de
transporte original.
Discovery™ PET/CT 600 5322306-1PT-BR Rev. 4 (07-09) 6-56
© 2009 General Electric Company. Todos os direitos reservados.
Sugestões Adicionais para os Kits de Phantom
Existem outros componentes não incluídos neste kit que devem estar disponíveis antes da
execução dos procedimentos deste manual. Eles estão normalmente disponíveis no
laboratório principal das instalações, mas poderão não estar disponíveis durante a
instalação e nos testes de aceitação. Verifique para que não faltem os seguintes:
Embora os materiais plásticos no Kit do Phantom de Qualidade de Imagem sejam duráveis,
eles poderão se danificar devido a uso incorreto. Aqui estão algumas poucas sugestões
adicionais para diminuir o desgaste dos componentes do phantom.
1. Nunca aperte demais os parafusos.
2. Use uma chave hexagonal com a medida correta para cabeça do parafuso.
3. Somente substitua os parafusos por parafusos métricos do mesmo tamanho.
4. Nunca aperte os bujões de enchimento com alicates. Os anéis de borracha
proporcionarão uma boa vedação com um simples aperto manual.
5. Placa de agitação magnética e suprimento de barras de agitação.
6. Roupa adequada para laboratório (sobretudo, luvas, proteção para os olhos).
7. Seringas e agulhas de tamanhos variados.
8. Kit para descarte de objetos cortantes.
9. Materiais absorventes para derramamentos e limpeza.
Encontra-se abaixo uma lista das ferramentas manuais necessárias para as seções
anteriores:
Chave Allen M5 para desmontar o tanque do phantom.
Chave de fenda de ¼" com ranhuras e chave de boca de 6" para ajustar o suporte
para mesa.
Discovery™ PET/CT 600 5322306-1PT-BR Rev. 4 (07-09) 6-57
© 2009 General Electric Company. Todos os direitos reservados.
Etapas Rápidas: Sugestões Adicionais para os Kits de Phantom
1. Nunca aperte demais os parafusos.
2. Use uma chave hexagonal com a medida correta para cabeça do parafuso.
3. Somente substitua os parafusos por parafusos métricos do mesmo tamanho.
4. Nunca aperte os bujões de enchimento com alicates. Os anéis de borracha
proporcionarão uma boa vedação com um simples aperto manual.
5. Placa de agitação magnética e suprimento de barras de agitação.
6. Roupa adequada para laboratório (sobretudo, luvas, proteção para os olhos).
7. Seringas e agulhas de tamanhos variados.
8. Kit para descarte de objetos cortantes.
9. Materiais absorventes para derramamentos e limpeza.
Discovery™ PET/CT 600 5322306-1PT-BR Rev. 4 (07-09) 6-58
© 2009 General Electric Company. Todos os direitos reservados.
Capítulo 7
Informações sobre o
multi-detector
Introdução
A série BrightSpeed tem configurações diferentes de detector. Saber qual a configuração de
detecção que o seu sistema tem é muito importante. O seu sistema deve ter o nome exibido
no gantry. Selecione o seu sistema a partir da lista de vínculos.
Este capítulo foi retirado do Guia para Referência e Aprendizado da BrightSpeed e
LightSpeed™ RT16/ Xtra (5318375-1EN), do capítulo de mesmo nome. Ele foi modificado
para remover a inclinação, modificar o curso da mesa e a capacidade modificada do peso
para a mesa.
• BrightSpeed Excel Select
• BrightSpeed Edge Select
• BrightSpeed Elite, BrightSpeed Elite Select e LightSpeed™ RT16/Xtra
Discovery™ PET/CT 600 5322306-1PT-BR Rev. 4 (07-09) 7-1
© 2009 General Electric Company. Todos os direitos reservados.
BrightSpeed Excel Select
Este capítulo trata dos vários dispositivos de detecção e de como configurá-los. As
instruções passo a passo para aprender a configurar estes parâmetros encontram-se em
Construção de protocolos. É importante compreender como funcionam os detectores para
poder escolher os fatores de técnica adequados ao exame.
Discovery™ PET/CT 600 5322306-1PT-BR Rev. 4 (07-09) 7-2
© 2009 General Electric Company. Todos os direitos reservados.
O que Preciso Saber Sobre…
Esta seção apresenta os conceitos necessários para compreender o uso da multi-detecção.
Os conceitos a assimilar são:
• Componentes de Hardware
• Configurações do Detector
• Configurações axiais
• Interface axial do usuário
• Coleta de sinais axiais
• Intervalo axial
• Helical Pitch e Scan Mode Definitions (Passo Helicoidal e Definições do Modo de
Varredura)
• Modo de 2 e 4 Filas Intercalado de Configurações Helicoidais
• Modo de 4 filas espaçado de Configurações Helicoidais Modo de 4 Filas Espaçado
• Linhas de orientação para construção de protocolos
• Interface Helicoidal do Usuário
• Diretrizes Para mAs
• Perfis de corte
Componentes de Hardware
Foram feitas mudanças em várias peças de hardware que fazem deste scanner diferente
de outros scanners que você talvez tenha utilizado no passado: Essa mudanças são:
• Colimador
– O colimador contém dois cames de tungstênio independentemente controlados. A
rotação dos cames proporciona espessuras continuamente variáveis de feixe e
posição do eixo Z contínuos.
• Geometria da varredura
– A geometria de varredura mais curta permite uma redução de 20% em mAs de
técnicas de varredura axial de corte único HSA CT/I. A distância entre o ponto focal e
o isocentro é de 54 cm. A distância entre o ponto focal e o detector é de 95 cm.
• Detector de Matriz
– Há 16 células detectoras na direção Z. As 16 linhas estão 1,25mm na direção Z. São
reunidos quatro sinais por rotação do gantry. Cada sinal pode ser coletado a partir
de uma fila de detector individual ou uma combinação de dois detectores. Podem
ser tirados quatro sinais a partir de 16 células (ou quatro cortes por rotação do
gantry).
Discovery™ PET/CT 600 5322306-1PT-BR Rev. 4 (07-09) 7-3
© 2009 General Electric Company. Todos os direitos reservados.
• Outras Alterações
– Foram feitas alterações no DAS, no anel coletor e na unidade de
varredura/reconstrução. Os algoritmos de reconstrução para os dados multi-cortes
também são novos.
Configurações do Detector
As configurações do detector são 4 X 1,25 mm, 4 x 2,5 mm, 4 X 3,75 mm, 4X 5,0 mm, 1 X 1,25
mm e 2 X 0,625 mm.
• 4 X 1,25 mm - Podem ser coletados quatro sinais (axial), ou espirais (helicoidal)
intercaladas ou espaçadas, a partir de quatro filas de detectores de 1,25 mm.
• 4 X 2,5 mm - Podem ser coletados quatro sinais (axial), ou espirais (helicoidal)
intercaladas ou espaçadas, a partir de oito filas de detectores de 1,25 mm, sendo que
duas filas do detector contribuem para cada sinal (axial) ou espiral (helicoidal)
intercalada/espaçada.
Discovery™ PET/CT 600 5322306-1PT-BR Rev. 4 (07-09) 7-4
© 2009 General Electric Company. Todos os direitos reservados.
• 4 x 3,75 mm - Podem ser coletados quatro sinais (axial) ou espirais (helicoidal)
intercaladas ou espaçadas, a partir de 12 filas do detector de 1,25 mm, sendo que três
filas do detector contribuem para cada sinal (axial) ou espiral (helicoidal)
intercalada/espaçada.
• 4 X 5,0 mm - Podem ser coletados quatro sinais (axial) ou espirais (helicoidal)
intercaladas ou espaçadas a partir de 16 filas do detector de 1,25 mm, sendo que
quatro filas do detector contribuem para cada sinal (axial) ou espiral (helicoidal)
intercalada/espaçada.
Discovery™ PET/CT 600 5322306-1PT-BR Rev. 4 (07-09) 7-5
© 2009 General Electric Company. Todos os direitos reservados.
• 1 X 1,25 mm - Pode ser coletado um sinal axial a partir de uma fila de detector de 1,25
mm, sendo que uma fila do detector contribui para o sinal.
• 2 X 0,625 mm - Podem ser coletados dois sinais (axial) ou espirais (helicoidal)
intercaladas, a partir de duas filas de detector de 1,25 mm, sendo que duas filas do
detector contribuem para metade de cada sinal (axial) ou espiral (helicoidal) intercalada.
Configurações axiais
As configurações axiais são de 4 X 1,25 mm, 4 X 2,5 mm, 4 X 3,75 mm, 4 X 5,0 mm, 1 X 1,25
mm e 2 X 0,625 mm.
• 4 x 1,25 mm -1,25 mm é a espessura mínima de corte. Cada rotação do pórtico cobre 5
mm de região anatômica.
Discovery™ PET/CT 600 5322306-1PT-BR Rev. 4 (07-09) 7-6
© 2009 General Electric Company. Todos os direitos reservados.
– Quatro cortes, cada um com uma espessura de 1,25 mm.
Modo 4i
1 2 3 4
– Dois cortes, cada um com uma espessura de 2,5 mm.
Modo 2i
1 2
– Um corte com uma espessura de 5,0 mm.
Modo 1i
1
• 4 x 2,5 mm -2,5 mm é a espessura mínima de corte. Cada rotação do pórtico cobre 10
mm de região anatômica.
– Quatro cortes, cada um com uma espessura de 2,5 mm.
Modo 4i
1 2 3 4
– Dois cortes, cada um com uma espessura de 5,0 mm.
Modo 2i
1 2
– Um corte com uma espessura de 10 mm.
Modo 1i
1
• 4 X 3,75 mm -3,75 mm é a espessura de corte mínima. Cada rotação do pórtico cobre
15 mm de região anatômica.
– Quatro cortes, cada um com uma espessura de 3,75 mm.
– Dois cortes, cada um com uma espessura de 7,5 mm.
Discovery™ PET/CT 600 5322306-1PT-BR Rev. 4 (07-09) 7-7
© 2009 General Electric Company. Todos os direitos reservados.
• 4 X 5,0 mm -5,0 mm é a espessura de corte mínima. Cada rotação do pórtico cobre 20
mm de região anatômica.
– Quatro cortes, cada um com uma espessura de 5,0 mm.
– Dois cortes, cada um com uma espessura de 10,0 mm.
• 1 X 1,25 mm -1,25 mm é a espessura de corte mínima. Cada rotação do pórtico cobre
1,25 mm de região anatômica.
• 2 X 0,625 mm -0,625 mm é a espessura de corte mínima. Cada rotação do pórtico cobre
1,25 mm de região anatômica.
Interface axial do usuário
A interface do usuário apresenta as opções de espessura de corte, o número de imagens
por rotação e opções retrospectivas. Os parâmetros selecionados para configurar o
detector determinam a espessura de corte e a velocidade determina a configuração do
detector.
• A Colimação do Feixe ou cobertura do detector permite a seleção de 1,25 mm, 2,5 mm,
5,0 mm, 10 mm ou 20 mm.
• As opções de espessura do corte axial permitem uma variação entre 0,625 mm e 10,0
mm.
• O número número de imagens por rotação é de 4i As escolhas Retro Recon ou são o
resultado de espessuras de cortes e de númerod e imagens, i. e., selecionando uma
imagem com espessura de 5 mm permite opções retrospectivas com uma espessura de
1,25 mm, 2,5 mm e 5,0 mm. Em modo prospectivo, as opções são 10,0 mm a 1i ou 5,0
mm a 2i ou 4i.
Discovery™ PET/CT 600 5322306-1PT-BR Rev. 4 (07-09) 7-8
© 2009 General Electric Company. Todos os direitos reservados.
• As cores dos botões mudam para indicar opções.
– A cor amarelo claro indica as seleções atuais.
– Azul escuro com texto em preto indica os parâmetros disponíveis.
– Cinza claro com texto preto indica parâmetros disponíveis (a escolha mudará outros
parâmetros).
– Cinza claro com texto em cinza indica parâmetros não disponíveis.
Discovery™ PET/CT 600 5322306-1PT-BR Rev. 4 (07-09) 7-9
© 2009 General Electric Company. Todos os direitos reservados.
Coleta de sinais axiais
São coletados quatro sinais/canais a cada rotação do pórtico. Cada um dos quatro sinais
pode ser coletado a partir de um detector individual ou uma combinação de dois, três ou
quatro detectores. Depois de um sinal de vários detectores ter sido combinado em um canal,
ele não pode ser separado.
• O número de detectores combinado por sinal/canal afeta a espessura máxima de corte.
• Pode ser gerado um, dois ou quatro cortes por rotação de corte.
• A espessura do corte pode ser alterada retrospectivamente.
• A configuração do colimador/detector no momento da aquisição afeta as opções
retrospectivas.
• A realização de varreduras axiais multi-cortes é mais rápida do que scanners helicoidais
de um só corte que usam um passo de 1:1.
Intervalo axial
O intervalo é igual ao número de imagens por vezes de rotação a espessura do detector,
isto é, no 4 x 2.imagens de modo 5, são geradas, cada 2. 5 mm de espessura para um total
de 10 mm de cobertura por rotação. O intervalo por rotação seria 10 mm.
Se for necessário omitir um intervalo, será usada a fórmula acima mais a lacuna desejada.
Discovery™ PET/CT 600 5322306-1PT-BR Rev. 4 (07-09) 7-10
© 2009 General Electric Company. Todos os direitos reservados.
Helical Pitch e Scan Mode Definitions (Passo Helicoidal e
Definições do Modo de Varredura)
Tabela 7-1 Modos de varredura para helicoidal são expressas em termos de passo. Passo
helicoidal é definido como a taxa de deslocamento da mesa por rotação em milímetros
dividido pela colimação do feixe. Os sistemas anteriores anteriores expressavam os modos
de varredura por nomes e definiam o passo como o deslocamento da mesa por rotação em
milímetros dividido pela largura da linha do detector. Na tabela a seguir, você pode
comparar os nomes antigos de modo de varredura com os novos nomes.Modos de
varredura
Nome antigo
Novo nome do modo de
do modo de
varredura
varredura
HQ 1 1:1 2 Filas
HQ 3 0.75:1 4 Filas
HS 6 1,5:1 4 Filas
Modo de 2 e 4 Filas Intercalado de Configurações Helicoidais
As configurações helicoidais são: 2 x 0,625 mm, 4 x 1,25 mm, 4 x 2,5 mm, 4 x 3,75 mm e 4 x
5,0 mm. Nestes modos, as configurações são adquiridas com um passo de um ou três. O
deslocamento da mesa é 1X a configuração do detector ou um passo de 1:1 e 3X a
configuração do detector ou um passo de 3:1 (ou seja, uma velocidade de 3,75 mm dividida
por três é igual a 1,25 ou a uma configuração do detector de 4 X 1,25 mm). Este modo
permite ter espirais intercaladas, é 1,5 a 3,0 vezes mais rápido do que varreduras helicoidais
de um corte, reduz os artefatos helicoidais e proporciona o melhor nível de detalhe.
• Modo de 2 filas x 0,625 mm.
– Configuração de 2 x 0,625 mm do detector.
– Deslocamento de 1,25 mm da mesa por rotação.
– Colimação do feixe de 1,25 mm.
– Passo 1:1.
– Espessura de corte fixa de 0,625 mm prospectiva/retrospectiva.
Discovery™ PET/CT 600 5322306-1PT-BR Rev. 4 (07-09) 7-11
© 2009 General Electric Company. Todos os direitos reservados.
• Modo de 4 filas x 1,25 mm. Todas as imagens utilizam dados das quatro espirais.
– Configuração de 4 x 1,25 mm do detector.
– Deslocamento de 3,75 mm da mesa por rotação.
– Colimação do feixe de 5 mm.
– Passo 0,75:1.
– Espessura de corte de 1,25 mm e 2,5 mm prospectiva/retrospectiva.
• Modo de 4 filas x 2,5 mm. Todas as imagens utilizam dados das quatro espirais.
– Configuração de 4 X 2,5 mm do detector.
– Deslocamento de 7,5 mm da mesa por rotação.
– Colimação do feixe de 10 mm.
– Passo 0,75:1.
– Espessura de corte de 3,75 mm, 5,00 mm e 7,5 mm prospectiva/retrospectiva.
• Modo de 4 filas X 3,75 mm. Todas as imagens usam dados das quatro espirais.
– Configuração de 4 X 3,75 mm do detector.
– Deslocamento de 11,25 mm da mesa por rotação.
– Colimação do feixe de 15 mm.
– Passo 0,75:1.
– Espessura de corte de 3,75 mm, 5,00 mm e 7,5 mm prospectiva/retrospectiva.
• Modo de 4 filas X 5,0 mm. Todas as imagens usam dados das quatro espirais.
– Configuração de 4 X 5,0 mm do detector.
– Deslocamento de 15 mm da mesa por rotação.
– Colimação do feixe de 20 mm.
– Passo 0,75:1.
– Espessura de corte de 5,0 mm, 7,5 mm e 10,0 mm prospectiva/retrospectiva.
Discovery™ PET/CT 600 5322306-1PT-BR Rev. 4 (07-09) 7-12
© 2009 General Electric Company. Todos os direitos reservados.
Modo de 4 filas espaçado de Configurações Helicoidais Modo de
4 Filas Espaçado
As configurações helicoidais são: 4 x 1,25 mm, 4 x 2,5 mm, 4 x 3,75 mm e 4 x 5,0 mm. Todas
as configurações são adquiridas quando no modo de 4 filas a um passo de seis. O
deslocamento da mesa é 6x a configuração do detector ou um passo de 6:1, (ou seja,
velocidade de 7,5 mm da mesa dividida por seis é igual a 1,25 ou uma configuração de 4 X
1,25 mm do detector). Este modo utiliza espirais espaçadas e é 2x a 6x mais rápido do que
varreduras helicoidais de um corte. As espirais espaçadas significam maior interpolação de
dados e mais artefatos helicoidais quando comparadas com o modo intercalado.
• Modo de 4 Filas X 1,25 mm. Todas as imagens usam dados das quatro espirais.
– Configuração de 4 X 1,25mm do detector.
– Deslocamento de 7,5 mm da mesa por rotação.
– 5 colimação de feixe de mm
– Passo 1,5:1.
– Espessura de 1,25 mm e 2,5 mm prospectiva/retrospectiva.
• Modo de 4 filas X 2,5 mm. Todas as imagens usam dados das quatro espirais.
– Configuração de 4 X 2,5 mm do detector.
– Deslocamento de 15 mm da mesa por rotação.
– 10 colimação de feixe de mm
– Passo 1,5:1.
– Espessura de corte de 2,5 mm, 3,75 mm e 5,o mm prospectiva/retrospectiva.
• Modo de 4 filas X 3,75 mm. Todas as imagens usam dados das quatro espirais.
– Configuração de 4 X 3,75 mm do detector.
– Deslocamento de 22,5 mm da mesa por rotação.
– 15 Passo 1,5:1.
– Espessura de 5,0 mm e 7,5 mm prospectiva/retrospectiva.
Discovery™ PET/CT 600 5322306-1PT-BR Rev. 4 (07-09) 7-13
© 2009 General Electric Company. Todos os direitos reservados.
• Modo de 4 Filas X 5,0 mm. Todas as imagens usam dados das quatro espirais.
– Configuração de 4 X 5,0 mm do detector.
– Deslocamento de 30,0 mm da mesa por rotação.
As 20 espirais intercaladas minimizam o artefato helicoidal e proporcionam o melhor nível
de detalhe. As espirais espaçadas significam maior interpolação de dados e mais artefatos
helicoidais comparativamente ao modo intercalado.
– Passo 1,5:1.
– Espessura de corte de 5,0 mm, 7,5 mm e 10,0 mm prospectiva/retrospectiva.
Interface Helicoidal do Usuário
A configuração do detector é determinada pela seleção de parâmetros nas áreas relativas
à espessura/velocidade na tela de visualização de edição. Existem três seleções de
parâmetros principais para helicoidal.
• Velocidade - Número de milímetros de deslocamento da mesa por rotação do gantry.
As opções de velocidade variam entre 1,25 mm e 30,0 mm.
• Modo de varredura - Determina a velocidade de deslocamento da mesa por rotação do
gantry. As opções do modo de varredura são 2 ou 4 filas.
• Espessura da imagem - Determina a espessura de corte prospectiva e retrospectiva da
imagem. As opções para a espessura de corte variam entre 0,625 mm e 10,0 mm.
• Cores dos botões - mudam para indicar opções.
– Amarelo - Seleções atuais.
– Azul esverdeado com texto preto (espessura) - opções de espessura de corte
prospectiva e retrospectiva.
– Azul com texto preto (Velocidade/Modo de Varredura) - Parâmetros disponíveis.
– Cinza claro com texto preto - parâmetros disponíveis (a escolha mudará outros
parâmetros)
Discovery™ PET/CT 600 5322306-1PT-BR Rev. 4 (07-09) 7-14
© 2009 General Electric Company. Todos os direitos reservados.
– Cinza claro com texto em cinza - não disponível.
Diretrizes Para mAs
Consulte técnicas conhecidas ou tabelas de técnicas para conhecer as técnicas adequadas,
uma vez que é necessário utilizar os fatores adequados para garantir a qualidade da
imagem. O sistema é fornecido com protocolos que ajudarão a saber quais são os fatores
técnicos adequados. O sistema atualizará mA automaticamente com base em alterações
feitas ao tempo de rotação, tipo de varredura, pitch (passo) helicoidal e espessura de corte
para manter um ruído de imagem igual.
• Helicoidal
– Espaçado a intercalado = redução de 30%.
Discovery™ PET/CT 600 5322306-1PT-BR Rev. 4 (07-09) 7-15
© 2009 General Electric Company. Todos os direitos reservados.
Perfis de corte
Como os dados para uma imagem helicoidal são ponderados durante mais de uma
rotação, para fornecer a melhor qualidade de imagem possível, o corte nominal da imagem
pode diferir ligeiramente da seleção do usuário, dependendo da velocidade da mesa, passo
e seleção do corte. As larguras do corte FWHM nominal são apresentadas nas tabelas
seguintes.
Tabela 7-2 Quadro de perfis de corte para o modo de reconstrução Total
Corte Selecionado
Velocidade
Modo de da mesa 0,625 mm
varredura 1,25 mm 2,5 mm 3,75 mm 5,0mm 7,5 mm 10,0 mm
(mm/rot)
Axial N/A 0,85 1,09 2,34 3,59 4,84 7,34 9,84
Helicoidal 1,25 0,95
1:1
3,75 1,30 2,50
Helicoidal 7,5 2,60 3,75 5,0
0,75:1 11,25 3,90 5,0 7,50
15,0 5,20 7,50 10,0
7,5 1,60 2,50
Helicoidal 15,0 3,20 3,75 5,0
1,5:1 22,5 6,40 7,50
30,0 6,40 7,50 10,0
O indicador FWHM significa Full Width Half Max (largura total metade máxima). É usado
para descrever a espessura de corte representada pela imagem na tela ou filme.
Discovery™ PET/CT 600 5322306-1PT-BR Rev. 4 (07-09) 7-16
© 2009 General Electric Company. Todos os direitos reservados.
BrightSpeed Edge Select
Este capítulo trata dos vários dispositivos de detecção e de como configurá-los. As
instruções passo a passo para aprender a configurar estes parâmetros encontram-se em
Construção de protocolos. É importante compreender como funcionam os detectores para
poder escolher os fatores de técnica adequados ao exame.
Discovery™ PET/CT 600 5322306-1PT-BR Rev. 4 (07-09) 7-17
© 2009 General Electric Company. Todos os direitos reservados.
O que Preciso Saber Sobre…
Esta seção apresenta os conceitos necessários para compreender o uso da multi-detecção.
Os conceitos a assimilar são:
• Componentes de Hardware
• Configurações do Detector
• Configurações axiais
• Interface axial do usuário
• Coleta de sinais axiais
• Intervalo axial
• Helical Pitch e Scan Mode Definitions (Passo Helicoidal e Definições do Modo de
Varredura)
• Helical Pitch e Scan Mode Definitions (Passo Helicoidal e Definições do Modo de
Varredura)
• Modo de 2 e 4 Filas Intercalado de Configurações Helicoidais
• Modo de 4 filas espaçado de Configurações Helicoidais Modo de 4 Filas Espaçado
• Modo de 8 filas de Configurações Helicoidais
• Interface Helicoidal do Usuário
• Diretrizes Para mAs
• Perfis de corte
Componentes de Hardware
Foram feitas mudanças em várias peças de hardware que fazem deste scanner diferente
de outros scanners que você talvez tenha utilizado no passado: Essa mudanças são:
• Colimador
– O colimador é composto por dois cames de tungstênio independentemente
controlados. A rotação dos cames proporciona espessuras variáveis de corte e
posição do eixo Z contínuos.
• Geometria da varredura
– A geometria de varredura mais curta permite uma redução de 20 % em mAs de
técnicas de varredura axial de corte único HSA CT/I. A abertura do gantry é de 70 cm.
A distância entre o ponto focal e o isocentro é de 54 cm. A distância entre o ponto
focal e o detector é de 95 cm.
• Detector de matriz
– Há 16 células detectoras na direção Z. Cada célula de detector fica a 1.25 mm na
direção Z no isocentro. São reunidos oito sinais por rotação do gantry. Cada sinal
pode ser coletado a partir de uma fila de detector individual ou uma combinação de
Discovery™ PET/CT 600 5322306-1PT-BR Rev. 4 (07-09) 7-18
© 2009 General Electric Company. Todos os direitos reservados.
dois detectores. Podem ser tirados oito sinais a partir de 16 células (ou oito cortes
por rotação do gantry).
• Outras alterações
– Foram feitas alterações no DAS, no anel coletor e na unidade de
varredura/reconstrução. Os algoritmos de reconstrução para os dados multi-cortes
também são novos.
Configurações do Detector
As configurações do detector são 4 X 1,25 mm, 4 x 2,5 mm, 4 X 3,75 mm, 4 X 5,0 mm, 1 X
1,25 mm, 2 X 0,625 mm, 8 X 1,25 mm e 8 X 2,5 mm.
• 4 X 1,25 mm - Podem ser coletados quatro sinais (axial), ou espirais (helicoidal)
intercaladas ou espaçadas, a partir de quatro filas de detectores de 1,25 mm.
• 4 X 2,5 mm - Podem ser coletados quatro sinais (axial), ou espirais (helicoidal)
intercaladas ou espaçadas, a partir de oito filas de detectores de 1,25 mm, sendo que
duas filas do detector contribuem para cada sinal (axial) ou espiral (helicoidal)
intercalada/espaçada.
Discovery™ PET/CT 600 5322306-1PT-BR Rev. 4 (07-09) 7-19
© 2009 General Electric Company. Todos os direitos reservados.
• 4 x 3,75 mm - Podem ser coletados quatro sinais (axial) ou espirais (helicoidal)
intercaladas ou espaçadas, a partir de 12 filas do detector de 1,25 mm, sendo que três
filas do detector contribuem para cada sinal (axial) ou espiral (helicoidal)
intercalada/espaçada.
• 4 X 5,0 mm - Podem ser coletados quatro sinais (axial) ou espirais (helicoidal)
intercaladas ou espaçadas a partir de 16 filas do detector de 1,25 mm, sendo que
quatro filas do detector contribuem para cada sinal (axial) ou espiral (helicoidal)
intercalada/espaçada.
Discovery™ PET/CT 600 5322306-1PT-BR Rev. 4 (07-09) 7-20
© 2009 General Electric Company. Todos os direitos reservados.
• 1 X 1,25 mm - Pode ser coletado um sinal axial a partir de uma fila de detector de 1,25
mm, sendo que uma fila do detector contribui para o sinal.
• 2 X 0,625 mm - Podem ser coletados dois sinais (axial) ou espirais (helicoidal)
intercaladas, a partir de duas filas de detector de 1,25 mm, sendo que duas filas do
detector contribuem para metade de cada sinal (axial) ou espiral (helicoidal) intercalada.
Discovery™ PET/CT 600 5322306-1PT-BR Rev. 4 (07-09) 7-21
© 2009 General Electric Company. Todos os direitos reservados.
• 8 X 1,25 mm - São coletadas oito espirais a partir de oito detectores de 1,25 mm, sendo
que um detector contribui para cada espiral.
• 8 X 2,5 mm - São coletadas oito espirais a partir de 16 detectores de 1,25 mm, sendo
que dois detectores contribuem para cada espiral.
Discovery™ PET/CT 600 5322306-1PT-BR Rev. 4 (07-09) 7-22
© 2009 General Electric Company. Todos os direitos reservados.
Configurações axiais
As configurações axiais são de 4 X 1,25 mm, 4 X 2,5 mm, 4 X 3,75 mm, 4 X 5,0 mm, 1 X 1,25
mm, 2 X 0,625 mm, 8 X 1,25 mm e 8 X 2,5 mm.
• 4 x 1,25 mm -1,25 mm é a espessura mínima de corte. Cada rotação do pórtico cobre 5
mm de região anatômica.
– Quatro cortes, cada um com uma espessura de 1,25 mm.
Modo 4i
1 2 3 4
– Dois cortes, cada um com uma espessura de 2,5 mm.
Modo 2i
1 2
– Um corte com uma espessura de 5,0 mm.
Modo 1i
1
• 4 x 2,5 mm -2,5 mm é a espessura mínima de corte. Cada rotação do pórtico cobre 10
mm de região anatômica.
– Quatro cortes, cada um com uma espessura de 2,5 mm.
Modo 4i
1 2 3 4
– Dois cortes, cada um com uma espessura de 5,0 mm.
Modo 2i
1 2
– Um corte com uma espessura de 10 mm.
Modo 1i
1
Discovery™ PET/CT 600 5322306-1PT-BR Rev. 4 (07-09) 7-23
© 2009 General Electric Company. Todos os direitos reservados.
• 4 X 3,75 mm -3,75 mm é a espessura de corte mínima. Cada rotação do pórtico cobre
15 mm de região anatômica.
– Quatro cortes, cada um com uma espessura de 3,75 mm.
– Dois cortes, cada um com uma espessura de 7,5 mm.
• 4 X 5,0 mm -5,0 mm é a espessura de corte mínima. Cada rotação do pórtico cobre 20
mm de região anatômica.
– Quatro cortes, cada um com uma espessura de 5,0 mm.
– Dois cortes, cada um com uma espessura de 10,0 mm.
• 1 X 1,25 mm -1,25 mm é a espessura de corte mínima. Cada rotação do pórtico cobre
1,25 mm de região anatômica.
• 2 X 0,625 mm -0,625 mm é a espessura de corte mínima. Cada rotação do pórtico cobre
1,25 mm de região anatômica.
Discovery™ PET/CT 600 5322306-1PT-BR Rev. 4 (07-09) 7-24
© 2009 General Electric Company. Todos os direitos reservados.
• 8 x 1,25 mm - 1,25 mm é a espessura de corte mínima. Cada rotação do pórtico cobre
10 mm de região anatômica.
– Oito cortes, cada um com uma espessura de 1,25 mm.
Modo 8i
1 2 3 4 5 6 7 8
– Quatro cortes, cada um com uma espessura de 2,5 mm.
Modo 4i
1 2 3 4
– Dois cortes, cada um com uma espessura de 5 mm.
Modo 2i
1 2
– Um corte com uma espessura de 10 mm.
Modo 1i
1
• 8 x 2,5 mm - 2,5 mm é a espessura de corte mínima. Cada rotação do pórtico cobre 20
mm de região anatômica.
– Oito cortes, cada um com uma espessura de 2.5 mm.
Modo 8i
1 2 3 4 5 6 7 8
– Quatro cortes, cada um com uma espessura de 5 mm.
Modo 4i
1 2 3 4
– Dois cortes, cada um com uma espessura de 10 mm.
Modo 2i
1 2
Interface axial do usuário
A interface do usuário apresenta as opções de espessura de corte, o número de imagens
por rotação e opções retrospectivas. A configuração do detector é determinada pelos
parâmetros selecionados para definir a velocidade e a espessura de corte.
• As opções de espessura axial permitem uma variação entre 0,625 mm e 10,0 mm.
• O número de imagens por rotação é 1i, 2i, 4i e 8i.
Discovery™ PET/CT 600 5322306-1PT-BR Rev. 4 (07-09) 7-25
© 2009 General Electric Company. Todos os direitos reservados.
• As opções de reconstrução retrospectiva são o resultado da espessura de corte e do
número de imagens, ou seja, a seleção de uma imagem com 5 mm de espessura
permite opções retrospectivas com uma espessura de 1,25 mm, 2,5 mm e 5,0 mm. Em
modo prospectivo, as opções são 10,0 mm a 1i ou 5,0 mm a 2i ou 4i.
• As cores dos botões mudam para indicar opções.
– Amarelo claro - Seleções atuais.
– Azul esverdeado com texto preto - parâmetros disponíveis.
– Cinza claro com texto preto - parâmetros disponíveis (a escolha mudará outros
parâmetros)
– Cinza claro com texto em cinza - Não disponível.
Coleta de sinais axiais
São coletados quatro ou oito sinais/canais a cada rotação do gantry. Cada um dos quatro
ou oito sinais pode ser coletado a partir de um detector individual ou uma combinação de
dois, três, quatro ou oito detectores. Depois de um sinal de vários detectores ter sido
combinado em um canal, ele não pode ser separado.
• O número de detectores combinado por sinal/canal afeta a espessura mínima de corte.
• Pode ser gerado um, dois, quatro ou oito cortes por rotação de corte.
• A espessura do corte pode ser alterada retrospectivamente.
• A configuração do detector na altura da aquisição afeta as opções retrospectivas.
• A realização de varreduras axiais multi-cortes é mais rápida do que scanners helicoidais
de um só corte que usam um pitch (passo) de 1:1.
Discovery™ PET/CT 600 5322306-1PT-BR Rev. 4 (07-09) 7-26
© 2009 General Electric Company. Todos os direitos reservados.
Intervalo axial
O intervalo é igual ao número de imagens por rotação x espessura de corte, ou seja, no
modo 4 x 2,5 - são geradas quatro imagens, cada uma delas com uma espessura de 2,5
mm para um total de 10 mm de cobertura por rotação. O intervalo por rotação seria de 10
mm.
Se for necessário omitir um intervalo, será usada a fórmula acima mais a lacuna desejada.
Helical Pitch e Scan Mode Definitions (Passo Helicoidal e
Definições do Modo de Varredura)
Modos de varredura para helicoidal são expressas em termos de passo. Passo helicoidal é
definido como a taxa de deslocamento da mesa por rotação em milímetros dividido pela
colimação do feixe. Os sistemas anteriores anteriores expressavam os modos de varredura
por nomes e definiam o passo como o deslocamento da mesa por rotação em milímetros
dividido pela largura da linha do detector. Em , é possível comparar os antigos nomes de
modos de varredura com os novos nomes.
Tabela 7-3 Scan modes (Modos de Varredura)
Nome antigo
Novo nome do modo de
do modo de
varredura
varredura
HQ 1 1:1 2 Filas
HQ 3 0,75:1 4 Filas
HS 6 1,5:1 4 Filas
UQ 5 0,625:1 8 Filas
Discovery™ PET/CT 600 5322306-1PT-BR Rev. 4 (07-09) 7-27
© 2009 General Electric Company. Todos os direitos reservados.
Nome antigo
Novo nome do modo de
do modo de
varredura
varredura
UM 7 0,875:1 8 Filas
UF 10,8 1,35:1 8 Filas
US 13,4 1,675:1 8 Filas
Modo de 2 e 4 Filas Intercalado de Configurações Helicoidais
As configurações helicoidais são: 2 x 0,625 mm, 4 x 1,25 mm, 4 x 2,5 mm, 4 x 3,75 mm e 4 x
5,0 mm. Nestes modos, as configurações são adquiridas com um passo de um ou três. O
deslocamento da mesa é 1X a configuração do detector ou um passo de 1:1 e 3X a
configuração do detector ou um passo de 3:1 (ou seja, uma velocidade de 3,75 mm dividida
por três é igual a 1,25 ou a uma configuração do detector de 4 X 1,25 mm). Este modo
permite ter espirais intercaladas, é 1,5 a 3,0 vezes mais rápido do que varreduras helicoidais
de um corte, reduz os artefatos helicoidais e proporciona o melhor nível de detalhe.
• Modo de 2 filas x 0,625 mm.
– Configuração de 2 x 0,625 mm do detector.
– Deslocamento de corte de 1,25 mm, espessura de corte de 2,5 mm, 3,75 mm e 5,0
mm prospectiva/retrospectiva.
• Modo de 4 filas X 3,75 mm. Todas as imagens usam dados das quatro espirais.
– Configuração de 4 X 3,75 mm do detector.
– Deslocamento de 22,5 mm da mesa por rotação.
– Colimação do feixe de 15 mm.
– Passo de 1.51 modo 1.
– Espessura de 5,0 mm e 7,5 mm prospectiva/retrospectiva.
• Modo de 4 filas X 5,0 mm. Todas as imagens usam dados das quatro espirais.
– Configuração de 4 X 5,0 mm do detector.
– Deslocamento de 30,0 mm da mesa por rotação.
– Colimação do feixe de 20 mm.
– Passo 1,5:1.
– Espessura de corte de 5,0 mm, 7,5 mm, and 10,0 prospectiva/retrospectiva.
Discovery™ PET/CT 600 5322306-1PT-BR Rev. 4 (07-09) 7-28
© 2009 General Electric Company. Todos os direitos reservados.
Modo de 8 filas de Configurações Helicoidais
As configurações helicoidais são: 8 x 1,25 mm e 8 x 2,50 mm. Neste modo, as configurações
são adquiridas a um passo de 0,625:1, 0,875:1, 1,35:1 ou 1,675:1. O deslocamento da mesa é
5x mais rápido no modo de 8 filas ou num passo de 0,625:1. O modo de 8 filas permite que
você utilize espirais intercaladas ou espaçadas e é 5x a 13,4x mais rápido do que
varreduras helicoidais de um corte.
Em uma varredura helicoidal, oito detectores coletam oito espirais espaçadas, de modo a
construir um conjunto de dados volumétricos.
Em comparação com os modos espaçados, os algoritmos de ponderação helicoidal,
adaptados a cada modo de passo, permitem reduzir mAs e os artefatos helicoidais.
A espessura do corte é afetada pela configuração do detector e pelo algoritmo de
reconstrução helicoidal. A espessura do corte pode ser mudada retrospectivamente.
• Modo de 8 filas x 1,25 mm. Todas as imagens utilizam dados das oito espirais.
– Configuração de 8 x 1,25 mm do detector.
– Deslocamento de 6,25 mm da mesa por rotação, modo 0,625:1.
– Deslocamento de 8,75 mm da mesa por rotação, modo 0,875:1.
– Deslocamento de 13,5 mm da mesa por rotação, modo 1.35:1.
– Deslocamento de 16,75 mm da mesa por rotação, modo 1.675:1.
– Colimação do feixe de 10 mm.
– Espessura de corte de 1,25 mm, 2,5 mm, 3,75 mm e 5 mm prospectiva/retrospectiva.
• Modo de 8 filas x 2,5 mm. Todas as imagens utilizam dados das oito espirais.
– Configuração de 8 x 2.50 mm do detector.
– Deslocamento de 12,5 mm da mesa por rotação, modo 0,625:1.
– Deslocamento de 17,5 mm da mesa por rotação, modo 0,875:1.
– Deslocamento de 27,0 mm da mesa por rotação, modo 1.35:1.
– Deslocamento de 33.5 mm da mesa por rotação, modo 1.675:1.
– Colimação do feixe de 20 mm.
– Espessura de corte de 2,5 mm, 3,75 mm, 5 mm e 10 mm prospectiva/retrospectiva.
Interface Helicoidal do Usuário
• Três velocidades - Número de milímetros de deslocamento da mesa por rotação do
pórtico. As opções de velocidade variam entre 1.25 mm a 30.0 mm.
Discovery™ PET/CT 600 5322306-1PT-BR Rev. 4 (07-09) 7-29
© 2009 General Electric Company. Todos os direitos reservados.
• Modo de varredura - Determina a velocidade de deslocamento da mesa por rotação do
pórtico. As escolhas de modo de varredura são quatro seleções de aquisições com
velocidade associada de mesa para 2, 4, ou 8 aquisições de fila.
• Espessura da imagem - Determina a espessura de corte prospectiva e retrospectiva da
imagem. As opções para a espessura de corte variam entre 0,625 mm e 10,0 mm.
• Cores dos botões - mudam para indicar opções.
– Amarelo claro - Seleções atuais.
– Azul com texto preto (espessura) - Opções de espessura de corte prospectiva e
retrospectiva.
– Azul com texto preto (Velocidade/Modo de Varredura) - Parâmetros disponíveis.
– Cinza claro com texto preto - parâmetros disponíveis (a escolha mudará outros
parâmetros)
– Cinza claro com texto em cinza - Não disponível.
Diretrizes Para mAs
Consulte técnicas conhecidas ou tabelas de técnicas para conhecer as técnicas adequadas,
uma vez que é necessário utilizar os fatores adequados para garantir a qualidade da
imagem. O sistema é fornecido com protocolos que ajudarão a saber quais são os fatores
técnicos adequados. O sistema atualizará mA automaticamente com base em alterações
feitas ao tempo de rotação, tipo de varredura, pitch (passo) helicoidal e espessura de corte
para manter um ruído de imagem igual.
• Helicoidal.
– Espaçado a intercalado = redução de 30%.
Discovery™ PET/CT 600 5322306-1PT-BR Rev. 4 (07-09) 7-30
© 2009 General Electric Company. Todos os direitos reservados.
Perfis de corte
Como os dados para uma imagem helicoidal são ponderados durante mais de uma
rotação, para fornecer a melhor qualidade de imagem possível, o corte nominal da imagem
pode diferir ligeiramente da seleção do usuário, dependendo da velocidade da mesa, passo
e seleção do corte. As larguras do corte FWHM nominal são apresentadas nas tabelas
seguintes.
Tabela 7-4 Quadro de perfis de corte para o modo de reconstrução Total
Corte Selecionado
Velocidade
Modo de da mesa 0,625 mm 1,25 mm 2,5 mm 3,75 mm 5,0mm 7,5 mm 10,0 mm
varredura
(mm/rot)
Axial N/A 0,85 1,09 2,34 3,59 4,84 7,34 9,84
Helicoidal
1,25 0,95
1:1
3,75 1,30 2,50
Helicoidal 7,5 2,60 3,75 5,0
0,75:1 11,25 3,90 5,0 7,50
15,0 5,20 7,50 10,0
7,5 1,60 2,50
Helicoidal 15,0 3,20 3,75 5,0
1,5:1 22,5 6,40 7,50
30,0 6,40 7,50 10,0
Helicoidal 6,25 1,25 2,50 3,75 5,0 7,5 10,0
0,625:1 12,5 2,50 3,75 5,0 7,5 10,0
Helicoidal 8,75 1,25 2,50 3,75 5,0 7,5 10,0
0,875:1 17,5 2,50 3,75 5,0 7,5 10,0
Helicoidal 13,5 1,60 2,50 3,75 5,0 7,5 10,0
1,35:1 27,0 3,20 3,75 5,0 7,5 10,0
Helicoidal 16,75 1,70 2,50 3,75 5,0 7,5 10,0
1,675:1 33,5 3,20 3,75 5,0 7,5 10,0
Discovery™ PET/CT 600 5322306-1PT-BR Rev. 4 (07-09) 7-31
© 2009 General Electric Company. Todos os direitos reservados.
Tabela 7-5 Quadro de perfis de corte para o modo de reconstrução Adicional
Corte Selecionado
Velocidade
Modo de da mesa
varredura 1,25 mm 2,5 mm 3,75 mm 5,0mm 7,5 mm 10,0 mm
(mm/rot)
Helicoidal 6,25 1,50 3,0 4,50 6,0 9,0 12,0
0,625:1 12,5 3,0 4,50 6,0 9,0 17,0
Helicoidal 8,75 1,50 3,0 4,50 6,0 9,0 12,0
0,875:1 17,5 3,0 4,50 6,0 9,0 15,0
Helicoidal 13,5 2,0 3,0 4,50 6,0 9,0 12,0
1,350:1 27,0 3,0 4,50 6,0 9,0 12,0
Helicoidal 16,75 2,0 3,0 4,50 6,0 9,0 12,0
1,675:1 33,5 3,0 4,50 6,0 9,0 12,0
O indicador FWHM significa Full Width Half Max (largura total metade máxima). É usado
para descrever a espessura de corte representada pela imagem na tela ou filme.
Discovery™ PET/CT 600 5322306-1PT-BR Rev. 4 (07-09) 7-32
© 2009 General Electric Company. Todos os direitos reservados.
BrightSpeed Elite, BrightSpeed Elite
Select e LightSpeed™ RT 16 /Xtra
Este capítulo trata dos vários dispositivos de detecção e de como configurá-los. As
instruções passo a passo para aprender a configurar estes parâmetros encontram-se em
Construção de protocolos. É importante compreender como funcionam os detectores para
poder escolher os fatores de técnica adequados ao exame.
Discovery™ PET/CT 600 5322306-1PT-BR Rev. 4 (07-09) 7-33
© 2009 General Electric Company. Todos os direitos reservados.
O que Preciso Saber Sobre…
Esta seção apresenta os conceitos necessários para compreender o uso da multi-detecção.
Os conceitos a assimilar são:
• Componentes de Hardware
• Configurações axiais
• Interface axial do usuário
• Coleta de sinais axiais
• Intervalo axial
• Helical Pitch e Scan Mode Definitions (Passo Helicoidal e Definições do Modo de
Varredura)
• Helical Pitch e Scan Mode Definitions (Passo Helicoidal e Definições do Modo de
Varredura)
• Modo de 8 e 16 filas de Configurações Helicoidais
• Interface Helicoidal do Usuário
• Linhas de orientação para construção de protocolos
• Perfis de corte
Componentes de Hardware
Foram feitas mudanças em várias peças de hardware que fazem deste scanner diferente
de outros scanners que você talvez tenha utilizado no passado: Essa mudanças são:
• Colimador
– O colimador é composto por dois cames de tungstênio independentemente
controlados. A rotação dos cames proporciona espessuras variáveis de corte e
posição do eixo Z contínuos.
• Geometria da varredura
– A geometria de varredura mais curta permite uma redução de 20 % em mAs de
técnicas de varredura axial de corte único HSA CT/I. A abertura do gantry é de 70 cm.
A distância entre o ponto focal e o isocentro é de 54 cm. A distância entre o ponto
focal e o detector é de 95 cm.
• Detector de Matriz
– Há 24 células detectoras na direção Z. As quatro linhas externas localizadas em
cada lado do detector estão 1.25 mm na direção Z. As 16 linhas do centro estão
0.625 mm na direção Z. Até dezesseis sinais são reunidos por rotação do gantry.
Cada sinal pode ser coletado a partir de uma fila de detector individual ou uma
combinação de detectores. Podem ser captados dezesseis sinais a partir de 24
células de detecção (ou dezesseis cortes por rotação do gantry).
Discovery™ PET/CT 600 5322306-1PT-BR Rev. 4 (07-09) 7-34
© 2009 General Electric Company. Todos os direitos reservados.
• Outras alterações
– Foram feitas alterações no DAS, no anel coletor e na unidade de
varredura/reconstrução. Os algoritmos de reconstrução para os dados multi-cortes
também são novos.
Configurações axiais
As configurações axiais são de 16 X 0,625 mm, 16 X 1,25 mm, 8 X 1,25 mm, 8 X 2,5 mm, 4 X
3,75 mm e 2 X 0,625 mm.
• 16 X 0,625 mm - São coletados 16 sinais a partir de dezesseis detectores de 0,625 mm,
sendo que um detector contribui para cada sinal.
– 0,625 mm é a espessura de corte mínima. 10 mm de cobertura por rotação.
• As células de detecção podem ser combinadas para formar 16 cortes a 0,625 mm
– Modo 16i = 1 fila. Cada célula de detecção é um corte a 0,625 mm.
1 2 3 4 5 6 7 8 9 10 11 12 13 14 15 16
• 8 cortes a 1,25 mm
– Modo 8i - oito sinais a partir de duas células do detector de 0,625 mm, combinadas,
produzem 8 cortes a 1,25 mm cada.
1 2 3 4 5 6 7 8
• 4 cortes a 2,5 mm
– Modo 4i - quatro sinais a partir de quatro células do detector de 0,625 mm,
combinadas, produzem 4 cortes a 2,5 mm cada.
1 2 3 4
Discovery™ PET/CT 600 5322306-1PT-BR Rev. 4 (07-09) 7-35
© 2009 General Electric Company. Todos os direitos reservados.
• 2 cortes a 5mm
– Modo 2i - dois sinais a partir de oito células do detector de 0,625 mm, combinadas,
produzem dois cortes a 5 mm cada.
1 2
• 1 corte a 10 mm
– Modo 1i - dezesseis células do detector de 0,625 mm, combinadas, produzem um
corte a 10 mm.
• 16 X 1,25 mm - São coletados 8 sinais a partir de dezesseis detectores de 0,625 mm,
sendo que dois detectores contribuem para cada sinal e 8 sinais são coletados a partir
de oito detectores de 1,25 mm.
– 1,25 mm é a espessura de corte mínima. 20 mm de cobertura por rotação.
• 16 cortes a 1,25 mm cada
– Modo 16i = 8 sinais a partir de dois detectores de 0,625 mm, combinados, e 8 sinais a
1,25 mm produzem 16 cortes a 1,25 mm cada.
1 2 3 4 5 6 7 8 9 10 11 12 13 14 15 16
• 8 corte a 2.5 mm
– Modo 8i = 4 sinais a partir de quatro detectores de 0,625 mm, combinados, e 4 sinais
a partir de dois detectores de 1,25 mm, combinados, produzem 8 cortes a 2,5 mm
cada.
1 2 3 4 5 6 7 8
Discovery™ PET/CT 600 5322306-1PT-BR Rev. 4 (07-09) 7-36
© 2009 General Electric Company. Todos os direitos reservados.
• 4 cortes a 5 mm
– Modo 4i = 2 sinais a partir de oito detectores de 0,625 mm, combinados, e 2 sinais a
partir de quatro detectores de 1,25 mm, combinados, produzem 4 cortes a 5 mm
cada..
1 2 3 4
• 2 cortes a 10 mm
– Modo 2i = 1 sinal a partir de 8 células de detecção, combinadas, do detector de 0,625
mm e 4 células de detecção, combinadas, do detector de 1,25 mm, mais 1 sinal a
partir de 8 células de detecção, combinadas, do detector de 0,625 mm e 4 células de
detecção, combinadas, do detector de 1,25 mm produzem 2 cortes a 10 mm cada...
1 2
• 8 X 1,25 mm - São coletados 8 sinais a partir de dezesseis detectores de 0,625 mm,
sendo que dois detectores contribuem para cada sinal.
– 1,25 mm é a espessura de corte mínima. 10 mm de cobertura por rotação.
• 8 cortes a 1,25 mm
– Modo 8i - oito sinais a partir de duas células do detector de 0,625 mm, combinadas,
produzem 8 cortes a 1,25 mm cada.
1 2 3 4 5 6 7 8
• 4 cortes a 2,5 mm
– Modo 4i - quatro sinais a partir de quatro células do detector de 0,625 mm,
combinadas, produzem 4 cortes a 2,5 mm cada.
1 2 3 4
Discovery™ PET/CT 600 5322306-1PT-BR Rev. 4 (07-09) 7-37
© 2009 General Electric Company. Todos os direitos reservados.
• 2 cortes a 5mm
– Modo 2i - dois sinais a partir de oito células do detector de 0,625 mm, combinadas,
produzem dois cortes a 5 mm cada.
1 2
• 1 corte a 10 mm
– Modo 1i - dezesseis células do detector de 0,625 mm, combinadas, produzem um
corte a 10 mm.
• 8 X 2,5 mm - 4 sinais de quatro detectores de 0,625 mm combinados e 4 sinais de dois
detectores de 1,25 mm combinados passam a 8 cortes a 2,5 mm cada.
– 2,5 mm é a espessura de corte mínima. 20 mm de cobertura por rotação.
• 8 corte a 2.5 mm
– Modo 8i = 4 sinais a partir de quatro detectores de 0,625 mm, combinados, e 4 sinais
a partir de dois detectores de 1,25 mm, combinados, produzem 8 cortes a 2,5 mm
cada.
1 2 3 4 5 6 7 8
• 4 cortes a 5 mm
– Modo 4i = 2 sinais a partir de oito detectores de 0,625 mm, combinados, e 2 sinais a
partir de quatro detectores de 1,25 mm, combinados, produzem 4 cortes a 5 mm
cada.
1 2 3 4
Discovery™ PET/CT 600 5322306-1PT-BR Rev. 4 (07-09) 7-38
© 2009 General Electric Company. Todos os direitos reservados.
• 2 cortes a 10 mm
– Modo 2i = 1 sinal a partir de 8 células de detecção, combinadas, do detector de 0,625
mm e 4 células de detecção, combinadas, do detector de 1,25 mm, mais 1 sinal a
partir de 8 células de detecção, combinadas, do detector de 0,625 mm e 4 células de
detecção, combinadas, do detector de 1,25 mm produzem 2 cortes a 10 mm cada.
1 2
• 4 X 3,75 mm - 2 sinais são coletados a partir de quatro detectores de 1,25 mm em
conjunto com quatro detectores de 0,625 mm e 2 sinais são coletados a partir de doze
detectores de 0,625 mm.
– 3.75 mm é a espessura de corte mínima. 15 mm de cobertura por rotação.
• 4 cortes a 3,75 mm
– Modo 4i = 2 sinais a partir de seis detectores de 0,625 mm, combinados, e 2 sinais a
partir de dois detectores de 1,25 mm e dois detectores de 0,625 mm, combinados,
produzem 4 cortes a 3,75 mm cada.
1 2 3 4
• 2 cortes a 7.5 mm
– Modo 2i = 1 sinal a partir de 8 células de detecção, combinadas, do detector de 0,625
mm e 2 células de detecção, combinadas, do detector de 1,25 mm, mais 1 sinal a
partir de 8 células de detecção, combinadas, do detector de 0,625 mm e 2 células de
detecção, combinadas, do detector de 1,25 mm produzem 2 cortes a 7.5 mm cada.
1 2
Discovery™ PET/CT 600 5322306-1PT-BR Rev. 4 (07-09) 7-39
© 2009 General Electric Company. Todos os direitos reservados.
• 2 X 0,625 mm - São coletados 2 sinais a partir de dois detectores de 0,625 mm, sendo
que um detector contribui para cada sinal.
– 0,625 mm é a espessura de corte mínima e máxima. 1,25 mm de cobertura por
rotação.
– Você pode obter 2 cortes a 0,625 mm, sendo estes uma imagem de cada fila, ou
pode combinar as duas filas e obter uma imagem com uma espessura de corte de
1,25 mm.
– Esta configuração do detector é usada para varreduras Sub mm e HiRes.
Interface axial do usuário
A interface do usuário apresenta as opções de espessura de corte, o número de imagens
por rotação e opções retrospectivas. A configuração do detector é determinada pelos
parâmetros selecionados para definir a velocidade e a espessura de corte.
• As opções de espessura axial permitem uma variação entre 0,625 mm e 10,0 mm.
• O número de imagens por rotação é 1i, 2i, 4i, 8i e 16i.
• As opções de reconstrução retrospectiva são o resultado da espessura de corte e do
número de imagens, ou seja, a seleção de uma imagem com 5 mm de espessura
permite opções retrospectivas com uma espessura de 1,25 mm, 2,5 mm e 5,0 mm. Em
modo prospectivo, as opções são 10,0 mm a 1i ou 5,0 mm a 2i ou 4i.
Discovery™ PET/CT 600 5322306-1PT-BR Rev. 4 (07-09) 7-40
© 2009 General Electric Company. Todos os direitos reservados.
• As cores dos botões mudam para indicar opções.
– A cor amarelo claro indica a selação atual.
– Azul escuro com texto em preto indica os parâmetros disponíveis.
– Cinza claro com texto preto - parâmetros disponíveis (a escolha mudará outros
parâmetros)
– Cinza claro com texto em cinza - Não disponível.
Coleta de sinais axiais
São coletados oito ou dezesseis sinais/canais a cada rotação do gantry. Cada um dos oito a
dezesseis sinais pode ser coletado a partir de um detector individual ou de uma
combinação de detectores. Depois de um sinal de vários detectores ter sido combinado em
um canal, ele não pode ser separado.
• O número de detectores combinado por sinal/canal afeta a espessura mínima de corte.
• Pode ser gerado um, dois, quatro, oito ou dezesseis cortes por rotação de corte.
• A espessura do corte pode ser alterada retrospectivamente.
• A configuração do detector na altura da aquisição afeta as opções retrospectivas.
• A realização de varreduras axiais multi-cortes é mais rápida do que scanners helicoidais
de um só corte que usam um pitch (passo) de 1:1.
Intervalo axial
O intervalo é igual ao número de imagens por rotação x espessura do detector, ou seja, no
modo 8 x 1,25 - são geradas oito imagens, cada uma delas com uma espessura de 1,25 mm
para um total de 10 mm de cobertura por rotação. O intervalo por rotação seria 10 mm.
Discovery™ PET/CT 600 5322306-1PT-BR Rev. 4 (07-09) 7-41
© 2009 General Electric Company. Todos os direitos reservados.
Imagens por rotação x espessura do detector = Intervalo
10 mm 10 mm 10 mm 10 mm
Primeira rotação Segunda Terceira rotação Quarta rotação
rotação
Se for necessário omitir um intervalo:
Imagens por rotação x espessura do detector + espaço = Intervalo com omissão
10 mm 10 mm
Primeira rotação Espaço Terceira rotação Espaço
20 mm de intervalo 20 mm de intervalo
Helical Pitch e Scan Mode Definitions (Passo Helicoidal e
Definições do Modo de Varredura)
Modos de varredura para helicoidal são expressas em termos de passo. Passo helicoidal é
definido como a taxa de deslocamento da mesa por rotação em milímetros dividido pela
colimação do feixe. Os sistemas anteriores anteriores expressavam os modos de varredura
por nomes e definiam o passo como o deslocamento da mesa por rotação em milímetros
dividido pela largura da linha do detector.
Por exemplo: 13,75/10mm = 1.375: 1
Velocidade da Mesa (13,75) dividida pela Colimação do feixe (10 mm) é igual a um Pas
Tabela 7-6 Colimações do Feixe
Modo de 8 e 16 filas de Configurações Helicoidais
As configurações helicoidais são: 8 X 1,25 mm, 8 X 2,5 mm, 16 X 0,625 mm e 16 X 1,25 mm.
No modo 8X, os passos preferenciais são:
Espirais intercaladas de 0,625:1
Espirais intercaladas de 0,875:1
Espirais espaçadas de 1,35:1
Espirais espaçadas de 1,675:1
Discovery™ PET/CT 600 5322306-1PT-BR Rev. 4 (07-09) 7-42
© 2009 General Electric Company. Todos os direitos reservados.
No modo 16X, os passos preferenciais são:
Espirais intercaladas de 0,5625:1
Espirais intercaladas de 0,9375:1
Espirais espaçadas de 1,375:1
Espirais espaçadas de 1,75:1
As espirais intercaladas minimizam o artefato helicoidal e proporcionam o melhor nível de
detalhe. As espirais espaçadas significam maior interpolação de dados e mais artefatos
helicoidais comparativamente ao modo intercalado.
• Modo de 8 Filas X 1,25 mm. Todas as imagens usam dados das oito espirais.
– Modo 0,625:1 - deslocamento de 6,25 mm da mesa por rotação—5 x espessura do
detector
– Modo 0,875:1 - deslocamento de 8,75 mm da mesa por rotação - 7 x espessura do
detector
– Modo 1,35:1 - deslocamento de 13,5 mm da mesa por rotação - 10,8 x espessura do
detector
– Modo 1,675:1 - deslocamento de 16,75 mm da mesa por rotação - 13,4 x espessura
do detector
– O algoritmo da helicoidal pode reconstruir espessuras de corte de 1,25 mm, 2,5 mm,
3,75 mm, 5,0 mm, 7,5 mm e 10 mm.
• Modo de 8 filas 8 x 2,5 mm. Todas as imagens utilizam dados das oito espirais.
– Modo 0,625:1 - deslocamento de 12,5 mm da mesa por rotação - 5 x espessura do
detector
– Modo 0,875:1 - deslocamento de 17.5 mm da mesa por rotação - 7 x espessura do
detector
– Modo 1,35:1 - deslocamento de 27 mm da mesa por rotação—10,8 x espessura do
detector
– Modo 1,675:1 - deslocamento de 33,5 mm da mesa por rotação - 13,4 x espessura
do detector
Discovery™ PET/CT 600 5322306-1PT-BR Rev. 4 (07-09) 7-43
© 2009 General Electric Company. Todos os direitos reservados.
O algoritmo da helicoidal pode reconstruir espessuras de corte de 2,5 mm, 3,75 mm, 5,0
mm, 7,5 mm e 10 mm.
• Modo de 16 Filas 16 x 0,625 mm. Todas as imagens usam dados das 16 espirais.
– Modo 0,5625:1 - deslocamento de 5,625 mm da mesa por rotação - 9 x espessura do
detector
– Modo 0,9375:1 - deslocamento de 9.375 mm da mesa por rotação - 15 x espessura
do detector
– Modo 1,375:1 - deslocamento de 13,75 mm da mesa por rotação - 22 x espessura do
detector
– Modo 1,75:1 - deslocamento de 17,5 mm da mesa por rotação - 28 x espessura do
detector
– O algoritmo da helicoidal pode reconstruir espessuras de corte de 0,625 mm, 1,25
mm, 2,5 mm, 3,75 mm e 5,0 mm.
• Modo de 16 Filas 16 x 1,25 mm. Todas as imagens usam dados das 16 espirais.
– Modo 0,5625:1 - deslocamento de 11,25 mm da mesa por rotação—9 x espessura do
detector
– Modo 0,9375:1 - deslocamento de 18,75 mm da mesa por rotação - 15 x espessura
do detector
– Modo 1,375:1 - deslocamento de 27,5 mm da mesa por rotação - 22 x espessura do
detector
– Modo 1,75:1 - deslocamento de 35 mm da mesa por rotação - 28 x espessura do
detector
– O algoritmo da helicoidal pode reconstruir espessuras de corte de 1,25 mm, 2,5 mm,
3,75 mm, 5,0 mm, 7,5 mm e 10 mm.
Discovery™ PET/CT 600 5322306-1PT-BR Rev. 4 (07-09) 7-44
© 2009 General Electric Company. Todos os direitos reservados.
Interface Helicoidal do Usuário
A configuração do detector é determinada pela seleção de parâmetros nas áreas relativas
à espessura/velocidade na tela de visualização de edição. Existem quatro seleções de
parâmetros principais para helicoidal.
• Velocidade - Número de milímetros de deslocamento da mesa por rotação do gantry.
As opções de velocidade variam entre 5.625 mm e 35 mm.
• Passo - Determina a velocidade de deslocamento da mesa por rotação do gantry.
Existem quatro seleções de passo, cada uma otimizada para aquisição de 8 e 16 filas.
• Espessura da helicoidal - Determina a espessura de corte prospectiva e retrospectiva
da imagem. As opções para a espessura de corte variam entre 0,625 mm e 10,0 mm.
• Filas de detectores - Você pode escolher entre 8 ou 16 filas de detectores.
• Cores dos botões - mudam para indicar opções.
– Azul claro - seleções atuais.
– Azul esverdeado com texto preto (espessura) - opções de espessura de corte
prospectiva e retrospectiva.
– Azul esverdeado com texto preto (velocidade/modo de varredura) - parâmetros
disponíveis.
– Cinza claro com texto preto indica parâmetros disponíveis em textos (a escolha
mudará outros parâmetros).
– Cinza claro com texto em cinza indica parâmetros não disponíveis.
Discovery™ PET/CT 600 5322306-1PT-BR Rev. 4 (07-09) 7-45
© 2009 General Electric Company. Todos os direitos reservados.
Linhas de orientação para construção de protocolos
Consulte técnicas conhecidas ou tabelas de técnicas para conhecer as técnicas adequadas,
uma vez que é necessário utilizar os fatores adequados para garantir a qualidade da
imagem. O sistema é fornecido com protocolos que ajudarão os usuários a saber quais são
os fatores técnicos adequados. O sistema atualizará mA automaticamente com base em
alterações feitas ao tempo de rotação, tipo de varredura, pitch (passo) helicoidal e
espessura de corte, para manter um ruído de imagem igual. Existem muitos fatores
importantes para a região anatômica que você está submetendo a varredura. O tempo é
muito importante aquando da injeção de contraste ou em apnéias prolongadas. Os fatores
são a espessura de corte, o tempo de cobertura, o modo de visualização dos dados e qual o
artefato que pode ser tolerado. Para a adaptação a tais fatores, devem ser efetuadas
concessões.
As regras básicas são: os passos intercalados terão menos artefato helicoidal, sobretudo
quando a espessura de corte é igual à da do detector. Os passos intercalados apresentarão
melhor perfil de corte quando a espessura for igual à da do detector.
– Espaçado a intercalado = redução de 30% em mAs.
– A mudança de reconstrução Total para Adicional permite uma redução de 15-20%
em mA.
Perfis de corte
Uma vez que os dados para uma imagem helicoidal são ponderados ao longo de mais de
uma rotação, para fornecer a melhor qualidade de imagem possível, o corte de imagem
nominal pode diferir ligeiramente da seleção do usuário, consoante a velocidade da mesa,
passo e seleção do corte. As larguras do corte FWHM nominal são apresentadas nas
tabelas seguintes.
Tabela 7-7 Espessura do Corte - Modo Full (Total)s
Modo de varredura Espessura da Imagem
Passos Velocidade
helicoidais da Mesa 0,63mm 1,25mm 2,5mm 3,75mm 5,0mm 7,5mm 10mm
(mm/rot)
Axial N/A 0,60 1,09 2,34 3,75 4,84 7,35 9,84
0,563:1 5,625 0,63 1,25 2,50 3,75 5,00
11,25 1,25 2,50 3,75 5,00 7,50 10,00
0,938:1 9,375 0,85 1,25 2,50 3,75 5,00
18,75 1,60 2,50 3,75 5,00 7,50 10,00
1,375:1 13,75 0,80 1,25 2,50 3,75 5,00
27,5 1,60 2,50 3,75 5,00 7,50 10,00
1,750:1 17,5 0,85 1,25 2,50 3,75 5,00
35,0 1,60 2,50 3,75 5,00 7,50 10,00
0,625:1 6,25 1,25 2,50 3,75 5,00 7,50 10,00
12,5 2,50 3,75 5,00 7,50 10,00
Discovery™ PET/CT 600 5322306-1PT-BR Rev. 4 (07-09) 7-46
© 2009 General Electric Company. Todos os direitos reservados.
Modo de varredura Espessura da Imagem
Passos Velocidade
helicoidais da Mesa 0,63mm 1,25mm 2,5mm 3,75mm 5,0mm 7,5mm 10mm
(mm/rot)
0,875:1 8,75 1,25 2,50 3,75 5,00 7,50 10,00
17,5 2,50 3,75 5,00 7,50 10,00
1,350:1 13,5 1,60 2,50 3,75 5,00 7,50 10,00
27,0 3,20 3,75 5,00 7,50 10,00
1,675:1 16,75 1,70 2,50 3,75 5,00 7,50 10,00
33,5 3,20 3,75 5,00 7,50 10,00
Discovery™ PET/CT 600 5322306-1PT-BR Rev. 4 (07-09) 7-47
© 2009 General Electric Company. Todos os direitos reservados.
Tabela 7-8 Espessura do Corte — Modos Plus
Modo de varredura Corte Selecionado
Passos Velocidade
helicoidais da Mesa 0,63mm 1,25mm 2,5mm 3,75mm 5,0mm 7,5mm 10mm
(mm/rot)
Axial N/A 0,60 1,09 2,34 3,75 4,84 7,35 9,84
0,563:1 5,625 0,75* 1,50 3,00 4,50 6,00
11,25 1,50 3,00 4,50 6,00 9,00 12,00
0,938:1 9,375 0,92** 1,50 3,00 4,50 6,00
18,75 1,90 3,00 4,50 6,00 9,00 12,00
1,375:1 13,75 1,0 1,50 3,00 4,50 6,00
27,5 1,90 3,00 4,50 6,00 9,00 12,00
1,750:1 17,5 1,0 1,50 3,00 4,50 6,00
35,0 1,90 3,00 4,50 6,00 9,00 12,00
0,625:1 6,25 1,50 3,00 4,50 6,00 9,00 12,00
12,5 3,00 4,50 6,00 9,00 12,00
0,875:1 8,75 1,50 3,00 4,50 6,00 9,00 12,00
17,5 3,00 4,50 6,00 9,00 12,00
1,350:1 13,5 2,00 3,00 4,50 6,00 9,00 12,00
27,0 3,00 4,50 6,00 9,00 12,00
1,675:1 16,75 2,00 3,00 4,50 6,00 9,00 12,00
33,5 3,00 4,50 6,00 9,00 12,00
NOTA: * Cabeça SFOV 0,95 mm.
NOTA: ** Cabeça SFOV 1,0 mm.
Para obter mais informações sobre Reconstrução Total e Adicional, consulte: Modos de
reconstrução Total e Adicional.
Esta seção descreve a espessura de corte representada pela imagem na tela ou no filme.
Perfis de Corte Helicoidal Cardíaco
As medições do perfil do corte para varreduras helicoidais cardíacas são complicadas pelo
fato do passo da variável helicoidal ser escolhido com base na freqüência cardíaca do
paciente. Para passos helicoidais superiores a 0,125, a largura total máxima da metade de
um corte colimado a 1,25 é de aproximadamente 1,6 mm. A largura total máxima da
metade de um corte colimado a 2,5 mm é de aproximadamente 3,2 mm.
Discovery™ PET/CT 600 5322306-1PT-BR Rev. 4 (07-09) 7-48
© 2009 General Electric Company. Todos os direitos reservados.
Capítulo 8
Xtream Injector
Introdução
O capítulo Xtream Injector fornece informações sobre os componentes de hardware e as
convenções dos usuários. A finalidade deste capítulo é fornecer informações essenciais
básicas sobre o sistema, decisivas para entender tópicos apresentados nos capítulos
subseqüentes.
• Configuração do Xtream Injector
O Xtream Injector é uma sincronização inicial do scanner de CT e o Injetor. Pressione o botão
Start Scan (Iniciar Varredura) para que a varredura e o injetor iniciem simultaneamente.
A interface do injetor CiA425 CAN deve ser verificada pela GEHC.
O injetor é compatível com CiA425.
Existem duas classes no Xtream Injector.
Xtream Injector, que é o mesmo que Classe1 em CiA425, e permite somente as
funções ON/OFF (ATIVAR/DESATIVAR).
Enhanced Xtream Injector, que é o mesmo que Classe4 em CiA425, que permite as
funções ON/OFF (ATIVAR/DESATIVAR) e a definição dos parâmetros do injetor no
scanner de CT.
O scanner de CT e o injetor são utilizados de forma independente após o início da varredura.
Discovery™ PET/CT 600 5322306-1PT-BR Rev. 4 (07-09) 8-1
© 2009 General Electric Company. Todos os direitos reservados.
O que Preciso Saber Sobre…
Esta seção apresenta os conceitos necessários para configurar com êxito os parâmetros de
um paciente a escanear. Alguns dos conceitos que você precisa compreender são:
• Antes de Começar
• Indicações para Uso da Opção Xtream Injector:
• Botões de Status do Injetor
• Janela Pop-Up do Injetor
Antes de Começar
É necessário conectar um cabo do injetor ao pórtico.
Confirme que o injetor está conectado ao sistema de CT e que está ligado.
Defina a(s) seringa(s) conforme desejar.
A preparação do injetor deve ser feita conforme descrito o manual do usuário do injetor.
Indicações para Uso da Opção Xtream Injector:
A opção GE Xtream Injector foi projetada para facilitar a Tomografia Computadorizada (CT)
melhorada por contraste por meio da conexão do sistema de CT com um injetor compatível.
Quando utilizado, pressione um único botão para iniciar no scanner de CT para permitir que
o usuário inicie a varredura de CT sincronizada com o injetor. A opção GE Xtream Injector
baseia-se no protocolo contido na norma CiA425, e permite que esse injetor seja utilizado
com vários scanner de CT da GE Healthcare que possuem as interfaces de software e
hardware modificadas necessárias para o protocolo de comunicação CiA425 incorporado
nos equipamentos. Esse dispositivo é somente o protocolo de comunicação e a interface de
barramento necessária para comunicar-se com um injetor 510(k) limpo que seja compatível
com a norma CiA425.
Botões de Status do Injetor
Existem vários status no Xtream Injector.
Discovery™ PET/CT 600 5322306-1PT-BR Rev. 4 (07-09) 8-2
© 2009 General Electric Company. Todos os direitos reservados.
Tabela 8-1 Ícones de Status do Xtream Injector
Status do Botão Condição
O Xtream Injector está desativado
O Xtream Injector está ativado e o injetor está pronto para iniciar a
injeção
O Xtream Injector está ativado, mas o injetor não está conectado.
O Xtream Injector está ativado, mas o injetor não pode ser
controlado pelo scanner.
O Xtream Injector está ativado, mas o injetor não foi verificado
pela GEHC.
O Xtream Injector está ativado e o injetor pode ser controlado pelo
scanner, mas não está pronto para injeção.
Tabela 8-2 Ícones de Status do Enhanced Xtream Injector
Status do Botão Condição
O Xtream Injector está desativado
O Xtream Injector está ativado e o injetor está pronto para iniciar a
injeção em New Patient (Novo Paciente)
O Xtream Injector está ativado, mas o injetor não está conectado.
O Xtream Injector está ativado, mas o injetor não pode ser
controlado pelo scanner.
O Xtream Injector está ativado, mas o injetor não foi verificado
pela GEHC.
O Xtream Injector está ativado, mas os parâmetros no monitor do
injetor na interface de usuário do Xtream Injector no console de CT
não coincidem. (Both Ready/ Not Ready to inject) (Os dois estão
prontos/não estão prontos para injetar). Essa condição também
ocorre quando a definição do parâmetro está em andamento.
O Xtream Injector está ativado. Os parâmetros definidos no
monitor do injetor e na interface de usuário do Xtream Injector no
console de CT não coincidem. O Injetor não está pronto para
injetar.
Discovery™ PET/CT 600 5322306-1PT-BR Rev. 4 (07-09) 8-3
© 2009 General Electric Company. Todos os direitos reservados.
Janela Pop-Up do Injetor
Figura 8-1 Janela pop-up do Enhanced Xtream Injector.
Tabela 8-3 Descrições da Janela Pop-Up
Nome do
Imagem do Ícone Descrição
Ícone
Botão
Os campos de texto e os botões para a definição do
On/Off
parâmetro ficam sensíveis quando o botão está em ON
(Ativar/
(ATIVADO)
Desativar)
Fase Até cinco fases
Discovery™ PET/CT 600 5322306-1PT-BR Rev. 4 (07-09) 8-4
© 2009 General Electric Company. Todos os direitos reservados.
Nome do
Imagem do Ícone Descrição
Ícone
Atraso de
Injeção O atraso da injeção pode ser definido em segundos.
(segundos)
A seguinte janela aparece e é possível selecionar o tipo de
Tipo
injeção.
Somente disponível quando a opção Contrast Saline
(Constraste Solução Salina) está selecionada em Type
(Tipo). O quadro superior é para o Contraste, o inferior é
para Solução Salina.
A proporção é 1:99 e 99:1.
Proporção
(%): NOTA: É possível definir de 1:99 até 99:1 na interface de
usuário do CT. Quando a fase mista é definida na
interface de usuário de CT, a indicação de
proporção no Monitor do Injetor é descartada. Se
desejar definir a proporção no Monitor do Injetor,
estes botões serão exibidos.
É possível selecionar uma das unidades para Pressão
(kPa, kg/cm2 ou PSI). Entre em contato com a assistência
da GE para alterar esse parâmetro com a sua preferência.
Limite de NOTA: O valor de limite de pressão é convertido e
Pressão armazenado em kPa. Ao transferir esse valor entre
o scanner e o injetor, o valor de limite de pressão
pode ser atualizado devido ao arredondamento na
conversão de volta para PSI ou kg/cm2.
Discovery™ PET/CT 600 5322306-1PT-BR Rev. 4 (07-09) 8-5
© 2009 General Electric Company. Todos os direitos reservados.
Nome do
Imagem do Ícone Descrição
Ícone
Contraste
Restante /
O sistema mostra automaticamente o volume restante de
Solução
Constraste e Solução Salina.
Salina
Restante
Os parâmetros na janela pop-up de parâmetros do injetor
Obter Atual são substituídos pelos parâmetros prescritos atualmente
na interface de usuário do injetor.
Adicionar
Fase /
Adiciona ou exclui uma fase clicando nesses botões.
Excluir
Fase
Envia todos os parâmetros configurados na janela pop-up
Aceitar
para o injetor e fecha a janela.
Cancelar Os parâmetros na janela pop-up não entram em vigor.
NOTA: Não existem botões no Xtream Injector para varreduras Scout (Exploração) ou Smart
View (Vista Inteligente).
Discovery™ PET/CT 600 5322306-1PT-BR Rev. 4 (07-09) 8-6
© 2009 General Electric Company. Todos os direitos reservados.
Cómo...
Esta seção fornece instruções passo-a-passo sobre como utilizar o modo Xtream Injector.
Especificamente, ela descreve como:
• Configuração do Xtream Injector
Discovery™ PET/CT 600 5322306-1PT-BR Rev. 4 (07-09) 8-7
© 2009 General Electric Company. Todos os direitos reservados.
Configuração do Xtream Injector
Assim que o paciente e o injetor estiverem preparados, será possível continuar com a
configuração do Xtream Injector.
1. Selecione [Xtream Injector].
Se possuir a opção Xtream Injector (somente a sincronização inicial do injetor e do
CT, correspondente a CiA425 Classe1), o botão será ativado.
Se tiver a opção Enhanced Xtream Injector, a janela pop-up será exibida.
2. Defina os parâmetros desejados no Injetor (com a opção Xtream Injector) ou no CT (com
a opção Enhanced Xtream Injector).
3. Defina os parâmetros de varredura desejados na tela View/Edit (Visualizar/Editar).
NOTA: Quando ativar o Xtream Injector, o Contraste de IV é ativado automaticamente.
NOTA: Somente quando o scanner e o injetor estiverem prontos, o botão [Confirm]
(Confirmar) estará ativo.
NOTA: Caso seja exibida a mensagem Xtream Injector (Error), quer dizer que nenhum
injetor está conectado ou que nenhum pode ser controlado pelo scanner. Verifique
o status do injetor.
Discovery™ PET/CT 600 5322306-1PT-BR Rev. 4 (07-09) 8-8
© 2009 General Electric Company. Todos os direitos reservados.
Algumas condições são:
O injetor está conectado, mas não foi verificado pelo GEHC
O injetor não está conectado
O injetor não pode ser controlado
NOTA: Caso seja exibida a mensagem Xtream Injector (Not Ready) em vermelho, quer dizer
que o injetor não está pronto para injeção. Verifique o injetor. Por exemplo: o injetor
pode não estar armado.
NOTA: Isso ocorre somente no Enhanced Xtream Injector (Classe4).
NOTA: Caso seja exibida a mensagem Xtream Injector em vermelho, quer dizer que os
parâmetros do injetor no scanner de CT estão diferentes dos do injetor. Verifique os
parâmetros do injetor no scanner de CT ou no injetor.
NOTA: Isso ocorre no caso de diferença nos parâmetros no Enhanced Xtream Injector
(Classe4), mas também em Not Ready (not armed) no Xtream Injector (Classe1).
4. Clique em [Confirm] (Confirmar).
A tela dynaplan é exibida.
Existe uma nova Real Time Information (Informação em Tempo Real) no dynaplan
para o Xtream Injector.
É exibido o seguinte:
– “Xtream Injector prescribed (Xtream Injector prescrito)” quando o Xtream Injector
está ativado.
– “Injecting (Injetando)” enquanto é feita a injeção, e muda para vermelho quando a
injeção continua depois que a varredura terminou.
– “Operator stopped injection (O operador parou a injeção)” quando o usuário
interrompe a injeção.
– “Injection completed (Injeção concluída)” quando a injeção é concluída.
– “Injector Error (Erro na injeção)” quando é detectado um erro no injetor.
NOTA: Essa janela é exibida para todas as séries de varreduras, independentemente de o
Xtream Injector estar ativado ou desativado.
Discovery™ PET/CT 600 5322306-1PT-BR Rev. 4 (07-09) 8-9
© 2009 General Electric Company. Todos os direitos reservados.
NOTA: O Xtream Injector pode ser definido em Protocol Management (Gerenciamento de
Protocolo).
5. Pressione o botão Scan Start (Iniciar Varredura) no SCIM para iniciar simultaneamente a
varredura e a injeção.
CUIDADO: O injetor e o scanner funcionam de forma independente depois que o botão
Start Scan (Iniciar Varredura) é pressionado. Quando desejar interromper o
scanner e o injetor, use o botão Stop Scan (Parar Varredura) no scanner de CT
SCIM e a função para parar o injetor no sistema do injetor.
CUIDADO: Quando usar o Xtream Injector com SmartPrep, a injeção não inicia no
começo da fase Baseline (Linha de Base). É iniciada na fase Monitor. Se passar
da fase Scan (Varredura) sem a fase Monitor, a injeção não irá iniciar.
NOTA: Os parâmetros do injetor não são salvos no protocolo Most Recent (Mais Recentes).
Etapas Rápidas: Configuração do Xtream Injector
1. Selecione [Xtream Injector].
2. Defina os parâmetros desejados no Injetor (com a opção Xtream Injector) ou no CT
(com a opção Enhanced Xtream Injector).
3. Defina os parâmetros de varredura desejados na tela View/Edit (Visualizar/Editar).
4. Clique em [Confirm] (Confirmar).
5. Pressione o botão Scan Start (Iniciar Varredura) no SCIM para iniciar simultaneamente
a varredura e a injeção.
Discovery™ PET/CT 600 5322306-1PT-BR Rev. 4 (07-09) 8-10
© 2009 General Electric Company. Todos os direitos reservados.
Capítulo 9
Construção de protocolos
Introdução
Este capítulo explica o processo de construção, visualização e edição de protocolos. Ele
contém instruções passo a passo para ajudá-lo a aprender a:
• Construir ou editar um protocolo
• Criar um Protocolo CT e PET (híbrido)
• Excluir um Protocolo CT e PET (híbrido)
• Como Gravar uma Mensagem Personalizada (AutoVoice)
• Selecione o Idioma Padrão para o AutoVoice 1, 2 e 3.
• Como Modificar o Atraso Pré-definido para o AutoVoice
• Como Excluir uma Mensagem (AutoVoice)
• Copiar e Colar protocolos
• Excluir um Protocolo
• Use Traçar ECG)
NOTA: Para iniciar a seqüência de varredura, é necessário selecionar um protocolo PET/CT
ou CT. Os protocolos são usados como base para procedimentos estabelecidos ou
de rotina. Uma vez selecionado, qualquer protocolo pode ter qualquer fator
modificado de acordo com as necessidades de cada indivíduo. Você poderá efetuar
as modificações necessárias para cada caso individual ao configurá-lo em Novo
Paciente. Nesta hipótese, as mudanças aplicam-se apenas ao protocolo do paciente
sendo configurado, não ao protocolo estabelecido. O sistema é entregue com
diversos protocolos comuns prontos para uso. Se você quiser alterar os protocolos
estabelecidos, deve seguir as instruções descritas neste capítulo referentes à edição
de protocolos.
Discovery™ PET/CT 600 5322306-1PT-BR Rev. 4 (07-09) 9-1
© 2009 General Electric Company. Todos os direitos reservados.
O que Preciso Saber Sobre…
Esta seção apresenta os conceitos necessários para construir e usar protocolos para
varredura. Alguns dos conceitos que você precisa compreender são:
• Visão Geral do Recurso
– Exame Diagnóstico de CT/PET Rad Rx (opcional)
– ViP Record/Replay (Gravar/Re-executar ViP) (opcional)
– Fluxo de Trabalho 4D
– Varreduras Dinâmicas de PET
• Parâmetros de Reconstrução PET
• Parâmetros de Aquisição PET
• Opção de Aquisição e Reconstrução Tempo de Vôo (VPFX)
• Descrições das Condições da Tela
• CT Helical/Axial/CineReconstruções Múltiplas Prospectivas de CT (PMR)
• Modos de reconstrução Total e Adicional
• Construção de protocolos
• Utilização de Protocolos
• Edição de protocolos
• Visualização de protocolos
• Opções do Sistema de CT
• Valores do índice de ruído de CT
• AutomA (mA automático) de CT
• SmartmA
• CT WideView
• Protocolos pediátricos
• Números de protocolo
• Seletor anatômico
• Melhoria de QI
Visão Geral do Recurso
Exame Diagnóstico de CT/PET Rad Rx (opcional)
Esse recurso acrescenta uma opção que permite um modo de varredura que libera o
usuário da maioria das restrições atuais da varredura de PET/CT. A meta é para que se
possa ser capaz de adicionar uma PET a qualquer exame CT, ao invés de restringir a
Discovery™ PET/CT 600 5322306-1PT-BR Rev. 4 (07-09) 9-2
© 2009 General Electric Company. Todos os direitos reservados.
prescrição da CT de um exame PET. Para fazer isso, o protocolo Diagnostic CT (CT de
Diagnóstico) deve ser copiado e depois editado para atender aos novos requisitos de fluxo
de trabalho de obtenção de imagens CT e PET (híbrida).
Imagens que possam ser usadas correção da atenuação para a PET sem afetar a PET IQ
ainda precisam ser criadas. O arquivo de correção de atenuação PET (CTAC) com as
imagens de CT criadas será reconstruídas no CT Recon 4, que somente estará disponível
para estudos Hybrid (Híbridos) usando o Rad Rx (opcional). Os grupos de aquisição CT
podem ser selecionados para o CTAC.
Agora, é possível usar uma ampla variedade de imagens de CT para a correção de
atenuação de PET. O scanner garantirá que um exame PET/CT produza ao menos uma
série de imagens de CT que atenda os seguintes critérios:
A faixa de varredura de CT inclui a faixa de varredura de PET.
A série de imagens de CT não possui lacunas entre os grupos de imagem de CT ou
entre a borda da faixa de varredura de CT e a borda (centro mais a metade da
espessura do corte) até a borda da imagem.
A série de imagens de CT foi reconstruída com um filtro "Standard" (Padrão), "Soft"
(Suave) ou "PET AC" em um campo de visão de 70 cm.
O campo de visualização da tela representa ao menos o campo de visualização total
e é centralizado.
Toda a série de imagens foi adquirida com o mesmo campo de visualização de
varredura Kv e CT.
O reconstrução retrospectiva PET apresentará uma série qualificada de CT que pode ser
usada para a correção da atenuação. A série de CT Qualificada deve atender aos critérios
acima, além dos critérios a seguir:
O série de imagens de CT está no exame do qual os dados brutos de varredura PET
foram selecionados.
A série de imagens de CT usa o mesmo marcador que é usado para os dados brutos
de varredura PET.
A série de imagens de CT tem a mesma orientação do paciente que é usada para os
dados brutos de varredura PET.
Agora, as aquisições de PET/CT podem ser prescritas de duas maneiras. No modo
"convencional", a interface do usuário impõe um acoplamento estreito entre locais de
cortes CT e PET, de modo que há um alinhamento um-a-um de cortes CT e de PET
produzidos pelo scanner (este modo é o modo de operação atual para scanners Discovery
antes desta versão). No modo "Rad Rx", este acoplamento é rompido, permitindo mais
flexibilidade na especificação da varredura de CT. Observe que no Rad Rx, é importante que
o operador verifique se as faixas de varredura CT e PET correspondem corretamente (ou
seja, que os requisitos anteriores para a correção da atenuação de CT sejam atendidos).
Isso é especialmente verdadeiro ao realizar a varredura de PET antes da CT e ao carregar
novos padrões da interface do usuário PET. Nessas situações, o software não pode forçar
os limites das faixas.
Discovery™ PET/CT 600 5322306-1PT-BR Rev. 4 (07-09) 9-3
© 2009 General Electric Company. Todos os direitos reservados.
O usuário poderá prescrever uma varredura múltipla agrupada de CT e usá-la para
correção de atenuação de PET (CTAC).
Se a opção não estiver instalada, o sistema opera no modo atual, restrito.
ViP Record/Replay (Gravar/Re-executar ViP) (opcional)
O ViP Record (Gravar ViP) permite uma captura da corrente de eventos de coincidência do
detector PET na forma de uma lista de eventos ordenada por tempo salva no disco. Os
arquivos são denominados ViP Files (Arquivos ViP). OS ViP Files (Arquivos ViP) são criados em
acréscimo aos sinogramas convencionais que são salvos depois de aquisições PET. Em
taxas de contagem altas >8 MCPS, o sistema é projetado para ser “preciso” em relação às
perdas da aquisição, que são medidas e compensadas. Além dos eventos de coincidência, o
ViP File contém registros de tempo (resolução de um milissegundo) e gatilhos fisiológicos.
O ViP Replay permite "executar novamente" eventos da varredura original usando uma
nova prescrição de varredura com parâmetros diferentes. Por exemplo, uma prescrição ViP
Replay pode especificar:
Tempo de quadro reduzido
Modo de varredura diferente (dinâmico de tempos diferentes do original, bloqueado
ou estático)
Número de bins, modo de binning (porcentagem vs. tempo), parâmetros de rejeição
de acionamento diferentes
As aplicações clínicas de ViP Replay incluem:
Avaliação da qualidade da imagem a taxas de quadros reduzidas
Criação de uma varredura cardíaca bloqueada a partir de uma varredura cardíaca
dinâmica (evitando a reinjeção de um traçador de Rb)
Criação de uma varredura respiratória de vários FOV bloqueada a partir de uma
varredura estática de vários FOV
Normalmente, a aquisição ViP Replay será concluída em muito menos tempo que o tempo
de varredura prescrito.
NOTA: Se desejar anonimizar os dados do paciente, execute todos os ViP Replays
primeiramente e depois anonimize os dados.
NOTA: Se desejar editar os dados do paciente, execute todos os ViP Replays primeiramente
e depois edite os dados.
NOTA: As janelas de ViP Replay e de aquisição PET não podem funcionar ao mesmo tempo.
Ambos são modos de aquisição, portanto quando o ViP está aberto a aquisição PET
deve ser fechada.
Discovery™ PET/CT 600 5322306-1PT-BR Rev. 4 (07-09) 9-4
© 2009 General Electric Company. Todos os direitos reservados.
O ViP Record permitirá que o usuário adquira acionadores fisiológicos cardíacos e
respiratórios simultaneamente. O ViP Replay permitirá que o usuário utilize um conjunto de
acionadores fisiológicos durante cada sessão de reprodução.
FOVs Bloqueados de PET Múltiplos
É possível adquirir vários FOVs bloqueados de PET em uma aquisição PET. Esta capacidade
será disponível em ViP Record (Gravar ViP).
Depois que uma varredura de vários FOVs com ViP Record (Gravar ViP) seja realizada, os List
Files (Arquivos de Lista) residirão no disco rígido do PET Acquisition Controller (Controlador
de Aquisição de PET), com ao menos um arquivo de lista para cada FOV. Existirão vários
arquivos de lista por campo de visualização quando o tamanho máximo do arquivo for
alcançado.
List File 1 List File 2 List File 3
(FOV 1) (FOV 2) (FOV 3)
ACQUISITION
Durante o processo de ViP Replay (Gravar ViP), os cortes devem ser numerados e colocados
corretamente de acordo com o número "bin" e FOV. Os cortes são indexados de tal modo
que quando a reconstrução é realizada com base por "bin", os números de cortes estarão
em uma forma incremental contínua. Isso preserva a capacidade da reconstrução de usar
corretamente qualquer sobreposição pelo usuário para a ViP Replay (Re-executar ViP). Fluxo
de Trabalho 4D
Fluxo de Trabalho 4D
Os Recursos do Fluxo de Trabalho 4D trarão maior flexibilidade e funcionalidade para os
Estudos de Oncologia Radioativa, Diagnóstico por Imagem e PET Cardíaco bloqueados. O
propósito de bloquear a varredura de PET é criar imagens múltiplas correspondentes a
posições diferentes do corpo/pulmões/coração do paciente em relação ao ciclo cardíaco
ou respiratório.
Tabela 9-1 A capacidade de varredura bloqueada PET é relacionada abaixo para cada tipo
de scanner:
Discovery™ PET/CT 600 Discovery™ PET/CT 690
Live (Não VPFX) 16 bins 16 bins
ViP Replay 64 bins 64 bins
Discovery™ PET/CT 600 5322306-1PT-BR Rev. 4 (07-09) 9-5
© 2009 General Electric Company. Todos os direitos reservados.
A precisão do bloqueio é ± 1.0 ms e o intervalo mínimo de bloqueio é 10 ms.
"Binning" de Fases
Com "binning" de fases, todo o ciclo respiratório ou cardíaco é adquirido e depois dividido
com base nas porcentagens no número adequado de "bins".
O "binning" de fases pode ser obtido de dois modos. A primeira é um "binning" de fases em
tempo real que ocorre conforme a aquisição de um paciente ocorre e a segunda ocorrer
como uma aquisição de Re-execução ViP de dados Gravar ViP.
"Binning" de Fases em Tempo Real
Como o tempo de duração de cada "bin" em um ciclo não é conhecido até que se receba o
acionamento para um novo ciclo, o "binning" de fase em tempo real requer um buffer duplo.
Enquanto um buffer está processando os dados do ciclo anterior, o seguinte está
adquirindo os dados para o ciclo atual.
Geralmente, o fluxo de trabalho para este "binning" de fases é:
Recebe o acionamento do ciclo inicial
Buffer 1 adquire dados ATÉ
Recebe o acionamento do ciclo inicial
Buffer 2 adquire dados ENQUANTO
O Buffer 1 computa os tempos de "bin" e processa os dados
Binning de Porcentagem
Agora, existe a opção de "Time Binning or Percentage Binning" (Binning de Tempo ou
de Porcentagem)
Se for escolhido "Percentage Binning" (Binning de Porcentagem), a "Duration of Each
Bin" (Duração de Cada Bin) exibe a porcentagem de cada bin.
Os "bins" são distribuídos de maneira uniforme, como segue:
– Porcentagem de cada bin = (1/ (#Bins em Grupo) ) * 100%
Varreduras Dinâmicas de PET
Tabela 9-2 A capacidade de varredura dinâmica PET mais curta é relacionada abaixo para
cada tipo de scanner:
Discovery™ PET/CT 600 Discovery™ PET/CT 690
Live (Não VPFX) 5 segundos 5 segundos
ViP Replay 1 segundos 1 segundos
Discovery™ PET/CT 600 5322306-1PT-BR Rev. 4 (07-09) 9-6
© 2009 General Electric Company. Todos os direitos reservados.
Parâmetros de Reconstrução PET
As seleções de reconstrução variam com as seleções do tipo de dados de aquisição, do
método de reconstrução e do modo de reconstrução.
Tamanho da matriz
128 x 128 ou 256 x 256 ou 192 x 192.
Método de Reconstrução
A seleção do Recon Method (Método Recon) determina as seleções de filtro / subconjunto
disponíveis. Siga as diretrizes da instalação para selecionar filtros, limiares e subconjuntos e
nomear os conjuntos de imagens.
Suas escolhas são:
• Reprojection (Reprojeção): permite-lhe selecionar um filtro axial/corte disponível
somente na reconstrução retrospectiva.
• Binning FORE (FOurier RE): Disponível na reconstrução futura e retrospectiva.
– FORE-FBP: permite selecionar o tipo de filtro Transaxial e o valor de corte.
• Recon VUE Point HD (3D Iterativo): O algoritmo de reconstrução ML-OS-EM agora está
disponível para reconstrução futura e retrospectiva.
– O 3D Iterativo permite selecionar parâmetros de subconjuntos, de iterações e de
filtros. O pós-filtro é aplicado após a reconstrução. O filtro eixo Z suaviza imagens de
reconstrução axial consecutivas e apresenta três configurações possíveis entre os
limites do quadro (leve, média e pesada). A reconstrução iterativa direcionada não
produz artefatos de laterais ou de bordas usando esse filtro.
Filters (Filtros)
O sistema é equipado com três Filtros de Eixo Z:
O sistema possui várias opções de filtragem de eixo Z:
Sem filtragem de eixo Z.
Um filtro de 3 cortes com três opções - leve, padrão e pesado – para oferecer
diversas quantidades de suavização.
Um filtro 3D que está disponível para todas as reconstruções de um FOV, mas
destinada principalmente para estudos cardíacos (consulte a seção sobre obtenção
de imagens cardíacas PET para obter mais informações sobre esse filtro).
Discovery™ PET/CT 600 5322306-1PT-BR Rev. 4 (07-09) 9-7
© 2009 General Electric Company. Todos os direitos reservados.
Display Field of View (Exibir Campo de Visualização) (DFOV)
O DFOV é usado para dimensionar e posicionar a área de interesse em centímetros. O
padrão é DFOV é igual ao = Scan Field of View (Campo de Visualização da Varredura) (SFOV),
com seus centros coincidindo.
O DFOV pode ser mudado posicionando o cursor de mira sobre o círculo com sombra na
área DFOV e reposicionando-o com um um clique no botão esquerdo e arrastando o mouse
ou digitando um novo valor nos campos de dados correspondentes.
• Diâmetro máximo para a reconstrução de PET dedicado: 70cm
NOTA: A reconstrução iterativa direcionada foi implementada para usar dados de SFOV completos, sem
produzir artefatos de laterais e de bordas no DFOV.
Parâmetros de Aquisição PET
Esta seção delineia o que o usuário precisa saber sobre os parâmetros de aquisição PET
para criar uma prescrição. Leia e compreenda essas informações antes de criar um novo
protocolo de aquisição PET.
O sistema é fornecido com os protocolos PET/CT da GE que incluem os protocolos de
aquisição, reconstrução futura, ViP Record (Gravar ViP) e ViP Replay (Re-executar ViP). Para
criar uma nova prescrição, selecione um dos protocolos existentes, edite-o para que se
enquadre em seus critérios e salve-o com um novo nome.
Figura 9-1 Painel de Informações Nova Varredura
Discovery™ PET/CT 600 5322306-1PT-BR Rev. 4 (07-09) 9-8
© 2009 General Electric Company. Todos os direitos reservados.
Figura 9-2 Painel de Aquisição Emissão Estática
Tipos de Varredura
Static (Estático) — Usado para medir a absorção de traçador dentro de área de
interesse designada em um ponto fixo no tempo.
Gated (Bloqueado) — Usado para dividir o ciclo cardíaco ou respiratório em uma
série de pontos de coleta, denominados bins. Na medida em que o estudo progride, o
sistema classifica os dados nas posições correspondentes. Durante a reconstrução,
cada bin se transforma em uma imagem.
– Para obter informações detalhadas sobre como prescrever varreduras cardíacas
bloqueadas, consulte o capítulo Obtenção de Imagens Cardíacas.
NOTA: As opções de bloqueio Cardíaco e Respiratório PET são separadas da opção de
bloqueio prospectivo CT.
Dynamic (Dinâmico) — Usado para visualizar a absorção de traçador em um único
local durante um período.
Patient Position (Posição do Paciente)
Clicar no ícone do paciente permite coincidir a posição do paciente na mesa. As opções disponíveis
são:
• Supino
• Prone (Decúbito Ventral)
• Decúbito Esquerdo
• Decúbito Direito
Discovery™ PET/CT 600 5322306-1PT-BR Rev. 4 (07-09) 9-9
© 2009 General Electric Company. Todos os direitos reservados.
Opções de Aquisição PET
Tipo de varredura: Defina o ViP Mode (Modo ViP) em Off (Desativado) ou Record (Gravar)
para adquirir os dados brutos para habilitar Replay (Re-executar) a fim de retirar da lista os
eventos de varredura em novas séries de aquisições (por exemplo, permite que a estática
seja retirada da lista em dinâmicas ou bloqueadas se os acionadores fizeram a aquisição).
Modo de Varredura: Estática, Bloqueada, Dinâmica
Modo de Bloqueio: Cardíaco com acionadores EKG ou respiratórios com acionadores de
movimentos respiratórios.
Estado Cardíaco: Selecione Off (Desativar) se não estiver adquirindo um estudo cardíaco.
Selecione Stress (Tensão) ao fazer a aquisição de um estudo cardíaco do paciente no estado
sob tensão. Esse estado coloca uma etiqueta de tensão no cabeçalho DICOM. Selecione
Rest (Descanso) ao fazer a aquisição de um estudo cardíaco do paciente no estado de
descanso.
Edite a Series Description (Descrição da Série) para descrever a reconstrução futura.
Selecione o botão Start on Count Rate (Iniciar na Taxa de Contagem) para iniciar uma
varredura de emissão quando for detectado aumento na taxa de contagem prescrita. Para
estudos dinâmicos, esse valor aplica-se ao primeiro quadro.
Selecione o botão Stop on kCounts (Parar em kCounts) para interromper a aquisição
quando as contagens detectadas válidas atingirem o nível prescrito. Para estudos
dinâmicos, esse valor aplica-se ao primeiro quadro. Para estudos bloqueados, isso se aplica
à soma dos bins.
Selecione a guia Reconstruction (Reconstrução) para ativar a reconstrução futura.
Para ativar a reconstrução PET futura, clique em Show Recon 1 (Mostrar Recon 1) e
defina os parâmetros que deseja utilizar. Repita isso para reconstruções 2 e 3.
Tempo da Varredura/Intervalo da Varredura
A prescrição do intervalo da varredura, na maioria dos casos, é determinada pelos
intervalos de varredura PET e CT escolhidos usando a imagem do localizador (scout). O
intervalo total de varredura de CT deve ser igual ou maior que o intervalo de varredura PET.
O local inicial e final, a direção da varredura, o número de posições da cama, a
sobreposição, o atraso de pré-varredura, o tempo de varredura por posição da cama e/ou
bin são definidos na tela PET.
Verifique na CT os locais de início e fim da cama que aparecem ao lado do botão Rad RX.
Quando estiver em PET, o início e o fim da CT aparecem e quando estiver em CT o início e o
fim da PET aparecem.
Discovery™ PET/CT 600 5322306-1PT-BR Rev. 4 (07-09) 9-10
© 2009 General Electric Company. Todos os direitos reservados.
Figura 9-3
Número de Posições da Cama
Esse campo será preenchido automaticamente com as opções do Localizer (Localizador)
selecionadas em CT. Essa opção pode ser alterada na tela PET, mas deve ser igual ou
inferior ao intervalo de varredura de CT.
Se prescrever mais de um AFOV em um grupo, será possível escolher uma sobreposição de
corte maior do que um.
NOTA: A sobreposição de corte recomendada para aquisições 3D é 11.
Direção da Varredura
• Em Direção à Cabeça, ou
• Em Direção aos Pés
Atraso de Pré-varredura
Para atrasar o início da varredura após o término da prescrição, por exemplo, enquanto
aguarda a absorção do traçador, digite um horário (HH:MM:SS) Pre-Scan Delay (Atraso de
Pré-varredura).
Discovery™ PET/CT 600 5322306-1PT-BR Rev. 4 (07-09) 9-11
© 2009 General Electric Company. Todos os direitos reservados.
Opção de Aquisição e Reconstrução Tempo de Vôo (VPFX)
O modo de tempo de vôo (VPFX) é uma opção no GE Discovery PET/CT 690 e é mencionada
no scanner como aquisição e reconstrução no modo VPFX. Essa opção envolve a gravação
das informações de temporização de coincidências em arquivos de dados brutos que
ocorre durante a aquisição. Esse novo arquivo de dados brutos é usado durante o processo
de reconstrução usando o algoritmo VUE Point FX para gerar as imagens com base no
tempo das informações de vôo. O modo Time of Flight (Tempo de Vôo) grava a diferença do
tempo de detecção para os dois fótons que criam cada evento de coincidência e então usa
essas informações. (Karp et al., JNM 2008 para um exemplo de publicação que descreve o
valor do TOF em obtenção de imagens clínicas).
A inclusão das informações de diferença de tempo na aquisição e reconstrução possui
implicações para tamanhos de dados brutos e tempos de reconstrução no scanner:
Os arquivos de dados brutos são maiores no modo Time of Flight (Tempo de Vôo) do
que na obtenção de imagens convencionais. É difícil prever o tamanho exato dos
arquivos de dados brutos, porque os arquivos são compactados no disco de dados
brutos, mas os arquivos TOF são geralmente um fator de 6 a 8 maiores que suas
cópias não TOF convencionais. Isso se aplica somente aos arquivos sinogramas de
dados brutos, e não aos dados no modo de lista; os arquivos do modo de lista são do
mesmo tamanho que os vistos anteriormente no modo ViP.
Os tempos de reconstrução para os dados Time of Flight (Tempo de Vôo) são
maiores que a obtenção de imagens convencional.
Discovery™ PET/CT 600 5322306-1PT-BR Rev. 4 (07-09) 9-12
© 2009 General Electric Company. Todos os direitos reservados.
Figura 9-4 Aquisição
Figura 9-5
Discovery™ PET/CT 600 5322306-1PT-BR Rev. 4 (07-09) 9-13
© 2009 General Electric Company. Todos os direitos reservados.
Descrições das Condições da Tela
Você pode monitorar as estatísticas de varredura PET a partir dos seguintes campos de
dados na seção status da tela Acquisition (Aquisição) correspondente:
Figura 9-6 Área de Informações de Status da Varredura PET
O operador pode monitorar as seguintes estatísticas de varredura PET na área PET Scan
Status (Status da Varredura PET) na tela Exam Rx (Exame de Raios X) quando a aquisição
PET estiver ocorrendo.
• Tempo da Varredura: Quantidade de tempo restante desde o início da varredura,
incluindo as pausas.
• Taxa de Contagem do Sistema: A taxa de contagem da fonte do pino, em milhares de
contagens por segundo (kcps).
• Trues Rates (Taxas Verdadeiras): O número real de eventos válidos detectados pelo
sistema.
• Random Rates (Taxas Aleatórias): Dois eventos não-relacionados detectados dentro
da mesma janela de coincidência. O campo de dados exibe a taxa, o máximo e os
randoms (aleatórios) totais detectados durante essa varredura.
• Taxas de Alerta Totais: O número acumulado total de contagens no sistema.
Discovery™ PET/CT 600 5322306-1PT-BR Rev. 4 (07-09) 9-14
© 2009 General Electric Company. Todos os direitos reservados.
CT Helical/Axial/Cine
A varredura helicoidal (também chamada espiral) é um método de aquisição de imagens
em um conjunto de dados contínuo. O tubo de raios X faz a exposição e gira junto com o
Sistema de Aquisição Digital (DAS) continuamente 360 graus, enquanto o paciente
atravessa a área de exposição, a uma determinada taxa de deslocamento denominada
pitch (passo). As informações assim coletadas são reconstruídas em imagens, de acordo
com a espessura e o intervalo de corte prescritos.
A varredura axial é o método tradicional de aquisição de dados do tipo "disparo um a um". O
tubo de raios X faz a exposição e gira juntamente com os DAS até dar uma volta de 360º. A
mesa e o paciente percorrem uma distância predefinida (intervalo) e o processo é repetido.
Cine é um método de varredura que utiliza rotações completas ou parciais do pórtico para
coletar dados em determinada localização durante certo período. Você pode configurar a
aquisição em grupos e aumentar o período de varredura. Isto é particularmente útil para
determinar a função da região anatômica e funções fisiológicas (i.e., hemangioma).
Reconstruções Múltiplas Prospectivas de CT (PMR)
O sistema permite ter reconstruções adicionais de seus grupos de varreduras, que utilizam
todas ou qualquer porção de um grupo para mudar vários dos parâmetros de varredura.
Esses parâmetros incluem Display Field of View (DFOV - Mostrar Campo de Exibição),
Algorithms (Algoritmos), Recon Modes (Modos de Reconstrução), Window Width/Window
Level (Largura da Janela/Nível da Janela), Image Center (Centro da Imagem), Start and End
Locations (Localizações Inicial e Final) para cada grupo, Image Interval (Intervalo de
imagem), Slice Thickness (Espessura de Corte) e Series Description (Descrição da Série). Em
vez de depender da reconstrução retrospectiva para conjuntos de dados adicionais, você
poderá criar estes conjuntos prospectivamente.
Para aquisições Cardíacas Helicoidais, os parâmetros PMR incluem a % de fase e tipos de
recon do Segmento SnapShot, SnapShot Burst, SnapShot Burst Plus e filtros de redução de
ruído cardíaco - C1, C2, C3.
Modos de reconstrução Total e Adicional
Através dos modos de reconstrução Full e Plus (Total e Adicional), o sistema pode gerenciar
a dose, o perfil de corte e o artefato helicoidal. O modo Total fornece um perfil de corte mais
fino, mas exige mais 10-15% de miliampere (mA) que no modo Adicional com o mesmo
ruído de imagem. O modo Adicional fornece um perfil de corte maior (até 20%) que no
modo Total, mas exige menos 15-20% de mA com o mesmo ruído de imagem. Com o
mesmo mA, o modo Adicional fornece um menor ruído de imagem. A redução dos artefatos
helicoidais pode ser vista no modo Adicional. O modo Adicional usa vistas adicionais de
dados para reconstrução de imagens. Quando as imagens são adquiridas no modo
Adicional, o tempo de exposição aumenta ligeiramente e assegura a coleta de vistas
suficientes para reconstruir todas as localizações de imagens prescritas. Ambos os modos
Discovery™ PET/CT 600 5322306-1PT-BR Rev. 4 (07-09) 9-15
© 2009 General Electric Company. Todos os direitos reservados.
podem ser usados prospectiva e retrospetivamente, incluindo Reconstruções múltiplas
prospectivas (PMR). Os dados adquiridos no modo Adicional podem ser retrospetivamente
reconstruídos no modo Total. Por outro lado, os dados adquiridos no modo Total podem ser
reconstruídos no modo Adicional.
Em geral, todos os canais de dados irão contribuir pelo menos para uma imagem durante a
reconstrução de imagens helicoidais. Alguns canais de dados não são usados no início e no
fim de uma varredura helicoidal devido à física da varredura de cortes múltiplos e aos
algoritmos de ponderação da vista helicoidal.
NOTA: O Recon Plus só é disponível para varreduras helicoidais de 16 cortes.
NOTA: O Modo Full é desabilitado para varreduras de 0,625 mm e 1,25 mm de espessura de
detectores de 16 X 0,625 e 16 X 1,25 quando o SFOV usado for Head ou Ped Head
(Cabeça ou Cabeça Pediátrica), exceto para Passo Helicoidal de 1,375:1 ou 1,75. O
Modo Full (Total) é habilitado com IQ Enhance (Aperfeiçoamento de QI) para
varreduras com espessuras de 0.625 mm e 1.25 mm e detectores de 16 X 0.625 e 16
X 1.25 quando o SFOV usado é Head (Cabeça) e Ped Head (Cabeça Pediátrica), e o
Helical Pitch (Passo Helicoidal) é de 0.562:1 ou 0.938:1.
Durante as reconstruções de imagens helicoidais, alguns canais de dados no meio da
varredura helicoidal não são usados se o intervalo entre imagens for superior aos valores
relacionados em Mesa 9-3 e Mesa 9-4 abaixo.
Por exemplo, todos os canais de dados são usados para imagens de 1,25 mm, passo 0,75:1,
se o intervalo entre imagens for igual ou inferior a 1,3 mm.
Tabela 9-3 Quadro de uso de canais para o modo de reconstrução Total
Modo de varredura Espessura da imagem em mm
Colimação
Velocidade
Passos das linhas
da mesa 0,63 1,25 2,5 3,75 5,0 7,5 10,0
helicoidais do detector
(mm/rot)
(mm)
5,625 0,625 0,68 2,18 4,06 5,92 7,85
0,563:1
11,25 1,25 1,62 4,48 6,35 8,20 12,08 15,70
9,375 0,625 0,62 2,27 4,24 6,14 8,17
0,938:1
18,75 1,25 1,87 4,73 6,73 8,59 12,27 16,33
13,75 0,625 0,93 2,57 4,53 6,47 8,48
1,375:1
27,5 1,25 2,49 5,34 7,32 9,36 13,16 16,96
17,5 0,625 1,24 2,58 4,54 6,44 8,47
1,750:1
35,0 1,25 2,49 5,34 7,33 9,21 12,88 16,93
Discovery™ PET/CT 600 5322306-1PT-BR Rev. 4 (07-09) 9-16
© 2009 General Electric Company. Todos os direitos reservados.
Modo de varredura Espessura da imagem em mm
Colimação
Velocidade
Passos das linhas
da mesa 0,63 1,25 2,5 3,75 5,0 7,5 10,0
helicoidais do detector
(mm/rot)
(mm)
6,25 1,25 1,24 1,24 4,45 6,80 5,74 8,10 10,60
0,625:1
12,5 2,5 2,49 6,78 11,03 15,70 16,72
8,75 1,25 1,24 4,38 6,94 5,74 8,11 10,61
0,875:1
17,5 2,5 2,49 6,79 11,04 15,70 16,72
13,5 1,25 2,50 6,24 7,18 7,23 9,60 11,98
1,350:1
27,0 2,5 4,99 9,47 11,69 14,98 14,02
16,75 1,25 2,49 4,97 6,33 7,81 9,57 11,92
1,675:1
33,5 2,5 4,97 9,60 9,43 14,64 13,96
Tabela 9-4 Quadro de uso de canais para o modo de reconstrução Adicional
Modo de varredura Espessura da imagem em mm
Colimação
Velocidade
Passos das linhas
da mesa 0,63 1,25 2,5 3,75 5,0 7,5 10,0
helicoidais do detector
(mm/rot)
(mm)
5,625 0,625 1,30 2,66 4,76 7,00 9,28
0,563:1
11,25 1,25 2,68 5,22 7,48 9,65 14,20 18,57
9,375 0,625 1,65 2,73 4,98 7,36 9,48
0,938:1
18,75 1,25 3,41 5,60 7,91 10,10 14,71 19,46
13,75 0,625 1,98 3,07 5,34 7,64 9,66
1,375:1
27,5 1,25 3,97 6,20 8,47 10,73 15,34 19,31
17,5 0,625 1,96 3,04 5,28 7,65 9,76
1,750:1
35,0 1,25 4,02 6,22 8,50 10,71 15,29 20,03
6,25 1,25 2,24 6,17 8,24 10,23 10,79 12,72
0,625:1
12,5 2,5 4,67 8,35 11,47 15,46 18,09
8,75 1,25 2,36 4,72 8,47 10,24 10,80 12,73
0,875:1
17,5 2,5 4,84 8,48 11,22 15,95 17,73
13,5 1,25 3,87 6,45 9,25 10,61 12,98 13,86
1,350:1
27,0 2,5 7,35 9,99 13,47 15,83 16,60
Discovery™ PET/CT 600 5322306-1PT-BR Rev. 4 (07-09) 9-17
© 2009 General Electric Company. Todos os direitos reservados.
Modo de varredura Espessura da imagem em mm
Colimação
Velocidade
Passos das linhas
da mesa 0,63 1,25 2,5 3,75 5,0 7,5 10,0
helicoidais do detector
(mm/rot)
(mm)
16,75 1,25 3,97 6,42 9,29 10,67 13,04 13,91
1,675:1
33,5 2,5 7,93 10,18 13,28 15,52 16,75
Construção de protocolos
Os protocolos são construídos a partir da característica Protocol Management
(Gerenciamento de protocolos). Podem ser selecionados quatro protocolos: Usuário, GE,
Serviço e Mais recente. Os protocolos contêm todos os parâmetros de varredura. Os
protocolos de usuário podem ser construídos tanto em modelos pediátricos ou de adulto.
Há espaço para 90 protocolos em cada uma das dez regiões anatômicas dos protocolos
para adultos, bem como para 90 protocolos em cada uma das áreas cromáticas dos
protocolos pediátricos. Existem nove classificações de peso em cada uma das sete áreas
cromáticas, mais três áreas adicionais para você construir protocolos pediátricos. Você
pode construir e selecionar um total de 6 840 protocolos de usuário.
Utilização de Protocolos
Depois da entrada de informações sobre o paciente em Novo Paciente, você poderá
escolher entre diversos protocolos. Podem ser selecionados quatro protocolos: Usuário, GE,
Serviço e Mais recente. Quando você escolher a área onde pretende obter o protocolo,
selecione uma área anatômica e o protocolo que deseja usar. Quando escolhido, o
protocolo ativa a seqüência de varredura. Todos os parâmetros para a varredura de um
paciente podem ser configurados num protocolo. Isso economiza tempo quando você
precisar prescrever parâmetros de varredura para cada paciente.
Edição de protocolos
Quando você seleciona um protocolo, pode individualizar os parâmetros do exame atual
sem com isso alterar o protocolo estabelecido. Se houver, em um protocolo estabelecido,
um ou mais fatores que você queira modificar definitivamente, clique no botão [Protocol
Management] (Gerenciamento de protocolos), selecione o cartão do usuário, vá à área
apropriada, introduza ou modifique os parâmetros desejados e clique no botão [Accept]
(Aceitar). Se o sistema foi configurado para Login de HIPAA, o usuário deve ter permissão
para aceitar quaisquer modificações no Gerenciamento de Protocolos.
Discovery™ PET/CT 600 5322306-1PT-BR Rev. 4 (07-09) 9-18
© 2009 General Electric Company. Todos os direitos reservados.
Visualização de protocolos
Para visualizar um protocolo, clique no botão [Protocol Management] (Gerenciamento de
protocolos), User (Usuário) ou GE, e depois selecione a área ou o protocolo adequado. Todas
as séries poderão, então, ser visualizadas usando o botão [Next Series] (Série seguinte). Os
valores podem ser modificados para se observar os efeitos em outros valores ou outras
opções disponíveis. Ao terminar, o botão [Cancel] (Cancelar) cancela quaisquer
modificações possíveis feitas e fecha a janela. Ele não cancela o protocolo estabelecido. O
protocolo estabelecido permanecerá com a mesma configuração que quando foi
construído.
Opções do Sistema de CT
Há diversos pacotes de opções que podem ser adquiridos e instalados em seu sistema e
que incluem a configuração de diversos protocolos. Você deve conhecer suas funções se
quiser utilizá-los em seus protocolos. As referidas opções incluem: O VariSpeed (não
disponível para a Série BrightSpeed Select), SmartPrep, VariSpeed, Prospective Gating,
Cardiac Imaging, SmartViewTM e Auto Applications. Para mais detalhes sobre estas opções,
consulte os capítulos específicos SmartPrep , VariSpeed, Utilização do Bloqueio Prospectivo
(Opção), SmartStep/SmartView™ (Opção), e Auto Applications (Auto-aplicativos) (Opção).
Valores do índice de ruído de CT
O sistema possui três tabelas diferentes com valores do índice de ruído. A quadro 1 está
configurada para conferir um nível baixo de ruído às imagens com um valor mA elevado. A
quadro 2 está configurada para conferir um nível médio de ruído às imagens com um valor
mA médio. A quadro 3 está configurada para conferir um nível elevado de ruído às imagens
com um valor mA baixo. Por predefinição, o sistema assume os valores da quadro 2, mas
isto pode ser alterado pelo Engenheiro de serviço GE. Os valores do índice de ruído
predefinido para cada quadro são otimizados para a área anatômica e a espessura de
corte que você pretende varrer. Quanto mais elevado for o valor do índice de ruído, mais
baixo será o valor mA global exigido. As imagens apresentam mais ruído com valores mA
baixos. Quanto mais baixo for o valor do índice de ruído, mais elevado será o valor mA
global exigido. Estas imagens apresentam menos ruído. A tabela de Índice de Ruído
somente é usada ao construir um protocolo a partir de Criar Nova Série ou quando
Redefinir estiver selecionado no pop-up Auto mA.
Discovery™ PET/CT 600 5322306-1PT-BR Rev. 4 (07-09) 9-19
© 2009 General Electric Company. Todos os direitos reservados.
AutomA (mA automático) de CT
Histórico
Um fator significante na qualidade uma imagem de CT é a quantia de ruído quântico de
raio X contida nos dados de varredura usados para reconstruir a imagem. A maioria dos
tecnólogos sabe como as escolhas de fatores de técnica de varredura de Raios-X afetam o
ruído da imagem. Ou seja, o ruído diminui com a raiz quadrada inversa dos mAs e
espessura do corte. O ruído também diminui mais ou menos aproximadamente com o kVp.
Por exemplo, aumentar a mA de 50 para 400 (um fator de 4) reduzirá o quantum de ruído
por um fator da raiz quadrada de 8. O quantum de ruído também aumenta com o aumento
do passo helicoidal; entretanto, o relacionamento exato depende dos detalhes do processo
de reconstrução helicoidal.
O fator mais significante que influencia o ruído quântico nos dados de varredura é a
atenuação do raio X da seção de paciente a ser submetida a varredura. A atenuação do
raio X está relacionada ao tamanho e composição do tecido da seção do paciente. Figura
9-7 mostra a distribuição dos valores da área de atenuação do paciente (PAA) para imagens
abdominais adultas que varia de 19 a cerca de 41 com média de 27.6 (para o conjunto de
amostras deste paciente). A área de atenuação do paciente (também chamada de
Indicador de Atenuação do Paciente, PAI)1 é computada na seção do paciente como a raiz
quadrada do produto da soma dos valores de atenuação de pixels brutos vezes a área do
pixel.
Figura 9-7 Distribuição de paciente abdominal adulto em termos de atenuação média do
paciente
1.T Toth, Z.Ge, e M. Daley, "The influence of bowtie filter selection, patient size and patient centering on CT dose
and image quality", Poster SU-FF-I42, 2006 AAPM Conference (MedPhy, Vol 33, No.6, junho de 2006)
Discovery™ PET/CT 600 5322306-1PT-BR Rev. 4 (07-09) 9-20
© 2009 General Electric Company. Todos os direitos reservados.
Figura 9-8 Exemplo de paciente pequeno (PAI = 20) com fator de aumento de ruído 5
(simulado)
Para uma determinada técnica de varredura fixa, o ruído quântico varia a cerca de um fator
de 5 da atenuação dos pacientes menores aos maiores (variação de PAI de 17 a 41). Figura
9-8 mostra um exemplo de um aumento de ruído de cinco vezes simulado em um paciente
pequeno (20 PAI). Com um protocolo de varredura de mA fixo, o tecnólogo deve selecionar o
mA usando uma estimativa qualitativa da atenuação do paciente. Isso deve ser feito
usando-se o peso dos pacientes, medidas de diâmetro, índice de massa corporal ou apenas
a classificação qualitativa visual. Como esses métodos fornecem estimativas de atenuação
de raio X muito pouco exatas e não contam como mudanças de atenuação na região do
paciente a ser submetida a varredura, o tecnólogo deve usar uma margem de técnica alta
o bastante para evitar a possibilidade de comprometer a qualidade do diagnóstico das
imagens com muito ruído. Como a dose tem relação inversa ao quadrado do ruído, muito
pacientes tem probabilidade de receber mais dose do que o necessário para a qualidade
necessária do diagnóstico usando tais métodos manuais.
Atual modulação automática do tubo: O AutomA é um recurso de modulação automática
de tubo que pode fazer os ajustes necessários de mA com muito maior precisão que
aqueles estimados para o paciente pelo usuário e portanto, pode obter um ruído de
imagem mais constante desejado apesar da ampla gama de pacientes. Como a
variabilidade do ruído de imagem é reduzida substancialmente, é possível uma redução
significativa da dose geral para o paciente com a devida seleção de parâmetro de
varredura.
O AutomA (Z-axis modulation) ajusta a corrente do tubo para manter um nível de ruído
quântico selecionado pelo usuário nos dados da imagem. Ele regula o ruído na imagem
final para um nível desejado pelo usuário. AutomA é o equivalente do CT dos sistemas de
Discovery™ PET/CT 600 5322306-1PT-BR Rev. 4 (07-09) 9-21
© 2009 General Electric Company. Todos os direitos reservados.
controle de auto-exposição empregados há muitos anos em sistemas convencionais de
raios X. O objetivo do AutomA é fazer todas as imagens conter ruído quântico de raio X
similar, independente do tamanho e anatomia do paciente.
A modulação de corrente do tubo do AutomA é determinada a partir da atenuação e forma
de projeções de varredura exploratória do paciente imediatamente antes da sequência de
exames do CT.
O SmartmA (modulação angular ou xy) tem um objetivo diferente da modulação Z. Ele
ajusta a corrente do tubo para minimizar raios X por ângulos que tenham menos
importância em reduzir o conteúdo geral de ruído de imagem. Em anatomia altamente
assimétrica, como nos ombros, os raios X são significantemente menos atenuados na
direção antero-posterior (AP) do que na direção lateral. Com isso, a incrível abundância de
raios X AP pode ser substancialmente reduzida sem efeito significativo no ruído geral da
imagem.
A modulação angular foi primeiramente introduzida nos scanners de corte único da GE em
1994. 1, 2
Teoria do AutomA
O AutomA é um sistema automático de controle de exposição que emprega a modulação
corrente de tubo do eixo Z e está disponível em todos os scanners Multislice CT da GE. Um
parâmetro de índice de ruído permite selecionar a quantidade de ruído de Raios-X que
estará presente nas imagens reconstruídas. Usando uma única exposição exploratória do
paciente, o sistema de CT computa o mA necessário a ser usado, com base na
configuração selecionada de índice de ruído. O valor do índice de ruído será
aproximadamente igual ao desvio padrão no do centro da imagem quando o phantom
(fantasma) uniforme (com as características de atenuação do paciente) é varrido e
reconstruído usando-se o algoritmo de reconstrução padrão.
1. L. Kopka and M. Funke, "Automatically adapted CT tube current: Dose reduction and image quality in phantom
and patient studies," Radiology 197 (P) , 292 (1995) .
2. D. R. Jacobson, W. D. Foley, S. Metz, e A. L. Peterswen, "Variable milliampere CT: Effect on noise and low contrast
detectability," Radiology 210(P), 326 (1996)
Discovery™ PET/CT 600 5322306-1PT-BR Rev. 4 (07-09) 9-22
© 2009 General Electric Company. Todos os direitos reservados.
Figura 9-9 Exemplo de variação de ruído com mA fixo e variação de mA com AutomA com
configuração de índice de ruído
O sistema determina a corrente do tubo usando os dados de projeção exploratória do
paciente e um conjunto empiricamente determinado de coeficientes de predição de ruído
para uma técnica de referência. A técnica de referência é o kVp selecionado e um corte
arbitrário de 2,5 mm a 100 mAs para uma reconstrução axial usando o algoritmo padrão de
reconstrução. As projeções exploratórias contêm informações de densidade, tamanho e
forma sobre o paciente. A atenuação total de projeção (área de projeção) contém as
informações de densidade e tamanho do paciente e a amplitude e largura da projeção
contém as informações de formato do paciente. Essas características do paciente
determinam o quanto o raio X irá alcançar o detector para uma técnica especificada e com
isso predizer o desvio padrão de imagem em função de ruído de raio X para o algoritmo de
reconstrução padrão.
Para predizer um ruído de imagem em uma determinada posição z da técnica de
referência, a área de projeção and a proporção oval são obtidas pela exploração do
paciente. A proporção oval é uma estimativa da assimetria do paciente que é determinada
pela amplitude e largura dos dados de projeção. O ruído de raio X esperado da técnica de
referência (ruído de referência) é então calculado como a função da área de projeção e a
proporção oval da exploração usando coeficientes polinomiais que foram determinados
por um encaixe menos quadrado das medições de ruído do conjunto de phantoms
representando uma variação clínica dos tamanhos e formatos de paciente.
Conhecendo o ruído de referência e a diferença entre a técnica de referência e a técnica
selecionada prescrita, o mA necessário para se obter o índice prescrito de ruído requerido é
calculado, usando-se as equações de física de raio X conhecidas. Ou seja, o ruído é
inversamente relacionado à raiz quadrada do número de fótons e o número de fótons é
Discovery™ PET/CT 600 5322306-1PT-BR Rev. 4 (07-09) 9-23
© 2009 General Electric Company. Todos os direitos reservados.
proporcional à espessura do corte, o tempo de aquisição do corte e o mA. N design do
AutomA da GE, um fator de ajuste dos passos helicoidais é também incorporado no cálculo
para contar as diferenças de ruído que equilibram entre as seleções helicoidais e a técnica
axial de referência.
Perguntas e Respostas do AutomA
1. Que sugestões você tem para um usuário novato do AutomA?
Se você não estiver familiarizado com o conceito de índice de ruído (ruído de
imagem) você pode usar os protocolos padrão da GE como ponto de início ou
consultar a literatura até encontrar o valor mais alto de índice de ruído que fornece
qualidade aceitável de diagnóstico. Experimento com varredura de phantoms com
valores diferentes de índice de ruído para ganhar alguma confiança. Um phantom
de água de 30 cm de diâmetro ou um phantom de polietileno de baixa densidade
com 35 cm de diâmetro têm atenuação similar ao paciente médio adulto abdominal
(27,6 PA).
Verifique a tabela de mA no menu de varredura de raio X para verificar se o mA está
mesmo sendo usado. Se você vir que ele está frequentemente na faixa máxima,
considere aumentar o índice de ruído ou aumentar o limite máximo de mA se não
estiver no limite máximo do gerador de raio X. Cada diminuição de dose irá diminuir
o índice de ruído em até 5% e reduzir o mA na tabela de mA em cerca de 10%.
Se você normalmente reconstrói imagens com seções finas para reformatação em
3D e cortes mais espessos para visualização axial, é importante entender que a
primeira espessura de corte prospectiva reconstruída é usada para calcular o
AutomA. Geralmente, você gostaria de ajustar o índice de ruído das imagens de
corte mais espessas. Por exemplo, você pode querer um índice de ruído de 10.0 para
imagens de 5 mm de espessura para visualizar, mas você pode também querer
cortes de 0.625 mm para reformatação em 3D. Se prescrever recon de corte de
0.625 mm primeiramente e depois o recon de 5 mm, o AutomA irá calcular o mA
necessário para se obter um ruído de imagem de 10 para os cortes de 0.625 mm,
pois este foi prescrito primeiro. Nesse caso, para evitar mA excessivamente alto e
dose alta, você precisar reajustar o índice de ruído usando a seguinte abordagem;
ViewingSliceThickness
RxNoiseIndexthin = RxNoiseIndexthick ×
FirstRxSliceThickness
Exemplo:
5mm
28.3 = 10 ×
0.625
Discovery™ PET/CT 600 5322306-1PT-BR Rev. 4 (07-09) 9-24
© 2009 General Electric Company. Todos os direitos reservados.
2. Por que o desvio padrão que eu meço na imagem é às vezes diferente do índice de
ruído que eu selecionei para a varredura?
Há muitos fatores que podem contribuir. Porém, considere primeiro que a
configuração de índice de ruído que você faz somente faz com que a corrente do
tubo seja ajustada para que o sistema projete uma intensidade de raio X similar
através do paciente para o detector. Ele então regula o ruído de raio X ou ruído
quântico nos dados de varredura. O ruído na imagem depende de outros fatores
também. A seleção de algoritmos de reconstrução, seleção de espessura de corte
reconstruída (se for diferente de sua seleção prospectiva), e o uso de filtro de espaço
de imagem também alterarão o ruído na imagem. Além disso, é muito difícil medir
desvio padrão em dados de pacientes, pois o desvio padrão é afetado por pequenas
variações do número de CT da anatomia e pelo movimento do paciente, além dos
artefatos de endurecimento de feixe. Mesmo em plataformas uniformes, as
medições de desvio padrão produzirão alguma variabilidade nos resultados
medidos, por causa da natureza inerente da estatística quântica.
Outra situação que pode causar diferença significante entre o índice de ruído
selecionado e o desvio padrão de imagem é quando pacientes muito grandes
fornecem sinal insuficiente ao detector. Nesses casos, as fontes eletrônicas de ruído
podem se tornar a fonte dominante de ruído de imagem em vez de ruído de raio X.
Nesses casos, em vários níveis limiares, os filtros dependentes de dados de projeção
especiais começam a ser aplicados para ajudar a preservar a qualidade da imagem.
O kVp mais alto é recomendado quando pacientes excessivamente grandes
passarão por varredura.
Outro fator é o quanto o paciente está centralizado no SFOV. O ruído de imagem
podem aumentar significantemente se o paciente não estiver bem centralizado. Isso
ocorre porque o filtro bow tie projeta a intensidade máxima de raios X no isocentro,
pois esta é a região da atenuação máxima se o paciente estiver centralizado. Se o
paciente não estiver centralizado, há menos raios X projetados na parte mais
espessa do paciente, e então o ruído de imagem diminuirá. A estratégia ideal é
encontrar o índice de ruído mais alto o suficiente para a tarefa clínica e deixe o
AutomA selecionar o mA sem usar restrições significantes.
3. Eu receberei uma redução de dosagem quando eu uso o AutomA?
O AutomA irá usar uma dose que depende do índice de ruído que você selecionar e o
tamanho do paciente em quem você está fazendo varredura. Se você não obtiver
uma redução da dose para uma população de pacientes, pode ter selecionado um
índice de ruído mais baixo do que o realmente necessário, e isso resulta em valores
mA, em média, mais elevados do que os protocolos mA estabelecidos. Uma
estratégia para evitar o uso de uma dose superior é definir o parâmetro mA máximo
para o mesmo nível dos seus protocolos mA estabelecidos. Isso irá superar a dose
máxima no mesmo nível de seu protocolo de mA fixo. Assim, o AutomA nunca
permitirá o uso de uma dose superior à anteriormente utilizada. No entanto, o ruído
de imagem diminuirá nas regiões onde o mA é limitado pela seleção máxima e o IQ
irá degradar com o aumento do tamanho do paciente. A estratégia ideal é encontrar
o índice de ruído mais alto o suficiente para a tarefa clínica e deixar o AutomA
selecionar o mA sem usar limites de mA significantes.
Discovery™ PET/CT 600 5322306-1PT-BR Rev. 4 (07-09) 9-25
© 2009 General Electric Company. Todos os direitos reservados.
4. Por que as minhas imagens parecem ter mais ruído quando uso AutomA?
O AutomA produzirá uma intensidade de raios X para manter o valor do índice de
ruído que você selecionar. Com isso, você pode precisar usar um índice de ruído
menor. Isto pode acontecer quando você verificar que o valor mA médio para a sua
população de pacientes é geralmente mais baixo que os protocolos mA
anteriormente estabelecidos. Esta situação indica que você esteja usando a dose
mais baixa e em seguida os níveis de ruído mais alto seria esperada.
Determinadas imagens de pacientes podem também apresentar mais ruído do que
a sua experiência sugere. Por exemplo, a sua experiência diz-lhe que deve esperar
consideravelmente menos ruído nos pacientes magros do que nos pacientes
obesos. Uma vez que o AutomA torna o ruído de imagem aproximadamente igual
para todos os pacientes, você pode ter que redefinir as suas estimativas. Acima de
tudo, o mais importante é encontrar o índice de ruído mais elevado que permita
realizar um diagnóstico seguro para o problema clínico, desde que isto resulte numa
dose ao paciente mais reduzida.
Se você desejar de alguma forma diminuir o ruído de pacientes pequenos, você pode
querer criar protocolos de paciente Pequenos, Nominais, e Grandes. É possível usar
um índice de ruído um pouco mais baixo para pacientes pequenos e um índice de
ruído um pouco mais alto para pacientes grandes.
A estratégia de limitação de ruído condicional que você pode aplicar é a do aumento
da variação mA mínima. Ao verificar que as imagens não são geralmente aceitáveis
abaixo de um determinado valor mA mínimo, você pode então definir este valor
como o mA mínimo. Isto irá impedir que o AutomA use valores mA mais baixos do
que os que você deseja. No entanto, é necessário não esquecer que isto se sobrepõe
ao objetivo do AutomA e faz com que o ruído da imagem diminua para níveis abaixo
do índice de ruído selecionado e por conseguinte aumenta a dose.
Uma outra possibilidade para obter um ruído mais elevado do que você esperaria
seria se olhasse para múltiplas imagens reconstruídas que tenham cortes mais finos
do que a estimativa de espessura do corte de Rx da varredura. Quando a quadro mA
é gerada o AutomA usa estimativas de espessuras de corte como fator. Você precisa
ter certeza de que o índice de ruído está ajustado para a primeira imagem
prospectiva com base na espessura da imagem que você usará para visualização da
imagem axial (ver FAQ 1). Este aviso aplica-se de igual forma para os valores mA
estabelecidos como para a varredura do AutomA.
Podem também ocorrer imagens com ruído mais elevado quando os pacientes não
estão bem centrados no campo de vista. A atenuação do filtro de laço aumenta com
a distância do isocentro. Assim, a parte mais espessa do paciente deve estar
aproximadamente centrada no campo de vista. Caso contrário, o ruído da imagem
aumentará, visto que a espessura do paciente será acrescentada à espessura do
filtro de laço. Esta situação é especialmente importante para a anatomia altamente
assimétrica tal como entre os ombros. Mais uma vez, este efeito não é diferente com
o AutomA e com um mA estabelecido.
Reconheça também que existem alguns pacientes obesos que ultrapassam as
capacidades do tubo e do gerador para satisfazer o índice de ruído selecionado. Isto
não difere da varredura mA estabelecida. Para tais pacientes obesos, uma estratégia
é selecionar um ajuste de kVp maior quando possível.
Discovery™ PET/CT 600 5322306-1PT-BR Rev. 4 (07-09) 9-26
© 2009 General Electric Company. Todos os direitos reservados.
5. Por que o mA que está anotado na imagem é por vezes, levemente diferente do mA que
vejo na tabela de mA?
O valor mA exibido na imagem é determinado através da medição do gerador de mA
durante a varredura e da média do resultado da medição sobre o número total de
vistas usadas para reconstruir a imagem. O número de visualizações usado para
produzir a imagem pode ser mais do que uma rotação de pórtico para uma
varredura helicoidal. Assim, o valor anotado é uma combinação dos valores da
quadro mA que depende da quantidade de visualizações usadas para a imagem em
cada rotação. Além disso, o gerador ajusta automaticamente a corrente de
filamento para absorver as alterações das condições durante a varredura, de forma
a manter o valor mA dentro da tolerância da quadro mA usada. Por exemplo, é por
isso que você pode ver um valor mA de 41 numa imagem em que a quadro mA
indicava 40.
6. Entendo que o ruído da imagem muda com as seleções dos parâmetros de
reconstrução, mas por que o ruído é por vezes diferente quando faço a
retro-reconstrução dos mesmos dados de varredura em uma exibição de campo de
visualização diferente?
Quando você selecionar um algoritmo de reconstrução, o sistema pode, por vezes,
reajustar o kernel atual do filtro. Este reajuste irá alterar o desvio padrão da imagem.
Isso ocorrerá se o campo de exibição da seleção de visão exceder um certo
tamanho e é especialmente evidente com algoritmos de alta resolução como o osso
e borda. A alteração do kernel é necessária quando a seleção do DFOV torna o
tamanho dos pixels demasiadamente grande para suportar a resolução espacial
pretendida. Esta característica é independente do AutomA.
Interface AutomA
O AutomA é selecionado para um grupo de varreduras. Quando você seleciona AutomA
(Figura 9-12), isso habilita a função. O sistema utiliza os dados coletados da Scout mais
recente varrida para o exame.
Discovery™ PET/CT 600 5322306-1PT-BR Rev. 4 (07-09) 9-27
© 2009 General Electric Company. Todos os direitos reservados.
Quando possível, a configuração kV para a exploratória deve ser feita usando o mesmo kV
que é usado quando a varredura axial ou helicoidal será realizada.
Função Descrição
Índice de ruído predefinido ou da linha de base para o
Valores do índice de ruído protocolo especificado. Este valor só pode ser prescrito
em Gerenciamento de Protocolo.
Índice de ruído predefinido ou da linha de base para o
protocolo especificado. Toda modificação de Dose Steps
Índice de Ruído
(Etapas de Dosagem), Slice Thickness (Espessura do Corte)
ou Noise Index (Índice de Ruído) afeta este valor.
Ajusta o Índice de Ruído em incrementos de 5%. Os
passos de dose podem ser aumentados ou reduzidos. Os
valores positivos reduzem o ruído da imagem mas exgem
aumento do valor de mA. Os valores negativos aumentam
Etapas de Dosagem
o índice de Ruído, diminuindo o mA necessário. Um valor
de Etapa de Dosagem correspondente a 0 indica que o
Índice de Ruído prescrito é igual ao Índice de Referência
de Ruído do protocolo.
Zera o índice de ruído de referência para o índice de ruído
Redefinir pretendido predefinido da GE para a área anatômica e
espessura do corte selecionadas no protocolo.
Ao alterar a dose relativa , o valor do Índice de Ruído exibido é atualizado
automaticamente. A alteração do Índice de ruído está associada ao Índice de ruído
predefinido. Você pode definir seu próprio valor do índice de ruído. A área de variação mA é
utilizada para introduzir um valor mA Mín e Máx. O valor de mA Max define o valor mA de
corte. Este valor mA também pode determinar o tamanho do ponto focal. Você deverá
introduzir o valor mA adequado para o tamanho do ponto focal que pretende utilizar.
Tabela 9-5 Tamanho do ponto focal
Performix Pro VCT 100
kV Ponto focal pequeno Ponto focal grande
mA Mín mA Máx > mA
80 10 300 300
100 10 310 310
120 10 335 335
140 10 335 335
Discovery™ PET/CT 600 5322306-1PT-BR Rev. 4 (07-09) 9-28
© 2009 General Electric Company. Todos os direitos reservados.
Tamanho do Ponto Focal Quando AutomA é selecionado, a anotação mA na tela de
Solarix 350
Ponto focal
kV Ponto focal pequeno
grande
mA Mín mA Máx > mA
80 10 200 200
100 10 190 190
120 10 160 160
140 10 130 130
Performix
Ponto focal
kV Ponto focal pequeno
grande
mA Mín mA Máx > mA
80 10 300 300
100 10 240 240
120 10 200 200
140 10 170 170
visualização/edição é anotada com o valor mA máximo na área de variação mA prescrita
para o grupo de varreduras. Consulte Figura 9-10. É possível visualizar a lista de valores mA
que serão usados para cada rotação para a aquisição se selecionar [mA Table] (Tabela
mA). Está é uma tabela apenas para leitura que mostra o mA para cada rotação ou
varredura separada por grupos. Consulte Figura 9-11. O AutomA é desligado
automaticamente e não pode ser habilitado se a orientação para a série não coincide com
a orientação para as exploratórias. O cálculo da tabela de mA é baseado na última
exploratória de modo que a série deve coincidir com a exploratória. Se não houver
nenhuma exploratória, o AutomA não estará disponível.
Manual mA (mA manual)
O modo Manual mA (mA Manual) permite efetuar varreduras sem ativar o modo AutomA.
Você pode introduzir o valor mA para cada grupo indicado. Ao construir protocolos,
certifique-se que o campo de valor Manual mA tenha um mA razoável digitado mesmo se o
protocolo usará o AutomA caso o AutomA esteja desligado.
O modo Manual mA (mA Manual) permite efetuar varreduras sem ativar o modo AutomA.
Você pode introduzir o valor mA para cada grupo indicado.
Discovery™ PET/CT 600 5322306-1PT-BR Rev. 4 (07-09) 9-29
© 2009 General Electric Company. Todos os direitos reservados.
Figura 9-10 Anotação mA
mA Máx selecionado
Índice de Ruído
Figura 9-11 quadro de mA
Figura 9-12 Janela de Controle de mA
Discovery™ PET/CT 600 5322306-1PT-BR Rev. 4 (07-09) 9-30
© 2009 General Electric Company. Todos os direitos reservados.
Valores do índice de ruído
Índice de ruído predefinido ou da linha de base para o protocolo especificado. Toda
modificação de Dose Steps, Slice Thickness ou Noise index afeta este valor. Este valor só
pode ser prescrito ou modificado enquanto estiver em administração de protocolos.
Índice de Ruído
O nível de ruído necessário para o estudo. À medida que o Índice de Ruído aumenta, o mA
necessário diminui e o ruído da imagem aumenta.
Etapas de Dosagem
Ajusta o Índice de Ruído em incrementos de 5%. As Etapas de Dosagem podem ser
aumentadas ou reduzidas. Os valores positivos diminuem o ruído da imagem, aumentando
o mA exigido. Os valores negativos aumentam o Índice de Ruído e reduzem o valor
necessário de mA. Um valor de Etapa de Dosagem correspondente a 0 indica que o Índice
de Ruído prescrito é igual ao Índice de Referência de Ruído do protocolo.
Redefinir
Redefinir retorna o Índice de Ruído de Referência para os valores padrões do Índice de
Ruído Pretendido da GE para a área anatômica e espessura do corte selecionadas no
protocolo. O reinício está disponível enquanto está no Gerenciador de Protocolos.
SmartmA
O SmartmA é a variável de mA na direção X-Y. A cada rotação ao longo do eixo Z, o sistema
calcula os valores de mA de X e Y a partir da taxa dos eixos maior e menor do paciente,
como mostrado nos exemplos de cabeça e corpo SmartmA (Figura 9-13).
Figura 9-13 Tabelas SmartmA
Tabela de Cabeça Tabela de Corpo
Discovery™ PET/CT 600 5322306-1PT-BR Rev. 4 (07-09) 9-31
© 2009 General Electric Company. Todos os direitos reservados.
Os valores de mA alto e baixo são calculados a partir da taxa dos eixos maior e menor. As
tabelas SmartmA (Figura 9-13) mostram exemplos de valores de mA baixos e altos por
varredura.
O aumento de ruído ocasionado pela utilização do SmartmA quando comparado com o
AutomA não supera 7 %. A redução de dose ocasionada pela utilização de SmartmA é de
cerca de 15 %.
Figura 9-14 Tabelas de Dose
Info. sobre Dose AutomA Info. sobre Dose SmartmA
O SmartmA é modulado quatro vezes durante a rotação. Por isso, o valor de mA varia
quatro vezes durante cada exposição. O tempo de elevação do mA é de cerca de 100
milésimos de segundo.
Figura 9-15 Exemplo de Modulação
Quadrante 1
Quadrante 4 Quadrante 2
Quadrante 3
As imagens são anotadas com um til (~) ao lado do valor de índice de ruído para indicar que
o SmartmA foi utilizado (Figura 9-16).
Discovery™ PET/CT 600 5322306-1PT-BR Rev. 4 (07-09) 9-32
© 2009 General Electric Company. Todos os direitos reservados.
Figura 9-16 Anotação SmartmA
Anotação AutomA Anotação SmartmA
NOTA: SmartmA somente estará disponível em Pórticos BrightSpeed.
Para selecionar SmartmA, clique no valor de mA situado na tela de visualização/edição.
NOTA: O AutomA deve ser selecionado primeiro, e então o SmartmA estará disponível.
NOTA: O AutomA e o SmartmA serão desabilitados se a orientação do paciente não coincidir
com a orientação scout. Quando a orientação para a série coincidir com a
exploratória, AutomA e SmartmA podem ser selecionados.
Figura 9-17 Tela Visualizar / Editar
A janela mA control (controle de mA) se abre e você pode clicar em [SmartmA].
Discovery™ PET/CT 600 5322306-1PT-BR Rev. 4 (07-09) 9-33
© 2009 General Electric Company. Todos os direitos reservados.
Figura 9-18 Janela de Controle SmartmA
Manual mA (mA manual)
O modo Manual mA permite executar varreduras sem habilitar o modo SmartmA. Você
pode introduzir o valor mA para cada grupo indicado.
Valores do índice de ruído
Índice de ruído predefinido ou da linha de base para o protocolo especificado. Toda
modificação de Dose Steps, Slice Thickness ou Noise index afeta este valor. O valor de Índice
de Referência de Ruído agora pode ser prescrito no gerenciamento de protocolos.
Índice de Ruído
O nível de ruído necessário para o estudo. Conforme o Índice de Ruído aumenta, o valor de
mA necessário diminui e o ruído da imagem aumenta.
Etapas de Dosagem
Ajusta o Índice de Ruído em incrementos de 5%. As Etapas de Dosagem podem ser
aumentadas ou reduzidas. Os valores positivos diminuem o ruído da imagem, aumentando
o mA exigido. Os valores negativos aumentam o Índice de Ruído e reduzem o valor
necessário de mA. Um valor de Etapa de Dosagem correspondente a 0 indica que o Índice
de Ruído prescrito é igual ao Índice de Referência de Ruído do protocolo.
Redefinir
Redefinir retorna o Índice de Ruído de Referência para os valores padrões do Índice de
Ruído Pretendido da GE para a área anatômica e espessura do corte selecionadas no
protocolo. O reinício está disponível enquanto está no Gerenciador de Protocolos.
Discovery™ PET/CT 600 5322306-1PT-BR Rev. 4 (07-09) 9-34
© 2009 General Electric Company. Todos os direitos reservados.
CT WideView
Scanners LightSpeed™ RT16/Xtra e BrightSpeed de 4 cortes
O recurso WideView é um algoritmo que permite a reconstrução de uma imagem de TC
com um campo de visualização (DFOV - Display Field of View) maior do que o campo de
visualização de varredura (SFOV - Scan Field of View), definido pelo arco detector. Para o
BrightSpeed, o SFOV é de 50 cm, por isso o DFOV máximo tem também sido de 50 cm. Com
a opção WideView, o DFOV máximo pode ser superior a 50 cm.
Quando você utilizar a prescrição gráfica, a imagem scout será automaticamente reduzida
se o DFOV medir 40 cm ou mais. A redução conservará visíveis as alças de prescrição
gráfica do DFOV.
Quando a opção WideView está instalada, você pode inserir um DFOV até 70 cm em
reconstruções prospectivas ou retrospectivas. Embora o DFOV máximo seja de 70 cm, o
DFOV padrão será de 50 cm quando se escolhe um SFOV superior. O algoritmo é usado
quando se insere um DFOV igual ou superior a 50,1cm.
Como a qualidade da imagem na área fora do SFOV pode não ser tão boa como da área
dentro do SFOV, o usuário é avisado sempre que estiver usando o algoritmo WideView. A
entrada DFOV ficará "laranja" quando for inserido um valor superior a 50,0 cm. Será exibida
um mensagem na caixa de mensagem informando que irá ser usada a reconstrução
WideView ("WideView processing enabled" - Processamento WideView ativado).
Caso seja inserido um valor DFOV superior a 70 cm, esse valor será alterado para 70 cm e
será destacado em laranja. Será exibida a seguinte mensagem na caixa de mensagens:
"DFOV set to maximum value available with WideView processing" (DFOV definido para o
valor máximo disponível com o processamento WideView).
O campo [Recon Type] (Tipo de reconstrução) será atualizado com o algoritmo escolhido
pelo usuário e será anotado com WideView on (WideView ligado) na coluna.
O tempo de Recon aumenta quando o modo Wide View é selecionado.
Figura 9-19 Escolhas do Tipo de Recon (Reconstrução)
NOTA: O algoritmo de bordo não estará disponível com a opção WideView.
Um objetivo do algoritmo WideView é ajudar o planeador da terapêutica de radiação a
localizar corretamente (em apenas alguns milímetros) os limites ar/pele.
Discovery™ PET/CT 600 5322306-1PT-BR Rev. 4 (07-09) 9-35
© 2009 General Electric Company. Todos os direitos reservados.
Não se espera que a qualidade da imagem na região fora do FOV de varredura seja tão boa
quanto a da região dentro do FOV de varredura e não deve ser usada para fins de
diagnóstico por imagem.
Protocolos pediátricos
O botão [Pediatric] (Pediátrico) abre uma janela que permite a você selecionar uma área
anatômica. As áreas anatômicas são assinaladas em forma de texto.
Figura 9-20 Seletor Pediátrico
Depois de selecionar a área anatômica, aparece uma janela com barras tipo arco-íris. Isto
significa que você está a usar protocolos com base no peso e concebidos para pediatras.
Após escolher a categoria de cor para seu paciente, a lista de protocolos é exibida em
conformidade. Se não existir qualquer protocolo específico com base no peso que se
associe com a área anatômica selecionada, aparece a janela Protocol Category (Categoria
do protocolo) (Figura 9-23). O seletor de peso/cor predefinido exibirá o peso do paciente
introduzido na janela de informações sobre o paciente, ou a última seleção de peso/cor (se
não tiverem sido introduzidas informações sobre o paciente). Se você tiver digitado o peso
Discovery™ PET/CT 600 5322306-1PT-BR Rev. 4 (07-09) 9-36
© 2009 General Electric Company. Todos os direitos reservados.
do paciente na janela de informações sobre o paciente e depois selecionar um seletor de
cor / peso que seja incompatível com as informações digitadas, aparecerá uma mensagem
de erro (Figura 9-22) e você deve confirmar que escolheu um protocolo que não
corresponde ao tamanho do paciente. Os seletores na barra cor/peso contêm etiquetas
com os intervalos de zonas para peso e altura, com a palavra da cor selecionada e o
número de zona peso / cor, conforme indicado na Mesa 9-6. Os protocolos específicos com
base no peso são obrigatórios para todas as áreas anatômicas, exceto cabeça, órbita e
diversos. A definição dos protocolos nas categorias de craniano e órbita baseia-se
normalmente na idade do paciente e não em seu peso/altura.
Tabela 9-6 quadro de código de cores
Cor da
N.º zona Peso (kg) da zona Peso (lb) da zona Comprimento (cm) da zona
zona
1 Rosa 6 - 7,5 13,2 - 16,5 59,5 - 66,5
Vermelh
2 7,5 - 9,5 16,5 - 20,9 66,5 - 74
o
3 Roxo 9,5 -11,5 20,9 - 25,4 74 - 84,5
4 Amarelo 11,5 - 14,5 25,4 - 32,0 84,5 - 97,5
5 Branco 14,5 - 18,5 32,0 - 40,8 97,5 - 110
6 Azul 18,5 - 22,5 40,8 - 49,6 110 - 122
7 Laranja 22,5 - 31,5 49,6 - 69,5 122 - 137
8 Verde 31,5 - 40,5 69,5 - 89,3 137 - 150
9 Preto 40,5 - 55 89,3 - 121,3 --
Discovery™ PET/CT 600 5322306-1PT-BR Rev. 4 (07-09) 9-37
© 2009 General Electric Company. Todos os direitos reservados.
Figura 9-21 Seletor de Cor
Figura 9-22 Aviso da categoria do protocolo
Discovery™ PET/CT 600 5322306-1PT-BR Rev. 4 (07-09) 9-38
© 2009 General Electric Company. Todos os direitos reservados.
Figura 9-23 Janela da categoria do protocolo
Números de protocolo
Quando você estiver a preparar uma varredura, os sistemas de numeração de protocolos
permitem introduzir facilmente um número de protocolo na janela de informações sobre o
paciente. O primeiro número indica a área de protocolo que você está usando. O segundo
número indica a zona de peso. Este aparece nos protocolos pediátricos. O terceiro número
indica o protocolo que você selecionou a partir dessa área. Se só forem exibidos dois
números, isto significa que você está usando um protocolo para adultos. O segundo
número indica o protocolo que você selecionou a partir dessa área (Figura 9-24).
Discovery™ PET/CT 600 5322306-1PT-BR Rev. 4 (07-09) 9-39
© 2009 General Electric Company. Todos os direitos reservados.
Figura 9-24 Números de protocolo
Número de zona de cor/peso
Número de área Apenas para varreduras pediátricas Número de protocolo
Números de área GE
Adultos Pediátricos
21-30 31-40
Números de área do usuário
Adultos Pediátricos
1-10 11-20
Seletor anatômico
A área do Seletor anatômico permite a você decidir se deseja
utilizar um protocolo definido pela GE, pelo Usuário, pelo
Serviço ou um protocolo Mais Recente. Os protocolos
definidos pela GE constam de uma lista de protocolos
instalados pela fábrica em seu sistema. Estes protocolos estão
sendo usados por médicos e radiologistas neste tipo de sistema, com bons resultados. Os
protocolos do usuário constam de uma lista de protocolos que você e seu radiologista ou
médico incorporou em seu sistema. Estes protocolos são protocolos personalizados e
preferidos pelo seu radiologista ou médico. Os protocolos do serviço são usados quando
seu Engenheiro de Serviço precisa efetuar uma manutenção de rotina em seu sistema. O
cartão do protocolo Mais recente é uma área onde estão armazenados os parâmetros de
varredura dos últimos 90 exames. Os protocolos GE e Mais recente não podem ser
modificados nem deletados, mas podem ser copiados para o seletor do usuário em
qualquer das áreas anatômicas pediátricas ou de adulto.
Melhoria de QI
Melhoria de QI é um processo especial de reconstrução que pode ser prescrito para
minimizar artefatos comumente vistos em aquisições helicoidais de corte fino. O IQ
Enhance (Melhoria de QI) é compatível com espessuras de corte de 0.625 mm e 1.25 mm. O
intervalo para aquisições com o IQ Enhance (Melhoria de QI) deve ser igual à espessura do
corte (0.625 mm ou 1.25 mm) ou a uma sobreposição de 50% (0.312 mm ou 0.625 mm). O IQ
Enhance (Melhoria de QI) é selecionado na janela pop-up Recon Options (Opções de
Reconstrução).
Discovery™ PET/CT 600 5322306-1PT-BR Rev. 4 (07-09) 9-40
© 2009 General Electric Company. Todos os direitos reservados.
Figura 9-25 Imagens com Melhoria de Imagem
Um E é exibido na imagem ao lado da anotação do algoritmo de recon para indicar que IQ
Enhance (Melhoria de QI) foi habilitado para a aquisição.
O Image Enhance (Melhoria de Imagem) não é compatível com tipos de varreduras axiais ou
Cine.
Na tela View Edit (Exibir Edição), um E será indicado na tela para mostrar que Image
Enhance (Melhoria de Imagem) foi habilitado (Figura 9-26).
Figura 9-26 Tela View Edit (Ver Editar)
NOTA: O número máximo de imagens por sessão VariViewer é de 3000.
Discovery™ PET/CT 600 5322306-1PT-BR Rev. 4 (07-09) 9-41
© 2009 General Electric Company. Todos os direitos reservados.
Figura 9-27 Cópia da Área de Orientação
Figura 9-28 ela View Edit (Visualizar Edição) com a opção Copy Forward (Copiar Adiante)
selecionada em verde
T
Discovery™ PET/CT 600 5322306-1PT-BR Rev. 4 (07-09) 9-42
© 2009 General Electric Company. Todos os direitos reservados.
Cómo...
Esta seção fornece as instruções passo a passo para construir, visualizar ou editar
protocolos. Especificamente, ela descreve como:
• Construir ou editar um protocolo
• Criar um Protocolo CT e PET (híbrido)
• Excluir um Protocolo CT e PET (híbrido)
• Como Gravar uma Mensagem Personalizada (AutoVoice)
• Selecione o Idioma Padrão para o AutoVoice 1, 2 e 3.
• Como Modificar o Atraso Pré-definido para o AutoVoice
• Como Excluir uma Mensagem (AutoVoice)
• Copiar e Colar protocolos
• Excluir um Protocolo
• Use Traçar ECG)
Discovery™ PET/CT 600 5322306-1PT-BR Rev. 4 (07-09) 9-43
© 2009 General Electric Company. Todos os direitos reservados.
Construir ou editar um protocolo
Para poder iniciar uma varredura, você precisa selecionar um protocolo. Os protocolos
pouparão tempo por usarem fatores predefinidos que permitem começar a seqüência de
varredura o mais rapidamente possível. Todos os aspectos do exame, inclusive a varredura,
a impressão em filme e o armazenamento de imagens, podem ser estabelecidos como
parte do protocolo. Siga as seguintes instruções para completar novos protocolos ou editar
protocolos existentes no sistema. Essas instruções serão aplicadas somente para
varreduras de CT ou uma varredura híbrida contendo uma combinação de varreduras de CT
e PET.
1. No monitor de varreduras, clique em [Protocol Management] (Administração de
Protocolos).
Aparecerá uma janela com as opções AutoVoice e Protocol Management.
2. Na janela, clique em [Protocol Management] (Gerenciamento de protocolos).
Aparecerá o seletor anatômico.
Discovery™ PET/CT 600 5322306-1PT-BR Rev. 4 (07-09) 9-44
© 2009 General Electric Company. Todos os direitos reservados.
NOTA: Existe espaço para 90 protocolos em cada uma das áreas anatômicas para Adultos.
Nas áreas anatômicas Pediátrico, existe espaço para 90 protocolos em cada:
Cabeça, Pescoço e Vários. Para as áreas anatômicas Pediátrico codificadas em sete
cores, existe espaço para 90 protocolos em cada uma das nove diferentes
classificações de peso. Você tem um total de 6.840 protocolos de usuário disponíveis
para construir. Se você deseja criar, editar ou ver protocolos no seletor pediátrico,
clique em [PEDIATRIC] (Pediátrico). Para regressar aos protocolos para adultos, clique
no modelo adulto.
3. Clique em [User] (Usuário).
Esta função é usada para construir protocolos personalizados para seu centro.
4. Selecione uma região anatômica.
Um espaço para cerca de 90 protocolos irá se abrir (podem já existir alguns
protocolos).
Para ver uma lista de 15 protocolos de uma só vez, clique na seta para cima ou para
baixo.
Pode usar a barra de movimentação para se deslocar rapidamente por entre os 90
protocolos.
5. Clique em [New] (Novo) ou em [Edit] (Editar).
Selecione [New] (Novo) se o protocolo em causa não foi construído.
Selecione [Edit] (Editar) se pretender efetuar alterações a um protocolo existente.
6. Selecione uma área aberta na lista e digite o nome do protocolo.
Qualquer nome pode ser usado. Qualquer nome pode ser usado, de preferência
nomes que correspondam à aplicação do protocolo (por exemplo, Craniano de
rotina, Traumatismo na coluna, Tórax/Abd/Pelve).
Se você tiver a intenção de fazer com que o protocolo em construção se torne o
protocolo padrão (o mais comum), clique em [Set As Default] (Predefinido). Em cada
lista pode ser predefinido apenas um protocolo.
NOTA: Os protocolos predefinidos não podem ser configurados nas áreas pediátricas
codificadas com cores.
7. Selecione o tipo de série a construir a partir da janela instantânea.
Na maioria dos casos, a série scout é construída primeiro, pois permite uma
varredura mais precisa. Para poder ser exibida automaticamente com Show
Localizer (Mostrar localizador) a scout deve ser programada primeiro.
O Auto mA e Smart mA requerem que uma exploratória seja adquirida para gerar
uma tabela mA.
8. Clique em [OK].
Discovery™ PET/CT 600 5322306-1PT-BR Rev. 4 (07-09) 9-45
© 2009 General Electric Company. Todos os direitos reservados.
9. Configure a posição adequada do paciente.
Coloque o cursor do mouse sobre a cabeça ou o pé do modelo de paciente e clique
uma vez para mudar a orientação. Posicione o cursor do mouse sobre a área
abdominal ou a base da mesa e clique uma vez para girar o modelo em 90 graus.
Figura 9-29 Posição do Paciente
Selecione Copy Patient Orientation (Copiar Orientação do Paciente), Patient Position
(Posição do Paciente), Anatomical Reference (Referência Anatômica), conforme a
necessidade.
10. Selecione o ponto de referência anatômico.
Clique em [Anatomical Reference] (Referência anatômica). Surge uma janela a partir
da qual poderá escolher um dos pontos centrais predefinidos ou atribuir seu próprio
ponto central (ou ponto 0), identificando-o com uma abreviatura de duas letras.
11. Clique [Cópia Pt. Oriente. Pt. Posicione Anat. Ref.] para copiar parâmetros de uma
série anterior escaneada
12. Clique em [Auto Store] (Armazenamento automático) e/ou em [Auto Transfer]
(Transferência automática).
Selecionar [Auto Store] (Armazenamento automático) transfere automaticamente
as imagens para o dispositivo de armazenagem como, por exemplo, MOD (Disco
Óptico) ou ao dispositivo de armazenamento remoto como o PACS, quando [End
Exam] (Terminar Exame) é selecionado.
Discovery™ PET/CT 600 5322306-1PT-BR Rev. 4 (07-09) 9-46
© 2009 General Electric Company. Todos os direitos reservados.
Ao selecionar [AutoTransfer] (Transferência Automática), as imagens são enviadas
automaticamente para até quatro destinos. A transferência pode ser por imagem,
por série ou por exame
– Ao selecionar Por imagem, a transferência ocorre por grupos de 10 imagens.
Apenas as imagens prospectivas são transferidas quando se usa este modo.
– Ao selecionar by Series (por Série), toda a série é transferida quando [Next
Series] (Próxima Série) ou [End Exam] (Terminar exame) é selecionado.
– Ao selecionar transferência por Exame todo o exame é transferido quando [End
Exam] (Terminar exame) é selecionado. As séries de imagens que fizerem parte
do exame serão transferidas. Isso significa que quaisquer imagens Screen Save,
Reformat, 3D, Navigator, Dentascan, Retrospective, DMPR e Direct 3D criadas
antes do término do exame são transferidas. O Relatório de Dosagem será
automaticamente transferido se a função Auto Transfer by Exam (Transferência
Automática por Exame) tiver sido selecionada.
A seleção de [Dose Report Auto Transfer] (Transferência Automática de Relatório
de Dosagem) transfere automaticamente as informações da dosagem para o Dose
Report (Relatório de Dossagem) e o DICOM Structured Dose Report (Relatório
Estruturado de Dosagem DICOM) a até quatro locais diferentes. [Dose Report Auto
Transfer] (Transferência Automática de Relatório de Dosagem) é usado para
transferir as informações de dosagem quando Auto Transfer By Image
(Transferência Automática por Imagem) e By Series (Por Série) estão sendo usados
ao invés de By Exam (Por Exame).
NOTA: Se não desejar que Dose Report (Relatório de Dosagem) e DICOM Structured Dose
Report (Relatório Estruturado de Dosagem DICOM) sejam transferidos
automaticamente, selecione Auto Transfer By Image (Transferência Automática
por Imagem) ou By Series (Por Série). Não selecione Auto Transfer by Exam
(Transferência Automática por Exame).
13. Configure os parâmetros da scout.
Discovery™ PET/CT 600 5322306-1PT-BR Rev. 4 (07-09) 9-47
© 2009 General Electric Company. Todos os direitos reservados.
NOTA: A opção Scout Parameters (Parâmetros da Exploratória) incluem Scout Image
number (Número da Imagem Exploratória), Start and End Locations (Localizações
Inicial e Final) para estabelecer o comprimento da exploratória, os fatores de técnica
kV e mA, o plano da exploratória, Auto Voice e o uso da função Window Width/Level
(Largura/Nível da Janela). Se selecionar apenas uma célula sob uma coluna de
parâmetros poderá configurar apenas esse parâmetro do grupo. Selecionando a
coluna de parâmetros na linha superior destacará todos os fatores da coluna
selecionada e poderá configurar esse fator em todas as imagens.
O número de scouts pode ser adicionado ou excluído selecionando-se o número de
scouts com os botões [Add Scout] (Adicionar Scout) ou [Delete Scout] (Excluir
Scout).
Start Loc./ End Loc. (Localização inicial/final) existem para configurar a
quantidade de cobertura anatômica necessária para a scout. O "S" significa superior
(em direção à cabeça) a partir do ponto central. O "I" significa inferior (em direção
aos pés) a partir do ponto central, independentemente de o paciente estar orientado
no sentido "cabeça primeiro" ou "pés primeiro" em relação ao gantry.
Os valores dos Fatores de técnica das imagens scout são baixos pois as scouts são
normalmente usadas apenas para fins de planejamento. 120 kV e um valor de mA
baixo são os valores comuns.
Scout Plane (Plano da scout) define o tipo de scout que está sendo adquirido. Zero
designa uma scout AP (supina) ou PA (pronação). Noventa designa uma scout lateral.
AutoVoice (Mensagem gravada) é usada se você quiser que o sistema dê instruções
de respiração ao paciente durante a aquisição das scouts.
– Clique em [AutoVoice] (Mensagem gravada). Em seguida, aparecerá uma janela.
– Selecione uma das mensagens pré-gravadas.
– Selecione Pre Set Delay (Atraso Pré-definido) se desejado.
NOTA: O idioma do Auto Voice exibido no momento em que o sistema é iniciado é o idioma
padrão definido pelo Engenheiro de Campo inicialmente.
Se o Idioma do Auto Voice for mudado para usar uma das mensagens do
multi-idiomas autovoice pré-definidas, o sistema retornará para o idioma padrão
quando o usuário clicou em [End Exam] (Finalizar Exame).
Scout WW/WL é usado para definir os níveis de janela desejados da scout quando é
exibido no localizador.
Auto Transfer by Series (Transferência Automática por Série) transfere
automaticamente a série para o destino selecionado.
Discovery™ PET/CT 600 5322306-1PT-BR Rev. 4 (07-09) 9-48
© 2009 General Electric Company. Todos os direitos reservados.
Figura 9-30 Janela Scout (Exploratória)
14. Clique em [Create New Series] (Criar nova série).
Aparecerá uma janela.
Na maioria dos casos, você não precisará de outra série scout, mas a opção existe.
15. Clique em [Axial] e [Create After] (Criar depois).
Isso fará com que a série axial (ou helicoidal) venha logo após a série scout no
protocolo.
Discovery™ PET/CT 600 5322306-1PT-BR Rev. 4 (07-09) 9-49
© 2009 General Electric Company. Todos os direitos reservados.
16. Configure os parâmetros de varredura.
NOTA: Os Parâmetros de varredura incluem Patient Position (Posição do paciente),
Anatomical Reference (Ponto de referência anatômico), AutoFilm Setup
(Configuração de filme automático), AutoStore (Armazenamento automático),
AutoTransfer (Transferência automática), Show Localizer (Mostrar localizador) e
Series Description (Descrição da série). Os dados adquiridos para todas as outras
séries são diferentes dos adquiridos para imagens scout. Isso significa que
características como Patient Position (Posição do paciente) e AutoVoice (Mensagem
gravada) devem ser configuradas ou ativadas de novo para esta série.
Se desejar copiar a orientação e a posição de varredura do paciente da Scout para a
próxima série no protocolo, selecione [Copy Orientation] (Copiar Orientação).
Configure o posicionamento adequado do paciente colocando o cursor sobre a
cabeça ou os pés do modelo e clicando para mudar a orientação (cabeça ou pés
primeiro). Coloque o cursor sobre a área abdominal do modelo e clique para girar o
modelo em incrementos de 90 graus.
Selecione [Anatomical Reference] (Referência anatômica) e uma janela surgirá para
que você possa escolher um dos pontos centrais predefinidos ou atribuir seu próprio
ponto central (ou ponto 0), identificando-o com uma abreviatura de 2 letras. A
configuração deve ser a mesma que a aplicada às imagens scout.
Clique em [AutoFilm Setup] (Configuração de filme automático). Abre-se uma janela
na qual você poderá estabelecer a configuração do filme.
NOTA: consulte a tarefa Configurar os Parâmetros de Filme para a Impressão Automática
em Filme, para obter mais detalhes.
Configure Auto Store/AutoTransfer (Armazenamento automático/ Transferência
automática). Se estas características tiverem sido configuradas para a imagem
scout, também serão aplicadas automaticamente a esta série. Caso contrário,
poderão ser aplicadas a esta série e a(s) imagem(s) scout será(ão) incluída(s) no
armazenamento/transferência. Clique em [AutoStore] (Armazenamento automático)
para que os dados das imagens sejam enviados automaticamente à unidade de
armazenamento do sistema. Clique em [AutoTransfer] (Transferência automática).
Discovery™ PET/CT 600 5322306-1PT-BR Rev. 4 (07-09) 9-50
© 2009 General Electric Company. Todos os direitos reservados.
Em seguida, aparecerá uma janela. Clique no endereço IP para onde serão enviadas
as imagens. Em seguida, clique em [OK].
Clique em [Show Localizer] (Mostrar localizador). Isto exibirá uma imagem scout na
tela do monitor no formato 1 em 1 com a representação gráfica das localizações
inicial e final, e exibirá também uma linha para cada imagem a ser reconstruída. Isso
permitirá ajustar o protocolo graficamente (adicionando ou retirando cortes). Isso
permitirá ajustar o protocolo graficamente (adicionar ou excluir cortes).
17. Os parâmetros técnicos incluem:
NOTA: Os parâmetros técnicos incluem Scan Type (Tipo de Varredura)
(Axial/Helicoidal/Cine-total/Segmentado opção Helicoidal Cardíaco ), Start e End
Location (Localizações Inicial e Final), Number of Images (N.º de Imagens), Thickness
Speed (Velocidade de Espessura) (Colimação), Image Interval (Intervalo entre
Imagens), Scan Field of View (Campo de Varredura da Visualização) (SFOV), kV, mA,
Total Exposure Time (Tempo Total de Exposição), Prep Group (Preparação do Grupo),
ISD (Atraso Entre Varreduras), Breath Hold (Apnéia), Breathe Time (Tempo de
Respiração), Auto Voice, Voice/Lights/Timer (Voz/Luzes/Temporizador). A seleção de
uma célula individual sob a coluna de parâmetros permite configurar apenas esse
fator para o grupo específico. A seleção da coluna de parâmetros na linha superior
destacará e modificará os parâmetros em todos os grupos.
O Scan Type (Tipo de varredura) pode ser Axial, Helicoidal ou Cine. (Optional
Cardíaco ).
NOTA: Se o scanner tem opções cardíacas CardIQ SnapShot instaladas, os Tipos de
Varreduras incluirão SnapShot Segment, SnapShot Burst e SnapShot Burst Plus.
As varreduras axiais podem ser adquiridas em tempos de rotação do pórtico de 0.8
segundo, 1 segundo ou 2 segundos.
NOTA: Se o seu sistema tiver a opção VariSpeed instalada, os tempos de rotação incluirão
0,5 segundo, 0,6 segundo, 0,7 segundo e 0,9 segundo.
Geralmente, as varreduras axiais são usadas para estudos cranianos de rotina com
tempo de rotação de 2 segundos. As varreduras axiais podem também ser
realizadas com um corte submilimétrico de 0,625 mm ou com um único corte de
1,25 mm, útil para certos estudos como Hi-Res chests (peito Alta Resolução).
O tipo de varredura helicoidal é usado mais freqüentemente para uma grande
variedade de tipos de exames.
Discovery™ PET/CT 600 5322306-1PT-BR Rev. 4 (07-09) 9-51
© 2009 General Electric Company. Todos os direitos reservados.
O modo cine é usado quando um local precisa ser submetido a varredura por um
intervalo de tempo como no caso de hemangiomas.
Start and End Locations (Localização inicial e final) são configurados em milímetros
superiores e/ou inferiores ao ponto de referência anatômico. As localizações
designam os pontos anatômicos a varrer. Se os valores forem conhecidos, selecione
o botão correto (Inicial ou Final) e digite-os. Os números devem ser precedidos pela
identificação correta: "S" para superior (em direção à cabeça) a partir do ponto
central, ou "I" para inferior (em direção aos pés). A forma mais fácil de configurar as
localizações inicial e/ou final é graficamente. Os cortes são vistos como grupos de
linhas na imagem scout. A localização inicial é indicada por um quadrado compacto
no meio de uma linha. A localização final é indicada por um quadrado vazado no
meio de uma linha.
– Para ajustar, clique e arraste o quadrado até ao local desejado. Quando o botão
do mouse é liberado, o sistema atualiza o valor automaticamente até o valor 0,25
mm mais próximo dos valores inicial ou final do local, dependendo de qual valor
foi modificado. Se precisar configurar todo o grupo de linhas, clique e arraste o X
situado no centro das linhas para deslocar todas as linhas ao mesmo tempo.
– + e - podem ser usados como um substituto para S e I. S é igual a + e I é igual a -.
– D ou d podem ser usados nos locais Start/End (Início/Fim) para copiar os locais de
varreduras anteriores.
Number of images (Número de imagens) é determinado pela combinação dos
valores de localização inicial e final, espessura de corte e intervalo de imagem. É
configurado automaticamente pelo sistema.
– Se for necessário um número específico de imagens, selecione a célula e digite o
valor desejado. O sistema ajustará automaticamente as localizações inicial e final
e destacará a área da localização final em laranja para assinalar a mudança de
parâmetros.
– Para definir a espessura e a velocidade de corte, clique em [Thick/Speed]
(Espessura/Velocidade) e aparecerá uma janela. Escolha uma espessura de
corte de 0.625 mm, 1.25 mm, 2.5 mm, 3.75 mm , 5,0 mm 7,5 mm, ou 10 mm. Para
varreduras axiais, escolha entre os modos 1i, 2i, 4i, 8i ou 16i , dependendo da
configuração do sistema. Para varreduras helicoidais, escolha entre os modos de
fila 2, 4, 8 ou 16, dependendo da configuração do sistema.
NOTA: Para obter detalhes sobre os diferentes modos, consulte o capítulo Informações
sobre o multi-detector para o seu sistema.
Image Interval (Intervalo de imagem) serve apenas para varreduras helicoidais e é
automaticamente definido pelo sistema para corresponder à espessura de corte.
Isto é conhecido como varreduras contíguas (parte posterior com parte posterior). Se
for desejado uma sobreposição ou um espaçamento (skip (passar)), selecione a
célula do intervalo de imagem e digite o valor correto.
– D ou d podem ser usados no campo Image Interval (Intervalo da Imagem) para
copiar os locais de varreduras anteriores.
Discovery™ PET/CT 600 5322306-1PT-BR Rev. 4 (07-09) 9-52
© 2009 General Electric Company. Todos os direitos reservados.
NOTA: Se um dos valores de Localização inicial/final, Número de imagens, Espessura de
corte ou Intervalo de imagem for mudado em relação ao original, o sistema
configurará automaticamente os valores necessários para manter a varredura. Por
exemplo, se o número de imagens for reduzido, o sistema irá automaticamente
configurar a localização final. O sistema irá destacar todos os valores ajustados em
laranja e mudar as representações gráficas necessárias na scout. Para obter mais
detalhes, consulte o capítulo Primeiros passos.
O SFOV é configurado ao selecionar a célula ou coluna de parâmetros SFOV (Campo
de Visualização de Varredura). Uma janela aparecerá com diferentes valores SFOV.
Os valores são: Pediatric Head (Craniano-Pediátrico), Head (Craniano), Small
(Pequeno) e Large (Grande). O Pediatric Head (Cabeça Pediátrico) e Head SFOV (SFOV
de Cabeça) têm 25 cm de diâmetro com processamento especial, Iterative Beam
Operation (Operação de Feixe Iterativo) (IBO) anotado na anotação da imagem
depois do algoritmo de reconstrução, para corrigir os efeitos de endurecimento do
feixe. O SFOV Craniano-Pediátrico limita-se a uma técnica exibida em Mesa 9-7. O
SFOV Grande mede 50 cm. Clique no SFOV apropriado ou clique em Cancel
(Cancelar) para fechar a janela.
Tabela 9-7 mA Máximo para PedHead
BrightSpeed
LightSpeed™
kV BrightSpeed Elite Excel/Edge/Elite
RT16/Xtra
Select
80 300 200 300
100 240 190 300
120 200 160 250
140 170 130 210
Para configurar o kVp, selecione [kV] e aparecerá uma janela. Os valores de kVp de
80, 100, 120 e 140 são exibidos. Selecione o fator desejado ou cancelar para fechar a
janela. O valor de kV de uso mais comum para varreduras de rotina é de 120 kV.
Para configurar o mA, clique em [mA]. Qualquer valor mA pode ser introduzido em
incrementos de 5 começando em 10 até 350mA para sistemas de 42 kW, 260mA
para sistemas de 30 kW e 440 para sistemas de 53 kW e 800 mA para 100 kW . Para
manter a qualidade da imagem, pode ser selecionado AutomA.
– Para usar AutomA, introduza os valores de AutomA. Para obter mais informações,
consulte AutomA (mA automático) de CT. Como em qualquer exposição de raios
X, mA x tempo é o valor de mAs. Para manter a qualidade da imagem, devem ser
usados valores de exposição adequados.
Discovery™ PET/CT 600 5322306-1PT-BR Rev. 4 (07-09) 9-53
© 2009 General Electric Company. Todos os direitos reservados.
– Selecione [SmartmA] se quiser utilizar isso. Deve existir uma exploratória e a
orientação para a série deve coincidir para ser capaz de habilitar AutomA ou
SmartmA. Para mais informações sobre o SmartmA, consulte: SmartmA.
O Total Exposure Time (Tempo Total de Exposição) é configurado automaticamente
pelo sistema com base no número de imagens e no tipo de varredura. Pode ser
modificado somente se um outro fator for reconfigurado. O Tempo de exposição
total é útil para determinar tempos de apnéia e cronometragem de injeção de
contraste. Se o tipo de varredura for helicoidal, o Tempo de exposição total exibido é
exatamente aquele indicado. O tempo de exposição total fornece apenas os tempos
durante os quais os raios X ficam ligados e não reflete o ISD aplicado. Ao calcular
tempos de apnéia para varreduras axiais, o ISD de cada varredura deve ser
adicionado ao Tempo de exposição exibido para refletir o tempo total de apnéia do
paciente.
A característica Prep Group estabelece o tempo de espera do sistema antes de ligar
os raios X para determinado grupo de varreduras. Este prazo pode ser usado:
durante a injeção de contraste inicial; para temporizar as instruções AutoVoice; ou
tempo de espera de preenchimento das estruturas com contraste.
– Para configurar o Prep Group, clique na coluna ou célula do parâmetro [Prep
Group] e digite o valor apropriado em segundos. O sistema irá iniciar a aquisição
das imagens após o botão [Start Scan] (Iniciar varredura) ser selecionado e
depois da contagem regressiva do Tempo de espera do Prep Group. É importante
dar início à injeção ao mesmo tempo que o início da varredura para garantir a
precisão relativa ao momento de chegada do bolus intravenoso na região
anatômica adequada. Os intervalos válidos para os tempos de espera do Prep
Group são: 1º grupo: 0-300 segundos; o tempo de espera de grupo para
varreduras axiais é de 1-600 segundos; para varreduras helicoidais: 5-600
segundos.
Quando o tipo de varredura selecionado é Axial, a característica ISD (Interscan
Delay - Retardo entre varreduras) fica disponível.
– Para configurar o ISD, clique na célula ou coluna de parâmetro ISD e digite o
valor apropriado em segundos. Esta característica proporciona tempo para que a
mesa se movimente de acordo com o número de milímetros configurado para o
intervalo de imagem. Ela pode também ser usada para ajudar o resfriamento do
tubo ao aumentar o valor que alonga o tempo entre as exposições e permite a
dissipação das unidades de calor. Em geral, o valor de ISD é de 1 segundo para
fazer o exame o mais rapidamente possível. A variação de valores válidos de ISD é
entre 1 e 300 segundos. Esta característica não está disponível para varreduras
de tipo helicoidal ou cine.
Breath Hold (Apnéia) configura quanto tempo o paciente deve prender a respiração
para cada exposição. Para configurar a apnéia, clique na coluna ou célula do
parâmetro [Breath-Hold] e digite o valor apropriado em segundos. Apnéia e Tempo
de respiração podem ser usados em conjunto de modo a agrupar varreduras dentro
de um grupo. Os valores válidos de Apnéia são N (nenhuma) ou de 0 a 60 segundos.
Discovery™ PET/CT 600 5322306-1PT-BR Rev. 4 (07-09) 9-54
© 2009 General Electric Company. Todos os direitos reservados.
Breathe Time (Tempo de respiração) configura o tempo que o paciente pode
respirar normalmente entre as apnéias.
– Para configurar o Tempo de respiração, clique na coluna ou célula do parâmetro
[Breathe Time] e digite o valor apropriado em segundos. Se houver contraste
intravenoso sendo injetado, é importante considerar o tempo de espera
necessário e seu efeito no conforto do paciente. Apnéia e Tempo de respiração
podem ser usados em conjunto de modo a agrupar varreduras dentro de um
grupo. Os valores válidos de Tempo de respiração são N (nenhum) ou de 0 a 60
segundos.
A funcionalidade Voice/Light/Timer (Voz/Luzes/Temporizador) é usada de forma
que o sistema dê automaticamente as instruções de respiração ao paciente de
acordo com Breath Hold (Apnéia), Breathe Time (Tempo de respiração) e Total
Exposure Time (Tempo total de exposição). Se o tempo total de exposição for inferior
ao tempo de apnéia, o sistema usa apenas o tempo necessário para a exposição. As
funcionalidades Luzes e Temporizador serão visíveis no gantry se estas duas
funcionalidades forem selecionadas para utilização. Para mais informações sobre a
funcionalidade Voz/Luzes/Temporizador, consulte Como Definir os Parâmetros de
Sincronização. Se a funcionalidade Voz/Luzes/Temporizador foi selecionada para a
série scout, tem que ser selecionada também para a série axial.
18. Configure os parâmetros de reconstrução.
Discovery™ PET/CT 600 5322306-1PT-BR Rev. 4 (07-09) 9-55
© 2009 General Electric Company. Todos os direitos reservados.
NOTA: Os parâmetros de reconstrução incluem DFOV (Campo de Visualização de Exibição),
Right/Left Center (R/L) (Centro para a Direita/Esquerda), Anterior/Posterior Center
(A/P) (Centro Anterior/Posterior), Recon Type (Tipo de Reconstrução) (algoritmo),
Matrix Size (Tamanho de Matriz), Recon Mode (Modo de Reconstrução) e Auto
Applications (Aplicações Automáticas).
DFOV (Campo de vista da exibição) permite escolher uma parte particular da região
anatômica para a exibir na tela. O menor DFOV mede 9,6 cm. O valor máximo do
DFOV é sempre o mesmo que o do SFOV selecionado.
– Para configurar o valor de DFOV, clique na coluna ou célula do parâmetro [DFOV]
e digite um valor específico. O DFOV pode também ser configurado graficamente
usando as alças em forma de losango na imagem de Show Localizer (Mostrar
localizador). Clique e arraste os losangos para expandir ou contrair o DFOV. O
sistema atualiza automaticamente o valor contido na área da característica.
– D ou d podem ser usados para copiar o DFOV da série submetida a varredura
anteriormente.
NOTA: Com a opção de recon WideView, o DFOV máximo é 65 cm. No GraphicRX, como o
DFOV é aumentado além de 50cm, a imagem Scout (Exploratória) é minimizada para
permitir a exibição do DFOV prescrito.
O R/L Center (Centro D/E) permite-lhe deslocar o centro da imagem para exibição. É
particularmente útil se o paciente não estiver posicionado normalmente ou se você
quiser centrar estruturas descentradas como a espinha dorsal ou rins.
– Para configurar o R/L Center, clique na coluna ou célula do parâmetro [R/L] e
digite um valor em milímetros iniciando com a atribuição correta de R ou L. O
intervalo de valores pode variar de 0 a 1/2 do SFOV. Por via de regra, não é
desejável que o descentramento exceda 1/2 do DFOV pois nesse caso a imagem
resultante não irá mostrar o marcador direito ou esquerdo, ela mostrará os
marcadores como R-R ou L-L. O R/L Center pode também ser configurado
graficamente usando a anotação X nas linhas de referência de imagem scout AP.
Primeiro pressione e mantenha pressionada a tecla Shift, e depois clique e
arraste o X para centrar sobre a área de interesse.
– + e - podem ser substituídos por R e L. R é igual a + e L é igual a -.
– D ou d podem ser usados para copiar o valor R/L (D/E) da série anterior.
O Centro A/P (Centro anterior/posterior) funciona da mesma maneira que o Centro
para a direita/esquerda usando a imagem scout lateral.
– + e - podem ser substituídos por A e P. A é igual a + e P é igual a -.
– D ou d podem ser usados para copiar o valor A/P da série submetida a varredura
anteriormente.
Discovery™ PET/CT 600 5322306-1PT-BR Rev. 4 (07-09) 9-56
© 2009 General Electric Company. Todos os direitos reservados.
Recon Type (Tipo de Reconstrução) configura o algoritmo para a reconstrução de
imagens.
– Para configurar o Tipo de reconstrução, clique na coluna ou célula do parâmetro
[Recon Type] para fazer aparecer uma janela.
– Selecione o algoritmo apropriado. Isso seleciona o algoritmo para a reconstrução
primária ou para a primeira reconstrução. Os algoritmos da esquerda para a direita
aumentam a resolução espacial e reduzem a detecção de baixo contraste. O
algoritmo Bone Plus pode ser utilizado para qualquer estudo que normalmente utiliza
o algoritmo do osso, mas é muito útil em casos onde foi utilizado o algoritmo Edge.
Isso ocorre porque o algoritmo Bone Plus não tem nenhuma penalidade de
reconstrução e é muito próximo, em desvio padrão, ao algoritmo Edge. O algoritmo
Chest (Tórax) fornece resolução de tecido mole e contraste ao visualizar as imagens
em uma largura de janela e nível de janela de tecidos moles/mediastinais e alta
resolução do tecido do pulmão ao visualizar as imagens em uma largura de janela e
nível de janela de pulmão.
NOTA: O sistema permite que você programe até três reconstruções de dados a partir de
uma exposição. Para configurar as outras reconstruções e fases (se necessário),
clique em [Show Recon 2] (Mostrar Recon 2) e digite os valores apropriados nas
colunas ou células do parâmetro. O botão [Show Recon 3] (Mostrar Recon 3) ficará
então disponível, se necessário.
Clique em [Series Auto Transfer] (Transferência Automática de Série) se deseja
transferir Recon 2 e Recon 3 para outra estação de trabalho.
Todos os três recons podem ser enviados a um local diferente que o definido na
transferência de nível do exame.
Uma janela pop-up Host aparecerá.
É possível selecionar até 4 locais.
O Matrix Size (Tamanho da Matriz) é uma matriz 512.
Discovery™ PET/CT 600 5322306-1PT-BR Rev. 4 (07-09) 9-57
© 2009 General Electric Company. Todos os direitos reservados.
A área de Opções de Recon é onde você pode selecionar Modo de Recon (Full ou
Plus), Melhoria de QI e Filtros Cardíacos para a aquisição, e definir o largura/nível de
janela. Para obter mais informações, consulte Modos de reconstrução Total e
Adicional, visto anteriormente neste capítulo.
NOTA: As reconstruções Full (Total) e Plus somente estão disponíveis nos modos helicoidais
de 8 e 16 linhas (detector).
NOTA: Esta seleção está disponível em todos os sistemas baseados em Xtream.
A janela de opções de Recon contem as configurações de Modo de Recon, Largura
de Janela e Nível de Janela.
NOTA: Os valores de Window Width (Largura da Janela) e Window Level (Nível da Janela)
digitados na janela Recon Option (Opção de Reconstrução) também são adicionados
ao Conjunto de Filme 1 no Auto Film Tab Card (Placa de Guia de Filmagem
Automática).
– É possível definir a opção Window Width/Level (Largura/Nível da Janela) para os
diferentes grupos na Recon Tab (Guia Recon).
– Se o tipo de varredura Helical (Helicoidal) for selecionado, Melhoria de QI estará
disponível se a espessura do corte for 0.625 mm ou 1.25 mm e o intervalo para essas
espessuras de corte for igual à espessura do corte (0.625 ou 1.25) ou a metade da
espessura do corte (0.312 a 0.625).
No decorrer da varredura, o recurso Auto Apps permite construir modelos 3D com o
Direct 3D ou criar cortes axiais espessos a partir de conjuntos de séries finos sem a
reconstrução de imagem. Se houver Direct Multi-Planar Reconstructions
(Reconstruções Multiplanares Diretas) (DMPR) instalado, será possível usá-lo para
criar cortes axiais, sagitais e coronais de conjuntos de dados finos. Os modelos 3D
modela do Direct 3D e as imagens reformatadas de DMPR podem ser filmadas e
salvas. Para obter mais detalhes, consulte o capítulo Auto Applications
(Auto-aplicativos) (Opção).
Discovery™ PET/CT 600 5322306-1PT-BR Rev. 4 (07-09) 9-58
© 2009 General Electric Company. Todos os direitos reservados.
19. Configure os parâmetros de filme.
NOTA: Os parâmetros de filme incluem: AutoFilm On/Off (Filme automático
ligado/desligado), Frame Format (Formato de quadro), Interval (Intervalo), Flip (Virar),
Window Width (Largura de janela), Window Level (Nível de janela) Mag. Factor (Fator
de ampliação), Rotate (Girar), User Annotation (Anotação do usuário), Filter (Filtro) e
GSE (Realce da escala de cinzas).
A característica AutoFilm (Filme automático) deve ser ativada se o sistema tiver que
exibir e filmar imagens no Visor AutoFilm no monitor de exibição. O valor predefinido
desta característica é desligado, portanto ela deve ser ativada para poder construir
novos protocolos ou editar protocolos existentes.
– Para ativar AutoFilm, clique em [AutoFilm], clique na coluna ou célula do
parâmetro [AutoFilm] e clique em [YES].
NOTA: Se a opção ficar Desligada, as imagens terão que ser filmadas manualmente.
Consulte o capítulo Impressão manual em filme.
Frame Format (Formato de quadro) configura quantas imagens serão dispostas em
cada quadro do dispositivo de composição de filme. Existe a opção de escolher
formatação 1 em 1, 2 em 1(vertical e horizontal), ou 4 em 1. Qualquer opção
escolhida é usada para toda a série de filmagem, não há nenhuma opção de mudar
a opção do formato depois que a filmagem se iniciar.
Interval (Intervalo) é usado para selecionar as imagens a ser impressas em filme
pelo sistema. Para que todas as imagens reconstruídas sejam impressas, digite 1.
Para que uma em cada duas imagens seja impressa, digite 2. Para que uma em cada
três imagens seja impressa, digite 3, e assim por diante. A faixa é 1-5.
A característica Flip (Virar) permite virar as imagens de cabeça para baixo, da
esquerda para a direita, ou ambos. É útil quando o paciente é submetido a varredura
na posição de decúbito ventral ou "de cabeça suspensa" (isto é, posição coronal de
decúbito dorsal).
Discovery™ PET/CT 600 5322306-1PT-BR Rev. 4 (07-09) 9-59
© 2009 General Electric Company. Todos os direitos reservados.
– Para configurar Virar, clique na coluna ou célula do parâmetro [Flip]. Abre-se uma
janela na qual você poderá escolher a opção apropriada.
Window Width (Largura da janela) permite configurar a largura da janela do filme. A
imagem aparecerá no visor de AutoFilm com essa configuração. Ela pode ser usada
ou configurada no visor de filme.
– Para configurar a Largura da janela, clique na coluna ou célula do parâmetro
[Width 1] (Largura 1) e digite o valor desejado. Este valor também consta no
cabeçalho da imagem, para transferência a uma estação receptora na rede. O
intervalo é de ± 3072.
– Se tiver a opção Expanded CT Number Range (Intervalo Expandido de Número CT)
habilitada, o intervalo é de ± 32767.
Window Level (Nível da janela) permite configurar o nível da janela do filme. A
imagem aparecerá no visor de AutoFilm com essa configuração. Ela pode ser usada
ou configurada no visor de filme.
– Para configurar o Nível da janela, clique na coluna ou célula do parâmetro [Level
1] (Nível 1) e digite o valor desejado. Este valor também consta no cabeçalho da
imagem, para transferência a uma estação receptora na rede. O intervalo é de ±
3072.
– Se tiver a opção Expanded CT Number Range (Intervalo Expandido de Número CT)
habilitada, o intervalo é de ± 32767.
NOTA: A exibição da imagem do sistema tem suporte a pixels com um intervalo de -32,767
a 32,767.
NOTA: Para mais informações sobre o intervalo expandido de números CT, consulte: Habilite
a Faixa Estendida de Número de CT ou Desabilite a Faixa Estendida de Número de CT.
O Fator Ampliação (Mag. Factor) permite estabelecer uma ampliação pré-definida
para cada imagem para a filmagem. As opções vão de 0,5 a 2 (por incrementos de
0,1, por exemplo, 1,1/1,2/1,3).
– Para definir o Fator de Ampliação, clique na coluna ou na célula do parâmetro
[Mag. Factor] e digite o valor desejado.
A característica Rotate (Girar) permite girar as imagens no sentido horário ou
anti-horário. É útil se o paciente for submetido a varredura varrido em posição de
decúbito.
– Para configurar Girar, clique na coluna ou célula do parâmetro [Rotate] para
fazer surgir uma janela na qual você poderá escolher a opção apropriada.
A característica User Annotation (User Anno) (Anotação do usuário) permite colocar
anotações em cada imagem numa série de filme. As anotações aparecem no meio
da célula acima da imagem. Permitem indicar os estudos em espera ou outras
seqüências de filme pouco freqüentes. São muito usadas em estudos de espinha
dorsal para indicar níveis vertebrais.
Discovery™ PET/CT 600 5322306-1PT-BR Rev. 4 (07-09) 9-60
© 2009 General Electric Company. Todos os direitos reservados.
Para configurar a Anotação do usuário, clique na coluna ou célula do parâmetro
[User Annotation]. Surge uma janela onde poderá digitar o texto desejado.
A característica Filters (Filtros) permite usar filtros de ampliação de borda (para
realçar imagens) ou filtros de suavização (para suavizar imagens) em todas as
imagens numa série de filme.
– Para configurar Filtros, clique na coluna ou célula do parâmetro [Filters]. Surge
uma janela onde poderá escolher a opção apropriada.
NOTA: Para obter mais informações sobre filtros e como usá-los, consulte o capítulo
Manipulação de imagens.
A característica Aperfeiçoamento da escala de cinzas [GSE] permite mudar a curva
da escala de cinzas para realçar as áreas de baixo contraste como a interface de
matéria cinza/branca no tecido cerebral de todas as imagens numa série de filme.
– Para configurar o GSE, clique na coluna ou célula do parâmetro [GSE]. Abre-se
uma janela na qual você poderá escolher a opção apropriada.
20. Uso dos botões de características suplementares.
NOTA: Estas características não podem ser construídas como parte de um protocolo. Elas
podem ser usadas na varredura de um paciente.
A característica Add Group (Adição de grupo) permite inserir numa mesma série
outro conjunto de imagens, imediatamente depois do grupo precedente, e aplicando
os mesmos parâmetros (exceto a Localização inicial/final). A localização inicial do
novo grupo será automaticamente contígua à localização final do grupo
precedente. A localização final será determinada pelo número de cortes, a
espessura dos cortes e o intervalo de imagem.
– Para acrescentar grupos, clique em [Add Group]. Cada clique insere outro grupo.
A característica Split Current Group (Dividir grupo atual) permite dividir um grupo
selecionado em grupos distintos. É útil em caso de resfriamento do tubo ou de
apnéia.
– Para dividir um grupo, realce o grupo que deseja dividir clicando na primeira
caixa (com números de imagens) no início do grupo. Ele ficará realçado em azul
brilhante.
– Clique em [Split Current Group] (Dividir grupo atual) para fazer surgir uma janela
na qual poderá optar pela divisão por cortes selecionados ou por localização.
Discovery™ PET/CT 600 5322306-1PT-BR Rev. 4 (07-09) 9-61
© 2009 General Electric Company. Todos os direitos reservados.
A característica Delete Selected Group (Excluir Grupo Selecionado) permite excluir
um grupo inteiro da série.
– Para excluir o grupo, realce o grupo a ser excluído clicando na primeira caixa
(com números de imagens) no início do grupo. Ele ficará realçado em azul
brilhante.
– Clique em [Delete Selected Group] (Excluir grupo selecionado) para excluí-lo.
A característica Smart Prep pode ser configurada para uso durante a construção do
protocolo. A Smart Prep é uma excelente ferramenta para monitorar o pico de
melhora de injeção de contraste intravenoso. Para obter mais detalhes sobre a
opção Smart Prep, consulte o capítulo SmartPrep.
Etapas Rápidas: Construir ou editar um protocolo
1. No monitor de varreduras, clique em [Protocol Management] (Administração de
Protocolos).
2. Na janela, clique em [Protocol Management] (Gerenciamento de protocolos).
3. Clique em [User] (Usuário).
4. Selecione uma região anatômica.
5. Clique em [New] (Novo) ou em [Edit] (Editar).
6. Selecione uma área aberta na lista e digite o nome do protocolo.
7. Selecione o tipo de série a construir a partir da janela instantânea.
8. Clique em [OK].
9. Configure a posição adequada do paciente.
10. Selecione o ponto de referência anatômico.
11. Clique [Cópia Pt. Oriente. Pt. Posicione Anat. Ref.] para copiar parâmetros de uma
série anterior escaneada
12. Clique em [Auto Store] (Armazenamento automático) e/ou em [Auto Transfer]
(Transferência automática).
13. Configure os parâmetros da scout.
14. Clique em [Create New Series] (Criar nova série).
15. Clique em [Axial] e [Create After] (Criar depois).
16. Configure os parâmetros de varredura.
17. Os parâmetros técnicos incluem:
18. Configure os parâmetros de reconstrução.
19. Configure os parâmetros de filme.
20. Uso dos botões de características suplementares.
Discovery™ PET/CT 600 5322306-1PT-BR Rev. 4 (07-09) 9-62
© 2009 General Electric Company. Todos os direitos reservados.
Criar um Protocolo CT e PET (híbrido)
As seguintes etapas mostrarão como criar um protocolo de varredura híbrido que usa uma
combinação de varreduras de CT e PET. Para obter mais informações sobre os parâmetros
CT, consulte as seções delineadas em Construir ou editar um protocolo e O que Preciso
Saber Sobre….
1. Vá para a área de trabalho de Exam Rx (Exame de Raios X).
2. Selecione o ícone Protocol Manager Desktop (Área de Trabalho de Administração de
Protocolo) .
3. Clique em [Protocol Management] (Administrador de Protocolos) a partir da janela
pop-up.
4. No Protocol Manager (Administrador de Protocolos), selecione o protocolo híbrido.
É possível selecionar um protocolo adulto ou pediátrico.
Somente os protocolos sob a guia User (Usuário) podem ser alterados
permanentemente. Para modificar um protocolo de uma outra guia, copie o
protocolo para a guia User (Usuário) e então altere-o.
Se um protocolo CT ou PET/CT (GE ou recente) não estiver disponível, é possível ir
para a guia User (Usuário) e selecionar uma linha enumerada aberta, selecione o
botão NEW (NOVO), informe um novo nome de protocolo, selecione o botão Hybrid
(Híbrido) e continue conforme mostrado a seguir iniciando com a etapa 10.
5. Selecione um protocolo existente e clique em [Copy] (Copiar).
6. Selecione a guia [User] (Usuário), se estiver em outra guia.
7. Escolha uma região anatômica em uma linha aberta e clique em [Paste] (Colar).
Se você tiver a intenção de fazer com que o protocolo em construção se torne o
protocolo padrão (o mais comum), clique em [Set As Default] (Predefinido). Em cada
lista pode ser predefinido apenas um protocolo.
NOTA: Os protocolos predefinidos não podem ser configurados nas áreas pediátricas
codificadas com cores.
8. Para renomear o protocolo, clique e arraste o cursor sobre o nome existente e quando
estiver realçado, digite um novo nome.
9. Clique em [Edit] (Editar).
10. Mantenha ou modifique os parâmetros Scout (Exploratórios) e clique em [Next Series]
(Próxima Série).
Discovery™ PET/CT 600 5322306-1PT-BR Rev. 4 (07-09) 9-63
© 2009 General Electric Company. Todos os direitos reservados.
11. Mantenha ou modifique os parâmetros de CT.
Neste momento, é possível adicionar grupo(s) de parâmetros de CT se necessário.
Para adicionar parâmetros PET, selecione o botão PET na linha inferior abaixo do
botão de CT.
Se esse não for um protocolo PET/CT híbrido, será necessário selecionar Create New
Series (Criar Nova Série), selecionar o botão Hybrid (Híbrido), selecionar Create After
(Criar Após), então selecionar Prior Series (Série Anterior) ao final da tela, agora será
necessário excluir essa série somente de CT usando o botão Delete Series (Excluir
Série) ao final da tela (estará disponível a scout e a série híbrida CT com PET).
Figura 9-31 Tela de Seleção de Protocolos PET
12. Verifique o número de imagens e clique em [Scan Type] (Tipo de Varredura).
O VPFX (opcional) somente está disponível no scanner GE Discovery PET/CT 690 e o
Scan Type (Tipo de Varredura) sempre será estático, exceto se estiver utilizando o ViP
Replay (Re-executar ViP). O Scan Type (Tipo de Varredura) para scanners sem o VPFX
(opcional) permitirá aquisições estáticas, bloqueadas ou dinâmicas. Um Scan Type
(Tipo de Varredura) deve ser selecionado para descartar a janela pop-up Scan Type
(Tipo de Varredura).
Discovery™ PET/CT 600 5322306-1PT-BR Rev. 4 (07-09) 9-64
© 2009 General Electric Company. Todos os direitos reservados.
Figura 9-32
13. Clique em [On] (Ativar)para ativar o recurso.
Com o Modo Rad Rx em [Off] (Desativado) - as imagens CT são limitadas a serem
alinhadas com o PET.
Com o ModoRad Rx em [On] (Ativado) - quase qualquer aquisição CT pode ser usada
para corrigir a obtenção de imagens PET. Múltiplos tipos e grupos de varredura
podem ser usados. A faixa de varredura de CT precisa coincidir com, ou exceder a
faixa de varredura PET.
14. Clique em [OK].
15. Verifique as opções Start Location (Local Inicial) e End Location (Local Final) para
garantir a correspondência com os locais de início e fim da CT.
16. Selecione uma Scan Direction (Direção da Varredura).
Para CT, a alteração da direção da varredura também pode ser feita trocando os
locais inicial e final.
Para PET, clique em “Toward Feet”/”Toward Head” (Em Direção aos Pés/Em Direção à
Cabeça) para alterar a direção da varredura.
Se clicar em Body Image (Imagem Corporal) conforme informado neste sub-item, a
direção da varredura será alterada, assim como a Patient Orientation (Orientação do
Paciente).
17. Defina a sobreposição em 11.
Essa é a sobreposição recomendada.
18. Clique no campo [Pre Scan Delay] (Atraso Pré-varredura) e informe o tempo
apropriado, se necessário.
Discovery™ PET/CT 600 5322306-1PT-BR Rev. 4 (07-09) 9-65
© 2009 General Electric Company. Todos os direitos reservados.
19. Clique em Scan Time (Tempo de Varredura) e informe o Time Per Bed Position (Tempo
Por Posições da Cama), Frame (Quadro) ou Bin.
O tempo da varredura pode ser definido em “Time Per Bed Position” (Tempo Por
Posições da Cama) para Static (Estático) e Gated (Bloqueado).
Para Dynamic (Dinâmica), tempo de varredura por quadro.
Para Gated (Bloqueada), tempo de varredura por bin para método de bloqueio de
tempo fixo.
20. Clique e informe o Start on Count Rate (Iniciar na Taxa de Contagem) e Stop on
kcounts (Parar em kCounts) se necessário para esse protocolo.
21. Revise as informações rádio-farmacêuticas de PET.
Altere, se necessário, a varredura pré-PET.
22. Clique em Recon 1 e defina os parâmetros de exibição.
DFOV, R/L Center (Centro D/E), A/P Center (Centro A/P), Recon Type (Tipo de
Reconstrução), Matrix Size (Tamanho da Matriz), Recon Option (Opção de
Reconstrução) e DMPR.
23. Se DMPR estiver selecionado, a seguinte janela é exibida.
Figura 9-33 Configuração da Sessão PET DMPR
24. Clique em [Y] (S) ou [N] à esquerda de cada protocolo recon de PET para configurar a
DMPR para aquele protocolo, se desejado.
NOTA: Não é necessário adicionar o PET DMPR ao seu protocolo, mas será necessário fazer
isso se quiser Auto Filming (Filmagem Automática) das imagens PET.
Discovery™ PET/CT 600 5322306-1PT-BR Rev. 4 (07-09) 9-66
© 2009 General Electric Company. Todos os direitos reservados.
NOTA: Para obter mais informações sobre DMPR e Direct Vis, consulte Auto Applications
(Auto-aplicativos) (Opção).
Clique em [Start New] (Iniciar Novo).
Clique um botão [Unused] (Não-usado) sob o cabeçalho Batch Protocol (Protocolo
de Lote) ára selecionar o tipo de reformatação para as imagens PET.
Clique em [Setup] (Configuração) sob o cabeçalho Filming (Filmagem) para filmar as
imagens PET automaticamente.
Alterne as opções Auto Batch (Lote Automático) e Auto Store (Armazenamento
Automático) para ligado ou desligado.
Clique [Off] (Desligar) sob o cabeçalho Auto Transfer (Transferência Automática)
para selecionar um destino, separado do host, para o qual deseja transferir as
imagens PET.
– Para de-selecionar um destino previamente selecionado, clique em [On] (Ligado)
e então clique no botão [Host Name] (Nome do Host).
25. Clique em [OK] para fechar a tela DMPR.
26. Defina Recon 2 e Recon 3, se necessário.
27. Clique na guia Gating (Bloqueio) e configure os parâmetros necessários para bloqueio
cardíaco e/ou respiratório.
28. Certifique-se de inserir as descrições das séries de aquisição e reconstrução PET.
29. Clique em [Add Scan] (Adicionar Varredura) para adicionar um ViP Replay (Re-executar
ViP) com reconstrução prospectiva, se necessário, para esse protocolo.
30. Clique em [Accept] (Aceitar).
31. Clique em [Done] (Feito).
Discovery™ PET/CT 600 5322306-1PT-BR Rev. 4 (07-09) 9-67
© 2009 General Electric Company. Todos os direitos reservados.
Etapas Rápidas: Criar um Protocolo CT e PET (híbrido)
1. Vá para a área de trabalho de Exam Rx (Exame de Raios X).
2. Selecione o ícone Protocol Manager Desktop (Área de Trabalho de Administração de Protocolo)
.
3. Clique em [Protocol Management] (Administrador de Protocolos) a partir da janela pop-up.
4. No Protocol Manager (Administrador de Protocolos), selecione o protocolo híbrido.
5. Selecione um protocolo existente e clique em [Copy] (Copiar).
6. Selecione a guia [User] (Usuário), se estiver em outra guia.
7. Escolha uma região anatômica em uma linha aberta e clique em [Paste] (Colar).
8. Para renomear o protocolo, clique e arraste o cursor sobre o nome existente e quando estiver
realçado, digite um novo nome.
9. Clique em [Edit] (Editar).
10. Mantenha ou modifique os parâmetros Scout (Exploratórios) e clique em [Next Series] (Próxima
Série).
11. Mantenha ou modifique os parâmetros de CT.
12. Verifique o número de imagens e clique em [Scan Type] (Tipo de Varredura).
13. Clique em [On] (Ativar)para ativar o recurso.
14. Clique em [OK].
15. Verifique as opções Start Location (Local Inicial) e End Location (Local Final) para garantir a
correspondência com os locais de início e fim da CT.
16. Selecione uma Scan Direction (Direção da Varredura).
17. Defina a sobreposição em 11.
18. Clique no campo [Pre Scan Delay] (Atraso Pré-varredura) e informe o tempo apropriado, se
necessário.
19. Clique em Scan Time (Tempo de Varredura) e informe o Time Per Bed Position (Tempo Por
Posições da Cama), Frame (Quadro) ou Bin.
20. Clique e informe o Start on Count Rate (Iniciar na Taxa de Contagem) e Stop on kcounts (Parar
em kCounts) se necessário para esse protocolo.
21. Revise as informações rádio-farmacêuticas de PET.
22. Clique em Recon 1 e defina os parâmetros de exibição.
23. Se DMPR estiver selecionado, a seguinte janela é exibida.
24. Clique em [Y] (S) ou [N] à esquerda de cada protocolo recon de PET para configurar a DMPR
para aquele protocolo, se desejado.
25. Clique em [OK] para fechar a tela DMPR.
26. Defina Recon 2 e Recon 3, se necessário.
27. Clique na guia Gating (Bloqueio) e configure os parâmetros necessários para bloqueio cardíaco
e/ou respiratório.
28. Certifique-se de inserir as descrições das séries de aquisição e reconstrução PET.
29. Clique em [Add Scan] (Adicionar Varredura) para adicionar um ViP Replay (Re-executar ViP)
com reconstrução prospectiva, se necessário, para esse protocolo.
30. Clique em [Accept] (Aceitar).
31. Clique em [Done] (Feito).
Discovery™ PET/CT 600 5322306-1PT-BR Rev. 4 (07-09) 9-68
© 2009 General Electric Company. Todos os direitos reservados.
Excluir um Protocolo CT e PET (híbrido)
Use este processo para excluir um protocolo CT da lista definida pelo usuário. Isto permite
administrar sua lista de protocolos, excluindo quaisquer protocolos desnecessários.
1. No monitor de varredura, clique em [Protocol Management] (Administração de
Protocolos).
Aparecerá uma janela com as opções AutoVoice e Protocol Management.
2. Clique em [Protocol Management] (Administração de Protocolos).
Aparecerá o seletor anatômico.
3. Clique em [User Tab] (Guia do Usuário).
Somente é permitida a exclusão de protocolos definidos pelo usuário.
4. Selecione o protocolo a excluir.
5. Clique em [Delete] (Excluir).
6. Clique em [Done] (Concluído) para sair.
Discovery™ PET/CT 600 5322306-1PT-BR Rev. 4 (07-09) 9-69
© 2009 General Electric Company. Todos os direitos reservados.
Etapas Rápidas: Excluir um Protocolo CT e PET (híbrido)
1. No monitor de varreduras, clique em [Protocol Management] (Administração de
Protocolos).
2. Clique em [Protocol Management] (Administração de Protocolos).
3. Selecione o seletor anatômico que você deseja excluir.
4. Selecione o protocolo que você deseja excluir.
5. Clique em [Delete] (Excluir).
6. Clique em [Done] para sair.
Discovery™ PET/CT 600 5322306-1PT-BR Rev. 4 (07-09) 9-70
© 2009 General Electric Company. Todos os direitos reservados.
Como Gravar uma Mensagem Personalizada (AutoVoice)
O sistema é configurado com três mensagens pré-gravadas em 9 idiomas selecionáveis
que não podem ser excluídas. Você pode gravar até 17 mensagens suplementares em seu
sistema. Isto permite manter a uniformidade das instruções de respiração que ajudarão na
cronometragem mais precisa do exame. Seu sistema vem também equipado com
microfones no console e no gantry para se comunicar com o paciente.
1. No Monitor de Varredura, clique em [Protocol Management] (Administração de
Protocolos).
Aparecerá uma janela com as opções AutoVoice e Protocol Management.
2. Clique em [AutoVoice] (Mensagem Gravada).
O menu AutoVoice aparece com as três mensagens vocais pré-gravadas e 17 áreas
em branco.
3. Para gravar uma mensagem, selecione uma área em branco, digite um nome e
pressione Enter.
Toda seleção deve ter um nome. Cada mensagem gravada deve ter um nome, de
preferência facilmente identificável (por exemplo, Inspiração Maria S.). Assim você
saberá de quem é a voz gravada e o conteúdo da mensagem, especialmente se a
mensagem estiver em outro idioma.
4. Clique em [Record] (Gravar) para começar a mensagem.
Clique e mantenha o botão Record pressionado até que você esteja pronto para
ditar a mensagem. Normalmente, o usuário deve gravar primeiro uma
pré-mensagem como, por exemplo, "Inspire e prenda a respiração." Quando você
soltar o botão do mouse a gravação será iniciada e sua duração será indicada no
relógio à direita do botão [Record] (Gravar). Comece a ditar sua mensagem
Discovery™ PET/CT 600 5322306-1PT-BR Rev. 4 (07-09) 9-71
© 2009 General Electric Company. Todos os direitos reservados.
imediatamente. Fale com clareza no microfone localizado no teclado do
computador. Clique em [Stop] (Parar) logo que acabar de falar. O tempo total da
mensagem será exibido no relógio. Em caso de erro, basta clicar em [Stop] e repetir
as etapas.
NOTA: É muito importante tentar iniciar e parar a gravação o mais rapidamente possível
para evitar tempo inútil no início ou no fim da mensagem.
5. Clique em [Pre-Message] (Pré-mensagem).
Selecione o botão [Pre-Message] (Pré-mensagem) ao lado do nome que acabou de
digitar. A característica será realçada em azul.
6. Clique em [Save Message] (Salvar mensagem).
A mensagem gravada é salva no sistema e sua duração aparecerá na área de
Pre-Message.
7. Clique em [Record] (Gravar) para começar a Pós-mensagem.
Repita as etapas de gravação da mensagem para instruções posteriores (por
exemplo, "Respire normalmente").
8. Clique em [Post-Message] (Pós-mensagem).
A área será realçada em azul.
9. Clique em [Save Message] (Salvar mensagem).
A mensagem gravada é salva no sistema e sua duração aparecerá na área de
Post-Message.
NOTA: Se você quiser ouvir uma das mensagens gravadas, clique na opção de Pre- ou
Post-Message para destacá-la em azul. Clique no canto inferior direito da área
Message Management (Administração de Mensagens) e clique em Play (Executar).
Discovery™ PET/CT 600 5322306-1PT-BR Rev. 4 (07-09) 9-72
© 2009 General Electric Company. Todos os direitos reservados.
Etapas Rápidas: Como Gravar uma Mensagem Personalizada
(AutoVoice)
1. No Monitor de Varredura, clique em [Protocol Management] (Administração de
Protocolos).
2. Clique em [AutoVoice] (Mensagem Gravada).
3. Para gravar uma mensagem, selecione uma área em branco, digite um nome e
pressione Enter.
4. Clique em [Record] (Gravar) para começar a mensagem.
5. Clique em [Pre-Message] (Pré-mensagem).
6. Clique em [Save Message] (Salvar mensagem).
7. Clique em [Record] (Gravar) para começar a Pós-mensagem.
8. Clique em [Post-Message] (Pós-mensagem).
9. Clique em [Save Message] (Salvar mensagem).
Discovery™ PET/CT 600 5322306-1PT-BR Rev. 4 (07-09) 9-73
© 2009 General Electric Company. Todos os direitos reservados.
Selecione o Idioma Padrão para o AutoVoice 1, 2 e 3.
O sistema é configurado com três mensagens pré-gravadas em 9 idiomas selecionáveis
que não podem ser excluídas. É possível selecionar o idioma desejado para usar no scanner.
1. No Monitor de Varredura, clique em [Protocol Management] (Administração de
Protocolos).
Aparecerá uma janela com as opções AutoVoice e Protocol Management.
2. Clique em [Auto Voice Record] (Gravar Voz Automática).
O menu AutoVoice aparece com as três mensagens vocais pré-gravadas e 17 áreas
em branco.
Discovery™ PET/CT 600 5322306-1PT-BR Rev. 4 (07-09) 9-74
© 2009 General Electric Company. Todos os direitos reservados.
3. Clique em [English-Male] (Inglês-Masculino) e selecione o idioma principal desejado da
janela de seleção AutoVoice Language Selection (Seleção do Idioma do Auto-Voice).
É possível escolher entre nove idiomas diferentes.
– English-Male (Inglês-Masculino)
– English-Female (Inglês-Feminino)
– Japonês
– Francês
– Alemão
– Espanhol
– Espanhol Mexicano
– Italiano
– Coreano
– Chinês
NOTA: O idioma do Auto Voice exibido no momento em que o sistema é iniciado é o idioma
padrão definido pelo Engenheiro de Campo inicialmente.
Se o idioma do Auto Voice for mudado para o exame corrente, o sistema retornará
ao idioma padrão quando o usuário clicar em End Exam (Terminar Exame).
4. Clique em [OK].
Discovery™ PET/CT 600 5322306-1PT-BR Rev. 4 (07-09) 9-75
© 2009 General Electric Company. Todos os direitos reservados.
Etapas Rápidas: Selecione o Idioma Padrão para o AutoVoice 1, 2 e 3.
1. No Monitor de Varredura, clique em [Protocol Management] (Administração de
Protocolos).
2. Clique em [Auto Voice Record] (Gravar Voz Automática).
3. Clique em [English-Male] (Inglês-Masculino) e selecione o idioma principal desejado da
janela de seleção AutoVoice Language Selection (Seleção do Idioma do Auto-Voice).
4. Clique em [OK].
Discovery™ PET/CT 600 5322306-1PT-BR Rev. 4 (07-09) 9-76
© 2009 General Electric Company. Todos os direitos reservados.
Como Modificar o Atraso Pré-definido para o AutoVoice
O atraso Pré-definido adiciona um atraso entre a conclusão da mensagem de
Pré-varredura do Auto Voice e o acionamento do Raios-X. Este atraso pode ser definido por
protocolo.
1. Para definir o atraso pré-definido antes de se executar a mensagem de auto voice,
clique no tempo ao lado de Preset Delay Time (Tempo de Atraso Pré-definido).
2. Clique no atraso pré-definido desejado na janela pop-up.
3. Clique em [OK].
Etapas Rápidas: Como Modificar o Atraso Pré-definido para o
AutoVoice
1. Para definir o atraso pré-definido antes de se executar a mensagem de auto voice,
clique no tempo ao lado de Preset Delay Time (Tempo de Atraso Pré-definido).
2. Clique no atraso pré-definido desejado na janela pop-up.
3. Clique em [OK].
Discovery™ PET/CT 600 5322306-1PT-BR Rev. 4 (07-09) 9-77
© 2009 General Electric Company. Todos os direitos reservados.
Como Excluir uma Mensagem (AutoVoice)
Pode ser necessário remover do sistema uma mensagem antiga ou desnecessária devido à
mudança de membros da equipe ou à necessidade de utilizar mensagens em outras
línguas.
1. No monitor de varredura, clique em [Protocol Management] (Administração de
Protocolos) .
Aparecerá uma janela com as opções AutoVoice ou Protocol Management.
2. Clique em [AutoVoice] (Mensagem Gravada).
O menu de AutoVoice aparecerá com suas três mensagens pré-gravadas além das
que tiverem sido salvas no sistema.
NOTA: As três mensagens pré-gravadas não podem ser apagadas.
3. Selecione o título da mensagem a ser excluída.
A opção será realçada em azul.
4. Clique em [Delete Set] (Excluir Conjunto).
Etapas Rápidas: Como Excluir uma Mensagem (AutoVoice)
1. No monitor de varredura, clique em [Protocol Management] (Administração de
Protocolos) .
2. Clique em [AutoVoice] (Mensagem Gravada).
3. Selecione o título da mensagem a ser excluída.
4. Clique em [Delete Set] (Excluir Conjunto).
Discovery™ PET/CT 600 5322306-1PT-BR Rev. 4 (07-09) 9-78
© 2009 General Electric Company. Todos os direitos reservados.
Copiar e Colar protocolos
Use este processo para copiar protocolos do seletor anatômico GE ou das varreduras Mais
recentes para a área de seleção anatômica do Usuário. Você também pode copiar um
protocolo da janela de seleção anatômica do Usuário. O protocolo copiado pode ser usado
como modelo para criar protocolos diferentes com ligeiras diferenças.
1. No monitor de varreduras, clique em [Protocol Management] (Administração de
Protocolos).
Aparecerá uma janela com as opções AutoVoice e Protocol Management.
2. Clique em [Protocol Management] (Administração de Protocolos).
Aparecerá o seletor anatômico.
3. Selecione o seletor anatômico que você deseja copiar.
Você pode escolher entre GE, User (Usuário) ou Most Recent (Mais recente).
4. Selecione o protocolo que você deseja copiar.
5. Clique em [Copy] (Copiar).
Discovery™ PET/CT 600 5322306-1PT-BR Rev. 4 (07-09) 9-79
© 2009 General Electric Company. Todos os direitos reservados.
6. Selecione o seletor anatômico para o qual você deseja colar.
Você só pode colar para o seletor de protocolo Usuário. O botão [Paste] (Colar) não
está disponível para os seletores GE ou Most Recent (Mais recente).
7. Selecione a área para onde deseja colar.
8. Clique em [Paste] (Colar).
O protocolo é copiado para a área.
Agora você pode usar ou editar este protocolo.
NOTA: Se deseja copiar um protocolo da área Mais Recente, verifique recursos como ; Smart
Prep, Show Localizer (Exibir Localizadora), e outras escolhas são boas escolhas para
o protocolo.
9. Para mudar o nome do protocolo, clique no protocolo cujo nome pretende alterar.
10. Digite o novo nome.
O nome do protocolo é alterado.
11. Clique em [Done] para sair.
Discovery™ PET/CT 600 5322306-1PT-BR Rev. 4 (07-09) 9-80
© 2009 General Electric Company. Todos os direitos reservados.
Etapas Rápidas: Copiar e Colar protocolos
1. No monitor de varreduras, clique em [Protocol Management] (Administração de
Protocolos).
2. Clique em [Protocol Management] (Administração de Protocolos).
3. Selecione o seletor anatômico que você deseja copiar.
4. Selecione o protocolo que você deseja copiar.
5. Clique em [Copy] (Copiar).
6. Selecione o seletor anatômico para o qual você deseja colar.
7. Selecione a área para onde deseja colar.
8. Clique em [Paste] (Colar).
9. Para mudar o nome do protocolo, clique no protocolo cujo nome pretende alterar.
10. Digite o novo nome.
11. Clique em [Done] para sair.
Discovery™ PET/CT 600 5322306-1PT-BR Rev. 4 (07-09) 9-81
© 2009 General Electric Company. Todos os direitos reservados.
Excluir um Protocolo
Use este processo para excluir um protocolo da lista definida pelo usuário. Isto permite
administrar sua lista de protocolos, excluindo quaisquer protocolos desnecessários.
1. No monitor de varreduras, clique em [Protocol Management] (Administração de
Protocolos).
Aparecerá uma janela com as opções AutoVoice e Protocol Management.
2. Clique em [Protocol Management] (Administração de Protocolos).
Aparecerá o seletor anatômico.
3. Selecione o seletor anatômico que você deseja excluir.
Você só pode excluir a partir dos seletores de protocolo User (Usuário) ou Service
(Serviço).
4. Selecione o protocolo que você deseja excluir.
5. Clique em [Delete] (Excluir).
O protocolo é excluído.
Discovery™ PET/CT 600 5322306-1PT-BR Rev. 4 (07-09) 9-82
© 2009 General Electric Company. Todos os direitos reservados.
6. Clique em [Done] para sair.
Etapas Rápidas: Excluir um Protocolo
1. No monitor de varreduras, clique em [Protocol Management] (Administração de
Protocolos).
2. Clique em [Protocol Management] (Administração de Protocolos).
3. Selecione o seletor anatômico que você deseja excluir.
4. Selecione o protocolo que você deseja excluir.
5. Clique em [Delete] (Excluir).
6. Clique em [Done] para sair.
Discovery™ PET/CT 600 5322306-1PT-BR Rev. 4 (07-09) 9-83
© 2009 General Electric Company. Todos os direitos reservados.
Use Traçar ECG)
Traçar ECG proporciona a capacidade de exibir e visualizar a forma de onda de ECG no
console do operador. O formato de onda de ECG é enviado do monitor cardíaco IVY 3150
para o console do operador quando o monitor IVY é definido com Ethernet e existe uma
conexão de cabo Ethernet entre o Monitor Ivy, o pórtico e o Console do Operador. A tela
Traço ECG tem como padrão "desligado" para Varreduras Exploratórias a não ser que seja
habilitada para "ligado" em um protocolo. Selecione o botão Traçar ECG abaixo do botão
Gating para ativar a exibição de Traçar ECG.
A tela Traço ECG pode ser minimizada ou expandida (maximizada) clicando-se na seta ao
lado esquerdo tela.
O ponto de acionamento no Traçar ECG para cada intervalo R-R será exibido em vermelho,
o ponto ou a percentagem no R-R onde as imagens são reconstruídas é exibido em branco.
NOTA: A taxa cardíaca de BPM exibida no console é atualizada a cada 3 batimentos
cardíacos. A taxa cardíaca de BPM exibida no console é I atualizada a cada 3
batimentos cardíacos.
1. Da página scout (exploratória) View/Edit (Visualizar/Editar), clique em [Traçar ECG]
(ECG Trace).
Isso habilitará o traço.
Figura 9-34
2. Clique no ícone Minimizar/Maximizar.
3. Assegure-se que com Ethernet esteja definido para o modo de "ethernet".
Se não, ligue a energia elétrica para o monitor depois de mudar do modo de dados
para o modo ethernet.
Discovery™ PET/CT 600 5322306-1PT-BR Rev. 4 (07-09) 9-84
© 2009 General Electric Company. Todos os direitos reservados.
Figura 9-35 Visualizador de ECG
Etapas Rápidas: Use Traçar ECG)
1. Da página scout (exploratória) View/Edit (Visualizar/Editar), clique em [Traçar ECG]
(ECG Trace).
2. Clique no ícone Minimizar/Maximizar.
3. Assegure-se que com Ethernet esteja definido para o modo de "ethernet".
Discovery™ PET/CT 600 5322306-1PT-BR Rev. 4 (07-09) 9-85
© 2009 General Electric Company. Todos os direitos reservados.
Capítulo 10
SmartPrep
Introdução
Este capítulo explica o SmartPrep. Este capítulo foi retirado do Guia para Referência e
Aprendizado da BrightSpeed e LightSpeed™ RT16/ Xtra (5318375-1EN), do capítulo de
mesmo nome. Ele foi modificado para remover a inclinação, modificar o curso da mesa e a
capacidade modificada do peso para a mesa.
Ele contém instruções passo a passo para ajudá-lo a aprender:
• Configurar os parâmetros de SmartPrep
• Configurar a Prescrição de Varredura da Linha de Base
• Configurar a Fase de Monitoração
• Realizar a Varredura da Fase de Varredura
Discovery™ PET/CT 600 5322306-1PT-BR Rev. 4 (07-09) 10-1
© 2009 General Electric Company. Todos os direitos reservados.
O que Preciso Saber Sobre…
Esta seção traz as informações necessárias para a utilização de SmartPrep. Alguns dos
conceitos que você precisa compreender são:
• SmartPrep
• Configurar os parâmetros de SmartPrep
• Varre a fase da linha de base
• Varre a fase de monitoração
• Varre a fase de varredura
SmartPrep
SmartPrep é uma opção padrão. Este recurso permite o monitoramento intermitente da
melhora do Contraste IV em uma determinada seção da anatomia contida na área de
interesse. O fluxo do contraste é monitorado por varreduras de dosagem baixa até a
melhora de contraste atingir o nível ideal e o operador iniciar a prescrição de varredura.
Se o SmartPrep estiver habilitado para uma série, o sistema cancela a tela AutoView para
quaisquer imagens na fila de recon quando a série SmartPrep é iniciada. Essas imagens são
selecionadas do browser para revisão logo que são reconstruídas. Somente imagens da
série com SmartPrep e aquelas depois da série SmartPrep são exibidas na porta de
visualização AutoView.
Configurar os parâmetros de SmartPrep
Antes de poder utilizar SmartPrep, é preciso configurar: o controle da localização da
varredura, o tempo entre as imagens, os valores de melhora de contraste, os parâmetros de
técnica e hora de início do estudo. Estes valores podem ser configurados no protocolo em
que SmartPrep está sendo utilizado ou em varreduras SmartPrep separadas. Certos valores
como a matriz, o algoritmo e o tempo de rotação não podem ser ajustados.
Varre a fase da linha de base
A primeira fase é a linha de base. Nesta, adquire-se uma imagem sem contraste na região
anatômica em que a monitoração será efetuada, e define(m)-se a(s) Região(ões) de
Interesse (ROI)s.
Discovery™ PET/CT 600 5322306-1PT-BR Rev. 4 (07-09) 10-2
© 2009 General Electric Company. Todos os direitos reservados.
Varre a fase de monitoração
A segunda fase é a varredura de monitoração. Durante a injeção intravenosa de contraste
podem ser efetuadas até 40 varreduras de dosagem baixa na mesma localização utilizada
durante a fase de linha de base. Com base na(s) ROIs traçada(s), o sistema exibe um gráfico
e a imagem de monitoração, permitindo que se determine o valor máximo de aumento de
contraste.
Varre a fase de varredura
A terceira e última fase é a varredura propriamente dita. Trata-se do exame efetivo
conforme configurado na prescrição da varredura. A fase de varredura é iniciada pelo
operador quando o contraste intravenoso ideal, que pode ser determinado visualmente ou
predefinido em termos de unidades de Housfield, é alcançado.
Discovery™ PET/CT 600 5322306-1PT-BR Rev. 4 (07-09) 10-3
© 2009 General Electric Company. Todos os direitos reservados.
Cómo...
Esta seção traz instruções passo a passo para utilizar o SmartPrep. Especificamente, ela
descreve como:
• Configurar os parâmetros de SmartPrep
• Configurar a Prescrição de Varredura da Linha de Base
• Configurar a Fase de Monitoração
• Realizar a Varredura da Fase de Varredura
Discovery™ PET/CT 600 5322306-1PT-BR Rev. 4 (07-09) 10-4
© 2009 General Electric Company. Todos os direitos reservados.
Configurar os parâmetros de SmartPrep
Não é necessário reconfigurar os parâmetros de SmartPrep cada vez que a opção for
utilizada. Esses parâmetros podem ser conservados junto com qualquer protocolo que
utilize SmartPrep. O sistema memorizará os últimos valores configurados se SmartPrep for
ativado para um determinado estudo. Os parâmetros de SmartPrep permitem verificar
visualmente ou através de um gráfico a melhora de contraste intravenoso.
1. Depois de configurar a Prescrição Rx de varredura, selecione [SmartPrep Rx]
(Prescrição de SmartPrep) na tela visualizar/editar.
Uma janela contendo várias áreas para a entrada de valores abre-se
automaticamente.
2. Selecione o botão [Off] (Desativado) nesta janela.
O sistema alterna para ON (Ativado) e a área é realçada em amarelo.
3. Selecione [Show Localizer] (Mostrar localizador).
A imagem scout de sua varredura aparecerá no monitor de exibição, com apenas
uma linha anotada.
Discovery™ PET/CT 600 5322306-1PT-BR Rev. 4 (07-09) 10-5
© 2009 General Electric Company. Todos os direitos reservados.
4. Defina Monitor Location (Localização de monitoração).
Defina-o graficamente, clicando no X vermelho da linha da imagem scout e
arraste-o até a localização que lhe interessa.
Ou então, caso você já souber o valor de que necessita, digite-o no campo
denominado Monitor Location. O valor deve ter uma designação S ou I. (consulte
Indicar a Localização do Cursor e o Valor do Pixel para ver como obter o valor
usando o cursor).
+ e - podem ser usados como um substituto para S e I. S é igual a + e I é igual a -.
NOTA: Esta localização é muito importante, pois é a partir dela que serão obtidas as
varreduras das imagens de monitoração e nela que será(ão) disposta(s) a(s) ROI(s).
5. Digite o valor de mA.
Por predefinição, o sistema adota um valor reduzido de mA.
Para modificar esse valor, selecione o campo de mA e digite o valor desejado. Utilize
valores reduzidos de mA a fim de usar o mínimo de unidades de aquecimento. Na
maioria dos estudos, o valor utilizado situa-se em torno de 40 mA.
6. Digite o valor do Diagnostic Delay (Atraso do Diagnóstico).
Tempo necessário para que a mesa se desloque até a Scan Phase Start Location
(Localização de início da fase de varredura) e o sistema se prepare para a fase de
varredura. Isso é geralmente ajustado para os valores mínimos possíveis para
estudos arteriais e para 10 s ou mais para estudos venosos ou de rotina.
O Atraso do Diagnóstico pode ser inserido explicitamente ou o sistema pode calcular
automaticamente o valor mínimo.
O Atraso do Diagnóstico é inserido em segundos. O intervalo varia de 3-60 s em
incrementos de 0,1 s.
Para a inserção Manual Explícita do Atraso do Diagnóstico, o tempo de atraso
selecionado precisa atender às necessidades clínicas e incluir o tempo para as
instruções iniciais de respiração ao paciente. Ou, pode ser selecionada uma
Pré-Mensagem AutoVoice. A seleção de uma Pré-Mensagem AutoVoice a ser
reproduzida antes da varredura pode, em alguns casos, aumentar o valor do Atraso
do Diagnóstico para permitir que a mensagem seja reproduzida.
Quando Auto Minimum Delay (Atraso Mínimo Automático) é selecionado, o tempo de
atraso do diagnóstico é ajustado automaticamente para o menor tempo possível.
O mínimo atraso possível é atualizado para se ajustar ao movimento da mesa entre
o local do Monitor e o local da Fase de Varredura. Se um Local de Varredura é
modificado após a janela Pop-up do SmartPrep ter sido fechada, o tempo do Atraso
do Diagnóstico é automaticamente atualizado para o menor tempo possível quando
o Auto Minimum Delay (Atraso Mínimo Automático) está ativado e se o valor do
Atraso do Diagnóstico for inferior a valor mínimo inserido.
O valor do Atraso do Diagnóstico prescrito é exibido na mensagem pop-up de
atenção em Confirm (Confirme).
Discovery™ PET/CT 600 5322306-1PT-BR Rev. 4 (07-09) 10-6
© 2009 General Electric Company. Todos os direitos reservados.
Figura 10-1 Mensagem de Atraso de Diagnóstico Mínimo Automático DESLIGADO
Figura 10-2 Mensagem de Atraso de Diagnóstico Mínimo Automático LIGADO
O tempo de Atraso do Diagnóstico é exibido em Prep Group (Grupo de Preparação)
para Group1 (Grupo1) na Guia Timing (Sincronização) junto com a indicação SP de
que o SmartPrep está habilitado.
Figura 10-3
7. Se desejado, selecione uma Mensagem Pré-Auto Voice para ser reproduzida durante a
transição do Monitor para a Fase de Varredura.
O número do AutoVoice a ser reproduzido quando a Pré-Mensagem AutoVoice está
habilitada, é exibido no botão. A Mensagem AutoVoice é selecionada na Guia Timing
(Sincronização) no Voice Lights Timer (Sincronizador de Voz e Luzes).
Discovery™ PET/CT 600 5322306-1PT-BR Rev. 4 (07-09) 10-7
© 2009 General Electric Company. Todos os direitos reservados.
Figura 10-4
NOTA: Se uma Pré-Mensagem AutoVoice não está habilitada e o paciente precisar prender
a respiração para a aquisição, após o início da fase de varredura, o operador deverá
dar a primeira instrução de respiração ao paciente. Se a função AutoVoice
(Mensagem gravada) tiver sido selecionada para o exame, o sistema dará todas as
outras instruções de respiração automaticamente.
Quando uma Pré-Mensagem AutoVoice está selecionada, reveja o valor do Atraso de
Diagnóstico para ter certeza de que ele é aceitável, porque o valor do atraso pode
ter sido estendido para incluir a reprodução da Pré-Mensagem.
8. Selecione [Save] (Salvar) ou [Cancel] (Cancelar).
Selecionar [Accept] (Aceitar) confirma quaisquer mudanças nos parâmetros do
SmartPrep e volta para a tela visualizar/editar.
Selecionar [Cancel] (Cancelar) volta para a tela visualizar/editar e fecha a janela
pop-up. A prescrição Rx de SmartPrep não será cancelada.
Etapas Rápidas: Configurar os parâmetros de SmartPrep
1. Depois de configurar a Prescrição Rx de varredura, selecione [SmartPrep Rx]
(Prescrição de SmartPrep) na tela visualizar/editar.
2. Selecione o botão [Off] (Desativado) nesta janela.
3. Selecione [Show Localizer] (Mostrar localizador).
4. Defina Monitor Location (Localização de monitoração).
5. Digite o valor de mA.
6. Digite o valor do Diagnostic Delay (Atraso do Diagnóstico).
7. Se desejado, selecione uma Mensagem Pré-Auto Voice para ser reproduzida durante a
transição do Monitor para a Fase de Varredura.
8. Selecione [Save] (Salvar) ou [Cancel] (Cancelar).
Discovery™ PET/CT 600 5322306-1PT-BR Rev. 4 (07-09) 10-8
© 2009 General Electric Company. Todos os direitos reservados.
Configurar a Prescrição de Varredura da Linha de Base
A fase inicial de SmartPrep é denominada Linha de base. Esta fase é anterior à injeção
intravenosa de contraste e serve para adquirir a única imagem usada na definição da
região de interesse (ROI) da linha de base.
1. Na tela visualizar /editar, selecione [Confirm] (Confirmar).
2. Aparece uma mensagem de advertência.
O valor do Atraso do Diagnóstico prescrito é exibido na mensagem pop-up de
atenção em Confirm (Confirme).
3. Clique em [Continue] (Continuar).
O sistema exibe a tela Scan Progress (Progressão da varredura). O usuário pode
visualizar os planos dinâmicos das três fases: Linha de base, Monitoração e
Varredura.
Discovery™ PET/CT 600 5322306-1PT-BR Rev. 4 (07-09) 10-9
© 2009 General Electric Company. Todos os direitos reservados.
4. Pressione o botão [Move to Scan] (Mover para varredura) do teclado.
A mesa se desloca até a Localização de monitoração.
5. Pressione o botão [Start Scan] (Iniciar varredura) do teclado.
A imagem de linha de base é adquirida na localização de monitoração.
Quando a imagem for reconstruída, aparece uma imagem (1 em 1) no monitor de
exibição. À esquerda dessa imagem há seis funções SmartPrep de exibição que
poderão ser usadas: Zoom (2x), Display Normal (Exibição normal), Ellipse ROI (ROI
elipsóide), Hide Graphics (botão de alternar as funções ocultar/mostrar elementos
gráficos), Erase (Apagar), Explicit Mag (Ampliação explícita) (intervalo de 0,5 a 2,0).
6. Coloque a ROI elipsóide sobre a área de interesse.
Com a função ROI elipsóide da área de exibição SmartPrep, você pode colocar até
três ROIs em uma área de interesse. Exemplo: se quiser avaliar o parênquima
hepático, coloque uma ROI sobre o fígado sem tocar nos vasos. Se estiver
interessado em determinado vaso, coloque uma ROI sobre o vaso de interesse.
Etapas Rápidas: Configurar a Prescrição de Varredura da Linha de
Base
1. Na tela visualizar /editar, selecione [Confirm] (Confirmar).
2. Aparece uma mensagem de advertência.
3. Clique em [Continue] (Continuar).
4. Na tela visualizar /editar, selecione [Confirm] (Confirmar).
5. Pressione o botão [Move to Scan] (Mover para varredura) do teclado.
6. Pressione o botão [Start Scan] (Iniciar varredura) do teclado.
7. Coloque a ROI elipsóide sobre a área de interesse.
Discovery™ PET/CT 600 5322306-1PT-BR Rev. 4 (07-09) 10-10
© 2009 General Electric Company. Todos os direitos reservados.
Configurar a Fase de Monitoração
Na fase de linha de base é adquirida uma varredura sem contraste que permite estabelecer
a área de monitoração da melhora de contraste. Na fase de monitoração são adquiridas
imagens da localização de monitoração durante a injeção intravenosa de material de
contraste à base de iodo, são exibidos gráficos, é traçado o valor-limite da melhora de
contraste e é exibido um cronômetro em que é registrado o tempo decorrido desde o início
da monitoração.
1. Selecione [Monitor Phase] (Fase de Monitoração) na tela Scan Progress (Progresso da
Varredura).
2. Selecione o botão [Start Scan] (Iniciar varredura) do teclado e dê início à injeção
intravenosa de contraste.
O sistema aguardará o prazo estabelecido no campo Monitoring Delay e começará a
adquirir imagens conforme o tempo de ISD (Intervalo entre varreduras) configurado.
NOTA: O sistema dispõe de no máximo 40 imagens de monitoração.
3. Observe as atividades de monitoração na imagem 4 em 1 do monitor de exibição.
O quadrante superior esquerdo mostra a imagem da linha de base e sua(s) ROI(s).
O quadrante superior direito mostra a imagem de monitoração em tempo real à
medida que é reconstruída com a(s) ROI(s).
O quadrante inferior esquerdo mostra o gráfico de valor-limite de melhora de
contraste em tempo real, comparando as ROIs de cada varredura de monitoração
em relação ao início do intervalo de monitoração.
Discovery™ PET/CT 600 5322306-1PT-BR Rev. 4 (07-09) 10-11
© 2009 General Electric Company. Todos os direitos reservados.
NOTA: No gráfico, existe uma linha horizontal denotada por um “T”. Isso representa o limiar
de melhoria numérica que foi digitada da prescrição SmartPrep. Se nenhuma ROI
tiver sido colocada na imagem de linha de base, essa linha não será visível.
O quadrante inferior direito mostra o tempo de aquisição de cada varredura de
monitoração em relação ao início do atraso de monitoração e aos valores de ROI de
cada varredura em tempo real.
O quadrante inferior direito mostra também um cronômetro indicando o tempo
decorrido. Ele indica, em tempo real, o tempo decorrido desde o momento em que o
botão Start Scan foi selecionado, durante a fase de monitoração, até o momento em
que o ícone de fase de varredura foi selecionado. Trata-se do atraso
injeção-varredura desta série de varreduras.
4. Quando alcançar o limiar de melhoria de contraste de sua preferência, selecione [Scan
Phase] (Fase de Varredura).
A mesa se deslocará até a localização de início da prescrição de varredura e, com
base no Diagnostic Delay (Atraso de diagnóstico) selecionado, a prescrição da
varredura será iniciada.
Ou, quando a linha que representa a ROI de interesse estiver próxima ou sobre a
linha que indica o valor-limite predefinido de melhora de contraste, selecione [Scan
Phase] (Fase de varredura) para iniciar a prescrição da varredura.
Ou então, com base na observação visual das imagens de monitoração em tempo
real, selecione [Scan Phase] (Fase de varredura) quando essas imagens indicarem
um nível adequado de contraste na área de interesse.
NOTA: Se as quarenta varreduras de monitoração tiverem sido utilizadas, você deverá
pressionar os botões Move To Scan (Mover para Varredura) e Start Scan (Iniciar
Varredura) do teclado para colocar a mesa na devida posição e iniciar a prescrição
de varredura.
Etapas Rápidas: Configurar a Fase de Monitoração
1. Selecione [Monitor Phase] (Fase de Monitoração) na tela Scan Progress (Progresso da
Varredura).
2. Selecione o botão [Start Scan] (Iniciar varredura) do teclado e dê início à injeção
intravenosa de contraste.
3. Observe as atividades de monitoração na imagem 4 em 1 do monitor de exibição.
4. Quando alcançar o limiar de melhoria de contraste de sua preferência, selecione
[Scan Phase] (Fase de Varredura).
Discovery™ PET/CT 600 5322306-1PT-BR Rev. 4 (07-09) 10-12
© 2009 General Electric Company. Todos os direitos reservados.
Realizar a Varredura da Fase de Varredura
A Scan Phase (Fase de varredura) é o início da prescrição de varredura efetiva depois da
Fase de monitoração.
1. Selecione [Scan Phase] (Fase de Varredura) na tela Scan Progress (Progresso da
Varredura).
A mesa se deslocará até a localização de início da prescrição de varredura e, com
base no Diagnostic Delay (Atraso de diagnóstico) selecionado, a prescrição da
varredura será iniciada.
A atualização de informações em tempo real operada nos quadrantes será
interrompida.
O sistema fará a captura da imagem do quadrante para consulta posterior, caso seja
necessário.
NOTA: O sistema colocará as imagens de linha de base, monitoração e gravação de tela
juntamente com o exame no browser (pesquisador). Estas imagens serão reunidas
na série 200 de imagens prospectivas e de captura de tela. Se uma imagem de linha
de base suplementar tiver sido adquirida, essas imagens serão reunidas na série 201.
NOTA: Se uma Pré-Mensagem AutoVoice não estiver habilitada, as instruções de respiração
iniciais fornecidas ao paciente para o início da prescrição da varredura do exame
devem ser informadas pelo operador durante o Atraso do Diagnóstico. Se a função
AutoVoice tiver sido selecionada, o sistema fornecerá todas as outras instruções de
respiração automaticamente.
Etapas Rápidas: Realizar a Varredura da Fase de Varredura
1. Selecione [Scan Phase] (Fase de Varredura) na tela Scan Progress (Progresso da
Varredura).
Discovery™ PET/CT 600 5322306-1PT-BR Rev. 4 (07-09) 10-13
© 2009 General Electric Company. Todos os direitos reservados.
Capítulo 11
VariSpeed
Introdução
Este capítulo explica as opções disponíveis na opção conhecida como VariSpeed. Esta
opção permite ao sistema operar a novas velocidades de rotação inferiores a 1 segundo.
Este capítulo foi retirado doGuia para Referência e Aprendizado da BrightSpeed e
LightSpeed™ RT16/Xtra (5318375-1EN), do capítulo de mesmo nome. Ele foi modificado
para remover a inclinação, modificar o curso da mesa e a capacidade modificada do peso
para a mesa.
Neste capítulo são fornecidas instruções passo a passo para você aprender como:
• Utilizar VariSpeed
Discovery™ PET/CT 600 5322306-1PT-BR Rev. 4 (07-09) 11-1
© 2009 General Electric Company. Todos os direitos reservados.
O que Preciso Saber Sobre…
Esta seção apresenta os conceitos necessários para poder usar o VariSpeed. Veja abaixo os
conceitos que você deverá compreender:
• VariSpeed
VariSpeed
O VariSpeed é uma opção que permite ao sistema funcionar com vários tempos de rotação
inferiores a um segundo. Os tempos de rotação neste pacote são de 0,5 segundo,
0,6 segundo, 0,7 segundo e 0,9 segundo. A variabilidade dos tempos de rotação possibilita
ao usuário ajustar os parâmetros de tamanho de paciente e de diferentes aplicações.
Para escanear um paciente de tamanho médio em um estudo abdominal, o tempo de
rotação de 0,5 segundo proporciona um mAs mais adequado para uma imagem de
qualidade. Se o paciente for maior, o usuário talvez precise usar os tempos de rotação de
0.6 ou 0.7 segundo. Ambos os estudos serão completados usando tempos de rotação
inferiores a um segundo, devido à flexibilidade de se ter diversos tempos de rotação.
Discovery™ PET/CT 600 5322306-1PT-BR Rev. 4 (07-09) 11-2
© 2009 General Electric Company. Todos os direitos reservados.
Cómo...
Esta seção traz instruções passo a passo para utilizar o VariSpeed. Especificamente, ela
descreve como:
• Utilizar VariSpeed
Discovery™ PET/CT 600 5322306-1PT-BR Rev. 4 (07-09) 11-3
© 2009 General Electric Company. Todos os direitos reservados.
Utilizar VariSpeed
VariSpeed é uma opção disponível para compra. Ela permite ao sistema funcionar com
vários tempos de rotação inferiores a um segundo. Os tempos de rotação neste pacote são
de 0,5 segundo, 0,6 segundo, 0,7 segundo e 0,9 segundo. A variabilidade dos tempos de
rotação possibilita ao usuário ajustar os parâmetros de tamanho de paciente e de
diferentes aplicações.
1. Na tela de visualização e edição, selecione [Scan Type] (Tipo de varredura).
Aparecerá uma janela.
2. Selecione o tempo de rotação nas opções apresentadas.
É possível utilizar todos os tempos apresentados para a opção axial.
Os tempos de dois, três e quatro segundos serão apresentados em cinza, não
estando disponíveis para as opções helicoidal e cine.
3. Selecione [Accept] (Aceitar) ou [Cancel] (Cancelar).
[Accept] (Aceitar) utilizará os parâmetros selecionados.
[Cancel] (Cancelar) fecha a janela. Os parâmetros definidos no protocolo serão
utilizados.
Etapas Rápidas: Utilizar VariSpeed
1. Na tela de visualização e edição, selecione [Scan Type] (Tipo de varredura).
2. Selecione o tempo de rotação nas opções apresentadas.
3. Selecione [Accept] (Aceitar) ou [Cancel] (Cancelar).
Discovery™ PET/CT 600 5322306-1PT-BR Rev. 4 (07-09) 11-4
© 2009 General Electric Company. Todos os direitos reservados.
Capítulo 12
Utilização do Bloqueio
Prospectivo (Opção)
Introdução
Este capítulo delineia o processo para configurar uma aquisição bloqueada
prospectivamente sem melhoria (sem-contraste) para a pontuação de cálcio. Ele contém
instruções passo a passo para ajudá-lo a aprender a:
• Configurar a Prescrição do Exame para o Bloqueio Prospectivo (SmartScore)
O procedimento para usar o Bloqueio Prospectivo (SmartScore) em conjunto com o registro
de pontuação de cálcio inclui as seguintes ações do operador e do sistema:
– Configuração do monitor de ECG (Eletrocardiograma) e do paciente
– Prescrição e confirmação do exame cardíaco
– Preparação automática do sistema
– Iniciação da varredura
– Transferência de imagens para a estação de trabalho Advantage Windows
– SmartScore na estação de trabalho Advantage Windows
A prescrição de exame será descrita aqui. SmartScore possui uma documentação separada
onde poderá encontrar informações sobre a configuração de parâmetros de paciente,
configuração do monitor de ECG, gerenciamento de imagens e registro de calcificação.
Discovery™ PET/CT 600 5322306-1PT-BR Rev. 4 (07-09) 12-1
© 2009 General Electric Company. Todos os direitos reservados.
O que Preciso Saber Sobre…
Esta seção apresenta os conceitos necessários para compreender o uso do Bloqueio
Prospectivo (SmartScore). Os conceitos a assimilar são:
• Utilização do Bloqueio Prospectivo (Opção)
• Intervalo R a R
• Formato de Onda ECG (ou EKG)
Utilização do Bloqueio Prospectivo (Opção)
Este recurso tem como objetivo adquirir medições de bloqueio de ECG, que fornecem
informações valiosas para o tempo de varredura. Usando as medições, o sistema sincroniza
a coleta de dados usados para registrar com o ciclo cardíaco.
Especificamente, o bloqueio prospectivo de ECG mede as contrações do coração do
paciente para disparar a varredura em momentos de relaxamento (fase diastólica da ação
do coração). Uma vez que as medições de bloqueio determinam o tempo de varredura,
estas melhoram o processo de aquisição de dados. A qualidade das imagens resultantes é
aperfeiçoada, por isso são necessárias menos imagens. A aquisição de uma menor
quantidade de imagens significa uma menor exposição do paciente aos raios-X.
O Bloqueio Prospectivo (SmartScore) precisa da seleção da varredura cine. O bloqueio
Prospectivo não é compatível com tipos de varreduras axiais ou helicoidais. Está limitada a
pacientes com um ritmo cardíaco em repouso normal de até 90 pulsações por minuto, para
os melhores resultados com o aplicativo de pontuação de cálcio. Exige também o uso de
um monitor de ECG, que é ligado ao sistema.
Intervalo R a R
As imagens utilizadas pelo Bloqueio Prospectivo (SmartScore) são adquiridas durante o
intervalo R-R. O intervalo R-R é o tempo entre as contrações cardíacas máximas do
paciente (picos de onda R). Por exemplo, o intervalo R a R é de 660 milésimos de segundo
para um ritmo cardíaco em repouso de 90 pulsações por minuto. Veja a seguir mais
informações sobre o ciclo cardíaco.
Formato de Onda ECG (ou EKG)
O traçado de onda ECG (ou ECG) representa a atividade elétrica do coração que se
correlaciona com o movimento do coração:
• A contração cardíaca é denominada sístole.
• O relaxamento cardíaco é denominado diástole.
Existem três elementos do formato de onda que são críticos para o bloqueio cardíaco:
• Onda P
Discovery™ PET/CT 600 5322306-1PT-BR Rev. 4 (07-09) 12-2
© 2009 General Electric Company. Todos os direitos reservados.
– Representa a despolarização dos átrios e resulta na contração ou sístole dos átrios
do coração.
• Complexo QRS
– Representa a despolarização dos ventrículos e resulta na contração ou sístole dos
ventrículos.
– A onda-R é utilizada para disparar devido ao seu forte sinal elétrico e à correlação
da atividade muscular do coração.
– O intervalo R-R é o tempo entre o pico de uma onda-R e o pico da seguinte. Cada
intervalo R-R representa o comprimento de um ciclo cardíaco.
• Onda-T
– Representa a re-polarização dos ventrículos e resulta no relaxamento ou diástole
dos ventrículos.
Figura 12-1 ECG com Acionamentos
Figura 12-2 ECG sem Acionamentos
• A sístole ventricular vai do pico R à onda progressiva quando o coração se está
contraindo e expelindo sangue.
• A diástole ventricular estende-se da onda T até o pico R. Durante a diástole, os
ventrículos se enchem de sangue.
Discovery™ PET/CT 600 5322306-1PT-BR Rev. 4 (07-09) 12-3
© 2009 General Electric Company. Todos os direitos reservados.
Cómo...
Esta seção traz instruções passo a passo para utilizar o bloqueio prospectivo (SmartScore).
Especificamente, ela descreve como:
• Configurar a Prescrição do Exame para o Bloqueio Prospectivo (SmartScore)
Discovery™ PET/CT 600 5322306-1PT-BR Rev. 4 (07-09) 12-4
© 2009 General Electric Company. Todos os direitos reservados.
Configurar a Prescrição do Exame para o Bloqueio
Prospectivo (SmartScore)
1. Configure o paciente e o monitor, e coloque as derivações de ECG nos locais
recomendados no paciente.
Para mais informações, consulte: A Preparação da Pele do Paciente e a Colocação
dos Eletrodos.
NOTA: Os eletrodos recomendados pela GE são Dyna/Trace1500, da ConMed.
Certifique-se de que é detectado um bom sinal no monitor de ECG na sala de
varredura.
Os eletrodos devem ser radiolucentes com gel de prata/cloreto de prata, com gel
fresco aderindo ao paciente e serem capazes de manter bom contato durante o
movimento da mesa.
Use eletrodos Dyna/Trace1500 da ConMed. Informações sobre como adquirir esses
eletrodos são encontradas em cima do monitor IVY.
Use eletrodos feitos para monitoramento de curto prazo (p. ex., monitoramento de
exercícios). Não use eletrodos usados para monitoramento de longo prazo.
2. Digite as informações do paciente na tela New Patient (Novo Paciente).
3. Prescreva uma varredura exploratória AP (180 graus) e Lateral (90 graus).
4. Para verificar se o scanner está recebendo o sinal de ECG, clique em [Gating Off]
(Bloqueio Desligado) na tela de visualização e edição.
Figura 12-3 Bloqueio Desligado
Discovery™ PET/CT 600 5322306-1PT-BR Rev. 4 (07-09) 12-5
© 2009 General Electric Company. Todos os direitos reservados.
Se o sistema detectar um sinal de ECG válido, a freqüência cardíaca do paciente, em
Batimentos Por Minuto (BPM), será exibida no botão Verificação de Bloqueio. BPM é
exibido em uma média de 3 ciclos da freqüência cardíaca do paciente. O formato de
onda de ECG para o paciente pode ser exibido clicando em [ECG Trace] (Traço de
ECG) depois que uma BPM seja exibida.
Se o sistema não detectar nenhum sinal de monitor ECG, o botão fica vermelho e
não é exibido valor de BPM. Neste cenário, reavalie as conexões de ECG ao paciente
e ao monitor para o ganho do sinal de ECG antes de continuar.
5. Realize a varredura exploratória.
NOTA: É importante dar ao paciente as mesmas instruções de respiração para as
varreduras scout que para a aquisição Cine Scan Type (Tipo de Varredura Cine). Deve
pedir-se ao paciente para inspirar e expirar várias vezes antes de fazer a varredura.
Isto ajudará a obter um ritmo cardíaco mais consistente durante a aquisição das
imagens SmartScore.
6. Prescreva os parâmetros da varredura cine.
– Tipo de Varredura: Cine, segmentada, 0,5 segundos
– Localização inicial: Uma polegada abaixo da carena
– Localização final: Ápex do coração
Espessura/Velocidade: 2,5mm/4i
– Intervalo: 10,0 mm
– Duração de Cine: o sistema atualiza automaticamente o número de imagens por
R a R e o tempo prescrito entre imagens.
– SFOV: Grande
– kV: 120
Discovery™ PET/CT 600 5322306-1PT-BR Rev. 4 (07-09) 12-6
© 2009 General Electric Company. Todos os direitos reservados.
mA: Paciente médio 370, Paciente grande 390
– Retenção da Respiração: definida para No (Não)
– Atraso grupo/prep: Baseado em instruções selecionadas para Voz/Luzes/Timer
– ISD (s): 1.0 segundo
– Voz/Luzes/Timer: Instruções de respiração manuais ou mensagem gravada pelo
usuário usando hiperventilação.
– DFOV: 25 Não alterar. DFOV 25cm é necessário para o processamento de dados
no SmartScore.
– Tipo de Recon: Padrão
7. Selecione [Gating] (Bloqueio) para ativar Bloqueio Prospectivo (SmartScore).
A tela SmartScore Pro (Bloqueio Prospectivo (SmartScore)) é exibida.
Discovery™ PET/CT 600 5322306-1PT-BR Rev. 4 (07-09) 12-7
© 2009 General Electric Company. Todos os direitos reservados.
8. No pop-up do SmartScore Pro, clique[Off] (Desligar) para ligar o bloqueio.
9. Reveja e/ou altere os parâmetros na tela pop-up do SmartScore Pro, se necessário.
O intervalo R a R é exibido em BPM no campo R to R Interval (Intervalo R a R).
O intervalo R a R é exibido em milésimos de segundo diretamente abaixo da entrada
BPM. O intervalo R a R é atualizado com base em uma média durante um período de
quatro segundos.
O centro do Atraso do Pico R (%) é definido como uma porcentagem do tempo entre
2 Picos R consecutivos. O valor padrão é 70%, que pode ser na fase diastólica para
minimizar a ocorrência de movimento cardíaco. O tempo em milissegundos exibido
diretamente abaixo do Centro do Atraso do Pico R (%) identifica o tempo depois do
Pico R precedente que se alinha com a porcentagem do Atraso do Acionamento
para a freqüência cardíaca do paciente.
Time Between Images (Tempre Entre Imagens) é o intervalo temporal em
milissegundos que é prescrito entre imagens geradas no mesmo local da imagem.
a) Selecione [50] ou [100] milissegundos no menu pop-up.
A opção Images por R to R Interval (Imagens por Intervalo R a R) define o número de
imagens reconstruídas por cada ciclo cardíaco. Você terá uma varredura nessa
localização que dura um tempo X, e a partir dos dados você reconstruirá imagens
com um intervalo de tempo de 50 ou 100 milissegundos.
Discovery™ PET/CT 600 5322306-1PT-BR Rev. 4 (07-09) 12-8
© 2009 General Electric Company. Todos os direitos reservados.
b) Selecione [1], [3], ou [5] no menu pop-up.
O número de imagens que pode ser adquirido dependerá do intervalo R a R do
paciente.
O corte mediano do grupo é feito no ponto do Atraso de disparo. As imagens
restantes, caso sejam mais de uma, são reconstruídas em intervalos de 50 ms ou
100 ms antes e depois da imagem do meio.
Se o ponto para iniciar a aquisição de dados for demasiado curto para o hardware
iniciar depois da onda R a R, o sistema irá ignorar um batimento e iniciar na onda R a
R seguinte.
10. Selecione [Accept] (Aceitar) no menu SmartScore Pro para continuar com o bloqueio
prospectivo ou selecione [Cancel] (Cancelar).
NOTA: É importante dar ao paciente as mesmas instruções de respiração para as
varreduras scout que para a aquisição Cine Scan Type (Tipo de Varredura Cine). Deve
pedir-se ao paciente para inspirar e expirar várias vezes antes de reter a respiração
enquanto a varredura é realizada. Isto ajudará a obter um ritmo cardíaco mais
consistente durante a aquisição das imagens SmartScore.
Etapas Rápidas: Configurar a Prescrição do Exame para o Bloqueio
Prospectivo (SmartScore)
1. Configure o paciente e o monitor, e coloque as derivações de ECG nos locais
recomendados no paciente.
2. Digite as informações do paciente na tela New Patient (Novo Paciente).
3. Prescreva uma varredura exploratória AP (180 graus) e Lateral (90 graus).
4. Para verificar se o scanner está recebendo o sinal de ECG, clique em [Gating Off]
(Bloqueio Desligado) na tela de visualização e edição.
5. Realize a varredura exploratória.
6. Prescreva os parâmetros da varredura cine.
7. Selecione [Gating] (Bloqueio) para ativar Bloqueio Prospectivo (SmartScore).
8. No pop-up do SmartScore Pro, clique[Off] (Desligar) para ligar o bloqueio.
9. Reveja e/ou altere os parâmetros na tela pop-up do SmartScore Pro, se necessário.
10. Selecione [Accept] (Aceitar) no menu SmartScore Pro para continuar com o bloqueio
prospectivo ou selecione [Cancel] (Cancelar).
Discovery™ PET/CT 600 5322306-1PT-BR Rev. 4 (07-09) 12-9
© 2009 General Electric Company. Todos os direitos reservados.
Capítulo 13
Geração de imagens cardíacas
Introdução
Este capítulo explica o processo de geração de imagens cardíacas (IC) para configuração
do sistema BrightSpeed Elite, a fim de se obter exames cardíacos imagiológicos realçados
por contraste Instruções passo a passo são apresentadas para o usuário saber como:
• Preparação do paciente
• Exame do paciente
– Exames exploratórios
– Exame com localizador
– Exame com bolus de cronometragem
– Exame cardíaco realçado por contraste
• Reconstrução de exames cardíacos
OBSERVAÇÃO: A quantidade máxima de imagens em uma série é de 3000, tanto para séries
prospectivas quanto retrospectivas. Como as imagens são dispostas em
séries diferentes com base na maneira como são reconstruídas.
Discovery™ PET/CT 600 5322306-1PT-BR Rev. 4 (07-09) 13-1
© 2009 General Electric Company. Todos os direitos reservados.
O que Preciso Saber Sobre…
Esta seção apresenta os conceitos necessários para se executar o processo de geração de
imagens cardíacas com eficácia. É necessário compreender especificamente:
• Antes de fazer o exame
– Helicoidais cardíacos
– Segmento SnapShot
– SnapShot Burst
– SnapShot Burst Plus
– Janela CardIQ SnapShot
– Forma de onda ECG (ou EKG)
– Auto Detecção da freqüência cardíaca
– Detecção manual de freqüência cardíaca
– Inclinação
– Localização de fase
– % do valor do pico R
– Utilização do modo SnapShot
– mA modulado do ECG
• Preparação do exame
• Preparo do paciente
– Preparo da pele do paciente e posicionamento dos eletrodos
– Posições alternativas de eletrodos para clareza de sinal
• Uso dos parâmetros do exame
– Exame exploratório
– Exame com localizador
– Exame com bolus de cronometragem
– Helicoidais cardíacos
• Numeração da reconstrução retrospectiva da série cardíaca
– Conjunto de imagens de fase única
– Conjunto de imagens multifásicas
– Imagens Cardíacas são anotadas com um dos seguintes:
Discovery™ PET/CT 600 5322306-1PT-BR Rev. 4 (07-09) 13-2
© 2009 General Electric Company. Todos os direitos reservados.
Antes de fazer o exame
Antes de iniciar o exame, é extremamente importante verificar o traçado ECG no console do
scanner e o monitor de acionamento do ECG para se certificar de que a forma de onda está
limpa e a sincronização do ECG está sendo acionada corretamente. Na geração de imagens
cardíacas, há uma dependência na freqüência cardíaca específica do paciente como
entrada para a execução do exame sincronizado ECG.
Considera-se a sincronização ECG correta quando o pico R se distingue de forma clara e
manifesta do restante da onda (i.e., não há outros segmentos elevados) e a linha vermelha
de acionamento é exibida no pico R do complexo QRS da forma de onda do ECG.
Use o botão de verificação de impedância no Monitor IVY para observar se o
posicionamento do eletrodo e a conexão com o paciente são satisfatórios.
Se essas condições não forem atendidas, reposicione os eletrodos conforme as
recomendações na seção Preparo da pele do paciente e posicionamento dos eletrodos
deste guia.
Figura 13-1 Traçado ECG
As figuras a seguir demonstram eletrocardiogramas (ECG) variados semelhantes as formas
de ondas que podem ser vistas ao conectar as guias do monitor de acionamento cardíaco
no paciente para obter uma tomografia computadorizada sincronizada no ECG. Eles
Discovery™ PET/CT 600 5322306-1PT-BR Rev. 4 (07-09) 13-3
© 2009 General Electric Company. Todos os direitos reservados.
exibem o formato de onda normal ou típico esperado (Figura 13-2), uma onda quase ideal e
com ruído (Figura 13-3), uma elevação quase ideal na amplitude da onda T (Figura 13-4), e
um espaçamento irregular entre os Picos R gerando arritmia (Figura 13-5).
Figura 13-2 Traçado ECG normal
Figura 13-3 Traçado ECG com ruído
Figura 13-4 Traçado ECG com ondas-T elevadas
Figura 13-5 Traçado ECG com arritmia
Discovery™ PET/CT 600 5322306-1PT-BR Rev. 4 (07-09) 13-4
© 2009 General Electric Company. Todos os direitos reservados.
Se a verificação de impedância falhar ou se a forma de onda apresentar ruído conforme
ilustrado na Figura 13-3 acima, consulte Preparo da pele do paciente e posicionamento dos
eletrodos para se certificar que as condições ideais sejam obtidas. Além disso, confirme se
todos os cabos estão conectados corretamente e se o monitor ECG está afastado da mesa
e do gantry.
Caso a onda apresente ondas T elevadas, como na Figura 13-4, faça o seguinte:
Confirme o posicionamento dos eletrodos.
Tente posicionar os eletrodos lateralmente nas clavículas ou nos braços do paciente.
Use o Posições alternativas de eletrodos para clareza de sinal na Figura 13-16.
Consulte Preparo da pele do paciente e posicionamento dos eletrodos.
Se isto não for suficiente para gerar uma onda normal (Figura 13-2), tente mudar a guia de
medição no monitor ECG da Guia 2 para a Guia 1 ou Guia 3.
Evite fazer o exame em pacientes com histórico de arritmia. Caso arritmias (incluindo
contrações pré-ventriculares ou sístoles extras), conforme ilustradas na Figura 13-5, forem
vistas ao se revisar o traçado ECG antes do exame, tente regular o ritmo cardíaco (e.g.
sugira técnicas de respiração, acalme o paciente ou siga o procedimento estabelecido por
sua instituição). Não é aconselhável fazer exames em pacientes com arritmia, pois a
qualidade da imagem pode ser prejudicada.
Se não houver uma linha vermelha no pico R, e sim em outro local, aconselha-se fazer os
ajustes adequados no posicionamento dos eletrodos, nas configurações do monitor e do
equipamento, para garantir a sincronização adequada do pico R. A área branca representa
a janela de reconstrução de 75% do intervalo R a R, utilizada para o primeiro conjunto de
imagens reconstruídas.
Helicoidais cardíacos
Helicoidais cardíacos compõem um módulo de exame helicoidal sincronizado pelo ECG com
baixa inclinação em que o valor da inclinação é definido com base na freqüência cardíaca
do paciente. O intervalo de valores de inclinação varia de acordo com a velocidade do
gantry e com a configuração do scanner. A freqüência cardíaca do paciente deve estar no
intervalo de 40 a 120 BPM para que o sistema permita a confirmação do exame.
OBSERVAÇÃO: Se o início do exame exceder o tempo limite ou se for preciso pausar o exame
e retomá-lo, não deixe de verificar a freqüência cardíaca do paciente antes
de retomar ou reconfirmar o exame. A freqüência cardíaca pode ter se
alterado em relação ao valor originalmente confirmado e uma inclinação
diferente pode ser usada para o exame. Em exames cardíacos, confirme a
aquisição apenas quando estiver pronto para prosseguir.
Move to Scan (Movimentar para examinar) é válido por 180 segundos,
enquanto Start Scan (Iniciar exame) é válido por 30 segundos antes de
exceder o tempo limite.
Discovery™ PET/CT 600 5322306-1PT-BR Rev. 4 (07-09) 13-5
© 2009 General Electric Company. Todos os direitos reservados.
OBSERVAÇÃO: A inclinação selecionada se baseia na freqüência cardíaca do paciente no
console no momento em que o botão Confirm (Confirmar) for selecionado na
tela de visualização/edição. Portanto, é muito importante estar ciente da
inclinação definida antes de confirmar o exame. Se preferir utilizar uma
inclinação diferente daquela detectada pelo scanner para a FC, será preciso
usar o botão de sobreposição de FC localizado na área de sincronização. Se
a freqüência cardíaca variar em mais de 5 BPM, use o Heart Rate Override
(Sobreposição da freqüência cardíaca) no pop-up CardIQ SnapShot e digite o
valor mínimo no Intervalo de FC que cobre o BPM mais baixo esperado
durante o exame para garantir que uma inclinação baixa o suficiente seja
usada para a aquisição.
CUIDADO: Se durante o exame a freqüência cardíaca cair significativamente abaixo da
freqüência cardíaca prescrita, existe a possibilidade de se formarem lacunas
na localização da imagem sincronizada. Para evitar lacunas na localização
da imagem, uma imagem não sincronizada é reconstruída para o período em
que a freqüência cardíaca do paciente tiver caído abaixo da freqüência
cardíaca esperada ou confirmada no início do exame. Uma imagem não
sincronizada pode ter maior movimentação e pode não ser reconstruída na
fase prescrita.
Segmento SnapShot
Segmento SnapShot é o método de obtenção e reconstrução usado para se gerar imagens
sincronizadas do ECG em retrospectiva, utilizando-se dados de um ciclo cardíaco com uma
técnica de reconstrução de exames incompletos.
A resolução temporal resultante depende da velocidade empregada no gantry. Para a
reconstrução de um único setor do Segmento SnapShot, deve-se empregar a maior
velocidade de gantry disponível para otimizar a resolução temporal.
Imagens obtidas através do Segmento SnapShot são registradas como SSEG.
SnapShot Burst
O SnapShot Burst é o método de reconstrução usado para se criar imagens sincronizadas
retrospectivas a partir de dois ciclos cardíacos em uma mesma fase do ciclo cardíaco.
Imagens expandidas produzem imagens com resolução temporal melhorada devido à
combinação de dados de dois ciclos cardíacos.
A reconstrução de imagens do SnapShot Burst é recomendada para o uso em pacientes
cuja freqüência cardíaca for mais alta que o intervalo do Segmento SnapShot acima citado.
(Consulte as tabelas anteriores para intervalos específicos para cada configuração do
scanner.) A resolução temporal varia conforme a freqüência cardíaca e a configuração do
scanner. Observe que a reconstrução de SnapShot Burst otimiza a resolução temporal
Discovery™ PET/CT 600 5322306-1PT-BR Rev. 4 (07-09) 13-6
© 2009 General Electric Company. Todos os direitos reservados.
através da imagem definida com base nos parâmetros de obtenção do exame. As imagens
resultantes serão registradas como SSB2, indicando que os dados dos dois ciclos cardíacos
foram usados, ou como SSEG quando os parâmetros de obtenção resultantes gerarem
imagens de setor único.
SnapShot Burst Plus
O SnapShot Burst Plus é um método de obtenção e reconstrução utilizado para gerar
imagens sincronizadas ECG retrospectivas usando-se dados de até quatro ciclos cardíacos
consecutivos. As imagens do Burst Plus geram resolução temporal melhorada para
pacientes com freqüência cardíaca alta e estável
As imagens do SnapShot Burst Plus podem ser úteis para pacientes com freqüência
cardíaca elevada além dos intervalos de freqüência cardíaca do Segmento SnapShot e do
SnapShot Burst. (Consulte os gráficos acima para ver as configurações de cada scanner.) A
velocidade de rotação do gantry será atualizada automaticamente com base na freqüência
cardíaca. Para gerar imagens no SnapShot Burst Plus é preciso digitar um valor para o
botão Heart Rate Override (Sobreposição da freqüência cardíaca) na tela de
visualização/edição. A freqüência cardíaca digitada deverá ser a mais baixa freqüência
cardíaca esperada durante a execução do exame.
As imagens do SnapShot Burst Plus serão registradas como SSB4, SSB3 ou SSB2 para
indicar a quantidade de ciclos cardíacos que contribuíram para cada imagem. Algumas
imagens podem ser registradas como SSEG, caso os parâmetros tenham variado de forma
que apenas um ciclo esteja disponível.
OBSERVAÇÃO: Se a FC do paciente variar de forma inesperada durante o exame, resultando
em imagens não sincronizadas, essas imagens serão registradas como SEGM
nas imagens axiais. A fim de otimizar os resultados da geração de imagens
cardíacas helicoidais, observe sempre a freqüência cardíaca do paciente
durante os pré-exames e pratique a apnéia para garantir que os parâmetros
de obtenção helicoidal cardíaca sejam otimizados para atingir a freqüência
cardíaca mínima esperada.
Discovery™ PET/CT 600 5322306-1PT-BR Rev. 4 (07-09) 13-7
© 2009 General Electric Company. Todos os direitos reservados.
Janela CardIQ SnapShot
Quando se clica em [Gating] (Sincronização) , a janela CardIQ SnapShot se abre.
Figura 13-6
Tabela 13-1 Esta tabela fornece a descrição de cada função na janela CardIQ.
Função Descrições
Heart Rate
Monitoring
O botão se alterna entre [On] (Ligado) ou [Off] (Desligado). O padrão deste
(Monitora-
botão é [On] (Ligado), o que permite que o scanner capture o sinal ECG. Ele
mento da
deve estar ligado para realizar um exame cardíaco.
freqüência
cardíaca)
O botão se alterna entre [On] (Ligado) ou [Off] (Desligado). O padrão deste
Heart Rate botão é [Off] (Desligado). Se clicar em [On] (Ligado), será possível digitar
Override manualmente a freqüência cardíaca do paciente, o que força o sistema a
(Sobreposi- sobrepor a freqüência cardíaca detectada e definir a inclinação conforme
ção da fre- a freqüência cardíaca digitada.
qüência
cardíaca) OBSERVAÇÃO: O padrão deste botão é [On] (Ligado) para os exames do
SnapShot Burst Plus.
Intervalo Exibe a freqüência cardíaca em batimentos por minuto. É atualizado com
RaR base na média de dois intervalos R a R.
Discovery™ PET/CT 600 5322306-1PT-BR Rev. 4 (07-09) 13-8
© 2009 General Electric Company. Todos os direitos reservados.
Função Descrições
Controla a localização da fase cardíaca de determinada reconstrução.
Retardo do
Refere-se ao centro da janela de reconstrução em termos percentuais da
pico R
distância entre quaisquer dois picos R sucessivos obtidos do ECG.
Use esta função para digitar manualmente a freqüência cardíaca de paci-
Heart Rate
entes cuja freqüência cardíaca varia durante a apnéia. Valores somente
(Freqüên-
poderão ser digitados quando o botão Heart Rate Override (Sobreposi-
cia cardí-
ção da freqüência cardíaca) estiver na posição [On] (Ligado). Este é um
aca)
dado obrigatório para os exames com o SnapShot Burst Plus.
[Accept] Aceita os parâmetros digitados pelo usuário e retorna à tela de visualiza-
(Aceitar) ção/edição.
[Cancel]
Fecha a janela sem aceitar as alterações.
(Cancelar)
CUIDADO: Um paciente com qualquer das características a seguir pode requerer
atenção extra. Se os pacientes forem examinados sob estas condições, o
software pode não ser capaz de detectar os picos R e as imagens,
conseqüentemente, poderão ser geradas como imagens de segmentos não
sincronizados.
- Pacientes com pré-contrações múltiplas ou sístole extra (por exemplo: PVC,
PAC).
- Pacientes com arritmia persistente ou extrema.
- Pacientes com marca-passos de orientação bi-ventricular (câmara dupla).
CUIDADO: Movimentação do paciente, variação da freqüência cardíaca, movimentos do
coração ou alteração significativa da freqüência cardíaca durante a
execução do exame podem fazer com que a aquisição da sincronização ECG
gere imagens distorcidas. É importante explicar ao paciente o padrão das
instruções esperadas de respiração, a sensação de calor que se sente quando
o contrate é injetado, e posicionar o paciente de maneira confortável de
forma que seus braços não se movam em relação ao corpo durante o exame.
Forma de onda ECG (ou EKG)
A forma de onda ECG (ou EKG) representa a atividade elétrica do coração correlacionada
aos movimentos do coração.
• A contração do coração é chamada de sístole.
• O relaxamento do coração é chamado diástole.
Discovery™ PET/CT 600 5322306-1PT-BR Rev. 4 (07-09) 13-9
© 2009 General Electric Company. Todos os direitos reservados.
• O traçado ECG deve ser exibido no console. Se não houver um traçado, não tente fazer
exames de qualquer estudo cardíaco sincronizado.
• Para editar um traçado ECG no visualizador ECG da Reconstrução Retrospectiva, o
sistema deve gravar o traçado. Se não houver um traçado na reconstrução
retrospectiva, entre em contato com a assistência técnica para verificar se o sistema
está gravando os traçados ECG. Sem a gravação do traçado ECG, as imagens poderão
ser reconstruídas como não sincronizadas.
Três elementos da forma de onda são críticos para a sincronização cardíaca.
• Onda P
– Representa a despolarização dos átrios e resulta na contração ou sístole dos átrios.
• Complexo QRS
– Representa a despolarização dos ventrículos e resulta na contração ou sístole dos
ventrículos.
¾ A onda R é utilizada para acionamento devido ao seu forte sinal elétrico e à
correlação da atividade muscular do coração.
¾ O intervalo R a R (Figura 13-7) é o tempo entre o pico de uma onda R e o pico da
próxima onda. Cada intervalo R a R representa a extensão de um ciclo cardíaco.
• Onda T
– Representa a repolarização dos ventrículos e resulta no relaxamento ou diástole dos
ventrículos.
Figura 13-7 ECG com acionadores
Figura 13-8 ECG sem acionadores
• A sístole ventricular se estende do pico R até a onde T quando o coração estiver se
contraindo e expelindo sangue.
• A diástole ventricular se estende da onda T até o próximo pico R. Durante a diástole, os
ventrículos se enchem de sangue.
Discovery™ PET/CT 600 5322306-1PT-BR Rev. 4 (07-09) 13-10
© 2009 General Electric Company. Todos os direitos reservados.
CUIDADO: Há uma possibilidade de o sinal ECG não ser detectado pelo scanner devido
ao posicionamento incorreto das guias ou a falhas em uma guia durante o
exame. É importante colocar novas guias no paciente antes do exame.
Certifique-se de que as guias estão fixas de forma correta.
CUIDADO: Certifique-se de que os patches do ECG não estão com a data de validade
vencida e que o gel das gazes ainda está úmido para conduzir
adequadamente o sinal do ECG, para que a sincronização seja bem feita.
OBSERVAÇÃO: A GE recomenda eletrodos Dyna/Trace1500 fabricados pela ConMed.
Auto Detecção da freqüência cardíaca
A detecção automática da freqüência cardíaca pode ser feita em modo de exame ECG
sincronizado, como o helicoidal cardíaco ou o cine sincronizado. Ao executar a geração de
imagens cardíacas, o scanner deve ser capaz de detectar a freqüência cardíaca do
paciente. Para tal, deve-se conectar o monitor ECG ao scanner e aplicar os eletrodos ECG ao
paciente, além de habilitar o Gating (Sincronização) na tela de visualização/edição.Quando
o monitor ECG estiver ligado e o sinal do paciente estiver sendo lido, a freqüência cardíaca
será exibida no console do scanner e os parâmetros do exame, como a inclinação para os
helicoidais , serão otimizados. O método de exame por auto detecção é utilizado em
pacientes com freqüência cardíaca em repouso estável, que se mantém durante a apnéia e
quando a injeção de contraste é aplicada, conforme apurado nos pré-exames, e é o
parâmetro padrão para a maioria dos exames cardíacos. Sob o método de auto detecção, o
botão Heart Rate Monitoring (Monitoramento da freqüência cardíaca) fica na posição
[On] (Ligado) e o botão Heart Rate Override (Sobreposição da freqüência cardíaca) fica
na posição [Off] (Desligado).
Detecção manual de freqüência cardíaca
A detecção manual da freqüência cardíaca é um recurso opcional com o qual o usuário
pode decidir se digita manualmente (sobrepõe) a freqüência cardíaca em vez de detectá-la
automaticamente. A freqüência cardíaca digitada pelo usuário se baseia na freqüência
cardíaca observada durante a apnéia e os pré-exames. Por exemplo, se a freqüência
cardíaca for de 65 BPM em repouso e cai para 55 BPM quando o paciente prende a
respiração, a detecção manual seria recomendada. Para habilitar a detecção manual, é
preciso clicar em Gating (Sincronização) e em seguida deixar Heart Rate Override
(Sobreposição da freqüência cardíaca) na posição [On] (Ligado). Digite a freqüência
cardíaca desejada na caixa de texto Heart Rate (Freqüência cardíaca). A freqüência
cardíaca padrão para a detecção manual é de 0 BPM. A sobreposição de freqüência
Discovery™ PET/CT 600 5322306-1PT-BR Rev. 4 (07-09) 13-11
© 2009 General Electric Company. Todos os direitos reservados.
cardíaca deve ser utilizada caso a freqüência cardíaca aumente ou diminua mais do que 10
BPM quando o paciente prende a respiração. A digitação é obrigatória no modo de exame
SnapShot Burst Plus.
A freqüência cardíaca digitada em Heart Rate Override (Sobreposição da freqüência
cardíaca) deve sempre ser o valor mínimo no HR Range (Intervalo FC) esperado para o
paciente, apurado durante a apnéia, a obtenção exploratória, as obtenções de localizador,
a respiração normal ou injeção em bolus do contraste de teste.
Inclinação
A inclinação é a razão do percurso da mesa por rotação dividido pela colimação do
detector Z. Quando se trata de exames cardíacos, o movimento do suporte e do tubo de
raio X deve estar sincronizado com a freqüência cardíaca para evitar o surgimento de
lacunas no conjunto de dados da imagem. A medida que a freqüência cardíaca do paciente
aumenta, a inclinação aumenta para o Segmento SnapShot e para o Modo de Expansão. Se
a freqüência cardíaca do paciente diminuir, a inclinação também diminui. Por isso é tão
importante compreender a freqüência cardíaca do paciente durante a apnéia, para que a
inclinação adequada seja escolhida.
Localização de fase
A fase cardíaca se define como um ponto ou um período de tempo no ciclo cardíaco. A
localização da fase cardíaca se define como uma porcentagem da distância entre os picos
R (% de Retardo de picos R).
% do valor do pico R
O parâmetro de porcentagem do pico R controla a localização da fase cardíaca de
determinada reconstrução (Figura 13-9). Refere-se ao centro da janela de reconstrução em
termos percentuais da distância entre quaisquer dois picos R sucessivos obtidos do ECG.
Discovery™ PET/CT 600 5322306-1PT-BR Rev. 4 (07-09) 13-12
© 2009 General Electric Company. Todos os direitos reservados.
Figura 13-9 % do valor do pico R
Padrão 75% do pico R
A localização da fase se
define em relação ao
Centro da janela de
reconstrução como uma
porcentagem entre picos
R adjacentes.
"Janela" de reconstrução
Utilização do modo SnapShot
Existem três modos de varredura diferentes que você pode para quando escanear um
exame cardíaco que são: Segmento SnapShot Segment, ou SnapShot Burst Plus.
É preciso estar ciente de que a freqüência cardíaca de um paciente pode mudar conforme
as instruções de respiração. É importante hiperventilar o paciente em todas as séries,
inclusive nos exames exploratórios e de cronometragem. A freqüência cardíaca é exibida no
monitor ECG e no scanner ao clicar em Gating (Sincronização).
mA modulado do ECG
A modulação do ECG é um recurso de redução de dose que permite ao usuário especificar
um intervalo mínimo e máximo de mA, que varia durante o ciclo cardíaco do paciente
(Intervalo R a R). Um intervalo percentual de fase é especificado para todo o intervalo mA. A
modulação ECG está disponível apenas nos modos helicoidais cardíacos (Segmento
SnapShot, SnapShot Burst e SnapShot Burst Plus).
Quando a freqüência cardíaca é estável, é possível se obter uma redução clinicamente
relevante de dose para o paciente implementando-se o "mA completo" à fração útil do ciclo
cardíaco em que as imagens serão reconstruídas e um mA reduzido para o restante do ciclo
cardíaco.
Discovery™ PET/CT 600 5322306-1PT-BR Rev. 4 (07-09) 13-13
© 2009 General Electric Company. Todos os direitos reservados.
Figura 13-10 mA completo
mA completo
Recon
Recon
Recon
ECG
mA
Quatro parâmetros devem ser definidos para a modulação da dose ECG.
– Fase inicial e final para o mA completo.
– Definição do mA mínimo e máximo.
Defina a fase inicial do mA completo a ser aplicada à fração útil do ciclo cardíaco para
geração de imagem (por exemplo; 70%).
Defina a fase final do mA completo a ser aplicada à fração útil do ciclo cardíaco para
geração de imagem (por exemplo; 80%).
Defina o mA mínimo a ser utilizado fora do intervalo acima (pode-se definir no mínimo 20%
do mA completo; 40% do mA máximo é o padrão).
Defina o mA máximo a ser utilizado dentro do intervalo da fase acima.
Haverá um período de evolução conforme o mA mínimo para que o software modifique o
mA máximo e vice-versa.
Discovery™ PET/CT 600 5322306-1PT-BR Rev. 4 (07-09) 13-14
© 2009 General Electric Company. Todos os direitos reservados.
Figura 13-11 Janela de controle do mA
OBSERVAÇÃO: Para freqüências cardíacas de < 65 BPM, recomenda-se um intervalo de mA
completo entre 70% e 80%. Para freqüências cardíacas de > 65 BPM,
recomenda-se um intervalo de mA completo entre 40 % e 80%.
Quando se usa o mA modulado do ECG com freqüências cardíacas mais baixas, tem-se as
melhores oportunidades de se economizar nas doses. A medida que os batimentos
cardíacos aumentam, as possibilidades de se economizar nas doses diminui. Além disso,
diante de um aumento nas configurações de intervalo da fase máxima de mA, a
possibilidade de se economizar nas doses irá diminuir. Uma vez que a freqüência cardíaca
exceda 100BPM, a capacidade máxima de intervalo de fases para Modulação ECG será de
40-80%. Além disso, as maiores economias de dose para freqüências cardíacas acima de
100BPM podem ser obtidas ao se configurar a mA mínimo com um valor que seja 40% da
mA máxima em vez dos possíveis 20% da mA máxima, permitidos devido aos tempos de
resposta do sistema. Consulte Figura 13-12 para obter estimativas projetadas de economia
de doses.
Discovery™ PET/CT 600 5322306-1PT-BR Rev. 4 (07-09) 13-15
© 2009 General Electric Company. Todos os direitos reservados.
Figura 13-12 Economia de doses
Preparação do exame
Para injetor com cilindro único: Encher com 80 a 100cc de contraste. (Lembre-se: o
volume e a intensidade totais do contraste aplicado fica a critério do
estabelecimento).
Para injetor com cilindro duplo: Encher a seringa de contraste com 70 a 90cc de
contraste com intensidade de 300 a 350. (Lembre-se: o volume e a intensidade totais
do contraste aplicado ficam a critério do estabelecimento). Encha também uma
seringa com 50cc de solução salina.
Explique o teste ao paciente e peça a ele que assine o termo de consentimento, caso
exigido no estabelecimento.
Posicione o paciente em decúbito dorsal sobre a mesa, pés primeiro.
Inicie a linha IV; certifique-se de explicar os efeitos do contraste para o paciente.
Mesmo que o paciente já tenha tomado uma injeção de contraste antes, explique
novamente como ele irá se sentir durante o exame. Esta etapa é CRÍTICA, pois
ajudará a minimizar a ansiedade do paciente durante a injeção do contraste.
Confirme ao paciente que o que ele sentirá durante a injeção é normal e que ele
deve tentar ficar relaxado durante o exame.
Ligue o aparelho ECG e certifique-se de que as conexões com o gantry e com as
guias estão firmes. Para garantir uma boa conexão, verifique a área superior à
direita da tela do monitor Figura 13-13.
Verifique se o ícone do coração está aceso na tela do gantry.
Discovery™ PET/CT 600 5322306-1PT-BR Rev. 4 (07-09) 13-16
© 2009 General Electric Company. Todos os direitos reservados.
Figura 13-13 Exibição da conexão do aparelho ECG ao Gantry
O monitor ECG exibe uma conexão
válida com o gantry à esquerda e
nenhuma conexão à direita
Se a conexão não for boa, verifique e certifique-se de que o cabo que conecta o
aparelho ECG ao painel traseiro do Gantry está bem conectado, e que este mesmo
cabo está bem conectado ao aparelho ECG. Caso o sinal esteja fraco, verifique o
posicionamento do eletrodo e escolha uma posição alternativa se necessário. Se
houver “ruído” na onda do ECG, recomenda-se que o EXAME NÃO SEJA FEITO até que
esta condição seja solucionada. Faça uma verificação de impedância para se
certificar de que não há problemas com a condutividade do eletrodo com o
paciente. Se a impedância for boa, o valor da guia será listado em verde no monitor.
Se o valor estiver abaixo do nível aceitável, o valor é exibido na cor vermelha. Se as
verificações de impedância não passarem no teste, substitua e reposicione qualquer
eletrodo reprovado.
Certifique-se de que a tubulação IV extra e que o comprimento excedente do cabo
ECG estão bem guardados e seguros. A movimentação dos cabos das guias durante
o exame podem distorcer o sinal da sincronização. Para garantir a segurança do
paciente e evitar interferências no sinal da sincronização, a tubulação IV e o cabo
ECG devem ser presos adequadamente.
Antes do exame, pratique com o paciente as instruções de respiração que lhe serão
dadas durante o exame. O tempo do exame até que o contraste realce a obtenção
sincronizada deve ser de aproximadamente 5 a 8 segundos para cobrir todo o
coração. Uma as instruções de respiração recomendadas é pedir ao paciente que
inspire e expire algumas vezes antes de prender a respiração, a fim de aumentar os
níveis de oxigênio. O procedimento típico é instruir o paciente a inspirar, expirar,
inspirar novamente, expirar novamente, e finalmente inspirar e prender a respiração.
Peça ao paciente que prenda a respiração por 10 a 15 segundos e em seguida,
peça-o para voltar a respirar normalmente. Não deixe de observar o monitor ECG
durante as instruções de respiração e anotar a freqüência cardíaca do paciente
Discovery™ PET/CT 600 5322306-1PT-BR Rev. 4 (07-09) 13-17
© 2009 General Electric Company. Todos os direitos reservados.
enquanto ele prende a respiração. A freqüência cardíaca do paciente geralmente se
estabiliza alguns segundos depois que ele prende a respiração. O monitoramento da
freqüência cardíaca durante as instruções de respiração fornece informações sobre
quanto tempo leva até que ela se estabilize e permite adequar as instruções de
respiração para que a obtenção realçada por contraste atinja a freqüência cardíaca
mais estável possível durante o exame sincronizado realçado por contraste.
Se o paciente tiver dificuldade para prender a respiração, pode-se aplicar de 2 a
4 litros de oxigênio no paciente via cânula nasal (mediante prescrição médica e a
critério do estabelecimento). A aplicação de oxigênio no paciente também ajudará
a baixar a freqüência cardíaca.
Recomenda-se que haja uma mensagem de voz programada no scanner para
proporcionar uma respiração CONSISTENTE. Ao gravar esta mensagem de voz,
certifique-se de que o paciente está respirando LENTAMENTE. As instruções de
respiração não devem ser inferiores a 10 segundos. Ao gravar as instruções, depois
de instruir para inspirar e prender a respiração, espere de 3 a 5 segundos (em
silêncio) antes de clicar no botão para finalizar a gravação. Com isto, o paciente terá
tempo suficiente para prender a respiração e para que sua freqüência cardíaca se
estabilize antes do início do exame, de outra forma o paciente pode ainda estar
respirando durante as primeiras seções, o que pode gerar movimento nas imagens
geradas.
O retardo pré-definido na mensagem automática pode ser usado para programar
tempo adicional de 1 a 7 segundos antes que o raio X seja ligado, conforme
necessário para cada paciente, para se ter certeza de que o paciente está de fato
prendendo a respiração.
Preparo do paciente
O preparo do paciente é uma etapa extremamente importante na produção de imagens
cardíacas sincronizadas devido à dependência na leitura da freqüência cardíaca do
paciente via monitor ECG durante a aquisição de dados. O procedimento deve ser explicado
integralmente antes do início do exame. Informe ao paciente sobre as instruções de
respiração que estão sendo dadas e pratique essas instruções de respiração antes do
exame. Repasse os possíveis efeitos que o paciente pode sofrer à medida que o contraste é
injetado. Informe ao paciente sobre as quatro fases do exame e explique o que irá
acontecer em cada fase. Isto ajuda o paciente a entender o que irá acontecer, o que se
espera dele e a permanecer calmo durante o exame.
Se o paciente estiver se sentindo bem com o procedimento, a freqüência cardíaca se
mantém no ritmo normal. Se a freqüência cardíaca se alterar drasticamente durante o
exame, a qualidade da imagem ficará comprometida.
A freqüência cardíaca se estabiliza de 2 a 7 segundos depois que o paciente prende a
respiração. Para aliviar a tensão no início do exame, peça ao paciente que comece a
prender a respiração de 3 a 5 segundos antes de ligar o raio X.
Discovery™ PET/CT 600 5322306-1PT-BR Rev. 4 (07-09) 13-18
© 2009 General Electric Company. Todos os direitos reservados.
O segredo do sucesso na geração de imagens cardíacas é uma freqüência cardíaca estável;
o ideal é que a variação da freqüência cardíaca não passe de 5 BPM durante o exame.
Pacientes com variação de freqüência cardíaca de 10 BPM ou mais não devem ser
examinados.
Preparo da pele do paciente e posicionamento dos eletrodos
Recomenda-se que os eletrodos/gazes NÃO sejam posicionados em músculos, cicatrizes
(de cirurgias como pontes de safena, etc.) ou nos cabelos. O posicionamento correto do
eletrodo é acima das clavículas, depois que os braços do paciente forem posicionados
sobre sua cabeça e sobre uma superfície elevada, como travesseiros ou almofadas. Os
braços do paciente NÃO devem ser posicionados diretamente sobre a mesa ou no gantry,
devido a possíveis limitações no fluxo sanguíneo ou a movimentos de braços ou ombros
resultantes dessas posições.
É muito importante que a pele ofereça um bom contato. Se o paciente tiver usado perfume
ou creme antes do estudo, poder ser necessário esfregar a área até que fique ligeiramente
rosada com uma gaze de 4 x 4 para garantir o contato ideal.
1. Se for posicionado sobre um músculo, o ECG poderá captar a atividade elétrica do
músculo, uma vez que o paciente está segurando seus braços sobre a cabeça. Sempre
que possível, permita que o paciente relaxe os braços para que seus músculos não
fiquem cansados.
2. O tecido nas cicatrizes é mais denso e será mais difícil obter um bom sinal sobre ele. Se
o paciente tiver uma cicatriz na área dos ombros, posicione o eletrodo no braço do
paciente. Na área do peito, posicione o eletrodo em uma área sem cicatrizes.
3. O posicionamento de eletrodos em uma área com muitos pêlos não permitirá um bom
contato com a pele. Se for necessário, raspe a área onde o eletrodo será posicionado.
Siga o procedimento Figura 13-15 para posicionar as guias corretamente utilizando o
monitor de ECG IVY: Primeiramente, erga os braços do paciente acima da cabeça dele e em
seguida posicione as guias no paciente conforme ilustrado. (Se as guias forem posicionadas
com os braços do paciente para baixo, elas podem mudar de posição quando o paciente
erguer os braços acima da cabeça para o exame. Isto pode resultar em um sinal
fraco/baixo para o aparelho ECG, o que pode causar problemas de sincronização cardíaca.)
Posicione as duas guias superiores diretamente na parte central da clavícula do paciente.
Os eletrodos podem ser movimentados lateralmente, se for necessário, para gerar um sinal
mais forte. Consulte Figura 13-15 e Figura 13-16.
Discovery™ PET/CT 600 5322306-1PT-BR Rev. 4 (07-09) 13-19
© 2009 General Electric Company. Todos os direitos reservados.
Figura 13-14 Diagrama de posicionamento de guias in vivo
(Lado esquerdo do peito diretamente no centro da clavícula)
(Lado direito do peito diretamente no centro da clavícula)
(Lado esquerdo do tronco abaixo do ângulo das costelas)
(Lado direito do tronco abaixo do ângulo das costelas)
Figura 13-15 Posicionamento das três guias recomendado pelo monitor IVY
BD BE
EUA - Branco EUA - Preto
EUR - Vermelho EUR - Amarelo
PE
EUA - Vermelho
EUR - Verde
OBSERVAÇÃO: O posicionamento das guias nas clavículas deve ser feito com os braços sobre
a cabeça do paciente, na posição pronta para o exame.
Posições alternativas de eletrodos para clareza de sinal
Em caso de baixa amplitude do sinal, picos R indefinidos ou ondas P ou T elevadas
indicando que o pico QRS não está visivelmente mais forte que os segmentos de forma de
onda ECG a seu redor, as posições alternativas ilustradas a seguir podem melhorar o
acionamento do sinal ECG.
Discovery™ PET/CT 600 5322306-1PT-BR Rev. 4 (07-09) 13-20
© 2009 General Electric Company. Todos os direitos reservados.
Figura 13-16 Posições alternativas dos eletrodos
Os eletrodos podem ser posicionados mais afastados nos braços ou nesta posição
alternativa.
Use a verificação da impedância no monitor IVY para se assegurar de que a conexão do
eletrodo está bem feita, depois que o paciente tiver sido posicionado conforme necessário
para o estudo cardíaco. Se a verificação da impedância falhar, remova os eletrodos, prepare
o paciente novamente e substitua os eletrodos por outros novos. Verifique novamente a
impedância depois de preparar o paciente.
Certifique-se de que os eletrodos são do tipo correto, não estão vencidos, ressecados ou
velhos.
Os eletrodos devem ser translúcidos aos raios X e possuir uma gaze de gel (não seca) para
se manter um bom contato elétrico com a superfície da pele durante a movimentação da
mesa. Não utilize eletrodos de monitoração do paciente de outros setores do
estabelecimento, pois eles podem não ser adequados para o acionamento do ECG em curto
prazo. Eletrodos de monitoração do paciente não são indicados para o acionamento do
ECG. Recomendam-se os eletrodos relacionados abaixo.
OBSERVAÇÃO: A GE recomenda eletrodos Dyna/Trace1500 fabricados pela ConMed.
Se outro tipo de eletrodo for utilizado, corre-se o risco de ocorrerem erros de sincronização
que podem levar a dificuldades de se obter diagnósticos eficazes dos exames cardíacos ou
até mesmo a geração de resultados sem diagnóstico.
Uso dos parâmetros do exame
Antes de fazer o exame em um paciente, deve-se criar um protocolo cardíaco. Isto
economiza tempo ao se preparar o paciente para o exame cardíaco. Uma vez concluído o
preparo do paciente, há quatro etapas para se obter dados para um exame cardíaco
sincronizado ECG realçado por contraste.
1. Exame exploratório
Discovery™ PET/CT 600 5322306-1PT-BR Rev. 4 (07-09) 13-21
© 2009 General Electric Company. Todos os direitos reservados.
2. Exame com localizador
3. Exame com bolus de cronometragem
4. Helicoidal cardíaco (Segmento SnapShot, SnapShot Burst, SnapShot Burst Plus)
Exame exploratório
Primeiramente, deve-se obter duas exploratórias com o paciente na posição em decúbito
dorsal, pés primeiro, a 90 e 180 graus. Consulte Tabela 13-2 para ver os parâmetros.
Tabela 13-2 Parâmetros da exploratória
Ação Parâmetros
Sincronização Ligada
Localização inicial S60
Localização final I300
mA 40
kV 120
Hiperventilação (É preciso gravar a mensagem
antes do exame.) Peça ao paciente para que res-
pire lentamente, inspirando e expirando e depois
Mensagem automática
de inspirar pela última vez, peça que prenda a
respiração. Este procedimento se chama hiper-
ventilação.
Exame com localizador
Em segundo lugar, é preciso seguir uma seqüência para localizar o coração e identificar o
nível em que as artérias coronárias se originam e a base do coração. (Uma série Smart
Score - escore de cálcio nas artérias coronárias – pode ser feito no lugar do exame com
localizador.)
Tabela 13-3 Parâmetros do localizador
Ação Parâmetros
Sincronização Ligada
Tipo de exame Helicoidal
Tempo de rotação 0,5
Extensão da rotação Completa
Localização inicial Uma polegada abaixo da traquéia
Localização final Ápice do coração
Discovery™ PET/CT 600 5322306-1PT-BR Rev. 4 (07-09) 13-22
© 2009 General Electric Company. Todos os direitos reservados.
Ação Parâmetros
Quantidade de imagens 40
Espessura/Velocidade 3,75 mm/17,5
Inclinação 1,75:1
Intervalo 0
Inclinação do gantry 0
SFOV Grande
kV 120
mA 150 (200 para pacientes de grande porte)
Retardo do preparo 5 segundos
ISD 1,2 segundos
Apnéia Prender a respiração apenas uma vez
Tempo de respiração 0
Use a hiperventilação. Peça ao paciente para que
respire lentamente, inspirando e expirando e
depois de inspirar pela última vez, peça que
prenda a respiração. Este procedimento se chama
Temporizador de Voz/Luz
hiperventilação. (Será preciso gravar uma mensa-
gem automática de voz que dê instruções ade-
quadas ao paciente.) Instruções de respiração
manuais também podem ser utilizadas.
DFOV 25 cm
Tipo de reconstrução Padrão
Exame com bolus de cronometragem
Em terceiro lugar, uma seqüência deve ser seguida para se determinar o retardo de preparo
ideal para a injeção do contraste. Geralmente isto ocorre na forma de uma injeção de bolus
de cronometragem. Consulte Tabela 13-4 para ver os parâmetros.
O bolus de cronometragem é o método recomendado para se determinar o fluxo específico
de contraste do paciente para o exame cardíaco, devido ao alto grau de confiança exigido
para se capturar imagens da fase arterial no ponto ideal de duração da injeção de
contraste. O bolus de cronometragem deve ser usado em cada exame cardíaco de forma a
calcular o tempo que o contraste leva para chegar ao ponto desejado em cada paciente. A
GE não recomenda o uso do SmartPrep em procedimentos de rotina com pacientes clínicos
de exames cardíacos.
Discovery™ PET/CT 600 5322306-1PT-BR Rev. 4 (07-09) 13-23
© 2009 General Electric Company. Todos os direitos reservados.
Tabela 13-4 Parâmetros do bolus de cronometragem
Ação Parâmetros
Sincronização Ligada
Tipo de exame Axial
Tempo de rotação 1,0 segundo
Extensão da rotação Completo
Localização inicial e Localização Raiz aórtica próxima ao óstio da artéria principal
final esquerda
Quantidade de imagens 12-15
Espessura/Velocidade 10 mm no modo 1i
Inclinação N/A
Intervalo 0
Inclinação do gantry 0
SFOV Grande
kV 120
mA 80
Retardo do preparo 5 segundos
ISD 1,2 segundos
Apnéia Prender a respiração apenas uma vez
Tempo de respiração 0
Hiperventilação (É preciso gravar a mensagem
Temporizador de Voz/Luz
antes do exame.)
DFOV 25 cm
Volume/freqüência sugeridos 15-20 cc a 4 cc por segundo
Tipo de reconstrução Padrão
Discovery™ PET/CT 600 5322306-1PT-BR Rev. 4 (07-09) 13-24
© 2009 General Electric Company. Todos os direitos reservados.
Exame cardíaco helicoidal
Na última etapa o exame cardíaco principal é obtido. Use um dos módulos de exame
cardíaco, dependendo da freqüência cardíaca e do foco do estudo. Consulte Tabela 13-5
para ver os parâmetros.
Tabela 13-5 Parâmetros da exame cardíaco helicoidal
Parâmetros do Parâmetros do Parâmetros do
Ação Segmento SnapShot SnapShot Burst SnapShot Burst Plus
(helicoidal) (helicoidal) (helicoidal)
Sincronização Ligada Ligada Ligada
Tipo de exame Cardíaco Cardíaco Cardíaco
0,5 a 0,6 depen-
Tempo de rotação 0,5 0,5 dendo da freqüên-
cia cardíaca
Uma polegada Uma polegada Uma polegada
abaixo da traquéia abaixo da traquéia abaixo da traquéia
Localização inicial e ajuste o tempo do e ajuste o tempo do e ajuste o tempo do
exame para exami- exame para exami- exame para exami-
nar o coração nar o coração nar o coração
Final no ápice do Final no ápice do Final no ápice do
Localização final
coração coração coração
Espessura/
0,625 / 1,25 0,625 / 1,25 0,625 / 1,25
Velocidade
Selecionado auto-
maticamente pelo
Inclinação fixa
Inclinação scanner com base Inclinação fixa 0,3:1
0,275:1
na freqüência cardí-
aca.
Intervalo 0,625 / 1,25 0,625 / 1,25 0,625 / 1,25
Inclinação do
0 0 0
gantry
SFOV Grande Grande Grande
kV 120 120 120
mA 300 / 370 300 / 370 300 / 370
Discovery™ PET/CT 600 5322306-1PT-BR Rev. 4 (07-09) 13-25
© 2009 General Electric Company. Todos os direitos reservados.
Parâmetros do Parâmetros do Parâmetros do
Ação (Continued) Segmento SnapShot SnapShot Burst SnapShot Burst Plus
(helicoidal) (helicoidal) (helicoidal)
20 segundos 20 segundos 20 segundos
Altera-se quando se Altera-se quando se Altera-se quando se
configura o exame configura o exame configura o exame
depois de fazer o depois de fazer o depois de fazer o
Retardo do preparo bolus de cronome- bolus de cronome- bolus de cronome-
tragem e se obtém tragem e se obtém tragem e se obtém
o tempo real de pico o tempo real de o tempo real de
com base nos cál- pico com base nos pico com base nos
culos MIROI. cálculos MIROI. cálculos MIROI.
Prender a respira- Prender a respira- Prender a respira-
ção apenas uma ção apenas uma ção apenas uma
vez por cerca de 20 vez por cerca de 20 vez por cerca de 20
Apnéia a 40 segundos, a 40 segundos, a 40 segundos,
dependendo da dependendo da dependendo da
área a ser exami- área a ser exami- área a ser exami-
nada nada nada
Hiperventilação Hiperventilação Hiperventilação
Temporizador de (É preciso gravar (É preciso gravar (É preciso gravar
Voz/Luz este procedimento este procedimento este procedimento
antes do exame.) antes do exame.) antes do exame.)
DFOV 25 cm ajustáveis 25 cm ajustáveis 25 cm ajustáveis
Algoritmo Padrão Padrão Padrão
Velocidade de inje- 100-150 cc a 4 cc 100-150 cc a 4 cc 100-150 cc a 4 cc
ção por segundo por segundo por segundo
Numeração da reconstrução retrospectiva da série cardíaca
Mediante revisão da série de imagens cardíacas, ou como processamento de rotina, novos
conjuntos de imagens podem ser realizados. Esses conjuntos de imagens podem ser
gerados a partir de um arquivo de exame cardíaco existente utilizando-se a opção Retro
Recon (Reconstrução retrospectiva) no monitor da esquerda. Em Retro Recon (Reconstrução
retrospectiva), é possível ajustar itens como a localização da fase cardíaca, localização da
reconstrução, espessura da seção, kernel de reconstrução, filtro de reconstrução ou módulo
de reconstrução, conforme aplicável aos diversos tipos de obtenção.
A reconstrução retrospectiva de dados cardíacos sincronizados segue um esquema
padronizado de numeração. Para atribuir um novo número de série, clique em New Series
(Nova série), de outra forma as imagens serão geradas conforme descrito a seguir.
Discovery™ PET/CT 600 5322306-1PT-BR Rev. 4 (07-09) 13-26
© 2009 General Electric Company. Todos os direitos reservados.
Conjunto de imagens de fase única
• Segmento SnapShot retrospectivo – Série 104 (100 + nº da série original)
• SnapShot Burst retrospectivo - 2 – Série 124 (120 + nº da série original)
• Snapshot Burst Plus retrospectivo (3 ou 4) - Série 144 (140 + nº da série original)
Ao se fazer a reconstrução retrospectiva multifásica (MP) de um conjunto de dados
definidos para a espessura da seção obtida, os números de série serão os seguintes, caso o
número da série original seja 4.
Conjunto de imagens multifásicas
• Segmento SnapShot retrospectivo – Série 504 (500 + nº da série original)
• SnapShot Burst retrospectivo - 2 – Série 524 (520 + nº da série original)
• Snapshot Burst Plus retrospectivo (3 ou 4) - Série 544 (540 + nº da série original)
Se as imagens forem reconstruídas retrospectivamente com uma seção mais espessa, o
número de série terá um acréscimo de 50.
Imagens Cardíacas são anotadas com um dos seguintes:
• SSEG (Segmento SnapShot – imagem de setor único)
• SSB2 (SnapShot Burst – imagem com dois setores)
• SSB3 ou SSB4 (Snapshot Burst Plus – imagem com até três ou quatro setores)
• SEGM (Reconstrução de imagem segmentada não sincronizada)
Perfis de seção cardíaca helicoidal
As medições de perfis de seção para exames cardíacos helicoidais são complicadas pelo
fato de a inclinação helicoidal variável ser definidas com base na freqüência cardíaca do
paciente. Para inclinações helicoidais maiores que 0,125, a largura a meia altura de uma
seção colimada em 1,25 é de aproximadamente 1,6 mm. A largura a meia altura de uma
seção colimada em 2,5 mm é de aproximadamente 3,2 mm.
Discovery™ PET/CT 600 5322306-1PT-BR Rev. 4 (07-09) 13-27
© 2009 General Electric Company. Todos os direitos reservados.
Cómo...
Esta seção traz instruções passo a passo para a obtenção de imagens cardíacas.
Especificamente, descreve como:
• Preparação do paciente
• Exame do paciente
– Exames exploratórios
– Exame com localizador
– Exame com bolus de cronometragem
– Exame cardíaco realçado por contraste
• Reconstrução de exames cardíacos
• Gravação do traçado ECG
Discovery™ PET/CT 600 5322306-1PT-BR Rev. 4 (07-09) 13-28
© 2009 General Electric Company. Todos os direitos reservados.
Preparação do paciente
Antes de trazer o paciente a uma sala de exames, certifique-se de que está tudo pronto. O
monitor ECG deve ser ligado e conectado ao gantry com as guias ligadas ao monitor. Tenha
sempre um suprimento de eletrodos ECG novos e não vencidos disponível. Certifique-se de
que o protocolo cardíaco está pronto para o uso. Encha o injetor com contraste.
OBSERVAÇÃO: Use eletrodos com gel de prata/cloreto de prata (Ag/AgCl) na gaze. Não use
outros tipos de gel além destes. Recomenda-se o uso dos eletrodos entregues
com o sistema.
OBSERVAÇÃO: A GE recomenda eletrodos Dyna/Trace1500 fabricados pela ConMed.
Recomenda-se que o paciente fique em jejum por cerca de 4 horas antes da
consulta, devido à injeção de contraste durante o exame.
Além disso, o paciente deve ser avisado para não consumir qualquer substância que
contenha cafeína por 12 horas antes do exame. Essas substâncias podem acelerar a
freqüência cardíaca. O café é um exemplo.
Para que a freqüência cardíaca seja mantida o mais baixo possível, o paciente
também deve ser orientado a não fazer exercícios cardiovasculares antes do exame.
O uso de bloqueadores beta e/ou de nitroglicerina sublingual pode ser permitido a
critério do estabelecimento.
O segredo da geração de imagens cardíacas é uma freqüência cardíaca estável; o
ideal seria uma variação de menos de 5 BPM, mas para que o exame seja
bem-sucedido a variação não deve exceder os 10 BPM.
Explique o exame ao paciente.
1. Carregue o injetor.
Para injetores de canhão único: Carregue com 80-100 cc de contraste.
OBSERVAÇÃO:O volume total e a força do contraste usado é critério do local.
Para injetores de canhão duplo: Carregue a seringa de contraste com 70-90cc de
mídia de contraste com força de 300 a 350.
OBSERVAÇÃO:O volume total e a força do contraste usado é critério do local. Também
carregue uma seringa salina com 50cc de Salina
2. Posicione o paciente em decúbito dorsal no suporte, pés primeiro.
3. Inicie uma linha IV para a injeção de contraste.
Discovery™ PET/CT 600 5322306-1PT-BR Rev. 4 (07-09) 13-29
© 2009 General Electric Company. Todos os direitos reservados.
4. Prepare o paciente para a colocação das guias.
a) Posicione os braços do paciente acima da cabeça dele.
b) Esfregue suavemente o local com gaze de algodão até que a pele fique ligeiramente
rosada.
– Não use álcool.
c) Se necessário, raspe com uma lâmina uma área de 10 cm2.
5. Aplique os eletrodos ECG e as guias no paciente.
Use eletrodos ECG novos para o exame cardíaco. Não utilize eletrodos usados no
paciente.
Conecte os eletrodos o mais tardar 5 a 10 minutos antes do exame.
Não utilize eletrodos secos ou vencidos. Eles não conduzem adequadamente o sinal,
o que pode causar acionamento intermitente.
Para aplicar as guias, posicione-as de acordo com a Figura 13-17 ou Figura 13-18.
Tente manter as guias afastadas do campo de visão do exame.
Uma vez que as guias estiverem conectadas ao paciente, certifique-se de que a
onda ECG e a freqüência cardíaca são válidas e estão entre 30 e 200 BPM.
Figura 13-17 Diagrama de posicionamento de guias in vivo
(Lado esquerdo do peito diretamente no centro da clavícula)
(Lado direito do peito diretamente no centro da clavícula)
(Lado esquerdo do tronco abaixo do ângulo das costelas)
(Lado direito do tronco abaixo do ângulo das costelas)
Figura 13-18 Posicionamento das três guias recomendado pelo monitor IV
Discovery™ PET/CT 600 5322306-1PT-BR Rev. 4 (07-09) 13-30
© 2009 General Electric Company. Todos os direitos reservados.
Posições alternativas de eletrodos para melhor clareza de sinal nos monitores IVY
Em caso de sinal fraco ou quando o pico QRS não for visivelmente mais forte que os demais
segmentos de onda ECG, essas posições alternativas podem melhorar a detecção e o sinal
ECG.
Figura 13-19 Posições alternativas dos eletrodos
Os eletrodos podem ser posicionados mais afastados nos braços ou nesta posição
alternativa.
Certifique-se de que os eletrodos são do tipo correto e não estão vencidos, ressecados
ou velhos.
Os eletrodos devem ser translúcidos ao raio X e ter gel fresco (não ressecado). Eles devem
ser aderentes o suficiente para manter o bom contato elétrico com a superfície da pele
durante a movimentação da mesa. Não utilize eletrodos de monitoração do paciente de
outros departamentos de seu estabelecimento. Eletrodos de monitoração do paciente não
são indicados para o acionamento do ECG. Recomendam-se os eletrodos relacionados
abaixo.
OBSERVAÇÃO: A GE recomenda eletrodos Dyna/Trace1500 fabricados pela ConMed.
Se outro tipo de eletrodo for utilizado, corre-se o risco de ocorrerem erros de sincronização
que podem levar a dificuldades de se obter diagnósticos eficazes dos exames cardíacos ou
até mesmo a geração de resultados sem diagnóstico.
6. Ligue o aparelho ECG. Certifique-se de que há uma boa conexão do paciente com o
monitor ECG e com o gantry e o console.
Para confirmar uma boa conexão com o gantry, verifique a área superior à direita da
tela do monitor para se certificar de que a indicação Connected (Conectado) está
presente.
Discovery™ PET/CT 600 5322306-1PT-BR Rev. 4 (07-09) 13-31
© 2009 General Electric Company. Todos os direitos reservados.
Figura 13-20 O Monitor indica que está conectado
– Se a conexão não for boa, verifique e certifique-se de que o cabo que conecta o
aparelho ECG ao painel traseiro do Gantry está bem conectado, e que este
mesmo cabo está bem conectado ao aparelho ECG. Caso o sinal esteja fraco,
verifique o posicionamento do eletrodo e escolha uma posição alternativa se
necessário. Se houver “ruído” na onda do ECG, recomenda-se que o EXAME NÃO
SEJA FEITO até que esta condição seja solucionada.
7. Faça uma verificação de impedância para se certificar de que não há problemas de
condutividade do eletrodo do paciente com o monitor Ivy 3150-B.
Se a impedância for boa, o valor da guia será listado em verde no monitor.
Se o valor estiver abaixo do nível aceitável, o valor é exibido em vermelho.
Se as verificações de impedância não passarem no teste, prepare novamente e
substitua os eletrodos reprovados.
8. Pratique as instruções respiratórias para hiperventilação com o paciente.
Utilize uma única técnica de hiperventilação em todas as varreduras anteriores e
durante a varredura cardíaca.
Durante a prática da apnéia, certifique-se de consultar o monitor do ECG, para
determinar a freqüência cardíaca média durante a apnéia.
OBSERVAÇÃO:Se o paciente tiver dificuldade de reter a respiração por 30 segundos ou 20
segundos (BrightSpeed Elite) pode ser útil e colocar o paciente em dois litros
de oxigênio a critério do médico. Antes de iniciar uma varredura helicoidal
cardíaca, peça ao paciente para inspirar e expirar duas vezes e depois efetue
a hiperventilação para a varredura. Oxigênio também pode ajudar a reduzir a
taxa de batimentos cardíacos.
Discovery™ PET/CT 600 5322306-1PT-BR Rev. 4 (07-09) 13-32
© 2009 General Electric Company. Todos os direitos reservados.
OBSERVAÇÃO: Recomenda-se que haja uma mensagem de voz programada no scanner
para proporcionar uma respiração CONSISTENTE. .Ao gravar esta mensagem
de voz, certifique-se de que o paciente está respirando LENTAMENTE. As
instruções de respiração não devem ser inferiores a 17 segundos. Ao gravar
as instruções, depois de dizer para inspirar e prender a respiração, espere de
3 a 5 segundos (em silêncio) antes de pressionar o botão para finalizar a
gravação. Com isto, o paciente terá tempo suficiente para prender a
respiração e para que sua freqüência cardíaca se estabilize antes do início
do exame, de outra forma o paciente pode ainda estar respirando durante
as primeiras seções, o que pode gerar movimento nas imagens geradas. O
retardo pré-definido na mensagem automática pode ser usado para
programar tempo adicional de 1 a 7 segundos antes que o raio X seja ligado,
conforme necessário para cada paciente, para se ter certeza de que o
paciente está de fato prendendo a respiração. Geralmente a freqüência
cardíaca do paciente se estabiliza em 3 a 5 segundos.
9. Explique a injeção de contraste.
Explique ao paciente que, durante o exame cardíaco helicoidal, ele receberá uma
injeção de contraste que pode fazer com que sinta calor no corpo. A sensação de
calor é uma reação normal durante a injeção.
OBSERVAÇÃO: Se o paciente não estiver a par dos efeitos durante a injeção de contraste, ele
pode sentir muito calor e ficar ansioso, fazendo com que a freqüência
cardíaca aumente além do intervalo para o qual o exame foi configurado.
O injetor deve ser utilizado apenas por pessoal treinado.
OBSERVAÇÃO: Observe a forma de onda ECG para notar padrões irregulares de batimentos
cardíacos antes de iniciar o exame. Padrões irregulares de batimento
cardíaco podem causar distorções na qualidade da imagem.
Etapas rápidas: Preparação do paciente
1. Carregue o injetor.
2. Posicione o paciente em decúbito dorsal no suporte, pés primeiro.
3. Inicie uma linha IV para a injeção de contraste.
4. Prepare o paciente para a colocação das guias.
5. Aplique os eletrodos ECG e as guias no paciente.
6. Ligue o aparelho ECG. Certifique-se de que há uma boa conexão do paciente com o
monitor ECG e com o gantry e o console.
7. Faça uma verificação de impedância para se certificar de que não há problemas de
condutividade do eletrodo do paciente com o monitor Ivy 3150-B.
8. Pratique as instruções respiratórias para hiperventilação com o paciente.
9. Explique a injeção de contraste.
Discovery™ PET/CT 600 5322306-1PT-BR Rev. 4 (07-09) 13-33
© 2009 General Electric Company. Todos os direitos reservados.
Exame do paciente
As seguintes etapas pressupõe que o protocolo cardíaco tenha sido desenvolvido com
antecedência. Os parâmetros foram discutidos anteriormente neste capítulo. Há quatro
séries de exames a serem feitas.
OBSERVAÇÃO: A freqüência cardíaca exibida com maior precisão é a do Console do
Operador.
Exames exploratórios
Esta série de exames serve para localizar a área necessária para se fazer o exame da série
cardíaca. Esta descrição pressupõe que o protocolo correto tenha sido escolhido com base
na freqüência cardíaca do Segmento SnapShot, SnapShot Burst ou SnapShot Burst Plus.
1. Marque o paciente no corte do esterno.
2. Clique em New Patient (Novo paciente) e digite as informações do paciente.
3. Selecione o protocolo cardíaco e aceite-o.
4. Para verificar se o scanner está recebendo o sinal ECG, clique em [Gating Off]
(Sincronização desligada) na tela de visualização/edição.
Figura 13-21
Se o sistema detectar um sinal ECG válido, a freqüência cardíaca média do paciente
em Batimentos por minuto (BPM) será exibida no botão de sincronização. No console,
as BPM são uma média de três ciclos no intervalo R a R. No monitor ECG, o valor das
BPM são a média de três ciclos para o IVY-3150B.
Discovery™ PET/CT 600 5322306-1PT-BR Rev. 4 (07-09) 13-34
© 2009 General Electric Company. Todos os direitos reservados.
5. Para ver a forma de onda ECG, clique em [ECG Trace] (Traçado ECG).
Se o sistema não detectar o sinal do monitor ECG, o botão fica vermelho e nenhum
valor de BPM é exibido.
OBSERVAÇÃO: Não tente fazer o exame sem um traçado ECG válido.
6. [Confirm] (Confirmar) as visualizações exploratórias, hiperventilar o paciente.
OBSERVAÇÃO: Observe a freqüência cardíaca durante o exame e registre a menor
freqüência cardíaca média.
É importante dar ao paciente as mesmas instruções de respiração em cada
série. Deve-se solicitar ao paciente que inspire e expire duas vezes
(hiperventilação) e prenda a respiração na terceira inspiração, antes de se
iniciar de fato o exame. Isto ajuda a proporcionar uma freqüência cardíaca
constante durante o exame cardíaco.
7. Pressione o botão Start Scan (Iniciar exame).
Etapas rápidas: Exame do paciente-Exames exploratórios
1. Marque o paciente no corte do esterno.
2. Clique em New Patient (Novo paciente) e digite as informações do paciente.
3. Selecione o protocolo cardíaco e aceite-o.
4. Para verificar se o scanner está recebendo o sinal ECG, clique em [Gating Off]
(Sincronização desligada) na tela de visualização/edição.
5. [Confirm] (Confirmar) as visualizações exploratórias, hiperventilar o paciente.
6. Pressione o botão Start Scan (Iniciar exame).
Discovery™ PET/CT 600 5322306-1PT-BR Rev. 4 (07-09) 13-35
© 2009 General Electric Company. Todos os direitos reservados.
Exame do paciente
Exame com localizador
Esta série é utilizada para definir as localizações iniciais e finais para o coração.
1. Clique em [Next Series] (Próxima série) a partir do protocolo.
2. Clique em Show Localizer (Exibir localizador) e posicione os scanners de forma que o
exame seja feito cerca de uma polegada abaixo da traquéia até o ápice do coração.
OBSERVAÇÃO: Preste muita tenção ao direcionamento do exame. O coração deve ser
inteiramente examinado.
3. Configure os parâmetros de varredura helicoidal de dosagem baixa.
120kV, 0.5 seg., 150 mA (200mApara pacientes grandes) 1.75:1 tom velocidade de
mesa 17.5.
4. Clique em [Accept] (Aceitar).
5. Clique Confirm (Confirmar).
6. Dê ao paciente as mesmas instruções de respiração que praticou com ele.
7. Pressione Move to scan (Mover para examinar).
8. Pressione Start Scan (Iniciar exame).
Etapas rápidas: Exame com localizador
1. Clique em [Next Series] (Próxima série) a partir do protocolo.
2. Clique em Show Localizer (Exibir localizador) e posicione os scanners de forma que o
exame seja feito cerca de uma polegada abaixo da traquéia até o ápice do coração.
3. Configure os parâmetros de varredura helicoidal de dosagem baixa.
4. Clique em [Accept] (Aceitar).
5. Clique Confirm (Confirmar).
6. Dê ao paciente as mesmas instruções de respiração que praticou com ele.
7. Pressione Move to scan (Mover para examinar).
8. Pressione Start Scan (Iniciar exame).
Discovery™ PET/CT 600 5322306-1PT-BR Rev. 4 (07-09) 13-36
© 2009 General Electric Company. Todos os direitos reservados.
Exame do paciente
Exame com bolus de cronometragem
Esta série de exames é executada para descobrir o tempo de intensificação do pico de
contraste.
1. Clique em [Next Series] (Próxima série).
2. Posicione o localizador um centímetro abaixo da traquéia e logo acima da base do
coração.
3. Conecte o injetor ao paciente e arme-o.
OBSERVAÇÃO: Certifique-se de que o injetor está configurado para liberar 15 a 20 cc de
contraste na taxa de 5 cc por segundo.
O injetor deve ser utilizado apenas por pessoal treinado.
4. [Confirm] (Confirmar) os exames com bolus de cronometragem, hiperventilar o
paciente.
5. Acione o injetor e pressione Start Scan (Iniciar exame) simultaneamente.
OBSERVAÇÃO: Observe a freqüência cardíaca durante o exame e registre a menor
freqüência cardíaca média.
Ao hiperventilar o paciente, recomenda-se instruí-lo a inspirar e expirar duas vezes.
Não hiperventile o paciente rápido demais, pois isto pode acelerar a freqüência
cardíaca.
Pressione Start Scan (Iniciar exame) e acione o injetor simultaneamente, em
seguida peça ao paciente para inspirar e prender a respiração.
6. Analise as imagens e, usando o MIROI, descubra onde a intensificação do pico ocorreu.
Para obter mais informações sobre como utilizar o MIROI, consulte Medir Leituras de
Densidade em Várias Imagens no Guia de aprendizado e referência.
Acrescente de 3 a 5 segundos à intensificação do pico para calcular o retardo do
preparo. Uma vez que tenha o tempo do valor de intensificação do pico, acrescente
Discovery™ PET/CT 600 5322306-1PT-BR Rev. 4 (07-09) 13-37
© 2009 General Electric Company. Todos os direitos reservados.
4 segundos para permitir o enchimento das veias coronárias distais. Este número
será o retardo do preparo para o exame cardíaco realçado por contraste.
Figura 13-22 Gráfico MIROI
Etapas rápidas: Exame do paciente-Exame com bolus de
cronometragem
1. Clique em [Next Series] (Próxima série).
2. Posicione o localizador um centímetro abaixo da traquéia e logo acima da base do
coração.
3. Conecte o injetor ao paciente e arme-o.
4. [Confirm] (Confirmar) os exames com bolus de cronometragem, hiperventilar o
paciente.
5. Acione o injetor e pressione Start Scan (Iniciar exame) simultaneamente.
6. Analise as imagens e, usando o MIROI, descubra onde a intensificação do pico
ocorreu.
Discovery™ PET/CT 600 5322306-1PT-BR Rev. 4 (07-09) 13-38
© 2009 General Electric Company. Todos os direitos reservados.
Exame do paciente
Exame cardíaco realçado por contraste
Esta é o último exame antes de transferir as imagens para o Advantage Windows
Workstation. Quando o exame estiver completo, pode ser desejável preservar os dados do
exame até que as imagens sejam reconstruídas e transferidas para a estação de trabalho.
Para obter mais informações sobre como preservar dados do exame, consulte
Reservar/Liberar Dados de Varredura no Guia de aprendizado e referência.
1. Clique em [Next Series] (Próxima série) a partir do protocolo.
OBSERVAÇÃO: Confirme que o traçado ECG é forte e que não há arritmia.
2. Clique em Show Localizer (Exibir localizador) e posicione os scanners de forma que o
exame seja feito cerca de uma polegada abaixo da traquéia até o ápice do coração.
OBSERVAÇÃO: Preste muita atenção ao direcionamento do exame. O coração deve ser
inteiramente examinado. Cuidado para não examinar além da área.
3. Clique em Gating (Sincronização) e a janela CardIQ SnapShot se abrirá.
Discovery™ PET/CT 600 5322306-1PT-BR Rev. 4 (07-09) 13-39
© 2009 General Electric Company. Todos os direitos reservados.
Figura 13-23 Janela CardIQ
O modo de auto detecção é o método padrão de seleção da inclinação do Segmento
SnapShot e do SnapShot Burst e define automaticamente a inclinação com base na
freqüência cardíaca do paciente quanto o exame é confirmado. Se concluir que a
freqüência cardíaca é diferente durante a apnéia, habilite Heart Rate Override
(Sobreposição da freqüência cardíaca) e digite manualmente um valor de
freqüência cardíaca para o valor mínimo de freqüência cardíaca do intervalo de FC
que contém o valor observado.
OBSERVAÇÃO: Para obter informações sobre qual o modo SnapShot a ser usado, consulte
Utilização do modo SnapShot.
4. Se for digitar manualmente a freqüência cardíaca no modo Segmento SnapShot, clique
em [On] (Ligado) na caixa Heart Rate Override (Sobreposição da freqüência cardíaca).
O padrão é [On] (Ligado) no modo SnapShot Burst Plus.
5. Se preferir, clique em [Recon 2] (Reconstrução 2) e [Recon 3] (Reconstrução 3) para
digitar os parâmetros de uma segunda e uma terceira reconstrução prospectiva para
aquisições cardíacas helicoidais.
6. Clique no ícone da seringa e digite a descrição e quantidade do contraste.
7. Clique em [Accept] (Aceitar).
8. Digite o valor do retardo do preparo definido através do exame MIROI com bolus de
cronometragem.
Discovery™ PET/CT 600 5322306-1PT-BR Rev. 4 (07-09) 13-40
© 2009 General Electric Company. Todos os direitos reservados.
9. Arme o injetor com 4 cc por segundo para 100 a 150 cc.
10. Clique em [Confirm] (Confirmar).
11. Dê ao paciente as mesmas instruções de respiração que praticou com ele.
12. Pressione Move to scan (Mover para examinar).
13. Acione o injetor e pressione Start Scan (Iniciar exame) simultaneamente.
Etapas rápidas: Exame do paciente-Exame cardíaco realçado por
contraste
1. Clique em [Next Series] (Próxima série) a partir do protocolo.
2. Clique em Show Localizer (Exibir localizador) e posicione os scanners de forma que o
exame seja feito cerca de uma polegada abaixo da traquéia até o ápice do coração.
3. Clique em Gating (Sincronização) e a janela CardIQ SnapShot se abrirá.
4. Se for digitar manualmente a freqüência cardíaca no modo Segmento SnapShot,
clique em [On] (Ligado) na caixa Heart Rate Override (Sobreposição da freqüência
cardíaca).
5. Se preferir, clique em [Recon 2] (Reconstrução 2) e [Recon 3] (Reconstrução 3) para
digitar os parâmetros de uma segunda e uma terceira reconstrução prospectiva para
aquisições cardíacas helicoidais.
6. Clique no ícone da seringa e digite a descrição e quantidade do contraste.
7. Clique em [Accept] (Aceitar).
8. Digite o valor do retardo do preparo definido através do exame MIROI com bolus de
cronometragem.
9. Arme o injetor com 4 cc por segundo para 100 a 150 cc.
10. Clique em [Confirm] (Confirmar).
11. Dê ao paciente as mesmas instruções de respiração que praticou com ele.
12. Pressione Move to scan (Mover para examinar).
13. Acione o injetor e pressione Start Scan (Iniciar exame) simultaneamente.
Discovery™ PET/CT 600 5322306-1PT-BR Rev. 4 (07-09) 13-41
© 2009 General Electric Company. Todos os direitos reservados.
Reconstrução de exames cardíacos
Um exame cardíaco é obtido através do intervalo R a R do paciente. Isto permite a
reconstrução de imagens cardíacas em qualquer fase do intervalo R a R. Para reconstruir
uma imagem em uma fase diferente daquela em que a imagem foi obtida, siga as seguintes
etapas. Para aprender a utilizar a Reconstrução retrospectiva, consulte o capítulo
Gerenciamento de dados (brutos) de varredura no Guia de aprendizado e referência.
1. Digite todos os parâmetros para a Reconstrução retrospectiva.
2. Clique em [Phase] (Fase).
A janela da fase se abre.
Figura 13-24 Percentual da fase Segmento SnapShot, SnapShot Burst e SnapShot Burst
Plus
Discovery™ PET/CT 600 5322306-1PT-BR Rev. 4 (07-09) 13-42
© 2009 General Electric Company. Todos os direitos reservados.
A janela da fase permite alterar a porcentagem do intervalo R a R através da
digitação de uma fase inicial, uma fase final e um acréscimo de fase. As fases
recomendadas para a reconstrução são 70 e 80% (com acréscimo de 5%), porém é
possível modificar a fase de 0 a 99%.
OBSERVAÇÃO: Se estiver realizando um exame de imagiologia funcional para obter a fração
de ejeção e a movimentação das paredes, as fases indicadas são de 5 a 95%
com acréscimos de fase de 10%.
OBSERVAÇÃO: Se estiver realizando um estudo funcional para movimentação das paredes
e fração de ejeção, pode ser preferível reconstruir os dados na forma de
imagens de 1,25 mm de espessura.
3. Verifique as configurações de nível e de filtro no campo Recon Options (Opções de
reconstrução) da janela.
Para obter mais informações, consulte Como Definir os Fatores de Exibição no Guia
de aprendizado e referência.
4. Clique em [Accept] (Aceitar).
OBSERVAÇÃO: As imagens cardíacas serão produzidas usualmente a 75% do intervalo R a
R. Esta localização exibe bem a anatomia cardíaca e os vasos sanguíneos.
A artéria coronária direita pode dar a impressão de se movimentar em
excesso a 75% e pode ser indicado reproduzir as imagens ao final da sístole
(40% a 55% com acréscimo de 5%).
Etapas rápidas: Reconstrução de exames cardíacos
1. Digite todos os parâmetros para a Reconstrução retrospectiva.
2. Clique em [Phase] (Fase).
3. Verifique as configurações de nível e de filtro no campo Recon Options (Opções de
reconstrução) da janela.
4. Clique em [Accept] (Aceitar).
Discovery™ PET/CT 600 5322306-1PT-BR Rev. 4 (07-09) 13-43
© 2009 General Electric Company. Todos os direitos reservados.
Gravação do traçado ECG
Use este recurso se desejar gravar o traçado ECG em CD.
OBSERVAÇÃO: É possível gravar uma lista dos 500 arquivos ECG mais recentes em um
CD-Rom.
1. Clique na área de trabalho Image Works (Trabalhos com imagem).
2. Clique em [Save ECG Traces] (Gravar traçados ECG) na área da caixa de ferramentas.
Ela está localizada no canto superior direito da tela do monitor.
Surge uma mensagem.
3. Insira um CD-Rom em branco no drive de DVD.
Discovery™ PET/CT 600 5322306-1PT-BR Rev. 4 (07-09) 13-44
© 2009 General Electric Company. Todos os direitos reservados.
4. Clique em [OK].
Aguarde até que próxima mensagem apareça.
5. Remova o disco do drive.
Etapas rápidas: Gravação do traçado ECG
1. Clique na área de trabalho Image Works (Trabalhos com imagem).
2. Clique em [Save ECG Traces] (Gravar traçados ECG) na área da caixa de ferramentas.
3. Insira um CD-Rom em branco no drive de DVD.
4. Clique em [OK].
5. Remova o disco do drive.
Discovery™ PET/CT 600 5322306-1PT-BR Rev. 4 (07-09) 13-45
© 2009 General Electric Company. Todos os direitos reservados.
Capítulo 14
Cardiac Vue
Introdução
O aplicativo Cardiac Vue é usado para a avaliação de pacientes com doenças de artérias
coronárias suspeitas ou conhecidas. Ele ajuda o clínico a avaliar a viabilidade do miocárdio,
a perfusão do miocárdio e o movimento das paredes de cortes bloqueados.
O Cardiac Vue é um aplicativo único para a exibição e a análise de imagens Cardíacas PET
nos scanners de PET-CT da GE. Ele permite a visualização e a medição da distribuição de
traçadores em um corte, assim como a soma e o requadramento de quadros.
O aplicativo pode ser usado para:
Reformatar os dados planares, usando algoritmos iterativos ou FBP.
Analisar a perfusão do miocárdio pelos oblíquos VLA, HLA e SA gerados a partir dos
dados de entrada selecionados.
Comparar a perfusão do miocárdio nos estudos em descanso, tensão e de
viabilidade.
Visualizar movimentos de paredes por meio de cortes em batimentos bloqueados
sincronizados.
Comparar a perfusão do miocárdio de conjuntos de dados corrigidos e
não-corrigidos.
Discovery™ PET/CT 600 5322306-1PT-BR Rev. 4 (07-09) 14-1
© 2009 General Electric Company. Todos os direitos reservados.
O Cardiac Vue também tem os seguintes aperfeiçoamentos (personalizáveis):
Máscaras de volume e de cortes, usadas para mascarar a atividade de órgãos
vizinhos com características de absorção elevada, como o fígado e o baço.
Zoom de reconstrução usado para obter imagens transaxiais com o tamanho de
pixel desejado. Se o zoom de reconstrução for aplicado, os localizadores de limites
de reconstrução são controlados para evitar o truncamento da imagem.
Processar três conjuntos de dados com conjuntos de parâmetros de
reconstrução/reformatação diferentes.
Filtragem 3D totalmente personalizável.
Discovery™ PET/CT 600 5322306-1PT-BR Rev. 4 (07-09) 14-2
© 2009 General Electric Company. Todos os direitos reservados.
O que Preciso Saber Sobre…
Esta seção apresenta os conceitos necessários para compreender o Cardiac Vue. Os
conceitos a compreender são:
• Exigências de Regulamento
• Visão Geral
– Cuidado
– Requisitos de Hardware
– Copyright
– Exoneração de Responsabilidade
• Segurança e Regulamento
– Uso Planejado
– Segurança
• Como Iniciar o Aplicativo Cardiac Vue
– Iniciando o Cardiac Vue no Scanner PET/CT
– Aspectos Básicos da Orientação da Imagem
– Visualização de Imagens
• Layout da IU do Cardiac Vue
– Barra do menu
– Menu File (Arquivo)
– Exit (Sair)
– Menu Options (Opções)
– Menu Help (Ajuda)
– Ferramentas
– Guia Cine
– Guia Window Level (Nível da Janela)
• Glossário
Discovery™ PET/CT 600 5322306-1PT-BR Rev. 4 (07-09) 14-3
© 2009 General Electric Company. Todos os direitos reservados.
Exigências de Regulamento
Este produto está em conformidade com os seguintes requisitos regulamentares:
Diretiva do Conselho 93/42/EEC concernente a dispositivos médicos: a etiqueta CE0459
afixada ao produto atesta a conformidade com a Diretiva. Para um sistema, a localização
da etiqueta de marca CE está descrita no manual do sistema.
Local registrado de negócios na Europa:
GE Healthcare Europe
Gestor de Garantia da Qualidade (Quality Assurance Manager)
BP 34
F-78533 BUC CEDEX
França
Tel: +33 1 30 70 40 40
• Medical Device Good Manufacturing Practice Manual, publicado pelo FDA (Food and
Drug Administration, Department of Health & Human Services, USA).
• Underwriters' Laboratories, Inc. (UL), um laboratório de teste independente.
• Associação Canadense de Normas (CSA).
• International Electrotechnical Commission (IEC), organização de normas internacional,
quando aplicável.
• USA/HHS:
CUIDADO: As leis federais dos Estados Unidos restringem o uso deste aparelho às ordens
de um médico.
• A GE Healthcare tem certificação ISO 9001 e EN 13485.
• O documento original foi escrito em inglês.
Visão Geral
O Cardiac Vue é um aplicativo para pós-processamento e revisão único para visualizar
séries DICOM Cardiac PET estáticas, dinâmicas e bloqueadas. O aplicativo Cardiac Vue
proporciona a capacidade de realizar revisões básicas de imagens Cardiac PET.
Ele proporciona recursos básicos que permitem a reformatação de cortes e a comparação
de séries. A revisão de imagens Cardiac PET é feita em uma tela padronizada de imagens
conforme definido pela ASNC, que permite uma comparação eficiente e coerente de séries
de imagens. Rolagem, normalização de imagens e cines de imagens são todas importantes
funcionalidades do aplicativo Cardiac Vue.
Discovery™ PET/CT 600 5322306-1PT-BR Rev. 4 (07-09) 14-4
© 2009 General Electric Company. Todos os direitos reservados.
Cuidado
O equipamento no qual este aplicativo é executado inclui um ou mais discos rígidos, os
quais podem conter dados médicos dos pacientes. Em alguns países, esses equipamentos
podem estar sujeitos a regulamentação relativa ao processamento de dados pessoais e à
livre circulação desses dados.
É altamente recomendável que o acesso aos arquivos do doente seja protegido de todas as
pessoas que não estiverem em atendimento médico.
Requisitos de Hardware
Para executar o aplicativo Cardiac Vue, é necessário um Discovery™ PET/CT DST com
Console Dimension, Discovery™ PET/CT DSTE/DVCT, Discovery™ PET/CT 600/690 ou uma
versão mais recente do scanner.
Copyright
O software de aquisição e/ou de processamento e a documentação relacionada são
informações confidenciais e de propriedade da GE Healthcare. Somente as licenciadas
daGE Healthcare têm o direito de usar as informações aqui contidas. Somente as
licenciadas que recebam cópias das licenças e/ ou direitos de transferência
especificamente fornecidos têm o direito de copiar e/ou transferir as informações.
Qualquer uso, divulgação, atribuição, transferência ou reprodução sem autorização destas
informações confidenciais será processado em toda a extensão da lei.
Exoneração de Responsabilidade
A GE Healthcare não será responsabilizada nem obrigada de nenhum maneira no que diz
respeito a ferimentos corporais e/ou dos danos à propriedade causados pelo uso deste
software, se em tal uso não forem cumpridas estritamente as instruções e precauções de
segurança contidas no manual de operação relevante e em todos os suplementos para
essa finalidade, em todas as etiquetas do produto, de acordo com todos os termos de
garantia e de venda deste software, ou se for feita qualquer mudança não autorizada pela
GE Healthcare no software.
Segurança e Regulamento
Este capítulo contém informações de segurança que devem ser compreendidas em sua
totalidade antes de se usar o software. Para garantir um uso eficiente e seguro do Cardiac
Vue, recomenda-se aos usuários ler este capítulo antes de tentar usar o pacote.
Discovery™ PET/CT 600 5322306-1PT-BR Rev. 4 (07-09) 14-5
© 2009 General Electric Company. Todos os direitos reservados.
Uso Planejado
O aplicativo Cardiac Vue proporciona capacidades gerais de visualização e análise para
Séries PET Dinâmicas e Bloqueadas. Este aplicativo é usado somente para imagens
cardíacas. As séries são em 4-D por natureza. O aplicativo Cardiac Vue proporciona as
ferramentas de análise básicas para lidar com esses dados. As capacidades
proporcionadas são classificação, somas sobre o tempo e combinação de quadros
selecionados que podem ser usados para análise.
CUIDADO: O Cardiac Vue não tem suporte para diagnósticos específicos. O aplicativo
pode ser usado para fazer processamento e análise de séries somadas
estáticas, dinâmicas, bloqueadas e bloqueadas totalizadas de estudos de
pacientes.
CUIDADO: Somente pessoas qualificadas e treinadas podem usar este software. Se
precisar de treinamento adicional, procure assistência junto ao especialista
em aplicativos da GE, telefonando para o número adequado.
ADVERTÊNCIA: Os programas ou scripts fornecidos pelos usuários NÃO são validados nem
garantidos pela GE Healthcare. O uso dos dados obtidos usando tais
programas ou certificados fornecidos pelo usuário são responsabilidade
exclusiva da parte que usa tais programas ou protocolos. Os usuários que
trocam arquivos e disquetes devem atentar para o risco de vírus de
software.
Discovery™ PET/CT 600 5322306-1PT-BR Rev. 4 (07-09) 14-6
© 2009 General Electric Company. Todos os direitos reservados.
Segurança
CUIDADO: A legislação dos EUA limita a venda, a distribuição e o uso deste dispositivo
aos médicos ou a pedido deles.
CUIDADO: Para preservar a integridade de diagnóstico em um ambiente com várias
estações de trabalho, é recomendado que o diagnóstico médico de uma dado
exame seja realizado e acompanhado totalmente no mesmo console.
CUIDADO: Certifique-se de que as versões corretas de seus manuais do operador
estejam prontamente disponíveis durante todo o tempo. Insista em ler os
procedimentos e as precauções de segurança periodicamente.
CUIDADO: O Cardiac Vue opera no ambiente do scanner PET/CT. O usuário DEVE ter bom
conhecimento e compreensão do sistema e do manual do operador do
scanner PET/CT.
Discovery™ PET/CT 600 5322306-1PT-BR Rev. 4 (07-09) 14-7
© 2009 General Electric Company. Todos os direitos reservados.
Como Iniciar o Aplicativo Cardiac Vue
Há duas guias que proporcionam ferramentas diferentes para a análise de imagens; a guia
Reformat (Reformatar) e a guia Review (Revisar). A guia Review (Revisar) oferece várias telas
de informações.
Saiba mais sobre essas telas em detalhes na seção Visualização de Imagens.
Quando as séries de imagens são selecionadas e o aplicativo é iniciado, as imagens
aparecem na tela Reformat (Reformatar), que é a tela padrão. A Figura 14-1 exibe a tela
Reformat (Reformatar) quando duas séries são selecionadas; uma com estresse e a outra
em descanso.
Figura 14-1 Tela Reformat (Reformatar)
Botão Reformat
(Reformatar)
Botão Review
(Revisar)
Discovery™ PET/CT 600 5322306-1PT-BR Rev. 4 (07-09) 14-8
© 2009 General Electric Company. Todos os direitos reservados.
Iniciando o Cardiac Vue no Scanner PET/CT
Para iniciar o aplicativo no Scanner PET/CT, selecione os dados do navegador (Figura 14-2)
e clique no botão Cardiac Vue.
Figura 14-2 Console do scanner PET/CT
A interface do usuário do aplicativo é similar à da estação de trabalho Advantage.
Para mudar os dados de um paciente ou para visualizar um novo conjunto no scanner
PET/CT, saia do aplicativo e carregue o novo conjunto de dados selecionando os dados
desejados e clicando no botão Cardiac Vue na janela do navegador.
Podem ser escolhidas um máximo de três séries para cada paciente. Se mais de três séries
forem escolhidas, aparece um browser intermediário. Para análise, é possível escolher até
três séries da lista. O browser intermediário não permite a seleção de mais de três séries
para análise. O navegador intermediário também poderá aparecer quando o aplicativo não
consegue determinar se um estudo é Rest (Descanso), Stress (Tensão) ou Viability
(Viabilidade).
Como pode ser visto na Figura 14-3, o tipo de estudo para cada uma dessas séries é
indicado em um menu suspenso. Para mudar o tipo do estudo, use o menu suspenso.
O browser intermediário tenta preencher essas caixas automaticamente, com base nas
informações presentes no cabeçalho da imagem.
Discovery™ PET/CT 600 5322306-1PT-BR Rev. 4 (07-09) 14-9
© 2009 General Electric Company. Todos os direitos reservados.
Figura 14-3 Browser Intermediário
Tipo de
Estudo para
cada série
Aspectos Básicos da Orientação da Imagem
Antes de prosseguir para a visualização e interpretação das imagens, uma revisão da
orientação do coração é apresentada. A orientação do coração e a orientação do eixo do
scanner são diferentes. A reformatação realinha o volume de modo que as coordenadas do
coração (SA, HLA e VLA) são alinhadas com as coordenadas da tela. O processo de alinhar
as imagens do coração em relação às coordenadas tela é denominado reformatação.
Todas as imagens fornecidas pelo scanner são tridimensionais por natureza. Os três eixos
da orientação do coração são referidos como segue:
Short Axis (SA - Eixo Curto)
Horizontal Long Axis (HLA - Eixo Maior Horizontal)
Vertical Long Axis (VLA - Eixo Maior Vertical)
As imagens reformatadas são exibidas na janela de imagens e são representadas com em
Figura 14-4.
Figura 14-4 Imagens exibidas de eixos diferentes
Discovery™ PET/CT 600 5322306-1PT-BR Rev. 4 (07-09) 14-10
© 2009 General Electric Company. Todos os direitos reservados.
A orientação do coração em relação ao eixo diferente é claramente representada em
Figura 14-5.
Figura 14-5 Orientação do coração1
1.ISBN 0-932004-57-1 Nuclear Medicine: Cardiology, Topic 5
Discovery™ PET/CT 600 5322306-1PT-BR Rev. 4 (07-09) 14-11
© 2009 General Electric Company. Todos os direitos reservados.
Figura 14-6 Exibição correta das imagens PET submetidas a varredura
NOTA: Algumas pessoas rotulam anterior como superior (este é o modo antigo de fazer isso)
Discovery™ PET/CT 600 5322306-1PT-BR Rev. 4 (07-09) 14-12
© 2009 General Electric Company. Todos os direitos reservados.
Visualização de Imagens
A visualização de imagens no Cardiac Vue é feita usando duas telas:
Tela Reformat (Reformatar)
Tela Review (Revisar)
Tela Reformat (Reformatar)
A tela Reformat (Reformatar) é a tela padrão que aparece com as imagens selecionadas, e
pode ser reconhecida pelo ícone de três interseções de planos. À esquerda da tela, há uma
barra de menus com as opções File (Arquivo), Options (Opções) e Help (Ajuda). Na parte
inferior, há a janela Tools (Ferramentas). As séries de imagens selecionadas são exibidas à
direita desta janela. As diferentes imagens exibidas podem ser mapeadas para as portas
como mostrado em Figura 14-7. As diferentes portas são:
Porta Coronal MIP
Porta Sagital MIP
Porta de limites de VLA
Porta de limites de HLA
Porta VLA
Porta HLA
Porta de eixo curto
NOTA: A tela Review (Revisar) é a tela padrão enquanto se carrega estados salvos.
Discovery™ PET/CT 600 5322306-1PT-BR Rev. 4 (07-09) 14-13
© 2009 General Electric Company. Todos os direitos reservados.
Figura 14-7 Tela Reformat (Reformatar)
Discovery™ PET/CT 600 5322306-1PT-BR Rev. 4 (07-09) 14-14
© 2009 General Electric Company. Todos os direitos reservados.
Figura 14-8 Tela Reformat 2 (Reformatar 2)
Há quatro botões de opções no Botão Reformat (Reformatar), ou seja:
Mask (Máscara)
Summing (Totalizar)
Ângulos
Filtros
Discovery™ PET/CT 600 5322306-1PT-BR Rev. 4 (07-09) 14-15
© 2009 General Electric Company. Todos os direitos reservados.
Mask (Máscara)
Masking (Máscara) é uma técnica de exibição que oculta os pixels que estão fora de uma
dada área. Isso é útil no Cardiac PET porque a normalização da imagem tem a faixa mais
dinâmica somente quando os pixels do miocárdio são levados em consideração.
Freqüentemente, o pixel mais quente fica fora do coração e não proporciona uma
normalização otimizada da imagem. Portanto, quaisquer pixels fora da máscara recebem
um valor de 0. A Figura 14-9 exibe uma imagem sem máscara.
Clique no botão Mask (Máscara) do painel Reformat (Reformatar) para exibir a opção
Manual Mask (Máscara Manual).
Máscara Manual
Quando a caixa de seleção Manual Mask (Máscara Manual) é assinalada, uma VOI elipsóide
truncada é exibida nos cortes de amostras. É possível redimensionar a VOI como desejado.
Os cortes de reformatação não são mascarados pela opção Manual Mask (Máscara
Manual). A VOI elipsóide aparece sobre cortes sem máscara na tela Reformat (Reformatar).
A máscara não é aplicada a todos os cortes até que a Tela Review (Revisar) seja carregada.
Se clicar em Close (Fechar), a IU para a opção Manual Mask (Máscara Manual) será
fechada.
Figura 14-9 Máscara Manual
Quando a máscara é removida, as imagens são exibidas com todos os pixels de dados
exibidos.
Discovery™ PET/CT 600 5322306-1PT-BR Rev. 4 (07-09) 14-16
© 2009 General Electric Company. Todos os direitos reservados.
Summing (Totalizar)
As imagens são armazenadas em séries ou bins. Cada série tem um conjunto de imagens.
Quando o usuário clica em Summing (Totalizar), cada pixel na imagem totalizada é a soma
dos pixels correspondentes de todas as imagens naquele local dos diferentes quadros de
tempo na série. A Figura 14-10 exibe uma janela de totalização que aparece quando se
clica no botão Summing (Totalizar).
No painel esquerdo da janela Rebin, todos os bins/quadros originais são relacionados em
ordem cronológica, em ordem de bin ou número de quadro. O painel do lado direito exibe
todos os bins/quadros selecionados que são totalizados para fins de visualização na tela
Reformat (Reformatar) e como a exibição não-cine na tela Review (Revisar).
Figura 14-10 Janela Summing (Totalizar)
Aplicar Decay Correction (Correção de Degradação) [somente para estudos Dynamic
(Dinâmicos)]
A janela Summing (Totalizar) tem uma opção denominada Apply Decay Correction
(Aplicar Correção de Degradação). As imagens de varreduras PET são tiradas depois da
injeção de um isótopo radioativo e cada isótopo tem uma meia-vida ou tempo de
degradação relevante. Conforme as imagens vão sendo adquiridas, o isótopo radioativo
continua a se degradar, o que causa uma perda na intensidade das imagens adquiridas ao
longo do tempo. Marcar esta opção aplica um algoritmo de correção aos quadros que têm
baixa intensidade. Isso faz com que todos os quadros tenham uma intensidade quase
constante e uma imagem totalizada desses quadros proporciona uma imagem melhor
para o diagnóstico. Para aplicar a correção de degradação, selecione os bins que devem ser
totalizados. Agora, assinale a caixa de seleção Apply Decay Correction (Aplicar Correção
de Degradação) e clique no botão Resumming (Retomar).
Discovery™ PET/CT 600 5322306-1PT-BR Rev. 4 (07-09) 14-17
© 2009 General Electric Company. Todos os direitos reservados.
Ângulos
A janela de diálogo Angles (Ângulos) permite-lhe mudar o Centro do Coração (CoH) e
reformatar os ângulos manualmente. Isso também permite copiar o Centro do Coração
(CoH) e reformatar ângulos de uma série para outra. O Centro do Coração (CoH) pode ser
definido como o ponto central do ventrículo direito. Ele é representado por um pequeno
círculo vermelho visto nas imagens VLA e HLA juntamente com os ângulos exibidos nas
imagens. Consulte Figura 14-11.
Figura 14-11 Ângulos exibidos na imagem
Clique no botão Angles (Ângulos) para exibir os ângulos atuais que estão sendo usados
para reformatar as imagens como mostrado na Figura 14-12. Digite novos valores usando o
teclado pode mudar as informações exibidas. Ao se clicar OK ou Apply (Aplicar), esses
novos valores são aplicados nas imagens e a orientação das imagens é mudada
relativamente. A única diferença entre clicar em OK e Apply (Aplicar) é que quando Apply
(Aplicar) é clicado, a janela pop-up ainda está disponível para mudanças futuras. Clique em
OK para aplicar os valores e fechar a janela pop-up. Se uma, duas ou três séries foram
carregadas no Cardiac VUE.
Discovery™ PET/CT 600 5322306-1PT-BR Rev. 4 (07-09) 14-18
© 2009 General Electric Company. Todos os direitos reservados.
Figura 14-12 Janela Angles (Ângulos)
Para usar os parâmetros da série 2 na série 1, selecione o botão dois na série 1. Isso copia
valores da série 2 para a série 1. Clique em OK ou Apply (Aplicar). Não aplique esses valores
às outras séries, clique em Cancel (Cancelar) antes de clicar em OK ou Apply (Aplicar).
A janela pop-up angles (ângulos) é exibida na Figura 14-13. O valor da série 1 pode também
ser aplicado à série 2 de modo similar. Quando as imagens Angles (Ângulos)/Center of Heart
(Centro do Coração) de séries diferentes forem vinculadas, quaisquer mudanças em uma
série serão refletidas na outra quando o usuário mudar os controles Center of Heart (Centro
do Coração) /Angles (Ângulos) usando os controles nas portas de visualização Axial/Oblíqua.
Figura 14-13 Como aplicar ângulos de reformatação a séries diferentes
Para copiar ângulos e os valores do Centro do Coração sem nenhum vínculo entre eles, faça
a seleção correta usando os botões. Clique em Apply (Aplicar), mude os valores do botão
para o valor original e clique no botão OK.
Discovery™ PET/CT 600 5322306-1PT-BR Rev. 4 (07-09) 14-19
© 2009 General Electric Company. Todos os direitos reservados.
Filtros
Na janela pop-up Filter (Filtro) há guias para cada série de imagens selecionada. As imagens
são todas imagens SA. É possível alternar entre essas séries clicando na guia desejada.
Selecione uma das séries e então clique no botão Filtering (Filtrar) para exibir a janela
Re-Filter (Refiltrar) como mostrado na Figura 14-14.
Figura 14-14 Janela pop-up de filtro
As janelas Re-Filter (Refiltrar) exibem o Tracer Name (Nome do Traçador), Image Type (Tipo
de Imagem), Filter Type (Tipo de Filtro), um gráfico que mostra em tempo real como os
parâmetros do filtro mudam os cálculos do filtro e uma janela de pré-visualização. Os
valores para a freqüência de Order (Ordenar) e Cut Off (Corte) para o tipo de filtro também
são exibidos. O menu suspenso do filtro exibe os tipos de filtros disponíveis. Os valores para
a freqüência de Order (Ordenar) e Cut Off (Corte) do filtro podem ser mudados usando a
barra deslizante ou digitando o valor manualmente na caixa. Para pré-visualizar a imagem
com os novos parâmetros aplicados a ela, clique no botão Preview (Pré-visualizar). O botão
Preview (Pré-visualizar) exibe imagens Summed/Static (Totalizadas/Estáticas) e
Gated/Dynamic (Bloqueadas/Dinâmicas). Para aplicar esses valores a todas as séries, clique
no botão Copy to All (Copiar para Todos). Clique no botão Set Default (Definir Padrão)
para definir os novos valores como a configuração padrão para o Tracer (Traçador) e Image
Type (Tipo de Imagem). Esses valores serão aplicados a todas as séries com o mesmo
Tracer (Traçador) e Image Type (Tipo de Imagem) quando o aplicativo for aberto. Quando o
botão Apply (Aplicar) for clicado, os parâmetros do filtro serão aplicados àquela séries de
imagens representada pela guia, e a janela pop-up será fechada.
Discovery™ PET/CT 600 5322306-1PT-BR Rev. 4 (07-09) 14-20
© 2009 General Electric Company. Todos os direitos reservados.
Filter (Filtro)
Para mudar o tipo de filtro aplicado à imagem:
1. Clique em Preferences (Preferências) a partir do menu Options (Opções).
2. Clique no botão Configure (Configurar) ao lado de Filters (Filtros). Uma tela pop-up
Filter Preferences (Preferências do Filtro) aparece. Consulte Figura 14-15.
3. A partir das opções suspensas Tracer (Traçador), selecione o traçador para o qual a
nova configuração padrão é desejada.
4. A partir das opções suspensas Image Type (Tipo de Imagem), selecione o tipo de
imagem para o qual a nova configuração padrão é desejada.
5. Do menu suspenso de opções Filter (Filtro), escolha o tipo de filtro a ser aplicado. O
menu suspenso Filter (Filtro) tem as seguintes opções para serem escolhidas: None
(Nenhum), Butterworth e Hanning. Faça as mudanças desejadas para Order (Ordenar)
e/ou Cut off (Cortar) e clique no botão Set Default (Definir Padrão).
6. Repita as etapas 3-5 para as combinações desejadas para Tracer (Traçador) e Image
Type (Tipo de Imagem).
7. Clique no botão OK para fechar a janela.
8. Clique em OK para fechar a janela User Preferences (Preferências do Usuário).
Figura 14-15 Janela pop-up de preferências de filtro
Discovery™ PET/CT 600 5322306-1PT-BR Rev. 4 (07-09) 14-21
© 2009 General Electric Company. Todos os direitos reservados.
Área de Exibição
As imagens são exibidas do lado direito da tela Reformat (Reformatar). A tela é dedicada
ao processamento de conjunto de dados separados. Um máximo de três séries pode ser
selecionado. Geralmente as três séries representam conjuntos de dados de Stress (Estresse),
Rest (Descanso) e Viability (Viabilidade) do mesmo paciente. Duas visualizações ortogonais
com ROIs elípticas que compreendem uma elipsóide circunscrevendo o coração
proporcionam uma visualização anterior e uma visualização lateral esquerda como
mostrado na Figura 14-16.
Figura 14-16 Projeções Ortogonais
Um algoritmo usado para a detecção automática dos limites do coração determina os
parâmetros elipsóides. É usado para determinar os limites da reformatação, ângulos e
centro, e para mascarar a atividade dentro do miocárdio. O centro da elipse define o local
do corte axial.
A parte direita da tela Reformat (Reformatar) exibe os dados reformatados, incluindo:
Duas portas de visualização de referência de reformatação:
– A imagem transaxial superposta por dois localizadores verdes definindo os
limites VLA e um localizador rosa definindo o plano de corte central VLA. Esta
linha é usada também para rotação. Um pequeno círculo vermelho no localizador
vermelho marca o centro do coração e o centro de rotação.
– VLA oblíquo superposto por:
-Dois localizadores verdes definindo os limites HLA e um localizador rosa
definindo o centro da pilha. Esta linha também pode ser usada para rotação.
-Dois localizadores verdes definindo os limites SA e um localizador rosa definindo
o centro da pilha. Veja a Figura 14-17.
Portas de visualização de meio da pilha VLA, HLA e SA.
Discovery™ PET/CT 600 5322306-1PT-BR Rev. 4 (07-09) 14-22
© 2009 General Electric Company. Todos os direitos reservados.
Figura 14-17 Localizadores de limites
A espessura do corte transaxial é determinada pelos dados adquiridos. A espessura do
corte para todos os três planos é idêntica e definida para 1 pixel por padrão.
Para reformatar uma imagem, siga as etapas abaixo.
1. Na porta coronal MIP (visualização anterior), alinhe o círculo de modo que cubra todo o
volume do coração.
2. Na porta sagital MIP (visualização lateral esquerda), alinhe o círculo de modo que ele
cubra todo o volume do coração.
NOTA: Pode-se mudar os ângulos na porta de visualização dos limites VLA e HLA.
3. Na porta axial, defina os limites para os cortes VLA. Para fazer isso, arraste os
localizadores verdes usando o botão esquerdo do mouse. O número de cortes varia
com os limites da porta de visualização VLA.
4. Similarmente, na porta oblíqua, defina os limites HLA e SA. Aqui também o número de
cortes variará com os localizadores dos limites.
Discovery™ PET/CT 600 5322306-1PT-BR Rev. 4 (07-09) 14-23
© 2009 General Electric Company. Todos os direitos reservados.
NOTA: Conforme se vai através dessas configurações sequencialmente, as imagens
continuam a mudar. Mudar a porta coronal MIP provoca uma mudança na exibição
das imagens em todas as portas. Similarmente, mudar a porta Sagital MIP afeta
todas as portas, exceto a Coronal MIP. Qualquer mudança em uma porta afeta
somente as portas à sua direita.
Para rolar através dos cortes (HLA, VLA ou SA) na tela Reformat (Reformatar), selecione a
porta e use as teclas de setas para navegar através dos cortes. Mudar quaisquer das linhas
de controle na porta axial ou oblíqua redefine as imagens para os respectivos cortes de
centro.
Figura 14-18 Tela Reformat (Reformatar)
Telas Review (Revisão)
Selecionar o botão Review (Revisão) aplica os ângulos que são definidos na página
Reformat (Reformatar) aplicados a todos os bins e quadros de imagens carregadas.
A seguinte tela é exibida nos seguintes três modos:
Splash
ED/ES
Cinco Cortes
Discovery™ PET/CT 600 5322306-1PT-BR Rev. 4 (07-09) 14-24
© 2009 General Electric Company. Todos os direitos reservados.
Tela Splash
Cine pode ser usado na tela Splash. A tela Splash é dividida em três painéis. O painel
superior exibe imagens SA, o do meio exibe imagens VLA e o painel inferior exibe imagens
HLA. Cada linha de imagens em um painel consiste de uma série de dados. Quando um
máximo de três séries é selecionado, a imagem exibida na tela splash é como mostrado na
Figura 14-19.
Figura 14-19 Tela Splash com três séries
SA para a Série 1
SA para a Série 2
SA para a Série 3
VLA para a Série 1
VLA para a Série 2
VLA para a Série 3
HLA para a Série 1
HLA para a Série 2
HLA para a Série 3
Há somente uma diferença ao carregar duas séries. Em uma seleção de duas séries, o eixo
curto terá quatro linhas; duas linhas para cada série. O eixo vertical e horizontal terá
apenas uma linha para cada série. Consulte Figura 14-20. A segunda linha para SA correrá
a partir do final da primeira série.
Figura 14-20 Tela Splash com duas séries
SA para a Série 1
SA para a Série 2
SA para a Série 1
SA para a Série 2
VLA para a Série 1
VLA para a Série 2
HLA para a Série 1
HLA para a Série 2
Discovery™ PET/CT 600 5322306-1PT-BR Rev. 4 (07-09) 14-25
© 2009 General Electric Company. Todos os direitos reservados.
Use a tecla de seta à esquerda e a tecla de seta à direita para rolar através das imagens de
ambas as séries. Pressione e mantenha pressionada a tecla Control e use as tecla de setas
à direita e à esquerda para rolar através das imagens de uma única série. Selecione a tecla
Page Up para atualizar as imagens para a direita no painel por uma página inteira de
imagens. De modo semelhante, selecione a tecla Page Down para atualizar as imagens
para a esquerda no painel por uma página inteira de imagens.
Figura 14-21 Tela Splash duas séries
O alinhamento padrão da imagem é como segue: para cortes de Eixo Curto (SA), o
aplicativo alinha os cortes apicais para a três séries. A imagem do centro exibida
corresponde ao corte central de todos os cortes SA. Para cortes VLA (Vertical Long Axis -
Eixo Vertical Longo) e HLA (Horizontal Long Axis - Eixo Horizontal Longo), as imagens do
centro são alinhadas de acordo com a linha do localizador rosa na tela reformatar, e essas
são as imagens que são exibidas no centro da tela.
Discovery™ PET/CT 600 5322306-1PT-BR Rev. 4 (07-09) 14-26
© 2009 General Electric Company. Todos os direitos reservados.
Figura 14-22 Tela Splash (2 séries)
Para exibição de duas séries na tela Splash, a metade superior da tela exibe somente os
cortes SA e essas imagens rolam para exibir uma segunda linha. Nesta situação, o corte do
centro é exibido como a primeira imagem na segunda linha para aquela série.
No caso onde apenas uma série é exibida, layout da tela é idêntico àquele da exibição de
suas séries. As imagens nos três painéis rolam para preencher o espaço de tela.
Selecionar os auxiliares opcionais a serem exibidos na tela Splash atualiza o layout da
imagem. Group Info (Informações do Grupo) também é exibido.
Discovery™ PET/CT 600 5322306-1PT-BR Rev. 4 (07-09) 14-27
© 2009 General Electric Company. Todos os direitos reservados.
Figura 14-23 Opção auxiliar da Tela Splash (3 séries)
Figura 14-24 Opção auxiliar da Tela Splash (2 séries)
Figura 14-25 Opção auxiliar da Tela Splash (1 séries)
Discovery™ PET/CT 600 5322306-1PT-BR Rev. 4 (07-09) 14-28
© 2009 General Electric Company. Todos os direitos reservados.
Tela de Cinco Cortes
O layout de cinco cortes proporciona uma comparação rápida de todas as séries
carregadas. Um corte VLA, um corte HLA e três cortes SA são carregados para cada série.
Barras localizadoras aparecem em todas as imagens para indicar a localização relativa das
outras imagens que são exibidas. Quando o usuário clica sobre a barra localizadora com o
botão esquerdo do mouse e arrasta, as imagens são atualizadas.
Triangulação é o termo usado para se referir ao movimento relativo de uma imagem
quando se arrastam as barras localizadoras em torno da imagem. A funcionalidade cine é
usada para passar pelas imagens quando são selecionadas. Os painéis auxiliares da tela
não estão disponíveis no layout de cinco cortes.
Figura 14-26 Cinco Cortes (Duas séries)
Discovery™ PET/CT 600 5322306-1PT-BR Rev. 4 (07-09) 14-29
© 2009 General Electric Company. Todos os direitos reservados.
Figura 14-27 Cinco Cortes (Três séries)
Tela ED/ES
O modo ED/ES é usado apenas para dados bloqueados. Ele exibe os oblíquos Final
Diastólico e Final Sistólico. Ele é usado para avaliar o espessamento das paredes. A tela
ED/ES exibe somente as imagens Final Diastólico e Final Sistólico.para os conjuntos de
dados bloqueados. O bin do final sistólico é determinado como o menor volume e o final
diastólico é determinado como o maior volume.
Se a saída LVSD (Left Ventricular Segmentation Detection - Detecção da Segmentação
Ventricular Direita) não estiver disponível, a ED e ES seguirá as seguintes diretrizes:
Tabela 14-1 Tabela de Exibição ED/ES
Nº de Bins carregados
5 ou menos A tela ED/ES está indisponível
entre 6 e 10 ED = 1ES = 4
entre 11 e 14 ED = 1ES = 6
entre 15 e 16 ED = 1ES = 8
17 ou mais A tela ED/ES está indisponível
As ferramentas cine não causarão a passagem de nenhuma imagem através deste layout
de tela.
Discovery™ PET/CT 600 5322306-1PT-BR Rev. 4 (07-09) 14-30
© 2009 General Electric Company. Todos os direitos reservados.
Figura 14-28 Tela ED/ES
Quando apenas duas das séries têm imagens bloqueadas, a exibição da tela seguirá os
mesmos princípios acima, com o layout da tela coerente com a tela Splash que exibe
apenas duas séries. O mesmo acontece se apenas uma série é bloqueada. Essa opção
somente exibe séries de imagens bloqueadas, não estáticas nem dinâmicas. As opções
auxiliares podem ser exibidas nas telas ED/ES – os layouts da tela seguem o mesmo
formato da tela Splash.
Discovery™ PET/CT 600 5322306-1PT-BR Rev. 4 (07-09) 14-31
© 2009 General Electric Company. Todos os direitos reservados.
Layout da IU do Cardiac Vue
Barra do menu
Menu File (Arquivo)
O menu arquivo tem três opções Save (Salvar), Save-As (Salvar Como) e Exit (Sair).
Figura 14-29 Menu File (Arquivo)
Salvar
Selecionar a opção Save (Salvar) do menu File (Arquivo) salva as imagens no formato
especificado na seção preferências.
Save-As (Salvar Como)
Selecionar a opção Save As (Salvar Como) do menu File (Arquivo) exibe uma caixa de
diálogo para salvar as imagens resultantes com as seguintes opções:
Salvar Estado
Série DICOM SA reformatada
Série DICOM SA totalizada
Captura de Tela DICOM
Salvar Porta de Visualização Selecionada
Figura 14-30 Janela de opções “Save As” (Salvar Como)
Discovery™ PET/CT 600 5322306-1PT-BR Rev. 4 (07-09) 14-32
© 2009 General Electric Company. Todos os direitos reservados.
Salvar Estado
Escolha Save State (Salvar Estado) quando algumas informações de reformatação como
ângulos ou CoH tiverem sido modificadas e se desejar retornar ao trabalho mais tarde com
as mesmas modificações. Esta opção salva as imagens como a nova série começando com
o número 1001 e em seu último estado antes de a seleção salvar estado ter sido aplicada.
Abrir esta série abrirá a tela review (revisão) automaticamente.
Imagens SA Reformatadas
Selecionar esta opção salva uma série SA na qual a reformatação está aplicada. Isso será
salvo como uma nova série padrão DICOM começando com o número 600.
Imagens SA Reformatadas Totalizadas
Selecionar esta opção salva uma série SA totalizada na qual a reformatação é aplicada.
Isso será salvo como uma nova série padrão DICOM começando com o número 625. As
reformatações do conjunto de dados Estático devem ser salvas usando a seleção de
Summed Reformatted SA Images (Imagens SA Reformatadas Totalizadas).
Captura de Tela DICOM
Esta opção captura toda a tela, e é similar à tecla Print Screen no teclado padrão do
Windows. Aqui todas as capturas de tela e portas de visualização serão salvas na mesma
série até que uma nova instância do aplicativo seja iniciado (Sair e recarregar o aplicativo).
Salvar Porta de Visualização Selecionada
Selecione esta opção para salvar somente imagens específicas de uma porta. A diferença
entre a DICOM Screen Capture (Captura de Tela DICOM) e Save Selected Viewport (Salvar
Porta de Visualização Selecionada) é que a primeira opção salvas todas as imagens na tela
de todas as portas e a última salva somente a imagem de uma porta específica
selecionada. Para a DICOM Screen capture (Captura de Tela DICOM) e Save Selected
Viewport (Salvar Porta de Visualização Selecionada), a numeração da série começa com
2001. Aqui, todas as captura de telas e portas de visualização serão salvas na mesma série
até que a nova instância do aplicativo seja iniciada (Sair e recarregar o aplicativo).
Exit (Sair)
Esta opção sai do aplicativo e retorna ao espaço de trabalho AW ou para o browser
ImageWorks.
Discovery™ PET/CT 600 5322306-1PT-BR Rev. 4 (07-09) 14-33
© 2009 General Electric Company. Todos os direitos reservados.
Menu Options (Opções)
O menu options (opções) consiste do seguinte:
Preferences (Preferências)
Series Information (Informações da série)
Show/Hide Header (Exibir / Ocultar Cabeçalho)
Informações do Traçador
Capture Screen (Capturar Tela)
Figura 14-31 Menu Options (Opções)
Discovery™ PET/CT 600 5322306-1PT-BR Rev. 4 (07-09) 14-34
© 2009 General Electric Company. Todos os direitos reservados.
Preferences (Preferências)
Selecione preferences (preferências) do menu Options (Opções) para personalizar e salvar
as preferências para visualizar imagens. Essas variações são preferências do usuário e
podem ser definidas como os parâmetros padrões. Para definir esses parâmetros como os
valores padrão, escolha os valores apropriados da lista de opções e clique no botão Default
(Padrão). Se clicar no botão Cancel (Cancelar) os valores não serão aplicados à imagem.
Clique em OK se você mudou quaisquer valores e deseja aplicar esses novos valores aos
conjuntos de dados carregados no momento.
Figura 14-32 Janela Preferences (Preferências)
Discovery™ PET/CT 600 5322306-1PT-BR Rev. 4 (07-09) 14-35
© 2009 General Electric Company. Todos os direitos reservados.
Series Information (Informações da série)
A opção Series Information (Informações da série) exibe as informações ou atributos de
todas as séries que são selecionadas. Use as guias para ir de uma série para a próxima e o
local de rolagem permanecerá no mesmo local.
Figura 14-33 Janela Series Info (Informações da Série)
Discovery™ PET/CT 600 5322306-1PT-BR Rev. 4 (07-09) 14-36
© 2009 General Electric Company. Todos os direitos reservados.
Show/Hide Header (Exibir / Ocultar Cabeçalho)
Use a opção Show/Hide Header (Exibir / Ocultar Cabeçalho) para alternar entre a anotação
global ativada ou desativada. O cabeçalho é visto na parte mais elevada da janela de
imagens.
Figura 14-34 Janela Show/Hide Header (Exibir / Ocultar Cabeçalho)
Informações do Traçador
As Tracer Information (Informações do Traçador) somente podem ser editadas enquanto as
imagens são exibidas em unidades de absorção, (kBq/ml ou uCi/ml). A caixa de diálogo
Tracer Information (Informações do Traçador) pode ser exibida a qualquer momento.
Os formato de Date (Data) e Time (Hora) devem seguir as configurações na plataforma para
o local atual.
Os valores exibidos neste painel são tomados do cabeçalho da imagem. Eles são coerentes
com as descrições na Figura 14-35.
O botão OK não fica habilitado até que todos os dados sejam válidos. Se os dados forem
inconsistentes, é exibida uma mensagem na parte inferior do diálogo sobre as mudanças
necessárias para fazer com que os dados sejam consistentes. Por exemplo, se a altura do
paciente é nula sob o cabeçalho, o diálogo exibe uma mensagem pop-up pedindo que o
usuário digite a altura do paciente. Quando os dados se tornam válidos, o botão OK fica
disponível. O botão Cancel (Cancelar) está disponível a qualquer momento.
Discovery™ PET/CT 600 5322306-1PT-BR Rev. 4 (07-09) 14-37
© 2009 General Electric Company. Todos os direitos reservados.
Se os valores do diálogo não são mudados devido ao estado do aplicativo, somente o botão
Cancel (Cancelar) fica disponível e a mensagem é exibida na parte inferior do diálogo
informando que os campos somente podem ser editados se as imagens forem exibidas em
absorção.
Figura 14-35 Janela Tracer Information (Informações do Traçador)
NOTA: No scanner PET/CT, é recomendado que usuários usem o utilitário Edit Tracer (Editar
Traçador) da área de trabalho ImageWorks para fazer mudanças nas informações
do traçador.
Capture Screen (Capturar Tela)
Use a opção Capture Screen (Capturar Tela) para enviar todas as portas de visualização
exibidas para o filmador como uma unidade. A tecla F2 também realiza a mesma função.
Menu Help (Ajuda)
O menu Help (Ajuda) aponta para o manual do usuário on-line e ao Quick Key Dictionary
(Dicionário de Teclas Rápidas). Se o aplicativo estiver sendo executado em uma exibição de
duas telas, o manual pode ser lido na segunda tela, enquanto o aplicativo continua a ser
executado na outra tela.
Discovery™ PET/CT 600 5322306-1PT-BR Rev. 4 (07-09) 14-38
© 2009 General Electric Company. Todos os direitos reservados.
Figura 14-36 Menu Help (Ajuda)
Ferramentas
A janela Tools (Ferramentas) à esquerda tem duas guias:
Guia Cine
Guia Window Level (Nível da Janela)
Guia Cine
Quando imagens bloqueadas ou dinâmicas são carregadas no Cardiac Vue, a guia Cine é
usada para ativar a exibição em ciclos das diferentes bins/quadros de dados. Os botões na
guia Cine podem ser usados para iniciar, parar ou passar pelas imagens uma a uma.
A velocidade cine e os bins/quadros a serem exibidos também podem ser mudados.
Figura 14-37 Opção Cine
Selecione a guia Cine e clique no botão Play (Executar) para fazer as imagens passarem
em ciclos através dos bins bloqueados ou dos quadros dinâmicos sem exibir a imagem
totalizada. Quando o botão Play (Executar) é clicado, todos os outros botões, exceto o botão
stop (parar) e as opções do menu são desabilitados. Clicar no botão Stop (Parar) exibe as
imagens totalizadas. Para avançar ou retroceder através dos bins/quadros, use os botões
exibidos na Figura 14-38.
Discovery™ PET/CT 600 5322306-1PT-BR Rev. 4 (07-09) 14-39
© 2009 General Electric Company. Todos os direitos reservados.
Figura 14-38 Botões Cine
Quando o usuário pára de clicar os botões forward (avançar) ou backward (retroceder), o
botão Cine permanece no local do bin atual.
A escala de cor se atualiza automaticamente de Bin Max para Series ou normalização de
imagem Global Max quando Stop (Parar) e Play (Executar) são selecionados
respectivamente. A ferramenta Cine tem um intervalo de 1–150 bpm. A barra deslizante
pode ser movida usando o botão esquerdo do mouse.
O intervalo Cine tem as opções All (Todos) e Selection (Seleção). Selecionar All (Todos) exibe
todos os bins ou quadros no loop do cine. As imagens totalizadas não são exibidas no loop.
Quando Selection (Seleção) é escolhido, é necessário digitar o intervalo de cine a ser
exibido. Vírgulas são usadas para indicar os números de bins/quadros a serem exibidos
durante o cine, e hífens são usados para denotar um intervalo de bins/quadros a serem
exibidos. Por exemplo, se somente bins dois a sete forem desejados, deve-se digitar “2-7”, e
se dois até sete e nove forem a escolha, digite “2 – 7, 9”.
Figura 14-39 Intervalo cine
Quando o número de bins é diferente para a série carregada, o número usado para cine é
igual ao número de bins nas séries com menos bins. Para realizar Cine através de todos os
bins, o usuário deve digitar manualmente o intervalo desejado do Cine. Neste caso, a série
com menos bins ficará em branco depois que seu número de bins for excedido.
Discovery™ PET/CT 600 5322306-1PT-BR Rev. 4 (07-09) 14-40
© 2009 General Electric Company. Todos os direitos reservados.
Guia Window Level (Nível da Janela)
Use a guia Window Level (Nível da Janela) para trazer as configurações que possam ser
manipuladas para melhor análise das imagens adquiridas.
Algumas das configurações que você pode manipular são:
Units (Unidades)
Normalização
Gamma Correction (Correção de Gama)
Color Map (Mapa de Cor)
Figura 14-40 Guia Window Level (Nível da Janela)
Discovery™ PET/CT 600 5322306-1PT-BR Rev. 4 (07-09) 14-41
© 2009 General Electric Company. Todos os direitos reservados.
Unidades
A opção image units (unidades de imagens) é exibida em um menu suspenso. Ao visualizar
as imagens em porcentagens, é possível ajustar os limites acima de 100%.
Figura 14-41 Janela Units (Unidades)
Upper/Lower (Superior/Inferior)
Para mudar o valor de Normalization (Normalização) das unidades superiores ou inferiores:
Selecione a predefinição do menu suspenso.
Aumente ou reduza os limites superiores/inferiores de uma série individual por meio de
digitação manual nos limites superior/inferior ou por meio das setas em cada janela.
Consulte Figura 14-40.
Escalagem
Selecione a opção % Global Max (% Máxima Global) do menu suspenso na opção Units
(Unidades) para exibir todas as imagens normalizadas até o pixel máximo de todas as
séries que são carregadas. Consulte Figura 14-41.
Selecione a opção % Series Max (Máxima % de Série) do menu suspenso para exibir as
imagens dentro de cada série normalizada até o pixel máximo em sua própria série. As
imagens são carregadas com a opção de escalagem Série ou Global Max conforme
especificado em User Preferences (Preferências do Usuário). Mude para Cine para atualizar
automaticamente para o Bin Max.
Discovery™ PET/CT 600 5322306-1PT-BR Rev. 4 (07-09) 14-42
© 2009 General Electric Company. Todos os direitos reservados.
Barra Color (Cores)
Quando Hide/Show Color Bar (Ocultar/Exibir Barra de Cores) é pressionada, a barra de cores
é exibida ou removida da tela. Para mudar os valores das imagens, arraste o apontador em
cores para cima ou para baixo na barra. Use os botões Expand (Expandir) ou Reset
(Redefinir) para mudar o intervalo exibido da barra de cores. Quando Reset (Redefinir) é
selecionado da barra de cores, o intervalo de cor padrão é aplicado à escala de cores.
Figura 14-42 Barra Color (Cores)
Gamma Correction (Correção de Gama)
O intervalo gama é exibido na Figura 14-42 como uma régua deslizante e pode ser
atualizado em tempo real.
Aplicar a
A seção Apply changes (Aplicar mudanças) tem duas escolhas - All (Tudo) ou Current
(Atual). Selecione All (Tudo) para aplicar as configurações especificadas na guia Window
level (Nível da janela) a todas as imagens de todas as séries. Selecione Current (Atual) para
aplicar as configurações à série selecionada no momento.
Discovery™ PET/CT 600 5322306-1PT-BR Rev. 4 (07-09) 14-43
© 2009 General Electric Company. Todos os direitos reservados.
Color Map (Mapa de Cor)
Selecione o mapa de cores da lista a seguir:
Arco-Íris
Hot Iron
GE Color (Cor GE) (padrão)
Inverter Cinza
Spectrum 20
Etapa 10
Linear Grey (Cinza Linear)
Gold (Dourado)
Pressione a tecla F5 para alternar entre três mapas de cores predefinidos da lista de
preferências. Os mapas de cores padrões são GE Color (Cor GE), Inverse Gray (Cinza
Invertido) e Spectrum.
Para mudar as cores padrões:
Figura 14-43 Color Map Toggle (Alternar Mapa de Cores)
1. Clique em Preferences (Preferências) a partir do menu Options (Opções).
2. Clique no botão Configure (Configurar) ao lado de Color Map Toggle (Alternar Mapa de
Cores). A janela Color Map Toggle (Alternar Mapa de Cores) aparece. Consulte Figura
14-43.
3. Da lista suspensa de opções, escolha as três cores e clique no botão
Set Default (Definir Padrão) para configurá-las como as cores padrões. Uma janela de
mensagem aparece indicando a mudança nas opções de alternar o mapa de cores.
4. Clique no botão OK para fechar a janela de mensagens.
5. Feche a janela Color Map Toggle (Alternar Mapa de Cores) clicando no canto extremo
direito.
6. Clique em OK para fechar a janela User Preferences (Preferências do Usuário).
NOTA: Todas as mudanças de mapa de cores e de escalagem de imagens para uma certa
série são aplicadas nas imagens SA, VLA e HLA.
Discovery™ PET/CT 600 5322306-1PT-BR Rev. 4 (07-09) 14-44
© 2009 General Electric Company. Todos os direitos reservados.
Global Annotation (Anotação Global)
A anotação global (cabeçalho) que aparece no topo do layout da tela é consistente em
todos os layouts da tela. Isso inclui as informações que são comuns para o estudo.
Área Global Annotation (Anotação Global)
Cardiac Vue (nome do aplicativo)
Nome do Traçador (de cada série)
Nome do paciente
ID do Paciente
Data e Hora do Estudo
Nome do Estudo
Fabricante e Modelo do Scanner
Nome do Hospital
Figura 14-44 Global Annotation (Anotação Global)
Anotação de Imagens
A anotação da página Reformat (Reformatar) inclui a seguinte notação conforme indicado
na Figura 14-45. A descrição da série é exibida no canto inferior esquerdo do painel de
imagens. A opção é selecionada no browser intermediário. O D ou G entre parênteses
designa as séries Dinâmica ou Bloqueada, respectivamente. As imagens oblíquas têm uma
convenção de nomear como visto na imagem assim como os cortes de amostras. As
coordenadas do Centro do Coração (CoH) e os ângulos de reformatar também são exibidas
nas imagens de limites.
Discovery™ PET/CT 600 5322306-1PT-BR Rev. 4 (07-09) 14-45
© 2009 General Electric Company. Todos os direitos reservados.
Figura 14-45 Anotação Reformat (Reformatar)
A tela splash é anotada como visto na Figura 14-46. A primeira imagem inclui a mesma
descrição de série que aparece na tela Reformatar assim como as referências anatômicas.
O número do corte aparece na primeira imagem assim como todas as imagens se esta
opção for ativada. A espessura da imagem é exibida como uma medição em milímetros
(mm). A anotação de espessura é centralizada horizontalmente e centralizada entre a
primeira e a segunda linha de imagens no painel. No fundo do painel há uma etiqueta de
série assim como as referências anatômicas para a rolagem.
A tela ED/ES tem a mesma anotação que a tela splash com adições como mostrado na
Figura 14-47.
Discovery™ PET/CT 600 5322306-1PT-BR Rev. 4 (07-09) 14-46
© 2009 General Electric Company. Todos os direitos reservados.
Figura 14-46 Anotação da Imagem na Tela Splash
Figura 14-47 Anotação ED/ES
Discovery™ PET/CT 600 5322306-1PT-BR Rev. 4 (07-09) 14-47
© 2009 General Electric Company. Todos os direitos reservados.
A anotação na página de revisão de cinco cortes inclui a descrição da série no canto inferior
esquerdo da linha. O número dinâmico, bloqueado ou de bin é exibido para os cortes.
Figura 14-48 Anotação da tela do corte.
Glossário
Tabela 14-2
Termo Definição
ANT Anterior
AW Advanced Workstation (Estação de Trabalho Avançada)
Bin O nome de um quadro em uma varredura ou série bloqueada.
CoH Center of Heart (Centro do Coração)
Obtenção de Imagens Digitais em Medicina; padrão para a troca
independente de fornecedores de imagens médicas e informações
relacionadas; define estruturas de dados (por exemplo, formatos de arquivos)
DICOM
para modalidades de obtenção de imagens médicas e serviços de redes para
aplicações clínicas (por exemplo, transmissão de imagens, acesso a
arquivamento, impressão, suporte a fluxos de trabalho)
Um tipo de Varredura PET que produz uma varredura cine de vários cortes
Dinâmico PET em uma única varredura. A varredura é reconstruída em uma única série
de imagens.
Discovery™ PET/CT 600 5322306-1PT-BR Rev. 4 (07-09) 14-48
© 2009 General Electric Company. Todos os direitos reservados.
Termo Definição
ED Final Diastólico
EF Ejection fraction (Fração de ejeção)
ES Final Sistólico
FBP Projeção Retro Filtrada
Em uma varredura PET, um quadro são todos os cortes adquiridos em uma
Quadro
única posição da cama em um único momento ou fase de tempo.
Um tipo de Varredura PET que produz uma varredura cine de vários cortes
Bloqueado PET em uma única varredura. Os períodos da varredura representam
diferentes fases de uma ciclo fisiológico, por exemplo, cardíaco e respiratório.
Horizontal Long Axis (4 chamber view) (Eixo longo horizontal - visualização de
HLA
4 câmaras)
Uma imagem é uma tomografia ou projeção de um local específico em um
Parâmetros momento ou fase de tempo específico. Uma imagem também pode ser uma
captura de tela ou uma projeção de uma visualização.
INF Inferior
LAT Lateral
LMB Botão Esquerdo do Mouse
LVSD Left Ventricle Surface Detection (Detecção da Superfície do Ventrículo Direito)
MIP Max. Intensity Projection (Projeção de Intensidade Máxima)
MMB Botão Central do Mouse
O estado fisiológico onde o fluxo de sangue do paciente está em uma
Descanso
condição de descanso para a aquisição.
RMB Botão Direito do Mouse
Região de Interesse: Um limiar ou mapa 2D que define os pixels de interesse
ROI
em uma imagem.
SA Eixo Curto
SEP Septado
Uma coleção de imagens relacionadas, geralmente da mesma varredura ou
como uma saída de algum aplicativo de análise de imagens. Isso inclui todas
Série
as visualizações para o mesmo volume (isto é, SA, VLA, HLA para um estudo
sob tensão seria considerado como a mesma série)
O local exclusivo que as imagens possam representar por um tempo ou fase
de tempo específico. Há 47 cortes em qualquer varredura DST bloqueada ou
Corte
dinâmica. O número total de imagens depende do número de bins
bloqueados ou quadros dinâmicos adquiridos.
Discovery™ PET/CT 600 5322306-1PT-BR Rev. 4 (07-09) 14-49
© 2009 General Electric Company. Todos os direitos reservados.
Termo Definição
Sum Start Time (Tempo de Início de Soma) – se refere ao início da soma
SST
dinâmica
Um tipo de Varredura PET que produz um conjunto completo de imagens
Estática
onde a fase de tempo não é considerada.
Um estado de tensão fisiológica onde o fluxo de sangue do paciente é
Tensão
aumentado em comparação com o descanso para a aquisição.
Termo Definição
Porta de
Uma área pré-definida na tela de exibição
Exibição
Vertical Long Axis (2 chamber view) (Eixo longo vertical - visualização de 2
VLA
câmaras)
Discovery™ PET/CT 600 5322306-1PT-BR Rev. 4 (07-09) 14-50
© 2009 General Electric Company. Todos os direitos reservados.
Capítulo 15
Dynamic Vue
Introdução
O aplicativo Dynamic VUE é utilizado para exibir e analisar as imagens de PET adquiridas
nos scanners de PET e PET-CT da GE. Ele permite visualizar e medir a atividade do
rastreador em um corte ou em uma determinada região de interesse do usuário por local
ou ao longo do tempo e também somar e re-enquadrar os quadros.
Este capítulo proporciona informações gerais pertinentes ao aplicativo Image Analysis
(Análise de Imagens), doravante denominado Dynamic VUE.
Este capítulo explica a funcionalidade Dynamic VUE no console. Como essa funcionalidade
é praticamente idêntica ao Dynamic VUE na estação de trabalho Advantage Windows
(AW), esta seção irá enfocar os conceitos básicos da inicialização do Dynamic VUE no
console e as principais diferenças no comportamento no console e na versão AW. É
importante revisar todas as mensagens de segurança e regulamentação antes de usar
esse software.
Discovery™ PET/CT 600 5322306-1PT-BR Rev. 4 (07-09) 15-1
© 2009 General Electric Company. Todos os direitos reservados.
O que Preciso Saber Sobre…
Esta seção apresenta os conceitos necessários para compreender o Dynamic Vue. Os
conceitos a compreender são:
• Requisitos de Hardware
• Copyright
• Exoneração de Responsabilidade
• Notas de Segurança e Regulamentos
• Funcionalidade Dynamic VUE
• Referência Rápida para Plotar no Tempo e Local
• Processamento
• Visão Geral do Aplicativo
• Salvar e Revisar os Resultados
• Como Sair do Aplicativo
• Mensagem de Advertência/Mensagens
• Glossário
CUIDADO: O equipamento no qual este aplicativo é executado dispõe de um ou mais
discos rígidos, os quais podem conter dados médicos dos pacientes.
Em alguns países, esses equipamentos podem estar sujeitos à
regulamentação relativa ao processamento de dados pessoais e à livre
circulação desses dados.
É altamente recomendável que o acesso aos arquivos do paciente seja
protegido de todas as pessoas que não estiverem em atendimento médico.
Requisitos de Hardware
Este aplicativo de software é executado no console padrão Discovery Dimension em
determinados sistemas Discovery PET-CT. O de software também é executado na
plataforma padrão do Advantage Workstation (AW) de versões 4.2p ou mais recentes.
No console Dimension, o aplicativo apresenta as mesmas funcionalidades do AW, com
apenas algumas diferenças pequenas de interface.
Discovery™ PET/CT 600 5322306-1PT-BR Rev. 4 (07-09) 15-2
© 2009 General Electric Company. Todos os direitos reservados.
Copyright
O software de aquisição e/ou de processamento e a documentação relacionada são
informações confidenciais e de propriedade da GE Healthcare. Somente as licenciadas da
GE Healthcare têm o direito de usar as informações aqui contidas. Somente as licenciadas
que recebam cópias das licenças e/ ou direitos de transferência especificamente
fornecidos têm o direito de copiar e/ou transferir as informações. Qualquer uso, divulgação,
atribuição, transferência ou reprodução sem autorização destas informações confidenciais
será executado em toda a extensão da lei.
Exoneração de Responsabilidade
A GE Healthcare não será responsabilizada nem obrigada de nenhum maneira no que diz
respeito a ferimentos corporais e/ou dos danos à propriedade causados pelo uso deste
software, se em tal uso não forem cumpridas estritamente as instruções e precauções de
segurança contidas no manual de operação e em todos os suplementos para essa
finalidade, em todas as etiquetas do produto, de acordo com todos os termos de garantia e
de venda deste software, ou se for feita qualquer mudança não autorizada pela GE
Healthcare no software.
Notas de Segurança e Regulamentos
Este capítulo contém informações de segurança que devem ser compreendidas em sua
totalidade antes de se usar o software. Para garantir um uso eficaz e seguro do Dynamic
VUE, é indispensável ler este capítulo antes de utilizar o pacote. Outras questões
relacionadas à segurança são abordadas no Guia do Usuário do AW Basic.
Segurança
CUIDADO: A legislação federal dos EUA limita a venda, a distribuição e o uso deste
dispositivo a médicos ou a pedido deles.
CUIDADO: Para preservar a integridade de diagnóstico em um ambiente com várias
estações de trabalho, é recomendado que o diagnóstico médico de uma dado
exame seja realizado e acompanhado totalmente no mesmo console
Dimension ou estação de trabalho AW.
Discovery™ PET/CT 600 5322306-1PT-BR Rev. 4 (07-09) 15-3
© 2009 General Electric Company. Todos os direitos reservados.
CUIDADO: Certifique-se de que as versões corretas de seus manuais do operador
estejam prontamente disponíveis durante todo o tempo. Insista em ler os
procedimentos e as precauções de segurança periodicamente.
CUIDADO: O Dynamic VUE é executado em um console Dimension e/ou Estação de
trabalho AW. Portanto, o usuário DEVE ter um bom conhecimento e
compreensão do software e dos manuais do operador do Advantage
Workstation e/ou um bom conhecimento e compreensão do software do
console Dimension e do Guia de Referência e Aprendizado.
Uso Planejado
O aplicativo Dynamic VUE proporciona capacidades gerais de visualização e análise para
Séries PET Dinâmicas, Estáticas e Bloqueadas. Essas séries são 4-D por natureza e
permitem medições quantitativas ao longo do tempo. O aplicativo Dynamic VUE
proporciona as ferramentas de análise básicas para lidar com esses dados. As capacidades
fornecidas são revisar imagens em tempo e local. As imagens podem ser totalizadas no
tempo ou localização, ou requadradas. São fornecidas ferramentas que permitem que o
usuário crie curvas de atividade de estatísticas de imagens e / ou ROI’s, e combine quadros
selecionados para fazer novas séries.
CUIDADO: O Dynamic VUE não suporta um diagnóstico específico. O aplicativo pode ser
usado para fazer processamento e análise de séries somadas estáticas,
dinâmicas, bloqueadas e bloqueadas totalizadas de estudos de pacientes.
O processamento é uma etapa intermediária e a revisão e o diagnóstico são feitos em
outros aplicativos. Alguns exemplos são totalizar os quadros de uma série dinâmica que
não contém nenhum movimento do paciente, para fazer um único volume (quadro).
Este resultado seria então usado em algum outro aplicativo para revisão e diagnóstico.
Este é um procedimento típico para otimizar para o impacto de movimentos do paciente
com um paciente com alto risco de se movimentar durante um tempo de varredura longo.
Os exemplos são varreduras de neurologia de pacientes com epilepsia. Outro exemplo é
criar uma plotagem no tempo das atividades no sangue e no miocárdio para identificar o
intervalo correto de quadros a serem totalizados para um estudo Cardíaco de perfusão de
rubídio ou de amoníaco. Em ambos os exemplos os dados resultantes irão para outro
aplicativo para o diagnóstico, por exemplo, um aplicativo de neurologia ou cardíaco.
Discovery™ PET/CT 600 5322306-1PT-BR Rev. 4 (07-09) 15-4
© 2009 General Electric Company. Todos os direitos reservados.
CUIDADO: Somente pessoas qualificadas e treinadas podem usar este software. Se
precisar de treinamento adicional, procure assistência junto ao especialista
em aplicativos da GE, telefonando para o número adequado.
ADVERTÊNCIA: Os programas ou scripts fornecidos pelos usuários NÃO são validados nem
garantidos pela GE Healthcare. O uso dos dados obtidos usando tais
programas ou certificados são de responsabilidade exclusiva da parte que
usa tais programas ou protocolos. Os usuários que trocam arquivos e
disquetes devem atentar para o risco de vírus de software.
Uso
Para garantir um uso seguro e eficiente do Dynamic VUE, é imprescindível ler este capítulo
antes de tentar utilizar o pacote. Este capítulo é de extrema importância. Ele traz
informações referentes à segurança, as quais você deverá assimilar completamente antes
de começar a usar o software.
Os principais usuários do aplicativo de software Dynamic VUE devem ser um tecnólogo de
radiologia, radiologista, cardiologista ou médico de CT, medicina nuclear ou PET qualificado
treinamento com aplicativos avançados para competências de software ou outros tipo de
pessoal que o proprietário considere treinado apropriadamente para o uso deste software
(assistente de radiologia, médico assistente etc.). Para evitar erros de uso, o usuário DEVE
ter bom conhecimento e compreensão da Advantage Workstation e/ou do console
Dimension e sobre a função principal de operação deste aplicativo de software. Isso será
conseguido por meio do treinamento de aplicativos e por meio do conhecimento e
aplicação corretos do conteúdo do Guia do Usuário. Entre em contato com seu
representante GE para pedir e seguir este treinamento obrigatório. Um indivíduo
qualificado deve ser indicado pelo local. O local é o proprietário do programa e pode ser
localizado em um hospital, clínica ou consultório (fixo ou móvel) ou onde uma Estação de
trabalho AW ou console Dimension estiver localizado. Certifique-se de que a versão correta
dos manuais de operação esteja sempre à mão. Insista em ler os procedimentos e as
precauções de segurança periodicamente.
Discovery™ PET/CT 600 5322306-1PT-BR Rev. 4 (07-09) 15-5
© 2009 General Electric Company. Todos os direitos reservados.
Funcionalidade Dynamic VUE
O aplicativo Dynamic VUE é utilizado para exibir e analisar as imagens de PET adquiridas
nos scanners de PET-CT da GE. Ele permite visualizar e medir a distribuição do rastreador
em uma determinada região de interesse do usuário por todo o volume ou ao longo do
tempo e também totalizar os quadros e reenquadrar. O aplicativo Dynamic VUE é utilizado
para as seguintes funções:
Exibir imagens PET dinâmicas/estáticas ou bloqueadas, classificadas por tempo e
localização.
Reenquadrar ou "rebin" as imagens.
Totalizar as imagens ao longo do tempo ou por localização
Criar ROI’s
Criar tempo ou plotar sobre localização para desvio médio, mínimo, máximo e
padrão para cortes ou ROI's definidas por usuários
Exportar estatísticas para um arquivo de texto
Lidar com conjuntos de dados de fases geradas por scanners GE.
NOTA: Cada botão ou ícone de função tem uma ponta de ferramenta associada com ele
que descreve a sua função. Aponte o cursor para o botão e, depois de um intervalo
curto, a descrição será exibida.
Início
O aplicativo Dynamic VUE pode ser iniciado na Advantage Workstation ou no browser do
aplicativo ImageWorks do scanner PET-CT.
Como Iniciar o Dynamic VUE no Console Dimension
1. Selecione o estudo de exame desejado no browser do paciente no ImageWorks.
2. Selecione uma série específica de imagens para aquele paciente no banco de dados de
séries.
3. Selecione o aplicativo Dynamic VUE no menu Applications (Aplicativos) do lado direito
da tela.
As imagens são carregadas na visualização de localização (visualização Padrão) do
aplicativo.
Discovery™ PET/CT 600 5322306-1PT-BR Rev. 4 (07-09) 15-6
© 2009 General Electric Company. Todos os direitos reservados.
Figura 15-1 Browser do ImageWorks
Discovery™ PET/CT 600 5322306-1PT-BR Rev. 4 (07-09) 15-7
© 2009 General Electric Company. Todos os direitos reservados.
Figura 15-2 Tela Review (Revisar)
Espere as imagens serem carregadas no aplicativo com o tempo nas colunas e a
localização nas linhas. Ou, em outras palavras, superior em cima, inferior embaixo e o
tempo aumentando da esquerda para a direita.
A Matrix View (Visualização da Matriz) permite rolar pelos dados em uma matriz de
localização e tempo; cada coluna mostra os cortes de localizações diferentes em
uma hora específica e cada linha mostra cortes da mesma localização adquiridos
em momentos diferentes.
Location View (Visualização do Local) é a visualização padrão e permite visualizar
imagens em diferentes localizações no mesmo momento para todo o volume
submetido a varredura e observar a atividade do rastreador. Use a barra de rolagem
vertical para visualizar as imagens ao longo de localizações diferentes.
Time View (Visualização de Hora) permite a visualização de imagens da mesma
localização em horários diferentes. Use a barra de rolagem vertical para visualizar as
imagens ao longo de horários diferentes.
Discovery™ PET/CT 600 5322306-1PT-BR Rev. 4 (07-09) 15-8
© 2009 General Electric Company. Todos os direitos reservados.
Quando o Dynamic VUE for iniciado com os dados corretos selecionados, o programa
organiza os conjuntos de dados na ordem da hora de aquisição e os carrega na área de
imagem. Cada corte exibe sua localização de Imagem, índice de imagem, localização do
quadro, índice do quadro e outros atributos, como Window Level (Nível da Janela).
Durante a execução do aplicativo Dynamic VUE com um conjunto de dados selecionados,
se for selecionado um novo conjunto de dados, uma janela pop-up aparece informando que
o conjunto de dados é diferente da sessão corrente e confirmando se deseja carregar o
novo conjunto de dados.
Figura 15-3 Janela pop-up confirmando a mudança do conjunto de dados
Se o usuário não deseja mudar o conjunto de dados, clicar em NO. O aplicativo ignorará a
seleção do novo conjunto de dados e continuará com a sessão anterior.
Se o usuário deseja mudar o conjunto de dados, deve clicar em Yes (Sim). Se houver
quaisquer dados não-usados, aparece uma janela pop-up perguntando se deseja salvar os
dados.
Figura 15-4 Opção Save Series (Salvar Série)
Se deseja salvar os dados, clique em Yes (Sim). Uma caixa de diálogo Save As (Salvar Como)
se abre e é possível salvar a série com o nome apropriado.
Figura 15-5 Save as Dialogue (Salvar como Diálogo)
Discovery™ PET/CT 600 5322306-1PT-BR Rev. 4 (07-09) 15-9
© 2009 General Electric Company. Todos os direitos reservados.
Se o usuário selecionar NO (NÃO), quaisquer dados não salvos serão perdidos, se houver, e
uma nova sessão do aplicativo começará com o novo conjunto de dados. Se não houver
nenhuma série totalizada para salvar, o Dynamic VUE iniciará automaticamente com o
novo conjunto de dados.
NOTA: Se o conjunto de dados selecionado não passar na validação, o aplicativo será
fechado.
O aplicativo permanece ativo ao alternar para um paciente diferente. O aplicativo é
fechado somente quando o usuário seleciona Exit (Sair) do aplicativo. Consulte Como Sair
do Aplicativo.
A interface do usuário do aplicativo é a mesma na estação de trabalho Advantage.
Acesse o Filmador do scanner PET/CT usando o menu Options (Opções) e selecionando
Capture Screen (Capturar Tela) F2.
Entrada de Dados no Dynamic VUE
O aplicativo de Dynamic VUE recebe as imagens de PET adquiridas e reconstruídas no
sistema de Discovery PET-CT como entradas. A entrada normal consiste de uma série de
dados dinâmicos, que consiste de cortes múltiplos adquiridos em momentos variados.
Todos os cortes adquiridos em um único momento vez são considerados como sendo um
quadro. O número de quadros depende do protocolo de aquisição. A série toda ou apenas
um subconjunto (no caso de imagens faltantes em uma série) dos quadros adquiridos
podem ser selecionados como entrada.
NOTA: Séries Dinâmicas, Estáticas, de Corpo Inteiro, Bloqueadas PET ou Bloqueadas de Fase
PET podem ser processadas pelo aplicativo Dynamic VUE.
Anotação Padrão da Imagem
Todas as imagens são anotadas com referências de local e de hora. A primeira imagem
também mostra a orientação e o intervalo do nível da janela. Os valores de ampliação e
gama são exibidos, se forem diferentes de seus padrões. A anotação global, localizada na
parte superior da tela, fornece informações gerais sobre o estudo.
Discovery™ PET/CT 600 5322306-1PT-BR Rev. 4 (07-09) 15-10
© 2009 General Electric Company. Todos os direitos reservados.
Figura 15-6 Anotação Padrão da Imagem
A Área de Anotação Global contém informações sobre:
Nome do paciente
ID do Paciente
Estudo Data Hora
Nome do Estudo
Descrição do Conjunto da Imagem (Nome da Série)
Nome do Rastreador
Diâmetro do FOV em cm
Tempo de absorção (Início-Hora da Varredura - Hora da Administração)
Fabricante e Modelo do Scanner
Nome do Hospital
Primeira Porta de Visualização da Imagem
Valores da Escala (do menor para o maior). (Inferior Esquerdo)
Gama se não-zero. (Valores da Escala Inferior e Superior)
Rótulos de Orientação (E/D, A/P, S/I) (Na parte central superior e no lado esquerdo)
Ampliação (superior esquerdo) (se não for igual a 1,0)
Panorâmica (exibida nas etiquetas de orientação)
Tela Review (Revisão)
A Guia Review (Revisão) proporciona uma visão geral de toda a série. É possível navegar
pelos dados de maneira rápida e fácil para encontrar a área que se quer enfocar. As
funções disponíveis nessa tecla guia são somar, plotar e re-enquadrar. Consulte Figura 15-1.
Discovery™ PET/CT 600 5322306-1PT-BR Rev. 4 (07-09) 15-11
© 2009 General Electric Company. Todos os direitos reservados.
Layouts da Matriz
A tela Review (Revisão) exibe os dados em três formatos: Visualização da Matriz, Localização
e Hora.
Matrix view (Visualização da matriz) (Figura 15-7) exibe os cortes na ordem do local e
da hora de aquisição, por exemplo: o mostrador consiste em uma matriz em que
cada coluna exibe cortes de localizações diferentes em um determinado momento e
cada linha mostra cortes da mesma localização adquiridos em vezes diferentes.
Cada corte mostra a hora e a localização da aquisição na pilha.
É possível rolar através das barras de rolagem horizontal e vertical pela hora e local,
respectivamente.
Ao se rolar da esquerda para a direita, os cortes aumentam no tempo ao longo da
linha.
Ao se rolar de cima para baixo, os cortes vão do corte mais superior maior para o
corte mais inferior ao longo da coluna.
Figura 15-7 Matrix View (Visualização da Matriz)
Discovery™ PET/CT 600 5322306-1PT-BR Rev. 4 (07-09) 15-12
© 2009 General Electric Company. Todos os direitos reservados.
Paginação da Matrix view (Visualização da Matriz)
Na visualização da matriz, paginar no tempo é independente da paginação em locais.
A barra de rolagem horizontal controla a paginação no tempo e a barra de rolagem vertical
controla a paginação nos locais. É possível mover a matriz para a direita, esquerda, para
cima ou para baixo para visualizar as imagens.
Direita - As imagens rolam para a direita, exibindo novas colunas à direita e ocultando
as colunas à esquerda. As imagens se movem para a frente no tempo. A imagem
selecionada pode rolara para fora da visualização.
Esquerda - As imagens rolam para a esquerda, exibindo novas colunas à esquerda e
ocultando as colunas à direita. As imagens se movem para trás no tempo para horas de
início de quadros menores.
Para baixo - As imagens rolam para baixo, exibindo novas linhas na parte inferior e
removendo linhas na parte superior. As imagens se movem em direção a locais mais
inferiores.
Para cima - As imagens rolam para cima, exibindo novas linhas na parte superior e
removendo linhas na parte inferior. As imagens se movem em direção a locais mais
superiores.
Page Down ou Page Up no teclado -As imagens rolam N-1 colunas para a direita ou
esquerda. N é o número de Colunas no Layout.
Para dados bloqueados, é exibido o tempo de acionamento, ao invés do tempo de
aquisição.
O layout padrão da tela (6 linhas x 8 colunas) pode ser mudado com um simples clique em
um layout fornecido na Layout tool (Ferramenta Layout).
A Location view (Visualização do Local) (Figura 15-8) exibe as localizações a partir do
corte superior até o inferior, da esquerda para a direita, linha a linha.
– É possível rolar da localização superior até a inferior com a barra de rolagem
vertical.
– É possível mudar de página com a barra de rolagem horizontal, da esquerda para
a direita. O corte mais à esquerda ocorre na primeira varredura e os cortes
subseqüentes aumentam em tempo à medida em que se rola para a direita.
Discovery™ PET/CT 600 5322306-1PT-BR Rev. 4 (07-09) 15-13
© 2009 General Electric Company. Todos os direitos reservados.
Figura 15-8 Location View (Visualização do Local)
Paginação da Matrix view (Visualização da Matriz)
Direita - Novo volume de imagens adquirido em momentos mais recentes é colocado
no layout corrente com os locais de cortes correspondentes.
Esquerda - Novo volume de imagens adquirido em momentos mais antigos é colocado
no layout corrente com os locais de cortes correspondentes.
Para cima - As imagens se movem para locais mais superiores no volume introduzindo
novas imagens na parte superior do layout e removendo as imagens na parte inferior.
O quadro de tempo é inalterado durante a rolagem.
Para baixo - As imagens se movem em direção a locais mais inferiores introduzindo
novas imagens na parte inferior do layout e removendo imagens na parte superior.
O quadro de tempo é inalterado durante a rolagem.
Discovery™ PET/CT 600 5322306-1PT-BR Rev. 4 (07-09) 15-14
© 2009 General Electric Company. Todos os direitos reservados.
Page Up ou Page Down no teclado - As imagens são atualizadas rolando uma página
para cima ou para baixo respectivamente no layout. Uma página é N-1 imagens, onde
N é o número de imagens no layout.
Time view (Visualizar hora) (Figura 15-9) exibe as imagens da mesma localização em
diferentes momentos em uma visualização em seqüência.
– É possível rolar através de horas diferentes usando a barra de rolagem vertical.
– É possível rolar através das localizações utilizando a barra de rolagem horizontal.
Figura 15-9 Time View (Visualizar hora)
Paginação da Time view (Visualização da Hora)
Direita - Imagens de locais de corte mais inferiores são colocadas no layout corrente com
os quadros de tempo correspondentes.
Esquerda - Imagens de locais de corte mais superiores são colocadas no layout corrente
com os quadros de tempo correspondentes.
Para baixo - As imagens rolam em direção a quadros de tempo mais além no layout,
introduzindo novas imagens na parte inferior do layout. O local do corte é inalterado
durante esta rolagem.
Discovery™ PET/CT 600 5322306-1PT-BR Rev. 4 (07-09) 15-15
© 2009 General Electric Company. Todos os direitos reservados.
Para cima - As imagens rolam através do layout para introduzir novas imagens de quadros
de tempo anteriores na parte superior do layout e removendo imagens na parte inferior. O
local do corte é inalterado durante a rolagem.
Page Up ou Page Down no teclado - As imagens são atualizadas rolando uma página para
cima ou para baixo respectivamente (mais recente ou mais antiga) na visualização. Uma
página é N-1 imagens, onde N é o número de imagens no layout.
Funções de rolagem no teclado para os modos Matriz, Local e Hora
Rolar na direção horizontal pode ser feito com CTRL Page Up e CTRL Page Down e as setas
esquerda e direita. Rolar na direção vertical pode ser feito com Page Up e Page Down e as
setas esquerda e direita.
Summing Over Time/Location (Totalizar ao Longo do Tempo/Local)
A função Sum Series Over Time/Location (Totalizar ao Longo do Tempo/Local) totaliza uma
combinação de cortes do conjunto de dados por hora/local em cada local/hora para
fornecer uma única imagem em cada local/hora de corte.
Reframe / Rebin (Re-enquadrar/Rebin)
Re-enquadra todos ou os quadros selecionados em um conjunto de dados em uma única
imagem totalizando os quadros individuais usando o Reframe Dialog (Diálogo
Re-enquadrar). Para informações detalhadas, consulte a seção Reframe/Rebin Series
(Re-enquadrar/Rebin Série).
Plotting (Plotagem)
A plotagem é iniciada na tela Review (Revisar); quando se clica no Plot over time (Plotar no
tempo) ou Plot over location (Plotar por local), a plotagem é is visível na tela Analyze
(Analisar).
Plot over time (Plotar no tempo) ou Plot over location (Plotar por local) exibe a atividade ao
longo do tempo de locais selecionados ou de quadros de tempo. Isso cria uma Curva de
Atividade para a região sob as ROI’s na imagem selecionada. Se não houver nenhuma ROI
presente na imagem selecionada, a plotagem seria de estatísticas da imagem inteira.
Consulte a seção Plotagem para obter mais informações.
Tela Analyze (Analisar)
– Plot over time (Plotar no tempo) - A curva de atividade da absorção do traçador
ao longo do tempo em um corte selecionado na pilha
– Plot over location (Plotar por local) - A curva de atividade da absorção do traçador
sobre todo o volume em uma hora selecionada
– Os pontos dos dados da curva podem ser exportados para um arquivo de texto.
Discovery™ PET/CT 600 5322306-1PT-BR Rev. 4 (07-09) 15-16
© 2009 General Electric Company. Todos os direitos reservados.
Figura 15-10 Tela Analyze (Analisar)
A tela Analyze (Analisar) mostra a atividade de Estatísticas de Imagens e/ou ROI’s ao longo
do tempo ou local. É possível rolar através das imagens usando a barra de rolagem na
janela. A tela Analyze (Analisar) exibe os quadros / cortes selecionados e sua curva
correspondente plotada para as ROI’s, se presentes, ou para todo o corte.
Tipo de Curva
É possível mudar a curva do tipo de atividade na tela Analyze (Analisar). Ver a seção Mudar
Tipo de Curva para obter informações detalhadas.
Discovery™ PET/CT 600 5322306-1PT-BR Rev. 4 (07-09) 15-17
© 2009 General Electric Company. Todos os direitos reservados.
Estatística
Statistics (Estatísticas) mostra uma caixa de diálogo contendo as estatísticas das plotagens
exibidas para o desvio Máximo, Mínimo, Médio (padrão), Desvio Padrão ao longo do Nome e
hora/local da ROI. O arquivo estatísticas pode ser salvo para um editor de Texto. É possível
selecionar os tipos de estatísticas a serem utilizadas para a curva de atividade a partir das
seguintes opções:
Máximo
Mínimo
Médio (usado como padrão), ou
Desvio Padrão
Adicionar uma Curva
Consulte a seção Como Criar Curvas Adicionais e Adicionar uma Curva ROI a uma Plotagem
Existente.
Como Excluir uma Curva
Consulte a seção Como Excluir uma Curva.
Referência Rápida para Plotar no Tempo e Local
Para ver a plotagem no tempo (ou local), siga as seguintes etapas:
Selecione uma série desejada da estudo do exame do paciente. Inicie o aplicativo Dynamic
VUE selecionando-o do menu Applications (Aplicativos). Espere que as imagens sejam
carregadas no aplicativo.
1. Para calcular a curva de atividade no volume inteiro, clique em Sum Over Time (Totalizar
no Tempo) (ou Sum Over Location (Totalizar por Local)) de Sum Series (Totalizar Série).
2. Crie uma ROI na imagem desejada usando as ferramentas de ROI.
3. Clique no botão Plot Over Time (Plotar no tempo) ou Plot Over Location (Plotar por local).
4. Para salvar o conjunto de imagens analisadas, selecione Save As entry (Salvar como
entrada) do menu suspenso File (Arquivo) no painel de controle. A série resultante
contendo um conjunto de imagens analisadas fica armazenada no banco de dados das
séries.
O Plot Over Time (Plotar no tempo) ou Plot Over Location (Plotar por local) pode ser filmado
no Filmador. Para capturar a plotagem, ou a tela no Filmador:
1. Selecione o menu Options (Opções).
2. Do menu suspenso, selecione Capture screen F2 (Capturar tela F2) para capturar a tela.
Discovery™ PET/CT 600 5322306-1PT-BR Rev. 4 (07-09) 15-18
© 2009 General Electric Company. Todos os direitos reservados.
Processamento
Esta seção explica como revisar e analisar os dados PET Dynamic. Este capítulo contém
informações sobre os seguintes tópicos:
Visão Geral do Aplicativo
Tela Review (Revisão)
Tela Analyze (Analisar)
Menu File (Arquivo)
Menu Options (Opções)
Menu Help (Ajuda)
Visão Geral do Aplicativo
O aplicativo Dynamic VUE é utilizado para exibir e analisar os estudos de imagens
quadridimensionais PET adquiridas nos scanners de PET e PET-CT da GE. Ele permite
visualizar e medir a distribuição do rastreador em um corte ou em uma determinada região
de interesse do usuário por todo o volume ou ao longo do tempo e também somar os
quadros e re-enquadrar.
A absorção do traçador Dynamic Review e a análise de distribuição são conseguidas
através de duas telas de processamento: a tela Review (Revisão) e a tela Analyze (Analisar).
Review (Revisão) é a visão geral de toda as série. Ela permite totalizar a série no tempo, local
ou re-enquadrar a série. Depois de ter as séries no formato desejado, é possível criar um
Plot over time (Plotar no Tempo) ou Plot over location (Plotar por Local). A tela Analyze
(Analisar) exibe a visualização da plotagem no tempo ou por local para os dados
pretendidos.
Para obter mais informações sobre as telas Review (Revisar) e Analyze (Analisar), consulte
Tela Review (Revisão) e Tela Analyze (Analisar).
Cada tela de processamento tem menus genéricos e ferramentas para todo o aplicativo,
assim como ferramentas específicas. As ferramentas genéricas para as telas Review
(Revisar) e Analyze (Analisar) incluem:
ROI
Nível Janela
Ferramenta Layout
Cine
Discovery™ PET/CT 600 5322306-1PT-BR Rev. 4 (07-09) 15-19
© 2009 General Electric Company. Todos os direitos reservados.
As ferramentas exclusivas da tela Review (Revisar) incluem:
Matrix View (Visualização da Matriz)
Location View (Visualização do Local)
Time View (Visualizar Hora)
Sum Series Over Time (Totalizar Série ao Longo do Tempo)
Sum Series Over Time (Totalizar Série por Local)
Reframe / Rebin Series (Re-enquadrar/Rebin Série)
Restore/Undo Series (Restaurar/Desfazer Séries)
Plot over time (Plotagem ao longo do tempo)
Plot over location (Plotar por local)
NOTA: Plotagem no Tempo / por Local é iniciada na tela Review (Revisar), mas a plotagem
das curvas de atividade é feita na tela Analyze (Analisar).
Consulte a seção Tela Review (Revisão) para obter informações detalhadas sobre
Ferramentas Genéricas.
As ferramentas exclusivas da tela Analyze (Analisar) são:
Como Mudar o Tipo de Curva
Estatística
Como Criar Curvas Adicionais e Adicionar uma Curva a uma Plotagem Existente
Como Remover uma Curva
Totalização da Range bar (Barra de intervalo)
Consulte a seção Tela Analyze (Analisar) para obter informações detalhadas sobre as
ferramentas Analyze (Analisar).
Ferramentas Genéricas
As ferramentas Genéricas para as telas Review (Revisar) e Analyze (Analisar) são:
Discovery™ PET/CT 600 5322306-1PT-BR Rev. 4 (07-09) 15-20
© 2009 General Electric Company. Todos os direitos reservados.
ROI
As ROI’s examinam locais específicos em um corte e são usadas para gerar curvas de
atividade.
Figura 15-11 Menu ROI
Tipos diferentes de ROI’s
Figura 15-12 Tipos de ROI’s
Como Criar uma ROI
Podem ser criadas quatro tipos diferentes de ROI’s: Uma ROI retangular, uma ROI elíptica,
uma ROI poligonal, e anotações apontando para locais específicos na imagem. A ROI
poligonal permite que o usuário crie uma ROI personalizada para se encaixar em uma
região exata. Para criar uma ROI, selecione o ícone retangular, elíptico ou poligonal na
paleta da ROI.
Tipos de ROI Retangulares e Elípticos
Para criar uma ROI Retangular ou Elíptica :
1. Selecione um tipo de ROI para criar da guia ROI no painel ROI Tool (Ferramenta ROI).
2. Clique e arraste o botão esquerdo do mouse na imagem selecionada.
A ROI será desenhada no local do clique do mouse na primeira imagem depois de ativar o
botão ROI. A ROI desenhada terá uma cor contrastando com a escala de cores usada.
Discovery™ PET/CT 600 5322306-1PT-BR Rev. 4 (07-09) 15-21
© 2009 General Electric Company. Todos os direitos reservados.
Crie uma ROI Polilinha:
1. Clique no botão Polyline ROI (Polilinha ROI) na paleta ROI.
2. Selecione a imagem desejada e clique com o botão esquerdo do mouse. O primeiro
ponto da ROI é depositada na imagem selecionada.
3. Posicione o cursor na imagem e clique com o botão esquerdo do mouse novamente
para criar o próximo vértice.
É possível ver um segmento de linha entre os dois vértices. A linha ativa ainda existe
entre o último vértice e o mouse.
4. Selecione um terceiro ponto de vértice na imagem do mesmo modo que na etapa 3.
A linha ativa agora vai entre o último ponto depositado e o primeiro ponto
depositado para indicar que a ROI será fechada para seleção, se nenhum outro
vértice for adicionado.
5. Repita os conjuntos 3 e 4 com a freqüência desejada. Para fechar a ROI conectando o
primeiro de último vértice criado, clique o botão direito do mouse.
Como Adicionar um Vértice a uma ROI Poligonal
Para adicionar um vértice à ROI Polilinha:
1. Selecione a ROI Polilinha.
Os vértices da ROI Polilinha ficam realçados.
2. Posicione o cursor no local do novo vértice a ser criado até que o cursor se torne um
símbolo de mão.
3. Clique com o botão direito do mouse para inserir um novo vértice.
O novo vértice é criado no ponto do cursor.
Como Excluir um Vértice de uma ROI Polilinha
Para excluir um vértice da ROI Polilinha:
1. Selecione a ROI Polilinha.
Os vértices da ROI Polilinha ficam realçados.
2. Posicione o mouse sobre o vértice a ser excluído.
3. Clique com o botão direito do mouse para excluir o novo vértice.
NOTA: Se um polígono tem três vértices, não é possível excluir um vértice da ROI Polilinha.
Discovery™ PET/CT 600 5322306-1PT-BR Rev. 4 (07-09) 15-22
© 2009 General Electric Company. Todos os direitos reservados.
Anotação
Figura 15-13 Ícone Annotation (Anotação)
1. Clique no botão Annotation (Anotação) na interface do usuário.
A anotação é depositada na imagem depois do clique do botão esquerdo do mouse
na imagem.
2. O apontador é posicionado onde o usuário clica no corte.
Na extremidade superior da seta existe um ponto de inserção de texto.
3. Digite o texto desejado, adicionando linhas pressionando "Enter".
4. Depois de terminar a digitação do texto, clique com o botão esquerdo do mouse fora da
área de anotação ou em outra imagem.
A anotação fica de-selecionada e é posicionada na imagem.
Edit User Annotation (Editar Anotação do Usuário)
1. Selecione uma anotação que deseja editar.
A anotação entra em modo de editar, e um ponto de inserção de texto é exibido no
ponto clicado.
2. Edite o texto usando as teclas de setas e clicando no ponto de inserção em um novo
local.
As teclas Delete e Backspace trabalham como em modo de digitação normal de
texto.
3. Usando p botão Properties (Propriedades) no Painel ROI com a opção Annotation
(Anotação) selecionada, é possível mudar o tamanho da fonte para Small (Pequeno)
(10pt) Medium (Médio) (12pt) ou Large (Grande) (16pt). Por padrão o tamanho da fonte é
small normal (pequeno normal).
NOTA: Para uma anotação multilinhas, o texto somente pode ser editado na imagem depois
de clicar nele.
Ferramentas de Edição da ROI
Há várias ferramentas para a edição de ROI's. As ROI’s podem ser redimensionadas,
giradas, movidas e viradas horizontalmente e/ou verticalmente. As ROI’s também podem
ser copiadas para outras imagens com as funções cortar/copiar e colar.
Discovery™ PET/CT 600 5322306-1PT-BR Rev. 4 (07-09) 15-23
© 2009 General Electric Company. Todos os direitos reservados.
Como Redimensionar uma ROI
As ROI’s podem ser redimensionadas clicando e arrastando uma alavanca de
redimensionamento.
Para redimensionar a ROI:
1. Selecione a ROI clicando nele. A ROI fica realçada com suas alavancas de girar (+) e
redimensionar () na ROI.
2. Selecione um dos vértices () e arraste para o tamanho desejado.
Como Girar uma ROI
Uma ROI pode ser girada até o ângulo desejado segurando uma alavanca de girar (+)
Para girar a ROI:
1. Selecione a ROI que deseja girar.
2. Selecione a alavanca de giro (+) na ROI para girar a ROI.
Cut, Copy or Paste (Cortar, Copiar ou Colar)
Figura 15-14 Cortar, Copiar e Colar
Como Recortar uma ROI
1. Como selecionar uma ROI ou uma anotação
A ROI ou a anotação é realçada no estado selecionado.
2. 2. Clique no botão Cut (Recortar) na ferramenta ROI.
A ROI ou a anotação é removida da imagem e colocada na área de transferência do
sistema. A na área de transferência não é visível na área de trabalho. Isso substitui
digitações anteriores na área de transferência.
Como recortar várias ROI’s
1. Selecione várias ROI's usando Shift + botão esquerdo do Mouse para fazer várias
seleções.
As ROI's são realçadas indicando a seleção.
2. Clique no botão Cut (Recortar) na ferramenta ROI ou pressione Ctrl+C no teclado.
As ROI's são removidas das imagens e colocadas na área de transferência do
sistema. Isso substitui digitações anteriores na área de transferência.
Discovery™ PET/CT 600 5322306-1PT-BR Rev. 4 (07-09) 15-24
© 2009 General Electric Company. Todos os direitos reservados.
Como copiar um ROI
1. Selecione a ROI.
A ROI é realçada indicando o estado selecionado.
2. Clique no botão Copy (Copiar) na ferramenta ROI.
A ROI permanece na imagem no estado selecionado e é imitada na área de
transferência do sistema. Isso substitui digitações anteriores na área de
transferência.
Como colar ROI’s em uma imagem
1. Selecione uma imagem clicando na imagem.
2. Clique no botão Paste (Colar) na ferramenta ROI.
Como mover ROI’s
1. Selecione a ROI que deseja mover.
As alavancas são visíveis. A alavanca de mover é a alavanca no centro da ROI.
2. Clique com o botão esquerdo do mouse e arraste a ROI para a direção desejada.
Flip (Virar)
Flip (Virar) vira a ROI em torno do eixo central da imagem na direção horizontal ou
vertical em relação ao botão pressionado.
Figura 15-15 Ícone Flip (Virar)
1. Selecione a ROI que deseja girar.
2. Selecione o ícone virar horizontal ou vertical para virar na direção desejada.
Propriedades
É possível mudar as propriedades da ROI ou da anotação do User (Usuário) usando o
botão properties (propriedades).
Como Editar a User Annotation (Anotação do Usuário)
Figura 15-16 Ícone ROI/Annotation Properties (Propriedades da Anotação)
1. Selecione uma ROI em uma imagem.
A ROI é realçada mudando a cor para vermelho.
2. Clique no botão Color (Cor).
Discovery™ PET/CT 600 5322306-1PT-BR Rev. 4 (07-09) 15-25
© 2009 General Electric Company. Todos os direitos reservados.
Figura 15-17 Tela Color (Cor)
Nível Janela
A ferramenta Window Level (Nível da Janela) permite que o usuário mude: o tipo de
unidades, o intervalo da escala linear, o intervalo da escala não-linear, a resolução o
intervalo do nível da janela e a escala de cores usada para exibir as imagens.
Figura 15-18 Tela Window Level (Nível da Janela)
Discovery™ PET/CT 600 5322306-1PT-BR Rev. 4 (07-09) 15-26
© 2009 General Electric Company. Todos os direitos reservados.
Unidades
O tipo de unidades usadas para descrever o intervalo da escala depende de qual tipo de
unidade foi suado para coletar os dados. Todas as séries podem ser exibidas em termos de
uma porcentagem. A porcentagem pode ser máximo de séries ou máximo de imagens.
Se as unidades são unidades de absorção (ou seja, kBq/ml ou uCi), as unidades podem ser
convertidas para unidades SUV.
Gama
No Dynamic VUE, o nível da janela é linear por padrão. Para melhorar a intensidade das
imagens, é possível escalar a parabólica da imagem. É possível selecionar um valor gama
para escalar as imagens ajustando a régua deslizante na interface do usuário. O valor
gama tem um intervalo de –10,0 até 10,0 em etapas de 0,1.
Para gamas negativos, a escala é distorcida para enfatizar o contraste nos valores de
entrada no intervalo baixo. Para gamas positivos, a escala é distorcida para enfatizar o
contraste nos valores elevados de entrada.
Ocultar / Exibir
Clique no botão Hide/Show (Ocultar / Exibir) para exibir a barra de cores na tela.
Expandir
A função Expand (Expandir) muda a resolução do intervalo do nível da janela. É possível
definir os limites Scale (Escala) das imagens clicando no botão Expand (Expandir) na
ferramenta Window Level (Nível da Janela). Quando o usuário clica no botão Expand
(Expandir), a escala de cores PET muda as configurações dos limiares superior e inferior
para os limites de Escala correntes.
Redefinir
É possível redefinir todos os valores mudados para o padrão clicando no botão Reset
(Redefinir).
Mapa de Cor
Imagens PET são exibidas em Escala de Cinza por padrão. Da interface do usuário, é
possível escolher exibir as imagens em quaisquer das seguintes escalas:
• Escala de cinza
• Cinza
• Espectro
• Arco-Íris
• Gold3d
• Hot (Quente)
• Fria
Discovery™ PET/CT 600 5322306-1PT-BR Rev. 4 (07-09) 15-27
© 2009 General Electric Company. Todos os direitos reservados.
O esquema de mapa de cores selecionado é realçado na parte inferior do Window Level
(Nível da Janela)
Figura 15-19 -Mapa de cores (realçado em verde) e a barra de cores (realçada em vermelho)
A barra de cores na caixa vermelha em Figura 15-17 é exibida por padrão no Dynamic VUE
e na tela Analyze (Analisar). É possível usar a barra de cores para mudar a escala de cores
da imagem. Alternativamente, arrastar o botão do meio do mouse na imagem muda a
escala de cores da imagem.
Para ocultar a barra de cores, selecione o botão Hide (Ocultar).
Discovery™ PET/CT 600 5322306-1PT-BR Rev. 4 (07-09) 15-28
© 2009 General Electric Company. Todos os direitos reservados.
Ferramenta Layout
Use a ferramenta Layout para configurar o layout da matriz, ativar a lente de aumento,
ajustar a panorâmica e ativar e configurar a ponta de Informações.
Figura 15-20 Ferramenta Layout
Como mudar o layout da matriz
É possível mudar os layouts da matriz selecionando um dos layouts predefinidos. Ou para
selecionar um layout arbitrário,
1. Clique na seta ao lado do layout corrente para abrir o editor de layouts. Uma grade de
exibição aparece no botão exibindo o layout.
2. Mova o cursor para o layout desejado da matriz de linhas e colunas. A ponta da
ferramenta exibe as dimensões correntes selecionadas
3. Clique na caixa inferior direita na grade do layout para atualizar a matriz
Como ajustar a panorâmica
É possível ajustar a panorâmica de uma imagem usando a ferramenta de ajuste Pan
(Panorâmica). Para ajustar a panorâmica de uma imagem:
1. Selecione a imagem.
2. Clique na imagem e mantenha o botão esquerdo do mouse pressionado e mova na
direção de sua escolha para ajustar a panorâmica.
Redefinição de Pan / Zoom
Rede (redefinição) permite redefinir a panorâmica e o zoom para os valores iniciais.
Discovery™ PET/CT 600 5322306-1PT-BR Rev. 4 (07-09) 15-29
© 2009 General Electric Company. Todos os direitos reservados.
Lente de Aumento
Para ativar e usar a lente de aumento:
1. Marque a caixa da lente de aumento para ativar a função Magnifying Glass (Lente de
Aumento).
2. Clique e mantenha o botão esquerdo do mouse pressionado e arraste o mouse sobre
uma imagem.
Conforme o usuário pressiona e arrasta o mouse sobre a imagem, uma área quadrada é
exibida com zoom na imagem.
3. Libere o botão do mouse para liberar a imagem em zoom.
4. Desmarque a caixa para desativar a função.
Cursor Info tip (Dica de informações)
Figura 15-21 Cursor Info tip (Dica de informações)
A função Info-Tip avalia um corte de dados e fornece as estatísticas para uma região em
uma única imagem. O centro da imagem é localizado na ponta do cursor. Colocar o mouse
na imagem com uma info tip (Dica de informações) exibe a info-tip (Dica de informações)
como uma anotação de texto na imagem. As informações info tip (Dica de informações) são
exibidas temporariamente.
O cursor Info-tip (Dica de informações) pode ser ativado ou desativado na interface do
usuário por meio da caixa de verificação info-tip (Dica de informações) na ferramenta
Layout. Alternativamente, a opção Info Tip (Dica de informações) pode ser ativada usando o
menu Options (Opções). A Diâmetro da esfera para a opção info-tip (Dica de informações) é
configurável na interface do usuário usando a régua deslizante Diameter (Diâmetro) na
ferramenta Info Tip (Dica de informações). A ferramenta Info tip (dicas de informações)
permite exibir qualquer combinação das seguintes informações:
Figura 15-22 Info Tip (Dicas de Informação)
Discovery™ PET/CT 600 5322306-1PT-BR Rev. 4 (07-09) 15-30
© 2009 General Electric Company. Todos os direitos reservados.
Valores Info Tip (Dica de informações)
Figura 15-23 O cursor Info tip (Dica de informações) exibe valores
Valor de Pixel no centro e Unidades
Localização do Centro do Volume
Valor Máximo no Volume
Localização do Máximo no Volume
Média do Volume
Valor mínimo
Área em cm2
Como Configurar as Opções de Valores de Tela da Info Tip (Dica de informações)
É possível configurar para exibir quaisquer dos valores a serem exibidos na Info tip (Dica de
informações). A ordem dos valores na Info Tip (Dica de informações) não pode ser
configurada. Por exemplo, na figura acima, se o Value at Center (Valor no Centro) estiver
desmarcado, o Location at center (Local no centro) será o primeiro valor no Info Tip (Dica de
informações), seguido por outros valores desmarcados na ordem de aparecer na janela
Display Values (Exibir Valores) do cursor Info tip (Dica de informações).
Para configurar os Values (Valores) da (Dica de informações):
1. Clique no menu de ferramentas Layout do aplicativo Dynamic VUE.
2. Clique no botão Values (Valores).
3. Na caixa de diálogo, marque os valores que deseja sejam exibidos no cursor Info tip
(Dica de informações).
4. Clique em OK.
Discovery™ PET/CT 600 5322306-1PT-BR Rev. 4 (07-09) 15-31
© 2009 General Electric Company. Todos os direitos reservados.
ADVERTÊNCIA: Certifique-se de ter marcado ao menos uma caixa dos Info Tip Cursor
Display Values (Valores de Exibição do Cursor de Dica) para a ferramenta
Info Tip (Dica de informações) funcionar.
Cine
Figura 15-24 Ferramentas Cine
A ferramenta Cine possibilita imprimir as séries no Filmer (Filmador). A ferramenta é ativa
somente na tela Review (Revisão). Os controles Cine são desabilitados na tela Analyze
(Analisar).
Para usar a ferramenta Cine:
1. Selecione uma imagem na tela Review (Revisar).
2. Acesse a ferramenta Cine do menu Tools (Ferramentas).
3. Clique no botão Start Cine (Iniciar Cine) como mostrado na figura.
Os locais cine visíveis no tempo na configuração da velocidade cine corrente. Todos
os locais são sincronizados no tempo exibindo anotações e ROI’s visíveis. Se o layout
é de visualização de matriz, o cine fica no tempo na imagem selecionada. Se o layout
for na visualização de local, os locais visíveis cine no tempo.
É possível mudar a velocidade da ferramenta Cine movendo a régua deslizante de
velocidade na escala.
O usuário também pode visualizar as imagens de modo controlado usando o Step
Cine (Cine Etapa). As imagens se movem por etapas para a frente / para trás no
tempo, um quadro por vez. Todas as imagens avançam um quadro por vez para a
frente ou para trás de acordo com o botão que é pressionado. As barras de rolagem
são atualizadas conforme isso ocorre.
Discovery™ PET/CT 600 5322306-1PT-BR Rev. 4 (07-09) 15-32
© 2009 General Electric Company. Todos os direitos reservados.
Ferramentas exclusivas da tela Review (Revisar)
Matrix View (Visualização da Matriz)
Location View (Visualização do Local)
Time View (Visualizar Hora)
Sum Series Over Time (Totalizar Série ao Longo do Tempo)
Sum Series Over Time (Totalizar Série por Local)
Reframe / Rebin Series (Re-enquadrar/Rebin Série)
Restore/Undo Series (Restaurar/Desfazer Séries)
Totalização da Range bar (Barra de intervalo)
Plotagem no tempo ou local gera uma curva de atividade de traçador de tempo/local para
todo o corte ou ROI’s definidas pelo usuário na tela Analyze (Analisar).
Ferramentas exclusivas da tela Analyze (Analisar)
Ferramenta Curve type (Tipo de curva) (desvio máximo, mínimo, médio ou desvio
padrão versus hora ou local)
Estatística
Plotagem no Tempo
Plotagem por Local
Adicionar uma Curva
Como Excluir uma Curva
Tela Review (Revisar)
As operações a seguir são disponíveis da tela do painel de controle Review (Revisar):
Matrix View (Visualização da Matriz)
A visualização da matriz exibe imagens em vários locais em momentos diferentes. Cada
tela consiste de uma matriz onde cada coluna exibe cortes de locais diferentes em um
momento específico, e cada linha exibe cortes do mesmo local adquiridos em momentos
diferentes. Cada corte mostra a hora e a localização da aquisição na pilha.
Location View (Visualização do Local)
Location View (Visualização da Localização) permite visualizar imagens em diferentes
localizações no mesmo momento para todo o volume submetido a varredura e observar a
atividade do rastreador. Use a barra de rolagem vertical para visualizar as imagens ao
longo de localizações diferentes.
Discovery™ PET/CT 600 5322306-1PT-BR Rev. 4 (07-09) 15-33
© 2009 General Electric Company. Todos os direitos reservados.
Time View (Visualizar Hora)
Time View (Visualização de Hora) permite a visualização de imagens da mesma localização
em horários diferentes. Use a barra de rolagem vertical para visualizar as imagens ao longo
de horários diferentes.
Sum Series Over Time (Totalizar Série ao Longo do Tempo)
A função Sum Series Over Time (Totalizar ao Longo do Tempo) totaliza uma combinação de
cortes do conjunto de dados por hora e local em cada local para fornecer uma única
imagem em cada local de corte.
A série totalizada pode ser salva no banco de dados usando a opção Save As (Salvar Como)
do menu File (Arquivo). Consulte a seção Saving the Results (Como Salvar os Resultados)
para salvar os resultados.
Sum Series Over Time (Totalizar Série por Local)
A função Sum Series over Location (Totalizar ao por local) totaliza uma combinação de
cortes do conjunto de dados por local em cada hora para fornecer uma única imagem em
cada quadro de tempo.
Reframe / Rebin Series (Re-enquadrar/Rebin Série)
Re-enquadra todos ou os quadros selecionados em um conjunto de dados em uma única
imagem totalizando os quadros individuais usando o Reframe Dialog (Diálogo
Re-enquadrar). Reframe/Rebin (Re-enquadrar/Rebin) permite que somente os quadros de
tempo desejados sejam exibidos na área de exibição. Isso também permite a totalização
dos quadros e re-enquadramentos selecionados.
Reframe/Rebin (Re-enquadrar/Rebin) utiliza uma seqüência de Control Area (Controle de
Área) definida para combinar quadros de tempo para criar uma nova seqüência dinâmica.
A série re-enquadrada pode ser salva no banco de dados usando a opção Save As (Salvar
Como) do menu File (Arquivo). Consulte a seção Saving the Results (Como Salvar os
Resultados) para salvar as séries re-enquadradas.
Restore/Undo Series (Restaurar/Desfazer Séries)
O botão Restore (Restaurar) restaura as imagens ao seu estado original descartando a
totalização ou o enquadramento feito sobre elas. Os dados originais (dinâmicos, estáticos
ou bloqueados) juntamente com seu estado são restaurados na matriz ou visualização de
volume como eram antes da totalização ou do re-enquadramento.
Reframing (Re-enquadramento) e Rebining
Quadros podem ser totalizados em conjunto de vários modos usando a função Reframe/
Rebin Series (Re-enquadrar/Rebin Séries).
NOTA: Reframe (Re-enquadrar) é usado para séries Dinâmicas ou Estáticas e Rebin é usado
para as séries bloqueadas.
Discovery™ PET/CT 600 5322306-1PT-BR Rev. 4 (07-09) 15-34
© 2009 General Electric Company. Todos os direitos reservados.
1. Clique na tela Review (Revisar).
2. Clique no ícone Reframe/Rebin (Re-enquadrar/Rebin) .
3. Digite o número de quadros a serem totalizados.
Combinações adicionais podem ser digitadas.
Se o usuário quiser adicionar, por exemplo, os quadros 1-3, selecione os três quadros
pressionando e mantendo pressionada a tecla Ctrl e clicando no ícone Sum frames
(Totalizar quadros) . Se o usuário desejar adicionar quadros na janela da Reframed series
(Séries re-enquadradas) sem totalizar, deve clicar no ícone select (selecionar) . Se o usuário
deseja de-selecionar os quadros selecionados da janela Reframed series (Séries
re-enquadradas), deve clicar no ícone deselect (de-selecionar) . Para restaurar os quadros
selecionados à série original, clique no ícone restore (restaurar) .
4. Clique no botão Reframe (Re-enquadrar).
Os quadros serão totalizados na tela Review (Revisão).
Ou clique em [Cancel] (Cancelar) para cancelar o processo.
Figura 15-25 Tela Rebin /Reframe (Rebin/Re-enquadrar)
NOTA: Plots over Time and Location (Plotagens ao Longo do Tempo e Local) podem ser
gerados dos dados re-enquadrados.
ADVERTÊNCIA: O recurso de ativar / desativar a decay correction (correção da
degradação) pode mudar o contraste em imagens e pode resultar na
ocultação de lesões ou estruturas que apresentam uma absorção lenta, e
isso deve ser levado em consideração antes de se desativar a decay
correction (correção da degradação).
Discovery™ PET/CT 600 5322306-1PT-BR Rev. 4 (07-09) 15-35
© 2009 General Electric Company. Todos os direitos reservados.
Tela Analisar
A tela Analyze (Analisar) é usada para se concentrar nos dados selecionados na primeira
visualização. A corte e ROI's selecionados são usados para gerar uma curva de atividade ao
longo do tempo ou local.
Plotting (Plotagem)
Plot over time (Plotagem ao longo do tempo)
Plot over time (Plotagem ao longo do tempo) exibe a atividade em relação ao tempo de
locais selecionados. Isso cria uma Plot over time (Plotagem ao longo do tempo) para a
região sob as ROI’s na imagem selecionada para aquele local de corte através de diferentes
quadros de tempo. Se não houver nenhuma ROI presente na imagem selecionada, a
plotagem seria de estatísticas da imagem inteira para diferentes quadros de tempo.
Para exibir a atividade em uma região de interesse ao longo do tempo em um local de corte
selecionado:
1. Clique na tela Review (Revisar).
2. Desenhe uma ROI em um corte na linha correspondente ao local desejado.
3. Clique no ícone Plot Activity Over time (Plotar ao Longo do Tempo) .
A ROI será adicionada a todos os cortes analisados e a curva de atividade sobre o
tempo será calculada. O programa alterna para a tela Analyze (Analisar).
A tela exibe:
– Todas as imagens do local selecionado adquiridas até agora, todas superpostas
pela ROI desenhada pelo usuário.
– Curva de atividade mostrando a absorção do traçador no tempo no local do corte
determinado pela ROI desenhada pelo usuário.
– A área de controle proporciona uma janela pop-up que mostra as atividades de
desvio máximo, mínimo, médio e padrão calculados para todos os tempos de
aquisição disponíveis no corte especificado pelo usuário.
Discovery™ PET/CT 600 5322306-1PT-BR Rev. 4 (07-09) 15-36
© 2009 General Electric Company. Todos os direitos reservados.
Figura 15-26 Plot over time (Plotagem ao longo do tempo) usando o Tipo de curva - Médio
4. Para exibir a atividade em outra região de interesse, desenhe uma ROI em qualquer
imagem e selecione o ícone Add Curve (Adicionar Curva) na tela Analyze (Analisar).
NOTA: As curvas de atividade e estatísticas são geradas para cada ROI definida.
Para adicionar uma segunda curva de atividade para o mesmo corte, desenhe uma
ROI e clique no ícone Add Curve (Adicionar Curva), e ele adicionará a ROI a todas as
imagens exibidas e cria uma plotagem para a ROI como uma nova Curva.
Para exibir outra curva de atividade para um corte diferente, volte para o
modo Review (Revisar) e selecione um corte diferente que precisa ser plotado,
desenhe uma ROI e clique no ícone e o modo muda para Analyze (Analisar)
com a nova plotagem para aquele corte.
Há um máximo de 8 ROI’s e suas curvas associadas que podem ser definidas.
Discovery™ PET/CT 600 5322306-1PT-BR Rev. 4 (07-09) 15-37
© 2009 General Electric Company. Todos os direitos reservados.
Plot over location (Plotar por local)
Plot over location (Plotar por local) exibe a absorção do traçador em um conjunto total de
dados em um momento determinado. Ele cria um local Plot over location (Plotar por local)
para quaisquer ROI’s na hora da imagens selecionada através de diferentes locais e se não
houver nenhuma ROI presente, a plotagem será das estatísticas da imagem inteira para
diferentes locais.
Para exibir a atividade em uma região de interesse em todos os cortes adquiridos em um
dado momento:
1. Clique na tela Review (Revisar).
2. Desenhe uma ROI em um corte na coluna correspondente à hora desejada.
3. Clique no ícone Plot Over Location (Plotar por local).
Figura 15-27 Plot over time (Plotagem por local) usando o Tipo de curva - Médio
A ROI será adicionada a todos os cortes analisados e a curva de atividade sobre os locais
dos cortes será calculada. O programa alterna para a tela Analyze (Analisar).
Discovery™ PET/CT 600 5322306-1PT-BR Rev. 4 (07-09) 15-38
© 2009 General Electric Company. Todos os direitos reservados.
A tela exibe:
Todos os cortes do conjunto de dados selecionado são superpostos pela ROI
desenhada pelo usuário.
Curva de atividade mostrando a absorção do traçador sobre os locais dos cortes
determinada pela ROI desenhada pelo usuário.
A área de controle fornece uma pop-up que mostra as atividades de desvio máximo,
mínimo, médio e padrão calculados para todos os cortes do conjunto de dados na
ROI desenhada pelo usuário.
Para exibir a atividade em outra região de interesse, consulte Creating Additional Curves
(Como Criar Curvas Adicionais) e Add an ROI curve to an existing Plot (Como Adicionar uma
Curva de ROI a uma Plotagem Existente).
Como Mudar o Tipo de Curva
É possível mudar a curva do tipo de atividade na tela Analyze (Analisar).
Curva Máxima
É possível visualizar o tipo de curva Max (Máxima) selecionando a opção Max (Máxima) do
menu Curve Type (Tipo de Curva). A curva muda para exibir a plotagem do valor Máximo de
dentro da ROI ou da imagem. O eixo mantém as mesmas etiquetas. A cabeçalho muda para
Maximum vs. Time / Location (Máximo versus Hora / Local).
Curva Mínima
É possível visualizar o tipo de curva Min (Mínima) selecionando a opção Min (Mínima) do
menu Curve Type (Tipo de Curva). A curva muda para exibir a plotagem do valor Mínimo de
dentro da ROI ou da imagem. O eixo mantém as mesmas etiquetas. A cabeçalho muda para
Maximum vs. Time / Location (Máximo versus Hora / Local).
Desvio Padrão
Selecione o Standard Deviation (Desvio Padrão) das opções do menu Curve Type (Tipo de
Curva) para visualizar a curva do Standard Deviation (Desvio Padrão). A curva muda para
exibir a plotagem do valor do desvio padrão de dentro da ROI para cada local de corte. O
eixo mantém as mesmas etiquetas. A cabeçalho muda para Standard Deviation vs. Time /
Location (Desvio Padrão versus Hora / Local).
Curva Média
Visualize o tipo de Mean Curve (Curva Média) selecionando a opção Mean (Média) do menu
Curve type (Tipo de curva). A curva muda para exibir a plotagem do valor Médio de dentro
da ROI ou da imagem. A cabeçalho muda para Mean vs. Time / Location (Médio versus Hora
/ Local).
Discovery™ PET/CT 600 5322306-1PT-BR Rev. 4 (07-09) 15-39
© 2009 General Electric Company. Todos os direitos reservados.
Como Criar Curvas Adicionais e Adicionar uma Curva a uma Plotagem Existente
Para criar uma curva adicional na plotagem existente:
1. Selecione a tela Analyze (Analisar).
2. Desenhe uma ROI na área de interesse: a ROI se torna vermelha.
3. Clique no ícone Add Curve (Adicionar Curva). uma segunda curva aparece com a
primeira curva na plotagem.
4. Repita os desenhos das ROI’s e clique no ícone Add Curve (Adicionar Curva) até que o
número de curvas desejado seja criado.
ADVERTÊNCIA: Um máximo de oito curvas podem ser plotadas na tela Analyze (Analisar).
Figura 15-28 Como adicionar curvas na plotagem existente
Se o usuário colocar o mouse na curva nos pontos de dados plotados, a info tip (dica de
informações) exibe o valor das estatísticas do ponto de dados.
Discovery™ PET/CT 600 5322306-1PT-BR Rev. 4 (07-09) 15-40
© 2009 General Electric Company. Todos os direitos reservados.
Figura 15-29 Plotagem exibindo Info tip a info tip (dica de informações) em pontos de dados
plotados
Como Remover uma Curva
1. Selecione a ROI que você deseja excluir usando o botão esquerdo do mouse.
A ROI selecionada fica realçada.
2. Clique no ícone Remove Curve (Remover Curva) na Ferramenta ROI.
A curva será removida da plotagem.
A qualquer momento, pode-se clicar no ícone Review (Revisão) para retornar para a Review
View (Revisar Visualização) para mudar a ROI, ou o local / quadro de tempo selecionado
para a plotagem.
Edite uma ROI e Atualize a Curva de Atividade Associada
Editar uma ROI na tela Analyze (Analisar), para a qual há uma curva, resultará em
modificações na curva de atividade.
Há quatro tipos de alavancas presentes em qualquer ROI:
A alavanca Move (Mover) que fica no centro de uma ROI
As alavancas Resize (Redimensionar) estão nos quatro cantos do retângulo de uma
ROI.
As alavancas Rotation (Girar) estão nas quatro bordas do retângulo de uma ROI.
A alavanca Reshape (Reformar) existe somente no caso de uma ROI poligonal
1. Selecione a ROI a ser editada. A ROI é realçada usando uma cor diferente e mostra as
alavancas de controle.
2. Clique nos pontos de controle na ROI.
3. Arraste o ponto de controle para mover o limite da ROI em tempo real.
Discovery™ PET/CT 600 5322306-1PT-BR Rev. 4 (07-09) 15-41
© 2009 General Electric Company. Todos os direitos reservados.
4. Clique na alavanca girar e arraste para o ponto de controle.
A ROI gira na proporção direta ao movimento da alavanca em tempo real.
5. Clique na alavanca da posição central e arraste a ROI.
A ROI se move para onde a alavanca central é movida em tempo real.
6. Libere o mouse depois de editar a ROI.
Se a ROI tem uma curva associada com ela, as mudanças realizadas são aplicadas
automaticamente à mesma ROI nomeada em todos os outros quadros de tempo (ou
locais para uma plotagem por local). As estatísticas são recomputadas e as curvas
são atualizadas com os novos valores. O cursor muda para uma ampulheta, até que
a atualização esteja concluída.
Estatística
É possível exportar o arquivo de estatísticas para um formato de arquivo ASCII e salvá-lo
como um arquivo de texto.
1. Da área de controle da tela Analyze (Analisar), digite um nome para o arquivo no campo
Export (Exportar).
2. Clique no botão Save (Salvar).
3. Aparece uma mensagem fornecendo o local onde o arquivo foi salvo.
4. Clique em OK.
NOTA: O arquivo é salvo no diretório Home (Principal).
NOTA: O arquivo Statistics (Estatísticas) no scanner PET/CT é salvo para o diretório
/usr/g/bin.
Navegue para /Home/ no AW ou /usr/g/bin no scanner PET/CT para abrir o arquivo usando
o Text Editor (Editor de Texto). É possível rolar para um diretório diferente para salvar o
arquivo.
Discovery™ PET/CT 600 5322306-1PT-BR Rev. 4 (07-09) 15-42
© 2009 General Electric Company. Todos os direitos reservados.
Figura 15-30 Arquivo de texto Statistics (Estatísticas)
Barras de intervalo Activate (Ativar)
Em plotagens existe a possibilidade de realizar totalizações usando a interface da barra de
intervalos. Para exibir e para mover barras de intervalo:
1. Selecione a tela Analyze (Analisar).
2. Clique no ícone range bar (barra de intervalo): a barra de intervalo é exibida na
plotagem. A primeira barra é alinhada com o primeiro ponto plotado e outros na último
ponto plotado.
3. Mova qualquer das barras de intervalo e deixe-a perto do ponto desejado
4. . As barras de intervalo são alinhadas na plotagem com o ponto exato (mais próximo do
ponto onde foi deixado).
Totalização da Range bar (Barra de intervalo)
Clique o botão summed over range bar (totalizado sobre a barra de intervalo): as imagens
entre as barras de intervalo são totalizadas ao longo do tempo ou totalizado por local.
O modo Application (Aplicativo) muda para revisar e as imagens somadas são exibidas.
Figura 15-31 Totalização da Range bar (Barra de intervalo)
Discovery™ PET/CT 600 5322306-1PT-BR Rev. 4 (07-09) 15-43
© 2009 General Electric Company. Todos os direitos reservados.
Menu File (Arquivo)
Ver a seção Saving and Reviewing the Results (Salvar e e Revisar os Resultados) para
informações no menu File (Arquivo).
Menu Options (Opções)
Figura 15-32 Menu Options (Opções)
É possível personalizar o aplicativo Dynamic VUE conforme as suas preferência.
Series Info (Informações de série) Ctrl+M
Clique em Series Info Series Info (Informações de série) selecionando-o do menu Options
(Opções). As informações sobre as séries selecionadas são fornecidas no arquivo que
aparece.
Figura 15-33 Informações da série
Discovery™ PET/CT 600 5322306-1PT-BR Rev. 4 (07-09) 15-44
© 2009 General Electric Company. Todos os direitos reservados.
Mostrar / Ocultar Cabeçalho Ctrl+H
Selecionar a opção Show Header (Exibir Cabeçalho) do menu Options (Opções) permite a
personalização da área Global Annotation (Anotação Global) do aplicativo Dynamic VUE.
Ativar/desativar Info Tip Ctrl+I
Selecionar ativar/desativar Info permite escolher exibir ou ocultar o cursor Info tip nas
imagens. Ver a seção cursor Info tip para obter mais informações.
Tela Film F2
Selecionar o conjunto completo de imagens a serem capturadas no Filmador para filmar ou
imprimir a série.
Informações do Traçador Ctrl +T
Figura 15-34 Janela Tracer Information (Informações do Traçador)
Discovery™ PET/CT 600 5322306-1PT-BR Rev. 4 (07-09) 15-45
© 2009 General Electric Company. Todos os direitos reservados.
Personalizar
Selecionar a opção Customize (Personalizar) do menu Options (Opções) permite escolher
quais opções serão definidas por padrão. As referidas opções incluem:
Linha interativas e exibição de colunas
Mapa de Cor
Unid imagem
Visualizações (Matriz, Local, Hora)
Máxima % de Série
Zoom
Plotar Dados
Totalização de Ext. de Tempo
Totalização sobre local Ext.
Re-enquadrar Ext.
Espessura do Corte
Gama
Figura 15-35 Janela Customize (Personalizar)
Menu Help (Ajuda)
Clicar este botão iniciará o aplicativo on-line de ajuda/manual do operador para o
aplicativo Dynamic VUE.
Discovery™ PET/CT 600 5322306-1PT-BR Rev. 4 (07-09) 15-46
© 2009 General Electric Company. Todos os direitos reservados.
Salvar e Revisar os Resultados
Salvar os Resultados
O tempo totalizado, totalização sobre o local e as séries re-enquadradas são séries
dinâmicas PET por natureza. Mesmo embora haja somente um quadro de tempo na série
summed over time ela será salva como uma série dinâmica. Em todos os casos a série salva
herdará todos os atributos da série original, exceto alguns, que precisam ser calculados de
acordo com a série resultante
No Aplicativo Dynamic VUE, os resultados podem ser salvos de duas maneiras do menu
File (Arquivo):
Figura 15-36 Save Options (Salvar Opções)
Salvar
A descrição da série será Dinâmica. PET cria uma nova série do tipo Série RESULT. Esta nova
série contém todas as imagens usadas na plotagem ao longo do tempo, juntamente com
as ROI’s e as Curvas.
Para salvar a série usando Save (Salvar), selecione a opção Save (Salvar) do menu File
(Arquivo) no painel de controle do aplicativo Dynamic VUE.
Se a série é uma série re-enquadrada ou totalizada, a série é salva para o banco de dados
com um nome de série existente com um dos seguintes sufixos:
*+Time (Tempo) se a série foi totalizada ao longo do tempo.
*+Location (Local) se a série foi totalizada por local.
Reframed (Re-enquadrada) se a série foi re-enquadrada.
* é o nome real da série.
A nova série tem as mesmas características do original; exceto que o tempo da série é
agora a hora da criação real desta série. A hora de início e a duração do quadro são
coerentes com a totalização da série. O nível da janela atual definido é salvo. Os fatores de
Escala de Imagem para as imagens são o mesmo valor não-zero. A Intercept (Intersecção)
para todas as imagens é zero. Outros atributos da imagem são coerentes com as ações de
totalização das imagens. A série é uma Série Dinâmica PET e tal pode ser usada em
qualquer aplicativo que opere em Séries Dinâmicas.
O usuário pode visualizar os dados salvos na tela Patient List (Lista de Pacientes).
Discovery™ PET/CT 600 5322306-1PT-BR Rev. 4 (07-09) 15-47
© 2009 General Electric Company. Todos os direitos reservados.
Para visualizar os dados salvos na tela Patient List (Lista de Pacientes):
1. Selecione a série de dados salva,
2. Clique no aplicativo Dynamic VUE,
A série resultante será carregada na janela Dynamic VUE.
Salvar como
Salva os dados totalizados ou re-enquadrados em uma nova série do tipo PT
modalidade. A nova série pode ser usada como uma série dinâmica ou pode ser
digitada no conjunto de dados Dynamic VUE.
Para salvar a série usando Save As (Salvar Como):
1. Seleciona a opção Save As (Salvar Como) do menu File (Arquivo) no painel de controle
do aplicativo Dynamic VUE.
Um diálogo é exibido mostrando o nome padrão para a série. O nome padrão é o nome
original da série com o string do sufixo Summed (Totalizado).
2. Edite o nome do arquivo ao nome desejado.
3. Clique em Save (Salvar).
Uma nova série é criado na janela do browser AW da série original.
A nova série tem as mesmas características do original; exceto que o tempo da série é
agora a hora da criação real desta série. O nome/descrição da série é como o usuário
digitou acima. A hora de início e a duração do quadro são coerentes com a totalização da
série. As definições janela/nível atuais são salvos. Os fatores de Escala de Imagem para as
imagens devem ser os mesmos valores não-zero. Outros atributos da imagem serão
coerentes com as ações de totalização das imagens. A série é uma Série Dinâmica PET e tal
pode ser usada em qualquer aplicativo que opere em Séries Dinâmicas.
Revisão de Resultados do Dynamic VUE
1. Feche o aplicativo Dynamic VUE
2. Na tela Patient List (Lista de Pacientes), escolha a série salva e clique duas vezes.
A série resultante será carregada na janela Dynamic VUE.
Discovery™ PET/CT 600 5322306-1PT-BR Rev. 4 (07-09) 15-48
© 2009 General Electric Company. Todos os direitos reservados.
Como Sair do Aplicativo
Para sair do aplicativo:
1. Clique no menu File (Arquivo) do painel superior esquerdo do aplicativo Dynamic VUE.
2. Selecione Exit (Sair) no menu suspenso.
Durante a execução do aplicativo, se você criou uma nova série, você será solicitado
a salvar a série ao começar a sair.
Figura 15-37 Sair do Aplicativo Dynamic Review
3. Clique Yes (Sim) para salvar os dados, ou clique No (Não). O botão Cancel (Cancelar)
cancelará o processo de saída.
Os dados totalizados serão salvos no caminho padrão definido e os dados
totalizados estarão disponíveis como a entrada para o aplicativo Dynamic VUE.
Discovery™ PET/CT 600 5322306-1PT-BR Rev. 4 (07-09) 15-49
© 2009 General Electric Company. Todos os direitos reservados.
Mensagem de Advertência/Mensagens
Enquanto opera o Dynamic VUE, o usuário pode receber as seguintes mensagens que são
categorizadas como relacionadas com a Segurança.
Tabela 15-1
Mensagem
Mensagem Traduzida: Mensagem traduzida significando:
exibida em inglês
Esta mensagem é exibida quando o
usuário tenta salvar os dados que não
There is no estão totalizados nem re-enquadrados
summed/ Não há nenhum dado /rebinned i.e. não é um candidato para
reframed/ somado/requadrado/reb salvar. Favor garantir que haja imagens
rebin data to in para salvar para salvar, i.e., totalizadas ou
save re-enquadradas /rebinned antes
pressionar a opção Save/Save As
(Salvar/Salvar Como).
The images
selected are As imagens selecionadas
different than são diferentes das Esta mensagem é exibida quando o
the images in imagens na sessão usuário retorna ao browser do aplicativo e
the current corrente. Deseja muda a seleção no browser e retorna para
session. Do you carregar as novas o aplicativo.
want to load the imagens
new images
Esta mensagem é exibida quando o
usuário vai ao browser do aplicativo,
Could not
muda a seleção no browser e retorna para
restart the Não foi possível reiniciar
o aplicativo e tenta recarregar novos
application with o aplicativo com o novo
dados que não são válidos para o
the new conjunto de dados!!!
Dynamic Review. Assegure-se que sejam
dataset!!!
selecionados dados PET válidos para o
aplicativo
Esta mensagem é exibida quando o
usuário tenta salvar os dados que não
There is no estão totalizados nem re-enquadrados
summed/ Não há nenhum dado /rebinned i.e. Não é um candidato para
reframed/ somado/requadrado/reb salvar. Favor garantir que haja imagens
rebin data to in para salvar para salvar, i.e., totalizadas ou
save re-enquadradas /rebinned antes
pressionar a opção Save/Save As
(Salvar/Salvar Como).
Esta é uma mensagem genérica que é
The application Agora, o aplicativo será exibida juntamente com uma condição
will close now. fechado. específica de erro toda vez que o
aplicativo se desliga de modo anormal.
Discovery™ PET/CT 600 5322306-1PT-BR Rev. 4 (07-09) 15-50
© 2009 General Electric Company. Todos os direitos reservados.
Mensagem
Mensagem Traduzida: Mensagem traduzida significando:
exibida em inglês
Esta mensagem é exibida quando o
usuário tenta adicionar mais de 8 ROI’s
Only a
Somente um máximo de para extrair as Curvas de Atividade de
maximum of
8 ROIs podem ser Tempo ou as Curvas de Atividade de Local.
8 ROI’s can be
plotadas Assegure-se que haja um mínimo de 8
plotted
ROI’s antes de executar uma operação de
plotagem
Esta mensagem é exibida quando o
usuário tenta converter as unidades nos
dados de imagem para SUVs e as
Valid data not Dados válidos não informações necessárias estão faltando
present for presentes para para conversão.
conversion conversão Assegure-se que todos os campos no
diálogo Tracer Info (Informações do
traçador) estejam atualizados com valores
válidos para possibilitar a conversão SUV.
Esta é uma mensagem genérica se o
Dataset may be O conjunto de dados aplicativo deixar de fazer o parse do
corrupt pode estar corrompido conjunto de dados durante o
carregamento e para anormalmente.
Esta mensagem é exibida quando o
usuário tenta adicionar mais de 8 ROI’s
Only a
Somente um máximo de para extrair as Curvas de Atividade de
maximum of
8 ROIs podem ser Tempo ou as Curvas de Atividade de Local.
8 ROI’s can be
plotadas Assegure-se que haja um mínimo de
plotted
8 ROI’s antes de executar uma operação
de plotagem
Esta mensagem é exibida quando
nenhuma ROI é selecionada e usuário
No ROI is Nenhuma ROI está tenta adicionar ou excluir uma curva.
Selected! selecionada! Assegure-se que haja uma ROI
selecionada se deseja Adicionar /
Remover as curvas de atividade.
Half Life data Falta de dados de meia Esta mensagem é exibida quando o
missing. Hence vida. Portanto, algoritmo de correção de degradação
cannot Decay impossível corrigir falha, devido à falta de metade das
Correct degradação informações.
Launching the
Iniciando o aplicativo. Esta é a mensagem inicial exibida durante
Application.
Por favor, aguarde... o carregamento do aplicativo.
Please wait...
Discovery™ PET/CT 600 5322306-1PT-BR Rev. 4 (07-09) 15-51
© 2009 General Electric Company. Todos os direitos reservados.
Mensagem
Mensagem Traduzida: Mensagem traduzida significando:
exibida em inglês
Esta mensagem é exibida em User
Preferences (Preferências do Usuário),
Enter integer quando o usuário tenta definir o número
Digite um número inteiro
value between de linhas/colunas para mais de 8 ou
entre 1 e 8
1 to 8 menos de 1.
Assegure-se de adicionar um número
válido de 1 a 8
Esta mensagem é exibida quando o
usuário tenta carregar uma série inválida
Invalid Series
Tipo de série inválida: no Dynamic Review.
type:
Assegure-se que sejam selecionados
dados PET válidos para o aplicativo.
Esta é uma mensagem genérica se o
aplicativo deixar de fazer o parse do
Image set is O conjunto de imagens conjunto de dados durante o
corrupt. está corrompido. carregamento e para anormalmente.
Assegure-se que sejam selecionados
dados PET válidos para o aplicativo.
Esta é uma mensagem genérica se o
aplicativo deixar de fazer o parse do
Please see error Favor consultar registro conjunto de dados durante o
log. de erro. carregamento e para anormalmente.
Assegure-se que sejam selecionados
dados PET válidos para o aplicativo.
Esta mensagem é exibida quando o
There are no Não há nenhuma aplicativo é carregado com um conjunto
source images imagem de origem para de dados com zero imagens.
to display. exibir. Assegure-se que sejam selecionados
dados PET válidos para o aplicativo.
Esta mensagem é exibida quando o
Invalid License código da licença presente no aplicativo
Licença inválida para o
for Dynamic não é válida.
Dynamic Review
Review Assegure-se de reinstalar o aplicativo com
o código da licença válido.
Esta mensagem é exibida quando o
Please Check if código da licença presente no aplicativo
Favor verificar se a
the License is não é válida.
licença é válida
Valid Assegure-se de reinstalar o aplicativo com
o código da licença válido.
Discovery™ PET/CT 600 5322306-1PT-BR Rev. 4 (07-09) 15-52
© 2009 General Electric Company. Todos os direitos reservados.
Mensagem
Mensagem Traduzida: Mensagem traduzida significando:
exibida em inglês
Esta mensagem é exibida quando a série
This image does
carregada falha na validação, como
not have the Esta imagem não tem o
quando ela não contém atributos de
"Modality" atributo "Modalidade"
Modalidade válidos
Attribute (0x8, 0x60)
Assegure-se que sejam selecionados
(0x8, 0x60)
dados PET válidos para o aplicativo.
Esta mensagem é exibida juntamente
com outras mensagens específicas
The Selected
A série selecionada não é quando a série carregada não é
Series is not
suportada suportada pelo Dynamic Review
supported
Assegure-se que sejam selecionados
dados PET válidos para o aplicativo.
Esta mensagem é exibida quando a série
Please select a carregada falha na validação, como
Favor selecionar uma
single PET Series quando o usuário seleciona várias séries
única série PET e reiniciar
and Restart the no browser.
o aplicativo
application Assegure-se que seja selecionada um
único estudo PET para o aplicativo.
Esta mensagem é exibida quando a série
This image does
carregada falha na validação, como
not have the Esta imagem não tem o
quando ela não contém atributos de Tipo
"Series Type" atributo "Tipo de Série"
de Série válidos
Attribute (0x54, 0x1000)
Assegure-se que sejam selecionados
(0x54, 0x1000)
dados PET válidos para o aplicativo.
This is not a
Esta mensagem é exibida quando a série
DYNAMIC or a Esta não é uma série
carregada falha na validação, como
STATIC or a DINÂMICA ou ESTÁTICA
quando eles não são dados PET válidos
GATED or a ou BLOQUEADA ou
Assegure-se que sejam selecionados
WHOLE BODY CORPO INTEIRO
dados PET válidos para o aplicativo.
series
Esta mensagem é exibida quando a série
Please select a
Favor selecionar uma carregada falha na validação, como
valid PET Series
série PET válida e quando não são dados PET válidos
and Restart the
reiniciar o aplicativo Assegure-se que sejam selecionados
application
dados PET válidos para o aplicativo.
Esta mensagem é exibida quando a série
Dynamic carregada falha na validação, como
A Dynamic Review pode
Review can quando o usuário seleciona várias séries
exibir apenas uma série
display only one no browser.
por vez
series at a time Assegure-se que seja selecionada um
único estudo PET para o aplicativo.
Discovery™ PET/CT 600 5322306-1PT-BR Rev. 4 (07-09) 15-53
© 2009 General Electric Company. Todos os direitos reservados.
Mensagem
Mensagem Traduzida: Mensagem traduzida significando:
exibida em inglês
Esta mensagem é exibida quando a série
Not all images
Nem todas as imagens carregada falha na validação como
share the same
compartilham a mesma quando todas as imagens não têm a
Frame of
UID do Quadro de mesma UID do Quadro de Referência
Reference UID
Referência (0x20, 0x52) Assegure-se que sejam selecionados
(0x20, 0x52)
dados PET válidos para o aplicativo
Esta mensagem é exibida quando a série
Some image
carregada falha na validação, como
does not have Algumas imagens não
quando todas as imagens não têm o
the "Frame of têm o atributo "UID do
atributo "UID do Quadro de Referência"
Reference UID" Quadro de Referência"
Assegure-se que sejam selecionados
attribute
dados PET válidos para o aplicativo
Esta mensagem é exibida quando a série
carregada falha na validação, como
or the "Series quando todas as imagens não possuem o
ou o atributo "UID da
Instance UID" mesmo atributo de UID de Instância de
Instância da Série"
attribute Série.
Assegure-se que sejam selecionados
dados PET válidos para o aplicativo
In this data set
Neste conjunto de Esta mensagem é exibida quando a série
"Number of R-R
dados, o atributo carregada falha na validação, como
Intervals"
"Número de Intervalos quando todos os intervalos T-R são zero.
Attribute
R-R" (0x54, 0x61) tem Assegure-se que sejam selecionados
(0x54, 0x61) has
valor igual a dados PET válidos para o aplicativo
value equal to
Esta mensagem é exibida quando a série
This application
Este aplicativo somente carregada falha na validação, como
only supports
oferece suporte a quando todos os intervalos T-R são zero.
R-R Intervals of
intervalos R-R de 1 Assegure-se que sejam selecionados
1 only
dados PET válidos para o aplicativo
Esta mensagem é exibida como uma
Unable to read
extensão do acima se a série carregada
"Number of R-R Impossível ler o atributo
falhar na validação, pois o valor interno
Intervals" "Número de Intervalos
R-R não está presente nos dados.
Attribute R-R" (0x54, 0x61)
Assegure-se que sejam selecionados
(0x54, 0x61)
dados PET válidos para o aplicativo
Esta mensagem é exibida como uma
extensão do acima se a série carregada
Unable to read
Impossível ler o atributo falhar na validação, pois o valor do
"Number of
"Número de Cortes" número de cortes não está presente nos
Slices" Attribute
(0x54, 0x81) dados.
(0x54, 0x81)
Assegure-se que sejam selecionados
dados PET válidos para o aplicativo
Discovery™ PET/CT 600 5322306-1PT-BR Rev. 4 (07-09) 15-54
© 2009 General Electric Company. Todos os direitos reservados.
Mensagem
Mensagem Traduzida: Mensagem traduzida significando:
exibida em inglês
Error in Esta é uma mensagem genérica se o
Validating Erro ao Validar Imagens aplicativo falhar ao validar o conjunto de
Images dados durante o carregamento e parar.
Esta mensagem é exibida quando o
Invalid License código da licença presente no aplicativo
Licença inválida para o
for Dynamic não é válida.
Dynamic Review
Review Assegure-se de reinstalar o aplicativo com
o código da licença válido.
Esta mensagem é exibida quando o
Please Check if código da licença presente no aplicativo
Verifique se a licença é
the License is não é válida.
válida
Valid Assegure-se de reinstalar o aplicativo com
o código da licença válido.
Esta mensagem é exibida quando o
The Selected usuário tenta carregar uma série inválida
Não há suporte para a
Series is not no Dynamic Review.
série selecionada
supported Assegure-se que sejam selecionados
dados PET válidos para o aplicativo
Insufficient
Memory to Start
Memória Insuficiente Esta mensagem é exibida quando o
the Application,
para Iniciar o Aplicativo, usuário tenta carregar o aplicativo e falha
Please close
Feche outros aplicativos devido a falta de memória na máquina.
some other
applications
Esta mensagem é exibida quando o
usuário tenta converter as unidades nos
dados de imagem para SUVs e as
Please update
Atualize as informações informações necessárias estão faltando
the correct dose
corretas de dosagem para conversão.
information for
para o cálculo da SUV Assegure-se que todos os campos no
SUV calculation
diálogo Tracer Info (Informações do
traçador) estejam atualizados com valores
válidos para possibilitar a conversão SUV
Esta mensagem é exibida quando o
The time usuário tenta converter as unidades nos
between dados de imagem para SUVs e as
O tempo entre a injeção
injection and sincronizações entre a injeção e a
e a aquisição é mais que
acquisition is aquisição estão excedendo 7 meias vidas.
7 meias vidas.
more than 7 half Digite os campos de hora e data corretos
lives. Measured (Medido), Administered
(Administrado) e Injected (Injetado).
Discovery™ PET/CT 600 5322306-1PT-BR Rev. 4 (07-09) 15-55
© 2009 General Electric Company. Todos os direitos reservados.
Mensagem
Mensagem Traduzida: Mensagem traduzida significando:
exibida em inglês
Esta mensagem é exibida quando o
Please check usuário tenta converter as unidades nos
Favor verificar os valores
the measured dados de imagem para SUVs e as
da hora e data medida,
date time, scan informações necessárias estão faltando
da hora e data da
date time, the para conversão.
varredura, do
radioisotope Assegure-se que todos os campos no
radioisótopo e das meias
and half life diálogo Tracer Info (Informações do
vidas
values traçador) estejam atualizados com valores
válidos para possibilitar a conversão SUV
Essa mensagem é exibida quando o
Film Composer
O compositor de filmes usuário tenta filmar e o compositor de
is Full. Please
está cheio. Apague as filme não permite isso como cheia com
Clear the
imagens existentes e imagens.
existing images
reenvie o serviço de Assegure-se que haja portas de
and resubmit
filmagem visualização no filmador antes de
Film job
executar a filmagem.
Esta mensagem é exibida quando o
usuário tenta escrever as estatísticas na
tela analyze (analisar) em um arquivo e
Error in writing Erro ao gravar para o
falha.
to statistics file. arquivo de estatísticas.
Assegure-se que o caminho de salvar seja
válido e que tenha permissões de escrita
apropriadas
Esta mensagem é exibida quando o
The summed or usuário tenta sair sem salvar as imagens
A série somada ou
reframed series totalizadas que foram geradas.
requadrada ainda não
has not yet Assegure-se que os dados totalizado ou
foi salva
been saved re-enquadrados sejam salvos se
necessário antes de sair.
Esta mensagem é exibida juntamente
Do you want to com a mensagem acima quando o
Deseja salvar a série?
save the series? usuário tenta sair sem salvar as imagens
totalizadas que foram geradas.
Esta mensagem é exibida quando o
Dynamic
O Dynamic Review não usuário tenta carregar dados oblíquos no
Review does not
tem suporte a imagens Dynamic Review.
support oblique
oblíquas. Assegure-se que sejam selecionados
images.
dados PET válidos para o aplicativo
Esta mensagem é exibida quando o
File already usuário tenta escrever as estatísticas na
O arquivo já existe em
exists in tela analyze (analisar) em um arquivo e
falha.
Discovery™ PET/CT 600 5322306-1PT-BR Rev. 4 (07-09) 15-56
© 2009 General Electric Company. Todos os direitos reservados.
Mensagem
Mensagem Traduzida: Mensagem traduzida significando:
exibida em inglês
Esta mensagem é exibida quando o
usuário tenta escrever as estatísticas na
tela analyze (analisar) em um arquivo e
Do you want to
Deseja sobrescrevê-lo? falha.
overwrite?
Assegure-se que o caminho de salvar seja
válido e que tenha permissões de escrita
apropriadas
Mensagem de Advertência/Mensagens
Os conjuntos de dados não salvam como séries com unidades SUVlbm. Se uma série é salva
com unidades SUVlbm, a série salva será carregada com unidades kBq/ml.
Discovery™ PET/CT 600 5322306-1PT-BR Rev. 4 (07-09) 15-57
© 2009 General Electric Company. Todos os direitos reservados.
Glossário
Tabela 15-2
Termo Definição
Plot over time (Plotagem ao longo do tempo): A plotagem das
estatísticas da imagem ao longo do tempo para a mesma região
Curva de Atividade ou volume de uma varredura dinâmica.
Plot over location (Plotar por local): A plotagem das estatísticas da
imagem por local de um único volume de tempo.
Bin O nome de um quadro em uma varredura ou série bloqueada.
degradação com o tempo durante a varredura. Aplicar a correção
da degradação a uma série resolve e corrige este fato. O usuário
Corr. degradação pode agora visualizar as imagens e examinar a atividade
observada em cortes de tempo diferentes sem ter de levar a
degradação do isótopo em consideração.
Um tipo de Varredura PET que produz uma varredura cine de
Dinâmico vários cortes PET em uma única varredura. A varredura é
reconstruída em uma única série de imagens.
Um tipo de Varredura PET que produz uma varredura cine de
vários cortes PET em uma única varredura. Os períodos da
Bloqueado
varredura representam diferentes fases de uma ciclo fisiológico,
por exemplo, cardíaco e respiratório.
Em uma varredura PET, um quadro são todos os cortes adquiridos
Quadro em uma única posição da cama em um único momento ou fase
de tempo.
Uma imagem é uma tomografia ou projeção de um local
específico em um momento ou fase de tempo específico. Uma
Parâmetros
imagem também pode ser uma captura de tela ou uma projeção
de uma visualização.
Uma função em um cursor onde um usuário pode interativamente
Info Tip (Dicas de
obter estatísticas para um ponto ou região em qualquer imagem
Informação)
sem deixar uma ROI específica na imagem.
Bloqueio de fase é a capacidade fornecida pelos scanners GE PET
onde cada varredura de um batimento cardíaco é dividido em 8
Bloqueio de Fase
volumes diferentes e cada volume corresponde a uma fase no
movimento do coração.
O processo de combinar bins em um estudo bloqueado para
Reordenar
cobrir uma fase maior do ciclo fisiológico
O processo de combinar (adicionar) quadros em uma varredura
Reestruturar
dinâmica para fazer quadros com duração maior.
Região de Interesse: Um limiar ou mapa 2D que define os pixels de
ROI
interesse em uma imagem.
Discovery™ PET/CT 600 5322306-1PT-BR Rev. 4 (07-09) 15-58
© 2009 General Electric Company. Todos os direitos reservados.
Termo Definição
O local exclusivo que as imagens possam representar por um
tempo ou fase de tempo específico. Há 47 cortes em qualquer
Corte varredura DST bloqueada ou dinâmica. O número de imagens
depende do número de bins bloqueados ou quadros dinâmicos
adquiridos.
Uma coleção de imagens relacionadas. Usualmente da mesma
Série varredura ou como uma saída de algum aplicativo de análise de
imagens.
Do início do Aplicativo com único conjunto de Dados para a Quit
Sessão (Saída) do aplicativo ou o carregamento de um novo conjunto de
dados.
Volume Of Interest (Volume de Interesse): Um limiar ou mapa em
VOI 3D mostrando os voxels de interesse de um conjunto de imagens
axiais contíguas transaxiais.
Discovery™ PET/CT 600 5322306-1PT-BR Rev. 4 (07-09) 15-59
© 2009 General Electric Company. Todos os direitos reservados.
Capítulo 16
Imagens Cardíacas de PET
Introdução
Este capítulo explica o processo de varredura de obtenção de imagens PET (CI). Ele contém
instruções passo a passo para ajudá-lo a aprender a:
• Preparar o paciente
• Realizar a Varredura do Paciente
– Varreduras Scout/CTAC
– Aquisição/Reconstrução Prospectiva PET/CT de Descanso e Tensão Rb-82
– Segunda Varredura CTAC
• Pós-Processamento de PET de Descanso e Tensão
Discovery™ PET/CT 600 5322306-1PT-BR Rev. 4 (07-09) 16-1
© 2009 General Electric Company. Todos os direitos reservados.
O que Preciso Saber Sobre…
Esta seção apresenta os conceitos necessários para executar corretamente o
procedimento de formação de imagens cardíacas. Especificamente, você precisa saber:
• Agentes de Tensão Farmacológica
• Informações Gerais do Agente de Tensão Farmacológica
• A Preparação da Pele do Paciente e a Colocação dos Eletrodos
• Posições Alternativas dos Eletrodos para Clareza de Sinal
• Eletrodos Ruins
• Eletrodos Recomendados pela GE
• Fluxo Cardíaco
• Reconstrução Bloqueada Descanso/Tensão Ponto VUE (128 x 128)
• Reconstrução Bloqueada Descanso/Tensão FBP (128 x 128)
• GQ Cardíaca
• Taxas de Infusão Rb
• Taxa de Freqüência Cardíaca Variável - Bins Vazios com Binning de Tempo
Agentes de Tensão Farmacológica
O tipo e a quantidade do Agente de Tensão Cardíaca utilizado para um estudo cardíaco é a
responsabilidade do Médico. Há vários protocolos diferentes que dependem tanto da
condição do paciente, quanto do tipo de dados que estão sendo adquiridos. Certifique-se
de discutir os agentes de tensão farmacológicos com o médico para estabelecer qual
agente deve ser usado e sob qual condição. O que terá que ser integrado no fluxo de
trabalho cardíaco e no protocolo. A freqüência cardíaca de tensão que é digitada para a
aquisição sob tensão precisa estar o mais próximo possível da freqüência cardíaca do pico
de tensão ou um pouco abaixo da tensão de pico, de acordo com a redução da TBC durante
a aquisição. Isso significa que a freqüência cardíaca de tensão deve ser digitada pouco
antes do início da aquisição sob tensão. Se a freqüência cardíaca de tensão informada não
estiver próxima à freqüência real de pico sob tensão, o usuário corre o risco de ter "bins"
vazios no final da aquisição, caso esteja utilizando tempo de binning fixo. Se a freqüência
cardíaca estiver variando muito, é melhor escolher binning de Porcentagem.
Informações Gerais do Agente de Tensão Farmacológica
Dobutamina simula o efeito do exercício no coração e portanto, altera secundariamente o
abastecimento do oxigênio ao miocárdio pela demanda aumentada.
Discovery™ PET/CT 600 5322306-1PT-BR Rev. 4 (07-09) 16-2
© 2009 General Electric Company. Todos os direitos reservados.
Adenosina e Dipiridamole ou Persantina - causam a vasodilatação coronária
farmacológica para aumentar o fluxo sanguíneo coronário, independentemente da
demanda de oxigênio do miocárdio. A cafeína e a teofilina inibirão os efeitos dilatadores do
vaso da adenosina e dipiridamole. A cafeína e a aminofilina devem ser retidas por 12-24
horas antes de um exame e as preparações da teofilina devem ser retidas por 72 horas
antes do exame.
A Preparação da Pele do Paciente e a Colocação dos Eletrodos
Recomenda-se que os eletrodos/adesivos NÃO devem ser colocados sobre músculos,
tecidos cicatrizados (de queimaduras, lesões etc.) ou pelos. (Se colocados sobre músculos, o
ECG pode captar a atividade elétrica do músculo). A colocação apropriada é sobre a
clavícula, medial ao centro da clavícula, para evitar os tecidos musculares quando o
paciente coloca seu braço sobre a cabeça.
É muito importante ter bom contato com a pele. Se o paciente usou quaisquer loções ou
óleos antes do estudo, pode ser necessário lavar e esfregar a área com uma gaze de 4x4
até que ela esteja ligeiramente rosada, para assegurar bom contato.
Figura 16-1 Posição Recomendada do Eletrodo IVY
Colocação dos fios:
– Preto: Tórax esquerdo, clavícula média
– Branco: Tórax direito, clavícula média
– Vermelho: Abdome esquerdo abaixo do ângulo das costelas
OBSERVAÇÃO:Evite colocar eletrodos de ECG sobre músculos, pelos ou tecidos cicatrizados.
Discovery™ PET/CT 600 5322306-1PT-BR Rev. 4 (07-09) 16-3
© 2009 General Electric Company. Todos os direitos reservados.
1. Coloque os braços do paciente sobre a sua cabeça. Sempre que possível, deixe o
paciente relaxar seus braços, de modo que os músculos de seus ombros não
apresentem fadiga.
2. Tecido cicatrizado é mais denso e mais difícil de obter um bom sinal. Se o paciente tem
tecido cicatrizado na área do ombro, coloque o eletrodo no braço do paciente. Na área
do tórax, coloque o eletrodo em uma área sem tecido cicatrizado.
3. Colocar um os eletrodos sobre uma área com muitos pelos não permitirá bom contato
com a pele. Se necessário, barbeie a área onde o eletrodo será posicionado.
Siga a Figura 16-1 para a colocação apropriada dos cabos usando o Monitor de ECG IVY.
Erga os braços do paciente acima de sua cabeça, e então coloque os eletrodos no
paciente como mostrado. (Se os eletrodos forem colocados com os braços do
paciente para baixo, eles podem mudar de posição quando o paciente erguer os
braços para a varredura. Isso pode causar um sinal baixo/fraco para o equipamento
de ECG, o que poderia provocar problemas de bloqueios cardíacos).
Coloque os dois eletrodos superiores diretamente na clavícula do paciente. Isso
proporciona o melhor sinal para o monitor IVY.
Posições Alternativas dos Eletrodos para Clareza de Sinal
Em caso de sinal baixo ou onde o Pico QRS não é perceptivelmente mais forte que os outros
Segmentos de Ondas de ECG, essa posições alternativas podem melhorar o sinal e a
detecção de ECG.
Figura 16-2 Colocação Alternativa de Posição dos Cabos
Os eletrodos podem ser colocados mais adiante nos braços ou nesta posição alternativa.
Discovery™ PET/CT 600 5322306-1PT-BR Rev. 4 (07-09) 16-4
© 2009 General Electric Company. Todos os direitos reservados.
Eletrodos Ruins
Verifique para se assegurar que os eletrodos não são do tipo errado, que não estejam
vencidos, ou velhos. Os eletrodos precisam ser translúcidos às ondas de rádio e ter gel
fresco (que não esteja seco). Eles devem estar com adesão suficiente para manter bom
contato elétrico com a pele durante o movimento da mesa. Não use eletrodos de
Monitoramento do Paciente que podem ser disponibilizados por outros departamentos de
sua instalação. Eletrodos de Monitoramento do Paciente não são adequados para
acionamentos de ECG.
Eletrodos Recomendados pela GE
• Dyna/Trace1500 da ConMed
É possível usar um tipo diferente d eletrodo, mas podem ocorrer problemas de bloqueios e
pode haver o risco dos exames Cardíacos não serem passíveis de diagnóstico.
Fluxo Cardíaco
Figura 16-3
OBSERVAÇÃO:A escolha de rádio-fármacos, Rb-82, amoníaco N-13 ou bolus de água 0-15
depende das opções do local. A escolha da dosagem rádio-farmacêutica do
paciente é determinada pela equipe de médicos do local. Consulte as diretrizes
SNM ou ASNC.
Discovery™ PET/CT 600 5322306-1PT-BR Rev. 4 (07-09) 16-5
© 2009 General Electric Company. Todos os direitos reservados.
Esse protocolo pode incluir um descanso / tensão Estática, Dinâmica e/ou bloqueada. Se o
usuário desejar fazer uma aquisição Estática, Dinâmica e uma Bloqueada com uma injeção
e uma aquisição, deve selecionar o modo "ViP Record" (Gravar ViP) na tela de aquisição
Dynamic (Dinâmica) e Enable (Habilitar) bloqueio. Isso adquirirá o estudo Dinâmico e então
ocorrerá "ViP Replay" (Re-executar ViP) dos mesmos dados em uma série de aquisição
bloqueada e/ou estática. É possível re-executar (ViP Replay) uma aquisição Estática para
ser usada para GC cardíaca.
Figura 16-4 Tela de Construção de Protocolos PET
OBSERVAÇÃO:Para CTAC, o sistema usará a CT que é mais próxima da PET, ou seja, usará as
varreduras CT adquiridas imediatamente depois das varreduras PET. Se não
houver nenhuma varredura de CT executada antes da varredura PET, será
usada a primeira CT imediatamente depois da varredura PET.
Reconstrução Bloqueada Descanso/Tensão Ponto VUE (128 x
128)
Reconstrução Ponto VUE
OBSERVAÇÃO:Ao usar o filtro 3D, o filtro pós e de enlace transaxial deve ser definido para
nenhum. Se o usuário não estiver usando um filtro 3D, talvez deseje usar o filtro
pós e de enlace transaxial (definido para a suavidade desejada) com o filtro do
eixo Z em standard (padrão).
Discovery™ PET/CT 600 5322306-1PT-BR Rev. 4 (07-09) 16-6
© 2009 General Electric Company. Todos os direitos reservados.
OBSERVAÇÃO:Se usar um Filtro Pós 3D, mantenha o filtro Transaxial em None (Nenhum), se
não estiver usando um filtro pós 3D, configure o filtro Transaxial para Standard
(Padrão).
Reconstrução Bloqueada Descanso/Tensão FBP (128 x 128)
Reconstrução FORE-FBP
Tabela 16-1
Método de Recon FORE-FBP
Saída Parâmetros FOV 40
Método Recon 3D Backproject Centro L 4,00
Filtro transaxial Hanning Melhorado 4,8 Centro P 0.00
Tabela 16-2
Atenuação
Tipo Medido
Tipo de CTAC Conjunto de Imagens
Conjunto de Imagens CT Escolha o conjunto desejado
Correção de Contraste Não
Arquivo do Contador Well Predefinido
Contador Well Sensibilidade e Atividade
Aleatórios Correção por Únicos
Normal Predefinido
Deterioração Sim
Tempo de Parada Sim
Espalhamento Sim
Resumo do Filtro Cardíaco 3D
Veja a seguir uma comparação dos filtros 3D disponíveis para imagens PET no console do
scanner e no GE Xeleris. Recomenda-se que a filtragem seja feita em somente uma dessas
ferramentas. Por exemplo, se a filtragem for parte do protocolo de reconstrução PET, não
deve ser usada no Cardiac VUE ou MyOvation.
Discovery™ PET/CT 600 5322306-1PT-BR Rev. 4 (07-09) 16-7
© 2009 General Electric Company. Todos os direitos reservados.
CUIDADO: O Filtro Cardíaco 3D somente deve ser usado em obtenções de imagens PET
quando os filtros de reconstrução forem desativados. O uso dos dois filtros
pode levar a suavização adicional não intencional, resultando em imagens
que não coincidem com as normas para avaliação quantitativa ou
diagnóstica.
Filtros Butterworth: Configurações Recomendadas
Order/Power (Ordem/Energia) controla a nitidez: quanto mais alto o número, mais nítida a
imagem.
CutOff (Corte) controla a suavidade: quanto mais alto o número, mais suave a imagem.
Filtro do Aplicativo Cardiac Vue:
Ordem de 5 (faixa 1-10)
corte a 15 mm (4-40? faixa de FOV a 25 cm (Min pode mudar com FOV diferente)
Filtro de Reconstrução 3D PET:
Energia 10 (faixa 2-20)
corte a 15 mm (4-40 faixa de FOV a 25 cm) (Min pode mudar com FOV diferente)
Filtro Xeleris Myovation:
Freqüência Crítica do Filtro 3D - .4 cm-1 (1/.4=2.5 cm=25 mm)
Energia do Filtro 3D - 10
Os filtros do Cardiac Vue e 3D Recon usam o mesmo algoritmo. O Myovation usa uma
algoritmo diferente.
Tabela 16-3
Energia = 2* Predefinido As unidades de freqüência Predefinido
Myovation
Ordem 10 crítica são (1/cm) 0.4 (1/cm)
Filtro Energia = 2* As unidades de corte são
10 15 mm
Cardíaco 3D Ordem em mm
As unidades de corte são
Cardiac VUE Ordem 5 15 mm
em mm
*** Conversão de (1/cm) para (mm) é (1/freqüência crítica)*10 (1/0.4)*10=25
*** Conversão de (mm) para (1/cm) é (10/corte) (10/15)=.666667
Discovery™ PET/CT 600 5322306-1PT-BR Rev. 4 (07-09) 16-8
© 2009 General Electric Company. Todos os direitos reservados.
GQ Cardíaca
É importante que cada estudo cardíaco seja inspecionado para verificar o desalinhamento
entre a PET e a CT. Se o médico não estiver consciente do desalinhamento, pode parecer um
defeito.
É importante revisar todas as três visualizações fundidas para verificar o alinhamento de
PET CT.
Carregue as séries PET e CT no ACQC no console. Verifique se há desalinhamento PET CT. Se
houver desalinhamento, use a ferramenta de alinhamento ACQC para alinhar a PET com a
CT.
Depois que a série for alinhada, os dados são devolvidos automaticamente para o recon
PET para reconstrução com os novos vetores de deslocamento. Depois que a reconstrução
for concluída, o alinhamento pode ser confirmado. Se for satisfatório, a série retorna e
reconstrói manualmente quaisquer séries adicionais com os vetores de deslocamento
aplicados.
os dados são aplicados automaticamente a qualquer reconstrução futura daqueles dados.
Será necessário retornar ao Image Works. Selecione e recarregue os dados no ACQC para
revisar o alinhamento.
Depois de deslocar os dados, os vetores de deslocamento são salvos e serão aplicados
automaticamente a quaisquer reconstruções futuras daqueles dados.
OBSERVAÇÃO:Para obter mais informações, consulte PET Cardiac ACQC.
Taxas de Infusão Rb
Figura 16-5
Discovery™ PET/CT 600 5322306-1PT-BR Rev. 4 (07-09) 16-9
© 2009 General Electric Company. Todos os direitos reservados.
O tempo de entrada no gerador, ao longo do tempo (mensalmente), aumentará. Isso
significa que no final do mês levará mais tempo para alcançar 50-60 mCi de rubídio para
cada injeção. Se o usuário aguardar esse tempo estendido para alcançar o total de 50-60
mCi, pode ser necessário perder muito da dosagem devido á meia vida do rubídio (75 s)
ante de alcançar 60 mCi.
Nesse momento, pode ser mais correto injetar uma quantidade menor e ser capaz de iniciar
a aquisição quando o rubídio estiver em seu pico. Se o usuário aguardar por muito tempo
para alcançar a dosagem total, a deterioração já estará ocorrendo na primeira porção da
dosagem.
Pode-se usar a GQ da manhã para determinar qual a dosagem é possível alcançar em um
tempo razoável.
É possível também iniciar a aquisição imediatamente depois de o rubídio alcançar seu pico.
Taxa de Freqüência Cardíaca Variável - Bins Vazios com Binning
de Tempo
Se a freqüência cardíaca variar muito durante uma aquisição quando se estiver usando do
binning, ou se a freqüência cardíaca correta não for digitada, podem ocorrer alguns bins
sem dados ou com muito poucos dados. É importante obter a melhor taxa média de
acionamentos possível, especialmente para os dados de aquisição de STRESS (ESTRESSE).
Veja as ilustrações abaixo para uma explicação do que ocorre quando a freqüência
cardíaca não coincide com a taxa média de acionamentos digitada e / ou os ms por bin.
Se o usuário tiver um bin vazio, não será possível processar os dados no ECToolbox ou no
QGS/QPS. Ambos exigem um mínimo de 8 bins. O Myovation aceitará menos de 8 bins.
Novamente,o usuário deve se lembrar que o LVGTF, como exibido no Myovation, não foi
avaliado com dados PET e não é recomendado atualmente para uso com Frações de
Ejeção.
Lembre-se que isso não significa que se perderam dados, o que aconteceu foi que foram
coletados em menos bins que o prescrito. É também possível somar os dados e realizar um
estudo diagnóstico estático.
Se não houver certeza da estabilidade da freqüência cardíaca, usar o binning de
porcentagem é a melhor escolha.
Discovery™ PET/CT 600 5322306-1PT-BR Rev. 4 (07-09) 16-10
© 2009 General Electric Company. Todos os direitos reservados.
Figura 16-6
A duração de cada bin é calculada automaticamente
usando o número de bins digitados e a taxa cardíaca.
Duração do Bin =
60.000/FC/#bins
Exemplo: FC = 60 BPM. 50% de Desvio Permitido
= 60BPM +/- 50%. Então, a faixa de FC aceita vai
de 30-90BPM
Digite a FC média do paciente aqui. OBSERVAÇÃO:Por isso, os últimos bins podem
OBSERVAÇÃO:Este valor +/- a % de não receber nenhum dado se a
Desvio ditará os FC aumentar durante a
batimentos varredura, mas ficam dentro da
aceitos/rejeitados, faixa aceita. Como estamos
presumindo que o aceitando esses batimentos, mas
usuário selecionou nenhum acionamento entra
Bad Beat Rejection cedo – começando assim
(Rejeição de novamente no Bin1 sem alcançar
Batimentos Ruins) sob o Bin 8.
Trigger Rejection
Mode (Modo de
Rejeição de
Acionamentos).
Discovery™ PET/CT 600 5322306-1PT-BR Rev. 4 (07-09) 16-11
© 2009 General Electric Company. Todos os direitos reservados.
Figura 16-7
"Binning" de Fases
Com "binning" de fases, todo o ciclo respiratório ou cardíaco é adquirido e depois dividido
com base nas porcentagens no número adequado de "bins".
O "binning" de fases pode ser obtido de dois modos. A primeira é um "binning" de fases em
tempo real que ocorre conforme a aquisição de um paciente ocorre e a segunda ocorrer
como uma aquisição de Re-execução ViP de dados Gravar ViP.
"Binning" de Fases em Tempo Real
Como o tempo de duração de cada "bin" em um ciclo não é conhecido até que se receba o
acionamento para um novo ciclo, o "binning" de fase em tempo real requer um buffer duplo.
Enquanto um buffer está processando os dados do ciclo anterior, o seguinte está
adquirindo os dados para o ciclo atual.
Geralmente, o fluxo de trabalho para este "binning" de fases é:
Recebe o acionamento do ciclo inicial
Buffer 1 adquire dados ATÉ
Recebe o acionamento do ciclo inicial
Buffer 2 adquire dados ENQUANTO
O Buffer 1 computa os tempos de "bin" e processa os dados
Discovery™ PET/CT 600 5322306-1PT-BR Rev. 4 (07-09) 16-12
© 2009 General Electric Company. Todos os direitos reservados.
Cómo...
Esta seção fornece instruções passo a passo sobre a aquisição de imagens PET cardíacas.
Especificamente, ela descreve como:
• Preparar o paciente
• Realizar a Varredura do Paciente
– Varreduras Scout/CTAC
– Aquisição/Reconstrução Prospectiva PET/CT de Descanso e Tensão Rb-82
– Segunda Varredura CTAC
• Pós-Processamento de PET de Descanso e Tensão
Discovery™ PET/CT 600 5322306-1PT-BR Rev. 4 (07-09) 16-13
© 2009 General Electric Company. Todos os direitos reservados.
Preparar o paciente
Antes de trazer o paciente para a sala de exame, certifique-se de que tudo esteja
preparado. O monitor do ECG deve estar plugado e conectado ao gantry e as derivações
plugadas no monitor. O cabo laranja é ligado ao conector cardíaco. O cabo azul é ligado ao
conector respiratório. Tenha sempre à mão um jogo de eletrodos novos. Certifique-se de
que o protocolo cardíaco esteja estabelecido e pronto para ser usado.
OBSERVAÇÃO:Use eletrodos feitos com gel de prata/cloreto de prata (Ag/AgCl) na base. Não
use outros tipos de gel.
O paciente também deve ser avisado de que não deve consumir substâncias com
cafeína até 12 horas antes do exame. Essas substâncias podem aumentar a
freqüência cardíaca. Por exemplo café ou bebidas com cafeína.
Para manter a freqüência cardíaca ao nível mais baixo possível, o paciente também
deve ser avisado para não realizar exercícios cardiovasculares antes do exame.
1. Explique o exame ao paciente.
2. Posicione o paciente em decúbito dorsal, cabeça primeiro, no berço.
Use as almofadas de descanso de braços e de pernas para o conforto do paciente.
3. Inicie uma linha de IV.
4. Prepare o paciente para o posicionamento das derivações.
a) Coloque os braços sobre a cabeça do paciente.
– A melhor posição é "10 para as 2".
b) Se necessário, raspe uma área de quatro polegadas quadradas (aproximadamente).
c) Esfregar suavemente o local com gaze até que a pele esteja rosada para que se
possa remover as camadas de pele morta.
– Não use álcool.
d) Certifique-se de que a área esteja bem seca antes de fixar os eletrodos.
5. Aplique os eletrodos e derivações de ECG no paciente.
Discovery™ PET/CT 600 5322306-1PT-BR Rev. 4 (07-09) 16-14
© 2009 General Electric Company. Todos os direitos reservados.
Figura 16-8 Diagrama de Posicionamento das Derivações
OBSERVAÇÃO:Monitore a forma da onda de ECG para ver se há padrões irregulares de
batimentos cardíacos antes de adquirir os dados da varredura.
Etapas Rápidas: Preparar o paciente
1. Explique o exame ao paciente.
2. Posicione o paciente em decúbito dorsal, cabeça primeiro, no berço.
3. Inicie uma linha de IV.
4. Prepare o paciente para o posicionamento das derivações.
5. Aplique os eletrodos e derivações de ECG no paciente.
Discovery™ PET/CT 600 5322306-1PT-BR Rev. 4 (07-09) 16-15
© 2009 General Electric Company. Todos os direitos reservados.
Realizar a Varredura do Paciente
As próximas etapas supõem que um protocolo cardíaco PET já tenha sido construído. Se
estiver criando esse protocolo, consulte o capítulo Construção de protocolos deste manual.
Varreduras Scout/CTAC
Faz-se a varredura de scout a fim de localizar a área necessária para se proceder à
varredura da série cardíaca. A série CTAC inclui um CTAC que cria um mapa de atenuação e
permite uma reconstrução de CT com a preferência de filtro do local (padrão, suave).
1. Marque o paciente na Sternal Notch (Incisura do Esterno).
É muito importante que o paciente seja centralizado de cima para baixo no túnel
(isocentro), se possível, para obter a exposição apropriada usando Auto mA ou Smart
mA.
2. Clique em [New Pacient] (Novo paciente) e introduza as informações sobre o paciente.
3. Selecione o protocolo PET Cardiac REST Gated (PET Cardíaco DESCANSO Bloqueado) e
aceite-o.
Selecione o protocolo Chest (Tórax) do Seletor Anatômico.
Selecione o protocolo PTCT_Rb_PG_REST. (Seu local pode ter um nome
personalizado).
Discovery™ PET/CT 600 5322306-1PT-BR Rev. 4 (07-09) 16-16
© 2009 General Electric Company. Todos os direitos reservados.
Figura 16-9
4. Verifique e mude os parâmetros conforme as necessidades.
10 mA
120 kVp
Faça uma marca no processo xifóide (XY)
5. [Confirm](Confirmar) as visualizações da exploração, e realizar a varredura.
Adquira o Scout ou as visualizações (AP e Lateral) conforme determinado por seu
protocolo.
6. Clicar em [Next Series] (Próxima Série) do protocolo.
7. Posicione as varreduras para cobrir a área do coração das quais deseja imagens.
Discovery™ PET/CT 600 5322306-1PT-BR Rev. 4 (07-09) 16-17
© 2009 General Electric Company. Todos os direitos reservados.
Figura 16-10
8. Configure uma varredura CTAC.
O protocolo já deve estar construído, mas são permitidas mudanças.
Recon 1 é adquirida a 70cm de DFOV e será usada para a correção da atenuação.
Tabela 16-4 Parâmetros de Varredura
Parâmetros de Recon 1
Espessura 5,0
DFOV 70
D/E 0
A/P 0
Tipo de Recon PET AC Wideview
Opção Reconstrução Completo
Discovery™ PET/CT 600 5322306-1PT-BR Rev. 4 (07-09) 16-18
© 2009 General Electric Company. Todos os direitos reservados.
Tabela 16-5 Parâmetros de Varredura
Parâmetros de Varredura CTAC
Tipo de Varredura Helicoidal
Tempo de
1,0
Rotação:
Espessura
5,0 mm
Helicoidal
Amplitude da
Completo
Rotação
FOV 50
D/E 0
A/P 0
4 Cortes 8 Cortes 16 Cortes 64 Cortes
Passo 0,75:1 0,625:1 0,562:1 0,516:1
Velocidade em
11,25 12,50 11,25 20,62
mm/rot
kV 140 140 140 140
mA 20-30 20-30 20-30 20-30
Cobertura do
40,0mm
Detector
9. Configurar Recon 2.
Recon 2 será usada para a GQ.
Tabela 16-6
Parâmetros de GQ Recon 2
Espessura 3,75
DFOV 70 (depende do local)
D/E L50 (depende do local)
A/P 0,0
Tipo de Recon Padrão
Opção Reconstrução Completo
10. Clique em [Confirm] (Confirmar).
Isso adquire a varredura CTAC.
Discovery™ PET/CT 600 5322306-1PT-BR Rev. 4 (07-09) 16-19
© 2009 General Electric Company. Todos os direitos reservados.
11. Pressionar Mover para Varredura.
12. Pressione Start Scan (Iniciar Varredura).
OBSERVAÇÃO:Um protocolo de pontuação de cálcio pode ser usado para a aquisição CTAC
usando o Modo Expert.
No Modo Expert o CTAC para a correção da atenuação é criado automaticamente
usando um FOV de 70 cm e o algoritmo suave.
Pode ser necessário configurar a recon usando os mesmos parâmetros que a recon
2 na aquisição helicoidal. Essa reconstrução é usada para GQ.
13. Quando a série estiver concluída, clique em [PET mcon].
O protocolo deve ter como padrão PTCT_Rb_PG_REST (o nome pode variar de
acordo com a personalização do local).
Etapas Rápidas: Varreduras Scout/CTAC
1. Marque o paciente na Sternal Notch (Incisura do Esterno).
2. Clique em [New Pacient] (Novo paciente) e introduza as informações sobre o paciente.
3. Selecione o protocolo PET Cardiac REST Gated (PET Cardíaco DESCANSO Bloqueado) e
aceite-o.
4. Verifique e mude os parâmetros conforme as necessidades.
5. [Confirm](Confirmar) as visualizações da exploração, e realizar a varredura.
6. Clicar em [Next Series] (Próxima Série) do protocolo.
7. Posicione as varreduras para cobrir a área do coração das quais deseja imagens.
8. Configure uma varredura CTAC.
9. Configurar Recon 2.
10. Clique em [Confirm] (Confirmar).
11. Pressionar Mover para Varredura.
12. Pressione Start Scan (Iniciar Varredura).
13. Quando a série estiver concluída, clique em [PET mcon].
Discovery™ PET/CT 600 5322306-1PT-BR Rev. 4 (07-09) 16-20
© 2009 General Electric Company. Todos os direitos reservados.
Aquisição/Reconstrução Prospectiva PET/CT de
Descanso e Tensão Rb-82
OBSERVAÇÃO:Nomes de protocolos podem variar com protocolos personalizados.
Tabela 16-7 Lista de Verificação do Protocolo Rb-82
Função Parâmetro
Tipo de Varredura Registro, Estática, Descanso
Verifique se os locais de início e fim da PET
Locais de Início e Fim coincidem com os locais de início e fim da
CT.
Direção da Varredura Em Direção aos Pés
Posições da Cama 1
Sobreposição de Corte 0
Atraso de Pré-varredura 0
7 minutos (exceto se estiver usando um
Tempo de Varredura
Atraso de Pré-varredura)
Iniciar na Taxa de Contagem e Parar em
0
Contagens k
Radionuclídeo/Informações de traçador Verificar
Parâmetros e Status do Acionador
Verificar
Cardíaco
Reconstrução Sugerida: 41.9 cm DFOV,
VUE Point HD com 24 sub-conjuntos, 2
iterações, filtro do eixo Z, filtro cardíaco 3D
Verifique os parâmetros de reconstrução
(Butterworth 10 com 15 cortes é um ponto
prospectiva, recons 1, 2 e 3 se estiver
inicial sugerido dependendo da
usando todos
preferência do local). Referências iniciais
sugeridas, mas variam conforme o local,
dependendo das preferências.
Verifique todos os parâmetros de aquisição e reconstrução prospectiva para todas as
aquisições neste protocolo.
1. Mude para ver a prescrição de varredura PET. Clique na imagem [PET] (mostrar).
Discovery™ PET/CT 600 5322306-1PT-BR Rev. 4 (07-09) 16-21
© 2009 General Electric Company. Todos os direitos reservados.
2. Verifique os Parâmetros.
Defina o Tipo de Varredura - Registro, Estática, Descanso
Verifique se os locais de início e fim da PET coincidem com os locais de início e fim da
CT.
Verifique a direção Towards Feet (Para os Pés)
Verifique se o número de Bed Positions (Posições da Cama) é uma e Slice Overlap
(Sobreposição de Corte) é 0.
Verifique se não há atraso de pré-varredura.
Verifique se Total Scan Time (Tempo Total da Varredura) é 7 minutos para Rb-82.
OBSERVAÇÃO:O tempo pode variar de acordo com a freqüência cardíaca do paciente e a
preferência do local
Verifique se Start on Count Rate and Stop on k Counts (Iniciar na Taxa de Contagem e
Parar em Contagens k) é 0.
Verifique o radionuclídeo/informações de traçador.
Verifique os status e os parâmetros dos acionadores cardíacos.
OBSERVAÇÃO:Os acionadores serão registrados para ViP Record como Gated (Bloqueados).
Atualize a taxa média dos parâmetros de bloqueio.
Verifique os parâmetros de reconstrução prospectiva para recons 1, 2 e 3, se estiver
usando todos.
Reconstrução Sugerida: 41.9 cm DFOV, VUE Point HD com 24 sub-conjuntos, 2
iterações, filtro do eixo Z, filtro cardíaco 3D (Butterworth 10 com 15 cortes é um
ponto inicial sugerido dependendo da preferência do local) se estiver fazendo o
pós-processamento no Xeleris.
3. Digite a Freqüência Cardíaca.
Verifique a média de acionadores por minuto na guia Cardiac/Respiratory trigger
(Acionador Cardíaco/Respiratório). Informe a freqüência cardíaca média no
momento da varredura.
Durante a aquisição PET, abra a janela do acionador cardíaco e observe a freqüência
cardíaca. Se a freqüência cardíaca ficar muito baixa ou se um cabo se deslocar,
essa área será realçada em vermelho e a freqüência anormal será exibida.
OBSERVAÇÃO:Os valores para a freqüência cardíaca devem ser colocados separadamente
para REST HR (FC EM REPOUSO) e STRESS HR (FC SOB TENSÃO). Deve-se esperar
a freqüência cardíaca maior sob tensão e a duração de "bin" diferente mais
alta que a FC em repouso. A FC SOB TENSÃO deveria ser colocada depois que
o paciente estivesse sob tensão e só antes de selecionar, aceitar a varredura
para a aquisição da TENSÃO.
Discovery™ PET/CT 600 5322306-1PT-BR Rev. 4 (07-09) 16-22
© 2009 General Electric Company. Todos os direitos reservados.
Figura 16-11 Modo Não-VPFX
Figura 16-12 Modo VPFX
4. Selecione [Confirm] (Confirmar).
O botão Move to Scan (Mover para Varredura)começa a piscar.
5. Pressione Mover para Varredura.
O botão Start Scan (Iniciar Varredura) começa a piscar.
Discovery™ PET/CT 600 5322306-1PT-BR Rev. 4 (07-09) 16-23
© 2009 General Electric Company. Todos os direitos reservados.
6. Pressione simultaneamente Start Scan (Iniciar Varredura) e inicie o acionador.
Se a preferência do local for iniciar a varredura de acordo com a freqüência cardíaca
do paciente ou outra determinação, altere o tempo da aquisição estática de forma
apropriada.
Durante a aquisição PET, abra a janela Cardiac Trigger (Acionador Cardíaco) e
observe a freqüência cardíaca. Se a FC ficar muito baixa ou se um cabo se deslocar,
essa área será realçada em vermelho.
7. Quando a varredura estiver concluída e a reconstrução prospectiva terminar, carregue
a CT para fusão e a aquisição de descanso PET estática no ACQC.
Isso serve para verificação do alinhamento de CT e PET.
Salve e registre os vetores de deslocamento ACQC para uso posterior.
Se a presença de sangue for um músculo abdutor, o local pode retro-reconstruir a
estática com um tempo de atraso de pré-varredura (certifique-se de subtrair esse
tempo de atraso do tempo total de varredura de estática) e usar essa imagem no
ACQC para verificar os vetores de deslocamento.
8. Repita as etapas de 1 a 7 para a aquisição PET sob Tensão.
OBSERVAÇÃO:Se a CT para fusão e Tensão Estática mostrar um bom alinhamento, libere o
paciente. Do contrário, continue com a segunda CTAC.
Etapas Rápidas: Aquisição/Reconstrução Prospectiva PET/CT de
Descanso e Tensão Rb-82
1. Mude para ver a prescrição de varredura PET. Clique na imagem [PET] (mostrar).
2. Verifique os Parâmetros.
3. Digite a Freqüência Cardíaca.
4. Selecione [Confirm] (Confirmar).
5. Pressione Mover para Varredura.
6. Pressione simultaneamente Start Scan (Iniciar Varredura) e inicie o acionador.
7. Quando a varredura estiver concluída e a reconstrução prospectiva terminar,
carregue a CT para fusão e a aquisição de descanso PET estática no ACQC.
8. Repita as etapas de 1 a 7 para a aquisição PET sob Tensão.
Discovery™ PET/CT 600 5322306-1PT-BR Rev. 4 (07-09) 16-24
© 2009 General Electric Company. Todos os direitos reservados.
Varredura do Paciente
Segunda Varredura CTAC
Opcional no DVCT
Se as imagens puderem ser alinhadas usando ACQC, um segundo CTAC não é necessário.
É necessário voltar ao Exam Rx e repetir o protocolo da Correção de Atenuação de CT para
uma segunda CTAC para usar a correção de atenuação STRESS (ESTRESSE). Lembre-se de
etiquetar essa aquisição como 2ª CTAC sob Estresse ou algo que seja possível identificar.
Geralmente, o segundo CTAC será alinhado com a aquisição Sob Tensão. Às vezes, não é
verdade. Lembre-se de usar sempre a primeira CTAC para usar a correção da atenuação se
a segunda CTAC não se alinhar.
Use o layout Cardiac PET QC (GQ PET Cardíaca) no Volume Viewer (Visualizador de Volume)
ou no ACQC para determinar qualquer desalinhamento de PET CT. Os dados bloqueados
PET podem ser diretamente para ACQC sem somar.
Opção: Se estiver adquirindo com um registro VIP, é possível realizar a re-execução VIP de
uma série estática para GQ.
1. Clique em [Next Series] (Próxima Série) para exibir a próxima etapa do protocolo.
Selecione CTAC (Correção da Atenuação da CT)
2. Configure a Scan (Varredura).
Recon 1 é adquirida a 70cm de DFOV e será usada para a correção da atenuação.
Tabela 16-8 Parâmetros de Varredura
Parâmetros de Recon 1 CTAC 2
Espessura 5,0
DFOV 70
D/E 0
A/P 0
Tipo de Recon PET AC Wideview
Opção Reconstrução Completo
Discovery™ PET/CT 600 5322306-1PT-BR Rev. 4 (07-09) 16-25
© 2009 General Electric Company. Todos os direitos reservados.
Tabela 16-9 Parâmetros de Varredura
Parâmetros de Varredura
Tipo de Varredura Helicoidal
Tempo de
1.0
Rotação:
Espessura
5,0 mm
Helicoidal
Amplitude da
Completo
Rotação
FOV 50
D/E 0
A/P 0
4 Cortes 8 Cortes 16 Cortes 64 Cortes
Passo 0,75:1 0,625:1 0,562:1 0,325:1
Velocidade em
11,25 12,50 11,25 11,25
mm/rot
kV 140
mA 20-30
3. Configurar Recon 2.
Recon 2 será usada para a GQ e fusão.
Tabela 16-10
Parâmetros de GQ 2 Recon 2
Espessura 2,5
DFOV 50 (depende do local)
D/E 4
A/P 0,0
Tipo de Recon Padrão
Opção Reconstrução Completo
4. Selecione [Confirm] (Confirmar).
Isso adquire a varredura CTAC.
5. Pressionar Mover para Varredura.
6. Pressione Scan (Varredura).
Discovery™ PET/CT 600 5322306-1PT-BR Rev. 4 (07-09) 16-26
© 2009 General Electric Company. Todos os direitos reservados.
7. Clique em [PET Recon] (Reconstrução de PET) para reconstruir os dados STRESS
(ESTRESSE) com a segunda CTAC.
Se o segundo CTAC não alinhar com os dados de PET, use ACQC para alinhar os
dados.
8. Clique no ícone PET para chegar à área de trabalho PET.
9. Transfira as imagens para o destino desejado.
Depois que os dados forem reconstruídos e a GQ tenha sido feita, será necessário
enviar os dados por rede manualmente para a estação de trabalho do médico.
Dados cardíacos podem ser somados e salvos como imagens transaxiais no
Dynamic Vue (imagens aceitas pelo ECToolbox no Xeleris).
Dados cardíacos podem ser somados, filtrados e salvos como imagens de eixos
curtos no Cardiac Vue (imagens aceitas pelo ECToolbox no AW).
10. Clique em Exam Rx para continuar a varredura para CT, se necessário.
Se não se estiver realizando uma angiografia de CT, retorne para Exam Rx (Exame
de Raios-x) e clique em [End Exam] (Terminar Exame).
Se estiver realizando uma CT angio:
– Finalize a aquisição de PET,
– Retorne para Exam Rx (Exame de Raios-x) e selecione Next Series (Próxima
Série) ou New Protocol (Novo Protocolo) para CTA.
11. Se todas as varreduras estiverem concluídas, clique em [End Exam] (Terminar Exame).
Etapas Rápidas: Segunda Varredura CTAC
1. Clique em [Next Series] (Próxima Série) para exibir a próxima etapa do protocolo.
2. Configure a Scan (Varredura).
3. Configurar Recon 2.
4. Selecione [Confirm] (Confirmar).
5. Pressionar Mover para Varredura.
6. Pressione Scan (Varredura).
7. Clique em [PET Recon] (Reconstrução de PET) para reconstruir os dados STRESS
(ESTRESSE) com a segunda CTAC.
8. Clique no ícone PET para chegar à área de trabalho PET.
9. Transfira as imagens para o destino desejado.
10. Clique em Exam Rx para continuar a varredura para CT, se necessário.
11. Se todas as varreduras estiverem concluídas, clique em [End Exam] (Terminar Exame).
Discovery™ PET/CT 600 5322306-1PT-BR Rev. 4 (07-09) 16-27
© 2009 General Electric Company. Todos os direitos reservados.
Pós-Processamento de PET de Descanso e Tensão
1. Clique em [Recon/Replay de PET] e selecione Rest Series (Série de Descanso) com ViP
Data (Dados ViP)
2. Clique em [Select New Protocol] (Selecionar Novo Protocolo) e selecione seu protocolo
de aquisição cardíaca
3. Selecione a varredura Dynamic Rest Replay (Reprodução de Descanso Dinâmica) na
lista.
Verifique se os parâmetros de varredura coincidem com as preferências do local.
4. Clique em [Recon Options] (Opções de Reconstrução).
Verifique se os Rest ACQC Shift Vectors (Vetores de Deslocamento de ACQC de
Descanso) salvos anteriormente estão sendo mostrados agora. Se não estiverem,
insira os valores Rest Shift (Deslocamento de Descanso) registrados anteriormente.
Verifique as configurações de Recon e feche a janela Recon Options (Opções de
Recon).
5. Selecione [Confirm] (Confirmar).
Depois que ViP Replay (Re-executar ViP) for concluído, volte para a visualização Scan
setup (Ajuste da Varredura) e selecione a varredura Dynamic Stress Replay
(Reprodução de Tensão Dinâmica)
Verifique se os parâmetros de varredura coincidem com as preferências para
Dynamic Stress Scan (Varredura de Tensão Dinâmica).
6. Clique em Recon Options (Opções de Reconstrução).
Verifique se os Stress ACQC Shift Vectors (Vetores de Deslocamento de ACQC de
Tensão) salvos anteriormente estão sendo mostrados agora. Se não estiverem,
informe os Stress ACQC Shift Vectors (Vetores de Deslocamento de ACQC de Tensão)
registrados anteriormente.
Verifique as configurações de Recon e feche a janela Recon Options (Opções de
Recon).
7. Selecione [Confirm] (Confirmar).
OBSERVAÇÃO:Várias tarefas de recon ficarão em fila agora. Isso demorará um tempo para
concluir.
Quando as reconstruções de imagem Rest Dynamic (Dinâmica de Descanso)
terminarem, carregue as imagens Rest Dynamic (Dinâmicas de Descanso) no
Dynamic Vue e crie uma Time Activity Curve (TAC - Curva de Atividade de Tempo)
para determinar o Rest Gated Pre-Scan Delay (Atraso de Pré-varredura Bloqueado
de Descanso).
Discovery™ PET/CT 600 5322306-1PT-BR Rev. 4 (07-09) 16-28
© 2009 General Electric Company. Todos os direitos reservados.
8. Em PET Recon / Replay (Recon/Replay de PET), selecione a varredura Gated Rest Replay
(Reprodução Bloqueada de Descanso).
Verifique se os parâmetros Gated Rest Scan (Varredura de Descanso Bloqueada)
coincidem com as preferências do local.
9. Informe o Rest Gated Pre-Scan delay (Atraso de Pré-varredura Bloqueado de
Descanso) da Etapa 13.
10. Clique em [Recon Options] (Opções de Reconstrução).
Verifique se os Rest ACQC Shift Vectors (Vetores de Deslocamento de ACQC de
Descanso) salvos anteriormente estão sendo mostrados agora. Se não estiverem,
informe os Rest ACQC Shift Vectors (Vetores de Deslocamento de ACQC de Descanso)
registrados anteriormente.
Verifique as configurações de Recon e feche a janela Recon Options (Opções de
Recon).
11. Selecione [Confirm] (Confirmar).
Quando as reconstruções de imagem Stress Dynamic (Dinâmica de Tensão)
terminarem, carregue as imagens Stress Dynamic (Dinâmicas de Tensão) no
Dynamic Vue e crie uma TAC para determinar o Stress Gated Pre-Scan Delay (Atraso
de Pré-varredura Bloqueado de Tensão).
12. Em PET Recon / Replay (Recon/Replay de PET), selecione a varredura Gated Stress
Replay (Reprodução Bloqueada de Tensão).
Verifique se os parâmetros Gated Stress Scan (Varredura de Tensão Bloqueada)
coincidem com as preferências do local.
13. Informe o Stress Gated Pre-Scan delay (Atraso de Pré-varredura Bloqueado de
Tensão) da Etapa 20.
14. Clique em [Recon Options] (Opções de Reconstrução).
Verifique se os Stress ACQC Shift Vectors (Vetores de Deslocamento de ACQC de
Tensão) salvos anteriormente estão sendo mostrados agora. Se não estiverem,
informe os Stress ACQC Shift Vectors (Vetores de Deslocamento de ACQC de Tensão)
registrados anteriormente.
Verifique as configurações de Recon e feche a janela Recon Options (Opções de
Recon).
15. Selecione [Confirm] (Confirmar).
Revise os conjuntos de imagens bloqueadas de descanso e tensão em relação à
qualidade da imagem.
Continue com o pós-processamento no Cardiac Vue e/ou outros pacotes de
processamento cardíacos de acordo com as preferências do local.
Discovery™ PET/CT 600 5322306-1PT-BR Rev. 4 (07-09) 16-29
© 2009 General Electric Company. Todos os direitos reservados.
OBSERVAÇÃO:Se o Filtro Cardíaco 3D for aplicado às imagens reconstruídas, verifique no
software de pós-processamento cardíaco para garantir que o Filtro Cardíaco
3D também não é aplicado no programa.
CUIDADO: Os dados VIP são excluídos quando os dados brutos são excluídos. Não ficam
arquivados com os dados brutos. Use o monitor de SRM diariamente para
inspecionar o espaço do disco VIP.
OBSERVAÇÃO:O montante de espaço usado para um registro VIP depende do número de
contagens em seu estudo. Estudos com contagens altas usarão mais espaço.
Etapas Rápidas:
1. Clique em [Recon/Replay de PET] e selecione Rest Series (Série de Descanso) com ViP
Data (Dados ViP)
2. Clique em [Select New Protocol] (Selecionar Novo Protocolo) e selecione seu protocolo
de aquisição cardíaca
3. Selecione a varredura Dynamic Rest Replay (Reprodução de Descanso Dinâmica) na
lista.
4. Clique em [Recon Options] (Opções de Reconstrução).
5. Selecione [Confirm] (Confirmar).
6. Clique em Recon Options (Opções de Reconstrução).
7. Selecione [Confirm] (Confirmar).
8. Em PET Recon / Replay (Recon/Replay de PET), selecione a varredura Gated Rest
Replay (Reprodução Bloqueada de Descanso).
9. Informe o Rest Gated Pre-Scan delay (Atraso de Pré-varredura Bloqueado de
Descanso) da Etapa 13.
10. Clique em [Recon Options] (Opções de Reconstrução).
11. Selecione [Confirm] (Confirmar).
12. Em PET Recon / Replay (Recon/Replay de PET), selecione a varredura Gated Stress
Replay (Reprodução Bloqueada de Tensão).
13. Informe o Stress Gated Pre-Scan delay (Atraso de Pré-varredura Bloqueado de Tensão)
da Etapa 20.
14. Clique em [Recon Options] (Opções de Reconstrução).
15. Selecione [Confirm] (Confirmar).
Discovery™ PET/CT 600 5322306-1PT-BR Rev. 4 (07-09) 16-30
© 2009 General Electric Company. Todos os direitos reservados.
Capítulo 17
PET Cardiac ACQC
Introdução
Este capítulo explica como usar o PET Cardiac ACQC (Attenuation Correction Quality Control
- Controle de Qualidade de Correção de Atenuação). Ele contém instruções passo a passo
para ajudá-lo a aprender a:
• Definir preferências do usuário
• Definir preferências do usuário
• Executar a Reconstrução Retrospectiva Manualmente
Discovery™ PET/CT 600 5322306-1PT-BR Rev. 4 (07-09) 17-1
© 2009 General Electric Company. Todos os direitos reservados.
O que Preciso Saber Sobre…
Esta seção apresenta os conceitos necessários para compreender o PET Cardiac ACQC. Os
conceitos a compreender são:
• ACQC
• Painel Tools (Ferramentas)
ACQC
O aplicativo PET Cardiac ACQC é utilizado para exibir e analisar as imagens PET-CT
adquiridas nos scanners de PET-CT da GE. O aplicativo PET Cardiac ACQC é utilizado para as
seguintes funções:
Visualização de imagens PET e CT fundidas para determinar o alinhamento entre os
exames
Ajuste do alinhamento entre as imagens PET e CT
Solicitação para a reconstrução automatizada de imagens PET AC alinhadas
Gravação do vetor de deslocamento para a retro-reconstrução de imagens PET AC
alinhadas
Discovery™ PET/CT 600 5322306-1PT-BR Rev. 4 (07-09) 17-2
© 2009 General Electric Company. Todos os direitos reservados.
Painel Tools (Ferramentas)
Tabela 17-1 Opções de Ferramentas
Ícone Função
A guia Display (Exibir) em Tools (Ferramentas) contém as funções de
escalagem de PET.
Funções de nível da janela
Use o botão ColorMap (Mapa de Cores) para mudar a escala de cores
aplicada no momento. Para ativar, basta clicar no botão e selecionar o
mapa de cores desejado na lista.
Discovery™ PET/CT 600 5322306-1PT-BR Rev. 4 (07-09) 17-3
© 2009 General Electric Company. Todos os direitos reservados.
Ícone Função
Use Reset W/L (Redefinir J/N) para redefinir os limites de escalagem
de PET.
Use Reset Pan/Zoom (Redefinir Panorâmica/Zoom) para redefinir a
Panorâmica e o Zoom das imagens.
A guia View (Visualizar) permite alterar manualmente o layout da tela
pela configuração manual da localização das portas de visualização
na tela.
A guia Orientation (Orientação) permite a seleção da reorientação
automática das visualizações padrões transaxiais (axial, sagital,
coronal) para as visualizações padrões cardíacas (SA, VLA, HLA). A
guia Orientation (Orientação) exibe os valores do Center of Heart (CoH
- Centro do Coração) e os ângulos associados ao processo de
reorientação. As visualizações cardíacas também podem ser
"Redefinidas" às orientações transaxiais originais antes do ajuste.
Discovery™ PET/CT 600 5322306-1PT-BR Rev. 4 (07-09) 17-4
© 2009 General Electric Company. Todos os direitos reservados.
Cómo...
Esta seção proporciona instruções passo a passo para o uso do PET Cardiac ACQC.
Especificamente, ela descreve como:
• Definir preferências do usuário
• Definir preferências do usuário
• Executar a Reconstrução Retrospectiva Manualmente
Discovery™ PET/CT 600 5322306-1PT-BR Rev. 4 (07-09) 17-5
© 2009 General Electric Company. Todos os direitos reservados.
Definir preferências do usuário
1. Selecione User Preferences (Preferências do Usuário) no menu Options (Opções).
Defina o mapa de cores padrão na janela pop-up de preferências do usuário.
Figura 17-1 Janela User Preferences (Preferências do Usuário)
2. Digite a descrição padrão da série na janela pop-up de preferências do usuário.
Figura 17-2 Janela User Preferences Series Description (Descrição de Preferências do
Usuário da Série)
3. Clique em [File] (Arquivo) > [Quit] (Fechar) ou selecione o botão exit (sair) no canto
inferior esquerdo para sair do aplicativo.
Etapas Rápidas: Definir preferências do usuário
1. Selecione User Preferences (Preferências do Usuário) no menu Options (Opções).
2. Digite a descrição padrão da série na janela pop-up de preferências do usuário.
3. Clique em [File] (Arquivo) > [Quit] (Fechar) ou selecione o botão exit (sair) no canto
inferior esquerdo para sair do aplicativo.
Discovery™ PET/CT 600 5322306-1PT-BR Rev. 4 (07-09) 17-6
© 2009 General Electric Company. Todos os direitos reservados.
Como iniciar o aplicativo PET Cardiac ACQC
O aplicativo PET Cardiac ACQC é utilizado para exibir e analisar as imagens de PETCT
adquiridas nos scanners de PET-CT da GE
1. Selecione o estudo de entrada a partir do banco de dados Examinations (Exames) na
Patient List (Lista de Pacientes).
2. Clique em [ACQC].
Essa opção está localizada na lista Applications (Aplicativos) do lado direito da tela.
Se o usuário selecionar duas séries CT e uma série PET, o software abre a guia "Select
CT Series" (Selecionar Série CT).
Se o usuário selecionar apenas uma série CT e uma série PET, o software abre a guia
"Edit Alignment" (Editar Alinhamento).
Figura 17-3 Como selecionar uma PET e uma CT a partir do browser do paciente
3. Espere que as imagens sejam carregadas no aplicativo.
Se a seleção das séries foi ambígua, o browser intermediário aparece para solicitar
que o usuário selecione uma PET apropriada e CT(s) correspondente(s).
Discovery™ PET/CT 600 5322306-1PT-BR Rev. 4 (07-09) 17-7
© 2009 General Electric Company. Todos os direitos reservados.
Figura 17-4 Browser intermediário para a seleção de séries PET e CT
Na tela Select CT (Selecionar CT) é possível visualizar duas séries diferentes de CT e
determinar qual série coincide mais com a PET.
Usando as ferramentas disponíveis, é possível:
a) Ajustar a imagem para o zoom desejado.
– Isso é feito arrastando a RMB para a direita/esquerda na porta de visualização.
– O zoom também pode ser controlado colocando o botão do meio do mouse sobre
o controle DFOV no canto superior direito de cada porta de visualização e
clicando com o botão do meio e arrastando da esquerda para a direita (Veja a
Figura 17-5).
– Os valores de Zoom podem ser mudados colocando o cursor sobre a anotação
"vermelha" e digitando um novo valor (não há nenhuma anotação na porta de
visualização da imagem MIP).
Discovery™ PET/CT 600 5322306-1PT-BR Rev. 4 (07-09) 17-8
© 2009 General Electric Company. Todos os direitos reservados.
Figura 17-5 Exemplo mostrando o controle DFOV
– Imagens podem ser vistas em panorâmica na porta de visualização clicando e
arrastando para a posição desejada.
b) Como mudar o nível da janela, Figura 17-6.
– O Nível da Janela PET é controlado arrastando o botão do meio do mouse para
cima/para baixo na porta de visualização.
– O Nível da Janela PET é controlado colocando o botão do meio do mouse sobre o
controle PET Window Level (Nível da Janela PET) no canto inferior esquerdo de
cada porta de visualização e arrastando o botão do meio do mouse para a
esquerda ou para a direita.
– A Janela e Nível CT são controladas colocando o botão do meio do mouse sobre o
controle de CT W/L (L/N) e arrastando o botão do meio do mouse para cima/para
baixo.
– Em ambos os casos, os valores podem ser digitados colocando o cursor sobre a
anotação "vermelha" e digitando um novo valor.
Figura 17-6 Exemplo exibindo o controle PET W/L (L/N) e o controle de CT W/L (L/N)
Discovery™ PET/CT 600 5322306-1PT-BR Rev. 4 (07-09) 17-9
© 2009 General Electric Company. Todos os direitos reservados.
c) Rolar a imagem para o local desejado.
– É possível paginar através das visualizações fundidas arrastando o Cursor 3D.
– Verifique as PET e CT fundidas para verificar se há coincidência na posição das
duas varreduras.
d) Ajustar o equilíbrio da mesclagem.
– Para compreender melhor o alinhamento entre a PET e a CT, é possível ajustar o
equilíbrio da mesclagem entre a PET e a CT colocando o cursor sobre a anotação
% blend (% de mesclagem) e arrastando da esquerda para a direita.
– É possível também colocar o cursor sobre a anotação % blend (% de mesclagem)
e clicar no botão direito ou esquerdo do mouse para aumentar ou reduzir a
quantidade de PET ou de CT na imagem.
e) Ajustar a reorientação oblíqua das visualizações.
Para melhorar o visual do alinhamento entre a PET e a CT, é possível ajustar a
reorientação do volume cardíaco de dois modos:
– Opção 1: Use a guia da ferramenta Orientation (Orientação). Selecione a guia
"Auto Orientation" (Orientação Automática) para reorientar automaticamente as
visualizações padrões transaxiais (axial, sagital, coronal) para as visualizações
padrões cardíacas (SA, VLA, HLA).
– Opção 2: Clique com o botão direito do mouse em uma porta de visualização e
selecione "Rotate" (Girar) do menu (Figura 17-7). Clique com o botão direito no
botão "Rotate" (Girar) novamente. As linhas cruzadas aparecerão nas portas de
visualização axial, sagital e coronal. Use o botão esquerdo do mouse para
selecionar as barras de ângulo das linhas cruzadas e girar as linhas cruzadas
para ajustar as visualizações oblíquas do coração. Clique no ponto branco no
centro das linhas cruzadas e mova as linhas cruzadas para o centro da câmara
do coração. Clique nos pontos verdes para girar as linhas cruzadas para girar a
câmara.
Discovery™ PET/CT 600 5322306-1PT-BR Rev. 4 (07-09) 17-10
© 2009 General Electric Company. Todos os direitos reservados.
Figura 17-7 Menu do botão direito do mouse nas portas de visualização
Figura 17-8 Linhas cruzadas de rotação nas portas de visualização
4. Se a guia Select CT (Selecionar CT) estiver selecionada no momento, selecione a série
desejada da lista e clique em [Proceed] (Prosseguir) para ira para a guia Alignment
(Alinhamento). Se a guia Alignment (Alinhamento) já estiver selecionada, prossiga
para a etapa 6.
Discovery™ PET/CT 600 5322306-1PT-BR Rev. 4 (07-09) 17-11
© 2009 General Electric Company. Todos os direitos reservados.
Figura 17-9 Tela de seleção CT
5. Espere que o aplicativo mude para a guia Edit Alignment (Editar Alinhamento).
Figura 17-10 Tela Edit Alignment (Editar Alinhamento)
Discovery™ PET/CT 600 5322306-1PT-BR Rev. 4 (07-09) 17-12
© 2009 General Electric Company. Todos os direitos reservados.
Figura 17-11 Ferramenta Edit Alignment (Editar Alinhamento)
6. Visualize a PET girando a PET MIP para obter uma visualização do estudo PET.
Coloque o cursor sobre a parte inferior do meio da porta de visualização MIP;
aparecerá uma ferramenta cine (Figura 17-12).
A velocidade da MIP é controlada arrastando a barra deslizante e a rotação é
iniciada e parada clicando nos ícones play (executar) e stop (parar) em ambos os
lados da barra deslizante.
Figura 17-12 Exemplo da PET MIP com um mapa de cores GE aplicado
Discovery™ PET/CT 600 5322306-1PT-BR Rev. 4 (07-09) 17-13
© 2009 General Electric Company. Todos os direitos reservados.
7. Alinhe os dados PET para coincidir com os dados de CT.
Há três opções para deslocar os dados PET para coincidir com a CT
a) Opção 1: O usuário pode pressionar e manter pressionada a tecla Shift e então usar
o botão do meio do mouse para mover a PET para coincidir com a CT.
b) Opção 2: O usuário pode selecionar uma porta de visualização e usar as oito setas
do lado esquerdo da tela para mover a PET para coincidir com a CT.
c) Opção 3 : O usuário pode digitar valores nas caixas de texto Left (Esquerda), Posterior
e Superior.
– Os movimentos Esquerdo, Posterior e Superior seriam valores positivos.
– Os movimentos Direito, Anterior e Inferior seriam digitados como valores
negativos.
8. Quando o usuário estiver satisfeito com o alinhamento, pode clicar em [Select Protocol]
(Selecionar Protocolo).
Isso abre a janela Protocol Selection (Seleção de Protocolo) (Figura 17-13).
Figura 17-13 Janela Protocol Selection (Seleção do Protocolo)
9. Clique na caixa Save Shift Vector (Salvar Vetor de Deslocamento) se desejado.
Clique na caixa de seleção Save Shift Vector (Salvar Vetor de Deslocamento) se o
usuário desejar salvar os vetores de deslocamento para o banco de dados para
serem usados para reconstruções retrospectivas subseqüentes.
Uma opção para salvar as informações de deslocamento é assinalar a caixa de
seleção Save Shift Vector (Salvar Vetor de Deslocamento) antes de selecionar Submit
Discovery™ PET/CT 600 5322306-1PT-BR Rev. 4 (07-09) 17-14
© 2009 General Electric Company. Todos os direitos reservados.
(Enviar) na tela de seleção de protocolos. Isso salva um ACQC Save State (Estado
Salvo de ACQC) para o browser de imagens em combinação com o envio da
solicitação de reconstrução.
Uma segunda opção para salvar as informações de deslocamento é usar a opção
Save State (Salvar Estado) sob o menu File (Arquivo) em direção ao topo do painel
esquerdo. Isso salva um ACQC Save State (Estado Salvo de ACQC) para o browser de
imagens sem o envio de uma solicitação de reconstrução.
Todos os estados salvos por ACQC para um exame específico aparecerão na mesma
série (série número 99) no browser de imagens com a descrição da série "ACQC SS". A
opção para salvar estado deste pacote de software não pode reiniciar a ferramenta
de software ACQC para onde ela estava quando foi salva. Essa opção é usada para
salvar os vetores de deslocamento para reconstrução retrospectiva.
Figura 17-14 Save State (Salvar Estado) no Browser
10. Clique em [Submit] (Submeter).
Se clicar em [Submit] (Submeter), será enviada uma solicitação para criar uma
reconstrução de uma AC PET usando seu alinhamento recentemente prescrito.
Esta ação também salvará um ACQC Save State (Salvar Estado ACQC) para o
browser de imagens se a caixa de seleção Save Shift Vector (Salvar Vetor de
Deslocamento) foi marcada.
Uma janela pop-up aparecerá indicando que "Submitting to recon…" (Submetendo
para recon). Selecione OK nesta pop-up para que a reconstrução prossiga.
Discovery™ PET/CT 600 5322306-1PT-BR Rev. 4 (07-09) 17-15
© 2009 General Electric Company. Todos os direitos reservados.
Etapas Rápidas: Executar a Reconstrução Retrospectiva
Manualmente
1. Selecione o estudo de entrada a partir do banco de dados Examinations (Exames) na
Patient List (Lista de Pacientes).
2. Clique em [ACQC].
3. Espere que as imagens sejam carregadas no aplicativo.
4. Se a guia Select CT (Selecionar CT) estiver selecionada no momento, selecione a série
desejada da lista e clique em [Proceed] (Prosseguir) para ira para a guia Alignment
(Alinhamento). Se a guia Alignment (Alinhamento) já estiver selecionada, prossiga para
a etapa 6.
5. Espere que o aplicativo mude para a guia Edit Alignment (Editar Alinhamento).
6. Visualize a PET girando a PET MIP para obter uma visualização do estudo PET.
7. Alinhe os dados PET para coincidir com os dados de CT.
8. Quando o usuário estiver satisfeito com o alinhamento, pode clicar em [Select
Protocol] (Selecionar Protocolo).
9. Clique na caixa Save Shift Vector (Salvar Vetor de Deslocamento) se desejado.
10. Clique em [Submit] (Submeter).
Discovery™ PET/CT 600 5322306-1PT-BR Rev. 4 (07-09) 17-16
© 2009 General Electric Company. Todos os direitos reservados.
Executar a Reconstrução Retrospectiva Manualmente
Use este método para realizar a reconstrução retrospectiva quando elas não forem
iniciadas automaticamente do software ACQC.
1. Selecione PET Retro Recon/Replay (Reconstrução/Reprodução Retrospectiva de PET).
2. Selecione os dados PET desejados.
Selecione os dados PET brutos associados com as imagens PET/CT que foram
previamente alinhadas no aplicativo ACQC.
Selecione a guia Recon Options (Opções de reconstrução) e o botão Attenuation
(Atenuação) para ver os parâmetros de correção da atenuação de reconstrução.
3. O menu de opções de reconstrução CTAC é atualizado para refletir as mudanças.
O estado salvo "shift vector" (vetor de deslocamento) associado àquele conjunto de
dados é aplicado à tela de reconstrução retrospectiva.
– Os valores esquerdo, posterior e superior que foram salvos no estado salvo ACQC
correlacionam-se com os valores que aparecem na tela de reconstrução
retrospectiva.
– O conjunto de imagens CT usado para se alinhar com o conjunto de imagens PET
é selecionado na lista de seleção CTAC.
Figura 17-15 Tela de reconstrução retrospectiva com valores de salvar estado carregados
Discovery™ PET/CT 600 5322306-1PT-BR Rev. 4 (07-09) 17-17
© 2009 General Electric Company. Todos os direitos reservados.
OBSERVAÇÃO:Se for necessário editar os dados do paciente, edite o rastreador ou anonimize
o paciente; Isso deve ser feito depois que todos os ViP Replays e ACQC forem
concluídos no exame do paciente. Se esses três itens forem concluídos antes
de ACQC ou ViP Replay, as funções ACQC e ViP Replay não funcionarão.
Etapas Rápidas: Executar a Reconstrução Retrospectiva
Manualmente
1. Selecione PET Retro Recon/Replay (Reconstrução/Reprodução Retrospectiva de PET).
2. Selecione os dados PET desejados.
3. O menu de opções de reconstrução CTAC é atualizado para refletir as mudanças.
Discovery™ PET/CT 600 5322306-1PT-BR Rev. 4 (07-09) 17-18
© 2009 General Electric Company. Todos os direitos reservados.
Capítulo 18
PET First (Em primeiro lugar)
Introdução
Este capítulo explica o PET First (Em primeiro lugar). Ele contém instruções passo a passo
para ajudá-lo a aprender a:
• Aquisição PET Vinculada a uma Exploratória, PET e CT
– Aquisição de Exploração
– Aquisição PET
– Aquisição de CT
Discovery™ PET/CT 600 5322306-1PT-BR Rev. 4 (07-09) 18-1
© 2009 General Electric Company. Todos os direitos reservados.
O que Preciso Saber Sobre…
Esta seção apresenta os conceitos necessários para utilizar o PET First com sucesso. Alguns
dos conceitos que você precisa compreender são:
• PET First (Em primeiro lugar)
• Aquisição First PET Vinculada a PET e CT
• Fluxos de Trabalho Alternativos
PET First (Em primeiro lugar)
É possível escolher a varredura de aquisição PET antes da varredura de aquisição de CT por
exemplo, quando a exposição é motivo de preocupação para o paciente.
Isso permite a realização de uma varredura de diagnóstico de CT ou de uma varredura de
CT depois que a parte PET estiver concluída.
Consulte Construção de protocolos para definir os parâmetros de PET e de CT.
NOTA: Ao mover a mesa de PET/CT da posição PET para a posição CT, não mude a altura
da mesa para cima ou para baixo. Se a altura da mesa for diferente para a CT, não
será possível usá-la para o mapa de atenuação e/ou fusão PET/CT. Não há nenhum
método de corrigir a diferença da altura da mesa.
Aquisição First PET Vinculada a PET e CT
Esta tarefa usa o localizador scout (exploração) para definir a área de varredura para a série
PET primeiro e uma CT a seguir. Um protocolo PET/CT pode ser realizado em qualquer
ordem.
Fluxos de Trabalho Alternativos
É possível saltar a exploratória e ir diretamente para a PET/CT.
É possível saltar a CT depois da PET se ela não for necessária.
É possível realizar múltiplas aquisições PET antes da CT.
Discovery™ PET/CT 600 5322306-1PT-BR Rev. 4 (07-09) 18-2
© 2009 General Electric Company. Todos os direitos reservados.
Cómo...
Esta seção fornece instruções passo-a-passo para filmar a PET em primeiro lugar.
Especificamente, ela descreve como:
• Aquisição PET Vinculada a uma Exploratória, PET e CT
– Aquisição de Exploração
– Aquisição PET
– Aquisição de CT
Discovery™ PET/CT 600 5322306-1PT-BR Rev. 4 (07-09) 18-3
© 2009 General Electric Company. Todos os direitos reservados.
Aquisição PET Vinculada a uma Exploratória, PET e CT
Aquisição de Exploração
Este protocolo permite a realização de uma varredura exploratória, uma PET e uma CT.
1. Selecione [New Patient] (Novo paciente).
Isso inicia um novo exame.
2. Digite todas as informações pertinentes do paciente.
Digite o nome do paciente, sua idade, altura, peso, nome do médico e histórico.
3. Clique em [Enter PET Tracer Info] (Digitar Informações do Rastreador de PET).
4. Digite as informações do rastreador de PET para o novo paciente.
5. Selecione o protocolo desejado.
A recon Prospectiva para PET precisa ter NAC como a primeira reconstrução, e
então, CTAC a seguir. Isso permite a visualização da NAC PET durante a varredura de
CT ou antes da varredura de CT.
6. Defina o Marcador.
7. Selecione [Confirm] (Confirmar).
Discovery™ PET/CT 600 5322306-1PT-BR Rev. 4 (07-09) 18-4
© 2009 General Electric Company. Todos os direitos reservados.
8. Pressione Mover para Varredura.
9. Pressione [Start Scan] (Iniciar Varredura).
Isso inicia a varredura localizadora (scout) (exploratória).
10. Selecione [Next Series] (Série seguinte).
11. Clique em [PET Protocols] (Protocolos PET).
Esta opção está situada na parte inferior da tela do monitor de varredura.
12. Usando a localizadora, ajuste os locais de início e de fim.
Etapas Rápidas: Aquisição PET Vinculada a uma Exploratória, PET e
CT
Aquisição de Exploração
1. Selecione [New Patient] (Novo paciente).
2. Digite todas as informações pertinentes do paciente.
3. Clique em [Enter PET Tracer Info] (Digitar Informações do Rastreador de PET).
4. Digite as informações do rastreador de PET para o novo paciente.
5. Selecione o protocolo desejado.
6. Defina o Marcador.
7. Selecione [Confirm] (Confirmar).
8. Pressione Mover para Varredura.
9. Pressione [Start Scan] (Iniciar Varredura).
10. Selecione [Next Series] (Série seguinte).
11. Clique em [PET Protocols] (Protocolos PET).
12. Usando a localizadora, ajuste os locais de início e de fim.
Discovery™ PET/CT 600 5322306-1PT-BR Rev. 4 (07-09) 18-5
© 2009 General Electric Company. Todos os direitos reservados.
Aquisição PET Vinculada a uma Exploratória, PET e CT
Aquisição PET
1. Verifique todos os parâmetros de aquisição.
2. Digite os parâmetros de atividade de dosagem de FDG.
Figura 18-1
3. Verifique as reconstruções PET selecionadas.
4. Selecione [Confirm] (Confirmar).
5. Pressione Mover para Varredura.
6. Pressione [Start Scan] (Iniciar Varredura).
7. Visualize NAC no DMPR se a opção estiver instalada.
NOTA: Ao selecionar End Exam, será exibida a seguinte mensagem Figure 18-2.
Discovery™ PET/CT 600 5322306-1PT-BR Rev. 4 (07-09) 18-6
© 2009 General Electric Company. Todos os direitos reservados.
Figura 18-2 Mensagem CTAC
Etapas Rápidas: Aquisição PET Vinculada a uma Exploratória, PET e
CT
Aquisição PET
1. Verifique todos os parâmetros de aquisição.
2. Digite os parâmetros de atividade de dosagem de FDG.
3. Verifique as reconstruções PET selecionadas.
4. Selecione [Confirm] (Confirmar).
5. Pressione Mover para Varredura.
6. Pressione [Start Scan] (Iniciar Varredura).
7. Visualize NAC no DMPR se a opção estiver instalada.
Discovery™ PET/CT 600 5322306-1PT-BR Rev. 4 (07-09) 18-7
© 2009 General Electric Company. Todos os direitos reservados.
Aquisição PET Vinculada a uma Exploratória, PET e CT
Aquisição de CT
1. Clique em [CT Mobile] (CT Móvel).
Isso está situado na parte inferior da tela do monitor de varredura.
NOTA: Se a altura da mesa mudar entre a primeira aquisição PET e a aquisição CTAC CT
correspondente, o operador verá o seguinte Figure 18-3:
Figura 18-3 Alerta da Altura da Mesa
NOTA: Se a altura da mesa mudar entre a primeira aquisição CTAC CT e a aquisição PET
correspondente, o operador verá o seguinte Figure 18-4:
Figura 18-4 Mensagem de Altura da Mesa
2. Verifique os locais de início e de fim para a varredura de CT.
Discovery™ PET/CT 600 5322306-1PT-BR Rev. 4 (07-09) 18-8
© 2009 General Electric Company. Todos os direitos reservados.
Figura 18-5
3. Selecione [Confirm] (Confirmar).
4. Pressione Mover para Varredura.
5. Pressione [Start Scan] (Iniciar Varredura).
6. Verifique as reconstruções CT DMPR (Opção) se o protocolo foi definido para exibir
essas imagens.
Certifique-se que as imagens estão sendo geradas como esperado.
Para mais informações sobre DMPR, consulte: Auto Applications (Auto-aplicativos)
(Opção)
Discovery™ PET/CT 600 5322306-1PT-BR Rev. 4 (07-09) 18-9
© 2009 General Electric Company. Todos os direitos reservados.
7. Clique em [Quit] (Sair) DMPR na tela á direita.
Isso sai do processo CT DMPR.
8. Clique em [End Exam] (Terminar Exame).
Etapas Rápidas: Aquisição PET Vinculada a uma Exploratória, PET e
CT
Aquisição de CT
1. Clique em [CT Mobile] (CT Móvel).
2. Verifique os locais de início e de fim para a varredura de CT.
3. Selecione [Confirm] (Confirmar).
4. Pressione Mover para Varredura.
5. Pressione [Start Scan] (Iniciar Varredura).
6. Verifique as reconstruções CT DMPR (Opção) se o protocolo foi definido para exibir
essas imagens.
7. Clique em [Quit] (Sair) DMPR na tela á direita.
8. Clique em [End Exam] (Terminar Exame).
Discovery™ PET/CT 600 5322306-1PT-BR Rev. 4 (07-09) 18-10
© 2009 General Electric Company. Todos os direitos reservados.
Capítulo 19
MotionMatch
Introdução
O aplicativo MotionMatch é usado para visualização e correção do movimento respiratório,
o que pode causar uma redução na qualidade da imagem na obtenção de imagens PET e
CT. O aplicativo é usado para averiguar a qualidade do alinhamento e a verificação do
movimento entre os exames PET e CT bloqueados pela respiração ou para fazer rebin da
cine CT, para correção da atenuação com coincidência de fase da PET para melhorar a
imagem qualitativa e quantitativamente.
O aplicativo pode ser usado para:
Avaliação dos efeitos do movimento respiratório durante o ciclo de respiração
Avaliação da extensão da falha de registro entre a CT e a PET
Escolha de uma cine CT média para correção da atenuação de uma PET
Coincidência em fase de uma CT/PET bloqueada pela respiração para uma correção
melhorada da atenuação em cada fase
O aplicativo MotionMatch é um aplicativo de pós-processamento e revisão para a
visualização de imagens de cine CT em forma de média ou de bin e para a visualização de
imagens de cine CT de bin com imagens PET com coincidência de fase.
Ele fornece recursos básicos que permitem:
A visualização de imagens de cine CT para rebin em fases respiratórias selecionadas
Visualização e média de imagens de cine CT para uso na correção da atenuação de
PET
Visualização e coincidência de conjuntos de imagens de PET e CT de bin para
avaliação do alinhamento e do movimento entre as imagens.
Discovery™ PET/CT 600 5322306-1PT-BR Rev. 4 (07-09) 19-1
© 2009 General Electric Company. Todos os direitos reservados.
CUIDADO: O equipamento no qual este aplicativo é executado inclui um ou mais discos
rígidos, os quais podem conter dados médicos dos pacientes. Em alguns
países, esses equipamentos podem estar sujeitos a regulamentação relativa
ao processamento de dados pessoais e à livre circulação desses dados.
É altamente recomendável que o acesso aos arquivos do doente seja
protegido de todas as pessoas que não estiverem em atendimento médico.
ADVERTÊNCIA: O número de imagens cine não deve ser superior a 2000 imagens ou o
aplicativo não carregará essa série.
Discovery™ PET/CT 600 5322306-1PT-BR Rev. 4 (07-09) 19-2
© 2009 General Electric Company. Todos os direitos reservados.
O que Preciso Saber Sobre…
Esta seção apresenta os conceitos necessários para compreender o MotionMatch.
Os conceitos a assimilar são:
• Inicialização do aplicativo MotionMatch
• Protocolo Advantage 4D
• Fundamentos do Advantage 4D
• Informações de Banco de Dados
• Tela CT Axial
• Respiratory Waveform (Forma de Onda Respiratória)
• Informações de Fase Selecionadas
• Lista de Recursos do Advantage 4D
• Definição dos Termos
• Protocolo Motion VUE
• Protocolo Motion Correct
• Freqüência da Manutenção Preventiva
• Menu File (Arquivo)
• Menu Options (Opções)
• Menu View (Visualização)
• Menu Help (Ajuda)
• Menu Viewport (Porta de Visualização) (Botão Direito do Mouse)
• Global Annotation (Anotação Global)
• Image Annotation (Anotação da Imagem)
Discovery™ PET/CT 600 5322306-1PT-BR Rev. 4 (07-09) 19-3
© 2009 General Electric Company. Todos os direitos reservados.
Inicialização do aplicativo MotionMatch
O aplicativo MotionMatch é iniciado por meio de um botão na área de trabalho do
ImageWorks (veja a figura abaixo). O usuário deve primeiro selecionar o exame e a série a
ser carregada no aplicativo. O MotionMatch tentará carregar automaticamente os dados
selecionados no protocolo apropriado. As combinações válidas de séries para
carregamento no MotionMatch incluem:
Uma única Série de Cine CT (para carregar no Advantage 4D ou Motion Correct)
Uma ou mais fases de um PET bloqueado (carrega no Motion VUE)
Uma ou mais fases de um CT bloqueado (carrega no Motion VUE)
Uma combinação de uma ou mais fases de um PET Bloqueado e as fases
correspondentes do CT Bloqueado (carrega no Motion VUE)
Uma combinação de uma única série de CT contendo tanto tipos de varredura cine e
helicoidal e/ou séries de PET estática ou bloqueada (carrega no Motion Correct)
Para modificar os dados de um paciente ou para visualizar um novo conjunto no scanner
PET/CT, saia do aplicativo e carregue o novo conjunto de dados selecionando os dados
desejados e clicando no botão MotionMatch na janela do browser.
Figura 19-1 Browser do Image Works
Discovery™ PET/CT 600 5322306-1PT-BR Rev. 4 (07-09) 19-4
© 2009 General Electric Company. Todos os direitos reservados.
O Motion Match tenta carregar automaticamente a série selecionada no protocolo mais
apropriado (ou seja imagens de CT e PET com coincidência de fase no Motion VUE). Onde
esta lógica não for determinante o aplicativo exibirá um painel de seleção de aplicativos
(veja a figura). Selecione o aplicativo desejado clicando no ícone do protocolo e depois no
botão ok.
Há três protocolos de aplicativo no MotionMatch que fornecem diferentes ferramentas de
análise de imagem para gerenciamento de movimentos:
Motion VUE (para exibição de conjuntos de imagens de PET e CT de bin)
Advantage 4D (para binning de CT)
Motion Correct (para visualizar e salvar a CT com média calculada)
Figura 19-2 Selecione a Janela do Aplicativo
Protocolo Advantage 4D
O protocolo Advantage 4D utiliza dados de CT adquiridos em grupos cine com aquisições
múltiplas pelo eixo z. O movimento respiratório do paciente é gravado via um sistema de
bloqueio respiratório externo. O arquivo de dados de movimento respiratório deve ser
transferido para o console para poder ser usado pelo protocolo.
O protocolo Advantage 4D relaciona as informações da fase respiratória com as imagens
adquiridas. As imagens são examinadas e um sub-conjunto de imagens é salvo, para que
elas possam ser usadas em conjunto com os Dados brutos da PET para correção de
atenuação em fase das imagens PET com as fases mais apropriadas da CT. As séries da
fase alvo salvas são compatíveis com a Retro-Construção da PET e com o aplicativo Image
QC no console, assim como com vários aplicativos de pós-processamento na estação de
trabalho GE Advantage Windows.
Discovery™ PET/CT 600 5322306-1PT-BR Rev. 4 (07-09) 19-5
© 2009 General Electric Company. Todos os direitos reservados.
Inicialização do Advantage 4D
O protocolo Advantage 4D requer no mínimo uma Cine CT e uma Forma de Onda
Bloqueada pela Respiração correspondente originada pelo dispositivo de bloqueio.
Se o aplicativo Advantage 4D não conseguir encontrar uma Forma de Onda de
Bloqueio Respiratório no console do scanner, ele exibirá ao usuário um painel de
seleção de arquivos.
O Anexo A descreve como mover a Forma de Onda Bloqueada pela Respiração do
dispositivo de bloqueio para o console do scanner.
Figura 19-3 Seleção de Arquivos de Movimento Respiratório
Fundamentos do Advantage 4D
Quando as imagens e os arquivos de movimento respiratório forem carregados no
protocolo Advantage 4D com um protocolo respiratório predefinido, o sistema seleciona as
imagens com base em uma fase especificada em um ciclo respiratório.
Uma vez inserido no protocolo Advantage 4D, o protocolo Motion VUE também pode ser
selecionado. O protocolo Motion VUE fornece a capacidade de revisão e avaliação do
movimento anatômico/patológico devido ao movimento respiratório em vários planos:
coronal, sagital e axial.
Discovery™ PET/CT 600 5322306-1PT-BR Rev. 4 (07-09) 19-6
© 2009 General Electric Company. Todos os direitos reservados.
Figura 19-4 Protocolo Advantage 4D
Padrões do Advantage 4D
Há dois padrões de protocolos de binning que são usados para classificar as imagens de CT
em bins especificados do ciclo respiratório; eles são denominados 6 fases e 8 fases. Esses
protocolos foram projetados para serem centralizados nos bins PET de um protocolo de
reconstrução bloqueado PET comparável.
O protocolo 6 fases classifica as imagens de CT em bins contendo as seguintes fases de
objetivo: 8, 25, 42, 58, 75, 92.
O protocolo 8 fases classifica as imagens de CT em bins contendo as seguintes fases de
objetivo: 6, 19, 31, 44, 56, 69, 81, 94.
Podem ser criados protocolos adicionais pelo usuário nas fases de objetivo desejadas. Se o
usuário estiver usando um Advantage 4D para criar imagens CT binned para uso em
coincidências de fases PET, é recomendado que se crie protocolos com fases objetivo que
coincidam com a fase respiratória central dos bins PET.
Discovery™ PET/CT 600 5322306-1PT-BR Rev. 4 (07-09) 19-7
© 2009 General Electric Company. Todos os direitos reservados.
A área de Protocolos possui dois protocolos predefinidos (6 fases ou 8 fases) e protocolos
definidos pelo usuário.
Lista de protocolos: Estão disponíveis dois protocolos predefinidos. Uma marca na
caixa próxima ao protocolo indica o protocolo padrão atual. Note que os protocolos
GE não podem ser excluídos.
New (Novo): Clique para criar um novo protocolo respiratório. Aparece uma caixa de
diálogo na qual você pode inserir um nome de protocolo e detalhes de protocolo.
O número máximo de fases depende da aquisição (tempo de cine entre imagens).
Por exemplo, se a sua aquisição de cine tinha um ciclo de respiração/10 então o n°
máximo de fases que você pode selecionar é 10.
Save (Salvar): clique para salvar um protocolo modificado ou criar um novo
protocolo. Na caixa de diálogo você pode tanto inserir um novo nome para criar um
novo protocolo, como usar o nome existente para modificar ou sobrescrever o
protocolo respiratório atual. Os protocolos GE não podem ser modificados nem
apagados.
Del (Excluir): clique para excluir o protocolo ativo atual. É necessária uma resposta a
uma solicitação de confirmação para completar a exclusão.
Informações de Banco de Dados
Quando o Advantage 4D é iniciado, a área do Banco de Dados da área de trabalho do
Advantage 4D abre e exibe informações da Fase Alvo. Ela é atualizada cada vez que você
clica em um botão fase.
O valor Target Phase (Fase Alvo) é apresentado como uma porcentagem e
representa o valor atual da fase alvo.
O valor Phase Range (Faixa da Fase) é apresentado como uma porcentagem. Um
intervalo de exemplo de 94% - 4% significa que as imagens selecionadas para a fase
alvo 0% contém fases respiratórias de 94% a 4%
Min Phase Error (Erro de Fase Mínimo) é o valor absoluto entre a imagem mais
próxima (na fase selecionada) e a fase alvo selecionada.
Max Phase Error (Erro de Fase Máximo) é o valor absoluto entre a imagem mais
distante (na fase selecionada) e a fase alvo selecionada.
Gaps/Total Locations (Localizações de Faltas/Total) é o número de locais na tabela
onde a seleção de imagens não consegue encontrar imagens associadas para a
fase alvo selecionada. Grandes erros de fase podem resultar em faltas quando
houver imagens sem fase em todo o ciclo respiratório em um determinado local da
tabela. Uma imagem sem fase é definida como uma imagem que possui marcas de
nível de baixa confiabilidade no sistema de bloqueio. O primeiro número representa
Discovery™ PET/CT 600 5322306-1PT-BR Rev. 4 (07-09) 19-8
© 2009 General Electric Company. Todos os direitos reservados.
o número de locais sem imagens (geralmente, porque tiveram a seleção eliminada).
O segundo número é o número total de locais que estão fora da fase alvo.
O valor Tolerance (Tolerância) é apresentado como uma porcentagem e representa
o intervalo no qual as imagens podem ser selecionadas manualmente. Onde o valor
da tolerância foi modificado, é executada uma seleção automática de imagens que
usa a tolerância como o principal critério de seleção. Se um valor de falta(s) é
identificado devido a um novo valor de tolerância, o campo Gap (Falta), o painel
Phase List (Lista de Fases) e o painel Respiratory Signal (Sinal Respiratório) são todos
atualizados.
Tela CT Axial
A tela axial da cine CT proporciona ao usuário a possibilidade de acessar as fases
visualmente, com relação aos locais que serão criados. O usuário pode usar as barras de
rolagem para navegar pelas imagens. O usuário também pode selecionar qual fase, em
qual local, será gerada clicando no canto superior esquerdo da imagem. Assim que isso for
selecionado aparece o diamante azul.
Respiratory Waveform (Forma de Onda Respiratória)
A forma de onda respiratória exibe a forma de onda atual do paciente. A escala vertical
representa a amplitude (em unidades fornecidas pelo sistema de bloqueio) e a fase
respiratória (em porcentagem, onde 0% é a inspiração de pico e 50% a expiração de pico).
O traço respiratório possui um código de cores:
Traço verde/rosa = traço de sinal respiratório contínuo representado por imagens
exibidas em ambos os lados das imagens da fase alvo selecionadas.
Linha vermelha horizontal = fase alvo selecionada atual.
Diamantes cian = imagens selecionadas atualmente.
Diamantes vermelhos = seleção padrão sobrescrita pela seleção de imagem
manual.
Diamantes amarelos = imagens que não podem ser anexadas a uma fase. Estas
são etiquetadas como imagens sem fase.
Diamantes azul escuro = imagens dentro da tolerância. Clique duas vezes para
selecionar manualmente.
Diamantes brancos = imagens exibidas na área de exibição de imagens que são
adquiridas no mesmo local da tabela durante a varredura, mas que não estão na
tolerância da fase alvo atualmente selecionada.
Diamantes cinza = images fora da área de exibição de imagens. Clique uma vez
para ver essas imagens.
I--<>--I = duração da imagem.
Discovery™ PET/CT 600 5322306-1PT-BR Rev. 4 (07-09) 19-9
© 2009 General Electric Company. Todos os direitos reservados.
Telas e controles da forma de onda respiratória :
A régua vertical ajusta o domínio do tempo. Mova-a para cima para comprimir o
domínio do tempo e para baixo para estendê-lo.
A régua vertical representa a amplitude do sinal em mm.
A régua horizontal fornece um controle para percorrer a forma de onda no domínio
do tempo.
A régua horizontal representa o tempo em incrementos de segundos.
A área de tolerância está preenchida em marrom claro. Ela representa o intervalo
de tolerância dentro do qual as imagens da fase alvo podem ser selecionadas
manualmente.
Informações de Fase Selecionadas
O painel Phase List (Lista de Fases) exibe todas as fases alvo do protocolo respiratório
atualmente selecionado. O número de fases alvo exibidas muda com base no protocolo
selecionado. O painel é usado para ordenar as imagens no visor. Clique em um botão fase e
todas as imagens adquiridas durante a fase% exibida no botão são exibidas na coluna
vertical.
A tolerância da fase dentro do painel Phase List (Lista de Fases) é exibida na escala
vertical.
Os botões fase podem ser clicados para examinar as images que representam a
fase que está anotada sob o botão. As imagens selecionadas são alinhadas na
vertical.
A barra de rolagem de fase horizontal permite que você veja todos os botões fase.
Coloque o cursor sobre o botão da fase alvo ou sobre o fundo da fase alvo, clique
com o botão direito e aparecerá uma janela pop-up que permite quatro seleções.
Os valores de fase nos botões da lista de fases se referem a uma área do ciclo
respiratório. A inspiração de pico é representada por 0 ou 100%. A expiração de pico
é representada por 50%.
Discovery™ PET/CT 600 5322306-1PT-BR Rev. 4 (07-09) 19-10
© 2009 General Electric Company. Todos os direitos reservados.
Lista de Recursos do Advantage 4D
Separe imagens Cine 4DCT em séries CT em fase, baseadas em informações de
movimento respiratório
Protocolos padrão e definidos pelo usuário para seleção da série da fase
Examine séries de CT em fase nas vistas axiais
Tela de forma de onda de movimento Respiratório e informações de banco de dados
Gere imagens MIP/Min-IP/Ave-IP através das fases de séries de CT originais ou com
nova fase
Zoom, Pan (Panorâmica), WW/WL
Preferências do Usuário
Filming (Filmagem) e Screen Save (Salvar Tela)
Discovery™ PET/CT 600 5322306-1PT-BR Rev. 4 (07-09) 19-11
© 2009 General Electric Company. Todos os direitos reservados.
Definição dos Termos
A seguinte tabela descreve cada um dos termos chave usados no aplicativo Advantage 4D.
Tabela 19-1
Termo Definição
Se o ciclo respiratório é visto como uma forma de onda, a Fase é a
porcentagem ou a porção do ciclo respiratório total, onde 0% e
100% representam a inspiração de pico, enquanto 50% indica o
centro da expiração. 0% a 50% representa o paciente expirando,
enquanto 50% a 100% representa o paciente inalando.
Se se considerar que todas as imagens adquiridas na CT não vão
Phase (Fase):
ficar em categorias discretas do ciclo de respiração do paciente
em cada local da mesa; para criar um conjunto de dados
automáticos, o sistema seleciona imagens em cada localização
que estiver mais próxima da fase alvo. Os seguintes valores
relacionados ao banco de dados de imagens são exibidos na
janela do Advantage 4D.
O ciclo respiratório a partir da inspiração de pico para a seguinte
pode ser dividido em segmentos de 0% a 100%. Uma fase alvo é
uma fase (“segmento”) selecionada para avaliação, que pode ser
Fase alvo: representada por um conjunto de imagens que foram adquiridas
em uma determinada fase respiratória do ciclo de respiração. Por
exemplo, uma Fase alvo de 10% é um conjunto de imagens que
foi adquirido pouco depois da inspiração de pico.
Esses números representam as fases que foram incluídas no
conjunto de dados centralizados em cada lado da fase alvo. Por
exemplo, uma fase de Alvo de 0% e uma Faixa da Fase de 95% -
Faixa da Fase:
5% significa que as imagens adquiridas entre 95% - 5% do ciclo
respiratório foram incluídas no conjunto de dados da imagem da
fase alvo a 0%.
Este número representa imagens das localizações na tabela em
um conjunto de dados alvo que estão mais próximos à fase alvo.
Erro de fase mínimo: Por exemplo, se a fase de alvo é de 0% e o erro de fase mínimo é
1%, as imagens mais próximas à fase alvo de 0% são 99% ou 1%
do ciclo respiratório.
Este número representa imagens de todos os locais da tabela em
um conjunto de dados alvo que são os mais distantes da fase
Erro de fase
alvo. Por exemplo, se a fase de alvo é de 0% e o erro de fase
máximo:
máximo é 4%, as imagens mais distantes da fase alvo de 0% são
96% e 6% do ciclo respiratório.
É o valor para seleção manual que é o critério para adicionar
imagens no conjunto de dados da fase alvo. Por exemplo, se a
Tolerância: Tolerância for +/- 5% e a fase Alvo for 0%, as imagens que podem
ser adicionadas à fase alvo de 0% são imagens que estão em
95% a 5% do ciclo respiratório.
Discovery™ PET/CT 600 5322306-1PT-BR Rev. 4 (07-09) 19-12
© 2009 General Electric Company. Todos os direitos reservados.
Protocolo Motion VUE
O protocolo Motion VUE proporciona ao usuário capacidades que são específicas de
conjuntos de dados bloqueados e podem ser usadas de duas maneiras diferentes.
O primeiro uso é junto com o Advantage 4D, como um passo de revisão antes de salvar
dados de CT de bin. O segundo uso é para rever os dados de bin da CT e verificar se eles
coincidem com os dados de PET bloqueados com coincidência de fase.
No Advantage 4D, a seção anterior, está descrito como criar os conjuntos de dados, mas,
antes de salvar esses conjuntos de dados, recomendamos que eles sejam inspecionados
visualmente. O Motion VUE proporciona essa possibilidade. Para navegar pelas imagens
você deve ter em mente que a barra de rolagem, a escala de intensidades e as
possibilidades de cine não aparecem na porta de visualização até que o mouse passe sobre
essas áreas.
Figura 19-5 Barras de Rolagem
Note a localização das três barras que aparecem apenas quando o mouse está sobre elas.
Cada uma funciona de maneira um pouco diferente. As suas funções são:
1. Barra de rolagem - Ela permite ao usuário percorrer as imagens espacialmente.
2. Barra de cine - Ela permite ao usuário realizar cine com as imagens, temporariamente
ou espacialmente. Se a caixa na extremidade esquerda dessa barra de ferramentas for
marcada, ela realizará cine temporariamente.
3. Barra de intensidade - Ela permite ao usuário definir os níveis superior e inferior da
intensidade das portas de visualização da PET e fundidas.
Discovery™ PET/CT 600 5322306-1PT-BR Rev. 4 (07-09) 19-13
© 2009 General Electric Company. Todos os direitos reservados.
Com todos os parâmetros definidos no Advantage 4D, clique na segunda guia na seção de
protocolo chamada Motion VUE. O sistema criará as imagens de acordo com os seus
parâmetros e os apresentará no formato acima. Nas portas de visualização é possível
percorrer as imagens, determinar pré-seleções da janela da CT tais como abdome, pulmão,
etc., fazer cine nas imagens temporariamente ou espacialmente, mudar a vista ortogonal,
mudar a fase da imagem e produzir imagens panorâmicas e com zoom. As ferramentas à
esquerda também podem ser usadas nas imagens. Segue abaixo uma descrição resumida
das mesmas.
Tabela 19-2
Botão Name (Nome) Descrição
Permite aplicar diferentes mapas de cores às
Mapa de Cor
imagens
Cursor de Clique nesta para obter as coordenadas e o
Relatório valor de um voxel em particular
Clique para copiar objetos nas portas de
Cópia
visualização
Clique para cortar objetos nas portas de
Cortar
visualização
Clique para colar objetos copiados nas portas
de visualização que são do mesmo tipo de
Colar
visualização que o local de onde o objeto é
copiado.
Clique para fazer anotações nas portas de
Anotação
visualização
Link/Unlink
Permite vincular ou desvincular portas de
(Vincular/
visualização (É mostrada a desvinculação)
Desvincular)
Discovery™ PET/CT 600 5322306-1PT-BR Rev. 4 (07-09) 19-14
© 2009 General Electric Company. Todos os direitos reservados.
Botão Name (Nome) Descrição
ROI Elíptica Permite depositar ROIs elípticas
ROI Poligonal Permite depositar ROIs irregulares
ROI Retangular Permite depositar ROIs retangulares
Permite colar ROI em outras portas de
visualização e também mover a ROI em uma
porta de visualização, sendo que as outras
Colar Especial
portas de visualização seguirão. Se o tipo de
visualização for modificado nas portas de
visualização, a ROI não acompanhará.
Exibe a estatística da ROI. Exibirá tanto as
Estatística unidades CT como as PET se a ROI for
da ROI depositada em uma porta de
visualização fundida
Se as imagens forem esteticamente agradáveis elas poderão ser salvas de duas maneiras
diferentes, como Projeções de Intensidade (MIP, min-IP, ou Average-IP) ou como uma série
(múltipla ou individual).
Figura 19-6 Save Parameters (Salvar Parâmetros)
Save as Intensity Save as Series
(Salvar como Intensidade) (Salvar como Série)
Projection (Projeção)
Se você usar este aplicativo para aplicar a CT bloqueada à PET bloqueada para fins de
atenuação com coincidência de fase, recomendamos que você salve a CT de bin como uma
série individual.
Discovery™ PET/CT 600 5322306-1PT-BR Rev. 4 (07-09) 19-15
© 2009 General Electric Company. Todos os direitos reservados.
Figura 19-7 Série Individual
A segunda maneira de usar o Motion VUE é com conjuntos de dados bloqueados de CT e
PET. Após fazer bin na CT e corrigir a atenuação com coincidência de fase na PET, selecione
todos os bins da CT e da PET e clique no MotionMatch na área de trabalho do Image Works.
As imagens serão carregadas automaticamente no Motion VUE e aparecerá a
apresentação padrão. Quando a CT e a PET forem carregadas nesse protocolo haverá mais
apresentações disponíveis para visualização. Será possível ver apenas a PET e a CT de bin,
os bins fundidos, a comparação bloqueada fundida e as multi-bin fundidas. Você também
terá à sua disposição todas as ferramentas descritas acima. Para verificar se a PET e a CT
com coincidência de fase estão corretamente alinhadas use o layout de comparação. Um
fluxo de trabalho sugerido poderia ser depositar nesse layout uma ROI retangular ao redor
da lesão, tanto na PET como na CT, e usar o botão colar especial para colar a ROI na outra
porta de visualização. Verifique os bins da CT e da PET para ver se eles estão com a
coincidência correta. Se estiverem, o trabalho está concluído, se não e você desejar
reprocessar os dados da PET será necessário voltar e fazer o rebin da cine CT e salvar as
fases como séries separadas, além de refazer a retro-reconstrução da PET e a coincidência
dos bins manualmente.
Protocolo Motion Correct
Esse protocolo pode ser usado com as imagens da cine CT e da PET. A funcionalidade chave
desse protocolo é a sua habilidade para somar as imagens da cine CT e salvá-las como
uma série. Após carregar a série da cine CT a apresentação padrão exibirá as imagens.
Ao contrário do Advantage 4D esse protocolo não requer que a forma de onda respiratória
seja carregada no sistema. Esse protocolo exibirá a cine CT como uma CT axial média ou
reformatações médias da CT. Nessas apresentações será possível salvar a cine CT média.
O botão está localizado logo abaixo dos estados da apresentação.
Discovery™ PET/CT 600 5322306-1PT-BR Rev. 4 (07-09) 19-16
© 2009 General Electric Company. Todos os direitos reservados.
Figura 19-8 Na janela que aparece depois de clicar no botão salvar, é possível dar um nome
à série criada.
Se uma série PET for carregada junto com a cine CT, uma apresentação permitirá fundir a
CT média com a PET estática. Nessa apresentação somente a CT média e a PET estática
serão exibidas. A última apresentação é específica para um tipo de uso no qual a CT possui
um grupo helicoidal e um grupo cine que exibem a mesma anatomia. Você terá a
possibilidade exclusiva de mesclar a cine CT com a helicoidal para avaliar visualmente
como as imagens são afetadas pela aquisição helicoidal de uma parte do corpo em
movimento, como o diafragma. Para executar essa tarefa você deve selecionar apenas a
porta de visualização e, mantendo pressionado o botão do meio do mouse, mover o mouse
para cima e para baixo. No canto inferior direito da porta de visualização é possível ver a
porcentagem da cine CT média em função da CT helicoidal.
Figura 19-9 0 % Cine
Figura 19-10 100 % Cine
Freqüência da Manutenção Preventiva
Embora muitos arquivos de forma de onda respiratória possam ser armazenados em um
disco rígido, recomenda-se que sejam armazenados apenas os arquivos de movimento
respiratório, desde que eles sejam arquivos de imagem e precisem ser exibidos com
freqüência. A gravação de arquivos de movimento respiratório no disco rígido não é
considerada uma solução de armazenamento de longo prazo. Geralmente, usa-se algum
outro meio para armazenamento de longo prazo de arquivos de movimento respiratório.
O tamanho médio de cada arquivo é de aproximadamente 2 MB.
Discovery™ PET/CT 600 5322306-1PT-BR Rev. 4 (07-09) 19-17
© 2009 General Electric Company. Todos os direitos reservados.
Normalmente, grave apenas os arquivos de Movimento Respiratório dos pacientes
atualmente em tratamento. Exclua os arquivos de movimento quando o exame não for
mais necessário no console. O sistema de bloqueio rotula os arquivos da seguinte maneira:
XXXXXXXX_YYYY_ZZ.vxp, onde:
X indica a ID do paciente como foi inserida pelo scanner.
Y indica o número do exame no scanner.
Z indica o número de série da varredura no scanner.
Se, por algum motivo, for gerado mais de um arquivo de bloqueio por série, o valor de Z terá
uma letra junto a ele.
NOTA: É recomendável rotular o arquivo respiratório da mesma maneira que os dados de
imagem.
Menu File (Arquivo)
O menu Arquivo tem duas opções Preferences (Preferências) e Quit (Sair).
Figura 19-11 Menu File (Arquivo)
Preferences (Preferências)
Selecionar a opção Preferences (Preferências) no menu File (Arquivo) exibe uma caixa de
diálogo que permite ao usuário personalizar e salvar preferências de exibição de imagens.
Essas variações são preferências do usuário e podem ser definidas como os parâmetros
padrão. Para definir esses parâmetros como os valores padrão, escolha os valores
apropriados da lista de opções e clique no botão Save Settings (Salvar Configurações).
Clicar no botão Cancel (Cancelar) não aplica os valores à imagem. Clique em OK se você
mudou qualquer valor e deseja aplicar esse novo valor aos conjuntos de dados atualmente
carregados. Clique em Load Defaults (Carregar Padrões) se você mudou qualquer valor e
deseja retornar aos valores padrão preferenciais originalmente salvos.
Discovery™ PET/CT 600 5322306-1PT-BR Rev. 4 (07-09) 19-18
© 2009 General Electric Company. Todos os direitos reservados.
Figura 19-12 Janela Preferences (Preferências) –Configurações do Mapa de Cores
Figura 19-13 Janela Preferences (Preferências) –Configurações das teclas de atalho
Figura 19-14 Janela Preferences (Preferências) – Configurações do aplicativo Start up
(Iniciar)
Figura 19-15 Configurações da Janela Preferences (Preferências) do aplicativo Advantage
4D
Discovery™ PET/CT 600 5322306-1PT-BR Rev. 4 (07-09) 19-19
© 2009 General Electric Company. Todos os direitos reservados.
Quit (Encerrar)
Essa opção fecha o aplicativo e abre o browser do ImageWorks
Menu Options (Opções)
O menu Options (Opções) consiste das seguintes opções:
Film Selected Image (Filmar Imagem Selecionada)
Capture Screen (Capturar Tela)
Film Selected Image (Filmar Imagem Selecionada)
Quando essa opção é selecionada a porta de visualização ativa será capturada e enviada
para o film composer compositor de filme) para ser gravada em filme. A tecla de atalho que
realiza essa tarefa é a F1.
Capture Screen (Capturar Tela)
Quando essa opção é selecionada a tela inteira (todas as portas de visualização) será
capturada e enviada para o film composer (compositor de filme) para ser gravada em filme.
A tecla de atalho que realiza essa tarefa é a F2.
Menu View (Visualização)
O menu View (Visualização) consiste das seguintes opções:
Show/Hide Header (Mostrar/Ocultar Cabeçalho)
Show Annotation (Exibir Anotação)
Figura 19-16 Menu View (Visualizar)
Show/Hide Header (Mostrar/Ocultar Cabeçalho)
Use a opção Show/Hide Header (Exibir/Ocultar Cabeçalho) para alternar entre anotação
global ativada ou desativada. O cabeçalho é visto na parte mais elevada da janela de
imagens.
Discovery™ PET/CT 600 5322306-1PT-BR Rev. 4 (07-09) 19-20
© 2009 General Electric Company. Todos os direitos reservados.
Show Annotation (Exibir Anotação)
Use a opção Show Annotation (Exibir Anotação) para alternar entre anotação ativada ou
desativada em todas as portas de visualização.
Menu Help (Ajuda)
O menu Help (Ajuda) informa a versão do software do MotionMatch que está sendo
executada no seu sistema.
Figura 19-17 Menu Help (Ajuda)
Menu Viewport (Porta de Visualização) (Botão Direito do Mouse)
O menu que aparece na porta de visualização selecionada, mantendo-se pressionado o
botão direito do mouse, tem as seguintes opções:
Ampliar
– Esta permite ao usuário selecionar uma porta de visualização de maneira que ela
seja a única porta de visualização visível. Após a sua ativação o menu do botão
direito do mouse mostrará a opção Reset Size (Redefinir Tamanho).
Reset (Redefinir) Pan (Panorâmica)/Zoom
– Se as imagens forem modificadas, pan (panorâmica) e zoom retornarão aos seus
valores padrão.
Reset W/L (Redefinir J/N)
– Se a largura e o nível da janela forem modificados, a largura e o nível retornarão
aos seus valores padrão.
Expand Range (Expandir Faixa)
– Esta se aplica à barra de intensidade no lado esquerdo da porta de visualização.
Se o nível de intensidade for ajustado, você pode selecionar essa opção no menu
para definir a intensidade atual como a máxima.
Restore Range (Restaurar Faixa)
– Esta se aplica à barra de intensidade no lado esquerdo da porta de visualização.
Se o nível de intensidade for ajustado, você pode selecionar essa opção para
restaurar a intensidade máxima original.
Discovery™ PET/CT 600 5322306-1PT-BR Rev. 4 (07-09) 19-21
© 2009 General Electric Company. Todos os direitos reservados.
Hide Annotations (Ocultar Anotações)
– Isso ocultará todas as anotações nas portas de visualização.
Show Less Annotations (Exibir Menos Anotações)
– Esta removerá algumas das anotações se todas as anotações estiverem
ativadas.
Toggles 3D Cursor (Alterna o Cursor 3D)
– Esta opção ativará e desativará o cursor 3D.
Save Selected Viewport (Salvar Porta de Visualização Selecionada)
– Esta opção salvará a porta de visualização selecionada como protetor de tela do
browser do Image Works
Screen Capture (Captura de Tela)
– Esta opção salvará a tela (todas as portas de visualização) como protetor de tela
no browser do Image Works.
Global Annotation (Anotação Global)
A anotação padrão (cabeçalho) que aparece no topo do layout da tela é constante em
todos os layouts da tela. Isso inclui as informações que são comuns para o estudo.
Área Global Annotation (Anotação Global)
– Loaded image series (Série de imagens carregadas)
– FOV
– Exam name (Nome do exame):
– Location, Date, Time (Local, Data, Hora)
– Institution (Instituição)
– Manufacturer (Fabricante)
Figura 19-18 Global Annotation (Anotação Global)
Discovery™ PET/CT 600 5322306-1PT-BR Rev. 4 (07-09) 19-22
© 2009 General Electric Company. Todos os direitos reservados.
Image Annotation (Anotação da Imagem)
As portas de visualização de imagem incluem a seguinte notação, como indicado em
Figura 19-19 - Figura 19-21.
Figura 19-19 CT Image Annotation (Anotação de Imagem CT)
Figura 19-20 PET Image Annotation (Anotação de Imagem PET)
Discovery™ PET/CT 600 5322306-1PT-BR Rev. 4 (07-09) 19-23
© 2009 General Electric Company. Todos os direitos reservados.
Figura 19-21 PET/CT Fused Image Annotation (Anotação de Imagem PET/CT Fundida)
Discovery™ PET/CT 600 5322306-1PT-BR Rev. 4 (07-09) 19-24
© 2009 General Electric Company. Todos os direitos reservados.
Cómo...
O aplicativo MotionMatch é um aplicativo de pós-processamento e revisão para a
visualização de imagens de cine CT em forma de média ou de bin e para a visualização de
imagens de cine CT de bin com imagens PET com coincidência de fase.
• Moving Respiratory Waveform Files (Arquivos de Forma de Onda Respiratória Móvel)
Discovery™ PET/CT 600 5322306-1PT-BR Rev. 4 (07-09) 19-25
© 2009 General Electric Company. Todos os direitos reservados.
Moving Respiratory Waveform Files (Arquivos de Forma
de Onda Respiratória Móvel)
Os arquivos de Forma de Onda Respiratória podem ser enviados diretamente do
computador RPM para o console. O seu Engenheiro de Serviços de Campo (FSE) local pode
providenciar isso. Se, por algum motivo, os arquivos não forem transferidos como previsto
há duas opções. Você pode chamar o FSE para resolver o problema e aguardar até que ele
seja resolvido ou você pode aplicar o seguinte procedimento provisoriamente até que o FSE
chegue.
Pré-condições:
– Verifique se há um dispositivo USB aprovado fazendo parte do sistema e se ele foi
montado. A montagem pode ser realizada usando o comando "mountUSB" em
um shell Unix.
– Arquivos de Forma de Onda Respiratória (.vxp) são copiados para um dispositivo
USB aprovado no computador Varian montando-se o dispositivo USB e
movendo-se os arquivos com a ajuda do windows explorer. Estando os arquivos
.vxp copiados no dispositivo USB, eles podem ser facilmente copiados para o
Console para uso no protocolo Advantage 4D executando-se os seguintes
passos:
1. Inicie o aplicativo MotionMatch com uma série de imagens CINE CT válidas.
2. Selecione o componente Advantage4D na janela pop-up de seleção do protocolo.
3. Na janela pop-up de seleção do arquivo respiratório (veja Figura 19-22), selecione o
botão "Read USB" ("Ler USB").
A tela de seleção de arquivos se alternará para mostrar os arquivos listados no
dispositivo USB.
4. Selecione os arquivos que devem ser restaurados.
5. Clique em [Copy To Disk] (Copiar Para O Disco).
Os arquivos serão copiados do USB para o diretório
/usr/g/ctuser/motionfree/motion_files.
6. Na interface Unix aberta digite “umountUSB” para desmontar o dispositivo USB.
Feito isso, você pode remover o dispositivo USB. Este é um passo importante e não
deve ser omitido.
Discovery™ PET/CT 600 5322306-1PT-BR Rev. 4 (07-09) 19-26
© 2009 General Electric Company. Todos os direitos reservados.
Figura 19-22 Respiratory File Selection (Seleção do Arquivo Respiratório)
Se nenhum Dispositivo USB for Detectado, selecionar o botão "Read USB" ("Ler USB")
ou o botão "Copy To USB" ("Copiar Para USB") resultará em um aviso pendente
informando "No USB drive found" ("Nenhuma unidade USB encontrada"). Nenhum
arquivo poderá ser copiado para o USB ou recuperado do USB. Somente os arquivos
no sistema do console, no diretório /usr/g/ctuser/motionfree/motion_files, poderão
ser usados para processar dados de CINE CT.
Sob certas circunstâncias (como antes de uma recarga do sistema) o usuário poderá
arquivar todos os arquivos .vxp, que estão atualmente no console, no USB, isso é
feito da seguinte maneira:
a) Inicie o aplicativo MotionMatch com uma série de imagens CINE CT válidas.
b) Selecione o componente Advantage4D na janela pop-up de seleção do aplicativo.
c) Na janela pop-up de seleção do arquivo respiratório, selecione os arquivos que
devem ser armazenados e selecione o botão "Copy To USB" ("Copiar Para USB").
– Os arquivos serão copiados do diretório /usr/g/ctuser/motionfree/motion_files no
console para o USB.
d) Após isso, é possível optar por remover os arquivos do console usando o botão
"Delete" ("Excluir").
Discovery™ PET/CT 600 5322306-1PT-BR Rev. 4 (07-09) 19-27
© 2009 General Electric Company. Todos os direitos reservados.
Capítulo 20
Bloqueio Respiratório (Opção)
Introdução
Este capítulo explica o Bloqueio Respiratório. Ele contém instruções passo a passo para
ajudá-lo a aprender a:
• Realize o Bloqueio Respiratório da CT
• Realize o Bloqueio Respiratório da PET
• Realize o Bloqueio Respiratório da CT e da PET
NOTA: Consulte o manual do Volume Viewer (Visualizador de Volume) ou o capítulo Motion
Match para obter instruções sobre como manipular as informações obtidas com a
Varredura Respiratória.
Discovery™ PET/CT 600 5322306-1PT-BR Rev. 4 (07-09) 20-1
© 2009 General Electric Company. Todos os direitos reservados.
O que Preciso Saber Sobre…
Esta seção apresenta os conceitos necessários para utilizar o Bloqueio Respiratório com
sucesso. Alguns dos conceitos que você precisa compreender são:
• Indicações para o Uso
• Definição dos Termos
• Fluxo Respiratório CT
• Construir um Protocolo de Bloqueio Respiratório
Indicações para o Uso
O Bloqueio Respiratório é uma opção do software / hardware não-invasiva que pode ser
utilizada para proporcionar e exibir imagens de CT e PET de todas as fases do ciclo
respiratório para a avaliação do movimento induzido pela respiração. O software permitirá
que o usuário defina - de modo retrospectivo - a melhor fase respiratória a partir do ponto
de vista da qualidade da imagem e das imagens do grupo pela fase selecionada. O Bloqueio
Respiratório também pode ser utilizado para verificação de alvo ou de volume de
tratamento (Configurações da Estrutura de Terapia Radioativa de DICOM). O bloqueio
respiratório PET ou os conjuntos de dados PET/CT com coincidência de fase podem ser
usados para uma posição única de cama ou para múltiplas posições de cama, ou para a
obtenção de imagens de corpo inteiro.
O Bloqueio Respiratório utiliza dados de CT adquiridos em grupos Cine com aquisições
múltiplas pelo eixo z. O movimento respiratório do paciente é gravado via um sistema de
bloqueio respiratório externo. O software Motion Match relaciona as informações da fase
respiratória com as imagens adquiridas. As imagens são revisadas e um subconjunto de
imagens é salvo para que possa ser usado em aplicações de pós-processamento no AW,
como o Advantage Sim MD para planejamento de tratamento avançado. Estruturas
anatômicas definidas são exibidas em qualquer um dos modos a seguir:
Imagens de CT Transversal
Imagens sagitais, coronais ou oblíquas reformatadas
Visualizações em 3D a partir de imagens da CT e para todas as fases adquiridas.
O Bloqueio Respiratório é utilizado para rever anatomia/patologia em movimento. Também
oferece a capacidade de medir distâncias para a avaliação do movimento da
anatomia/patologia. Todas essas funções podem ser executadas com conjuntos de dados
de bloqueio de CT, bloqueio de PET ou bloqueio de PET/CT. Essas funções residem no
console do aplicativo Motion Match ou elas podem ser encontradas em um sistema AW
operando com software 4.1 em diante contendo a opção Respiratory Gating (Bloqueio
Respiratório). As séries de fase de alvo salvas são compatíveis com os aplicativos em 3D, VR
(Reformat), Advantage Sim MD, Fusion e Navigator no AW para avaliações adicionais de
imagens.
Discovery™ PET/CT 600 5322306-1PT-BR Rev. 4 (07-09) 20-2
© 2009 General Electric Company. Todos os direitos reservados.
No processamento de um subconjunto de fases, por exemplo, de um plano de tratamento
com radiação bloqueada, o software Motion Match pode realizar as seguintes funções:
Identificar a faixa da fase em que a anatomia/patologia é mais estável.
Identificar a faixa da fase em que a anatomia/patologia é mais distante das regiões
críticas de interesse (por exemplo: coluna, coração, etc.).
Identificar uma única fase para posicionamento de anatomia/patologia com
referência a regiões críticas de interesse.
Verificar os contornos criados a partir de outros aplicativos de software contra um
conjunto de dados em 4D em faixas de fase selecionadas. Sobrepor os contornos em
cada um dos conjuntos de dados da fase para assegurar que os contornos cubram
adequadamente a anatomia/patologia de interesse.
No processamento de todas as fases, por exemplo, de um plano de tratamento com
radiação não-bloqueada, o software Motion Match pode realizar as seguintes funções:
Identificar as duas fases em que a anatomia/patologia está nos extremos do
movimento.
Identificar uma única fase para posicionamento de anatomia/patologia com
referência a regiões críticas de interesse.
Verificar os contornos criados a partir de outros aplicativos de software contra um
conjunto de dados em 4D. Sobrepor os contornos em cada um dos conjuntos de
dados da fase para assegurar que os contornos cubram adequadamente a
anatomia/patologia de interesse.
Definição dos Termos
Tabela 20-1 Termos do Bloqueio Respiratório
Termo Exemplo
Fase: Se o ciclo respiratório for visualizado como um
formato de onda, uma fase é uma posição dentro do
ciclo de respiração onde 0% = inspiração de pico, 50% =
expiração de pico, e 100%= inspiração de pico.
Se se considerar que todas as imagens adquiridas na CT não vão ficar em categorias discretas do
ciclo de respiração do paciente em cada local da mesa; para criar um conjunto de dados automáticos,
o sistema seleciona imagens em cada localização que estiver mais próxima da fase alvo. Os seguintes
valores relacionados à base de dados da imagem são exibidos na janela de Bloqueio Respiratório.
Discovery™ PET/CT 600 5322306-1PT-BR Rev. 4 (07-09) 20-3
© 2009 General Electric Company. Todos os direitos reservados.
Termo Exemplo
Fase de Alvo: O ciclo de respiração de um pico de
inspiração até o próximo pico pode ser dividido
em segmentos de 0% a 100%. Cada porcentagem é
uma fase alvo que pode ser representada por um
conjunto de imagens que foram adquiridas naquela
fase respiratória do ciclo de respiração. Por exemplo,
uma fase alvo de 10% é um conjunto de imagens que
foram adquiridas logo depois da inspiração de pico.
Faixa da Fase: Esses números representam as fases
que foram incluídas no conjunto de dados centralizados
em ambos os lados da fase alvo. Por exemplo, uma fase
alvo de 0%, e uma Faixa de Fase de 95% - 5% significa
que as imagens adquiridas entre 95% - 5% do ciclo
respiratório foram incluídas em 0% da fase alvo do
conjunto de dados de imagem.
Erro de fase mínimo: Este número representa imagens
de todos os locais da mesa dentro do conjunto dos
dados alvo que estão mais próximos da fase alvo.
Por exemplo, se a fase alvo for 0% e o erro da fase
Mínima for 1%, então, as imagens mais próximas da
fase alvo 0% estão a 99% ou 1% do ciclo respiratório.
Erro de fase máximo: Este número representa imagens
de todos os locais da mesa dentro do conjunto de dados
alvo que estão mais longe da fase alvo. Por exemplo, se
a fase alvo for 0% e o erro Máximo da fase for 4%, a
imagem mais longe da fase alvo de 0% está a 96% e 4%
do ciclo respiratório.
Tolerância: Este é o valor para a seleção manual que
é o critério para adicionar imagens no conjunto de
dados da fase alvo. Por exemplo, se Tolerância +/- 5% e
a fase Alvo for 0%, as imagens que podem ser
adicionadas à fase alvo 0% são as imagens que estão
no intervalo de 95% a 5% do ciclo de respiração.
Discovery™ PET/CT 600 5322306-1PT-BR Rev. 4 (07-09) 20-4
© 2009 General Electric Company. Todos os direitos reservados.
Fluxo Respiratório CT
1. Realize simultaneamente a varredura no paciente com o protocolo de respiração cine
de CT e adquira o arquivo de movimento respiratório a partir de um sistema de bloqueio
respiratório externo, como um sistema de RPM (Administração da Posição em Tempo
Real).
2. Depois que as imagens de DICOM forem geradas, coloque-as na rede para uma Estação
de Trabalho de processamento posterior (AW 4.1 ou revisões futuras com a opção de
Bloqueio Respiratório). Além disso, estando a aquisição concluída, coloque o arquivo de
movimento respiratório na rede do AW e/ou salve-o em um disquete, ou use o aplicativo
Motion Match e todos os dados necessários já estarão no console.
3. Quando as imagens e os arquivos do movimento respiratório forem carregados no
aplicativo Motion Match com um protocolo respiratório pré-definido, o sistema
classifica as imagens com base em uma fase específica dentro de um ciclo respiratório.
4. Imagens selecionadas para cada fase alvo estão salvas no Banco de Dados de Imagens
com a informação da fase colocadas no campo de Cabeçalho da Imagem de DICOM.
5. Use revisão 4D ou Motion VUE (se você estiver usando o aplicativo Motion Match), para
acessar o movimento anatômico/patológico devido ao movimento respiratório em
múltiplos planos: coronal, sagital e axial. A seguinte lista oferece exemplos de
ferramentas que podem ser utilizadas na Revisão em 4D.
a) Revise as imagens cuidadosamente, passando manualmente pelas fases. Coloque o
cursor sobre a anotação de fase em vermelho, clique com o botão direito do mouse
e selecione a fase do menu ou com um clique do meio e arraste para passar pelas
fases, nas visualizações coronal ou sagital, uma de cada vez. As visualizações sagital
e coronal são utilizadas freqüentemente porque o movimento respiratório é melhor
demonstrado nas direções inferior e superior.
b) Revise as imagens com o enlace do movimento de fase para visualizar o movimento
da anatomia/patologia.
c) Quando estiver revisando as imagens para planos de tratamento não-bloqueados,
revise as fases de inspiração completas entre 90%, 0% ou 10% para procurar uma
fase específica (chamada fase A) em que a anatomia/patologia está em uma
localização extrema. Repita o processo para expiração, visualizando as fases a 40%
e 60% para identificar uma fase única em que o tumor está na localização extrema
oposta (chamada fase B).
d) Quando estiver revisando as imagens para planos de tratamento bloqueados, revise
as imagens em 4D que identificam as duas fases (A e B) em que a
anatomia/patologia é mais estável e/ou a anatomia/patologia está mais distante de
uma área crítica de interesse.
e) Identifique um conjunto de dados de fase única (fase C) em que a
anatomia/patologia está no ponto médio da faixa de movimento respiratório
(normalmente para um planejamento de tratamento não-bloqueado) ou em que a
anatomia/patologia está mais próxima à área de interesse (normalmente para
planejamento de tratamento bloqueado).
Discovery™ PET/CT 600 5322306-1PT-BR Rev. 4 (07-09) 20-5
© 2009 General Electric Company. Todos os direitos reservados.
f) Exporte imagens reformatadas que possam ser usadas em outros aplicativos, como
Advantage Sim. As imagens reformatadas podem ser utilizadas em outros
programas para desenhar contornos para a anatomia/patologia de interesse que
cubram todas as faixas de fase identificadas (as Fases A e B, mencionadas
anteriormente, e a C). As imagens reformatadas são particularmente úteis para
casos de pulmão, contraste de rim e fígado quando visualizados os limites da
anatomia/patologia conforme se movem durante o ciclo respiratório.
6. Opcional - para avaliar os contornos nas imagens reformatadas que foram criadas em
outros aplicativos, a partir da janela de Lista de Paciente, selecione uma série de RTSS
que capturou os GVTs (volume bruto de tumor) e PTVs (volume de alvo planejado). Inicie
a Revisão em 4D para revisar e verificar os contornos, se o sistema tiver a capacidade
de mostrar contornos. Os conjuntos de dados selecionados devem representar a faixa
alvo da fase de tratamento (A e B para tratamento bloqueado e todos os conjuntos de
dados para tratamento não-bloqueado). O objetivo na Verificação do Contorno é
assegurar que a posição do tumor está no GTVs em todas as fases da faixa do
tratamento alvo. Os PTVs também podem ser revisados no aplicativo de Revisão em
4D para assegurar o planejamento do tratamento adequado. Se o processo de revisão
determinar que o GTV e/ou PTV não estão criados adequadamente, modifique os
contornos carregando o RTSS e o conjunto de dados de MIP de Fase no aplicativo do
Advantage Fusion.
Fluxo Respiratório PET/CT
Realize simultaneamente a varredura no paciente com o protocolo de respiração cine de CT
e adquira o arquivo de movimento respiratório a partir de um sistema de bloqueio
respiratório externo, como um sistema de RPM (Administração da Posição em Tempo Real).
Isso pode ser conseguido de diferentes maneiras dependendo do protocolo do seu local.
A cine CT que é necessária para o bloqueio respiratório, pode ser parte de um único exame
PET/CT ou pode ser adquirida como parte de um exame PET/CT separado.
A aquisição PET também deveria ser submetida a varredura junto com o sistema de
bloqueio respiratório externo, como em um sistema RPM (Realtime Position Management),
para se obter uma varredura PET bloqueada.
Usando o aplicativo Motion Match, as imagens CT e os arquivos de movimento respiratório
são carregados no aplicativo usando um protocolo respiratório predefinido, o sistema
classifica as imagens com base em uma fase específica dentro de um ciclo respiratório.
Para mais informações sobre esse aplicativo, consulte o capítulo Motion Match.
Construir um Protocolo de Bloqueio Respiratório
Utilize os seguintes parâmetros para auxiliar a construir um protocolo para uma varredura
de bloqueio respiratório.
Discovery™ PET/CT 600 5322306-1PT-BR Rev. 4 (07-09) 20-6
© 2009 General Electric Company. Todos os direitos reservados.
Tabela 20-2 Exemplo de protocolo de Bloqueio Respiratório de CT
Ação Parâmetros
Tipo de Varredura Cine
Duração da Rotação 0,5 - 1,0 segundo
Amplitude da Rotação Completo
Localização Inicial Configure as localizações de início e fim.
Cobertura = 15 cm resultando em
aproximadamente 1,5 minuto
Local de Término tempo de cine. O tempo total de aquisição é
proporcional à cobertura.
Duração de cine - ciclo de respiração + rotação
da varredura.
NOTA: O tempo de varredura cine é o tempo médio
do ciclo de respiração mais um tempo do
ciclo de rotação do pórtico. Por exemplo,
se o tempo do ciclo de respiração médio do
paciente é de 5 segundos, a duração do
cine é de aproximadamente 6 segundos.
Cine O intervalo de reconstrução deve ser de
Duração 0,5 segundos para adquirir 10 imagens por
localização de corte para mostrar 10 fases
do ciclo respiratório do paciente. O número
total de imagens deve ser menor que 1500
ou 3000, dependendo do scanner de CT. A
dose para o paciente é aproximadamente
23mSv para 160 mA e cobertura de 15 cm.
As imagens são selecionadas pelo software
de Bloqueio Respiratório na estação de
trabalho AW 4.1.
• Faixa do detector = 4
• Espessura axial = 2,5
• # de imagens por rotação = 4i
• Tempo cine entre as imagens = ciclo de
respiração/10. O número pelo qual se divide o
ciclo de respiração se torna o número máximo
Espessura/Velocidade de fases que é possível selecionar na janela do
protocolo de Bloqueio Respiratório.
NOTA: Se o número de imagens exceder a
quantidade permitida, aumente o tempo
cine entre as imagens em intervalos de 0,1
segundo até que o número de imagens seja
aceitável.
Discovery™ PET/CT 600 5322306-1PT-BR Rev. 4 (07-09) 20-7
© 2009 General Electric Company. Todos os direitos reservados.
Ação Parâmetros
SFOV Grande
kV 120
mA 150 (200 para pacientes corpulentos)
Tempo de preparação 5 segundos
ISD 1,2 segundos
Respiração Presa 1 apnéia
Tempo de respiração 0
Luzes do Regulador da Gravação de Hiperventilação (A mensagem deve ser gravada
Mensagens antes da varredura).
DFOV 40
Tabela 20-3 Exemplo de protocolo de Bloqueio Respiratório de PET
Ação Parâmetro
Adquira como estático com ViP Record ativado e
Parâmetros de Aquisição
ViP Replay em bloqueado.
Múltiplo ou 1 Grupo com 4-8 bins/X
Binning de Porcentagem milissegundos de duração.
milissegundos/bin (bin) = ciclo respiratório
Rejeição do Acionamento Nenhum
1,5 - 2 minutos por bin (dependente da taxa de
Sincronização de Varredura
contagem e qualidade de imagem desejada)
Parâmetros da Reconstrução
VUE Point HD (128 matrizes, 16 subconjuntos, 2
repetições, pós-filtro 5). Esse é um ponto de
Método de Reconstrução
partida e pode ser alterado conforme o local ou
preferência de seu médico.
Correção de Aleatórios Randoms from Singles (Aleatórios de Únicos)
CT desbloqueado ou de fase única para
Correção da Atenuação
atenuação
Discovery™ PET/CT 600 5322306-1PT-BR Rev. 4 (07-09) 20-8
© 2009 General Electric Company. Todos os direitos reservados.
Cómo...
Esta seção oferece instruções passo a passo para utilizar o Bloqueio Respiratório.
Especificamente, ela descreve como:
• Realize o Bloqueio Respiratório da CT
• Realize o Bloqueio Respiratório da PET
• Realize o Bloqueio Respiratório da CT e da PET
Discovery™ PET/CT 600 5322306-1PT-BR Rev. 4 (07-09) 20-9
© 2009 General Electric Company. Todos os direitos reservados.
Realize o Bloqueio Respiratório da CT
1. Selecione o paciente a partir de uma população que requer tarefas planejadas de
terapia que são complicadas por movimento respiratório, por exemplo, pulmão ou
fígado.
2. Realize o protocolo de planejamento de terapia radioativa com CT clínica feito pela
instituição.
Siga os procedimentos normais de varredura.
3. Depois de finalizar o protocolo de planejamento da terapia radioativa com CT,
prescreva um conjunto de dados de protocolo de Bloqueio Respiratório com a
exploração a partir do protocolo de planejamento de RT.
4. Configure a faixa de varredura com a exploração a partir da varredura de CT de
planejamento de RT.
5. Comece a gravar o arquivo de Movimento Respiratório no seu sistema de bloqueio
respiratório externo depois de completar a exploração, mas antes de pressionar o
botão Start Scan (Iniciar Varredura) no sistema CT para a série de Cine.
CUIDADO: As funções de abortar e recuperar a varredura de CT não são mantidas devido
ao sincronismo entre as imagens de CT e o sistema de bloqueio respiratório
externo. Cada vez que se aborta ou pára uma varredura, deve-se reiniciar
tanto a varredura quanto a gravação do sistema de bloqueio respiratório
externo. Deve-se iniciar todo o processo novamente.
6. Use o aplicativo Motion Match para avaliar e criar bins ou coloque o arquivo de
Movimento Respiratório na rede do sistema AW, ou grave-o em disquete carregue-o no
sistema AW.
Discovery™ PET/CT 600 5322306-1PT-BR Rev. 4 (07-09) 20-10
© 2009 General Electric Company. Todos os direitos reservados.
Etapas Rápidas: Realize o Bloqueio Respiratório da CT
1. Selecione o paciente a partir de uma população que requer tarefas planejadas de
terapia que são complicadas por movimento respiratório, por exemplo, pulmão ou
fígado.
2. Realize o protocolo de planejamento de terapia radioativa com CT clínica feito pela
instituição.
3. Depois de finalizar o protocolo de planejamento da terapia radioativa com CT,
prescreva um conjunto de dados de protocolo de Bloqueio Respiratório com a
exploração a partir do protocolo de planejamento de RT.
4. Configure a faixa de varredura com a exploração a partir da varredura de CT de
planejamento de RT.
5. Comece a gravar o arquivo de Movimento Respiratório no seu sistema de bloqueio
respiratório externo depois de completar a exploração, mas antes de pressionar o
botão Start Scan (Iniciar Varredura) no sistema CT para a série de Cine.
6. Use o aplicativo Motion Match para avaliar e criar bins ou coloque o arquivo de
Movimento Respiratório na rede do sistema AW, ou grave-o em disquete carregue-o
no sistema AW.
Discovery™ PET/CT 600 5322306-1PT-BR Rev. 4 (07-09) 20-11
© 2009 General Electric Company. Todos os direitos reservados.
Realize o Bloqueio Respiratório da PET
Se desejar, é possível iniciar uma varredura de Bloqueio Respiratório de CT antes ou depois
desta seqüência de imagem.
NOTA: Este procedimento usa uma das CTs respiratórias bloqueadas para correção da
atenuação das imagens PET em todos os planos. Se desejado, uma CT
não-bloqueada pode ser usada para a correção da atenuação.
1. Posicione o paciente na maca de imagem.
Posicione a câmera RPM e o phantom respiratório.
Certifique-se de que o paciente esteja confortável.
Verifique a câmara RPM para ver se há os dois pontos do movimento do phantom de
respiração.
Se estiver adquirindo somente uma varredura PET de Corpo Inteiro com bloqueio
respiratório, selecione o protocolo normal Whole Body (Corpo Inteiro), mas não
deixe de escolher VIP record (registro VIP) no protocolo de Aquisição PET. Isso
permite o Vip Replay dos dados bloqueados de corpo inteiro.
2. Insira o Disquete no computador para o sistema de computador RPM.
Isso somente será necessário se você planejar enviar dados para um AW para
"binning" dos dados, caso contrário ele estará disponível no console através do
aplicativo Motion Match.
3. Marque a caixa RPM Respiratory Gating Interface (Interface de Bloqueio Respiratório
RPM).
É necessário que a luz de acionamento verde pisque a cada ciclo de respiração.
4. Clique em [RPM Respiratory] (RPM Respiratório) na área de trabalho do computador
RPM.
5. Selecione [New Patient] (Novo paciente).
6. Digite a ID do paciente da varredura CT e o nome do paciente.
NOTA: Eles devem coincidir com as varreduras CT e com as varreduras PET.
7. Clique em [Select] (Selecionar).
8. Escolha o protocolo.
Um exemplo é Lung AP (Pulmão AP).
9. Clique em [OK].
Discovery™ PET/CT 600 5322306-1PT-BR Rev. 4 (07-09) 20-12
© 2009 General Electric Company. Todos os direitos reservados.
10. Clique em [Yes] (Sim) para Criar a Sessão de Referência 1.
Depois de cerca de um minuto, o sistema deve iniciar o rastreamento dos pontos em
movimento por si só.
Quando o sistema estiver rastreando, a barra seccionada no canto superior
esquerdo lentamente mostrará apenas caixas azuis e o ponteiro amarelo no relógio
na parte média inferior começará a girar.
Certifique-se de verificar o seguinte:
– Intensidade
– Ângulo
– Verifique os sistemas
– Grave o rastreamento
11. Explique o fluxo do estudo e as instruções de respiração ao paciente.
Pratique instruções de respiração com o paciente.
12. Adquira uma exploratória.
13. No sistema de acionamento/bloqueio RPM Respiratório, clique em [Record] (Gravar) e
[Enable Gating] (Habilitar Bloqueio).
Na Interface de RPM Respiratório, a luz do acionamento deve piscar em verde cerca
de uma vez por ciclo de respiração.
14. Adquira a CT.
15. Mova para a Série PET.
Verifique se o acionamento atual está sendo exibido na metade inferior da tela de
aquisição esquerda.
Aceitar
Mover para a varredura
Início
Continue a monitorar os acionamentos
16. Prossiga para Reconstrução e processe a série bloqueada que acabou de ser criada.
O corpo inteiro pode ser Vip Replayed (ter VIP Executado Novamente) em um exame
bloqueado. 14 posições de cama podem ser bloqueadas usando 6 bins como um
exemplo.
17. Salve os dados respiratórios de RPM.
18. Transfira o exame para o AW para analisar ou usar o aplicativo Motion Match localizado
no console.
Para mais informações sobre esse aplicativo, consulte o capítulo Motion Match.
Discovery™ PET/CT 600 5322306-1PT-BR Rev. 4 (07-09) 20-13
© 2009 General Electric Company. Todos os direitos reservados.
Etapas Rápidas: Realize o Bloqueio Respiratório da PET
1. Posicione o paciente na maca de imagem.
2. Insira o Disquete no computador para o sistema de computador RPM.
3. Marque a caixa RPM Respiratory Gating Interface (Interface de Bloqueio Respiratório
RPM).
4. Clique em [RPM Respiratory] (RPM Respiratório) na área de trabalho do computador
RPM.
5. Selecione [New Patient] (Novo paciente).
6. Digite a ID do paciente da varredura CT e o nome do paciente.
7. Clique em [Select] (Selecionar).
8. Escolha o protocolo.
9. Clique em [OK].
10. Clique em [Yes] (Sim) para Criar a Sessão de Referência 1.
11. Explique o fluxo do estudo e as instruções de respiração ao paciente.
12. Adquira uma exploratória.
13. No sistema de acionamento/bloqueio RPM Respiratório, clique em [Record] (Gravar) e
[Enable Gating] (Habilitar Bloqueio).
14. Adquira a CT.
15. Mova para a Série PET.
16. Prossiga para Reconstrução e processe a série bloqueada que acabou de ser criada.
17. Salve os dados respiratórios de RPM.
18. Transfira o exame para o AW para analisar ou usar o aplicativo Motion Match
localizado no console.
Discovery™ PET/CT 600 5322306-1PT-BR Rev. 4 (07-09) 20-14
© 2009 General Electric Company. Todos os direitos reservados.
Realize o Bloqueio Respiratório da CT e da PET
A execução de um exame CT bloqueado com um exame PET bloqueado, usando os bins de
cada um para reconstrução, é chamada reconstrução com coincidência de fase. Isso é
conseguido pela aquisição de uma aquisição de cine CT com o RPM produzindo
acionamentos respiratórios e depois criando os bins no aplicativo Motion Match ou na
estação de trabalho AW.
Adquira a PET como um exame ViP Record estático usando o RPM para produzir os
acionamentos respiratórios. Então execute o ViP Replay desses dados PET estáticos nos
dados PET bloqueados.
NOTA: A CT e a PET com coincidência de fase somente funcionam se ambos os exames
tiverem o mesmo número de bins.
As imagens PET iniciais que são produzidas em uma reconstrução prospectiva não terão
coincidência de fase, mas, assim que for executada a CT de bin, o usuário pode entrar na
PET Retro Recon (Reconstrução Retroativa da PET) e selecionar os dados brutos bloqueados
da PET.
1. Clique na guia reconstrução e selecione o botão da opção recon (reconstrução).
Nessa tela, o usuário tem a possibilidade de selecionar qual série de CT será usada
para fins de atenuação.
2. Selecione o conjunto de dados da CT de bin e clique em [OK].
3. Ajuste os parâmetros restantes de reconstrução da PET e envie-os à reconstrução.
As imagens resultantes terão coincidência de fase temporariamente, significando que o bin
1 da PET é corrigido pelo bin 1 da CT.
Você poderá usar o aplicativo Motion Match para ver o novo conjunto de dados. Para
mais informações sobre esse aplicativo, consulte o capítulo Motion Match.
Etapas Rápidas: Realize o Bloqueio Respiratório da CT e da PET
1. Clique na guia reconstrução e selecione o botão da opção recon (reconstrução).
2. Selecione o conjunto de dados da CT de bin e clique em [OK].
3. Ajuste os parâmetros restantes de reconstrução da PET e envie-os à reconstrução.
Discovery™ PET/CT 600 5322306-1PT-BR Rev. 4 (07-09) 20-15
© 2009 General Electric Company. Todos os direitos reservados.
Execute a PET/CT com Coincidência de Fase
Há diferentes opções de fluxo de trabalho para a execução da PET/CT com coincidência de
fase. A seguinte é uma das maneiras de executar a PET/CT com coincidência de fase.
1. Execute o protocolo da PET/CT de corpo inteiro normal do seu local.
2. Avalie as imagens produzidas no exame de corpo inteiro para que você saiba
exatamente onde você deve executar a PET e a CT bloqueadas. Isso será geralmente
nos pulmões onde aparecem lesões, mas poderia ser também nos órgãos abdominais
superiores onde aparecem lesões.
Figura 20-1 Faixas de Varredura
3. Selecione [Next Series] (Série seguinte).
Discovery™ PET/CT 600 5322306-1PT-BR Rev. 4 (07-09) 20-16
© 2009 General Electric Company. Todos os direitos reservados.
4. Ajuste os locais de início e fim.
Usando o localizador, ajuste os locais de início e fim da série ViP Record estática da
PET e da cine CT. Lembre-se que os locais de início e fim da série CT devem exceder
os locais de início e fim da série PET quando Rad Rx estiver ligado. Se o localizador
não estiver ligado clique em [Show Localizer] (Mostrar Localizador).
NOTA: Há duas maneiras diferentes de adquirir a CT e a PET bloqueadas. Você pode executar
primeiro a cine CT e depois a PET, ou adquirir a PET primeiro e depois a cine CT.
5. Certifique-se de ter a gravação RPM e adquira a PET.
6. Execute o ViP Replay da PET estática na PET bloqueada.
7. Volte para a CT e adquira a cine CT com a gravação RPM.
8. Use o protocolo Advantage 4D no aplicativo Motion Match para obter a CT de bin com o
mesmo número de bins nos quais a PET foi executada.
9. Vá para PET retro recon (reconstrução retroativa da PET), selecione os dados PET
bloqueados e certifique-se de escolher a CT de bin para a correção da atenuação. Envie
a PET para reconstrução.
10. Examine os dados resultantes no protocolo Motion VUE no aplicativo Motion Match.
Mais informações sobre o Motion Match podem ser encontradas no capítulo Motion
Match.
Figura 20-2 Motion Free Workflow (Fluxo de Trabalho Sem Movimento)
Discovery™ PET/CT 600 5322306-1PT-BR Rev. 4 (07-09) 20-17
© 2009 General Electric Company. Todos os direitos reservados.
Figura 20-3 Motion Free Workflow Cine First (Primeiro a Cine do Fluxo de Trabalho Sem
Movimento)
Etapas Rápidas: Execute a PET/CT com Coincidência de Fase
1. Execute o protocolo da PET/CT de corpo inteiro normal do seu local.
2. Avalie as imagens produzidas no exame de corpo inteiro para que você saiba
exatamente onde você deve executar a PET e a CT bloqueadas. Isso será geralmente
nos pulmões onde aparecem lesões, mas poderia ser também nos órgãos abdominais
superiores onde aparecem lesões.
3. Selecione [Next Series] (Série seguinte).
4. Ajuste os locais de início e fim.
5. Certifique-se de ter a gravação RPM e adquira a PET.
6. Execute o ViP Replay da PET estática na PET bloqueada.
7. Volte para a CT e adquira a cine CT com a gravação RPM.
8. Use o protocolo Advantage 4D no aplicativo Motion Match para obter a CT de bin com
o mesmo número de bins nos quais a PET foi executada.
9. Vá para PET retro recon (reconstrução retroativa da PET), selecione os dados PET
bloqueados e certifique-se de escolher a CT de bin para a correção da atenuação.
Envie a PET para reconstrução.
10. Examine os dados resultantes no protocolo Motion VUE no aplicativo Motion Match.
Mais informações sobre o Motion Match podem ser encontradas no capítulo Motion
Match.
Discovery™ PET/CT 600 5322306-1PT-BR Rev. 4 (07-09) 20-18
© 2009 General Electric Company. Todos os direitos reservados.
Capítulo 21
Auto Applications
(Auto-aplicativos) (Opção)
Introdução
Este capítulo explica como executar certas tarefas básicas para poder usar as opções
Direct3D, DirectMPR, e/ou opções de Filtro Neuro 3D. O seu sistema pode dispor de uma ou
mais opções. Este capítulo foi retirado do Guia para Referência e Aprendizado da
BrightSpeed e LightSpeed™ RT16/ Xtra (5318375-1EN), do capítulo de mesmo nome.
Ele foi modificado para remover a inclinação, modificar o curso da mesa e a capacidade
modificada do peso para a mesa.
Esta seção contém instruções passo a passo para ajudá-lo a aprender a:
• Configure os Parâmetros de Direct3D na Prescrição da Varredura.
• Selecione Curvas Pré-definidas para Direct3D
• Selecione as Seleções de Controle de Renderização na Tela de Configuração de
Direct3D
• Visualizar o Direct3D no Modo de Revisão
• Defina os Direct MPR Parameters (Parâmetros MPR Diretos) na Scan Prescription
(Prescrição de Varredura)
• Configurar os Parâmetros do filtro Neuro 3D na Prescrição da Varredura
Discovery™ PET/CT 600 5322306-1PT-BR Rev. 4 (07-09) 21-1
© 2009 General Electric Company. Todos os direitos reservados.
O que Preciso Saber Sobre…
Esta seção apresenta os conceitos necessários para compreender as formas de usar o
Direct3D, Direct MPR e/ou o Neuro 3D Filter. Alguns dos conceitos que você precisa
compreender são:
• Direct3D
• Curvas Direct3D
• Direct Multi Planar Reformat (Reformatação Direta Multiplanar) (DMPR)
• Como Realizar Varreduras com DMPR
• DMPR Review Controller (Controlador de Revisão DMPR)
• Prescrições de DMPR Manual Batch (Lote Manual DMPR)
• Neuro Filtro 3D
Direct3D
O recurso Direct3D restitui automaticamente um volume 3D à medida que está sendo
adquirido. Direct3D possibilita a construção de protocolos onde pode ser automaticamente
construído um volume 3D usando curvas de restituição de volume pré-selecionadas que
especificam qual a informação extraída do volume. Para implementar este recurso, você
define parâmetros Direct3D em conjunto com os outros parâmetros de varredura na
prescrição de varredura.
Depois de escanear, as imagens Direct3D são exibidas em Exam Rx Autoview (Visualização
Automática da Prescrição de Exame) e Auto Review (Revisão Automática) do mesmo modo
que imagens 2D. Os parâmetros de exibição e as opções de gravações de tela, trabalho de
rede, armazenamento e impressão em filme podem ser usados com as imagens.
Curvas Direct3D
As curvas Direct3D são configurações para os valores de opacidade e intensidade das
cores que são aplicadas ao conjunto de imagens quando se constrói uma Direct3D. O nível
de opacidade pode ser modificado dentro de uma curva para mudar o centro da curva ao
longo da escala de número CT. Pode ser selecionado um máximo de cinco curvas para cada
sessão Direct 3D. Quanto maior o número de curvas inicialmente selecionadas, maior será a
flexibilidade durante a revisão do modelo Direct3D.
Discovery™ PET/CT 600 5322306-1PT-BR Rev. 4 (07-09) 21-2
© 2009 General Electric Company. Todos os direitos reservados.
Alternativas Direct 3D
A função Save State (Salvar Estado), que permite ao usuário reconstruir o modelo
Direct3D no AW usando o algoritmo VR do D3D, não funciona no OC mesmo se o
Volume Viewer tiver sido instalado. O usuário receberá uma mensagem de erro
informando-o que faltam imagens
A impressão em lote pode falhar depois da reinicialização do sistema se o formato
selecionado for diferente do formato de filme predefinido aplicado após uma
reinicialização. Uma caixa de diálogo de erro será exibida para informá-lo do erro.
Talvez você deva selecionar a impressão em filme várias vezes para poder enviar o
pedido.
A imagem 768 pode ser exibida dividida em 2 se o redimendisionamento for
selecionado com a porta de visualização Auto View no primeiro plano. Ponha a porta
de visualização Direct3D no primeiro plano, antes de selecionar o
redimensionamento. Para corrigir este problema, selecione redimensionamento
duas vezes.
Se você redimensionar a porta de visualização em Direct3D, é possível que de início a
imagem não seja exibida. Use o vira-páginas no canto inferior esquerdo da porta de
visualização para renovar.
É possível que, de início, o modelo Direct3D não seja devidamente construído. Digite
Interactive Review (Revisão Interativa) e recoloque o modelo, que será construído
corretamente.
Direct Multi Planar Reformat (Reformatação Direta Multiplanar)
(DMPR)
No planejamento da cirurgia, na avaliação de traumatismos e em angiografia CT são
usadas imagens tridimensionais multiplanares diretas. Estas complementam outras
informações de diagnóstico e são bastante úteis na apresentação de regiões anatômicas
complexas.
A Direct Multi Planar Reformat (Reformatação Direta Multiplanar) proporciona a capacidade
de se mover do modo derevisão normal 2D para uma revisão de imagem prospectiva 3D
nos planos axial, sagital, coronal, e oblíqüo. DMPR oferece a oportunidade de criar
automaticamente reformatações de lotes com os protocolos de reformatação
pré-definidos e imagens reformatadas de rede para selecionar o local de leitura, reduzindo
o tempo total do exame e aumentando a produtividade do tecnólogo e do radiologista.
DMPR exibe imagens em orientação anatômica onde A está em cima, P está embaixo, R
está á esquerda e L está à direita. Por exemplo, se você tem um conjunto de dados onde o
paciente foi submetido à varredura em decúbito ventral, a exibição da imagem será
automaticamente invertida para essa orientação.
Discovery™ PET/CT 600 5322306-1PT-BR Rev. 4 (07-09) 21-3
© 2009 General Electric Company. Todos os direitos reservados.
A Direct Multi Planar Reformat (Reformatação Direta Multiplanar) (DMPR) permite a
prescrição de protocolos de reformatação prospectivamente em um protocolo de
varredura. A produtividade é melhorada ao proporcionar a exibição de visualização
automática em tempo real de imagens oblíqüas, sagitais e coronais, além das imagens
axiais. A DMPR será benéfica para uma revisão rápida de prescrição de varredura. Ela
também pode ser usada com a visualização automática para a obtenção de imagens de
traumas e protocolos de reformatação automatizada multiplanar. A DMPR tembém pode
ser realizada em cada grupo em separado ou os grupos podem ser combinados em uma
sessão de DMPR. Para combinar grupos, muitos parâmetros devem ser idênticos em cada
grupo, incluindo:
– espessura de corte
– intervalo
– SFOV
– DFOV
– tipo de varredura
– velocidade de rotação
– centro da imagem
– algoritmo
Cada grupo devem ser contíguo. As sessões de DMPR são limitadas a 2000 imagens.
Protocolos adicionais podem ser adicionados usando o aplocativo Reformat
(Reformatação) ação na área de trabalho ImageWorks.
NOTA: Quaisquer varreduras adquiridas depois da varredura ser concluída no grupo original
de varredura usando Add Group (Adicionar Grupo) ou One More Scan (Mais Uma
Varredura) não será adicionada à sessão DMPR. Favor se lembrar de incluir todas as
coberturas desejadas na prescrição original da varredura.
Janela Session Setup (Configuração da Sessão)
A janela Session Setup (Configuração da Sessão) é o local onde se configura os protocolos
que se deseja usar e os parâmetros para filmagem. É possível também ativar e desativar o
Auto Batch (Lote Automático), Auto Store (Armazenamento Automático) e a Auto
Transfer (Transferência Automática).
Tabela 21-1 Parâmetros da Janela Session (Sessão)
Função Ícone Descrição
Start New
Clique aqui para iniciar uma nova sessão DMPR.
(Iniciar Nova)
Discovery™ PET/CT 600 5322306-1PT-BR Rev. 4 (07-09) 21-4
© 2009 General Electric Company. Todos os direitos reservados.
Função Ícone Descrição
Combine Combina o próximo grupo com a grupo anterior. Os
Current parâmetros para os grupos a serem combinados são
(Combinar Atual) bloqueados na prescrição do grupo atual.
Desligado Desliga a DMPR para a série/grupo.
Esta área é onde os protocolos de reformatação a serem
usados na DMPR são selecionados da lista de protocolos
disponíveis de reformatação.
Podem ser selecionados até 5 protocolos de
reformatação.
Use as teclas de setas Next/Prior (Próximo/Anterior) para
mover na lista através dos protocolos disponíveis.
Realce nomes de protocolos e clique em OK para retornar
ao Setup DMPR (Configuração DMPR).
Para remover um protocolo da DMPR Batch Protocol List
(Lista de Protocolos de Lotes DMPR), realce o protocolo e
Protocolos de então selecione [Remove Protocol] (Remover Protocolo).
Etapa Única
NOTA: Remove Protocol (Remover Protocolo) somente
remove um protocolo da Lista de Protocolos de
Lotes, mas não do sistema. Protocolos encontrados
na Lista de Protocolos de Lote podem ser
modificados permanentemente no Reformat
(Reformatação) no Volume Viewer (Visualizador de
Volume).
NOTA: O nome do protocolo é usado como o nome da
Descrição de Série para qualquer série de DMPR de
Lote e Auto Lote que seja criada.
Isso permite a definição da câmara, dos formatos e de
início para a filmagem de imagens reformatadas no Direct
Film Composer (Compositor de Filme Direto).
Filming Setup
(Configuração
da Filmagem)
Discovery™ PET/CT 600 5322306-1PT-BR Rev. 4 (07-09) 21-5
© 2009 General Electric Company. Todos os direitos reservados.
Função Ícone Descrição
Cria automaticamente imagens reformatadas na Lista de
Protocolos de Lote logo que a reconstrução está
concluída. No Auto Batch (Lote Automático), um algoritmo
especial de detecção de borda é usado. Esse algoritmo de
detecção da borda detecta a borda externa de estruturas
anatômicas e estabelece a faixa de reformatação com
Auto Batch (Lote base no tamanho do objeto, na largura da janela (WW) e
Automático) no nível da janela (WL) das imagens.
Configure um valor apropriado para WW e WL para a
imagem. A WW e WL muito estreitas podem cortar os
dados e muito largas podem criar imagens em branco.
NOTA: Não será possível definir as linhas do localizador na
imagem de referência.
• Permite configurar o um protocolo para que o sistema
automaticamente arquive imagens reformatadas ao
dispositivo padrão de arquivamento selecionado para o
Auto Store sistema após a sua criação.
(Armazenament • Selecione [On] (Ligar) para habilitar este recurso ou
o Automático) [Off] (Desligado) para desabilitar o recurso.
Permite a configuração de um protocolo para que o
sistema envie as imagens reformatadas pela rede para o
local desejado da rede. Até quatro hosts remotos podem
ser selecionados. Use [Apply All] (Aplicar Tudo) para
copiar a lista selecionada do host para todos os
protocolos prescritos.
Transferência
Automática
Discovery™ PET/CT 600 5322306-1PT-BR Rev. 4 (07-09) 21-6
© 2009 General Electric Company. Todos os direitos reservados.
Como Realizar Varreduras com DMPR
Quando a configuração DMPR estiver concluída e "confirmar" for selecionado, o botão da
sessão DMPR será exibido na área de controle da tela e o layout do DMPR AutoView se
tornará ativo depois que 4 imagens tiverem sido reconstruídas. O layout DMPR substituirá o
layout AutoView selecionado no momento. A porta de visualização superior esquerda é
usada para exibir uma imagem Oblíqua ou a porta de visualização Auto Film (Filmagem
Automática) é acessada por meio do page turner (virar página) (Figura 12-4).
Na tela do layout DMPR AutoView (Visualização Automática), uma imagem oblíqua é
exibida na porta de visualização superior esquerda, uma axial na porta de visualização
superior direita, uma sagital na porta de visualização inferior esquerda e uma coronal na
porta inferior direita.
Durante o modo adquirir para o DMPR, é possível interagir com as portas de visualização
oblíquas, sagitais e coronais usando o cursor de linhas cruzadas. Clique e arraste na porta
de visualização ou use o controlador de revisão.
NOTA: Também não será possível alternar para outro layout de visualização automática
até que a reconstrução para a sessão DMPR esteja concluída. Pare revisar imagens
para outro exame enquanto as imagens estão sendo reconstruídas, vá para a área
de trabalho Image Works e use o Visualizador.
Discovery™ PET/CT 600 5322306-1PT-BR Rev. 4 (07-09) 21-7
© 2009 General Electric Company. Todos os direitos reservados.
Figura 21-1 Visualizador DMPR
Page Turner (Virar Página)
Discovery™ PET/CT 600 5322306-1PT-BR Rev. 4 (07-09) 21-8
© 2009 General Electric Company. Todos os direitos reservados.
Para trocar os mostradores, clique no botão Auto View ou Review para voltar ao DMPR no
Ícone de DMPR.
AutoView
(Visualização Automática)
Layout de Revisão
Botões
Ícone de DMPR
Discovery™ PET/CT 600 5322306-1PT-BR Rev. 4 (07-09) 21-9
© 2009 General Electric Company. Todos os direitos reservados.
DMPR Review Controller (Controlador de Revisão DMPR)
O DMPR Review Controller (Controlador de Revisão DMPR) proporciona os meios para
intergair com o modelo DMPR. O controlador de revisão suporta a revisão e a paginação
das imagens, medições e capacidades de roam/zoom. Ver a Figura 12-5 para uma
descrição de todos os ícones.
Figura 21-2 Review Controller (Controlador de revisão)
2 3 4 5 6 7 8 9 10 11
1
12
Tabela 21-2 Descrição do Review Controller (Controlador de Revisão)
Função Ícone Descrição
Clique neste ícone para minimizar o
Minimize
1 controlador da revisão em volta da porta de
(Minimizar)
visualização da imagem.
Esta função permite ajustar suas imagens na
porta de visualização, ampliando-as ou
reduzindo-as conforme necessário. Depois de
tornar a imagem maior ou menor, todas as
2 Zoom imagens da série serão exibidas no mesmo
tamanho ajustado.
NOTA: Esta é uma função do botão direito do
mouse.
Discovery™ PET/CT 600 5322306-1PT-BR Rev. 4 (07-09) 21-10
© 2009 General Electric Company. Todos os direitos reservados.
Função Ícone Descrição
Isso permite a panorâmica/navegação pelas
imagens na porta de visualização clicando e
arrastando. Depois de executar uma
panorâmica/navegação na imagem, todas as
3 Pan/Roam imagens da série serão exibidas no mesmo
lugar.
NOTA: Esta é uma função do botão direito do
mouse.
Clique no ícone de exibição normal para
4 Exibição Normal retornar à imagem dos parâmetros originais de
varredura.
Clique no menu para abaixar. É possível
selecionar entre os modos de renderização
Average (Médio), MIP, e Min IP.
• O modo de renderização padrão é Average
(Média), o que significa que fornece os
valores médios de densidade do corte
tirados ao longo de linhas perpendiculares
ao mesmo.
Render Mode • Se você clicar MIP, que significa projeção de
5 intensidade máxima, a imagem irá mudar,
(Modo Renderizar):
exibindo o valor de densidade máximo do
corte tirado ao longo de linhas
perpendiculares ao mesmo.
• Se você clicar Min IP, que significa projeção
de intensidade mínima, a imagem irá mudar,
exibindo o valor de densidade mínimo do
corte tirado ao longo de linhas
perpendiculares ao mesmo.
Clique no menu suspenso para selecionar
Measurements
6 múltiplas ferramentas e colocar as medidas em
(Medições)
uma imagem.
7 Salvar Tela
Screen Lock
8
(Bloqueio de Tela)
Discovery™ PET/CT 600 5322306-1PT-BR Rev. 4 (07-09) 21-11
© 2009 General Electric Company. Todos os direitos reservados.
Função Ícone Descrição
Cine Paging Speed Isso permite ao usuário selecionar a velocidade
9 (Velocidade de e a direção nas quais são paginadas as
Paginação de Cine) imagens cine.
Clique em Loop conforme as imagens
aparecem no enlace cine, elas começarão na
10 Loop
primeira imagem e vão até a última e
continuarão repetindo essa ordem até parar.
Clique em Rock conforme as imagens
aparecem no enlace de cine. As imagens
começam na primeira imagem e reolam até a
11 Oscilação
última imagem e então, vão da última imagem
até a primeira imagem. Isso se repete até ser
parado.
Clique e arraste para cima e para baixo no
Scroll Images meio da barra. As imagens rolarão na série.
12 (Rolagem de Clique e arraste na barra externa de rágua
Imagens) deslizante para modificar a espessura do corte
das imagens sendo exibidas.
Discovery™ PET/CT 600 5322306-1PT-BR Rev. 4 (07-09) 21-12
© 2009 General Electric Company. Todos os direitos reservados.
Prescrições de DMPR Manual Batch (Lote Manual DMPR)
A prescrição manual de protocolos de lotes pode ser feita ao não se selecionar o auto batch
(lote automático). Assim que as imagens tenham finalizado a reconstrução, clique no ícone
[Start Direct MPR Review] (Iniciar a Revisão Direta MPR) na parte inferior da margem
esquerda do monitor direito.
Figura 21-3 Coloque a Revisão de DMPR
NOTA: A barra deslizante abaixo representa o status do Auto Batch (Lote Automático).
Para voltar para a visualização automática, clique no ícone Layouts de Visualização
Automática
Figura 21-4 Ícone de Layout Visualização Automática
NOTA: O mostrador da tela à direita pode alternar entre a DMPR e o mostrador em 2D. O
contorno do foco em volta dos botões da DMPR ou do Layout indicarão o mostrador
que está ativo.
Para voltar para o DMPR, clique em [Continue Direct MPR Review] (Continuar a Revisão de
MPR Direta).
Figura 21-5 Continue a Revisão de MPR Direta
Discovery™ PET/CT 600 5322306-1PT-BR Rev. 4 (07-09) 21-13
© 2009 General Electric Company. Todos os direitos reservados.
Figura 21-6 Janela Direct MPR BatchRx
Protocol (Protocolo) - protocolos pré-selecionados da
configuração DMPR no protocolo de varredura serão
relacionados aqui. *
Mode (Modo) - Quer haja um cubo na porta de
visualização oblíqua para mover uma imagem oblíqua,
ou uma linha Rotation (Giro) nas imagens axial, sagital
e coronal para girar a imagens oblíqua.
• Thickness (Espessura) - A espessura do corte no
protocolo do lote manual.
• Spacing between views (Espaçamento entre
visualizações) - O intervalo do protocolo do lote
manual.
• FOV - O campo de visualização para o protocolo do
lote manual. O FOV axial é baseado fora do DFOV e
o sagital e coronal é baseado fora do comprimento
do eixo Z.
• Number of Views (Número de Visualizações) - O
número de imagens que será criado no protocolo
de lote manual.
Render mode (Modo renderizar):
• Average (Média) - Pixel de intensidade média
• Min-IP - pixel de intensidade mínima
• MIP - Pixel de intensidade máxima
• Preview (Pré-visualização) - Capacidade de
pré-visualizar imagens que serão criadas no
protocolo manual de lote.
• Save (Salvar) - Capacidade de salvar imagens que
serão criadas no protocolo manual de lote para o
disco do sistema
• Film (Filmar) - Capacidade de filmar
automaticamente imagens que serão criadas no
protocolo de lote manual.
• Store (Armazenar) - Armazenar imagens
automaticamente no MOD.
• Transfer (Transferir) - Transfere imagens
automaticamente para o Host definido na
configuração DMPR.
• Show (Exibir) - Exibe a imagem de referência da
construção do lote.
• Apply (Aplicar) - Inicia a pré-visualização, salva,
filma o protocolo de lote manual.
• Pause (Pausa) - Pausa a pré-visualização das
imagens em lote.
• Stop (Parar) - Pára a pré-visualização das imagens
em lote.
NOTA: * O nome do protocolo é usado como o nome da Descrição de Série para qualquer
série de DMPR de Lote e Auto Lote que seja criada.
Discovery™ PET/CT 600 5322306-1PT-BR Rev. 4 (07-09) 21-14
© 2009 General Electric Company. Todos os direitos reservados.
Neuro Filtro 3D
O filtro Neuro 3D é um filtro de redução de ruído otimizado para dados de cortes finos que
tem a finalidade de pós-processamento em Reformat para criar imagens Average (Médias)
e MIP, modelos Volume Rendering (Renderização de Volume) e 3D para estudos
Neurológicos como o Círculo de Willis, Carótidas, Sinus, Órbitas, Mandíbulas e Cérebro
helicoidal. O filtro Neuro 3D pode ser usado para reduzir o ruído em imagens ou para reduzir
a dosagem enquanto mantém a qualidade da imagem. Pode ser possível reduzir a
dosagem em 10-30% e manter um nível aceitável ruído na imagem e na qualidade da
imagem, dependendo do nível de filtragem selecionado.
O filtro Neuro 3D remove o ruído da imagem, enquanto preserva a resolução da imagem.
Retrospectivamente, o filtro Neuro 3D é selecionado no Navegador na área de trabalho
Image Works. Existem três níveis: Low (Baixo), Medium (Médio) e High (Alto). As imagens
processadas usando Low (Baixo) são salvas em uma série que é o número da série original
mais 30. Imagens processadas usando Medium (Médio) são salvas em uma série que é o
número da série original mais 40. Imagens processadas usando High (Alto) são salvas em
uma série que é o número da série original mais 50.
O filtro Neuro 3D somente é compatível com uma série que tenha um único grupo sem
locais de imagens repetidos. Não é possível selecionar um subconjunto de uma série. Uma
mensagem será exibida se a série não for compatível com o filtro Neuro 3D. O Neuro 3D
Filter não é compatível com ASIR.
Figura 21-7 Mensagem de Incompatibilidade
Figura 21-8 Mensagem de conjunto de Dados Inválido
Um mínimo de três imagens são necessárias para um filtro Neuro 3D.
Discovery™ PET/CT 600 5322306-1PT-BR Rev. 4 (07-09) 21-15
© 2009 General Electric Company. Todos os direitos reservados.
Cómo...
Esta seção fornece instruções passo a passo para a execução dos Auto Applications
(Auto-aplicativos).
• Configure os Parâmetros de Direct3D na Prescrição da Varredura.
• Selecione Curvas Pré-definidas para Direct3D
• Selecione as Seleções de Controle de Renderização na Tela de Configuração de
Direct3D
• Visualizar o Direct3D no Modo de Revisão
• Defina os Direct MPR Parameters (Parâmetros MPR Diretos) na Scan Prescription
(Prescrição de Varredura)
• Configurar os Parâmetros do filtro Neuro 3D na Prescrição da Varredura
Discovery™ PET/CT 600 5322306-1PT-BR Rev. 4 (07-09) 21-16
© 2009 General Electric Company. Todos os direitos reservados.
Configure os Parâmetros de Direct3D na Prescrição da
Varredura.
O recurso Direct3D permite mostrar automaticamente as imagens renderizadas de volume
de imagens em 2D obtidas a partir de uma série axial ou helicoidal. Para implementar esta
característica, são definidos os parâmetros Direct3D juntamente com os outros parâmetros
de prescrição de varredura.
Se sua prescrição de varredura contiver vários grupos, você pode executar Direct3D em
cada grupo separadamente ou pode combinar os grupos em uma sessão Direct3D. Para
combinar grupos, muitos parâmetros devem ser idênticos em cada grupo, incluindo a
espessura de corte, o intervalo, SFOV, DFOV, o tipo de varredura, a velocidade de rotação, a
centragem da imagem, o algoritmo e peristáltico ativo ou inativo. Além disso, os grupos
devem ser consecutivos. O número máximo de imagens por sessão Direct3D é 500.
NOTA: Direct3D pode ser ativado e construído em um protocolo usando Protocol
Management (Gerenciamento de Protocolo).
Etapas Rápidas: Configure os Parâmetros de Direct3D na Prescrição
da Varredura.
1. Para configurar o Direct3D na prescrição da varredura, clique na guia Recon
(Reconstrução) na tela de visualizar/editar, depois clique em [Off] (Desligar) sob
AutoApps.
2. Uma segunda janela pop-up aparece com escolhas Session Type (Tipo de Sessão).
Clique em [Direct 3D] e [OK].
3. Clique em [Start New] (Iniciar Novo) para iniciar uma nova sessão de Direct3D.
4. Para os grupos subseqüentes, é possível escolher[Combine Current] (Combinar Atual)
para adicionar outro grupo à sessão atual de Direct3D, ou é possível escolher [Start
New] (Iniciar Novo) outra vez para iniciar outra sessão de Direct3D nova.
5. Para desligar o Direct3D, clicar em [Off] (Desligar).
Discovery™ PET/CT 600 5322306-1PT-BR Rev. 4 (07-09) 21-17
© 2009 General Electric Company. Todos os direitos reservados.
Selecione Curvas Pré-definidas para Direct3D
Para executar Direct3D, você terá de definir curvas de restituição de volume antes da
varredura. Estas curvas definem valores de opacidade e de intensidade das cores para a
restituição e existem curvas específicas que podem ser usadas para cada tipo de exame ou
parte do corpo. Quanto maior o número de curvas inicialmente selecionadas, maior será a
flexibilidade durante a revisão do modelo Direct3D.
Etapas Rápidas: Selecione Curvas Pré-definidas para Direct3D
1. Na tela de Instalação do Direct3D, após selecionar Iniciar Novo ou Combinar Atual,
selecione uma das Curvas Pré-definidas ou clique em [Unused] (Sem uso).
2. Na tela de Seleção de Curvas do Direct3D, clique na(s) curva(s) desejada(s) para o
exame atual.
3. Se desejar remover uma curva selecionada, clique na tela Configuração de Direct3D.
A janela Curve Selection (Seleção de curvas) abre-se. Clique em [Remove Curve]
(Remover curva).
4. Sob o cabeçalho da coluna Default (Predefinido), selecione a caixa predefinida à
esquerda da curva que você deseja usar como curva predefinida, na tela Direct 3D
Setup.
5. O índice de opacidade permite deslocar o centro da curva de Direct3D pela escala de
número da CT. Para definir o índice de opacidade, selecione a caixa ao lado do nome
da curva desejada e digite um valor.
Discovery™ PET/CT 600 5322306-1PT-BR Rev. 4 (07-09) 21-18
© 2009 General Electric Company. Todos os direitos reservados.
Selecione as Seleções de Controle de Renderização na
Tela de Configuração de Direct3D
Há várias seleções de controle de renderização (fatores de exibição de imagem) que podem
ser selecionados para Direct3D.
Etapas Rápidas: Selecione as Seleções de Controle de Renderização
na Tela de Configuração de Direct3D
1. Para configurar um Fator de Zoom, clique na caixa próxima aoFator de Zoom e digite
um valor.
2. Para configurar o Ângulo de Visualização Horizontal, clique na caixa próxima ao
Ângulo de Visualização Horizontal e digite um valor.
3. Para configurar o Ângulo de Visualização Vertical, clique na caixa próxima ao Ângulo
de Visualização Vertical e digite um valor.
4. Para configurar a Resolução, clique no botão abaixo do cabeçalho de Resolução. O
botão alterna entre Enhanced (Aperfeiçoado) ou Standard (Padrão).
5. Para definir FOV Auto Scale, selecione o botão abaixo do título para alternar entre Yes
e No.
6. Para configurar o Bounding Box, clique no botão abaixo do cabeçalho para alternar
entre Sim e Não.
7. Para configurar o Nível de Anotação do Usuário, clique em [Full] (Total), [Partial]
(Parcial) ou [None] (Nenhum).
8. Quando estiver pronto para sair da tela de Configuração do Direct3D Setup, clique em
[OK] para registrar as seleções ou [Cancel] (Cancel) para sair sem mudanças.
Discovery™ PET/CT 600 5322306-1PT-BR Rev. 4 (07-09) 21-19
© 2009 General Electric Company. Todos os direitos reservados.
Visualizar o Direct3D no Modo de Revisão
Direct3D constrói uma sessão com restituição de volume à medida que as imagens 2D que
constituem o volume Direct3D são reconstruídas. Após terem sido reconstruídos, no
mínimo, quatro cortes da varredura, você poderá visualizar o volume Direct3D em ExamRx
Autoview (Visualização Automática da Prescrição de Exame).
Etapas Rápidas: Visualizar o Direct3D no Modo de Revisão
1. Clique no ícone virar página que está no canto inferior direito da porta de visualização
superior direita.
2. No botão da tela de exibição de ExamRx, clique em [Start Direct3D Review] (Iniciar
Revisão do Direct3D).
3. Altera qualquer parâmetro desejado a partir da tela de Revisão Interativa.
4. Selecionar o [Complete Model] (Modelo Completo) a partir da tela de Revisão Interativa
volta o modelo para o modo de aquisição e adiciona imagens ao modelo que foram
reconstruídas desde que a sessão de revisão interativa foi iniciada.
Discovery™ PET/CT 600 5322306-1PT-BR Rev. 4 (07-09) 21-20
© 2009 General Electric Company. Todos os direitos reservados.
Defina os Direct MPR Parameters (Parâmetros MPR
Diretos) na Scan Prescription (Prescrição de Varredura)
O recurso DirectMPR (DMPR) permite a exibição automática de imagens de uma série
helicoidal ou axial em um formato de visualização automática 3D ao invés de um formato
visualização automática 2D. No DMPR, o usuário pode selecionar um conjunto de
protocolos de reformatação para criar imagens reformatadas automaticamente ou
manualmente logo que a reconstrução tenha sido concluída para a série.
Se sua prescrição de varredura contiver vários grupos, você pode executar o DirectMPR em
cada grupo separadamente ou pode combinar os grupos em uma sessão DirectMPR. Para
combinar grupos, muitos parâmetros devem ser idênticos em cada grupo, incluindo a
espessura de corte, o intervalo, SFOV, DFOV, o tipo de varredura, a velocidade de rotação, o
passo, o centro da imagem, e o algoritmo. O número máximo de imagens por sessão
DirectMPR é 2000.
NOTA: Quaisquer varreduras adquiridas depois da varredura ser concluída no grupo original
de varredura usando Add Group (Adicionar Grupo) ou One More Scan (Mais Uma
Varredura) não será adicionada à sessão DMPR. Favor se lembrar de incluir todas
as coberturas desejadas na prescrição original da varredura.
NOTA: O PET DMPR opera de modo idêntico que o CT DMPR com a exceção dos tipos de
protocolos de reformatação e PET DMPR está ativado ou desativado na tela de
visualizar/editar PET. Também, se as aquisições CT e PET têm DMPR ativado, somente
uma sessão DMPR pode estar ativa por vez e o processamento de imagens PET no
DMPR é independente do processamento de CT em DMPR. Se o usuário quiser DMPR
para os dados de PET e de CT, a sessão CT deve ser fechada antes da sessão PET ser
ativada.
Discovery™ PET/CT 600 5322306-1PT-BR Rev. 4 (07-09) 21-21
© 2009 General Electric Company. Todos os direitos reservados.
Etapas Rápidas: Defina os Direct MPR Parameters (Parâmetros MPR
Diretos) na Scan Prescription (Prescrição de Varredura)
1. Clique na Guia Recon (Reconstrução).
2. Clique em [Off] (Desligado) na coluna Auto Apps.
3. Clique em [DMPR].
4. Clique em [OK].
5. Clique em [Start New] (Iniciar Novo) para iniciar uma nova sessão DirectMPR.
6. Clique em [Unused] (Não-usado).
7. Clique nas setas Next (Próximo) e Prior (Anterior) para revisar todos os protocolos da
lista.
8. Clique para selecionar o protocolo que você deseja selecionar.
9. Clique em [OK].
10. Clique em [Setup] (Configuração) para selecionar o formato de compositor de filme
para a filmagem.
11. Clique em [OK].
12. Clique em [Off] em (Filmagem).
13. Clique em [Off] sob Auto Batch (Lote Automático).
14. Clique em [Off] sob Auto Store (Armazenamento Automático).
15. Clique em [Off] sob Auto Transfer (Transferência Automática).
16. Clique em [OK].
Discovery™ PET/CT 600 5322306-1PT-BR Rev. 4 (07-09) 21-22
© 2009 General Electric Company. Todos os direitos reservados.
Configurar os Parâmetros do filtro Neuro 3D na
Prescrição da Varredura
O filtro Neuro 3D é um filtro de redução de ruído que pode melhorar a qualidade da imagem
para imagens com ruídos ou proporcionar qualidade de imagem equivalente em técnicas
mais baixas e portanto, reduzir a dosagem ao paciente. O Neuro 3D criará uma série
filtrada automaticamente logo que a reconstrução normal estiver concluída para uma
série. A série filtrada será instalada no banco de dados e pode ser enviada pela rede para
até 4 destinos.
Etapas Rápidas: Configurar os Parâmetros do filtro Neuro 3D na
Prescrição da Varredura
1. Clique na Guia Recon (Reconstrução).
2. Clique em [Off] (Desligado) na coluna Auto Apps.
3. Clique em [Neuro 3D].
4. Clique em [OK].
5. Selecione o host desejado.
6. Clique em [OK].
Discovery™ PET/CT 600 5322306-1PT-BR Rev. 4 (07-09) 21-23
© 2009 General Electric Company. Todos os direitos reservados.
Capítulo 22
Performed Procedure
Step (PPS) - Opção
Introdução
Este capítulo explica como usar Performed Procedure Step (PPS) - OPÇÃO. Ele contém
instruções passo a passo para ajudá-lo a aprender a:
• Utilizar Performed Procedure Step (PPS)
Discovery™ PET/CT 600 5322306-1PT-BR Rev. 4 (07-09) 22-1
© 2009 General Electric Company. Todos os direitos reservados.
O que Preciso Saber Sobre…
Esta seção apresenta os conceitos necessários para compreender a opção Performed
Procedure Step (PPS). Veja abaixo os conceitos que você precisa compreender:
• Performed Procedure Step (Etapa de Procedimento Realizado) (PPS) (Opção)
Performed Procedure Step (Etapa de Procedimento Realizado)
(PPS) (Opção)
Performed Procedure Step (Etapa de Procedimento Realizado) é uma OPÇÃO. Para a utilizar,
você precisa ter um sistema HIS/RIS e PACS com a opção Connect Pro. Este comunica ao
PACS e HIS/RIS que você completou um procedimento. Melhora a transferência de dados
porque pode proporcionar uma mensagem certificando que a transferência de todos os
dados foi devidamente completada após fazer uma transferência. O browser apresenta
uma coluna PPS que lista o estado PPS de cada exame. Existem três estados de exame:
COMP, que significa que o exame está finalizado; DISC, que significa que o exame está
descontinuado e não é possível utilizar o PPS novamente; ou INPR, que significa que o
exame ainda está em andamento.
Discovery™ PET/CT 600 5322306-1PT-BR Rev. 4 (07-09) 22-2
© 2009 General Electric Company. Todos os direitos reservados.
Cómo...
Esta seção traz instruções passo a passo para utilizar a característica Performed Procedure
Step (PPS). Especificamente, ela descreve como:
• Utilizar Performed Procedure Step (PPS)
Discovery™ PET/CT 600 5322306-1PT-BR Rev. 4 (07-09) 22-3
© 2009 General Electric Company. Todos os direitos reservados.
Utilizar Performed Procedure Step (PPS)
Performed Procedure Step (Etapa de Procedimento Realizado) é uma OPÇÃO. Para a utilizar,
você precisa ter um sistema HIS/RIS e PACS com a opção Connect Pro. Este comunica ao
PACS e HIS/RIS que você completou um procedimento. Melhora a transferência de dados ao
PACS porque pode proporcionar uma mensagem completa após a transferência de todos
os dados. O browser em Image Works possui um coluna PPS que lista o estado PPS de cada
exame. Existem três estados de exame: COMP que significa que o exame está completo;
DISC que significa que o exame foi interrompido e que não pode usar PPS novamente; ou
INPR, que significa que o exame ainda está em andamento.
Etapas Rápidas: Utilizar Performed Procedure Step (PPS)
1. Quando um exame estiver completo, selecione [End Exam] (Terminar exame).
2. Selecione [Complete] (Completar), [Discontinue] (Interromper) ou [Defer] (Adiar).
3. Se escolher adiar [Defer] (Adiar) o exame e este estiver terminado, selecione a área de
trabalho [Image Works], selecione o exame na lista do browser, selecione [PPS] no
topo do browser e selecione [Complete] (Completar) ou [Discontinue] (Interromper) na
janela que aparecer.
Discovery™ PET/CT 600 5322306-1PT-BR Rev. 4 (07-09) 22-4
© 2009 General Electric Company. Todos os direitos reservados.
Capítulo 23
Exam Split
(Divisão do Exame) (Opção)
Introdução
Este capítulo explica como utilizar o Exam Split (Divisão do Exame) (Opção). Este capítulo foi
retirado do Guia para Referência e Aprendizado da BrightSpeed e LightSpeed™ RT16/ Xtra
(5318375-1EN), do capítulo de mesmo nome. Ele foi modificado para remover a inclinação,
modificar o curso da mesa e a capacidade modificada do peso para a mesa.
Este capítulo contém instruções passo a passo para ajudá-lo a aprender a:
• Execute um Exam Split após completar uma varredura
• Como usar o ConnectPro com o Exam Split
Discovery™ PET/CT 600 5322306-1PT-BR Rev. 4 (07-09) 23-1
© 2009 General Electric Company. Todos os direitos reservados.
O que Preciso Saber Sobre…
Esta seção apresenta o conceito necessário para compreender o Exam Split (Divisão do
Exame) (Opção) Veja abaixo os conceitos que você precisa compreender:
• Exam Split
– Modo Virtual
– Hard Mode (Modo Duro)
Exam Split
Proporciona a capacidade de "dividir" uma série de imagens do paciente em grupos
separados. Esses novos grupos menores de imagens podem ser enviados via rede para as
estações de leitura desejadas para múltiplas "leituras" e múltiplas cobranças em exames
selecionados de pacientes.
O uso da opção de Exame Split (Divisão do Exame) permitirá imagens divididas a partir de
uma única aquisição e a sua atribuição a uma Requested Procedure ID (ID de Procedimento
Solicitado) ou número de acesso, de modo retrospectivo. Na área de trabalho ImageWorks
que usa o Exam Split, todas as imagens da varredura serão carregadas. O uso do botão
esquerdo do mouse para selecionar a primeira imagem, e shift, tecla esquerda do mouse
simultaneamente para escolher a última imagem a ser enviada a um procedimento de um
exame específico.
No momento da varredura, todos os registros do Paciente que se deseja que estejam
disponíveis para a divisão devem ser selecionados a partir da Programação do Paciente ao
se selecionar um Novo Paciente. O sistema será configurado em um dos dois modos para o
Exam Split (Divisão do Exame). O modo configurado depende das capacidades do sistema
que está enviando as imagens para revisão.
O Exam Split (Divisão do Exame) requer que a opção Connect Pro esteja instalada.
Modo Virtual
A estação remota deve suportar a Performed Procedure Step (Etapa de Procedimento
Realizada) (PPS) e o Gray Scale Presentation State (Estado de Apresentação da Escala de
Cinza) (GSPS). As imagens serão Transferidas Automaticamente para a estação Remota. No
Exam Split (Divisão do Exame), a faixa de imagens será atribuída a cada número de acesso
ou código de procedimento e um objeto do Estado de Apresentação da Escala de Cinza
(GSPS) será criado e transferido, quando selecionado.
Discovery™ PET/CT 600 5322306-1PT-BR Rev. 4 (07-09) 23-2
© 2009 General Electric Company. Todos os direitos reservados.
Hard Mode (Modo Duro)
O Hard Exam Split (Divisão em Modo Duro) criará uma nova série de imagens para cada
número de acesso ou faixas de código de procedimento de imagens que serão atribuídas.
Por isso, as imagens não serão Transferidas Automaticamente para a Estação Remota.
O Engenheiro de Campo da GE irá configurar o local para o modo de Exam Split (Divisão do
Exame) com base na administração de TI e PACS do local.
Figura 23-1 Janela Exam Split
Escolhas de Formato de tela
Veja o quadrado azul na parte inferior
Escolhas de Janela/Nível
Como Adicionar ou Excluir Séries
Selecionar ou Configurar host
Área de Comentário
Realce uma faixa de imagens e clique em [Add] (Adicionar),
[Delete] (Excluir), ou [Delete All] (Excluir Tudo).
Esses botões de layout definem como deseja que
a sua porta principal seja exibida.
Lista de códigos de procedimentos
Enviar ou Clique no Browser para cancelar e
retornar para o Image Works
Lista de ID de procedimento requerido ou Números de acesso
selecionados para o paciente.
Discovery™ PET/CT 600 5322306-1PT-BR Rev. 4 (07-09) 23-3
© 2009 General Electric Company. Todos os direitos reservados.
Cómo...
Esta seção oferece instruções passo a passo para utilizar o Exam Split (Divisão do Exame)
(Opção). Especificamente, ela descreve como:
• Execute um Exam Split após completar uma varredura
• Como usar o ConnectPro com o Exam Split
Discovery™ PET/CT 600 5322306-1PT-BR Rev. 4 (07-09) 23-4
© 2009 General Electric Company. Todos os direitos reservados.
Execute um Exam Split após completar uma varredura
Exam Split proporciona ao usuário a capacidade de "dividir" a série de imagens do paciente
em grupos separados e atribuir os grupos de imagens a uma Lista de procedimentos
requeridos ou Números de accesso. Esses grupos menores de imagens podem ser usados
para múltiplas leituras e múltiplas cobranças para certos tipos de exames como Tórax,
Abdomen e Pelve, onde existem múltiplos procedimentos onde múltiplos médicos vão ler
uma parte dos dados.
1. Complete um exame com as várias IDs de procedimentos requeridos ou os Números de
acesso que foram selecionados.
2. Selecione a área de trabalho ImageWorks.
3. Clique no exame que deseja dividir.
4. Selecione a série a ser dividida.
5. Clique em [Exam Split] (Divisão do Exame) ao lado do Browser.
O menu Exam Split (Divisão do Exame) aparecerá com as imagens selecionadas
exibidas nas portas de visualização superiores. O sistema pode exibir todas as
imagens ou saltar algumas imagens, dependemdo do número total de imagens
selecionadas.
Caso o exame selecionado não tenha Procedimentos Múltiplos, será postado um
diálogo e o Exam Split (Divisão do Exame) fechará.
Deve-se selecionar todos os procedimentos desejados para dividir quando a
varredura estiver concluída. Não é possível adicioná-los depois.
Discovery™ PET/CT 600 5322306-1PT-BR Rev. 4 (07-09) 23-5
© 2009 General Electric Company. Todos os direitos reservados.
6. Selecione as imagens a serem agrupadas para um procedimento.
Clique para selecionar a primeira imagem e shift e clique na última imagem para a
faixa desejada de imagens por código de procedimento.
7. Selecione a ID do procedimento requerido ou número de acesso da lista disponível que
reflita os procedimentos selecionados da Agenda do paciente para Novo paciente.
Isso é da lista de exames registrados para este paciente do ConnectPro.
Discovery™ PET/CT 600 5322306-1PT-BR Rev. 4 (07-09) 23-6
© 2009 General Electric Company. Todos os direitos reservados.
8. Selecione apenas o host receptor do menu suspenso Host Config.
A Seleção do Host mostrará o GSPS se estiver configurado no modo VES e HES, se
estiver configurado no modo HES.
Modo VES
Modo HES
9. Ajuste o Nível da Janela, se necessário.
Defina a janela/nível para as imagens usando o mouse ou os botões de preferências
W/L (L/C).
10. Clique em [Add] (Adicionar).
As imagens serão adicionadas à lista de procedimentos.
11. Realce o procedimento ou os procedimentos que desejar enviar e clique em [Send]
(Enviar).
Repita até que todos os procedimentos com as imagens anexadas tenham sido
enviados.
As imagens são transferidas para o host desejado.
Se o sistema estiver configurado para VES, um objeto de GSPS é enviado à estação
remota. Se o modo de HES estiver configurado, uma nova série de imagens será
enviado aos hosts remotos.
É possível selecionar mais de um procedimento se estiver enviando-as para o
mesmo destino.
É possível selecionar o Navegador para sair de Exam Split (Dividir Exame) antes da
conclusão da transferência das imagens. Uma mensagem pop-up será exibida
depois da conclusão da transferência.
Discovery™ PET/CT 600 5322306-1PT-BR Rev. 4 (07-09) 23-7
© 2009 General Electric Company. Todos os direitos reservados.
Etapas Rápidas: Execute um Exam Split após completar uma
varredura
1. Complete um exame com as várias IDs de procedimentos requeridos ou os Números
de acesso que foram selecionados.
2. Selecione a área de trabalho ImageWorks.
3. Clique no exame que deseja dividir.
4. Selecione a série a ser dividida.
5. Clique em [Exam Split] (Divisão do Exame) ao lado do Browser.
6. Selecione as imagens a serem agrupadas para um procedimento.
7. Selecione a ID do procedimento requerido ou número de acesso da lista disponível
que reflita os procedimentos selecionados da Agenda do paciente para Novo
paciente.
8. Selecione apenas o host receptor do menu suspenso Host Config.
9. Ajuste o Nível da Janela, se necessário.
10. Clique em [Add] (Adicionar).
11. Realce o procedimento ou os procedimentos que desejar enviar e clique em [Send]
(Enviar).
Discovery™ PET/CT 600 5322306-1PT-BR Rev. 4 (07-09) 23-8
© 2009 General Electric Company. Todos os direitos reservados.
Como usar o ConnectPro com o Exam Split
Usar a opção ConnectPro permitirá imagens divididas a partir de uma única aquisição e a
atribuição delas a uma ID de procedimento requerido ou um número de acesso
retrospectivamente.
NOTA: Quando vários números de acesso forem selecionados, o último número de acesso
será exibido na imagem.
1. Selecione [New Patient] (Novo Paciente).
Esta opção se situa na parte inferior da tela do monitor esquerdo.
2. Clique em [Patient Schedule] (Agenda do Paciente).
A lista de agendas de pacientes é exibida.
Discovery™ PET/CT 600 5322306-1PT-BR Rev. 4 (07-09) 23-9
© 2009 General Electric Company. Todos os direitos reservados.
3. Selecione todos os exames de pacientes.
Isso pode ser feito pressionando e mantendo pressionada a tecla ctrl enquanto se
clica nos diferentes exames.
Isso fornecerá os números de acesso que são usados para o Exam Split após a
reconstrução das imagens.
O último registro selecionado do Paciente é a Descrição do Exame exibida na Tela
New Patient (Novo Paciente).
É possível selecionar até 15 procedimentos.
4. Selecione [Select Patient] (Selecionar Paciente).
Etapas Rápidas: Como usar o ConnectPro com o Exam Split
1. Selecione [New Patient] (Novo Paciente).
2. Clique em [Patient Schedule] (Agenda do Paciente).
3. Selecione todos os exames de pacientes.
4. Selecione [Select Patient] (Selecionar Paciente).
Discovery™ PET/CT 600 5322306-1PT-BR Rev. 4 (07-09) 23-10
© 2009 General Electric Company. Todos os direitos reservados.
Capítulo 24
SmartStep/SmartView™ (Opção)
Introdução
O SmartStep/SmartView é um modo de fazer varredura desenvolvido para procedimentos
intervencionais. Normalmente, o radiologista ou o médico introduz uma agulha ou catéter
no paciente e depois precisam ver as imagens mostrando a posição do cateter ou da
agulha.
Este capítulo explica o processo de varredura SmartStep /SmartView . Este capítulo foi
retirado do Guia para Referência e Aprendizado da BrightSpeed e LightSpeed™ RT16/ Xtra
(5318375-1EN), do capítulo de mesmo nome. Ele foi modificado para remover a inclinação,
modificar o curso da mesa e a capacidade modificada do peso para a mesa.
Este capítulo contém instruções passo a passo para ajudá-lo a aprender a:
• Preparar o SmartStep/SmartView
• Como Configurar o Modo SmartStep
• Como Configurar o Modo SmartView
• Varreduras com o SmartView
• Efetuar varredura com o SmartStep
• Exibir Imagens SmartStep/SmartView
• Configurar a Preferência de Layout de SmartView
• Configurar Janela/Nível para o HHC
• Criar Novas Imagens a Partir de Dados de Varredura SmartView
Discovery™ PET/CT 600 5322306-1PT-BR Rev. 4 (07-09) 24-1
© 2009 General Electric Company. Todos os direitos reservados.
O que Preciso Saber Sobre…
Esta seção apresenta os conceitos necessários para concluir com sucesso o processo de
imagiologia intervencional. Especificamente, você precisa saber:
• SmartStep
• SmartView
• Controlador Manual (HHC)
• Tela SmartViewTela SmartView
• Exibição do SmartStep
SmartStep
O SmartStep é um modo de varredura destinado a ser utilizado pelo radiologista ou pelo
médico durante procedimentos intervencionais. O SmartStep funciona através do
Controlador Manual (HHC) e do pedal integrados.
Os diâmetros de corte disponíveis no SmartStep são:1,25 mm (no BrightSpeed Elite,
BrightSpeed Elite Select, BrightSpeed Elite Select Standard e LightSpeed™ RT16/Xtra), 2,5
mm, 5 mm e 7,5 mm. Elas são criadas usando uma configuração de detector 4X. As linhas
um e dois do detetor criam a primeira imagem. As linhas dois e três criam a segunda
imagem. As linhas três e quatro do detector criam a terceira imagem. A configuração do
detector é de 4 x 1,25 para uma espessura de corte de 2,5 mm. A configuração do detector
é de 4 x 2,5 para uma espessura de corte de 5 mm. A configuração do detector é de 4 x 3,75
para uma espessura de corte de 7,5 mm. Elas são criadas utilizando uma configuração de
detector 4X. As linhas um e dois do detetor criam a primeira imagem. As linhas dois e três
do detector criam a segunda imagem. As linhas três e quatro do detector criam a terceira
imagem. A configuração de detector 4 x 1,25 é a configuração para uma espessura de
corte de 2,5 mm. A configuração de detector 4 x 2,5 é a configuração para uma espessura
de corte de 5 mm. A configuração de detector 4 x 3,75 é a configuração para uma
espessura de corte de 7,5 mm.
SmartView
O SmartStep é um modo de varredura em tempo real desenvolvido para ser utilizado pelo
radiologista ou pelo médico durante procedimentos intervencionais. O SmartView funciona
através do Controlador Manual (HHC) e do pedal integrados. O SmartView está disponível
somente emsistemas baseados em BrightSpeed 4, 8 ou 16 cortes. Você pode fazer
exposições em modo contínuo (fluorcarbono) ou modo de fases.
No modo contínuo, as imagens podem ser adquiridas em modo 1i com a tela da imagem a
12 quadros por segundo ou no modo 3i com a tela da imagem a 8 quadros por segundo por
porta de visualização ou a 24 imagens por segundo. O modo por etapas é um modo de
Discovery™ PET/CT 600 5322306-1PT-BR Rev. 4 (07-09) 24-2
© 2009 General Electric Company. Todos os direitos reservados.
rotação único que exibe 1 ou 3 imagens (dependendo do layout selecionado) ao se
pressionar e liberar o interruptor de pé. As espessuras de corte disponíveis do SmartView
são:
• 1,25 mm para BrightSpeed Elite e LightSpeed™ RT16/Xtra
BrightSpeed Elite: Elas são criadas utilizando uma configuração de detector 4X. No modo 1i,
todas as quatro linhas são combinadas para criar uma única imagem. No modo 3i, as linhas
um e dois do detector criam a primeira imagem. As linhas dois e três do detector criam a
segunda imagem. As linhas três e quatro do detector criam a terceira imagem. As
configurações do detector são:
• BrightSpeed Elite e LightSpeed™ RT16/Xtra
– 4 X 0,625 1,25mm/3i
– 4 X 0,625 2,5mm/1i
• Todos os sistemas BrightSpeed e LightSpeed™ RT16/Xtra
– 4 X 1,25 2,5mm/3i
– 4 X 1,25 5mm/1i
– 4 X 2,5 5mm/3i
– 4 X 2,5 10mm/1i
– 4 X 3,75 7,5mm/3i
Algoritmos prospectivamente Soft e Standard são permitidos com o modo Segment Recon e
reconstrução em matriz de imagem 340. Retrospectivamente, todos os algoritmos estão
disponíveis quando o modo Full recon (Recon Total) é utilizado. O Recon Retrospectivo está
em uma matriz de imagem 512. Os tempos de rotação 0,5, 0,8 segundos e 1 segundo estão
disponíveis para o SmartView.
Varreduras SmartView podem ser construídas em um protocolo de varredura como uma
nova série. Protocolos mais recentes contendo séries SmartView podem ser salvos,
copiados e colados como novos protocolos.
Discovery™ PET/CT 600 5322306-1PT-BR Rev. 4 (07-09) 24-3
© 2009 General Electric Company. Todos os direitos reservados.
NOTA: Outros desktops não ficarão disponíveis durante SmartStep/SmartView.
Controlador Manual (HHC)
Durante as biópsias com agulha, o radiologista ou o médico controla a radiação com o
pedal, usando o HHC para visualizar as imagens num monitor instalado no interior da sala.
O HHC também dispõe de controles da luz de alinhamento, deslocamento para varredura e
microposicionamento do suporte. O radiologista ou o médico também pode libertar o
controle do HHC do suporte e utilizar a alavanca deste para colocar manualmente o
paciente no campo de vista do scanner.
Discovery™ PET/CT 600 5322306-1PT-BR Rev. 4 (07-09) 24-4
© 2009 General Electric Company. Todos os direitos reservados.
Figura 24-1 Controlador manual
Preparação Luz de alinhamento
Deslocamento para a
posição inicial
Suporte para fora
Suporte para
dentro
Aproximar Afastar batente
batente
Inativo Destravar suporte
Mudar foco
Imagem anterior Imagem seguinte
Alternar W/L
Tabela 24-1 Descrição dos botões do Controlador manual
Nome do botão Botão Descrição
Preparação Prepara o sistema para aquisições de raios X.
Discovery™ PET/CT 600 5322306-1PT-BR Rev. 4 (07-09) 24-5
© 2009 General Electric Company. Todos os direitos reservados.
Nome do botão Botão Descrição (Continued)
Este botão ativa as luzes de posicionamento do
Luz de alinhamento
laser.
Este botão posiciona o suporte no local inicial
Deslocamento para
indicado por você na tela do
a posição inicial
SmartStep/SmartView View/Edit.
Suporte para Este botão desloca o suporte na direção do
dentro gantry.
Suporte para fora Este botão afasta o suporte do gantry.
Este botão desloca o suporte numa distância de
batida predefinida, aproximando-se do gantry. A
Aproximar batente
distância de batida é predefinida na tela View/Edit
(Ver/Editar).
Este botão desloca o suporte numa distância de
batida predefinida, afastando-se do gantry. A
Afastar batente
distância de batida é predefinida na tela View/Edit
(Ver/Editar).
Isso posiciona a mesa em modo Auto Move
(Auto-mover) durante os procedimentos
SmartView. Enquanto o movimento automático
estiver habilitado, a mesa se move
Auto-mover ou
automaticamente conforme o interruptor de pé é
Desabilitado
acionado e a direção do movimento é
selecionada.
Este botão está inativo. Não utilizado no
SmartStep.
Este é um botão de alternância. Liberta o suporte,
de modo a que possa ser deslocado com a
Destravar suporte
respectiva alavanca. Para prender o suporte,
pressionar novamente o botão.
Este botão muda a janela do foco primário entre
Mudar foco as portas de visualização intervencionais e a
porta de visualização livre.
Discovery™ PET/CT 600 5322306-1PT-BR Rev. 4 (07-09) 24-6
© 2009 General Electric Company. Todos os direitos reservados.
Nome do botão Botão Descrição (Continued)
Este botão exibe a imagem seguinte na seqüência
Imagem seguinte
de imagens.
Este botão exibe a imagem anterior na seqüência
Imagem anterior
de imagens.
Este botão alterna entre seis diferentes
Alternar W/L
configurações de janelas.
Discovery™ PET/CT 600 5322306-1PT-BR Rev. 4 (07-09) 24-7
© 2009 General Electric Company. Todos os direitos reservados.
Tela SmartView
A tela SmartView proporciona telas de imagens únicas ou múltiplas para imagens
intervencionais com uma porta de visualização livre do lado da janela da tela. A porta de
visualização livre permite a você escolher qualquer imagem a ser exibida, clicando em
[List/Select] (Listar/Selecionar). As portas de visualização intervencionais são atualizadas
automaticamente sempre que uma exposição é feita com o pedal.
Figura 24-2 Janela SmartView
Porta de visualização livre
Porta de Visualização
Intervencional
Porta de Visualização Intervencional
Porta de Visualização
Intervencional
O tempo Remaining (restante) indica o tempo que resta nesta série, antes de ter de voltar à
tela View/Edit (Ver/Editar) e clicar em [Confirm] (Confirmar) novamente. O tempo
Accumulative (acumulado) indica o tempo em que o paciente esteve exposto à radiação.
Este tempo será permanentemente atualizado, desde que você se mantenha no mesmo
exame. No fim do exame, o tempo acumulado é reposto a zero.
NOTA: O tempo total acumulado de exposição para todos os grupos de varredura e Séries
SmartView será exibido na página Dose Text (Texto de Dosagem).
CUIDADO: Você pode expor o paciente somente 90 segundos por sessão.
Discovery™ PET/CT 600 5322306-1PT-BR Rev. 4 (07-09) 24-8
© 2009 General Electric Company. Todos os direitos reservados.
Exibição do SmartStep
O SmartStep exibe três portas de visualização de imagens intervencionais no topo da janela
de visualização, aparecendo na sua parte inferior uma porta de visualização livre. A porta
de visualização livre permite a você escolher qualquer imagem a ser exibida, clicando em
[List/Select] (Listar/Selecionar). As três portas de visualização intervencionais são
atualizadas automaticamente sempre que uma exposição é feita com o pedal.
Figura 24-3 Janela SmartStep
Primeira Imagem Segunda Imagem Terceira Imagem
Porta de
visualização livre
NOTA: As imagens na porta de visualização intervencional são exibidas de cima para baixo.
NOTA: Se, após uma etapa, as imagens não estiverem disponíveis, a porta de visualização
permanecerá vazia. Use a imagemPrior (Anterior) no Hand Held Control (Controle
Manual) e pressioneNext (Próxima) imagem para exibir as imagens perdidas.
O tempo Remaining (Restante) indica o tempo que resta nesta série, antes de você voltar à
tela View/Edit (Ver/Editar) e clicar em [Confirm] (Confirmar) novamente. O tempo
Accumulative (acumulado) indica o tempo em que o paciente esteve exposto à radiação.
Este tempo será permanentemente atualizado, desde que você se mantenha no mesmo
exame. No fim do exame, o tempo acumulado é reposto a zero.
NOTA: O tempo total acumulado de exposição para todos os grupos de varredura e Séries
SmartStep será exibido na página Dose Text (Texto de Dosagem).
CUIDADO: Você só pode expor o paciente 90 segundos por confirmação.
Discovery™ PET/CT 600 5322306-1PT-BR Rev. 4 (07-09) 24-9
© 2009 General Electric Company. Todos os direitos reservados.
Cómo...
Essa seção fornece instruções passo-a-passo para a utilização do modo de
varreduraSmartView/SmartStep. Especificamente, ela descreve como:
• Preparar o SmartStep/SmartView
• Como Configurar o Modo SmartStep
• Como Configurar o Modo SmartView
• Varreduras com o SmartView
• Efetuar varredura com o SmartStep
• Exibir Imagens SmartStep/SmartView
• Configurar a Preferência de Layout de SmartView
• Configurar Janela/Nível para o HHC
• Criar Novas Imagens a Partir de Dados de Varredura SmartView
Discovery™ PET/CT 600 5322306-1PT-BR Rev. 4 (07-09) 24-10
© 2009 General Electric Company. Todos os direitos reservados.
Preparar o SmartStep/SmartView
Esta seção explica como preparar um procedimento SmartStep/SmartView. Você deve ligar
o pedal e o Controlador manual (HHC) ao gantry. O radiologista ou o médico usam estes
dispositivos para preparar o sistema para exposições, efetuar exposições, ver imagens e
deslocar o suporte.
Use este procedimento para conectar o HHC e o pedal ao pórtico na preparação para o
SmartStep/SmartView.
1. Procure, em cada lado do gantry, as placas de acesso traseiras para ligar os
dispositivos.
Entrada do Controlador manual
Entrada do pedal
2. Ligue o pedal na respectiva entrada.
Esta se localiza em cada lado da placa de base traseira do pórtico.
NOTA: O pedal estará ativo desde que o sistema esteja preparado e pronto para varredura.
Tenha cuidado para não pisar no pedal e provocar exposições não desejadas.
3. Ligue o HHC na respectiva entrada.
Esta se localiza em cada lado da placa de base traseira do pórtico.
NOTA: Recomenda-se que os dispositivos sejam ligados no mesmo lado do paciente onde
o radiologista ou o médico irá efetuar o procedimento.
4. Posicione o monitor interior, de modo a que os médicos possam ver as imagens.
Este monitor está suspenso no teto e pode ser deslocado para cada lado do suporte.
Discovery™ PET/CT 600 5322306-1PT-BR Rev. 4 (07-09) 24-11
© 2009 General Electric Company. Todos os direitos reservados.
5. Prepare o paciente e os instrumentos para o procedimento.
Prepare o tabuleiro da biópsia e outros instrumentos para o médico ou o
radiologista.
Prepare o paciente para o procedimento, criando uma zona esterilizada e
explicando a ele como deve respirar.
Etapas Rápidas: Preparar o SmartStep/SmartView
1. Procure, em cada lado do gantry, as placas de acesso traseiras para ligar os
dispositivos.
2. Ligue o pedal na respectiva entrada.
3. Ligue o HHC na respectiva entrada.
4. Posicione o monitor interior, de modo a que os médicos possam ver as imagens.
5. Prepare o paciente e os instrumentos para o procedimento.
Discovery™ PET/CT 600 5322306-1PT-BR Rev. 4 (07-09) 24-12
© 2009 General Electric Company. Todos os direitos reservados.
Como Configurar o Modo SmartStep
Depois da preparação do paciente, bem como do procedimento intervencional, você pode
configurar a aquisição de imagens no modo SmartStep.
1. Selecione SmartStep na tela Dynaplan ou clique em [Create New Series] (Criar nova
série).
Aparecem as seguintes janelas.
2. Clique em [SmartStep].
3. Clique em [Scan Type] (Tipo de varredura) e selecione [0.8 sec] (0,8 s) ou [1.0 sec] (1 s).
Você pode escolher entre a rotação total de 0,8 segundo ou 1 segundo.
4. Clique em [Start Location] (Posição inicial) e introduza a posição inicial da imagem
onde você pretende começar.
Discovery™ PET/CT 600 5322306-1PT-BR Rev. 4 (07-09) 24-13
© 2009 General Electric Company. Todos os direitos reservados.
5. Clique em [Slice Thickness] (Espessura de corte) e selecione a espessura de corte
desejada.
Para scanners de 4 e 8 cortes, estão disponíveis as espessuras de corte 2,5 mm, 5
mm e 7,5 mm.
Para scanners de 16 cortes, espessuras de corte de 1,25mm, 2,5 mm, 5mm e 7,5 mm
estão disponíveis.
6. Clique em [SFOV] e introduza o campo de vista desejado da varredura.
7. Clique em [kV] e selecione o valor de kV desejado.
8. Clique em [mA] e selecione ou introduza o valor de mA desejado.
9. Clique em [Exposure Time] (Tempo de exposição) e introduza o tempo de exposição
máximo.
Este é o tempo que é introduzido antes de você reinicializar o temporizador.
10. Clique em [Bump Distance] (Distância de batida) e introduza a distância de
aproximação ou afastamento do gantry.
A distância de batida predefinida corresponde a metade da espessura de corte
selecionada.
11. Introduza os parâmetros de exibição para DFOV, R/L Center, A/P Center e Recon Type.
Todos os algoritmos estão disponíveis. Se você selecionar Edge (Borda), essa função
aumentará o tempo de exibição das imagens intervencionais.
Discovery™ PET/CT 600 5322306-1PT-BR Rev. 4 (07-09) 24-14
© 2009 General Electric Company. Todos os direitos reservados.
12. Selecione [Confirm] (Confirmar).
Aparece uma mensagem de aviso.
13. Clique em [Continue] (Continuar).
Aparece a tela Dynaplan do SmartStep.
Etapas Rápidas: Como Configurar o Modo SmartStep
1. Selecione SmartStep na tela Dynaplan ou clique em [Create New Series] (Criar nova
série).
2. Clique em [SmartStep].
3. Clique em [Scan Type] (Tipo de varredura) e selecione [0.8 sec] (0,8 s) ou [1.0 sec] (1 s).
4. Clique em [Start Location] (Posição inicial) e introduza a posição inicial da imagem
onde você pretende começar.
5. Clique em [Slice Thickness] (Espessura de corte) e selecione a espessura de corte
desejada.
6. Clique em [SFOV] e introduza o campo de vista desejado da varredura.
7. Clique em [kV] e selecione o valor de kV desejado.
8. Clique em [mA] e selecione ou introduza o valor de mA desejado.
9. Clique em [Exposure Time] (Tempo de exposição) e introduza o tempo de exposição
máximo.
10. Clique em [Bump Distance] (Distância de batida) e introduza a distância de
aproximação ou afastamento do gantry.
11. Introduza os parâmetros de exibição para DFOV, R/L Center, A/P Center e Recon Type.
12. Selecione [Confirm] (Confirmar).
13. Clique em [Continue] (Continuar).
Discovery™ PET/CT 600 5322306-1PT-BR Rev. 4 (07-09) 24-15
© 2009 General Electric Company. Todos os direitos reservados.
Como Configurar o Modo SmartView
Depois da preparação do paciente, bem como do procedimento intervencional, você pode
configurar a aquisição de imagens no modo SmartView.
1. Selecione SmartView.
O SmartView pode ser selecionado a partir:
– tela Dynaplan.
– [Next Series] (Próxima Série) se o usuário estiver usando um protocolo
pré-definido.
– Clicando em [Create New Series] (Criar nova série).
¾ Aparecem as seguintes janelas.
2. Clique em [Scan Type] (Tipo de Varredura) e selecione [0,5] (não disponível em Séries
BSD Select), [0,8 s] ou [1,0 s].
Figura 24-4 .
3. Clique em [Start Location] (Iniciar Localização) e insira a localização inicial da imagem
onde deseja começar.
+ e - podem ser usados como um substituto para S e I. S é igual a + e I é igual a -.
Discovery™ PET/CT 600 5322306-1PT-BR Rev. 4 (07-09) 24-16
© 2009 General Electric Company. Todos os direitos reservados.
4. Clique em [Slice Thickness] (Espessura do Corte)e selecione a espessura de corte
desejada.
Para scanners de 4 e 8 cortes, é possível selecionar a partir dos seguintes:
– 2,5 mm 3i
– 5 mm 3i
– 7,5 mm 3i
– 5,0 mm 1i
– 10 mm 1i
Para scanners de 16 cortes, é possível selecionar a partir de:
– 1,25 mm 3i
– 2,5 mm 3i
– 5mm 3i
– 7,5 mm 3i
– 2,5 mm 1i
– 5,0 mm 1i
– 10 mm 1i
5. Clique em [SFOV] e introduza o campo de vista desejado da varredura.
6. Clique em [kV] e selecione o kV desejado.
7. Clique em [mAV] e selecione o mA desejado.
8. Clique em [Exposure Time] (Tempo de Exposição) e insira o máximo de tempo de
exposição.
Este é o tempo que é introduzido antes de você reinicializar o temporizador.
9. Clique em [Bump Distance] (Distância de Batida) e insira a distância que você deseja
que o suporte bata para dentro ou para fora.
A distância de batida predefinida corresponde a metade da espessura de corte
selecionada.
Discovery™ PET/CT 600 5322306-1PT-BR Rev. 4 (07-09) 24-17
© 2009 General Electric Company. Todos os direitos reservados.
10. Insira os parâmetros da tela para DFOV, R/L Center, A/P Center e Tipo Recon.
Os algoritmos Soft e Standard estão disponíveis prospectivamente e todos os
algoritmos estão disponíveis retrospectivamente se o modo Full recon estiver
selecionado.
+ e - podem ser substituídos por A, P e L. A é igual a + e P é igual a -. R é igual a + e L
é igual a -.
11. Clique em [Confirm] (Confirmar).
Aparece uma mensagem de aviso.
12. Clique em [Continue] (Continuar).
A tela Dynaplan do SmartView é exibida.
Discovery™ PET/CT 600 5322306-1PT-BR Rev. 4 (07-09) 24-18
© 2009 General Electric Company. Todos os direitos reservados.
Etapas Rápidas: Como Configurar o Modo SmartView
1. Selecione SmartStep na tela Dynaplan ou clique em [Create New Series] (Criar nova
série).
2. Clique em [Scan Type] (Tipo de varredura) e selecione [0.8 sec] (0,8 s) ou [1.0 sec] (1 s).
3. Clique em [Start Location] (Posição inicial) e introduza a posição inicial da imagem
onde você pretende começar.
4. Clique em [Slice Thickness] (Espessura de corte) e selecione a espessura de corte
desejada.
5. Clique em [SFOV] e introduza o campo de vista desejado da varredura.
6. Clique em [kV] e selecione o valor de kV desejado.
7. Clique em [mA] e selecione ou introduza o valor de mA desejado.
8. Clique em [Exposure Time] (Tempo de exposição) e introduza o tempo de exposição
máximo.
9. Clique em [Bump Distance] (Distância de batida) e introduza a distância de
aproximação ou afastamento do gantry.
10. Introduza os parâmetros de exibição para DFOV, R/L Center, A/P Center e Recon Type.
11. Selecione [Confirm] (Confirmar).
12. Clique em [Continue] (Continuar).
Discovery™ PET/CT 600 5322306-1PT-BR Rev. 4 (07-09) 24-19
© 2009 General Electric Company. Todos os direitos reservados.
Varreduras com o SmartView
Esta tarefa explica o processo de varredura com o SmartView. O pedal e o controlador
manual devem estar ligados ao gantry.
NOTA: No modo SmartView, as opções de filmagem, arquivo e rede ficam inativas. A
reconstrução SmartView tem prioridade máxima. As imagens de reconstrução em
fila de espera previamente adquiridas ficam em modo de pausa até a conclusão do
SmartView.
1. Pressione o botão Prep (Preparar) no botão Controle Manual (HCC) ou clique em
[Prep]na tela do Dynaplan.
A área de mensagens da tela indicará PRESS PREP (Pressione Preparar).
Depois de você pressionar ou clicar no botão Prep, a tela exibirá a mensagem PREP
IN PROGRESS (Preparação em curso).
2. O sistema estará pronto para varredura quando a mensagem READY TO SCAN
(PRONTO PARA VARREDURA) aparecer.
Discovery™ PET/CT 600 5322306-1PT-BR Rev. 4 (07-09) 24-20
© 2009 General Electric Company. Todos os direitos reservados.
3. Pise no pedal para provocar exposição no modo de varredura SmartView.
Aparece a mensagem "XRAY ON" (Raios-X ligado).
4. Quando acabar a exposição, solte o pedal.
Enquanto o pedal for pressionado, será feita exposição contínua.
Se o usuário quiser uma única rotação ou uma verificação rápida, pressione e libere
o pedal.
5. Repita os passos 1-4 quantas vezes forem necessárias durante a varredura em modo
SmartView.
Ao usar o Repeat Series (Repetir Série) no SmartView, o tempo de Exposição do grupo
de varredura SmartView será a soma de todas as varreduras SmartView. Isso pode
ser menos que os 90 segundos escolhidos inicialmente.
Discovery™ PET/CT 600 5322306-1PT-BR Rev. 4 (07-09) 24-21
© 2009 General Electric Company. Todos os direitos reservados.
NOTA: Se o sistema retornar automaticamente da tela Dyna Plan para a tela View Edit, o
número máximo de imagens em uma série pode ter excedido com o tempo de
exposição de 90 segundos. Configure o tempo de exposição para menos de 90
segundos. Repetir o SmartView sempre configura automaticamente o tempo de
exposição para 90 segundos.
Repetir o SmartView sempre define o tempo de exposição para 90 segundos.
Etapas Rápidas: Como Configurar o Modo SmartView
1. Pressione o botão Prep (Preparar) no Controlador manual (HHC) ou clique em [Prep] na
tela Dynaplan.
2. Quando aparecer a mensagem READY TO SCAN (Pronto para varredura), o sistema
está preparado para efetuar varreduras.
3. Pressione o pedal para efetuar uma exposição no modo de varredura do SmartStep.
4. Quando acabar a exposição, liberte o pedal.
5. Repita os passos 1-4, tantas vezes quantas forem necessárias, sempre que fizer
varreduras no modo SmartStep.
Discovery™ PET/CT 600 5322306-1PT-BR Rev. 4 (07-09) 24-22
© 2009 General Electric Company. Todos os direitos reservados.
Efetuar varredura com o SmartStep
Esta tarefa explica o processo de varredura com o SmartStep. O pedal e o controlador
manual devem estar ligados ao gantry.
NOTA: No modo SmartStep, as opções de filmagem, arquivo e rede encontram-se inativas.
A reconstrução SmartStep tem prioridade máxima. As imagens de reconstrução em
fila de espera, previamente adquiridas, ficam em modo de pausa até à conclusão do
SmartStep.
1. Pressione o botão Prep (Preparar) no Controlador manual (HHC) ou clique em [Prep] na
tela Dynaplan.
A área de mensagens da tela indicará PRESS PREP (Pressione Preparar).
Depois de você pressionar ou clicar no botão Prep, a tela exibirá a mensagem PREP
IN PROGRESS (Preparação em curso).
2. Quando aparecer a mensagem READY TO SCAN (Pronto para varredura), o sistema
está preparado para efetuar varreduras.
Discovery™ PET/CT 600 5322306-1PT-BR Rev. 4 (07-09) 24-23
© 2009 General Electric Company. Todos os direitos reservados.
3. Pressione o pedal para efetuar uma exposição no modo de varredura do SmartStep.
Aparece a mensagem "XRAY ON" (Raios-X ligado).
4. Quando acabar a exposição, liberte o pedal.
Se continuar a pressionar o pedal de exposição com o pé, é exibida a mensagem
abaixo especificada.
SmartStep faz uma rotação única sempre que você pressiona o pedal.
NOTA: Após cada rotação, você deve libertar o pedal antes de efetuar uma nova varredura.
5. Repita os passos 1-4, tantas vezes quantas forem necessárias, sempre que fizer
varreduras no modo SmartStep.
Discovery™ PET/CT 600 5322306-1PT-BR Rev. 4 (07-09) 24-24
© 2009 General Electric Company. Todos os direitos reservados.
Etapas Rápidas: Como Configurar o Modo SmartView
1. Pressione o botão Prep (Preparar) no Controlador manual (HHC) ou clique em [Prep] na
tela Dynaplan.
2. Quando aparecer a mensagem READY TO SCAN (Pronto para varredura), o sistema
está preparado para efetuar varreduras.
3. Pressione o pedal para efetuar uma exposição no modo de varredura do SmartStep.
4. Quando acabar a exposição, liberte o pedal.
5. Repita os passos 1-4, tantas vezes quantas forem necessárias, sempre que fizer
varreduras no modo SmartStep.
Discovery™ PET/CT 600 5322306-1PT-BR Rev. 4 (07-09) 24-25
© 2009 General Electric Company. Todos os direitos reservados.
Exibir Imagens SmartStep/SmartView
Há algumas funções de revisão básicas disponíveis no modo SmartStep/SmartView. Para
mais informações sobre como usar estas funções de exibição, consulte Medição de
Estruturas Contidas em Uma Imagem, Ampliação de Imagens e Gráficos, páginas de texto e
comandos.
1. Mude o foco primário para porta de visualização livre.
Clique na porta de visualização livre
OU, através do HHC, pressione o botão Mudar foco para ativar a porta de
visualização livre.
2. Clique em [List/Select] (Listar/Selecionar) para exibir uma imagem na porta de
visualização livre.
Esta opção abre um navegador onde você pode selecionar um Exame, Série e uma
Imagem.
3. Clique em [Accept] (Aceitar).
Esta função exibe a imagem selecionada.
4. Execute as funções de exibição necessárias.
Clique em [Roam] (Percorrer) ou [Zoom] para ativar a função do botão direito do
mouse.
– Usando o botão direito do mouse com a opção [Roam] selecionada , a imagem é
deslocada pela área da tela.
– Usando o botão direito do mouse com a opção [Zoom] selecionada, a imagem é
ampliada ou reduzida.
Clique em [Explicit Magnify] (Especificar ampliação) para introduzir um fator de
ampliação específico.
Clique em [Flip/Rotate] (Inverter/Rodar) para mudar a orientação da imagem.
Clique em [Measure Angle] (Medir ângulo) para medir o ângulo entre estruturas.
Clique em [Measure Distance] (Medir distância) para medir de ponto a ponto.
Clique em [Display Normal] (Exibir normal) para ver a imagem no seu estado
original.
Clique em [User Annotation] (Anotações do usuário) para introduzir texto na tela.
Clique em [Erase All] (Excluir Tudo) para remover da tela qualquer texto
acrescentado.
Clique em [Maintain] (Manter) para manter os gráficos de imagem para imagem.
Clique em [Grid On/Off] (Ativar/Desativar grade) para exibir ou ocultar uma grade.
Este é um botão de alternância.
Discovery™ PET/CT 600 5322306-1PT-BR Rev. 4 (07-09) 24-26
© 2009 General Electric Company. Todos os direitos reservados.
Clique em [Screen Save] (Gravação de tela) para capturar a imagem juntamente
com os gráficos.
NOTA: Imagens de Gravação de Tela não serão inclusas no banco de dados até que a série
atual SmartStep/SmartView seja finalizada.
Clique em [Forward 1] (Avançar 1) para avançar uma imagem nas portas de
visualização livres e 3 imagens nas intervencionais.
Clique em [Backwards 1] (Recuar 1) para recuar uma imagem nas exibições livres e
3 imagens nas intervencionais.
Clique em [Last Image] (Última imagem) para exibir a última imagem exposta.
Clique em [N/P each VP] (N/P cada VP) para avançar ou recuar de uma, cada
imagem de cada porta de visualização.
Clique em [Page Forward] (Avançar Página) para avançar de uma, todas as
imagens exibidas.
Clique em [Page Backward] (Recuar Página) para recuar de uma, todas as imagens
exibidas.
Clique em [Last Image] (Última Imagem) para ver a última imagem escaneada.
Discovery™ PET/CT 600 5322306-1PT-BR Rev. 4 (07-09) 24-27
© 2009 General Electric Company. Todos os direitos reservados.
Figura 24-5 Funções de exibição
Etapas Rápidas: Exibir Imagens SmartStep/SmartView
1. Mude o foco primário para porta de visualização livre.
2. Clique em [List/Select] (Listar/Selecionar) para exibir uma imagem na porta de
visualização livre.
3. Clique em [Accept] (Aceitar).
4. Execute as funções de exibição necessárias.
Discovery™ PET/CT 600 5322306-1PT-BR Rev. 4 (07-09) 24-28
© 2009 General Electric Company. Todos os direitos reservados.
Configurar a Preferência de Layout de SmartView
O layout de tela usado durante a varredura SmartView é determinado pelo modo de
espessura de corte, 1i ou 3i e o conjunto de preferências de layout em Preferências
SmartView.
1. Clique em [Display Prefs] (Exibir Preferências) na tela Exam RX.
Esta função abre a tela de preferências de exibição.
2. Clique em [SmartView].
A janela predefinida SmartView aparece.
3. Selecione o formato desejado.
É possível selecionar a exibição única ou múltipla de porta de visualização.
4. Clique em [Save as Default] (Salvar como predefinida).
Isso salva a seleção feita.
Discovery™ PET/CT 600 5322306-1PT-BR Rev. 4 (07-09) 24-29
© 2009 General Electric Company. Todos os direitos reservados.
Etapas Rápidas: Configurar a Preferência de Layout de SmartView
1. Clique em [Display Prefs] (Exibir Preferências) na tela Exam RX.
2. Clique em [SmartView].
3. Selecione o formato desejado.
4. Clique em [Save as Default] (Salvar como predefinida).
Discovery™ PET/CT 600 5322306-1PT-BR Rev. 4 (07-09) 24-30
© 2009 General Electric Company. Todos os direitos reservados.
Configurar Janela/Nível para o HHC
O Controlador manual dispõe de um botão de janela/nível que alterna entre seis
configurações diferentes de janela/nível. Para uma configuração personalizada de níveis,
você deve proceder do modo seguinte.
1. Clique em [Display Prefs] (Exibir preferências) na tela Exam RX.
Esta função abre a tela de preferências de exibição.
2. Clique em [SmartStep] ou [SmartView].
Aparece a janela de configuração de janela/nível do SmartStep.
Discovery™ PET/CT 600 5322306-1PT-BR Rev. 4 (07-09) 24-31
© 2009 General Electric Company. Todos os direitos reservados.
A janela predefinida SmartView aparece.
3. Introduza a largura e o nível da janela desejados para as seis localizações.
NOTA: Quando digitar o parâmetro, mantenha o mouse dentro da caixa de texto.
4. Clique em [Save as defaults] (Gravar como predefinidos) para gravar os valores
introduzidos.
Etapas Rápidas: Configurar Janela/Nível para o HHC
1. Clique em [Display Prefs] (Exibir preferências) na tela Exam RX.
2. Clique em [SmartStep] ou [SmartView].
3. Introduza a largura e o nível da janela desejados para as seis localizações.
4. Clique em [Save as defaults] (Gravar como predefinidos) para gravar os valores
introduzidos.
Discovery™ PET/CT 600 5322306-1PT-BR Rev. 4 (07-09) 24-32
© 2009 General Electric Company. Todos os direitos reservados.
Criar Novas Imagens a Partir de Dados de Varredura
SmartView
Os dados de varredura SmartView contêm todas as informações colhidas de cada
exposição. Isso possibilita criar imagens da mesma anatomia apresentada de modo
diferente. Dados de varredura SmartView podem ser reconstruídos em uma imagem de
matriz 512 e qualquer algoritmo recon com modo de recon Full (Total). A reconstrução da
imagem é baseada em tempo. Deve-se especificar um tempo de início e de fim. Se for
usado um modo 3i prospectivamente, o Retro Recon reconstruirá as imagens no modo 1i ou
2i.
Para obter mais informações sobre como reconstruir imagens, consulte Crie Novas Imagens
a Partir dos Dados de Varredura.
1. A partir do monitor da varredura, clique em[Retro Recon] (Reconstrução
Retrospectiva).
Aparece a tela de seleção da lista Retro Recon. Serão indicadas todas as imagens
com dados de varredura disponíveis.
2. A partir da tela de seleção da lista de Retro Recon (Reconstrução Retrospectiva),
selecione o exame SmartView apropriado.
3. Clique em [Select Series] (Selecionar Série).
4. Clique em [Retro] (Retrospectivo) para todos os grupos ou clique em[Y] para um grupo
individual.
Se selecionar [Retro] (Retrospectivo), aparecerá uma janela pop-up. Escolha [Yes]
(Sim) ou [No] (Não). Também é possível clicar no grupo individual e alternar entre [Y]
(Sim) e [N] (Não).
O sistema pressupõe que é necessário reconstruir todos os dados disponíveis. Se
houver múltiplos grupos, terá que determinar o(s) grupo(s) que possui dados que
deseja reconstruir.
5. Selecione [Time] (Tempo).
Será exibida a janela de faixa de tempo.
6. Digite o tempo de Start (Início) e de End (Fim) desejado.
Discovery™ PET/CT 600 5322306-1PT-BR Rev. 4 (07-09) 24-33
© 2009 General Electric Company. Todos os direitos reservados.
7. Clique em [Recon Options] (Opções de Reconstrução).
A tela de opções de recon aparece.
8. Clique em [Full] (Total) a partir da área de modo de Recon.
9. Digite a Window Width e Level (Nível e Largura de Janela) desejados.
10. Clique em [OK].
11. Conforme necessário, clique em [Recon Type] (Tipo de Reconstrução).
Aparece uma janela com todos os algoritmos disponíveis, a partir da qual poderá
escolher o algoritmo adequado.
Soft e Standard estão disponíveis se o modo Segment recon for selecionado.
Soft, Standard, Detail, Chest, Lung, Bone, Bone Plus e Edge estão disponíveis se o
modo Full recon estiver selecionado.
12. Clique em [Confirm] (Confirmar) para gerar imagens.
Discovery™ PET/CT 600 5322306-1PT-BR Rev. 4 (07-09) 24-34
© 2009 General Electric Company. Todos os direitos reservados.
Etapas Rápidas: Criar Novas Imagens a Partir de Dados de Varredura
SmartView
1. A partir do monitor da varredura, clique em[Retro Recon] (Reconstrução
Retrospectiva).
2. A partir da tela de seleção da lista de Retro Recon (Reconstrução Retrospectiva),
selecione o exame SmartView apropriado.
3. Clique em [Select Series] (Selecionar Série).
4. Clique em [Retro] (Retrospectivo) para todos os grupos ou clique em[Y] para um grupo
individual.
5. Selecione [Time] (Tempo).
6. Digite o tempo de Start (Início) e de End (Fim) desejado.
7. Clique em [Recon Options] (Opções de Reconstrução).
8. Clique em [Full] (Total) a partir da área de modo de Recon.
9. Digite a Window Width e Level (Nível e Largura de Janela) desejados.
10. Clique em [OK].
11. Conforme necessário, clique em [Recon Type] (Tipo de Reconstrução).
12. Clique em [Confirm] (Confirmar) para gerar imagens.
Discovery™ PET/CT 600 5322306-1PT-BR Rev. 4 (07-09) 24-35
© 2009 General Electric Company. Todos os direitos reservados.
Capítulo 25
Agenda de Pacientes
Introdução
Este capítulo explica como usar a agenda para marcar horários de exames de pacientes.
Ele contém instruções passo a passo para ajudá-lo a aprender a:
• Usar o leitor de código de barras
• Atualizar a lista da agenda de pacientes
• Acrescentar pacientes à Agenda
• Como Excluir um Paciente da Agenda
• Configurar Preferências da Agenda
• Selecione um Paciente da Agenda
• Verifique o Status de um Paciente
• Visualize Mais Informações sobre o Paciente
Discovery™ PET/CT 600 5322306-1PT-BR Rev. 4 (07-09) 25-1
© 2009 General Electric Company. Todos os direitos reservados.
O que Preciso Saber Sobre…
Esta seção traz os conceitos necessários à compreensão da utilização da Agenda de
pacientes. Alguns dos conceitos que você precisa compreender são:
• Agenda de pacientes
• Connect Pro
• Novos registros e Registros concluídos
Agenda de pacientes
A Patient Schedule (Agenda de pacientes) é o recurso que permite registrar informações
sobre o paciente e programar protocolos de exame antes da chegada do paciente. Na hora
marcada para a varredura, você pode selecionar os dados da lista criada, digitar o número
da ID (N° de identificação) do paciente, o Accession number (Número de acesso) ou usar o
Leitor de código de barras para obter informações sobre o paciente. As informações do
paciente podem ser facilmente acrescentadas ou apagadas dessa lista.
Connect Pro
O Connect Pro é uma opção que pode ser adquirida pelo seu estabelecimento para
recuperar informações sigilosas sobre pacientes provenientes da rede HIS/RIS através de
uma conexão DICOM e enviá-las a seu scanner. O Connect Pro irá buscar as informações na
HIS/RIS e acrescentá-las à Agenda de pacientes.
O Connect Pro pode também ser personalizado com a ajuda de "filtros" para se adaptar às
necessidades de seu departamento e assim recuperar somente informações que lhe
interessem.
O Connect Pro pode coletar mais do que apenas informações gerais sobre os pacientes.
Ele coleta também informações como alergias, fase de gestação, cuidados médicos ou
qualquer dado sobre seu paciente.
Novos registros e Registros concluídos
Na agenda de pacientes há uma coluna denominada Status (Estado). Nessa coluna, ao lado
das entradas de pacientes, você verá um "N" ou um "C". O "N" significa "Não concluído" ou
"Novo registro". Trata-se de exames programados, mas que ainda não foram concluídos.
O "C" significa "Concluído". Os exames assim identificados foram programados e concluídos.
Discovery™ PET/CT 600 5322306-1PT-BR Rev. 4 (07-09) 25-2
© 2009 General Electric Company. Todos os direitos reservados.
NOTA: Se seu paciente usar o Connect Pro, é melhor ter somente Novos Registros na lista
de programação. Ter Registros Completos pode provocar varreduras inadvertentes
de pacientes com o número de acesso errado. Defina Delete Completed Exams
(Excluir Exames Concluídos) para 0 dias nas preferências do Connect Pro. Isso
assegura que os Registros Concluídos não serão adicionados à Lista de
Programação.
Discovery™ PET/CT 600 5322306-1PT-BR Rev. 4 (07-09) 25-3
© 2009 General Electric Company. Todos os direitos reservados.
Cómo...
Esta seção traz instruções passo a passo para utilizar a característica Schedule Patient
(Agenda de pacientes). Especificamente, ela descreve como:
• Usar o leitor de código de barras
• Atualizar a lista da agenda de pacientes
• Acrescentar pacientes à Agenda
• Como Excluir um Paciente da Agenda
• Configurar Preferências da Agenda
• Selecione um Paciente da Agenda
• Verifique o Status de um Paciente
• Visualize Mais Informações sobre o Paciente
Discovery™ PET/CT 600 5322306-1PT-BR Rev. 4 (07-09) 25-4
© 2009 General Electric Company. Todos os direitos reservados.
Usar o leitor de código de barras
O leitor de código de barras utilizado com a opção Connect Pro simplifica a obtenção de
informações sobre o paciente. Para utilizar essa característica, as informações do paciente
já devem estar na lista Patient Schedule (Agenda de pacientes).
1. Selecione [New Patient] (Novo paciente).
2. Com o leitor de código de barras, aponte para Accession number (Número de acesso)
ou Patient ID (ID do paciente) no pedido de paciente.
O sistema buscará as informações de paciente na lista da Agenda e as introduzirá
nos campos da tela Patient Information (Informação do Paciente).
Tabela 25-1 Patient Information (Informações do Paciente)
Nome Campo Parâmetros
Número de acesso Até 16 caracteres
ID do Paciente Até 16 caracteres
Nome do paciente Até 32 caracteres
Sexo M (Masculino) ou F (Feminino)
Data de nascimento Meses, Semanas, Dias
Idade Anos, Meses, Semanas, Dias
Peso Kg ou Libras
Médico que Encaminhou Até 32 caracteres
Radiologista Até 32 caracteres
Operador Até 3 caracteres
Histórico Até 60 caracteres
Descrição do Exame Até 22 caracteres
Número de protocolo Até 5 caracteres
Req. Proc. ID Até 16 caracteres
Data Mês do Exame, Dia, Ano
Aq. Hora do Exame, Minuto
Discovery™ PET/CT 600 5322306-1PT-BR Rev. 4 (07-09) 25-5
© 2009 General Electric Company. Todos os direitos reservados.
3. Selecione o protocolo desejado e comece o exame.
NOTA: A Descrição do Exame será truncada em 22 caracteres quando importada de um
sistema HIS/RIS. A campo de descrição Estudo (0008, 1030) no cabeçalho DICOM é
mapeado para o campo de Descrição do Exame nas telas Programação do Paciente
e Novo Paciente.
Discovery™ PET/CT 600 5322306-1PT-BR Rev. 4 (07-09) 25-6
© 2009 General Electric Company. Todos os direitos reservados.
NOTA: Ao digitar a ID do Paciente, se mais de uma registro com a mesma ID do Paciente for
encontrada la lista de programação de Pacientes, um diálogo será exibido
notificando o usuário. Certifique-se de ao selecionar o registro do paciente que tenha
selecionado a entrada correta para a varredura que está sendo realizada. Para evitar
ter múltiplos Registros da Paciente com as mesma ID do Paciente, certifique-se de
definir a preferência Delete Completed Exams (Excluir Exames Concluídos) para zero.
Isso garantirá que somente novos registros estejam na lista Programação de
Pacientes.
Etapas Rápidas: Usar o leitor de código de barras
1. Selecione [New Patient] (Novo paciente).
2. Com o leitor de código de barras, aponte para Accession number (Número de acesso)
ou Patient ID (ID do paciente) no pedido de paciente.
3. Selecione o protocolo desejado e comece o exame.
Discovery™ PET/CT 600 5322306-1PT-BR Rev. 4 (07-09) 25-7
© 2009 General Electric Company. Todos os direitos reservados.
Atualizar a lista da agenda de pacientes
A atualização permite colocar em dia a lista de Agenda de pacientes com informações
provenientes da HIS/RIS. A seção Get Patient List For (Obter a Lista de Pacientes para):
permite a escolha do sistema ou sistemas de onde se deseja obter as agendas de HIS/RIS
dos pacientes. A seção With A Date Range (Com Uma Faixa de Data): permite obter a
partir de certas datas.
1. Clique em [Patient Schedule] (Agenda do Paciente).
2. Clique em [Update] (Atualizar).
Abre-se uma janela.
3. Sob Get Patient List For (Obter Lista de Pacientes):, clique em [This System] (Este
Sistema), [All CT Systems] (Todos os Sistemas CT), ou [All Systems] (Todos os
Sistemas).
This System buscará a Agenda de pacientes do scanner com o qual você está
trabalhando.
All CT Systems buscará as Agendas de pacientes de todos os sistemas CT da rede
HIS/RIS.
All Systems buscará as Agendas de pacientes de todos os sistemas da rede HIS/RIS.
Discovery™ PET/CT 600 5322306-1PT-BR Rev. 4 (07-09) 25-8
© 2009 General Electric Company. Todos os direitos reservados.
4. Selecione o Date Range (Período).
Digite a data From (De) e To (A). Certifique-se de que segue o formato de
mês/dia/ano correto.
5. Se quiser, escreva a informação nos campos Requested Proc. ID (ID Proc. Pedida) ou
Accession Number (Número de Acesso).
Este é um modo extra de puxar as informações do paciente.
6. Se desejado, digite as informações do nome do paciente no campo correto.
Esta é uma maneira rápida de pesquisar o nome de um paciente.
7. Se desejado, digite as informações de ID do paciente no campo correto.
8. Selecione [Continue Update] (Continuar a atualização) para prosseguir ou [Cancel
Update] (Cancelar a atualização) para cancelar sem salvar quaisquer novas seleções.
Etapas Rápidas: Atualizar a lista da agenda de pacientes
1. Clique em [Patient Schedule] (Agenda do Paciente).
2. Clique em [Update] (Atualizar).
3. Sob Get Patient List For (Obter Lista de Pacientes):, clique em [This System] (Este
Sistema), [All CT Systems] (Todos os Sistemas CT), ou [All Systems] (Todos os Sistemas).
4. Selecione o Date Range (Período).
5. Se quiser, escreva a informação nos campos Requested Proc. ID (ID Proc. Pedida) ou
Accession Number (Número de Acesso).
6. Se desejado, digite as informações do nome do paciente no campo correto.
7. Se desejado, digite as informações de ID do paciente no campo correto.
8. Selecione [Continue Update] (Continuar a atualização) para prosseguir ou [Cancel
Update] (Cancelar a atualização) para cancelar sem salvar quaisquer novas seleções.
Discovery™ PET/CT 600 5322306-1PT-BR Rev. 4 (07-09) 25-9
© 2009 General Electric Company. Todos os direitos reservados.
Acrescentar pacientes à Agenda
É fácil acrescentar informações sobre os pacientes manualmente à lista de Patient
Schedule (Agenda de pacientes).
1. Clique em [Patient Schedule] (Agenda do Paciente).
2. Selecione [Add Patient] (Acrescentar paciente).
A tela de informações [Patient Schedule] aparece (é parecida com a tela New
Patient).
3. Digite as informações do paciente.
a) Se você quiser, pode acrescentar o número do protocolo no campo Protocol
Number.
b) Se você quiser, digite a data e a hora nos devidos campos.
4. Selecione [Accept] (Aceitar) para salvar as modificações e acrescentar as informações
do paciente à agenda.
5. Selecione [Cancel] (Cancelar) para voltar à tela principal Patient Schedule.
Discovery™ PET/CT 600 5322306-1PT-BR Rev. 4 (07-09) 25-10
© 2009 General Electric Company. Todos os direitos reservados.
Etapas Rápidas: Acrescentar pacientes à Agenda
1. Clique em [Patient Schedule] (Agenda do Paciente).
2. Selecione [Add Patient] (Acrescentar paciente).
3. Digite as informações do paciente.
4. Selecione [Accept] (Aceitar) para salvar as modificações e acrescentar as informações
do paciente à agenda.
5. Selecione [Cancel] (Cancelar) para voltar à tela principal Patient Schedule.
Discovery™ PET/CT 600 5322306-1PT-BR Rev. 4 (07-09) 25-11
© 2009 General Electric Company. Todos os direitos reservados.
Como Excluir um Paciente da Agenda
Você pode selecionar os pacientes a serem apagados ou apagar todos os pacientes da lista
da Agenda de pacientes.
1. Clique em [Patient Schedule] (Agenda do Paciente).
2. Selecione o ou os pacientes a serem apagados.
a) Para um só paciente, clique sobre o nome do paciente com o botão esquerdo do
mouse.
b) Para vários paciente em uma linha, use o botão esquerdo do mouse e clique e
arraste para selecionar de uma vez vários nomes de pacientes.
c) Para uma seleção mais definida, pressione Control e clique com o botão esquerdo
do mouse nos nomes dos pacientes selecionados.
3. Selecione [Delete Selected] (Apagar seleção) para apagar o ou os itens selecionados.
4. Selecione [Delete All] (Apagar tudo) para apagar todos os pacientes da lista.
Etapas Rápidas: Como Excluir um Paciente da Agenda
1. Clique em [Patient Schedule] (Agenda do Paciente).
2. Selecione o ou os pacientes a serem apagados.
3. Selecione [Delete Selected] (Apagar seleção) para apagar o ou os itens selecionados.
4. Selecione [Delete All] (Apagar tudo) para apagar todos os pacientes da lista.
Discovery™ PET/CT 600 5322306-1PT-BR Rev. 4 (07-09) 25-12
© 2009 General Electric Company. Todos os direitos reservados.
Configurar Preferências da Agenda
A característica Preferences (Preferências) permite configurar a ordem de classificação e o
prazo para apagar entradas da lista de Agenda de pacientes.
Se a opção Connect Pro estiver instalada, você terá acesso a opções suplementares.
1. Clique em [Patient Schedule] (Agenda do Paciente).
2. Selecione [Preferences] (Preferências).
Aparecerá uma janela.
Discovery™ PET/CT 600 5322306-1PT-BR Rev. 4 (07-09) 25-13
© 2009 General Electric Company. Todos os direitos reservados.
3. Para classificar os exames, selecione um dos critérios: [Date/Time] (Data/hora),
[Name] (Nome) ou [ID] para ordenar.
4. Determine o prazo ao final do qual os exames serão apagados.
Digite o número de dias ao final do qual o scanner apagará os exames concluídos.
O número deve situar-se entre 0-30.
Se o número selecionado for "0", os exames concluídos não serão acrescentados à
lista da Agenda.
O valor predefinido, selecionado automaticamente pelo sistema, é 3.
NOTA: É importante definir Delete Completed Exams (Excluir Exames Concluídos) para
zero quando as Informações do Paciente são atualizadas do HIS/RIS. Isso garantirá
que os números de Completed Accession (Acesso Concluído) não sejam
inadvertidamente selecionados para uma segunda varredura, fazendo com que
ocorram problemas de reconciliação de Pacientes no sistema PACS.
5. Se a opção Connect Pro estiver instalada, selecione [Yes] (Sim) ou [No] (Não) no item
Update Schedule Automatically (Atualizar a lista automaticamente).
Se você selecionar Yes, a lista será atualizada sempre que você selecionar Patient
Schedule.
A atualização será feita com base na configuração dos parâmetros da função
Update.
6. Se a opção Connect Pro estiver instalada, selecione [Yes] (Sim) ou [No] (Não) no item
Show Update Parameters (Mostrar os parâmetros de atualização).
Se você selecionar Yes a tela Update aparecerá sempre que o sistema começar a
atualização automática.
Se julgar necessário, você poderá editar os parâmetros de Update.
7. Se a opção Connect Pro estiver instalada, selecione [Yes] (Sim) ou [No] (Não) no item
Use Study UID? (Utilizar UID do estudo?)
Se você selecionar Yes, o scanner adotará o UID (Identificador exclusivo) de instância
de estudo da HIS/RIS.
Se você selecionar No, o scanner atribuirá ao exame um UID de instância de estudo.
8. Se a opção Connect Pro estiver instalada, selecione [Yes] (Sim) ou [No] (Não) no item
Edit Modality Worklist? (Editar lista de tarefas de modalidades?)
Se você selecionar [No] (Não), não poderá editar informações de pacientes
provenientes da rede HIS/RIS.
Se você selecionar [Yes] (Sim), poderá editar informações de pacientes provenientes
da rede HIS/RIS.
Discovery™ PET/CT 600 5322306-1PT-BR Rev. 4 (07-09) 25-14
© 2009 General Electric Company. Todos os direitos reservados.
9. Clique em [OK] para aceitar as entradas ou [Cancel] (Cancelar) para cancelar sem
aceitar as entradas.
NOTA: As preferências não são mantidas entre as cargas do software do sistema. Atualize
as preferências depois de realizar uma carga de software.
Etapas Rápidas: Configurar Preferências da Agenda
1. Clique em [Patient Schedule] (Agenda do Paciente).
2. Selecione [Preferences] (Preferências).
3. Para classificar os exames, selecione um dos critérios: [Date/Time] (Data/hora),
[Name] (Nome) ou [ID] para ordenar.
4. Determine o prazo ao final do qual os exames serão apagados.
5. Se a opção Connect Pro estiver instalada, selecione [Yes] (Sim) ou [No] (Não) no item
Update Schedule Automatically (Atualizar a lista automaticamente).
6. Se a opção Connect Pro estiver instalada, selecione [Yes] (Sim) ou [No] (Não) no item
Show Update Parameters (Mostrar os parâmetros de atualização).
7. Se a opção Connect Pro estiver instalada, selecione [Yes] (Sim) ou [No] (Não) no item
Use Study UID? (Utilizar UID do estudo?)
8. Se a opção Connect Pro estiver instalada, selecione [Yes] (Sim) ou [No] (Não) no item
Edit Modality Worklist? (Editar lista de tarefas de modalidades?)
9. Clique em [OK] para aceitar as entradas ou [Cancel] (Cancelar) para cancelar sem
aceitar as entradas.
Discovery™ PET/CT 600 5322306-1PT-BR Rev. 4 (07-09) 25-15
© 2009 General Electric Company. Todos os direitos reservados.
Editar uma Agenda de pacientes
Se as informações sobre determinado paciente tiverem sido digitadas de maneira incorreta,
você poderá modificá-las na lista de Agenda de pacientes.
1. Clique em [Patient Schedule] (Agenda do Paciente).
Aparece a Agenda do Paciente.
2. Selecione o paciente desejado na lista.
3. Selecione [Edit Patient] (Editar paciente).
4. Faça as modificações.
Os registros de pacientes não poderão ser editados se sua origem for a rede HIS/RIS
e se a configuração do item Edit Modality Worklist for [No] (Não).
5. Clique em [Accept] (Aceitar).
Discovery™ PET/CT 600 5322306-1PT-BR Rev. 4 (07-09) 25-16
© 2009 General Electric Company. Todos os direitos reservados.
Etapas Rápidas: Editar uma Agenda de pacientes
1. Clique em [Patient Schedule] (Agenda do Paciente).
2. Selecione o paciente desejado na lista.
3. Selecione [Edit Patient] (Editar paciente).
4. Faça as modificações.
5. Clique em [Accept] (Aceitar).
Discovery™ PET/CT 600 5322306-1PT-BR Rev. 4 (07-09) 25-17
© 2009 General Electric Company. Todos os direitos reservados.
Selecione um Paciente da Agenda
A Agenda do Paciente permite selecionar os pacientes de modo fácil no momento da
varredura.
1. Selecione [New Patient] (Novo paciente).
2. Clique em [Patient Schedule] (Agenda do Paciente).
Aparece a Agenda do Paciente.
3. Selecione o paciente desejado na lista.
4. Selecione [Select Patient] (Selecionar paciente).
Todas as informações referentes ao paciente aparecem na tela New Patient.
Discovery™ PET/CT 600 5322306-1PT-BR Rev. 4 (07-09) 25-18
© 2009 General Electric Company. Todos os direitos reservados.
5. Selecione o protocolo desejado para continuar.
Se nenhum protocolo tiver sido escolhido ou se você quiser utilizar um protocolo
diferente.
6. Clique [Enter] para dar início ao processo.
NOTA: Na tela New Patient, também é possível digitar a ID do paciente, o número de acesso
ou utilizar o leitor de código de barras para selecionar pacientes. Verifique se
selecionou o campo correto antes de digitar os dados.
Etapas Rápidas: Selecione um Paciente da Agenda
1. Selecione [New Patient] (Novo paciente).
2. Clique em [Patient Schedule] (Agenda do Paciente).
3. Selecione o paciente desejado na lista.
4. Selecione [Select Patient] (Selecionar paciente).
5. Selecione o protocolo desejado para continuar.
6. Clique [Enter] para dar início ao processo.
Discovery™ PET/CT 600 5322306-1PT-BR Rev. 4 (07-09) 25-19
© 2009 General Electric Company. Todos os direitos reservados.
Verifique o Status de um Paciente
Os pacientes relacionados na lista da Agenda de pacientes trazem um "N" na coluna Status
se o exame NÃO tiver sido concluído, o que indica que se trata de um Novo registro. Um "C"
na coluna Status indica que o exame FOI concluído.
1. Clique em [Patient Schedule] (Agenda do Paciente).
A lista da Agenda de pacientes aparece na tela e, no lado esquerdo, você verá a
coluna denominada Status.
N significa que se trata de um Novo registro ou que o exame Não foi concluído.
C significa que o exame foi Concluído.
2. Use os botões [Next] (Próximo) ou [Prior] (Anterior) na parte inferior direita da tela para
mudar de página.
Etapas Rápidas: Verifique o Status de um Paciente
1. Clique em [Patient Schedule] (Agenda do Paciente).
2. Use os botões [Next] (Próximo) ou [Prior] (Anterior) na parte inferior direita da tela para
mudar de página.
Discovery™ PET/CT 600 5322306-1PT-BR Rev. 4 (07-09) 25-20
© 2009 General Electric Company. Todos os direitos reservados.
Visualize Mais Informações sobre o Paciente
Se a opção Connect Pro estiver instalada, use esta característica para visualizar
informações úteis sobre um paciente como alergias, fase de gestação e alertas médicos.
O sistema buscará as informações na rede HIS/RIS através da conexão DICOM.
1. Clique em [Patient Schedule] (Agenda do Paciente).
Aparece a Agenda do Paciente.
2. Selecione um Paciente da lista.
Discovery™ PET/CT 600 5322306-1PT-BR Rev. 4 (07-09) 25-21
© 2009 General Electric Company. Todos os direitos reservados.
3. Clique em [View More Info] (Ver mais informações).
Surge uma tela contendo informações suplementares sobre o paciente.
4. Clique em [Cancel] (Cancelar) para sair desta tela.
Etapas Rápidas: Visualize Mais Informações sobre o Paciente
1. Clique em [Patient Schedule] (Agenda do Paciente).
2. Selecione um Paciente da lista.
3. Clique em [View More Info] (Ver mais informações).
4. Clique em [Cancel] (Cancelar) para sair desta tela.
Discovery™ PET/CT 600 5322306-1PT-BR Rev. 4 (07-09) 25-22
© 2009 General Electric Company. Todos os direitos reservados.
Capítulo 26
Modo Biópsia
Introdução
Este capítulo explica como utilizar o modo biópsia. Este modo melhora a eficácia da
definição e aquisição de cortes durante uma biópsia.
Este capítulo contém instruções passo a passo para ajudá-lo a aprender a:
• Utilizar o modo Biópsia
Discovery™ PET/CT 600 5322306-1PT-BR Rev. 4 (07-09) 26-1
© 2009 General Electric Company. Todos os direitos reservados.
O que Preciso Saber Sobre…
Esta seção traz as informações necessárias para a utilização do modo Biópsia. Os conceitos
a assimilar são:
• Modo Biópsia
• Varreduras de referência para biópsia
Modo Biópsia
O modo Biópsia ou Biopsy Rx (Prescrição de biópsia) aumenta a eficiência da configuração
e da aquisição de varreduras durante uma biópsia. Todos os parâmetros necessários
estarão disponíveis em um menu. Você poderá escolher a direção em que o scanner
adquirirá imagens a partir de um ponto central e quantas imagens serão adquiridas.
É possível mudar a espessura e/ou o intervalo do corte. Se necessário pode-se digitar um
local específico para um corte.
NOTA: O AutomA é desligado quando se entra no modo de Biópsia. Revise o valor de mA
Manual prescrito.
Varreduras de referência para biópsia
Depois de selecionar [Biopsy Rx] (Prescrição de biópsia), você deverá escolher como o
sistema fará as varreduras em função da localização da biópsia.
Se você selecionar [Superior], a localização de referência da biópsia será a primeira
varredura e as imagens subseqüentes serão as adquiridas a partir desse ponto para cima.
Se você selecionar [Centered] (Centrada), a localização de referência para a biópsia será a
varredura central e as imagens subseqüentes serão as adquiridas acima e abaixo desse
ponto.
Se você selecionar [Inferior], a localização de referência para a biópsia será a primeira
varredura e as imagens subseqüentes serão as adquiridas a partir desse ponto para baixo.
Discovery™ PET/CT 600 5322306-1PT-BR Rev. 4 (07-09) 26-2
© 2009 General Electric Company. Todos os direitos reservados.
Cómo...
Esta seção traz instruções passo a passo para utilizar o modo biópsia. Especificamente, ela
descreve como:
• Utilizar o modo Biópsia
Discovery™ PET/CT 600 5322306-1PT-BR Rev. 4 (07-09) 26-3
© 2009 General Electric Company. Todos os direitos reservados.
Utilizar o modo Biópsia
O modo Biópsia é muito útil na execução de biópsias de rotina. Antes de usar o modo
biópsia, o tipo de varredura deve ser definido. Isso determina o modo (Axial ou Helicoidal)
para a seqüência da biópsia.
NOTA: Fatores técnicos, como o tipo de varredura, kV, mA e tempo de rotação usados, são
determinados com base no último grupo escaneado. Se a opção AutoVoice tiver sido
utilizada no grupo anterior, ficará ativada para as varreduras de biópsia.
ADVERTÊNCIA: Ao realizar varreduras para estudos de intervenção (biópsias) no modo de
varredura, a espessura das imagens e o número de imagens por rotação
e o layout afetam a taxa de exibição das imagens. Recomenda-se o uso do
Modo Biópsia fornecido no sistema. Se a biópsia prescrita manualmente
passar por varredura, o modo Axial de varredura 1i ou modo Helicoidal
com espessura de corte maior do que 2.5 mm deve ser usado. Não use o
modo de varredura Cine para obtenção de imagem intervencional
(Biópsia). Não use layout de Auto view com mais de um ponto de
visualização de imagem Auto View.
Consulte Selecionar a exibição de imagens múltiplas para obter mais
informações sobre como preparar as opções de visualização desejadas.
1. Da tela visualizar/editar, clique em [Biopsy Rx].
Discovery™ PET/CT 600 5322306-1PT-BR Rev. 4 (07-09) 26-4
© 2009 General Electric Company. Todos os direitos reservados.
Surge uma janela com todos os parâmetros da Biopsy Rx.
2. Configure a Biopsy Reference (Referência de biópsia).
A Biopsy Reference (Referência da Biópsia) informa ao sistema como adquirir
imagens em função da Biopsy Location (Localização da Biópsia). A seleção de
[Superior] significa que serão adquiridas todas as imagens de Biopsy Location para
cima. [Centered] (Centrada) significa que o sistema irá adquirir imagens acima,
sobre e abaixo da localização da biópsia. [Inferior] significa que todas as imagens
serão adquiridas a partir da localização da biópsia para baixo.
NOTA: Se você selecionar a opção Centered, será mais simples programar um número
ímpar de imagens, ou seja 3,5,7, etc. Assim, o sistema colocará cortes pares acima
e abaixo da localização de referência. Se você preferir utilizar números pares de
cortes, o sistema disporá a imagem suplementar na porção superior.
3. Digite o valor de Biopsy Location ou selecione [Get Alignment Light Location]
(Localização da luz de alinhamento).
Se você já tiver uma localização específica selecionada nas varreduras de
localização, pode digitá-la no campo de localização de biópsia. Outra opção é
deslocar a mesa e centrar a agulha sob a luz de laser interna ou externa e fazer a
seleção apropriada nas opções de Set Alignment Light (Configuração da luz de
alinhamento) em função do laser utilizado para centrar. Isto é particularmente útil
quando a agulha ou o tubo já estão no lugar.
4. Digite o valor de Number of Images (Número de imagens) a ser adquirido em cada
passagem.
Você pode escolher qualquer valor.
Discovery™ PET/CT 600 5322306-1PT-BR Rev. 4 (07-09) 26-5
© 2009 General Electric Company. Todos os direitos reservados.
5. Clique em [Thickness] (Espessura).
A espessura do corte é 0,625 mm, 1,25 mm, 2,5 mm, 3,75 mm,5,0 mm, 7,5 mm ou 10
mm para varreduras espirais.
As opções para a espessura axial são 5/1i e 10/1i. Essa restrição para varreduras
axiais é tal que a localização do pórtico será a localização de um corte.
6. Digite o valor de Image Interval (Intervalo entre imagens).
A opção Image Interval destina-se apenas a varreduras helicoidais e define a
distância entre imagens. Normalmente, para uma biópsia, o intervalo é definido com
o mesmo valor que a espessura de corte ou com uma sobreposição mínima.
7. Selecione [Confirm Biopsy Rx] (Confirmar prescrição de biópsia) ou [Cancel]
(Cancelar).
Confirm Biopsy Rx (Conformar Biópsia Rx) ativa a seqüência de varredura para
adquirir imagens. Cancel (Cancelar) cancela a janela Biopsy Rx e não adquire
imagens.
NOTA: O botão Biopsy Rx (Prescrição de biópsia) é acessível também pela tela Dynaplan.
O procedimento é idêntico. É muito útil utilizar este botão, especialmente se uma
série de imagens de biópsia foram adquiridas previamente. Isso pe porque as
imagens de biópsia permanecem com o mesmo número de série e não há
necessidade de retornar para a tela view/edit (visualizar/editar).
NOTA: As imagens de biópsia não são impressas automaticamente em filme. Se a opção
AutoFilm estiver ativada em um grupo de varreduras anterior, a mesma será
desativada. A opção AutoFilm deverá ser ativada em quaisquer varreduras
posteriores.
NOTA: Verifique o mA prescrito. AutomA é desativado automaticamente no Biopsy Mode
(Modo Biópsia). Revise o valor mA para se assegurar que ele seja apropriado para o
tipo de varredura que está sendo realizado. Retorne para a tela view/edit
(visualizar/editar) e ajuste o mA conforme necessário.
Etapas Rápidas: Utilizar o modo Biópsia
1. Da tela visualizar/editar, clique em [Biopsy Rx].
2. Configure a Biopsy Reference (Referência de biópsia).
3. Digite o valor de Biopsy Location ou selecione [Get Alignment Light Location]
(Localização da luz de alinhamento).
4. Digite o valor de Number of Images (Número de imagens) a ser adquirido em cada
passagem.
5. Clique em [Thickness] (Espessura).
6. Digite o valor de Image Interval (Intervalo entre imagens).
7. Selecione [Confirm Biopsy Rx] (Confirmar prescrição de biópsia) ou [Cancel] (Cancelar).
Discovery™ PET/CT 600 5322306-1PT-BR Rev. 4 (07-09) 26-6
© 2009 General Electric Company. Todos os direitos reservados.
Capítulo 27
Respiratory Triggering
(Acionamento Respiratório)
(Bloqueio Respiratório Prospectivo, Opção)
Introdução:
Este capítulo resume o processo para efetuar a aquisição de um acionamento respiratório,
para o planejamento de tratamento de radioterapia Este capítulo foi retirado do Guia para
Referência e Aprendizado da BrightSpeed e LightSpeed™ RT16/Xtra (5318375-1EN), do
capítulo de mesmo nome. Ele foi modificado para remover a inclinação, modificar o curso
da mesa e a capacidade modificada do peso para a mesa.
Ele contém instruções passo a passo para ajudá-lo a aprender:
• Ajuste a Prescrição do Exame para Acionamento Respiratório
O procedimento para uso do Acionamento Respiratório incluindo as seguintes ações do
operador e do sistema:
• O paciente e o DISPOSITIVO DE MONITORAMENTO RESPIRATÓRIO estão prontos.
• Prescrição e confirmação do exame de Acionamento Respiratório.
• Início da gravação do arquivo de movimento respiratório.
• Varredura CT confirmada e aquisição CT acionada com base na amplitude da forma de
onda respiratória.
• Imagens transferidas para a estação de trabalho Advantage Windows.
A prescrição do exame está descrita neste capítulo. Informações sobre a configuração do
paciente com marcador, o dispositivo de monitoramento Respiratório configurado e o
Advantage Sim, podem ser encontradas na outra documentação em separado.
Discovery™ PET/CT 600 5322306-1PT-BR Rev. 4 (07-09) 27-1
© 2009 General Electric Company. Todos os direitos reservados.
O que Preciso Saber Sobre…
Esta seção apresenta os conceitos necessários para compreender o uso do acionamento
respiratório. Os conceitos a assimilar são:
• Respiratory Triggering (Acionamento Respiratório)
• Respiratory Waveform (Forma de Onda Respiratória)
• Modo Axial R Scan (Varredura Axial R)
• Modo Helical R Scan (Varredura Helicoidal R)
• Annotation (Anotação)
Respiratory Triggering (Acionamento Respiratório)
O acionamento respiratório prospectivo foi projetado para auxiliar na avaliação da
localização de tumores pelo fornecimento de um início de varredura consistente,
sincronizado com o ciclo respiratório, para o planejamento do tratamento com radiação.
O ciclo respiratório do paciente é registrado como uma forma de onda de movimento
respiratório com a ajuda de um dispositivo externo de monitoramento respiratório (por
exemplo o RPM, Real-Time Position Management (Gerenciamento de Posição em Tempo
Real)). A aquisição de dados da CT é acionada automaticamente em um limiar desejado do
ciclo respiratório do paciente.
Os dados da CT, que refletem um certo período do ciclo respiratório, podem ser usados por
aplicativos de pós-processamento no AW, tais como o Advantage Sim /Sim MD para
planejamento avançado do tratamento.
NOTA: O Real-Time Position Management (Gerenciamento de Posição em Tempo Real) (RPM)
é fabricado pela Varian Medical Systems e é compatível com os sistemas GE
LightSpeed RT16/Xtra para acionamento respiratório.
Para mais informações sobre o RPM consulte o seu Respiratory Gating System Reference
Guide (Guia de Consulta do Sistema de Bloqueio Respiratório).
Respiratory Waveform (Forma de Onda Respiratória)
O padrão respiratório do paciente é exibido como uma forma de onda respiratória em um
DISPOSITIVO DE MONITORAMENTO RESPIRATÓRIO (por exemplo, o RPM) que também
rastreia e grava o arquivo de movimento respiratório. A porção ascendente da forma de
onda corresponde à inspiração. A porção descendente da forma de onda corresponde à
expiração. A forma de onda indica a extensão do movimento rastreado para o bloco
marcador no paciente,
Discovery™ PET/CT 600 5322306-1PT-BR Rev. 4 (07-09) 27-2
© 2009 General Electric Company. Todos os direitos reservados.
Modo Axial R Scan (Varredura Axial R)
O modo Axial-R é um tipo de varredura Axial com o Acionamento Respiratório prospectivo
habilitado. Esse modo de varredura é projetado para sincronizar a aquisição dos dados de
varredura da CT axial em um ponto no padrão respiratório livre do paciente. Uma aquisição
de CT usando o tipo de Varredura Axial pode ser automaticamente acionado em um
momento/período desejado durante a respiração livre. O paciente não precisa prender a
respiração durante esse tipo de aquisição. Contudo, a prática das instruções de respiração
é necessária para garantir a conclusão com sucesso da aquisição.
O limiar de amplitude para o acionamento é definido no Dispositivo de Monitoramento
Respiratório. Quando a forma de onda do movimento respiratório alcança o limiar de
amplitude predefinido, a aquisição no modo Axial-R começa dentro de 100ms, que é o
tempo mínimo de retardamento interno do sistema. A duração de raio-X LIGADO é para o
tempo de uma rotação para cada local da mesa, a mesa se move para o próximo local e o
sistema aguarda o próximo acionamento através do Dispositivo de Monitoramento
Respiratório.
Figura 27-1 Modo Axial-R e Forma de Onda Respiratória com ajuste do limiar de amplitude
Modo Helical R Scan (Varredura Helicoidal R)
O modo Helical-R é um tipo aquisição com varredura Helicoidal com o Acionamento
Respiratório prospectivo habilitado. Esse modo de varredura é projetado para sincronizar os
dados da aquisição da varredura CT helicoidal, onde a amplitude respiratória é ajustada
para ser acionada por uma retenção da inspiração. O tempo total de exposição para a
aquisição está baseado na faixa de varredura helicoidal.
O limiar de amplitude para o acionamento é definido no Dispositivo de Monitoramento
Respiratório. O limiar da amplitude deve ser maior que a amplitude da inspiração livre.
O paciente pode relaxar inicialmente e respirar normalmente. Podem ser dadas instruções
de respiração para uma retenção da inspiração. Quando a forma de onda do movimento
respiratório alcança o limiar de amplitude predefinido, a aquisição Helical-R começa
1,5 segundos após o acionamento. A sessão de prática de respiração é muito importante
para assegurar que o paciente entenda as instruções e que a aquisição tenha sucesso.
A técnica Helical-R pode proporcionar uma aquisição mais rápida da faixa de varredura
desejada do que a técnica Axial -RG.
Discovery™ PET/CT 600 5322306-1PT-BR Rev. 4 (07-09) 27-3
© 2009 General Electric Company. Todos os direitos reservados.
Figura 27-2 Modo de varredura Helical-R com o método de Retenção da
Respiração
No Helical-R, um sinal do Dispositivo de Monitoramento Respiratório é enviado para o
scanner quando a forma de onda do movimento respiratório alcança o limiar desejado. O
tempo de envio do sinal do acionamento para que o sistema ligue o raio x, com a varredura
no modo helicoidal, é de aproximadamente 1,5 segundo.
Annotation (Anotação)
Existem novas anotações para dois tipos de varredura com acionamento Respiratório.
Tabela 27-1 Tipos de Anotação
Anotação Anotação
Tela
Axial Helicoidal
Tipo de varredura em PMR Axial -R Helical-R
Tipo de varredura em Retro Recon Axial -R Helical-R
(Reconstrução Retroativa)
Previsão da vista de edição Axial -R Helical-R
Tela de Relatório da Dose Axial -R Helical-R
Interface do Usuário Dynaplan Axial -R HER
Imagem Dicom ARG HRG
Discovery™ PET/CT 600 5322306-1PT-BR Rev. 4 (07-09) 27-4
© 2009 General Electric Company. Todos os direitos reservados.
Cómo...
Esta seção fornece instruções passo a passo para a realização de Varreduras com
Acionamentos Respiratórios. Especificamente, ela descreve como:
• Ajuste a Prescrição do Exame para Acionamento Respiratório
Discovery™ PET/CT 600 5322306-1PT-BR Rev. 4 (07-09) 27-5
© 2009 General Electric Company. Todos os direitos reservados.
Ajuste a Prescrição do Exame para Acionamento
Respiratório
1. Certifique-se de que o Dispositivo de Monitoramento Respiratório (RMD) esteja pronto.
2. Clique duas vezes em [RPM].
Isso está localizado na área de trabalho do monitor do Varian PC, para abrir a janela
de operação.
3. Clique em [View] (Visualização) e selecione [Options] (Opções) no menu suspenso.
4. Clique em [Amplitude].
Isso permite a inserção do limiar de acionamento na guia de configuração de
Bloqueio, Figura 27-3.
5. Defina o valor do limiar em 0.
Isso está localizado sob Normal Breathing Predictive Filter (Filtro Preditivo da
Respiração Normal) na guia Gating (Bloqueio)
Isso desabilitará o sensoreamento de periodicidade do Helical–R, e 20 para Axial-R.
6. Clique em [Audio] (Áudio).
É possível habilitar uma instrução automática em áudio para Axial-R em [Enable]
(Habilitar).
7. Clique em [Disable] (Desabilitar) sob Automatic Audio Instruction (Instrução
Automática de Áudio).
Isso é encontrado na guia Audio (Áudio) do Helical-R para evitar instruções de voz
periódicas ao paciente, Figura 27-4.
A instrução de Áudio poderia ser fornecida pela ferramenta AutoVoice no scanner da
CT e pelo médico.
NOTA: Para mais informações consulte o Guia de Consulta do Sistema de Bloqueio
Respiratório e o Manual Técnico de Consulta do LightSpeed RT16/Xtra.
Discovery™ PET/CT 600 5322306-1PT-BR Rev. 4 (07-09) 27-6
© 2009 General Electric Company. Todos os direitos reservados.
Figura 27-3 Thresholding Area (Área de Limiar)
Figura 27-4 Guia Audio (Áudio)
Discovery™ PET/CT 600 5322306-1PT-BR Rev. 4 (07-09) 27-7
© 2009 General Electric Company. Todos os direitos reservados.
Figura 27-5 Guia CT Interface (Interface CT)
8. Acomode o paciente na mesa do scanner CT.
Coloque o bloco marcador no local recomendado no paciente, que pode ser a
parede do tórax ou o abdome superior.
9. Insira as informações do paciente na estação de trabalho do RPM.
10. Crie um registro de sessão na estação de trabalho do RPM,
11. Clique em [Track] (Rastrear) no topo da janela.
Isso inicia o rastreamento da forma de onda do movimento respiratório.
Figura 27-6 Ícone Track (Rastreamento)
12. Assegure que a forma de onda do movimento respiratório seja rastreada com sucesso.
Isso ocorre quando o marcador é detectado pela câmara do dispositivo de
monitoramento respiratório.
Discovery™ PET/CT 600 5322306-1PT-BR Rev. 4 (07-09) 27-8
© 2009 General Electric Company. Todos os direitos reservados.
13. Instrua o paciente para que ele consiga um ciclo de respiração estável e periódico ou
peça que ele prenda a respiração para uma Helicoidal-R depois da respiração normal.
Primeiro, o paciente deve relaxar e respirar normalmente.
Depois, o objetivo é que o paciente prenda a respiração no limite extremo da
expiração, no limite normal da inspiração ou após uma inspiração profunda.
Figura 27-7 Uma forma de onda respiratória estável e periódica
Figura 27-8 Forma de onda do movimento respiratório da Helicoidal-R
14. Prescreva o limiar desejado no formato de onda da respiração.
NOTA: Para mais informações, consulte o Guia de Referência do Sistema de Bloqueio
Respiratório, Capítulo 2.
15. Insira as informações do Novo Paciente no scanner CT.
16. Realize a varredura exploratória.
17. Execute as séries do localizador.
Discovery™ PET/CT 600 5322306-1PT-BR Rev. 4 (07-09) 27-9
© 2009 General Electric Company. Todos os direitos reservados.
18. Selecione o tipo de varredura da série de acionamento respiratório.
Há dois tipos de varredura projetados para a série de acionamento respiratório:
– A aquisição CT Axial com Acionamento pelo Movimento Respiratório, também
chamada Axial-R.
– A aquisição CT Helicoidal com Acionamento pelo Movimento Respiratório,
também chamada Helical-R.
A seleção do tipo de varredura é baseada na condição psicológica e clínica do
paciente e na prescrição do tratamento.
Figura 27-9 Tipos de Varredura
NOTA: A acionamento respiratório não suporta os modos de varredura Cine, Biópsia,
SmartPrep e Xtream Integrated Injector. O botão Respiratory Trigger (Acionamento
Respiratório) fica inativo (cinza) quando as operações acima são selecionadas.
Assim que o modo de varredura Axial ou Helicoidal, com o botão do acionamento
Respiratório “LIGADO”, for selecionado, será exibido respectivamente “Axial-R” e
“Helicoidal-R” na coluna do tipo de Varredura (veja a Fig. 8)
AutoVoice é desabilitado na seleção do tipo de varredura Axial-R, mas é habilitado e
pode ser prescrito no tipo Helical-R.
Discovery™ PET/CT 600 5322306-1PT-BR Rev. 4 (07-09) 27-10
© 2009 General Electric Company. Todos os direitos reservados.
Figura 27-10 Tela Scan Type (Tipo de Varredura)
19. Ajuste o limiar de amplitude desejado na forma de onda do movimento respiratório.
20. Clique em [Enable Gating] (Habilitar Bloqueio) no topo da barra da Estação de
Trabalho do RPM.
21. Clique em [Record] (Gravar) na estação de trabalho do RPM.
22. Selecione [Confirm] (Confirmar).
Isso inicia a aquisição da CT após a forma de onda respiratória ser formalmente
registrada na estação de trabalho do RPM.
A caixa de mensagem attention (atenção) aparece:
Discovery™ PET/CT 600 5322306-1PT-BR Rev. 4 (07-09) 27-11
© 2009 General Electric Company. Todos os direitos reservados.
Figura 27-11 Advertência do RMD
23. Selecione [Save] (Salvar) ou [Cancel] (Cancelar).
NOTA: A mensagem de advertência não é exibida se a varredura iniciar no procedimento
Pre-view (Previsão) para iniciar a exposição do raio X.
Se o intervalo entre dois sinais de acionamento respiratório for inferior a 1s, a
aquisição CT é abortada automaticamente. A continuação da exposição ao raio X é
necessária para a continuação do exame. O projeto prevê casos especiais tais com a
tosse paroxísmica, ou outros casos em que o padrão de respiração previsto durante
o exame é interrompido.
Se o sinal do acionamento não for recebido pelo scanner CT dentro de nove
segundos, estando o scanner pronto para a varredura, a aquisição da CT é abortada
automaticamente. A continuação da exposição ao raio X é necessária para a
continuação do exame.
NOTA: O indicador do pulmão acenderá se um sinal de bloqueio respiratório for capturado
pelo scanner.
NOTA: Na varredura Helical–R, o tempo AutoVoice é excluído do tempo de retardamento
Prep (Preparação) e o Autovoice começará a tocar no final do tempo de retardamento
Prep. O tempo de retardamento real geralmente não é consistente com o valor
exibido na coluna do tempo de retardamento prep. O tempo de retardamento real
depende do retardamento prep e do intervalo entre o início do Autovoice e a forma
de onda do movimento respiratório alcançar o limiar de projeto.
24. Pressione Start Scan (Iniciar Varredura).
Discovery™ PET/CT 600 5322306-1PT-BR Rev. 4 (07-09) 27-12
© 2009 General Electric Company. Todos os direitos reservados.
25. Encerre o exame na CT e interrompa o rastreamento da forma de onda na estação de
trabalho do RPM.
As imagens podem ser transferidas para a estação de trabalho AW para o
planejamento avançado do tratamento usando o Advantage Sim MD.
Etapas Rápidas: Ajuste a Prescrição do Exame para Acionamento
Respiratório
1. Certifique-se de que o Dispositivo de Monitoramento Respiratório (RMD) esteja pronto.
2. Clique duas vezes em [RPM].
3. Clique em [View] (Visualização) e selecione [Options] (Opções) no menu suspenso.
4. Clique em [Amplitude].
5. Defina o valor do limiar em 0.
6. Clique em [Audio] (Áudio).
7. Clique em [Disable] (Desabilitar) sob Automatic Audio Instruction (Instrução
Automática de Áudio).
8. Acomode o paciente na mesa do scanner CT.
9. Insira as informações do paciente na estação de trabalho do RPM.
10. Crie um registro de sessão na estação de trabalho do RPM,
11. Clique em [Track] (Rastrear) no topo da janela.
12. Assegure que a forma de onda do movimento respiratório seja rastreada com
sucesso.
13. Instrua o paciente para que ele consiga um ciclo de respiração estável e periódico ou
peça que ele prenda a respiração para uma Helicoidal-R depois da respiração normal.
14. Prescreva o limiar desejado no formato de onda da respiração.
15. Insira as informações do Novo Paciente no scanner CT.
16. Realize a varredura exploratória.
17. Execute as séries do localizador.
18. Selecione o tipo de varredura da série de acionamento respiratório.
19. Ajuste o limiar de amplitude desejado na forma de onda do movimento respiratório.
20. Ajuste o limiar de amplitude desejado na forma de onda do movimento respiratório.
21. Clique em [Record] (Gravar) na estação de trabalho do RPM.
22. Selecione [Confirm] (Confirmar).
23. Selecione [Save] (Salvar) ou [Cancel] (Cancelar).
24. Pressione Start Scan (Iniciar Varredura).
25. Encerre o exame na CT e interrompa o rastreamento da forma de onda na estação de
trabalho do RPM.
Discovery™ PET/CT 600 5322306-1PT-BR Rev. 4 (07-09) 27-13
© 2009 General Electric Company. Todos os direitos reservados.
Capítulo 28
Configuração do Paciente e
Exame de Localização (Scout)
Introdução
Este capítulo explica como configurar os parâmetros de um paciente e como realizar uma
Scout (varredura localizadora). Ele contém instruções passo a passo para ajudá-lo a
aprender a:
• Configure as Informações do Paciente
• Posicionamento do Paciente
• Como Selecionar um Protocolo
• Ajuste o Localizer (Localizador) (Scout (Exploração))
• Confirme o Localizer (Localizador) (Scout (Exploração))
Discovery™ PET/CT 600 5322306-1PT-BR Rev. 4 (07-09) 28-1
© 2009 General Electric Company. Todos os direitos reservados.
O que Preciso Saber Sobre…
Esta seção apresenta os conceitos necessários para configurar com êxito os parâmetros de
um paciente a escanear. Alguns dos conceitos que você precisa compreender são:
• Posicionamento de Pacientes
• Como Usar Protocolos
• Como Utilizar o Contraste
• Como Configurar um Paciente sem um no. de ID
• Entrada de Ano de Nascimento da Era do Imperador
• Descrições Predefinidas
Posicionamento de Pacientes
Antes de posicionar pacientes no scanner, a cada dia os acessórios que poderão ser usados
durante o dia na varredura devem ser inspecionados, tais como o suporte da cabeça, mesa
de extensão e esponjas e cintas para posicionamento do paciente, para assegurar que eles
estão em boas condições de trabalho. Apoios e cintas de posicionamento devem ser
inspecionados e limpos para evitar a possibilidade de introdução de artefatos devido a
materiais estranhos, tais como contraste nas superfícies desses itens. Não use acessórios
que podem estar quebrados ou rasgados. Certifique-se de que os pacientes estejam tão
confortáveis quanto possível sobre a mesa ou no suporte da cabeça. Use esponjas e apoios
de posicionamento, junto com as cintas de posicionamento, para auxiliar o posicionamento
do paciente para que eles mantenham a posição necessária para completar o exame. Se os
pacientes estiverem confortáveis, eles poderão cooperar mantendo a posição durante o
exame. Se for usado um suporte de braço ou suporte de sacola de cateter, assegure que
eles sejam fixados com firmeza sobre a mesa, para apoiar o braço ou a sacola de cateter.
Monitore a localização do suporte de braço ou suporte da sacola de cateter para evitar
colisões com o pórtico. Preste atenção para que nenhum lençol, cobertor e roupa ou
camisola de paciente fique presa durante o movimento da mesa. Use as cintas de
posicionamento para ajudar a conter esses itens para que eles não fiquem soltos ou
pendurados para fora do suporte. Explique o procedimento ao paciente para que ele
entenda o que vai acontecer e o que ele deve esperar. Isso reduzirá a ocorrência de
movimentos do paciente porque eles ficaram surpresos devido à posição em que eles
foram colocados no pórtico ou pelo movimento da mesa.
Discovery™ PET/CT 600 5322306-1PT-BR Rev. 4 (07-09) 28-2
© 2009 General Electric Company. Todos os direitos reservados.
Como Usar Protocolos
Todos os parâmetros para a varredura de um paciente podem ser configurados num
protocolo. Isso economiza o tempo do tecnólogo quando estiver prescrevendo os
parâmetros de varredura para cada paciente. Quando se faz uma varredura de um novo
paciente, o tecnólogo escreve as informações do paciente e seleciona um protocolo.
O protocolo pode ser ajustado para cada paciente sem alterar definitivamente o conjunto
original de parâmetros. Logo que os parâmetros estiverem definidos e a prescrição
confirmada, poderá iniciar a varredura.
NOTA: Para informações sobre como elaborar protocolos, consulte o capítulo Construção
de protocolos.
Como Utilizar o Contraste
Quando utilizar contraste de IV certifique-se de que o injetor ou as seringas de contraste já
estão prontos antes de fazer a varredura de localização (scout). O ícone do contraste
(seringa) no canto inferior direito da tela de visualização/edição deve ser selecionado.
Quando o ícone é selecionado, aparece uma anotação “+C” nas imagens ao lado do
número da imagem, indicando que este exame utilizou contraste IV.
Como Configurar um Paciente sem um no. de ID
O número de ID de paciente é a informação mínima exigida pelo scanner para realizar uma
varredura. Se o paciente não tiver número de ID, poderá digitar um "?" ou a palavra
"traumatismo" no campo ID# (número de ID). Logo que for atribuído um número de ID ao
paciente, as informações do exame podem ser editadas usando a característica Edit
Patient (Editar Paciente).
NOTA: Para informações sobre a realização de Como Editar informações de paciente,
consulteGerenciamento de imagens.
Discovery™ PET/CT 600 5322306-1PT-BR Rev. 4 (07-09) 28-3
© 2009 General Electric Company. Todos os direitos reservados.
Entrada de Ano de Nascimento da Era do Imperador
O ano da Era corresponde ao Imperador japonês e ao número de anos do seu reinado.
Os pacientes japoneses podem só conhecer sua data de nascimento pelo ano da Era. Este
ano fica disponível quando seu sistema for configurado para o formato de data
aaaa/mm/dd. Os códigos da era são os seguintes: Heisel (H), Showa (S), Taisho (T) e Meiji (M).
Esta informação é introduzida no campo da data de nascimento na tela New Patient (Novo
paciente). Por exemplo, se seu paciente tiver nascido no 26.º ano do reinado de Showa,
você deverá introduzir S26 na informação sobre o ano. Este corresponde ao ano de 1951 no
calendário ocidental. O sistema guardará o ano de nascimento convertido no campo da
data de nascimento nas telas New Patient (Novo paciente) e Patient Schedule (Agenda de
pacientes) e no cabeçalho da imagem.
Descrições Predefinidas
A tela New Patient (Novo Paciente) tem quatro seleções diferentes de Predefinições que
podem ser escolhidas. Essas áreas permitem digitar iniciais frequentemente usadas de
Médicos, Radiologistas e Operadores. Este é um recurso para acelerar a digitação dos
dados.
É possível Adicionar, Excluir e modificar as informações nessa área. É possível Classificar as
entradas para as predefinições.
Discovery™ PET/CT 600 5322306-1PT-BR Rev. 4 (07-09) 28-4
© 2009 General Electric Company. Todos os direitos reservados.
Cómo...
Esta seção fornece instruções passo a passo para a Configuração De Um Paciente e a
Realização De Uma Varredura De Localização (Scout). Especificamente, ela descreve como:
• Configure as Informações do Paciente
• Posicionamento do Paciente
• Como Selecionar um Protocolo
• Ajuste o Localizer (Localizador) (Scout (Exploração))
• Confirme o Localizer (Localizador) (Scout (Exploração))
Discovery™ PET/CT 600 5322306-1PT-BR Rev. 4 (07-09) 28-5
© 2009 General Electric Company. Todos os direitos reservados.
Configure as Informações do Paciente
Siga este procedimento sempre que iniciar um exame de Novo paciente. O ideal é
configurar as informações do paciente antes de colocar o paciente na mesa. Isto reduz o
tempo durante o qual o paciente permanece na mesa, possivelmente em uma posição
difícil. Quando digita as informações do paciente, o único campo necessário para poder
fazer a varredura é a ID do paciente. Descreve-se aqui como entrar manualmente os dados.
Os dados também podem ser introduzidos usando Patient Schedule (Agenda de Paciente)
ou um leitor de código de barras.
NOTA: Para mais informações sobre a Programação do Paciente ou de um leitor do código
de barras, consulte Agenda de Pacientes.
NOTA: O “/” e caracteres de controle não são válidos para entradas na tela New Patient
(Novo Paciente).
1. A partir do monitor da varredura, clique [New Patient] (Novo Paciente)
A tela Patient Information (Informações do Paciente) aparece automaticamente
mostrando o novo Número do Exame.
NOTA: O sistema atribui o número do exame automaticamente. O número máximo do
Exame para varredura de paciente é 49.999. O número do exame precisará ser
redefinido pelo Engenheiro de Campo quando o sistema alcançar o número máximo.
Tabela 28-1 Patient Information (Informações do Paciente)
Nome Campo Parâmetros
Número de acesso Até 16 caracteres
Patient ID* (ID do Paciente) Até 16 caracteres
Patient Name* (Nome do Paciente) Até 32 caracteres
Sexo M (Masculino) ou F (Feminino)
Data de nascimento Meses, Semanas, Dias
Idade Anos, Meses, Semanas, Dias
Peso Kg ou Libras
Altura Pés, Polegadas ou Centímetros
Médico que Encaminhou* Até 32 caracteres
Radiologista Até 32 caracteres
Operador Até 3 caracteres
Discovery™ PET/CT 600 5322306-1PT-BR Rev. 4 (07-09) 28-6
© 2009 General Electric Company. Todos os direitos reservados.
Nome Campo Parâmetros
Histórico Até 60 caracteres
Descrição do Exame Até 22 caracteres
Número de protocolo Até 5 caracteres
Req. Proc. ID Até 16 caracteres
Data Mês do Exame, Dia, Ano
Aq. Hora do Exame, Minuto
NOTA: * Se essa informação foi inserida de um sistema RIS, essas áreas suportam até
64 caracteres. Se o paciente é editado ou inserido manualmente, os limites de
caracteres estão descritos na tabela acima.
Figura 28-1 Tela Informações do Paciente.
Discovery™ PET/CT 600 5322306-1PT-BR Rev. 4 (07-09) 28-7
© 2009 General Electric Company. Todos os direitos reservados.
2. A partir da área de Informações do Paciente, digite os dados nos campos adequados.
Você deve entrar a ID do paciente para continuar. A área Protocol Selection (Seleção
de Protocolos) só fica ativa quando for introduzida a ID do Paciente.
Quando estiver digitando o nome de um paciente, para usuários DICOM, você deve
escrever o último nome, o primeiro nome e a inicial do meio com um "^" entre nomes
e iniciais.
NOTA: A Descrição do Exame será truncada em 22 caracteres quando importada de um
sistema HIS/RIS. A campo de descrição Estudo (0008, 1030) no cabeçalho DICOM é
mapeado para o campo de Descrição do Exame nas telas Programação do Paciente
e Novo Paciente.
NOTA: Se sua rede estiver configurada para transferir imagens através de um protocolo
usando a linguagem DICOM, então deverá digitar a informação como descrito acima.
CUIDADO: Ao digitar as informações de ID do Paciente, o sistema pode conter várias
instâncias da mesma ID do Paciente. Vários registros de programações
podem ser devido a vários procedimentos que estão sendo pedidos sob
números de acesso ou registros Novos e Concluídos na programação do
Paciente para a mesma ID do Paciente. Ao digitar a ID do Paciente, verifique
se o número de acesso correto e a Descrição do Exame selecionado são o que
é desejado. Realizar varreduras com um número de acesso incorreto pode
causar problemas na reconciliação dos exames em um sistema PACS. Favor
ver o capítulo Programação de Pacientes para obter mais informações.
Certifique-se de que o mouse está sobre a tela New Patient (Novo Paciente)
enquanto escreve.
Depois de você ter digitado dados num campo, você pode pressionar Enter para
passar à caixa de texto seguinte ou pode clicar na caixa de texto na qual pretende
introduzir dados.
3. Clique nos botões pré-definidos e selecione a informação desejada. Ou, clique no
campo e digite as informações desejadas.
As informações estão listadas na ordem em que foram inseridas, sendo a última
entrada exibida no topo da lista.
Se você clicar em Referring Physician (Médico que Encaminhou), Radiologist
(Radiologista), Operator (Operador) ou Exam Description (Descrição do Exame),
aparecerá um menu predefinido que permite ao usuário selecionar qual
predefinição ele deseja usar.
Para modificar um nome da lista, clique em Referring Physician (Médico que
Encaminhou), Radiologist (Radiologista), Operator (Operador) ou Exam
Description (Descrição do Exame), selecione o nome, digite as novas informações e
clique em [Change] (Modificar).
Discovery™ PET/CT 600 5322306-1PT-BR Rev. 4 (07-09) 28-8
© 2009 General Electric Company. Todos os direitos reservados.
Para adicionar um nome à lista, clique em Referring Physician (Médico que
Encaminhou), Radiologist (Radiologista), Operator (Operador) ou Exam
Description (Descrição do Exame), digite o nome e clique em [Add] (Adicionar).
Para excluir um nome da lista, clique em Referring Physician (Médico que
Encaminhou), Radiologist (Radiologista), Operator (Operador) ou Exam
Description (Descrição do Exame), selecione o nome e clique em [Delete] (Excluir).
Para classificar os itens da lista para Exam Description (Descrição do Exame), clique
em [Sort] (Classificar). A ordem de classificação é 1, 10, 100. a 9, 99, A a Z, a a z
(Figura 28-2).
Essas Predefinições são salvas em carregamentos de software do Save System State
(Salvar Estado do Sistema).
O número máximo de entradas nas áreas preset (predefinição) é 100.
Figura 28-2 Lista Classificada
Discovery™ PET/CT 600 5322306-1PT-BR Rev. 4 (07-09) 28-9
© 2009 General Electric Company. Todos os direitos reservados.
Figura 28-3 Presets (Predefinições) Selecionáveis
4. Quando todas as informações do paciente estiverem finalizadas, selecione o protocolo
desejado a partir da área do Seletor Anatômico.
Você pode escolher um protocolo selecionando um protocolo predefinido ou uma
parte específica do corpo e, finalmente, selecionando o protocolo.
NOTA: Não é possível definir um protocolo padrão para áreas codificadas por cores nos
protocolos pediátricos.
Se souber o número do protocolo, pode escrevê-lo em baixo da tela de informações
de paciente.
A área de protocolo divide-se em 10 protocolos de adulto e 10 protocolos
pediátricos. Os protocolos 1 a 10 são áreas de protocolos de adultos e de 11 a 20 são
áreas de protocolos pediátricos. Em cada área de protocolo, você poderá ter até
90 protocolos diferentes.
NOTA: É importante definir Delete Completed Exams (Excluir Exames Concluídos) para zero
quando as Informações do Paciente são atualizadas do HIS/RIS. Isso garantirá que
os números de Acesso Concluído não sejam inadvertidamente selecionados para
uma segunda varredura, fazendo com que ocorram problemas de reconciliação de
Pacientes no sistema PACS.
NOTA: Para mais informações sobre protocolos, consulte Construção de protocolos.
Discovery™ PET/CT 600 5322306-1PT-BR Rev. 4 (07-09) 28-10
© 2009 General Electric Company. Todos os direitos reservados.
Etapas Rápidas: Configure as Informações do Paciente
1. A partir do monitor da varredura, clique [New Patient] (Novo Paciente)
2. A partir da área de Informações do Paciente, digite os dados nos campos adequados.
3. Clique nos botões pré-definidos e selecione a informação desejada. Ou, clique no
campo e digite as informações desejadas.
4. Quando todas as informações do paciente estiverem finalizadas, selecione o
protocolo desejado a partir da área do Seletor Anatômico.
Discovery™ PET/CT 600 5322306-1PT-BR Rev. 4 (07-09) 28-11
© 2009 General Electric Company. Todos os direitos reservados.
Posicionamento do Paciente
É melhor preparar a sala de varredura antes de trazer o paciente. Certifique-se que dispõe
de todos os produtos e acessórios necessários.
1. Prenda o suporte de cabeça ou dos pés na extremidade do leito até o pórtico.
2. Deite o paciente na mesa.
Certifique-se de que o paciente esteja confortável e devidamente imobilizado
conforme necessário.
Utilize sempre as correias do suporte de cabeça para imobilizar a cabeça do
paciente, impedindo que ele se mexa. Durante varreduras ao corpo, certifique-se de
que as correias de corpo estão fixadas ao suporte e enroladas em volta do corpo do
paciente.
CUIDADO: As fitas de posicionamento do paciente fornecidas com o sistema não
suportam o peso total do paciente. As fitas de posicionamento do paciente
devem ser usadas para ajudar no posicionamento do paciente e não têm a
finalidade de restringir o paciente totalmente.
3. Pressione os botões no pórtico para que a mesa se levante e entre.
Certifique-se sempre de que não há nada perto da mesa que possa obstruir seu
movimento.
4. Posicione as luzes do laser para que fiquem alinhadas com a referência anatômica
desejada e centralizadas na anatomia desejada.
NOTA: Um paciente mal posicionado e centralizado pode afetar os valores de mA calculados
para AutomA/SmartmA.
CUIDADO: Não esqueça de dizer ao paciente para não olhar para a luz de laser. O feixe
de laser utilizado para o posicionamento pode provocar lesões nos olhos.
Não posicione o paciente com seus olhos virados para as luzes de laser.
NOTA: Configuração de Marcador para Tipos de Estudos Sensíveis ao Posicionamento do
Paciente. Ao usar a luz externa de alinhamento de laser para fins de posicionamento
do paciente, esteja consciente que a elevação do paciente pode ser levemente mais
baixa com o berço estendido do que com o berço totalmente retraído. Isso ocorre
porque o berço pode ceder levemente sob o peso do paciente.
Discovery™ PET/CT 600 5322306-1PT-BR Rev. 4 (07-09) 28-12
© 2009 General Electric Company. Todos os direitos reservados.
NOTA: Se o paciente não está totalmente apoiado no suporte de cabeça, poderão ser vistas
imagens claras e escuras nas extremidades da colimação de feixe entre duas
rotações. Assegure que a cabeça do paciente esteja perfeitamente posicionada no
suporte de cabeça.
NOTA: Essa diferença deve ser lavada em consideração para aplicações onde as
informações de posicionamento do paciente são vitais, como no planejamento de
radioterapia. Para minimizar esses efeitos, após usar o sistema de luz de alinhamento
externo de laser para posicionar o paciente, avance o paciente até o plano de
varredura de CT. Ligue as luzes de alinhamento de CT para determinar se elas se
alinham com os marcadores no paciente. Se necessário, compense o desvio do berço
elevando a mesa. Quando as luzes de alinhamento de CT se alinharem com os
marcadores, redefina o marcador para a varredura usando a luz de alinhamento
Interno de laser.
5. Pressione o botão landmark (marcador) desejado (Required) (Requerido).
Discovery™ PET/CT 600 5322306-1PT-BR Rev. 4 (07-09) 28-13
© 2009 General Electric Company. Todos os direitos reservados.
Caso não pressionar um botão de ponto de referência, a opção para confirmar
permanecerá cinzenta (não podendo ser selecionada) até você pressionar o botão
do ponto de referência desejado.
Etapas Rápidas: Posicionamento do Paciente
1. Prenda o suporte de cabeça ou dos pés na extremidade do leito até o pórtico.
2. Deite o paciente na mesa.
3. Pressione os botões no pórtico para que a mesa se levante e entre.
4. Posicione as luzes do laser para que fiquem alinhadas com a referência anatômica
desejada e centralizadas na anatomia desejada.
5. Pressione o botão landmark (marcador) desejado (Required) (Requerido).
Discovery™ PET/CT 600 5322306-1PT-BR Rev. 4 (07-09) 28-14
© 2009 General Electric Company. Todos os direitos reservados.
Como Selecionar um Protocolo
A seleção de um protocolo irá poupar-lhe muito tempo mantendo um exame de qualidade.
Ela mantém a consistência dos exames por realizá-los sempre do mesmo modo.
1. No monitor esquerdo, coloque o mouse sobre a área que deseja submeter a varredura e
clique nela.
Aparecerá uma lista de todos os protocolos que você construiu na área do
gerenciador de protocolos.
2. Na lista, selecione o protocolo que quer usar clicando nele.
Figura 28-4 Seletor de Protocolos
Discovery™ PET/CT 600 5322306-1PT-BR Rev. 4 (07-09) 28-15
© 2009 General Electric Company. Todos os direitos reservados.
Etapas Rápidas: Como Selecionar um Protocolo
1. No monitor esquerdo, coloque o mouse sobre a área que deseja submeter a varredura
e clique nela.
2. Na lista, selecione o protocolo que quer usar clicando nele.
Discovery™ PET/CT 600 5322306-1PT-BR Rev. 4 (07-09) 28-16
© 2009 General Electric Company. Todos os direitos reservados.
Ajuste o Localizer (Localizador) (Scout (Exploração))
A definição do ponto de referência é crucial. O ponto de referência define uma referência
anatômica conhecida pelo radiologista, que ele/ela correlacionará à região anatômica.
O ponto de referência define a localização zero. As varreduras em direção à cabeça do
paciente são varreduras acima da localização zero. As varreduras em direção aos pés do
paciente são varreduras abaixo da localização zero. Você deverá definir a localização zero
em uma região anatômica conhecida. Por exemplo, ao fazer uma varredura da cabeça, o
ponto de referência ou a localização zero é normalmente a linha meatal orbital.
1. A orientação do paciente na parte superior da tela deve ser a mesma daquela do
paciente que estiver sendo submetido a varredura.
Clique na cabeça ou nos pés do corpo apresentado para mudar a orientação entre
cabeça primeiro ou pés primeiro.
Clique na mesa ou acima do corpo para rodar o corpo por incrementos de 90 graus.
2. Verifique as localizações de início/fim, kV, mA e autovoice (se, aplicável).
Clique na caixa na qual você pretende fazer alterações e digite o novo parâmetro.
3. Para sistemas com Smart Score Pro e Prospective Gating (Bloqueio Prospectivo),
durante um exame Smart Score, selecione [Gating Check] (Verificação de Bloqueio.
O botão de verificação do bloqueio verifica se o scanner está recebendo o sinal do
monitor de ECG. Antes, é possível que se tenha de configurar o monitor do paciente.
Se o botão estiver vermelho, significa que o sistema não detectou nenhum sinal. O
sistema exibe uma mensagem solicitando-lhe que verifique as conexões. Verifique
para ter certeza de que todos os cabos de ECG estão conectados no paciente e que
o monitor está ligado. Clique em [OK] para fechar a caixa de mensagens depois de
ter feito as devidas verificações. Se o botão de verificação de Bloqueio estiver
iluminado e azul, poderá prosseguir.
NOTA: Para obter mais informações sobre bloqueio e para instruções para prescrever
exames que incluam medições de bloqueio, consulte o capítulo Utilização do
Bloqueio Prospectivo (Opção) ou Obtenção de Imagens Cardíacas.
Discovery™ PET/CT 600 5322306-1PT-BR Rev. 4 (07-09) 28-17
© 2009 General Electric Company. Todos os direitos reservados.
Etapas Rápidas: Ajuste o Localizer (Localizador) (Scout (Exploração))
1. A orientação do paciente na parte superior da tela deve ser a mesma daquela do
paciente que estiver sendo submetido a varredura.
2. Verifique as localizações de início/fim, kV, mA e autovoice (se, aplicável).
3. Para sistemas com Smart Score Pro e Prospective Gating (Bloqueio Prospectivo),
durante um exame Smart Score, selecione [Gating Check] (Verificação de Bloqueio.
Discovery™ PET/CT 600 5322306-1PT-BR Rev. 4 (07-09) 28-18
© 2009 General Electric Company. Todos os direitos reservados.
Confirme o Localizer (Localizador) (Scout (Exploração))
Agora você pode escanear o paciente. Antes de pressionar o botão para iniciar a
varredura, certifique-se de que não se encontra ninguém na sala.
1. No monitor esquerdo, clique em [Confirm] (Confirmar).
2. Na parte superior do teclado, pressione [Move to Scan] (Mover para Varredura).
O botão ficará verde intermitente.
Se precisar parar o movimento da mesa, pressione [Stop Move] (Parar o
deslocamento).
3. Pressione [Start Scan] (Iniciar Varredura).
O botão ficará verde intermitente.
Se precisar interromper a varredura, pressione [Stop Scan] (Parar Varredura).
Se precisar fazer uma pausa na varredura em curso, pressione [Pause Scan] (Pausar
varredura). Esta ação terminará a varredura em curso, e colocará a varredura
seguinte em pausa.
Se fizer uma pausa na varredura irá ver na tela uma tecla para retomá-la. Selecione
[Resume] (Retomar) quando estiver pronto para fazer a varredura.
4. Repita as etapas 2 e 3 para a segunda exploração.
Etapas Rápidas: Confirme o Localizer (Localizador) (Scout
(Exploração))
1. No monitor esquerdo, clique em [Confirm] (Confirmar).
2. Na parte superior do teclado, pressione [Move to Scan] (Mover para Varredura).
3. Pressione [Start Scan] (Iniciar Varredura).
4. Repita as etapas 2 e 3 para a segunda exploração.
Discovery™ PET/CT 600 5322306-1PT-BR Rev. 4 (07-09) 28-19
© 2009 General Electric Company. Todos os direitos reservados.
Capítulo 29
Configuração de Série de
Varreduras
Introdução
Este capítulo explica como fazer a configuração para Série de varredura. Ele contém
instruções passo a passo para ajudá-lo a aprender a:
• Definir Parâmetros de Varredura
• Como Ajustar Graphic Rx (Gráfica Rx)
• Como Definir os Parâmetros de Sincronização
• Como Definir os Fatores de Exibição
• Como Repetir uma Série
• Digite as Descrições de Contraste
• Definir Parâmetros de Varredura PET
• Digitar a Dosagem
• Defina os Parâmetros de Bloqueio
• Parâmetros da Reconstrução Prospectiva
Discovery™ PET/CT 600 5322306-1PT-BR Rev. 4 (07-09) 29-1
© 2009 General Electric Company. Todos os direitos reservados.
O que Preciso Saber Sobre…
Esta seção apresenta os conceitos necessários para configurar com êxito uma série de
varreduras. Os conceitos que você precisará compreender são:
• Ajuste de um protocolo
• Configuração do Campo de Visualização da Varredura e do Campo de Visualização de
Exibição
• Usando um Retardamento da Respiração Presa
• Trabalho com o otimizador
• Dicom Estruturado Relatórios de Dosagem
Ajuste de um protocolo
Quando um protocolo específico for selecionado no administrador de protocolos, quaisquer
parâmetros podem ser modificados em uma base por paciente. Isso pode ser feito
permanentemente sem alterar o protocolo original.
Configuração do Campo de Visualização da Varredura e do
Campo de Visualização de Exibição
O Campo de Vista de Varredura (SFOV) é o parâmetro que determina a extensão da região
anatômica da qual se faz a varredura. O SFOV deve ser sempre maior do que a
circunferência do paciente, independentemente da parte da qual é feita a imagem.
O Campo de Vista de Exibição (DFOV) é o parâmetro que determina a extensão do SFOV que
é reconstruído em uma imagem. O DFOV pode ser inferior ou igual ao SFOV não podendo no
entanto ser superior a este. O centro de imagem deve ser defindo dentro do DFOV. O centro
determina em que região anatômica o DFOV é centrado. O centro é definido usando dois
parâmetros, R-L center (centro D-E) e A-P center (centro A-P). O valor R-L centra o DFOV nos
eixos direito e esquerdo do paciente. O valor A-P centra o DFOV no eixo anterior e posterior
do paciente. Digitar um valor diferente de zero desloca a imagem do centro. Isso é
frequentemente denominado como targeting (fazer alvo) a imagem. A descentragem é
usada principalmente em estudos da coluna ou para pequenos ajustes em imperfeições na
centragem do paciente na mesa. Se forem necessários grandes ajustes, talvez seja melhor
reposicionar o paciente na mesa.
Usando um Retardamento da Respiração Presa
O parâmetro Breath Hold (Apnéia) é o tempo em segundos durante o qual o paciente pode
prender a respiração. Para um melhor registro da região anatômica do paciente na
varredura, use um tempo de Retenção de Respiração mais longo. É importante que você
Discovery™ PET/CT 600 5322306-1PT-BR Rev. 4 (07-09) 29-2
© 2009 General Electric Company. Todos os direitos reservados.
teste seu paciente para determinar o tempo de apnéia de que ele é capaz. A apnéia, em
conjunto com outro parâmetro, Breathe Time (Tempo de Respiração), irá dividir
automaticamente todas suas varreduras em grupos de varredura de apnéia.
O tempo de respiração é o período de tempo, em segundos, que você dará ao seu paciente
para que este respire entre grupos de apnéias. Os tempos de apnéia e de respiração usuais
são de 12 segundos e 12 segundos ou 10 segundos e 10 segundos. Mas, mais uma vez,
tente com seu paciente.
Trabalho com o otimizador
Se o sistema não for capaz de completar toda a prescrição de varredura com os
parâmetros técnicos que você selecionou, o ícone Optimize (Otimizar) fica realçado em
vermelho. Neste caso, você pode abrir a tela de otimização de técnica selecionado o ícone
Optimize.
A tela de otimização irá calcular e exibir até três fatores em tempo real, os quais podem ser
alterados de modo a permitir ao sistema continuar.
Um fator que pode ser alterado é o atraso antecipado, o qual pode ser alterado pelo valor
apresentado na coluna de atraso antecipado. Não se esqueça que o atraso antecipado é o
tempo de pausa antes de poder prosseguir com a varredura. O botão para iniciar a
varredura não se acende até terminar o atraso antecipado. O segundo fator é uma
alteração em mA em relação ao que é apresentado na coluna mA. Se você escolher esta
redução, poderá estar reduzindo a qualidade da imagem. Certifique-se de que utiliza
sempre mA suficiente para obter a melhor qualidade de imagem. A terceira alteração
possível é no atraso de grupo. Novamente, o parâmetro válido será apresentado na coluna
de atraso de grupo. Você apenas precisa selecionar um dos parâmetros para continuar. A
seleção é feita simplesmente selecionando o parâmetro que considerar mais adequado
para essa prescrição.
Se forem prescritos vários grupos, a tela de otimização é atualizada para cada grupo,
permitindo fazer seleções para cada um deles.
Depois de ter feito seleções aceitas pelo sistema, e que não comprometam a qualidade da
imagem, você receberá uma mensagem informando que não é mais necessário o
resfriamento do tubo, e o ícone Optimize in Progress (Otimização em Curso) é realçado em
azul. Pode selecionar o ícone para sair da tela de otimização da técnica e continuar.
Dicom Estruturado Relatórios de Dosagem
CCTDIvol, DLP (Produto de Extensão de Dosagem) e Eficiência de Dosagem são exibidos
durante a prescrição da varredura e fornece informações sobre a dosagem do paciente
para o usuário. O CTDIvol, DLP e tamanho do Phantom usados para calcular a dosagem são
salvos automaticamente quando se seleciona End Exam (Terminar Exame). Ele é salvo
como Série 999. Pode ser filmado, arquivado e enviado por rede depois da conclusão da
varredura.
O tempo de exposição acumulado SmartStep é exibido na Dose Text Page (Página de Texto
de Dosagem).
Discovery™ PET/CT 600 5322306-1PT-BR Rev. 4 (07-09) 29-3
© 2009 General Electric Company. Todos os direitos reservados.
Figura 29-1 Informações de Dosagem
Discovery™ PET/CT 600 5322306-1PT-BR Rev. 4 (07-09) 29-4
© 2009 General Electric Company. Todos os direitos reservados.
Cómo...
Esta seção fornece instruções passo a passo para configurar as séries de varreduras.
Especificamente, ela descreve como:
• Definir Parâmetros de Varredura
• Como Ajustar Graphic Rx (Gráfica Rx)
• Como Definir os Parâmetros de Sincronização
• Como Definir os Fatores de Exibição
• Como Repetir uma Série
• Digite as Descrições de Contraste
• Definir Parâmetros de Varredura PET
• Digitar a Dosagem
• Defina os Parâmetros de Bloqueio
• Parâmetros da Reconstrução Prospectiva
Discovery™ PET/CT 600 5322306-1PT-BR Rev. 4 (07-09) 29-5
© 2009 General Electric Company. Todos os direitos reservados.
Definir Parâmetros de Varredura
A definição dos parâmetros de varredura é uma parte muito importante da varredura. A
tela na qual se digita todos estes parâmetros é chamada tela View Edit (Visualizar Editar).
Lembre-se de que você tem de ajustar os parâmetros em conformidade com o tamanho do
paciente e a anatomia submetida à varredura. Estes parâmetros determinarão a qualidade
de imagem que irá obter. Certifique-se sempre de que não há objetos que possam provocar
artefatos. A imagem scout é ótima para ver os objetos que possam provocar artefatos.
1. No monitor de varredura, clique em [Next Series] (Próxima Série).
Esta opção se situa no fundo da tela do monitor de varredura.
A tela na qual se digita todos estes parâmetros é chamada tela View Edit (Visualizar
Editar).
As séries anterior e seguinte se deslocam no protocolo. Por vezes você poderá
desejar ignorar uma série no protocolo. Por exemplo, uma série de um paciente ao
qual foi feita varredura apenas para contraste, se sua série atual for construída com
ausência de contraste.
2. A orientação do paciente no topo do monitor deve ser a mesma que a exploratória. Se
não, clique na figura do paciente.
Por vezes, você poderá mudar a posição do paciente em relação à forma como o
protocolo foi construído. Nesse caso, você terá de mudar a orientação do paciente
na tela sempre que selecionar [Next Series] (Série seguinte).
3. Para definir os parâmetros de varredura, comece pelo lado esquerdo da tela e vá
passando para o lado direito.
Isto permite verificar todos os parâmetros, sem omitir nenhum deles.
4. Selecione a opção [Scan type] (Tipo de varredura) e escolha o modo de varredura
desejado.
• Há quatro tipos de varredura no sistema.
Axial é um método de disparos um a um.
Helicoidal (por vezes chamado espiral) é um movimento contínuo da mesa durante
a exposição do paciente.
– Ao fazer a varredura no modo intercalado, são reconstruídas entre 3.480 e 4.740
vistas. O modo intercalado proporciona a melhor qualidade de imagem.
– Nas varreduras no modo intercalado, são reconstruídas entre 2.584 e 4.008 vistas
Cine
– Full é uma exposição contínua que suporta movimentos da mesa igual à
colimação do feixe ou nenhum movimento da mesa onde as varreduras são
feitas em uma posição da mesa.
Discovery™ PET/CT 600 5322306-1PT-BR Rev. 4 (07-09) 29-6
© 2009 General Electric Company. Todos os direitos reservados.
Cardiac é uma varredura helicoidal bloqueada ou uma varredura bloqueada cine. A
combinação com bloqueio cardíaco ajuda a congelar o movimento do coração e das
estruturas vasculares.
• O sistema conta com vários Tempos de Rotação.
Os tempos são: 0,5*,0,6*,0,7*,0,8, 1,0, 2,0, 3,0 ou 4,0 segundos.(* apenas para Série
BrightSpeed, não disponível para sistemas BrightSpeed Select Series Excel Select,
BrightSpeed Edge Select e BrightSpeed Elite Select (Standard)).
• Se você tiver a opção VariSpeed, os tempos serão 0,5, 0,6, 0,7, 0,8, 0,9, 1,0, 2,0, 3,0,
4,0.Há dois Comprimentos de Rotação no sistema.
– Os comprimentos de rotação são Segment (segmento) e Full (completo).
– Full Rotation é a opção mais usada.
– A rotação Segment é ideal para varreduras cardíacas.
OBSERVAÇÃO:Para obter mais informações sobre estes tipos de varreduras, a rotação e os
comprimentos, consulte Construção de protocolos.
5. Clique em [Thick Speed] (Velocidade Espessura) e escolha a cobertura do detector, a
espessura da imagem e as imagens por rotação que deseja.
Esta janela contém seleções para a cobertura do detector, a espessura da imagem,
as imagens por rotação, os passos e as velocidades da mesa e de rotação. Ele
também relaciona a espessura de corte que está disponível para reconstruções.
O sistema vem com as seleções 0,625mm, 1,25 mm, 2,5 mm, 3,75 mm, 5 mm, 7,5
mm e10mm.
No modo axial, o número de imagens por rotação pode ser 1, 2, 4, 8, ou 16. A escolha
para um determina as escolhas para o outro. Certas combinações não são
permitidas. Suas escolhas de espessura e imagens por rotação determinarão as
espessuras de reconstrução disponíveis.
No modo axial, o modo 1i, o modo High Resolution (Alta Resolução) está disponível
com espessura de 1,25 mm com uma imagem por rotação e espessura de 0,63 mm
com duas imagens por rotação. Nenhuma outra espessura pode ser reconstruída
prospectivamente ou retrospectivamente.
No modo helicoidal, ospassos são 1:1, 0,75:1, 1,5:1, 0,625:1, 0,875:1, 1,35:1, ou
1,675:1.
O passo é o percurso da mesa em milímetros por rotação, dividido pela colimação do
feixe. Os passos helicoidais BrightSpeed Elite Select são 0,563:1, 0,938:1, 1,375:1,
1,750:1, 0,625:1, 0,875:1, 1,350:1 e 1,675:1.
– O modo 2 filas é bom para cortes finos. Usa apenas o pequeno ponto focal.
– O 4 Filas Intercaladas fornece uma redução mA de 40 % e é ente 1,5 e 3 vezes
mais rápido do que o corte único helicoidal, além de possuir artefatos helicoidais
mínimos. No entanto, o passo intercalado de 0,75:1 proporciona apenas metade
da cobertura comparada com o modo espaçado.
Discovery™ PET/CT 600 5322306-1PT-BR Rev. 4 (07-09) 29-7
© 2009 General Electric Company. Todos os direitos reservados.
– O modo 4 Linhas espaçado proporciona uma aquisição de dados 2 a 6 vezes mais
rápida que em corte helicoidal único, mas exige mais interpolação, mais artefatos
helicoidais e uma redução de mAs de apenas 20%.
OBSERVAÇÃO:Para mais informações nos modos de 2, 4, 8ou 16 filas e multi detectores,
consulte: Informações sobre o multi-detector.
Quanto menor a espessura do corte, mais técnica precisará usar.
Cortes com espessura menor fornecem mais detalhes.
6. Clique em [Interval mm] (mm intervalo) e digite o intervalo que deseja.
No modo Helical (Helicoidal), a mesa desloca-se em mm por rotação, enquanto é
feita a exposição do paciente.
Em modo Axial, o valor predefinido do intervalo ou espaçamento será igual ao
número de imagens por rotações multiplicado pela espessura de corte. O intervalo
de varredura axial pode ser zero, igual ou superior à largura da configuração do
detetor. Os intervalos típicos usados são 10, 20, ou 30 mm.
OBSERVAÇÃO:Para mais informações sobre o intervalo axial com ignorar, consulte
Informações sobre o multi-detector.
Em modo Cine, para um intervalo superior a zero, as varreduras são criadas em
várias localizações e a localização final muda. Para um intervalo de zero, todas as
imagens 1i 1,25 mm são adquiridas no mesmo local. Para o modo High Resolution
Chest (Tórax de Alta Resolução) de um único corte, o intervalo mínimo de varredura
entre cortes é de 5 mm. O intervalo usual é de 10, 20 ou 30 mm. Você pode mudar o
intervalo quando configurar reconstruções múltiplas prospectivas.
Em modo Helicoidal, o valor predefinido de intervalo de imagem será igual à
espessura de corte. O valor máximo do intervalo é o dobro da espessura de corte.
7. Selecione [SFOV] e escolha qual campo de visualização deseja.
O sistema vem com quatro campos de vista de varredura.
a) [Ped Head] (Cabeça Pediátrica) é um campo de vista particularmente útil para
crianças com 18 meses ou menos. Ele permitirá você entrar em um campo de
visualização de até 25 cm. O Ped Head é limitado a 42kW.
b) O campo de visualização de varredura [Head]Head] (Cabeça) destina-se à varredura
da cabeça de pacientes adultos.
c) O campo de visão de varredura [Small] (Pequeno) é particularmente útil para
extremidades e o phantom QA.
d) O campo de visão de varredura [Large] (Grande) é particularmente útil para o corpo
todo. Se você medir a região anatômica da qual está fazendo a varredura e esta
medir mais de 25 cm, você precisa usar o campo de vista de varredura grande. Este
irá permitir entrar um campo de vista de exibição de até 50 cm.
Discovery™ PET/CT 600 5322306-1PT-BR Rev. 4 (07-09) 29-8
© 2009 General Electric Company. Todos os direitos reservados.
8. Clique em [kV] e escolha a estação kV que deseja usar.
O sistema é fornecido com quatro estações de kV diferentes.
Abaixo, alguns exemplos:
a) A estação de 80kV é particularmente útil para a obtenção de imagens de
Densitometria Mineral Óssea e Perfusão do cérebro.
b) A estação 100 kV é particularmente útil para a formação de imagens pediátricas.
c) A estação 120 kV é particularmente útil para a formação de imagens de rotina das
áreas do tórax, abdômen e pelvis.
d) A estação 140 kV é particularmente útil para a área da fossa posterior, áreas
espessas e pacientes pesados.
9. Clique em [mA] e digite a seleção mA que pretende usar.
O sistema permite que você digite incrementos de 5mA em uma faixa de 10 mA a
260 mA para o sistema BrightSpeed Elite Select Standard, até 440 mA para sistemas
53 kW, e até 800 mA para sistemas 100 kW.
OBSERVAÇÃO:Se a orientação for a última exploratória e a série não coincidir, AutomA é
desativado automaticamente. AutomA pode ser habilitado quando a
orientação para a última exploratória e a série coincidirem.
Figura 29-2
Discovery™ PET/CT 600 5322306-1PT-BR Rev. 4 (07-09) 29-9
© 2009 General Electric Company. Todos os direitos reservados.
Etapas Rápidas: Definir Parâmetros de Varredura
1. No monitor de varredura, clique em [Next Series] (Próxima Série).
2. A orientação do paciente no topo do monitor deve ser a mesma que a exploratória. Se
não, clique na figura do paciente.
3. Para definir os parâmetros de varredura, comece pelo lado esquerdo da tela e vá
passando para o lado direito.
4. Selecione a opção [Scan type] (Tipo de varredura) e escolha o modo de varredura
desejado.
5. Clique em [Thick Speed] (Velocidade Espessura) e escolha a cobertura do detector, a
espessura da imagem e as imagens por rotação que deseja.
6. Clique em [Interval mm] (mm intervalo) e digite o intervalo que deseja.
7. Selecione [SFOV] e escolha qual campo de visualização deseja.
8. Clique em [kV] e escolha a estação kV que deseja usar.
9. Clique em [mA] e digite a seleção mA que pretende usar.
Discovery™ PET/CT 600 5322306-1PT-BR Rev. 4 (07-09) 29-10
© 2009 General Electric Company. Todos os direitos reservados.
Como Ajustar Graphic Rx (Gráfica Rx)
O ajuste gráfico das séries de varreduras é a maneira mais rápida de se preparar uma série
de varreduras. A localizadora de um exame PET/CT exibe os locais de início e de fim para CT
e a PET. A faixa de varredura da PET é colorida em verde e a faixa de varredura da CT é
colorida em cinza-azulado. Se Rad Rx não for ativado, as faixas de varredura de CT e de PET
sempre coincidirão. Se Rad Rx não for ativado, as faixas de varredura de PET e de CT não
coincidirão. Qualquer coisa que seja mudada no Graphic Rx afetará a prescrição de
varredura no monitor esquerdo. Se seu protocolo estiver configurado corretamente, você
não terá de fazer quaisquer alterações, apenas ajustar as linhas que representam a série e
confirmar.
OBSERVAÇÃO:Restart Show Loc na Barra de Ferramentas pode ser usado para reiniciar o
Graphic Rx na situação em que a imagem Exploratória tenha sido reconstruída,
mas não aparece em Show Localizer (Exibir Localizadora).
OBSERVAÇÃO:Se a varredura exploratória ainda não for mostrada em Show Localizer (Exibir
Localizadora) depois de selecionar Restart Show Loc (Reiniciar Exibir
Localizadora), use o cursos de linhas cruzadas exploratória para definir
explicitamente o local de início/fim e as compensações.
1. Click [Show Localizer] (Exibir Localizador).
É mostrada a imagem de localizações com linhas gráficas para você ajustar.
2. Mantendo a tecla shift pressionada, clique e arraste o X vermelho central para
posicionar as linhas sobre a região anatômica que pretende cobrir.
Isto irá permitir deslocar as linhas para cima e para baixo em uma imagem scout
lateral, assim como de um lado para o outro em uma imagem scout AP. Ao deslocar
as linhas, você estará ajustando a localização de início e fim e as coordenadas RAS
(Right (direita), Anterior e Superior).
3. Clique na caixa cheia e arraste-a até a posição de início.
Isto muda o ponto de início.
4. Clique na caixa vazia e arraste-a até a posição de final.
Isto muda o ponto de fim.
Se você mantiver a tecla shift pressionada e arrastar a caixa cheia ou vazia, as
localizações de início e fim serão ajustadas simultaneamente.
5. Clique e arraste a chave em forma de diamante para definir o campo de visualização.
Se você mantiver a tecla shift pressionada e arrastar a chave em forma de diamante,
ajustará ambos os lados das linhas.
Discovery™ PET/CT 600 5322306-1PT-BR Rev. 4 (07-09) 29-11
© 2009 General Electric Company. Todos os direitos reservados.
6. Selecione [Show] (Exibir) ou [Hide] (Ocultar) no painel de controle.
Se Hide Slices (Ocultar Cortes) estiver visível, o modo gráfico deve exibir uma linha
para cada imagem reconstruída.
– Hide Slices (Ocultar Cortes) é o padrão no início do sistema. Quando se muda o
modo, ele permanecerá pelos exames até um reinício ou desligamento do
sistema.
Se Show Slices (Exibir Cortes) estiver visível, então do modo gráfico deve mostrar
uma área transparente de cobertura, nenhuma linha exibida para cortes.
7. Revise os valores digitados pelo Graphic Rx na tela View/Edit (Visualizar/Editar) para se
certificar que elas estejam corretas.
Figura 29-3 Opções Gráficas
Discovery™ PET/CT 600 5322306-1PT-BR Rev. 4 (07-09) 29-12
© 2009 General Electric Company. Todos os direitos reservados.
Etapas Rápidas: Como Ajustar Graphic Rx (Gráfica Rx)
1. Click [Show Localizer] (Exibir Localizador).
2. Mantendo a tecla shift pressionada, clique e arraste o X vermelho central para
posicionar as linhas sobre a região anatômica que pretende cobrir.
3. Clique na caixa cheia e arraste-a até a posição de início.
4. Clique na caixa vazia e arraste-a até a posição de final.
5. Clique e arraste a chave em forma de diamante para definir o campo de visualização.
6. Selecione [Show] (Exibir) ou [Hide] (Ocultar) no painel de controle.
7. Revise os valores digitados pelo Graphic Rx na tela View/Edit (Visualizar/Editar) para se
certificar que elas estejam corretas.
Discovery™ PET/CT 600 5322306-1PT-BR Rev. 4 (07-09) 29-13
© 2009 General Electric Company. Todos os direitos reservados.
Como Definir os Parâmetros de Sincronização
A temporização é uma parte muito importante da configuração da varredura. O estado do
paciente tem muito efeito na temporização. Certifique-se que sabe quanto tempo o
paciente suspenderá a respiração. Isso ajuda quando se trabalha com o Auto Voice (Voz
Automática).
É muito importante utilizar atrasos de injeção. Você apenas pode injetar uma vez e deve
acertar da primeira vez. Regiões anatômicas diferentes serão realçadas em momentos
diferentes. Consulte seu radiologista para saber quais os atrasos de injeção adequados.
1. Se o cartão (Timing) não estiver exibido no topo, selecione-a. Trata-se do cartão que
parece um cronômetro.
2. Clique em [Prep Group] (Preparar Grupo) e, se necessário, digite um atraso de injeção.
Esta opção pode ser utilizada para dar contraste com um atraso temporizado.
Isso pode ser modificado para acomodar o auto voice (voz automática).
As variações válidas são:
– O grupo 1 pode ser de 0 a 90 segundos.
– O grupo 2, durante a varredura, pode ser de 1 a 600 segundos dependendo dos
modos de varredura. O modo helicoidal exige um atraso de 5 segundos e o modo
Cine exige um atraso de 1 segundo.
Se você estiver usando a opção SmartPrep, este campo é substituído com SP e com
o tempo para o Diagnostic Delay (Atraso Diagnóstico).
Para mais informações sobre Smart Prep, consulte Smart Prep.
3. Se estiver fazendo a varredura no modo axial, selecione [ISD] (atraso entre varreduras) e
digite um atraso de varredura entre cada varredura axial.
Trata-se do tempo durante o qual você pretende esperar entre cada varredura.
Isto pode ser útil quando o otimizador estiver vermelho. Você pode aumentar o ISD
para permitir um melhor resfriamento do tubo.
4. Clique em [Breath Hold] (Retenção de Respiração) e digite o tempo que deseja que o
cliente prenda a respiração.
Tente prolongar este tempo ao máximo para evitar um registro errado da região
anatômica.
Discovery™ PET/CT 600 5322306-1PT-BR Rev. 4 (07-09) 29-14
© 2009 General Electric Company. Todos os direitos reservados.
5. Selecione[Breathe Time] (Tempo de Respiração) e digite o tempo de respiração que
deseja proporcionar ao paciente entre grupos de varreduras.
Certifique-se de que o paciente poderá respirar mas não conceda um tempo entre
respirações demasiado longo ou irá perder o contraste IV.
6. Selecione [Voice Lights Timer] (Temporizador de Luz/Voz) e selecione os comandos
que deseja usar para as instruções quanto à respiração.
Três vozes pré-gravadas estão disponíveis em 9 idiomas. Elas são selecionáveis pelo
usuário.
Figura 29-4
OBSERVAÇÃO:O idioma do Auto Voice exibido no momento em que o sistema é iniciado é o
idioma padrão definido pelo Engenheiro de Campo inicialmente.
Se o idioma do Auto Voice for mudado para o exame corrente, o sistema
retornará ao idioma padrão quando o usuário clicar em End Exam (Terminar
Exame).
Você pode gravar 17 instruções vocais adicionais. Para mais informações sobre a
funcionalidade Auto Voice, consulte a seção Como Gravar uma Mensagem
Personalizada (AutoVoice) neste guia.
É possível escolher selecionar um atraso predefinido do AutoVoice. Para mais
informações, consulte: Como Modificar o Atraso Pré-definido para o AutoVoice
Você pode selecionar as luzes e/ou um tempo de respiração.
Discovery™ PET/CT 600 5322306-1PT-BR Rev. 4 (07-09) 29-15
© 2009 General Electric Company. Todos os direitos reservados.
Figura 29-5 .
Uma janela amarelo claro com um "N" indica que somente estão selecionadas as
luzes de respiração. Não está selecionada nenhuma mensagem (Auto Voice).
Uma janela amarelo claro com um "T" indica que as luzes de respiração estão
selecionadas com um contador regressivo.
Uma janela amarelo claro com um número e um "T" indica que estão selecionados a
mensagem (Auto Voice), luzes de respiração e o contador regressivo.
Figura 29-6
Uma janela azul com um número indica que somente está selecionada a mensagem
(Auto Voice). Não serão apresentadas luzes de respiração ou tempos de espera.
7. Clique em [Preview] (Pré-visualização).
A função de Previsualização permitirá visualizar graficamente como a combinação
de apnéia e tempo de respiração afetarão seu sistema.
Aqui está um exemplo da tela de previsualização. No início, você pode ver se existe
um atraso de preparação de 45 segundos, seguido de um cluster axial de seis
Discovery™ PET/CT 600 5322306-1PT-BR Rev. 4 (07-09) 29-16
© 2009 General Electric Company. Todos os direitos reservados.
varreduras. No fim do cluster axial, existe um tempo de respiração de 10 segundos e
os clusters helicoidais iniciam-se.
Se seu gráfico de Previsualização do exame ultrapassar a largura da tela, você pode
usar as teclas de movimentação no fundo da tela.
A Previsualização também mostra um resumo de todos seus grupos de varreduras.
8. Para sair do modo de pré-visualização e iniciar a varredura, selecione Confirm
(Confirmar).
Se você pretender voltar para visualizar a edição e fazer alterações, selecione [View
Edit] (Visualizar edição).
Discovery™ PET/CT 600 5322306-1PT-BR Rev. 4 (07-09) 29-17
© 2009 General Electric Company. Todos os direitos reservados.
Etapas Rápidas: Como Definir os Parâmetros de Sincronização
1. Se o cartão (Timing) não estiver exibido no topo, selecione-a. Trata-se do cartão que
parece um cronômetro.
2. Clique em [Prep Group] (Preparar Grupo) e, se necessário, digite um atraso de injeção.
3. Se estiver fazendo a varredura no modo axial, selecione [ISD] (atraso entre varreduras)
e digite um atraso de varredura entre cada varredura axial.
4. Clique em [Breath Hold] (Retenção de Respiração) e digite o tempo que deseja que o
cliente prenda a respiração.
5. Selecione[Breathe Time] (Tempo de Respiração) e digite o tempo de respiração que
deseja proporcionar ao paciente entre grupos de varreduras.
6. Selecione [Voice Lights Timer] (Temporizador de Luz/Voz) e selecione os comandos
que deseja usar para as instruções quanto à respiração.
7. Clique em [Preview] (Pré-visualização).
8. Para sair do modo de pré-visualização e iniciar a varredura, selecione Confirm
(Confirmar).
Discovery™ PET/CT 600 5322306-1PT-BR Rev. 4 (07-09) 29-18
© 2009 General Electric Company. Todos os direitos reservados.
Como Definir os Fatores de Exibição
A maior parte destes parâmetros já terá sido definida no protocolo e nos ajustes que você
fez com as linhas gráficas nas imagens scout.
Ao definir os fatores de exibição, é importante conhecer a razão pela qual está fazendo
varredura do paciente e o que está procurando. Se estiver procurando fraturas, poderá usar
certos parâmetros; se estiver procurando uma massa, poderá usar outro conjunto de
parâmetros.
Você pode reconstruir imagens de três formas diferentes e imprimir imagens em filme de
nove formas diferentes.
OBSERVAÇÃO:Para mais informações sobre a impressão em filme, veja Impressão
Automática em Filme
1. Selecione o cartão Display (Exibição).
Trata-se do cartão que apresenta a imagem de um tórax.
Todos os parâmetros de exibição aparecerão.
2. Clique em [DFOV] e digite as medidas do paciente.
Esta opção pode também ser ajustada utilizando as chaves em forma de diamante
em ambos os lados das linhas gráficas na imagem scout.
Se você desejar escrever uma medida, meça o paciente no ponto mais largo e
adicione 2 cm, o que mostrará toda a região anatômica e os tecidos moles à volta da
região anatômica.
3. Clique em [R/L Center] (Centro D/E) e digite as coordenadas R/L (Direita/Esquerda).
Esta opção pode ser ajustada na imagem scout arrastando as chaves em forma de
diamante para dentro ou para fora em uma imagem scout AP.
Ela pode também ser encontrada colocando o mouse sobre a imagem e procurando
a leitura R ou L no fundo da imagem.
OBSERVAÇÃO:+ pode ser usado para valores R e - pode ser usado para valores L para entrada
mais rápida de dados usando o teclado de dez teclas.
4. Clique em [A/P Center] (A/P Centro) e digite as coordenadas A/P (anterior/posterior).
Esta opção pode ser ajustada arrastando as chaves em forma de diamante para
cima e para baixo em uma imagem de localização lateral.
Ela pode ser encontrada colocando o mouse sobre a imagem e verificando a leitura
A ou P no fundo da imagem.
Discovery™ PET/CT 600 5322306-1PT-BR Rev. 4 (07-09) 29-19
© 2009 General Electric Company. Todos os direitos reservados.
OBSERVAÇÃO:+ pode ser usado para valores A e - pode ser usado para valores P para entrada
mais rápida de dados usando o teclado de dez teclas.
OBSERVAÇÃO:Se for selecionado D em Protocol Management (Gerenciamento de Protocolo),
DFOV, A/P Center e R/L Center, a reconstrução é atualizada automaticamente
para os valores usados nas séries anteriores. Os valores Recon 2 e/ou Recon
3 são copiados de Recon 1.
5. Clique em [Recon Type] (Tipo de Reconstrução) e escolha o algoritmo que pretende
usar.
O sistema vem equipado com sete algoritmos diferentes.
a) Soft (suave) é particularmente útil para tecidos com densidades semelhantes, mas
não é útil para varreduras não-aperfeiçoadas.
b) Std, abreviatura de standard (padrão), é particularmente útil para exames de rotina
como varreduras do tórax, abdômen e pelve.
c) Lung (Pulmão) é particularmente útil para patologias pulmonares intersticiais.
d) Detail (Detalhe) é particularmente útil para pós-mielogramas, onde os detalhes de
tecido híbrido e as extremidades dos ossos são importantes.
e) Bone (Osso) é particularmente útil para exames de alta resolução e detalhes
precisos dos ossos.
f) Edge (Borda) é particularmente útil para grupos de ossos pequenos na cabeça e
varreduras de alta resolução.
g) Chest (Tórax) é particularmente útil quando se deseja detalhes do mediastino e dos
pulmões.
6. A opção [Matrix Size] (Tamanho da Matriz) para imagens CT é sempre uma matriz 512.
O tamanho de matriz 512 oferece uma melhor resolução de imagem.
7. Clique em [Recon Option] (Opção de Reconstrução).
Se o tipo de varredura estiver no modo de varredura helicoidal, as opções do modo
Recon serão [Full] (Total) ou [Plus]. Para outros modos de varredura, o Modo Recon é
definido para [Full] (Total) sem nenhuma outra opção.
Discovery™ PET/CT 600 5322306-1PT-BR Rev. 4 (07-09) 29-20
© 2009 General Electric Company. Todos os direitos reservados.
OBSERVAÇÃO:Os modos Full e Plus existem somente em sistemas de 8 e 16 cortes.
Window Width (Largura da Janela) e Window Levels (Níveis da Janela) digitados aqui
também são adicionados ao Conjunto de Filme 1.
Se o usuário estiver no modo de varredura Cardíaco, os Filtros Cardíacos estarão
disponíveis. Selecione o filtro que quer usar.
Se deseja inverter ou girar a imagem em recon (reconstrução) para que a imagem
seja reconstruída na orientação desejada para visualização, selecione Flip Right/Left
(Inverter Direita/Esquerda), Flip Top/Bottom (Inverter Topo/Parte Inferior), ou ambos
Flip Top/Bottom e Right/Left.
Figura 29-7 Opções de Recon (Reconstrução)
OBSERVAÇÃO:Para Head (Cabeça) e Ped Head (Cabeça Pediátrica) somente o modo Plus é
permitido prospectivamente para espessuras de corte 0.625 e 1.25mm, mas
o Helical Pitch (Passo Helicoidal) de 1.375:1 ou 1.75. O Modo Full (Total) é
habilitado com IQ Enhance (Aperfeiçoamento de QI) para varreduras com
espessuras de 0.625 mm e 1.25 mm e detectores de 16 X 0.625 e 16 X 1.25
quando o SFOV usado é Head (Cabeça) e Ped Head (Cabeça Pediátrica), e o
Helical Pitch (Passo Helicoidal) é de 0.562:1 ou 0.938:1.
8. Se quiser uma segunda reconstrução, selecione [Show Recon 2] (Mostrar recon 2),
selecione [Recon Enabled] (Recon ativado) e selecione [Yes] (Sim).
Você pode mudar suas localizações de início e fim desde que não ultrapasse Recon
1.
Você pode também mudar a espessura de corte, o intervalo, DFOV, R/L, A/P e o tipo
de recon para um valor diferente de Recon 1.
Se o usuário desejar uma Descrição de Série diferente do Recon 1, deve digitar a
descrição desejada no campo descrição de Série. Se a descrição estiver em branco,
ela usará a mesma descrição que o Recon 1 e adicionará Recon 2 ou Recon 3 ao
início da descrição
Discovery™ PET/CT 600 5322306-1PT-BR Rev. 4 (07-09) 29-21
© 2009 General Electric Company. Todos os direitos reservados.
.
OBSERVAÇÃO:Se for selecionado D em Protocol Management (Gerenciamento de Protocolo)
para os locais de Início e Término, Interval, DFOV, A/P Center e R/L Center, a
reconstrução é atualizada automaticamente para os valores usados nas séries
anteriores. Os valores Recon 2 e/ou Recon 3 são copiados de Recon 1.
9. Se quiser uma terceira reconstrução, clique na opção [Show Recon 3] (Exibir Recon 3),
clique em [Recon Enabled] (Recon Habilitado) e clique em [Yes] (Sim).
Você pode mudar suas localizações de início e fim desde que não ultrapasse Recon
1.
É possível também mudar a espessura de corte, o intervalo, DFOV, R/L, A/P e o Tipo
de Recon para um valor diferente de Recon 1 e ativá-lo em .
Se você tem Rad Rx ativado há um quarto botão de reconstrução que é ativado.
Esta quarta reconstrução é associada com Rad Rx porque com Rad Rx ativado, o
sistema gera uma AC para séries PET automaticamente dos vários grupos de CT que
forma adquiridos. Os parâmetros para esta quarta reconstrução não podem ser
modificados, mas o usuário tem a opção de ligar ou desligar alguns dos grupos da
quarta reconstrução.
Discovery™ PET/CT 600 5322306-1PT-BR Rev. 4 (07-09) 29-22
© 2009 General Electric Company. Todos os direitos reservados.
Figura 29-8 Recon 4
Se uma reconstrução atenuada corrigida de PET for prescrita e não há cobertura
suficiente pela quarta reconstrução de CT, o sistema o notificará com uma
mensagem de advertência.
10. Clique em [Series Auto Transfer] (Transferência Automática de Série) se deseja
transferir Recon 2 e Recon 3 para outra estação de trabalho.
Uma janela pop-up Host aparecerá.
• É possível selecionar até 4 locais.
11. Selecione para qual Host deseja enviar Recon 2 e Recon 3 pela rede.
Discovery™ PET/CT 600 5322306-1PT-BR Rev. 4 (07-09) 29-23
© 2009 General Electric Company. Todos os direitos reservados.
12. Clique em [OK].
O botão será atualizado para exibir o primeiro nome de host.
OBSERVAÇÃO:A transferência da série automática de CT somente enviará a série se CT
selecionada. A transferência da série automática de CT somente enviará a
recon da série à qual pertence.
Etapas Rápidas: Como Definir os Fatores de Exibição
1. Selecione o cartão Display (Exibição).
2. Clique em [DFOV] e digite as medidas do paciente.
3. Clique em [R/L Center] (Centro D/E) e digite as coordenadas R/L (Direita/Esquerda).
4. Clique em [A/P Center] (A/P Centro) e digite as coordenadas A/P (anterior/posterior).
5. Clique em [Recon Type] (Tipo de Reconstrução) e escolha o algoritmo que pretende
usar.
6. A opção [Matrix Size] (Tamanho da Matriz) para imagens CT é sempre uma matriz 512.
7. Clique em [Recon Option] (Opção de Reconstrução).
8. Se quiser uma segunda reconstrução, selecione [Show Recon 2] (Mostrar recon 2),
selecione [Recon Enabled] (Recon ativado) e selecione [Yes] (Sim).
9. Se quiser uma terceira reconstrução, clique na opção [Show Recon 3] (Exibir Recon 3),
clique em [Recon Enabled] (Recon Habilitado) e clique em [Yes] (Sim).
10. Clique em [Series Auto Transfer] (Transferência Automática de Série) se deseja
transferir Recon 2 e Recon 3 para outra estação de trabalho.
11. Selecione para qual Host deseja enviar Recon 2 e Recon 3 pela rede.
12. Clique em [OK].
Discovery™ PET/CT 600 5322306-1PT-BR Rev. 4 (07-09) 29-24
© 2009 General Electric Company. Todos os direitos reservados.
Como Repetir uma Série
Repetir Série agora permite escolher qualquer série que tenha sido escaneada. Quando foi
varrida mais de uma série, será exibida uma lista de todas as séries varridas. Clique na série
que pretende repetir. Se apenas foi varrida uma série, Repeat Series (Repetir séries) não
exibirá o pop-up Repeat Series (Repetir séries). O estado ligado ou desligado de Show
Localizer (Mostrar localizador) é memorizado no sistema. Se o estado de Show Localizer
(Mostrar localizador) estiver ligado, será automaticamente exibido quando você voltar à tela
ViewEdit.
1. Clique em [Repeat Series] (Repetir séries).
Este recurso está localizado na parte inferior da tela View Edit (Visualizar/Editar).
Será exibida a janela Series List (Lista de séries).
2. Selecione as séries que você quer repetir em Series List (Lista de séries).
3. Clique em [OK].
Discovery™ PET/CT 600 5322306-1PT-BR Rev. 4 (07-09) 29-25
© 2009 General Electric Company. Todos os direitos reservados.
Etapas Rápidas: Repetir uma série
1. Clique em [Repeat Series] (Repetir séries).
2. Selecione as séries que você quer repetir em Series List (Lista de séries).
3. Clique em [OK].
Discovery™ PET/CT 600 5322306-1PT-BR Rev. 4 (07-09) 29-26
© 2009 General Electric Company. Todos os direitos reservados.
Digite as Descrições de Contraste
Se estiver usando IV ou Contraste GI, é possível digitar as descrições ou selecionar de uma
lista de descrições pré-definidas.
Quando utilizar contraste de IV certifique-se de que o injetor ou as seringas de contraste já
estão prontos antes de fazer a varredura de localização (scout). O ícone do contraste
(seringa) no canto inferior direito da tela de visualização/edição deve ser selecionado.
Quando o ícone é selecionado, há um comentário "+C" nas imagens, próximo ao número da
imagem, indicando que um contraste de IV foi usado naquele exame.
1. Clique no ícone Syringe (Seringa) ou GI ou clique em [Preset List] (Lista Pré-definida)
abaixo do ícone Syringe (Seringa) ou GI.
Figura 29-9
Os campos de Contraste para digitação manual das informações IV ou Oral
aparecem.
O texto digitado no campo de texto manual não será salvo como um texto
pré-definido.
2. Clique no campo de texto de contraste IV ou Oral e digite uma descrição.
3. Se você clicar em [Preset List] (Lista Pré-definida), selecione a seleção de contraste
desejada da lista predefinida.
Figura 29-10 Descrições de Contraste Pré-definidas
Discovery™ PET/CT 600 5322306-1PT-BR Rev. 4 (07-09) 29-27
© 2009 General Electric Company. Todos os direitos reservados.
4. Clique em [Change] (Modificar), [Add] (Adicionar), [Delete] (Excluir) ou [Sort]
(Classificar) se necessário.
Change (Mudar) permite editar a descrição selecionada no momento.
Add (Adicionar) permite adicionar novas descrições.
Delete (Excluir) remove a descrição selecionada.
Sort (Classificar) permite que o usuário classifique os itens da lista. A ordem de
classificação é 1, 10, 100 a 9, 90, A a Z, a a z.
Se Sort (Classificar) não for usado, as entradas são exibidas com a última entrada
exibida no topo da lista.
5. Clique em [OK].
Etapas Rápidas: Digite as Descrições de Contraste
1. Clique no ícone Syringe (Seringa) ou GI ou clique em [Preset List] (Lista Pré-definida)
abaixo do ícone Syringe (Seringa) ou GI.
2. Clique no campo de texto de contraste IV ou Oral e digite uma descrição.
3. Se você clicar em [Preset List] (Lista Pré-definida), selecione a seleção de contraste
desejada da lista predefinida.
4. Clique em [Change] (Modificar), [Add] (Adicionar), [Delete] (Excluir) ou [Sort] (Classificar)
se necessário.
5. Clique em [OK].
Discovery™ PET/CT 600 5322306-1PT-BR Rev. 4 (07-09) 29-28
© 2009 General Electric Company. Todos os direitos reservados.
Definir Parâmetros de Varredura PET
A definição dos parâmetros de varredura é uma parte muito importante da varredura. A
tela na qual se digita todos estes parâmetros é chamada tela View Edit (Visualizar Editar).
Lembre-se que você deve ajustar os parâmetros em conformidade com o tamanho do
paciente e a anatomia submetida à varredura. Estes parâmetros determinarão a
Qualidade da Imagem que irá obter. Certifique-se sempre de que não há objetos que
possam provocar artefatos. A imagem scout é ótima para ver os objetos que possam
provocar artefatos.
1. A partir do monitor da varredura, clique em [PET]
Esta opção se situa no fundo da tela do monitor de varredura.
2. Verifique a Orientação do paciente.
A orientação do paciente no topo do monitor deve ser a mesma que a imagem de
localização, caso contrário clique na imagem do paciente para ajustar.
3. Digite os Parâmetros de Varredura.
Para definir os parâmetros de varredura, comece pelo lado esquerdo da tela e vá
passando para o lado direito. Isto permite verificar todos os parâmetros, sem omitir
nenhum deles.
4. Selecione [Rad Rx] para ativado ou desativado
Esta opção permite que você adquira mais de um grupo de CT e/ou um CT de
diagnóstico com sua PET. Esta opção também permite que os locais de início e de
fim da CT e da PET não sejam os mesmos, mas a faixa de varredura de CT deve
incluir a faixa de varredura PET.
5. Clique em [Add Scan] (Adicionar Varredura) para adicionar mais séries PET
O botão permite que você adicione várias séries de aquisições PET ou ViP Replays
prospectivamente.
6. Clique em [Scan Type] (Tipo de Varredura).
Escolha o tipo de varredura, modo de bloqueio, estado cardíaco e modo ViP.
Há três tipos de varreduras no sistema
– Static (Estática) é adquirida presumindo uma distribuição estacionária do
traçador durante o tempo de varredura, e pode ser sobre várias posições
(contíguas) da cama.
– Gated (Bloqueada) se refere à situação quando os dados de varredura ao vivo
são adquiridos e enquadrados sincronizadamente com os acionamentos
fisiológicos. (Em um sistema GE, uma estática pode ser adquirida com
acionamentos se um ViP Record estiver ativado).
Discovery™ PET/CT 600 5322306-1PT-BR Rev. 4 (07-09) 29-29
© 2009 General Electric Company. Todos os direitos reservados.
– Dynamic (Dinâmica) se refere a uma série de várias aquisições no mesmo local
físico mostrando a evolução da distribuição do traçador no tempo.
Existem dois tipos de gating (bloqueio).
– O modo de bloqueio cardíaco acumula acionamentos de acordo com a taxa de
batimentos cardíacos do paciente por meio de um dispositivo de monitoramento
cardíaco. "Gated-C" é exibido no botão [Scan Type] (Tipo de Varredura).
– O modo de bloqueio respiratório acumula acionamentos de acordo com o ciclo
respiratório do paciente por meio de um dispositivo de monitoramento
respiratório. "Gated-R" é exibido no botão [Scan Type] (Tipo de Varredura).
Há três diferentes estados cardíacos.
– O estado de stress (estresse) indica que a varredura foi realizada enquanto o
coração estava sob estresse.
– O estado de rest (descanso) indica que a varredura foi realizada enquanto o
coração estava em descanso.
– O estado off (desligado) indica que a varredura foi executada enquanto não se
fazia uma varredura cardíaca.
Há três modos ViP diferentes para aquisição.
– A seleção de off (desligado) não utiliza a opção ViP.
– A seleção record (gravar) ativa o modo ViP mode e gera dados da lista de modo
para a aquisição. Em aquisições estáticas, pode-se selecionar quais as posições
da cama que se gostaria de gravar.
– A seleção replay (executar novamente) proporciona a possibilidade de fazer
outro conjunto de dados brutos com parâmetros diferentes de uma aquisição
gravada, como fazer uma aquisição estática com acionamentos em uma
aquisição bloqueada.
7. Clique nos locais do campo start (iniciar) ou end (terminar) para digitar esses números
Esses números refletem a faixa de varredura da aquisição PET. Eles coincidem com
a faixa de varredura CT de o Rad Rx estiver desativado.
8. Clique em [Scan Direction] (Direção de Varredura) para escolher a direção de
varredura PET.
Towards Head (Em direção à cabeça) direciona a varredura PET para iniciar nas
pernas e realizar a varredura em direção à cabeça. Os locais de início de de fim se
ajustam.
Towards Feet (Em direção aos pés) direciona a varredura PET para iniciar na cabeça
e realizar a varredura em direção aos pés. Os locais de início de de fim se ajustam.
Discovery™ PET/CT 600 5322306-1PT-BR Rev. 4 (07-09) 29-30
© 2009 General Electric Company. Todos os direitos reservados.
9. Clique no números de posições da cama e escolha o número desejado de posições da
cama.
O número digitado aparece e o número máximo dependerá de várias restrições
como o montante de superposição e a faixa de varredura prescritos.
10. Clique no primeiro campo de superposição para escolher o montante de superposição.
Isso reflete o montante de superposições entre várias posições da cama e não mais
precisa ser um número ímpar. Isso pode ser visualizado na localizadora.
11. Clique no campo [Pre Scan Delay] (Atraso Pré-varredura) para digitar o tempo de
atraso.
Isso reflete o atraso de tempo que você deseja antes de se iniciar uma varredura. O
formato é hh:mm:ss.
12. Clique em [Scan Time] (Tempo de Varredura) para determinar quanto tempo deve
realizar a varredura.
Se o tipo de varredura é estático, você tem a opção de clicar em [All Beds] (Todas as
Camas) ou [Variable] (Variável). Abaixo de [All Beds] (Todas as Camas), você pode
digitar o tempo para todas as posições da cama. Se [Variable] (Variável) for
selecionada, pode-se escolher certas posições da cama para obter durações de
varreduras mais longas ou mais curtas. Se ViP Record estiver ativado para a
varredura, haverá caixas do lado esquerdo desta janela. As que estão realçadas
será as que serão gravadas e somente essas podem ser usadas mais tarde para ViP
Replays.
Se o tipo de varredura for dinâmico, pode-se escolher o número de fases na
dinâmica em cima. Abaixo, existe a opção de digitar um pré-fase, o número de
quadros e o tempo por quadro.
Se o tipo de varredura for bloqueado, pode-se escolher a posição do tempo por
cama e o número de bins. Dependendo de como os bins forem escolhidos, a
porcentagem por bin mudará.
13. Digite o valor no campo [Start on count rate] (Iniciar na taxa de contagem) para digitar a
taxa de contagem
As unidades digitadas em [Start on count rate] (Iniciar na taxa de contagem) são em
quilo-contagens por segundo (Ex. 100 digitado é igual a 100.000 contagens por
segundo).
14. Digite o valor no campo [Stop on kcount] Parar na contagem) para digitar o total de
quilo-contagens para parar.
As unidades digitadas em [Stop on on kcount] (Parar na contagem) são em
quilo-contagens por segundo (Ex. 100 digitado é igual a 100.000 contagens).
15. Clique em [Y] sob Auto Cont para continuar para a próxima varredura PE
Se você tiver mais de uma varredura em sua aquisição PET, tem a possibilidade de
parar depois daquela varredura ou de fazer o sistema apenas continuar para a
Discovery™ PET/CT 600 5322306-1PT-BR Rev. 4 (07-09) 29-31
© 2009 General Electric Company. Todos os direitos reservados.
próxima varredura. Um [Y] continuará para a próxima varredura sem o requisito de
qualquer interação do operador. Um [N] não continuará para a próxima varredura e
exige que o operador inicie a próxima varredura clicando [Next Scan] (Próxima
Varredura).
Etapas Rápidas: Definir Parâmetros de Varredura PET
1. A partir do monitor da varredura, clique em [PET]
2. Verifique a Orientação do paciente.
3. Digite os Parâmetros de Varredura.
4. Selecione [Rad Rx] para ativado ou desativado
5. Clique em [Add Scan] (Adicionar Varredura) para adicionar mais séries PET
6. Clique em [Scan Type] (Tipo de Varredura).
7. Clique nos locais do campo start (iniciar) ou end (terminar) para digitar esses números
8. Clique em [Scan Direction] (Direção de Varredura) para escolher a direção de
varredura PET.
9. Clique no números de posições da cama e escolha o número desejado de posições da
cama.
10. Clique no primeiro campo de superposição para escolher o montante de
superposição.
11. Clique no campo [Pre Scan Delay] (Atraso Pré-varredura) para digitar o tempo de
atraso.
12. Clique em [Scan Time] (Tempo de Varredura) para determinar quanto tempo deve
realizar a varredura.
13. Digite o valor no campo [Start on count rate] (Iniciar na taxa de contagem) para digitar
a taxa de contagem
14. Digite o valor no campo [Stop on kcount] Parar na contagem) para digitar o total de
quilo-contagens para parar.
15. Clique em [Y] sob Auto Cont para continuar para a próxima varredura PE
Discovery™ PET/CT 600 5322306-1PT-BR Rev. 4 (07-09) 29-32
© 2009 General Electric Company. Todos os direitos reservados.
Digitar a Dosagem
Digitar as informações da dosagem para uma varredura PET é uma etapa muito
importante. Para conseguir a possibilidade de quantificar as informações de dosagem e o
tipo de traçador que deve ser digitado. É recomendado que este aspecto de uma varredura
PET seja sempre verificado para assegurar a qualidade. Esta seção explicará a guia dose
(dosagem).
1. Se a guia dose (dosagem) não estiver exibida no topo, selecione-a. Esta é a guia que
tem uma seringa e um símbolo de radiação.
Clique no botão sob [Dose] (Dosagem) para digitar as informações de dosagem.
Figura 29-11 Guia Dose (Dosagem)
– Digite Pre-Injection Assay (Ensaio pré-injeção), data e hora, Post-Injection Assay
(Ensaio pós-injeção), data e hora e a data e hora do Injection Time (Hora da
Injeção). Você também tem a possibilidade de mudar as unidades para MBq
clicando no botão com a etiqueta [MBq].
Clique no botão sob [Nuclide/Tracer] (Nuclídeo/Traçador).
– Selecione o radionuclídeo à esquerda. Depois disso, selecione o traçador
associado com o radionuclídeo. Então, clique em [OK]. Se o radionuclídeo com o
qual estiver trabalhando não estiver na lista, selecione [Other] (Outro).
Etapas Rápidas: Digitar a Dosagem
1. Se a guia dose (dosagem) não estiver exibida no topo, selecione-a. Esta é a guia que
tem uma seringa e um símbolo de radiação.
Discovery™ PET/CT 600 5322306-1PT-BR Rev. 4 (07-09) 29-33
© 2009 General Electric Company. Todos os direitos reservados.
Defina os Parâmetros de Bloqueio
Ao adquirir uma varredura PET no modo bloqueado, é necessário ajustar os parâmetros
dependendo se adquirir uma varredura com acionamentos cardíacos ou respiratórios.
Esses parâmetros variarão de acordo com a taxa de batimentos cardíacos do paciente e/ou
a taxa respiratória.
1. Clique na guia Gating (Bloqueio)
Se a guia Gating (Bloqueio) não estiver exibida no topo, selecione-a. Esta é a guia
que tem a imagem de um coração e de pulmões.
Figura 29-12 Guia Gating (Bloqueio)
2. Clique no botão sob [Binning Mode] (Modo de Binning) para estabelecer o modo de
binning.
Você tem a escolha de binning de [Time] (Tempo) ou de [Percentage] (Porcentagem).
A recomendação é binning de porcentagem para bloqueio respiratório e cardíaco.
Se seu local prefere o binning de tempo ao de porcentagem, siga o protocolo de seu
local.
Os parâmetros de rejeição de acionamento também podem ser definidos nesta
janela. Você pode escolher [None] (Nenhum), que aceita todos os acionamentos,
[Cycle Rejection] (Rejeição de Ciclo) rejeitará apenas um ciclo ruim, [Cycle Rejection +
Next] (Rejeição de Ciclo + Próximo) rejeitará apenas o ciclo ruim mais o próximo ciclo.
3. Clique no campo sob [Avg Trig/min] para digitar os acionamentos médios
Do lado direito, sob a guia gating (bloqueio), existe uma seção para ver a taxa dos
acionamentos que vêm para o sistema provindos do paciente. Depois que os
acionamentos começarem a vir para o sistema, você verá os acionamentos
correntes e médios. É recomendado que no campo sob [Avg Trig/min], se insira o
número médio de acionamentos logo que o paciente estiver confortável e relaxado.
A média é computada ao longo de uma contagem de 10 acionamentos.
4. Clique no campo sob [% Dev. Allowed] (Desvio Permitido) para digitar o nível de
tolerância para a rejeição do ciclo.
Este é o montante de desvio permitido antes do acionamento ser gravado como
ruim.
Este campo somente afetará as imagens se [Cycle Rejection] (Rejeição do Ciclo) ou
[Cycle Rejection + Next] (Rejeição do Ciclo+ Próximo) for selecionado. A porcentagem
é calculada de modo que qualquer número que seja digitado estará em qualquer
Discovery™ PET/CT 600 5322306-1PT-BR Rev. 4 (07-09) 29-34
© 2009 General Electric Company. Todos os direitos reservados.
lado do valor digitado em [Avg Trig/min]. Exemplo: 60 acionamentos/min com um
desvio de 30% permitido resultará em limites de 42 e 78 acionamentos/min.
Etapas Rápidas: Defina os Parâmetros de Bloqueio
1. Clique na guia Gating (Bloqueio)
2. Clique no botão sob [Binning Mode] (Modo de Binning) para estabelecer o modo de
binning.
3. Clique no campo sob [Avg Trig/min] para digitar os acionamentos médios
4. Clique no campo sob [% Dev. Allowed] (Desvio Permitido) para digitar o nível de
tolerância para a rejeição do ciclo.
Discovery™ PET/CT 600 5322306-1PT-BR Rev. 4 (07-09) 29-35
© 2009 General Electric Company. Todos os direitos reservados.
Parâmetros da Reconstrução Prospectiva
As reconstruções prospectivas serão imagens que são produzidas inicialmente depois da
conclusão da aquisição. A GE proporciona a capacidade de ter até 3 reconstruções
prospectivas por grupo. Todas essas reconstruções prospectivas agora podem ser
transferidas por séries.
Se a guia Prospective Reconstruction (Reconstrução Prospectiva) não estiver exibida no
topo, selecione-a. Esta é a guia que tem uma image PET.
1. Clique no campo sob [DFOV] e digite o valor que deseja para o diâmetro da
reconstrução.
Este valor pode ser uma reconstrução pequena tão baixa de 6.4 cm ou grande como
o diâmetro do túnel, 70cm.
Figura 29-13 Guia PET Recon
2. Clique em [R/L Center] (Centro D/E) e digite as coordenadas R/L (Direita/Esquerda).
Os valores digitados aqui deslocarão o DFOV para a direita ou para a esquerda com
números positivos deslocando o DFOV para a direita e os números negativos
deslocarão o DFOV para a esquerda.
3. Selecione [A/P Center] (A/P centro) e digite as coordenadas A/P (anterior/posterior).
Os valores digitados aqui deslocarão o DFOV para a frente (anterior) ou para trás
(posterior) com números positivos deslocando o DFOV para a frente (anterior) e os
números negativos deslocarão o DFOV para trás (posterior).
4. Clique no botão abaixo [Recon Type] (Tipo de Recon) para determinar os parâmetros de
reconstrução específicos.
O primeiro grupo desta janela permite o método de recon com as suas opções sendo
o VUE Point HD, FORE-FBP e Reprojection.
– O VUE Point HD é o método de recon totalmente 3D iterativo.
– O FORE-FBP é o método retro-projetado filtrado 2D.
– A reprojeção é método retro-projetado filtrado 3D e somente pode ser usado em
exames com uma única posição da cama em retro recon.
O segundo grupo desta janela é onde você pode escolher o tipo do filtro que você
deseja aplicar depois de usar FORE-FBP, Reprojeção ou VUE Point HD.
Discovery™ PET/CT 600 5322306-1PT-BR Rev. 4 (07-09) 29-36
© 2009 General Electric Company. Todos os direitos reservados.
– As suas opções são Enhanced Hanning, Rectangle, Shepp-Logan, Hanning e
Butterworth. É preciso determinar a ordem do uso do filtro no campo ao lado de
[Order] (Ordem). Você somente pode digitar um número de 1 a 10.
– Ao realizar um exame cardíaco e usando VUE Point HD como um recon se tem a
opção de ativar o filtro 3D Cardiac. Daquele ponto, é possível escolher
Butterworth ou Hanning para a filtragem.
O terceiro grupo desta janela é usado para determinar o filtro do eixo z.
– Este filtro pode ser usado com o algoritmo VUE Point HD e proporciona a
capacidade de suavização entre cortes transaxiais. As opções são None
(Nenhum), Light (Leve), Standard (Padrão) e Heavy (Pesado).
Do lado direito desta janela existe um campo para digitar o corte do filtro. Isso é
medido em mm.
– O campo opera diferentemente do método escolhido de recon. Se o VUE Point HD
for escolhido, o campo opera como um pós-filtro ou filtro Gaussiano (FWHM) com
um corte que pode ser determinado. Se FORE-FBP ou Reprojeção for escolhido,
este campo se comporta como o corte para o tipo do filtro.
Também do lado direito desta janela existem mais dois campos. Esses são Subsets
(Subconjuntos) e Iterations (Iterações). Esses são utilizados apenas com o VUE Point
HD ou o VUE Point FX.
– O número de subconjuntos usados durante uma reconstrução pode variar de 1 -
32. O número de iterações pode variar e o número mais baixo que deve ser usado
é 2. O físico em seu local determinará o melhor número de subconjuntos e
iterações para as reconstruções do dia a dia.
Clique no botão abaixo de [Matrix Size] (Tamanho da Matriz) para selecionar a matriz
usada para a reconstrução.
– Há três tamanhos diferentes para escolher, 128x128, 192x192 e 256x256. É
possível escolher qualquer um dos três. 256x256 proporcionará a maior
resolução, presumindo que haja contagens bastantes, mas também levará o
maior tempo para reconstruir. O físico em seu local determinará que matriz ele
quer ler.
Clique no botão abaixo de [Recon Option] (Opção de Reconstrução) para escolher o
tipo de correção de atenuação.
– Há duas opções para a correção a atenuação. Você pode escolher MAC (AC
Medido) ou NAC.
Se estiver fazendo uma reconstrução retro, este botão lhe dará mais opções.
– Começando no topo com Atenuação, haverá a opção de escolher None (Nenhum)
ou Measured (Medido).
– O tipo CTAC pode ser Imageset ou Scan (Varredura). Scan (Varredura) se refere a
dados de scanners anteriores antigos como o DST ou DSTE. Sob esses botões,
existe espaço para conjuntos de imagens ou varreduras CT para aparecerem e
que podem ser usadas para fins de correção da atenuação.
Discovery™ PET/CT 600 5322306-1PT-BR Rev. 4 (07-09) 29-37
© 2009 General Electric Company. Todos os direitos reservados.
– A Contrast Compensation (Compensação de Contraste) pode ser colocada em On
(Ativada), Off (Desativada) ou Automatic (Automática). Isso se refere ao contraste
IV e quando ativado gera uma tabela diferente de referência HU para fins de
atenuação.
– O deslocamento CTAC se refere à capacidade compensar a CTAC e a PET e a CT
não coincidirem na varredura cardíaca. ACQC usa esses campos para produzir
imagens PET corrigidas atenuadas corretamente. A compensação pode ser
aplicada em 3 planos; o L (E) se referindo à esquerda, a P para posterior, e S
significando superior. Se deseja mover a CTAC em uma direção oposta, use
números negativos. O número máximo que pode ser digitado em um campo é 30
mm.
– O restante das opções nesta página se referem a correções que são feitas
começando com o Contador Well. Esta correção é usada para corrigir a variação
corte a corte em sensibilidade e também corrige a sensibilidade absoluta. As
opções para isso podem ser definidas para None (Nenhum), Sensitivity
(Sensibilidade) ou Sensitivity & Activity (Sensibilidade e Atividade). A
recomendação é definir para Sensitivity & Activity (Sensibilidade e Atividade).
– A área abaixo do contador well é onde se pode escolher qual arquivo de contador
well se deseja aplicar a uma reconstrução. Há as opções de Default (Padrão) ou
Others (Outros). Se o seu sistema tem mais de um arquivo de contador well salvo,
eles aparecerão na lista.
– A próxima correção é Normalization (Normalização). Esta correção é uma medida
da sensibilidade em cada cristal no sistema. As opções para Normalization
(Normalização) são None (Nenhum), Default (Padrão) ou Others (Outros).
– A área abaixo de Normalization (Normalização) é onde se pode escolher qual
arquivo Norm se deseja aplicar a uma reconstrução. Se o seu sistema tem mais
de um arquivo Norm salvo, eles aparecerão na lista.
– A correção de Randoms (Aleatórios) pode ser definida para None (Nenhum) ou
Singles (Únicos) para dados recentemente adquiridos. Esta correção é usada para
compensar as coincidências aleatórias e pode ser corrigida de modos diferentes.
O modo recomendado é Singles (Únicos).
– A correção de Scatter (Espalhamento) pode ser ligada e desligada. A
configuração recomendada é on (ligada).
– A correção de Deadtime (Tempo Morto) pode ser ligada e desligada. A
configuração recomendada é on (ligada).
Clique no botão abaixo do DMPR para ativar. Consulte o capítulo de Auto
Applications (Aplicações Automáticas) para obter mais informações.
Discovery™ PET/CT 600 5322306-1PT-BR Rev. 4 (07-09) 29-38
© 2009 General Electric Company. Todos os direitos reservados.
Etapas Rápidas: Parâmetros da Reconstrução Prospectiva
1. Clique no campo sob [DFOV] e digite o valor que deseja para o diâmetro da
reconstrução.
2. Clique em [R/L Center] (Centro D/E) e digite as coordenadas R/L (Direita/Esquerda).
3. Selecione [A/P Center] (A/P centro) e digite as coordenadas A/P (anterior/posterior).
4. Clique no botão abaixo [Recon Type] (Tipo de Recon) para determinar os parâmetros
de reconstrução específicos.
Discovery™ PET/CT 600 5322306-1PT-BR Rev. 4 (07-09) 29-39
© 2009 General Electric Company. Todos os direitos reservados.
Como realizar a varredura de um exame oncológico
PET/CT normal
1. Digite os dados do paciente e as informações de dosagem. (se aplicável).
2. Escolha o protocolo que deseja executar.
Certamente, a execução do exame oncológico normal consistirá das três seguintes
etapas:
– Exploratória
– Série de CT
– Série de PET
3. Fala a marcação do paciente de acordo com o protocolo.
4. Clique em [Confirm] (Confirmar) para executar a varredura de scout (Exploração).
Para fins oncológicos, este é OM para os joelhos.
5. Após a Exploração, clique em [Next Series] (Próxima Série).
6. Ajuste a faixa de varredura no localizador para os locais de iniciar e de terminar.
7. Verifique os parâmetros de recon de CT para se assegurar de obter as imagens
reconstruídas desejadas.
8. Clique em [PET Protocols] (Protocolos PET).
9. Verifique os parâmetros de aquisição PET para se assegurar de obter as imagens
desejadas.
10. Clique em [CT Mobile] (CT Móvel).
11. Selecione [Confirm] (Confirmar).
12. Prima Move to Scan (Mover para a digitalização).
13. Pressione Start Scan (Iniciar Varredura).
14. Quando a CT for adquirida, clique em [PET].
15. Selecione [Confirm] (Confirmar).
16. Prima Move to Scan (Mover para a digitalização).
17. Pressione Start Scan (Iniciar Varredura).
18. Depois da conclusão da varredura PET, verifique as imagens para ver se há artefatos
como movimentos do paciente.
19. Se todas as varreduras estiverem concluídas, clique em [End Exam] (Terminar Exame).
20. Transfira as imagens para o médico que os lerá.
Discovery™ PET/CT 600 5322306-1PT-BR Rev. 4 (07-09) 29-40
© 2009 General Electric Company. Todos os direitos reservados.
Etapas Rápidas: Como realizar a varredura de um exame oncológico
PET/CT normal
1. Digite os dados do paciente e as informações de dosagem. (se aplicável).
2. Escolha o protocolo que deseja executar.
3. Fala a marcação do paciente de acordo com o protocolo.
4. Clique em [Confirm] (Confirmar) para executar a varredura de scout (Exploração).
5. Após a Exploração, clique em [Next Series] (Próxima Série).
6. Ajuste a faixa de varredura no localizador para os locais de iniciar e de terminar.
7. Verifique os parâmetros de recon de CT para se assegurar de obter as imagens
reconstruídas desejadas.
8. Clique em [PET Protocols] (Protocolos PET).
9. Verifique os parâmetros de aquisição PET para se assegurar de obter as imagens
desejadas.
10. Clique em [CT Mobile] (CT Móvel).
11. Selecione [Confirm] (Confirmar).
12. Prima Move to Scan (Mover para a digitalização).
13. Pressione Start Scan (Iniciar Varredura).
14. Quando a CT for adquirida, clique em [PET].
15. Selecione [Confirm] (Confirmar).
16. Prima Move to Scan (Mover para a digitalização).
17. Pressione Start Scan (Iniciar Varredura).
18. Depois da conclusão da varredura PET, verifique as imagens para ver se há artefatos
como movimentos do paciente.
19. Se todas as varreduras estiverem concluídas, clique em [End Exam] (Terminar Exame).
20. Transfira as imagens para o médico que os lerá.
Discovery™ PET/CT 600 5322306-1PT-BR Rev. 4 (07-09) 29-41
© 2009 General Electric Company. Todos os direitos reservados.
Capítulo 30
Impressão Automática
em Filme
Introdução
Este capítulo explica como efetuar algumas tarefas básicas para a impressão automática
em filme. Este capítulo trata de CT de Diagnóstico. Lembre-se de que descreve processos e
atividades específicas de CT.
Este capítulo contém instruções passo a passo para ajudá-lo a aprender a:
• Configurar os Parâmetros de Filme para a Impressão Automática em Filme
• Configurar os Parâmetros de Imagem para Impressão Automática em Filme
• Utilizar os Botões de Impressão em Filme no Visor Autofilm
• Acrescentar Manualmente uma Imagem ao Editor de Filme Automático
Discovery™ PET/CT 600 5322306-1PT-BR Rev. 4 (07-09) 30-1
© 2009 General Electric Company. Todos os direitos reservados.
O que Preciso Saber Sobre…
Esta seção apresenta os conceitos necessários para compreender as formas de impressão
automática em filme de imagens. Alguns dos conceitos que você precisa compreender são:
• Autostart (Início Automático)
• Filtros de Imagem
• Aperfeiçoamento da Escala de Cinzas
Autostart (Início Automático)
Autostart (Inicialização Automática) é uma função que permite que a impressão automática
em filme seja configurada para começar assim que as imagens forem obtidas e
reconstruídas. Esta é selecionada na configuração de impressão automática em filme e
pode ser ativada ou desativada para cada conjunto de filme. As opções No Autostart (Sem
Inicialização Automática), Autostart New Sheet (Inicialização Automática de Nova Folha)
e Autostart Same Sheet (Inicialização Automática da Mesma Folha) encontram-se
disponíveis. Com No Autostart o sistema não inicializa automaticamente a impressão em
filme do conjunto de filme. Com Autostart New Sheet o sistema inicializa automaticamente
o conjunto de filme utilizando uma nova folha de filme. Com Autostart Same Sheet o
sistema inicializa automaticamente o conjunto de filme utilizando a folha de filme existente.
Se a opção Autofilm (Filmagem Automática) for selecionada, AutoFilm terá que ser
manualmente inicializado pelo usuário a partir do visor AutoFilm. A função Autostart
ativada complementa a eficiência máxima de AutoFilm.
Filtros de Imagem
Existem vários filtros de aperfeiçoamento de exibição diferentes disponíveis no sistema.
Os filtros Edge Enhancement (Aperfeiçoamento de Bordas) são úteis para a impressão em
filme de janelas ósseas, uma vez que aperfeiçoam a imagem. Existem seis níveis de Edge
Enhancement (Aperfeiçoamento de Bordas), E1, E2, E21, E22, E23 e E3. E1 aplica a
quantidade mínima de aperfeiçoamento e E3 a máxima. Quando estes filtros são utilizados,
a imagem é anotada com E1, E2, E21, E22, E23, ou E3.
O filtro Lung Enhancement (Aperfeiçoamento de Pulmão) foi especificamente concebido
para ser utilizado na impressão de janelas pulmonares em filme. Ao aplicar o filtro de
aperfeiçoamento de pulmão, a imagem é anotada com a palavra Lung (Pulmão).
Existem também cinco filtros de Smoothing (Suavização), S1, S11, S2, S22 e S3, que são
utilizados para imprimir janelas de tecido macio em filme, para diminuir o surgimento de
ruído em uma imagem ou aperfeiçoar áreas de baixo contraste. S1 aplica a mínima
quantidade de suavização e S3 aplica a máxima. Quando esses filtros são usados, as
imagens são anotadas com S1, S11, S2, S22 ou S3.
Discovery™ PET/CT 600 5322306-1PT-BR Rev. 4 (07-09) 30-2
© 2009 General Electric Company. Todos os direitos reservados.
Aperfeiçoamento da Escala de Cinzas
Gray Scale Enhancement (GSE) é uma função de exibição que alterará a inclinação e a
curva gama de uma imagem. Pode ser utilizada em estudos de cabeça para aperfeiçoar a
interface osso/cérebro, que ajuda com a diferenciação de massa cinzenta/branca. Existem
três níveis de Aperfeiçoamento da Escala de Cinzas, G1, G2 e G3. G1 aplica a quantidade
mínima de aperfeiçoamento e G3 a máxima. Ao aplicar um filtro, as imagens são anotadas
com G1, G2 ou G3, logo acima da escala de marcas vertical no lado direito da imagem.
Discovery™ PET/CT 600 5322306-1PT-BR Rev. 4 (07-09) 30-3
© 2009 General Electric Company. Todos os direitos reservados.
Cómo...
Esta seção fornece instruções passo a passo para a utilizar a impressão automática em
filme. Especificamente, ela descreve como:
• Configurar os Parâmetros de Filme para a Impressão Automática em Filme
• Configurar os Parâmetros de Imagem para Impressão Automática em Filme
• Utilizar os Botões de Impressão em Filme no Visor Autofilm
• Acrescentar Manualmente uma Imagem ao Editor de Filme Automático
Discovery™ PET/CT 600 5322306-1PT-BR Rev. 4 (07-09) 30-4
© 2009 General Electric Company. Todos os direitos reservados.
Configurar os Parâmetros de Filme para a Impressão cia)
Referên
Automática em Filme
A impressão automática em filme é uma função com a qual o dispositivo de varredura irá
imprimir automaticamente um exame em filme. Os parâmetros da impressão em filme,
como o formato, número de cópias, W/L, etc., podem ser configurados antecipadamente,
em um protocolo, usando o botão AutoFilm Setup (Configuração da Impressão Automática
em Filme) a partir da tela view/edit (visualizar/editar).
Etapas Rápidas: Configurar os Parâmetros de Filme para a
Impressão Automática em Filme
1. Clique em [AutoFilm Setup] (Configuração da Impressão Automática em Filme).
2. Selecione a câmera ou a impressora desejada.
3. Selecione o formato de filme desejado a partir das opções apresentadas.
4. Configure a direção da exposição para as imagens.
5. Defina o tamanho do quadro de imagem em filme.
6. Configure o número de cópias do filme.
7. Configure os parâmetros de inicialização automática.
8. Configure os parâmetros de impressão automática.
9. Configure a tela para o editor de filme.
10. Configure os parâmetros para colocar a scout em filme.
11. Configure os parâmetros para colocar a scout com linhas de referência em filme.
12. Configure os parâmetros para localizar o exame e/ou a informação da série no filme.
13. Configure os parâmetros para filmar os tons de cinza.
14. Quando terminar todos os ajustes, selecione [OK] ou [Cancel] (Cancelar) na parte
inferior da janela AutoFilm Setup (Configuração da Impressão Automática em Filme).
Discovery™ PET/CT 600 5322306-1PT-BR Rev. 4 (07-09) 30-5
© 2009 General Electric Company. Todos os direitos reservados.
Configurar os Parâmetros de Imagem para Impressão
Automática em Filme
Para usar a característica AutoFilm (Impressão Automática em Filme), os parâmetros devem
ser definidos em AutoFilm Setup (Configuração da Impressão Automática em Filme) e
depois ativada a impressão em filme. A configuração é feita na guia AutoFilm, a partir da
tela view/edit (visualizar/editar). Se AutoFilming (Impressão Automática em Filme) não
estiver ativada, você não poderá usar a impressão automática em filme.
Etapas Rápidas: Configurar os Parâmetros de Imagem para
Impressão Automática em Filme
1. Na tela view/edit (visualizar/editar) selecione a guia AutoFilm (Filmagem Automática).
2. Ative a filmagem automática
3. Configure o formato do quadro para cada espaço de filme.
4. Configure o intervalo das imagens a serem filmadas.
5. Defina os parâmetros para inverter a imagem no filme.
6. Configure os parâmetros para a largura e o nível da janela.
7. Configure os parâmetros para ampliar as imagens a serem filmadas.
8. Configure os parâmetros para girar as imagens no filme.
9. Acrescente anotações às imagens a serem impressas em filme.
10. Adicione filtros de imagem às imagens a serem filmadas.
11. Adicione o realce dos tons de cinza às imagens a serem filmadas.
Discovery™ PET/CT 600 5322306-1PT-BR Rev. 4 (07-09) 30-6
© 2009 General Electric Company. Todos os direitos reservados.
Utilizar os Botões de Impressão em Filme no Visor
Autofilm
Vários botões poderão ser necessários para a impressão automática em filme. Eles se
encontram no visor AutoFilm, depois de iniciada a varredura. Estes botões permitem
personalizar a impressão automática em filme.
Assim que aparecer a primeira imagem reconstruída no visor AutoFilm, faça o ajustamento
WW/WL conforme necessário.
1. Selecione [Start New Sheet] (Iniciar Nova Folha), se não for selecionada a inicialização
automática na configuração de AutoFilm.
Se a opção AutoFilm estiver ativada para a série, mas No Autostart (Sem
Inicialização Automática) tiver sido selecionada a partir de AutoFilm Setup
(Configuração da Impressão Automática em Filme), a opção Start New Sheet (Iniciar
Nova Folha) deve ser utilizada para iniciar a impressão automática em filme com
uma nova folha de filme e para aplicar as configurações prescritas em AutoFilm
Setup. A impressão em filme usará o formato selecionado a partir de AutoFilm Setup.
2. Para interromper a impressão em filme durante AutoFilm (Impressão Automática em
Filme), selecione [Pause Filming] (Pausar Impressão em Filme).
Discovery™ PET/CT 600 5322306-1PT-BR Rev. 4 (07-09) 30-7
© 2009 General Electric Company. Todos os direitos reservados.
Isto interromperá temporariamente a impressão automática em filme, o que
permitirá que você faça o ajustamento de WW/WL ou execute as funções de
exibição, tal como ROI e medição de distância.
3. Para reinicializar a impressão automática em filme depois de usar [Pause Filming]
(Pausar Impressão em Filme), selecione [Continue Same Sheet] (Continuar Mesma
Folha).
Isto continuará a imprimir em filme no mesmo ponto em que você interrompeu, na
mesma folha do filme.
Você poderá também usar [Continue Same Sheet] (Continuar mesma folha) para
iniciar a Impressão Automática em Filme, em vez de [Start New Sheet] (Iniciar nova
folha). A única diferença é que a impressão em filme continuará na mesma folha que
já existe no editor de filme, em vez de usar uma nova.
Além disso, manterá as configurações usadas no exame anterior para a impressão
automática em filme.
4. Selecione [Cancel Film Series] (Cancelar Impressão em Filme da Série) para apagar
uma série a imprimir em filme.
Isto será útil se houver muito movimento do paciente e se você não quiser que a
atual série seja impressa em filme.
5. Selecione [Cancel Film Exam] (Cancelar Impressão em Filme do Exame) para apagar
um exame inteiro a imprimir em filme.
Etapas Rápidas: Utilizar os Botões de Impressão em Filme no Visor
Autofilm
1. Clique em [Start New Sheet] (Iniciar Nova Folha), se nenhuma inicialização automática
foi selecionada na configuração do AutoFilm.
2. Para interromper a impressão em filme durante a AutoFilm (Impressão Automática
em Filme), selecione [Pause Filming] (Pausar Impressão em Filme).
3. Para reinicializar a impressão automática em filme depois de usar [Pause Filming]
(Pausar impressão em filme), selecione [Continue Same Sheet] (Continuar Mesma
Folha).
4. Clique em [Cancel Film Series] (Cancelar Série do Filme) para excluir uma série da
filmagem.
5. Clique em [Cancel Film Series] (Cancelar Série do Filme) para excluir um exame inteiro
da filmagem.
Discovery™ PET/CT 600 5322306-1PT-BR Rev. 4 (07-09) 30-8
© 2009 General Electric Company. Todos os direitos reservados.
Acrescentar Manualmente uma Imagem ao Editor de
Filme Automático
Acrescentar manualmente uma imagem ao Editor de Filme Automático Em certos
momentos, você talvez precise adicionar imagens ao Editor de Filme Automático. Por
exemplo, se quiser adicionar uma imagem com gráficos especiais ou WW/WL específico
ou, ainda, se pretender adicionar uma exibição de imagens múltiplas (MID).
Etapas Rápidas: Acrescentar manualmente uma imagem ao Editor
de Filme Automático
1. Sempre que colocar AutoFilm em pausa ou o terminar, coloque o cursor do mouse
sobre a imagem ou MID para imprimi-la em filme.
2. Selecione F12 no teclado para colocar uma única imagem no Editor de Filme
Automático.
3. Selecione Shift F3 para colocar um MID no Editor de Filme Automático.
4. Repita, se necessário.
Discovery™ PET/CT 600 5322306-1PT-BR Rev. 4 (07-09) 30-9
© 2009 General Electric Company. Todos os direitos reservados.
Capítulo 31
Impressão manual em filme
Introdução
Este capítulo explica como imprimir manualmente imagens em filme. Este capítulo foi
retirado do Guia para Referência e Aprendizado da BrightSpeed e LightSpeed™ RT16/ Xtra
(5318375-1EN), do capítulo de mesmo nome. Ele foi modificado para remover a inclinação,
modificar o curso da mesa e a capacidade modificada do peso para a mesa.
Este capítulo contém instruções passo a passo para ajudá-lo a aprender a:
• Configurar Teclas Predefinidas de Largura e Nível de Janela
• Definir os Parâmetros do Editor de Filme Manual
• Colocar Imagens no Editor de Filme Manual
• Definir os Parâmetros de Impressão de Séries
NOTA: Neste capítulo, a característica usada para imprimir em filme chama-se “Editor de
Filme” e tem a designação de Editor de Filme Automático ou Manual. Estas
características são representadas por ícones no monitor de exibição. Os ícones não
precisam ser selecionados para que a característica funcione. Quando você começar
a usar o sistema, recomenda-se que selecione estes ícones e veja seu aspecto
quando estiverem funcionando.
Discovery™ PET/CT 600 5322306-1PT-BR Rev. 4 (07-09) 31-1
© 2009 General Electric Company. Todos os direitos reservados.
O que Preciso Saber Sobre…
Esta seção apresenta os conceitos necessários para fazer com êxito uma impressão em
filme das imagens. Alguns dos conceitos que você precisa compreender são:
• Utilização das teclas F
• Configuração de Predefinições de Largura e Nível de Janelas
Utilização das teclas F
As teclas da parte superior do teclado do computador são rotuladas de F1 a F12. O sistema
tem funções predefinidas incorporadas para a impressão de imagens em filme nas teclas
F1 a F4. A tecla F1 permite colocar uma única imagem no editor de filme manual. A tecla F2
permite um ajuste automático do editor a qualquer formato de visualização de imagens e
imprime essas imagens como uma página. A tecla F3 permite imprimir em filme várias
imagens numa única célula do editor. A tecla F4 permite imprimir em filme todas as
imagens em qualquer série. Quando se usa esta tecla, todas as imagens devem ser
impressas em filme com a mesma largura e nível de janela. As teclas F5 a F11 são usadas
para ajustar o aspecto das imagens mudando as larguras e níveis de janela (escala de
cinzas e contraste). A tecla F12 é usada com o editor de filme automático para transferir
uma imagem. O uso das teclas F ajudará a poupar tempo para a pessoa que estiver
fazendo a impressão manual em filme.
Configuração de Predefinições de Largura e Nível de Janelas
As teclas F5-F11 podem ser programadas e configuradas para uma largura e nível de
janela diferente. Isto fornece ao sistema uma grande variedade das aparências para tipos
específicos de imagens. Quando o sistema é fornecido, cada uma das teclas já vem com
uma definição programada. Entretanto, elas podem ser facilmente modificadas e
programadas no sistema, dependendo das preferências de sua instalação. Isto permite
usar uma única tecla para ajustar larguras e os níveis de janelas. Larguras e níveis podem
ser programados no teclado de modo a seguir um modelo ou definidos para qualquer tipo
de imagem que você selecionar.
quando aberto de lado a lado) é que todos os botões de formato e opções são mostrados
no Compositor de Filmagem Manual, e nestes botões não é mostrado o Compositor de
Filmagem Automática. Todas as opções de impressão automática em filme podem ser
ajustadas na parte Auto Film Setup (Configuração da Impressão Automática em Filme) na
tela View Edit (Visualizar Edição) (consulte a seção Configurar os Parâmetros de Filme para
a Impressão Automática em Filme para obter informações sobre a impressão automática
em fime).
Discovery™ PET/CT 600 5322306-1PT-BR Rev. 4 (07-09) 31-2
© 2009 General Electric Company. Todos os direitos reservados.
Cómo...
Esta seção fornece instruções passo a passo para imprimir imagens manualmente em
filme. Especificamente, ela descreve como:
• Configurar Teclas Predefinidas de Largura e Nível de Janela
• Definir os Parâmetros do Editor de Filme Manual
• Colocar Imagens no Editor de Filme Manual
• Definir os Parâmetros de Impressão de Séries
Discovery™ PET/CT 600 5322306-1PT-BR Rev. 4 (07-09) 31-3
© 2009 General Electric Company. Todos os direitos reservados.
Configurar Teclas Predefinidas de Largura e Nível de
Janela
As teclas F5 a F11 na parte superior do teclado do computador são usadas para ajustar as
definições de largura e nível de janelas, bastando, para isso, pressionar a tecla adequada.
Os valores de largura e nível de janela representam diferentes valores na escala de cinzas e
contraste para melhor mostrar os diferentes tipos de regiões anatômicas em uma
varredura. Estas teclas são definidas com valores que podem ser ajustados como
necessário para facilitar o trabalho.
Etapas Rápidas: Configurar teclas predefinidas de largura e nível de
janela
1. No monitor de exibição, clique duas vezes em um dos visores inferiores.
2. No monitor de exibição, selecione [List/Select] (Lista/Seleção).
3. Nesta janela, selecione um exame e uma imagem.
4. Digite a largura de janela na Accelerator Command Bar (Barra de Comando do
Acelerador), barra cinza no canto inferior esquerdo da tela de exibição, ou seja, WW
400.
5. Digite o nível de janela na Accelerator Command Bar (Barra de Comando do
Acelerador), ou seja, WL 35.
6. Mantenha a tecla [Shift] pressionada e pressione qualquer tecla de F5 a F11.
7. Repita os passos 4, 5 e 6 para definir qualquer uma das teclas de F5 a F11.
Discovery™ PET/CT 600 5322306-1PT-BR Rev. 4 (07-09) 31-4
© 2009 General Electric Company. Todos os direitos reservados.
Definir os Parâmetros do Editor de Filme Manual
Existem vários parâmetros disponíveis no Editor de filme Manual que devem ser
configurados pelo usuário. Uma vez que você definir estes parâmetros, eles serão
memorizados pelo sistema até serem redefinidos pelo usuário e novamente armazenados
no sistema. Qualquer parâmetro pode ser definido antes da impressão em filme das
imagens no editor.
Etapas Rápidas: Definir os Parâmetros do Editor de Filme Manual
1. Selecione [Manual Film Composer] (Editor de Filme Manual).
2. Selecione Format (Formato).
3. Selecione [Options] (Opções).
4. Selecione No. of Copies (N.º de Cópias).
5. Clique em [Done] (Concluído).
Discovery™ PET/CT 600 5322306-1PT-BR Rev. 4 (07-09) 31-5
© 2009 General Electric Company. Todos os direitos reservados.
Colocar Imagens no Editor de Filme Manual
Todas as imagens que você quiser imprimir em filme devem ser colocadas em um editor
antes de serem transferidas para a câmara. Este processo pode ocorrer automatica ou
manualmente. Esta seção trata do Editor de Filme Manual. As imagens podem ser
colocadas no editor individualmente ou em série. Veja a nota sobre o uso da tecla F2,
no fim desta seção.
Etapas Rápidas: Colocar imagens no Editor de Filme Manual
1. No monitor de exibição, faça um clique duplo em um dos visores inferiores.
2. No monitor de exibição, selecione [List/Select] (Lista/Seleção).
3. Nesta janela, selecione um Exame, Série e Imagem.
4. Selecione [Accept] (Aceitar) ou [Cancel] (Cancelar).
5. Selecione [Manual Film Composer] (Editor de filme manual).
6. Coloque o cursor na imagem a ser impressa em filme.
7. Clique na imagem e arraste-a, ou use a tecla F1.
Discovery™ PET/CT 600 5322306-1PT-BR Rev. 4 (07-09) 31-6
© 2009 General Electric Company. Todos os direitos reservados.
Definir os Parâmetros de Impressão de Séries
Qualquer porção de uma série pode ser filmada usando a tecla Print Series (Imprimir Série)
(F4). Esta função permite poupar muito tempo se, por exemplo, os filmes se perderem, forem
necessárias cópias ou se a impressão automática em filme não tiver sido utilizada.
Todas as imagens precisarão ser impressas em filme com a mesma largura e nível de
janela. Se forem necessários várias larguras e níveis das janelas (ou seja, tecidos moles e
osso) a opção Print Series pode ser usada para cada largura e nível da janela.
Etapas Rápidas: Definir os Parâmetros de Impressão de Séries
1. No monitor de exibição, clique em um dos visores inferiores.
2. No monitor de exibição, selecione [List/Select] (Lista/Seleção).
3. Selecione um Exame, Série e Imagem.
4. Selecione o ícone Manual Film Composer.
5. Coloque o cursor na imagem/série a ser usada para a opção Print Series.
6. Selecione a tecla F4 (Print Series) (Imprimir Séries).
7. Defina os parâmetros de impressão de séries.
8. Selecione [Print Series] (Imprimir Série).
9. Para cancelar um pedido para imprimir séries, selecione a tecla F4 e [Cancel]
(Cancelar) de Current Print Job (Trabalho de Impressão Atual).
Discovery™ PET/CT 600 5322306-1PT-BR Rev. 4 (07-09) 31-7
© 2009 General Electric Company. Todos os direitos reservados.
Capítulo 32
Gerenciamento de imagens
Introdução
Este capítulo explica como fazer a configuração para Série de varredura. Este capítulo foi
retirado do Guia para Referência e Aprendizado da BrightSpeed e LightSpeed™ RT16/ Xtra
(5318375-1EN), do capítulo de mesmo nome. Ele foi modificado para remover a inclinação,
modificar o curso da mesa e peso modificado.
Este capítulo contém instruções passo a passo para aprender a:
• Como Configurar um Host Remoto
• Selecione um Nó de Arquivo
• Como Configurar o Acesso a um Host Local e a Busca Personalizada
• Como Selecionar um Dispositivo de Arquivamento (opção disponível para BrightSpeed
Series)
• Preparar uma Nova Mídia de Armazenamento para Uso
• Como Salvar Exames/Séries/Imagens em Mídia de Armazenamento (opção disponível
para BrightSpeed Series)
• Como Restaurar Exames/Séries/Imagens de Uma Mídia de Armazenamento
• Como Salvar Exames/Séries/Imagens usando a Opção de Intercâmbio CD/DVD
• Como Enviar Exames/Séries/Imagens Para Outro Computador
• Recuperar Exames/Séries/Imagens de Outro Computador
• Verificar Arquivo de Histórico de Rede
• Como Editar informações de paciente
• Como Remover as Informações do Paciente de Um Exame
• Como Excluir Exames/Séries/Imagens do Sistema
• Como Compor um Relatório no Data Export (Exportação de Dados)
• Como Salvar um Relatório para o CD-R
• Como Enviar um Relatório por FTP
• Como Visualizar um Relatório em um PC
Discovery™ PET/CT 600 5322306-1PT-BR Rev. 4 (07-09) 32-1
© 2009 General Electric Company. Todos os direitos reservados.
O que Preciso Saber Sobre…
Esta seção apresenta os conceitos necessários para completar com êxito o processo de
gerenciamento de dados de imagem. Especificamente, você precisa saber:
• Área de Estado de Característica
• Paciente Anônimo
• Arquivamento
• Rede
• Etapa de Procedimento Realizado (PPS)
• Alternativas
• Data Export (Exportação de Dados)
• Intercâmbio de CD/DVD (Opção)
Área de Estado de Característica
Na Área de Estado de Característica constam a data, a hora e o espaço de disco disponível
no sistema. A disponibilidade de espaço de disco do sistema fica sempre exibida na área de
estado do console. Indica quantas imagens de matriz 256 x 2562 e 512 x 5122 ainda cabem
no disco.
NOTA: Recomenda-se que imagens sejam excluídas quando o espaço para imagens cair
abaixo de 200 imagens. Isso garante que haverá espaço suficiente no disco do
sistema para se poder confirmar as varreduras e instalar imagens reconstruídas.
No meio da Área de Estado de Característica há uma fila de ícones. De cima para baixo, os
ícones destinam-se às funções de reconstrução de imagens, arquivamento e impressão em
filme. À direita destes ícones está o estado atual.
Discovery™ PET/CT 600 5322306-1PT-BR Rev. 4 (07-09) 32-2
© 2009 General Electric Company. Todos os direitos reservados.
• Estado de reconstrução de imagens
– O texto à direita deste ícone indica o porcentual concluído do exame, da série e da
faixa de imagem que estão sendo reconstruídos.
• Estado de arquivamento
– O texto à direita deste ícone indica o estado das imagens sendo arquivadas.
• Estado da rede
– O texto à direita deste ícone indica o status das funções do sistema de
encaminhamento para a rede.
• Estado de impressão em filme
– O texto à direita deste ícone indica o status de filmagem das imagens sendo
filmadas
Paciente Anônimo
Às vezes é preciso manter confidencial o nome de um paciente. Isso quando deseja criar
um Paciente Anônimo. Um Paciente Anônimo pode ser criado por exame, série, ou mesmo
para uma única imagem.
Eis algumas situações em que será útil usar paciente anônimo:
• Seu radiologista quer mostrar filmes em uma conferência.
• Você fez a varredura de um paciente voluntário ou para fins de teste e não quer
comunicar o nome dele.
• Você não deseja em nenhum momento o nome do paciente nos filmes. Por exemplo,
filmes que estejam em uma tela ou que seriam utilizados em uma apresentação.
• Sempre que você enviar imagens à GE.
• Anonymous Patient (Paciente Anônimo) muda o Patient Name (Nome do Paciente),
Patient ID (ID do Paciente), Exam Number (Número do Exame), Exam (Exame),
Description (Descrição) e Series Description (Descrição da Série).
Arquivamento
O arquivamento é um sistema de arquivamento off-line para imagens. O recurso de
arquivamento permite gravar e restaurar imagens para e de um dispositivo de
armazenamento de mídia ou hospedeiro remoto. O sistema de arquivamento utiliza um
disco óptico magnético (MOD) para o armazenamento. As imagens armazenadas em um
MOD estão "off-line", ou seja, para poder exibi-las, você deve primeiro restaurá-las no disco
do sistema. O MOD é considerado um dispositivo de arquivamento local. A comunicação
entre seu sistema e o MOD usa o formato DICOM, o MOD sendo apresentado na janela de
arquivamento como DICOM_MOD.
A função do arquivo pode ler e escrever desde e para a mídia de arquivosMaxoptix. Este é o
dispositivo padrão.
Discovery™ PET/CT 600 5322306-1PT-BR Rev. 4 (07-09) 32-3
© 2009 General Electric Company. Todos os direitos reservados.
Para além do MOD Maxoptix, as imagens podem ser arquivadas em um hospedeiro de rede
remoto que seja um Storage Commitment Class Provider (Provedor de Classe de Garantia
de Armazenamento).
O arquivamento verifica a integridade dos dados executando uma verificação de hardware
no dispositivo de mídia.
Rede
As redes conectam entre si os sistemas de aquisição de imagem e as estações de trabalho.
Ao fazer comunicar estes dispositivos compatíveis você pode transferir imagens entre seu
scanner e estações de trabalho e/ou outros sistemas de aquisição de imagens, rápida e
facilmente.
As situações comuns de comunicação em rede são:
• Manipulações de imagens avançadas como 3D e reformatação de imagens offline.
• Proporcionar uma forma rápida para o radiologista visualizar os filmes.
Para que possa compreender o processo de trabalho em rede são apresentados a seguir
alguns termos chave.
Termos de Redes
Na quadro que segue encontram-se definidos alguns termos relacionados com o processo
de trabalho em rede.
Termo Definição
Sistema de aquisição de imagens ou estação de trabalho
Host Remoto conectados à rede. Cada host tem seu próprio endereço na
rede.
Transferir Transferir Transferência de dados de imagens entre estações.
Transmitir/ Enviar
Enviar imagens de uma estação de trabalho para outra.
Transmitir/ Enviar
Transmitir/ Receber Retirar imagens de outra estação.
Transferência Automática Transferência automática de imagens de um exame
por Exame recém-completado.
Transferência automática de imagem de uma série nova
Transferência Automática
concluída. A série deve ser finalizada antes de se iniciar a
por Série
transferência.
Transferência Automática Transferência automática de imagens colocadas na fila em
por Imagem grupos de 50 imagens.
Discovery™ PET/CT 600 5322306-1PT-BR Rev. 4 (07-09) 32-4
© 2009 General Electric Company. Todos os direitos reservados.
Etapa de Procedimento Realizado (PPS)
A Etapa do Procedimento Realizado é parte da OPÇÃO de ConnectPro. Para a utilizar, você
precisa ter um sistema HIS/RIS e PACS com a opção Connect Pro. Este comunica ao PACS e
HIS/RIS que você completou um procedimento. Melhora a transferência de dados porque
pode proporcionar uma mensagem certificando que a transferência de todos os dados foi
devidamente completada após fazer uma transferência. O browser apresentará uma
coluna PPS com uma lista do estado PPS de cada exame. Existem três estados de exame:
COMP significa que o exame foi completado; DISC significa que o exame foi interrompido e
que não pode usar PPS novamente; ou INPR, que significa que o exame ainda está em
andamento.
Alternativas
Imagens arquivadas em um sistema Advantage Windows podem não ser
restauradas no sistema. Use a rede para transferir imagens do Advantage Windows
para o scanner.
Embora o MOD Sony indique que se trata de um drive de 5,3 GB, o software de
arquivamento suporta no máximo 2,3 GB. O software de arquivamento tem
capacidade para no máximo 2,3 GB. O tamanho de mídia de arquivamento mais
indicado para ser usado no sistema é o de 2.3 gb, com 512 bytes por setor.
– Se forem colocadas mais de 200 imagens na fila de arquivamento, o
arquivamento pode falhar ou o sistema pode ficar bastante lento. Para evitar que
isso aconteça, tente arquivar por séries, se possível.
– O sistema pode indicar que a mídia está cheia embora tenha sido apenas
etiquetada quando é selecionada a opção Save by image. Para evitar que isso
aconteça, tente selecionar um intervalo menor de imagens.
A feature status area (área de apresentação de estado) ou o browser talvez indiquem
que um Exame foi salvo embora todas as imagens não tenham sido salvas no MOD.
Movimente as imagens na janela. Realce as imagens que constam na lista como
Archive N e salve-as de novo.
O fato de restaurar um exame, uma série ou imagens que já existam no disco do
sistema não fará aparecer uma mensagem dizendo que as imagens já estão
restauradas ou já existem. Se o usuário tiver restaurado imagens sem que apareça
uma mensagem dizendo que as imagens já foram restauradas, deve verificar se elas
já não existem no disco do sistema.
Quando a mídia de arquivamento estiver quase cheia, o sistema tentará detectar se
o exame, a série ou a imagem caberão no MOD. Se quiser exames seqüencialmente
em um MOD, coloque um novo MOD no drive assim que for avisado de que o disco
pode estar cheio.
Discovery™ PET/CT 600 5322306-1PT-BR Rev. 4 (07-09) 32-5
© 2009 General Electric Company. Todos os direitos reservados.
Se Label (Rotular) for selecionado em Archive (Arquivamento), termine o processo de
rotulação; não selecione cancel (cancelar) na janela de abertura Label. O
arquivamento não irá funcionar, sendo necessária uma reinicialização do sistema
para sua recuperação.
É melhor resolver quaisquer entradas em pausa na fila o mais cedo possível.
A fim de minimizar a corrupção dos MODs, é muito importante ejetar a mídia MOD e
removê-la do drive de MOD antes de executar uma parada de sistema ou desligar e
voltar a ligar o sistema.
Quando a restauração é feita a partir de um MOD, recomenda-se, antes de colocar a
mídia no drive, protegê-la contra gravação. Se o sistema não conseguir ler a mídia,
remova a proteção contra gravação e, se o sistema conseguir lê-la, execute uma
recuperação de mídia para acessar os dados.
Se o MOD não puder ser destacado ou ejetado da unidade, desligue o sistema e ejete
o MOD quando surgir a mensagem "Hit any key to start the system" (Pressione
qualquer tecla para inicializar o sistema). Não desatarraxe o parafuso para ejetar o
disco.
Se surgir uma mensagem de final do tempo limite ao tentar acessar o MOD, o
dispositivo do MOD poderá não estar sendo mais reconhecido pelo sistema. Desative
o sistema para restabelecer a comunicação com o drive do MOD.
Data Export (Exportação de Dados)
Data Export (Exportação de Dados) permite a armazenagem ou o envio por ftp de imagens
de TC como formatos JPEG, PNG, AVI, MPEG ou MOV. Os arquivos somente podem ser
gravados em um CD-R e apenas um relatório pode ser gravado de cada vez. Quando o CD-R
estiver gravado, não se pode adicionar mais relatórios. Não é um processo regravável.
As imagens JPEG, PNG, AVI, MPEG ou MOV podem ser visualizadas em um PC ou laptop
executando os sistemas operacionais Windows™ 2000 ou XP, utilizando o Internet Explorer
5.5 ou superior.
Há duas guias na janela Data Export (Exportação de Dados):
A guia Compose (Compor) permite definir o fator de compressão, nível de anotação,
W/L (Largura/Comprimento), rolagem, zoom e formato de saída para a série a ser
exportada.
A guia Export (Exportar) permite a visualização da lista de todos os exames e séries
existentes no programa Data Export (Exportação de Dados).
– Isso significa que uma série pode ser composta e então exportada, tanto para um
CD como para um site de ftp, em uma data posterior.
– Exames e séries permanecem no programa Export (exportação) até que sejam
efetivamente excluídos.
Discovery™ PET/CT 600 5322306-1PT-BR Rev. 4 (07-09) 32-6
© 2009 General Electric Company. Todos os direitos reservados.
Figura 32-1 Janela Data Export
Figura 32-2 Guia Compose (Compor)
8
2
11
5 10
9
4 6
Discovery™ PET/CT 600 5322306-1PT-BR Rev. 4 (07-09) 32-7
© 2009 General Electric Company. Todos os direitos reservados.
Tabela 32-1 Descrições da Guia Compose (Compor)
# Seleção Descrição
1 Seleção Exibe o nome do paciente, o número do exame e da série, o número de imagens na
série, o tamanho dos arquivos das imagens com a seleção atual de compressão, e o
tamanho da matriz.
Conversion Permite a seleção do formato da imagem para o conjunto de dados atualmente
Format selecionado. As opções de formato incluem: JPEG, PNG, AVI, MPEG e MOV. AVI, MPEG e
(Formato de MOV são todos formatos do tipo filme. Escolha o formato compatível com o leitor de
Conversão) filme digital de seu PC de mesa ou laptop.
2 Fator de Somente se aplica a JPEGs e MPEGs. Quanto menor for o número, menor será a
Compactação compactação e maior será a qualidade da imagem, mas maior será o arquivo.
Image/Sec (Imagem/s) é a velocidade de exibição do filme e portanto, somente
aplicável a arquivos MPEG, AVI ou MOV.
Quadro por Permite definir quantos quadros executar por segundo. Este opção somente é
segundo disponível quando é selecionado um formato de conversão MPEG, AVI ou MOV.
3 Seleção do Image Range Selection (Seleção do Intervalo de Imagens) permite a seleção das
Intervalo de imagens a serem colocadas na pasta designada. Por exemplo, se houver uma série
Imagens multifase selecionada e você quiser somente a primeira fase no formato MPEG,
selecione o intervalo de imagens que representa a fase 1 de seu conjunto de dados.
A possibilidade de seleção de um sub-conjunto das imagens da série selecionada é
particularmente importante no caso do envio dos arquivo por ftp em vez da gravação
em um CD.
Pode-se digitar um intervalo para criar um arquivo de filme de um intervalo específico
de imagens. A faixa válida para o intervalo é um menos o número máximo de imagens
na série.
4 Anotação Permite definir o nível de anotação para as imagens: one, full, partial (nenhum, total,
parcial) (um sub-conjunto da anotação total) ou custom (personalizado), que ativa o
botão [Customize] (Personalizar).
5 Propagar Propagate Image Operations (Operações de Propagação de Imagem) permite a
propagação das manipulações de imagens (W/L (Largura/Comprimento), zoom, scroll
(rolagem)) já aplicadas, a todas as imagens seguintes à imagem atualmente exibida.
6 Play/Stop Clique em [Play] (Executar) para pré-visualizar o arquivo MPEG, AVI ou MOV. Clique em
(Executar/ [Stop] (Parar) para interromper a exibição do filme.
Parar)
7 Quit (Encerrar) Fecha a janela Data Export (Exportação de Dados).
8 Image Area Exibe as imagens atuais através da sua rolagem em um ciclo cine. Use as teclas Page
(Imagem da Up e Page Down do teclado para percorrer as imagens manualmente.
Área)
NOTA: Deve-se clicar na janela de imagem e colocá-la em foco antes que a
próxima/anterior funcione.
9 Report Name Aparece em cima do relatório quando o usuário executa a exportação de dados.
(Nome do Também aparece na lista de dados Export (Exportação). Em geral, o nome do paciente
Relatório) e o tipo de arquivo são utilizados como o Report Name (Nome do Relatório). Não são
permitidos espaços ou outros caracteres além dos alfanuméricos.
Discovery™ PET/CT 600 5322306-1PT-BR Rev. 4 (07-09) 32-8
© 2009 General Electric Company. Todos os direitos reservados.
# Seleção Descrição
9 Folder Name Folder Name (Nome da Pasta) é o nome da pasta na qual se deseja arquivar o Report
(Nome da Name (Nome do Relatório). Da guia Export (Exportação), podem ser visualizados os
Pasta) dados listados em cada pasta. Os dados em uma pasta são ordenados por tipo de
arquivo. Por exemplo, se foram adicionados 10 JPEGs da série T1 e 20 JPEGs da série T2,
haverá uma lista de 30 JPEGs naquela pasta. Para separar esses JPEGs, eles devem ser
colocados em pastas separadas.
10 Anonymous As imagens adicionadas ao relatório terão o nome do paciente substituído por
(Anônimo) Anonymous (Anônimo) e o número do exame.
10 Salvar Estado Salva a orientação da imagem, os valores W/L, roam e zoom da gama de
imagens que forem selecionadas.
11 +/- Série Isso navega através da série.
10 Add to Report Add to Report (Adicionar ao Relatório) adiciona o conjunto de dados atual ao relatório, a
(Adicionar ao partir do qual pode-se tanto gravar as informações em um CD-R como enviá-las por ftp
Relatório) a um endereço IP. Uma janela de progresso de Data Conversion (Conversão de Dados)
aparece quando se clica em [Add to Report] (Adicionar ao Relatório). Clique em
[Cancel] (Cancelar) para interromper a conversão de dados.
Figura 32-3 Guia Export
Discovery™ PET/CT 600 5322306-1PT-BR Rev. 4 (07-09) 32-9
© 2009 General Electric Company. Todos os direitos reservados.
Tabela 32-2 Descrições da Guia Export (Exportação)
# Seleção Descrição
1 Lista Report Relaciona todos os nomes de relatórios no banco de dados.
Name (Nome
do Relatório)
2 Ícone Delete Selecione um item em qualquer exibição de lista (Report, Folder ou Tipo) (Relatório, Pasta
(Excluir) ou Tipo) e clique no ícone Delete (Excluir) para remover o item da lista. Itens
permanecem na lista após a execução de Quit Data Export (Sair da Exportação de
Dados) até que eles tenham sido excluídos por esse método.
3 Lista Folder Essa lista identifica todas as pastas associadas ao nome do relatório. Observe o
Name (Nome tamanho do arquivo para ter certeza de que pode enviá-lo por ftp ou armazená-lo em
da Pasta) um único CD-R.
4 Move to Permite mover o item realçado no momento para um destino de sua escolha. Por
(Mover para) exemplo, é possível realçar um item na lista Type (Tipo) e adicioná-lo a uma pasta
específica da lista de pastas. O tamanho dos dados que compõe cada pasta está listado.
5 Lista Type Relaciona os tipos de itens. Se, por exemplo, foram adicionadas 20 imagens T1 JPEG à
Name Pasta 1 e então adicionadas outras 20 imagens T2 JPEG à Pasta 1, o número de JPEGs
(Nome do na pasta 1 será de 40. A quantidade e o tamanho de cada tipo de dado são listados.
Tipo)
6 Quit Fecha a janela Data Export (Exportação de Dados).
(Encerrar)
7 Report Name O nome do relatório a ser exportado. Selecione o relatório desejado do menu.
(Nome do
Relatório)
8 Comentário Permite digitar um comentário para que apareça no relatório. Não aplique quebra de
linha ao digitar. O texto se adaptará automaticamente de modo adequado ao relatório
final.
9 Conversion Clique em um dos botões de rádio para definir o tipo de arquivo. Geralmente o formato
Formats selecionado é HTML.
(Formatos de
Conversão)
10 [Create CD] Clique em [Create CD] (Criar CD) para iniciar a gravação do relatório no CD-R que está
(Criar CD) inserido no dispositivo CD/DVD do seu sistema. A mensagem a seguir aparece logo que o
sistema está pronto para gravar no CD-R: CD writing operation cannot be
cancelled after start, Start CD Write Continue? (A operação de
gravação do CD não pode ser cancelada após ser iniciada,
Iniciar CD Gravar CD Continuar?
Clique em [OK] para continuar. Quando o processo estiver em andamento aparecerá o
seguinte prompt. CDWriting is going on ... (Gravação do CD em
curso...)
Quando o sistema tiver gravado o CD com sucesso, aparecerá o seguinte
prompt: CD Writing successfully completed. (Gravação do CD
concluída com sucesso)
[Send FTP] Clique em [Send FTP] (Enviar por FTP) para abrir a janela ftp. Digite as informações para
(Enviar por todas as caixas de texto. O Nome do Usuário, Senha e Endereço IP são para o local de
FTP) destino do FTP. Selecionar Save the Settings (Salvar Configurações) salvará apenas as
informações do Diretório de Destino. Deve haver um diretório de destino no endereço IP
para que a transferência de arquivos tenha sucesso.
Discovery™ PET/CT 600 5322306-1PT-BR Rev. 4 (07-09) 32-10
© 2009 General Electric Company. Todos os direitos reservados.
Intercâmbio de CD/DVD (Opção)
A opção Interchange (Intercâmbio) é usada para gravar dados em um CD-R e um DVD-R; ou
para rechamar imagens de um CD-R ou DVD-R em formato Dicom. O CD/DVD não pode ser
selecionado como o dispositivo padrão de arquivamento. O exame, a série ou as imagens
não serão marcadas como arquivadas. Um visualizador DICOM é armazenado na mídia de
modo que as imagens possam ser visualizadas em um PC. A mídia somente permite uma
gravação e todas as seleções devem ser colocadas em fila ao mesmo tempo. Podem ser
armazenadas aproximadamente 7000 imagens DVD-R de 4,7 GB.
NOTA: Se seu FE estiver tentando carregar essa opção, ela é relacionada na lista de opções
como um “Copy Composer” (Compositor de Cópia).
NOTA: O recurso CD/DVD Interchange está disponível para gravar imagens DICOM nas
mídias mencionadas abaixo, porém o CD/DVD Interchange não deve ser considerado
como um meio seguro de armazenamento de imagens no longo prazo.
NOTA: Conheça os requisitos operacionais e da mídia antes de utilizar a função CD/DVD
Interchange.
Requisitos da Mídia:
Utilize somente CD-Rs e DVD-Rs de camada única. O sistema não oferece suporte a
nenhum outro tipo de mídia, inclusive, mas sem limitar-se a, DVD-RW.
Além disso, o sistema não oferece suporte a CD-Rs e DVD-Rs de camada dupla.
O sistema só dá suporte para CD-Rs de camada única e 650MB
O sistema só dá suporte para DVD-Rs de camada única e 4.7GB
A GEHC recomenda a utilização das seguintes marcas de mídia, autorizadas pela
GEHC FCT:
– DVD-R Verbatim 4.7 GB 4X Comercial
– DVD-R Maxell 4.7 GB Compatível 1X-4X
– CD-R SONY 650M
– Mídia SONY 4.GB Compatível 1X-4X
– DVD-R TDK 4.7 GB Comercial
Outros CD-Rs e DVD-Rs de alta qualidade também podem funcionar corretamente,
porém a GEHC FCT só aprovou as mídias relacionadas acima.
Discovery™ PET/CT 600 5322306-1PT-BR Rev. 4 (07-09) 32-11
© 2009 General Electric Company. Todos os direitos reservados.
Requisitos Operacionais:
DVD-R somente suporta o modo de gravação de sessão única, não suporta o modo
multi-sessão, não se pode anexar dados de gravação em DVD-R que já tenham sido
gravados.
O DVD Interchange NÃO SE DESTINA a produzir arquivos ou cópias de segurança
(backups)! Este recurso produz somente "cópias temporárias" para fins de
intercâmbio. A GEHC requer cartuchos de mídia de arquivamento, como MOD ou
soluções futuras. A GEHC não "recuperará" mídias de intercâmbio (se necessário,
elas deverão ser regravadas, usando os dados de pacientes restaurados de mídias
de arquivamento autorizadas/fornecidas).
Notifique o cliente a não gravar em um DVD/CD durante operações de varredura.
Na primeira vez que a mídia de CD/DVD é lida em um PC, as permissões para o
Internet Explorer precisam ser definidas para "Allow active content from CDs to run
on My Computer" (Permitir que o conteúdo ativo de CDs sejam executados em Meu
Computador). Ou não será possível ler a mídia na sessão Requisitos Operacionais.
Figura 32-4 Janela de Intercâmbio de CD/DVD
1 2 10
3 4
5 6
7 8
Discovery™ PET/CT 600 5322306-1PT-BR Rev. 4 (07-09) 32-12
© 2009 General Electric Company. Todos os direitos reservados.
Tabela 32-3 Descrições do Intercâmbio
Número do
Descrição
Botão
Add Exam (Adicionar Exame) - Add Exam (Adicionar Exame) adiciona
1
todos os exames selecionados.
Add Series (Adicionar Série) - Add Series (Adicionar Série) adiciona
2
todas as séries selecionadas.
3 Copy (Copiar) - move os arquivos para o disco de cd ou de DVD.
4 Eject (Ejetar) - abre a bandeja do DVD ou do CD.
5 Stop (Parar) - pára o processo corrente.
6 Option (Opção) - abre a janela options (Opções).
7 Restore (Restaurar) - move arquivos do DVD ou do CD para o disco local.
8 Quit (Sair) - fecha a janela de intercâmbio de CD/DVD.
List (Relacionar) - Fornece uma lista de exames, séries e imagens para
9
armazenar ou restaurar.
10 Clear (Apagar) - exclui a seleção selecionada.
Discovery™ PET/CT 600 5322306-1PT-BR Rev. 4 (07-09) 32-13
© 2009 General Electric Company. Todos os direitos reservados.
Cómo...
Esta seção fornece instruções passo a passo para o gerenciamento de imagens.
Especificamente, ela descreve como:
• Como Configurar um Host Remoto
• Selecione um Nó de Arquivo
• Como Configurar o Acesso a um Host Local e a Busca Personalizada
• Como Selecionar um Dispositivo de Arquivamento (opção disponível para BrightSpeed
Series)
• Preparar uma Nova Mídia de Armazenamento para Uso
• Como Salvar Exames/Séries/Imagens em Mídia de Armazenamento (opção disponível
para BrightSpeed Series)
• Como Restaurar Exames/Séries/Imagens de Uma Mídia de Armazenamento
• Como Restaurar Exames/Séries/Imagens usando a Opção de Intercâmbio CD/DVD
• Como Salvar Exames/Séries/Imagens usando a Opção de Intercâmbio CD/DVD
• Como Enviar Exames/Séries/Imagens Para Outro Computador
• Recuperar Exames/Séries/Imagens de Outro Computador
• Verificar Arquivo de Histórico de Rede
• Como Editar informações de paciente
• Como Remover as Informações do Paciente de Um Exame
• Como Excluir Exames/Séries/Imagens do Sistema
• Como Compor um Relatório no Data Export (Exportação de Dados)
• Como Salvar um Relatório para o CD-R
• Como Enviar um Relatório por FTP
• Como Visualizar um Relatório em um PC
Discovery™ PET/CT 600 5322306-1PT-BR Rev. 4 (07-09) 32-14
© 2009 General Electric Company. Todos os direitos reservados.
Como Configurar um Host Remoto
Normalmente, esta opção é configurada por seu Engenheiro de Campo. Se você precisar
acrescentar hosts remotos ao seu sistema, o seu administrador de rede local precisará
providenciar o respectivo endereço IP de rede.
1. Selecione Network (Rede) > Select Remote Host (Selecionar Host Remoto).
Abre-se uma janela.
2. Clique em [Add] (Adicionar).
Aparece a quadro Remote Host Parameters (Parâmetros do Host Remoto).
3. Digite o nome em Host name (Nome do Host).
O nome do Hospedeiro a digitar é o nome do dispositivo. Se o dispositivo for DICOM,
o nome deve corresponder exatamente ao nome dado ao dispositivo.
4. Digite o endereço em Network Address (Endereço de Rede).
Você pode obter esta informação junto ao Administrador de Rede de seu local.
5. Selecione o protocolo em Network Protocol (Protocolo de Rede).
Existem duas opções de protocolo de rede: Advantage NET ou DICOM. Se o sistema
enviar dados a esse dispositivo, o dispositivo deve poder receber imagens DICOM e o
protocolo de rede selecionado deve ser DICOM.
NOTA: Sistemas baseados em PC somente permitem o protocolo de rede DICOM.
Discovery™ PET/CT 600 5322306-1PT-BR Rev. 4 (07-09) 32-15
© 2009 General Electric Company. Todos os direitos reservados.
6. Digite um número em Port number (Número da Porta).
Para os sistemas HiSpeed CT/i, ZX/i, LX/i, FX/i, DX/i, Windows Advantage e
LightSpeed, o número da porta é 4006.
Se você acrescentar uma estação de trabalho de terceiros ou sistema PACS,
pergunte o número da porta a seu Administrador de Rede.
Um número de porta somente será solicitado ao utilizar um protocolo DICOM.
7. Digite o título para AE Title (Título AE).
O título AE é exclusivo do dispositivo. Se o dispositivo for uma estação de trabalho
Advantage Windows ou outro sistema GE Healthcare, o título AE será o mesmo que o
nome do Host.
8. Digite comentários em Comments (Comentários).
O campo de comentários permite digitar um comentário.
Etapas Rápidas: Como Configurar um Host Remoto
1. Selecione Network (Rede) > Select Remote Host (Selecionar Host Remoto).
2. Clique em [Add] (Adicionar).
3. Digite o nome em Host name (Nome do Host).
4. Digite o endereço em Network Address (Endereço de Rede).
5. Selecione o protocolo em Network Protocol (Protocolo de Rede).
6. Digite um número em Port number (Número da Porta).
7. Digite um número em Port number (Número da Porta).
8. Digite comentários em Comments (Comentários).
Discovery™ PET/CT 600 5322306-1PT-BR Rev. 4 (07-09) 32-16
© 2009 General Electric Company. Todos os direitos reservados.
Selecione um Nó de Arquivo
Você terá de selecionar um nó de arquivo se seu host for remoto.
1. No Image Works, clique em Network (Rede) > Select Remote Host (Selecionar Host
Remoto).
Aparecerá uma janela pop-up.
2. Em Archive Node (Nó de Arquivo) selecione [Auto] (Automático), [Yes] (Sim), ou [No]
(Não).
Se selecionar [Auto], o sistema verificará automaticamente se o dispositivo é um
Storage Commitment Provider.
Se selecionar [Yes] (Sim), o dispositivo será responsável pelo arquivamento de
imagens. Depois de o dispositivo ter recebido e salvado as imagens, será exibida
uma mensagem de notificação no console do dispositivo de varredura; o estado de
arquivamento do exame será um "Y" para arquivado.
Se selecionar [No] (Não), o dispositivo não será responsável pelo arquivamento.
NOTA: No início do sistema, uma verificação é feita para garantir que os dispositivos
designados como dispositivos de Compromisso de Armazenamento estão enviando
uma resposta de compromisso de armazenamento. Se nenhuma resposta for
recebida, o nó de Arquivamento será desabilitado.
Etapas Rápidas: Selecione um Nó de Arquivo
1. No Image Works, clique em Network (Rede) > Select Remote Host (Selecionar Host
Remoto).
2. Em Archive Node (Nó de Arquivo) selecione [Auto] (Automático), [Yes] (Sim), ou [No]
(Não).
Discovery™ PET/CT 600 5322306-1PT-BR Rev. 4 (07-09) 32-17
© 2009 General Electric Company. Todos os direitos reservados.
Como Configurar o Acesso a um Host Local e a Busca
Personalizada
Esta função permite impedir que outros sistemas enviem, consultem ou recebam imagens
do seu sistema.
1. Em Access to local host (Acesso ao hospedeiro local) selecione [Yes] (Sim) ou [No] (Não).
Selecione Yes (Sim) se deseja que o dispositivo seja capaz de enviar e/ou consultar
imagens de seu scanner e recebê-las.
2. Selecione na janela de busca personalizada uma das opções [On] (Ativada) ou [Off]
(Desativada).
Isto permite personalizar a lista de pacientes em qualquer browser remoto para
facilitar a busca de tipos específicos de pacientes. Se esta característica estiver
ativada e você puder acessar o browser remoto, a caixa de diálogo de busca
personalizada será exibida inicialmente para que você possa configurar a busca
personalizada. Isto eliminará a necessidade de ir até a Custom Search (Busca
Personalizada) sempre que trabalhar manualmente em rede. Esta característica irá
predefinir-se para desativada.
3. Clique em [Save] (Salvar) ou [Cancel] (Cancelar).
Faça a seleção após preencher todos os parâmetros na tabela do host remoto.
A opção [Save] (Salvar) salva os parâmetros e [Cancel] (Cancelar) fecha esta função.
Discovery™ PET/CT 600 5322306-1PT-BR Rev. 4 (07-09) 32-18
© 2009 General Electric Company. Todos os direitos reservados.
Etapas Rápidas: Como Configurar o Acesso a um Host Local e a
Busca Personalizada
1. Em Access to local host (Acesso ao hospedeiro local) selecione [Yes] (Sim) ou [No] (Não).
2. Selecione na janela de busca personalizada uma das opções [On] (Ativada) ou [Off]
(Desativada).
3. Clique em [Save] (Salvar) ou [Cancel] (Cancelar).
Discovery™ PET/CT 600 5322306-1PT-BR Rev. 4 (07-09) 32-19
© 2009 General Electric Company. Todos os direitos reservados.
Como Selecionar um Dispositivo de Arquivamento
(opção disponível para BrightSpeed Series)
Antes de salvar ou restaurar dados de imagem, é preciso selecionar um dispositivo de
arquivamento. Para salvar imagens, o dispositivo de arquivamento pode ser o MOD
MaxOptics local, ou um dispositivo remoto DICOM ligado em rede. Para restaurar imagens,
o dispositivo de arquivamento selecionado deve ser um dispositivo local, como o MOD
MaxOptics.
1. Clique em [Archive] (Arquivamento).
A opção Archive (Arquivamento) pode ser acessada a partir do browser de Image
Works.
Discovery™ PET/CT 600 5322306-1PT-BR Rev. 4 (07-09) 32-20
© 2009 General Electric Company. Todos os direitos reservados.
2. Clique em [Selected Archive Device] (Dispositivo de Arquivamento Selecionado).
Isto abrirá a janela Archive Device Selection (Seleção do dispositivo de
arquivamento).
3. Selecione o Destino do Arquivamento.
Selecione na lista qual o dispositivo deseja usar.
Para selecionar o dispositivo predefinido, basta selecionar o host/dispositivo
desejado e depois selecionar [Set Default Device] (Definir Dispositivo Predefinido).
Você verá então o rótulo "default" (predefinido) entre parêntesis ao lado desse
dispositivo.
4. Selecione Local ou Remoto.
Isso exibirá uma lista de dispositivos locais ou remotos.
5. Clique em [OK].
Isto validará sua seleção.
Clique em [Cancel] (Cancelar) para fechar a janela pop-up e ignorar quaisquer
alterações feitas.
Discovery™ PET/CT 600 5322306-1PT-BR Rev. 4 (07-09) 32-21
© 2009 General Electric Company. Todos os direitos reservados.
Etapas Rápidas: Como Selecionar um Dispositivo de Arquivamento
(opção disponível para BrightSpeed Series)
1. Clique em [Archive] (Arquivamento).
2. Clique em [Selected Archive Device] (Dispositivo de Arquivamento Selecionado).
3. Selecione o Destino do Arquivamento.
4. Selecione Local ou Remoto.
5. Clique em [OK].
Discovery™ PET/CT 600 5322306-1PT-BR Rev. 4 (07-09) 32-22
© 2009 General Electric Company. Todos os direitos reservados.
Preparar uma Nova Mídia de Armazenamento para Uso
Os MODs novos devem ser rotulados antes de poderem armazenar dados de imagens.
Além disso,você deve utilizar este procedimento para rotular de novo um MOD que
contenha dados desnecessários. Quando um MOD é rotulado de novo, todos os dados nele
contidos são perdidos definitivamente.
1. Introduza o MOD na respectiva unidade.
2. Selecione a área de trabalho [Image Works].
Esta fica no canto superior esquerdo do monitor de exibição.
3. Clique em [Archive] (Arquivamento).
A opção Archive (Arquivamento) pode ser acessada a partir do browser de Image
Works.
4. No menu Archive, selecione [Label] (Rótulo).
Aparecerá uma janela com o título "Format Window" (Janela de Formato).
– O nome do dispositivo de arquivamento aparece no canto superior esquerdo da
janela Format Window. Ele reflete o drive MOD MaxOptics. Esta é a configuração
durante a instalação e não exige intervenção.
5. Entre o número de ID do mídia clicando no campo de texto e digitando um valor.
Este valor é o rótulo do MOD.
Discovery™ PET/CT 600 5322306-1PT-BR Rev. 4 (07-09) 32-23
© 2009 General Electric Company. Todos os direitos reservados.
6. Clique no campo Comment (Comentário) e digite comentários utilizando o teclado.
Tipicamente, são introduzidas as informações sobre os tipos de imagens, lado do
MOD, ou as informações pertinentes.
– O texto deste campo aparecerá em baixo no browser Archive e no browser Image
Works.
– O número máximo de caracteres neste campo é 160.
7. Clique em [Label] (Etiqueta).
Isto iniciará o processo de rotulagem.
Aparece uma janela de confirmação que apresenta ao usuário a seguinte
mensagem: "Please refer to the Operator Manual for limitations regarding archive
media exchange between GE Products" (Consulte as limitações relativas à permuta
de mídias de arquivamento entre produtos GE no Manual do Operador).
8. Clique em [OK].
Com isto você irá aceitar a mensagem.
Selecionar [Cancel] (Cancelar) na janela Format Window (Janela de Formato)
anulará o processo de rotulagem.
Etapas Rápidas: Preparar uma Nova Mídia de Armazenamento para
Uso
1. Introduza o MOD na respectiva unidade.
2. Selecione a área de trabalho [Image Works].
3. Clique em [Archive] (Arquivamento).
4. No menu Archive, selecione [Label] (Rótulo).
5. Entre o número de ID do mídia clicando no campo de texto e digitando um valor.
6. Clique no campo Comment (Comentário) e digite comentários utilizando o teclado.
7. Clique em [Label] (Etiqueta).
8. Clique em [OK].
Discovery™ PET/CT 600 5322306-1PT-BR Rev. 4 (07-09) 32-24
© 2009 General Electric Company. Todos os direitos reservados.
Como Salvar Exames/Séries/Imagens em Mídia de
Armazenamento (opção disponível para BrightSpeed
Series)
A característica de arquivamento permite salvar grandes quantidades de dados de
imagens no MOD local ou em hospedeiros de arquivamento remotos. Ao salvar/gravar na
mídia de arquivamento, o sistema faz uma cópia dos dados de imagem e não remove os
dados de imagem do disco do sistema principal. A capacidade de salvar imagens depende
do tipo de dispositivo de arquivamento e da fonte inicial das imagens.
1. Com o MOD desejado inserido no drive, selecione a área de trabalho [Image Works].
Esta fica no canto superior esquerdo do monitor de exibição.
2. Selecione o(s) exame(s), a(s) série(s) ou imagem(ns) a salvar no disco.
Para facilitar esta tarefa,você pode usar o menu Sort (Classificar) e Selection
(Seleção) no browser.
3. Clique em [Archive] (Arquivamento).
A opção Archive pode ser acessada a partir do browser Image Works.
4. Clique em [Save Examination] (Salvar Exame), [Save Series] (Salvar Série) ou [Save
Images] (Salvar Imagens).
Todos os itens selecionados no browser para serem salvados são escritos na mídia
inserida no dispositivo de arquivamento selecionado.
Os itens que estão sendo salvados não podem ser apagados do disco de sistema
antes de se conluir o processo de salvar. Isto é indicado pelo título de menu em cinza
Remove (Remover) no browser sempre que os itens que estão sendo salvos são
selecionados.
5. Clique em [Detach] (Destacar).
Para ejetar o MOD MaxOptics do drive de MOD, este deve antes ser "destacado"
através da opção [Detach] (Destacar) no menu Archive no browser.
Discovery™ PET/CT 600 5322306-1PT-BR Rev. 4 (07-09) 32-25
© 2009 General Electric Company. Todos os direitos reservados.
NOTA: Se o MaxOptics MOD não se soltar e não puder ser ejetado, clique em [Shutdown]
(Desligar) no canto superior direito do monitor direito. Quando aparecer a mensagem
"OK to power off the system" (O sistema está pronto para ser desligado), pressione o
botão de ejeção na unidade MOD. O MOD será ejetado.
Etapas Rápidas: Como Salvar Exames/Séries/Imagens em Mídia de
Armazenamento (opção disponível para BrightSpeed Series)
1. Com o MOD desejado inserido no drive, selecione a área de trabalho [Image Works].
2. Selecione o(s) exame(s), a(s) série(s) ou imagem(ns) a salvar no disco.
3. Clique em [Archive] (Arquivamento).
4. Clique em [Save Examination] (Salvar Exame), [Save Series] (Salvar Série) ou [Save
Images] (Salvar Imagens).
5. Clique em [Detach] (Destacar).
Discovery™ PET/CT 600 5322306-1PT-BR Rev. 4 (07-09) 32-26
© 2009 General Electric Company. Todos os direitos reservados.
Como Restaurar Exames/Séries/Imagens de Uma Mídia
de Armazenamento
Ao restaurar/ler a partir de uma mídia de arquivamento, o sistema faz uma cópia dos dados
de imagem e não remove os dados da mídia de arquivamento. As imagens devem ser
restauradas para serem visualizadas. Você não pode visualizar diretamente as imagens de
uma mídia de arquivamento.
1. Introduza o MOD na respectiva unidade.
Determine qual lado do MOD contém as imagens a serem restauradas (lado A ou
lado B) e introduza-o devidamente no drive.
NOTA: Você pode consultar o livro de registro GE ou outra lista para determinar qual lado
do MOD contém as imagens.
2. Clique em [Archive] (Arquivamento).
Certifique-se de que o arquivo selecionado é o dispositivo a restaurar certo.
NOTA: Para obter mais informações sobre a seleção do dispositivo, consulte a seção
"Selecting the Archive Device (Selecionando o Dispositivo de Arquivo)" no início deste
capítulo.
3. Clique em [Restore] (Restaurar).
Um Browser de Arquivamento aparece na tela. O mesmo exibe os exames, séries e
imagens na mídia do dispositivo selecionado.
4. Selecione o(s) exame(s), a(s) série(s) ou a(s) imagem(ns) a ser(em) restaurada(s) do disco.
Para facilitar esta tarefa, você pode usar o menu Sort (Classificar) e Selection
(Seleção) no browser Archive.
5. Selecione [Restore examination] (Restaurar exame), [Restore series] (Restaurar série)
ou [Restore images] (Restaurar imagens).
A opção depende daquilo que você deseja restaurar.
6. Clique em [OK].
Isto iniciará o processo de restaurar.
Discovery™ PET/CT 600 5322306-1PT-BR Rev. 4 (07-09) 32-27
© 2009 General Electric Company. Todos os direitos reservados.
7. Clique em [Application] (Aplicativo).
Isto abrirá um menu.
8. Clique em [Quit] (Sair).
Com isto você sairá da janela do browser Archive.
NOTA: Você não precisa esperar que o processo de restaurar esteja concluído para sair da
janela do browser Archive.
NOTA: Lembre-se de selecionar [Detach] (Soltar) e substituir a mídia de armazenamento
quando terminar de restaurar as imagens de um paciente.
Etapas Rápidas: Como Restaurar Exames/Séries/Imagens de Uma
Mídia de Armazenamento
1. Introduza o MOD na respectiva unidade.
2. Clique em [Archive] (Arquivamento).
3. Clique em [Restore] (Restaurar).
4. Selecione o(s) exame(s), a(s) série(s) ou a(s) imagem(ns) a ser(em) restaurada(s) do disco.
5. Selecione [Restore examination] (Restaurar exame), [Restore series] (Restaurar série)
ou [Restore images] (Restaurar imagens).
6. Clique em [OK].
7. Clique em [Application] (Aplicativo).
8. Clique em [Quit] (Sair).
Discovery™ PET/CT 600 5322306-1PT-BR Rev. 4 (07-09) 32-28
© 2009 General Electric Company. Todos os direitos reservados.
Como Restaurar Exames/Séries/Imagens usando a
Opção de Intercâmbio CD/DVD
Isso é usado para gravar ou rechamar imagens de um CD-R ou DVD-R em um formato
Dicom. O CD/DVD não pode ser selecionado como o dispositivo padrão de arquivamento.
O exame, a série ou as imagens não serão marcadas como arquivadas. Um visualizador
DICOM é armazenado na mídia de modo que as imagens possam ser visualizadas em um
PC. A mídia somente permite uma gravação e todas as seleções devem ser colocadas em
fila ao mesmo tempo. Podem ser armazenadas aproximadamente 7000 imagens DVD-R de
4,7 GB.
Somente mídias CD-R ou DVD-R podem ser usadas para o Intercâmbio CD/DVD. Para um
CD -R, a velocidade de gravação deve ser ao menos 4X e o tamanho do espaço para
armazenamento deve ser de no mínimo 700 MB.
1. Com o MOD desejado inserido no dispositivo, selecione a área de trabalho [Image
Works].
Esta fica no canto superior esquerdo do monitor de exibição.
2. Clique em [CD/DVD].
A janela de composição CD/DVD aparece.
3. Clique em [Restore] (Restaurar).
A janela Restaurar aparece.
Figura 32-5 Tela Restaurar do CD/DVD
Discovery™ PET/CT 600 5322306-1PT-BR Rev. 4 (07-09) 32-29
© 2009 General Electric Company. Todos os direitos reservados.
4. Selecione o(s) exame(s), a(s) série(s) ou imagem(ns) a serem restaurados para o disco.
5. Clique em [Local Disk] (Disco Local).
Isso copia as imagens para o disco de sistema.
6. Clique em [Quit] (Sair).
Isso fecha a janela restaurar.
7. Clique em [Eject] (Ejetar).
8. Para ejetar o CD/DVD do dispositivo de disco CD/DVD.
Etapas Rápidas: Como Restaurar Exames/Séries/Imagens usando a
Opção de Intercâmbio CD/DVD
1. Com o MOD desejado inserido no dispositivo, selecione a área de trabalho [Image
Works].
2. Clique em [CD/DVD].
3. Clique em [Restore] (Restaurar).
4. Selecione o(s) exame(s), a(s) série(s) ou imagem(ns) a serem restaurados para o disco.
5. Clique em [Local Disk] (Disco Local).
6. Clique em [Quit] (Sair).
7. Clique em [Eject] (Ejetar).
Discovery™ PET/CT 600 5322306-1PT-BR Rev. 4 (07-09) 32-30
© 2009 General Electric Company. Todos os direitos reservados.
Como Salvar Exames/Séries/Imagens usando a Opção
de Intercâmbio CD/DVD
Isso é usado para gravar ou rechamar imagens de um CD-R ou DVD-R em um formato
Dicom. O CD/DVD não pode ser selecionado como o dispositivo padrão de arquivamento.
O exame, a série ou as imagens não serão marcadas como arquivadas. Um visualizador
DICOM é armazenado na mídia de modo que as imagens possam ser visualizadas em um
PC. A mídia somente permite uma gravação e todas as seleções devem ser colocadas em
fila ao mesmo tempo. Podem ser armazenadas aproximadamente 7000 imagens DVD-R de
4,7 GB.
Somente mídias CD-R ou DVD-R podem ser usadas para o Intercâmbio CD/DVD. Para um
CD -R, a velocidade de gravação deve ser ao menos 4X e o tamanho do espaço para
armazenamento deve ser de no mínimo 700 MB.
Para visualizar as informações na mídia usando o CD/DVD Interchange (Intercâmbio de
CD/DVD), o PC deve possuir o navegador Internet Explorer 5.0 ou superior. A primeira vez
que o leitor da mídia Interchange tenta acessar os dados, as configurações de segurança
em Advanced Settings (Configurações Avançadas) do Internet Explorer no PC devem estar
com a opção "Allow active contents from CDs to run on My Computer" (Autorizar a execução
de conteúdo ativo de CDs no Meu Computador).
1. Com o MOD desejado inserido no dispositivo, selecione a área de trabalho [Image
Works].
Esta fica no canto superior esquerdo do monitor de exibição.
2. Selecione o(s) exame(s), a(s) série(s) ou imagem(ns) a salvar no disco.
Para facilitar esta tarefa,você pode usar o menu Sort (Classificar) e Selection
(Seleção) no browser.
Para salvar uma série individual, realce a série que deseja salvar e clique em [Add
Series] (Adicionar Série).
3. Se todo o exame é desejado, clique em [Add Exam] (Adicionar Exame).
4. Clique em [CD/DVD].
A janela de composição CD/DVD aparece.
Selecione os exames, séries e imagens que deseja copiar para o disco.
Discovery™ PET/CT 600 5322306-1PT-BR Rev. 4 (07-09) 32-31
© 2009 General Electric Company. Todos os direitos reservados.
5. Clique em [Add Exam] (AdicionarExame), [Add Series] (Adicionar Série), ou [Clear]
(Apagar).
[Add Exams] (Adicionar Exames) adiciona todos os exames selecionados.
[Add Series] (Adicionar Série) adiciona todas as séries selecionadas.
[Clear] (Apagar) excluir todas as seleções.
6. Clique em [Copy] (Copiar) ou [Restore] (Restaurar).
[Copy] (Copiar) grava as imagens no disco.
[Restore] (Restaurar) copia as imagens do disco para o disco do sistema.
7. Clique em [Yes] (Sim) na janela de confirmação de copiar ou restaurar.
Discovery™ PET/CT 600 5322306-1PT-BR Rev. 4 (07-09) 32-32
© 2009 General Electric Company. Todos os direitos reservados.
8. O Interchange Media Browser (Browser de Intercâmbio de Mídia) aparece.
Isso mostra as seleções e o progresso do armazenamento.
Uma janela aparece informando “Restore or Copy completed successfully”
(Restauração ou Cópia concluída com sucesso).
9. Clique [Ok].
10. Clique em [Eject] (Ejetar).
Para ejetar o CD/DVD do dispositivo de disco CD/DVD.
Etapas Rápidas: Como Salvar Exames/Séries/Imagens em Mídia de
Armazenamento (opção disponível para BrightSpeed Series)
1. Com o MOD desejado inserido no dispositivo, selecione a área de trabalho [Image
Works].
2. Selecione o(s) exame(s), a(s) série(s) ou imagem(ns) a salvar no disco.
3. Se todo o exame é desejado, clique em [Add Exam] (Adicionar Exame).
4. Clique em [CD/DVD].
5. Clique em [Add Exam] (AdicionarExame), [Add Series] (Adicionar Série), ou [Clear]
(Apagar).
6. Clique em [Copy] (Copiar) ou [Restore] (Restaurar).
7. Clique em [Yes] (Sim) na janela de confirmação de copiar ou restaurar.
8. O Interchange Media Browser (Browser de Intercâmbio de Mídia) aparece.
9. Clique [Ok].
10. Clique em [Eject] (Ejetar).
Discovery™ PET/CT 600 5322306-1PT-BR Rev. 4 (07-09) 32-33
© 2009 General Electric Company. Todos os direitos reservados.
Como Enviar Exames/Séries/Imagens Para Outro
Computador
É a forma de enviar exames/séries/imagens para outro computador. Isto é conhecido como
envio de imagens de uma estação de visualização para outra.
1. Selecione a área de trabalho [Image Works].
Esta fica no canto superior esquerdo do monitor de exibição.
2. Selecione no browser os exames/séries/imagens que deseja enviar.
Para selecionar exames, séries ou imagens individuais você deve manter a teclaCtrl
pressionada no teclado à medida que seleciona as imagens com o botão esquerdo
do mouse.
3. Clique em [Network] (Rede).
Aparecerá uma lista de opções.
4. Clique em [Select Remote Host:] (Selecionar host remoto:).
Abre-se uma lista de hosts para os quais o sistema pode enviar imagens. Selecione o
host para o qual você pretende enviar as imagens.
Você terá de fazer isto sempre que iniciar o sistema.
5. Clique em [OK].
Agora que já selecionou o host remoto, você pode fazer um ping do host DICOM. Isso
somente funciona ao se usar o protocolo DICOM. Isso pode ser feito para se certificar
que o host remoto e o scanner podem se comunicar. Se o host que você selecionou
estiver se comunicando com seu sistema, aparece uma janela com a mensagem
"alive". Se você receber a mensagem "connection error" (erro de conexão), significa
que seu sistema não está comunicando com o host remoto selecionado. Para fazer
ping do host DICOM, selecione Network > Ping DICOM Host.
Discovery™ PET/CT 600 5322306-1PT-BR Rev. 4 (07-09) 32-34
© 2009 General Electric Company. Todos os direitos reservados.
6. Clique em [Network] (Rede).
Você terá de selecionar esta opção novamente.
7. Clique em [Send examination] (Enviar exame), [Send series] (Enviar série) ou [Send
image] (Enviar imagem).
Sua seleção dependerá daquilo que deseja enviar.
Etapas Rápidas: Como Enviar Exames/Séries/Imagens Para Outro
Computador
1. Selecione a área de trabalho [Image Works].
2. Selecione no browser os exames/séries/imagens que deseja enviar.
3. Clique em [Network] (Rede).
4. Clique em [Select Remote Host:] (Selecionar host remoto:).
5. Clique em [OK].
6. Clique em [Network] (Rede).
7. Clique em [Send examination] (Enviar exame), [Send series] (Enviar série) ou [Send
image] (Enviar imagem).
Discovery™ PET/CT 600 5322306-1PT-BR Rev. 4 (07-09) 32-35
© 2009 General Electric Company. Todos os direitos reservados.
Recuperar Exames/Séries/Imagens de Outro
Computador
Nesta seção, você aprenderá a obter as imagens desejadas de outro sistema. Isso é
conhecido como recuperar (receber) imagens em seu sistema.
1. Selecione a área de trabalho [Image Works].
Esta fica no canto superior esquerdo do monitor de exibição.
2. Clique em [Network] (Rede).
Aparece uma lista de opções.
3. Clique em [Select Remote Host:] (Selecionar host remoto:).
Aparece uma lista de todos os hosts conectados a seu sistema.
4. Selecione o host a partir do qual você pretende receber imagens.
Na lista, selecione o host a partir do qual você pretende receber imagens.
5. Clique em [OK].
Isto fará com que você volte ao browser.
6. Clique em [Network] (Rede).
Aparece uma lista de opções.
7. Selecione [Receive] (Receber).
Aparece um browser remoto mostrando o conteúdo do disco do sistema da estação
a partir da qual você deseja receber exames/séries/imagens.
Discovery™ PET/CT 600 5322306-1PT-BR Rev. 4 (07-09) 32-36
© 2009 General Electric Company. Todos os direitos reservados.
8. Selecione Search (Busca)> Change Search Parameters (Mudar Parâmetros de Busca).
Esta característica permite aplicar um filtro para restringir a lista de pacientes. Você
pode fazer buscas por nome de paciente, número de ID, número de exame, número
de acesso ou data de exame.
9. Selecione exames/séries/imagens no browser a partir do qual pretende obter dados.
Para selecionar exames, séries ou imagens individuais, você deve manter a tecla Ctrl
pressionada no teclado à medida que seleciona imagens com o botão esquerdo do
mouse.
10. Clique em [Get] (Obter).
Aparece uma lista de opções.
11. Clique em [Get examination] (Obter exame), [Get series] (Obter série) ou [Get images]
(Obter imagens).
Isto comanda ao sistema que acesse esse computador, obtenha as imagens
selecionadas e copie-as em seu disco. Não removerá as imagens desse disco.
Discovery™ PET/CT 600 5322306-1PT-BR Rev. 4 (07-09) 32-37
© 2009 General Electric Company. Todos os direitos reservados.
Etapas Rápidas: Recuperar Exames/Séries/Imagens de Outro
Computador
1. Selecione a área de trabalho [Image Works].
2. Clique em [Network] (Rede).
3. Clique em [Select Remote Host:] (Selecionar host remoto:).
4. Selecione o host a partir do qual você pretende receber imagens.
5. Clique em [OK].
6. Clique em [Network] (Rede).
7. Selecione [Receive] (Receber).
8. Selecione Search (Busca)> Change Search Parameters (Mudar Parâmetros de Busca).
9. Selecione exames/séries/imagens no browser a partir do qual pretende obter dados.
10. Clique em [Get] (Obter).
11. Clique em [Get examination] (Obter exame), [Get series] (Obter série) ou [Get images]
(Obter imagens).
Discovery™ PET/CT 600 5322306-1PT-BR Rev. 4 (07-09) 32-38
© 2009 General Electric Company. Todos os direitos reservados.
Verificar Arquivo de Histórico de Rede
O recurso histórico da rede proporciona uma relação de transferências bem-sucedidas de
imagens DICOM para hosts da rede. A relação pode ser classificada por Exame, Data, ou
Nome do Host.
1. Selecione a área de trabalho [Image Works].
Esta fica no canto superior esquerdo do monitor de exibição.
2. Clique em [Network] (Rede).
Aparece uma lista de opções.
3. Selecione [Network History] (Histórico da Rede).
Uma janela exibe uma lista de entradas de transferências via rede. As entradas
estão relacionadas como o trabalho foi colocado na fila para transferência. Se por
Exame, então o número do exame está relacionado. Se por Série, o exame e a série
estão relacionados. Se por Imagem, o exame, a série e a imagem estão relacionados.
4. Se o usuário desejar verificar uma transferência específica, deve digitar o Exame,
Exame e Série ou Exame, Série e Imagem no campo de busca.
As entradas são adicionadas para a lista no nível em que elas ficaram na fila para
transferência.
Discovery™ PET/CT 600 5322306-1PT-BR Rev. 4 (07-09) 32-39
© 2009 General Electric Company. Todos os direitos reservados.
5. Uma janela de resultados será exibida.
6. Clique em [End Search] (Finalizar Busca) para retornar á primeira tela.
Etapas Rápidas: Verificar Arquivo de Histórico de Rede
1. Selecione a área de trabalho [Image Works].
2. Clique em [Network] (Rede).
3. Selecione [Network History] (Histórico da Rede).
4. Se o usuário desejar verificar uma transferência específica, deve digitar o Exame,
Exame e Série ou Exame, Série e Imagem no campo de busca.
5. Uma janela de resultados será exibida.
6. Clique em [End Search] (Finalizar Busca) para retornar á primeira tela.
Discovery™ PET/CT 600 5322306-1PT-BR Rev. 4 (07-09) 32-40
© 2009 General Electric Company. Todos os direitos reservados.
Como Editar informações de paciente
Edit Patient (Editar Paciente) é uma função que permite editar certas informações de
paciente logo que um exame for completado. Certos elementos, relativamente à função
Edit Patient, não devem ser esquecidos. Você apenas pode editar exames que tenham sido
criados em seu sistema. Você não pode editar contraste ou peso. Demora cerca de um
minuto e 45 segundos para atualizar um exame de 100 imagens. Os exames podem ser
editados várias vezes.
NOTA: Certifique-se de que fez as reconstruções retrospectivas antes de qualquer edição,
arquivamento, trabalho em rede e impressão em filme, após editar as informações
de paciente.
Existem algumas tarefas que a função Edit Patient não fará:
– Atualizar arquivos de dados de varredura
– Atualizar informações completas do paciente
– Editar contraste
– Editar peso
Você precisa também se lembrar de que não pode acessar a função Edit Patient se estiver
usando o exame que pretende editar. Um exame está sendo usado se as opções New
Patient (Novo Paciente), Network Send (Envio em Rede), Archive Save (Salvar Arquivo), 3D,
Reformat (Reformatar), Denta Scan, Navigator (Navegador), Viewer (Visor) ou Mini Viewer
(Mini Visor) estiverem ativas. Além disso, você não pode usar a função Edit Patient se o
exame estiver sendo exibido em um visor livre ou de impressão automática em filme, na
área de trabalho Exam RX (Prescrição de Exame). Se você tentar usar a função Edit Patient
com um exame em uso, o que significa que o exame está na fila de arquivamento,
impressão em filme ou rede, aparece a seguinte mensagem.
Relativamente às funções 3D e Edit Patient (Editar Paciente), existem algumas regras que
não devem ser esquecidas. Se você editar um exame com um modelo 3D salvado, o modelo
3D será apagado do exame. Além disso, se você quiser editar um exame, mas tiver o
modelo 3D selecionado quando escolher Edit Patient, você não poderá editar o exame.
Discovery™ PET/CT 600 5322306-1PT-BR Rev. 4 (07-09) 32-41
© 2009 General Electric Company. Todos os direitos reservados.
1. Clique em [Image Works].
Esta fica no canto superior esquerdo do monitor de exibição.
2. Selecione o número de exame.
No browser Image Works, realce o exame a atualizar.
3. Clique em [Edit Patient] (Editar Paciente).
Esta opção situa-se no lado direito do browser.
4. Clique em [Edit Patient Images] (Editar Imagens do Paciente).
Quando o menu aparece, você pode clicar em [View Edit Log] (Ver Registro de
Edição) ou clicar em [Edit Patient Images] (Editar Imagens do Paciente).
Discovery™ PET/CT 600 5322306-1PT-BR Rev. 4 (07-09) 32-42
© 2009 General Electric Company. Todos os direitos reservados.
5. Clique em [Accept] (Aceitar).
Trata-se de uma mensagem de advertência lembrar o usuário sobre todas as etapas
a seguir.
Se tiver alguma dúvida sobre uma destas etapas, clique em [Cancel] (Cancelar) e
resolva o problema antes de prosseguir.
6. Clique em [Accept] (Aceitar).
Trata-se de um aviso adicional que permite cancelar o processo caso necessário.
Discovery™ PET/CT 600 5322306-1PT-BR Rev. 4 (07-09) 32-43
© 2009 General Electric Company. Todos os direitos reservados.
7. Digite as informações do paciente.
Você pode agora editar qualquer campo.
NOTA: Você deve digitar ao menos três caracteres no campo Edited By (Editado Por)
para poder continuar.
Se você tiver alterado um campo mas quiser mudá-lo de volta para seu valor
original, realce o campo e selecione [Reset Selected Value] (Reiniciar valor
selecionado).
Se você editou vários campos mas quiser mudá-los de volta aos valores originais,
selecione [Reset All Original Values] (Redefinir Todos os Valores Originais).
Selecione [Cancel] (Cancelar) para cancelar a opção Edit Patient.
Discovery™ PET/CT 600 5322306-1PT-BR Rev. 4 (07-09) 32-44
© 2009 General Electric Company. Todos os direitos reservados.
8. Clique em [Accept] (Aceitar).
Aparecerá o seguinte menu.
9. Clique em [Accept] (Aceitar).
O exame antigo será agora removido e será criado o novo exame editado.
À medida que o exame antigo está sendo removido e o novo exame está sendo
criado, aparece um menu de contagem regressiva, em percentagem. A parte do
fechamento do Aplicativo da contagem regressiva acontece quando a função Edit
Patient está sendo fechada e o registro de edição de informações do paciente está
sendo atualizado.
NOTA: Ao completar a edição, o novo exame editado é apresentado no browser. Você pode
distinguir exames editados de originais observando a área de descrição no browser.
Os exames editados apresentam a letra "e" mais um número que identifica o número
de vezes que o exame foi editado. Por exemplo, "e+1" significa que o exame foi
editado uma vez. Além disso, nos exames editados, qualquer descrição do exame
será empurrada para a direita na lista do browser, deixando espaço para a
informação relativa à edição.
Discovery™ PET/CT 600 5322306-1PT-BR Rev. 4 (07-09) 32-45
© 2009 General Electric Company. Todos os direitos reservados.
Etapas Rápidas: Como Editar informações de paciente
1. Clique em [Image Works].
2. Selecione o número de exame.
3. Clique em [Edit Patient] (Editar Paciente).
4. Clique em [Edit Patient Images] (Editar Imagens do Paciente).
5. Clique em [Accept] (Aceitar).
6. Clique em [Accept] (Aceitar).
7. Digite as informações do paciente.
8. Clique em [Accept] (Aceitar).
9. Clique em [Accept] (Aceitar).
Discovery™ PET/CT 600 5322306-1PT-BR Rev. 4 (07-09) 32-46
© 2009 General Electric Company. Todos os direitos reservados.
Como Remover as Informações do Paciente de Um
Exame
Você pode mudar o nome do paciente para Anônimo por exame, série ou imagem. O nível
da anotação para Paciente Anônimo é controlado pelo Nível do Paciente Anônimo na Barra
de Ferramentas na área de trabalho Image Works. Um paciente anônimo é criado depois de
o paciente ter sido submetido a uma varredura, na hora de você digitar um nome, quando
inicia um novo paciente com [New Patient] (Novo paciente).
1. Selecione a área de trabalho [Image Works].
Esta fica no canto superior esquerdo do monitor de exibição.
2. No browser, selecione o paciente que você deseja tornar anônimo.
Se você deseja que somente séries ou imagens específicas sejam Anônimas,
selecione cuidadosamente somente as séries ou imagens desejadas.
3. Clique em [Utilities] (Utilitários).
Um menu suspenso aparecerá. Este menu suspenso fornecerá 3 formas de criar um
paciente anônimo; pelo exame, série ou imagem.
4. Selecione [Create anonymous patient by exam] (Criar paciente anônimo por exame),
[Create anonymous patient by series] (Criar paciente anônimo por série) ou [Create
anonymous patient by image] (Criar paciente anônimo por imagem).
Isto informará a máquina sobre a forma como você pretende criar o paciente
anônimo.
5. Clique em [OK] para iniciar o processo de criação.
Se selecionar [Cancel] (Cancelar), o processo é cancelado.
Discovery™ PET/CT 600 5322306-1PT-BR Rev. 4 (07-09) 32-47
© 2009 General Electric Company. Todos os direitos reservados.
Etapas Rápidas: Como Remover as Informações do Paciente de Um
Exame
1. Selecione a área de trabalho [Image Works].
2. No browser, selecione o paciente que você deseja tornar anônimo.
3. Clique em [Utilities] (Utilitários).
4. Selecione [Create anonymous patient by exam] (Criar paciente anônimo por exame),
[Create anonymous patient by series] (Criar paciente anônimo por série) ou [Create
anonymous patient by image] (Criar paciente anônimo por imagem).
5. Clique em [OK] para iniciar o processo de criação.
Discovery™ PET/CT 600 5322306-1PT-BR Rev. 4 (07-09) 32-48
© 2009 General Electric Company. Todos os direitos reservados.
Como Excluir Exames/Séries/Imagens do Sistema
Eventualmente, você pode querer remover uma imagem, uma série ou um exame inteiro do
disco de imagens do sistema para dar espaço a outros.
1. Selecione a área de trabalho [Image Works].
Esta fica no canto superior esquerdo do monitor de exibição.
2. Selecione exames/séries/imagens que você deseja remover no browser.
Para selecionar exames, séries ou imagens individuais você deve manter a tecla
[Ctrl] pressionada à medida que seleciona as imagens com o botão esquerdo do
mouse.
3. Clique em [Remove] (Remover).
É importante confirmar que os exames a remover foram arquivados verificando o
estado no browser. Verifique na área de exame que há um "Y" na coluna archived
(arquivado) pelo nome dos paciente, significando que o exame foi arquivado.
São apresentadas três opções.
4. Clique em [Remove examination] (Remover exame),[Remove series] (Remover séries)
ou [Remove image] (Remover imagem).
Sua seleção depende daquilo que deseja remover.
5. Clique em [OK].
Aparece uma janela com a mensagem Are you sure? (Confirma a remoção?)
6. Clique em [Yes] (Sim).
NOTA: Recomenda-se que imagens sejam excluídas quando o espaço para imagens cair
abaixo de 10.000 imagens. Isso garante que haverá espaço suficiente no disco do
sistema para poder confirmar varreduras e instalar imagens reconstruídas.
Discovery™ PET/CT 600 5322306-1PT-BR Rev. 4 (07-09) 32-49
© 2009 General Electric Company. Todos os direitos reservados.
Etapas Rápidas: Como Excluir Exames/Séries/Imagens do Sistema
1. Selecione a área de trabalho [Image Works].
2. Selecione exames/séries/imagens que você deseja remover no browser.
3. Clique em [Remove] (Remover).
4. Clique em [Remove examination] (Remover exame),[Remove series] (Remover séries)
ou [Remove image] (Remover imagem).
5. Clique em [OK].
6. Clique em [Yes] (Sim).
Discovery™ PET/CT 600 5322306-1PT-BR Rev. 4 (07-09) 32-50
© 2009 General Electric Company. Todos os direitos reservados.
Como Compor um Relatório no Data Export (Exportação
de Dados)
1. A partir do Browser, selecione o exame a ser exportado.
Todas as séries no exame serão carregadas no Data Export (Exportação de Dados).
Só é possível exportar uma série de cada vez.
2. Clique em [Data Export] (Exportação de Dados) a partir da lista do Browser.
3. Selecione a guia Compose (Compose) se a guia não estiver já selecionada.
Ver Figura 32-2 para obter mais informações.
4. Verifique as imagens na porta de visualização Compose (Compor).
Clique no botão central e arraste para ajustar W/L (Largura/Comprimento).
Clique no botão direito e arraste para ajustar o fator de zoom.
Clique no botão esquerdo para rolar.
Clique na imagem a ser colocada em foco, e depois pressione as teclas Page Up ou
Page Down no teclado para navegar através das imagens.
Clique em [Play] (Executar) para ver as imagens em um ciclo cine.
Selecione os botões +/- Series (Série) para navegar através de todas as séries.
5. Quando estiver satisfeito com a aparência da imagem, exiba a primeira imagem da
série e clique na caixa Propagate Image Operations (Operações de Propagação de
Imagem).
6. Selecione o formato de conversão a partir do menu suspenso.
As seleções incluem JPEG, PNG, AVI, MPEG e MOV.
7. Selecione o intervalo de imagens desejado.
Para obter um sub-conjunto das imagens, clique no botão de rádio Custom
(Personalizado) e digite o intervalo na caixa de texto.
8. Selecione um fator de compactação.
Quanto menor o número, maior será a qualidade da imagem a maior será o
tamanho do arquivo.
9. Selecione uma opção Annotation (Anotação).
Se o nome do paciente deve ser exibido como Anônimo com o número do exame,
clique no botão de rádio Anonymous (Anônimo).
10. Digite um único nome para o relatório e para a pasta.
Não use permitidos espaços ou outros caracteres além dos alfanuméricos.
Discovery™ PET/CT 600 5322306-1PT-BR Rev. 4 (07-09) 32-51
© 2009 General Electric Company. Todos os direitos reservados.
11. Clique em [Add to Report] (Adicionar ao Relatório).
Se mudar de idéia e decidir não adicionar os dados ao relatório, clique em [Cancel]
(Cancelar) a partir da janela da barra progresso.
12. Clique em [Quit] (Sair) para sair do aplicativo Data Export (Exportação de Dados).
Etapas Rápidas: Como Compor um Relatório no Data Export
(Exportação de Dados)
1. A partir do Browser, selecione o exame a ser exportado.
2. Clique em [Data Export] (Exportação de Dados) a partir da lista do Browser.
3. Selecione a guia Compose (Compose) se a guia não estiver já selecionada.
4. Verifique as imagens na porta de visualização Compose (Compor).
5. Quando estiver satisfeito com a aparência da imagem, exiba a primeira imagem da
série e clique na caixa Propagate Image Operations (Operações de Propagação de
Imagem).
6. Selecione o formato de conversão a partir do menu suspenso.
7. Selecione o intervalo de imagens desejado.
8. Selecione um fator de compactação.
9. Selecione uma opção Annotation (Anotação).
10. Digite um único nome para o relatório e para a pasta.
11. Clique em [Add to Report] (Adicionar ao Relatório).
12. Clique em [Quit] (Sair) para sair do aplicativo Data Export (Exportação de Dados).
Discovery™ PET/CT 600 5322306-1PT-BR Rev. 4 (07-09) 32-52
© 2009 General Electric Company. Todos os direitos reservados.
Como Salvar um Relatório para o CD-R
1. Clique em [Data Export] (Exportação de Dados) a partir da lista do Browser.
2. Clique na guia Export (Exportar).
Ver Figura 32-3 para obter mais informações.
3. Selecione o relatório desejado a partir do menu suspenso Export Report Name
(Exportar Nome do Relatório).
4. Selecione o conjunto de dados desejado da lista Type Name (Nome do Tipo).
5. Opcional: digite uma mensagem na caixa de texto Comment (Comentário). Não aplique
quebra de linha ao digitar o texto, o sistema ajustará o texto para o relatório final.
6. Selecione um formato de Conversion (Conversão), geralmente html.
7. Para gravar o relatório em um CD, coloque um CD-R na unidade DVD R/W.
NOTA: Este não é o dispositivo interno no gabinete do computador, mas a caixa que abriga
os dispositivos MOD e CD/DVD localizados sobre a mesa.
A única mídia compatível para o Data Export é um CD -R com 700 MB com uma
velocidade de gravação de no mínimo 4X. O DVD-R não é suportado. Se um DVD -R
for colocado no dispositivo, o sistema gravará nessa mídia, mas a integridade dos
dados não pode ser garantida e o tempo para o sistema reconhecer a mídia será
excessivo.
NOTA: Deve-se tomar cuidado ao colocar a mídia de CD no dispositivo. Coloque a mídia
totalmente no dispositivo. Espere até que o dispositivo tenha percebido a mídia e que
a luz do dispositivo se apague antes de clicar em Create CD (Criar CD). Se você clicar
em Create CD (Criar CD) muito rapidamente depois de colocar a mídia no dispositivo,
você receberá uma mensagem que não há nenhuma mídia no dispositivo.
8. Clique em [Create CD] (Criar CD).
9. Clique em [OK] para iniciar o processo de gravação.
Uma mensagem é exibida enquanto o CD está sendo gravado.
Quando a etapa de gravação do CD estiver concluída, o CD será ejetado do
dispositivo de disco.
10. Clique em [Ok] para o prompt CD Written Successful (CD Gravado com Sucesso).
11. Clique em [Quit] (Sair) para sair do Data Export (Exportação de Dados).
Discovery™ PET/CT 600 5322306-1PT-BR Rev. 4 (07-09) 32-53
© 2009 General Electric Company. Todos os direitos reservados.
Etapas Rápidas: Como Salvar um Relatório para o CD-R
1. Clique em [Data Export] (Exportação de Dados) a partir da lista do Browser.
2. Clique na guia Export (Exportar).
3. Selecione o relatório desejado a partir do menu suspenso Export Report Name
(Exportar Nome do Relatório).
4. Selecione o conjunto de dados desejado da lista Type Name (Nome do Tipo).
5. Opcional: digite uma mensagem na caixa de texto Comment (Comentário). Não
aplique quebra de linha ao digitar o texto, o sistema ajustará o texto para o relatório
final.
6. Selecione um formato de Conversion (Conversão), geralmente html.
7. Para gravar o relatório em um CD, coloque um CD-R na unidade DVD R/W.
8. Clique em [Create CD] (Criar CD).
9. Clique em [OK] para iniciar o processo de gravação.
10. Clique em [Ok] para o prompt CD Written Successful (CD Gravado com Sucesso).
11. Clique em [Quit] (Sair) para sair do Data Export (Exportação de Dados).
Discovery™ PET/CT 600 5322306-1PT-BR Rev. 4 (07-09) 32-54
© 2009 General Electric Company. Todos os direitos reservados.
Como Enviar um Relatório por FTP
1. Clique em [Data Export] (Exportação de Dados) a partir da lista do Browser.
2. Clique na guia Export (Exportar).
Ver Figura 32-3 para obter mais informações.
3. Selecione o relatório desejado a partir do menu suspenso Export Report Name
(Exportar Nome do Relatório).
4. Selecione o conjunto de dados desejado da lista Type Name (Nome do Tipo).
5. Opcional: digite uma mensagem na caixa de texto Comment (Comentário). Não aplique
quebra de linha ao digitar o texto, o sistema ajustará o texto para o relatório final.
6. Selecione um formato de Conversion (Conversão), geralmente html.
7. Clique em [Send FTP] (Enviar por FTP) para enviar os dados para um endereço IP.
8. Preencha todos os campos da janela FTP e clique em [OK].
9. Clique em [OK] para o prompt Successful File transfer (Transferência de Arquivo com
Sucesso).
10. Clique em [Quit] (Sair) para sair do Data Export (Exportação de Dados).
Etapas Rápidas: Como Enviar um Relatório por FTP
1. Clique em [Data Export] (Exportação de Dados) a partir da lista do Browser.
2. Clique na guia Export (Exportar).
3. Selecione o relatório desejado a partir do menu suspenso Export Report Name
(Exportar Nome do Relatório).
4. Selecione o conjunto de dados desejado da lista Type Name (Nome do Tipo).
5. Opcional: digite uma mensagem na caixa de texto Comment (Comentário). Não
aplique quebra de linha ao digitar o texto, o sistema ajustará o texto para o relatório
final.
6. Selecione um formato de Conversion (Conversão), geralmente html.
7. Clique em [Send FTP] (Enviar por FTP) para enviar os dados para um endereço IP.
8. Preencha todos os campos da janela FTP e clique em [OK].
9. Clique em [OK] para o prompt Successful File transfer (Transferência de Arquivo com
Sucesso).
10. Clique em [Quit] (Sair) para sair do Data Export (Exportação de Dados).
Discovery™ PET/CT 600 5322306-1PT-BR Rev. 4 (07-09) 32-55
© 2009 General Electric Company. Todos os direitos reservados.
Como Visualizar um Relatório em um PC
1. Coloque o CDROM no dispositivo de CD de um PC ou laptop executando o Windows
2000 ou XP.
O CD inicia automaticamente. Se ele não iniciar automaticamente, abra o CD
clicando no ícone My Computer (Meu Computador) e abrindo o seu dispositivo de CD.
Clique em INDEX para abrir o arquivo.
O relatório é aberto e exibido a partir de um Browser para Internet.
2. Coloque o cursor sobre uma imagem e clique com o botão esquerdo para ampliar a
imagem.
3. Clique na seta Back (Voltar) na barra de menu do seu Browser para a Internet para
retornar ao relatório.
4. Ao terminar a visualização do relatório, feche o seu Browser para a Internet clicando em
File > Close (Arquivo) a partir da barra de menu.
5. Remova o CDROM do dispositivo de CD e guarde-o.
Etapas Rápidas: Como Visualizar um Relatório em um PC
1. Coloque o CDROM no dispositivo de CD de um PC ou laptop executando o Windows
2000 ou XP.
2. Coloque o cursor sobre uma imagem e clique com o botão esquerdo para ampliar a
imagem.
3. Clique na seta Back (Voltar) na barra de menu do seu Browser para a Internet para
retornar ao relatório.
4. Ao terminar a visualização do relatório, feche o seu Browser para a Internet clicando
em File > Close (Arquivo) a partir da barra de menu.
5. Remova o CDROM do dispositivo de CD e guarde-o.
Discovery™ PET/CT 600 5322306-1PT-BR Rev. 4 (07-09) 32-56
© 2009 General Electric Company. Todos os direitos reservados.
Capítulo 33
Visualização de imagens
Introdução
Este capítulo explica como visualizar imagens. Este capítulo foi retirado do Guia para
Referência e Aprendizado do BrightSpeed e LightSpeed™ RT16/ Xtra (5318375-1EN), do
capítulo do mesmo nome. Ele foi alterado para remover a inclinação, mudar o
deslocamento da mesa e o peso modificado.
Ele contém instruções passo a passo para ajudá-lo a aprender:
• Visualizar uma lista de pacientes submetidos a varredura
• Visualizar a varredura de um paciente
• Avance um Exame/Série/Imagem de cada vez no Image Works
• Rolar por Um Conjunto de Imagens
• Visualizar imagens em Enlace Cine
• Comparar Exames/Séries/Imagens
• Visualizar uma Imagem de Referência
Discovery™ PET/CT 600 5322306-1PT-BR Rev. 4 (07-09) 33-1
© 2009 General Electric Company. Todos os direitos reservados.
O que Preciso Saber Sobre…
Esta seção apresenta os conceitos necessários para configurar com êxito imagens para
visualização. Alguns dos conceitos que você precisa compreender:
• Lista/Seleção
• Paginação
• Visor e o Mini Visor
• Performed Procedure Step (PPS)
Lista/Seleção
A função List/Select (Lista/Seleção) encontra-se na área de trabalho Exam RX (Prescrição de
Exame). Ao selecionar esta função você terá acesso a uma lista de exames e outras
informações acerca dos mesmos. Esta lista é conhecida como o Browser. O Browser é
dividido em exames, séries e imagens. A listagem de exames inclui o número do exame, o
nome do paciente, a data, a descrição do exame, o formato de imagem da modalidade,
informações pps e o estado do arquivamento por exame. A área das séries apresenta uma
lista das séries que fazem parte do exame. O número da série é mencionado assim como o
tipo de varredura, o número de imagens para esse tipo de varredura, uma descrição, de que
modalidade as imagens são provenientes, informações pps e o fabricante do sistema. A
caixa da lista de imagens contém todas as informações relacionadas com as imagens que
fazem parte das séries realçadas. Na caixa da lista, estão relacionados os números das
imagens, a localização da mesa, a espessura e o espaçamento, as coordenadas RAS
(Direito, Anterior, Superior), o campo de vista da varredura, o campo de vista de exibição, a
Resolução, o tamanho da Matriz, o tempo Médio entre varreduras em segundos e o estado
do Arquivamento. Esta função fornece uma listagem de todos os exames existentes no
disco do sistema para visualização.
Paginação
A função Paging (Paginação) permite visualizar imagens a uma taxa de quadros elevada, de
até 60 quadros por segundo. Esta função é ótima para visualizar exames de um mesmo
local, com contraste, a fim de controlar o fluxo, ou com movimento como por exemplo
dobrar o cotovelo. A função Paging possui duas opções de visualização. A primeira opção
chama-se Temporal e exibe as imagens num ciclo do início ao fim à medida que a
paginação prossegue. Spatial (Espacial) exibe as imagens do início ao fim e depois no
sentido inverso, prosseguindo depois a seqüência.
Discovery™ PET/CT 600 5322306-1PT-BR Rev. 4 (07-09) 33-2
© 2009 General Electric Company. Todos os direitos reservados.
Visor e o Mini Visor
O Viewer (Visor) e o Mini Viewer (Mini Visor) encontram-se na área de trabalho Image Works
(Trabalhos de Imagem). É nestes visores que são visualizadas as imagens. Todas as funções
de visualização de rotina encontram-se aqui. A diferença entre o Viewer e o Mini Viewer
consiste apenas em algumas funções. O Viewer (Visualizador) tem as mesmas funções do
Mini-viewer (Mini-visualizador). O Viewer (Visualizador), entretanto, tem os seguintes
recursos adicionais: Compare (Comparar), Film Series (Imprimir Série em Filme), Save
Screeen (Salvar Tela) e User Preferences (Preferências do Usuário).
Performed Procedure Step (PPS)
Performed Procedure Step (Etapa de Procedimento Realizado) é uma OPÇÃO. Para a utilizar,
você precisa ter um sistema HIS/RIS e PACS com a opção Connect Pro. Este comunica ao
PACS e HIS/RIS que você completou um procedimento. Melhora a transferência de dados
porque pode proporcionar uma mensagem certificando que a transferência de todos os
dados foi devidamente completada após fazer uma transferência. O browser apresenta
uma coluna PPS que lista o estado PPS de cada exame. Existem três estados de exame:
COMP significa que o exame foi completado; DISC significa que o exame foi interrompido e
que não pode usar PPS novamente; ou INPR, que significa que o exame ainda está em
andamento.
Discovery™ PET/CT 600 5322306-1PT-BR Rev. 4 (07-09) 33-3
© 2009 General Electric Company. Todos os direitos reservados.
Cómo...
Esta seção fornece as instruções passo a passo para Visualizar Imagens. Especificamente,
ela descreve como:
• Visualizar uma lista de pacientes submetidos a varredura
• Visualizar a varredura de um paciente
• Avance um Exame/Série/Imagem de cada vez no Image Works
• Rolar por Um Conjunto de Imagens
• Visualizar imagens em Enlace Cine
• Comparar Exames/Séries/Imagens
• Visualizar uma Imagem de Referência
Discovery™ PET/CT 600 5322306-1PT-BR Rev. 4 (07-09) 33-4
© 2009 General Electric Company. Todos os direitos reservados.
Visualizar uma lista de pacientes submetidos a
varredura
Utilize este procedimento para atualizar seu livro de registro e controlar todos os pacientes
dos quais foi feita varredura com o sistema.
NOTA: É possível classificar a lista. Para obter mais informações sobre a função Ordenar,
ver Classificação de exames e imagens.
Etapas Rápidas: Visualizar uma lista de pacientes submetidos a
varredura
1. No monitor de Exibição, clique em [Exam RX] (Prescrição de exame).
2. No lado esquerdo da tela, clique em [List/Select] (Lista/Seleção).
Discovery™ PET/CT 600 5322306-1PT-BR Rev. 4 (07-09) 33-5
© 2009 General Electric Company. Todos os direitos reservados.
Visualizar a varredura de um paciente
O botão List/Select (Lista/Seleção) serve para visualizar um paciente e manipular imagens
para revisão ou impressão em filme.
Etapas Rápidas: Visualizar a Varredura de um Paciente
1. No Monitor de Exibição, clique em [Exam RX] (Prescrição de exame).
2. No lado esquerdo da tela, clique em [List/Select] (Lista/Seleção).
3. Selecione o nome do paciente que você quer visualizar.
4. Selecione as séries que você deseja visualizar.
5. Selecione a imagem que você deseja visualizar.
6. Clique em [Accept] (Aceitar).
Discovery™ PET/CT 600 5322306-1PT-BR Rev. 4 (07-09) 33-6
© 2009 General Electric Company. Todos os direitos reservados.
Avance um Exame/Série/Imagem de cada vez no Image
Works
Existem várias formas para passar de um exame, série ou imagem para outro(a).
A barra aceleradora pode ser utilizada para passar de um exame, série ou imagem para
outro(a).
Para mais informações sobre Comandos de Linha do Acelerador, consulte o Anexo deste
manual.
NOTA: Para mais informações acerca da função Next/Prior Series (Série Próxima/Anterior),
consulte Área de visualização para exibição de imagens.
Etapas Rápidas: Avance Um Exame/Série/Imagem de cada vez no
Image Works
1. Selecione a partir do Browser, o Exame, a Série e a Imagem que você quer percorrer.
2. Selecione [Viewer] (Visor) ou [Mini Viewer] (Mini visor).
3. No [Image Works] é possível passar de um exame para outro selecionando Exam
(Exame)[+] ou [-].
4. É possível passar de uma Série para outra selecionando Series (Série) [+] ou [-].
5. É possível passar de uma imagem para a outra selecionando Image (Imagem) [+] ou
[-], ou Clicando e Arrastando a barra de rolagem.
Discovery™ PET/CT 600 5322306-1PT-BR Rev. 4 (07-09) 33-7
© 2009 General Electric Company. Todos os direitos reservados.
Rolar por Um Conjunto de Imagens
A Bright Box (Caixa Inteligente) consiste numa caixa branca que pode ser movida para
qualquer parte do console. Possui um trackball no meio, botões page up (página acima) e
page down (página abaixo) de cada lado e um botão de paginação na parte de cima do
trackball. Esta é uma boa maneira para que o radiologista visualize as imagens na tela.
É rápido e exige pouco trabalho. Esta função apenas funciona na área de trabalho Exam RX
(Prescrição de Exame).
Etapas Rápidas: Percorrer um conjunto de imagens
1. Faça um Clique Duplo na imagem desejada para paginação.
2. Utilizando a Bright Box (Caixa Brilhante), faça um Clique Duplo no botão de cima.
3. Role o Trackball para cima e para baixo para percorrer as imagens.
4. Clique no botão de cima e altere o nível da janela movendo o trackball.
5. Clique no botão de cima e retorne ao modo de paginação.
6. Para sair deste modo, faça um Clique Duplo no botão de cima.
Discovery™ PET/CT 600 5322306-1PT-BR Rev. 4 (07-09) 33-8
© 2009 General Electric Company. Todos os direitos reservados.
Visualizar imagens em Enlace Cine
Esta função permite visualizar imagens a até 60 quadros por segundo. É ótima para
visualizar varreduras efetuadas em um mesmo local, com contraste para controlar o fluxo,
ou com movimento como por exemplo dobrar um cotovelo. Esta função encontra-se na
área de trabalho Image Works (Trabalhos de Imagem).
Etapas Rápidas: Visualizar imagens em um Cine Loop (Enlace Cine)
1. Selecione a partir do Browser, o Exame, a Série e a Imagem que você quer percorrer.
2. Selecione [Viewer] (Visor) ou [Mini Viewer] (Mini visor).
3. Clique na porta de visualização que você quer utilizar para paginação.
4. Clique em [Paging] (Paginar).
5. Clique e Arraste a barra de rolagem até Start (Início) e altere o número inicial da
imagem.
6. Clique e Arraste a barra de rolagem até End (Final) e altere o número final da imagem.
7. Clique e Arraste a barra de rolagem até FPS (Quadros Por Segundo) e altere o número
de FPS.
8. Selecione Temporal (Temporal) ou Spatial (Espacial).
9. Selecione [Go] (Ir).
10. Clique [Stop] (Parar).
11. Caso pretenda paginar uma nova série e estiver no visor, clique em [Select Series]
(Selecionar Série).
12. Selecione [Cancel] (Cancelar).
Discovery™ PET/CT 600 5322306-1PT-BR Rev. 4 (07-09) 33-9
© 2009 General Electric Company. Todos os direitos reservados.
Comparar Exames/Séries/Imagens
A função Compare (Comparar) permite comparar imagens da mesma série ou de uma série
diferente do exame atual ou comparar outro exame com o que está sendo visualizado
atualmente. Esta função apenas está disponível em Image Works (Trabalhos de Imagem).
Etapas Rápidas: Comparar Exames/Séries/Imagens
1. Selecione o primeiro(a) Exame, Série e Imagem que você quer comparar na tela.
2. Clique em [Viewer] (Visualizador).
3. Clique em [Compare] (Comparar).
4. No Browser, selecione o segundo(a) Exame/Série/Imagem.
5. Clique em [Viewer] (Visualizador).
6. Selecione as setas para Cima e para Baixo da Série à Esquerda ou da Série à Direita
para percorrer o conjunto de imagens.
7. Quando terminar de comparar os Exames/Séries/Imagens, clique em [Cancel
Compare] (Cancelar Comparação).
Discovery™ PET/CT 600 5322306-1PT-BR Rev. 4 (07-09) 33-10
© 2009 General Electric Company. Todos os direitos reservados.
Visualizar uma Imagem de Referência
A seleção do botão de imagem de referência (apenas em trabalhos com imagem) permite
colocar uma imagem de referência em um visor ou em todos. A imagem de referência é
exibida no fundo à direita do(s) visor(es). Para que a imagem de referência seja exibida, o
visor terá de apresentar uma matriz 5122 x 5122 ou mais.
NOTA: Quando você usar Print Series with Reference image on (Imprimir série com imagem
de referência ativa), selecione a opção All (Todas) para que todas as imagens sejam
filmadas com a imagem de referência ativa.
NOTA: Se uma tela salva for feita com a Imagem de Referência ativada, a Imagem de
Referência será salva com o mesmo WW e WL que a página principal, independente
da WW e WL exibida na Imagem de Referência.
Etapas Rápidas: Visualizar uma Imagem de Referência
1. Selecione no browser o Exame, a Série e a Imagem no(a) qual você quer exibir uma
imagem de referência.
2. Selecione [Viewer] (Visor) ou [Mini Viewer] (Mini visor).
3. Clique na Porta de Visualização que você quer usar para uma imagem de referência.
4. Clique em [Reference Image] (Imagem de Referência).
5. Clique em All (Todas), Selected (Selecionado) ou Off (Desativado).
Discovery™ PET/CT 600 5322306-1PT-BR Rev. 4 (07-09) 33-11
© 2009 General Electric Company. Todos os direitos reservados.
Capítulo 34
Área de visualização para
exibição de imagens
Introdução
Este capítulo explica a Configuração da Área de Visualização para a Exibição de Imagens.
Este capítulo foi retirado do Guia para Referência e Aprendizado da BrightSpeed e
LightSpeed™ RT16/ Xtra (5318375-1EN), do capítulo de mesmo nome. Ele foi modificado
para remover a inclinação, modificar o curso da mesa e peso modificado.
Este capítulo contém instruções passo a passo para ajudá-lo a aprender a:
• Selecionar a exibição de uma só imagem
• Selecionar a exibição de imagens múltiplas
• Configurar visores para que as images apareçam em ordem
• Configurar visores para que a série seguinte apareça automaticamente
• Configurar um visor principal
• Configurar um visor secundário
Discovery™ PET/CT 600 5322306-1PT-BR Rev. 4 (07-09) 34-1
© 2009 General Electric Company. Todos os direitos reservados.
O que Preciso Saber Sobre…
Esta seção apresenta os conceitos necessários para se configurar com sucesso a área de
visualização para exibição de imagens. Alguns dos conceitos que você precisa
compreender:
• Autoview (Visualização automática)
• Auto Link (Vínculo automático)
• Primary Viewport (Porta de Visualização Primária)
• Visor Secundário
• Porta de Visualização
Autoview (Visualização automática)
Autoview é usada para a exibição automática de imagens na tela à medida que são
reconstruídas pelo computador. Você pode escolher entre 8 configurações de Autoview.
NOTA: Se você estiver na configuração um em um ou em uma configuração em que houver
vários quadros, notará uma dobra no canto superior direito. Esta permite ver o que
está sendo impresso em filme automaticamente. Cada vez que clicar no canto
dobrado, você passará de uma tela à outra. O canto dobrado não está disponível nas
configurações de autoview que usam a impressão em filme como padrão
pré-estabelecido.
Auto Link (Vínculo automático)
Se a reconstrução estiver ativa e você tiver um visor de autoview selecionado em auto link,
o visor inferior direito mostrará automaticamente a primeira imagem da série que está
sendo reconstruída. O visor estará marcado com um "AL" no canto inferior direito da
imagem para indicar que Auto Link está ativo. Todos os recursos de exibição e a função
"anterior/próxima" podem ser usados com Auto Link.
Primary Viewport (Porta de Visualização Primária)
Ao clicar nesta porta de visualização, ela se torna ativa ou recebe o foco primário. Nesse
ponto, a borda em torno da imagem ficará azul. Quando um visor recebe foco primário,
você pode escolher List/Select (Lista/Seleção) e selecionar o exame que quer ver. Você pode
também ajustar o nível da janela, ampliar e utilizar outras funções de manipulação de
imagens sem afetar as imagens atualmente mostradas na tela.
Discovery™ PET/CT 600 5322306-1PT-BR Rev. 4 (07-09) 34-2
© 2009 General Electric Company. Todos os direitos reservados.
Visor Secundário
Quando você clica em outro visor e sua borda se torna azul, o visor que estava
anteriormente em foco principal passa a ter o foco secundário e sua borda fica amarela.
Assim, esses dois visores ficarão vinculados. Uma mudança em uma das portas de
visualização será refletida na outra porta de visualização. Por exemplo, uma mudança na
largura ou no nível de uma janela da imagem principal alterará também a largura e o nível
da janela na imagem com foco secundário. Para voltar ao foco em um único visor, dê um
clique duplo no visor desejado ou, para colocar todas as imagens em foco, faça um clique
triplo em um dos visores.
Porta de Visualização
A tela pode ser dividida em muitas áreas diferentes de visualização. Estas áreas de
visualização são chamadas Viewports (Portas de Visualização).
Discovery™ PET/CT 600 5322306-1PT-BR Rev. 4 (07-09) 34-3
© 2009 General Electric Company. Todos os direitos reservados.
Cómo...
Esta seção fornece instruções passo a passo sobre como configurar uma área de
visualização para a exibição de imagens. Especificamente, ela descreve como:
• Selecionar a exibição de uma só imagem
• Selecionar a exibição de imagens múltiplas
• Configurar visores para que as images apareçam em ordem
• Configurar visores para que a série seguinte apareça automaticamente
• Configurar um visor principal
• Configurar um visor secundário
Discovery™ PET/CT 600 5322306-1PT-BR Rev. 4 (07-09) 34-4
© 2009 General Electric Company. Todos os direitos reservados.
Selecionar a exibição de uma só imagem
Você pode escolher entre dois tipos de exibição Um em Um. A primeira é uma matriz 1024 x
1024. Tenha em mente, se selecionar este layout, toda a tela é preenchida com a imagem.
Observe que a imagem está anotada com um fator de ampliação de 2.0. Esta anotação é
um resultado da mudança de uma matriz 5122 para uma matriz 10242. Quando a imagem
for impressa em filme, a matriz usada será de 512 e nenhum fator de ampliação será
aplicado.
A segunda tela é uma matriz 768 x 768. A imagem cobre toda a tela 768 x 768, na verdade,
toda a tela é usada.
Ambos os formatos podem ser selecionados em Autoview Layout (Disposição de
Visualização Automática) e/ou em Review Layout (Disposição de Visualização).
Etapas Rápidas: Selecionar a Exibição de Imagem Individual
1. Selecione [Exam RX Desktop] (Área de Trabalho do Exame de Raios-x).
2. Selecione [Autoview Layout] (Disposição de Visualização Automática) ou [Review
Layout] (Disposição de Revisão) para alternar áreas de trabalho.
3. Selecione o ícone [Autoview Layout] (Disposição de Visualização Automática) ou o
ícone [Review Layout] (Disposição de Revisão) para mudar o formato da tela.
4. Selecione a alternativa um em um que deseja exibir.
Discovery™ PET/CT 600 5322306-1PT-BR Rev. 4 (07-09) 34-5
© 2009 General Electric Company. Todos os direitos reservados.
Selecionar a exibição de imagens múltiplas
Há seis opções de Autoview Layout (Disposição de Visualização Automática).
CUIDADO: Este formato não deve ser usado para a exibição de imagens durante um
estudo de intervenção porque não permite a revisão rápida de imagens em
uma porta de visualização livre.
Etapas Rápidas: Selecionar a Exibição de Várias Imagens
1. Selecione [Exam RX Desktop] (Área de Trabalho do Exame de Raios-x).
2. Selecione [Autoview Layout] (Disposição de Visualização Automática) ou [Review
Layout] (Disposição de Revisão) para alternar áreas de trabalho.
3. Selecione o ícone [Autoview Layout] (Disposição de Visualização Automática) ou o
ícone [Review Layout] (Disposição de Revisão).
4. Selecione a opção Layout (Disposição).
Discovery™ PET/CT 600 5322306-1PT-BR Rev. 4 (07-09) 34-6
© 2009 General Electric Company. Todos os direitos reservados.
Configurar visores para que as images apareçam em
ordem
A função Next/Prior Each Viewport (Seguinte/Anterior em cada visor) é usada juntamente
com a exibição de múltiplas imagens. Esta função determina o tipo de seqüência seguida
pelas imagens quando as teclas Page up e Page down forem acionadas. Por exemplo, com
uma exibição MID de 4 em 1, quando o botão [Next/Prior Each Viewport] for selecionado,
cada visor avança uma imagem. Se a função estiver desativada, serão exibidas as
4 imagens seguintes.
Etapas Rápidas: Configurar Visores para que as Images Apareçam
em Ordem
1. Selecione a Área de Trabalho [Exam RX] (Exame de Raios-x).
2. Clique em [Display Preferences] (Preferências de Exibição).
3. Selecione [Next/Prior Each Viewport] (Seguinte/Anterior em Cada Visor).
4. Selecione [Back] (Voltar).
Discovery™ PET/CT 600 5322306-1PT-BR Rev. 4 (07-09) 34-7
© 2009 General Electric Company. Todos os direitos reservados.
Configurar visores para que a série seguinte apareça
automaticamente
Se a função Next/Prior Series Binding (Vinculação da série seguinte/anterior) estiver ativada,
você irá para a primeira imagem da série seguinte ou da série anterior de um exame
quando chegar ao final de uma série usando a função de imagem seguinte ou anterior.
Se a função Vinculação da série seguinte/anterior estiver desativada, quando você chegar
ao final da série e selecionar a próxima imagem, esta será a primeira imagem da mesma
série.
Etapas Rápidas: Configurar Visores para que a Série Seguinte
Apareça Automaticamente
1. Selecione a Área de Trabalho [Exam RX] (Exame de Raios-x).
2. Clique em [Display Preferences] (Preferências de Exibição).
3. Selecione [Next/Prior Series Binding] (Vinculação da Série Seguinte/Anterior).
4. Selecione [Back] (Voltar).
Discovery™ PET/CT 600 5322306-1PT-BR Rev. 4 (07-09) 34-8
© 2009 General Electric Company. Todos os direitos reservados.
Configurar um visor principal
Etapas Rápidas: Configurar um Visor Principal
1. Selecione a Área de Trabalho [Exam RX] (Exame de Raios-x).
2. Clique duas vezes na imagem a ser colocada em foco principal.
Discovery™ PET/CT 600 5322306-1PT-BR Rev. 4 (07-09) 34-9
© 2009 General Electric Company. Todos os direitos reservados.
Configurar um visor secundário
O visor secundário tem uma borda amarela. Na verdade os visores azul e amarelo estão
diretamente ligados. Uma mudança em uma das portas de visualização será refletida na
outra porta de visualização. Por exemplo, uma mudança na largura ou no nível de uma
janela da imagem principal alterará também a largura e o nível da janela na imagem com
foco secundário.
Etapas Rápidas: Configurar um Visor Secundário
1. Selecione a Área de Trabalho [Exam RX] (Exame de Raios-x).
2. Clique duas vezes na imagem a ser colocada em foco secundário.
3. Clique uma vez na imagem à qual você quer ligá-la.
Discovery™ PET/CT 600 5322306-1PT-BR Rev. 4 (07-09) 34-10
© 2009 General Electric Company. Todos os direitos reservados.
Capítulo 35
Classificação de
exames e imagens
Introdução
Quando estiver trabalhando com uma lista de exames ou imagens, será útil classificar a
lista usando um critério específico, tais como a data da varredura ou um número. Este
capítulo explica o processo de classificação de exames e de imagens. Este capítulo foi
retirado do do Guia para Referência e Aprendizado da BrightSpeed e LightSpeed™ RT16/
Xtra (5318375-1EN), do capítulo de mesmo nome. Ele foi modificado para remover a
inclinação, modificar o curso da mesa e a capacidade modificada do peso para a mesa.
Ele contém instruções passo a passo para ajudá-lo a aprender:
• Classificar Exames por:
– Número
– Nome do paciente
– Data de varredura
– Modalidade
– Status de arquivamento
• Classificar as Imagens por:
– Número da imagem
– Localização na quadro
– Eco (imagens RM)
– Disparo (imagens RM)
– Tempo de varredura (imagens RM)
Discovery™ PET/CT 600 5322306-1PT-BR Rev. 4 (07-09) 35-1
© 2009 General Electric Company. Todos os direitos reservados.
O que Preciso Saber Sobre…
Esta seção apresenta os conceitos necessários para classificar devidamente exames e
imagens. Os conceitos a assimilar são:
• Classificar exames
• Classificar imagens
Discovery™ PET/CT 600 5322306-1PT-BR Rev. 4 (07-09) 35-2
© 2009 General Electric Company. Todos os direitos reservados.
Classificar exames
Quando você abre a lista de pacientes no browser (navegador) deseja saber que exames
foram concluídos. Se você passar algum tempo procurando por um paciente, talvez seja
melhor organizar sua lista para que você possa encontrar os exames rapidamente. A lista
pode ser organizada de vários modos. O método mais comum é a classificação dos exames
por data.
Classificar exames por número do exame
Esta opção classifica os exames por número. Na janela Exame, o exame mais antigo
aparece no início da lista e o mais recente no final da lista.
Classificar exames por nome do paciente
Esta opção classifica os exames por nome do paciente. Os pacientes são listados em ordem
alfabética, começando pela letra A.
Classificar exames por data
Esta opção classifica os exames por data e hora de varredura. Este é o método mais usado,
pois sempre coloca o paciente que foi examinado recentemente no topo da lista. Todos os
demais pacientes são relacionados na ordem em que foram examinados.
Classificar exames por modalidade
Esta opção classifica a lista por modalidade. Os exames são organizados em ordem
alfabética pela modalidade de varredura.
Classificar exames por status de arquivamento
Esta opção classifica os exames pelo status de arquivamento. Poderá ser útil organizar a
lista de pacientes de maneira que todos os exames arquivados estejam no topo da lista e os
exames não arquivados no final da lista.
Discovery™ PET/CT 600 5322306-1PT-BR Rev. 4 (07-09) 35-3
© 2009 General Electric Company. Todos os direitos reservados.
Classificar imagens
A organização das imagens é muito importante para o(a) médico(a) quando ele(a) estiver
examinando o exame. Poderá ser útil determinar a ordem em que cada médico(a) deseja
examinar as imagens. O método mais comum é a classificação das imagens por número,
dessa forma as imagens são exibidas na ordem em que foram feitas.
Classificar imagens por número da imagem
Esta opção classifica as imagens por número da imagem e é o método usado com mais
freqüência. Na lista de imagens, os números são organizados em ordem crescente.
Classificar imagens por localização
Esta opção classifica as imagens pela localização na quadro. É um bom método para usar
quando você faz varreduras fora de ordem e deseja classificar as imagens pela localização
de varredura.
Classificar imagens por eco
Este método é usado com imagens RM (Ressonância Magnética) que possuam mais de um
eco.
Classificar imagens por disparo
Este método classifica as imagens RM por atraso de disparo.
Classificar imagens por tempo de varredura
Esta opção classifica as imagens RM em série por tempo de varredura. O tempo de
varredura mais recente aparece no topo da lista.
Discovery™ PET/CT 600 5322306-1PT-BR Rev. 4 (07-09) 35-4
© 2009 General Electric Company. Todos os direitos reservados.
Cómo... Anchor
Esta seção fornece instruções passo a passo para classificar exames e imagens.
Especificamente, ela descreve como:
• Classificar Exames por:
– Número
– Nome do paciente
– Data de varredura
– Modalidade
– Status de arquivamento
• Classificar as Imagens por:
– Número da imagem
– Localização na quadro
– Eco (imagens RM)
– Disparo (imagens RM)
– Tempo de varredura (imagens RM)
Discovery™ PET/CT 600 5322306-1PT-BR Rev. 4 (07-09) 35-5
© 2009 General Electric Company. Todos os direitos reservados.
Classificar Exames
Use este procedimento quando você quiser alterar a ordem em que o sistema organiza a
lista de exames.
Etapas Rápidas: Classificar exames
1. Selecione Sort (Classificar) no monitor da tela.
2. Selecione a opção de classificação desejada na lista Sort (Classificar).
Discovery™ PET/CT 600 5322306-1PT-BR Rev. 4 (07-09) 35-6
© 2009 General Electric Company. Todos os direitos reservados.
Classificar as Imagens
Use este procedimento quando você quiser alterar a ordem em que o sistema organiza as
imagens.
Etapas Rápidas: Classificar as Imagens
1. Selecione Sort (Classificar) no monitor da tela.
2. Selecione a opção de classificação desejada na lista Sort (Classificar).
Discovery™ PET/CT 600 5322306-1PT-BR Rev. 4 (07-09) 35-7
© 2009 General Electric Company. Todos os direitos reservados.
Capítulo 36
Manipulação de imagens
Introdução
Este capítulo explica como manipular dados de imagens. O capítulo é dividido em duas
partes. A primeira apresenta como realizar todas as funções aplicáveis a partir da área de
trabalho Exam Rx. A segunda parte apresenta como realizar todas as funções aplicáveis a
partir da área de trabalho Image Works. Ele contém instruções passo a passo para ajudá-lo
a aprender a:
Na área de trabalho Exam Rx:
• Mudar a Orientação de uma Imagem
• Tornar as Imagens Mais Nítidas ou Mais Suaves
• Realçar a Interface Cérebro/Osso
• Restaurar uma Imagem ao seu Estado Original
• Reverter Vídeo
• Aplicar Máscaras a uma Imagem
Na área de trabalho Image Works:
• Mudar a Orientação de uma Imagem
• Tornar as Imagens Mais Nítidas ou Mais Suaves
• Realçar a Interface Cérebro/Osso
• Restaurar uma Imagem ao seu Estado Original
• Aplicar Máscaras a uma Imagem
• Gray Scale Presentation State Object (Objeto de Estado de Apresentação de Escala de
Cinza) (GSPS)
• Visualizar um Gray Scale Presentation State Object (Objeto de Estado de Apresentação
de Escala de Cinza) (GSPS)
Discovery™ PET/CT 600 5322306-1PT-BR Rev. 4 (07-09) 36-1
© 2009 General Electric Company. Todos os direitos reservados.
O que Preciso Saber Sobre…
Esta seção apresenta conceitos necessários para compreender formas de manipulação de
imagens. Alguns dos conceitos que você precisa compreender são:
• Gray Scale Enhancement (Aperfeiçoamento da Escala de Cinzas)
• Utilização do filtro Proview ou dos filtros de imagem
• DICOM Gray Scale Presentation State Object (Objeto de Estado de Apresentação de
Escala de Cinza) (GSPS)
• Neuro Filtro 3D
Gray Scale Enhancement (Aperfeiçoamento da Escala de
Cinzas)
Gray Scale Enhancement é uma função de exibição que alterará a inclinação e a curva
gama de uma imagem. Pode ser utilizada em estudos de cabeça para aperfeiçoar a
interface osso/cérebro, que ajuda com a diferenciação de massa cinzenta/branca. Existem
três níveis de Aperfeiçoamento da Escala de Cinzas, G1, G2 e G3. G1 aplica a quantidade
mínima de aperfeiçoamento e G3 a máxima. Ao aplicar um filtro, as imagens são anotadas
com G1, G2 ou G3, logo acima da escala de marcas vertical no lado direito da imagem.
Utilização do filtro Proview ou dos filtros de imagem
Existem vários filtros de aperfeiçoamento de exibição diferentes (designados de Proview na
área de trabalho Exam Rx, ou de filtros de imagem na área de trabalho Image Works)
disponíveis no sistema. Os filtros Edge Enhancement (Aperfeiçoamento de Bordas) são úteis
para a impressão em filme de janelas ósseas, uma vez que aperfeiçoam a imagem. Existem
seis níveis de Edge Enhancement, E1, E2, E21, E22, E23, e E3. E1 aplica a quantidade mínima
de aperfeiçoamento e E3 a máxima. Quando estes filtros são utilizados, a imagem é
anotada com E1, E2, E21, E22, E23, ou E3.
O filtro Lung Enhancement (Aperfeiçoamento de Pulmão) foi especificamente concebido
para ser utilizado na impressão de janelas pulmonares em filme. Ao aplicar o filtro de
aperfeiçoamento de pulmão, a imagem é anotada com a palavra Lung (Pulmão).
Existem também cinco filtros de Suavização, S1, S11, S2, S21, e S3, que são utilizados para
imprimir janelas de tecido mole em filme, de modo a diminuir o aspecto de ruído em uma
imagem ou aperfeiçoar áreas de baixo contraste. S1 aplica a mínima quantidade de
suavização e S3 aplica a máxima. Ao utilizar estes filtros, as imagens serão anotadas com
S1, S11, S2, S21, ou S3.
Discovery™ PET/CT 600 5322306-1PT-BR Rev. 4 (07-09) 36-2
© 2009 General Electric Company. Todos os direitos reservados.
DICOM Gray Scale Presentation State Object (Objeto de Estado
de Apresentação de Escala de Cinza) (GSPS)
O DICOM Gray Scale Presentation State (Objeto de Estado de Apresentação de Escala de
Cinza) (GSPS) é um objeto DICOM que salva uma série de imagens, WW, WL, roam, zoom,
inversão de imagem e anotações gráficas como anotação da imagem e gráficos de
medição. Este objeto é então enviado a uma estação de revisão juntamente com as
imagens originais. Quando o objeto é visualizado, as imagens são apresentadas da forma
em que foram exibidas no scanner. O objeto GSPS somente pode ser visualizado em
sistemas que tenham suporte a objetos DICOM GSPS.
Neuro Filtro 3D
O filtro Neuro 3D é um filtro de redução de ruído otimizado para dados de cortes finos que
tem a finalidade de pós-processamento em Reformat para criar imagens Average (Médias)
e MIP, modelos Volume Rendering (Renderização de Volume) e 3D para estudos
Neurológicos como o Círculo de Willis, Carótidas, Sinus, Órbitas, Mandíbulas e Cérebro
helicoidal. O filtro Neuro 3D pode ser usado para reduzir o ruído em imagens ou para reduzir
a dosagem enquanto mantém a qualidade da imagem. Pode ser possível reduzir a
dosagem em 10-30% e manter um nível aceitável ruído na imagem e na qualidade da
imagem, dependendo do nível de filtragem selecionado.
O filtro Neuro 3D remove o ruído da imagem, enquanto preserva a resolução da imagem.
Retrospectivamente, o filtro Neuro 3D é selecionado no Navegador na área de trabalho
Image Works. Há três níveis: Low (Baixo), Medium (Médio) e High (Alto). As imagens
processadas usando Low (Baixo) são salvas em uma série que é o número da série original
mais 30. Imagens processadas usando Medium (Médio) são salvas em uma série que é o
número da série original mais 40. Imagens processadas usando High (Alto) são salvas em
uma série que é o número da série original mais 50.
O filtro Neuro 3D somente é compatível com uma série que tenha um único grupo sem
locais de imagens repetidos. Não é possível selecionar um subconjunto de uma série. Uma
mensagem será exibida se a série não for compatível com o filtro Neuro 3D. O Neuro 3D
Filter não é compatível com ASIR.
Figura 36-1 Mensagem de conjunto de Dados Inválido
Um mínimo de três imagens são necessárias para um filtro Neuro 3D.
Discovery™ PET/CT 600 5322306-1PT-BR Rev. 4 (07-09) 36-3
© 2009 General Electric Company. Todos os direitos reservados.
Cómo...
Esta seção fornece intruções passo a passo sobre como manipular imagens.
Especificamente, ela descreve como:
• Mudar a Orientação de uma Imagem
• Tornar as Imagens Mais Nítidas ou Mais Suaves
• Realçar a Interface Cérebro/Osso
• Restaurar uma Imagem ao seu Estado Original
• Reverter Vídeo
• Aplicar Máscaras a uma Imagem
NOTA: Todos esses recursos estão disponíveis em Comandos de Linha do Acelerador, no
Anexo A.
Discovery™ PET/CT 600 5322306-1PT-BR Rev. 4 (07-09) 36-4
© 2009 General Electric Company. Todos os direitos reservados.
Mudar a Orientação de uma Imagem
Use este procedimento para virar uma imagem da esquerda para a direita ou de cima para
baixo, ou ambos ao mesmo tempo. Você pode também fazer uma rotação de 90 graus para
a direita ou para a esquerda.
Etapas Rápidas: Mudar a Orientação de uma Imagem
1. Coloque a imagem de interesse em foco principal.
2. Selecione [Routine Display] (Exibição de rotina).
3. Selecione [Flip/Rotate] (Inverter/Girar).
4. Selecione [FLR] para virar a imagem da esquerda para a direita, selecione [FTB] para
virar a imagem de cima para baixo ou selecione [FTB/FLR] para virar a imagem de
cima para baixo, da esquerda para a direita.
5. Selecione [RR] para girar a imagem para a direita (sentido horário) ou selecione [RL]
para girar a imagem para a esquerda (sentido anti-horário).
6. Selecione [Cancel] (Cancelar) para cancelar a janela de abertura [Flip/Rotate]
(Inverter/Girar).
7. Selecione [Display Normal] (Exibição Normal) para restabelecer a orientação original
das imagens.
Discovery™ PET/CT 600 5322306-1PT-BR Rev. 4 (07-09) 36-5
© 2009 General Electric Company. Todos os direitos reservados.
Tornar as Imagens Mais Nítidas ou Mais Suaves
O uso do Filtro Proview é uma excelente maneira de realçar estruturas anatômicas sem
aumentar o tempo de reconstrução.
Os Filtros Edge Enhancement (Realce de Bordas) tornam as imagens mais nítidas. Há sete
níveis de Realce de Bordas, E1, E2, E21, E22, E23, E3 e Lung (Pulmão). O E1 é o que emprega
a menor quantidade de realce; o E3 e Lung os que empregam mais.
Existem também cinco filtros Smooth (Suavizadores), S1, S11, S2, S21 e S3, os quais são
usados na preparação de filmes de imagens de tecidos moles para diminuir interferências
ou para realçar áreas de pouco contraste. S1 aplica a mínima quantidade de suavização e
S3 aplica a máxima. Ao utilizar estes filtros, as imagens serão anotadas com S1, S11, S2,
S21, ou S3.
Quando a função imagem seguinte e anterior for acionada através do teclado, o filtro
Proview selecionado será aplicado a todas as imagens da série.
Etapas Rápidas: Tornar as Imagens Mais Nítidas ou Mais Suaves
1. Coloque a imagem de interesse em foco principal.
2. Selecione [Routine Display] (Exibição de Rotina).
3. Selecione [Proview].
4. Selecione [E1, E2, E21, E22, E23 ou E3] para o realce de bordas.
5. Selecione [Lung] (Pulmão) para o realce de pulmão.
6. Selecione [S1, S11, S2, S21 ou S3] para suavização.
7. Selecione [Off] (Desativado) para desativar o realce.
8. Selecione [Cancel] (Cancelar) para cancelar a janela pop-up do Proview.
Discovery™ PET/CT 600 5322306-1PT-BR Rev. 4 (07-09) 36-6
© 2009 General Electric Company. Todos os direitos reservados.
Realçar a Interface Cérebro/Osso
O Gray Scale Enhancement (GSE - Realce da Escala de Cinzas) é uma ótima ferramenta de
exibição para o aperfeiçoamento da interface entre o cérebro e os ossos, o que ajuda na
distinção entre a matéria cinzenta e a branca, sem ter que aplicar tempo de reconstrução
suplementar. Há três níveis de Realce de Escalas de Cinzas, G1, G2 e G3. G1 aplica a
quantidade mínima de aperfeiçoamento e G3 a máxima.
Quando a função imagem seguinte ou anterior for selecionada, o filtro GSE selecionado se
aplicará a todas as imagens da série.
Etapas Rápidas: Realçar a Interface Cérebro/Osso
1. Coloque a imagem de interesse em foco principal.
2. Selecione [Routine Display] (Exibição de Rotina).
3. Selecione [GSE].
4. Selecione [G1, G2 ou G3].
5. Selecione [Off] (Desativado) para desativar o realce.
6. Selecione [Cancel] (Cancelar) para cancelar e sair da janela pop-up do GSE.
Discovery™ PET/CT 600 5322306-1PT-BR Rev. 4 (07-09) 36-7
© 2009 General Electric Company. Todos os direitos reservados.
Restaurar uma Imagem ao seu Estado Original
Display Normal (Exibição Normal) é usado para restabelecer o tamanho e a orientação
originais da imagem. Esta característica remove das imagens selecionadas todos os filtros,
fatores de ampliação, virar/rotação e gráficos, como o gráfico Anotação do Usuário.
Etapas Rápidas: Restaurar uma Imagem ao seu Estado Original
1. Coloque a imagem de interesse em foco principal.
2. Selecione [Routine Display] (Exibição de Rotina).
3. Selecione [Display Normal] (Exibição Normal).
Discovery™ PET/CT 600 5322306-1PT-BR Rev. 4 (07-09) 36-8
© 2009 General Electric Company. Todos os direitos reservados.
Reverter Vídeo
O Inverse Video (Vídeo Reverso) inverte as zonas brancas e pretas, criando uma imagem
negativa.
A característica se aplica a todos os visores.
Etapas Rápidas: Reverter Vídeo
1. Coloque a imagem de interesse em foco principal.
2. Clique em [Display Preferences] (Preferências de Exibição).
3. Selecione [Inverse Video] (Vídeo Reverso).
4. Selecione [Inverse Video] (Vídeo Reverso) novamente para desativar o recurso.
Discovery™ PET/CT 600 5322306-1PT-BR Rev. 4 (07-09) 36-9
© 2009 General Electric Company. Todos os direitos reservados.
Aplicar Máscaras a uma Imagem
A função Matte (Máscara) elimina informações indesejáveis em torno ou sobre a imagem.
Existem dois tipos de máscaras, a retangular e a elíptica. O tamanho pode ser facilmente
ajustado.
Em Exam Rx, esta característica só pode ser acessada usando a Linha de aceleração.
Etapas Rápidas: Aplicar Máscaras a uma Imagem
1. Coloque a imagem de interesse em foco principal.
2. Na Linha do Acelerador, digite ematte para obter uma máscara elíptica ou rmatte
para obter uma máscara retangular e selecione Enter.
Discovery™ PET/CT 600 5322306-1PT-BR Rev. 4 (07-09) 36-10
© 2009 General Electric Company. Todos os direitos reservados.
Cómo...
Esta seção fornece instruções passo a passo sobre como manipular imagens na área de
trabalho Image Works. Especificamente, ela descreve como:
• Mudar a Orientação de uma Imagem
• Tornar as Imagens Mais Nítidas ou Mais Suaves
• Realçar a Interface Cérebro/Osso
• Restaurar uma Imagem ao seu Estado Original
• Aplicar Máscaras a uma Imagem
• Gray Scale Presentation State Object (Objeto de Estado de Apresentação de Escala de
Cinza) (GSPS)
• Visualizar um Gray Scale Presentation State Object (Objeto de Estado de Apresentação
de Escala de Cinza) (GSPS)
• Processar Imagens Neuro 3D
NOTA: Esses recursos podem ser acessados no Viewer (Visualizador Principal) ou no Mini
Viewer da área de trabalho do Image Works (Trabalhos com Imagem), ou ainda em
Comandos de Linha do Acelerador, no Anexo A.
Discovery™ PET/CT 600 5322306-1PT-BR Rev. 4 (07-09) 36-11
© 2009 General Electric Company. Todos os direitos reservados.
Mudar a Orientação de uma Imagem
Use este procedimento para virar uma imagem da esquerda para a direita ou de cima para
baixo, ou ambos ao mesmo tempo. Você pode também fazer uma rotação de 90 graus para
a direita ou para a esquerda.
A rotação ou a virada selecionadas serão aplicadas a todas as imagens de uma série.
Etapas Rápidas: Mudar a Orientação de uma Imagem
1. Na função Viewer (Visor principal) ou Mini Viewer, ponha a imagem de interesse em
foco principal.
2. Selecione [Flip/Rotate] (Inverter/Girar).
3. Selecione o primeiro conjunto de flechas para virar a imagem da esquerda para a
direita, selecione o segundo conjunto de flechas para virar a imagem de cima para
baixo.
4. Selecione a terceira flecha para girar a imagem no sentido anti-horário ou selecione a
última flecha para girar a imagem no sentido horário.
5. Selecione [Display Normal] (Exibição Normal) para restabelecer a orientação original
das imagens.
Discovery™ PET/CT 600 5322306-1PT-BR Rev. 4 (07-09) 36-12
© 2009 General Electric Company. Todos os direitos reservados.
Tornar as Imagens Mais Nítidas ou Mais Suaves
O uso dos Filtros de Imagem é uma excelente maneira de realçar estruturas anatômicas
sem tempo de reconstrução suplementar.
Os Filtros Edge Enhancement (Realce de Bordas) tornam as imagens mais nítidas. Há quatro
níveis de Realce de Bordas, E1, E2, E3 e Lung (Pulmão). O E1 é o que emprega a menor
quantidade de realce; o E3 e Lung os que empregam mais.
Existem também três filtros Smooth (Suavizadores), S1, S2 e S3, os quais são usados na
preparação de filmes de imagens de tecidos moles para diminuir interferências ou para
realçar áreas de pouco contraste. S1 aplica a mínima quantidade de suavização e S3 aplica
a máxima. Quando usa esses filtros, as imagens aparecem anotadas com S1, S2 ou S3.
Quando a função imagem seguinte e anterior for acionada através do teclado, o filtro
selecionado será aplicado a todas as imagens da série.
Etapas Rápidas: Tornar as Imagens Mais Nítidas ou Mais Suaves
1. Na função Viewer (Visor principal) ou Mini Viewer, ponha a imagem de interesse em
foco principal.
2. Clique em [Image Enhance] (Melhorar Imagem).
3. Na opção Filters (Filtros), selecione [E1, E2 ou E3] para o realce de bordas.
4. Na opção Filters (Filtros), selecione [Lu] para o realce de pulmão.
5. Em Filters (Filtros), selecione [S1, S2 ou S3] para suavização.
6. Selecione [Display Normal] (Exibição Normal) para desativar o realce.
Discovery™ PET/CT 600 5322306-1PT-BR Rev. 4 (07-09) 36-13
© 2009 General Electric Company. Todos os direitos reservados.
Realçar a Interface Cérebro/Osso
O Gray Scale Enhancement (GSE - Realce da Escala de Cinzas) é uma ótima ferramenta de
exibição para o aperfeiçoamento da interface entre o cérebro e os ossos, o que ajuda na
distinção entre a matéria cinzenta e a branca, sem ter que aplicar tempo de reconstrução
suplementar. Há três níveis de Realce de Escalas de Cinzas, G1, G2 e G3. G1 aplica a
quantidade mínima de aperfeiçoamento e G3 a máxima.
O filtro GSE selecionado se aplica a todas as imagens da série.
Etapas Rápidas: Realçar a Interface Cérebro/Osso
1. Na função Viewer (Visor principal) ou Mini Viewer, ponha a imagem de interesse em
foco principal.
2. Clique em [Image Enhance] (Melhorar Imagem).
3. Na opção Gray Scale Enhancements (Aperfeiçoamento de Escala de Cinza), selecione
[G1, G2 ou G3].
4. Selecione [Display Normal] (Exibição Normal) para desativar o realce.
Discovery™ PET/CT 600 5322306-1PT-BR Rev. 4 (07-09) 36-14
© 2009 General Electric Company. Todos os direitos reservados.
Restaurar uma Imagem ao seu Estado Original
A Display Normal (Exibição Normal) é usada para restabelecer o tamanho e a orientação
originais da imagem.
Etapas Rápidas: Restaurar uma Imagem ao seu Estado Original
1. Coloque a imagem de interesse em foco principal.
2. Selecione [Display Normal] (Exibição Normal).
Discovery™ PET/CT 600 5322306-1PT-BR Rev. 4 (07-09) 36-15
© 2009 General Electric Company. Todos os direitos reservados.
Aplicar Máscaras a uma Imagem
A função Matte (Máscara) elimina informações indesejáveis em torno ou sobre a imagem.
Existem dois tipos de máscaras, a retangular e a elíptica. O tamanho pode ser facilmente
ajustado.
Etapas Rápidas: Aplicar Máscaras a uma Imagem
1. Na função Viewer (Visor principal) ou Mini Viewer, ponha a imagem de interesse em
foco principal.
2. Selecione [Rect. Matte] (Máscara retangular).
3. Clique e arraste o mouse sobre a cruz azul localizada no canto superior esquerdo da
máscara para redimensioná-la.
4. Clique e arraste o mouse em qualquer área fora da máscara para reposicioná-la.
5. Selecione [Erase All] (Apagar Tudo) para remover a máscara.
Discovery™ PET/CT 600 5322306-1PT-BR Rev. 4 (07-09) 36-16
© 2009 General Electric Company. Todos os direitos reservados.
Gray Scale Presentation State Object (Objeto de Estado
de Apresentação de Escala de Cinza) (GSPS)
GSPS salva uma série de imagens, WW, WL, Roam, Zoom, girar, Inversão de Imagem e
gráficos de Imagem como Medir Distância, ROI, Anotação de Imagem. O objeto GSPS pode,
então, ser enviado por rede a um host remoto que tenha suporte a DICOM GSPS. Objetos
GSPS também podem ser exibidos no scanner de CT. O objeto GSPS somente pode ser
criado e visualizado na área de trabalho do Image Works (Trabalhos com Imagem).
Esse recurso somente pode ser acessado na Linha do Acelerador.
Etapas Rápidas: Gray Scale Presentation State Object (Objeto de
Estado de Apresentação de Escala de Cinza) (GSPS)
1. Coloque a imagem de interesse em foco principal.
2. Ajustar a imagem para a apresentação desejada.
a) Configure WW e WL
b) Caminho da Imagem
c) Zoom da Imagem
d) Inverta a Imagem
e) Defina a rotação
f) Adicione gráficos como ROI, Medir distância e Anotação de Imagem
3. Na Linha do Acelerador, digite ss e clique Enter.
Discovery™ PET/CT 600 5322306-1PT-BR Rev. 4 (07-09) 36-17
© 2009 General Electric Company. Todos os direitos reservados.
Visualizar um Gray Scale Presentation State Object
(Objeto de Estado de Apresentação de Escala de Cinza)
(GSPS)
Etapas Rápidas: Visualizar um Gray Scale Presentation State Object
(Objeto de Estado de Apresentação de Escala de Cinza) (GSPS)
1. Realçar um objeto GSPS no Navegador
2. Selecione [Viewer] (Visualizador).
3. Use o menu suspenso para mudar o formato do visualizador.
4. Selecione os botões ± do objeto CPI para visualizar objetos adicionais GSPS na série.
Discovery™ PET/CT 600 5322306-1PT-BR Rev. 4 (07-09) 36-18
© 2009 General Electric Company. Todos os direitos reservados.
Processar Imagens Neuro 3D
O Neuro 3D é um filtro de redução de ruído otimizado para dados de cortes finos que tem a
finalidade de pós-processamento em Reformat (Reformatar) para criar imagens Average
(Médias) e MIP, modelos Volume Rendering (Renderização de Volume) e 3D para estudos
Neurológicos como o Círculo de Willis, Carótidas, Sinus, Órbitas, Mandíbula e Cérebro
helicoidal.
Três imagens são necessárias para que a opção Filtro Neuro 3D processe os dados da
imagem.
Figura 36-2 Janela do Neuro 3D
Etapas Rápidas: Processar Imagens Neuro 3D
1. Clique em [Neuro 3D].
2. Selecione [Low] (Baixo), [Med] (Médio) ou [High] (Alto).
3. Selecione [Go] (Ir).
4. Clique no ícone de porta para fechar a janela quando a filtragem estiver concluída.
Discovery™ PET/CT 600 5322306-1PT-BR Rev. 4 (07-09) 36-19
© 2009 General Electric Company. Todos os direitos reservados.
Capítulo 37
Adição/subtração de imagens
Introdução
Este capítulo explica como configurar a função de adição e subtração de imagens. Este
capítulo foi retirado do Guia para Referência e Aprendizado da BrightSpeed e LightSpeed™
RT16/ Xtra (5318375-1EN), do capítulo de mesmo nome. Ele foi modificado para remover a
inclinação, modificar o curso da mesa e a capacidade modificada do peso para a mesa.
Este capítulo contém instruções passo a passo para ajudá-lo a aprender a:
• Adicionar imagens para criar uma nova imagem
• Subtrair Imagens para Criar uma Nova Imagem
• Combinar Imagens de uma Série com Imagens de Outra Série para Criar uma Nova
Série
• Utilizar Imagens Existentes para Criar uma Nova Usando Apenas o Valor Máximo do
Número de CT
• Utilizar Imagens Existentes para Criar uma Nova Imagem Usando Apenas o Valor
Mínimo do Número CT
Discovery™ PET/CT 600 5322306-1PT-BR Rev. 4 (07-09) 37-1
© 2009 General Electric Company. Todos os direitos reservados.
O que Preciso Saber Sobre…
Esta seção apresenta os conceitos necessários para completar com êxito a adição e a
subtração de imagens. Alguns dos conceitos que você precisa compreender são:
• Adição de imagens
• Subtração de imagens
• Extração do valor máximo de pixel
• Extração do valor mínimo de pixel
• Ligação de séries
• Aceitação de pixels negativos
• Diferença entre "Proc" e "Comb"
• Barra corrediça de relação
Adição de imagens
Image Addition (Adição de Imagens) é uma operação que consiste em adicionar valores de
intensidade da imagem pixel por pixel. Esta função é útil para adicionar cortes finos de
modo a obter um corte mais espesso.
Subtração de imagens
Image Subtraction (Subtração de Imagens) é uma operação que consiste em subtrair
valores de intensidade de imagem pixel por pixel. Esta função é útil para avaliar vasos com
contraste. Não se esqueça que o movimento do paciente e a respiração entre as imagens
podem afetar a qualidade da subtração.
Extração do valor máximo de pixel
Maximum Pixel Value Extraction (Extração do Valor Máximo de Pixel) é uma operação que
consiste em encontrar valores de intensidade máximos da imagem pixel por pixel. Esta
função pode ser útil para calcificações ou vasos com contraste.
Extração do valor mínimo de pixel
Minimum Pixel Value Extraction (Extração do Valor Mínimo de Pixel) é uma operação que
consiste em encontrar valores mínimos de intensidade de imagem pixel por pixel. Esta
função pode ser útil para avaliar tecidos moles.
Discovery™ PET/CT 600 5322306-1PT-BR Rev. 4 (07-09) 37-2
© 2009 General Electric Company. Todos os direitos reservados.
Ligação de séries
Binding Series (Ligação de Séries) é uma nova série criada a partir de cópias de imagens
selecionadas de uma ou mais séries existentes. Esta função pode ser útil se tiver imagens
em duas séries separadas e quiser colocá-las em uma série para realizar as opções 3D ou
Reformat (Reformatação).
NOTA: As informações de Save State (Estado de Gravação) não é mantida na nova série
gerada com Binding Series.
Aceitação de pixels negativos
A função Accept Negative Pixels (Aceitar Pixels Negativos) está disponível para qualquer tipo
de subtração. Esta função, quando ativada, permite a existência de valores de pixel
negativos na imagem resultante. Se esta função não for habilitada, todos os valores
negativos de pixel são ajustados para zero.
Diferença entre "Proc" e "Comb"
A série resultante de operações na janela de comando Image Combination (Combinação de
Imagens) distingue-se de outras séries no browser através de uma das seguintes
indicações na coluna relativa ao tipo da lista de séries do browser:
• "Proc" aparecerá na coluna da lista de séries do browser se as imagens na série forem o
resultado do processamento de pares de imagens e tiverem localizações idênticas no
corpo do paciente.
• "Comb" aparecerá na coluna relativa ao tipo da lista de séries do browser se as imagens
na série forem o resultado de uma combinação de imagens e tiverem localizações
diferentes no corpo do paciente.
NOTA: Uma vez que as séries "Proc" contêm imagens resultantes do processamento de
pares de imagens com localizações idênticas no corpo do paciente, estas séries
podem ser usadas como qualquer outra série de imagens de aquisição, ou seja,
medições geométricas, reformatação, reconstruções 3D, etc.
NOTA: Uma vez que as séries "Comb" contêm imagens resultantes de uma combinação de
imagens com diferentes localizações no corpo do paciente, as coordenadas
anatômicas absolutas que acompanham estas séries (mostradas tanto no browser
como nas imagens exibidas) não são exatas. Apenas as medições geométricas
relativas (ou seja, distância, ângulo ou área) realizadas com uma imagem resultante
são exatas.
Discovery™ PET/CT 600 5322306-1PT-BR Rev. 4 (07-09) 37-3
© 2009 General Electric Company. Todos os direitos reservados.
Barra corrediça de relação
A barra corrediça Ratio (Relação) está disponível durante a adição e a subtração quando
são usados ambos os botões Select Set (Selecionar Conjunto). Arrastar a barra corrediça
para a esquerda aumenta a ponderação de pixel da imagem ou imagens no botão Select
Set esquerdo. Arrastar a barra corrediça para a direita aumenta a ponderação de pixel da
imagem ou imagens no botão Select Set direito. A posição predefinida da barra corrediça é
no meio, de modo a aplicar uma ponderação igual.
Discovery™ PET/CT 600 5322306-1PT-BR Rev. 4 (07-09) 37-4
© 2009 General Electric Company. Todos os direitos reservados.
Cómo...
Esta seção fornece instruções passo a passo sobre adição e subtração de imagens.
Especificamente, ela descreve como:
• Adicionar imagens para criar uma nova imagem
• Subtrair Imagens para Criar uma Nova Imagem
• Combinar Imagens de uma Série com Imagens de Outra Série para Criar uma Nova
Série
• Utilizar Imagens Existentes para Criar uma Nova Usando Apenas o Valor Máximo do
Número de CT
• Utilizar Imagens Existentes para Criar uma Nova Imagem Usando Apenas o Valor
Mínimo do Número CT
NOTA: A característica Add/Sub (Adicionar/Subtrair) pode ser acessada através da área de
trabalho Image Works (Trabalhos com Imagem) a partir do browser ou de [Image
Analysis] (Análise de Imagens) no Viewer (Visor) ou Mini Viewer (Mini Visor). Os passos
detalhados apresentados neste capítulo presumem que a função [Add/Sub] é
acessada a partir do browser.
Discovery™ PET/CT 600 5322306-1PT-BR Rev. 4 (07-09) 37-5
© 2009 General Electric Company. Todos os direitos reservados.
Adicionar imagens para criar uma nova imagem
Essas etapas presumem que se está usando o navegador no Image Works. Isso também
presume que se esteja usando ambos os botões Select Set (Selecionar Conjunto).
Se apenas for selecionado um conjunto, cada operação realizada produz UMA imagem
resultante.
Se forem selecionados dois conjuntos, as imagens nos dois conjuntos são emparelhadas de
acordo com sua localização física no corpo do paciente. As imagens não emparelhadas em
qualquer dos conjuntos são ignoradas. Cada operação realizada dá origem a UMA imagem
resultante POR PAR.
As imagens resultantes de cada operação são geradas no exame definido pelo botão
Select Set (Selecionar Conjunto) esquerdo.
Etapas Rápidas: Adicionar imagens para criar uma nova imagem
1. No monitor de exibição, selecione [Image Works] (Trabalhos de Imagem).
2. No lado direito do navegador, selecione [Add/Sub] (Adicionar/Subtrair).
3. No browser, selecione a imagem ou as imagens que deseja usar.
4. Selecione no menu Image Combination (Combinação de Imagens), o botão [Select Set]
(Selecionar Conjunto) da esquerda.
5. Novamente, no navegador, selecione a imagem ou as imagens que pretende usar.
6. Selecione [Select Set] (Selecionar Conjunto) à direita.
7. Clique em [+].
8. Na caixa Save Series (Salvar Série), digite o número da nova série.
9. Clique em [=].
Discovery™ PET/CT 600 5322306-1PT-BR Rev. 4 (07-09) 37-6
© 2009 General Electric Company. Todos os direitos reservados.
Subtrair Imagens para Criar uma Nova Imagem
Essas etapas presumem que se está usando o navegador no Image Works. Isso também
presume que se esteja usando ambos os botões Select Set (Selecionar Conjunto).
Se for selecionado apenas um conjunto, cada operação realizada produz UMA imagem
resultante.
Se forem selecionados dois conjuntos, as imagens nos dois conjuntos são emparelhadas de
acordo com sua localização física no corpo do paciente. As imagens não emparelhadas em
qualquer dos conjuntos são ignoradas. Cada operação realizada dá origem a UMA imagem
resultante POR PAR.
As imagens resultantes de cada operação são geradas no exame definido pelo botão
Select Set (Selecionar Conjunto) esquerdo.
Etapas Rápidas: Subtrair Imagens para Criar uma Nova Imagem
1. No monitor de exibição, selecione [Image Works] (Trabalhos de Imagem).
2. No lado direito do navegador, selecione [Add/Sub] (Adicionar/Subtrair).
3. No browser, selecione a imagem ou as imagens que deseja usar.
4. Selecione no menu Image Combination (Combinação de Imagens), o botão [Select Set]
(Selecionar Conjunto) da esquerda.
5. Novamente, no navegador, selecione a imagem ou as imagens que pretende usar.
6. Selecione [Select Set] (Selecionar Conjunto) à direita.
7. Clique em [-].
8. Clique em [Accept Negative Pixels] (Aceitar Pixels Negativos).
9. Na caixa Save Series (Salvar Série), digite o número da nova série.
10. Clique em [=].
Discovery™ PET/CT 600 5322306-1PT-BR Rev. 4 (07-09) 37-7
© 2009 General Electric Company. Todos os direitos reservados.
Combinar Imagens de uma Série com Imagens de Outra
Série para Criar uma Nova Série
Essas etapas presumem que se está usando o navegador no Image Works. Isso também
presume que se esteja usando ambos os botões Select Set (Selecionar Conjunto).
Etapas Rápidas: Combinar Imagens de uma Série com Imagens de
Outra Série para Criar uma Nova Série
1. No monitor de exibição, selecione [Image Works] (Trabalhos de Imagem).
2. No lado direito do navegador, selecione [Add/Sub] (Adicionar/Subtrair).
3. No navegador, selecione a série que pretende usar.
4. Selecione no menu Image Combination (Combinação de Imagens), o botão [Select Set]
(Selecionar Conjunto) da esquerda.
5. Novamente, no navegador, selecione a segunda série que pretende usar.
6. Selecione [Select Set] (Selecionar Conjunto) à direita.
7. Clique em [Bind] (Vincular).
8. Na caixa Save Series (Salvar Série), digite o número da nova série.
9. Clique em [=].
Discovery™ PET/CT 600 5322306-1PT-BR Rev. 4 (07-09) 37-8
© 2009 General Electric Company. Todos os direitos reservados.
Utilizar Imagens Existentes para Criar uma Nova Usando
Apenas o Valor Máximo do Número de CT
Essas etapas presumem que se está usando o navegador no Image Works. Isso também
presume que se esteja usando ambos os botões Select Set (Selecionar Conjunto).
Etapas Rápidas: Utilizar Imagens Existentes para Criar uma Nova
Usando Apenas o Valor Máximo do Número de CT
1. No monitor de exibição, selecione [Image Works] (Trabalhos de Imagem).
2. No lado direito do navegador, selecione [Add/Sub] (Adicionar/Subtrair).
3. No navegador, selecione as imagens que pretende usar.
4. Selecione no menu Image Combination (Combinação de Imagens), o botão [Select Set]
(Selecionar Conjunto) da esquerda.
5. Selecione [Max] (Máximo).
6. Na caixa Save Series (Salvar Série), digite o número da nova série.
7. Clique em [=].
Discovery™ PET/CT 600 5322306-1PT-BR Rev. 4 (07-09) 37-9
© 2009 General Electric Company. Todos os direitos reservados.
Utilizar Imagens Existentes para Criar uma Nova
Imagem Usando Apenas o Valor Mínimo do Número CT
Essas etapas presumem que se está usando o navegador no Image Works. Isso também
presume que se esteja usando ambos os botões Select Set (Selecionar Conjunto).
Etapas Rápidas: Utilizar Imagens Existentes para Criar uma Nova
Imagem Usando Apenas o Valor Mínimo do Número CT
1. No monitor de exibição, selecione [Image Works] (Trabalhos de Imagem).
2. No lado direito do navegador, selecione [Add/Sub] (Adicionar/Subtrair).
3. No navegador, selecione as imagens que pretende usar.
4. Selecione no menu Image Combination (Combinação de Imagens), o botão [Select Set]
(Selecionar Conjunto) da esquerda.
5. Selecione [Min] (Mínimo).
6. Na caixa Save Series (Salvar Série), digite o número da nova série.
7. Clique em [=].
Discovery™ PET/CT 600 5322306-1PT-BR Rev. 4 (07-09) 37-10
© 2009 General Electric Company. Todos os direitos reservados.
Capítulo 38
Ampliação de Imagens
Introdução
Este capítulo trata de ampliação de imagens. Ele contém instruções passo a passo para
ajudá-lo a aprender a:
• Mover a Imagem na Tela em Exam Rx (Exame de Raios-x)
• Tornar a Imagem Maior ou Menor em Tempo Real em Exam Rx (Exame de Raios-x)
• Especificar um Fator de Ampliação em Exam Rx (Exame de Raios-x)
• Mover a Imagem na Tela em Image Works (Trabalhos com Imagem)
• Tornar a Imagem Maior ou Menor em Tempo Real no Image Works (Trabalhos com
Imagem)
NOTA: Os recursos Roam (Percorrer), Zoom (Ampliar) e Mag Factor (Fator de Ampliação)
estão localizados no Exam Rx (Exame de Raios-x) e Images Works (Trabalhos de
Imagem). Este capítulo detalha seus usos em cada área separadamente, começando
com o Exam Rx (Exame de Raios-x).
Discovery™ PET/CT 600 5322306-1PT-BR Rev. 4 (07-09) 38-1
© 2009 General Electric Company. Todos os direitos reservados.
Cómo...
Esta seção fornece instruções passo a passo para ampliar imagens em Exam Rx (Prescrição
de Exame). Especificamente, ela descreve:
• Mover a Imagem na Tela em Exam Rx (Exame de Raios-x)
• Tornar a Imagem Maior ou Menor em Tempo Real em Exam Rx (Exame de Raios-x)
• Especificar um Fator de Ampliação em Exam Rx (Exame de Raios-x)
Discovery™ PET/CT 600 5322306-1PT-BR Rev. 4 (07-09) 38-2
© 2009 General Electric Company. Todos os direitos reservados.
Mover a Imagem na Tela em Exam Rx (Exame de Raios-x)
O sistema possui uma função que permite manter as imagens centradas em um visor para
imprimir em filme ou visualizar. Isto significa que se um paciente tiver uma diferença
anatômica (por exemplo, escoliose), se tiver movido ligeiramente ou se os valores de
variação foram incorretamente digitados, você poderá mover a imagem no visor. Assim que
mover uma imagem, todas as imagens na série serão exibidas na mesma posição ajustada.
Você terá que definir o botão direito do mouse para esta função funcionar.
NOTA: Se o botão Roam já estiver realçado em azul, o botão direito do mouse está definido
para Roam e você não terá que voltar a selecioná-lo.
Etapas Rápidas: Mover a Imagem na Tela em Exam Rx (Exame de
Raios-x)
1. No monitor de exibição, clique no visor onde a imagem está localizada.
2. No monitor de exibição, selecione [Routine Display] (Exibição de Rotina).
3. Na janela que aparece, selecione [Roam] (Percorrer).
4. Clique na imagem, arraste-a com o botão direito do mouse e solte-a no local
desejado.
Discovery™ PET/CT 600 5322306-1PT-BR Rev. 4 (07-09) 38-3
© 2009 General Electric Company. Todos os direitos reservados.
Tornar a Imagem Maior ou Menor em Tempo Real em
Exam Rx (Exame de Raios-x)
O sistema possui uma função que permite adaptar as imagens ao visor, tornando-as
maiores ou menores, conforme necessário. Depois de tornar a imagem maior ou menor,
todas as imagens da série serão exibidas no mesmo tamanho ajustado. Você terá que
definir o botão direito do mouse para esta função funcionar.
NOTA: Se o botão Zoom já estiver realçado em azul, o botão direito do mouse está definido
para Zoom e você não terá que voltar a selecioná-lo. Assim que tornar a imagem
maior ou menor, poderá clicar em Roam e voltar a centrar a imagem, se necessário.
Etapas Rápidas: Tornar a Imagem Maior ou Menor em Tempo Real
em ExamRx (Exame de Raios-x)
1. No monitor de exibição, clique no visor onde a imagem está localizada.
2. No monitor de exibição, selecione [Routine Display] (Exibição de Rotina).
3. Nesta janela, selecione [Zoom] (Ampliar).
4. Usando o botão direito do mouse, clique na imagem e arraste-a para definir o
tamanho desejado. O fator de ampliação será anotado em cada imagem no canto
superior direito com as iniciais MF (Fator de Ampliação) e seu valor será compreendido
entre 0,5 e 8,0.
Discovery™ PET/CT 600 5322306-1PT-BR Rev. 4 (07-09) 38-4
© 2009 General Electric Company. Todos os direitos reservados.
Especificar um Fator de Ampliação em Exam Rx (Exame
de Raios-x)
Você poderá ampliar qualquer imagem depois de ela ter sido reconstruída. Além da
utilização do botão Zoom, você poderá entrar um valor de ampliação específico para ser
aplicado às suas imagens. Assim que for aplicada a ampliação, todas as imagens da série
manterão essa ampliação.
Etapas Rápidas: Especificar um Fator de Zoom em Exam Rx (Exame
de Raios-x)
1. No monitor de exibição, clique no visor com a imagem a ampliar.
2. No monitor de exibição, selecione [Routine Display] (Exibição de Rotina).
3. Na janela pop-ip, selecione [Explicit Magnify] (Ampliação Explícita).
4. Nessa janela, selecione ou informe o fator de ampliação desejado.
Discovery™ PET/CT 600 5322306-1PT-BR Rev. 4 (07-09) 38-5
© 2009 General Electric Company. Todos os direitos reservados.
Cómo...
Esta seção fornece instruções passo a passo para ampliar imagens em Image Works
(Trabalhos com Imagem). Especificamente, ela descreve:
• Mover a Imagem na Tela em Image Works (Trabalhos com Imagem)
• Tornar a Imagem Maior ou Menor em Tempo Real no Image Works (Trabalhos com
Imagem)
Discovery™ PET/CT 600 5322306-1PT-BR Rev. 4 (07-09) 38-6
© 2009 General Electric Company. Todos os direitos reservados.
Mover a Imagem na Tela em Image Works (Trabalhos
com Imagem)
O sistema possui uma função que permite manter as imagens centradas em um visor para
imprimir em filme ou visualizar. Isto significa que se um paciente tiver uma diferença
anatômica (por exemplo, escoliose), se tiver movido ligeiramente ou se os valores de
variação foram incorretamente digitados, você poderá mover a imagem no visor. Assim
que mover uma imagem, todas as imagens seguintes serão exibidas na mesma posição
ajustada. Você terá que definir o botão direito do mouse para esta função funcionar.
NOTA: Se o botão já estiver pressionado, o botão direito do mouse já se encontra definido
para Roam e você não precisa voltar a selecioná-lo.
Etapas Rápidas: Mover a Imagem na Tela em Image Works
(Trabalhos com Imagem)
1. No monitor de exibição, selecione [Image Works] (Trabalhos com Imagem).
2. Ao lado do menu Browser (Navegador), selecione [Viewer] (Visor) ou [Mini Viewer]
(Mini-visor).
3. Nas ferramentas, selecione o botão com o símbolo de mão em movimento.
4. Clique na imagem, arraste-a com o botão direito do mouse até o local desejado.
Discovery™ PET/CT 600 5322306-1PT-BR Rev. 4 (07-09) 38-7
© 2009 General Electric Company. Todos os direitos reservados.
Tornar a Imagem Maior ou Menor em Tempo Real no
Image Works (Trabalhos com Imagem)
O sistema possui uma função que lhe permite adaptar suas imagens ao visor, tornando-as
maiores ou menores, conforme necessário. Depois de tornar a imagem maior ou menor,
todas as imagens seguintes serão exibidas no mesmo tamanho ajustado.
Etapas Rápidas: Tornar a Imagem Maior ou Menor em Tempo Real
em Image Works (Trabalhos com Imagem)
1. No monitor de exibição, selecione [Image Works] (Trabalhos com Imagem).
2. Ao lado do menu Browser (Navegador), selecione [Viewer] (Visor) ou [Mini Viewer]
(Mini-visor).
3. Clique no visor com a imagem a ser ampliada.
4. Escolha uma das três opções de ampliação de imagens. Digite o valor, clique na barra
deslizante e arraste-a ou clique nas setas em qualquer extremidade da barra.
Discovery™ PET/CT 600 5322306-1PT-BR Rev. 4 (07-09) 38-8
© 2009 General Electric Company. Todos os direitos reservados.
Capítulo 39
Medição de Estruturas
Contidas em Uma Imagem
Introdução
Este capítulo explica como medir estruturas dentro de uma imagem. Ele contém instruções
passo a passo para ajudá-lo a aprender a:
Em Exam Rx (Prescrição de exame):
• Como Obter as Leituras de Densidade
• Medir de ponto a ponto
• Sobrepor uma grade
• Indicar a Localização do Cursor e o Valor do Pixel
Em Image Works (Trabalhos com imagem):
• Medir leituras de densidade em várias imagens
• Como Obter as Leituras de Densidade
• Medir de Ponto a Ponto
• Habilitar a Faixa Estendida de Número de CT
• Desabilitar o Intervalo Expandido de Número CT
NOTA: A maior parte dos recursos aqui apresentados podem ser usados nas áreas de
trabalho Exam Rx (Prescrição de Exame) e Image Works (Trabalhos com Imagem).
Por esta razão, o capítulo está dividido em duas partes. A primeira apresenta como
realizar todas as funções aplicáveis a partir da área de trabalho Exam Rx. A segunda
parte apresenta como realizar todas as funções aplicáveis a partir da área de
trabalho Image Works.
Discovery™ PET/CT 600 5322306-1PT-BR Rev. 4 (07-09) 39-1
© 2009 General Electric Company. Todos os direitos reservados.
Etapas Rápidas: Como Obter as Leituras de Densidade
1. Coloque a imagem de interesse em foco principal.
2. Clique em [Measurements] (Medições).
3. Clique em [Box ROI] (ROI de Caixa), [Ellipse ROI] (ROI de Elipse) ou [Trace ROI] (ROI de
Rastreador).
4. Posicione o cursor na imagem onde deseja que a ROI seja depositada.
5. Clique para depositar o ponto de inserção.
6. Para Box ROI (ROI de Caixa) ou Ellipse ROI (ROI de Elipse), passe para a Etapa 5. Para
Trace ROI (ROI de Rastreador), mova a caixa azul sólida para o ponto que em que
deseja iniciar o traço. Pressione e mantenha a tecla Shift pressionada, clique e arraste
com o botão esquerdo do mouse para definir a área para o traço.
7. Para alterar o tamanho da ROI, clique e arraste na caixa pequena no canto superior
direito da ROI. É possível clicar também no centro da ROI e arrastá-la para uma
localização diferente.
8. Clique em [Erase] (Apagar) para apagar a ROI ativa (azul).
Etapas Rápidas: Medir de Ponto a Ponto
1. Coloque a imagem de interesse em foco principal.
2. Selecione [Routine Display] (Exibição de Rotina) ou [Measurements] (Medições).
3. Clique em [Measure Distance] (Medir Distância).
4. Clique e arraste com o botão esquerdo do mouse nas caixas pequenas e mova-os
para os pontos desejados de início e de fim.
5. Clique em [Erase] (Apagar) para apagar a linha Measure Distance (Medir Distância)
ativa (azul).
Etapas Rápidas: Superpor uma Grade
1. Coloque a imagem de interesse em foco principal.
2. Selecione [Routine Display] (Exibição de Rotina) ou [Measurements] (Medições).
3. Clique em [Grid On/Off] (Grade Ligada/Desligada).
4. Para mover a grade, clique e arraste a partir do ponto central.
5. Para remover a grade, clique em [Grid On/Off] (Grade Ligada/Desligada) novamente
ou em [Erase] (Apagar).
Discovery™ PET/CT 600 5322306-1PT-BR Rev. 4 (07-09) 39-2
© 2009 General Electric Company. Todos os direitos reservados.
Etapas Rápidas: Indicar a Localização do Cursor e o Valor do Pixel
1. Coloque a imagem de interesse em foco principal.
2. Clique em [Display Preferences] (Preferências de Exibição).
3. Clique em [Continuous Report Cursor] (Cursor de Relatório Contínuo).
4. Para desligar, clique em [Continuous Report Cursor] (Cursor de Relatório Contínuo)
uma segunda vez.
Etapas Rápidas: Medir Leituras de Densidade em Várias Imagens
1. Realize as varreduras de teste em uma localização com um pequeno bolo de
contraste.
2. Clique em [Measurements] (Medições).
3. Clique em [MIROI].
4. Para "Image Range" (Faixa da Imagem), clique em [All] (Tudo) ou digite a faixa de
imagens desejada para monitorar.
5. Para "Scale for HU" (Escala para HU), clique em [Absolute] (Absoluta) ou [Relative]
(Relativa).
6. Para "Define Region" (Definir Região), selecione o tipo de ROI que desejar usar (caixa,
elipse ou traço). Coloque a ROI selecionada sobre a região de interesse na imagem.
7. Clique em [OK].
8. Para determinar o atraso de preparação necessário para o exame, observe o pico do
gráfico. Você terá que contar o número de imagens necessário para atingir esse pico,
o intervalo entre varreduras entre cada imagem e o intervalo de preparação mínimo
usado. Junte estes três elementos para determinar o intervalo de preparação efetivo,
de modo a produzir imagens com o máximo de aperfeiçoamento.
9. Agora, configure as imagens para o exame, utilizando o atraso de preparação do
teste de MIROI.
Etapas Rápidas: Habilite a Faixa Estendida de Número de CT
1. Na área de trabalho Image Works (Trabalhos de Imagem), clique em [Turn On Extend
HU] (Ligar HU Estendida) localizada na Tool Chest (Caixa de Ferramentas).
2. Clique em [OK] na janela pop-up Attention (Atenção).
Etapas Rápidas: Desabilite a Faixa Estendida de Número de CT
1. Na área de trabalho Image Works (Trabalhos de Imagem), clique em [Turn Off Extend
HU] localizada na Tool Chest (Caixa de Ferramentas).
2. Clique em [OK] na janela pop-up Attention (Atenção).
Discovery™ PET/CT 600 5322306-1PT-BR Rev. 4 (07-09) 39-3
© 2009 General Electric Company. Todos os direitos reservados.
Cómo...
Esta seção fornece instruções passo a passo para a medição de estruturas dentro de uma
imagem na área de trabalho Image Works. Especificamente, ela descreve como:
• Como Obter as Leituras de Densidade
• Medir de Ponto a Ponto
• Adicionar uma Grade
Etapas Rápidas: Como Obter as Leituras de Densidade
1. Coloque a imagem de interesse em foco principal.
2. Clique em [Measure] (Medição).
3. Clique em [Box ROI] (ROI de Caixa) que é o quadrado, [Ellipse ROI] (ROI de Elipse) que é
o círculo ou [Trace ROI] (ROI de Traço) que é uma das metades dos círculos.
4. Para Box ROI (ROI de Caixa) ou Ellipse ROI (ROI de Elipse), passe para a Etapa 5. Para
Trace ROI (ROI de Rastreador), mova a caixa azul sólida para o ponto que em que
deseja iniciar o traço. Pressione e mantenha a tecla Shift pressionada, clique e arraste
com o botão esquerdo do mouse para definir a área para o traço.
5. Para alterar o tamanho da ROI, clique e arraste na caixa pequena no canto superior
direito da ROI. É possível clicar também no centro da ROI e arrastá-la para uma
localização diferente.
6. Clique em [Erase All] (Apagar Tudo) para apagar todas as anotações.
Etapas Rápidas: Medir de Ponto a Ponto
1. Coloque a imagem de interesse em foco principal.
2. Clique em [Measure] (Medição).
3. Selecione a linha com as caixas em cada extremidade.
4. Clique e arraste com o botão esquerdo do mouse nas caixas pequenas e mova-os
para os pontos desejados de início e de fim.
5. Clique em [Erase All] (Apagar Tudo) para apagar todas as anotações.
Etapas Rápidas: Adicionar uma Grade
1. Coloque a imagem de interesse em foco principal.
2. Clique em (Grid) (Grade).
3. Para mover a grade, clique e arraste a partir do ponto central.
4. Para remover a grade, clique em (Grid) (Grade) novamente.
Discovery™ PET/CT 600 5322306-1PT-BR Rev. 4 (07-09) 39-4
© 2009 General Electric Company. Todos os direitos reservados.
Capítulo 40
Gráficos, páginas
de texto e comandos
Introdução
Este capítulo explica como realizar algumas tarefas básicas usando gráficos, páginas de
texto e outros comandos. Ele contém instruções passo a passo para ajudá-lo a aprender a:
• Anotar uma imagem scout com linhas de varredura
• Escrever Texto na Imagem
• Exibir Informações do Exame
• Exibir Parâmetros de um Modo de Varredura
• Ocultar ou Exibir Gráficos
• Remover Gráficos da Imagem
• Gravar uma Tela com Imagens
• Escrever comandos específicos
NOTA: A maior parte dos recursos aqui apresentados podem ser utilizados nas áreas de
trabalho Exam Rx (Prescrição de Exame) e Image Works (Trabalhos com Imagem).
Por esta razão, o capítulo está dividido em duas partes. A primeira apresenta como
realizar todas as funções aplicáveis a partir da área de trabalho Exam Rx. A segunda
parte apresenta como realizar todas as funções aplicáveis a partir da área de
trabalho Image Works.
Discovery™ PET/CT 600 5322306-1PT-BR Rev. 4 (07-09) 40-1
© 2009 General Electric Company. Todos os direitos reservados.
O que Preciso Saber Sobre…
Esta seção apresenta alguns dos conceitos necessários para entender as formas de uso de
gráficos, páginas de texto e comandos. Alguns dos conceitos que você precisa
compreender são:
• Referência de Linhas de Corte
• Gravação de tela
• Linha de aceleração
• Preferências do Usuário
Referência de Linhas de Corte
Cross Referencing (Referência de Linhas de Corte) é um recurso utilizado para correlacionar
locais escaneados na imagem scout. Você pode selecionar uma vista scout e então optar
por exibir linhas nesta vista que representem localizações previamente escaneadas. Esta
função é útil para ver qual a região anatômica foi coberta em um exame em particular.
Gravação de tela
Screen Save (Gravação de Tela) é uma fotografia eletrônica de uma imagem. Screen Save
(Salvar Tela) salva tudo que está na imagem em foco primário. Isso inclui qualquer zoom,
cursor, medição, reversão ou anotação. Você pode usar Screen Save para gravar imagens
após a medição de uma região anatômica ou patologia. As imagens com gravação de tela
serão apresentadas no browser da lista de pacientes como a série número 99 e
denominada SSave no tipo de série. Quando uma imagem gravada na tela é apresentada, a
largura e o nível da janela podem ser alterados, mas a informação não pode ser removida.
Linha de aceleração
A linha de aceleração, também conhecida como linha de comandos, permitirá a escrita de
comandos que podem desempenhar determinadas funções de exibição. A escrita destes
comandos pode funcionar como atalho para abrir menus adicionais ou para acessar a uma
função.
Preferências do Usuário
A opção User Preferences apenas pode ser utilizada na área de trabalho Image Works.
Ela permite escolher configurações personalizadas para anotações, marcas indicadoras,
grade, utilização do botão direito do mouse, vinculação de séries, visualizadores quadrados
e predefinições de janela/nível. Você pode optar por aplicar a sua seleção apenas ao exame
atual ou pode optar por gravar sua seleção como uma predefinição.
Discovery™ PET/CT 600 5322306-1PT-BR Rev. 4 (07-09) 40-2
© 2009 General Electric Company. Todos os direitos reservados.
Cómo...
Esta seção fornece instruções passo a passo para a utilização de gráficos, páginas de texto
e comandos. Especificamente, ela descreve como:
• Anotar uma imagem scout com linhas de varredura
• Escrever Texto na Imagem
• Exibir Informações do Exame
• Exibir Parâmetros de um Modo de Varredura
• Ocultar ou Exibir Gráficos
• Remover Gráficos da Imagem
• Gravar uma Tela com Imagens
• Escrever comandos específicos
NOTA: Estes recursos podem também ser acessados a partir da Linha de comandos de
aceleração. Para maiores informações, veja o capítulo. Comandos de Linha do
Acelerador.
Discovery™ PET/CT 600 5322306-1PT-BR Rev. 4 (07-09) 40-3
© 2009 General Electric Company. Todos os direitos reservados.
Anotar uma imagem scout com linhas de varredura
Cross Referencing (Referência de Linhas de Corte) é um recurso utilizado para correlacionar
locais escaneados na imagem scout. Você pode selecionar uma vista scout e então optar
por exibir linhas nesta vista que representem localizações previamente escaneadas. Esta
função é útil para ver qual a região anatômica foi coberta em um exame em particular.
Etapas Rápidas: Anotar uma imagem scout com linhas de varredura
1. Coloque a imagem de interesse da vista scout em primeiro plano.
2. Selecione [Routine Display] (Exibição de rotina).
3. Selecione [Cross Reference] (Referência de linhas de corte).
4. Na janela que aparece, selecione qual a série a afixar na imagem scout escrevendo o
número da série.
5. Selecione quais as imagens a afixar.
6. Em seguida, escreva o incremento das linhas a serem exibidas se você selecionou
uma variação de imagens ou [All] (Todas) acima.
7. Quando todos os campos estiverem preenchidos, selecione [OK] ou [Cancel]
(Cancelar).
8. Para apagar as linhas de referência de linhas de corte, selecione [Erase] (Apagar).
Discovery™ PET/CT 600 5322306-1PT-BR Rev. 4 (07-09) 40-4
© 2009 General Electric Company. Todos os direitos reservados.
Escrever Texto na Imagem
O recurso User Annotation (Anotação do Usuário) permite escrever anotações em uma
imagem. Ele é útil para escrever coisas como tipo de contraste, o calibre da agulha e a taxa
de injeção.
Etapas Rápidas: Escrever texto na imagem
1. Coloque a imagem na qual pretende escrever uma anotação em primeiro plano.
2. Selecione [Routine Display] (Exibição de rotina).
3. Selecione [User Annotation] (Anotação do usuário).
4. Coloque o cursor do mouse sobre a imagem na qual está escrevendo texto.
5. Escreva o texto desejado e este aparecerá na caixa azul.
6. Ajuste a caixa e a seta anexada como necessário.
7. Selecione [User Annotation] (Anotação do usuário) novamente para adicionar outra
anotação.
8. Selecione [Erase] (Apagar) para apagar a anotação primária (azul).
Discovery™ PET/CT 600 5322306-1PT-BR Rev. 4 (07-09) 40-5
© 2009 General Electric Company. Todos os direitos reservados.
Exibir Informações do Exame
Este recurso é usado para fazer aparecer uma página de texto com informações sobre o
exame. Esta página de texto pode ser impressa em filme.
Etapas Rápidas: Exibir informações do exame
1. Selecione [Routine Display] (Exibição de rotina).
2. Selecione [Exam Page] (Página de exame).
3. Selecione [Manual Film] (Filme manual) ou [Auto Film] (Filme automático) para
selecionar o editor de filme para o qual pretende enviar a página do exame.
4. Clique em [Quit] (Sair).
Discovery™ PET/CT 600 5322306-1PT-BR Rev. 4 (07-09) 40-6
© 2009 General Electric Company. Todos os direitos reservados.
Exibir Parâmetros de um Modo de Varredura
Este recurso fará aparecer uma página de texto com informações sobre a série. Esta pode
ser impressa em filme.
Etapas Rápidas: Exibir parâmetros de um modo de varredura
1. Selecione [Routine Display] (Exibição de rotina).
2. Selecione [Series Page] (Página da série).
3. Selecione [Manual Film] (Filme manual) ou [Auto Film] (Filme automático) para
selecionar o editor de filme para o qual deseja enviar a página da série.
4. Clique em [Quit] (Sair).
Discovery™ PET/CT 600 5322306-1PT-BR Rev. 4 (07-09) 40-7
© 2009 General Electric Company. Todos os direitos reservados.
Ocultar ou Exibir Gráficos
Este recurso irá permitir ocultar temporariamente os gráficos sem os apagar. Isso se aplica
aos gráficos que o usuário colocou na imagem, como ROIs, anotações do usuário etc.
Etapas Rápidas: Mostrar e ocultar gráficos
1. Com gráficos adicionados na imagem, selecione [Routine Display] (Exibição de rotina).
2. Selecione [Hide Graphics] (Ocultar gráficos).
3. Selecione [Show Graphics] (Mostrar gráficos) para mostrar os gráficos ocultos.
Discovery™ PET/CT 600 5322306-1PT-BR Rev. 4 (07-09) 40-8
© 2009 General Electric Company. Todos os direitos reservados.
Remover Gráficos da Imagem
Este recurso permite apagar, de modo seletivo, anotações ou gráficos. Quando a anotação
é inicialmente selecionada está ativa (azul). Quando é selecionada uma segunda anotação,
a anotação mais recente fica ativa e a primeira fica inativa (branca).
Etapas Rápidas: Remover gráficos da imagem
1. Selecione [Routine Display] (Exibição de rotina).
2. Selecione [Erase] (Apagar).
Discovery™ PET/CT 600 5322306-1PT-BR Rev. 4 (07-09) 40-9
© 2009 General Electric Company. Todos os direitos reservados.
Gravar uma Tela com Imagens Ativar e
Desativar
Gráficos
Screen Save (Gravação de Tela) é uma fotografia eletrônica de uma imagem. Screen Save (Ocultar)
(Salvar Tela) salva tudo que está na imagem em foco primário. Isso inclui qualquer zoom,
cursor, medição, reversão ou anotação. Você pode usar Screen Save para gravar imagens
após a medição de uma região anatômica ou patologia. As imagens com gravação de tela
serão apresentadas no browser da lista de pacientes como a série número 99 e
denominada SSave no tipo de série. Quando uma imagem gravada na tela é apresentada, a
largura e o nível da janela podem ser alterados, mas a informação não pode ser removida.
Etapas Rápidas: Gravar uma tela com imagens
1. Selecione [Routine Display] (Exibição de rotina).
2. Clique em [Screen Save].
Discovery™ PET/CT 600 5322306-1PT-BR Rev. 4 (07-09) 40-10
© 2009 General Electric Company. Todos os direitos reservados.
Escrever comandos específicos
A linha de aceleração, também conhecida como linha de comandos, permitirá a escrita de
comandos que podem desempenhar determinadas funções de exibição. A escrita destes
comandos pode funcionar como um atalho para abrir menus adicionais para acessar uma
função. Quando um comando é escrito, este será aplicado a todos os visores em foco.
Etapas Rápidas: Escrever comandos específicos
1. Para ver uma lista de comandos aplicáveis, veja o Anexo A ou digite ? na linha de
comandos e selecione Enter.
2. Depois de ter decidido qual o comando que pretende utilizar, digite o comando na
linha de aceleração e pressione Enter.
Discovery™ PET/CT 600 5322306-1PT-BR Rev. 4 (07-09) 40-11
© 2009 General Electric Company. Todos os direitos reservados.
Cómo...
Esta seção providencia instruções passo a passo para a utilização de gráficos, páginas de
texto e comandos na área de trabalho Image Works. Especificamente, ela descreve como:
• Escrever Texto na Imagem
• Exibir Informações do Exame
• Exibir Parâmetros de um Modo de Varredura
• Ocultar ou Exibir Gráficos
• Remover Gráficos da Imagem
• Gravar uma Tela com Imagens
• Escrever Linhas de Comandos Específicos de Acelerador
NOTA: Estes recursos podem também ser acessados a partir da Linha de comandos de
aceleração. Para maiores informações, veja o capítulo. Comandos de Linha do
Acelerador.
NOTA: Todos estes recursos podem ser acessados a partir do Viewer (Visor) na área de
trabalho Image Works.
Discovery™ PET/CT 600 5322306-1PT-BR Rev. 4 (07-09) 40-12
© 2009 General Electric Company. Todos os direitos reservados.
Escrever Texto na Imagem
O recurso User Annotation (Anotação do Usuário) permite escrever anotações em uma
imagem. Ele é útil para escrever coisas como tipo de contraste, o calibre da agulha e a taxa
de injeção. Este recurso pode também ser acessado a partir do Mini-Viewer (Mini-Visor).
Etapas Rápidas: Escrever texto na imagem
1. Coloque a imagem na qual pretende escrever uma anotação em primeiro plano.
2. Selecione (Anotação).
3. Coloque o cursor do mouse sobre o visor ativo.
4. Escreva o texto desejado e este aparecerá na caixa azul.
5. Depois de o texto ser escrito, você poderá clicar na caixa azul e arrastá-la para um
local diferente. Você pode também clicar na cabeça da seta e arrastá-la de modo a
apontar uma estrutura específica, ou pode arrastá-la para dentro da caixa para a
fazer desaparecer.
6. Selecione (Anotação) novamente para adicionar uma outra anotação.
7. Selecione (Apagar Anotação) para apagar a anotação primária (azul).
Discovery™ PET/CT 600 5322306-1PT-BR Rev. 4 (07-09) 40-13
© 2009 General Electric Company. Todos os direitos reservados.
Exibir Informações do Exame
Este recurso fará aparecer uma página de texto com informações do exame do
Visualizador. Esta página de texto pode ser filmada e/ou salva na tela. Telas Salvas são
encontradas nas séries número 99. Esta página também pode ser acessada do
Mini-visualizador.
Etapas Rápidas: Exibir informações do exame
1. Selecione [Text Page] (Página de texto).
2. Selecione [Exam Page] (Página de exame).
3. Clique em [Manual Film] (Filmar Manualmente) ou [Screen Save] (Salvar Tela).
4. Clique em [Quit] (Sair).
Discovery™ PET/CT 600 5322306-1PT-BR Rev. 4 (07-09) 40-14
© 2009 General Electric Company. Todos os direitos reservados.
Exibir Parâmetros de um Modo de Varredura
Este recurso fará aparecer uma página de texto com informações sobre a série do
Visualizador. Esta página de texto pode ser filmada e/ou salva na tela. Screen Saves (Telas
Salvas) são encontradas na série número 99. Isso pode ser filmado. Esta página pode
também ser acessada a partir do Mini-Viewer.
Etapas Rápidas: Exibir parâmetros de um modo de varredura
1. Selecione [Routine Display] (Exibição de rotina).
2. Selecione [Series Page] (Página da série).
3. Selecione [Manual Film] (Filme manual) para colocar a página da série no editor de
filme manual ou selecione [Quit Screen Save] (Salvar e sair da tela).
4. Clique em [Quit] (Sair).
Discovery™ PET/CT 600 5322306-1PT-BR Rev. 4 (07-09) 40-15
© 2009 General Electric Company. Todos os direitos reservados.
Ocultar ou Exibir Gráficos
Este recurso irá permitir ocultar temporariamente os gráficos sem os apagar. Isto se aplica
a todos os gráficos que você mesmo coloca na imagem, como ROIs, anotações do usuário,
etc. Este pode também ser acessado a partir do Mini-Viewer.
Etapas Rápidas: Mostrar e ocultar gráficos
1. Apresentando uma imagem com gráficos, selecione [Hide] (Ocultar).
2. Selecione [Show] (Mostrar) para mostrar os gráficos ocultos.
Discovery™ PET/CT 600 5322306-1PT-BR Rev. 4 (07-09) 40-16
© 2009 General Electric Company. Todos os direitos reservados.
Remover Gráficos da Imagem
Este recurso permite apagar, de modo seletivo, anotações ou gráficos. Quando a anotação
é inicialmente selecionada está ativa (azul). Quando é selecionada uma segunda anotação,
a anotação mais recente fica ativa e a primeira fica inativa (branca). Para ativar a anotação
inativa (branca), basta clicar nela. O recurso Erase All (Apagar Todos) pode também ser
acessado a partir do Mini-Viewer.
Etapas Rápidas: Remover gráficos da imagem
1. Selecione [Routine Display] (Exibição de rotina).
2. Selecione [Erase] (Apagar).
Discovery™ PET/CT 600 5322306-1PT-BR Rev. 4 (07-09) 40-17
© 2009 General Electric Company. Todos os direitos reservados.
Gravar uma Tela com Imagens
Screen Save (Gravação de Tela) é uma fotografia eletrônica de uma imagem. Screen Save
(Salvar Tela) salva tudo que está na imagem em foco primário. Isso inclui qualquer zoom,
cursor, medição, reversão ou anotação. Você pode usar Screen Save para gravar imagens
após a medição de uma região anatômica ou patologia. As imagens com gravação de tela
serão apresentadas no browser da lista de pacientes como a série número 99 e
denominada SSave no tipo de série. Quando uma imagem gravada na tela é apresentada,
a largura e o nível da janela podem ser alterados, mas a informação não pode ser removida.
Etapas Rápidas: Gravar uma tela com imagens
1. Clique em [Screen Save].
Discovery™ PET/CT 600 5322306-1PT-BR Rev. 4 (07-09) 40-18
© 2009 General Electric Company. Todos os direitos reservados.
Escrever Linhas de Comandos Específicos de Acelerador
A linha de aceleração, também conhecida como linha de comandos, permitirá a escrita de
comandos que podem desempenhar determinadas funções de exibição. A escrita destes
comandos pode funcionar como um atalho para abrir menus adicionais para acessar uma
função. Quando um comando é escrito, este será aplicado a todos os visores em foco.
A linha de aceleração pode também ser acessada a partir do Mini-Viewer.
Etapas Rápidas: Escrever comandos específicos
1. Para ver uma lista de comandos aplicáveis, veja o Anexo A ou digite ? na linha de
comandos e selecione Enter.
2. Depois de ter decidido o comando que pretende usar, escreva o comando na linha de
aceleração ou selecione o comando a partir do menu Help Command Line.
Discovery™ PET/CT 600 5322306-1PT-BR Rev. 4 (07-09) 40-19
© 2009 General Electric Company. Todos os direitos reservados.
Como Editar Conf igurações
Predef inidas na Area de Trabalho
Image Works
Esta seção providencia instruções passo a passo para a utilização de gráficos, páginas de
texto e comandos na área de trabalho Image Works. Especificamente, ela descreve como:
editar a configuração padrão para todos os gráficos na imagem.
• Editar Configurações Predefinidas para Anotação
• Editar Configurações Predefinidas para as Preferências de Grade
• Editar configurações predefinidas para as predefinições de L/N
• Editar Configurações Predefinidas para o Botão Direito do Mouse
• Editar Configurações Predefinidas para Marcas Indicadoras
• Editar Configurações Padrões para a Vinculação de Séries
• Editar Configurações Padrões para Visualizadores Quadrados
Discovery™ PET/CT 600 5322306-1PT-BR Rev. 4 (07-09) 40-20
© 2009 General Electric Company. Todos os direitos reservados.
Editar Configurações Predefinidas para Anotação
O recurso Annotation Level (Nível de Anotação) irá permitir decidir qual a anotação a incluir
em sua imagem. Existem 4 níveis de anotação a partir dos quais pode escolher. Estes
podem ser definidos separadamente para a tela e para o filme.
Etapas Rápidas: Editar configurações predefinidas para anotação
1. Clique em [User Prefs] (Prefs do Usuário).
2. Selecione [No Annotation] (Nenhuma anotação).
3. Ou selecione [Partial Annotation] (Anotação parcial).
4. Ou selecione [Custom Annotation] (Anotação personalizada).
5. Quando você seleciona a anotação personalizada, você deve também selecionar
[Customize..] (Personalizar...).
6. Selecione a informação específica desejada.
7. Clique em [Customize Large Font] (Personalizar Fonte Grande) se deseja mudar o
tamanho da fonte.
8. Selecione as seleções desejadas.
9. Quando terminar de selecionar, selecione [OK].
10. Na tela de preferências do usuário principal, selecione [Apply] (Aplicar) ou [Save as
defaults] (Gravar como predefinições).
Discovery™ PET/CT 600 5322306-1PT-BR Rev. 4 (07-09) 40-21
© 2009 General Electric Company. Todos os direitos reservados.
Editar Configurações Predefinidas para as Preferências
de Grade
Use este recurso para personalizar o tamanho e o espaçamento de uma grade.
Etapas Rápidas: Editar configurações predefinidas para as
preferências de grade
1. Clique em [User Prefs] (Prefs do Usuário).
2. Em Grid Prefs (Preferências de grade), selecione [Customize...] (Personalizar...)
3. Escreva o valor para Matrix Lines (Linhas de Matriz), selecione [ON] (Ativadas) ou [OFF]
(Desativadas).
4. Escreva o valor para Line Style (Estilo de Linha), selecione [Dotted] (Ponteada) ou [Solid]
(Sólida).
5. Escreva o valor numérico para Grid Spacing (Espaçamento da grade) (em mm).
6. Escreva o valor numérico para Tick Spacing (Espaçamento das Marcas de Escala) (em
mm).
7. Escreva o valor numérico para Tick Length (Comprimento das Marcas de Escala) (em
mm).
8. Selecione [OK] para fazer alterações ou [Cancel] (Cancelar) para cancelar.
9. Na tela de preferências do usuário principal, selecione [Apply] (Aplicar) ou [Save as
defaults] (Gravar como predefinições).
Discovery™ PET/CT 600 5322306-1PT-BR Rev. 4 (07-09) 40-22
© 2009 General Electric Company. Todos os direitos reservados.
Editar configurações predefinidas para as predefinições
de L/N
Podem ser selecionadas configurações de L/N predefinidas para imagens CT e MR. Estas
predefinições podem ser usadas a partir do Viewer (Visor) ou Mini-Viewer (Mini-Visor).
NOTA: Para as teclas de função predefinidas de Save Window Level (Salvar Largura de
Janela), consulte: Configurar Teclas Predefinidas de Largura e Nível de Janela
Etapas Rápidas: Editar configurações predefinidas para as
predefinições de L/N
1. Para informações sobre como salvar os valores predefinidos de largura/nível de
janela, consulte: Configurar teclas predefinidas de largura e nível de janela
2. Selecione [CT] ou [MR].
3. Para mudar o título de uma predefinição, escreva o espaço para esse título e escreva
o novo título.
4. Para mudar um valor para a largura ou o nível da janela, escreva o(s) novo(s) valor(es).
5. Selecione [Set current] (Definir atual) para mudar as configurações que acabou de
selecionar.
6. Selecione [Save as defaults] (Gravar como predefinições).
Discovery™ PET/CT 600 5322306-1PT-BR Rev. 4 (07-09) 40-23
© 2009 General Electric Company. Todos os direitos reservados.
Editar Configurações Predefinidas para o Botão Direito
do Mouse
Use o recurso Right Mouse Button (Botão Direito do Mouse) para alterar a funcionalidade do
botão direito do mouse.
Etapas Rápidas: Editar configurações predefinidas para o botão
direito do mouse
1. Selecione [Scrolling] (Movimentação) para definir a função do botão direito do mouse
para a movimentação.
2. Selecione [Magnify glass] (Lupa) para que o botão direito do mouse lhe apresente uma
área ampliada a um fator definido quando esse botão for pressionado.
3. Selecione [Apply] (Aplicar) ou [Save as defaults] (Gravar como predefinições).
4. Clique em [Fechar].
Discovery™ PET/CT 600 5322306-1PT-BR Rev. 4 (07-09) 40-24
© 2009 General Electric Company. Todos os direitos reservados.
Editar Configurações Predefinidas para Marcas Editar
Configuraçõe
Indicadoras s Predefinidas
para Marcas
Indicadoras
Use este recurso para mostrar ou ocultar as marcas indicadoras horizontais e verticais em na Área de
uma imagem. Trabalho
Image Works
NOTA: As marcas indicadoras podem ser definidas individualmente utilizando a linha de
(Preferências
aceleração. Digite TMV ON ou TMV OFF para ativar/desativar APENAS as marcas
do Usuário)
indicadoras verticais. Digite TMH ON ou TMH OFF para ativar/desativar APENAS as
marcas indicadoras horizontais.
Etapas Rápidas: Editar Configurações Predefinidas para Marcas
Indicadoras
1. Clique em [User Prefs] (Prefs do Usuário).
2. Selecione Vertical para exibir as marcas de escala laterais.
3. Selecione Horizontal para exibir as marcas de escala na parte inferior.
4. Desmarque Vertical e/ou Horizontal para ocultar as marcas de escala.
5. Selecione [Apply] (Aplicar) ou [Save as defaults] (Gravar como predefinições).
Discovery™ PET/CT 600 5322306-1PT-BR Rev. 4 (07-09) 40-25
© 2009 General Electric Company. Todos os direitos reservados.
Editar Configurações Padrões para a Vinculação de
Séries
Use Series binding (Vinculação de séries) para personalizar o modo como você percorrerá
imagens em um exame.
Etapas Rápidas: Editar configurações predefinidas para a vinculação
de séries
1. Clique em [User Prefs] (Prefs do Usuário).
2. Selecione [Series binding ON] (Vinculação de séries ativada) para percorrer TODAS as
séries em um exame.
3. Selecione [Series binding OFF] (Vinculação de séries desativada) para percorrer
APENAS a série atual em um exame.
4. Selecione [Apply] (Aplicar) ou [Save as defaults] (Gravar como predefinições).
Discovery™ PET/CT 600 5322306-1PT-BR Rev. 4 (07-09) 40-26
© 2009 General Electric Company. Todos os direitos reservados.
Editar Configurações Padrões para Visualizadores
Quadrados
A opção Square viewports (Visores quadrados) é usada para visualizar uma imagem
ampliada em filme. Com este recurso ativado, o que você vê no visor é o que obtém quando
a imagem é impressa em filme.
Etapas Rápidas: Editar configurações predefinidas para visores
quadrados
1. Clique em [User Prefs] (Prefs do Usuário).
2. Selecione [Square viewports ON] (Visores quadrados ativados) para ver toda a
imagem ampliada em filme.
3. Selecione [Square viewports OFF] (Visores quadrados desativados) e a imagem
ampliada será apenas parcialmente visualizada no filme.
4. Selecione [Apply] (Aplicar) ou [Save as defaults] (Gravar como predefinições).
Discovery™ PET/CT 600 5322306-1PT-BR Rev. 4 (07-09) 40-27
© 2009 General Electric Company. Todos os direitos reservados.
Capítulo 41
Gerenciamento de dados (brutos)
de varredura
Introdução
Este capítulo explica o gerenciamento de dados de varredura. Este capítulo foi retirado do
Guia para Referência e Aprendizado da BrightSpeed e LightSpeed™ RT16/ Xtra
(5318375-1EN), do capítulo de mesmo nome. Ele foi modificado para remover a inclinação,
modificar o curso da mesa e a capacidade modificada do peso para a mesa.
Este capítulo contém instruções passo a passo para ajudá-lo a aprender a:
• Crie Novas Imagens a Partir dos Dados de Varredura
• Localizar imagens que não foram reconstruídas
• Pause as Imagens de Reconstrução
• Como Retomar a Reconstrução da Imagem
• Atualizar a lista de reconstrução
• Atualizar a lista de reconstrução
• Salvar/Recuperar Dados de Varredura em/de DVD-Ram
• Como Concluir um Salvar Dados de Varredura Anônimo
• Reservar/Liberar Dados de Varredura
Discovery™ PET/CT 600 5322306-1PT-BR Rev. 4 (07-09) 41-1
© 2009 General Electric Company. Todos os direitos reservados.
O que Preciso Saber Sobre…
Esta seção apresenta os conceitos necessários para gerir dados de varredura. Alguns dos
conceitos que você precisa compreender são:
• Administração de Dados de Listas
• Dados (brutos) de varredura
• Entradas suspensas
• Gravar Dados de Varredura
• Restaurar dados de varredura
• Reservar dados de varredura
• Libertar dados de varredura
• Graphic Retro (Retro Gráfico)
• Descrição de Séries para Retro Recon
• Alternativas
Administração de Dados de Listas
Esta seção descreve a possibilidade de administrar dados de listas (Registro ViP). Em
produtos anteriores, os dados de listas estavam anexados ao exame e quando o exame era
excluído, os dados da lista eram excluídos e também não havia outra forma de transferir os
dados da lista para fora do console. Este recurso agora permite que o tecnólogo exporte e
importe os dados da lista, exclua somente os dados da lista e forneça mais informações
sobre os dados. Os outros recursos foram criados para oferecer flexibilidade ao tecnólogo
são a capacidade de realizar pesquisas rápidas ou pesquisas avançadas no banco de
dados da lista.
A forma de obter acesso a esse aplicativo é por meio da área de trabalho de serviços.
1. Clique em Service (Serviço) na área de trabalho
2. Certifique-se de que o botão PET esteja selecionado e clique no ícone Utilities
(Utilitários).
3. Selecione o administrados de dados de lista na lateral esquerda.
4. Será exibida uma janela semelhante à mostrada a seguir.
Discovery™ PET/CT 600 5322306-1PT-BR Rev. 4 (07-09) 41-2
© 2009 General Electric Company. Todos os direitos reservados.
Figura 41-1 Janela List Management (Administração de Lista)
A primeira janela do browser mostra ao usuário os estudos no banco de dados da lista.
A segunda janela mostra ao usuário as séries do estudo selecionado anteriormente.
A terceira janela do browser mostra ao usuário se existe algum dado de lista associado à
série selecionada anteriormente no segundo browser.
Descrição do botão de banco de dados
DB Default Search (Pesquisa Padrão no Banco de Dados) - Essa é a exibição padrão
quando o usuário pode pesquisar manualmente no banco de dados.
DB Advanced Search (Pesquisa Avançada no Banco de Dados) - Esse botão oferece
ao usuário a possibilidade de pesquisar usando determinados critérios.
DB Refresh (Atualização do Banco de Dados) - Esse botão atualiza o banco de
dados e deve ser usado sempre que os dados forem importados no sistema.
Discovery™ PET/CT 600 5322306-1PT-BR Rev. 4 (07-09) 41-3
© 2009 General Electric Company. Todos os direitos reservados.
Descrições dos botões de ação
Export (Exportar) - Esse botão exporta o arquivo selecionado em um DVD ou
dispositivo USB.
Import (Importar) - Esse botão importa os arquivos salvos em DVD ou dispositivo
USB. Se os dados que estão sendo importados forem do Discovery 600 ou 690, os
arquivos da lista serão associados aos arquivos do exame.
Associate (Associar) - Esse botão associa os arquivos da lista aos seus arquivos de
exame. Isso será usado primeiramente quando os dados da lista tiverem sido
transferidos ao console por outras formas diferentes desta ferramenta. Não há
suporte para dados de listas herdadas.
Delete (Excluir) - Esse botão permite excluir somente os arquivos da lista. Isso não
afetará os dados do exame no Image Works (Trabalhos com Imagem). Dependendo
da utilização do registro ViP, talvez o banco de dados da lista precise ser excluído
com mais freqüência do que o browser do exame no Image Works (Trabalhos com
Imagem). Cabe ao local determinar com qual freqüência os dados serão excluídos
do banco de dados da lista.
List Info (Informações da Lista) - Esse botão fornece informações adicionais sobre o
arquivo de lista selecionado.
Dados (brutos) de varredura
Com cada rotação do gantry, são emitidos raios X que passam através de uma parte da
região anatômica e atingem os detectores. O sinal do detector é convertido pelo DAS num
sinal analógico que é então parte do arquivo de varredura. Estas informações são
conhecidas como dados de varredura ou dados brutos. Contêm todas as informações
reunidas durante uma exposição.
Entradas suspensas
Por vezes o sistema, por várias razões, poderá não completar a reconstrução de uma
determinada imagem. Estes dados são depois automaticamente colocados numa fila, onde
você poderá tentar reconstruí-los ou apagá-los.
Gravar Dados de Varredura
Ocasionalmente, poderá ser necessário reter os dados de varredura para a reconstrução
posterior ou para uma inspeção de diagnóstico dos componentes do sistema. Isto é
normalmente feito se os dados de varredura tiverem que ser mantidos durante um período
indefinido de tempo ou se os dados de varredura forem enviados para um outro local para
revisão de diagnóstico.
Discovery™ PET/CT 600 5322306-1PT-BR Rev. 4 (07-09) 41-4
© 2009 General Electric Company. Todos os direitos reservados.
A mídia em que os dados de varredura são salvados dependem do tipo do seu console do
operador. O sistema baseado em Octane salva dados de varredura em mídias MOD. Os
sistemas para PC salvam os dados de varredura em uma mídia de DVD-RAM. Os dados de
varredura podem ser armazenados em um cartucho de dois lados DVD-RAM - 9.4GB.
Restaurar dados de varredura
Os dados da varredura que foram armazenados em MOD ou DVD-RAM podem ser
recolocados no disco do sistema. Uma vez no disco do sistema, os dados de varredura
podem ser reconstruídos utilizando qualquer um dos parâmetros de varredura, ou seja,
intervalo de imagem (se for adquirida em helicoidal), DFOV, centros A/P e D/E ou algoritmos.
NOTA: Somente dados de varredura de um sistema podem ser restaurados em um sistema.
Reservar dados de varredura
O sistema salva temporariamente os dados de varredura em uma fila eletrônica. Elas são
escritas por ordem, com as primeiras varreduras a serem escritas primeiro. Antes de isto
acontecer, você poderá fazer com que o sistema proteja um determinado arquivo de
varredura para evitar sobrescrevê-las. O sistema passará então para o arquivo de
varredura desprotegido mais antigo para sobrescrevê-lo. É importante observar que
quando os arquivos de dados de varredura são reservados, os arquivos de varredura
restantes disponíveis para uso são reduzidos pelo número de arquivos reservados.
Se você reservar arquivos de varredura, não precisa mais dos dados de varredura que
deveriam liberar os arquivos de varredura.
Libertar dados de varredura
Os arquivos de dados de varredura que tiverem sido reservados podem ser substituídos no
sistema, liberando a proteção definida ao reservar os dados de varredura. Libertar os
arquivos aumenta os arquivos de dados de varredura disponíveis. Os arquivos de dados de
varredura serão sobrescritos de forma normal.
Graphic Retro (Retro Gráfico)
O Graphic Retro (Retro Gráfico) proporciona a capacidade ao gráfico de prescrever
reconstruções retrospectivas usando uma imagem de plano axial existente como uma
imagem de referência.
As caixas azuis externas (vistas dentro dos quadrados vermelhos em Figura 41-2) permitem
mudar o tamanho do círculo que representa o DFOV para a sua reconstrução e o + (visto
dentro do quadrado amarelo em Figura 41-2) permite reposicionar o círculo para definir os
Centros RL (ED) e AP para a sua reconstrução.
Discovery™ PET/CT 600 5322306-1PT-BR Rev. 4 (07-09) 41-5
© 2009 General Electric Company. Todos os direitos reservados.
O círculo vermelho indica um campo de visualização de varredura. Não é possível
reconstruir dados fora do círculo vermelho. É possível ocultar o círculo vermelho clicando
em [Hide SFOV] (Ocultar SFOV).
Se preciso, é possível clicar em Roam ou Zoom, e então clicar e arrastar a imagem de
referência para a posição desejada ou para ampliá-la.
Figura 41-2 Retro Gráfico
Descrição de Séries para Retro Recon
O sistema especificará automaticamente o número de série para séries Retro Recon
(Reconstrução Retrospectiva). O número atribuído é 100 mais o número da série. Um novo
número de série pode ser especificado selecionando New Series (Nova Série). O sistema
especificará um número de série entre 301 a 399 em ordem consecutiva a cada vez uma
New Series (Nova Série) for selecionada com um exame.
Discovery™ PET/CT 600 5322306-1PT-BR Rev. 4 (07-09) 41-6
© 2009 General Electric Company. Todos os direitos reservados.
Alternativas
Embora a mensagem Saved File seja exibida, a gravação do arquivo de varredura
não foi terminada. Leva tempo para transferir o arquivo do sistema para o DVD-RAM
e desmontar on DVD-RAM. Pode levar até uma hora para a transferência total do
arquivo. Não tente ejetar o DVD-RAM ou o MOD até que a luz tenha se apagado no
dispositivo de DVD-RAM ou MOD.
Arquivos de varredura dos sistemas de corte BrightSpeed 4/8 ou 16 não podem ser
restaurados em sistemas LightSpeed™ Pro32/VCT Select ou LightSpeed™ VCT/VCT
XT.
Discovery™ PET/CT 600 5322306-1PT-BR Rev. 4 (07-09) 41-7
© 2009 General Electric Company. Todos os direitos reservados.
Cómo...
Esta seção fornece instruções passo a passo para o gerenciamento de dados de varredura.
Especificamente, ela descreve como:
• Crie Novas Imagens a Partir dos Dados de Varredura
• Localizar imagens que não foram reconstruídas
• Pause as Imagens de Reconstrução
• Como Retomar a Reconstrução da Imagem
• Atualizar a lista de reconstrução
• Atualizar a lista de reconstrução
• Salvar/Recuperar Dados de Varredura em/de DVD-Ram
• Como Concluir um Salvar Dados de Varredura Anônimo
• Reservar/Liberar Dados de Varredura
Discovery™ PET/CT 600 5322306-1PT-BR Rev. 4 (07-09) 41-8
© 2009 General Electric Company. Todos os direitos reservados.
Crie Novas Imagens a Partir dos Dados de Varredura
Os dados de varredura contêm todas as informações reunidas de cada exposição, tornando
possível a criação de imagens da mesma região anatômica apresentadas de forma
diferente. É possível efetuar alterações nos parâmetros de varredura e possivelmente
reduzir o artefato devido a movimento. Essas mudanças ocorrem depois que os dados
originais são reconstruídos e são conhecidos com retro recons (reconstruções
retrospectivas).
1. A partir do monitor da varredura, clique em[Retro Recon] (Reconstrução
Retrospectiva).
Aparece a tela de seleção da lista Retro Recon. Serão relacionadas todas as imagens
com dados de varredura disponíveis.
2. A partir da tela de seleção da lista de Retro Recon (Reconstrução Retrospectiva),
selecione o paciente, o exame e a série apropriados.
O exame mais recentemente submetido a varredura estará no topo da lista.
Aparece a página visualizar/editar Retro Recon apresentando todos os parâmetros
de varredura disponíveis para a reconstrução retro.
3. Clique em [Select Series] (Selecionar Série).
Figura 41-3 Tela Retro Recon (Reconstrução Retrospectiva)
4. Digite uma nova descrição de série na área Descrição de Série se desejado.
Discovery™ PET/CT 600 5322306-1PT-BR Rev. 4 (07-09) 41-9
© 2009 General Electric Company. Todos os direitos reservados.
5. Clique em [New Series Number] (Número da Nova Série) se deseja que as imagens
reconstruídas fiquem em um número de série diferente.
Se [New Series Number] (Número da Nova Série) não for selecionado, o sistema o
atribuirá um número de série como série original + 100.
O sistema exibirá o número de série no qual serão reconstruídas as imagens. Se
[novo número de série] for selecionado, o sistema atribuirá um novo número de
série entre 301-399. Se mais 399 séries forem reconstruídas, a série 399 será
especificada novamente com um único UID para separá-la da outra série 399.
Figura 41-4 Tela Retro Recon (Reconstrução Retrospectiva) com New Series Selected (Nova
Série Selecionada)
6. Clique em [Retro] (Retrospectivo) para selecionar todos os grupos ou clique em[Y] para
um grupo individual.
Se selecionar [Retro] (Retrospectivo), aparecerá uma janela pop-up. Escolha [Yes]
(Sim) ou [No] (Não). Também é possível clicar no grupo individual e alternar entre [Y]
(Sim) e [N] (Não).
O sistema pressupõe que é necessário reconstruir todos os dados disponíveis. Se
houver múltiplos grupos, terá que determinar o(s) grupo(s) que possui dados que
deseja reconstruir.
7. Coloque as localizações de Retro Start (Iniciar Retrospectiva) e Retro End (Finalizar
Retrospectiva), conforme necessário.
As posições têm que recair na variação do grupo selecionado e terão que ter a
designação S ou I.
As varreduras de cine utilizam a variação de tempo para as posições inicial e final e
não requerem as designações S ou I.
8. Conforme necessário, selecione [Image Thickness] (Espessura da Imagem).
Se o usuário selecionar [Image Thickness] (Espessura da Imagem), uma janela
pop-up aparecerá, onde será possível digitar a espessura. Isto altera a espessura em
todos os grupos. Se apenas desejar alterar a espessura para um grupo ou apenas
para um de vários grupos, terá que selecionar a área de espessura para esse grupo.
Discovery™ PET/CT 600 5322306-1PT-BR Rev. 4 (07-09) 41-10
© 2009 General Electric Company. Todos os direitos reservados.
A configuração inicial do detector, pela qual foi feita a varredura do paciente, afeta o
modo como você altera a espessura do corte. A espessura em preto está disponível
para reconstrução.
NOTA: Para mais informações sobre configurações de detector, veja o capítulo Informações
sobre o multi-detector.
9. Conforme necessário, clique em [Time] (Tempo).
Para aquisições Cine, você pode especificar um período a ser reconstruído
retrospectivamente ao invés de toda a varredura.
10. Se necessário, clique em [Image Interval] (Intervalo da Imagem).
Se o usuário selecionar [Image Interval] (Intervalo da Imagem), uma janela pop-up
aparecerá para que se coloque o intervalo. Isto altera o intervalo em todos os
grupos. Se apenas desejar alterar o intervalo para um grupo ou apenas para um de
vários grupos, terá que selecionar a área de intervalo para esse grupo.
O intervalo depende do tipo de varredura do grupo. Helicoidal é intervalo de imagem
e Cine intervalo de tempo. Axial não se aplica e é insensível.
11. Conforme necessário, clique em [DFOV].
O sistema tem como padrão o DFOV usado na prescrição original.
Selecione o botão superior para alterar todos os grupos ou selecione um grupo
individual.
Digite o valor desejado.
12. Conforme necessário, clique em [R/L Center] (Centro D/E).
Selecione o botão superior para alterar todos os grupos ou selecione um grupo
individual.
Você está definindo o valor para a variação direita/esquerda da imagem. O valor
direito ou esquerdo pode ser determinado, colocando o cursor em tempo real na
imagem e o valor será indicado no canto superior esquerdo da imagem. Poderá
também selecionar List/Select (Especificar/Selecionar) para destacar o exame e
séries corretos. Todos os valores dessa série serão indicados no menu do browser.
13. Conforme necessário, clique em [A/P Center] (Centro A/P).
Igual ao passo acima. Você está definindo o valor para a centragem anterior ou
posterior.
14. Conforme necessário, clique em [Recon Type] (Tipo de Reconstrução).
Aparece uma janela Recon Type (Tipo de Reconstrução) com todos os algoritmos
disponíveis, a partir da qual poderá escolher o algoritmo adequado.
Para mais informações sobre Recon Options (Opções de Reconstrução), consulte:
Como Definir os Fatores de Exibição.
Discovery™ PET/CT 600 5322306-1PT-BR Rev. 4 (07-09) 41-11
© 2009 General Electric Company. Todos os direitos reservados.
15. A [Matrix] (Matriz)é exibida aqui apenas para fins de informação. Você não pode alterar
o tamanho da matriz.
16. Conforme necessário, selecione [Recon Option] (Opção de Reconstrução).
A janela Recon Option (Opção de Reconstrução) aparece.
O padrão do sistema é para total ou segmento com base na prescrição.
NOTA: A segmentação utiliza 225 graus de dados de tempos diferentes na rotação. É
possível segmentar varreduras helicoidais, usando também 225 níveis de dados. Isto
é útil para a segmentação do artefato de dissecção aórtica, causada pela pulsação
do vaso. As varreduras de Cine, usando 225 níveis de dados, criarão imagens com
uma resolução temporal menor. Isto é útil para o seguimento do contraste através
de um tumor.
17. Clique em Graphic Retro [Y] (Retrospectivo Gráfico) para prescrever as reconstruções
graficamente.
Isso permite mudar os centros DFOV, R/L (D/E) e A/P.
Isso somente pode ser ativado para um grupo por vez.
18. Clique e arraste o círculo azul na imagem de referência para o local desejado se
desejado.
19. Clique em [Confirm] (Confirmar) para gerar imagens.
Discovery™ PET/CT 600 5322306-1PT-BR Rev. 4 (07-09) 41-12
© 2009 General Electric Company. Todos os direitos reservados.
Etapas Rápidas: Crie Novas Imagens a Partir dos Dados de
Varredura
1. A partir do monitor da varredura, clique em[Retro Recon] (Reconstrução
Retrospectiva).
2. A partir da tela de seleção da lista de Retro Recon (Reconstrução Retrospectiva),
selecione o paciente, o exame e a série apropriados.
3. Clique em [Select Series] (Selecionar Série).
4. Digite uma nova descrição de série na área Series Description (Descrição de Série) se
desejado.
5. Clique em [New Series Number] (Número da Nova Série) se deseja que as imagens
reconstruídas fiquem em um número de série diferente.
6. Clique em [Retro] (Retrospectivo) para selecionar todos os grupos ou clique em[Y] para
um grupo individual.
7. Coloque as localizações de Retro Start (Iniciar Retrospectiva) e Retro End (Finalizar
Retrospectiva), conforme necessário.
8. Conforme necessário, selecione [Image Thickness] (Espessura da Imagem).
9. Conforme necessário, clique em [Time] (Tempo).
10. Se necessário, clique em [Image Interval] (Intervalo da Imagem).
11. Conforme necessário, clique em [DFOV].
12. Conforme necessário, clique em [R/L Center] (Centro D/E).
13. Conforme necessário, clique em [A/P Center] (Centro A/P).
14. Conforme necessário, clique em [Recon Type] (Tipo de Reconstrução).
15. A [Matrix] (Matriz)é exibida aqui apenas para fins de informação. Você não pode
alterar o tamanho da matriz.
16. Conforme necessário, clique em [Recon Mode] (Modo de Reconstrução).
17. Clique em Graphic Retro [Y] (Retrospectivo Gráfico) para prescrever as reconstruções
graficamente.
18. Clique e arraste o círculo azul na imagem de referência para o local desejado se
desejado.
19. Clique em [Confirm] (Confirmar) para gerar imagens.
Discovery™ PET/CT 600 5322306-1PT-BR Rev. 4 (07-09) 41-13
© 2009 General Electric Company. Todos os direitos reservados.
Como Remover as Imagens da Lista de Reconstrução
Se qualquer um dos parâmetros prescritos para a reconstrução retrospectiva de dados
estiver incorreto ou se as imagens não forem necessárias, elas poderão ser colocadas em
pausa na fila de recon e as tarefas de reconstrução poderão ser excluídas da fila de recon e
não mais serem reconstruídas.
1. No monitor da varredura, clique em [Recon Mgmt] (Administração de Reconstrução).
Figura 41-5 Ícone Recon Mgmt (Administração de Reconstrução)
A tela Recon Queue Management (Administração da Fila de Reconstrução) é exibida.
2. Clique em [Pause Queue] (Pausar Fila).
O botão é realçado em azul.
As tarefas Recon são listadas na janela à direita dos botões Recon Queue
Management (Administração da Fila de Reconstrução).
Todas as tarefas Recon serão indicadas pelo intervalo de número de Patient ID (ID de
paciente), Exam (Exame), Series (Série) e Image (Imagem).
Todas as tarefas de recon serão colocadas em pausa, futura ou retrospectiva.
3. Clique em [Delete Retro Entries] (Excluir Entradas Anteriores).
A janela Delete Retrospective Entries (Excluir Entradas Retrospectivas) aparece
listando todas as tarefas de recon que sejam entradas Retro Recon (Reconstrução
Retrospectiva).
4. Selecione cada tarefa recon que desejar remover da lista.
Discovery™ PET/CT 600 5322306-1PT-BR Rev. 4 (07-09) 41-14
© 2009 General Electric Company. Todos os direitos reservados.
5. Clique em [Delete Selected] (Excluir Selecionada)ou [Delete All] (Excluir Tudo).
Isso removerá as imagens da lista de recon.
Se desejar excluir todas as Retrospective Entries (Entradas Retrospectivas) na lista,
selecione [Delete All] (Excluir Tudo).
6. Clique em [Restart Queue] (Reiniciar Fila).
Isso permitirá ao Recon que inicie a reconstrução das tarefas de recon restantes
para solicitações Prospective (Futuras) e Retrospective (Retrospectivas).
7. Clique em [Quit] (Sair).
Etapas Rápidas: Como Remover as Imagens da Lista de Reconstrução
1. No monitor da varredura, clique em [Recon Mgmt] (Administração de Reconstrução).
2. Clique em [Pause Queue] (Pausar Fila).
3. Clique em [Delete Retro Entries] (Excluir Entradas Anteriores).
4. Selecione cada tarefa recon que desejar remover da lista.
5. Clique em [Delete Selected] (Excluir Selecionada)ou [Delete All] (Excluir Tudo).
6. Clique em [Restart Queue] (Reiniciar Fila).
7. Clique em [Quit] (Sair).
Discovery™ PET/CT 600 5322306-1PT-BR Rev. 4 (07-09) 41-15
© 2009 General Electric Company. Todos os direitos reservados.
Localizar imagens que não foram reconstruídas
Ocasionalmente, devido a várias razões, o sistema poderá não completar a reconstrução de
uma imagem. Os dados não se perdem e poderá fazer com que o sistema tente novamente
reconstruir a imagem.
1. A partir do monitor da varredura, clique em [Recon Management] (Administração de
Reconstrução)
Figura 41-6 Ícone Recon Mgmt (Administração de Reconstrução)
Abre-se a página de gerenciamento de reconstrução. Se houver uma imagem não
reconstruída, ela estará relacionada na janela de Suspended Entries (Entradas
Suspensas)
2. Selecione as imagens suspensas.
A(s) imagem(ns) será(ão) indicada(s) por ID de paciente, exame, série e número de
imagem.
O sistema destacará as seleções.
Discovery™ PET/CT 600 5322306-1PT-BR Rev. 4 (07-09) 41-16
© 2009 General Electric Company. Todos os direitos reservados.
3. Clique em [Delete Suspended Entries] (Excluir Entradas Suspensas)ou [Unsuspend
Entries] (Liberar Entradas Suspensas).
[Delete Suspended Entries] (Excluir Entradas Suspensas) exclui a(s) imagem(ns)
sem tentar reconstruir os dados. Utilize este botão se não quiser que as imagens
sejam reconstruídas.
[Unsuspend Entries] (Liberar Entradas Suspensas) tenta a reconstrução dos dados
novamente. Se tiver êxito, o sistema colocará as imagens no exame e série corretos.
a) O botão[Delete Suspended Entries] (Excluir Entradas Suspensas) tem uma janela
pop-up para confirmar ou cancelar a exclusão. A partir da Caixa Attention (Atenção),
clique em [OK] para excluir a entrada selecionada. Clique em [Cancel] (Cancelar)
somente para fechar a janela pop-up; isso não cancela a entrada.
4. Clique em [Update List] (Atualizar Lista).
Isto permitirá ao sistema adicionar quaisquer entradas suspensas que tenham
ocorrido durante a utilização desta função.
Etapas Rápidas: Localizar imagens que não foram reconstruídas
1. A partir do monitor da varredura, clique em [Recon Management] (Administração de
Reconstrução)
2. Selecione as imagens suspensas.
3. Clique em [Delete Suspended Entries] (Excluir Entradas Suspensas)ou [Unsuspend
Entries] (Liberar Entradas Suspensas).
4. Clique em [Update List] (Atualizar Lista).
Discovery™ PET/CT 600 5322306-1PT-BR Rev. 4 (07-09) 41-17
© 2009 General Electric Company. Todos os direitos reservados.
Pause as Imagens de Reconstrução
As imagens que estiverem sendo futuramente reconstruídas não podem ser colocadas em
pausa. As imagens que estiverem sendo retrospectivamente produzidas podem ser
colocadas em pausa.
1. A partir do monitor da varredura, clique em [Recon Management] (Administração de
Reconstrução)
Figura 41-7 Ícone Recon Mgmt (Administração de Reconstrução)
Abre-se a página de gerenciamento de reconstrução.
2. Clique em [Pause Queue] (Pausar Fila).
O botão será destacado em azul.
As imagens da fila serão indicadas na janela adjacente ao botão de pausa.
As imagens serão indicadas por ID de paciente, exame, série e faixa de números de
imagens.
Toda a reconstrução de imagens será colocada em pausa, futura ou retrospectiva.
No entanto, várias imagens da série poderão já ter completado a reconstrução. Isto
será indicado pelas imagens que aparecem no monitor de exibição na porta de
visualização automática.
Etapas Rápidas: Pause as Imagens de Reconstrução
1. A partir do monitor da varredura, clique em [Recon Management] (Administração de
Reconstrução)
2. Clique em [Pause Queue] (Pausar Fila).
Discovery™ PET/CT 600 5322306-1PT-BR Rev. 4 (07-09) 41-18
© 2009 General Electric Company. Todos os direitos reservados.
Como Retomar a Reconstrução da Imagem
É muito importante recomeçar a fila de imagens se esta tiver sido colocada em pausa por
alguma razão. Quando a fila é reiniciada, as imagens iniciam automaticamente a
reconstrução e são apresentadas no monitor de exibição.
1. A partir do monitor da varredura, clique em [Recon Management] (Administração de
Reconstrução)
Figura 41-8 Ícone Recon Mgmt (Administração de Reconstrução)
Abre-se a página de gerenciamento de reconstrução.
2. Clique em [Restart Queue] (Reiniciar Fila).
O sistema começará automaticamente a reconstrução de imagens que estejam na
fila de reconstrução.
Etapas Rápidas: Retomar a reconstrução de imagens
1. A partir do monitor da varredura, clique em [Recon Management] (Administração de
Reconstrução)
2. Clique em [Restart Queue] (Reiniciar Fila).
Discovery™ PET/CT 600 5322306-1PT-BR Rev. 4 (07-09) 41-19
© 2009 General Electric Company. Todos os direitos reservados.
Atualizar a lista de reconstrução
Se desejar ver imagens que possam ter sido acrescentadas à fila de reconstrução durante a
utilização desta função, será necessário atualizar a lista de reconstrução.
NOTA: Se sair das telas de gerenciamento de reconstrução e voltar, a lista será
automaticamente atualizada.
Etapas Rápidas: Atualizar a lista de reconstrução
1. A partir do monitor da varredura, clique em [Recon Management] (Administração de
Reconstrução)
2. Clique em [Update List] (Atualizar Lista).
Discovery™ PET/CT 600 5322306-1PT-BR Rev. 4 (07-09) 41-20
© 2009 General Electric Company. Todos os direitos reservados.
Salvar/Recuperar Dados de Varredura em/de DVD-Ram
Eventualmente pode ser necessário para a análise diagnóstica colocar todas as
informações contidas nos dados de uma varredura em um DVD-RAM ou MOD, dependendo
da configuração. Você pode também colocar estudos específicos ou difíceis em um disco, a
fim de permitir a reconstrução das imagens em formatos diferentes no futuro. Se tiver
colocado varreduras num disco e desejar restaurá-las no disco do sistema, os passos são
exatamente os mesmo que quando você salva, exceto que usa os botões de restaurar.
NOTA: Ao salvar arquivos de varreduras para a solução de problemas, sempre selecione
Save Selected Anonymous Data (Salvar dados anônimos selecionados) para remover
a identificação do paciente para estar em conformidade com os regulamentos da
HIPAA.
NOTA: Certifique-se de que os arquivos de varredura não excedam o espaço disponível no
DVD-RAM.
NOTA: É muito importante observar que não é possível realizar uma varredura depois de
selecionar [Save Selected Scanfiles] (Salvar Arquivos de Varredura Selecionados).
O sistema só permitirá a varredura assim que terminar de gravar. Se aceitar e depois
escolher cancelar, o sistema só cancelará depois de acabar de gravar a atual
varredura. Uma varredura pode ser uma aquisição espiral de 60 segundos e pode
levar até 30 minutos para completar o processo de gravação no DVD-RAM.
NOTA: Certifique-se de esperar até que a luz não esteja mais iluminada no dispositivo de
mídia antes de tentar ejetar a mídia.
Etapas Rápidas: Salvar/Recuperar Dados de Varredura em/de
DVD-Ram
1. A partir do monitor da varredura, clique em [Recon Management] (Administração de
Reconstrução)
2. Selecione o dispositivo com o qual deseja gravar os Dados da Varredura no DVD-Ram.
3. Clique em [Save Scan Data] (Salvar Dados de Varredura).
4. Selecione o exame que deseja salvar na janela Exam (Exame).
5. Selecione os arquivos de varredura individuais para a série que deseja salvar na janela
série.
6. Selecione as varreduras que deseja salvar clicando em [Select All Scanfiles Listed]
(Selecionar Todos os Arquivos de Varredura Listados) ou selecione varreduras
individuais.
7. Clique em [Save Selected Anon. Data] (Salvar Dados Anônimos Selecionados).
8. Clique em [Exit] (Sair) quando o sistema concluir a gravação.
Discovery™ PET/CT 600 5322306-1PT-BR Rev. 4 (07-09) 41-21
© 2009 General Electric Company. Todos os direitos reservados.
Como Concluir um Salvar Dados de Varredura Anônimo
O sistema pode gravar dados de varredura sem identificação do paciente. Esta capacidade
foi acrescentada para corrigir certos problemas de HIPAA. Os dados brutos salvos de
maneira anônima em seguida restaurados serão reconstruídos com as informações
referentes ao paciente removidas. O nome e a ID do paciente não serão fornecidos.
Etapas Rápidas: Gravação de dados de varredura total e anônima
1. Coloque a mídia no dispositivoMOD para sistemas baseados em Octane e DVD-RAM
para sistemas baseados em PC.
2. Clique em [Recon Management] (Administração de Reconstrução).
3. Clique em [Save Scan Data] (Salvar Dados de Varredura).
4. Selecione os Exames/Séries/Varreduras que deseja salvar anonimamente.
5. Clique em [Save Selected Annon. Data] (Salvar Dados Anônimos Selecionados).
6. Clique em [Quit] (Sair) para sair.
Discovery™ PET/CT 600 5322306-1PT-BR Rev. 4 (07-09) 41-22
© 2009 General Electric Company. Todos os direitos reservados.
Reservar/Liberar Dados de Varredura
Você poderá fazer com que o sistema proteja arquivos de varredura selecionados contra a
reutilização. Basicamente, você coloca uma proteção ou reserva em torno do arquivo de
varredura. O sistema evitará o arquivo protegido e utilizará o arquivo de varredura
desprotegido ou libertado seguinte. Assim que as varreduras já não forem necessárias,
poderão ser desprotegidas ou libertadas para o sistema para serem utilizadas. Os passos
para libertar são exatamente os mesmos que para reservar, exceto quando utiliza os
botões de libertar.
Etapas Rápidas: Reservar/Liberar Dados de
VarreduraReservar/Liberar Dados de Varredura
1. A partir do monitor da varredura, clique em [Recon Management] (Administração de
Reconstrução)
2. Selecione [Reserve Scan Data] (Reservar dados de varredura).
3. Selecione o Exam (Exame) ou os Exams (Exames) que desejar reservar.
4. Clique em [Reserve All Scanfiles] (Reservar Todos os Arquivos de Varredura), [Select All
Exams Listed] (Selecionar Todos os Exames Relacionados) ou selecione exame(s)
individual(is).
5. Clique em [Select All Series Listed] (Selecionar Todas as Séries Relacionadas) ou
selecione uma série individual.
6. Clique em [Select All Scanfiles Listed] (Selecionar Todos os Arquivos de Varredura
Relacionados) ou selecione uma varredura individual.
7. Clique em [Reserve Selected Scanfiles] (Reservar Arquivos de Varredura
Selecionados),
8. Clique em [Quit] (Sair) para sair.
Discovery™ PET/CT 600 5322306-1PT-BR Rev. 4 (07-09) 41-23
© 2009 General Electric Company. Todos os direitos reservados.
Capítulo 42
Reformat (Reformatar)
Introdução
O software para a Reformatação encontra-se na área de trabalho Image Works.
Este capítulo explica o processo para o uso da reformatação. Fornece instruções passo a
passo lhe ensinar a:
• Reformatar uma Série
• Editar com a Anotação Ativa
• Auto Select (Seleção Automática)
• Paint on Slice (Pintura no Corte)
• Criar Diferentes Tipos de Visualização
– Criar um Tipo de Visualização Curva
– Criar um Tipo de Visualização Perfil
– Criar um Tipo de Visualização Histograma
– Criar um Tipo de Visualização Corte Transversal – Seção X
• Regiões de Interesse (ROI)
• Gerenciar Mapas de Cores
• Modificar as Configurações da Rampa de Opacidade
• Trabalhar com Cores na VR
• Aplicar mais Zoom ou menos Zoom na Janela Principal do Controle VR
• Anexar/Destacar Objetos
• Criar um Objeto Multi VR
• Salvar ou Filmar Imagens em Lote
• Configure um Oblíquo em Lote
• Configuração de uma Rotação em Lote
Discovery™ PET/CT 600 5322306-1PT-BR Rev. 4 (07-09) 42-1
© 2009 General Electric Company. Todos os direitos reservados.
• Salvar Imagens em Lote
• Salvar Planos Paralelos em Curva em Lote
• Salvar Lote Giratório em Curva
• Ferramentas PET/CT
– Compare Dois Exames PET/CT
– Execute o Contorno Automático de Lesão com Base no SUV para PET
– Mesclar Renderização de Volume PET/CT 3D
Discovery™ PET/CT 600 5322306-1PT-BR Rev. 4 (07-09) 42-2
© 2009 General Electric Company. Todos os direitos reservados.
O que Preciso Saber Sobre…
Esta seção apresenta os conceitos necessários para poder criar e gerenciar conjuntos de
imagens para reformatação. Especificamente, você precisa saber:
• Segurança
• Uso Planejado
• Perfil do Usuário
• Observações Importantes
• Requisitos para reformatação
• Red Annotation on Image (Anotação Vermelha na Imagem)
• Atalhos do Teclado e Dicas
• View Types (Tipos de Visualização)
• Modos de Renderização
• Cut Planes and 3D Shutters (Planos de Corte e Obturadores 3D)
• Painel de controle principal
• Advanced Processing (Processamento Avançado)
• Medições, Anotar e Salvar imagens
• Display Tools (Ferramentas de Exibição)
• Segment Tools (Ferramentas de Segmentação)
• Ferramentas Film/Save (Filmar/Salvar)
• Regiões de Interesse (ROI)
• Menu Contextual
• Renderizador de Volume (VR)
• Ajustes da rampa ascendente do VR
• Ferramentas VR
• Menu VR Advance Settings (Ajustes VR Avançados)
• Renderização de Superfície
• Film/Save Options (Opções de Filmar/Salvar)
Discovery™ PET/CT 600 5322306-1PT-BR Rev. 4 (07-09) 42-3
© 2009 General Electric Company. Todos os direitos reservados.
Segurança
Esta seção revê informações importantes para a segurança e uso eficiente do Volume
Viewer (Visualizador de Volume). O usuário deve entender essas informações
completamente antes de usar o Volume viewer (Visualizador de volume).
Uso Planejado
O Volume Viewer 3.1 é um programa de diagnóstico médico que permite o processamento,
revisão, análise e comunicação de imagens reconstruídas em 3D e do seu relacionamento
com imagens originalmente adquiridas para dispositivos de varredura de CT, MR, Angio com
Raio X e PET. A combinação de imagens adquiridas, imagens reconstruídas, anotações e
medidas realizadas pelo clínico destina-se a fornecer ao médico que encaminhou,
importantes informações clínicas para o diagnóstico e o planejamento da cirurgia e do
tratamento.
Perfil do Usuário
Como em qualquer processo de obtenção de imagens para fins médicos, somente pessoal
qualificado deve usar esse equipamento. Você deverá estar informado sobre as limitações
da modalidade básica de obtenção de imagens e do processamento resultante de
obtenção de imagens. Isso inclui o entendimento das limitações da aquisição da série
inicial, da tecnologia de processamento de imagens utilizada e dos métodos de exibição de
imagens.
Observações Importantes
Confiabilidade da imagem
CUIDADO: Reconstruções em 3D ou em bloco fornecem informações adicionais que
complementam o diagnóstico, que deve estar baseado nas técnicas clássicas
Discovery™ PET/CT 600 5322306-1PT-BR Rev. 4 (07-09) 42-4
© 2009 General Electric Company. Todos os direitos reservados.
ADVERTÊNCIA: Imagens não adquiridas em equipamentos GE podem ser carregadas no
Volume Viewer, mas a GE não garante a qualidade ou a confiabilidade de
qualquer reconstrução, segmentação ou medições feitas com essas
imagens. Imagens não GE podem ser facilmente identificadas pela
correspondente anotação na imagem.
Siga as instruções do parâmetro de aquisição DICOM listadas em cada guia
do usuário de aplicativo. Consulte a declaração de conformidade DICOM
publicada pela GE sobre o Volume Viewer, que está disponível no site da GE
Healthcare em
http://www.gehealthcare.com/usen/interoperability/dicom/products/works
tation_dicom.html.
ADVERTÊNCIA: Sempre confira qualquer informação (posição do cursor, orientação da
imagem, medições, qualidade da imagem…) em qualquer reconstrução em
3D (plano reformatado, oblíquo, MPVR (Reconstrução de Volume com
Multiprojeção), MIP (Projeção de Intensidade Máxima), Volume Rendering
(Renderização de Volume), vistas endoluminosas do Navegador, Curved
(Em Curva), segmentações, medições, rastreamento, imagens salvas…)
com os dados originais (imagens de aquisição ou da linha de base).
ADVERTÊNCIA: Uma vista 3D é uma projeção bidimensional na tela do Volume 3D. Não há
nenhuma indicação em uma vista 3D sobre a “profundidade“ de um cursor
3D dentro do volume 3D. Verifique sempre a precisão e a consistência de
coordenadas 3D verificando a posição do cursor nos dados originais
(imagens de aquisição)
Nível e Largura da Janela (W/L)
ADVERTÊNCIA: O nível e a largura da janela (W/L) determinam a clareza com que as
patologias e outras estruturas anatômicas podem ser distinguidas.
Ajustes incorretos de W/L podem resultar na exibição errônea de
patologias e outras estruturas anatômicas essenciais. Como um único
W/L não pode exibir todas as características presentes em um exame, use
vários ajustes diferentes quando for necessário explorar todos os dados
do exame
Discovery™ PET/CT 600 5322306-1PT-BR Rev. 4 (07-09) 42-5
© 2009 General Electric Company. Todos os direitos reservados.
Volume Rendering (Renderização de Volume)
ADVERTÊNCIA: No uso de Volume Rendering (Renderização de Volume), um ajuste
incorreto da curva de opacidade, do limiar de opacidade e do ajuste da
transparência ao mesclar objetos VR pode resultar na invisibilidade de
patologias ou anatomias essenciais. Sempre confira as imagens Volume
Rendering (Renderização de Volume) com as imagens originais.
Qualidade da Imagem
ADVERTÊNCIA: A qualquer momento, é de responsabilidade do médico determinar se a
distância entre cortes usada para um exame em particular é aceitável.
ADVERTÊNCIA: O carregamento de pixels não-quadrados resultará em má qualidade da
imagem.
Segment Tools (Ferramentas de Segmentação)
ADVERTÊNCIA: Antes de usar qualquer ferramenta de segmentação (threshold (limiar),
scalpel (bisturi), remove & keep object (remover e guardar objeto),
AutoSelect (Seleção Automática), filtros “floater”…) certifique-se sempre
de que ela não removerá patologias ou outras estruturas anatômicas
essenciais.
ADVERTÊNCIA: Ao usar qualquer ferramenta de Segmentação (AutoSelect (Seleção
Automática), threshold (limiar), Paint on slice (Pintar no corte), Quick Paint
(Pintar Rápido)…), verifique os contornos para conhecer a confiabilidade
da segmentação. Assegure que os contornos correspondam à
segmentação e aos volumes corretos. Verifique se os volumes
segmentados correspondem aos contornos.
Discovery™ PET/CT 600 5322306-1PT-BR Rev. 4 (07-09) 42-6
© 2009 General Electric Company. Todos os direitos reservados.
Measurements (Medições)
ADVERTÊNCIA: Não use vistas 3D ou em bloco somente para fazer medições (distância,
ângulo, Região de Interesse, Cursor de Relatório, Área, Volume…). Verifique
sempre a posição dos pontos de medição e consulte as vistas 2D de linha
de base (imagens de aquisição ou imagens reformatadas de espessura
mínima) para confirmar as medições.
CUIDADO: O software calcula e exibe medições com uma resolução de uma casa decimal
(como 0,1 mm, 0,1 grau ou 0,1 mm2). É importante estar ciente de que a
precisão real da medição é geralmente muito menor devido a inúmeras
razões (resolução da imagem, condições de aquisição…).
A medição da distância, do ângulo e da área é válida apenas se todos os
segmentos de traço forem maiores que a distância entre cortes.
ADVERTÊNCIA: Dependendo dos ajustes WW/WL, os objetos podem ser exibidos de modo
diferente. Verifique o WL/WW antes de depositar pontos de medição
Filmagem e Gravação de Imagens
CUIDADO: Quando você estiver gravando ou filmando imagens para fins de diagnóstico,
não esqueça de verificar se o nome do paciente e as informações geométricas
são exibidas em todas as vistas e correspondem às informações da vista de
referência.
CUIDADO: Ao salvar imagens com uma nova descrição de série, verifique se essa
descrição corresponde às imagens salvas.
ADVERTÊNCIA: Confira a confiabilidade das segmentações e medições executadas nos
objetos Salvos com os conjuntos de dados originais, após o
pós-processamento e a recarga
Discovery™ PET/CT 600 5322306-1PT-BR Rev. 4 (07-09) 42-7
© 2009 General Electric Company. Todos os direitos reservados.
Requisitos para reformatação
Para se obter um conjunto de imagens válido, é necessário atender a alguns requisitos para
efetuar a reformatação. Os requisitos são:
• Tamanho da matriz
• Centro de exibição
• Orientation (Orientação)
(Os requisitos acima indicados necessitam ser idênticos em todas as imagens no
conjunto).
• Deve haver pelo menos quatro imagens selecionadas antes de selecionar a
reformatação.
• Não pode haver duas imagens com localização idêntica.
• O espaçamento deve ser inferior a 10 milímetros e o conjunto só deverá incluir imagens
axiais, sagitais ou coronais.
Pode-se carregar diferentes Display Field Of Views (Campos de Visualização de Exibição)
(DFOV) mas será necessário selecionar entre diferentes fontes de imagens para exibi-los.
A anotação da fonte está localizada no canto superior esquerdo da imagem (Figura 42-1).
Você pode mudar entre as fontes clicando na anotação em vermelho.
Figura 42-1 Anotação da fonte
Red Annotation on Image (Anotação Vermelha na Imagem)
Todas as anotações vermelhas na imagem indicam campos ajustáveis.
Valores Numéricos Vermelhos também podem ser ajustados com um clique no botão
esquerdo/direito para diminuir/aumentar o valor. Outras anotações vermelhas podem ser
modificadas selecionando-se opções na lista suspensa.
Discovery™ PET/CT 600 5322306-1PT-BR Rev. 4 (07-09) 42-8
© 2009 General Electric Company. Todos os direitos reservados.
Figura 42-2
Tabela 42-1 Red Annotation on the Image (Anotação Vermelha na Imagem)
1. Plane or View
type (Tipo de
Plano ou Vista):
Clique e selecione no menu suspenso para
modificar o plano ou selecionar um modelo 3D.
Discovery™ PET/CT 600 5322306-1PT-BR Rev. 4 (07-09) 42-9
© 2009 General Electric Company. Todos os direitos reservados.
2. Pressione o botão do meio do mouse e arraste na horizontal
Image Location
para rolar através de imagens 2D
(Localização da
ou clique no botão esquerdo para incrementar e no botão
Imagem):
direito para diminuir uma imagem de cada vez.
3. Pressione o botão do meio do mouse e arraste na horizontal
para ampliar a imagem em tempo real ou
DFOV:
clique no botão esquerdo para incrementar e no botão direito
para diminuir o fator mag.
4. Image Roam
Pressione o botão esquerdo do mouse e mova a imagem para
(Roam de
a porta de visualização.
Imagem):
5. Clique no botão do meio e arraste na horizontal para alterar
Espessura de em tempo real a espessura do corte ou
Corte: clique no botão esquerdo para incrementar ou no botão
direito para diminuir a espessura do corte (imagens 2D).
6. Pressione o botão do meio do mouse e arraste na horizontal
para alterar em tempo real
Largura e nível o W/L ou clique no botão esquerdo para incrementar e no
da janela: botão direito para diminuir o W/L.
Clique com o botão esquerdo para selecionar um ajuste de
WW/WL predefinido.
7. Nome do Clique e selecione no menu para mostrar ou ocultar o nome do
paciente: paciente
Atalhos do Teclado e Dicas
Tabela 42-2 Atalhos do Teclado
Indicador /
Descrição
Tecla
Use as teclas F1 − F4 para filmagem manual com o Manual Film
Teclas de Composer (Compositor Manual de Filmes).
Filmagem A tecla F3 juntamente com <Shift> e a tecla F12 podem ser usadas
para localizar imagens no compositor Autofilm.
Teclas de
Predefinição Use as teclas F5 − F11 para as teclas de predefinição da Largura da
de Largura Janela (WW) / Nível da Janela (WL).
da Janela / Essas predefinições são equivalentes àquelas que se encontram no
Nível da Viewer (Visão) e Mini-Viewer (Mini-Visão) em Image Works.
Janela
Discovery™ PET/CT 600 5322306-1PT-BR Rev. 4 (07-09) 42-10
© 2009 General Electric Company. Todos os direitos reservados.
Indicador /
Descrição
Tecla
Teclas Page
Up (Subir a
Página) /
Page Down Use essas teclas para percorrer as imagens em uma porta de
(Descer a visualização.
Página) e
Teclas de
Seta
Teclas de Use essas teclas para modificar as definições de WW/WL para
Controle de imagens em áreas de trabalho de Exam Rx ou Image Works.
Largura da As teclas de setas Para Cima / Para Baixo aumentam / diminuem o
Janela / nível da janela, respectivamente.
Nível da As teclas de setas Direita / Esquerda aumentam / diminuem a largura
Janela da janela, respectivamente.
Tecla Tab
Pressione a tecla Tab (Guia) para alternar entre modos.
(Guia)
SpaceBar
Pressione a Space Bar (Barra de Espaço) para mostrar/ocultar a
(Barra de
paleta MyTools (Minhas Ferramentas).
Espaço)
Tecla Ctrl +
movimento Paginação através dos cortes.
do mouse
Shift + Clique
Coloca o cursor no local do mouse.
Esquerdo
Shift + Clique
Esquerdo e Desenha uma linha de traço conforme você move o mouse.
Arrastar
Alt Permite clicar e editar a sua área de traçado.
Alt + + s Salva a imagem quando você a nomeia.
Discovery™ PET/CT 600 5322306-1PT-BR Rev. 4 (07-09) 42-11
© 2009 General Electric Company. Todos os direitos reservados.
View Types (Tipos de Visualização)
O tipo de visualização pode ser modificado usando as anotações Vermelhas nas imagens.
Figura 42-3 View Types (Tipos de Visualização)
Figura 42-4 Anotação Vermelha do Tipo de Visualização
Mode (Modo) Descrição
O modo 3D exibe o volume em 3D com renderização diferente.
A renderização padrão é MIP de Alta densidade. Outros modos estão
3D
disponíveis na anotação vermelha do modo de renderização detalhada
na seção N°2 abaixo
O modo Volume Rendering (Renderização de Volume) (VR) exibe o
VR
volume em renderização 3D em cores.
Uma visualização Axial é uma imagem que representa um corte
Axial
transversal da região anatômica.
Discovery™ PET/CT 600 5322306-1PT-BR Rev. 4 (07-09) 42-12
© 2009 General Electric Company. Todos os direitos reservados.
Mode (Modo) Descrição
Uma visualização Sagital é um plano longitudinal, dividindo o corpo nas
Sagital
partes direita e esquerda.
Uma visualização Coronal é um plano longitudinal através do corpo,
Coronal
dividindo-o em partes anterior e posterior.
Um plano oblíquo é um plano coronal ou sagital que foi inclinado
Oblíquo através do corpo em vez de seguir o eixo longo. Poderá parecer uma
imagem axial.
Uma imagem Em Curva 3D permite definir uma visualização curva
Oblíquo 3D complexa. A visualização curva não precisar ficar ao longo de um plano
oblíquo ou ortogonal simples, mas pode seguir linhas anatômicas.
Uma imagem curva permite definir uma visualização curva complexa.
Em curva A visualização curva não precisar ficar ao longo de um plano oblíquo ou
ortogonal simples, mas pode seguir linhas anatômicas.
Perfil é um gráfico ilustrativo da intensidade de número CT através da
Perfil
posição.
A visualização Volume Histogram (Visualização de Histograma de
Volume) fornece uma diversidade de informações, incluindo a
capacidade de exibir um histograma apresentando a percentagem de
ocorrência de cada intensidade voxel num objeto. Fornece também
estatísticas numéricas sobre os valores de intensidade de voxel em um
Histograma
objeto, mais o volume total do objeto. Além disso, determina
automaticamente os limites em torno de uma classe de intensidades de
voxel semelhantes e poderá destacar os valores de pixel. Esta função é
normalmente utilizada quando você tem dados 3D; caso contrário, as
estatísticas de volume não são válidas.
Uma visualização X Section apresenta um histograma com a
percentagem de ocorrência de cada valor de intensidade de pixel numa
área de superfície definida pelo usuário num corte reformatado. Fornece
X Section
também estatísticas numéricas sobre os valores de intensidade de pixel
(Seção X)
nesta mesma área de superfície, assim como os cálculos desta área.
Determina automaticamente os limites em torno da classe de valores de
intensidade de pixel idênticos nesta área.
Discovery™ PET/CT 600 5322306-1PT-BR Rev. 4 (07-09) 42-13
© 2009 General Electric Company. Todos os direitos reservados.
Modos de Renderização
Os modos de renderização consistem de Volume Rendering (Renderização de Volume), HD
MIP (Projeção de Intensidade Máxima em Alta Definição), MIP (Projeção de Intensidade
Máxima), Min IP (Pixel de Intensidade Mínima), Ray Sum (Soma de Raios) e Integral
(Tabela 42-3).
Figura 42-5 Modos de Renderização
Tabela 42-3 Modos de restituição do Reformat
Mode (Modo) Descrição
Volume Só existe se o modelo foi construído usando o modo de volume e é usado
Rendering para exibir a superfície de um modelo.
(Renderização
de Volume)
Exibe o modelo usando o modo de Projeção de Intensidade Máxima em Alta
Definição. Este modo é idêntico ao modo MIP descrito abaixo, exceto
HD MIP
quando a definição da imagem é maior e a velocidade do sistema é mais
lenta.
MIP Exibe a renderização MIP destacando voxels frontais e voxels enfraquecidos
Ponderada na parte traseira
Exibe o modelo usando o modo de Projeção de Intensidade Máxima. Neste
MIP modo, a densidade de cada ponto na tela é a densidade máxima ao longo
de uma linha perpendicular à tela.
Exibe o modelo usando o modo Pixel de Intensidade Mínima. Neste modo, a
Min IP densidade de cada ponto na tela é a densidade mínima ao longo de uma
linha perpendicular à tela.
Exibe o modelo somando a intensidade do modelo ao longo das linhas
Ray Sum perpendiculares à tela. Este modo estimula as imagens radiográficas
convencionais.
Exibe apenas a superfície do modelo, mas a densidade de cada ponto na
Integral superfície é igual à soma das densidades ao longo de uma profundidade
rasa, abaixo do ponto na superfície exibida.
Discovery™ PET/CT 600 5322306-1PT-BR Rev. 4 (07-09) 42-14
© 2009 General Electric Company. Todos os direitos reservados.
Cut Planes and 3D Shutters (Planos de Corte e Obturadores 3D)
Quando estruturas de interesse são ocultadas em uma vista 3D, podem ser usados planos
de corte e ferramentas de obturador para exibí-las com destaque.
Clique com o botão direito em No Cut (Sem Cortes) e o menu do plano de corte aparece.
A localização do plano de corte é definida pela posição do cursor 3D. Mova o cursor 3D para
ajustar a localização do plano de corte.
Figura 42-6 Cut Planes (Planos de Corte)
Discovery™ PET/CT 600 5322306-1PT-BR Rev. 4 (07-09) 42-15
© 2009 General Electric Company. Todos os direitos reservados.
Painel de controle principal
As ferramentas principais do Main Control Panel (Painel de Controle Principal)
(Figura 42-7) são:
Figura 42-7 Painel de Controle Principal
Discovery™ PET/CT 600 5322306-1PT-BR Rev. 4 (07-09) 42-16
© 2009 General Electric Company. Todos os direitos reservados.
Ícone Descrição
Os Controles de Imagem possibilitam a modificação da
função do Botão Esquerdo do Mouse para a execução de
manipulação básica de imagens:
• Page through slices (Paginar através de cortes)
• Rotate Volume (Girar Volume)
• Zoom
• Pan (Panorâmico)
• Select a Viewport (Selecionar uma Porta de Visualização)
• Adjust Window Width and Level (Ajustar a Largura e o Nível
da Janela)
Os Controles de Imagem também podem ser ajustados
clicando-se no botão direito
• O botão [Single Oblique Mode] (Modo Oblíquo Individual)
(à direita) exibe um cursor de linha em Reformat (Reformatar)
usado para definir um novo plano. Ajuste a função de uma
porta de visualização em Oblique (Oblíquo). Defina outra
porta de visualização como primária e clique no botão
[Single Oblique Mode] (Modo Oblíquo Individual). Aparece
uma linha cheia amarela que representa o plano da
reformatação Oblíquo. Essa linha pode ser inclinada para
exibir a anatomia desejada: coloque o cursor na linha cheia
amarela, mantenha pressionado o botão esquerdo do
mouse e arraste para inclinar a linha amarela e exibir o
plano desejado.
• O botão [Multiple Oblique Mode] (Modo Oblíquo Múltiplo)
(à esquerda) exibe 3 planos oblíquos definidos por 3 eixos de
cor ajustável (laranja, verde, azul). Ajuste qualquer eixo para
atualizar os outros 2 planos oblíquos. A desativação do
modo Oblíquo Múltiplo (clique novamente no botão) manterá
as orientações definidas nas portas de visualização
oblíquas.
Os Controles de Imagem possibilitam a modificação da
função do Botão Esquerdo do Mouse para a execução de
manipulação básica de imagens:
• Page through slices (Paginar através de cortes)
• Rotate Volume (Girar Volume)
• Zoom
• Pan (Panorâmico)
• Select a Viewport (Selecionar uma Porta de Visualização)
• Adjust Window Width and Level (Ajustar a Largura e o Nível
da Janela)
Discovery™ PET/CT 600 5322306-1PT-BR Rev. 4 (07-09) 42-17
© 2009 General Electric Company. Todos os direitos reservados.
Ícone Descrição
Os botões de Orientação de Imagem são usados para mudar
o plano de uma imagem 3D ou Oblíqua reformatada.
• [S] = Superior
• [I] = Inferior
• [A] = Anterior
• [P] = Posterior
• [L] = Left (Esquerda)
• [R] = Right (Direita)
• O modo avançado permite acesso a todas as ferramentas
agrupadas sob
guias.
Clique em [Display Less Tools] (Exibir Menos Ferramentas)
para alternar para o modo básico
• No modo básico apenas a paleta My Tools (Minhas
Ferramentas) é exibida.
Essa paleta é personalizável e contém as ferramentas usadas
com mais freqüência.
Clique em [More Tools] (Mais Ferramentas) para alternar para
o modo Advanced (Avançado).
A paleta My Tools (Minhas Ferramentas) é uma paleta de
ferramentas personalizável.
Recomenda-se colocar em My Tools (Minhas Ferramentas) as
ferramentas usadas com mais freqüência para que elas
fiquem agrupadas e mais acessíveis a qualquer momento.
• Para remover uma ferramenta da paleta My Tools (Minhas
Ferramentas), arraste e solte a ferramenta para fora da
paleta ou clique com o botão direito na ferramenta e
selecione [Remove from My Tools] (Remover de Minhas
Ferramentas).
• Para acrescentar uma ferramenta à paleta My Tools (Minhas
Ferramentas), vá para a guia onde está a ferramenta a ser
acrescentada, arraste-a e solte-a na paleta My Tools (Minhas
Ferramentas) ou clique com o botão direito na ferramenta e
selecione [Add to My Tools] (Acrescentar a Minhas
Ferramentas) (por exemplo, para acrescentar a ferramenta
de preseleção de anotações, vá para a Guia Display (Exibir)
A guia My Tools (Minhas Ferramentas) pode ser levada a
qualquer lugar da interface prendendo-se a parte superior da
guia. Ela também pode ser mostrada e ocultada no local do
mouse pressionando-se a Barra de Espaço.
Discovery™ PET/CT 600 5322306-1PT-BR Rev. 4 (07-09) 42-18
© 2009 General Electric Company. Todos os direitos reservados.
Advanced Processing (Processamento Avançado)
As Advanced Processing Tools (Ferramentas de Processamento Avançado) são usadas para
objetos refinados segmentados ou combine-as usando operações Booleanas
É obrigatório antes de usá-las, executar uma segmentação inicial com qualquer uma das
ferramentas de segmentação (threshold (limiar), AutoSelect (Seleção Automática), Paint
(Pintar), scalpel (bisturi)…).
Abra a guia [Segment] (Segmentar) e clique em [Advanced Processing] (Processamento
Avançado) para exibir a janela Advanced Processing (Processamento Avançado).
Figura 42-8 Advanced Processing (Processamento Avançado)
Tabela 42-4 Advanced Processing Tools (Ferramentas de Processamento Avançado)
Discovery™ PET/CT 600 5322306-1PT-BR Rev. 4 (07-09) 42-19
© 2009 General Electric Company. Todos os direitos reservados.
Descrição
Ajusta a intensidade da operação ajustando o número de
operações de processamento de voxels.
Clique na operação para realizar:
• [Dilate] (Dilatação): acrescenta uma ou mais camadas
de voxels á superfície do modelo 3D atual
• [Erode] (Erosão): remove uma ou mais camadas de
Basic image (Imagem voxels da superfície do modelo 3D atual
1.
básica)
• [Close Gaps] (Fechar Lacunas): preenche as lacunas para
ligar características adjacentes. Similar a dilatação, mas
ocorre somente onde a lacuna entre estruturas é
pequena.
• [Open Bridges] (Abrir Pontes): remove pontes residuais
ligando e aproximando objetos.
• [Close Holes] (Fechar Furos): redefine furos internos
criados pelo limiar 3D
• [Extract Surface] (Extrair Superfície): remove todos os
voxels dentro do objeto, deixando apenas a superfície
Discovery™ PET/CT 600 5322306-1PT-BR Rev. 4 (07-09) 42-20
© 2009 General Electric Company. Todos os direitos reservados.
Descrição
Podem ser usadas operações Booleanas para combinar
objetos 3D segmentados.
Todos objetos devem se originar do mesmo volume mestre.
• Realize uma segmentação inicial para gerar objetos para
combinar usando qualquer técnica de segmentação
(threshold (limiar), AutoSelect (Seleção Automática), paint
(pintar)…)
• Mostre os objetos a combinar em vistas separadas
• Isole as vistas para combinar
– Ajuste o modo do mouse no modo Select (Selecionar)
– Clique duas vezes para isolar a primeira vista de
interesse
– Clique uma vez para isolar a segunda vista de
interesse. As vistas de interesse devem exibir bordas
Combinação de objetos vermelhas e verdes enquanto outras vistas não
Segmentados devem ter mais bordas coloridas
• Selecione a operação
Subtraction (Subtração)
2. Ative o modo Select Antes de subtrair imagens assegure que as bordas das
(Selecionar) do mouse vistas sejam exibidas como segue:
Para as ajustar bordas vermelhas e verdes da vista, clique
uma vez na vista para definir a vermelha, a outra ficará
verde
Discovery™ PET/CT 600 5322306-1PT-BR Rev. 4 (07-09) 42-21
© 2009 General Electric Company. Todos os direitos reservados.
Descrição
Intersection (Interseção)
Mantém apenas os voxels comuns aos dois modelos
selecionados.
Combinação de objetos
2.
Segmentados adição
Mantém todos os voxels que existem em qualquer um dos
modelos selecionados.
Os resultados da operação são exibidos nas vistas
vermelhas
Discovery™ PET/CT 600 5322306-1PT-BR Rev. 4 (07-09) 42-22
© 2009 General Electric Company. Todos os direitos reservados.
Descrição
Flotadores de Filtro são usados para remover pequenos
fragmentos de objetos 3D segmentados com base no
tamanho (Pequenos, Médios, Grandes ou definidos pelo
operador).
Clique na vista de interesse e clique em [Filter Floaters]
(Flotadores de Filtro).
Filter Floaters
3.
(Flotadores de Filtro)
Clique em [Filter Size] (Tamanho do Filtro) e selecione
Small (Pequeno), Medium (Médio), Large (Grande) ou User
Defined (Definido pelo Usuário) e clique em [Apply]
(Aplicar).
Discovery™ PET/CT 600 5322306-1PT-BR Rev. 4 (07-09) 42-23
© 2009 General Electric Company. Todos os direitos reservados.
Review Controller (Controlador de Revisão)
Um dos novos recursos do Reformat é o Review Controller (Controlador de Revisão)
(Figura 42-9), que permite operar os principais controles do software diretamente na tela.
A Tabela 42-5 descreve os recursos de cada um desses controles.
Figura 42-9 Review Controller (Controlador de revisão)
O Review Controller (Controlador de revisão) é a forma
mais fácil de exibir as imagens. Para facilitar o acesso,
as ferramentas de exibição estão na margem da tela.
11
NOTA: Estas ferramentas estão disponíveis se você
tiver selecionado o visor ou se o mouse estiver
sobre a vista.
10 12
1 2 3 4 5 6 7 8 9 13
14
Tabela 42-5 Descrição do Review Controller (Controlador de revisão)
Name
Número Ícone Descrição
(Nome)
O Job Shuttle (Navegador) avança a página na direção
Job Shuttle desejada, de acordo com as velocidades selecionadas. Este
1
(Navegador) recurso é útil quando usado com os recursos Auto Loop e Auto
Rock (Auto oscilação).
Discovery™ PET/CT 600 5322306-1PT-BR Rev. 4 (07-09) 42-24
© 2009 General Electric Company. Todos os direitos reservados.
Name
Número Ícone Descrição
(Nome)
A opção Auto Loop permite exibir as visualizações no modo de
avanço contínuo, em movimento cíclico. Quando o sistema
2 Auto Loop
atinge a última visualização, ele inicia novamente com a
primeira. Clique para iniciar e parar.
A opção Auto Loop permite exibir as visualizações no modo de
Auto Rock
avanço e recuo contínuos. Quando o sistema atinge a última
3 (Auto
visualização no movimento de avanço, recomeça no
oscilação)
movimento de recuo e vice-versa. Clique para iniciar e parar.
Relatório de Report Pixel (Relatório de Pixel) proporciona as medidas
4
Pixel houndsfield para um valor de pixel.
5
Ferramenta Selecione Distance Tool (Ferramenta Distância) para abrir um
6 Distance painel onde pode-se medir as distâncias entre linhas retas ou
(Distância) curvas.
Create Selecione Annotation Tool (Ferramenta Anotação) para abrir
Annotation um painel que permite usar anotações predefinidas nas
7
(Criar visualizações. Você também pode criar novas anotações neste
Anotação) painel.
Scalpel Selecione Scalpel (Bisturi) para abrir um painel onde pode
8
(Bisturi) definir qualquer tipo de corte da visualização desejado.
Enlarge/Split
Selecione Enlarge (Ampliar) para fazer com que a visualização
Views
atual ocupe toda a área de visualização. O ícone transforma-se
9 (Ampliar/
então em Split Views (Dividir visualização) para retornar à
Dividir
visualização normal.
visualização)
Hide
Controller
10 Oculta o controlador.
(Ocultar
controlador)
Image location slider (Barra corrediça de localização da
imagem): A barra corrediça permite rever as imagens. Clique e
arraste a barra corrediça de localização para deslocar-se entre
os diferentes cortes. Clique uma vez na barra central da barra
Scroll to
corrediça, ou pressione a tecla Control no teclado para ligar a
select image
barra corrediça de localização ao cursor do mouse. Você pode
(Role para
11 mudar de corte deslocando o mouse para cima e para baixo.
selecionar
Clique novamente na barra corrediça de localização ou solte a
uma
tecla Control no teclado para desligar a barra corrediça de
imagem)
localização do cursor do mouse.
Slice Thickness (Espessura do Corte): Clique e arraste as
barras exteriores para mudar a espessura de corte das
imagens no visor ativo.
Discovery™ PET/CT 600 5322306-1PT-BR Rev. 4 (07-09) 42-25
© 2009 General Electric Company. Todos os direitos reservados.
Name
Número Ícone Descrição
(Nome)
Scroll to
Next
Bookmark Mostra a próxima imagem marcada. Os marcadores inserem
12
(Rolar para o anotação vermelha na imagem.
marcador
seguinte)
Scroll to
Prior
13
Bookmark Mostra a imagem marcada anteriormente. Os marcadores
(Rolar para o inserem uma anotação vermelha na imagem.
marcador
anterior)
Medições, Anotar e Salvar imagens
Figura 42-10 Menu Measurement (Medição)
Tabela 42-6 Ícones de Medição
Ícone Descrição
Medir Distância
Relata o cursor que fornece o
valor do voxel
Mede dentro de uma ROI que fornece o
valor médio do voxel dentro de uma
Região de Interesse
Discovery™ PET/CT 600 5322306-1PT-BR Rev. 4 (07-09) 42-26
© 2009 General Electric Company. Todos os direitos reservados.
Ícone Descrição
Para Anotar uma imagem, selecione a
ferramenta:
Para Salvar uma imagem, selecione a
ferramenta:
Para Salvar um Lote de imagens,
selecione a ferramenta [Batch Film]
(Filme em Lote):
Display Tools (Ferramentas de Exibição)
Figura 42-11 Display Tools (Ferramentas de Exibição)
Tabela 42-7 Ferramentas de Exibição
Ícone Descrição
Report Cursor (Cursor de Relatório) - Clique no botão
[Report Cursor] (Cursor de Relatório) para exibir uma
coordenada RAS e um vetor ROI para a posição atual
do cursor.
Elliptical and Rectangular 2D Region Of Interest
(Região de Interesse 2D Elíptica e Retangular)
Exibe estatísticas tais como os valores de voxel
médios, mínimos e máximos dentro da ROI.
Discovery™ PET/CT 600 5322306-1PT-BR Rev. 4 (07-09) 42-27
© 2009 General Electric Company. Todos os direitos reservados.
Ícone Descrição
Elliptical and Rectangular 3D Region Of Interest
(Região de Interesse 3D Elíptica e Retangular)
Exibe estatísticas tais como os valores de voxel
médios, mínimos e máximos dentro da ROI assim
como o volume da ROI.
3D Color Region of Interest (Região de Interesse 3D
em Cores) Exibe estatísticas tais como os valores de
voxel médios, mínimos e máximos dentro da ROI.
Também possui o recurso de colorir voxels dentro da
ROI com base em intervalos de valor de voxel.
Estatísticas Adicionais, tal como volume, podem ser
calculadas para cada área colorida.
Anotar - Clique no botão [Annotation] (Anotação) para
exibir o painel de anotação. Muitas das opções estão
ligadas a ferramentas de medição. Por exemplo,
Distance Annotation (Anotação de Distância) permite
que você vincule uma anotação a uma medição, (por
ex., Estenose: xx.x mm).
• Clique no botão [Annotation] (Anotação).
• Clique no tipo de Anotação (simple annotation
(anotação simples), linked annotation (anotação
vinculada), distance (distância)…).
• Clique na imagem onde será depositada a
anotação. Faça a medição se o tipo de anotação for
uma medida.
• Digite o texto no campo de texto.
Isso pode ser salvo como uma anotação
preselecionada clicando-se em [Save as preset] (Salvar
como preseleção). Como padrão, as anotações
preselecionadas são salvas na anatomia atual e no
protocolo atual. Marque [Use for other anatomy] (Usar
para outra anatomia) e /ou [Use for other protocol]
(Usar para outro protocolo) para que elas fiquem
disponíveis para todas anatomias e/ou todos
protocolos.
Preset Annotations (Anotações Preselecionadas) -
Permite que você use anotações preselecionadas.
Discovery™ PET/CT 600 5322306-1PT-BR Rev. 4 (07-09) 42-28
© 2009 General Electric Company. Todos os direitos reservados.
Ícone Descrição
Distance Measurement (Medição de Distância) -
Medições Em Reta e Em Curva podem ser
selecionadas nesse painel.
Clique na imagem para depositar o primeiro e o último
ponto.
• Projection (Projeção) (2D): Medições 2D são
medições em projeções planas. Quando usada em
imagens 3D, a medição corresponderá à distância
vermelha projetada no plano da tela.
• From volume (De volume) (3D): Ao fazer medições
3D, os pontos extremos podem ser posicionados em
profundidades diferentes no volume. É necessário
girar volumes 3D para conferir a posição exata dos
pontos extremos.
A medição em linha reta é selecionada como padrão.
Selecione “curve” (“em curva”) na seção [Along] (Ao
longo) para realizar medições em curva, depois
deposite múltiplos pontos na imagem clicando no lado
esquerdo e valide a linha curva clicando no lado
direito.
Angle Measurement (Medição de Ângulos) -
Clique na imagem para depositar três pontos
Area Measurement (Medição de Área)
Clique na imagem para depositar pontos ao redor da
região de interesse. Clique no botão direito para exibir
resultados.
Volume Measurement (Medição de Volume)
Depois que um objeto de interesse foi segmentado, o
volume desse objeto pode ser medido clicando-se na
ferramenta Volume Measurement (Medição de
Volume) e depois clicando-se na porta de visualização
onde se encontra o objeto segmentado.
Set Color (Definir Cor)
Selecione um Mapa de Cor ou uma Cor Personalizada
para aplicar a todas as portas de visualização não VR.
Um mapa de cor está disponível para inverter níveis de
cinza.
Trace (Traçar)
Clique no botão para receber instruções sobre como
criar uma reforma Em Curva, um Perfil ou uma
XSection (Seção X).
Discovery™ PET/CT 600 5322306-1PT-BR Rev. 4 (07-09) 42-29
© 2009 General Electric Company. Todos os direitos reservados.
Ícone Descrição
Girar / Transladar
Para girar e transladar imagens conforme um ângulo
ou distância específicos. Na guia “Rotate” (“Girar”),
clique no centro da esfera para alternar para a vista
Anterior.
Use o modo “Tumble” (“Tombar”) para oscilar ao redor
do ângulo exibido.
Ao comparar vários exames ou séries, os volumes são
automaticamente vinculados.
A ferramenta Link/Unlink (Vincular/Desvincular) é
usada para ajustar manualmente o registro de
volumes.
Essa ferramenta é ativada apenas quando são
carregados múltiplos volumes
MPR/3D
Guia o usuário na criação de vistas MPR e 3D.
O ajuste da espessura de blocos é possível nesse
painel, assim como a seleção de
modos de renderização tais como MIP (Projeção de
Intensidade Máxima), Average (Média), MinIP (Pixel de
Intensidade Mínima) e Volume Rendering
(Renderização de Volume).
Opções de exibição
Permitem a definição de preferências de exibição do
usuário tais como:
formato do cursor e tipo de Traço (Polygon (Polígono),
Smooth (Suave), Free hand (Mão livre)).
Exibir/Ocultar informações:
• Exibe a localização de cortes na porta de
visualização ativa.
• Exibir imagens de referência, anotações.
• Exibe a seção de rolagem de exames/séries no topo
do painel esquerdo:
Exibe ou oculta a régua para referência de distâncias
nas portas de visualização.
Selecionar modo de [Paging] (Paginação).
• Contiguous (Contíguo): otimiza a velocidade de
paginação na paginação de blocos espessos.
• Continuous (Contínuo): paginação (padrão) em todos
os cortes.
Discovery™ PET/CT 600 5322306-1PT-BR Rev. 4 (07-09) 42-30
© 2009 General Electric Company. Todos os direitos reservados.
Segment Tools (Ferramentas de Segmentação)
Figura 42-12 Segment Tools (Ferramentas de Segmentação)
Tabela 42-8 .Segment Tools (Ferramentas de Segmentação)
Ícone Name (Nome) Descrição
É a função usada com mais freqüência em estudos
CTA e MRA.
Selecione a ferramenta mais apropriada para a
região a ser segmentada.
• Use a ferramenta de segmentação [Small
Vessels] (Pequenos Vasos) para segmentar vasos
menores que 5 mm.
• Use a ferramenta de segmentação [Any
Structure] (Qualquer Estrutura) para segmentar
vasos acima de 5 mm ou outras estruturas tais
como tecidos moles.
• Use a ferramenta de segmentação [Bones]
(Ossos) para segmentar seletivamente Ossos em
um conjunto de dados de CT. Se disponível, use
AutoSelect [Auto-Remove Bones] (Auto-Remoção de Ossos)
(Seleção como o conjunto de dados de CTA.
Automática) [Auto-Remove Bones] (Auto-Remoção de Ossos)
é ativada pela Opção AutoBone.
• Para segmentar vasos, clique uma vez no vaso
de interesse que é automaticamente ampliado.
Para uma segmentação mais precisa, pressione
o botão esquerdo do mouse até que a seção de
interesse do vaso esteja preenchida.
• Para outras Estruturas que não vasos, pressione
o botão esquerdo do mouse até que a estrutura
apontada seja preenchida.
• Use a ferramenta de segmentação [Pick from
VR] (Pegar de VR) para segmentar qualquer
estrutura visível e isolada na Renderização de
Volume com um único clique.
Discovery™ PET/CT 600 5322306-1PT-BR Rev. 4 (07-09) 42-31
© 2009 General Electric Company. Todos os direitos reservados.
Ícone Name (Nome) Descrição
Execute limiar na imagem mantendo somente os
voxels dentro de um intervalo especificado.
• Defina o intervalo de voxels a serem mantidos
usando ajuste manual, ou os limiares
predefinidos “Air” (“Ar”), “Bone” (“Ossos”) para CT.
• Clique em [Apply Threshold] (Aplicar Limiar)
para segmentar o volume
• A segmentação pode ser refinada como segue:
Threshold
(Limiar) ¾ Selecione [Remove Object] (Remover
Objeto) e clique na estrutura a ser
removida. Todos voxels ligados à estrutura
selecionada são removidos.
¾ Selecione [Keep Object] (Manter Objeto) e
clique na estrutura de interesse para
mantê-la. Todas estruturas que não estão
ligadas a ela são removidas.
Remove Object
Permite Remover ou Manter objetos isolados, assim
(Remover
como exibir as estruturas removidas.
Objeto)
Desenhe a estrutura a ser cortada mantendo
pressionado o botão esquerdo do mouse, depois
selecione-a se você deseja cortar dentro ou fora do
Scalpel (Bisturi) contorno.
Também é possível clicar duas vezes na vista para
aplicar um corte interno. A profundidade do corte
pode ser ajustada
Paint on Slice Desenhe o contorno da estrutura de interesse em
(Pintura no diferentes cortes. O volume a ser mantido será
Corte) interpolado com base nos contornos definidos.
Pinte a estrutura de interesse com um pincel
Pintura Rápida ajustável e pressione [Apply] (Aplicar) para manter
apenas a estrutura pintada.
Advanced
Consolida muitos processos: dilatação, erosão,
Processing
filtros, métodos de subtração, fechar lacunas/abrir
(Processamento
pontes, fechar retenções e extrair superfície.
Avançado)
Discovery™ PET/CT 600 5322306-1PT-BR Rev. 4 (07-09) 42-32
© 2009 General Electric Company. Todos os direitos reservados.
Figura 42-13
7
3 6
Tabela 42-9 Seleções de Definição de Corte de Região
Título Descrição
1 [Clear] (Apagar) Apaga o último traço.
[Cut Depth]
Esta seção permite alterar o bisturi de profundidade
2 (Profundidade de
Infinita para Restrita.
Corte)
Permite desfazer a última operação executada. Se for
modificada a Visualização na qual foi executada a
3 [Undo] (Desfazer)
última operação, a possibilidade de desfazer a última
operação está permanentemente perdida.
[Cut Inside] (Corte Clique e arraste ao redor do objeto de interesse e clique
Interno) no botão apropriado para executar um corte dentro ou
4
[Cut Outside] um corte fora do traço. O traço poderá aparecer
(Corte Externo) vermelho ou verde.
[Cut on Trace]
5 Use esse botão para aplicar o corte ao longo do traço.
(Corte no Traço)
Coloque o cursor sobre o objeto de interesse e clique
[Keep Object]
6 em [Keep Object] (Manter Objeto) para manter todos os
(Manter Objeto)
voxels vinculados ao objeto de interesse.
Clique para fechar a janela Region Cut Definition
7 [Close] (Fechar)
(Definição de Corte de Região).
Discovery™ PET/CT 600 5322306-1PT-BR Rev. 4 (07-09) 42-33
© 2009 General Electric Company. Todos os direitos reservados.
Ferramentas Film/Save (Filmar/Salvar)
Figura 42-14 Ferramentas Film/Save (Filmar/Salvar)
Tabela 42-10 Ferramentas Film/Save (Filmar/Salvar)
Ícone Descrição
[Batch Film] (Filme em Lote)
Cria imagens em lote de Rotação, Enlace ou Oblíquas
com base na sua receita.
[Movie] (Filme)
Cria um filme abrangente incluindo diferentes
rotações, zoom e panorâmica do volume.
[QTVR]
N/A em Reformat (Reformatação).
[Quick Export] (Exportação Rápida)
Exporta com um único clique um lote de rotações de
uma vista 3D ou um lote completo de imagens
contíguas na espessura exibida para imagens 2D.
NOTA: Video Export (Exportação de Vídeo) não está
disponível no Console do Operador.
Discovery™ PET/CT 600 5322306-1PT-BR Rev. 4 (07-09) 42-34
© 2009 General Electric Company. Todos os direitos reservados.
Ícone Descrição
Save Image (Salvar Imagem)
Salva a imagem clicada usando a descrição atual. O
formato de gravação Padrão é a captura de Tela com
as seguintes opções:
• [Color (VR images)] ((Imagens VR) em Cores): salva
imagens VR em Cores.
• [Color (VR images)] ((Imagens não VR) em Cores):
salva imagens não VR em Cores.
Devido às restrições do formato DICOM, Window Level
and Width (Nível e Largura da Janela) de imagens em
cores não pode ser modificado. Para isso,
recomenda-se de-selecionar essa opção para permitir
a execução de ajustes da janela na leitura de imagens
salvas em PACS ou outros visualizadores
• [Save State] (Salvar Estado): Salva o estado atual
do Volume Viewer (Modelo 3D, telas, ROIs…) ao
mesmo tempo em que salva a imagem. Esse Estado
Salvo pode ser usado mais tarde para restaurar o
Estado do Volume Viewer.
Marque [Save as Reformatted or PJN] (Salvar como
Reformatado ou PJN) para Salvar imagens nesse
formato sempre que possível. As imagens salvas
nesses formatos contêm informações geométricas,
por isso elas podem ser recarregadas em um software
3D e exibidas livremente em janelas. Clique no link
[quando possível] para exibir a lista de tipos de
imagem que podem ser salvos como Reformatados e
PJN, de acordo com os requisitos DICOM. As opções
[Color] (Em Cores) e [Save State] (Salvar Estado) não
são compatíveis com o formato DICOM Reformatado.
Esses ajustes não se aplicam a imagens salvas como
Reformatadas.
Desmarque a opção [Save as Reformatted or PJN]
(Salvar como Reformatado ou PJN) para se beneficiar
dos recursos [Color] (Em Cores) e [Save State] (Salvar
Estado) cada vez que você salvar uma imagem.
Salvar Estado
Salva o estado atual do Volume Viewer (Modelo 3D,
telas, ROIs…) como uma série adicional do exame.
Observação: Um protocolo de Um Toque chamado
“Save State” (“Salvar Estado”) aparecerá no campo
Application (Aplicativo) fornecerá a possibilidade de
restaurar o Estado do Volume Viewer.
Discovery™ PET/CT 600 5322306-1PT-BR Rev. 4 (07-09) 42-35
© 2009 General Electric Company. Todos os direitos reservados.
Ícone Descrição
Save/Recall (Salvar/Rechamar)
Abre uma área de transferência para onde arrastar e
soltar objetos a serem armazenados
temporariamente dentro da sessão atual do Volume
Viewer. Arrastar e soltar somente é possível no modo
[Select] (Selecionar) do mouse.
Opções de Film/Save (Filmar/Salvar)
Clique para selecionar save format type (salvar o tipo
do formato) e outras opções de filmagem.
Regiões de Interesse (ROI)
As ferramentas ROI existem não apenas em 2D mas também em 3D. Vários formatos estão
disponíveis para medir uma Região De Interesse em qualquer plano/volume da vista:
circular, elíptico, retangular e cúbico para ROIs 3D. São fornecidas informações estatísticas
tais como Valores Mín., Máx. e Médio dentro da ROI e o Desvio Padrão da ROI.
Menu Contextual
Clique com o botão direito em uma vista para exibir o menu contextual. O menu será
diferente de acordo com o tipo de porta de visualização. Os atalhos de teclado
correspondentes, se aplicáveis, serão indicados entre colchetes.
O menu contextual sempre contém os itens descritos abaixo (exceto na vista em curva,
onde menos itens estão disponíveis).
Discovery™ PET/CT 600 5322306-1PT-BR Rev. 4 (07-09) 42-36
© 2009 General Electric Company. Todos os direitos reservados.
Figura 42-15 Menu Contextual
Tabela 42-11 Menu Contextual
Ícone Descrição
[Save Image] (Salvar Imagem) - Para salvar a imagem
como uma imagem DICOM
[Save Image As] (Salvar Imagem Como) - Para salvar a
imagem e associar a ela uma descrição
[Save Screen] (Salvar Tela) - Para salvar todas imagens
exibidas na tela como imagens DICOM
[Hide 3D cursor] (Ocultar cursor 3D) - Para remover o
cursor 3D da tela.
Alterna novamente para Exibir cursor 3D
Discovery™ PET/CT 600 5322306-1PT-BR Rev. 4 (07-09) 42-37
© 2009 General Electric Company. Todos os direitos reservados.
Ícone Descrição
[Show All/Less Annotations] (Exibir Todas/Menos
Anotações) - Para ocultar ou exibir parte das
anotações de imagens (parâmetros de varredura)
[Hide Annotations] (Ocultar Anotações) - Para ocultar
todas anotações inclusive os marcadores direito e
esquerdo
[Reference Image] (Imagem de Referência) -Para exibir a
pequena imagem de referência que mostra a orientação
do plano e a posição da imagem atual
[Create Trace] (Criar Traço) - Para Criar um novo Traço
[Clear Last point] (Apagar Último ponto) – exclui o último
ponto depositado
[Clear Trace] (Apagar Traço) - Exclui a linha traçada.
[Lock cursor to trace] (Unir o cursor ao traço) – use essa
opção para unir o cursor 3D ao traço. Ao usar a tecla shift
para mover o cursor 3D, ele se moverá ao longo do traço
em todas as vistas.
[Enlarge] (Ampliar) -Para alterar a vista para Tela Inteira
[Reset Pointer] (Redefinir Apontador) - Para retornar o
objeto de volta ao centro da porta de visualização. Use
essa ferramenta no caso de portas de visualização em
branco.
Discovery™ PET/CT 600 5322306-1PT-BR Rev. 4 (07-09) 42-38
© 2009 General Electric Company. Todos os direitos reservados.
Ícone Descrição
Left Mouse Button Modes (Modos do Botão Esquerdo do
Mouse) – Define a ação do botão esquerdo do
mouse. O modo ativo é indicado pelo sinal “->”.
Discovery™ PET/CT 600 5322306-1PT-BR Rev. 4 (07-09) 42-39
© 2009 General Electric Company. Todos os direitos reservados.
Renderizador de Volume (VR)
A Renderização de Volume é uma técnica que usa o conceito de Opacidade. Para diferentes
níveis de densidade, cada voxel transmite uma certa quantidade de luz, que é refletida no
voxel seguinte, e somente a luz residual alcança a camada seguinte. A imagem resultante é
a soma da reflexão de cada camada de tecido através da qual a luz passou. O efeito do uso
da Renderização de Volume em um conjunto de dados é que ela torna objetos muito
opacos mais visíveis e, ao mesmo tempo, torna objetos menos opacos mais transparentes.
Figura 42-16 Curva de Opacidade com o formato de uma rampa ascendente
Discovery™ PET/CT 600 5322306-1PT-BR Rev. 4 (07-09) 42-40
© 2009 General Electric Company. Todos os direitos reservados.
Ajustes da rampa ascendente do VR
Para diminuir o ruído de fundo, aumente o valor do limiar mais baixo.
Para aumentar a visualização das estruturas dos tecidos macios, diminua o valor do
limiar mais baixo.
Max Opacity (Opacidade Máxima) pode ser reduzida: as estruturas se tornam mais
translúcidas.
Figura 42-17 Valores
Discovery™ PET/CT 600 5322306-1PT-BR Rev. 4 (07-09) 42-41
© 2009 General Electric Company. Todos os direitos reservados.
Ferramentas VR
As Ferramentas VR são exibidas assim que a imagem da Renderização de Volume é exibida.
Para exibir uma imagem VR, selecione VR na anotação vermelha no topo à esquerda da
imagem View Type (Tipo de Vista).
As predefinições VR são fornecidas para
cada categoria anatômica.
Quando selecionada, a predefinição VR se
aplicará à vista VR selecionada (borda
vermelha).
As Predefinições VR definidas pelo usuário
podem ser excluídas clicando-se no botão
da lixeira no canto inferior direito.
Predefinições
VR
Discovery™ PET/CT 600 5322306-1PT-BR Rev. 4 (07-09) 42-42
© 2009 General Electric Company. Todos os direitos reservados.
[AutoFit] (Auto Ajuste) ajustará
automaticamente os parâmetros VR para
exibirem a estrutura apontada pelo cursor
3D.
Coloque o cursor 3D sobre a anatomia de
interesse em qualquer vista multiplanar.
Definições
Básicas de
VR
Clique em [AutoFit] (Auto Ajuste) para
refinar a opacidade VR.
Clique e arraste com o botão do Meio do
Mouse para cima ou para baixo.
Para salvar os ajustes como uma nova
predefinição VR, clique em [Save New VR
Settings] (Salvar Novos Ajustes VR).
Para acessar o painel Advanced VR Settings
(Ajustes VR Avançados), clique em
[Advanced Settings] (Ajustes Avançados).
Discovery™ PET/CT 600 5322306-1PT-BR Rev. 4 (07-09) 42-43
© 2009 General Electric Company. Todos os direitos reservados.
Menu VR Advance Settings (Ajustes VR Avançados)
Figura 42-18 Controles VR
Item Descrição
O estilo da rampa define o formato da curva de opacidade.
• Step (Etapa): renderização do tipo de superfície exibindo estruturas com
valores altos de voxel.
• Up Ramp (Rampa para Cima): exibe estruturas com valores altos,
geralmente vasos e ossos.
1 • Down Ramp (Rampa para Baixo): exibe estruturas com valores baixos,
geralmente vias aéreas
• Plateau (Platô): exibe estruturas dentro de um intervalo definido.
• Valley (Vale): usado com plano de corte para criar uma vista endoluminosa.
• Modo Attach (Anexar): usado para aplicar várias rampas tipo platô
anexando cores aos intervalos de valores de voxels.
Red line (Linha vermelha): A linha vermelha vertical representa o valor
2 numérico do voxel no local do cursor 3d. Mover o cursor 3d sobre a imagem
mudará a localização da linha vermelha nos Controles VR.
Histogram (Histograma) exibe a distribuição de voxels (número de voxels por
3 valor de voxel) na imagem. O picos correspondem aos valores de voxel que são
mais representados na imagem.
Discovery™ PET/CT 600 5322306-1PT-BR Rev. 4 (07-09) 42-44
© 2009 General Electric Company. Todos os direitos reservados.
Item Descrição
Shifts the Whole Ramp (Desloca a Rampa Inteira): clique na caixa preenchida
4 em azul na rampa e arraste para a esquerda ou direita. Isso alterará os valores
superiores e inferiores da rampa
Ramp (Rampa): A rampa VR representa a opacidade do voxel nas imagens VR
como uma função dos valores de voxel. Isso significa que voxels com valor
idêntico terão a mesma opacidade. Opacidade de 0% (olhos fechados) torna os
5
voxels transparentes e invisíveis. Conforme a opacidade aumenta, os voxels se
tornam mais e mais visíveis e opacos. Opacidade de 100% (olhos abertos) torna
os voxels mais visíveis e opacos.
Solid White Boxes (Caixas Preenchidas com Branco): valores do limiar de
opacidade. Ao usar o formato rampa para Cima: -Arraste a caixa branca
inferior para a direita para remover tecido macio de um exame, para modificar
6
a opacidade máxima dos voxels -Clique na caixa branca superior, no topo da
rampa, e arraste para cima ou para baixo para modificar a opacidade de todos
os voxels visíveis.
A caixa vermelha representa a escala de valores de voxel exibida na janela
principal do Controle VR. Clique e arraste a caixa para a esquerda ou direita
7 para deslocar a exibição. Aplique mais ou menos zoom com +/- no canto
superior direito (veja a etapa 14). Clique com o botão direito no controle
principal para retornar ao zoom original.
Color on/off (Ligar/Desligar cor): Marque a caixa para ativar a cor. Desmarque
8
a caixa para exibir VR em preto e branco.
Active color (Cor ativa): para selecionar a cor ativa, clique no botão da cor
9 quadrado embaixo da rampa (o triângulo em cima da cor fica preto). Clique no
botão “Active Color” (“Cor Ativa”) para alterar a cor.
Brightness (Brilho): a quantidade de luz exibida no modelo. Digite um valor
10
maior que 100 para aumentar a luz no modelo.
Color Transition (Transição de Cores):
• Smooth (Suave): transição sombreada de uma cor para a próxima
• Step (Etapa): todos os voxels dentro do intervalo de valores exibem a mesma
11
cor. Ao selecionar Step (Etapa) são exibidos pequenos diamantes brancos
indicando os limites do intervalo. Agarre os diamantes ou ajuste com
precisão o intervalo de valores designado para cada cor.
Enhance Contours (Destacar Contornos): ative para destacar os limites das
12
estruturas. Isso é especialmente útil para exibir vasos ou casos ortopédicos.
Transparency slider (Barra de transparência): torna objetos internos
13
transparentes e torna os limites de objetos mais visíveis.
Aplique mais ou menos Zoom para modificar o intervalo de valores de voxel
14
exibidos na janela principal do Controle VR.
Discovery™ PET/CT 600 5322306-1PT-BR Rev. 4 (07-09) 42-45
© 2009 General Electric Company. Todos os direitos reservados.
Renderização de Superfície
A Renderização de Superfície é similar à Renderização de Volume, exceto que ela separa
primeiro o volume de Interesse (VOI) do conjunto de dados original e depois cria a imagem
renderizada.
Figura 42-19 Processo de visualização da Renderização de Superfície 3D.
Discovery™ PET/CT 600 5322306-1PT-BR Rev. 4 (07-09) 42-46
© 2009 General Electric Company. Todos os direitos reservados.
Film/Save Options (Opções de Filmar/Salvar)
Para exibir a janela [Film/Save Options] (Opções de Filmar/Salvar), selecione [Filming Tools]
(Ferramentas de Filmagem) > [Film/Save Options] (Opções de Filmar/Salvar).
Figura 42-20 Film/Save Options (Opções de Filmar/Salvar)
Tabela 42-12 Film/Save Options (Opções de Filmar/Salvar)
Ícone Descrição
Selecione uma impressora na lista
suspensa [Printer] (Impressora).
Discovery™ PET/CT 600 5322306-1PT-BR Rev. 4 (07-09) 42-47
© 2009 General Electric Company. Todos os direitos reservados.
Ícone Descrição
Define os “passos” ao ajustar o FOV com
os botões esquerdo/direito do mouse na
anotação vermelha DFOV. Por ex., ao
definir 130mm, um DFOV original de
37,5 cm diminuirá. Com o botão esquerdo
passará para 26 cm, depois 13 cm, depois
6,5 cm.
Desative ou ative esse botão para ocultar
ou exibir o cursor na imagem salva ou
filmada.
[Rfmt] permite ajustes W/L (L/N), medições
e filtragem de imagens salvas.
[SSave] salva em cores e bloqueia ajustes
W/L (L/N) em imagens salvas.
Selecione para filmar imagens ao longo da
direção Z em alta definição
Salva imagens VR como Proteção de Tela
em cores.
Selecione essa opção para exibir a janela
pop-up para nomear a série criada cada
vez que uma imagem é salva.
Clique em [Close] (Fechar) para fechar a
janela [Film/Save Options] (Opções de
Filmar/Salvar).
Discovery™ PET/CT 600 5322306-1PT-BR Rev. 4 (07-09) 42-48
© 2009 General Electric Company. Todos os direitos reservados.
Cómo...
Esta seção fornece instruções passo a passo para criar imagens reformatadas.
Especificamente, ela descreve como:
• Reformatar uma Série
• Editar com a Anotação Ativa
• Auto Select (Seleção Automática)
• Paint on Slice (Pintura no Corte)
• Criar Diferentes Tipos de Visualização
– Criar um Tipo de Visualização Curva
– Criar um Tipo de Visualização Perfil
– Criar um Tipo de Visualização Histograma
– Criar um Tipo de Visualização Corte Transversal – Seção X
• Regiões de Interesse (ROI)
• Gerenciar Mapas de Cores
• Modificar as Configurações da Rampa de Opacidade
• Trabalhar com Cores na VR
• Aplicar mais Zoom ou menos Zoom na Janela Principal do Controle VR
• Anexar/Destacar Objetos
• Criar um Objeto Multi VR
• Salvar ou Filmar Imagens em Lote
• Configure um Oblíquo em Lote
• Configuração de uma Rotação em Lote
• Salvar Imagens em Lote
• Salvar Planos Paralelos em Curva em Lote
• Salvar Lote Giratório em Curva
• Ferramentas PET/CT
– Compare Dois Exames PET/CT
– Execute o Contorno Automático de Lesão com Base no SUV para PET
– Mesclar Renderização de Volume PET/CT 3D
Discovery™ PET/CT 600 5322306-1PT-BR Rev. 4 (07-09) 42-49
© 2009 General Electric Company. Todos os direitos reservados.
Reformatar uma Série
Use esse procedimento para reformatar uma série de imagens para um plano diferente,
para visualização e filmagem.
1. Selecione a área de trabalho ImageWorks.
2. Selecione o Exame, a Série e as Imagens que você deseja Reformatar.
3. Clique em [Reformat] (Reformatar).
São exibidos um Oblíquo, Axial, Sagital e Coronal.
4. Altere View Type (Tipo de Vista) selecionando o Tipo de Vista Red Annotation (Anotação
Vermelha) e selecione o Tipo de Vista desejado.
Etapas Rápidas: Reformatar uma Série
1. Selecione a área de trabalho ImageWorks.
2. Selecione o Exame, a Série e as Imagens que você deseja Reformatar.
3. Clique em [Reformat] (Reformatar).
4. Altere View Type (Tipo de Vista) selecionando o Tipo de Vista Red Annotation
(Anotação Vermelha) e selecione o Tipo de Vista desejado.
Discovery™ PET/CT 600 5322306-1PT-BR Rev. 4 (07-09) 42-50
© 2009 General Electric Company. Todos os direitos reservados.
Editar com a Anotação Ativa
Você poderá alterar qualquer das áreas anotadas em vermelho. Se você colocar o mouse
sobre uma área anotada em vermelho, aparecerá uma descrição do botão que está
piscando. A seguir, você encontra a explicação de todas as anotações em vermelho.
1. Editar o número da imagem.
Na imagem axial, coloque o mouse sobre o número da imagem em vermelho, digite
o número da imagem e pressione Enter.
À medida que você digita, o número aparece numa caixa. Você deve pressionar
Enter antes do computador aceitar o novo número.
Clique no número da imagem vermelha para aumentar o número da imagem.
Clique com o botão direito no número da imagem vermelha para diminuir o número
da imagem.
Clique com no botão do meio do mouse e arraste para a direita para aumentar e
para a esquerda para diminuir o número da imagem vermelha.
2. Editar o número Display Field of View (Campo de vista da exibição) (DFOV).
Nas imagens axial, sagital, oblíqua e coronal, coloque o mouse sobre o número DFOV
vermelho, digite o número para DFOV e pressione Enter.
À medida que você digita, o número aparece numa caixa. Você deve pressionar
Enter antes do computador aceitar o novo número.
Isto aumentará ou diminuirá o tamanho da imagem.
Clique no número DFOV vermelho para diminuir o DFOV.
Clique com o botão direito no número DFOV vermelho para aumentar o DFOV.
Clique no botão do meio do mouse e arraste o número DFOV vemelho para a direita
para aumentar ou para a esquerda para diminuir o DFOV.
NOTA: Você não poderá aumentar mais do que o DFOV original. Alterar a ampliação afeta
apenas o quadrante em que você está.
3. Percorrer a imagem.
Nas imagens sagital, oblíqua e coronal, posicione o mouse sobre as coordenadas
Right Anterior Superior (Direita Anterior Superior) (RAS) vermelhas, depois clique e
arraste para percorrer a imagem.
Ao liberar o botão do mouse, a imagem será depositada nesse ponto.
Os outros planos vinculados em quadros verdes se atualizarão para o ponto
depositado.
NOTA: Roam (Percorrer) não se encontra disponível na imagem axial escaneada do DFOV
original. Está disponível em uma imagem axial ampliada ou uma varredura com um
comprimento em milímetros maior do que o DFOV.
Discovery™ PET/CT 600 5322306-1PT-BR Rev. 4 (07-09) 42-51
© 2009 General Electric Company. Todos os direitos reservados.
4. Ocultar ou exibir o nome do paciente.
Em qualquer visualização, coloque o seu mouse sobre o nome do paciente vermelho,
clique e mantenha o botão direito pressionado e selecione [Hide] para ocultar o
nome do paciente.
Para voltar a mostrar o nome do paciente, clique e mantenha pressionado o botão
direito sobre os asteriscos vermelhos e clique [Show] (Mostrar) para mostrar o nome
do paciente.
Isto afetará todos os quadrantes.
5. Editar os números de Window Width (Largura da Janela) ou Window Level (Nível da
Janela).
Em qualquer visualização, coloque o seu mouse sobre os números vermelhos de
Window Width (Largura da Janela) ou Window Level (Nível da Janela). Introduza o
novo número e pressione Enter.
À medida que você digita, o número aparece numa caixa. Você deve pressionar
Enter antes do computador aceitar o novo número.
Quando você clicar nos números Window Width (Largura da janela) ou Window
Level (Nível da janela), será exibida uma lista de predefinições. Selecione a
predefinição desejada.
Clique nos números Window Width ou Window Level vermelhos com o botão do
meio do mouse e arraste para a direita para aumentar e para esquerda para
diminuir os respectivos valores.
NOTA: Lembre-se de que poderá sempre utilizar o botão do meio do mouse para alterar a
largura e o nível das janelas.
Clique no botão do meio do mouse e arraste horizontalmente para alterar a largura
da janela.
Clique no botão do meio do mouse e arraste verticalmente para alterar o nível da
janela.
6. Clique na anotação vermelha do tipo de visualização que deseja mudar para um tipo de
visualização diferente.
Etapas Rápidas: Editar com a Anotação Ativa
1. Editar o número da imagem.
2. Editar o número Display Field of View (Campo de vista da exibição) (DFOV).
3. Percorrer a imagem.
4. Ocultar ou exibir o nome do paciente.
5. Editar os números de Window Width (Largura da Janela) ou Window Level (Nível da
Janela).
6. Clique na anotação vermelha do tipo de visualização que deseja mudar para um tipo
de visualização diferente.
Discovery™ PET/CT 600 5322306-1PT-BR Rev. 4 (07-09) 42-52
© 2009 General Electric Company. Todos os direitos reservados.
Auto Select (Seleção Automática)
Uma vez que as imagens reformatadas são exibidas, você pode executar a Seleção
Automática da anatomia para fora das suas imagens reformatadas.
1. Clique em [AutoSelect] (Seleção Automática) para abrir a janela AutoSelect.
2. Clique em [Small Vessels] (Vasos Pequenos) ou [Any Structure] (Qualquer Estrutura)
no painel AutoSelect (Seleção Automática).
[Any Structure] (Qualquer Estrutura) funciona melhor com vasos grandes (> 5mm)
[Small Vessel] (Vasos Pequenos) é ótimo para vasos distais ou vasos médios e
pequenos (< 5mm)
3. Percorra as imagens axiais na espessura mínima de corte.
Verifique que nenhum vaso de interesse tenha contorno verde. Se houver vasos com
contorno verde,
4. coloque o cursor 3D no vaso que falta (vista 2D).
5. Clique e mantenha pressionado para acrescentar o vaso.
6. Repita as etapas para completar todos os vasos que faltam.
NOTA: [Small Vessels] (Vasos Pequenos) somente estará presente no menu se a estação
de trabalho estiver equipada com licença CardIQ ou Autobone. Caso contrário use
[Any Structure] (Qualquer Estrutura).
NOTA: Ao usar [Small Vessels] (Vasos Pequenos), você pode clicar uma vez em um vaso
para rastrear e preencher o vaso automaticamente.
7. Clique [Apply] (Aplicar).
Etapas Rápidas: Auto Select (Seleção Automática)
1. Clique em [AutoSelect] (Seleção Automática) para abrir a janela AutoSelect.
2. Clique em [Small Vessels] (Vasos Pequenos) ou [Any Structure] (Qualquer Estrutura) no
painel AutoSelect (Seleção Automática).
3. Percorra as imagens axiais na espessura mínima de corte.
4. coloque o cursor 3D no vaso que falta (vista 2D).
5. Clique e mantenha pressionado para acrescentar o vaso.
6. Repita as etapas para completar todos os vasos que faltam.
7. Clique [Apply] (Aplicar).
Discovery™ PET/CT 600 5322306-1PT-BR Rev. 4 (07-09) 42-53
© 2009 General Electric Company. Todos os direitos reservados.
Paint on Slice (Pintura no Corte)
A ferramenta Paint (Pintar) é usada para definir manualmente um volume de interesse que
pode ser isolado do volume 3D original.
1. Selecione a guia [Segment] (Segmentar) e clique no ícone .
Isso exibe a janela Paint on Slice (Pintura no Corte).
Figura 42-21 Janela Paint on Slices (Pintar em Cortes)
[Edge attraction] (Atração da borda) refina automaticamente os contornos
desenhados ajustando-os às bordas de estruturas próximas.
Isso pode acelerar o processo de preparação de contornos.
2. Na vista, role para a primeira imagem contendo a estrutura de interesse
3. Coloque o cursor 3D onde você quer iniciar o contorno.
4. Pressione a tecla shift quando o cursor do mouse estiver no local certo.
5. Mantenha o botão esquerdo do mouse pressionado para desenhar os contornos,
começando no cursor vermelho.
Solte o botão esquerdo do mouse para fechar o contorno (ligue o último ponto ao
primeiro ponto).
6. Pagine pelos cortes e desenhe contornos nos novos cortes.
Repita o processo até chegar no último corte contendo a estrutura para contornar.
Não é necessário definir contornos em cada corte.
Os contornos são interpolados para os cortes intermediários.
Todos contornos devem ser definidos no mesmo tipo de vista (por ex., vista Axial).
Não é possível combinar contornos de diferentes tipos de vista (por ex., Axial e
sagital).
Discovery™ PET/CT 600 5322306-1PT-BR Rev. 4 (07-09) 42-54
© 2009 General Electric Company. Todos os direitos reservados.
7. Clique [Apply] (Aplicar).
Etapas Rápidas: Paint on Slice (Pintura no Corte)
1. Selecione a guia [Segment] (Segmentar) e clique no ícone.
2. Na vista, role para a primeira imagem contendo a estrutura de interesse
3. Coloque o cursor 3D onde você quer iniciar o contorno.
4. Pressione a tecla shift quando o cursor do mouse estiver no local certo.
5. Mantenha o botão esquerdo do mouse pressionado para desenhar os contornos,
começando no cursor vermelho.
6. Pagine pelos cortes e desenhe contornos nos novos cortes.
7. Clique [Apply] (Aplicar).
Discovery™ PET/CT 600 5322306-1PT-BR Rev. 4 (07-09) 42-55
© 2009 General Electric Company. Todos os direitos reservados.
Criar Diferentes Tipos de Visualização
When you click Reformat, an oblique, axial, sagittal and Coronal image are displayed in a
4-on-1 format. Esta seção explica os outros tipos de visualizações, incluindo: curved (curva),
profile (perfil), histogram (histograma) e X section (corte transversal).
Criar um Tipo de Visualização Curva
A função curva é muito útil para exibir uma reformatação de órgãos ou vasos curvos ou
tortuosos. A primeira coisa que você precisa fazer é exibir a região anatômica na qual
pretende traçar em uma das outras portas de visualização.
1. No monitor de exibição, clique em [Image Works].
No Browser, verifique todos os parâmetros para se certificar de que você possui um
conjunto de imagens válido.
2. Selecione o [Exam/Series/Images] (Exame/Série/Imagens) que você pretende
reformatar.
Você pode selecionar um exame e série e todas as imagens serão incluídas, caso
você não selecione nenhuma imagem.
Todas as imagens serão incluídas caso não selecione nenhuma imagem. Para uma
variação de imagens selecionadas, você tem que selecionar a primeira imagem que
pretende incluir e então encontrar a última imagem na variação e, enquanto
mantém a tecla Shift pressionada, selecionar a última imagem. Você poderia
também clicar na primeira imagem e arrastar através da variação de imagens.
Para selecionar imagens específicas você deve manter a tecla Ctrl pressionada no
seu teclado à medida que seleciona as imagens com o botão esquerdo do mouse.
Você tem de selecionar pelo menos quatro imagens para que a reformatação
funcione.
3. Clique em [Reformat] (Reformatar).
4. Clique na anotação vermelha no canto superior esquerdo da porta de visualização e
selecione [Curved] (Em Curva).
As imagens serão carregadas num formato curvo.
Esta ação irá mudar a porta de visualização para a cor azul (Figura 42-22).
Discovery™ PET/CT 600 5322306-1PT-BR Rev. 4 (07-09) 42-56
© 2009 General Electric Company. Todos os direitos reservados.
Figura 42-22 Visualização de reformatação curva
5. Comece traçando ao longo da região anatômica de interesse.
Você pode traçar numa imagem axial, sagital ou coronal.
Para criar um traço, coloque o cursor do mouse no ponto de partida, pressione e
mantenha a tecla Shift pressionada enquanto deposita pontos ao longo da região
anatômica.
À medida que traça, a imagem curva se atualizará automaticamente.
Você pode mudar a localização das imagens de referência clicando no número da
imagem e continuando seu traço na imagem seguinte.
6. Para sair, clique em [Close] (Fechar).
Uma mensagem pergunta se você tem certeza que deseja sair.
7. Selecione [Yes] (Sim).
Isto irá levá-lo de volta ao Browser.
Discovery™ PET/CT 600 5322306-1PT-BR Rev. 4 (07-09) 42-57
© 2009 General Electric Company. Todos os direitos reservados.
Etapas Rápidas: Criar Diferentes Tipos de Visualização-Criar um Tipo
de Visualização Curva
1. No monitor de exibição, clique em [Image Works].
2. Selecione o [Exam/Series/Images] (Exame/Série/Imagens) que você pretende
reformatar.
3. Clique em [Reformat] (Reformatar).
4. Clique na anotação vermelha no canto superior esquerdo da porta de visualização e
selecione [Curved] (Em Curva).
5. Comece traçando ao longo da região anatômica de interesse.
6. Para sair, clique em [Close] (Fechar).
7. Selecione [Yes] (Sim).
Discovery™ PET/CT 600 5322306-1PT-BR Rev. 4 (07-09) 42-58
© 2009 General Electric Company. Todos os direitos reservados.
Criar diferentes tipos de visualização
Criar um Tipo de Visualização Perfil
A função Profile (Perfil) fornece um gráfico de escala cinza ao longo do traço. Primeiro crie
um traço numa visualização axial, sagital, coronal ou oblíqua e selecione Profile (Perfil) nos
botões do tipo de visualização.
1. No monitor de exibição, selecione [Image Works].
No Browser, verifique todos os parâmetros para se certificar de que você possui um
conjunto de imagens válido.
2. Selecione o [Exam/Series/Images] (Exame/Série/Imagens) que você pretende
reformatar.
Você pode selecionar um exame e série ; todas as imagens serão incluídas, se você
não selecionar nenhuma imagem.
Para uma variação de imagens selecionadas, você tem que selecionar a primeira
imagem que pretende incluir e então encontrar a última imagem na variação e,
enquanto mantém a tecla Shift pressionada, selecionar a última imagem. Você
poderia também clicar na primeira imagem e arrastar através da variação de
imagens.
Para selecionar imagens específicas você deve manter a tecla Ctrl pressionada no
seu teclado à medida que seleciona as imagens com o botão esquerdo do mouse.
Você tem de selecionar pelo menos quatro imagens para que a reformatação
funcione.
3. Clique em [Reformat] (Reformatar).
4. Selecione o Layout Profile (Perfil), se estiver disponível.
5. Clique na anotação vermelha no canto superior esquerdo da porta de visualização e
selecione [Profile] (Perfil).
6. Trace a região anatômica de interesse.
Crie um traço numa visualização axial, sagital, coronal ou oblíqua.
Você verá a visualização Profile (Perfil) (Figura 42-23). Esta visualização proporciona
as intensidades dos pixels ao longo do traço que criou. O eixo horizontal da
visualização de perfil é a posição em milímetros ao longo do traço e o eixo vertical é
o valor de intensidade de pixel como uma função dessa posição.
Você pode deslocar o mouse para Profile View (Visualização Perfil) e pressionar
Shift. O gráfico mostra uma linha de referência da intensidade de pixel. Esta linha
fornecerá a intensidade de pixel a partir da localização do cursor de 3D.
Discovery™ PET/CT 600 5322306-1PT-BR Rev. 4 (07-09) 42-59
© 2009 General Electric Company. Todos os direitos reservados.
Você também pode deslocar a linha clicando e arrastando a própria linha.
O valor da linha de referência da intensidade de pixel encontra-se no canto inferior
direito da linha branca.
No fundo da visualização de perfil estão as estatísticas de pixel do traço. Estes
valores representam o desvio padrão e médio.
7. Para sair, clique em [Close] (Fechar).
Uma mensagem pergunta se você tem certeza que deseja sair.
8. Selecione [Yes] (Sim).
Isto irá levá-lo de volta ao Browser.
Figura 42-23 Profile View (Visualização Perfil)
Etapas Rápidas: Criar Diferentes Tipos de Visualização-Criar um Tipo
de Visualização Perfil
1. No monitor de exibição, selecione [Image Works].
2. Selecione o [Exam/Series/Images] (Exame/Série/Imagens) que você pretende
reformatar.
3. Clique em [Reformat] (Reformatar).
4. Selecione o Layout Profile (Perfil), se estiver disponível.
5. Clique na anotação vermelha no canto superior esquerdo da porta de visualização e
selecione [Profile] (Perfil).
6. Trace a região anatômica de interesse.
7. Para sair, clique em [Close] (Fechar).
8. Selecione [Yes] (Sim).
Discovery™ PET/CT 600 5322306-1PT-BR Rev. 4 (07-09) 42-60
© 2009 General Electric Company. Todos os direitos reservados.
Criar diferentes tipos de visualização
Criar um Tipo de Visualização Histograma
A visualização Volume Histogram (Histograma de Volume) fornece uma série de
informações. Esta informação inclui a capacidade de exibir um histograma mostrando a
porcentagem de ocorrência de cada valor de intensidade de voxel em um objeto.
Providenciará também estatísticas numéricas sobre o valor de intensidade de voxel em um
objeto mais o objeto total de um objeto. Além disso, determinará automaticamente limites à
volta da classe de intensidades de voxel semelhantes. Esta função é habitualmente usada
quando você tem dados 3D. Caso contrário, as estatísticas de volume não são válidas.
Mantenha isto em mente nas próximas descrições de volume e de volume de classe. Note
que a tolerância de erro nas medições de volume total é diretamente proporcional à área
da superfície do objeto.
1. No monitor de exibição, selecione [Image Works].
No Browser, verifique todos os parâmetros para se certificar de que você possui um
conjunto de imagens válido.
2. Selecione o [Exam/Series/Images] (Exame/Série/Imagens) que você pretende
reformatar.
Você pode selecionar um exame e série ; todas as imagens serão incluídas, se você
não selecionar nenhuma imagem.
Todas as imagens serão incluídas caso não selecione nenhuma imagem. Para uma
variação de imagens selecionadas, você tem que selecionar a primeira imagem que
pretende incluir e então encontrar a última imagem na variação e, enquanto
mantém a tecla Shift pressionada, selecionar a última imagem. Você poderia
também clicar na primeira imagem e arrastar através da variação de imagens.
Para selecionar imagens específicas você deve manter a tecla Ctrl pressionada no
seu teclado à medida que seleciona as imagens com o botão esquerdo do mouse.
Você tem de selecionar pelo menos quatro imagens para que a Reformatação
funcione.
3. Clique em [Reformat] (Reformatar).
4. Selecione o Layout Histogram (Histograma), se estiver disponível.
5. Clique na anotação vermelha no canto superior esquerdo da porta de visualização e
selecione [Histogram] (Histograma).
Aparecerá Volume Histogram (Histograma de Volume) apresentando as estatísticas
do objeto em primeiro plano (Figura 42-24).
Discovery™ PET/CT 600 5322306-1PT-BR Rev. 4 (07-09) 42-61
© 2009 General Electric Company. Todos os direitos reservados.
O eixo vertical exibe a porcentagem de ocorrência dos valores de pixel que estão no
eixo horizontal. O eixo horizontal exibe a variação do valor de pixel do objeto na
porta de visualização.
As estatísticas na parte inferior do histograma referem-se ao voxel na visualização
principal. As estatísticas acima à direita referem-se à classe de voxel em uma área
específica do objeto definido pelas duas linhas pontilhadas no gráfico. Estas linhas
referem-se às linhas de limite de classe de voxel. A linha branca sólida corresponde à
intensidade do voxel na localização do cursor 3D no objeto.
Lembre-se que a linha de referência de voxel serve de referência à intensidade de
voxel do local onde se encontra o cursor 3D. As linhas de limite de classe de voxel
servem de referência às intensidades mínimas e máximas em volta do cursor 3D.
6. Ao posicionar o cursor do mouse sobre a linha de referência de voxel e clicar e mantiver
a tecla esquerda pressionada ou mantiver a tecla Shift pressionada, a imagem exibirá
aperfeiçoamento verde.
Isto é representativo da variação entre as linhas limite de classe de voxel. Você pode
mudar a variação clicando e arrastando uma ou ambas as linhas limite para exibir a
variação desejada. Se a linha de referência de voxel não estiver visível, basta
posicionar o cursor do mouse em qualquer parte ao longo do eixo horizontal e
pressionar a tecla Shift.
O valor de alisamento é usado para calcular a porcentagem de ocorrência em
relação aos valores de intensidade de voxel. A predefinição é 10, o que significa que
é medida uma variação de mais ou menos 10 em volta de cada ponto de
intensidade de voxel no eixo horizontal. Quanto maior o valor de alisamento, maior o
efeito de alisamento na curva do histograma.
7. Para sair, clique em [Close] (Fechar).
Uma mensagem pergunta se você tem certeza que deseja sair.
8. Selecione [Yes] (Sim).
Figura 42-24 Visualização de histograma
Discovery™ PET/CT 600 5322306-1PT-BR Rev. 4 (07-09) 42-62
© 2009 General Electric Company. Todos os direitos reservados.
Etapas Rápidas: Criar Diferentes Tipos de Visualização-Criar um Tipo
de Visualização Histograma
1. No monitor de exibição, selecione [Image Works].
2. Selecione o [Exam/Series/Images] (Exame/Série/Imagens) que você pretende
reformatar.
3. Clique em [Reformat] (Reformatar).
4. Selecione o Layout Histogram (Histograma), se estiver disponível.
5. Clique na anotação vermelha no canto superior esquerdo da porta de visualização e
selecione [Histogram] (Histograma).
6. Ao posicionar o cursor do mouse sobre a linha de referência de voxel e clicar e
mantiver a tecla esquerda pressionada ou mantiver a tecla Shift pressionada, a
imagem exibirá aperfeiçoamento verde.
7. Para sair, clique em [Close] (Fechar).
8. Selecione [Yes] (Sim).
Discovery™ PET/CT 600 5322306-1PT-BR Rev. 4 (07-09) 42-63
© 2009 General Electric Company. Todos os direitos reservados.
Criar Diferentes Tipos de Visualização
Criar um Tipo de Visualização Corte Transversal –
Seção X
A visualização de histograma de corte transversal fornece uma variedade de informações,
inclusive a apresentação da percentagem de ocorrência de cada valor de intensidade de
pixel numa área de superfície definida pelo usuário num corte reformatado. Irá também
fornecer estatísticas numéricas sobre os valores de intensidade de pixel na mesma área de
superfície mais o cálculo desta área. Além disso, determinará automaticamente limites em
volta de uma classe de valores de intensidade de pixel nestas áreas. A tolerância de erro na
medição da área total é diretamente proporcional ao perímetro do objeto.
1. No monitor de exibição, selecione [Image Works].
No Browser, verifique todos os parâmetros para se certificar de que você possui um
conjunto de imagens válido.
2. Selecione o [Exam/Series/Images] (Exame/Série/Imagens) que você pretende
reformatar.
Você pode selecionar um exame e série ; todas as imagens serão incluídas, se você
não selecionar nenhuma imagem.
Todas as imagens serão incluídas caso não selecione nenhuma imagem. Para uma
variação de imagens selecionadas, você tem que selecionar a primeira imagem que
pretende incluir e então encontrar a última imagem na variação e, enquanto
mantém a tecla Shift pressionada, selecionar a última imagem. Você poderia
também clicar na primeira imagem e arrastar através da variação de imagens.
Para selecionar imagens específicas você deve manter a tecla Ctrl pressionada no
seu teclado à medida que seleciona as imagens com o botão esquerdo do mouse.
Você tem de selecionar pelo menos quatro imagens para que a Reformatação
funcione.
3. Clique em [Reformat] (Reformatar).
4. Selecione oX Section Layout (Corte Transversal), se estiver disponível.
Clique na anotação vermelha no canto superior esquerdo da porta de visualização e
selecione [X Section] (Seção X).
Discovery™ PET/CT 600 5322306-1PT-BR Rev. 4 (07-09) 42-64
© 2009 General Electric Company. Todos os direitos reservados.
5. Crie um traço fechado em volta da área de interesse.
Para criar um traço, coloque o cursor do mouse no ponto de partida e pressione e
mantenha a tecla Shift pressionada enquanto deposita pontos ao longo da região
anatômica.
Você precisa definir pelo menos três pontos.
Certifique-se de que a visualização está no foco principal.
Aparecerá a visualização Cross Section (Corte Transversal).
O eixo vertical apresenta a porcentagem de ocorrência de cada valor de intensidade
de pixel na área traçada. O eixo horizontal apresenta valores de intensidade na área
traçada.
As estatísticas no fundo referem-se a toda a área definida. As estatísticas da classe
de pixel em cima à direita referem-se a uma área especificada dentro da área
definida.
As linhas de limite de classe de pixel (linhas pontilhadas verdes) representam os
valores mínimo e máximo de intensidade de pixel que são parte das estatísticas da
classe de pixel.
A linha de referência de pixel (linha branca) corresponde à intensidade do pixel na
localização do cursor 3D. O valor numérico para esta linha pode ser visto à direita da
linha, imediatamente acima do eixo horizontal. A linha de referência de pixel pode
ser deslocada colocando o cursor do mouse na linha e clicando e arrastando, ou
colocando o cursor do mouse no gráfico e pressionando a tecla Shift. Se você
deslocar o cursor 3D na imagem, isto irá deslocar também a linha de referência de
pixel.
O valor de alisamento é usado para calcular a porcentagem de ocorrência em
relação aos valores de intensidade de pixel. O valor predefinido é 10, o que significa
que é tirada uma variação de mais ou menos 10 em volta de cada ponto de
intensidade de pixel no eixo horizontal. Quanto maior o valor de alisamento, maior o
efeito de alisamento na curva do corte transversal.
6. Para sair, clique em [Close] (Fechar).
Uma mensagem pergunta se você tem certeza que deseja sair.
7. Selecione [Yes] (Sim).
Discovery™ PET/CT 600 5322306-1PT-BR Rev. 4 (07-09) 42-65
© 2009 General Electric Company. Todos os direitos reservados.
Figura 42-25 Visualização de Corte Transversal
Etapas Rápidas: Criar Diferentes Tipos de Visualização-Criar um Tipo
de Visualização Corte Transversal – Seção X
1. No monitor de exibição, selecione [Image Works].
2. Selecione o [Exam/Series/Images] (Exame/Série/Imagens) que você pretende
reformatar.
3. Clique em [Reformat] (Reformatar).
4. Selecione oX Section Layout (Corte Transversal), se estiver disponível.
5. Crie um traço fechado em volta da área de interesse.
6. Para sair, clique em [Close] (Fechar).
7. Selecione [Yes] (Sim).
Discovery™ PET/CT 600 5322306-1PT-BR Rev. 4 (07-09) 42-66
© 2009 General Electric Company. Todos os direitos reservados.
Criar diferentes tipos de visualização
Prescrever uma Reconstrução de Volume com
Multiprojeção (MPVR)
A Reconstrução de Volume com Multiprojeção pode ser definida como uma imagem
reformatada de laje espessa. Você pode alterar o modo de restituição para Average (Média),
Mip (Projeção de Intensidade Máxima) ou Min IP (Pixel de Intensidade Mínima). Você também
pode alterar a espessura da laje que pretende exibir. A MPVR pode ser usada para mostrar
vasos em varreduras CTA.
1. A partir do Browser, selecione o exame, a série e as imagens que deseja incluir no
modelo.
2. Clique em [Reformat] (Reformatar).
3. Selecione a pré-definição MPVR Layout, se estiver disponível.
Clique na anotação vermelha no canto superior direito da porta de visualização e
selecione [3D] ou [MIP] (Projeção de Intensidade Máxima).
4. Clique [Oblique Mode] (Modo Oblíquo).
5. Selecione a imagem axial, sagital ou coronal e rode a linha amarela clicando e
arrastando-a para a posição desejada.
6. Altere a espessura do corte na porta de visualização oblíqua para espessura desejada.
Coloque o cursor do mouse sobre a anotação da espessura em vermelho, introduza
a espessura desejada e pressione Enter.
7. Altere o modo de restituição.
Posicione o cursor sobre a palavra MIP em vermelho e, enquanto mantém
pressionado o botão direito do mouse, selecione o modo desejado.
A MIP é freqüentemente usada nos modelos CTA para demonstrar todos os voxels
que têm a intensidade máxima como o cálcio.
8. Para sair, clique em [Close] (Fechar).
Depois de aparecer uma janela, clique [Yes] (Sim).
Discovery™ PET/CT 600 5322306-1PT-BR Rev. 4 (07-09) 42-67
© 2009 General Electric Company. Todos os direitos reservados.
Etapas Rápidas: Criar Diferentes Tipos de Visualização-Prescrever
uma Reconstrução de Volume com Multiprojeção (MPVR)
1. A partir do Browser, selecione o exame, a série e as imagens que deseja incluir no
modelo.
2. Clique em [Reformat] (Reformatar).
3. Selecione a pré-definição MPVR Layout, se estiver disponível.
4. Clique [Oblique Mode] (Modo Oblíquo).
5. Selecione a imagem axial, sagital ou coronal e rode a linha amarela clicando e
arrastando-a para a posição desejada.
6. Altere a espessura do corte na porta de visualização oblíqua para espessura
desejada.
7. Altere o modo de restituição.
8. Para sair, clique em [Close] (Fechar).
Discovery™ PET/CT 600 5322306-1PT-BR Rev. 4 (07-09) 42-68
© 2009 General Electric Company. Todos os direitos reservados.
Regiões de Interesse (ROI)
As ferramentas ROI existem não apenas em 2D mas também em 3D. Vários formatos estão
disponíveis para medir uma Região De Interesse em qualquer plano/volume da vista:
circular, elíptico, retangular e cúbico para ROIs 3D. São fornecidas informações estatísticas
tais como Valores Mín., Máx. e Médio dentro da ROI e o Desvio Padrão da ROI.
Figura 42-26 ROI
Quando qualquer ferramenta ROI é selecionada, e antes de depositá-la na imagem, as
preferências para estatísticas ROI podem ser definidas no menu abaixo à esquerda.
– Onde exibir a ROI (a)
– Estatísticas a serem exibidas (b)
– Tamanho padrão da ROI (c)
Figura 42-27 Menu Preference (Preferência)
Discovery™ PET/CT 600 5322306-1PT-BR Rev. 4 (07-09) 42-69
© 2009 General Electric Company. Todos os direitos reservados.
1. Clique em [More Tools] (Mais Ferramentas).
Isto está localizado no painel de Controle Principal.
2. Clique em [Display] (Exibir).
Isso exibirá todas as ferramentas de medição.
3. Clique sobre a ferramenta ROI desejada.
Consulte Figura 42-26.
A ROI 3D em cores está disponível em uma cor para MR e em multicor para CT.
4. Clique na anatomia que você deseja medir.
Isso deposita uma ROI com a medição exibida na parte inferior da imagem.
5. Agarre um canto da ROI e ajuste o tamanho à estrutura.
Leia os dados estatísticos (unidades Hounsfield para CT) na parte inferior da porta de
visualização (mínimo, máximo, média e desvio padrão).
6. Clique com o botão direito em uma ROI para excluí-la.
Etapas Rápidas: Regiões de Interesse (ROI)
1. Clique em [More Tools] (Mais Ferramentas).
2. Clique em [Display] (Exibir).
3. Clique sobre a ferramenta ROI desejada.
4. Clique na anatomia que você deseja medir.
5. Agarre um canto da ROI e ajuste o tamanho à estrutura.
6. Clique com o botão direito em uma ROI para excluí-la.
Discovery™ PET/CT 600 5322306-1PT-BR Rev. 4 (07-09) 42-70
© 2009 General Electric Company. Todos os direitos reservados.
Gerenciar Mapas de Cores
1. Clique na barra de cores (lado esquerdo da porta de visualização) para abrir a janela
“Color Map table”(“tabela de Mapa de Cor”).
Figura 42-28
2. Selecione a guia [Statistics] (Estatística) para exibir estatísticas detalhadas da ROI
atual.
Figura 42-29
3. Selecione a guia [Configuration] (Configuração) para configurar o número de
intervalos de cores a serem exibidos [Add] (Adicionar) / [Remove] (Remover) e limiares
por cor.
É possível atribuir um nome a cada intervalo de cor (por ex., parênguima…).
Figura 42-30
Discovery™ PET/CT 600 5322306-1PT-BR Rev. 4 (07-09) 42-71
© 2009 General Electric Company. Todos os direitos reservados.
4. Selecione a guia [Presets] (Predefinições) para carregar e salvar predefinições de
Mapas de Cor.
Figura 42-31
5. Clique em [Save] (Salvar) para salvar as configurações feitas na guia [Configuration]
(Configuração) como uma nova predefinição de Mapa de Cor.
6. Clique em [Remove] (Remover) para excluir uma predefinição de Mapa de Cor.
7. Para carregar uma predefinição de Mapa de Cor, selecione Color Ramp (Rampa de Cor)
na lista suspensa.
ADVERTÊNCIA: A predefinição Padrão de Mapa de Cor de Placa é fornecida para
informação. Você deve verificar e ajustar os Valores e segmentar nomes.
Etapas Rápidas: Gerenciar Mapas de Cores
1. Clique na barra de cores (lado esquerdo da porta de visualização) para abrir a janela
“Color Map table”(“tabela de Mapa de Cor”).
2. Selecione a guia [Statistics] (Estatística) para exibir estatísticas detalhadas da ROI
atual.
3. Selecione a guia [Configuration] (Configuração) para configurar o número de
intervalos de cores a serem exibidos [Add] (Adicionar) / [Remove] (Remover) e limiares
por cor.
4. Selecione a guia [Presets] (Predefinições) para carregar e salvar predefinições de
Mapas de Cor.
5. Clique em [Save] (Salvar) para salvar as configurações feitas na guia [Configuration]
(Configuração) como uma nova predefinição de Mapa de Cor.
6. Clique em [Remove] (Remover) para excluir uma predefinição de Mapa de Cor.
7. Para carregar uma predefinição de Mapa de Cor, selecione Color Ramp (Rampa de
Cor) na lista suspensa.
Discovery™ PET/CT 600 5322306-1PT-BR Rev. 4 (07-09) 42-72
© 2009 General Electric Company. Todos os direitos reservados.
Modificar as Configurações da Rampa de Opacidade
1. Para modificar de maneira independente o intervalo superior ou inferior da rampa:
clique nas caixas preenchidas de branco arraste-as para a esquerda ou direita.
2. Para remover tecido macio ou ruído de um exame, arraste a caixa branca inferior para
a direita.
3. Para modificar a opacidade geral da rampa: Clique na caixa branca no topo da rampa
arraste-a para cima e para baixo.
Modificar a opacidade afeta a opacidade de todos os voxels visíveis.
4. Para mover a rampa inteira: clique na caixa preenchida em azul na rampa e arraste-a
para a esquerda ou direita.
Isso alterará os valores superiores e inferiores aos quais a rampa está aplicada.
Etapas Rápidas: Modificar as Configurações da Rampa de Opacidade
1. Para modificar de maneira independente o intervalo superior ou inferior da rampa:
clique nas caixas preenchidas de branco arraste-as para a esquerda ou direita.
2. Para remover tecido macio ou ruído de um exame, arraste a caixa branca inferior
para a direita.
3. Para modificar a opacidade geral da rampa: Clique na caixa branca no topo da rampa
arraste-a para cima e para baixo.
4. Para mover a rampa inteira: clique na caixa preenchida em azul na rampa e arraste-a
para a esquerda ou direita.
Discovery™ PET/CT 600 5322306-1PT-BR Rev. 4 (07-09) 42-73
© 2009 General Electric Company. Todos os direitos reservados.
Trabalhar com Cores na VR
Para Adicionar Cores
1. Coloque o cursor 3d sobre a anatomia de interesse.
2. Nos controles VR clique em [Add] (Adicionar).
Uma cor adicional será colocada centralizada no local do cursor.
Para Designar um Intervalo de Números a uma Cor
1. Clique no botão da cor para ativá-la.
2. Clique em [Step] (Etapa) em [Transition] (Transição).
3. Ajuste os diamantes entre as cores no valor desejado.
Para Modificar uma Cor
1. Clique no botão da cor para ativá-la.
2. Clique no botão da Cor Ativa no canto inferior esquerdo do menu de controles VR.
3. Selecione uma cor ou clique em [More Colors] (Mais Cores) para exibir a roda de cores.
4. Na roda de cores, arraste o círculo preto até a cor desejada.
5. Clique em [Done] (Feito).
Etapas Rápidas: Trabalhar com Cores na VR
Para Adicionar Cores
1. Coloque o cursor 3d sobre a anatomia de interesse.
2. Nos controles VR clique em [Add] (Adicionar).
Para Designar um Intervalo de Números a uma Cor
1. Clique no botão da cor para ativá-la.
2. Clique em [Step] (Etapa) em [Transition] (Transição).
3. Ajuste os diamantes entre as cores no valor desejado.
Para Modificar uma Cor
1. Clique no botão da cor para ativá-la.
2. Clique no botão da Cor Ativa no canto inferior esquerdo do menu de controles VR.
3. Selecione uma cor ou clique em [More Colors] (Mais Cores) para exibir a roda de cores.
4. Na roda de cores, arraste o círculo preto até a cor desejada.
5. Clique em [Done] (Feito).
Discovery™ PET/CT 600 5322306-1PT-BR Rev. 4 (07-09) 42-74
© 2009 General Electric Company. Todos os direitos reservados.
Aplicar mais Zoom ou menos Zoom na Janela Principal
do Controle VR
A caixa vermelha na janela inferior representa a escala de valores de voxel exibida na tela
principal do Controle VR.
1. Clique e arraste a caixa para a esquerda ou direita para deslocar a exibição.
2. Aplique mais ou menos zoom com +/- no canto superior direito.
3. Ou, clique no botão no topo à direita (tela de zoom) e clique e arraste na Tela principal
do Controle VR.
Aparecerá uma máscara vermelha) para definir um intervalo de interesse.
4. Clique com o botão direito do mouse para retornar ao intervalo original do histograma.
Etapas Rápidas: Aplicar mais Zoom ou menos Zoom na Janela
Principal do Controle VR
1. Clique e arraste a caixa para a esquerda ou direita para deslocar a exibição.
2. Aplique mais ou menos zoom com +/- no canto superior direito.
3. Ou, clique no botão no topo à direita (tela de zoom) e clique e arraste na Tela principal
do Controle VR.
4. Clique com o botão direito do mouse para retornar ao intervalo original do
histograma.
Discovery™ PET/CT 600 5322306-1PT-BR Rev. 4 (07-09) 42-75
© 2009 General Electric Company. Todos os direitos reservados.
Anexar/Destacar Objetos
1. Clique em uma cor para ativá-la.
2. Clique no botão [Attach Mode] (Modo de Anexação)
Este é o último botão na configuração da Rampa.
3. Clique em [Attach] (Anexar) cor na parte inferior central do painel de Controles VR.
4. Para ajustar a opacidade dos voxels contendo uma cor, clique na caixa colorida no topo
da rampa e arraste-a para cima ou para baixo.
5. Para anexar outra cor, selecione uma caixa de cores, clique em [Attach] (Anexar) e
modifique a sua opacidade.
Etapas Rápidas: Anexar/Destacar Objetos
1. Clique em uma cor para ativá-la.
2. Clique no botão [Attach Mode] (Modo de Anexação)
3. Clique em [Attach] (Anexar) cor na parte inferior central do painel de Controles VR.
4. Para ajustar a opacidade dos voxels contendo uma cor, clique na caixa colorida no
topo da rampa e arraste-a para cima ou para baixo.
5. Para anexar outra cor, selecione uma caixa de cores, clique em [Attach] (Anexar) e
modifique a sua opacidade.
Discovery™ PET/CT 600 5322306-1PT-BR Rev. 4 (07-09) 42-76
© 2009 General Electric Company. Todos os direitos reservados.
Criar um Objeto Multi VR
O Volume Viewer (Visualizador de Volume) permite ao usuário criar múltiplos objetos como
múltiplos modelos VR, que podem ser mesclados em uma única vista ou modelo para
posterior revisão. Essa funcionalidade adicional permite que os usuários realizem vistas VR
mais complexas com múltipla segmentação e visualização de objetos.
1. Abra a guia [Segment] (Segmentar) e selecione [AutoSelect] (Seleção Automática).
2. Selecione o botão correspondente à estrutura para adicionar (Small Vessel (Vaso
Pequeno) / Structure (Estrutura) / Bone (Osso)) e clique em [Add] (Adicionar).
3. Clique em [Yes] (Sim) na janela pop up para apagar a porta de visualização superior
esquerda.
4. A partir de qualquer vista 2D, clique e mantenha pressionado o botão esquerdo do
mouse sobre o objeto que você quer adicionar.
Um filtro verde preencherá o objeto enquanto esse objeto estiver sendo reconstruído
na porta de visualização superior esquerda.
5. Ajuste o modo esquerdo do mouse no modo [Select] (Selecionar).
6. Arraste a porta de visualização VR e solte-a na porta de visualização superior esquerda
do objeto isolado, onde aparece “Drop here to merge view” (“Solte aqui para mesclar
vista”).
7. Abra a guia [VR] e selecione a ferramenta [Multi Objects] (Objetos Múltiplos).
Role sobre [Object 1] (Objeto 1) e [Object 2] (Objeto 2) - o objeto correspondente
aparecerá na janela esquerda.
8. Selecione um objeto e ajuste a sua transparência.
Clique no olho para ocultar ou mostrar o objeto correspondente na porta de
visualização ativa.
Etapas Rápidas: Criar um Objeto Multi VR
1. Abra a guia [Segment] (Segmentar) e selecione [AutoSelect] (Seleção Automática).
2. Selecione o botão correspondente à estrutura para adicionar (Small Vessel (Vaso
Pequeno) / Structure (Estrutura) / Bone (Osso)) e clique em [Add] (Adicionar).
3. Clique em [Yes] (Sim) na janela pop up para apagar a porta de visualização superior
esquerda.
4. A partir de qualquer vista 2D, clique e mantenha pressionado o botão esquerdo do
mouse sobre o objeto que você quer adicionar.
5. Ajuste o modo esquerdo do mouse no modo [Select] (Selecionar).
Discovery™ PET/CT 600 5322306-1PT-BR Rev. 4 (07-09) 42-77
© 2009 General Electric Company. Todos os direitos reservados.
Etapas Rápidas: Criar um Objeto Multi VR
6. Arraste a porta de visualização VR e solte-a na porta de visualização superior
esquerda do objeto isolado, onde aparece “Drop here to merge view” (“Solte aqui para
mesclar vista”).
7. Abra a guia [VR] e selecione a ferramenta [Multi Objects] (Objetos Múltiplos).
8. Selecione um objeto e ajuste a sua transparência.
Discovery™ PET/CT 600 5322306-1PT-BR Rev. 4 (07-09) 42-78
© 2009 General Electric Company. Todos os direitos reservados.
Salvar ou Filmar Imagens em Lote
1. Selecione a guia [Film/Save] (Filmar/Salvar)
2. Clique em [Batch] (Lote).
3. Clique em [Loop] (Enlace).
Isso criará uma série de rotações 3D ou imagens 2D indicando a primeira e a última
imagem.
Para criar um conjunto de imagens de rotação 3D:
1. Ajuste uma vista 3D ao primeiro ângulo.
2. Clique em [Set Start] (Ajustar Início).
3. Ajuste uma vista 3D ao último ângulo.
4. Clique em [Set End] (Ajustar Fim).
NOTA: Para prescrever uma rotação 3D de 360 graus, ajuste a mesma imagem 3D para a
primeira e a última vista.
Para criar um conjunto de imagens 2D paralelas:
1. Pagine imagens 2D para a primeira imagem.
2. Clique em [Set Start] (Ajustar Início).
3. Pagine imagens 2D para a última imagem.
4. Clique em [Set End] (Ajustar Fim).
5. Ajuste [Number of Images] (Número de Imagens) ou [Spacing between Images]
(Espaçamento entre imagens).
Esses parâmetros estão vinculados para cobrir a distância prescrita.
6. Clique em [Preview] (Prever) para prever o lote.
NOTA: Não é possível criar um protocolo de Lote usando o modo Loop (Enlace).
Discovery™ PET/CT 600 5322306-1PT-BR Rev. 4 (07-09) 42-79
© 2009 General Electric Company. Todos os direitos reservados.
Etapas Rápidas: Salvar ou Filmar Imagens em Lote
1. Selecione a guia [Film/Save] (Filmar/Salvar)
2. Clique em [Batch] (Lote).
3. Clique em [Loop] (Enlace).
Para criar um conjunto de imagens de rotação 3D:
1. Ajuste uma vista 3D ao primeiro ângulo.
2. Clique em [Set Start] (Ajustar Início).
3. Ajuste uma vista 3D ao último ângulo.
4. Clique em [Set End] (Ajustar Fim).
Para criar um conjunto de imagens 2D paralelas:
1. Pagine imagens 2D para a primeira imagem.
2. Clique em [Set Start] (Ajustar Início).
3. Pagine imagens 2D para a última imagem.
4. Clique em [Set End] (Ajustar Fim).
5. Ajuste [Number of Images] (Número de Imagens) ou [Spacing between Images]
(Espaçamento entre imagens).
6. Clique em [Preview] (Prever) para prever o lote.
Discovery™ PET/CT 600 5322306-1PT-BR Rev. 4 (07-09) 42-80
© 2009 General Electric Company. Todos os direitos reservados.
Configure um Oblíquo em Lote
Use Oblíquo em Lote para definir um conjunto de planos oblíquos ajustando configurações
(faixa, ângulo, posição) de uma grade em uma imagem de referência.
1. Clique na vista a ser usada como imagem de referência.
2. Clique na guia [Oblique] (Oblíquo) para exibir uma grade usada para definir os planos
oblíquos.
Figura 42-32 Linhas Gráficas Oblíquas
1 = ampliar faixa dos planos oblíquos, 2 = ajustar ângulo, 3 = mover grade
3. Use o painel esquerdo para ajustar parâmetros.
[Number of images] (Número de imagens),
[Spacing between Images] (Espaçamento entre imagens)
[Slice Thickness] (Espessura do Corte),
Rendering [Mode] (Modo de Renderização)
[FOV]
NOTA: O Espaçamento entre vistas e espessura de corte pode ser definido um
independentemente do outro, criando uma lacuna e imagens contíguas ou
sobrepostas.
Etapas Rápidas: Configure um Oblíquo em Lote
1. Clique na vista a ser usada como imagem de referência.
2. Clique na guia [Oblique] (Oblíquo) para exibir uma grade usada para definir os planos
oblíquos.
3. Use o painel esquerdo para ajustar parâmetros.
Discovery™ PET/CT 600 5322306-1PT-BR Rev. 4 (07-09) 42-81
© 2009 General Electric Company. Todos os direitos reservados.
Configuração de uma Rotação em Lote
1. Clique na vista a ser usada como referência
2. Clique na guia [Rotation] (Rotação) para definir planos.
Imagens 3D que giram 360 graus
1. Clique na seta apropriada para indicar o sentido de rotação.
2. Ajuste [Number of Images] (Número de Imagens) ou [Spacing between Images]
(Espaçamento entre imagens).
Esses parâmetros são vinculados. A inserção de um valor para um atualizará o outro.
3. Ajuste o [FOV] conforme necessário.
Figura 42-33
Planos radiais em vistas 2D
1. Ajuste o centro dos cortes radiais (a), primeira localização de plano radial (b) e o número
de planos radiais (c) na imagem de referência 2D.
Figura 42-34
Discovery™ PET/CT 600 5322306-1PT-BR Rev. 4 (07-09) 42-82
© 2009 General Electric Company. Todos os direitos reservados.
2. Use o painel esquerdo para ajustar parâmetros.
[Number of images] (Número de imagens),
[Spacing between Images] (Espaçamento entre imagens)
[Slice Thickness] (Espessura do Corte),
Rendering [Mode] (Modo de Renderização)
[FOV]
Etapas Rápidas: Configuração de uma Rotação em Lote
1. Clique na vista a ser usada como referência
2. Clique na guia [Rotation] (Rotação) para definir planos.
Imagens 3D que giram 360 graus
3. Clique na seta apropriada para indicar o sentido de rotação.
4. Ajuste [Number of Images] (Número de Imagens) ou [Spacing between Images]
(Espaçamento entre imagens).
5. Ajuste o [FOV] conforme necessário.
Planos radiais em vistas 2D
1. Ajuste o centro dos cortes radiais (a), primeira localização de plano radial (b) e o
número de planos radiais (c) na imagem de referência 2D.
2. Use o painel esquerdo para ajustar parâmetros.
Discovery™ PET/CT 600 5322306-1PT-BR Rev. 4 (07-09) 42-83
© 2009 General Electric Company. Todos os direitos reservados.
Salvar Imagens em Lote
1. Na lista [Output] (Saída), selecione output action (ação de saída).
[Print] (Imprimir) envia as imagens geradas para a impressora padrão (configure o
Formato e a exibição de uma Imagem de Referência).
[Save] (Salvar) salva as imagens geradas em uma nova série no Browser.
[Print/Save] (Imprimir/Salvar) permite a filmagem das imagens geradas nas imagens
da impressora padrão e salvar as mesmas em uma nova série.
[Filmer Images] (Imagens da Filmadora) solta todas as imagens geradas na
Filmadora (somente AW).
[Filmer Movie] (Filme da Filmadora) solta as imagens geradas na Filmadora como
filme a ser exportado como Mpeg ou Avi.
2. Clique em [OK] para enviar prescrição em Lote para a saída selecionada.
Etapas Rápidas: Salvar Imagens em Lote
1. Na lista [Output] (Saída), selecione output action (ação de saída).
2. Clique em [OK] para enviar prescrição em Lote para a saída selecionada.
Discovery™ PET/CT 600 5322306-1PT-BR Rev. 4 (07-09) 42-84
© 2009 General Electric Company. Todos os direitos reservados.
Salvar Planos Paralelos em Curva em Lote
1. Na guia [Film/Save] (Filmar/Salvar) selecione [Batch] (Lote).
2. Clique em [Loop] (Enlace).
Percorra as imagens em curva até a primeira imagem a ser salva.
3. Clique em [Set Start] (Ajustar Início).
Percorra as imagens em curva até a última imagem a ser salva.
4. Clique em [Set End] (Ajustar Fim).
5. Insira o número de imagens a serem salvas e pressione Enter.
6. Para salvar uma nova série, defina [Output] (Saída) como [Save] (Salvar).
7. Clique em [OK].
Etapas Rápidas: Salvar Planos Paralelos em Curva em Lote
1. Na guia [Film/Save] (Filmar/Salvar) selecione [Batch] (Lote).
2. Clique em [Loop] (Enlace).
3. Clique em [Set Start] (Ajustar Início).
4. Clique em [Set End] (Ajustar Fim).
5. Insira o número de imagens a serem salvas e pressione Enter.
6. Para salvar uma nova série, defina [Output] (Saída) como [Save] (Salvar).
7. Clique em [OK].
Discovery™ PET/CT 600 5322306-1PT-BR Rev. 4 (07-09) 42-85
© 2009 General Electric Company. Todos os direitos reservados.
Salvar Lote Giratório em Curva
1. Na guia [Film/Save] (Filmar/Salvar) selecione [Batch] (Lote).
2. Clique em [Loop] (Enlace).
3. Na anotação vermelha Angle (Ângulo) na porta de visualização em curva, ajuste o
ângulo da primeira imagem a ser salva.
Clique em [Set Start] (Ajustar Início).
4. Ajuste o ângulo da última imagem.
5. Clique em [Set End] (Ajustar Fim).
6. Insira o número de imagens a serem salvas e pressione [Enter].
Para salvar uma nova série, defina [Output] (Saída) como [Save] (Salvar).
7. Clique em [OK].
Etapas Rápidas: Salvar Lote Giratório em Curva
1. Na guia [Film/Save] (Filmar/Salvar) selecione [Batch] (Lote).
2. Clique em [Loop] (Enlace).
3. Na anotação vermelha Angle (Ângulo) na porta de visualização em curva, ajuste o
ângulo da primeira imagem a ser salva.
4. Ajuste o ângulo da última imagem.
5. Clique em [Set End] (Ajustar Fim).
6. Insira o número de imagens a serem salvas e pressione [Enter].
7. Clique em [OK].
Discovery™ PET/CT 600 5322306-1PT-BR Rev. 4 (07-09) 42-86
© 2009 General Electric Company. Todos os direitos reservados.
Ferramentas PET/CT
Compare Dois Exames PET/CT
1. Selecione o Exame e a Série.
2. Clique em [Reformat] (Reformatar).
3. Clique em [Review Steps] (Revisar Etapas).
4. Clique em [Protocol List +] (Lista de Protocolos +)
5. Selecione a categoria da [PET].
Para uma única revisão de exame, clique no protocolo [3 Planes Fused] (3 Planos
Fundidos).
Para comparar 2 exames PET/CT, clique no protocolo [PET/CT Follow up]
(Acompanhamento de PET/CT).
6. Selecione a série a ser carregada no painel Series Selection (Seleção da Série).
Recomenda-se selecionar 1 CT e 1 PET por exame.
O exame mais recente será automaticamente exibido nas portas de visualização
superiores, enquanto o exame mais antigo será exibido nas portas de visualização
inferiores.
Tipos de vista idênticos são exibidos para cada exame para facilitar a comparação.
7. Use a ferramenta [Link/Unlink] (Vincular/Desvincular) disponível nas ferramentas PET
para ajustar a sincronização de volumes.
O conteúdo das vistas pode ser personalizado usando-se as anotações vermelhas.
Etapas Rápidas: Compare Dois Exames PET/CT
1. Selecione o Exame e a Série.
2. Clique em [Reformat] (Reformatar).
3. Clique em [Review Steps] (Revisar Etapas).
4. Clique em [Protocol List +] (Lista de Protocolos +)
5. Selecione a categoria da [PET].
6. Selecione a série a ser carregada no painel Series Selection (Seleção da Série).
7. Use a ferramenta [Link/Unlink] (Vincular/Desvincular) disponível nas ferramentas PET
para ajustar a sincronização de volumes.
Discovery™ PET/CT 600 5322306-1PT-BR Rev. 4 (07-09) 42-87
© 2009 General Electric Company. Todos os direitos reservados.
Ferramentas PET/CT
Execute o Contorno Automático de Lesão com Base no
SUV para PET
Esse recurso executa o contorno automático da lesão com base em informações SUV. Ele
também fornece estatística dentro do contorno da lesão.
SUV máxima e média
Volume da lesão (com base no limiar)
TLG (Glicólise Total da Lesão)
1. Selecione o Exame e a Série.
2. Clique em [Reformat] (Reformatar).
3. Clique em [Review Steps] (Revisar Etapas).
4. Clique em [Protocol List +] (Lista de Protocolos +)
5. Clique em [PET/CT Compare] (Comparar PET/CT).
Para comparar com exames anteriores, selecione os exames a serem comparados
6. Selecione o Exame e a Série.
7. Clique em [Review Steps] (Revisar Etapas).
8. Clique em [Protocol List +] (Lista de Protocolos +)
9. Clique em [PET/CT Compare] (Comparar PET/CT).
10. Triangule a lesão pressionando a tecla Shift com o cursor do mouse sobre a lesão.
11. Deposite um favorito.
Isso é feito em uma de duas maneiras:
– Pressione a tecla Insert (Inserção) com o cursor do mouse sobre a lesão.
– Selecione “Deposit Bookmark” (“Depositar Favorito”) nas ferramentas PET na guia
[MyTools] (Minhas Ferramentas) e clique na lesão a ser analisada.
Figura 42-35 Ícones de Favoritos
Depósito Próximo
Favorito Favorito
NOTA: Se mais de um favorito for depositado, use “Next Bookmark” (“Próximo Favorito”) para
navegar pelos favoritos.
Contornos Iso com base em SUVmax são automaticamente calculados dentro da
ROI 3D.
Discovery™ PET/CT 600 5322306-1PT-BR Rev. 4 (07-09) 42-88
© 2009 General Electric Company. Todos os direitos reservados.
12. Verifique que a caixa envolva a lesão nos três planos ortogonais.
Se necessário, é possível redimensionar a ROI 3D mantendo-se o botão esquerdo do
mouse pressionado sobre um canto da caixa.
As estatísticas são exibidas em verde na parte inferior da porta de visualização.
A estimativa do volume é calculada usando-se um limiar como porcentagem de
SUVMax. Esse limiar pode ser modificado interativamente usando a anotação
vermelha [current thresh] (limiar atual). O valor padrão para essa “adaptative
threshold lesion” (“lesão de limiar adaptável”) pode ser definido no painel PET Prefs
(Preferências PET).
NOTA: Pressione a tecla h para ocultar o contorno da caixa ROI
Figura 42-36 PET Preferences (Preferências PET)
A limiar SUV padrão pode ser definida no painel [PET] preferences (Preferências PET)
(b) acessível através de [Display Options] (Opções de Exibição) na guia [MyTools]
(Minhas Ferramentas) / [PET] (a).
Discovery™ PET/CT 600 5322306-1PT-BR Rev. 4 (07-09) 42-89
© 2009 General Electric Company. Todos os direitos reservados.
Etapas Rápidas: Execute o Contorno Automático de Lesão com Base
no SUV para PET
1. Selecione o Exame e a Série.
2. Clique em [Reformat] (Reformatar).
3. Clique em [Review Steps] (Revisar Etapas).
4. Clique em [Protocol List +] (Lista de Protocolos +)
5. Clique em [PET/CT Compare] (Comparar PET/CT).
6. Selecione o Exame e a Série.
7. Clique em [Review Steps] (Revisar Etapas).
8. Clique em [Protocol List +] (Lista de Protocolos +)
9. Clique em [PET/CT Compare] (Comparar PET/CT).
10. Triangule a lesão pressionando a tecla Shift com o cursor do mouse sobre a lesão.
11. Deposite um favorito.
12. Verifique que a caixa envolva a lesão nos três planos ortogonais.
Discovery™ PET/CT 600 5322306-1PT-BR Rev. 4 (07-09) 42-90
© 2009 General Electric Company. Todos os direitos reservados.
Ferramentas PET/CT
Mesclar Renderização de Volume PET/CT 3D
O Volume Viewer 3 fornece o recurso de mesclar modelos 3D criados nas séries PET e CT de
um exame PET/CT. Para iniciar, os dados devem ser carregados no Protocolo PET do Volume
Viewer.
1. Selecione o Exame e a Série.
2. Clique em [Reformat] (Reformatar).
3. Clique em [Review Steps] (Revisar Etapas).
4. Clique em [Protocol List +] (Lista de Protocolos +)
5. Clique em [PET/CT Review] (Rever PET/CT).
6. Mudar o modo de exibição das portas de visualização.
Mudar o modo de exibição do Volume PET na vista superior esquerda para VR.
Mudar o modo de exibição do Volume CT na vista superior esquerda para VR.
Mudar o modo de exibição do Volume PET na vista inferior esquerda para VR.
7. Clique na porta de visualização inferior esquerda para selecioná-la.
8. Na guia [VR], selecione a ferramenta [VR Preset] (Predefinir VR) e aplique a predefinição
[Air Structure] (Estrutura Aérea) (da anatomia do Peito).
9. Remova as estruturas não desejadas na vista inferior esquerda da CT e mantenha
apenas as estruturas do pulmão.
Para remover estruturas não desejadas:
– Ajuste o modo do mouse no modo [Select] (Selecionar).
– Use a ferramenta [Scalpel] (Bisturi) da guia [Segment] (Segmentar).
10. Selecione PET VR na vista superior esquerda.
11. Na guia [VR], selecione a ferramenta [VR Preset] (Predefinição VR).
12. Aplique a predefinição “PET Color Lesions” (“Lesões PET em Cores”) (da anatomia
“General” (“Geral”)).
As cores podem ser modificadas pela ferramenta [Advanced VR Settings]
(Configurações VR Avançadas) na guia [VR].
13. Selecione o cursor em cores para modificar e clique em [Active Color] (Cor Ativa) para
modificar a cor.
Discovery™ PET/CT 600 5322306-1PT-BR Rev. 4 (07-09) 42-91
© 2009 General Electric Company. Todos os direitos reservados.
Para Mesclar PET VR e Bone CT VR (CT VR de Osso):
1. Ajuste o modo esquerdo do mouse no modo [Select] (Selecionar).
2. Na porta de visualização superior esquerda, mantenha pressionado o botão esquerdo
do mouse para arrastar o modelo PET para o modelo de osso CT VR na porta de
visualização superior direita.
3. Solte no quadrado verde superior [Drop here to merge views] (Soltar aqui para mesclar
vistas) para mesclar.
Você pode continuar esse processo para mesclar até oito modelos.
Após a mesclagem dos modelos, os objetos dentro dos modelos mesclados podem
ser exibidos ou ocultados na janela [Multi Objects] (Objetos Múltiplos).
4. Na guia [VR], selecione a ferramenta [Multi Objects] (Objetos Múltiplos).
5. Clique sobre o nome do objeto.
6. Feche o olho para ocultar o volume.
7. Ajuste a Transparência com a barra.
Para Mesclar o modelo VR da CT de Pulmão e o VR PET/CT mesclado:
1. Ajuste o modo esquerdo do mouse no modo [Select] (Selecionar).
2. Na porta de visualização inferior esquerda, mantenha pressionado o botão esquerdo do
mouse para arrastar o modelo para o VR PET/CT na porta de visualização superior
direita.
3. Solte no quadrado verde superior [Drop here to merge views] (Soltar aqui para mesclar
vistas) para mesclar.
Você pode continuar esse processo para mesclar até oito modelos.
Após a mesclagem dos modelos, os objetos dentro dos modelos mesclados podem
ser exibidos ou ocultados na janela [Multi Objects] (Objetos Múltiplos).
4. Na guia [VR], selecione a ferramenta [Multi Objects] (Objetos Múltiplos).
5. Clique sobre o nome do objeto.
6. Feche o olho para ocultar o volume.
7. Ajuste a Transparência com a barra.
Discovery™ PET/CT 600 5322306-1PT-BR Rev. 4 (07-09) 42-92
© 2009 General Electric Company. Todos os direitos reservados.
Etapas Rápidas: Mesclar Renderização de Volume PET/CT 3D
1. Selecione o Exame e a Série.
2. Clique em [Reformat] (Reformatar).
3. Clique em [Review Steps] (Revisar Etapas).
4. Clique em [Protocol List +] (Lista de Protocolos +)
5. Clique em [PET/CT Review] (Rever PET/CT).
6. Mudar o modo de exibição das portas de visualização.
7. Clique na porta de visualização inferior esquerda para selecioná-la.
8. Na guia [VR], selecione a ferramenta [VR Preset] (Predefinir VR) e aplique a
predefinição [Air Structure] (Estrutura Aérea) (da anatomia do Peito).
9. Remova as estruturas não desejadas na vista inferior esquerda da CT e mantenha
apenas as estruturas do pulmão.
10. Selecione PET VR na vista superior esquerda.
11. Na guia [VR], selecione a ferramenta [VR Preset] (Predefinição VR).
12. Aplique a predefinição “PET Color Lesions” (“Lesões PET em Cores”) (da anatomia
“General” (“Geral”)).
13. Selecione o cursor em cores para modificar e clique em [Active Color] (Cor Ativa) para
modificar a cor.
Para Mesclar PET VR e Bone CT VR (CT VR de Osso):
1. Ajuste o modo esquerdo do mouse no modo [Select] (Selecionar).
2. Na porta de visualização superior esquerda, mantenha pressionado o botão esquerdo
do mouse para arrastar o modelo PET para o modelo de osso CT VR na porta de
visualização superior direita.
3. Solte no quadrado verde superior [Drop here to merge views] (Soltar aqui para mesclar
vistas) para mesclar.
4. Na guia [VR], selecione a ferramenta [Multi Objects] (Objetos Múltiplos).
5. Clique sobre o nome do objeto.
6. Feche o olho para ocultar o volume.
7. Ajuste a Transparência com a barra.
Discovery™ PET/CT 600 5322306-1PT-BR Rev. 4 (07-09) 42-93
© 2009 General Electric Company. Todos os direitos reservados.
Etapas Rápidas: Mesclar Renderização de Volume PET/CT 3D
Para Mesclar o modelo VR da CT de Pulmão e o VR PET/CT mesclado:
1. Ajuste o modo esquerdo do mouse no modo [Select] (Selecionar).
2. Na porta de visualização inferior esquerda, mantenha pressionado o botão esquerdo
do mouse para arrastar o modelo para o VR PET/CT na porta de visualização superior
direita.
3. Solte no quadrado verde superior [Drop here to merge views] (Soltar aqui para mesclar
vistas) para mesclar.
4. Na guia [VR], selecione a ferramenta [Multi Objects] (Objetos Múltiplos).
5. Clique sobre o nome do objeto.
6. Feche o olho para ocultar o volume.
7. Ajuste a Transparência com a barra.
Discovery™ PET/CT 600 5322306-1PT-BR Rev. 4 (07-09) 42-94
© 2009 General Electric Company. Todos os direitos reservados.
Capítulo 43
Volume Viewer
(Visualizador de Volume) PET
Introdução
O Volume Viewer (Visualizador de Volume) (também conhecido como Volume Viewer 3) é um
aplicativo abrangente disponível no console do scanner para a visualização de estudos
volumétricos de CT, PET e CT/PET Híbrida. O Volume Viewer PET (VV PET) se baseia no
Volume Viewer 3 e contém funcionalidades PET adicionais. O VV PET contém um conjunto
de protocolos que permitem a revisão de exames PET/CT nos modos single (individual) e
compare (comparação).
Este capítulo explica a funcionalidade do Volume Viewer (Visualizador de Volume) no
console. Como essa funcionalidade é idêntica à do Volume Share 3 (versão 8.X) do Volume
Viewer na estação de trabalho Advantage Windows, esta seção se concentrará nas
instruções básicas da ativação do aplicativo Volume Viewer no console e de quaisquer
diferenças de comportamento. Além disso, será apresentado um plano de aprendizado
recomendado com referências ao material como é fornecido nos manuais do Volume
Viewer, enviados junto com o sistema.
Discovery™ PET/CT 600 5322306-1PT-BR Rev. 4 (07-09) 43-1
© 2009 General Electric Company. Todos os direitos reservados.
Interfaces da Área de Trabalho do Image Works com o Volume
Viewer
A área de trabalho do Image Works disponibiliza os seguintes três botões como métodos
para a ativação do Volume Viewer:
• Image QC
• Vol Viewer (Visualizador de Volume)
• Reformatar
Cada um desses métodos está descrito abaixo com mais detalhes.
NOTA: O sistema evita que mais de um aplicativo de exibição Image Works seja executado
a qualquer momento. Para executar qualquer uma das opções acima do Volume
Viewer, a opção atualmente em execução deverá ser concluída primeiro. Por
exemplo: se Image QC está operando no momento e você gostaria de usar Reformat,
você deve primeiro sair do Image QC antes de executar o Reformat.
NOTA: Os controles da interface do usuário do Volume Viewer são geralmente as mesmas
nas três opções do aplicativo descritas acima. Depois de conhecer a interface básica,
os conceitos gerais se aplicam ao ImageQC, ao Vol Viewer e ao Reformat.
Image QC
O botão Image QC na área de trabalho do Image Works (veja a figura abaixo) proporciona
um conveniente método de “um clique” para ativar esse protocolo do Volume Viewer com
um Exame PET/CT híbrido. O Image QC inicia o Volume Viewer com um layout PET/CT
pré-definido e mesclado (Console QC1), projetado especificamente para maximizar o uso do
estado real da tela e permitir ao usuário realizar controle de qualidade e verificações de
registro do exame híbrido.
O Image QC é a interface preferida com o Volume Viewer para a revisão de Exames PET/CT
híbridos.
Os exames são carregados no Image QC como segue:
1. Selecione o Exame a ser visualizado a partir do Image Works.
2. Selecione a série CT e PET específica que você quer rever.
NOTA: A seleção deve incluir pelo menos uma série PET e CT, mas poderá incluir tantas séries
quantas forem necessárias (use a tecla CTRL para fazer seleções múltiplas). O Volume
Viewer mesclará a serie CT mais recente com a série PET mais recente da lista.
Discovery™ PET/CT 600 5322306-1PT-BR Rev. 4 (07-09) 43-2
© 2009 General Electric Company. Todos os direitos reservados.
Figura 43-1 Botões Vol Viewer e Image QC na área de trabalho do Image Works
Caso a série selecionada não seja reconhecida pelo Image QC como um volume de imagens
compatível com o aplicativo (como quando se seleciona uma CT Exploratória), é exibido um
painel de carregamento que mostra todas as séries compatíveis com o aplicativo. A série
desejada pode ser selecionada para carregamento usando a caixa de verificação à
esquerda da série. A figura X abaixo mostra o painel de carregamento para um exame com
5 séries (2CT, 2PET e uma CT Exploratória) quando a Exploratória é selecionada em conjunto
com Image QC.
Discovery™ PET/CT 600 5322306-1PT-BR Rev. 4 (07-09) 43-3
© 2009 General Electric Company. Todos os direitos reservados.
Figura 43-2 Painel de Carregamento do Volume Viewer
NOTA: A Exploratória não consta do painel de carregamento porque ela não é uma imagem
de volume válida para exibição no Volume Viewer.
3. Clique em [Image QC] para carregar as imagens para o layout do Console QC1 do
Volume Viewer (veja a figura X abaixo)
Discovery™ PET/CT 600 5322306-1PT-BR Rev. 4 (07-09) 43-4
© 2009 General Electric Company. Todos os direitos reservados.
Figura 43-3 Exame Híbrido após Carregamento com o Image QC
Visualizador de Volume
O botão Volume Viewer na área de trabalho do Image Works proporciona uma interface
simples com o Volume Viewer e todos os protocolos disponíveis. Ele deve ser usado quando
o usuário desejar escolher um layout diferente do Image QC.
O painel de seleção do protocolo do Volume Viewer permite que o usuário faça a sua
seleção em uma coleção abrangente de protocolos fornecidos pela GE, projetados para
anatomias específicas, ou em um protocolo personalizado definido pelo usuário. Na figura
abaixo, categoria do protocolo PET foi selecionada e é apresentada uma lista de protocolos
PET e CT/PET híbridos. Para conveniência do usuário, uma representação reduzida do layout
é mostrada junto com o nome do protocolo.
Os usuários devem se familiarizar com cada um dos protocolos PET, porque eles são
projetados para suportar as necessidades de diferentes aspectos da varredura clínica.
Discovery™ PET/CT 600 5322306-1PT-BR Rev. 4 (07-09) 43-5
© 2009 General Electric Company. Todos os direitos reservados.
Os exames são carregados no Volume Viewer como segue:
1. Selecione o(s) Exame(s) a ser(em) visualizado(s) a partir do Image Works.
2. Selecione a série CT e/ou PET específica que você quer rever.
NOTA: A seleção deve incluir pelo menos uma série volumétrica, mas poderá incluir tantas
séries quantas forem necessárias. Para a obtenção de imagens PET/CT híbridas, é
recomendável um mínimo de uma série CT e uma PET.
3. Clique em [Vol Viewer] (Visualizador de Volume).
4. No Painel de Seleção de Protocolo do Volume Viewer selecione o protocolo desejado.
Figura 43-4 Painel de Seleção de Protocolo do Volume Viewer
5. No Painel de Carregamento do Volume Viewer selecione a série necessária para
exibição no Volume Viewer.
NOTA: O Volume Viewer PET tentará carregar o exame diretamente no layout selecionado.
Onde houver séries múltiplas aparecerá para o usuário um painel de carregamento
para a seleção da série.
Discovery™ PET/CT 600 5322306-1PT-BR Rev. 4 (07-09) 43-6
© 2009 General Electric Company. Todos os direitos reservados.
Reformat
O botão Reformat na área de trabalho do Image Works fornece ainda mais uma interface
simples de “um toque” com esse protocolo do Volume Viewer. Reformat é uma interface
conveniente com o Volume Viewer e é especialmente útil quando o usuário estiver
trabalhando com uma ou mais séries de somente CT. O protocolo Reformat está descrito
com mais detalhes no capítulo Reformat do Guia de Aprendizado e Referência.
NOTA: Reformat pode exibir apenas imagens PET, mas como ele está otimizado para CT,
as possibilidades com PET são limitadas. As áreas com maiores limitações são as
escalas de imagens e a conversão de unidades como SUV.
Os exames são carregados em Reformat como segue:
1. Selecione o(s) Exame(s) a ser(em) visualizado(s) a partir do Image Works.
2. Selecione a série CT específica que você quer rever.
NOTA: A seleção deve incluir pelo menos uma série volumétrica, mas poderá incluir tantas
séries quantas forem necessárias.
NOTA: Se uma série PET e CT híbrida for selecionada, o protocolo Reformat não mesclará a
série.
3. Clique em [Reformat] (Reformatar).
Referências de Aprendizado do Volume Viewer
Quatro manuais do operador do AW Volume Viewer estão disponíveis no sistema:
Volume Viewer PET, Parte # 5179513 rev3
– Discute a funcionalidade PET geral e conceitos.
Volume Viewer 3.1, Parte # 1 5198630 rev1
– Visão geral que demonstra as diferentes funcionalidades do software.
Volume Viewer 3.1, Parte # 2 5261183 rev1
– Estudo aprofundado que fornece uma descrição detalhada das principais
funcionalidades.
Volume Viewer 3.1, Parte # 3 5261184 rev1
– Contém uma descrição passo a passo de cenários clínicos comuns de
pós-processamento
Os manuais do operador do AW Volume Viewer, fornecidos com o sistema, foram redigidos
de maneira a salientar o fato de que o software era executado na área de trabalho do
Advantage Windows (AW). Como o Volume Viewer no console é essencialmente idêntico à
versão AW, a frase AW, como ela aparece nos manuais do operador do AW Volume Viewer,
pode ser ignorada ou considerada um sinônimo do console do scanner.
Discovery™ PET/CT 600 5322306-1PT-BR Rev. 4 (07-09) 43-7
© 2009 General Electric Company. Todos os direitos reservados.
As principais diferenças de comportamento na execução do Volume Viewer (VV) no console
estão limitadas às seguintes áreas:
O console possui um browser de imagem e um método de iniciar o aplicativo
diferente.
O VV está limitado a uma tela no console, por isso ele se parece muito com o AW de
tela única.
O console tem uma filmadora diferente daquela do AW.
A implementação da exportação de dados do console difere daquela do AW.
Existem leves diferenças no painel de ferramentas, porque o console preserva a
capacidade de selecionar diferentes áreas de trabalho a qualquer momento.
Encontra-se abaixo um plano de aprendizado sugerido com referências de onde os tópicos
são discutidos nos Manuais do Operador do AW Volume Viewer e no Manual do Operador
do Volume Viewer PET.
NOTA: O que segue é um plano de aprendizado sugerido que tem a finalidade de permitir
que usuários PET do Volume Viewer possam aprender rapidamente os principais
recursos. Os quatro manuais do operador do Volume Viewer fornecidos com o
sistema proporcionam uma descrição abrangente de todos os recursos e deve ser
impresso, estudado e usado como um material de referência definitivo.
SEGURANÇA
Contém importantes considerações de segurança e limitações no uso do Volume Viewer.
Não salte este capítulo.
Como Iniciar – Revisão simples do exame em 5 passos
Leia esta seção se você não está familiarizado com o Volume Viewer, ela fornece uma visão
geral dos principais controles da interface do usuário do Volume Viewer, usando o protocolo
reformat (reformatar) como exemplo.
Descrição da Área de Trabalho
Esta seção estuda em detalhe cada um dos controles da interface do usuário. Ela é um
excelente capítulo para consulta e deve ser lida antes de usar o Volume Viewer pela
primeira vez.
Controles On View (Na Visualização)
Esta seção estuda em detalhe cada um dos controles do usuário durante a visualização
(anotação ativa). Este capítulo poderá ser omitido apenas se o operador possuir experiência
anterior com o Volume Viewer.
Discovery™ PET/CT 600 5322306-1PT-BR Rev. 4 (07-09) 43-8
© 2009 General Electric Company. Todos os direitos reservados.
Menus Contextuais
Esta seção estuda em detalhe cada um dos menus sensíveis ao contexto. Este capítulo
poderá ser omitido apenas se o operador possuir experiência anterior com o Volume
Viewer.
Atalhos do Teclado e Dicas
Uma seção útil contendo bastante dicas e truques que economizam tempo. Vale a pena
rever esta seção ocasionalmente conforme aumenta o nível de experiência do usuário.
Ferramentas PET/CT – Contornamento automático de lesões baseado em
SUV para PET
Explica os métodos para a realização de medições de atividade em Imagens PET.
Protocolos PET/CT
Explica em um nível muito alto cada um dos Protocolos PET/CT incluídos no Volume Viewer
e também os principais recursos PET, tais como as preferências do usuário PET, relatórios
SUV, ROI/VOI, Renderizações de Volume Mescladas e o modo Compare (Comparação).
Revisão PET/CT
Um breve capítulo explica como usar o recurso de exportação rápida para salvar as nossas
imagens reformatadas e o uso do estado save (salvar) para salvar uma sessão de trabalho.
Renderizações de Volume PET/CT 3D Mescladas
Este é um tópico avançado que explica com mesclar lesões PET segmentadas com imagens
CT com Renderização de Volume.
Discovery™ PET/CT 600 5322306-1PT-BR Rev. 4 (07-09) 43-9
© 2009 General Electric Company. Todos os direitos reservados.
Apêndice A
Comandos de Linha
do Acelerador
Introdução
A opção Accelerator Line (Linha do Acelerador) permitirá a entrada de comandos que
podem executar certas funções. A linha do acelerador aparece como uma caixa de texto
retangular na parte inferior de várias áreas de trabalho. Quando o cursor é colocado nesta
área, aparece um cursor de feixe-I intermitente. A digitação dos comandos pode atuar
como um atalho para abrir os menus adicionais que acessam uma função. Assim que é
introduzido um comando e Enter é selecionado no teclado, esse comando será aplicado às
portas de visualização em primeiro plano. À medida que forem sendo selecionadas as
imagens seguintes e anteriores, o comando será aplicado também a essas imagens.
Estes comandos são enumerados em duas seções. Primeiro, existe uma lista de comandos
válidos em Exam Rx (Prescrição de Exame). Depois, existe uma lista de comandos válidos
em Image Works (Trabalhos de Imagem).
Para cada comando, é exibido primeiramente o nome do comando, em seguida surge o que
deve ser introduzido na linha Accelerator (Acelerador) e, na seqüência, uma explicação, se
necessário.
As linhas de comando Add to Index (Adicionar ao Índice) e Accelerator (Acelerador) estão
disponíveis no anexo A.
Discovery™ PET/CT 600 5322306-1PT-BR Rev. 4 (07-09) A-1
© 2009 General Electric Company. Todos os direitos reservados.
Graphic Retro Recon (Reconstrução Retrospectiva Gráfica)
annotation custom (anotação personalizada)
ac
Insere uma anotação personalizada na imagem exibida, tal como definido em Display
Preferences (Preferências de Exibição).
annotation full (anotação completa)
af
Restaura a anotação completa na imagem exibida.
annotation groups (grupos de anotação)
agp <on/off> <N> - onde N é o número de grupo
Com esta função, você poderá ativar ou desativar seletivamente anotações de imagem
específicas na tela. O número N corresponde à anotação na configuração personalizada
para a anotação em User Preferences (Preferências do Usuário). Por exemplo, desative o
marcador direito, introduza agp off 10. Poderá introduzir mais do que um número de cada
vez.
annotation none (anotação inexistente)
an
Retire todas as anotações da imagem exibida.
annotation partial (anotação parcial)
ap
Insere uma anotação parcial na imagem exibida, conforme definida pela caixa de diálogo
Display Preferences (Preferências de Exibição) na tela Exam Rx (Prescrição de Exame).
display normal or normal (exibir normal ou normal)
no
Restaura exibição da imagem para o modo de exibição normal: retira todo o zoom, filtro,
panoramizar, anotações, etc., aplicados à porta de visualização. Exibe a imagem a partir do
disco conforme foi criada.
Discovery™ PET/CT 600 5322306-1PT-BR Rev. 4 (07-09) A-2
© 2009 General Electric Company. Todos os direitos reservados.
filter (filtro)
fi <nome do filtro> nomes dos filtros: e1; e2; e21; e22; e23; e3; lung; (para
aperfeiçoamento de bordas) s1; s11; s2; s21; s3; (para filtros de alisamento) e off.
(i.e., fi e1, fi e2, fi e3, fi lung, fi s1, fi s2, fi s3, fi off)
Aplicar/remover aperfeiçoamento de bordas e filtros de alisamento nas imagens
selecionadas. Os nomes dos filtros de alisamento, desde aqueles com menos nitidez até aos
com mais nitidez, são: e1, e2, e3, lung; os filtros de alisamento têm os nomes s1, s2, s3. Se
inserir o comando fi e1, é aplicada a nitidez mínima; se inserir fi lung, será aplicada a nitidez
máxima.
flip left right (inverter esquerda direita)
flr
Inverter a imagem horizontalmente.
flip top bottom (inverter cima/baixo)
ftb
Inverter a imagem verticalmente.
gray scale enhancement (aperfeiçoamento de escala de cinzas)
gse <nome do filtro> nomes dos filtros: g1; g2; g3; off
(i.e., gse g1, gse g2, gse g3, gse off)
O aperfeiçoamento de escala de cinzas aumenta o contraste aparente da imagem sem
alterar as configurações da janela/nível. Útil para aperfeiçoar estruturas de contraste
reduzido.
grade
grid <on> ou <off>
(i.e., grid on, grid off)
Exibe ou retira a grade diagramada na imagem.
Discovery™ PET/CT 600 5322306-1PT-BR Rev. 4 (07-09) A-3
© 2009 General Electric Company. Todos os direitos reservados.
image (imagem)
i <número de imagem>
número de imagem: o número da imagem desejada a partir da série exibida.
(ou seja, i 27 ou 27)
Exibe a imagem especificada (27) da atual série na porta de visualização selecionada.
mouse mode roam (percorrer modo mouse)
mmr
Converte a ação de arrastamento do botão direito do mouse em movimento (panoramizar,
percorrer) da imagem.
mouse mode zoom (zoom do modo mouse)
mmz
Converte a ação de arrastamento do botão direito do mouse em zooming (ampliação) da
imagem.
rotate left (rodar esquerda)
rl
Roda a imagem noventa graus no sentido contrário ao dos ponteiros do relógio.
rotate right (rodar direita)
rr
Roda a imagem noventa graus no sentido dos ponteiros do relógio.
set initial windowing (definir enquadramento inicial)
siw
Ajuste pré-definido da largura da janela e do nível para exibição.
marcas sinalizadoras
tm <on> ou <off>
(i.e., tm on, tm off)
Exibe ou retira as marcas sinalizadoras (réguas), horizontal e vertical, ao redor da borda da
imagem.
Discovery™ PET/CT 600 5322306-1PT-BR Rev. 4 (07-09) A-4
© 2009 General Electric Company. Todos os direitos reservados.
tick marks horizontal (marcas de escala horizontal)
tmh <on> ou <off>
(ou seja, tmh on, tmh off)
Exibe ou retira apenas as marcas sinalizadoras (réguas) horizontais, ao redor da borda da
imagem.
tick marks vertical (marcas de escala vertical)
tmv <on> ou <off>
(i.e., tmv on, tmv off)
Exibe ou retira apenas as marcas sinalizadoras (réguas) verticais, ao redor da borda da
imagem.
window level (nível da janela)
wl <nível pretendido>
(i.e., wl 65)
Ajusta um nível específico de janela para exibição.
window width (largura da janela)
ww <desired width>
(i.e., ww 350)
Aplica uma configuração da largura da janela especificada à imagem.
zoom zo <fator>
fator: fator de ampliação
(i.e., zo 1.5)
Amplia a imagem pelo fator especificado. No exemplo acima, a imagem é exibida uma vez
e meia o tamanho de exibição normal ou 150% maior em aspecto.
Discovery™ PET/CT 600 5322306-1PT-BR Rev. 4 (07-09) A-5
© 2009 General Electric Company. Todos os direitos reservados.
Prescrição de exame
angle (ângulo)
ang
Cria um cursor de medição do tipo em ângulo, descrevendo explicitamente os pontos
extremos das linhas que compõem o cursor.
annotation custom (anotação personalizada)
ac
Insere uma anotação personalizada na imagem exibida, tal como definido em Display
Preferences (Preferências de Exibição).
annotation full (anotação completa)
af
Restaura a anotação completa na imagem exibida.
annotation groups (grupos de anotação)
agp <on/off> <N> - onde N é o número de grupo
Com esta função, você poderá ativar ou desativar seletivamente anotações de imagem
específicas na tela. O número N corresponde à anotação na configuração personalizada
para a anotação em User Preferences (Preferências do Usuário). Por exemplo, desative o
marcador direito, introduza agp off 10. Poderá introduzir mais do que um número de cada
vez.
annotation none (anotação inexistente)
an
Retire todas as anotações da imagem exibida.
annotation partial (anotação parcial)
ap
Insere uma anotação parcial na imagem exibida, conforme definida pela caixa de diálogo
Display Preferences (Preferências de Exibição) na tela Exam Rx (Prescrição de Exame).
Discovery™ PET/CT 600 5322306-1PT-BR Rev. 4 (07-09) A-6
© 2009 General Electric Company. Todos os direitos reservados.
blank viewport (porta de visualização em branco)
blank
Retira a imagem da porta de visualização selecionada, idêntica à página de texto de um
usuário.
cross reference (referência de linhas de corte)
xr <número da série> <conjunto de imagens>: <intervalo>
número da série: um número de série adequado para ser utilizado como referência de
linhas de corte.
conjunto de imagens: um grupo consecutivo se os números de imagem constarem das
séries.
intervalo: o intervalo das imagens a serem impressas em filme: 2 igual a imagem sim
imagem não, 3 igual a de três em três imagens, etc.
(i.e., xr s2 1-40:3)
Exibe as linhas planas da varredura de referência cruzada na imagem explorada. Este
comando permite a descrição explícita das linhas a serem afixadas e seus intervalos. Os
exemplos acima serão afixados em cada terceira linha de corte entre as imagens primeira
e quadragésima da série duas, começando pela imagem um.
Anexo da referência cruzada
xra <número da série> <conjunto de imagens>: <intervalo>
Usado para acrescentar grupos adicionais de referência cruzada ou série em uma
exploração que já possui uma referência cruzada.
número da série: um número de série adequado para ser utilizado como referência de
linhas de corte.
conjunto de imagens: um grupo consecutivo se os números de imagem constarem das
séries.
intervalo: o intervalo das linhas do plano de varredura a serem exibidas: 2 igual a imagem
sim imagem não, 3 igual a de três em três imagens, etc.
cross references off (desativar referências de linhas de corte)
noxr
Retira as linhas de referência cruzada da exibição da imagem.
Discovery™ PET/CT 600 5322306-1PT-BR Rev. 4 (07-09) A-7
© 2009 General Electric Company. Todos os direitos reservados.
display normal or normal (exibir normal ou normal)
no
Restaura a exibição da imagem para a orientação e o zoom normais.
distance (distância)
dist
Aparecerá uma linha de medição da distância na tela.
ellipse (elipse)
el
Cria um cursor de medida de tipo de elipse.
elliptical image matte (enquadramento de imagem elíptica)
ematte
Exibe um enquadramento preto elíptico ou máscara à volta da imagem. É possível ajustar o
tamanho com o mouse, clicando com o botão esquerdo do mouse e arrastando o cursor
em forma de cruz azul. A posição é ajustável através de um clique com o mouse e
arrastando a borda do enquadramento.
apagar todos os gráficos
eag
Retira todos os gráficos selecionados na imagem selecionada.
apagar os gráficos
eg
Retira os gráficos selecionados na imagem selecionada.
exam (exame)
e <número de exame>
número de exame: o número de exame desejado, conforme indicado no disco do sistema.
(i.e., e 4578)
Exibe a primeira imagem do exame especificado (4578) na porta de visualização
selecionada.
Discovery™ PET/CT 600 5322306-1PT-BR Rev. 4 (07-09) A-8
© 2009 General Electric Company. Todos os direitos reservados.
exam series image (imagem da série de exames)
e <número de exame> s <número da série> i <número de imagem>
<número de exame> <número da série> <número de imagem>
números do exame, série e imagem: Conforme o sistema de numeração da imagem do
disco do sistema.
(i.e., e 34 s2 i47
ou 34 2 47)
Exibe a imagem explicitamente solicitada na porta de visualização selecionada. O primeiro
exemplo exibe o exame 34, série 2, imagem 47 na porta de visualização selecionada. O
comando de exibição poderá ser digitado sem escrever os caracteres e s i. Ao entrar os
dados numéricos, separados por espaços, na ordem especificada, a imagem especificada
será exibida na porta de visualização selecionada. No segundo exemplo de sintaxe acima, a
mesma imagem será exibida, tal como no primeiro exemplo.
film annotation custom (personalização da anotação em filme)
fac
Insere uma anotação personalizada nas imagens impressas em filme, tal como definidas
pela caixa de diálogo Display Preferences (Preferências de Exibição) da tela Exam Rx
(Prescrição de Exame).
film annotation full (anotação completa na impressão em filme)
faf
Restaura a anotação completa nas imagens sendo filmadas.
film annotation groups (grupos de anotação de impressão em filme)
fagp <on/off> <N> -onde N é um número de grupo
Com esta função, você poderá ativar ou desativar seletivamente anotações de imagem
específicas para a impressão em filme. O número N corresponde à anotação na
configuração personalizada para a anotação em User Preferences (Preferências do
Usuário). Por exemplo, desative o marcador direito, introduza agp off 10. Poderá introduzir
mais do que um número de cada vez.
Discovery™ PET/CT 600 5322306-1PT-BR Rev. 4 (07-09) A-9
© 2009 General Electric Company. Todos os direitos reservados.
film annotation none (anotação de impressão em filme inexistente)
fan
Retire todas as anotações das imagens sendo filmadas.
film annotation partial (anotação parcial de impressão em filme)
fap
Insere uma anotação parcial nas imagens a serem impressas em filme, tal como definidas
pela caixa de diálogo Display Preferences (Preferências de Exibição) na tela Exam Rx
(Prescrição de Exame).
filter (filtro)
fi <nome do filtro>
nome do filtro: e1; e2; e21; e22; e23; e3; lung; (para o aperfeiçoamento de bordas) s1; s11;
s2; s21; s3; (para filtros de alisamento) e off.
(i.e., fi e1, fi e2, fi e3, fi lung, fi s1, fi s2, fi s3, fi off)
Aplicar/remover aperfeiçoamento de bordas e filtros de alisamento nas imagens
selecionadas. Os nomes dos filtros de alisamento, desde aqueles com menos nitidez até aos
com mais nitidez, são: e1, e2, e3, lung; os filtros de alisamento têm os nomes s1, s2, s3. Ao
entrar o comando fi e1 é aplicada a nitidez mínima; entrar fi lung aplica a nitidez máxima.
flip left right (inverter esquerda direita)
flr
Inverter a imagem horizontalmente.
flip top bottom (inverter cima/baixo)
ftb
Inverter a imagem verticalmente.
gray scale enhancement (aperfeiçoamento de escala de cinzas)
gse <nome do filtro>
nome do filtro: g1; g2; g3; off
(i.e., gse g1, gse g2, gse g3, gse off)
O aperfeiçoamento de escala de cinzas aumenta o contraste aparente da imagem sem
alterar as configurações da janela/nível. Útil para aperfeiçoar estruturas de contraste
reduzido.
Discovery™ PET/CT 600 5322306-1PT-BR Rev. 4 (07-09) A-10
© 2009 General Electric Company. Todos os direitos reservados.
grade
grid <on> ou <off>
(i.e., grid on, grid off)
Exibe ou retira a grade diagramada na imagem.
excluir os gráficos
hg
Esconde todos os gráficos na imagem selecionada. A função de desfazer é exibir gráficos.
image (imagem)
i <número de imagem>
número de imagem: o número da imagem desejada a partir da série exibida.
(ou seja, i 27 ou 27)
Exibe a imagem especificada (27) da atual série na porta de visualização selecionada.
invert video (inverter vídeo)
inv
Inverte os pretos e brancos da imagem.
mouse mode roam (percorrer modo mouse)
mmr
Converte a ação de arrastamento do botão direito do mouse em movimento (panoramizar,
percorrer) da imagem.
mouse mode zoom (zoom do modo mouse)
mmz
Converte a ação de arrastamento do botão direito do mouse em zooming (ampliação) da
imagem.
Discovery™ PET/CT 600 5322306-1PT-BR Rev. 4 (07-09) A-11
© 2009 General Electric Company. Todos os direitos reservados.
next exam (exame seguinte)
ne
Exibe a primeira imagem do exame seguinte na porta de visualização selecionada, next
(seguinte) determinado pela função sort (classificar) aplicada ao browser List Select
(Seleção de Lista).
next series (série seguinte)
ns
Exibe a primeira imagem da próxima série do exame exibido no porto de visão selecionado.
previous exam (exame anterior)
pe
Exibe a primeira imagem do exame anterior na porta de visualização selecionada, previous
(anterior) determinado pela função sort (classificar) aplicada ao browser List Select
(Seleção de Lista).
previous series (série anterior)
ps
Exibe a primeira imagem da série anterior do exame exibido no porto de visão selecionado.
imprimir a série
prs
Abre a caixa de diálogo de impressão de séries para a porta de visualização selecionada,
que é, por sua vez, satisfeita por comandos do mouse. Ao especificar opções na caixa de
impressão de séries, é possível enviar uma seqüência de imagens automaticamente para a
impressora ou os trabalhos de impressão atuais podem ser cancelados pelo operador. Os
parâmetros de imagem desejados devem ser configurados antes de chamar o comando de
impressão de séries - zoom, nível da janela, anotações, etc. não podem ser alterados depois
de abrir a caixa de diálogo de impressão de séries.
Discovery™ PET/CT 600 5322306-1PT-BR Rev. 4 (07-09) A-12
© 2009 General Electric Company. Todos os direitos reservados.
propagate (propagar)
prop <variação>
variação: a= todas as imagens na série; s = série; i = variação de imagens (1-15)
(i.e., prop a
ou prop i 1-15)
Exibe gráficos selecionados nas imagens especificadas. O "i” faz a distinção entre
maiúsculas e minúsculas. No primeiro exemplo, o gráfico será exibido em todas as imagens
chamadas para a porta de visualização até serem apagadas por um outro comando (tal
como erase graphics (apagar gráficos)) ou é exibida uma série diferente na porta de
visualização. No segundo exemplo, o gráfico será aplicado apenas às imagens 1 a 15 na
série atual.
rectangular image matte (enquadramento de imagem retangular)
rmatte
Exibe um enquadramento preto retangular ou máscara à volta da imagem. É possível
ajustar o tamanho com o mouse, clicando com o botão esquerdo do mouse e arrastando o
cursor em forma de cruz azul. A posição pode ser ajustada, clicando com o botão esquerdo
do mouse na borda do enquadramento.
rectangle (retângulo)
ret
Cria um cursor de medição do tipo retângulo. Utilizado para ROI.
report pixel (relatório de pixels)
rp
Abre uma caixa de diálogo Report Pixels (Pixels de Relatório) e exibe um cursor quadrado de
ROI na imagem posicionada na área de interesse, clicando com o botão esquerdo do
mouse e arrastando-o. O tamanho não é ajustável. Uma vez em posição, clicar "OK" na
caixa de diálogo cria um relatório de pixels composto por valores de densidade para pixels
individuais na área delineada pelo cursor quadrado.
rotate left (rodar esquerda)
rl
Roda a imagem noventa graus no sentido contrário ao dos ponteiros do relógio.
Discovery™ PET/CT 600 5322306-1PT-BR Rev. 4 (07-09) A-13
© 2009 General Electric Company. Todos os direitos reservados.
rotate right (rodar direita)
rr
Roda a imagem noventa graus no sentido dos ponteiros do relógio.
screen save (gravação de tela)
scnsave
Captura a imagem selecionada exatamente como é exibida e cria uma nova imagem com
um número de série de 99 no disco do sistema que inclui todos os gráficos e fatores de
exibição aplicados na imagem e/ou porta de visualização no momento da captura.
series (série)
s <número da série>
número da série: o número da série desejada a partir do exame exibido.
(i.e., s 2)
Exibe a primeira imagem da série especificada (2) do exame atual na porta de visualização
selecionada.
series binding (ligação de séries)
sb <on> <off>
Liga e desliga o agrupamento da série. Com o agrupamento da série ligado, a próxima
imagem é definida como a próxima imagem no exame completo; no final de qualquer série
em particular, a próxima imagem será a primeira imagem da próxima série. No fim do
exame, um comando ‘next’ (seguinte) voltará à primeira imagem do exame. Com a ligação
de séries desativada, no final de uma série específica, um comando ’next’ voltará à primeira
imagem da série atual.
set initial windowing (definir enquadramento inicial)
siw
Ajuste pré-definido da largura da janela e do nível para exibição.
exibir os gráficos
sg
Mostra ou exibe novamente todos os gráficos na imagem selecionada que estavam ocultos
no comando hide graphics (ocultar gráficos).
Discovery™ PET/CT 600 5322306-1PT-BR Rev. 4 (07-09) A-14
© 2009 General Electric Company. Todos os direitos reservados.
página de texto do exame
te
Exibe uma página de texto para o exame na porta de visualização principal.
text page region of interest (região de interesse da página de texto)
tpr
Exibe uma página de texto para a imagem na porta de visualização principal, a qual
enumera todos os cursores ROI e respectivas estatísticas.
página de texto da série
ts
Exibe a página de texto para o exame/série na porta de visualização principal.
marcas sinalizadoras
tm <on> ou <off>
(i.e., tm on, tm off)
Exibe ou retira as marcas sinalizadoras (réguas), horizontal e vertical, ao redor da borda da
imagem.
tick marks horizontal (marcas de escala horizontal)
tmh <on> ou <off>
(ou seja, tmh on, tmh off)
Exibe ou retira apenas as marcas sinalizadoras (réguas) horizontais, ao redor da borda da
imagem.
tick marks vertical (marcas de escala vertical)
tmv <on> ou <off>
(i.e., tmv on, tmv off)
Exibe ou retira apenas as marcas sinalizadoras (réguas) verticais, ao redor da borda da
imagem.
Discovery™ PET/CT 600 5322306-1PT-BR Rev. 4 (07-09) A-15
© 2009 General Electric Company. Todos os direitos reservados.
user annotation (anotação do usuário)
ua
Exibe texto especificado numa caixa de texto de anotação do usuário na imagem.
página de texto do usuário
utp
Remove a imagem da porta de visualização selecionada, criando uma porta de visualização
em branco para a anotação do usuário ou gráficos.
window level (nível da janela)
wl <nível pretendido>
(i.e., wl 65)
Ajusta um nível específico de janela para exibição.
window width (largura da janela)
ww <desired width>
(i.e., ww 350)
Aplica uma configuração da largura da janela especificada à imagem.
zoom
zo <fator>
fator: fator de ampliação
(i.e., zo 1.5)
Amplia a imagem pelo fator especificado. No exemplo acima, a imagem é exibida uma vez
e meia o tamanho de exibição normal ou 150% maior em aspecto.
Discovery™ PET/CT 600 5322306-1PT-BR Rev. 4 (07-09) A-16
© 2009 General Electric Company. Todos os direitos reservados.
Image Works
angle (ângulo)
ang
Cria um cursor de medição do tipo em ângulo, descrevendo explicitamente os pontos
extremos das linhas que compõem o cursor.
annotation custom (anotação personalizada)
ac
Insere uma anotação personalizada na imagem exibida, tal como definido na caixa de
diálogo Display Preferences (Preferências de Exibição).
annotation full (anotação completa)
af
Restaura a anotação completa na imagem exibida.
annotation groups (grupos de anotação)
agp <on/off> <N> - onde N é o número de grupo
Com esta função, você poderá ativar ou desativar seletivamente anotações de imagem
específicas na tela. O número N corresponde à anotação na configuração personalizada
para a anotação em User Preferences (Preferências do Usuário). Por exemplo, desative o
marcador direito, introduza agp off 10. Poderá introduzir mais do que um número de cada
vez.
annotation none (anotação inexistente)
an
Retire todas as anotações da imagem exibida.
annotation partial (anotação parcial)
ap
Insere uma anotação parcial na imagem exibida, conforme definida pela caixa de diálogo
Display Preferences (Preferências de Exibição) na tela Exam Rx (Prescrição de Exame).
Discovery™ PET/CT 600 5322306-1PT-BR Rev. 4 (07-09) A-17
© 2009 General Electric Company. Todos os direitos reservados.
arrow (seta)
arrow <on> ou <off>
(i.e., arrow on)
Exibe ou retira um cursor de seta de uma caixa de anotação de texto para a anotação do
usuário.
cross reference (referência de linhas de corte)
xr <número da série> <conjunto de imagens>: <intervalo>
número da série: um número de série adequado para ser utilizado como referência de
linhas de corte.
conjunto de imagens: um grupo consecutivo se os números de imagem constarem das
séries.
intervalo: o intervalo das imagens a serem impressas em filme: 2 igual a imagem sim
imagem não, 3 igual a de três em três imagens, etc.
(i.e., xr s2 1-40:3)
Exibe as linhas planas da varredura de referência cruzada na imagem explorada. Este
comando permite a descrição explícita das linhas a serem afixadas e seus intervalos. Os
exemplos acima serão afixados em cada terceira linha de corte entre as imagens primeira
e quadragésima da série duas, começando pela imagem um.
Anexo da referência cruzada
xra <número da série> <conjunto de imagens>: <intervalo>
Usado para acrescentar grupos adicionais de referência cruzada ou série em uma
exploração que já possui uma referência cruzada.
número da série: um número de série adequado para ser utilizado como referência de
linhas de corte.
conjunto de imagens: um grupo consecutivo se os números de imagem constarem das
séries.
intervalo: o intervalo das linhas do plano de varredura a serem exibidas: 2 igual a imagem
sim imagem não, 3 igual a de três em três imagens, etc.
cross references off (desativar referências de linhas de corte)
noxr
Retira as linhas de referência cruzada da exibição da imagem.
Discovery™ PET/CT 600 5322306-1PT-BR Rev. 4 (07-09) A-18
© 2009 General Electric Company. Todos os direitos reservados.
display normal or normal (exibir normal ou normal)
no
Restaura exibição da imagem para o modo de exibição normal: retira todo o zoom, filtro,
panoramizar, anotações, etc., aplicados à porta de visualização. Exibe a imagem a partir do
disco conforme foi criada.
distance (distância)
dist
Aparecerá uma linha de medição da distância na tela.
ellipse (elipse)
el
Cria um cursor de medida de tipo de elipse.
elliptical image matte (enquadramento de imagem elíptica)
ematte
Exibe um enquadramento preto elíptico ou máscara à volta da imagem. É possível ajustar o
tamanho com o mouse, clicando com o botão esquerdo do mouse e arrastando o cursor
em forma de cruz azul. A posição pode ser ajustada, clicando com o botão esquerdo do
mouse na borda do enquadramento.
apagar todos os gráficos
eag
Retira todos os gráficos selecionados na imagem selecionada.
apagar os gráficos
eg
Retira os gráficos selecionados na imagem selecionada.
exam (exame)
e <número de exame>
número de exame: o número de exame desejado, conforme indicado no disco do sistema.
(i.e., e 4578)
Exibe a primeira imagem do exame especificado (4578) na porta de visualização
selecionada.
Discovery™ PET/CT 600 5322306-1PT-BR Rev. 4 (07-09) A-19
© 2009 General Electric Company. Todos os direitos reservados.
exam series image (imagem da série de exames)
e <número de exame> s <número da série> i <número de imagem>
<número de exame> <número da série> <número de imagem>
números do exame, série e imagem: Conforme o sistema de numeração da imagem do
disco do sistema.
(i.e., e 34 s2 i47
ou 34 2 47)
Exibe a imagem explicitamente solicitada na porta de visualização selecionada. O primeiro
exemplo exibe o exame 34, série 2, imagem 47 na porta de visualização selecionada. O
comando de exibição poderá ser digitado sem escrever os caracteres e s i. Ao entrar os
dados numéricos, separados por espaços, na ordem especificada, a imagem especificada
será exibida na porta de visualização selecionada. No segundo exemplo de sintaxe acima, a
mesma imagem será exibida, tal como no primeiro exemplo.
film annotation custom (personalização da anotação em filme)
fac
Insere uma anotação personalizada nas imagens impressas em filme, tal como definidas
pela caixa de diálogo Display Preferences (Preferências de Exibição) da tela Exam Rx
(Prescrição de Exame).
film annotation full (anotação completa na impressão em filme)
faf
Restaura a anotação completa nas imagens sendo filmadas.
film annotation groups (grupos de anotação de impressão em filme)
fagp <on/off> <N> -onde N é um número de grupo
Com esta função, você poderá ativar ou desativar seletivamente anotações de imagem
específicas para a impressão em filme. O número N corresponde à anotação na
configuração personalizada para a anotação em User Preferences (Preferências do
Usuário). Por exemplo, desative o marcador direito, introduza agp off 10. Poderá introduzir
mais do que um número de cada vez.
Discovery™ PET/CT 600 5322306-1PT-BR Rev. 4 (07-09) A-20
© 2009 General Electric Company. Todos os direitos reservados.
film annotation none (anotação de impressão em filme inexistente)
fan
Retire todas as anotações das imagens sendo filmadas.
film annotation partial (anotação parcial de impressão em filme)
fap
Insere uma anotação parcial nas imagens a serem impressas em filme, tal como definidas
pela caixa de diálogo Display Preferences (Preferências de Exibição) na tela Exam Rx
(Prescrição de Exame).
filter (filtro)
fi <nome do filtro>
nome do filtro: e1; e2; e3; lung; (para o aperfeiçoamento de bordas) s1; s2; s3; (para filtros
de alisamento) e off.
(i.e., fi e1, fi e2, fi e3, fi lung, fi s1, fi s2, fi s3, fi off)
Aplicar/remover aperfeiçoamento de bordas e filtros de alisamento nas imagens
selecionadas. Os nomes dos filtros de alisamento, desde aqueles com menos nitidez até aos
com mais nitidez, são: e1, e2, e3, lung; os filtros de alisamento têm os nomess1, s2, s3. Ao
entrar o comando fi e1 é aplicada a nitidez mínima; entrar fi lung aplica a nitidez máxima.
flip left right (inverter esquerda direita)
flr
Inverter a imagem horizontalmente.
flip top bottom (inverter cima/baixo)
ftb
Inverter a imagem verticalmente.
format (formato)
fo <filas><colunas>
filas, colunas: filas e colunas na tela de exibição.
(i.e., fo 4 3)
Formatar a tela de exibição conforme especificado, por filas e colunas. O exemplo acima
exibe imagens na tela em 4 filas e 3 colunas ou “twelve-on-one” (doze em um) normal.
Discovery™ PET/CT 600 5322306-1PT-BR Rev. 4 (07-09) A-21
© 2009 General Electric Company. Todos os direitos reservados.
freehand (livre)
freehand (livre)
Exibe uma pequena caixa em azul uniforme que pode ser utilizada para desenhar um traço
livre para uma ROI. Você deverá clicar e arrastar a caixa para o local onde pretende iniciar o
traço. Depois selecione a caixa azul, pressionando Shift no teclado e deslocando o cursor do
mouse pela tela para desenhar o traço.
gray scale enhancement (aperfeiçoamento de escala de cinzas)
gse <nome do filtro>
nome do filtro: g1; g2; g3; off
(i.e., gse g1, gse g2, gse g3, gse off)
O aperfeiçoamento de escala de cinzas aumenta o contraste aparente da imagem sem
alterar as configurações da janela/nível. Útil para aperfeiçoar estruturas de contraste
reduzido.
grade
grid <on> ou <off>
(i.e., grid on, grid off)
Exibe ou retira a grade diagramada na imagem.
excluir os gráficos
hg
Oculta todos os gráficos da imagem selecionada. A função de desfazer é exibir gráficos.
image (imagem)
i <número de imagem>
número de imagem: o número da imagem desejada a partir da série exibida.
(ou seja, i 27 ou 27)
Exibe a imagem especificada (27) da atual série na porta de visualização selecionada.
Discovery™ PET/CT 600 5322306-1PT-BR Rev. 4 (07-09) A-22
© 2009 General Electric Company. Todos os direitos reservados.
invert video (inverter vídeo)
inv
Inverte os pretos e brancos da imagem.
mouse mode magglass (lupa do modo mouse)
mmg
Converte a ação de arrastamento do botão direito do mouse em zooming (ampliação) da
imagem.
mouse mode roam (percorrer modo mouse)
mmr
Converte a ação de arrastamento do botão direito do mouse em movimento (panoramizar,
percorrer) da imagem.
next exam (exame seguinte)
ne
Exibe a primeira imagem do exame seguinte na porta de visualização selecionada, next
(seguinte) determinado pela função sort (classificar) aplicada ao browser List Select
(Seleção de Lista).
next series (série seguinte)
ns
Exibe a primeira imagem da próxima série do exame exibido no porto de visão selecionado.
paging (paginação)
pa [<início> <fim>] [<ritmo>]
Ativa a paginação cine. Para os valores inicial e final, entre a primeira e a última imagem
que desejar paginar entre elas. Para a taxa, insira o número das imagens por segundo que
pretende paginar, sendo 60 o número máximo.
paging interval (intervalo de paginação)
pi <intervalo>
Permite o ajuste de intervalo da paginação. O comando pa deve ser usado antes do ajuste
do intervalo de paginação.
Discovery™ PET/CT 600 5322306-1PT-BR Rev. 4 (07-09) A-23
© 2009 General Electric Company. Todos os direitos reservados.
paging interval all (intervalo paginação todas)
pia <intervalo>
Permite o ajuste de intervalo da paginação. O comando pa deve ser usado antes do ajuste
do intervalo de paginação.
paging mode (modo de paginação)
pm <spatial/temporal>
Permite alterar o modo da paginação. Ao selecionar o temporal, serão exibidas as imagens
no modo “loop”. Espacial exibirá as imagens num modo “para trás e para a frente".
previous exam (exame anterior)
pe
Exibe a primeira imagem do exame anterior na porta de visualização selecionada, previous
(anterior) determinado pela função sort (classificar) aplicada ao browser List Select (Seleção
de Lista).
previous series (série anterior)
ps
Exibe a primeira imagem da série anterior do exame exibido no porto de visão selecionado.
imprimir a página
pp
Envia toda a tela de exibição atual para o editor de filme e define o formato do editor de
filme para o atual formato de exibição.
imprimir a série
prs
Abre a caixa de diálogo de impressão de séries para a porta de visualização selecionada,
que é, por sua vez, satisfeita por comandos do mouse. Ao especificar opções na caixa de
impressão de séries, é possível enviar uma seqüência de imagens automaticamente para a
impressora ou os trabalhos de impressão atuais podem ser cancelados pelo operador. Os
parâmetros de imagem desejados devem ser configurados antes de chamar o comando de
impressão de séries - zoom, nível da janela, anotações, etc. não podem ser alterados depois
de abrir a caixa de diálogo de impressão de séries.
Discovery™ PET/CT 600 5322306-1PT-BR Rev. 4 (07-09) A-24
© 2009 General Electric Company. Todos os direitos reservados.
propagate (propagar)
prop <variação>
variação: a= todas as imagens na série; s = série; i = variação de imagens (1-15)
(i.e., prop a
ou prop i 1-15)
Exibe gráficos selecionados nas imagens especificadas. O "i” faz a distinção entre
maiúsculas e minúsculas. No primeiro exemplo, o gráfico será exibido em todas as imagens
chamadas para a porta de visualização até serem apagadas por um outro comando (tal
como erase graphics (apagar gráficos)) ou é exibida uma série diferente na porta de
visualização. No segundo exemplo, o gráfico será aplicado apenas às imagens 1 a 15 na
série atual.
sair
sair
Fecha a aplicação do Viewer (Visor) e volta ao browser de Image Works (Trabalhos de
Imagem).
rectangular image matte (enquadramento de imagem retangular)
rmatte
Exibe um enquadramento preto retangular ou máscara à volta da imagem. É possível
ajustar o tamanho com o mouse, clicando com o botão esquerdo do mouse e arrastando o
cursor em forma de cruz azul. A posição pode ser ajustada, clicando com o botão esquerdo
do mouse na borda do enquadramento.
rectangle (retângulo)
ret
Cria um cursor de medição do tipo retângulo. Utilizado para ROI.
reference image (imagem de referência)
ri
Coloca uma imagem de referência na imagem selecionada.
Discovery™ PET/CT 600 5322306-1PT-BR Rev. 4 (07-09) A-25
© 2009 General Electric Company. Todos os direitos reservados.
reference image all (imagem de referência todas)
ria
Coloca uma imagem de referência em todas as imagens.
reference image all off (imagem de referência todas desativada)
noria
Desativa a imagem de referência para todas as imagens
reference image off (Imagem de referência desativada)
nori
Desativa a imagem de referência da imagem selecionada.
Cursor de relatório
rc
Exibe (envia) a atual localização do cursor do mouse em coordenadas de pixel e uma leitura
ROI de um único pixel.
report pixel (relatório de pixels)
rp
Abre uma caixa de diálogo Report Pixels (Pixels de Relatório) e exibe um cursor quadrado de
ROI na imagem posicionada na área de interesse, clicando com o botão esquerdo do
mouse e arrastando-o. O tamanho não é ajustável. Uma vez em posição, clicar "OK" na
caixa de diálogo cria um relatório de pixels composto por valores de densidade para pixels
individuais na área delineada pelo cursor quadrado.
reset (restaurar)
rs
Restaura a imagem para os parâmetros de exibição iniciais.
rotate left (rodar esquerda)
rl
Roda a imagem noventa graus no sentido contrário ao dos ponteiros do relógio.
Discovery™ PET/CT 600 5322306-1PT-BR Rev. 4 (07-09) A-26
© 2009 General Electric Company. Todos os direitos reservados.
rotate right (rodar direita)
rr
Roda a imagem noventa graus no sentido dos ponteiros do relógio.
salvar estado
ss [<first image> <last image>] (primeira imagem última imagem)
Salva a orientação da imagem, os valores de janela/nível, gráficos, filtro e valores gse
(aperfeiçoamento da escala de cinzas) de uma diversidade de imagens que poderá definir.
Digitar apenas ss salvará as definições para toda a série. Também é criado um Gray Scale
Presentation State Object (Objeto de Estado de Apresentação de Escala de Cinza) que é
salvo no Banco de Dados.
screen save (gravação de tela)
scnsave
Captura a imagem selecionada exatamente como é exibida e cria uma nova imagem com
um número de série de 99 no disco do sistema que inclui todos os gráficos e fatores de
exibição aplicados na imagem e/ou porta de visualização no momento da captura.
series (série)
s <número da série>
número da série: o número da série desejada a partir do exame exibido.
(i.e., s 2)
Exibe a primeira imagem da série especificada (2) do exame atual na porta de visualização
selecionada.
series binding (ligação de séries)
sb <on> <off>
Liga e desliga o agrupamento da série. Com o agrupamento da série ligado, a próxima
imagem é definida como a próxima imagem no exame completo; no final de qualquer série
em particular, a próxima imagem será a primeira imagem da próxima série. No fim do
exame, um comando ‘next’ (seguinte) voltará à primeira imagem do exame. Com a ligação
de séries desativada, no final de uma série específica, um comando ’next’ voltará à primeira
imagem da série atual.
Discovery™ PET/CT 600 5322306-1PT-BR Rev. 4 (07-09) A-27
© 2009 General Electric Company. Todos os direitos reservados.
set initial windowing (definir enquadramento inicial)
siw
Ajuste pré-definido da largura da janela e do nível para exibição.
exibir os gráficos
sg
Mostra ou exibe novamente os gráficos na imagem selecionada que estavam ocultos no
comando hide graphics (ocultar gráficos).
spline (traço)
spline (traço)
Deposita uma pequena caixa azul aberta para a criação de um traço. Deposite a caixa azul
onde pretende iniciar o traço. Depois pressione a tecla Shift do teclado e clique com o botão
esquerdo do mouse para depositar pontos. Todos os pontos se unirão para criar um traço.
página de texto do exame
te
Exibe uma página de texto para o exame na porta de visualização principal.
text page region of interest (região de interesse da página de texto)
tpr
Exibe uma página de texto para a imagem na porta de visualização principal, a qual
enumera todos os cursores ROI e respectivas estatísticas.
página de texto da série
ts
Exibe a página de texto para o exame/série na porta de visualização principal.
Discovery™ PET/CT 600 5322306-1PT-BR Rev. 4 (07-09) A-28
© 2009 General Electric Company. Todos os direitos reservados.
marcas sinalizadoras
tm <on> ou <off>
(i.e., tm on, tm off)
Exibe ou retira as marcas sinalizadoras (réguas), horizontal e vertical, ao redor da borda da
imagem.
tick marks horizontal (marcas de escala horizontal)
tmh <on> ou <off>
(ou seja, tmh on, tmh off)
Exibe ou retira apenas as marcas sinalizadoras (réguas) horizontais, ao redor da borda da
imagem.
tick marks vertical (marcas de escala vertical)
tmv <on> ou <off>
(i.e., tmv on, tmv off)
Exibe ou retira apenas as marcas sinalizadoras (réguas) verticais, ao redor da borda da
imagem.
user annotation (anotação do usuário)
ua
Exibe uma caixa de texto da anotação do usuário. Coloque o cursor do mouse sobre a caixa
e escreva a anotação desejada.
user preferences (preferências do usuário)
up
Faz aparecer a janela de preferências do usuário.
página de texto do usuário
utp
Remove a imagem da porta de visualização selecionada, criando uma porta de visualização
em branco para a anotação do usuário ou gráficos.
Discovery™ PET/CT 600 5322306-1PT-BR Rev. 4 (07-09) A-29
© 2009 General Electric Company. Todos os direitos reservados.
window level (nível da janela)
wl <nível pretendido>
(i.e., wl 65)
Ajusta um nível específico de janela para exibição.
window width (largura da janela)
ww <desired width>
(i.e., ww 350)
Aplica uma configuração da largura da janela especificada à imagem.
zoom
zo <fator>
fator: fator de ampliação
(i.e., zo 1.5)
Amplia a imagem pelo fator especificado. No exemplo acima, a imagem é exibida uma vez
e meia o tamanho de exibição normal ou 150% maior em aspecto.
Discovery™ PET/CT 600 5322306-1PT-BR Rev. 4 (07-09) A-30
© 2009 General Electric Company. Todos os direitos reservados.
Apêndice B
Precauções herdadas da versão
anterior
Sistema
Faça a Parada e a Reinicialização do sistema diariamente.
Poderá ocorrer uma falha de inicialização do sistema caso este precise recuperar, no
disco de sistema, o espaço ocupado por arquivos de sistema não utilizados.
A seguinte mensagem aparecerá na janela do Shell Disk Management
(Gerenciamento de Disco):
“The purpose of storelog is to recover system disk space by archiving and then removing core,
log, and data files that have been saved for their system troubleshooting diagnostic value. (A
finalidade do storelog é recuperar espaço de sistema no disco, arquivando e removendo os
arquivos fundamentais, de registro e de dados que foram guardados em função de seu valor
diagnóstico para a solução de problemas no sistema). Agora, eles poderão estar ocupando
muito espaço, prejudicando o funcionamento adequado do sistema. Removing these ”system
log” files does not add image space, but should allow the application to start.” (Remover esses
arquivos de registro do sistema (”system log”) não acrescenta espaço para as imagens, mas
deve permitir que o aplicativo seja iniciado).
Depois desta mensagem, você deverá responder às seguintes perguntas (Favor
esperar até que as mensagens sejam exibidas):
Coloque o cursor do mouse dentro da janela escura de Disk Management
(Gerenciamento de disco).
1. Do you want to save system log files to removable media? (Quer salvar arquivos de
registro de sistema em mídia removível ?)
– Digite n e pressione a tecla enter
2. Do you want to remove the system log files?
– Digite y e pressione a tecla enter.
Discovery™ PET/CT 600 5322306-1PT-BR Rev. 4 (07-09) B-1
© 2009 General Electric Company. Todos os direitos reservados.
Em seguida, é exibida a mensagem “Please be patient, the system is now removing
unwanted files.” (Aguarde por favor. O sistema está removendo os arquivos desnecessários).
O sistema iniciará normalmente.
Caso o sistema ainda não tenha conseguido completar a inicialização, selecione
[Unix Shell] no menu tool chest no canto superior direito da Scan Monitor (Monitor da
Varredura), coloque seu cursor na concha azul e digite st.
Se as seleções com mouse falharem, selecione a tecla Esc para apagar os pedidos
acumulados.
O sistema talvez não exiba as informações digitadas nas telas New Patient (Novo
Paciente) ou ViewEdit (VisualizarEditar). O sistema será atualizado após alguns
instantes.
O sistema talvez responda com lentidão ao acionamento do teclado e aos cliques do
mouse. Se o sistema não responder prontamente, pare de acionar controles e
aguarde até que as ações tenham sido executadas.
A tela dynaplan poderá não ser atualizada se Priority Recon (Recon Prioritária) for
selecionada durante a varredura.
Se você não conseguir digitar em um campo, coloque o cursor sobre o campo e
tente clicar com o botão do meio do mouse para reativar as funções. Se esse
procedimento não funcionar, desligue o sistema.
É possível que o cursor não se mova entre as telas esquerda e direita. Espere alguns
segundos sem mover o cursor e tente de novo.
Caso pressionar a Barra de espaços após selecionar todos os campos em New
Patient (Novo Paciente), serão travados os campos de informação de paciente.
Apenas as teclas Delete e Backspace permanecem ativas.
– Pressione a tecla Delete para sair dessa situação.
Se você digitar \ e pressionar a tecla Enter em New Patient (Novo Paciente), os
campos poderão ficar insensíveis.
Quando estiver com muita carga de trabalho, é possível que surja a mensagem
“Unable to install image in database” (Impossível instalar imagem no banco de dados).
A Recon (reconstrução) da série demorará mais por causa da falha da instalação das
imagens no banco de dados.
Para instalar imagens de padrão SMPTE, BRH ou de Quality assurance (QA-Garantia de
qualidade) para visualização, siga as instruções. Uma vez instaladas, as imagens estarão
disponíveis para visualização a partir do browser Image Works ou da lista de seleção em
Exam RX (Prescrição de Exame). Elas aparecerão como Exam 1000 e o nome de paciente
indicará se se trata de uma imagem de padrão QA ou SMPTE.
1. Clique na Área de Trabalho de Serviço.
2. Clique em [Diagnostics] (Diagnósticos).
3. Clique em [Display Processing] (Processamento da Tela).
Discovery™ PET/CT 600 5322306-1PT-BR Rev. 4 (07-09) B-2
© 2009 General Electric Company. Todos os direitos reservados.
4. Selecione [Install SMPTE Image] (Instalar Imagem SMPTE).
Em geral, aguarde até que a transição de tela tenha sido concluída para fazer outra
seleção.
Se o console não responder durante 2 minutos ou mais, desative o sistema usando o
botão de desativação rosa, em seguida reinicialize o sistema. Se você não puder
selecionar o botão rosa, desligue o console, aguarde 10 segundos e volte a ligá-lo. O
sistema deverá voltar a funcionar normalmente.
O Gerenciamento de protocolo poderá não estar disponível para seleção. Verifique
se retro recon encontra-se disponível para seleção. Se a seleção for impossível,
reinicialize o sistema.
As telas e os menus instantâneos poderão aparecer no monitor errado ou poderão
ser exibidos pela metade nos dois monitores.
Janelas como a Film Composer (Editor de Filmes) que normalmente aparecem fixas
no monitor da esquerda ou da direita poderão ser arrastadas até o outro monitor.
Cuidado para não deixar o Film Composer escondido atrás de uma tela ao
deslocá-lo para o outro monitor.
Se uma porta de visualização em branco for vista no mesmo lugar em que a
anotação da imagem estiver sendo exibida, e a W/L (largura/nível de janela) for
interativa, mas não se puder ver nenhuma imagem, desative o sistema, desligue-o e
ligue-o, e reinicialize o sistema para eliminar o problema de exibição.
Quando se visualizar imagens corrompidas após a aplicação de um filtro de imagem
como o de realce, suavização, pulmão ou escala de cinza, tente reinicializar o
sistema e verifique se a imagem pode ser exibida corretamente. Do contrário, entre
em contato com o seu representante de serviços da GE
Tube Warm Up/Fast Cal (Aquecimento de Tubo/Calibragem
Rápida)
Execute o Tube Warm up (Aquecimento do Tubo) sempre que o sistema ficar inativo
por mais de 2 horas. O tempo entre o fim do aquecimento de tubo e o próximo
exame de paciente deve ser o mínimo possível. Não aqueça o tubo de Raios-X e
fique 30 minutos sem fazer varreduras.
Sempre verifique se há obstrução do feixe ao executar a Fast Cal. No modo Fast Cal,
o sistema verifica o grau de limpeza da Janela Mylar. Se o grau de limpeza for
insatisfatório e puder causar obstrução do feixe, aparecerá uma mensagem. O
operador receberá instruções para a limpeza da janela de Mylar e para selecionar
[Retry] (Tentar Novamente).
Fast Cal (Calibragem Rápida) deve ser executada uma vez a cada 24 horas.
Conclua todas as etapas da Fast Cal (Calibragem Rápida), Warm Up I (Aquecimento
1), Warm Up 2 (Aquecimento 2), Gen Cal (Calibragem Geral), Clever Gain (Ganho
Inteligente) e Fast Cal (Calibragem Rápida) para garantir que as calibragens de Ar e
Discovery™ PET/CT 600 5322306-1PT-BR Rev. 4 (07-09) B-3
© 2009 General Electric Company. Todos os direitos reservados.
as calibragens do gerador estejam atualizadas no sistema. Interrupções de
varreduras podem ocorrer durante exames axiais ou helicoidais. Fique sempre
atento à evolução da varredura durante um exame e selecione Resume (Retomar)
sempre que a janela for exibida para que a operação possa prosseguir.
Aquecimento do Tubo e Fast Cal em sistemas baseados em
BrightSpeed
O equilíbrio do pórtico pode não ser atualizado se a Fast Cal tiver sido encerrada sem
a execução de uma varredura. Termine as varreduras Fast Cal antes de sair do menu
Daily Prep (Preparação Diária).
O botão de pausa na tela de aquecimento do Tubo não funciona. Use o botão de
parada de varredura no SCIM.
Scan (Varredura)
Interrupções de varreduras podem ocorrer durante exames axiais ou helicoidais.
Fique sempre atento à evolução da varredura durante um exame e selecione
Resume (Retomar) sempre que a janela for exibida para que a operação possa
prosseguir.
A varredura poderá não enviar uma mensagem alertando sobre a falta de espaço de
imagens suficiente mesmo quando o espaço exibido na Feature Status Area (Área de
apresentação de estado ) indicar que há espaço suficiente. Isso se deve ao fato que
as imagens são armazenadas em mais de uma partição do disco do sistema.
Remova exames consecutivos para liberar espaço antes de prosseguir.
O sistema não verifica se o número do protocolo Pediátrico digitado no campo de
número de Protocolo coincide com o peso de paciente introduzido em New Patient.
Quando você digitar o número do protocolo, verifique que o protocolo corresponde
à categoria de peso desejada.
Se o Direct3D estiver habilitado no DirectVIS abaixo da guia Recon, Add Group (Incluir
Grupo) exibirá alguns campos como "insensitive" (não sensitvo), uma vez que estará
combinado com a sessão atual do Direct3D. Desligue o Direct3D para o grupo
incluso, caso não queira que este seja incluso como parte da sessão Direct3D . Isto
permitirá fazer mudanças em qualquer um dos parâmetros de aquisição.
Auto mA não deve ser utilizado com aquisições Gating (Sincronização) e Cine mesmo
quando puder ser selecionado. Isso inclui varreduras feitas para Avaliação Cardíaca
por meio do segmento Cine.
O botão gating (Sincronização) poderá ficar vermelho quando o paciente sentir um
grande salto em sua taxa cardíaca, como em PVC. Em geral, o sistema recupera e lê
o sinal. Certas vezes, talvez você deva alternar o botão gating Off/On para que o
sinal da taxa cardíaca seja novamente sincronizado. É preciso tomar cuidado ao
iniciar a varredura se o paciente continuar tendo PVCs.
Discovery™ PET/CT 600 5322306-1PT-BR Rev. 4 (07-09) B-4
© 2009 General Electric Company. Todos os direitos reservados.
Ao usar o monitor IVY, a freqüência cardíaca exibida poderá pular para 200 após a
confirmação da varredura e o deslocamento da mesa para dentro do gantry. Isso
pode ser provocado se os cabos do monitor de ECG entrarem em contato com a
tampa do gantry.
Procure sempre posicionar os cabos do monitor de ECG longe do gantry.
Para pôr fim a uma conexão Insite em seu sistema, selecione [New Patient] (Novo
Paciente). Uma mensagem será exibida, informando que o recurso de varredura do
hardware não está disponível. Aguarde 3 minutos e selecione [New Patient] (Novo
Paciente) novamente para começar a varredura
Em geral, quando um exame falhar e for exibido [Resume] (Retomar), clique em
[Resume] (Retomar) para continuar. Se o primeiro [Resume] (Retomar) falhar, tente
[Resume] (Retomar) novamente. Se a falha persistir, reinicie o hardware de
varredura através das System Resets (Reiniciar Sistema), na área de trabalho Service
(Serviços). Se a reinicialização da varredura continuar falhando, pare o sistema e
reinicialize-o.
É possível que haja uma falha de funcionamento da Auto Voice, especialmente
durante a simultaneidade do sistema. Certifique-se que a Auto Voice (Voz
Automática) esteja audível e que seja possível ouvir a interrupção da Auto Voice.
Caso ocorra essa interrupção, forneça instruções de respiração ao paciente
manualmente.
Quando a varredura for iniciada sem que o processo de remoção de imagens tenha
terminado, poderá ocorrer uma falha na exibição de Show Localizer scout image
(Mostrar localizador de imagem localizadora), falha de reconstrução ou de
suspensão de imagens. Para evitar que isso aconteça, não remova as imagens
enquanto houver um exame em andamento ou enquanto a varredura estiver ativa.
Remova as imagens quando o sistema estiver inativo.
A tela Dynaplan poderá indicar um estado incorreto (i. e, a varredura foi removida
antes de ter sido realmente executada) quando se selecionar stop scan (Parar
varredura). A tela será reiniciada corretamente após selecionar Resume (Continuar)
ou voltar a View Edit (Visualizar/Editar).
Os grupos de varredura não serão contíguos quando se passar da coluna ou fileira
de Edit (Edição) de 2 ou mais grupos de varredura Helicoidal, e o scan type (Tipo de
varredura) for mudado para Axial. Se essa mudança ocorrer, verifique as localizações
Start (Inicial) e End (Final) de cada um dos grupos de varredura, e faça os ajustes
necessários.
O tempo de Cine (Animação) entre as imagens pode mudar se outros parâmetros do
protocolo forem modificados. Verifique o tempo Cine entre imagens antes de
confirmar a varredura para verificar se se trata do valor desejado.
As alças de inclinação não ficarão visíveis na tela se o DFOV for maior que 48. Use
um DFOV menor que 48 para garantir a visibilidade das alças de inclinação.
O Show Localizer (Exibir Imagem Localizadora) poderá não exibir a imagem scout se
a opção Next Series (Próxima Série) for selecionada antes das imagens scout terem
Discovery™ PET/CT 600 5322306-1PT-BR Rev. 4 (07-09) B-5
© 2009 General Electric Company. Todos os direitos reservados.
sido reconstruídas. Aguarde até que a reconstrução termine antes de selecionar
Next Series. Caso essa opção já tenha sido selecionada, desative e ative novamente
a opção Show Localizer.
A mudança de áreas de trabalho quando a opção Show Localizer tiver sido
selecionada para a próxima série poderá causar uma exibição parcial da imagem
scout na janela Graphic Rx (Prescrição Gráfica).
Se Page Up (Pág. p/cima) ou Page Down (Pág. p/baixo) falhar ao mudar o Show
Localizer exibido:
Exibido, tente as ações seguintes, nesta ordem:
1. Desative Show Localizer (Exibir Localizador), e em seguida, volte a ativar
esta função.
2. Mova o cursor para fora da janela da imagem e de volta à imagem para
atualizar a tela. Se ambos falharem, verifique se há uma scout válida
para o Show Localizer.
Se um valor R-L ou A-P for maior que a metade do Display Field of View (Campo de
Vista de Exibição) em mm, a anotação da imagem não exibirá R e L ou A e P nas
imagens. Por exemplo, se o DFOV for igual a 10 cm e o valor R, 56 mm, a anotação da
imagem será R R. Para evitar que isso aconteça, use um valor R-L ou A-P menor que
a metade do DFOV em mm.
É possível que haja uma falha ao exibir protocolos. A seguinte mensagem será
exibida na linha de mensagens, na parte central inferior do monitor de varredura:
"Can’t read selected protocol, please choose another protocol” (Impossível ler o
protocolo selecionado, favor escolher outro protocolo). Caso isto ocorra, o protocolo
estará corrompido e precisará ser reconstruído. Apague o protocolo e reconstrua-o.
No campo Patient History (Histórico do Paciente), poderão estar faltando os últimos 9
caracteres quando todos os 60 caracteres tiverem sido introduzidos e o registro de
paciente estiver ou selecionado como um exame completo ou a ID de paciente tiver
sido introduzida e o sistema corresponder a um exame completo.
Pesos com valores pares introduzidos em Schedule Patient (Horário do Paciente)
poderão ser arredondados para a próxima libra ímpar. Isto ocorre porque os pesos
são armazenados em quilogramas e depois convertidos novamente em libras.
Durante a aquisição de conjuntos de dados maiores (1000-1500), os desempenhos
de Autofilm e reconstrução poderão ser afetados. Se uma dessas funções for
interrompida, verifique as filas e reinicie a operação para poder continuar.
Quando o campo Auto Voice for selecionado, a mensagem Auto Voice será
desselecionada. Você deverá selecionar novamente a mensagem Auto Voice
desejada antes de sair da tela Auto Voice.
Discovery™ PET/CT 600 5322306-1PT-BR Rev. 4 (07-09) B-6
© 2009 General Electric Company. Todos os direitos reservados.
As seguintes regras serão aplicadas na introdução de datas de nascimento nas telas
New Patient (Novo Paciente) ou Schedule Patient:
– Só é possível digitar o ano de nascimento com dois algarismos se o paciente tiver
nascido no século XXI, ou seja, a partir de 2000.
– As datas de nascimento de quaisquer outros séculos devem ser digitadas com os
4 algarismos. Por exemplo, nos anos 1899 a 1999, os quatro dígitos devem ser
digitados.
– O intervalo máximo entre o ano atual e o da data de nascimento digitada é de
150 anos (ano atual menos 150).
Se o InSite estiver executando o teste “Remote Safety” (Segurança Remota), New
Patient (Novo Paciente) não abrirá. Para New Patient ficar disponível aplique um dos
procedimentos abaixo:
1. Chame InSite e cancele o teste.
2. Vá até a Área de Trabalho de serviço e selecione a opção |CleanUp|
(Limpar) para cancelar o teste.
Se houver pouco espaço livre no disco, as imagens PMR poderão não ser
reconstruídas. Para reconstruir essas imagens, apague-as e reinicie a fila de
reconstrução com a função Recon Management (Gerenciamento de Reconstrução).
É possível que apareça a mensagem “Duplicate Scan Key” (Tecla de Varredura
Repetida) se uma varredura Scout (Exploratória) for interrompida nos primeiros 20 a
75 mm do deslocamento da mesa ou se o comprimento prescrito da Scout
(Exploratória) for inferior a 75 mm. Para continuar, deve ser realizado um End Exam
(Finalizar Exame) e um novo exame deve ser iniciado.
É possível prescrever um intervalo de reconstrução que esteja fora do limite 1 de
reconstrução. Isso poderá ocorrer se a localização inicial for arrastada para baixo da
localização final de reconstrução em recon 2 ou 3.
Se um grande número de arquivos de varredura forem reservados e houver uma
grande fila para reconstrução, poderá aparecer a seguinte mensagem: “Duplicate
Scan Key – unable to allocate scan file.” (Tecla de varredura repetida - não foi possível
alocar o arquivo de varredura). Haverá um Resume (Retomar) a partir de Start Scan
(Iniciar Varredura). Você poderá aguardar alguns minutos para que a fila de
reconstrução diminua ou então liberar alguns dos arquivos de varredura
armazenados.
Poderão aparecer faixas e linhas nas imagens scout se houver um escapamento no
tubo ou se o canal de referência estiver bloqueado durante a aquisição da varredura
scout.
Se for interrompida, uma série axial com intervalo igual a zero acrescentará um
outro grupo igual ao número restante de imagens. Lembre-se de retornar à tela
View/Edit (Visualizar/Editar) para apagar esse grupo e evitar a aquisição de imagens
adicionais.
Discovery™ PET/CT 600 5322306-1PT-BR Rev. 4 (07-09) B-7
© 2009 General Electric Company. Todos os direitos reservados.
A opção Biopsy (Biópsia) não é válida para o modo de aquisição helicoidal Thin Twin.
Se essa opção for selecionada, a janela Biopsy não aparecerá; contudo, um grupo
será acrescentado à série em uma localização não planejada. Não selecione o modo
Biopsy com Thin helical scan mode.
Se a mensagem “Can not read Cal Database” (Não é possível ler o Banco de Dados de
Calibragem) surgir, selecione End Exam (Finalizar Exame) e reintroduza as
informações do paciente.
A mesa avançará 10 mm antes de parar se a mesa estiver funcionando a 100 mm/s e o
paciente sobre a mesa pesar 450 libras.
Agenda de pacientes
Feche a tela Preferences (Preferências) antes de passar de Patient Schedule à New
Patient (Novo Paciente.
Os campos Patient Name (Nome do Paciente), Patient ID (ID do Paciente), Accession
Number (Número de Acesso) e Requested Procedure ID (ID do Procedimento
Solicitado) só podem ser editados se o usuário tiver selecionado “Yes” (Sim) ao
configurar o campo “Allow To Edit MWL?” (Permite Editar MWL?), situado na janela
Preference (Preferências).
O botão Patient Schedule talvez não exiba a lista de tarefas do servidor HIS/RIS se a
rede estiver muito lenta. Tente novamente.
ConnectPro (Opção Disponível para Compra)
Os códigos de barra poderão não ser reconhecidos pelo leitor de códigos barra se a
língua do sistema de TC for diferente da língua do teclado do sistema em que o
código de barra HIS/RIS foi criado. Por exemplo, se seu sistema de TC tiver um
teclado francês, seu HIS/RIS também deverá ter um teclado francês. Caso não seja
possível ter teclados do mesmo idioma em cada sistema, digite manualmente o nº
de acesso ou o nº da ID de paciente, ou então selecione o paciente desejado na lista
de Patient Schedule (Agenda do paciente) para exibir as informações do paciente na
tela New Patient (Novo Paciente).
Os diferentes campos DICOM de pacientes selecionados a partir da Modality Work
List (Lista de Trabalho por Modalidade) serão exibidos com ^ (acentos circunflexos).
Esses acentos não aparecerão na imagem.
Performed Procedure Step (Etapa de Procedimento Realizada)
(parte da opção ConnectPro)
A PPS enviará a mensagem: “Failed to Start” (Falha ao Iniciar) se o servidor remoto
estiver desligado.
Discovery™ PET/CT 600 5322306-1PT-BR Rev. 4 (07-09) B-8
© 2009 General Electric Company. Todos os direitos reservados.
Imagens gravadas da tela criadas em exames de raios X ou no visor na área de
trabalho do Image Works não são compatíveis com a PPS nesta versão do software.
Imagens criadas em Reformat, 3D e Navigator também não são compatíveis com a
PPS. Para esses tipos de imagem, o "INPR" será postado na coluna PPS, no Browser,
mesmo que o PPS não esteja habilitado.
Termine o estado PPS na ordem em que as séries foram criadas. A atualização do
PPS falhará se for feita em uma ordem diferente.
O servidor PPS talvez pare e falhe no envio do pedido. Talvez você deva efetuar a
operação várias vezes para atualizar a série completamente.
Add Sub (Acrescentar subtração) não atualiza imagens de PPS corretamente.
Gerenciamento de protocolos
Protocolos que possuam a série SmartStep não podem ser selecionados ou copiados
a partir da guia Most Recent (Mais recentes).
Não há protocolos predefinidos para áreas pediátricas Neck (Pescoço), Upper
Extremity (Extremidades superiores), Chest (Tórax), Abdomen (Abdome), Spine
(Espinha), Pelvis (Pelve) e Lower Extremity (Extremidades inferiores).
Se o peso de uma criança estiver no ponto extremo de alguma categoria de peso,
devido a erros de arredondamento, é possível que a categoria de peso correta não
seja selecionada. Por favor, compare a categoria baseada em peso selecionada com
a do rótulo e o peso do paciente.
Reconstrução
Caso houver falha na reconstrução de imagens, tente as ações seguintes, nesta
ordem:
– Selecione [Recon Management] (Administração de Reconstrução), [Unsuspend
Queue] (Fila Não Suspensa).
Caso a reconstrução de imagens continuar falhando
– Selecione [Recon Management] (Administração de Reconstrução), [Restart
Queue] (Reiniciar Fila).
Em último caso, desligue o sistema e reinicialize-o.
O Algoritmo Lung (Pulmão)
Proporciona realce de bordas entre estruturas que apresentam grandes diferenças
de densidade entre si, como cálcio e ar.
Melhora o contraste de pequenos objetos. Para uma melhor visualização e
qualidade de filme, selecione uma window width (largura de janela) entre 1000 e
1500 e um window level (nível de janela) entre -500 e -600.
Discovery™ PET/CT 600 5322306-1PT-BR Rev. 4 (07-09) B-9
© 2009 General Electric Company. Todos os direitos reservados.
Aumenta os valores de nº de TC nas bordas dos objetos com contraste elevado.
Quando planejar fazer medidas de nº de TC em vasos ou nódulos dos pulmões,
verifique e compare seus resultados com imagens de Standard algorithm (Algoritmo
padrão). (As funções ROI e Histogram (Histograma) utilizam números de TC.)
É possível que o realce de bordas oferecido pelo Algoritmo de pulmões não seja
apropriado para certos casos clínicos. Considere as preferências de visualização
individuais quando escolher Lung algorithm.
A reconstrução de imagens pode falhar e ser desativada.
– Caso houver falha na reconstrução de imagens, tente as ações seguintes, nesta
ordem:
¾ Selecione [Recon Management] (Administração de Reconstrução), [Unsuspend
Queue] (Fila Não Suspensa).
¾ Caso a reconstrução de imagens continuar falhando
¾ Selecione [Recon Management] (Administração de Reconstrução), [Restart
Queue] (Reiniciar Fila).
Em último caso, desligue o sistema e reinicialize-o.
A tela dynaplan poderá não ser atualizada se Priority Recon (Recon Prioritária) for
selecionada durante a varredura.
É possível que a Reconstrução Retrospectiva não consiga obter as mesmas
localizações de imagem que a Reconstrução Prospectiva. Isto é devido a um
arredondamento nas localizações de início e fim. Para evitar isto, prescreva
localizações de início e fim em números pares.
A Retro recon poderá exibir mais imagens quando usar PMR do que as processadas
durante a reconstrução prospectiva, se forem usadas Recon 2 ou 3 com uma
espessura de corte maior que a da Recon 1. Isso se deve aos dados adicionais
adquiridos para a reconstrução dos cortes mais espessos.
Retro Recon fornece a lista dos Service exams (Exames de serviço) de Fast Cal. Não
tente reconstruir estes dados, senão a SRU será desligada. Estes exames são
relacionados com números de exames que começam com 50.000.
As séries SmartStep constam na lista de exames de Retro Recon (Recon
Retrospectiva) mas não podem ser selecionadas.
Série de 3000 imagens
Exibição
A paginação e a visualização de imagens com a opção next prior (anterior/seguinte) poderá
ser lenta durante a revisão de uma série grande.
Discovery™ PET/CT 600 5322306-1PT-BR Rev. 4 (07-09) B-10
© 2009 General Electric Company. Todos os direitos reservados.
Arquivamento
Uma série de imagens com 3,000 imagens só caberá em um lado de um MOD
de 2.3 gb.
Auto Store (Arquivamento automático) não salvará o exame se o tamanho da mídia
anexa for 1.2 gb.
Se uma mídia de1.2 gb for utilizada para o arquivamento de imagens e a série de
imagens contiver mais de 1,500 imagens, o arquivo deverá ser enfileirado por
imagem. Selecione um intervalo de imagens igual ou inferior a 1.500 ao arquivar em
uma mídia de 1,2 gb.
Se mais de 2,000 imagens estiverem esperando para serem salvas, o browser
poderá desaparecer e aparecer novamente. Enquanto isso ocorrer, será impossível
acessá-lo. Para evitar que isso aconteça, coloque menos imagens na fila de
salvamento.
Algumas imagens poderão não ser salvas quando se estiver salvando um grande
número delas. Verifique se todas as imagens desejadas foram salvas antes de
eliminá-las do disco do sistema.
Rede
The network queue list will be slow to access. This is typically seen when 200 or more entries
exist.
Dentascan/Add Subtract (Acrescentar/Subtrair)
Estas aplicações só podem carregar 1.000 imagens. Destaque o intervalo de imagem
desejado de 1.000 imagens, selecionando a primeira imagem desejada, mantendo a tecla
shift pressionada e destacando a última imagem; em seguida, selecione o intervalo
desejado.
Retro Recon (Reconstrução Retrospectiva)
Não é possível introduzir números com duas casas decimais, i.e. 3,75 em intervalo de
imagem, se a coluna editar for usada. Edite separadamente cada grupo de
varreduras (linha), se for necessário introduzir um valor com 2 casas decimais.
Se uma varredura axial 2i ou 4i de 1 rotação, prescrita utilizando Add Group
(Acrescentar grupo) em Viewedit (Visualizar/Editar) com um sentido de varredura
“Superior a inferior” for reconstruída retrospectivamente, as imagens resultantes
serão reconstruídas no sentido “Inferior a superior”. As localizações de imagem serão
corretas, mas os números de imagem não irão coincidir com as imagens
prospectivas.
Discovery™ PET/CT 600 5322306-1PT-BR Rev. 4 (07-09) B-11
© 2009 General Electric Company. Todos os direitos reservados.
Se apagar imagens Retro em fila, o espaço de imagem reservado a essas
reconstruções retro não será resgatado. Será preciso reinicializar o sistema para
recuperar o espaço.
Inicie a Retro Recon somente quando o exame tiver sido completado. Durante o
exame, não apague reconstruções retrospectivas que estiverem na fila, pois isso
pode acarretar interrupção do exame.
Se a variação A-P ou R-L selecionada em Retro Recon for a de valor máximo, uma
das imagens poderá não ser reconstruída. Selecione um deslocamento que seja 0,5
mm menor que o valor máximo permitido.
As start/end locations (localizações inicial/final) de uma Retro/Recon podem ser
diferentes nos Recon1, 2 e 3 quando uma PMR com corte mais grosso que Recon 1
for prescrita para as séries.
Retro poderá travar. Se a tela Retro Recon não aparecer ou colocar imagens
retrospectivas na fila, a Retro Recon travou. Reinicialize o sistema para continuar.
Se um valor D-E ou A-P for maior que a metade do Display Field of View (Campo de
Visualização de Exibição) em mm, a anotação da imagem não exibirá D e E ou A e P
nas imagens. Por exemplo, se o DFOV for igual a 10 cm e o valor R, 56 mm, a
anotação da imagem será R R. Para evitar que isso aconteça, use um valor R-L ou
A-P menor que a metade do DFOV em mm.
Talvez seja possível confirmar uma prescrição de reconstrução retrospectiva com
localizações erradas de início e fim de prescrição, o que resulta em uma suspensão
da reconstrução. Para evitar isto, mude a espessura de imagem antes de mudar as
localizações de imagem.
Recon Management (Administração de Reconstrução)
As entradas Scout que estiverem na fila podem ser selecionadas nas entradas da fila
Delete Retro (Apagar Retro). Só selecione e apague entradas scout se tiver certeza de
que não precisará das imagens scout reconstruídas.
Antes de salvar ou restaurar dados de varredura, certifique-se que o sistema está
inativo e que não há nenhum Archive (Arquivamento), Network (Rede) ou Filming
(Filmagem) ativo. Não se deverá ter acesso a nenhum outro recurso antes de
completar o save (Salvar) ou o restore (Restaurar).
O Recon Management poderá travar quando se tentar exibir seu menu. Para resolver
o problema, acabe o exame atual se estiver fazendo varreduras, depois pare e
reinicialize o sistema.
Se deseja cancelar um Save (Salvar) ou Restore (Restauração) de dados de varredura
utilizando o botão Cancel (Cancelar), este só anulará estas operações para o arquivo
de varredura atual. Uma varredura helicoidal contém uma grande quantidade de
dados, mesmo se se trata de um único arquivo, podendo demorar cerca de 30
minutos ou mais para ser salva. Não é possível executar uma varredura quando
estiver salvando ou restaurando dados de varredura.
Discovery™ PET/CT 600 5322306-1PT-BR Rev. 4 (07-09) B-12
© 2009 General Electric Company. Todos os direitos reservados.
Antes de começar esta operação, certifique-se de que haja tempo suficiente para
poder concluir a operação de salvar ou de restaurar antes de concluí-la.
As funções Save (Salvar) ou Restore (Restaurar) dados de varredura estão ativas
quando estiver exibida uma mensagem de diálogo indicando que elas estão em
andamento.
Quando salvar dados de varredura, após o salvamento ter sido completado,
selecione Restore Scan Files (Restaurar Arquivos da Varredura) para verificar se os
dados estão armazenados.
Volume Viewer (Opção)
O sistema poderá ficar bastante lento durante o salvamento de um modelo 3D ou VR
por meio de Save/Recall Save Model (Salvar/Chamar o modelo salvo). Isso poderá
causar a interrupção da varredura. Não inicie um salvamento do modelo a menos
que haja de 10 a 20 minutos de tempo livre.
O Volume Viewer poderá não ser exibido na área de trabalho de ExamRx (Prescrição
de Exame). Isso ocorrerá se você voltar rapidamente para a área de trabalho
ExamRx depois de iniciar o Volume Viewer.
O Volume Viewer poderá travar. Isso se deve a uma caixa de diálogo que permanece
ocultada. Para evitar esse problema, não troque de área de trabalho antes de
começar a ver a construção do modelo no Volume Viewer (Visualizador de Volume).
Podem faltar dados em um modelo 3D quando este é inicialmente exibido. Gire
ligeiramente o modelo para reexibir todos os dados 3D.
CT de Cólon (Opção)
Os protocolos de CTC e Dissecção Virtual não dispõem das funções de rotação e translação.
SmartScore PRO – Opção Disponível para Compra
Para sistemas BrightSpeed Elite, as únicas velocidades de rotação válidas para
Prospective Gating (Sincronização Prospectiva) são 0,8 e 0,5 segundo.
Para sistemas BrightSpeed Excel Select, BrightSpeed Edge Select e BrightSpeed Elite
Select, somente velocidades de rotação de 0,8 segundo são válidas para o Bloqueio
Prospectivo.
Uma barra ( / ) na Patient ID (Identidade do Paciente) de exames SmartScore tornará
impossível imprimir ou armazenar no disquete o relatório do paciente.
Se o botão Confirm (Confirmar) não estiver disponível, selecione o botão Gating
(Sincronização), desative a sincronização e clique em Accept (Aceitar). Selecione o
botão Gating novamente, ative a sincronização e clique em Accept. O botão Confirm
ficará disponível. Entre em contato com seu representante de manutenção caso
esse problema apareça.
Discovery™ PET/CT 600 5322306-1PT-BR Rev. 4 (07-09) B-13
© 2009 General Electric Company. Todos os direitos reservados.
Advanced Vessel Analysis (Opção)
A opção AVA passa automaticamente para inferior em vez de anterior depois do
processamento AVA. Use os botões anatômicos para passar à vista Anterior.
A vista lúmen de AVA pode apresentar linhas onduladas durante a rotação. Quando
a rotação é interrompida, a exibição é atualizada.
Dentascan
Não use o intervalo de Número CT ampliado de imagens a serem processadas no
Dentascan. Esta aplicação não é compatível com o intervalo de Número CT ampliado.
BMD
Não use o intervalo de Número CT ampliado de imagens a serem processadas em BMD em
sistemas Advantage Windows ou Mindways. Essas aplicações não são compatíveis com o
intervalo de Número CT ampliado.
Cardiac Snapshot – Opção Disponível para Compra
Se uma derivação cair durante a aquisição, as indicações relativas à freqüência
cardíaca serão inexatas para a parcela da aquisição efetuada depois da queda da
derivação. As imagens reconstruídas da totalidade da aquisição com o Segmento
Snapshot exibirão, inicialmente, BPM corretos para o período durante o qual as
derivações estiveram conectadas, exibindo, em seguida, imagens não-sincronizadas
seguidas de imagens com indicações de freqüências cardíacas anormalmente
elevadas, correspondentes ao período após a queda da derivação.
Se o botão Gating (Bloqueio) for exibido em vermelho e a freqüência cardíaca
aparecer, provavelmente há um problema de conexão do cabo com o monitor de
ECG ou com o scanner. Verifique se é possível visualizar uma freqüência cardíaca
antes de iniciar uma varredura scout.
As anotações Segmento Snapshot CardIQ não são exibidas nas imagens
visualizadas na estação de trabalho Advantage Windows. A freqüência cardíaca
média e a porcentagem do intervalo R-R não aparecerão. O tipo de varredura
helicoidal cardíaca aparecerá como sendo axial.
Imagens de Segmento Snapshot podem ser enviadas por rede para um sistema
PACS, porém , apesar de poderem ser recuperadas de um sistema PathSpeed PACS
da GE, as anotações dessas imagens estarão incorretas devido a um erro no
cabeçalho DICOM.
Os protocolos multifase de Vessel Analysis e Heart MO não carregam corretamente
as imagens. Primeiramente, carregue as imagens usando o protocolo Tree MP, em
seguida selecione New Protocol e escolha o protocolo desejado.
Discovery™ PET/CT 600 5322306-1PT-BR Rev. 4 (07-09) B-14
© 2009 General Electric Company. Todos os direitos reservados.
A visão Lumen pode exibir "Hit space bar to display high resolution view” (Pressione a
barra de espaços para exibir visão em alta resolução). A operação é necessária para
vistas de 15 mm ou menos.
A WW (Largura de Janela) e o WL (Nível de Janela) de vistas MIP de captura de tela
podem não apresentar um contraste correto. Ajuste os valores de WW e WL para
aprimorar a imagem.
O filme em lote não filmará imagens no protocolo Cardiac Short Axis (Eixo Curto
Cardíaco). As imagens deverão ser impressas em filme manualmente.
Os protocolos de Layout devem ser criados com conjuntos de dados cardíacos de
fase simples. Depois de salvos, eles podem ser usados com conjuntos de dados
cardíacos multifase.
Auto Transfer (Transferência Automática)
É possível que a Auto Transfer de uma série falhe se forem selecionados [Next Series]
(Próxima série) e depois [Create New Series] (Criar nova série), após uma varredura scout ter
sido prescrita, mas não executada, i. e, se os botões [Pause] (Pausa) e Return to ViewEdit
(Retornar à Visualizar/Editar) estiverem selecionados.
Display (Exibir) (Se Aplica à Tela do ExamRx e do Image Works)
Os browsers do Image Works e da seleção da lista de prescrição de exame poderão,
em alguns casos, não listar um exame, série ou imagem. Isso poderá ocorrer após
uma interrupção da energia elétrica do sistema ou devido a uma atualização lenta
do banco de dados. Não é preciso refazer a varredura do paciente.
Efetue as seguintes verificações:
– Digite o Exam (Exame), a Series (Série) e a Image (Imagem) na linha aceleradora
de comandos para exibir a imagem,
– Selecione outro exame no browser para atualizá-lo,
– É possível que a atualização do browser ocorra passado um pequeno lapso,
– Reinicialize o sistema,
– Uma segunda reinicialização poderá ser necessária caso tenha ocorrido um
corte de energia.
O browser irá atualizar-se lentamente, refletindo as imagens de Screen Save (Salvar
Tela) sendo criadas em um exame. Se as imagens de Screen Save (Captura de tela)
não constarem no browser, aguarde até que apareçam. Pode levar até 15 minutos
para serem vistas se o Automatic Database check and recovery (verificação e
recuperação automática do banco de dados) estiver em progresso quando as
imagens de Screen Save forem criadas.
Discovery™ PET/CT 600 5322306-1PT-BR Rev. 4 (07-09) B-15
© 2009 General Electric Company. Todos os direitos reservados.
Em geral, antes de lançar outro comando, é melhor esperar que as ações de exibição
sejam completadas.
Se a configuração da língua do sistema for francês ou alemão, se entrar uma vírgula
na ampliação explícita (ex. 2,3, a vírgula não será interpretada como um decimal). O
fator de ampliação será aplicado sem decimais. No exemplo escolhido (2,3), a
imagem seria ampliada de apenas 2 vezes, não 2,3 vezes. Entre sempre um ponto
(que seria na realidade nossa vírgula) para separar decimais e obter assim a
ampliação realmente desejada.
As linhas de Cross Reference (Referência Cruzada) serão exibidas incorretamente
quando sort by image location (Classificar por localização de imagem) for
selecionado. Certifique-se que selecionou sort by number (Classificar por número)
antes de exibir as linhas de referência cruzada.
As linhas de referência cruzada não serão exibidas com certas combinações de
DFOV e centro de RAS. Os centros de RAS nas bordas de DFOV e DFOV pequeno
apresentarão esse problema. Retro reconstrói as imagens em um DFOV maior se
desejar exibir as linhas de separação.
Se forem digitados 32 caracteres para indicar o nome do paciente, as anotações de
imagens 3D, Navigator, Reformat, Formatos MID, DentaScan poderão sobrepor-se ou
ser exibidas apenas parcialmente.
As páginas de texto e de série exibem no máximo 24 caracteres no campo Patient
Name (Nome do Paciente).
As páginas de texto não exibem os caracteres especiais que tiverem sido digitados
com a tecla ALT GR.
Os números de desvio de ROI e STD poderão aparecer como zero após a aplicação
de zoom a uma imagem cujo ROI foi exibido. Isso se deve à existência de um pixel
parcial na ROI. Ajuste o tamanho da ROI para incluir pixels completos e recalculá-la.
Nenhum texto poderá ser digitado na linha aceleradora se o cursor do mouse estiver
sobre o film composer (editor de filme).
Certas combinações ou E/S/I irão falhar ao exibir uma imagem caso a tecla
maiúsculas (caps lock) estiver ativada. Para selecionar um E/S/I na linha aceleradora,
utilize o seguinte formato quando a tecla caps lock estiver ativada: Por exemplo,
para selecionar Exame 576 Série 2 imagem 3, digite E576 2 3 na linha aceleradora.
A seleção de um exame, série ou imagem poderá falhar uma segunda vez após
exibir um exame ou imagem. Se os exames ou imagens desejadas não forem
exibidos, selecione as imagens desejadas no browser.
Quando se tratar de imagens inclinadas, a localização de imagens visualizadas no
scanner poderá ser diferente da das visualizadas em um sistema AW 3.1. No
BrightSpeed, a localização de imagem é relatada como isocentro da imagem. No AW
3.1, a localização de imagem é relatada como centro da imagem. Com imagens
inclinadas, haverá uma diferença no número de localizações proporcional à
distância descentrada multiplicada pelo seno do ângulo inclinado. No BrightSpeed, a
localização da imagem pode ser atribuída ao centro da imagem, se o usuário utilizar
a função Report Cursor (Cursor de Relatório).
Discovery™ PET/CT 600 5322306-1PT-BR Rev. 4 (07-09) B-16
© 2009 General Electric Company. Todos os direitos reservados.
O modo Plus recon (Recon Plus) não será anotado na página Series Text (Texto da
série). Consulte a anotação da imagem para obter a anotação do modo recon Plus.
Um gráfico ativo de anotação de usuário não fará a impressão em filme da caixa ou
da seta exibidas na tela.
Tela Exam Rx (Exame Rx)
Esta tela deverá reiniciar após um problema de software. É possível que a tela fique
travada ou recuse os sinais do mouse. Espere alguns segundos e a tela será
reiniciada automaticamente. Será necessário reexibir as imagens sobre as quais se
deseja trabalhar.
A janela MIROI abre-se, mas não funciona. Isso ocorre se uma porta de visualização
AutoView (Visualização Automática) ou Cross Reference (Referência Cruzada)
estiverem em foco principal (borda azul), porque a MIROI não é válida com estes tipos
de porta de visualização. Coloque uma porta de visualização Free ou Auto Link em
foco principal e resselecione o botão MIROI para continuar.
Qualquer diagrama de Report Pixel (Pixel de Relatório) ou de MIROI que não for
gravação de tela, mas filme, irá mostrar o E/S/I como 1000/1/1 no ícone do film
composer se um E/S/I for selecionado. Este é o número de exam/series/image
(exame/série/imagem) que o sistema atribui a essa exibição de diagrama. O nº de
exame de paciente que consta na imagem filmada é correto.
A seleção de imagem a partir da linha aceleradora não irá funcionar se a porta de
visualização possuir um gráfico MIROI ou um diagrama de Report Pixels. Utilize a
Lista de Seleção para exibir uma nova image.
Qualquer comando acelerador introduzido para Series Binding (Ligação de Série),
níveis de anotação para exibição ou filme, será salvo como padrão.
A exibição de prescrição de exame poderá travar. Em alguns casos, basta ir à área de
trabalho do Image Works e voltar à ExamRx Display para resolver o problema. Se
isso não funcionar, feche o sistema e reinicialize-o.
A exibição poderá apresentar a caixa de diálogo Print Series (Imprimir série) e
permanecer exibida durante a mudança de layouts e com o uso do trackball. Isso
poderá travar o cursor. Será necessário reinicializar o sistema para resolver o
problema.
O Trackball talvez não funcione corretamente depois da inicialização do sistema.
Para corrigir o problema, tente reinicializar o sistema novamente.
Imagens reconstruídas com Priority recon não estão disponíveis na porta de
visualização do Auto Link. Volte a exibir a série para ter acesso a essas imagens.
MIROI poderá não produzir gráficos se o controle próximo/anterior for selecionado
durante a execução de uma MIROI. Volte a exibir a série e comece novamente.
Quando a paginação estiver ativada (P aparecendo no canto inferior esquerdo da
imagem) o trackball poderá ajustar a window width (largura de janela) e o window
Discovery™ PET/CT 600 5322306-1PT-BR Rev. 4 (07-09) B-17
© 2009 General Electric Company. Todos os direitos reservados.
level (nível de janela) em outras portas de visualização. Verifique se a imagem possui
o nível de janela correto antes de imprimi-la em filme.
O botão direito do mouse pode ficar travado quando em modo roam (percorrer).
Para resolver este problema, efetue uma parada do sistema.
Poderá ocorrer um crash da tela quando selecionar um objeto 3D na lista de seleção
do Browser. Quando um objeto 3D é selecionado, 3D deve ser selecionado no menu
do Browser.
É possível que as imagens não sejam exibidas após alternar os layouts de Image
Review ou Auto View. Isto é devido a uma reinicialização do processo de exibição.
Para continuar, exiba de novo as imagens desejadas na porta de visualização.
Tela do Image Works
Os ajustes de WW (largura de janela) e WL (nível de janela) serão mantidos somente
em imagens selecionadas individualmente, se o botão do meio do mouse for
utilizado. Caso usar a linha aceleradora ou Presets (Preajustes), todas as imagens
serão atualizadas, qualquer que seja o foco das imagens (principal ou secundário).
Independentemente do comando acelerador introduzido em Series Binding (Ligação
de Série), serão aplicados níveis de anotação para exibição ou impressão em filme,
mas eles não serão mantidos se o viewer (visor) for fechado. Se desejar, utilize User
Preferences (Preferências do Usuário) no viewer para salvar estes ajustes como
padrão.
A Imagem de referência poderá selecionar a série scout errada, i.e. não a série scout
a partir da qual as imagens foram prescritas, se existir uma ou mais séries scout.
Caso a série errada tenha sido selecionada, coloque a porta de visualização da
imagem de referência em foco primário e digite o número da série scout desejada na
linha aceleradora.
Window/Level (Nível/largura de janela) não exibe o valor armazenado definido no
Visor quando a série +/- estiver sendo usada. O W/L usado será o mesmo que o da
última série exibida.
As imagens criadas em Add/Sub (Adicionar/Subtrair) são exibidas com os valores
WW igual a 4098 e WL igual a 1024.
Se paging (paginação) for selecionado enquanto o sistema estiver em Modo
Compare (Comparação), a porta de visualização superior esquerda ficará vazia.
Volte para o Browser e selecione a série que deseja paginar, e, em seguida, reinicie o
Viewer.
As entradas de E/S/I da Linha acelerador de comandos não funcionam
corretamente. Ao invés de exibirem a imagem que foi escolhida pelo usuário, é
sempre a primeira imagem dessa série que será exibida.
A numeração da linha de Cross Reference (Referência Cruzada) ao longo da parte
superior de uma scout sagital poderá aparecer listada de maneira deslocada.
Discovery™ PET/CT 600 5322306-1PT-BR Rev. 4 (07-09) B-18
© 2009 General Electric Company. Todos os direitos reservados.
Os novos recursos em User Preferences (Preferências do usuário) da área de trabalho
do Image Works não foram traduzidos.
O foco primário pode ser alterado se a barra de espaço for selecionada várias vezes
ao digitar comandos na linha aceleradora. Verifique se o foco primário está na
imagem desejada.
Editar Dados do Paciente
É possível que o sistema não responda se Edit Patient for iniciado quando as
seguintes operações estiverem em andamento:
– Network Receive (Recepção via Rede)
– A reconstrução Prospective (Prospectiva) ou Retrospective (Retrospectiva) estiver
ativa
– Archive Restore (Restaurar Arquivamento)
Para evitar que isso aconteça, confirme Edit Patient quando network receive
(recepção via rede), active recon (reconstrução ativada) ou archive restore (restaurar
arquivamento) estiverem inativos.
A patient age (idade do paciente) indicada em Edit Patient Data pode ser zero,
embora a birthdate (data de nascimento) tenha sido normalmente digitada. Digite a
data de nascimento novamente para que a idade do paciente possa ser calculada.
Se existirem access numbers (números de acesso) repetidos, a opção Edit Patient
Data não permitirá que o exame seja modificado.
Se houver um espaço no início ou no final do campo hospital, a opção Edit Patient
Data não funcionará. Entre em contato com o engenheiro de campo para atualizar o
nome do hospital corretamente na reconfiguração do sistema.
Filmagem
Os botões de controle Images (Imagens) ou AutoFilm (Impressão Automática em
Filme) poderão falhar ao exibir a porta de visualização AutoFilm. Isto poderá ocorrer
depois de passar de uma área de trabalho a outra. Para poder exibir as imagens,
passe a um outro layout de AutoView, e volte para o layout desejado.
Não deixe a porta de visualização de impressão automática acumular imagens a
serem impressas. Inicie Auto Film (Impressão automática em filme) logo que possível
para manter a impressão atualizada.
Qualquer botão de controle de AutoFilm pode ser ativado quando o cursor estiver
sobre o botão e a barra de espaço tiver sido selecionada. Para evitar esse problema,
coloque o cursor na porta de visualização AutoFilm somente quando for preciso.
Pode ocorrer uma falha de impressão em filme com Auto Film. Isto ocorre quando a
porta de visualização Auto filme indica "ativo" e o estado de Auto Film indica pausa.
Discovery™ PET/CT 600 5322306-1PT-BR Rev. 4 (07-09) B-19
© 2009 General Electric Company. Todos os direitos reservados.
Pressione o botão [Pause] (Pausa) da porta de visualização do Auto Film e selecione
[Start New Sheet] (Iniciar Nova Página) ou [Continue Same Sheet] (Continuar na
Mesma Página) para reiniciar a impressão em filme.
Ajustes de imagens como WW WL, virar, girar, zoom e rolar não são conservados em
todas as imagens quando a impressão de série F4 é iniciada a partir de um formato
de porta de visualização MID. Use uma porta de visualização de 512 para iniciar
Impressão de série F4.
AutoFilm pode parar e será exibido o botão Continue Same Sheet (Continuar mesma
página). Este botão parecerá estar ativo mas não reativará o filme. Use Manual Film
(Impressão manual em filme) para completar o filme do exame e reinicialize o
sistema antes de iniciar o próximo exame.
Se a tecla F1 for utilizada para imprimir em filme a Text Page ROI (Roi de página de
texto), a Exam Text Page (Página de texto de exame) e a Series Text Page (Página de
texto de série), deverá imprimir as páginas de texto em filme no último film
composer (editor de filme) que tiver selecionado na janela de página de texto. Use as
seleções de filme nas telas de página de texto para imprimir em filme as
informações exibidas.
A mensagem "Film Formating in progress. Please retry." (Formatação de Impressão
em filme em curso. Favor tentar novamente.) (Formatação de filme em progresso.
Tente de novo) poderá ser exibida ao preparar filme para impressão no Editor de
filme manual quando o sistema estiver ocupado com outras funções simultâneas
como recon, rede, autofilm e varredura. Tente de novo quando o sistema estiver
ocioso. Talvez seja necessário reinicializar o sistema para resolver o problema.
É possível que AutoFilm falhe ao exibir imagens se Recon (Reconstrução) estiver
tendo problemas para reconstruir a imagem ou se a instalação de imagens no
banco de dados falhou. Isto poderá ocorrer se todas as imagens de um grande
exame não tiverem sido reconstruídas e que se iniciou uma varredura em um novo
exame. O diálogo seguinte aparecerá se AutoFilm não puder exibir imagens:
–Exam 100
–Series 2
–Cannot find 10 images (Impossível encontrar 10 imagens)
–Skip Missing imagens (Saltar Imagens Ausentes)Continue (Continuar)Cancel Film
Series (Cancelar a Série de Filmes)
Há três opções:
1. Skip Missing images irá ignorar as imagens que AutoFilm não pôde
encontrar. Por exemplo, se AutoFilm filmou as imagens 1-10 e depois surgiu
uma mensagem informando que faltavam 10 imagens, e você selecionou
Skip Missing Images, então AutoFilm recomeçará filmando a partir da
imagem 21.
2. Continue irá procurar novamente as imagens, e se não as encontrar a caixa
de diálogo voltará a aparecer. Antes de selecionar Continue, verifique se
Discovery™ PET/CT 600 5322306-1PT-BR Rev. 4 (07-09) B-20
© 2009 General Electric Company. Todos os direitos reservados.
Recon está ativo, se as imagens foram reconstruídas, se as imagens que
faltam não estão suspensas ou em pausa na fila de Recon, e se as imagens
podem ser exibidas. Se as imagens estiverem suspensas ou em pausa na
fila recon, então defina-as como não suspensas ou não em pausa, ou
reinicie recon para reconstruir as imagens antes de selecionar Continue.
3. Cancel Film Series cancela AutoFilm da série à qual a AutoFilm está sendo
aplicada. Será preciso filmar manualmente as imagens.
Se aparecer este quadro de diálogo no início de um exame quando ainda havia
imagens do exame anterior sendo reconstruídas, selecione Continue e depois Pause
AutoFilm (Pausa de Impressão Automática em Filme), e continue AutoFilm quando os
Exams (Exames), Series (Série) e Image (Imagem) do exame anterior já tiverem sido
reconstruídos.
Quando escolher um Mag factor (Fator de Ampliação) para AutoFilm com imagens
scout, se a scout tiver mais de 500 mm de comprimento, use um fator de ampliação
menor que 1 para que a scout inteira possa ser exibida.
O Film Composer (Editor Manual de Filme) manual poderá ser exibido quando a
varredura for confirmada através da opção confirm (Confirmar), se o compositor
tiver sido fechado através da seleção iconify (iconificar), no canto superior direito do
editor.
É melhor executar Print Series (Imprimir Série) a partir de uma única área de trabalho
de cada vez.
É melhor resolver entradas em pausa na fila o mais rápido possível.
Print Series pode entrar em pausa automaticamente, se o sistema estiver
sobrecarregado.
Se a função Paciente Anonymous (Paciente Anônimo) for selecionada para um
exame onde Auto-film estiver em andamento, o sistema poderá não fazer a
referência cruzada dos cortes no scout. No caso de Paciente Anonymous ser
requerido em séries que ainda estão ativas no Auto-Film, espere até que Auto-film
da série seja concluída antes de prosseguir com o Paciente Anonymous.
Para instalar imagens de padrão SMPTE faça as seleções necessárias. Uma vez
instaladas, as imagens estarão disponíveis para visualização a partir do browser
Image Works ou da lista de seleção em Exam RX (Prescrição de Exame). Elas
aparecerão como Exam 1000 e o nome de paciente será listado como SMPTE.
– Clique na Área de Trabalho de Serviço.
– Clique em [Diagnostics] (Diagnósticos).
– Clique em [Display Processing] (Processamento da Tela).
– Selecione [Install SMPTE Image] (Instalar Imagem SMPTE)
Anotação completa em vez de anotação parcial será impressa em filme ao utilizar F3
(MID do filme) na área de trabalho do Image Works quando full annotation (anotação
completa) for selecionada.
Discovery™ PET/CT 600 5322306-1PT-BR Rev. 4 (07-09) B-21
© 2009 General Electric Company. Todos os direitos reservados.
O formato construído em um protocolo pode mudar se o protocolo for selecionado
com a mensagem de que o formato mudou por causa de um formato inválido, isto
mesmo se o formato for válido. Verifique se AutoFilm está configurado com o
formato desejado antes de confirmar a varredura.
Para a Multi-Image Display (Exibição de Imagens Múltiplas - MID) na AutoFilm, serão
aplicados filtros, escala de cinza e seleções de orientação somente na imagem que
se encontra na porta de visualização superior esquerda. Se o número de imagens da
série for ímpar, os filtros, escala de cinza e orientação da imagem serão aplicados
somente no primeiro grupo.
Rede
As imagens BrightSpeed não serão transferidas se forem utilizados protocolos
Advantage Net. Sempre utilize protocolo DICOM para enviar imagens BrightSpeed .
As imagens BrightSpeed não podem ser enviadas em console HiLight Advantage,
HiSpeed Advantage ou CT Independent. Esses sistemas não são compatíveis com a
recepção DICOM.
Algumas estaçõesde trabalho de terceiros podem falhar no recebimento de imagens
scout BrightSpeed . Isso se deve ao tamanho da matriz da imagem scout. Essas
estações não são compatíveis com tamanhos de matriz superiores a 512. Certas
imagens scout BrightSpeed têm matrizes maiores que 512. Caso seja preciso ter a
imagem scout na outra estação de trabalho, faça a Screen Save (Salvar Tela) da
scout e transfira a imagem de screen save para a estação de trabalho.
Se consultar um sistema BrightSpeed a partir de um sistema CT/I ou Advantage
Windows em Advantage Net, serão exibidas somente as imagens no formato
Advantage, e nenhum exame BrightSpeed aparecerá. Consulte somente sistemas
BrightSpeed utilizando o protocolo DICOM.
As scouts laterais exibidas em um sistema AW 3.1 serão exibidas, inicialmente, com
rotação zero, ao invés de com uma rotação de 270 graus. Gire a imagem para a
esquerda utilizando o comando rl na linha de comando para exibir a scout no
formato que deseja.
As imagens ligadas em rede a uma estação de trabalho Advantage Windows 3.1 que
esteja executando versões de software anteriores à 3.1_07 exibirão um DFOV menor
do que é exibido no scanner. Isso se deve ao fato de que o AW não leva em conta os
pixels abaixo da borda do foco da porta de visualização.
Discovery™ PET/CT 600 5322306-1PT-BR Rev. 4 (07-09) B-22
© 2009 General Electric Company. Todos os direitos reservados.
Nas imagens enviadas por rede a uma AW 3.1, faltarão as seguintes anotações:
– Accession number (Número de acesso),
– Date of Birth (Data de nascimento),
– Modo recon 4i, 2i ou 1i em imagens Axiais, Retro Axiais ou Axial Reformatted
(Reformatada axial),
– Series type (tipo de série) em imagens Retro,
– Table Speed (Velocidade da Mesa) em imagens Helicoidais,
– As imagens serão anotadas com +C quando for utilizado Oral Contrast (Contraste
oral). Leia a Series Text Page (Página de texto de série) para ver se foi utilizado
contraste IV.
– Anotações CardlQ de BPM, porcentagens de intervalo R-R e tipo de varredura
serão exibidos como sendo axiais.
O número de imagens indicado na série poderá ser incorreto no browser remoto
quando um pedido for emitido de uma estação AW ou CT/I.
Os tipos de séries podem ser listados de forma diferente quando as imagens forem
transmitidas para um sistema com Advantage Windows 1.2, 2.0 ou 3.1 da exibida no
sistema BrightSpeed.
Exames que contenham caracteres suecos, alemães e franceses no campo de
informações sobre o paciente não poderão ser transferidos para o Advantage
Windows.
Quando utilizar o protocolo DICOM, digite o host name (nome do host) respeitando
exatamente a mesma ortografia, bem como o uso de maiúsculas e minúsculas que
as do host desejado, pois, do contrário, será exibida uma mensagem de erro.
É melhor resolver entradas em pausa na fila o mais rápido possível.
Administração de imagens
Não deixe que o espaço de imagens seja inferior a 200 imagens nos sistemas de um
só disco (armazenamento de 130.000 imagens). Isso garante que haverá espaço
suficiente no disco do sistema para poder confirmar varreduras e instalar imagens
reconstruídas.
Remova as imagens quando o sistema estiver inativo. Isto garante que todas as
imagens serão reconstruídas, exibidas e instaladas no banco de dados.
Talvez seja impossível remover séries de um exame que contenha séries SmartStep.
Neste caso, o exame só poderá ser completamente removido após uma
reinicialização do sistema.
Discovery™ PET/CT 600 5322306-1PT-BR Rev. 4 (07-09) B-23
© 2009 General Electric Company. Todos os direitos reservados.
Apêndice C
Mensagens do Operador
Introdução
Este anexo relaciona mensagens do usuário que são postadas na interface do usuário.
Essas mensagens são exibidas em uma ou mais das seguintes áreas
Figura C-1 Diálogo pop up de Atenção
Discovery™ PET/CT 600 5322306-1PT-BR Rev. 4 (07-09) C-1
© 2009 General Electric Company. Todos os direitos reservados.
Figura C-2 Área de informações em tempo real da tela de progresso de varredura no
monitor esquerdo
Real Time
(Tempo real)
Informações
Área
Figura C-3 Barra de mensagens de OC na tela Visualizar Editar do monitor esquerdo
Barra de Mensagens OC
Discovery™ PET/CT 600 5322306-1PT-BR Rev. 4 (07-09) C-2
© 2009 General Electric Company. Todos os direitos reservados.
Figura C-4 Área de mensagens da Área de Status de Recursos no monitor direito
Área de Mensagens
A tabela a seguir relaciona as mensagens.
Tabela C-1 Mensagens de Advertência
Mensagem do Operador Translação
Your patient orientation has changed from the A orientação de seu paciente é diferente da série
previous series. Please verify or change the anterior. Favor verificar ou mudar a orientação
orientation if needed. se necessário.
O Aquecimento do Tubo foi cancelado ou
Tube Warm-up has been cancelled or skipped. ignorado.
Maximum mA allowed will be limited for this O mA máximo permitido será limitado para este
exam. exame.
Small focal spot will be limited to 250 mA. O ponto focal pequeno será limitado a 250 mA.
Large focal spot will be limited to 500 mA. O ponto focal grande será limitado a 500 mA.
Select End Exam and run Tube Warm-up from Selecione Terminar Exame e execute o
Daily Prep to enable the full mA range capability. Aquecimento do Tubo da Preparação Diária para
habilitar a capacidade total da faixa de mA.
Este marcador da mesa foi modificado. Isso
The table landmark has been changed. This
modifica o local de todas as varreduras que você
changes the location of all scans you have
prescreveu. Verifique todos os locais de
prescribed. Double check all scans locations
varredura novamente antes de iniciar a
before you start scanning.
varredura.
Discovery™ PET/CT 600 5322306-1PT-BR Rev. 4 (07-09) C-3
© 2009 General Electric Company. Todos os direitos reservados.
Mensagem do Operador Translação
WARNING: This series contains one or more ADVERTÊNCIA: Esta série contém um ou mais
groups with multiple scans at the grupos com varreduras múltiplas
same tomographic plane, i.e. same no mesmo plano tomográfico, isto
location. Minimum diagnostic é, na mesma posição. O atraso
delay is seconds ± the time of a mínimo de diagnóstico é
monitor scan. segundos ± o tempo da varredura
do monitor.
Do you wish to continue?
Você deseja continuar?
WARNING: This series contains one or more ADVERTÊNCIA: Esta série contém um ou mais
groups with multiple scans at the grupos com varreduras múltiplas
same tomographic plane, i.e. same no mesmo plano tomográfico, isto
location. Temporal interval for é, na mesma posição. O intervalo
images exceeds 3 seconds. Use of de tempo das imagens excede 3
this data for processing of CT segundos. O uso desses dados
Perfusion maps may contain para processamento dos mapas
errors in the functional do CT Perfusion pode conter erros
information. nas informações funcionais.
Do you wish to continue? Você deseja continuar?
Biopsy has disabled automA. Please verify or A biópsia foi desabilitada em automA. Favor
change the mA as needed. verificar ou mudar a mA conforme necessário.
The dose for the new scan is greater than the A dosagem para a nova varredura é maior que o
maximal possible value. Do you wish to continue? valor máximo possível. Você deseja continuar?
Tubo não-reconhecido em uso - a dosagem
Unrecognized tube in use - Dose may vary. The pode variar. As informações de dosagem
reported dose information is calculated based on reportadas são calculadas com base em
empirical observations of systems with GE observações empíricas de sistemas com os
Medical Systems tubes. tubos da GE Medical Systems.
GE cannot assure the accuracy of reported dose A GE não pode garantir a precisão das
information for any configurations that include informações de dosagem reportadas para
tubes other than GE Medical Systems tubes. quaisquer configurações que incluam tubos que
não sejam tubos da GE Medical Systems.
The detector is not at the proper temperature O detector não está na temperatura apropriada;
please allow approximately minutes for the favor permitir aproximadamente minutos para o
detector to come to temperature. detector chegar à temperatura.
If you wish to proceed with this scan select the Se você deseja prosseguir com esta varredura,
"OK" button, however IQ maybe degraded selecione o botão "OK", entretanto, a QI pode ter
including image artifacts. degradado incluindo artefatos de imagem.
Discovery™ PET/CT 600 5322306-1PT-BR Rev. 4 (07-09) C-4
© 2009 General Electric Company. Todos os direitos reservados.
Mensagem do Operador Translação
O AutoMa foi desabilitado. Ele pode ser
AutoMa has been disabled. It can be enabled
habilitado novamente logo que a orientação do
again once patient orientation matches with that
paciente coincida com aquela da última série
of the last scout series.
exploratória.
Os mAs prescritos para o Grupo % são maiores
The prescribed mAs for Group % is greater than
que o limite de mAs para este tubo; reduza mA
mAs limit for this tube, decrease mA to mA.
para mA.
The scan database is corrupted. O banco de dados de varredura está corrompido.
If you continue to use the system you might Se você continuar a usar o sistema, poderá
propagate the corruption. progagar a corrupção.
Please shutdown and restart the system in order Favor desligar e reiniciar o sistema para
to automatically recover the database. recuperar o banco de dados automaticamente.
Please confirm that there is no beam obstruction. Favor confirmar que não há obstrução do feixe.
O Teste de Qualidade de Imagem Diário
The Daily Image Quality Check Test has detected detectou uma condição que pode resultar em
a condition that may result in an image with uma imagem com qualidade de imagem
unacceptable image quality. inaceitável.
Please call GE Service and request a more Favor entrar em contato com a Assistência
thorough evaluation of your system's condition. Técnica da GE e peça uma avaliação mais
completa da condição de seus sistema.
Vários registros de pacientes foram
Multiple patient entries are found. Please select
encontrados. Favor selecionar o paciente
the appropriate patient from the Select Schedule
apropriado da tela Selecionar Programação do
Patient screen.
Paciente.
Falha ao Adquirir Hardware de Varredura.
Failed to Acquire Scan Hardware. Isso provavelmente ocorreu por que:
This is probably because: • Novo Paciente foi iniciado da tela ExamRx, ou
• New Patient is started in the ExamRx screen, or • Alguma outra ferramenta já está realizando a
• Some other tool is already scanning, or varredura, ou
• The application firmware is not downloaded to • O firmware do aplicativo não foi baixado para
SBC, or o SBC, ou
• Some other problem with the scan hardware. • Existe algum outro problema com o hardware
Please correct the problem and try again. de varredura.
Favor corrigir o problema e tentar novamente.
Held Control Communication Failure: Falha de Comunicação de Controle de Mão:
There has been some communication error Houve algum erro de comunicação detectado
detected for the Hand Held Control Unit. Please para Unidade de Controle de Controle de Mão.
Check the Connection and reconfirm Rx. Favor verificar a Conexão e reconfirmar o Rx.
Firmware reset occurred. Please wait until reset is Ocorreu o reinício do Firmware. Favor aguardar
completed. até o reinício ser concluído.
To continue, you may have to reset the landmark. Para continuar, você deve reiniciar o marcador.
However, the new landmark could be different Entretanto, o novo marcador poderia ser
from the previously set landmark. diferente do marcador definido anteriormente.
Discovery™ PET/CT 600 5322306-1PT-BR Rev. 4 (07-09) C-5
© 2009 General Electric Company. Todos os direitos reservados.
Mensagem do Operador Translação
O reinício do firmware ocorreu durante a
Firmware reset occurred during scanning. The
varredura. O exame atual não pode ser
current exam cannot be completed. You may
concluído. Você pode obter informações sobre
obtain information on completed scans by
varredura concluídas retornando para
returning to view/edit.
visualizar/editar.
Please select end-exam when ready. New-patient
Favor selecionar finalizar exame quando estiver
button will be available when the firmware reset
pronto. O botão Novo Paciente estará disponível
is complete.
quando o reinício do firmware estiver concluído.
O Recon Auto Teste detectou erros de
Recon Self Test detected reconstruction errors.
reconstrução.
Não será possível realizar a varredura porque
You will not be able to scan because no nenhuma informação de calibragem está
calibration information is available. disponível.
Try pressing |End Exam| followed by |New Tente pressionar |Terminar Exame| seguido de
Patient|. This will cause ScanRx to attempt to read |Novo Paciente|. Isso fará com que o ScanRx
the calibration database again. tente ler o banco de dados de calibragem
novamente.
Cardiac hardware is malfunctioning and has O hardware Cardíaco está com mau
been disabled. funcionamento e foi desabilitado.
Please check the connections and re-enable Favor verificar as conexões e reabilitar o
gating on the View/Edit screen. acionamento na tela Visualizar/Editar.
Impossível realizar uma varredura cardíaca
Can't perform cardiac gated scan.
bloqueada.
Cardiac hardware is malfunctioning and has
O hardware Cardíaco está com mau
been disabled.
funcionamento e foi desabilitado.
Please check the connections and re-enable
Favor verificar as conexões e reabilitar o
gating on the View/Edit screen.
acionamento na tela Visualizar/Editar.
WARNING: Please remove any obstruction in the ADVERTÊNCIA: Favor remover qualquer
path of the beam. obstrução no trajeto do feixe.
WARNING: Converter boards have changed. ADVERTÊNCIA: As placas conversoras mudaram.
Please first run DAS Gain Cal Favor executar primeiro o DAS
before running Collimator Cal. Gain Cal antes de executar o
Collimator Cal.
Discovery™ PET/CT 600 5322306-1PT-BR Rev. 4 (07-09) C-6
© 2009 General Electric Company. Todos os direitos reservados.
Mensagem do Operador Translação
WARNING: Collimator Cal failed but scanning can ADVERTÊNCIA: O Collimator Cal falhou mas a
be done with the pre-existing valid varredura pode ser feita com a
calibration. calibragem válida pré-existente.
If this error repeats over several Se esse erro se repetir por vários
days call service. Fast Cal continues dias, chame a assistência técnica.
Fast Cal continua
WARNING: Clever Gain Air Calibration failed to ADVERTÊNCIA: A Calibragem de Ar de Ganho
get tracking Statistics. Tracking Clever falhou em obter as
may have been turned off. estatísticas de rastreamento. O
rastreamento pode ter sido
Exit Fastcal and try again. If this
problem persist, call service. desligado.
Saia do Fastcal e tente novamente.
Se este problema persistir, chame a
assistência técnica.
WARNING: Fastcal may not have been performed ADVERTÊNCIA: O Fastcal pode não ter sido
within the last 24 hours. executado nas últimas 24 24
horas.
A geração da imagem foi atrasada! O SmartPrep
Image generation has been delayed! SmartPrep
não pode continuar.
cannot continue.
A varredura de fase de monitor foi pausada.
Monitor phase scanning has been paused.
Favor prosseguir para a fase de varredura
Please proceed to the scan phase by selecting
selecionando o botão "Fase de Varredura" a seu
the "Scan Phase" button at your discretion.
critério.
The SmartPrep clock continues to show the
O relógio SmartPrep continua a mostrar o tempo
elapsed time since the contrast injection began.
decorrido desde o começo da injeção de
Use this clock to determine when to proceed to
contraste. Use este relógio para determinar
the scan phase.
quando prosseguir para a fase de varredura.
The Mylar Window check has detected that the A verificação da Janela de Mylar detectou que a
window is not clean. janela não está limpa.
A dirty mylar window may affect the calibration Uma janela de mylar suja pode afetar a
and cause Image Artifacts. Please clean the calibragem e provocar artefatos de imagem.
mylar window. Limpe a janela de mylar.
Hit Continue to go on with FastCal without Pressione Continuar para avançar com o FastCal
repeating the check or hit Retry to repeat the sem repetir a verificação ou pressione Tentar
check and confirm that the mylar window is Novamente para repetir a verificação e
clean. confirmar que a janela de mylar esteja limpa.
Discovery™ PET/CT 600 5322306-1PT-BR Rev. 4 (07-09) C-7
© 2009 General Electric Company. Todos os direitos reservados.
Mensagem do Operador Translação
O ganho de Calibragem DAS não foi executado
The DAS Gain Calibration has not been run since
desde que as placas Conversoras DAS foram
the DAS Converter boards were changed.
trocadas.
Please call the FE or GE Cares center for more Chame o centro FE ou GE Cares para obter mais
information and help. informações e ajuda.
It has been over 96 hours since the fastcal was Já se passaram mais de 96 desde que o fastcal
done. foi realizado.
Zslope calibration fails robustness test. Please A calibragem Zslope falhou no teste de robustez.
call service. Entre em contato com a assistência técnica.
Unable to determine if need to run auto mode Impossível determinar se é preciso executar a
Zslope Calibration due to access to the Calibragem Zslope de modo automático devido
FastCal.cfg has failed. à falha do acesso ao FastCal.cfg.
Press the [OK] button to continue the Fastcal. Pressione o botão [OK] para continuar o Fastcal.
Please call service for Fastcal configure file Entre em contato com a assistência técnica para
problem. problemas de configuração do arquivo Fastcal.
WARNING: Scan Manager Configuration Has ADVERTÊNCIA: A Configuração do Gerenciador
Non-Patient Scanning Options de Varredura tem Opções de
Enabled! Varredura Não-paciente
Habilitadas!
WARNING: Scan Manager Configuration Has ADVERTÊNCIA: A Configuração do Gerenciador
Beam Tracking Disabled! Scanner de Varredura Tem o
Is In High Dose Mode. Rastreamento do Feixe
Desabilitado! O Scanner Está em
Modo de Alta Dosagem.
WARNING: Gantry Balance Check must be ADVERTÊNCIA: A Verificação de Equilíbrio do
performed. Pórtico deve ser realizada.
Pressing OK will cause 2 automatic Pressionar OK provocará 2 rotações
gantry rotations with 1 minute automáticas do pórtico com
separations. intervalos de 1 minuto.
Make sure Gantry is clear of all Certifique-se que o Pórtico esteja
obstructions and click OK. livre de todas as obstruções e clique
The Gantry Balance check process em OK.
will take about 4 minutes. O processo de verificação de
Equilíbrio do Pórtico leva cerca de 4
minutos.
Discovery™ PET/CT 600 5322306-1PT-BR Rev. 4 (07-09) C-8
© 2009 General Electric Company. Todos os direitos reservados.
Mensagem do Operador Translação
A Verificação de Equilíbrio do Pórtico está sendo
Gantry Balance Check is executing. This process
executada. Este processo levará cerca de 1 ou 2
will take about 1 or 2 minutes.
minutos.
Detectada Condição de Desequilíbrio do Pórtico.
Gantry Imbalance Condition Detected. A Qualidade Das Imagens Talvez Tenha Sido
Image Quality May Be Compromised. Comprometida.
Perform Gantry Balance or Call GE Service Execute o Equilíbrio do Pórtico ou chame a
Assistência Técnica da GE
Gantry is out of Balance. O Pórtico está desbalanceado.
Calibration is Aborted. A calibragem foi Abortada.
Call Service. Chame a Assistência Técnica.
O software detectou uma configuração DAS
Software has detected an invalid DAS
inválida. Favor reconfigurar para o correto. Se a
configuration. Please reconfig to correct. If
condição persistir depois do Reconfig, chame a
condition persists after Reconfig call GE Cares.
GE Cares.
O processo de reconstrução parou.
Reconstruction process has stopped. A varredura é possível, mas nenhuma imagem
Scanning is possible but no images will be made. será feita.
Restart the system. Reinicie o sistema.
Please contact GE service. Entre em contato com a Assistência Técnica da
GE.
Os tempos de reconstrução serão mais lentos.
Reconstruction times will be slower.
A varredura pode continuar.
Scanning can continue.
Entre em contato com a Assistência Técnica da
Please contact GE service.
GE.
Nenhum dos nodos de Geração de Imagem está
None of the Image Generation nodes are
funcionando. O sistema ainda está operacional.
functioning. The system is still operational.
Entretanto, o desempenho do recon pode estar
However, recon performance may be degraded.
degradado.
All of the images from a scan that is currently Todas as imagens de uma varredura que está
being reconstructed are suspended. sendo reconstruída foram suspensas.
O Hardware de Varredura não está disponível;
The Scanning Hardware is not available; please
favor aguardar o aviso de status de reinício do
wait for the hardware reset successful status
hardware com sucesso exibido na área de
posted in the feature status area on the right
recurso de status no monitor direito.
monitor.
Se o hardware deixar de reiniciar, reinicie o
If the hardware reset fails, then reset the scan
hardware de varredura a partir do botão de
hardware from the Service Desktop System
Reinício do Sistema da Área de Trabalho de
Resets button.
Serviço.
Discovery™ PET/CT 600 5322306-1PT-BR Rev. 4 (07-09) C-9
© 2009 General Electric Company. Todos os direitos reservados.
Mensagem do Operador Translação
Foi detectada uma falha do conjunto de discos
de varredura.
A scan disk array failure was detected. Entre em contato com a Assistência Técnica da
Please call GE Service to schedule repair of the GE para programar o reparo do conjunto de
scan disk array. discos de varredura.
To continue scanner operation now, you may Para continuar a operação do scanner agora,
rebuild the scan disk array with less storage você poderá reconstruir o conjunto de discos de
capacity. varredura com capacidade menor de
If you rebuild the scan disk array, all scan data on armazenagem.
the current disk array will be lost. Se você reconstruir o conjunto de discos de
Are you sure you want to rebuild the scan disk varredura, todos os dados de varredura no disco
array? atual serão perdidos.
Tem certeza que deseja reconstruir o conjunto
de discos de varredura?
Impossível verificar a funcionalidade do sistema
Unable to verify system functionality on startup.
ao iniciar.
Please power cycle the console.
Ligue o console.
If the system fails to startup after the power
Se o sistema não iniciar depois de ligado, chame
cycle, then please call GE Service.
a assistência técnica da GE.
O arquivo do protocolo está corrompido. Favor
Protocol file is corrupted. Please correct using
corrigir usando o método abaixo ou chame seu
method below or contact your GE Service
Representante de Serviço da GE.
Representative.
• Restaurar protocolos - isso substituirá todos
• Restore protocols - this will replace all
os protocolos em "Usuário"
protocols in "User"
• Usando a cópia mais atualizada do disco DVD
• Using the most up to date copy of the Protocol
de Protocolo ou o disco do Estado do Sistema
DVD disk or System State disk
• Da área de trabalho de Serviço, selecione
• From Service Desktop select "Utilities" then
"Utilitários" e então, "Estado do Sistema"
"System State"
• Agora, selecione "Protocolos" e então
• Now select "Protocols" and then "Restore".
"Restaurar".
An unrecognized X-Ray tube has been installed Um tubo de Raios-X não reconhecido foi
on the system. instalado no seu sistema.
• GE Medical Systems cannot assure that the • A GE Medical Systems não pode garantir que
system performance will conform to o desempenho do sistema será conforme as
specifications. especificações.
• Advisory messages will be posted to the • Mensagens de assessoria serão exibidas ao
operator about an unrecognized tube during operador sobre um tubo não-reconhecido
tube warm-up, during Fast Calibration, and in durante o aquecimento do tubo, durante o a
the dose report. Calibragem Fast e no relatório de dosagem.
Discovery™ PET/CT 600 5322306-1PT-BR Rev. 4 (07-09) C-10
© 2009 General Electric Company. Todos os direitos reservados.
Mensagem do Operador Translação
O sistema foi configurado para reconhecer um
Tubo da GE Medical Systems. Um período de %s
The system has been configured to recognize a
de dia a partir da data da instalação do tubo foi
GE Medical Systems Tube. A %s-day period from
concedido para permitir tempo suficiente para
the date of tube installation has been granted to
verificar a identidade do tubo manualmente.
allow time to manually verify the tube identity.
Entre em contato coma GE Medical Systems
Please call GE Medical Systems to dispatch a
para solicitar um Engenheiro de Serviço de
Field Service Engineer (FSE) to verify the tube
Campo (FSE) para verificar as configuração do
configuration. Please allow a minimum of 10
tubo. Favor permitir um mínimo de 10 dias para
days for the FSE to schedule verification.
que o FSE programe a verificação. A verificação
Verification should take no more than 30 minutes.
não deve levar mais de 30 minutos. Se um FSE
If a GE Medical Systems FSE does not verify the
da GE Medical Systems não verificar a
tube identity within %s days, the system will
identidade do tubo em %s dias, o sistema
revert to an "unrecognized tube" status, resulting
reverterá para um status de "tubo
in the following:
não-reconhecido", resultando no seguinte:
• GE Medical Systems cannot assure that the
• A GE Medical Systems não pode garantir que
system performance will conform to o desempenho do sistema será conforme as
specifications.
especificações.
• Advisory messages will be posted to the
• Mensagens de assessoria serão exibidas ao
operator about an unrecognized tube during operador sobre um tubo não-reconhecido
system startup, during tube warm-up, during
durante o início do sistema, o aquecimento do
Fast Calibration, and in the dose report.
tubo, durante o a Calibragem Fast e no
relatório de dosagem.
O desempenho do conjunto de discos de
Scan disk array performance is degraded by one varredura é degradado por uma ou mais falhas
or more hard drive failures. Your scan data de disco rígido. O armazenamento de dados de
storage is reduced because of this. varredura pode ser reduzido por causa disso.
Please contact GE service to have the disk array Entre em contato com a assistência técnica da
repaired as soon as possible. GE para reparar o conjunto de discos de
varredura logo que possível.
Discovery™ PET/CT 600 5322306-1PT-BR Rev. 4 (07-09) C-11
© 2009 General Electric Company. Todos os direitos reservados.
Mensagem do Operador Translação
Novas atualizações de software estão
disponíveis e prontas para serem instaladas em
New software updates are available and ready to seu scanner. Essas atualizações de software
be installed on your scanner. These software proporcionam melhorias e correções para
updates provide system enhancements and assegurar desempenho e segurança ótimos do
corrections to ensure optimal system sistema. Todas as as atualizações foram
performance and security. All updates have been desenvolvidas e validadas especificamente para
developed and validated specifically for your a sua configuração de hardware e de software.
hardware and software configuration. By Ao baixar essas atualizações de software, você
concorda, e está comprometido com os Termos e
downloading these software updates, you agree Condições de Venda para Produtos da GE
to and are bound by the Terms and Conditions of Medical Systems. As atualizações devem levar
Sale for GE Medical Systems Products. The cerca de para serem instaladas. Para obter
updates are expected to take approximately to informações adicionais relacionadas com as
install. For additional information regarding the atualizações: Entre em contato com o seu Centro
updates: Contact your Customer Service Center de Assistência ao Cliente ou selecione "Instalar
or choose "Install Later" (you will be prompted on Mais Tarde" (isso será pedido em novos reinícios
subsequent re-boots with this dialog), go to iLinq, com este diálogo), vá para o iLinq, Sob
Under Software Updates review data for updates. Atualizações de Software e revise os dados para
atualizações.
If you have questions or concerns, please contact Se houver perguntas ou preocupações, entre em
your local Service Engineer or Customer Service contato com seu Engenheiro de Serviço local ou
Center. Do you want to install software updates com o Centro de Assistência ao Cliente. Deseja
now? instalar as atualizações de software agora?
The following patch(es): require a system reboot Os patch(s) a seguir: exigem um reinício do
after install. The reboot will occur in 10 seconds. sistema depois da instalação. O reinício ocorrerá
2005 General Electric Company em 10 segundos.
2005 General Electric Company
Installing Software Updates...
Instalando as Atualizações de Software..
Please wait while the system updates are Favor aguardar enquanto as atualizações do
installed... Estimated time required to install sistema estão sendo instaladas... O tempo
updates is approximately estimado necessário para instalar as
atualizações é de aproximadamente
The software update installation started at __.
A instalação de atualização de software
Update Installation Failed! começou às __.
The following updates failed to install. Falha na Instalação da Atualização!
Please restart your system and initiate software As seguintes atualizações falharam ao ser
update again, or notify the GEHC On-Line Center instaladas.
that the install failed. Favor reiniciar seu sistema e iniciar a atualização
Revert back to the original configuration, skip de software novamente, ou notifique o Centro
installation and notify GEHC On-Line Center that On-Line da GEHC que a instalação falhou.
the install failed and create dispatch for FE Reverta para a configuração original, ignore a
follow-up. instalação e notifique o Centro On-Line da GEHC
que a instalação falhou crie uma solicitação para
acompanhamento por um FE.
Discovery™ PET/CT 600 5322306-1PT-BR Rev. 4 (07-09) C-12
© 2009 General Electric Company. Todos os direitos reservados.
Mensagem do Operador Translação
Download e Instalação Automática de Software
Automatic Software Download & Install
Existe Capacidade para seu scanner! Esta
Capability Exists for your scanner! This GE
capacidade exclusiva da GE alavanca o poder de
exclusive capability leverages the power of your
sua conexão de banda larga para fornecer as
Insite Broadband connection to deliver the latest
atualizações mais recentes de software para seu
software updates to your system as soon as they
sistema logo que elas são liberadas. The updates
are released. The updates are downloaded
are downloaded automatically and the option to
automatically and the option to automatically
automatically install them is provided during
install them is provided during system start-up.
system start-up. Somente atualizações
Only GEHC developed and validated updates are
desenvolvidas e validadas pela GEHC são
distributed via this tool. For an overview of this
distribuídas por meio desta ferramenta. Para
capability, Please review the Software Download
uma visão geral desta capacidade, examine o
Topic on iLinq.
Tópico de Download de Software no iLinq.
Automatic Software Updates
Atualizações Automáticas de Software
Continue (time out after 20 seconds)
Continuar (cancela depois de 20 segundos)
Try Again
Tente Novamente
Skip Install
Saltar Instalar
please wait ....
favor aguardar...
The detector is not at the proper temperature. If O detector não está na temperatura correta. Se
you wish to proceed with this scan select the "OK" você deseja prosseguir com esta varredura,
button, however IQ maybe degraded including selecione o botão "OK", entretanto, a QI pode ter
image artifacts. degradado incluindo artefatos de imagem.
Please contact GE Service. Favor entrar em contato com o Serviço GE.
The detector is too hot. O detector está muito quente.
No scanning allowed. Nenhuma varredura permitida.
Please contact GE Service Favor entrar em contato com o Serviço GE
A system communication failure has occurred Ocorreu uma falha de comunicação do sistema
which will prevent scanning. que não permite a varredura.
Please contact GE Service. Favor entrar em contato com o Serviço GE.
O sistema detectou que o firmware está
System has detected that firmware is down.
paralisado.
This will prevent scanning.
Isso não permitirá varreduras.
O ScanRx não pôde ser iniciado porque ele não
ScanRx could not be started because it could not consegue se comunicar com o banco de dados
communicate with scan database. The system de varredura. O sistema precisa ser desligado e
has to be shut down and restarted. reiniciado.
Please contact GE service. Entre em contato com a Assistência Técnica da
GE.
Os posicionamentos do paciente na série são
Patient placements in series are different.
diferentes.
The landmark is not set. O marcador não está definido.
Discovery™ PET/CT 600 5322306-1PT-BR Rev. 4 (07-09) C-13
© 2009 General Electric Company. Todos os direitos reservados.
Mensagem do Operador Translação
Patient orientation now differs from when last Agora, a orientação do paciente difere da última
scanned. varredura.
Uma localizadora(s) é inválida para esta
A localizer(s) is invalid for this prescription.
prescrição.
Impossível localizar as Informações do Paciente
Unable to locate existing Patient Information.
existentes.
Failed to enable Hand Held Control Unit. Please Falha ao habilitar a Unidade de Controle de Mão.
Check connections. Favor verificar as conexões.
Exposure Time was changed to System O Tempo de Exposição foi mudado para o valor
Maximum Allowable value. Máximo Permissível do Sistema.
Exposure Time was changed to Tube Cooling O Tempo de Exposição foi mudado para o valor
Maximum Allowable value Máximo Permissível de Resfriamento do Tubo.
Tube has reached the highest allowable O tubo alcançou sua temperatura mais elevada
temperature, Tube Cooling Optimization is permissível, é necessária a Otimização do
required. Resfriamento do Tubo.
Table height has changed - No timing graph will A altura da mesa mudou - Nenhum gráfico de
be displayed in SmartPrep. tempo será exibido no SmartPrep.
O gráfico de tempo do SmartPrep não será
The SmartPrep timing graph will not display due
exibido devido a uma falta de coincidência entre
to a mismatch between the system and
os relógios do sistema e da máquina de
reconstruction engine clocks. After the exam is
reconstrução. Depois que o exame estiver
complete, contact service to synchronize the
concluído, entre em contato com a assistência
clocks.
técnica para sincronizar os relógios.
O sistema arredondou o peso do paciente em
System rounded Patient Weight in pounds to the
libras para o valor mais próximo em
closest value in kilograms.
quilogramas.
System adjusted patient weight to be within O sistema ajustou o peso do paciente para ficar
allowable weight range. na faixa de peso permissível.
A Solicitação de Varredura não é possível devido
Scan Request is not possible due to tube cooling.
ao resfriamento do tubo. Nenhum atraso inicial é
No up front delay is possible.
possível.
The system will apply an up front delay prior to O sistema aplicará um atraso inicial antes da
scanning. varredura.
A Solicitação de Varredura não é possível devido
Scan Request is not possible due to tube cooling.
ao resfriamento do tubo. Reduza mA ou kV para
Lower mA or kV to enable scan.
possibilitar a varredura.
Start/End location(s) were changed due to Os locais de Início/Final foram mudados devido à
landmark position. posição do marcador.
More than 2 hours have elapsed since the last Mais de duas horas se passaram desde a última
scan. Tube needs warming. varredura. O tubo precisa ser aquecido.
Discovery™ PET/CT 600 5322306-1PT-BR Rev. 4 (07-09) C-14
© 2009 General Electric Company. Todos os direitos reservados.
Mensagem do Operador Translação
The Smart Prep Baseline image failed. Please try A imagem de Linha de Base Smart Prep falhou.
again. Por favor, tente outra vez.
Impossível iniciar a Fase do Monitor enquanto
Can not start Monitor Phase while interacting
houver interação com a imagem de Linha de
with the Baseline image.
Base.
Impossível definir o local do Marcador. O
Unable to set Alignment location. Landmark not
marcador não está definido ou a mesa precisa
set or table needs to be referenced.
ser referenciada.
O banco de dados de informações de dosagem
Dose information database is uninitialized. Please
não está iniciado. Favor consultar o Registro de
see Error Log for Details.
Erros para mais Detalhes.
Detector Temperature Is High. Image quality may A Temperatura do Detector está muito Alta. A
be affected. qualidade das imagens pode ser comprometida.
Detector Temperature Is Low. Image quality may A Temperatura do Detector está muito Baixa. A
be affected. qualidade das imagens pode ser comprometida.
WARNING: Backup Timer stopped scan. X-ray ADVERTÊNCIA: O Timer de Backup parou a
stayed on longer than prescribed. varredura. O Raios-X ficou ligado
por mais tempo que o prescrito.
kV out of range. Potential for degraded image kV fora da faixa. Potencial para qualidade de
quality. imagem degradada.
AutoVoice Malfunction: Mau Funcionamento do AutoVoice:
AutoVoice is disabled O AutoVoice foi desabilitado
until scanning is stopped. até que a varredura seja interrompida.
Gantry Controls Horizontal In button is O botão de Controles Horizontais para Dentro do
non-functional. Pórtico não funciona.
Unlatch cradle to position patient. Destrave o berço para posicionar o paciente.
Gantry Controls Horizontal Out button is O botão de Controles Horizontais para Fora do
non-functional. Pórtico não funciona.
Unlatch cradle to position patient. Destrave o berço para posicionar o paciente.
Gantry Controls Internal Landmark button is O botão de Controles Internos do Marcador do
non-functional. Pórtico não funciona.
Use the External Landmark button. Use o botão do Marcador Externo.
Gantry Controls External Landmark button is O botão de Controles Externos do Marcador do
non-functional. Pórtico não funciona.
Use the Internal Landmark button. Use o botão do Marcador Interno.
Gantry Controls Landmark buttons are
Os botões de Controle do Pórtico não funcionam.
non-functional.
A varredura não pode continuar.
Scanning cannot continue.
Discovery™ PET/CT 600 5322306-1PT-BR Rev. 4 (07-09) C-15
© 2009 General Electric Company. Todos os direitos reservados.
Mensagem do Operador Translação
Gantry Controls Stop Scan button is O botão de Controles de Parada de Varredura do
non-functional. Pórtico não funciona.
Use the Console Stop Scan button. Use o botão de Parada de Varredura do Console.
Gantry Controls Start Scan button is O botão de Controles de Início de Varredura do
non-functional. Pórtico não funciona.
Use the Console Start Scan button. Use o botão de Iniciar Varredura do Console.
AutoVoice and Breathing lights are disabled due As luzes do AutoVoice e de Respiração estão
to operator intervention until scanning is desabilitados devido à intervenção do operador
stopped. até que a varredura seja interrompida.
Cradle is released. O berço foi liberado.
Gantry Controls Cradle Release button is O botão de Controles de Liberação do Berço do
non-functional. Pórtico não funciona.
Atraso de Preparação: __ Segundos
Prep Delay: __ Seconds Remaining
Remanescentes
Atraso Entre Varreduras: __ Segundos
Interscan Delay: __ Seconds Remaining
Remanescentes
Atraso de Resfriamento do Tubo: Segundos
Tube Cooling Delay: Seconds Remaining
Remanescentes
Operator Paused Scan O Operador Pausou a Varredura
Operator Stopped Scan O Operador Parou a Varredura
Scanner Hardware Paused Scan O Hardware do Scanner Pausou a Varredura
Scanner Hardware Stopped Scan O Hardware do Scanner Parou a Varredura
Raios-X desligado - a varredura está em curso.
X-ray off scan is in progress. Press [Stop Scan] to
Pressione [Parar Varredura] para parar a
stop scanning
varredura
O atraso de Prep depois de [Iniciar Varredura]
Prep Delay after [Start Scan] will be __ Seconds
será de __ segundos
O berço foi liberado. Trave o berço para a
Cradle is released. Latch the cradle to scan.
varredura.
Table is below the scanning minimum. A mesa está abaixo do mínimo para a varredura.
Raise the table to scan. Eleve a mesa para a varredura.
Scan position prescribed is no longer valid. Please A posição de varredura prescrita não é mais
re-prescribe. válida. Favor prescrever novamente.
Cradle is released. O berço foi liberado.
Impossível trazer o rotor do tubo para cima por
Cannot bring tube rotor up for __ seconds.
__ segundos.
Discovery™ PET/CT 600 5322306-1PT-BR Rev. 4 (07-09) C-16
© 2009 General Electric Company. Todos os direitos reservados.
Apêndice D
Mensagens PET da
Interface do Usuário
Introdução
Este anexo relaciona mensagens do usuário que são postadas na interface do usuário.
Essas mensagens são exibidas em uma ou mais das seguintes áreas:
Figura D-1 Diálogo pop up de Atenção
Discovery™ PET/CT 600 5322306-1PT-BR Rev. 4 (07-09) D-1
© 2009 General Electric Company. Todos os direitos reservados.
Figura D-2 Área de informações em tempo real da tela de progresso de varredura no
monitor esquerdo
Real Time
(Tempo real)
Informações
Área
Barra de Mensagens OC
Figura D-3 Área de mensagens da Área de Status de Recursos no monitor direito
Área de Mensagens
As próximas seções de tabelas listam as mensagens.
Discovery™ PET/CT 600 5322306-1PT-BR Rev. 4 (07-09) D-2
© 2009 General Electric Company. Todos os direitos reservados.
• Mensagens de Aplicativos PET
– Visualizador de Volume
– Cardíaco
– Análise Automatizada de Vaso
– ACQC
– Cardiac Vue
– Dynamic Vue
– Correspondência de Movimento
• Mensagem de Calibragem PET
– Atualizar Ganhos
Mensagens de Aplicativos PET
Tabela D-1 Visualizador de Volume
Texto em inglês Texto traduzido
English Text test Teste do texto em inglês
Patient name differs !!! O nome do paciente difere!!!
Do you want to load patient '%s'? Deseja carregar o paciente '%s'?
A vista Lúmen NÃO é destinada ao
Lumen view is NOT intended for diagnosis
diagnóstico
Patient ID: [[%s]],\n ID do Paciente: [[%s]],\n
Exam: [[%s]], Series: [[%s]]:\n Exame: [[%s]], Série: [[%s]]:\n
The slices [[%.1f]] and [[%.1f]] are [[%3.1f]] Os cortes [[%.1f]] e [[%.1f]] estão
mm apart.\n separados em [[%3.1f]] mm.\n
Tabela D-2 Cardíaco
Texto em inglês Texto traduzido
short axis , long axis eixo curto, eixo longo
end systole/diastole fim da sístole/diástole
ED Volume Volume ED
ES Volume Volume ES
Stroke Volume Volume do Débito Cardíaco
Ejection Fraction Fração de Ejeção
Discovery™ PET/CT 600 5322306-1PT-BR Rev. 4 (07-09) D-3
© 2009 General Electric Company. Todos os direitos reservados.
Tabela D-3 Análise Automatizada de Vaso
Texto em inglês Texto traduzido
Thrombus: Aneurysm Sac Volume (total of Trombo: Volume do Sac de Aneurisma
Thrombus and lumen) (total do Trombo e Lúmen)
Thrombus volume Volume do trombo
Lumen Volume Volume do Lúmen
Length Comprimento
Volume Volume
2 points angle Ângulo de 2 pontos
3 points angle Ângulo de 3 pontos
min max length comprimento mínimo máximo
Stenosis / Aneursym / color identification / Estenose / Aneurisma / identificação de
color plaque cor / placa de cor
Automated Diameter Diâmetro Automatizado
Tabela D-4 ACQC
Texto em inglês Texto traduzido
Conjunto de dados inválido: Impossível
Dataset invalid: Could not load dataset.
carregar conjunto de dados.
Directions: Please select one PET series Instruções: Favor selecionar uma série PET
and up to two CT series from the lists e até duas séries CT das listas abaixo para
below with which to perform alignment. realizar o alinhamento.
A error has occurred. Please check your Ocorreu um erro. Verifique a sua seleção
selection and try again. de estado e tente novamente.
Multiple patients have been selected. Foram selecionados vários pacientes.
Please select one patient and try again. Selecione um paciente e tente novamente.
The selected exam does not contain a PET O exame selecionado não contém uma
and/or CT series. Please check your série PET e/ou CT. Verifique a sua seleção
selection and try again. de estado e tente novamente.
Não há nenhum marcador que coincida
There are no landmark matched PET and
com a série PET e CT no exame
CT series in the selected exam. Please
selecionado. Verifique a sua seleção de
check your selection and try again.
estado e tente novamente.
Please select one PET series and up to two Selecione uma série PET e até duas séries
CT series. CT.
Discovery™ PET/CT 600 5322306-1PT-BR Rev. 4 (07-09) D-4
© 2009 General Electric Company. Todos os direitos reservados.
Tabela D-5 Cardiac Vue
Texto em inglês Texto traduzido
Filming server not running, Cannot Film to Servidor de filme não está funcionando.
Console Impossível filmar para o Console
The sum start time for Series xxx is outside O tempo de soma de início para a Série xxx
the range of acceptable value & hence will está fora do intervalo de valor aceitável e,
be ignored. portanto, será ignorado.
Impossível Imprimir em Filme no
Cannot Film to the Console/AW
Console/AW
Either the number of slices in each dataset O número de cortes dos conjuntos de
is not the identical, or the pixel dimension dados não é idêntico ou a dimensão de
of one dataset differs from another pixel de um dos conjuntos de dados é
dataset diferente do outro.
Há suporte somente à posição de
Only Head-First, Supine Patient position is
paciente com Cabeça Primeiro, Decúbito
presently supported.
Dorsal.
Please correct the invalid entries... Corrija as entradas inválidas...
Please enter the valid cutoff Insira o corte válido
Please enter the valid order (1 to 10) Insira a ordem válida (1 a 10)
Please select a save option! Selecione uma opção de salvar!
Selected datasets belong to different Os conjuntos de dados selecionados
patients! pertencem a pacientes diferentes!
The dataset slices are not regularly Os cortes do conjunto de dados não estão
spaced. espaçados regularmente.
The links you have setup are invalid. Please Os links configurados são inválidos.
correct... Corrija-os...
This operation is not supported for O sistema não tem suporte para séries
SUMMED/STATIC series TOTALIZADAS/ESTÁTICAS
Warning Atenção
Failed to save screen capture! Falha ao salvar captura de tela!
Failed to save State! Falha ao Salvar Estado!
Falha ao salvar porta de visualização
Failed to save selected viewport!
selecionada!
An unrecoverable internal error has Ocorreu um erro interno irrecuperável...
occured... Exiting the application! Saindo do aplicativo!
Erro durante Execução de Filtragem de
Error while Performing Data Filtering...
Dados...
Discovery™ PET/CT 600 5322306-1PT-BR Rev. 4 (07-09) D-5
© 2009 General Electric Company. Todos os direitos reservados.
Texto em inglês Texto traduzido (Continued)
Non-standard image orientation detected. Orientação não-padrão de imagem
Image annotation may be incorrect for detectada. A anotação da imagem pode
Series estar incorreta para a Série
Nenhuma série válida selecionada do
No valid series selected from browser
browser
Either the number of slices in each dataset O número de cortes dos conjuntos de
is not the identical, or the pixel dimension dados não é idêntico ou a dimensão de
of one dataset differs from another pixel de um dos conjuntos de dados é
dataset. diferente da do outro.
More than three exams selected from the Mais de três exames selecionados do
browser... browser...
Failed to load the series xxx, Exiting the Falha ao carregar a série xxx. Saindo do
Application. Aplicativo.
No range has been selected Nenhuma faixa foi selecionada
O aplicativo não pode processar mais de
Application cannot process more than 60
60 bins. Tente carregar cada série
bins. Try loading each series individually.
individualmente.
Skipping save reformat for summed or Ignorando salvar reformatação para série
static series somada ou estática
Mixing of gated and summed SA slices not Mescla de cortes SA bloqueadas e
allowed. somadas não é permitida.
Todas as séries selecionadas devem ser
All the series selected should be gated SA.
bloqueadas SA.
All the series selected should be Summed Todas as séries selecionadas devem ser
SA slices. somadas SA.
Auto-orientation has not completed Orientação automática não concluída
successfully. Please verify angles and CoH com sucesso. Verifique os ângulos e CoH
for: Series xxx para: Série xxx
Error Erro
Skipping the Screen Capture Ignorando a Captura de Tela
Tabela D-6 Dynamic Vue
Texto em inglês Texto traduzido
There is no summed/reframed/rebin data Não há nenhum dado
to save somado/requadrado/rebin para salvar
The images selected are different than the As imagens selecionadas são diferentes
images in the current session. Do you want das imagens na sessão atual. Deseja
to load the new images carregar as novas imagens
Discovery™ PET/CT 600 5322306-1PT-BR Rev. 4 (07-09) D-6
© 2009 General Electric Company. Todos os direitos reservados.
Texto em inglês Texto traduzido (Continued)
Could not restart the application with the Não foi possível reiniciar o aplicativo com
new dataset!!! o novo conjunto de dados!!!
There is no summed/reframed/rebin data Não há nenhum dado
to save somado/requadrado/rebin para salvar
The application will close now. O aplicativo será fechado agora.
Somente um máximo de 8 ROIs pode ser
Only a maximum of 8 ROIs can be plotted
plotado
Valid data not present for conversion Dados válidos ausentes para conversão
O conjunto de dados pode estar
Dataset may be corrupt
corrompido
Somente um máximo de 8 ROIs pode ser
Only a maximum of 8 ROIs can be plotted
plotado
No ROI is Selected! Nenhuma ROI está selecionada!
Half Life data missing. Hence cannot Falta de dados de meia vida. Portanto,
Decay Correct impossível corrigir degradação
Launching the Application. Please wait... Iniciando o aplicativo. Aguarde...
Enter integer value between 1 to 8 Digite um número inteiro entre 1 e 8
Invalid Series type: Tipo de série inválida:
Image set is corrupt. O conjunto de imagens está corrompido.
Please see error log. Consulte o log de erros.
Não há nenhuma imagem de origem para
There are no source images to display.
exibir.
Invalid License for DynamicReview Licença inválida para o DynamicReview
Please Check if the License is Valid Verifique se a licença é válida
This image does not have the "Modality" Esta imagem não tem o atributo
Attribute (0x8, 0x60) "Modalidade" (0x8, 0x60)
The Selected Series is not supported Não há suporte para a série selecionada
Please select a single PET Series and Selecione uma única série PET e reinicie o
Restart the application aplicativo
This image does not have the "Series Type" Esta imagem não tem o atributo "Tipo de
Attribute(0x54, 0x1000) Série" (0x54, 0x1000)
Esta não é uma série DINÂMICA ou
This is not a DYNAMIC or a STATIC or a
ESTÁTICA ou BLOQUEADA ou CORPO
GATED or a WHOLE BODY series
INTEIRO
Please select a valid PET Series and Restart Selecione uma série PET válida e reinicie o
the application aplicativo
Discovery™ PET/CT 600 5322306-1PT-BR Rev. 4 (07-09) D-7
© 2009 General Electric Company. Todos os direitos reservados.
Texto em inglês Texto traduzido (Continued)
Dynamic Review can display only one A Dynamic Review pode exibir apenas
series at a time uma série por vez
Nem todas as imagens compartilham a
Not all images share the same Frame of
mesma UID do Quadro de Referência
Reference UID (0x20, 0x52)
(0x20, 0x52)
Some image does not have the "Frame of Algumas imagens não têm o atributo "UID
Reference UID" attribute do Quadro de Referência"
or the "Series Instance UID" attribute ou o atributo "UID da Instância da Série"
Neste conjunto de dados, o atributo
In this data set "Number of R-R Intervals"
"Número de Intervalos R-R" (0x54, 0x61)
Attribute (0x54, 0x61) has value equal to
tem valor igual a
This application only supports R-R Este aplicativo somente oferece suporte a
Intervals of 1 only intervalos R-R de 1
Unable to read "Number of R-R Intervals" Impossível ler o atributo "Número de
Attribute(0x54, 0x61) Intervalos R-R" (0x54, 0x61)
Unable to read "Number of Slices" Impossível ler o atributo "Número de
Attribute (0x54, 0x81) Cortes" (0x54, 0x81)
Error in Validating Images Erro ao Validar Imagens
Invalid License for DynamicReview Licença inválida para o DynamicReview
Please Check if the License is Valid Verifique se a licença é válida
The Selected Series is not supported Não há suporte para a série selecionada
Insufficient Memory to Start the
Memória Insuficiente para Iniciar o
Application, Please close some other
Aplicativo, Feche outros aplicativos
applications
Please update the correct dose Atualize as informações corretas de
information for SUV calculation dosagem para o cálculo da SUV
The time between injection and acquistion O tempo entre a injeção e a aquisição é
is more than 7 half lives. mais que 7 meias vidas.
Please check the measured date time, Verifique os valores da hora da data
scan date time, the readio isotope and half medida, da hora da data da varredura, do
life values radioisótopo e das meias vidas
O compositor de filmes está cheio. Apague
Film Composer is Full. Please Clear the
as imagens existentes e reenvie o serviço
existing images and resubmit Film job
de filmagem
Erro ao gravar para o arquivo de
Error in writing to statistics file.
estatísticas.
The summed or reframed series has not A série somada ou requadrada ainda não
yet been saved foi salva
Discovery™ PET/CT 600 5322306-1PT-BR Rev. 4 (07-09) D-8
© 2009 General Electric Company. Todos os direitos reservados.
Texto em inglês Texto traduzido (Continued)
Do you want to save the series ? Deseja salvar a série?
Dynamic Review does not support oblique O Dynamic Review não tem suporte a
images. imagens oblíquas.
File already exists in O arquivo já existe em
Do you want to overwrite? Deseja sobrescrevê-lo?
Selected series does not have valid axial A série selecionada não tem imagens
images. axiais válidas.
Range Bar summing is not allowed on A soma da Barra de Faixa não é permitida
reframed Images em imagens requadradas
Tabela D-7 Correspondência de Movimento
Texto em inglês Texto traduzido
Protocol name invalid. Please enter a Nome de protocolo inválido. Informe um
unique name. nome exclusivo.
Phase values are invalid. Please ensure all Valores de fases inválidos. Certifique-se de
targets are entered and at least {0}% from que todos os destinos sejam informados e
each other. que tenham pelo {0}% um do outro.
You cannot overwrite the GEMS default Não é possível sobrescrever o protocolo
protocol \"{0}\". padrão GEMS \"{0}\".
Protocol \"{0}\" exists. Are you sure you O protocolo \"{0}\" já existe. Tem certeza de
want to overwrite protocol? que deseja sobrescrever o protocolo?
Não é possível excluir o protocolo padrão
Cannot delete a GEMS default protocol.
GEMS.
Are you sure you want to remove the Tem certeza que deseja remover o
protocol \"{0}\"? protocolo \"{0}\"?
Please select at least one target phase to Selecione pelo menos uma fase de destino
save out. para salvar.
Image Missing Imagem Ausente
Some series numbers are empty. Please Alguns números de série estão vazios.
make sure that all series numbers are not Certifique-se de que todos os números de
any larger than 9999. Please re-number série não sejam maiores que 9999.
series again. Enumere a série novamente.
O número de imagens para essa série tem
The number of images for this series is over
mais que o limite máximo permitido para
the maximum limit allowed for this
esse aplicativo. Este aplicativo será
application. This application will now quit.
fechado agora.
Images from following locations have been As imagens dos seguintes locais foram
discarded because of missing images: descartadas porque faltam as imagens:
Discovery™ PET/CT 600 5322306-1PT-BR Rev. 4 (07-09) D-9
© 2009 General Electric Company. Todos os direitos reservados.
Texto em inglês Texto traduzido (Continued)
Os seguintes destinos apresentam
The following targets have gaps:
lacunas:
Please fill the gaps before try to save Preencha as lacunas antes de tentar salvar
series. a série.
Do you still want to save series with gaps? Ainda deseja salvar a série com lacunas?
Os seguintes destinos são possuem
Following targets do not have any images:
qualquer imagem:
Save Series failed. Falha ao salvar série.
Save Series cancelled. Gravação de série cancelada.
Save Series succeeded. Gravação de série bem-sucedida.
The following series numbers have already Os seguintes números de série já foram
been used: utilizados:
Do you still want to save series with Ainda deseja salvar a série com números
duplicate series numbers? de série duplicados?
Ocorreu um erro irrecuperável durante a
An unrecoverable error occurred during
gravação da série. Este aplicativo será
series save. This application will now quit.
fechado agora.
The maximum phase errors of the O máximo de erros de fase dos seguintes
following targets exceed the maximum destinos excedeu o limite máximo
limit allowable for this application: permitido para este aplicativo:
Do you still want to save these targets? Ainda deseja salvar esses destinos?
Falha ao gerar arquivos para a revisão em
Fail to generate files for 4D review.
4D.
Preencha as lacunas antes da revisão em
Please fill the gaps before 4D review.
4D.
Your previous review has not been saved to Sua revisão anterior não foi salva no
the browser. Do you want to save it before browser. Deseja salvar antes de
this review/quit? revisar/sair?
As imagens selecionadas não podem ser
The selected images cannot be used by
usadas por este aplicativo porque faltam
this application because of missing
campos necessários no cabeçalho da
required fields in the image header:
imagem:
The following images are discarded As seguintes imagens foram descartadas
because of missing required fields porque faltam campos necessários
in the following images: nas seguintes imagens:
The following images are discarded As seguintes imagens foram descartadas
because an error occurred when reading porque ocorreu um erro ao ler as seguintes
the following image/s: imagens:
Discovery™ PET/CT 600 5322306-1PT-BR Rev. 4 (07-09) D-10
© 2009 General Electric Company. Todos os direitos reservados.
Texto em inglês Texto traduzido (Continued)
There are no images to declare. Não há imagens para declarar.
Unrecoverable error during declaring Erro irrecuperável durante a declaração de
images to database. Application will quit imagens ao banco de dados. O aplicativo
now. será fechado agora.
Falha ao declarar imagens ao banco de
Failed to declare images to database.
dados.
This application will now quit. Este aplicativo será fechado agora.
Error occurred when retrieving existing Ocorreu um erro ao recuperar números de
series numbers of the current exam in série existentes do exame atual no banco
database. Please manually check all de dados. Verifique manualmente todos os
existing series numbers in the current números de série existentes no exame
exam to avoid duplication. Do you want to atual para evitar duplicações. Deseja
continue series save? continuar a gravação da série?
The selected images cannot be used by As imagens selecionadas não podem ser
this application because the number of usadas pelo aplicativo porque o número de
images is less than 5. This application will imagens é inferior a 5. Este aplicativo será
now quit. fechado agora.
As imagens selecionadas não podem ser
The selected images cannot be used by
usadas pelo aplicativo porque ocorreu
this application because an invalid dicom
uma sintaxe de transferência dicom
transfer syntax occurred. This application
inválida. Este aplicativo será fechado
will now quit.
agora.
As imagens selecionadas não podem ser
The selected images cannot be used by
usadas pelo aplicativo porque não são
this application because they are not CT
imagens de CT. Este aplicativo será
images. This application will now quit.
fechado agora.
The selected images cannot be used by As imagens selecionadas não podem ser
this application because the size of the usadas pelo aplicativo porque o tamanho
image are not 512 by 512. This application da imagem não é 512 por 512. Este
will now quit. aplicativo será fechado agora.
The selected images cannot be used by As imagens selecionadas não podem ser
this application because the manufacturer usadas pelo aplicativo porque o fabricante
is not GE MEDICAL SYSTEMS. This não é GE MEDICAL SYSTEMS. Este
application will now quit. aplicativo será fechado agora.
The selected images cannot be used by As imagens selecionadas não podem ser
this application because they are not CT usadas pelo aplicativo porque não são
scanned CINE images. This application will imagens CINE com varredura de CT. Este
now quit. aplicativo será fechado agora.
The selected images cannot be used by As imagens selecionadas não podem ser
this application because the number of usadas pelo aplicativo porque o número de
detectors used was less than $. This detectores usado era inferior a $. Este
application will now quit. aplicativo será fechado agora.
Discovery™ PET/CT 600 5322306-1PT-BR Rev. 4 (07-09) D-11
© 2009 General Electric Company. Todos os direitos reservados.
Texto em inglês Texto traduzido (Continued)
The selected images cannot be used by As imagens selecionadas não podem ser
this application because there were invalid usadas pelo aplicativo porque existem
scans in the middle of the series. This varreduras inválidas no meio da série. Este
application will now quit. aplicativo será fechado agora.
Falha ao salvar série. Isso pode ter sido
Save series failed. It may be caused by full causado devido ao espaço em disco estar
disk space. Please check Used Disk Space. ocupado. Verifique o Used Disk Space
If it is too full, please free some disk space (Espaço Usado do Disco). Se estiver muito
and then try cheio, libere algum espaço e tente
novamente
Please enter a phase value (0-99), and Insira um valor de fase (0-99) e
ensure that it is at least {0}% from any certifique-se de que seja pelo menos {0}%
existing target. do destino existente.
The phase you entered is too close to\nan A fase informada está muito perto
existing target phase. de\numa fase de destino existente.
Todas as suas seleções de imagem
All your manual image selections in this
manuais neste protocolo serão perdidas
protocol will be lost after the switch. Are
após a troca. Tem certeza de que deseja
you sure you want to switch protocols?
trocar os protocolos?
Screen save failed. Falha na gravação de tela.
If you switch to the created protocol now, Se trocar agora o protocolo criado, sua
your change on the current protocol as alteração no protocolo atual e a seleção
well as the image selection will be lost. Are da imagem serão perdidas. Tem certeza
you sure you want to switch now? que deseja trocar agora?
If you switch to the saved protocol now, Se trocar agora o protocolo salvo, sua
your change on the current protocol as alteração no protocolo atual e a seleção
well as the image selection will be lost. Are da imagem serão perdidas. Tem certeza
you sure you want to switch now? que deseja trocar agora?
Não foi possível ler os arquivos da unidade
Unable to read files from USB drive.
USB.
Não foi possível ler os arquivos da unidade
Unable to read files from hard disk.
de disco rígido.
Initialization Error Erro de Inicialização
Could not start Advantage 4D CT (Incorrect Não foi possível iniciar o Advantage 4D CT
Key). (Chave Incorreta).
RPM signal file {x} already exists Arquivo de sinal RPM {x} já existe
Do you want to overwrite it? Deseja sobrescrevê-lo?
Error occurred when copy RPM signal file Ocorreu um erro ao copiar o arquivo de
{x} sinal RPM {x}
Discovery™ PET/CT 600 5322306-1PT-BR Rev. 4 (07-09) D-12
© 2009 General Electric Company. Todos os direitos reservados.
Texto em inglês Texto traduzido (Continued)
Error occurred when querying the space Ocorreu um erro ao consultar o espaço
left on the USB. restante no USB.
Pode não haver espaço livre suficiente na
There may not be enough space left on the
unidade USB para todos os arquivos de
USB drive for all selected motion files.
movimento selecionados. Desmarque
Please deselect some motion files and try
alguns arquivos de movimento e tente
copy again.
copiar novamente.
Are you sure you want to remove the {0}% Tem certeza que deseja remover a fase
phase? {0}%?
Default selection could not find images for A seleção padrão não conseguiu encontrar
the following locations: imagens para os seguintes locais:
The selected images cannot be used by As imagens selecionadas não puderam ser
this application. usadas pelo aplicativo.
Unable to launch multiple patients and/or Não foi possível abrir vários pacientes e/ou
series with this application. série com este aplicativo.
Error occurs when accessing respiratory Ocorreu um erro ao acessar o arquivo
file. respiratório.
Invalid respiratory file. Arquivo respiratório inválido.
The respiratory file does not match the O arquivo respiratório não coincide com o
image set. conjunto de imagens.
The following images are out of respiratory As seguintes imagens estão fora do
signal range, therefore they will not be intervalo de sinal respiratório, portanto
displayed and saved. não serão exibidas e gravadas.
O sinal respiratório do ID de Paciente <{0}>
Respiratory signal Patient ID <{0}> does not
não coincide com a imagem do ID de
match image Patient ID <{1}>
Paciente <{1}>
As séries de imagem selecionadas não
The selected image series cannot be used
puderam ser usadas com o Arquivo de
with the selected Motion File since the scan
Movimento selecionado visto que a Hora
Start-time is prior to the recorded
de início da varredura é anterior à Hora de
Start-Time in the Motion File. The
início registrada no Arquivo de Movimento.
application shall quit.
O aplicativo será encerrado.
The following locations have gaps: Os seguintes locais apresentam lacunas:
Faltam algumas imagens nos seguintes
The following locations miss some images:
locais:
Images are now being saved and declared As imagens estão sendo salvas e
into database. Please Wait. declaradas no banco de dados. Aguarde.
Failed to save and declare images to Falha ao salvar e declarar imagens ao
database. banco de dados.
Discovery™ PET/CT 600 5322306-1PT-BR Rev. 4 (07-09) D-13
© 2009 General Electric Company. Todos os direitos reservados.
Texto em inglês Texto traduzido (Continued)
Do you still want to review series with Ainda deseja revisar a série com números
duplicate series numbers? de série duplicados?
Error occurred when retrieving existing Ocorreu um erro ao recuperar números de
series numbers of the current exam in série existentes do exame atual no banco
database. Please manually check all de dados. Verifique manualmente todos os
existing series numbers in the current números de série existentes no exame
exam to avoid duplication. Do you want to atual para evitar duplicações. Deseja
continue series review? continuar a revisão da série?
Please fill the gaps before try to review Preencha as lacunas antes de tentar
series. revisar a série.
Do you still want to review these targets? Ainda deseja revisar esses destinos?
Falha ao revisar série. Isso pode ter sido
Series review failed. It may be caused by causado devido ao espaço em disco estar
full disk space. Please check Used Disk ocupado. Verifique o Used Disk Space
Space. If it is too full, please free some disk (Espaço Usado do Disco). Se estiver muito
space and then try Save Series again. cheio, libere algum espaço no disco e tente
salvar a série novamente.
Internal error was detected. Please restart Foi detectado um erro interno. Reinicie o
the application. aplicativo.
Gravação das séries MIP/Ave-IP/Min-IP
MIP/Ave-IP/Min-IP series save cancelled.
cancelada.
Falha na gravação das séries
MIP/Ave-IP/Min-IP series save failed.
MIP/Ave-IP/Min-IP.
Do you still want to save MIP/Ave-IP/Min-IP Ainda deseja salvar as séries
series? MIP/Ave-IP/Min-IP?
Please fill the gaps before try to save Preencha as lacunas antes de tentar salvar
MIP/Ave-IP/Min-IP series. as séries MIP/Ave-IP/Min-IP.
Do you still want to save MIP/Ave-IP/Min-IP Ainda deseja salvar as séries
series using these targets? MIP/Ave-IP/Min-IP usando esses destinos?
Selecione pelo menos duas fases de
Please select at least two target phases to
destino para gerar imagens
generate MIP/Ave-IP/Min-IP images.
MIP/Ave-IP/Min-IP.
Falha na gravação das séries
Save MIP/Ave-IP/Min-IP series failed. It may MIP/Ave-IP/Min-IP. Isso pode ter sido
be caused by full disk space. Please check causado devido ao espaço em disco estar
Used Disk Space. If it is too full, please free ocupado. Verifique o Used Disk Space
some disk space and then try Save Series (Espaço Usado do Disco). Se estiver muito
again. cheio, libere algum espaço no disco e tente
salvar a série novamente.
Are you sure you want to delete these {0} Tem certeza de que deseja excluir os itens
items? {0}?
Discovery™ PET/CT 600 5322306-1PT-BR Rev. 4 (07-09) D-14
© 2009 General Electric Company. Todos os direitos reservados.
Texto em inglês Texto traduzido (Continued)
Are you sure you want to delete ''{0}''? Tem certeza de que deseja excluir "{0}"?
No USB drive found Nenhuma unidade USB encontrada
The saved protocols were corrupted. Os protocolos salvos foram corrompidos. O
Advantage 4D is now using the default Advantage 4D está usando agora os
protocols. You may wish to recreate your protocolos padrão. Talvez deseje recriar
protocols. seus protocolos.
No valid series selected from browser. Nenhuma série válida selecionada do
Please select valid images. The application browser. Selecione imagens válidas. O
will quit now. aplicativo será fechado agora.
O aplicativo não pode processar mais de
Application cannot process more than
2000 imagens. O aplicativo será fechado
2000 images. The application will quit now
agora.
Os conjuntos de dados selecionados
Selected datasets belong to different
pertencem a pacientes diferentes.
patients. Please select single patient
Selecione somente um conjunto de dados
dataset and try again. The application will
de paciente e tente novamente. O
quit now.
aplicativo será fechado agora.
The selected PET and CT series don't have A PET e série CT selecionada não têm o
the same frame of reference landmark UID mesmo marcador do quadro de referência
or Table elevation. The application will quit de UID ou Elevação da mesa. O aplicativo
now será fechado agora.
Data you have selected contains more
Os dados selecionados contêm mais de
than one valid CINE acquisition. Please
uma aquisição CINE válida. Selecione
select a single valid CINE study and
somente um estudo CINE válido e reinicie o
relaunch the application. The application
aplicativo. O aplicativo será fechado agora.
will quit now.
Application cannot process subset of O aplicativo não pode processar o
images with in series. The application will sub-conjunto de imagens na série. O
quit now. aplicativo será fechado agora.
Selected dataset contains different O conjunto de dados selecionado contém
number CT/PET phases. The application fases CT/PET de números diferentes. O
will quit now. aplicativo será fechado agora.
O aplicativo não pode processar imagens
Application can not process non Axial
que não são axiais. O aplicativo será
images. The application will quit now.
fechado agora.
The selected CT series was not used for As séries de CT selecionadas não foram
attenuation correction of the selected PET usadas para correção de atenuação das
series. Do you want to continue? séries PET selecionadas. Deseja continuar?
Discovery™ PET/CT 600 5322306-1PT-BR Rev. 4 (07-09) D-15
© 2009 General Electric Company. Todos os direitos reservados.
Mensagem de Calibragem PET
Tabela D-8 Atualizar Ganhos
Texto em inglês Texto traduzido
The transmission source will be exposed!, A origem de transmissão será exposta!
Proceed? Continuar?
Não é possível conectar-se ao servidor cal
Cannot connect to the cal api server
api
Cannot connect to RTS server Não é possível conectar-se ao servidor RTS
Falha na solicitação cal enviada ao
Sent cal request to cal server failed
servidor cal
Calibração de Atualização de Ganho
Update Gain Calibration Started.
Iniciada.
A calibração de atualização de ganho foi
The update gain calibration is completed
concluída
Falha na calibração de atualização de
The update gain calibration failed, please
ganho, verifique o log de erros para obter
check error log for detail
informações detalhadas
Discovery™ PET/CT 600 5322306-1PT-BR Rev. 4 (07-09) D-16
© 2009 General Electric Company. Todos os direitos reservados.
Apêndice E
O Uso de Imagens de CT I para a
Correção da Atenuação PET
Este anexo descreve como as imagens de CT de raios x são usadas para corrigir a
atenuação dos raios gama de 511keV das imagens obtidas pelo scanner PET. O índice da
seção é apresentado a seguir:
• RadiaçãoGama e Radiação de Raios X
• Medições da CT de Raios X
• Intensificação do Feixe
• Correção da Atenuação das Varreduras de Emissão de PET
• Reconstrução PET Usando os Mapas de Atenuação
RadiaçãoGama e Radiação de Raios X
Os raios-x e os raios gama consistem das mesmas ondas eletromagnéticas de alta energia
(acima de 10keV) ou fótons. Eles recebem nomes diferentes de acordo com os meios de
produção. Os raios gama são produzidos como conseqüência da desintegração nuclear,
sendo que os raios-x são emitidos como conseqüência das interações dos elétrons. Os
raios-x e os raios gama com energia na faixa de 50keV a 600keV têm uma larga faixa de
aplicação na obtenção de imagens médicas.
Os raios x são produzidos quando os elétrons são acelerados em direção ao anodo por um
potencial elevado e são retardados repentinamente ao atingirem o alvo de tungstênio no
anodo. O espectro da energia de raios x consiste de um espectro contínuo produzido pelo
retardamento dos elétrons (bremmstrahlung) e de um conjunto de linhas discretas da
radiação característica dos íons de tungstênio excitados. O espectro é modificado quando
o feixe é direcionado através de um filtro metálico que atenua preferencialmente os
prótons de baixa energia, que são pouco úteis na obtenção de imagens médicas.
Discovery™ PET/CT 600 5322306-1PT-BR Rev. 4 (07-09) E-1
© 2009 General Electric Company. Todos os direitos reservados.
Os raios gama produzidos pela desintegração nuclear correspondem a níveis de energia
bem definidos, como o par de raios gama de 511keV produzidos pela aniquilação dos
posítrons-elétrons. Embora os raios gama de 511keV sejam emitidos como um espectro
monocromático, o espectro gama detectado do raio mostra um pico largo como
conseqüência do espalhamento dos raios gama no objeto e da faixa de eficiências da
conversão encontradas por cada evento de raio gama no detector.
Medições da CT de Raios X
A Tomografia Computadorizada de raios x usa medições da transmissão realizadas em
torno do paciente para a reconstrução das imagens transversais, nas quais cada pixel
representa a atenuação do objeto correspondente. A atenuação é representada em uma
escala expandida na qual o número de CT de um material específico, [material] de CT, é
computado de acordo com os coeficientes de atenuação lineares da água e do ar da
seguinte forma:
[material] de CT = 1000* {μ[material] - μ[água]}
μ[água] - μ[ar]
O valor da atenuação linear para o material representado, m [material] depende da
densidade e do número atômico do material, e da energia real do feixe de raios-x.
De acordo com esta definição dos números de CT, a água tem um número de CT igual a 0; e
o ar tem um número de CT igual a 1000. Esta escala expandida proporciona uma faixa
suficiente de números de CT para diferenciar os tecidos do corpo e dos músculos, gordura e
tecidos dos órgãos com coeficientes de atenuação similares.
Intensificação do Feixe
Já que o CT de raios-x usa um espectro policromático de raios-x, a atenuação medida
também depende da filtração de raios-x e da eficiência do detector e varia com a
espessura e a quantidade de material no feixe. Um pouco da variabilidade da medição é
removida com calibração por água, o que proporciona o mesmo número de CT para a água
independentemente da espessura da água e da energia do feixe. Esta correção funciona
para outros materiais de densidades diferentes contanto que eles tenham uma mudança
similar na atenuação na faixa relevante da energia. Os materiais como a maioria dos
metais e minerais ósseos têm a atenuação muito aumentada a energias mais reduzidas do
que a água e portanto, a introdução de densidades e comprimentos diferentes de osso no
campo de visão da varredura produz erros no número de CT computado.
Após a aplicação da correção do osso e da água, obtemos no final números de CT
consistentes que correspondem às medições da atenuação em algumas energias
monocromáticas reais, kVeff. O valor desta energia real depende da configuração de alta
tensão e da filtração do feixe.
Discovery™ PET/CT 600 5322306-1PT-BR Rev. 4 (07-09) E-2
© 2009 General Electric Company. Todos os direitos reservados.
Correção da Atenuação das Varreduras de Emissão de PET
As imagens CT foram usadas para calcular os valores da atenuação para o tratamento de
radioterapia e para a correção da atenuação SPECT (ver o exemplo: A technique for using CT
images in attenuation correction and quantification in SPECT; J. S. Fleming; Nuclear Medicine
Communications 10 pp 83-97 1989. E também, Attenuation correction of SPECT using X-ray
CT on an Emission-Transmission CT system; SC Blankespoor, X Wu, K. Kalki et al IEEE Trans
Nucl Science, Vol 43 Ago. 1996 pp 2263-2274). Para usar os valores de CT para a correção
da atenuação, é construído um mapa de atenuação convertendo os valores de CT em
coeficientes de atenuação na energia requerida de 511keV, para a obtenção de imagens de
Coincidência. Conversões diferentes são usadas para o tecido macio e para materiais mais
densos que contém minerais ósseos. Presume-se que a conversão de tecido macio é
independente de kV, mas a conversão óssea leva em consideração a variação do número
de CT do osso com a kV da varredura. A conversão apropriada é aplicada a cada pixel
usando a fórmula do seguinte modo:
Para os valores CT inferiores a 0, presume-se que os materiais têm uma dependência de
energia similar à água, e que os valores de atenuação na energia keV requerida são obtidos
da seguinte forma:
μ[mat,keV] -μ[ar,keV] =
{μ[água,keV] - μ[ar,keV]}*{CTmat + 1000}
1000
Os valores da atenuação linear para o ar e a água a 511 keV são obtidos de tabelas.
Os números de CT superiores a 0 são tratados como sendo uma mistura de osso e água, e
os valores de atenuação são convertidos das medições na energia real de raios x, kVeff,
para os valores de atenuação na energia keV requerida como a seguir:
μ[material,keV] = μ[água,keV] +
CT[HV]*μ[água,kVeff ] *{ μ[osso,keV] -μ[água,keV]}
1000*{μ[osso,kVeff ] -μ[água,kVeff }
onde CT[HV] é o número CT (Unidades Houndsfield) do material medido na configuração do
tubo de alta tensão de HV.
Reconstrução PET Usando os Mapas de Atenuação
Cada evento de coincidência PET pode ser usado para definir uma linha através do curso
do objeto no qual provavelmente ocorreu a aniquilação dos pósitrons. Após a classificação
e correção dos dados, os eventos de coincidência adquiridos são classificados nos
sinogramas que representam os eventos que ocorrem dentro de um corte transaxial. Cada
ponto no sinograma representa um caminho através do objeto dentro do corte transaxial. A
atenuação vista através de cada caminho é calculada do mapa de atenuação. Os dados da
emissão e atenuação são usados no processo interativo da reconstrução PET para produzir
imagens de emissão corrigidas por atenuação.
Discovery™ PET/CT 600 5322306-1PT-BR Rev. 4 (07-09) E-3
© 2009 General Electric Company. Todos os direitos reservados.
Índice
A Atualizar a lista de reconstrução 41-20
Accept Negative Pixels (Aceitar Pixels Auto detecção 13-11
Negativos) 37-3 Auto mA 9-20
Acrescentar manualmente uma imagem ao Auto Voice 29-15
Editor de Filme Automático 30-9 Avançar 1 24-27
adição 37-2 Axial 9-15
Adicionar imagens 37-6
Agenda do Paciente 25-2 B
Acrescentar pacientes à Agenda 25-10 Barra corrediça de relação 37-4
Apagar pacientes da Agenda 25-12 Biopsy Location 26-5
Atualizar agenda de pacientes 25-8 Borda amarela 34-10
Configurar Preferências da Agenda 25-13 Borda azul 34-9
Editar uma Agenda de pacientes 25-16 Busca personalizada 32-18
Selecione um Paciente da Agenda 25-18
Verifique o Status de um Paciente 25-20 C
Visualize Mais Informações sobre o Caixa inteligente 5-27
Paciente 25-21 Calibrações 6-3
Ajustar a prescrição gráfica 29-11 Calibragem
Ajuste de um protocolo 29-2 Correção do Contador Well 6-40, 6-41, 6-43
Ajuste do localizador 28-17 Correção do Contador Well, Fantasma
Ampliação Imagem 38-5 6-43
Ano da Era 28-4 Correção do Contador Well, Normalização
Anotação Ativa 42-51 em 3D 6-44
Anotar uma imagem scout com linhas de Garantia Diária de Qualidade Assegurada
varredura 40-4 6-18
Apagar exames/séries/imagens do sistema Gráfico Diário 6-4
32-49 Gráfico Semanal 6-5
Apagar informações de paciente de um Gráfico Trimestral 6-6
exame 32-47 Cancelar exame de filme 30-8
Aperfeiçoamento da Escala de Cinzas 30-3, Cancelar série de filme 30-8
36-2 CardIQ SnapShot 13-21
Aquecimento do Tubo 6-3 Ciclo Cine 33-9
Área de Estado de Característica 32-2 Cine 9-15, 33-9
Área de estado dos recursos 5-25 Classificar 35-3, 35-6
Arquivamento 32-3 Coleta axial de sinais 7-10, 7-26, 7-41
arquivamento 32-3 Colocar a reconstrução de imagens em pausa
Arquivamento de Exames/Séries/Imagens 41-18
32-25, 32-29, 32-31 Colocar imagens no Editor de Filme Manual
Atividade do Rastreador 6-41 31-6
Atraso entre varreduras (ISD) 29-14 Comandos de Linha do Acelerador 40-11
Discovery™ PET/CT 600 5322306-1PT-BR Rev. 4 (07-09) Indice-1
© 2009 General Electric Company. Todos os direitos reservados.
Comb 37-3 Contraste 28-3
Comments 32-16 Controle de Aquisição e Teclado 5-14
Como Configurar o Acesso a um Host Local Controles do gantry 5-14
32-18 Convenções gráficas 2-3
Como criar imagens 3D 42-49 Convenções para o usuário 5-28, 5-29
Como Editar a Informação do Paciente 32-41 Copiar e colar protocolos 9-79
Como Iniciar em kcps 9-10 Copiar protocolos 9-79
Como Manter a Qualidade da Imagem 6-10 Correção de Contador Well (WCC) 6-40, 6-41,
Como Parar em kCounts 9-10 6-43
Como Salvar Dados Não-Processados 41-4 Correção de inclinação 7-27, 7-42
Como Selecionar um Protocolo 28-15 Create 32-47
Componentes de hardware 7-3, 7-18, 7-34 Criar novas imagens a partir de dados de
Configuração de Acesso Limitado à Sala varredura 41-9
3-41 Criar paciente anônimo por série 32-47
Configuração de informações do paciente Criar uma nova imagem
28-6 usando apenas o valor máximo do
Configuração de um visor principal (borda número CT 37-9
azul) 34-9 usando apenas o valor mínimo do número
Configuração do Campo de Visualização da CT 37-10
Varredura e do Campo de Visualização de CT
Exibição 29-2 Correção da Atenuação para PET E-1
Configuração dos parâmetros de um paciente CTAC E-1
sem número de ID 28-3 CTDIvol 3-13
Configurações axiais 7-4, 7-6, 7-23, 7-35
Configurações do detector 7-4, 7-19 D
Configurações helicoidais Dados brutos 41-4
Modo de 2 e 4 linhas intercalado 7-28 Dados de varredura 41-4
Modo de 4 Filas Espaçado 7-13 Descrição dos botões do Controlador manual
Modo de 8 filas 7-29 24-5
Configurar Janela/Nível para o HHC 24-31 Desempenho do Sistema 6-10
Configurar teclas predefinidas de largura e Como Manter a Qualidade da Imagem
nível de janela 31-4 6-10
Configurar um Host Remoto 32-15 Detecção manual 13-11
Configurar visores DFOV 29-19
images apareçam em ordem 34-7 Diagrama de Posicionamento das Derivações
Série seguinte apareça automaticamente 16-15
34-8 Diagrama de posicionamento de guias 13-20,
Confirmar o localizador (Scout) 28-19 13-30
Confirmar prescrição de biópsia 26-6 Direct3D 21-1, 21-2
Connect Pro 25-2 Definição de curvas 21-2
Construção de protocolos 9-18 Fatores de exibição 21-19
Construir ou editar um protocolo 9-44 Modo de revisão 21-20
Continuar mesma folha 30-8 Seleção de curvas 21-18
Discovery™ PET/CT 600 5322306-1PT-BR Rev. 4 (07-09) Indice-2
© 2009 General Electric Company. Todos os direitos reservados.
Display Field of View (Exibir Campo de Visão) Varredura 40-7
29-19 Informações do exame 40-6
Dispositivo de arquivamento 32-20 Exibição de imagens múltiplas 34-6
Dosagem de Exibição Normal 36-8
Radiação E-1 Exibição normal em Image Works 36-15
Dose 3-13 Exploratória 28-17
Accumulated Exam DLP (DLP Acumulado Extração do valor máximo de pixel 37-2
do Exame) 3-14 Extração do valor mínimo de pixel 37-2
DLP (Produto da Extensão da Exposição)
3-13 F
Projected Series DLP (DLP Previsto da Fast Cals 6-15
Série) 3-13 Fatores de exibição 29-19
filme 32-3
E Filtros de Imagem 30-2, 36-2
ECG 13-9 Flip/Rotate (Inverter/Girar) 36-5
Edição de protocolos 9-18
Edit 32-42 G
Editado por Campo 32-44 Garantia de Qualidade
Editar uma Agenda de pacientes 25-15 Desempenho do Sistema
Efetuar calibrações com Ar 6-15 Desempenho do Sistema 6-10
Efetuar o aquecimento do Tubo 6-13 Garantia Diária de Qualidade Assegurada 6-18
EKG 13-9 Gerais do Sistema 6-4
Encerrar 5-45 Gerenciamento de imagens 32-1
Entradas suspensas 41-4 Gerenciamento de protocolos 9-44, 9-69, 9-79,
Enviar 9-82
Exame, Série, Imagem 32-35 Get 32-37
Enviar exames/séries/imagens 32-34 GQ do Phantom 6-4
Enviar Imagens para o Compositor Manual de Gravação de dados de varredura total e
Filmes 31-6 anônima 41-22
Escrever texto na imagem 40-5 Gravar dados de varredura 41-4
Especificar um Fator de Zoom 38-5 Gravar uma tela com imagens 40-10
Etapa de Procedimento Executado (PPS) 15-1, Gravar/restaurar dados de varredura 41-21
17-1, 22-1, 23-1
Etapa de Procedimento Realizado 22-2, 32-5, H
33-3 Helical Pitch e Scan Mode Definitions (Passo
Etiqueta em um MOD 32-23 Helicoidal e Definições do Modo de
Exame com bolus de cronometragem para Varredura) 7-11, 7-27, 7-42
exame cardíaco 13-23 Helicoidal 9-15
Excluir um Protocolo 9-69, 9-82 HHC 24-4
Excluir uma mensagem (AutoVoice) 9-78 Histórico da Rede 32-39
Exibição Host 32-4, 32-15
Exibir parâmetros de um Modo de
Discovery™ PET/CT 600 5322306-1PT-BR Rev. 4 (07-09) Indice-3
© 2009 General Electric Company. Todos os direitos reservados.
I Luzes de Alinhamento 5-6
iLinq 5-25
Image Works 5-25 M
Mover a imagem na tela 38-7 mA 29-9
Scroll (Rolar) 38-7 Manutenção
Tornar a imagem maior ou menor em Correção do Contador Well 6-40, 6-41, 6-43
tempo real 38-8 Correção do Contador Well, 3D 6-44
Zoom 38-8 Diariamente 6-4
Imagem de Referência 33-11 Garantia Diária de Qualidade Assegurada
Imagem em Image Works 6-18
mais nítidas 36-13 Semanal 6-5
Matte (Fosco) 36-16 Trimestral 6-6
Smooth (Nivelado) 36-13 Manutenção Diária 6-4
imagens 32-3 Manutenção Trimestral 6-6
Impressão de séries 31-7 Matte (Fosco)
Inclinação 13-12 ematte 36-10, 36-16
Inicialização Automática 30-2 rmatte 36-10, 36-16
Início 5-45 Medir de ponto a ponto 39-2
Interface cérebro/ossos 36-7 Mesa 5-6
Interface cérebro/ossos em Image Works Base 5-7
36-14 Mini Visor 33-3
Interface do Usuário Modo Biópsia 26-2
Axial 7-25, 7-40 Modo de restituição HD MIP 42-14
Helicoidal 7-14, 7-29, 7-45 Modo de restituição Integral 42-14
Intervalo axial 7-27, 7-41 Modo de restituição Min IP 42-14
Intervalo R a R 12-2 Modo de restituição MIP 42-14
Modo de restituição Ray Sum 42-14
K Modos de restituição 42-14
kV 29-9 Monitor de Prontidão do Sistema 5-35
Monitores 5-23
L Mostrar e ocultar gráficos 40-8
Laser Mostrar localizador 29-11
Luzes de Alinhamento 5-6 Mostrar Recon 3 29-22
Leitor de código de barras 25-5 Mouse 5-26
Libertar dados de varredura 41-5
Ligação de séries 37-3 N
Linha de aceleração 40-2 Network 32-15, 32-34, 32-36, 32-39
Linhas de orientação para mAs 7-30, 7-46 Nó de arquivo 32-17
Localização da luz de alinhamento 26-5 Notificações de Segurança 2-5
Localização de fase 13-12 Novos registros 25-2
Localizador 28-17 Número de Porta 32-16
Localizar imagens que não foram
reconstruídas 41-16
Discovery™ PET/CT 600 5322306-1PT-BR Rev. 4 (07-09) Indice-4
© 2009 General Electric Company. Todos os direitos reservados.
O Posicionamento das três guias recomendado
Obter Exame 32-37 pelo monitor IVY 13-20
Obter imagens 32-37 Posicionamento do Paciente 28-12
Obter Série 32-37 PPS 22-2, 32-5
Opção 3D 42-1 Predefinições de largura e nível de janelas
Orientação de uma imagem 36-5 31-2
Orientação de uma imagem em Image Works Preferências do Usuário 40-2
36-12 Preparar uma nova mídia de armazenamento
Otimizador 29-3 para uso 32-23
Preparo do paciente 13-21
P Pré-requisitos de Habilidades 2-2
Paciente Anônimo 32-3 Prescrição de biópsia 26-2, 26-4
Paginação 33-2 Prescrição de exame 5-25
Parâmetros Prescrição do Exame para o Bloqueio
adição 37-2 Prospectivo 12-5
Fase de varredura 10-13 Proc 37-3
Fase de varredura de monitoração 10-11 Procedimento de QA
mais nítidas 36-6 Copie o formulário de Dados de QA 6-4
Matte (Fosco) 36-10 Desempenho do Sistema
Prescrição de varredura da linha de base Desempenho do Sistema 6-10
10-9 Programação de QA 6-9
Smooth (Nivelado) 36-6 Programação de QA 6-9
Subtração 37-2 Proteger/desproteger dados de varredura
Parâmetros de SmartPrep 10-2, 10-5 41-23
Parâmetros de temporização 29-14 Protocolos 28-3
Parâmetros de Varredura 29-6 Parâmetros de Aquisição PET 9-8
Parâmetros do Editor de Filme Manual 31-5 Parâmetros de Reconstrução PET 9-7
Parâmetros do exame 13-21 Protocolos pediátricos 9-36
Patient Information (Informações do Paciente)
28-6 Q
Pausar impressão em filme 30-7 QA
Percorrer um conjunto de imagens 33-8 Posicione o phantom 6-10
Perfis de corte 7-16, 7-31, 7-46 Qualidade da Imagem
PET Calibragem e Qualidade de Imagem de
Como Parar em kCounts 9-10 Varredura 6-9
Phantom Desempenho do Sistema
Descrição do Phantom QA 6-8 Desempenho do Sistema 6-10
Ping 32-34 Programação de QA
Pixel negativo 37-3 Procedimento de QA 6-9
PMR 9-15
Pórtico 5-4 R
Exibição 5-12 Receber exames/séries/imagens de outro
computador 32-36
Discovery™ PET/CT 600 5322306-1PT-BR Rev. 4 (07-09) Indice-5
© 2009 General Electric Company. Todos os direitos reservados.
Reconstruções múltiplas prospectivas 9-15 SFOV pequeno 29-8
Recuar 1 24-27 Sistema
Rede 32-4 Componentes 5-3
rede 32-3 SmartPrep 10-2
Referência de biópsia 26-5 Fase de varredura 10-3
Referência de linhas de corte 40-2 Fase de varredura de monitoração 10-3
Referência para biópsia 26-2 Prescrição de varredura da linha de base
Reformatar 10-2
Criação de um tipo de visualização Corte SmartStep 24-1
Transversal 42-64 Avançar 1 24-27
Criação de um tipo de visualização Configurar Janela/Nível para o HHC 24-31
Histograma 42-61 Controlador Manual (HHC) 24-4
Registros concluídos 25-2 Descrição dos botões do Controlador
Remover gráficos da imagem 40-9 manual 24-5
Remover imagens da lista de reconstrução Efetuar varredura com o SmartStep 24-16,
41-20 24-23
Repetir uma série 29-25 Exibição 24-8, 24-9
Reservar dados de varredura 41-5 Exibir imagens do SmartStep 24-23, 24-26
Reset 32-44 Preparar o SmartStep 24-11
Respiração Presa 29-14 Recuar 1 24-27
Restaurar dados brutos 41-5 SmartStep 24-2, 24-4
Restaurar dados de varredura 41-5 Última imagem 24-27
Restaurar exames/séries/imagens 32-27 Start New Sheet (Iniciar Nova Folha) 30-7
Restore 32-27 Substituição do Source Pin (Condutor de
Retardamento da Respiração Presa 29-2 Fonte) 6-7
Retomar a reconstrução de imagens 41-19 Subtração 37-2
Retro Recon (Reconstrução Retrospectiva) Subtrair imagens 37-7
24-33, 41-9
Reverter Vídeo 36-9 T
Rx Gráfico 29-11 Tabela de Uso de Canais — Modos Plus 7-48
Tamanho da matriz 9-57
S Teclas F 31-2
Salvar Tela 40-2 Tempo de preparação 29-14
Segurança 3-1 Tempo de respiração 29-15
Segurança da CT 3-7 Termos relacionados com rede 32-4
Selecionar um conjunto de imagens 42-69 Tipo de Varredura 29-6
Selecionar um Dispositivo de Arquivo 32-20 Tipo de visualização curva 42-56
Seletor anatômico 9-40 Título AE 32-16
Sem Inicialização Automática 30-7 Traçado de onda ECG 12-2
SFOV 29-8 Transferência 32-4
SFOV cabeça 29-8 Transferir 32-4
SFOV grande 29-8 Transmitir 32-4
SFOV Pediátrica 29-8
Discovery™ PET/CT 600 5322306-1PT-BR Rev. 4 (07-09) Indice-6
© 2009 General Electric Company. Todos os direitos reservados.
U
União de Séries 37-8
Unidade de Distribuição de Energia (PDU) 5-8
Utilização do Bloqueio Prospectivo 12-1, 12-2
Conceitos 12-2
Configuração da prescrição de exame
12-5
Utilizar Performed Procedure Step 22-4, 23-5
Utilizar VariSpeed 11-4
V
Valor do pico R 13-12
VariSpeed 11-2
Varreduras de Intervenção / Biópsia 3-32
Verificação de Bloqueio 28-17
Verificar Histórico da Rede 32-39
Vídeo reverso 36-9
View Edit (Visualizar/Editar) 29-6
Vínculo automático 34-2
Virar/Rotação em Image Works 36-12
Visor secundário 34-10
Visualização automática 34-2
Visualização de protocolos 9-19
Visualizador (Viewer) 33-3
Discovery™ PET/CT 600 5322306-1PT-BR Rev. 4 (07-09) Indice-7
© 2009 General Electric Company. Todos os direitos reservados.
Você também pode gostar
- Manual Do Operador Flexor E PortDocumento150 páginasManual Do Operador Flexor E PortAngelica Amoras67% (3)
- Manual TABSDocumento59 páginasManual TABSRenata Bonareli100% (3)
- 2-STD7100 Inst Manut PDFDocumento140 páginas2-STD7100 Inst Manut PDFEvandro MaranhãoAinda não há avaliações
- Manual Link Jet Link500SDocumento98 páginasManual Link Jet Link500SDiego100% (1)
- XT-2000i/XT-1800i: Instruções de UtilizaçãoDocumento382 páginasXT-2000i/XT-1800i: Instruções de UtilizaçãoCarlos Lopes0% (1)
- Ventilação IndustrialDocumento180 páginasVentilação IndustrialRonaldo RodrgiesAinda não há avaliações
- Eletrocardiógrafo Edan Se 3Documento109 páginasEletrocardiógrafo Edan Se 3Carlos Luciano Cardoso De AraujoAinda não há avaliações
- Manual Conquest BigDocumento10 páginasManual Conquest BigCENTRO OESTEAinda não há avaliações
- Manutenção Motores DieselDocumento40 páginasManutenção Motores DieselGiancarlo Moraes100% (1)
- pch7 Teste1 Av Inclusiva Textos MediaDocumento9 páginaspch7 Teste1 Av Inclusiva Textos MediaHELENA FERREIRA100% (1)
- 02 - Manual TC Incisive CT ProDocumento382 páginas02 - Manual TC Incisive CT ProPedro HenriqueAinda não há avaliações
- Manual Brigtspeed GE PDFDocumento885 páginasManual Brigtspeed GE PDFMarcelo Piriz100% (4)
- Desfibrilador ProLife MD20Documento98 páginasDesfibrilador ProLife MD20Wendell TarginoAinda não há avaliações
- Apostila Gerador - 4engDocumento60 páginasApostila Gerador - 4engMarcos AntônioAinda não há avaliações
- Manual Do Usuario Elite Rev10Documento210 páginasManual Do Usuario Elite Rev10Daniel QueridoAinda não há avaliações
- NBR5419 1Documento77 páginasNBR5419 1GlaucoAinda não há avaliações
- Min 7000Documento48 páginasMin 7000Wanderson de Sousa BorgesAinda não há avaliações
- TRIO Oper (1) ..Documento198 páginasTRIO Oper (1) ..HRHDS EngenhariaAinda não há avaliações
- POWER CUT LED - Manual de Utilização - Rev 08Documento63 páginasPOWER CUT LED - Manual de Utilização - Rev 08Robson BarrosAinda não há avaliações
- Manual Tecnico 2V-C - R07Documento60 páginasManual Tecnico 2V-C - R07GI Sam MeloAinda não há avaliações
- Brivo OEC 850 User PT Rev2Documento171 páginasBrivo OEC 850 User PT Rev2Mario RamosAinda não há avaliações
- UJAU - 2019-12-27 - Plano de Segurança, Contingência e Emergência 2019 R0-gDocumento133 páginasUJAU - 2019-12-27 - Plano de Segurança, Contingência e Emergência 2019 R0-gLex NorrisAinda não há avaliações
- Manual PDF Monitor 10 RM1000VETDocumento152 páginasManual PDF Monitor 10 RM1000VETSandro Rosendo da RochaAinda não há avaliações
- Instrucoes Uso AMU1 Portugues MP046000 Rev02!10!2017Documento283 páginasInstrucoes Uso AMU1 Portugues MP046000 Rev02!10!2017gerson22oliveiraAinda não há avaliações
- Manual Altair 5x IrDocumento83 páginasManual Altair 5x IrMarcelo Da varaAinda não há avaliações
- Manual de Instruções GX-3RDocumento90 páginasManual de Instruções GX-3RMaterial CMMAinda não há avaliações
- Munters ML2 A1904 PTDocumento36 páginasMunters ML2 A1904 PTfgomesAinda não há avaliações
- Anexo III.B Matrix R PDFDocumento38 páginasAnexo III.B Matrix R PDFMARCELOAinda não há avaliações
- PneumosureDocumento76 páginasPneumosureLucas LucaoAinda não há avaliações
- Manual Do EquipamentoDocumento91 páginasManual Do EquipamentoIuri MirandaAinda não há avaliações
- Morita x800 Manual PCT Ifu X3236-Pt-Bra-2 20200721Documento132 páginasMorita x800 Manual PCT Ifu X3236-Pt-Bra-2 20200721Carlos AugustoAinda não há avaliações
- oec-7900-OM PTDocumento366 páginasoec-7900-OM PTMario Ramos100% (1)
- 42,0426,0115, PBDocumento80 páginas42,0426,0115, PBJosé CoelhoAinda não há avaliações
- 38Dl Plus: Medidor de Espessura Por UltrassomDocumento118 páginas38Dl Plus: Medidor de Espessura Por UltrassomDamiao PereiraAinda não há avaliações
- Manual Monitor RM1200Documento153 páginasManual Monitor RM1200Karine NóbregaAinda não há avaliações
- Guia Trabalho em Altura PT PDFDocumento96 páginasGuia Trabalho em Altura PT PDFlandomagalhaesAinda não há avaliações
- Manual Jet Sonic - GnatusDocumento70 páginasManual Jet Sonic - Gnatusgraziele50% (2)
- Treinamento HMK6407 PTDocumento311 páginasTreinamento HMK6407 PTAnderson EricklisAinda não há avaliações
- Infusomat Compact: Instruções de Uso Versão 1.0 Português (Brasil) Válido para o Software 003ADocumento64 páginasInfusomat Compact: Instruções de Uso Versão 1.0 Português (Brasil) Válido para o Software 003AGeorge Ribeiro Lucas GeorgeAinda não há avaliações
- PT0pt 1777 - GX 3RProDocumento117 páginasPT0pt 1777 - GX 3RProFlávia OliveiraAinda não há avaliações
- Scott Safety - Gás DetectorDocumento71 páginasScott Safety - Gás DetectorLab Elétrica UDIAinda não há avaliações
- PIKO-CI BA PTDocumento148 páginasPIKO-CI BA PTTiago SantosAinda não há avaliações
- HB Conquest VertexDocumento44 páginasHB Conquest VertexJhonatan BatistaAinda não há avaliações
- Radiofrequencia EffectDocumento56 páginasRadiofrequencia EffectFranciele FonsecaAinda não há avaliações
- TCC - Seg - Trabalho Marcelo AngeloDocumento59 páginasTCC - Seg - Trabalho Marcelo AngelomarcelocebbimboAinda não há avaliações
- Manual Operacao Soft WspPrimeDocumento188 páginasManual Operacao Soft WspPrimeMirlleyyAinda não há avaliações
- KST GripperSpotTech 50 PTDocumento88 páginasKST GripperSpotTech 50 PTLeandro RadamesAinda não há avaliações
- 42,0426,0001, PBDocumento208 páginas42,0426,0001, PBLucas HenriqueAinda não há avaliações
- Guia Do Operador Do Biograph 16 TruePoint PET CTDocumento290 páginasGuia Do Operador Do Biograph 16 TruePoint PET CTdjvolpiAinda não há avaliações
- 100925-12 Rev C LUCAS 3 IFU PT - LowresDocumento44 páginas100925-12 Rev C LUCAS 3 IFU PT - LowresBombeiros Vila Nova de MilfontesAinda não há avaliações
- Exam Ref 70-410 Installing and Configuring Windows Server 2012 - 2010kaiserDocumento126 páginasExam Ref 70-410 Installing and Configuring Windows Server 2012 - 2010kaiserTamaris LimaAinda não há avaliações
- Im01c31y01-01p 001 Ejac60eDocumento55 páginasIm01c31y01-01p 001 Ejac60eJoel Hauk HaukAinda não há avaliações
- Manual ECG BIOCARE PDFDocumento82 páginasManual ECG BIOCARE PDFbritodiegoAinda não há avaliações
- Segurança Do Trabalho - Ações EducativasNo EverandSegurança Do Trabalho - Ações EducativasAinda não há avaliações
- Modelagem Numérica e Computacional com Similitude e Elementos Finitos: Desenvolvimento de Equação Preditiva para o Cálculo da Força de Retenção em Freios de EstampagemNo EverandModelagem Numérica e Computacional com Similitude e Elementos Finitos: Desenvolvimento de Equação Preditiva para o Cálculo da Força de Retenção em Freios de EstampagemAinda não há avaliações
- Revista Ed133 Final L bx2Documento25 páginasRevista Ed133 Final L bx2juniorRXAinda não há avaliações
- IntroduçãoDocumento12 páginasIntroduçãojuniorRXAinda não há avaliações
- Aorta Abdominal TCDocumento16 páginasAorta Abdominal TCjuniorRXAinda não há avaliações
- PROTOCOLOS MMSS - MSKrad V04-2019Documento40 páginasPROTOCOLOS MMSS - MSKrad V04-2019juniorRXAinda não há avaliações
- Reação Adversa Ao Contraste Iodado e Gadolineo.Documento21 páginasReação Adversa Ao Contraste Iodado e Gadolineo.juniorRXAinda não há avaliações
- SerievermelhaDocumento5 páginasSerievermelhajuniorRXAinda não há avaliações
- Secretaria Educacao Do Espirito Santo SEDocumento234 páginasSecretaria Educacao Do Espirito Santo SEjuniorRXAinda não há avaliações
- Ebook Planejamento de MSK RMDocumento84 páginasEbook Planejamento de MSK RMjuniorRXAinda não há avaliações
- Jornal Sinttarespjaneiro 2020Documento5 páginasJornal Sinttarespjaneiro 2020juniorRXAinda não há avaliações
- SeriebrancaDocumento5 páginasSeriebrancajuniorRXAinda não há avaliações
- Anatomia de RessomanciaDocumento94 páginasAnatomia de RessomanciajuniorRXAinda não há avaliações
- Atlas de Anatomia Vascular Radiológica Fundo Branco Final 09 03Documento87 páginasAtlas de Anatomia Vascular Radiológica Fundo Branco Final 09 03juniorRXAinda não há avaliações
- Aulão TCDocumento39 páginasAulão TCjuniorRXAinda não há avaliações
- Patologia Por Imagem RM - TC - Cabeça e Pescoço-Pós - SenacDocumento234 páginasPatologia Por Imagem RM - TC - Cabeça e Pescoço-Pós - SenacjuniorRXAinda não há avaliações
- Atividades PreposiçãoDocumento3 páginasAtividades PreposiçãoAmmonAinda não há avaliações
- Tropique de La ViolenceDocumento5 páginasTropique de La ViolenceSusana SeixasAinda não há avaliações
- I 73220606 AssinadoDocumento13 páginasI 73220606 Assinadovado_fernandesAinda não há avaliações
- Unidade 1 - Transferência de Calor e Massa - Exercícios 2023.2Documento15 páginasUnidade 1 - Transferência de Calor e Massa - Exercícios 2023.2Roger Mateus Martins da CruzAinda não há avaliações
- Ernesto Guimino Júnior. Tese 19 - Versao Final (Revista)Documento449 páginasErnesto Guimino Júnior. Tese 19 - Versao Final (Revista)Constancio Zefanias CumbaAinda não há avaliações
- 2-Notas de Aula - Produto Escalar e Projeção OrtogonalDocumento12 páginas2-Notas de Aula - Produto Escalar e Projeção Ortogonalcguerra.mickeyAinda não há avaliações
- Campo Eletrico 2anoDocumento3 páginasCampo Eletrico 2anoCarlos MirandaAinda não há avaliações
- A Voz Do Dono-Sergio SanteiroDocumento8 páginasA Voz Do Dono-Sergio SanteiroTomaz Griva ViterboAinda não há avaliações
- Lista Magias D&D 5e BruxoDocumento11 páginasLista Magias D&D 5e BruxoPedro Faria XavierAinda não há avaliações
- Exercícios 1 Sobre CircunferênciaDocumento2 páginasExercícios 1 Sobre CircunferênciaNicole De Moraes Barrozo100% (1)
- Quatro Dinâmicas Rápidas de GrupoDocumento3 páginasQuatro Dinâmicas Rápidas de GrupoPriscila KollerAinda não há avaliações
- MOITA, Filomena e QUEIROZ, Cecília - Filosofia Da PedagogiaDocumento27 páginasMOITA, Filomena e QUEIROZ, Cecília - Filosofia Da PedagogiaGilmaraAinda não há avaliações
- Guia de Descarte de ResíduosDocumento6 páginasGuia de Descarte de ResíduosNOLOSAinda não há avaliações
- A Emergência de Estéticas Baitolas Pelo Artivismo No Forró NordestinoDocumento17 páginasA Emergência de Estéticas Baitolas Pelo Artivismo No Forró NordestinoLeonardo ZaiatzAinda não há avaliações
- Manual Misturador e AmplificadorDocumento8 páginasManual Misturador e AmplificadorHungria EngenhariaAinda não há avaliações
- Modelos AtômicosDocumento4 páginasModelos AtômicosCarlos EduardoAinda não há avaliações
- Relatório Da Visita Ao LixãoDocumento12 páginasRelatório Da Visita Ao LixãoAyrton SantosAinda não há avaliações
- 474 - Prova e Gabarito - Multi FonoaudiologiaDocumento10 páginas474 - Prova e Gabarito - Multi FonoaudiologiaMaria Paulina CarvalhoAinda não há avaliações
- Aula 06 Pmae PDFDocumento23 páginasAula 06 Pmae PDFGuilherme HerminioAinda não há avaliações
- Anlise SWOT e Identificao Das NecessidadesDocumento134 páginasAnlise SWOT e Identificao Das NecessidadesJoaquim Morais BravoAinda não há avaliações
- Prova Vigia Prefeitura de Apuarés-CeDocumento12 páginasProva Vigia Prefeitura de Apuarés-Ceantoniofernandofernandes1414Ainda não há avaliações
- Exame de Bioestatística - Versão D: Min Max F IMC F IMC F IMC Imc) F IMC Imc)Documento16 páginasExame de Bioestatística - Versão D: Min Max F IMC F IMC F IMC Imc) F IMC Imc)Matilde PiteiraAinda não há avaliações
- Workbook 1Documento5 páginasWorkbook 1Jéssica PatrícioAinda não há avaliações
- Fa11 Aval Ondas Eletrom Teste Aval 2 Prop ResolDocumento2 páginasFa11 Aval Ondas Eletrom Teste Aval 2 Prop ResolMatilde NunesAinda não há avaliações
- 50 Modelos de Copy para InstaDocumento52 páginas50 Modelos de Copy para InstaAtison de SousaAinda não há avaliações
- AGCO Manual Da Qualidade de Fornecedores010409Documento36 páginasAGCO Manual Da Qualidade de Fornecedores010409Silenkar Escapamentos100% (1)
- Regra de Três Simples e Composta IIIDocumento6 páginasRegra de Três Simples e Composta IIISheilaAinda não há avaliações
- Exercícios PythonDocumento4 páginasExercícios PythonmauroAinda não há avaliações
- Livro - Administracao de PessoasDocumento166 páginasLivro - Administracao de PessoasDiane Tavares100% (1)