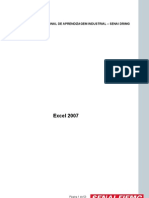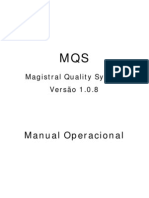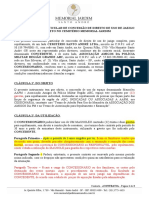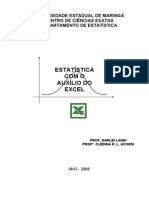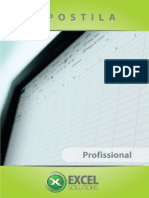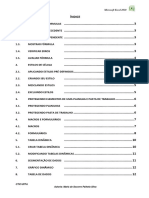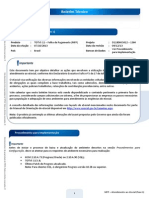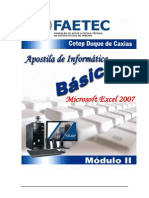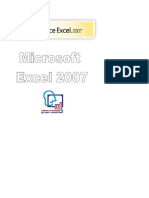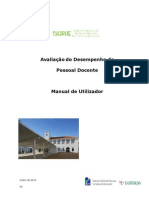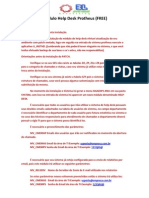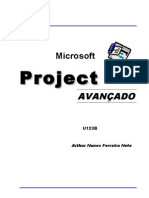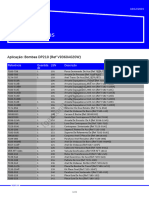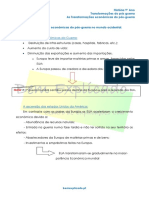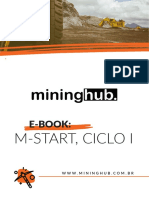Escolar Documentos
Profissional Documentos
Cultura Documentos
Módulo
Enviado por
BiltonAdriano Guambe0 notas0% acharam este documento útil (0 voto)
16 visualizações5 páginasDireitos autorais
© © All Rights Reserved
Formatos disponíveis
DOCX, PDF, TXT ou leia online no Scribd
Compartilhar este documento
Compartilhar ou incorporar documento
Você considera este documento útil?
Este conteúdo é inapropriado?
Denunciar este documentoDireitos autorais:
© All Rights Reserved
Formatos disponíveis
Baixe no formato DOCX, PDF, TXT ou leia online no Scribd
0 notas0% acharam este documento útil (0 voto)
16 visualizações5 páginasMódulo
Enviado por
BiltonAdriano GuambeDireitos autorais:
© All Rights Reserved
Formatos disponíveis
Baixe no formato DOCX, PDF, TXT ou leia online no Scribd
Você está na página 1de 5
Universidade Metodista Unida de Moçambique
Engenharia Informática e Tecnologia
Ficha nr 2 de TIC’s
Nome: Bilton Adriano Guambe
Cambine, Março de 2023
1.0. A versão do office que uso é Microsoft Office Professional Plus 2010.
2.0. Para seleccionar o tipo de letra, segue-se o seguinte procedimento:
Seleccionar o texto que você deseja alterar;
Mo menu base clique no quadradinho chamado “fonte”;
Mova o cursor sobre as diferentes fontes e selecciona “Trebuchet MS”.
2.1. Para alterar o tamanho da fonte, segue-se o seguinte procedimento:
Selecciona na parte do texto que pretende alterar;
Clique a seta que esta no campo “tamanho da fonte”;
Mova o cursor sobre os números que vão aparecer e selecciona “12”.
2.2. Para justificar o texto, segue-se o seguinte procedimento:
Selecciona na parte do texto que pretende justificar;
No me nu base, clique no campo “Justificar texto”;
Ou simplesmente seleccione o texto que pretende justificar e clique “Ctrl + J”.
2.3. Para ajustar o espaçamento de 1,5 entre as linhas, segue-se o seguinte
procedimento:
1. Seleccione um ou mais parágrafos que pretende ajustar;
2. Aceda o menu base e, em seguida seleccione a seta que vem “Espaçamento
entre as linhas”
3. Seleccione onde vem “1.5”.
3.0. Para configurar as margens, segue-se o seguinte procedimento:
Seleccione o meu “esquema de página, de seguida seleccione onde vem
“margens”;
Seleccione “Margens Personalizadas” para definir as margens desejadas,
definido 3cm para margens superior, 2cm para inferior, 3cm esquerda e 2cm
para direita.
1.0. Para aumentar e diminuir o avanço do texto, segue-se o seguinte
procedimento:
Seleccione um ou mais parágrafos que pretende ajustar;
No menu “Esquema de Página”, seleccione na caixa “Avanço” seleccione na
primeira seta para aumentar o avanço e na segunda seta para diminuir o
avanço.
1.1. Para adicionar e remover espaços antes e depois do parágrafo, segue-se o
seguinte procedimento:
Para adicionar espaço antes e depois do parágrafo é preciso posicionar o cursor
onde se pretende e clicar a tecla “Enter”;
Para remover espaço antes e depois do texto é preciso posicionar o cursor onde
se pretende remover o espaço e clicar a tecla backspace“ ou então a tecla
“Delete”.
1.2. Para inserir uma tabela, segue-se o seguinte procedimento:
Clique em menu “Inserir”, depois clique em “Tabela” e mova o cursor sobre a
grade até realçar o número de colunas e linhas desejado.
1.3. Para inserir linhas e colunas, segue-se o seguinte procedimento:
Clique na tabela onde vem “inserir”, com a tabela seleccionada, clique com o
botão direito do mousse e escolha “inserir”;
Escolha entre inserir colunas à direita ou à esquerda, ou linhas acima ou abaixo,
adicione quantas colunas e linhas adicionais forem necessárias.
1.4. Para formatar a tabela, segue-se o seguinte procedimento:
Seleccione a tabela e clique na aba Design;
No grupo Opções de Estilo de Tabela, seleccione quais partes receberão a formatação;
No grupo Estilos da Tabela, escolha um estilo para sua tabela.
1.5. Para Unir células, segue-se o seguinte procedimento:
Seleccione as células que pretende unir;
Em Ferramentas de Tabela, no separador Esquema, no grupo Unir, clique
em Unir Células.
1.6. Para dividir células segue-se o seguinte procedimento:
Clique numa célula ou seleccione múltiplas células que pretende dividir.
Em Ferramentas de Tabela, no separador Esquema, no grupo Unir, clique em Dividir
Células.
Introduza o número de colunas ou linhas que pretende para as quais pretende
dividir as células seleccionadas.
Impacto da automação na sociedade
A automação hoje em dia esta presente em todas áreas de intervenção humana
procurando garantir maior comodidade na sociedade. Segundo Bayer (2011):
O processo de automação em diversos sectores da actividade humana
trouxe uma série de benefícios à sociedade, como por exemplo:
Comodidade e bem-estar;
Redução de Custos; Aumento da produtividade do trabalho; Livra os
trabalhadores de actividades monótonas, repetitivas ou mesmo
perigosas, etc.
Apesar dos benefícios, o aumento da automação vem causando também alguns
problemas na sociedade, como:
Sedentarismo e preguiça mental;
Aumento do nível de desemprego;
Ausência de experiências profissionais.
Circuito da fonte de alimentação
A maioria dos circuitos electrónicos funcionam na base de corrente continua,
porém as redes eléctricas de distribuição de energia eléctrica são de corrente
alternada. Pelo que o uso de um utensílio electrónico necessita de um dispositivo
que modifica a corrente alternada da rede em contínua e a ajusta para os níveis
desejados no circuito de forma a não danifica-lo. A este dispositivo dá-se o nome
de fonte de alimentação.
As fontes de alimentação encontram-se divididas em dois tipos nomeadamente:
Fonte linear;
Fonte chaveada.
As fontes lineares são as mais frequentes em diversos projectos de carácter
académico, devendo-se entre vários factores os seguintes:
Baixo ruído;
Baixo custo;
É usado para circuitos de baixo consumo energético;
Fácil concepção.
E, como tudo que tem vantagens também tem suas desvantagens, são algumas
desvantagens das fontes lineares as seguintes: Alto peso; Baixa eficiência e Ocupa
maior espaço.
Constituição básica de uma fonte linear
Uma fonte linear é basicamente constituída em quatro (4) etapas, a saber:
Transformação, Rectificação, Filtração; Controle/regulação.
Tabela 1: Distribuição dos intervenientes por escola, sexo e funções
Alunos Professores Contínuos Sub Total
Escolas H M H M H M H M HM
Escola Secundária Josina Machel 66 38 11 9 ---- 4 77 51 128
Escola Sta Ana da Munhuana 62 61 7 6 ---- 4 69 71 142
Escola Secundária da Polana 44 52 10 7 1 1 55 60 115
Instituto Industrial 1° de Maio 84 53 19 3 2 2 105 58 163
TOTAL 546
Você também pode gostar
- Apostila Excel SenaiDocumento53 páginasApostila Excel Senaisonic34re100% (4)
- ERP Apostila SGIDocumento56 páginasERP Apostila SGIMiguelLinoAinda não há avaliações
- Manual MqsDocumento60 páginasManual MqsBruno Kenji Maruyama100% (1)
- Contrato de Locacao Cemiterio AAPM Telles e Kleber (Versao Final 2) 19 Fevereiro 2020Documento3 páginasContrato de Locacao Cemiterio AAPM Telles e Kleber (Versao Final 2) 19 Fevereiro 2020Robson Mendes FrancioniAinda não há avaliações
- MS Office e trabalhos científicos UMMDocumento3 páginasMS Office e trabalhos científicos UMMEusebio Roberto BalataAinda não há avaliações
- Sistema Horta Caseira - Manual Do SistemaDocumento71 páginasSistema Horta Caseira - Manual Do SistemakarenAinda não há avaliações
- Módulo 2 - Manipulação de PlanilhaDocumento23 páginasMódulo 2 - Manipulação de PlanilhaMATEUS ROBERTO MILANEZAinda não há avaliações
- 11 Classe Infor GestDocumento50 páginas11 Classe Infor GestAntolí JbAinda não há avaliações
- Manual do Sistema PresençaDocumento67 páginasManual do Sistema PresençahangmanfrombrazilAinda não há avaliações
- Ap Excel NovaDocumento65 páginasAp Excel NovaTio GorutoAinda não há avaliações
- ApostilaDocumento110 páginasApostilaBerdasfreitadaAinda não há avaliações
- Como usar o Excel para EstatísticaDocumento66 páginasComo usar o Excel para EstatísticaGabriela AntoniassiAinda não há avaliações
- Introdução Ao Excel e Operações BásicasDocumento40 páginasIntrodução Ao Excel e Operações BásicasAgostinho SeleziAinda não há avaliações
- Capacitação Excel Básico AvançadoDocumento29 páginasCapacitação Excel Básico AvançadoSáviaAinda não há avaliações
- EXCEL - Informatica Aplicada - Unidade 3Documento63 páginasEXCEL - Informatica Aplicada - Unidade 3AMIGODANETAinda não há avaliações
- Manual-Folha de CálculoDocumento27 páginasManual-Folha de CálculomariocalhauAinda não há avaliações
- Ebook 1Documento14 páginasEbook 1Gustavo NevesAinda não há avaliações
- Excel (R) - Modulo Avancado - Araujo, Luiz FelipeDocumento110 páginasExcel (R) - Modulo Avancado - Araujo, Luiz FelipeWanderlei FerreiraAinda não há avaliações
- Manual Sistema de Matrícula SEDUC - PADocumento59 páginasManual Sistema de Matrícula SEDUC - PAAnderson Marques NetoAinda não há avaliações
- Config Outlook EmailDocumento10 páginasConfig Outlook EmailBruno NevesAinda não há avaliações
- Excel 2007 Curso IntermediárioDocumento23 páginasExcel 2007 Curso IntermediárioLudinei MaistroAinda não há avaliações
- 09 - (Tabelas) Importacao de Tabela de Referencia - Mat - MedDocumento8 páginas09 - (Tabelas) Importacao de Tabela de Referencia - Mat - MedwilliamdeobAinda não há avaliações
- Apoio 06. Hiperlink, Formatar Como Tabela e Ir para A PDFDocumento2 páginasApoio 06. Hiperlink, Formatar Como Tabela e Ir para A PDFAlberto FrazãoAinda não há avaliações
- Excel 2010 AvançadoDocumento100 páginasExcel 2010 Avançadomaicon sulivanAinda não há avaliações
- Excel 2013 - Funções e Gráficos EssenciaisDocumento28 páginasExcel 2013 - Funções e Gráficos EssenciaisJaqueline Oliveira GouveiaAinda não há avaliações
- O Curso Completo de Excel: do Básico ao AvançadoDocumento98 páginasO Curso Completo de Excel: do Básico ao Avançadorodrigo_yahuhAinda não há avaliações
- Formatação Manipulacao Planilhas A2Documento24 páginasFormatação Manipulacao Planilhas A2Henrique LimaAinda não há avaliações
- Excel AvançadoDocumento22 páginasExcel Avançadocieso saudeAinda não há avaliações
- Aula 03 - Parte II - Informática - Patrícia Lima Quintão PDFDocumento81 páginasAula 03 - Parte II - Informática - Patrícia Lima Quintão PDFDiana C. TeixeiraAinda não há avaliações
- EVN Diario Informatizado-ProfessoresDocumento7 páginasEVN Diario Informatizado-ProfessoresDina Ester0% (1)
- Criando planilhas no CalcDocumento26 páginasCriando planilhas no CalcEstevaoifspAinda não há avaliações
- Excel - Módulo Avançado - Luiz Felipe AraujoDocumento120 páginasExcel - Módulo Avançado - Luiz Felipe AraujoDouglas Humberto FreireAinda não há avaliações
- Configuração do eSocial na Folha de PagamentoDocumento113 páginasConfiguração do eSocial na Folha de Pagamentogabrielanunescg6872Ainda não há avaliações
- Apostila Excel 2007: Introdução às Funções e FormataçãoDocumento59 páginasApostila Excel 2007: Introdução às Funções e FormataçãoJuliana Cardoso100% (1)
- Apostila Excel Avançado 2010Documento110 páginasApostila Excel Avançado 2010barrostxAinda não há avaliações
- Manual Folha de CalculoDocumento29 páginasManual Folha de CalculoRita MeteloAinda não há avaliações
- Tabulação e TabelasDocumento5 páginasTabulação e TabelasGerson JuniorAinda não há avaliações
- Treinamento SAP AnalyticsDocumento42 páginasTreinamento SAP AnalyticsRoberto FreireAinda não há avaliações
- Planilha in Maquinas EquipamentosDocumento730 páginasPlanilha in Maquinas EquipamentosWalter Garanhani MathiasAinda não há avaliações
- Excel AvancadoDocumento49 páginasExcel AvancadoDeivis Fontes100% (1)
- Como criar um dashboard no ExcelDocumento36 páginasComo criar um dashboard no ExcelMilton MagnoAinda não há avaliações
- Manual Excel PDFDocumento43 páginasManual Excel PDFIvan CoutinhoAinda não há avaliações
- Manual de Utilizador Avaliacao Do Desempenho Do Pessoal DocenteDocumento23 páginasManual de Utilizador Avaliacao Do Desempenho Do Pessoal DocenteeduardopedroAinda não há avaliações
- Leia Antes - Orientacoes de Instalacao e UsoDocumento2 páginasLeia Antes - Orientacoes de Instalacao e UsoJoel GuimaraesAinda não há avaliações
- Fluig 6 3 Social IIDocumento9 páginasFluig 6 3 Social IIeu da silvaAinda não há avaliações
- RoteiroAula5 A ExcelDocumento6 páginasRoteiroAula5 A ExcelalexgugasaAinda não há avaliações
- Módulo de Help Desk para ProtheusDocumento10 páginasMódulo de Help Desk para ProtheusSherlon PereiraAinda não há avaliações
- Ferramentas básicas da modelagem no ArenaDocumento32 páginasFerramentas básicas da modelagem no ArenaEDVANDERSON DA SILVA CAMPOSAinda não há avaliações
- MS Project personalizaçãoDocumento44 páginasMS Project personalizaçãoLaertes Pereira100% (2)
- Projeto de Software Com AstahDocumento6 páginasProjeto de Software Com Astahwkv_producoesAinda não há avaliações
- Manual FAP Online - Gestão de ContestaçõesDocumento31 páginasManual FAP Online - Gestão de ContestaçõesFabrício MoraisAinda não há avaliações
- Workflow Tutorial ExpressoDocumento30 páginasWorkflow Tutorial ExpressoVictor CannavaleAinda não há avaliações
- Manual Conectado Aluno UCSDocumento14 páginasManual Conectado Aluno UCSEduardo Skaschinski de OliveiraAinda não há avaliações
- Atendimento ao eSocial (Fase 1Documento113 páginasAtendimento ao eSocial (Fase 1Edcarlos FerrazAinda não há avaliações
- Manual Usuário MIE3 REV01Documento77 páginasManual Usuário MIE3 REV01Asiel Garcia100% (1)
- Gestão do Relacionamento com Clientes no CRMDocumento75 páginasGestão do Relacionamento com Clientes no CRMreifasAinda não há avaliações
- Glossário de termos contábeis essenciaisDocumento4 páginasGlossário de termos contábeis essenciaisIuri Fernandes de NovaesAinda não há avaliações
- V9360a020w LPDocumento9 páginasV9360a020w LPmatheusyashiro10Ainda não há avaliações
- Etiquetas 5S ARMARIO ARG BRASILDocumento4 páginasEtiquetas 5S ARMARIO ARG BRASILcleidsonfonsecaAinda não há avaliações
- A Europa nos séculos XVII-XVIII: sociedade, poder e dinâmicas demográficasDocumento27 páginasA Europa nos séculos XVII-XVIII: sociedade, poder e dinâmicas demográficasraquel cunhaAinda não há avaliações
- Contabilidade Intermediaria - Ciencias Contabeis FAMEP-Unidade IVDocumento73 páginasContabilidade Intermediaria - Ciencias Contabeis FAMEP-Unidade IVDouglas GuilhermeAinda não há avaliações
- Queda da Bolsa de Nova York em 1929 e suas consequênciasDocumento7 páginasQueda da Bolsa de Nova York em 1929 e suas consequênciasOLIRUMAinda não há avaliações
- NM 2271 de 23.12.2021 - Conteúdo IntegralDocumento38 páginasNM 2271 de 23.12.2021 - Conteúdo IntegralPaulo RamosAinda não há avaliações
- Original 1 Via: Joel Joaquim Chivunda Catanha - Utente #San252734 - 1017580Documento1 páginaOriginal 1 Via: Joel Joaquim Chivunda Catanha - Utente #San252734 - 1017580Evandro CarvalhoAinda não há avaliações
- Apresentação 15 Diretrizes SMS Petrobrás - PowerPoint 97.2003Documento17 páginasApresentação 15 Diretrizes SMS Petrobrás - PowerPoint 97.2003cledson dos santos souza100% (1)
- A.2.2 Ficha Informativa - As Transformações Económicas Do Pós-GuerraDocumento2 páginasA.2.2 Ficha Informativa - As Transformações Económicas Do Pós-GuerraIsabel CardigosAinda não há avaliações
- Cancelamento extemporâneo de NF-eDocumento3 páginasCancelamento extemporâneo de NF-eAdministrativo FazendaAinda não há avaliações
- DCPOA: atualizações no sistemaDocumento7 páginasDCPOA: atualizações no sistemaMaurício RamosAinda não há avaliações
- Processo - (1488 Dia(s) em Tramitação) : 386 - Execução Da Pena 7791 - Pena Privativa de Liberdade PúblicoDocumento1 páginaProcesso - (1488 Dia(s) em Tramitação) : 386 - Execução Da Pena 7791 - Pena Privativa de Liberdade Públicogabriel.santos762Ainda não há avaliações
- EDITAL 97 2016 IJF Nivel SUPERIORDocumento57 páginasEDITAL 97 2016 IJF Nivel SUPERIORPedro Rafael RafaelAinda não há avaliações
- Modelo de procuração e requerimento de certidão negativa para PROCON RPDocumento3 páginasModelo de procuração e requerimento de certidão negativa para PROCON RPfranciellenAinda não há avaliações
- Agentes públicos e regime jurídico da Lei 8.112/90Documento9 páginasAgentes públicos e regime jurídico da Lei 8.112/90Wesley Vieira100% (1)
- Modelo de Resposta - NovoDocumento11 páginasModelo de Resposta - NovoLuis Henrique KurekeAinda não há avaliações
- Boleto bancário para pagamento de R$46,00Documento1 páginaBoleto bancário para pagamento de R$46,00Bruno da Silva FerreiraAinda não há avaliações
- 1° Ano - Matematica V.02 - EM EJA Semana 17Documento3 páginas1° Ano - Matematica V.02 - EM EJA Semana 17Luisa BarrozoAinda não há avaliações
- ORDEM DE COMPRA 4501061318Documento5 páginasORDEM DE COMPRA 4501061318Cassiano AlmeidaAinda não há avaliações
- Gestão de estoques e câmbioDocumento2 páginasGestão de estoques e câmbioHaroldinho SNAinda não há avaliações
- Planejamento e Comunicação em Marketing 1 P 1Documento31 páginasPlanejamento e Comunicação em Marketing 1 P 1Carlos A. EliasAinda não há avaliações
- 41210055CBS Isced 2023Documento8 páginas41210055CBS Isced 2023Maburronhenhe ChichembeAinda não há avaliações
- M-Start e-book: startups que implantaram PoCs no ciclo 1Documento28 páginasM-Start e-book: startups que implantaram PoCs no ciclo 1RodrigoAzambujaAinda não há avaliações
- Pesquisa de tendências: como antecipar mudanças e garantir sucesso empresarialDocumento8 páginasPesquisa de tendências: como antecipar mudanças e garantir sucesso empresariallivia100% (1)
- Rio de Janeiro 2021-01-26 CompletoDocumento52 páginasRio de Janeiro 2021-01-26 CompletoJohn David CostaAinda não há avaliações
- Engenharia de Software - Especificação de Casos de UsoDocumento10 páginasEngenharia de Software - Especificação de Casos de UsoJeferson AraujoAinda não há avaliações
- Ação indenização danos materiais morais cancelamento passagens aéreasDocumento10 páginasAção indenização danos materiais morais cancelamento passagens aéreasSoraya WerklaenhgAinda não há avaliações
- Informe de Rendimentos Financeiros - Pessoa Física Ano - Calendário 2021 - Imposto de RendaDocumento1 páginaInforme de Rendimentos Financeiros - Pessoa Física Ano - Calendário 2021 - Imposto de RendaHelenice GonçalvesAinda não há avaliações