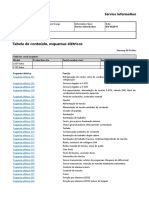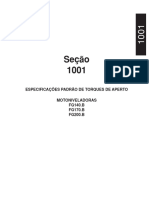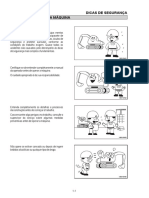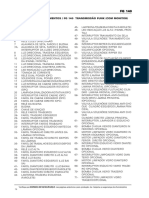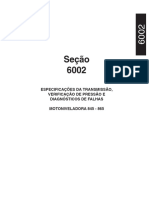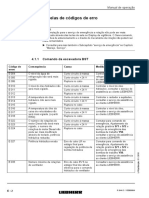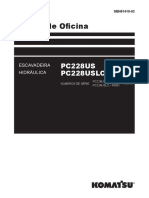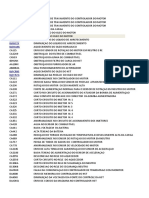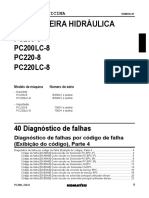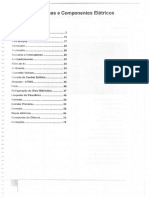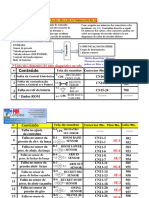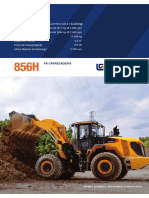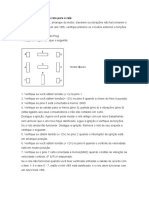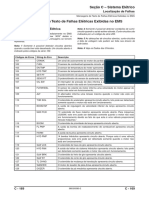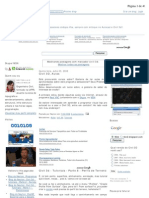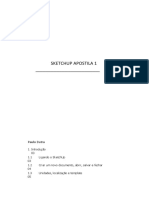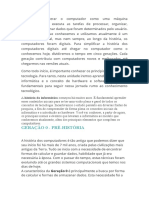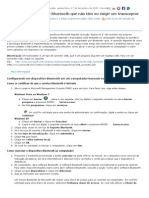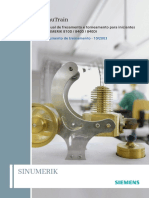Escolar Documentos
Profissional Documentos
Cultura Documentos
Manual Service Tool
Enviado por
Alexsandro AcelinoTítulo original
Direitos autorais
Formatos disponíveis
Compartilhar este documento
Compartilhar ou incorporar documento
Você considera este documento útil?
Este conteúdo é inapropriado?
Denunciar este documentoDireitos autorais:
Formatos disponíveis
Manual Service Tool
Enviado por
Alexsandro AcelinoDireitos autorais:
Formatos disponíveis
Ferramenta eletrônica de serviços
PC
Pow
er
Ele Protoc0002
ctr ol 88
on Ad 4
38 A5
ic
Se apter
DP
rvi
Dea
ce
PAR VIC
rbo
SER l
Too
rn
TS E
Gro
&
up
CA
N1
CA
N2
K-L
ine
Operação da EST e
Manual de manutenção
Impresso nos E.U.A Código de peça 84590375
1a edição - Português (Brasil)
Direitos autorais © 2011 CNH America LLC. Todos os direitos reservados.
CNH inclui todas as divisões e subsidiárias em controle comum com CNH Global N.V. Outubro 2011
Racine Wisconsin 53404 U.S.A.
Ferramenta eletrônica de serviço - Introdução
Introdução
Informações gerais . . . . . . . . . . . . . . . . . . . . . . . . . . . . . . . . . . . . . . . . . . . . . . . . . . . . . . . . . . . . . . . . 1-2
Identificação dos componentes da tela da área de trabalho do Windows® . . . . . . . . . . . . . . . . . . . . . 1-3
Barra de ferramentas . . . . . . . . . . . . . . . . . . . . . . . . . . . . . . . . . . . . . . . . . . . . . . . . . . . . . . . . . . . . . . . 1-3
Botão Iniciar . . . . . . . . . . . . . . . . . . . . . . . . . . . . . . . . . . . . . . . . . . . . . . . . . . . . . . . . . . . . . . . . . . . . . . 1-3
Ícones de atalho. . . . . . . . . . . . . . . . . . . . . . . . . . . . . . . . . . . . . . . . . . . . . . . . . . . . . . . . . . . . . . . . . . . 1-4
Componentes da tela da ferramenta eletrônica de serviço . . . . . . . . . . . . . . . . . . . . . . . . . . . . . . . . . . 1-5
Tela padrão . . . . . . . . . . . . . . . . . . . . . . . . . . . . . . . . . . . . . . . . . . . . . . . . . . . . . . . . . . . . . . . . . . . . . . 1-5
Componentes da tela - Ferramenta eletrônica de serviço . . . . . . . . . . . . . . . . . . . . . . . . . . . . . . . . . . . 1-5
Título do aplicativo . . . . . . . . . . . . . . . . . . . . . . . . . . . . . . . . . . . . . . . . . . . . . . . . . . . . . . . . . . . . . . . . . 1-6
Identificação das funções da tela e do conector de diagnóstico . . . . . . . . . . . . . . . . . . . . . . . . . . . . . . 1-6
Botões Minimizar, Restaurar e Fechar . . . . . . . . . . . . . . . . . . . . . . . . . . . . . . . . . . . . . . . . . . . . . . . . . 1-6
Barra de ferramentas (ícones de funções da tela). . . . . . . . . . . . . . . . . . . . . . . . . . . . . . . . . . . . . . . . . 1-6
Descrição dos itens da barra de ferramentas . . . . . . . . . . . . . . . . . . . . . . . . . . . . . . . . . . . . . . . . . . . . 1-7
Status do controlador, hardware, software e comunicação . . . . . . . . . . . . . . . . . . . . . . . . . . . . . . . . . . 1-9
Botões de função . . . . . . . . . . . . . . . . . . . . . . . . . . . . . . . . . . . . . . . . . . . . . . . . . . . . . . . . . . . . . . . . . . 1-9
Botões de função ativos. . . . . . . . . . . . . . . . . . . . . . . . . . . . . . . . . . . . . . . . . . . . . . . . . . . . . . . . . . . . . 1-9
Botões de função inativos . . . . . . . . . . . . . . . . . . . . . . . . . . . . . . . . . . . . . . . . . . . . . . . . . . . . . . . . . . . 1-9
Status do link de comunicação (Status da comunicação) . . . . . . . . . . . . . . . . . . . . . . . . . . . . . . . . . . 1-10
Menus suspensos . . . . . . . . . . . . . . . . . . . . . . . . . . . . . . . . . . . . . . . . . . . . . . . . . . . . . . . . . . . . . . . . 1-11
Como trabalhar com um menu suspenso . . . . . . . . . . . . . . . . . . . . . . . . . . . . . . . . . . . . . . . . . . . . . .1-11
Arquivo. . . . . . . . . . . . . . . . . . . . . . . . . . . . . . . . . . . . . . . . . . . . . . . . . . . . . . . . . . . . . . . . . . . . . . . . . 1-11
Ferramenta . . . . . . . . . . . . . . . . . . . . . . . . . . . . . . . . . . . . . . . . . . . . . . . . . . . . . . . . . . . . . . . . . . . . . 1-12
Exibir . . . . . . . . . . . . . . . . . . . . . . . . . . . . . . . . . . . . . . . . . . . . . . . . . . . . . . . . . . . . . . . . . . . . . . . . . . 1-13
Comunicação . . . . . . . . . . . . . . . . . . . . . . . . . . . . . . . . . . . . . . . . . . . . . . . . . . . . . . . . . . . . . . . . . . . . 1-14
Opções. . . . . . . . . . . . . . . . . . . . . . . . . . . . . . . . . . . . . . . . . . . . . . . . . . . . . . . . . . . . . . . . . . . . . . . . . 1-14
Janela . . . . . . . . . . . . . . . . . . . . . . . . . . . . . . . . . . . . . . . . . . . . . . . . . . . . . . . . . . . . . . . . . . . . . . . . . 1-15
Ajuda . . . . . . . . . . . . . . . . . . . . . . . . . . . . . . . . . . . . . . . . . . . . . . . . . . . . . . . . . . . . . . . . . . . . . . . . . . 1-15
Verificar a versão do software da ferramenta eletrônica de serviço. . . . . . . . . . . . . . . . . . . . . . . . . . . 1-16
Exibir Versão de Atualização . . . . . . . . . . . . . . . . . . . . . . . . . . . . . . . . . . . . . . . . . . . . . . . . . . . . . . . . 1-17
Otimização das colunas da tela da EST
Ajuste e classificação das colunas . . . . . . . . . . . . . . . . . . . . . . . . . . . . . . . . . . . . . . . . . . . . . . . . . . . 1-18
Ajuste da largura das colunas . . . . . . . . . . . . . . . . . . . . . . . . . . . . . . . . . . . . . . . . . . . . . . . . . . . . . . . 1-19
Classificação de informações dentro da coluna . . . . . . . . . . . . . . . . . . . . . . . . . . . . . . . . . . . . . . . . . 1-20
Ferramenta eletrônica de serviço - Componentes
Componentes da ferramenta eletrônica de serviço
Informações gerais . . . . . . . . . . . . . . . . . . . . . . . . . . . . . . . . . . . . . . . . . . . . . . . . . . . . . . . . . . . . . . . . 2-2
Componentes da ferramenta eletrônica de serviço . . . . . . . . . . . . . . . . . . . . . . . . . . . . . . . . . . . . . . . . 2-2
Chave de assinatura da ferramenta eletrônica de serviço. . . . . . . . . . . . . . . . . . . . . . . . . . . . . . . . . . . 2-3
Identificação do hardware . . . . . . . . . . . . . . . . . . . . . . . . . . . . . . . . . . . . . . . . . . . . . . . . . . . . . . . . . . . 2-3
Adaptadores de comunicação — Porta USB. . . . . . . . . . . . . . . . . . . . . . . . . . . . . . . . . . . . . . . . . . . . . 2-4
Conexões de porta USB . . . . . . . . . . . . . . . . . . . . . . . . . . . . . . . . . . . . . . . . . . . . . . . . . . . . . . . . . . . . 2-4
Chicotes de bancada . . . . . . . . . . . . . . . . . . . . . . . . . . . . . . . . . . . . . . . . . . . . . . . . . . . . . . . . . . . . . . . 2-5
84590375 Setembro de 2011 Índice-1
Chicote de programação desktop 380002901. . . . . . . . . . . . . . . . . . . . . . . . . . . . . . . . . . . . . . . . . . . . 2-5
Kit do chicote de bancada CAS2751-3 . . . . . . . . . . . . . . . . . . . . . . . . . . . . . . . . . . . . . . . . . . . . . . . . . 2-6
Conexão do chicote de bancada . . . . . . . . . . . . . . . . . . . . . . . . . . . . . . . . . . . . . . . . . . . . . . . . . . . . . . 2-7
Ferramenta de download. . . . . . . . . . . . . . . . . . . . . . . . . . . . . . . . . . . . . . . . . . . . . . . . . . . . . . . . . . . . 2-8
Manutenção da ferramenta eletrônica de serviço
Manutenção da ferramenta eletrônica de serviço
Informações gerais . . . . . . . . . . . . . . . . . . . . . . . . . . . . . . . . . . . . . . . . . . . . . . . . . . . . . . . . . . . . . . . . 3-2
Transporte da ferramenta eletrônica de serviço . . . . . . . . . . . . . . . . . . . . . . . . . . . . . . . . . . . . . . . . . . 3-3
Estojo da ferramenta eletrônica de serviço (somente na América do Norte) . . . . . . . . . . . . . . . . . . . . 3-3
Antes de carregar ou transportar o laptop da ferramenta eletrônica de serviço:. . . . . . . . . . . . . . . . . . 3-4
Opções de alimentação . . . . . . . . . . . . . . . . . . . . . . . . . . . . . . . . . . . . . . . . . . . . . . . . . . . . . . . . . . . . . 3-5
Danos que requerem reparo . . . . . . . . . . . . . . . . . . . . . . . . . . . . . . . . . . . . . . . . . . . . . . . . . . . . . . . . . 3-6
Instalação de adaptadores atualizados de hardware
Instalação do hardware do adaptador DPA5 e USB ao adaptador serial
Instalação do hardware DPA5 da ferramenta eletrônica de serviço . . . . . . . . . . . . . . . . . . . . . . . . . . . 4-2
Instalação do software da ferramenta eletrônica de serviço . . . . . . . . . . . . . . . . . . . . . . . . . . . . . . . . . 4-2
Instalação do hardware do DPA5 . . . . . . . . . . . . . . . . . . . . . . . . . . . . . . . . . . . . . . . . . . . . . . . . . . . . . 4-2
Instalação do adaptador do USB-to-Serial . . . . . . . . . . . . . . . . . . . . . . . . . . . . . . . . . . . . . . . . . . . . . . 4-5
Instalação e configuração do software
Instalação e configuração do software
Informações gerais . . . . . . . . . . . . . . . . . . . . . . . . . . . . . . . . . . . . . . . . . . . . . . . . . . . . . . . . . . . . . . . . 5-2
Privilégios da conta de administrador . . . . . . . . . . . . . . . . . . . . . . . . . . . . . . . . . . . . . . . . . . . . . . . . . . 5-3
Tipos de conta do usuário . . . . . . . . . . . . . . . . . . . . . . . . . . . . . . . . . . . . . . . . . . . . . . . . . . . . . . . . . . . 5-3
Operações de administrador — Tarefas do Windows . . . . . . . . . . . . . . . . . . . . . . . . . . . . . . . . . . . . . . 5-3
Execução do programa como administrador . . . . . . . . . . . . . . . . . . . . . . . . . . . . . . . . . . . . . . . . . . . . . 5-6
Ajustes no sistema operacional controlados pelo administrador. . . . . . . . . . . . . . . . . . . . . . . . . . . . . . 5-7
Atualização de assinatura da ferramenta eletrônica de serviço . . . . . . . . . . . . . . . . . . . . . . . . . . . . . . 5-8
Atualizações da EST . . . . . . . . . . . . . . . . . . . . . . . . . . . . . . . . . . . . . . . . . . . . . . . . . . . . . . . . . . . . . . . 5-9
Atualização da ferramenta eletrônica de serviço via página inicial do ASIST . . . . . . . . . . . . . . . . . . . . 5-9
Reinstalação do software da ferramenta eletrônica de serviço . . . . . . . . . . . . . . . . . . . . . . . . . . . . . . 5-12
Revisão após instalação da ferramenta eletrônica de serviço . . . . . . . . . . . . . . . . . . . . . . . . . . . . . . 5-13
Conexões, inicialização e interrupção da ferramenta eletrônica de serviço
Conexão, inicialização e interrupção da ferramenta eletrônica de serviço
Informações gerais . . . . . . . . . . . . . . . . . . . . . . . . . . . . . . . . . . . . . . . . . . . . . . . . . . . . . . . . . . . . . . . . 6-2
Ferramenta eletrônica de serviço — Fonte de alimentação . . . . . . . . . . . . . . . . . . . . . . . . . . . . . . . . . 6-3
Cabo de alimentação CA. . . . . . . . . . . . . . . . . . . . . . . . . . . . . . . . . . . . . . . . . . . . . . . . . . . . . . . . . . . . 6-3
Comunicação serial - Conexão do laptop da EST. . . . . . . . . . . . . . . . . . . . . . . . . . . . . . . . . . . . . . . . . 6-4
Conexões com portas seriais . . . . . . . . . . . . . . . . . . . . . . . . . . . . . . . . . . . . . . . . . . . . . . . . . . . . . . . . 6-4
Índice-2 Setembro de 2011 84590375
Conexões de porta USB . . . . . . . . . . . . . . . . . . . . . . . . . . . . . . . . . . . . . . . . . . . . . . . . . . . . . . . . . . . . 6-4
Cabos e adaptadores de diagnóstico . . . . . . . . . . . . . . . . . . . . . . . . . . . . . . . . . . . . . . . . . . . . . . . . . . 6-5
Conexão da ferramenta eletrônica de serviço ao veículo . . . . . . . . . . . . . . . . . . . . . . . . . . . . . . . . . . . 6-6
Conexões básicas do veículo . . . . . . . . . . . . . . . . . . . . . . . . . . . . . . . . . . . . . . . . . . . . . . . . . . . . . . . . 6-6
Conexão com a Rede de Área do Controlador (CAN) ou controlador. . . . . . . . . . . . . . . . . . . . . . . . . . 6-7
EST conectada a aplicativos da CAN: . . . . . . . . . . . . . . . . . . . . . . . . . . . . . . . . . . . . . . . . . . . . . . . . . . 6-7
EST conectada diretamente aos aplicativos do controlador . . . . . . . . . . . . . . . . . . . . . . . . . . . . . . . . . 6-8
Como ligar o laptop da ferramenta eletrônica de serviço . . . . . . . . . . . . . . . . . . . . . . . . . . . . . . . . . . . 6-9
Como iniciar a ferramenta eletrônica de serviço usando o ícone de atalho na área de trabalho . . . . 6-10
Chave de assinatura . . . . . . . . . . . . . . . . . . . . . . . . . . . . . . . . . . . . . . . . . . . . . . . . . . . . . . . . . . . . . . 6-12
Conexão da chave de assinatura . . . . . . . . . . . . . . . . . . . . . . . . . . . . . . . . . . . . . . . . . . . . . . . . . . . . 6-12
Título do aplicativo da EST . . . . . . . . . . . . . . . . . . . . . . . . . . . . . . . . . . . . . . . . . . . . . . . . . . . . . . . . . 6-12
Como iniciar a ferramenta eletrônica de serviço a partir do Windows® . . . . . . . . . . . . . . . . . . . . . . . 6-13
Como desligar a ferramenta eletrônica de serviço . . . . . . . . . . . . . . . . . . . . . . . . . . . . . . . . . . . . . . . 6-15
Chicote de bancada — 380002901
Como usar o chicote de bancada da ferramenta eletrônica de serviço
Chicote de bancada 380002901 — Introdução . . . . . . . . . . . . . . . . . . . . . . . . . . . . . . . . . . . . . . . . . . . 7-2
Componentes de programação da bancada . . . . . . . . . . . . . . . . . . . . . . . . . . . . . . . . . . . . . . . . . . . . .7-3
Fonte de alimentação do chicote de desktop . . . . . . . . . . . . . . . . . . . . . . . . . . . . . . . . . . . . . . . . . . . . 7-4
Conecte o conector de diagnóstico à ferramenta eletrônica de serviço . . . . . . . . . . . . . . . . . . . . . . . . 7-4
Configuração para programação . . . . . . . . . . . . . . . . . . . . . . . . . . . . . . . . . . . . . . . . . . . . . . . . . . . . . . 7-4
Requisitos para programação . . . . . . . . . . . . . . . . . . . . . . . . . . . . . . . . . . . . . . . . . . . . . . . . . . . . . . . . 7-5
Programação do monitor ou gateway de fluxo . . . . . . . . . . . . . . . . . . . . . . . . . . . . . . . . . . . . . . . . . . . 7-6
Programação uma ECU de taxa ou estrutura . . . . . . . . . . . . . . . . . . . . . . . . . . . . . . . . . . . . . . . . . . . . 7-6
Programação do monitor da estrutura da semeadeira grande (LHDFM) . . . . . . . . . . . . . . . . . . . . . . . 7-7
Programação da unidade do interruptor auxiliar (ASU) . . . . . . . . . . . . . . . . . . . . . . . . . . . . . . . . . . . . . 7-7
Programação de um SWCD (com pen drive USB) ou CODI (com pen drive PCMCIA) . . . . . . . . . . . . 7-8
Solução de problemas da ferramenta eletrônica de serviço
Solução de problemas da ferramenta eletrônica de serviço
Informações gerais . . . . . . . . . . . . . . . . . . . . . . . . . . . . . . . . . . . . . . . . . . . . . . . . . . . . . . . . . . . . . . . . 8-2
Status da comunicação — Off Line . . . . . . . . . . . . . . . . . . . . . . . . . . . . . . . . . . . . . . . . . . . . . . . . . . . . 8-3
Status do link de comunicação (Status da comunicação) . . . . . . . . . . . . . . . . . . . . . . . . . . . . . . . . . . . 8-3
Comunicação do controlador - Como estabelecer a comunicação com os controladores . . . . . . . . . . 8-4
Adaptador de protocolo . . . . . . . . . . . . . . . . . . . . . . . . . . . . . . . . . . . . . . . . . . . . . . . . . . . . . . . . . . . . . 8-5
Configurações da porta COM . . . . . . . . . . . . . . . . . . . . . . . . . . . . . . . . . . . . . . . . . . . . . . . . . . . . . . . . 8-6
Propriedades da porta de comunicação (COM1) . . . . . . . . . . . . . . . . . . . . . . . . . . . . . . . . . . . . . . . . 8-10
Assistente de solução de problemas de dispositivos (se necessário) . . . . . . . . . . . . . . . . . . . . . . . . . 8-11
Configurações da porta . . . . . . . . . . . . . . . . . . . . . . . . . . . . . . . . . . . . . . . . . . . . . . . . . . . . . . . . . . . . 8-12
Chave de assinatura — Suporte do driver sentinela . . . . . . . . . . . . . . . . . . . . . . . . . . . . . . . . . . . . . . 8-18
Introdução . . . . . . . . . . . . . . . . . . . . . . . . . . . . . . . . . . . . . . . . . . . . . . . . . . . . . . . . . . . . . . . . . . . . . . 8-18
Chave de assinatura - Não reconhecida . . . . . . . . . . . . . . . . . . . . . . . . . . . . . . . . . . . . . . . . . . . . . . . 8-18
Detecção da chave de assinatura . . . . . . . . . . . . . . . . . . . . . . . . . . . . . . . . . . . . . . . . . . . . . . . . . . . . 8-19
Conexão da chave de assinatura . . . . . . . . . . . . . . . . . . . . . . . . . . . . . . . . . . . . . . . . . . . . . . . . . . . . 8-19
84590375 Setembro de 2011 Índice-3
Reparo do driver da chave de assinatura . . . . . . . . . . . . . . . . . . . . . . . . . . . . . . . . . . . . . . . . . . . . . . 8-20
Suporte do driver sentinela . . . . . . . . . . . . . . . . . . . . . . . . . . . . . . . . . . . . . . . . . . . . . . . . . . . . . . . . . 8-22
Informações sobre a chave de assinatura da EST . . . . . . . . . . . . . . . . . . . . . . . . . . . . . . . . . . . . . . . 8-27
Conexões do chicote . . . . . . . . . . . . . . . . . . . . . . . . . . . . . . . . . . . . . . . . . . . . . . . . . . . . . . . . . . . . . . 8-28
Cabo do veículo ao adaptador de protocolo (380002880) . . . . . . . . . . . . . . . . . . . . . . . . . . . . . . . . . 8-28
Cabo PC ao adaptador (380002883). . . . . . . . . . . . . . . . . . . . . . . . . . . . . . . . . . . . . . . . . . . . . . . . . . 8-29
Adaptador, colheita e semeadura (380000601) . . . . . . . . . . . . . . . . . . . . . . . . . . . . . . . . . . . . . . . . . 8-29
Cabo do adaptador do rolo vibratório (380001463). . . . . . . . . . . . . . . . . . . . . . . . . . . . . . . . . . . . . . . 8-30
Cabos de adaptador da pá-carregadeira de rodas . . . . . . . . . . . . . . . . . . . . . . . . . . . . . . . . . . . . . . . 8-30
Adaptador da transmissão da esteira/Adaptador de download do MCM da escavadeira
(380002118) . . . . . . . . . . . . . . . . . . . . . . . . . . . . . . . . . . . . . . . . . . . . . . . . . . . . . . . . . . . . . . . . . . . . 8-31
Cabo do adaptador do PC à motoniveladora rodoviária (380001900) . . . . . . . . . . . . . . . . . . . . . . . . 8-31
Adaptadores de programação/diagnóstico do download da CPU da escavadeira hidráulica . . . . . . . 8-32
Cabo de adaptador do PC à escavadeira hidráulica (PRC-11049) . . . . . . . . . . . . . . . . . . . . . . . . . . . 8-32
Cabo do adaptador de download em bancada da escavadeira hidráulica (YN11E01108P1). . . . . . . 8-32
Cabo antes de uma pequena alteração para pequena alteração da escavadeira hidráulica
(YN11E01110P1). . . . . . . . . . . . . . . . . . . . . . . . . . . . . . . . . . . . . . . . . . . . . . . . . . . . . . . . . . . . . . . . . 8-33
Cabo de alimentação da CPU de download de bancada da escavadeira hidráulica
(YN11E01109P1). . . . . . . . . . . . . . . . . . . . . . . . . . . . . . . . . . . . . . . . . . . . . . . . . . . . . . . . . . . . . . . . . 8-33
Cabo OBDII de diagnóstico do motor da escavadeira hidráulica (380300034). . . . . . . . . . . . . . . . . . 8-34
Cabo duplo de interconexão do controlador da escavadeira (380060269) . . . . . . . . . . . . . . . . . . . . . 8-34
Cabo "I" da escavadeira hidráulica (380060270) . . . . . . . . . . . . . . . . . . . . . . . . . . . . . . . . . . . . . . . . 8-34
Cabo do adaptador da pá-carregadeira de rodas ao veículo (380100097). . . . . . . . . . . . . . . . . . . . . 8-35
Cabo do adaptador da pá-carregadeira de rodas ao veículo (380100099). . . . . . . . . . . . . . . . . . . . . 8-35
Cabo de alimentação da pá-carregadeira de rodas (380100100) . . . . . . . . . . . . . . . . . . . . . . . . . . . . 8-35
Solução de problemas do sistema do veículo usando a EST . . . . . . . . . . . . . . . . . . . . . . . . . . . . . . . 8-36
Problemas de comunicação do barramento de dados . . . . . . . . . . . . . . . . . . . . . . . . . . . . . . . . . . . . 8-36
Seleção de equipamento . . . . . . . . . . . . . . . . . . . . . . . . . . . . . . . . . . . . . . . . . . . . . . . . . . . . . . . . . . . 8-37
Status do controlador. . . . . . . . . . . . . . . . . . . . . . . . . . . . . . . . . . . . . . . . . . . . . . . . . . . . . . . . . . . . . . 8-38
Status da comunicação — On Line . . . . . . . . . . . . . . . . . . . . . . . . . . . . . . . . . . . . . . . . . . . . . . . . . . . 8-38
Status da comunicação — Off Line . . . . . . . . . . . . . . . . . . . . . . . . . . . . . . . . . . . . . . . . . . . . . . . . . . . 8-39
Um ou mais controladores OFF LINE . . . . . . . . . . . . . . . . . . . . . . . . . . . . . . . . . . . . . . . . . . . . . . . . . 8-39
Luz indicadora (LED) do status dos controladores . . . . . . . . . . . . . . . . . . . . . . . . . . . . . . . . . . . . . . . 8-40
Conectores do controlador . . . . . . . . . . . . . . . . . . . . . . . . . . . . . . . . . . . . . . . . . . . . . . . . . . . . . . . . . 8-41
Fonte de alimentação do controlador . . . . . . . . . . . . . . . . . . . . . . . . . . . . . . . . . . . . . . . . . . . . . . . . . 8-41
Continuidade do barramento de dados . . . . . . . . . . . . . . . . . . . . . . . . . . . . . . . . . . . . . . . . . . . . . . . . 8-42
Terminadores. . . . . . . . . . . . . . . . . . . . . . . . . . . . . . . . . . . . . . . . . . . . . . . . . . . . . . . . . . . . . . . . . . . . 8-42
Aplicativos do motor com conexão do resistor de terminação . . . . . . . . . . . . . . . . . . . . . . . . . . . . . . 8-42
Modo de Programa . . . . . . . . . . . . . . . . . . . . . . . . . . . . . . . . . . . . . . . . . . . . . . . . . . . . . . . . . . . . . . . 8-43
Seleção do conector de diagnóstico . . . . . . . . . . . . . . . . . . . . . . . . . . . . . . . . . . . . . . . . . . . . . . . . . . 8-44
Conector selecionado não suportado . . . . . . . . . . . . . . . . . . . . . . . . . . . . . . . . . . . . . . . . . . . . . . . . . 8-45
Tela Vehicle Connector Selection (Seleção do conector do veículo) . . . . . . . . . . . . . . . . . . . . . . . . . 8-46
Índice-4 Setembro de 2011 84590375
Como visualizar versões, falhas e arquivos de log
Como salvar e visualizar informações do controlador — Usando arquivos de texto
Informações gerais — Arquivos de códigos de falhas/versão do controlador . . . . . . . . . . . . . . . . . . . . 9-2
Nomes de arquivos do computador PC . . . . . . . . . . . . . . . . . . . . . . . . . . . . . . . . . . . . . . . . . . . . . . . . . 9-2
Ferramenta eletrônica de serviço — Arquivos de versão do controlador e de códigos de falhas . . . . . 9-2
Como salvar arquivos de informações de códigos de falhas e do controlador como arquivos de texto . . . 9-3
Como abrir arquivos de códigos de falhas. . . . . . . . . . . . . . . . . . . . . . . . . . . . . . . . . . . . . . . . . . . . . . . 9-6
Como abrir um arquivo de falhas usando o programa da EST . . . . . . . . . . . . . . . . . . . . . . . . . . . . . . . 9-6
Como abrir um arquivo de falhas usando o Bloco de Notas da Microsoft . . . . . . . . . . . . . . . . . . . . . . 9-10
Renomear o arquivo de falhas. . . . . . . . . . . . . . . . . . . . . . . . . . . . . . . . . . . . . . . . . . . . . . . . . . . . . . . 9-11
Como abrir arquivos de informações do controlador . . . . . . . . . . . . . . . . . . . . . . . . . . . . . . . . . . . . . . 9-15
Como abrir um arquivo de informações do controlador com o programa da EST. . . . . . . . . . . . . . . . 9-15
Como abrir um arquivo de versão do controlador usando o Bloco de Notas da Microsoft . . . . . . . . . 9-19
Renomear o arquivo de versão . . . . . . . . . . . . . . . . . . . . . . . . . . . . . . . . . . . . . . . . . . . . . . . . . . . . . . 9-20
Como abrir arquivos de log com um editor de texto ou o Microsoft Excel. . . . . . . . . . . . . . . . . . . . . . 9-25
Registro de parâmetros
Registro de parâmetros — Tela do monitor
Introdução . . . . . . . . . . . . . . . . . . . . . . . . . . . . . . . . . . . . . . . . . . . . . . . . . . . . . . . . . . . . . . . . . . . . . . 10-2
Informações gerais . . . . . . . . . . . . . . . . . . . . . . . . . . . . . . . . . . . . . . . . . . . . . . . . . . . . . . . . . . . . . . . 10-2
Registro de parâmetros - Configuração. . . . . . . . . . . . . . . . . . . . . . . . . . . . . . . . . . . . . . . . . . . . . . . . 10-2
Tela do monitor — Arquivos de log . . . . . . . . . . . . . . . . . . . . . . . . . . . . . . . . . . . . . . . . . . . . . . . . . . . 10-3
Configurações dos parâmetros de registro . . . . . . . . . . . . . . . . . . . . . . . . . . . . . . . . . . . . . . . . . . . . . 10-4
Registro de parâmetros da ferramenta eletrônica de serviço - Iniciar . . . . . . . . . . . . . . . . . . . . . . . . . 10-6
Status: Logging... (Registrando...) . . . . . . . . . . . . . . . . . . . . . . . . . . . . . . . . . . . . . . . . . . . . . . . . . . . . 10-7
Como marcar o arquivo de log. . . . . . . . . . . . . . . . . . . . . . . . . . . . . . . . . . . . . . . . . . . . . . . . . . . . . . . 10-8
Como parar a sessão de registro. . . . . . . . . . . . . . . . . . . . . . . . . . . . . . . . . . . . . . . . . . . . . . . . . . . . . 10-9
Como salvar o arquivo de log . . . . . . . . . . . . . . . . . . . . . . . . . . . . . . . . . . . . . . . . . . . . . . . . . . . . . . 10-10
Exit (Sair) . . . . . . . . . . . . . . . . . . . . . . . . . . . . . . . . . . . . . . . . . . . . . . . . . . . . . . . . . . . . . . . . . . . . . . 10-12
Como visualizar o arquivo de log. . . . . . . . . . . . . . . . . . . . . . . . . . . . . . . . . . . . . . . . . . . . . . . . . . . . 10-13
Aplicativos especializados da EST
Aplicativos especializados da EST - Ferramentas adicionais e DATAR
Informações gerais . . . . . . . . . . . . . . . . . . . . . . . . . . . . . . . . . . . . . . . . . . . . . . . . . . . . . . . . . . . . . . . 11-2
Programas especializados para o veículo . . . . . . . . . . . . . . . . . . . . . . . . . . . . . . . . . . . . . . . . . . . . . . 11-2
Registro e senhas funcional. . . . . . . . . . . . . . . . . . . . . . . . . . . . . . . . . . . . . . . . . . . . . . . . . . . . . . . . . 11-3
Registro - INSITE™ . . . . . . . . . . . . . . . . . . . . . . . . . . . . . . . . . . . . . . . . . . . . . . . . . . . . . . . . . . . . . . . 11-3
Como selecionar o INSITE™. . . . . . . . . . . . . . . . . . . . . . . . . . . . . . . . . . . . . . . . . . . . . . . . . . . . . . . . 11-3
Senhas do INSITE™ . . . . . . . . . . . . . . . . . . . . . . . . . . . . . . . . . . . . . . . . . . . . . . . . . . . . . . . . . . . . . . 11-4
Senha de registro. . . . . . . . . . . . . . . . . . . . . . . . . . . . . . . . . . . . . . . . . . . . . . . . . . . . . . . . . . . . . . . . . 11-4
Senha funcional . . . . . . . . . . . . . . . . . . . . . . . . . . . . . . . . . . . . . . . . . . . . . . . . . . . . . . . . . . . . . . . . . . 11-5
Senha de registro obrigatória. . . . . . . . . . . . . . . . . . . . . . . . . . . . . . . . . . . . . . . . . . . . . . . . . . . . . . . . 11-5
Senha funcional . . . . . . . . . . . . . . . . . . . . . . . . . . . . . . . . . . . . . . . . . . . . . . . . . . . . . . . . . . . . . . . . . . 11-6
Configuração da conexão do INSITE™ - Adaptador de protocolo Dearborn DPA 5. . . . . . . . . . . . . . 11-9
Como iniciar o Assistente de Conexão . . . . . . . . . . . . . . . . . . . . . . . . . . . . . . . . . . . . . . . . . . . . . . . . 11-9
84590375 Setembro de 2011 Índice-5
Tipo de conexão do ECM . . . . . . . . . . . . . . . . . . . . . . . . . . . . . . . . . . . . . . . . . . . . . . . . . . . . . . . . . 11-11
Configurações da conexão — ferramenta eletrônica de serviço . . . . . . . . . . . . . . . . . . . . . . . . . . . . 11-12
Nome da conexão . . . . . . . . . . . . . . . . . . . . . . . . . . . . . . . . . . . . . . . . . . . . . . . . . . . . . . . . . . . . . . . 11-12
Como concluir o Assistente de Conexão. . . . . . . . . . . . . . . . . . . . . . . . . . . . . . . . . . . . . . . . . . . . . . 11-13
Como selecionar a Ferramenta de Diagnóstico e Download do Motor Easy . . . . . . . . . . . . . . . . . . 11-14
Inicie a Ferramenta de Diagnóstico e Download do Motor Easy. . . . . . . . . . . . . . . . . . . . . . . . . . . . 11-15
Ferramenta de Diagnóstico e Download do Motor Easy . . . . . . . . . . . . . . . . . . . . . . . . . . . . . . . . . . 11-15
Ferramenta de Diagnóstico do Motor Easy - Início Rápido . . . . . . . . . . . . . . . . . . . . . . . . . . . . . . . . 11-15
Ferramenta de Diagnóstico e Download do Motor Easy - Tela principal. . . . . . . . . . . . . . . . . . . . . . 11-17
Ferramenta de Diagnóstico e Download do Motor Easy - Tela de Início Rápido . . . . . . . . . . . . . . . 11-18
Como selecionar a escavadeira CX . . . . . . . . . . . . . . . . . . . . . . . . . . . . . . . . . . . . . . . . . . . . . . . . . 11-19
Ferramenta de Download do Motor — Isuzu EMPS . . . . . . . . . . . . . . . . . . . . . . . . . . . . . . . . . . . . . 11-20
Como selecionar a Ferramenta Handy-Checker para Escavadeiras Hidráulicas . . . . . . . . . . . . . . . 11-22
Como selecionar a pá-carregadeira de rodas . . . . . . . . . . . . . . . . . . . . . . . . . . . . . . . . . . . . . . . . . . 11-25
Seleção do conector de diagnóstico . . . . . . . . . . . . . . . . . . . . . . . . . . . . . . . . . . . . . . . . . . . . . . . . . 11-27
Ferramenta de Download - Conjunto. . . . . . . . . . . . . . . . . . . . . . . . . . . . . . . . . . . . . . . . . . . . . . . . . 11-28
Seleção do conector de diagnóstico da pá-carregadeira de rodas . . . . . . . . . . . . . . . . . . . . . . . . . . 11-31
Seleção do conector de diagnóstico . . . . . . . . . . . . . . . . . . . . . . . . . . . . . . . . . . . . . . . . . . . . . . . . . 11-32
Ferramenta de Diagnóstico do Motor – QSM11 . . . . . . . . . . . . . . . . . . . . . . . . . . . . . . . . . . . . . . . . 11-33
Seleção do conector de diagnóstico da pá-carregadeira de rodas . . . . . . . . . . . . . . . . . . . . . . . . . . 11-35
Seleção do conector de diagnóstico . . . . . . . . . . . . . . . . . . . . . . . . . . . . . . . . . . . . . . . . . . . . . . . . . 11-36
Ferramenta de Download - MCU. . . . . . . . . . . . . . . . . . . . . . . . . . . . . . . . . . . . . . . . . . . . . . . . . . . . 11-37
Como selecionar motoniveladoras rodoviárias . . . . . . . . . . . . . . . . . . . . . . . . . . . . . . . . . . . . . . . . . 11-39
Seleção do conector de diagnóstico . . . . . . . . . . . . . . . . . . . . . . . . . . . . . . . . . . . . . . . . . . . . . . . . . 11-41
Ferramenta de Diagnóstico da Transmissão. . . . . . . . . . . . . . . . . . . . . . . . . . . . . . . . . . . . . . . . . . . 11-42
Como selecionar os rolos de compactação. . . . . . . . . . . . . . . . . . . . . . . . . . . . . . . . . . . . . . . . . . . . 11-44
Ferramenta de Controle de Deslize Automático (ASC) . . . . . . . . . . . . . . . . . . . . . . . . . . . . . . . . . . . 11-45
Como selecionar a escavadeira CX . . . . . . . . . . . . . . . . . . . . . . . . . . . . . . . . . . . . . . . . . . . . . . . . . 11-47
Ferramenta de Download do Hiperterminal de Controladores da Máquina . . . . . . . . . . . . . . . . . . . 11-48
DATAR Scope . . . . . . . . . . . . . . . . . . . . . . . . . . . . . . . . . . . . . . . . . . . . . . . . . . . . . . . . . . . . . . . . . . 11-51
DATAR Diagnostics . . . . . . . . . . . . . . . . . . . . . . . . . . . . . . . . . . . . . . . . . . . . . . . . . . . . . . . . . . . . . . 11-51
Como selecionar a DATAR . . . . . . . . . . . . . . . . . . . . . . . . . . . . . . . . . . . . . . . . . . . . . . . . . . . . . . . . 11-52
Seleção CNH/Automotiva do DATAR Scope. . . . . . . . . . . . . . . . . . . . . . . . . . . . . . . . . . . . . . . . . . . 11-53
Como selecionar um teste . . . . . . . . . . . . . . . . . . . . . . . . . . . . . . . . . . . . . . . . . . . . . . . . . . . . . . . . . 11-54
DATAR Diagnostics . . . . . . . . . . . . . . . . . . . . . . . . . . . . . . . . . . . . . . . . . . . . . . . . . . . . . . . . . . . . . . 11-56
Índice-6 Setembro de 2011 84590375
Ferramenta eletrônica de serviço
Manual de configuração e manutenção
1
Ferramenta eletrônica de serviço -
Introdução
© CNH America LLC Todos os direitos reservados
Ferramenta eletrônica de serviço - Introdução
Introdução
Seção 1: Informações gerais
A ferramenta eletrônica de serviço (EST) é uma ferramenta de diagnóstico baseada em laptop utilizada
para criar uma interface com os controladores do veículo. O laptop deve ser armazenado
adequadamente para evitar danos entre cada utilização. O pacote completo da EST contém programas
próprios para controladores, programas oferecidos pelos fornecedores de componentes do veículo
(motores, transmissões etc) e procedimentos de diagnóstico. Estes são os componentes que fazem
parte do pacote da ferramenta eletrônica de serviço:
• Ferramenta eletrônica de serviço básica - Inclui a programação geral própria da ferramenta
eletrônica de serviço e programas de aplicativos específicos para a EST do veículo desenvolvidos
para serem usados com os sistemas de controladores do veículo.
• Procedimentos de diagnóstico - Informações de diagnóstico armazenadas na ferramenta eletrônica
de serviço que podem ser utilizadas para corrigir problemas operacionais e funcionais identificados
pelo computador da EST.
• Outras ferramentas de diagnóstico - Programas desenvolvidos fora da empresa por fornecedores de
componentes do veículo (motores, transmissões etc.). Esses programas com ferramentas de
diagnóstico separadas são lançados nas telas do aplicativo da ferramenta eletrônica de serviço para
simplificar seu uso e sua conexão com a rede de comunicação do controlador. Consulte o Manual
de Serviço do Veículo e obtenha informações sobre o uso de sistemas de diagnóstico e programas
específicos baseados na EST.
PC
Po
we
r
Ele Proto 0002 5
ctro co 88
nic l Ada 4
38 DPA
Ser pt
Dea
vice er
PA RVIC
rb
SE
or
To
RT E
nG
S
ol
&
roup
CA
N1
CA
N2
K-L
ine
1-2 Setembro de 2011 84590375
Ferramenta eletrônica de serviço - Introdução
Seção 2: Identificação dos componentes da tela da área de trabalho do
Windows®
2
3
Item Descrição
1 Ícone(s) de atalho
2 Barra de ferramentas
3 Botão Iniciar
Barra de ferramentas
A barra de ferramentas contém o botão Iniciar, exibe quais programas estão abertos no momento, exibe
o ícone de fornecimento de energia e outras informações. O recurso "Ocultar automaticamente" da
barra de ferramentas pode ser ativado para ocultá-la quando estiver utilizando o computador.
• Para exibir a barra de tarefas, mova a seta do cursor até onde a barra de tarefas está
localizada e esta será exibida.
A barra de tarefas contém símbolos em forma de ícones que estão relacionados às características
de operação da ferramenta eletrônica de serviço. Ao colocar a seta do cursor sobre o símbolo do
ícone, podem-se obter informações.
Botão Iniciar
O botão Iniciar está localizado na barra de tarefas. Ele fornece um ponto de partida para iniciar
programas, abrir documentos, arquivos etc. dentro do sistema operacional do Windows.
1
Item Descrição
1 Botão Iniciar
84590375 Setembro de 2011 1-3
Ferramenta eletrônica de serviço - Introdução
Ícones de atalho
Estes símbolos oferecem uma maneira fácil de abrir programas, documentos, arquivos, pastas etc. Ao
instalar o software da ferramenta eletrônica de serviço, um ícone de atalho da EST é inserido na tela da
área de trabalho. Ao fechar o programa da ferramenta eletrônica de serviço ou ao sair dele, o ícone de
atalho poderá ser usado para iniciar o programa.
Coloque a seta do cursor sobre o ícone de atalho da EST e clique nele duas vezes (dois cliques
rápidos).
Clique duplo do mouse em: Ícone de atalho da EST
Item Descrição
Ícone de atalho da EST - Ao fechar o programa da ferramenta eletrônica de serviço ou ao sair
1
dele, o ícone de atalho poderá ser usado para iniciar o programa.
1-4 Setembro de 2011 84590375
Ferramenta eletrônica de serviço - Introdução
Seção 3: Componentes da tela da ferramenta eletrônica de serviço
Ao iniciar a ferramenta eletrônica de serviço, ela iniciará o aplicativo de veículo da EST utilizado mais
recentemente e exibirá a tela padrão desse aplicativo.
Tela padrão
A tela padrão é a primeira a ser exibida pelo aplicativo do veículo ao iniciar o programa da ferramenta
eletrônica de serviço.
Componentes da tela - Ferramenta eletrônica de serviço
Cada aplicativo do veículo possui telas exclusivas, mas todas têm os seguintes recursos em comum:
1
2 3
4
7
8
Item Descrição
1 Título do aplicativo - Marca - Modelo do veículo
2 Ícones na barra de ferramentas (função da tela)
3 Botões Minimizar, Restaurar e Fechar
4 Identificação das funções da tela - Identificação do Conector de diagnóstico
5 Botões de função (Escuro = Botão de função ativo; Cinza = Botão de função inativo)
6 Status do link de comunicação da barra de status (Status da comunicação)
7 Janela de identificação do controlador
8 Menus suspensos
84590375 Setembro de 2011 1-5
Ferramenta eletrônica de serviço - Introdução
Título do aplicativo
O título do aplicativo está localizado no canto superior esquerdo da tela. Ele identifica qual comunicação
de veículo pode ser estabelecida.
Importante: Fique atento ao número PIN do veículo e o número de série do motor.
Identificação das funções da tela e do conector de diagnóstico
Esta área da tela está localizada na parte central superior, abaixo da Barra de ferramentas. Ela identifica a
função da tela atual e o conector de diagnóstico, onde aplicável.
Importante: Se o veículo utilizar mais de um conector de diagnóstico, a seleção do conector de
diagnóstico atual será exibida.
Item Descrição
1 Identificação das funções da tela - Identificação do Conector de diagnóstico
Botões Minimizar, Restaurar e Fechar
x Esta área está localizada no canto superior direito da tela. Os botões permitem ao
usuário:
• Minimizar a tela da ferramenta eletrônica de serviço. Este botão é utilizado para reduzir o
tamanho da janela. A janela é aberta, mas é representada por um botão na barra de tarefas.
• Restaurar a tela da ferramenta eletrônica de serviço. Este botão é utilizado para retornar uma
janela ao seu tamanho anterior.
• x Fechar o aplicativo da ferramenta eletrônica de serviço. Este botão é utilizado para fechar o
aplicativo.
• Maximizar a tela da ferramenta eletrônica de serviço. Este botão é utilizado para aumentar a
janela até o maior tamanho possível.
Barra de ferramentas (ícones de funções da tela)
Os ícones da Barra de ferramentas estão localizados na parte central superior da tela. Esses ícones
são utilizados para navegar até as funções do aplicativo da EST do veículo. Para acessar outra função
da ferramenta eletrônica de serviço, coloque a seta do cursor sobre o ícone desejado na barra de
ferramentas e clique com o botão esquerdo sobre o ícone.
Clique com o botão esquerdo do mouse em: Ícone da barra de ferramentas
Item Descrição
1 Barras de ferramentas típicas
1-6 Setembro de 2011 84590375
Ferramenta eletrônica de serviço - Introdução
Descrição dos itens da barra de ferramentas
Símbolo do
Nome do ícone (Função)
ícone
Seleção de equipamentos - Utilizado para abrir uma lista dos produtos atualmente suportados
na ferramenta eletrônica de serviço.
Abrir arquivo - Utilizado para abrir um arquivo existente para teste e análise pela ferramenta
eletrônica de serviço.
• Este comando pode ser usado somente nas telas da ferramenta eletrônica de serviço que
fornecem recuperação de informações. Em todas as outras telas, ele fica inativo (exibido
em cinza).
Salvar arquivo - Utilizado para salvar as informações da janela ativa (incluindo alterações) em
um arquivo novo ou existente.
• Este comando pode ser usado somente nas telas da ferramenta eletrônica de serviço que
fornecem o recurso de salvar as informações em arquivo. Em todas as outras telas, ele fica
inativo (exibido em cinza).
Imprimir dados - Utilizado para imprimir as informações da tela da ferramenta eletrônica de
serviço.
• Para que a função de impressão funcione, deve-se instalar uma unidade de impressão
adequada no computador da ferramenta eletrônica de serviço.
• Se não houver uma unidade de impressão adequada (e impressora) instalada, o botão
Imprimir ficará inativo (exibido em cinza).
Seleção do conector - Utilizado para selecionar a conexão de diagnóstico em veículos com
mais de um barramento de CAN.
• Se não for feita a seleção do conector correto na tela Seleção do conector, a mensagem
OFF LINE será exibida na tela Status do controlador e não será possível estabelecer a
comunicação entre a ferramenta eletrônica de serviço e os controladores exibidos.
Login de diagnósticos - Utilizado para configurar corretamente os recursos de diagnóstico em
alguns aplicativos da ferramenta eletrônica de serviço em que o processo de login é necessário
para que possa ser usado.
Status do controlador - Utilizado para:
• Identificar o ID do software dos controladores
• Identificar a versão do software dos controladores
• Identificar o status de comunicação dos controladores
• Recuperar informações sobre a versão dos controladores
Recuperar falhas do controlador - Utilizado para ler informações sobre falhas nos controladores.
• É possível recuperar falhas de um único controlador ou de todos eles.
Monitorar - Utilizado para:
• Visualizar informações (parâmetros) de entrada de cada controlador
• Registrar dados (de 1 a 16 itens da tela do monitor por vez) em um arquivo de laptop da
ferramenta eletrônica de serviço (EST) para análise
Programação - Utilizado para:
• Exibir informações sobre o controlador e o arquivo do software instalado de cada controlador
• Baixar o software atual nos controladores do veículo
84590375 Setembro de 2011 1-7
Ferramenta eletrônica de serviço - Introdução
Símbolo do
Nome do ícone (Função)
ícone
Ferramentas adicionais - Fornece um link para iniciar o/a:
• Ferramenta de download e diagnóstico do motor (determinados aplicativos)
• Software relacionado a opções e recursos específicos do veículo
Configuração - Utilizado para configurar recursos específicos do veículo.
Testes do controlador - Utilizado para ativar funções específicas de operação, manutenção e
teste do controlador
Configuração do implemento - Utilizado para configurar o modelo do implemento.
Saídas de configuração - Utilizado para exibir e alterar o estado (ativado/desativado) dos sinais
de saída de um controlador.
Solucionar problema - Fornece informações que ajudam o usuário a solucionar falhas
específicos da veículo.
Ajuda para o cabo e o adaptador - Fornece informações que ajudam o usuário a selecionar os
componentes necessários para conectar a ferramenta eletrônica de serviço ao veículo no
aplicativo atual.
ASIST - A tela de informações ASIST pode ser usada para separar informações sobre qualquer
veículo que conste no sistema ASIST.
• As informações ASIST da ferramenta eletrônica de serviço são atualizadas a cada
atualização da EST.
• O uso das informações ASIST na ferramenta eletrônica de serviço permite ao usuário
visualizar os arquivos ASIST no local do veículo e elimina a necessidade de imprimir e
transportar as informações ASIST até o local de trabalho.
DATAR - O DATAR oferece à ferramenta eletrônica de serviço um osciloscópio baseado em
computador PC e recursos de diagnóstico. O DATAR oferece:
• Teste de atuadores
• Teste de sensores/circuitos
• Teste Hidráulico
• Testes de motor de partida, alternador e bateria
1-8 Setembro de 2011 84590375
Ferramenta eletrônica de serviço - Introdução
Status do controlador, hardware, software e comunicação
Localizado no centro da tela, os controladores do veículo são apresentados junto com as versões atuais
do hardware e software. O status atual da comunicação de cada controlador é também exibido.
Importante: O status da comunicação exibido depende da seleção do Conector de diagnóstico na
EST e da conexão do Conector de diagnóstico real. A comunicação da ferramenta
eletrônica de serviço com todos os controladores pode não ser possível a partir do
mesmo Conector de diagnóstico.
Botões de função
Os botões de função podem estar localizados em várias áreas da tela. Eles permitem a coleta de
informações específicas dos controladores.
Botões de função ativos
Se o texto do botão de função estiver escuro, isso significa que ele está atualmente ativo e pode ser
usado para colher informações dos controladores.
Botões de função inativos
Se o texto do botão de função estiver cinza, isso significa que ele não está atualmente ativo e não
pode ser usado para colher informações dos controladores.
2
1
Item Descrição
Janela de identificação do controlador - Identifica os controladores com os quais se pode
1
comunicar a partir do aplicativo.
2 Identificação das funções da tela - Identificação do Conector de diagnóstico
Recuperar informações da versão para todos os controladores (botão ativo mostrado) - Botões
3 de função exibidos com o texto em cor escura funcionarão quando o botão esquerdo do mouse
for usado para clicar na função.
Recuperar informações da versão para os controladores selecionados (botão inativo mostrado) -
4 Botões de função exibidos com o texto em cor cinza não funcionarão quando o botão esquerdo
do mouse for usado para clicar na função.
84590375 Setembro de 2011 1-9
Ferramenta eletrônica de serviço - Introdução
Status do link de comunicação (Status da comunicação)
As informações do link de comunicação estão localizadas no canto inferior direito da tela. Elas permitem
ao usuário identificar o status atual da comunicação com o veículo.
• Se a chave de assinatura não estiver instalada na porta USB do laptop da EST, o software não será
instalado.
• O programa da EST não abrirá no computador se a chave de assinatura.
Observação: Se a mensagem Comm Link Down (Link de comunicação inativo) for exibida
na área do Status do link de comunicação da tela, TODOS os controladores
ficarão INATIVOS.
Item Descrição
Status do link de comunicação da barra de status (Status da comunicação) - A mensagem que
aparece neste local da tela indica o estado atual da comunicação. As mensagens que podem ser
exibidas são as seguintes:
• Comm Link Up - Se a mensagem Comm Link Up (Link de comunicação ativo) for exibida na
1 área de Status do link de comunicação da tela, cada controlador poderá ser exibido como On
Line (ativo) ou Off Line (inativo) dependendo do funcionamento de outros componentes e
conexões.
• Comm Link Down - Se a mensagem Comm Link Down (Link de comunicação inativo) for exibida
na área do Status do link de comunicação da tela, TODOS os controladores ficarão INATIVOS.
1-10 Setembro de 2011 84590375
Ferramenta eletrônica de serviço - Introdução
Seção 4: Menus suspensos
Como trabalhar com um menu suspenso
Para trabalhar com um menu suspenso, coloque a seta do cursor sobre o nome do menu. Clique com
o botão esquerdo sobre o nome do menu suspenso e, em seguida, sobre a devida seleção exibida
abaixo do nome do menu.
Observação: Se parte do menu suspenso for exibida em texto escuro, isso significa que
ele está ativo atualmente e pode ser selecionado no menu. Se parte do
menu suspenso for exibida em texto cinza, isso significa que ele está inativo
atualmente e não pode ser selecionado no menu.
Item Descrição
Função ativa no menu suspenso - Itens do menu suspenso exibidos em texto escuro estão
1
ativos (podem ser selecionados com a seta do cursor).
Função inativa no menu suspenso - Itens do menu suspenso exibidos em texto cinza estão
inativos (não podem ser selecionados com a seta do cursor).
2
• Os itens podem estar inativos por vários motivos. No exemplo acima, o comando Imprimir do
menu suspenso está inativo porque o laptop da EST não tem nenhuma impressora instalada.
Arquivo
O menu suspenso File (Arquivo) permite:
• Abrir arquivos.
Clique com o botão esquerdo do mouse em: File (Abrir) > Open (Abrir)
• Salvar arquivos.
Clique com o botão esquerdo do mouse em: File (Arquivo) > Save (Salvar)
• Imprimir arquivos.
Clique com o botão esquerdo do mouse em: File (Arquivo) > Print (Imprimir)
• Que o usuário saia da ferramenta eletrônica de serviço.
Clique com o botão esquerdo do mouse em: File (Arquivo) > Exit (Sair).
84590375 Setembro de 2011 1-11
Ferramenta eletrônica de serviço - Introdução
Ferramenta
O menu suspenso Tool (Ferramenta) permite:
• A seleção de aplicativos de veículo na ferramenta eletrônica de serviço.
Clique com o botão esquerdo do mouse em: Tool (Ferramentas) > Equipment Selection
(Seleçao de equipamentos) > Vehicle Model
(Modelo do veículo) > OK
1-12 Setembro de 2011 84590375
Ferramenta eletrônica de serviço - Introdução
Exibir
O menu suspenso View (Exibir) permite:
• Ativar a barra de ferramentas. Quando ativada, a barra de ferramentas é ilustrada com um símbolo
de marca de verificação .
Clique com o botão esquerdo do mouse em: View (Exibir) > Toolbar (Barra de ferramentas)
• Ativar a barra de status. Quando ativada, a barra de status é ilustrada com um símbolo de marca de
verificação .
Clique com o botão esquerdo do mouse em: View (Exibir) > Status Bar (Barra de status)
• Desativar a barra de ferramentas.
Clique com o botão esquerdo do mouse em: View (Exibir) > Toolbar (Barra de ferramentas)
• Desativar a barra de status.
Clique com o botão esquerdo do mouse em: View (Exibir) > Status Bar (Barra de status)
• Ajustar a velocidade com que os valores da tela são atualizados.
Clique com o botão esquerdo do mouse em: View (Exibir) > Parameter Update Rate (Velocidade
de atualização dos parâmetros) > 2 seconds
(2 segundos)
• Que as telas da ferramenta eletrônica de serviço sejam exibidas em unidades inglesas ou métricas.
Clique com o botão esquerdo do mouse em: View (Exibir) > Types of Measurement (Tipos de
medida) > English (Britânica)
• Alterar a seleção de idiomas da tela da ferramenta eletrônica de serviço.
Clique com o botão esquerdo do mouse em: View (Exibir) > Types of Languages (Tipos de
idiomas) > English (Inglês)
84590375 Setembro de 2011 1-13
Ferramenta eletrônica de serviço - Introdução
Comunicação
O menu suspenso Communications (Comunicações) permite:
• Restabelecer o link de comunicação da ferramenta eletrônica de serviço.
Clique com o botão esquerdo do mouse em: Communications (Comunicações) > Reset Comm
Link (Restabelecer link de comunicação)
Opções
O menu suspenso Options (Opções) permite:
• Redefinir a seleção do conector de diagnóstico da ferramenta eletrônica de serviço.
Clique com o botão esquerdo do mouse em: Communications (Comunicações) > Connector
Selection (Seleção do conector) > Connector > OK
1-14 Setembro de 2011 84590375
Ferramenta eletrônica de serviço - Introdução
Janela
O menu suspenso Windows (Janelas) permite:
• Mudar as janelas de funções da tela de forma semelhante à seleção de um ícone na barra de
ferramentas.
A seleção da tela atual é ilustrada com um símbolo de marca de verificação . Outras seleções
possíveis serão exibidas na lista. A lista exibida é específica do aplicativo atual.
Clique com o botão esquerdo do mouse em: Window (Janela) > Controller Status (Status do
controlador)
Ajuda
O menu suspenso Help (Ajuda) permite:
• Pesquisar assuntos de ajuda da ferramenta eletrônica de serviço.
Clique com o botão esquerdo do mouse em: Help (Ajuda) > User Help (Ajuda ao usuário)
• Abrir as informações de ajuda sobre cabos e adaptadores
Clique com o botão esquerdo do mouse em: Help (Ajuda) > Cable and Adapter Help (Ajuda para
cabos e adaptadores)
• Verificar a versão do software da ferramenta eletrônica de serviço.
Clique com o botão esquerdo do mouse em: Help (Ajuda) > About Electronic Service Tool (Sobre
a ferramenta eletrônica de serviço)
84590375 Setembro de 2011 1-15
Ferramenta eletrônica de serviço - Introdução
Seção 5: Verificar a versão do software da ferramenta eletrônica de serviço.
Clique com o botão esquerdo no menu suspenso Help (Ajuda) e, em seguida, na opção About
Electronic Service Tool (Sobre a ferramenta eletrônica de serviço).
Clique com o botão esquerdo do mouse em: Help (Ajuda) > About Electronic Service Tool...
(Sobre a ferramenta eletrônica de serviço...)
A tela About Electronic Service Tool (Sobre a ferramenta eletrônica de serviço) exibe informações sobre
a versão:
• Versão da ferramenta eletrônica de serviço
• Identificação da chave de assinatura da ferramenta eletrônica de serviço
A foto refletirá qual aplicativo (de veículo) da EST está ativo quando o procedimento for realizado. Clique
com o botão esquerdo do mouse no botão OK .
Clique com o botão esquerdo do mouse em: OK
1 1
2 2
3 3
Item Descrição
1 Versão da ferramenta eletrônica de serviço
2 Identificação da chave de assinatura da ferramenta eletrônica de serviço
Exibir versão de atualização - Utilizado para exibir a versão atualizada da EST e informações
3 sobre a hora em que as atualizações foram aplicadas ao software da EST. As atualizações da
EST são acessadas pelo link da EST Support na página inicial do ASIST.
1-16 Setembro de 2011 84590375
Ferramenta eletrônica de serviço - Introdução
Exibir Versão de Atualização
O recurso Exibir versão de atualização é utilizado para exibir a versão atualizada da EST e informações
sobre a hora em que as atualizações foram aplicadas ao software da EST.
View Update Version
Update Version Date and Time
X.x.x.x Update 1 Month Day, Year Time
X.x.x.x Update 5 Month Day, Year Time
84590375 Setembro de 2011 1-17
Ferramenta eletrônica de serviço - Introdução
Otimização das colunas da tela da EST
Seção 1: Ajuste e classificação das colunas
A ferramenta eletrônica de serviço (EST) utiliza métodos comuns entre aplicativos do veículo e telas
diferentes para realçar as informações exibidas.
• Ajuste da largura das colunas - Clique com o botão esquerdo e arraste a margem da coluna, alterando
a largura para exibir o texto oculto. Solte a margem quando a largura da coluna for a desejada.
• Classificação das informações das colunas - A classificação de colunas permite ao usuário comprar
informações semelhantes do controlador (informações de parâmetros, informações de falhas etc)
lado a lado.
Observação: Os recursos de Ajuste da largura das colunas e Classificação das
informações colunas estão disponíveis quando a EST exibe as informações
em formato de coluna.
1-18 Setembro de 2011 84590375
Ferramenta eletrônica de serviço - Introdução
Seção 2: Ajuste da largura das colunas
Para ajustar a largura das colunas, coloque a seta do cursor sobre a margem da coluna até que ela
muda para o símbolo . Clique com o botão esquerdo e arraste a coluna até a largura desejada.
Clique com o botão esquerdo do mouse em: Margem da coluna
Item Descrição
Margem da coluna - Clique com o botão esquerdo e arraste a margem da coluna até a largura
1
desejada para exibir o texto oculto. Solte a margem quando a largura da coluna for a desejada.
2 Texto exibido - À medida que a margem da coluna é movida, o texto oculto é exibido.
84590375 Setembro de 2011 1-19
Ferramenta eletrônica de serviço - Introdução
Seção 3: Classificação de informações dentro da coluna
Para classificar a lista de parâmetros exibida na tela (mostrada a classificação da coluna Data Units),
clique com o botão esquerdo em qualquer título da coluna.
Clique com o botão esquerdo do mouse em: Título da coluna
Item Descrição
Títulos de colunas - Data Description (Descrição dos dados), Data Value (Valor dos dados),
1
Data Units (Unidades de dados), Status of Data (Status dos dados), Source (Fonte)
Coluna após classificação - Os parâmetros (originados do mesmo controlador) são agrupados
2
após a classificação da coluna.
1-20 Setembro de 2011 84590375
Ferramenta eletrônica de serviço
Manual de configuração e manutenção
2
Ferramenta eletrônica de serviço -
Componentes
© CNH America LLC Todos os direitos reservados
Ferramenta eletrônica de serviço - Componentes
Componentes da ferramenta eletrônica de serviço
Seção 1: Informações gerais
A ferramenta eletrônica de serviço é utilizada em vários aplicativos de equipamentos agrícolas e de
construção. Alguns componentes da ferramenta eletrônica de serviço são obrigatórios e outros são
opcionais.
Seção 2: Componentes da ferramenta eletrônica de serviço
O kit da ferramenta eletrônica de serviço consiste em:
1
3
PC
Po
we
r
ElecProt 0002
tro ol 884
6 nic Ad
38 DPA5
oc
Se apte
rvice r
De
ar
PA RVIC
SE
bo
To
RT
rn
S
ol
Gr
&
E
ou
p
CA
N1
CA
N2
K-Lin
e
5 4
Item Descrição
1 Estojo com chave (380500055)
Chave de assinatura da ferramenta eletrônica de serviço - A chave de assinatura é necessária
2 para instalar e utilizar o programa da ferramenta eletrônica de serviço (EST). Instale a chave de
assinatura numa das portas USB do laptop da EST.
Cabo - do produto ao adaptador de protocolo 8” (380002880)
3 Adaptador de protocolo (DPA 5 - 380002884)
Cabo - do PC ao adaptador, 15 pés (380002883)
4 Laptop da ferramenta eletrônica de serviço
5 Cabo de alimentação CA do laptop
6 Conversor CC para CA
2-2 Setembro de 2011 84590375
Ferramenta eletrônica de serviço - Componentes
Seção 3: Chave de assinatura da ferramenta eletrônica de serviço
Identificação do hardware
A chave de assinatura é necessária para instalar e utilizar o programa da ferramenta eletrônica de
serviço (EST).
• Se a chave de assinatura não estiver instalada numa das portas USB do laptop da EST, o software
não será instalado.
• O computador da EST não abrirá o programa da ferramenta eletrônica de serviço sem a chave de
assinatura.
• A chave de assinatura instalada no laptop da EST deve ser a mesma que foi instalada quando o
programa da EST foi instalado/atualizado. Se não, o programa não iniciará.
Importante: Conecte a chave de assinatura a uma das portas USB da ferramenta eletrônica de
serviço. Para cada computador da EST, é necessária apenas uma chave de assinatura.
2
1
Item Descrição
1 Portas USB do computador da EST
Cabo de extensão USB flexível (4 polegadas de comprimento) - Ajuda a proteger contra
2
danos a chave de assinatura USB e/ou a porta USB do laptop da EST.
Chave de assinatura - A chave de assinatura é necessária para instalar, iniciar e utilizar o
3
programa da ferramenta eletrônica de serviço (EST).
84590375 Setembro de 2011 2-3
Ferramenta eletrônica de serviço - Componentes
Seção 4: Adaptadores de comunicação — Porta USB
O software para veículos da ferramenta eletrônica de serviço (EST) é utilizado num computador IBM
compatível. O laptop da EST utiliza uma conexão de porta USB para comunicar-se com os
controladores do veículo.
Conexões de porta USB
O computador da EST é equipado com portas USB (a localização varia). Essa porta é utilizada para
conectar-se com os controladores do veículo por meio de um adaptador de protocolo (DPA 5) e
chicotes.
1
1
2 PARTS &
SERVICE
E l e c t r o n i c S e r v i c e To o l
CAN1
Protocol Adapter CAN2
PC Power
4
380002884
D PA 5
DG Dearborn Group K-Line
Item Descrição
1 Chicote de interface e ponto de conexão do adaptador (Conexão da porta USB; a localização varia)
Porta USB do PC ao cabo do adaptador (380002883)
2 • Qualquer falha ao apertar os parafusos que conectam o cabo USB ao adaptador pode
resultar em problemas intermitentes de comunicação.
Adaptador de protocolo (DPA 5 - 380002884) - Utilizado para programação/diagnóstico e outros
3 aplicativos da Rede de Área do Controlador (CAN) em que se use uma conexão de portas USB
no computador.
Cabo do veículo ao adaptador de protocolo (380002880) - Utilizado para conectar o adaptador
4
de protocolo (DPA5) ao conector de diagnóstico do veículo.
2-4 Setembro de 2011 84590375
Ferramenta eletrônica de serviço - Componentes
Seção 5: Chicotes de bancada
A ferramenta eletrônica de serviço pode ser atualizada com chicotes de bancada. Esses chicotes
podem ser utilizados para baixar na bancada (controlador removido do veículo) o software do
controlador sempre que houver uma atualização disponível para instalação.
Esses kits opcionais permitem ao cliente e ao concessionário programarem a atualização num horário
conveniente para ambas as partes e eliminarem a necessidade de instalar atualizações do software
quando o sistema inteiro está conectado e em funcionamento.
Chicote de programação desktop 380002901
O chicote de programação desktop é utilizado junto com a EST para programar controladores e telas
sem necessidade de conexão com os chicotes do trator ou do implemento. Esse chicote de
programação suporta os seguintes controladores:
• ECU de taxa
• ECU da estrutura
• Gateway de fluxo
• Monitor de fluxo
• Unidade do interruptor auxiliar (ASU)
• Monitor da estrutura da semeadeira grande (LHDFM)
• Monitor de tela plana colorido pequeno (SWCD) - Utilizado no AFS Pro 200, AFS Pro 300,
IntelliView II, IntelliView III, FlexControl 3+
• Monitor de tela de toque colorido grande (CODI) - Utilizado no AFS Pro 600, AFS Pro 700,
IntelliView Plus II, IntelliView IV, FlexControl 3+
O chicote de programação desktop é equipado com uma terminação de barramento de CAN e fonte de
alimentação do desktop que o deixam pronto para uso quando conectado ao computador da ferramenta
eletrônica de serviço. O chicote permite que o monitor de tela plana colorido pequeno (SWCD) ou o
monitor colorido (CODI) sejam programados pela EST via um pen drive USB ou PCMCIA.
USB Flash Drive Monitor ASU
ECU ou fluxo
P5
P9 P4 P6
Cabo AC
removível
Chave de
Fornecimento
alimentação
de alimentação
Ligado Desligado 110-240 VCA
50/60 Hz
Diagnóstico
P7 P8
P1 Alimentação
P2 P3 Conector do terminal
LHDFM Terminal
84590375 Setembro de 2011 2-5
Ferramenta eletrônica de serviço - Componentes
Kit do chicote de bancada CAS2751-3
• O adaptador do chicote principal também pode ser usado para fornecer energia para o Monitor
Universal para fins de marketing ou treinamento.
O kit de bancada da ferramenta eletrônica de serviço contém os seguintes componentes:
2
Power Supply
12 VDC
Item Descrição
1 Chicote Elétrico Principal
Chicote de adaptador de unidade de interface do monitor (MIU)
2 Chicote de adaptador de Controlador Múltiplo Canal (MCC)
Chicote de adaptador de unidade de interface do monitor de produtividade (YMIU)
3 Fonte de alimentação CA para CC opcional
4 Bolsa do kit
2-6 Setembro de 2011 84590375
Ferramenta eletrônica de serviço - Componentes
Conexão do chicote de bancada
Coloque a ferramenta eletrônica de serviço em local seguro, próximo a uma fonte de alimentação
adequada. Proteja os cabos para evitar danificar a ferramenta eletrônica de serviço e o controlador do
monitor colorido durante sua utilização.
1 4
2
3
PC
Po
we
r
El Pr ot 38 00 PA
ec oc 02 5
tr on ol 88
ic A da 4
Se pt
PA R
rv er
R VIC
ic
TS E
e To
DG
&
De
ol
ar bo
CA
rn
N1
G ro
up
CA
N2
K-
Line
5
6
Item Descrição
Guia de identificação - A localização e a aparência de alguns componentes podem variar.
1 Laptop da ferramenta eletrônica de serviço
Chicotes de interface e adaptador de protocolo:
Cabo do chicote de interface CAS2580 da ferramenta eletrônica de serviço (cabo cinza) -
Utilizado para conectar os adaptadores de programação/diagnóstico do veículo à porta de
comunicação da ferramenta eletrônica de serviço.
2
Adaptador de protocolo (DPA 5 - 380002884) - Utilizado para programação/diagnóstico e outros
aplicativos da CAN.
Cabo do veículo ao adaptador de protocolo (380002880) - Utilizado para conectar-se ao
conector de programação/diagnóstico.
3 Conversor de energia
4 Monitor
5 Conector de diagnóstico 87363746
6 Conector de diagnóstico CAS 2751-1
84590375 Setembro de 2011 2-7
Ferramenta eletrônica de serviço - Componentes
Seção 6: Ferramenta de download
Os sistemas da TDF e de engate de alguns tratores podem exigir a instalação do software.
A Ferramenta de Download pode ser instalada em um laptop compatível e utilizada com o cabo de
download CAS2551-3 na América do Norte (CAS2563 na Europa). A finalidade da Ferramenta de
Download é oferecer à organização do concessionário um método para:
• Fazer o download de software para os controladores de engate e da TDF quando substituídos.
Os controladores recebidos do fornecedor de peças são fornecidos sem o software instalado.
• Fazer o download para alguns controladores do trator quando forem necessárias atualizações.
A Ferramenta de Download consiste em:
1 2
3
4
5
Item Descrição
1 Chicote de extensão da interface
2 Adaptador da porta serial
3 Bolsa do kit
4 Chicote do adaptador de download
5 Chicote do adaptador de download
2-8 Setembro de 2011 84590375
Ferramenta eletrônica de serviço - Componentes
A tabela a seguir tem como objetivo orientar o técnico de manutenção na identificação de componentes,
na identificação dos aplicativos para cada componente e na manutenção de uma conta de inventário da
ferramenta eletrônica de serviço junto ao concessionário.
Componentes da
Número de
ferramenta Número da Aplicativo Data do Data do Data do
ferramenta
eletrônica de ferramenta da EST inventário inventário inventário
anterior
serviço
Estojo
380500055 3800001404 Todos
c/chaves
Kit de reparo do 380000101
380000794
trinco do estojo 380001404
Bolsa preta CAS40048 Todos
380002880 CAS2579
Cabo do veículo
(parte de CAS2579A Todos
ao adaptador
380040220) 380002880
380002883 CAS2580
Adaptador ao PC,
(parte de CAS2580A Todos
25 pés
380040220) 380000602
Adaptador de CAS2578
380002884
protocolo CAS2578A
(parte de Todos
Dearborn 380000097
380040220)
(DPA5) 380001216
Aplicativos de
Adaptador 380000601 CAS2659 GPS, colheita
e semeadura
Chave de
Todos
assinatura
Cabo de extensão
USB flexível
Todos
(4 polegadas de
comprimento)
Cabo CA do laptop Todos
Conversor 12 VCC/
Todos
120 VCA
Motores de
24 válvulas de
Guia do Usuário,
8,3 e 9,0 litros
Motor eletrônico
e motores
8,3, 9,0, 15 litros
eletrônicos de
15 litros
84590375 Setembro de 2011 2-9
Ferramenta eletrônica de serviço - Componentes
Componentes da
Número de
ferramenta Número da Aplicativo Data do Data do Data do
ferramenta
eletrônica de ferramenta da EST inventário inventário inventário
anterior
serviço
Guia do Usuário
Motores
do EASy EST,
eletrônicos
Motores
NEF
eletrônicos NEF
Manual de
Configuração e
Manutenção da
Todos
ferramenta
eletrônica de
serviço
Planilha de
cuidados e Manual Todos
de partida auxiliar
Aplicativos de
Chicote principal
380002901 CAS2751-1 download do
de bancada
controlador
Aplicativos de
Adaptador MIU CAS2751-2 colheita e
semeadura
Aplicativos de
Adaptador MCC CAS2751-3 colheita e
semeadura
Aplicativos de
Adaptador YMIU CAS2751-4 colheita e
semeadura
Fonte de Aplicativos de
alimentação CAS2751- 5 colheita e
12 VCC semeadura
Chicote da Aplicativos da
interface de CAS2563 Ferramenta
download (Europa) de Download
Chicote da
Aplicativos da
interface de
CAS2551-3 Ferramenta
download
de Download
(América do Norte)
Chicote da Aplicativos da
interface de CAS2551-4 Ferramenta
download de Download
2-10 Setembro de 2011 84590375
Ferramenta eletrônica de serviço - Componentes
Componentes da
Número de
ferramenta Número da Aplicativo Data do Data do Data do
ferramenta
eletrônica de ferramenta da EST inventário inventário inventário
anterior
serviço
Chicote de
Aplicativos da
extensão da
CAS2551-9 Ferramenta
interface de
de Download
download
Chicote da
interface de Aplicativos da
download Ferramenta
Adaptador da de Download
porta serial
Chicote do
carregador do Aplicativos de
TrimbleFlash (PC, 277885A1 posicionamento
dados e chicote de global
alimentação)
Aplicativos de
Conector de download no
87363746
diagnóstico monitor
colorido
Aplicativos de
download no
Memória removível
monitor
colorido
Aplicativos de
Cabo modem nulo 87297613
GPS
Relacione abaixo os componentes adicionais da EST.
84590375 Setembro de 2011 2-11
Ferramenta eletrônica de serviço - Componentes
Componentes da
Número de
ferramenta Número da Aplicativo Data do Data do Data do
ferramenta
eletrônica de ferramenta da EST inventário inventário inventário
anterior
serviço
2-12 Setembro de 2011 84590375
Ferramenta eletrônica de serviço
Manual de configuração e manutenção
3
Manutenção da ferramenta
eletrônica de serviço
© CNH America LLC Todos os direitos reservados
Manutenção da ferramenta eletrônica de serviço
Manutenção da ferramenta eletrônica de serviço
Seção 1: Informações gerais
A ferramenta eletrônica de serviço (EST) é uma ferramenta de serviço e diagnóstico baseada em um
computador laptop que se comunica com o barramento de dados do veículo (trator, esteira, implemento
etc.). Deve-se ter o devido cuidado com a ferramenta eletrônica de serviço, a fim de garantir seu
funcionamento adequado, quando necessário.
Importante: Consulte as instruções de operação do fabricante do computador com relação ao
manuseio, manutenção, garantia e soluções de problemas básicos do computador.
1
3
PC
Po
we
r
ElecProt 0002
tro ol 884
6 nic Ad
38 DPA5
oc
Se apte
rvice r
De
ar
PA RVIC
SE
bo
To
RT
rn
S
ol
Gr
&
E
ou
p
CA
N1
CA
N2
K-Lin
e
5 4
Item Descrição
1 Estojo com chave (380500055)
Chave de assinatura da ferramenta eletrônica de serviço - A chave de assinatura é necessária
2 para instalar e utilizar o programa da ferramenta eletrônica de serviço (EST). Instale a chave de
assinatura numa das portas USB do laptop da EST.
Cabo - do produto ao adaptador de protocolo 8” (380002880)
3 Adaptador de protocolo (DPA 5 - 380002884)
Cabo - PC para adaptador, 25 pés (380002883)
4 Laptop da ferramenta eletrônica de serviço
5 Cabo de alimentação CA do laptop
6 Conversor CC para CA
3-2 Setembro de 2011 84590375
Manutenção da ferramenta eletrônica de serviço
Seção 2: Transporte da ferramenta eletrônica de serviço
O uso da ferramenta eletrônica de serviço abrange uma parte significativa da linha de produtos. O laptop
da EST pode sofrer danos se não for devidamente protegido durante a fase de embalagem e transporte.
Estojo da ferramenta eletrônica de serviço (somente na América do Norte)
O estojo da EST oferece uma forma de armazenamento eficiente e de fácil utilização. Este estojo
oferece mais espaço para organizar, transportar e armazenar o laptop da EST e os cabos de
programação/diagnóstico. O estojo evita danos à tela do laptop da EST ou outras partes essenciais.
• O compartimento de armazenamento do laptop fica localizando no centro.
• Os cabos e o adaptador são armazenados em seus próprios compartimentos, mais ao fundo.
• Uma repartição acolchoada separa os compartimentos inferiores da área de armazenamento
superior, ideal para materiais de referência etc.
• Melhor distribuição de peso com maior equilíbrio durante o transporte.
HES
LATC
LIFT OPEN
TO
Item Descrição
Compartimento de armazenamento superior para material de referência, entre outros. Uma
1 repartição acolchoada separa cabos/acessórios dos outros componentes armazenados no
estojo.
2 Os cabos e o adaptador são armazenados em seus próprios compartimentos, mais ao fundo.
3 Compartimento de armazenamento do laptop.
84590375 Setembro de 2011 3-3
Manutenção da ferramenta eletrônica de serviço
Antes de carregar ou transportar o laptop da ferramenta eletrônica de serviço:
• Verifique se todas as atividades de disco foram finalizadas (se a luz indicadora de atividade de disco
finalizou todas as atividades).
• Verifique se não há disco na unidade do DVD/CD e na unidade de disquete (se instalada).
• Desligue o sistema operacional (Windows) de acordo com as instruções deste manual.
• Desconecte o adaptador da CA e qualquer outro cabo.
• Desconecte todos os cabos e componentes externos.
Importante: Sempre desconecte todos os adaptadores e cabos do computador da EST antes de
transportá-lo no estojo, para evitar danos aos cabos e/ou ao computador da EST.
• Feche a tela.
• Coloque a ferramenta eletrônica de serviço no estojo, com cuidado.
• Não sobrecarregue o estojo.
Importante: Não pegue o laptop da ferramenta eletrônica de serviço pela tela.
4
1
Item Descrição
1 Luz indicadora de atividade de disco
2 Painel do mostrador
Ponto de conexão do chicote da interface, adaptador e chave de assinatura - conexão da porta USB,
(a localização varia)
3
• Desconecte todos os adaptadores e cabos do computador da EST antes de transportá-lo no
estojo, para evitar danos aos cabos e/ou ao computador da EST.
4 Adaptador de CA e qualquer cabo de alimentação
3-4 Setembro de 2011 84590375
Manutenção da ferramenta eletrônica de serviço
Opções de alimentação
Dependendo da quantidade de tempo em que a ferramenta eletrônica de serviço for utilizada, pode ser
necessária uma fonte de alimentação externa. Não confie exclusivamente na energia da bateria para
operar a ferramenta eletrônica de serviço. A opção de alimentação de energia adicional apresentada a
seguir pode ser usada com a ferramenta eletrônica de serviço.
• Cada ferramenta eletrônica de serviço é fornecida com o cabo padrão do adaptador de alimentação
de energia.
• Há também um conversor de energia (mostrado abaixo) que pode ser usado com a ferramenta
eletrônica de serviço. O conversor de energia permite que a bateria do veículo (trator, esteira etc.)
seja utilizada como fonte de alimentação para o computador da ferramenta eletrônica de serviço.
• Sempre use uma fonte de energia externa ao fazer o download do software.
84590375 Setembro de 2011 3-5
Manutenção da ferramenta eletrônica de serviço
Seção 3: Danos que requerem reparo
Os tipos de danos a seguir requerem a realização de reparos no computador da ferramenta eletrônica
de serviço:
• Danos causados ao cabo de alimentação, cabo de extensão ou plugue.
• Exposição do laptop da ferramenta eletrônica de serviço a água ou outro líquido.
• Queda ou qualquer outro tipo de dano sofrido pelo laptop da ferramenta eletrônica de serviço.
• Sinais aparentes de superaquecimento.
• Mau funcionamento do laptop da ferramenta eletrônica de serviço mesmo quando seguidas as
instruções de operação.
Importante: Para informações sobre a solução de problemas básicos, reparos e serviços de
garantia, consulte as Instruções de Operação do fabricante do computador.
3-6 Setembro de 2011 84590375
Ferramenta eletrônica de serviço
Manual de configuração e manutenção
4
Instalação de adaptadores
atualizados de hardware
© CNH America LLC Todos os direitos reservados
Instalação de adaptadores atualizados de hardware
Instalação do hardware do adaptador DPA5 e USB ao
adaptador serial
Seção 1: Instalação do hardware DPA5 da ferramenta eletrônica de serviço
O adaptador de protocolo Dearborn (DPA 5) e os cabos (380040220) podem ser usados em lugar dos
adaptadores de protocolo anteriores. O adaptador DPA 5 se conecta ao computador da EST por uma
porta USB (a localização varia) em vez da porta serial utilizada com os adaptadores anteriores.
Instalação do software da ferramenta eletrônica de serviço
O software da ferramenta eletrônica de serviço será necessário para suportar o adaptador DPA5.
O número 380040220 do kit da ferramenta de serviço contém o adaptador DPA 5 e os cabos. O adaptador
e os cabos corretos também são especificados na tela de Ajuda para cabos e adaptadores da EST.
Nome do componente Adaptador de protocolo Dearborn (DPA5)
Adaptador de protocolo 380002884
Cabo, PC para adaptador 380002883
Cabo, veículo para adaptador 380002880
Instalação do hardware do DPA5
1 PARTS &
SERVICE
E l e c t r o n i c S e r v i c e To o l
CAN1
Protocol Adapter
3
CAN2
PC Power 380002884
D PA 5
DG Dearborn Group K-Line
Item Descrição
Porta USB do PC ao cabo do adaptador (380002883)
1 • Qualquer falha ao apertar os parafusos que conectam o cabo USB ao adaptador pode
resultar em problemas intermitentes de comunicação.
Adaptador de protocolo (DPA 5 - 380002884) - Utilizado para programação/diagnóstico e outros
2 aplicativos da Rede de Área do Controlador (CAN) em que se use uma conexão de portas USB
no computador.
Cabo do veículo ao adaptador de protocolo (380002880) - Utilizado para conectar o adaptador
3
de protocolo (DPA5) ao conector de diagnóstico do veículo.
4-2 Setembro de 2011 84590375
Instalação de adaptadores atualizados de hardware
1. Conecte o cabo USB ao adaptador e, em seguida, ao computador da EST.
Importante: Qualquer falha ao apertar os parafusos que conectam o cabo USB ao adaptador
DPA 5 pode resultar em problemas intermitentes de comunicação.
2. Conecte o adaptador de protocolo DPA 5 ao conector de diagnóstico do veículo (a localização varia)
e verifique se o LED de energia do adaptador acende.
1 2
PARTS & CAN1
SERVICE
Electronic Service Tool
Protocol Adapter CAN2
380002884
PC Power DPA5
K-Line
Dearborn Group
Item Descrição
1 LED indicador de energia
2 Conector de diagnóstico do veículo (a localização varia)
3 Adaptador de protocolo (DPA 5 - 380002884)
4 Ponto de conexão USB
84590375 Setembro de 2011 4-3
Instalação de adaptadores atualizados de hardware
Found New Hardware
3. Uma mensagem 'Found New Hardware' (Novo hardware encontrado) aparecerá Dearborn Protocol Adapter 5
próximo à barra de tarefas, sendo em seguida exibida a tela 'Found New Hardware Wizard'
(Assistente de novo hardware encontrado). Clique com o botão esquerdo na opção 'No, not
this time' (Não, não desta vez) para ativá-lo. Só é possível selecionar um único botão de opções.
Clique com o botão esquerdo em "Next" Next > (Próximo).
Clique com o botão esquerdo do mouse em: No, not at this time (Não, não desta vez) > Next
(Avançar)
Found New Hardware Wizard
Welcome to the Found New
Hardware Wizard
Windows will search for current and updated software by
looking on your computer, on the hardware installation CD, or on
the Windows Update Web site (with your permission).
Read our privacy policy
Can Windows connect to Windows Update to search for
software?
Yes, this time only
Yes, now and every time I connect a device
No, not this time
Click Next to continue.
< Back Next > Cancel
4. Uma tela 'Welcome to the Found New Hardware Wizard' (Bem-vindo ao assistente de novo
hardware encontrado) aparecerá. Clique com o botão esquerdo na opção Install the software
automatically (Recommended) [Instalar o software automaticamente (Recomendado)] para ativá-lo.
Clique com o botão esquerdo em "Next" Next > (Próximo).
Clique com o botão esquerdo do mouse em: Install the software automatically (Recommended)
[Instalar o software automaticamente
(Recomendado)] > Next (Avançar)
Found New Hardware Wizard
Welcome to the Found New
Hardware Wizard
This wizard helps you install software for:
Dearborn Group “DPA 5” (VID_0525&PID_A495) using
NcBulk.SYS
If your hardware came with an istallation CD
or floppy disk, insert it now.
What do you want the wizard to do?
Install the software automatically (Recommended)
Install from a list or specific location (Advanced)
Click Next to continue.
< Back Next > Cancel
4-4 Setembro de 2011 84590375
Instalação de adaptadores atualizados de hardware
5. Uma tela 'Completing the Found New Hardware Wizard' (Concluindo o assistente de novo hardware
encontrado) aparecerá. Clique com o botão esquerdo em "Finish" Finish (Concluir).
Clique com o botão esquerdo do mouse em: Finish (Concluir)
Found New Hardware Wizard
Completing the Found New
Hardware Wizard
The wizard has finished installing the software for:
Dearborn Group “DPA 5” (VID_0525&PID_A495)
using NcBulk.SYS
Click Finish to close the wizard.
< Back Finish Cancel
Seção 2: Instalação do adaptador do USB-to-Serial
Alguns aplicativos da EST exigem uma conexão de porta serial. Se for necessário um aplicativo da EST
com porta serial e o computador não tiver uma porta serial de 9 pinos, pode-se comprar um adaptador
para ser usado neste tipo de aplicação.
Importante: Para verificar os adaptadores suportados pela EST, consulte o link de suporte da EST
na página inicial do ASIST.
84590375 Setembro de 2011 4-5
Instalação de adaptadores atualizados de hardware
4-6 Setembro de 2011 84590375
Ferramenta eletrônica de serviço
Manual de configuração e manutenção
5
Instalação e configuração do software
© CNH America LLC Todos os direitos reservados
Instalação e configuração do software
Instalação e configuração do software
Seção 1: Informações gerais
O software da ferramenta eletrônica de serviço é revisado regularmente. As revisões da ferramenta
eletrônica de serviço podem estar relacionadas a:
• Atualização normal
• Melhoria de arquivos do software
• Introdução de um novo modelo
• Compatibilidade de hardware
• Atualização do sistema operacional
EST Software Upgrade — Agricultural and Construction Equipment Dealer Installation and Setup
tion Guide
Autorun Software Upgrade - Installa
4
and Setup
Dealer Installation
Equipment
and Construction
Agricultural
Upgrade -
EST Software
Setup
and
Installation
Setup
and
Installation
t Dealer
Dealer
Equipment
Equipmen
Construction
at
specifications
#s
and
units Model
sold.
on
Guide
Agricultural
previously
on All
in
Constructi
changes
Installation
install Computers;
TOOL
Upgrade
LaptopSERVICE
or
design
makeobligation Tool Upgrade
Software
incurring ELECTRONIC
themin
improvements
l and
Software
EST
Service
to
#s
- Agricultura
Autorun
without Electronic
TOO
units changes Model
anyto
right
LLC For
the
Guide
reserves
at
Upgrade
tions
anytime
on or All
America
specifica
ation
Software
CNH
uters;
VIC
sold.
Install
EST
in
Comp
ly
SER
previous
de
any make Laptop
ToolUpgra
them design
IC
ON
e re
in
Softwa
in nts
proveme
stall
CTR
Servic
to
n
m
ElectrAutoru
n
obligatioi
onic
ELE
to
in right
curring
the
For
reserves
without
anytimeLLC
America
CNH
SERV ICE nTOOLGuide Model #s
ICUpgrade Installatio rs; All
ELEC TRON SoftwareTool Laptop
Compute
in specification
s at
Autorunc Service or changes sold.
For Electroni ts in design
on units previously
to install them
make improvemen
the right to obligation
LLC reserves incurring any
CNH Americaanytime without
Item Descrição
Documento de Melhorias da ferramenta eletrônica de serviço - O Documento de Melhorias
detalha quais produtos estão incluídos nas atualizações e melhorias feitas no software.
1
• Para informações específicas sobre cada alteração feita no software, consulte a tabela do
Documento de Melhorias.
2 Comunicado de atualização da ferramenta eletrônica de serviço
Discos de instalação datados
• Software executável - Instale este disco primeiro
3
• Insite, Adobe Acrobat Reader - Acessórios da EST
• Procedimentos de diagnóstico - Disco X de X
Instruções de instalação e configuração - Contém informações específicas relacionadas à
4
instalação do software.
5-2 Setembro de 2011 84590375
Instalação e configuração do software
Seção 2: Privilégios da conta de administrador
Tipos de conta do usuário
O Windows 7 utiliza três tipos de conta, todas com acesso, privilégios e recursos específicos. Os tipos
de conta são:
1. Conta de administrador - A conta de administrador é a que oferece mais permissões. Com uma
conta de administrador, os usuários podem alterar ou modificar todos os arquivos dentro do
Windows, ajustar os padrões do sistema e as configurações do Windows e até gerenciar outros
usuários.
2. Conta de usuário padrão - Uma conta de usuário padrão é mais restrita que a conta de
administrador. Os usuários padrão não podem ajustar alguns arquivos dentro do Windows, não
podem alterar valores profundos do sistema e não podem gerenciar outros usuários.
3. Conta de convidado - A conta de convidado é a mais restrita de todos os tipos de conta e é
normalmente usada em computadores públicos que recebem frequentemente diversos usuários.
Operações de administrador — Tarefas do Windows
Para executar algumas tarefas do Windows, pode ser necessário fazer o login como administrador.
Se houver apenas uma conta no computador da EST, é bem provável que seja a conta de
administrador. Se não for uma conta de administrador, é possível que esta tenha sido desabilitada. Para
saber se seu login foi feito com a conta de administrador:
Clique com o botão esquerdo no botão Iniciar e, em seguida, no botão do Painel de Controle
Control Panel .
Clique com o botão esquerdo do mouse em: Start Button (Botão Iniciar) > Control Panel (Painel
de controle)
Item Descrição
1 Botão Iniciar
2 Botão do Painel de controle
84590375 Setembro de 2011 5-3
Instalação e configuração do software
A tela do Painel de Controle será exibida. Clique com o botão esquerdo no ícone identificado por
User Accounts and Family Safety (Contas de usuário e segurança da família).
Clique com o botão esquerdo do mouse em: User Accounts and Family Safety (Contas de
usuário e segurança da família)
Clique com o botão esquerdo no ícone identificado por User Accounts (Contas de usuário).
Clique com o botão esquerdo do mouse em: User Accounts and Family Safety (Contas de
usuário e segurança da família)
5-4 Setembro de 2011 84590375
Instalação e configuração do software
A tela User Accounts (Contas de usuário) será exibida. No lado direito da tela:
• Serão exibidos uma figura de login da conta e o nome da conta. Ao fazer login como administrador,
a palavra Administrator (Administrador) aparecerá automaticamente abaixo do nome da conta.
É possível criar uma nova conta (de administrador ou outra) a partir de uma conta de administrador
existente. Clique com o botão esquerdo no botão Manage Another Account (Gerenciar outra conta).
Clique com o botão esquerdo do mouse em: Manage Another Account (Gerenciar outra conta)
Uma tela Manage Accounts (Gerenciar contas) será exibida. Clique com o botão esquerdo no botão
Create a New Account (Criar uma nova conta).
Insira um nome de conta e escolha qual tipo de privilégios atribuir à conta (de administrador / outro).
Clique com o botão esquerdo do mouse em: Create a New Account (Criar uma nova conta)
84590375 Setembro de 2011 5-5
Instalação e configuração do software
Execução do programa como administrador
Pode ser necessário executar um programa no computador da EST como administrador.
Observação: Se um programa que você estiver tentando executar apresentar algum erro
do tipo Access Denied (Acesso negado) ou No Permission (Sem
permissão), a solução pode ser executá-lo como administrador para que ele
tenha as permissões necessárias para ser executado corretamente.
A opção de execução como administrador não funciona para programas
atrelados à barra de tarefas. Ao clicar com o botão direito nesses
programas, não será exibido o menu de clique com o botão direito.
Para executar um programa como administrador, clique com o botão direito no nome do programa (ou
no ícone de atalho) e, em seguida, selecione Run As Administrator (Executar como administrador) no
menu de clique com o botão direito.
Clique com o botão direito do mouse em: Electronic Service Tool Program (Programa da
ferramenta eletrônica de serviço) > Run as
Administrator (Executar como administrador)
5-6 Setembro de 2011 84590375
Instalação e configuração do software
Ajustes no sistema operacional controlados pelo administrador
Quando forem feitas alterações no sistema operacional (OS) do computador da EST durante
instalações que exijam permissões no nível de administrador, o Controle de Contas de Usuário (UAC)
avisará o instalador:
• Os administradores podem clicar com o botão esquerdo no botão Yes (Sim) para continuar.
• Outros usuários da EST precisarão de alguém com privilégios de administrador no computador que
insira a senha dele para continuar a instalação da EST.
Quando o programa da EST estiver instalado no computador, aparecerá uma tela de instalação da
EST. Ao selecionar OK, o programa da EST ajustará as configurações do Controle de Contas de
Usuários para tornar menos complexa a instalação do programa da EST.
Observação: Essa tela do menu de instalação da EST só aparecerá novamente em
instalações futuras. Deve-se prestar atenção ao uso do computador da EST
para acesso à Internet. Podem ser feitas alterações no computador da EST
sem que o usuário seja notificado. O uso inadequado da Internet pode
resultar na instalação de software (malware) e spyware nocivos no
computador da EST.
Clique com o botão esquerdo do mouse em: OK
84590375 Setembro de 2011 5-7
Instalação e configuração do software
Seção 3: Atualização de assinatura da ferramenta eletrônica de serviço
As atualizações de assinatura da ferramenta eletrônica de serviço normalmente sobrescrevem somente
os arquivos que foram atualizados com novas informações. Este tipo de atualização normalmente
substitui os arquivos do software do controlador de produtos e fornece informações adicionais para a
introdução de novos modelos de produtos.
Para executar esse tipo de atualização, são necessários os seguintes itens:
1. Discos de instalação datados intitulados ferramenta eletrônica de serviço; Versão X.X.x.x
2. Instruções impressas.
3. Laptop da ferramenta eletrônica de serviço com chave de assinatura instalada.
3
2
1
and Setup
Installation
ent Dealer
uction Equipm
and Constr
e - Agricultural
re Upgrad
EST Softwa
p
Setu
and
Setup
tion
and
la
tion
Insta
Installa
r
Dealer
le
t Dea
ent
Equipm
men
at
ations
ction
ip
Constru
previou #s
specific
Equ
unitsor Model
sold.
and
design Guide
slyin
ction
on All
s
tural
change
installments TOOL
tion
themin ters;
Agricul
stru
Installa
to Compu
CE
-
LaptopSERVI
Con
e
Upgrad
on e
Upgrad
RONIC
and
e
Softwar
make Tool
re
improve
Softwa
nic ELECT
L
Service
#s
ral
EST
obligati
cultu
O
without Autoru
l
de
reserve Electro
g to
any
- Agri
right
O
incurrin
ide
uni cha Mo
at
LLC For
the
s
ns
rade
T
rs; Gu
on n or All
. atio
Upg
anytime
E
a
Americ
sold cific
uteion
ware
IC
CNH
sly spe
Soft
to ent mp lat
V
n
io vem Co tal
EST
viou s i
R
Ins
ts nge
E
ptode
pre
p
ol gra
S
m ig
IC
To Up
La
l in des
N
ce are
the
sta s
O
ftw
R
ic So
rvi
in
gat mpro
T
Se
on un
n
C
obli ke i
ctr tor
E
any ma
Ele Au
L
ring t to
E
in righ
out the
r
cur
Fo
es
e erv
tim res
with
any LLC
a
eric
Am
H
CN
E TO OL
SE RV IC Guide
allationers; All Mod
el #s
TR ON IC re Upg
rade Inst
top Com
put
ions at
EL EC n Softwa Tool Lap
Autoru ic Service
tron design or
in specificat
changesously sold.
vements in units previ
P
For Elec
SER
make impro ll them on
the right to ation to insta
reservesut incurring any oblig
rica LLCme
CNH Ame anyti witho
Item Descrição
Observação: A localização e a aparência de alguns componentes podem variar de acordo com o modelo do
computador laptop.
Unidade combinada de DVD/CD
1 • Para informações sobre recomendações referentes à EST, consulte "Requisitos recomendados
de PC para Novas Compras - Desempenho Ideal", neste manual.
2 Botão POWER
3 Instruções impressas
Discos de instalação datados - Disco X de X
4 • Programa EST básico, Adobe Acrobat Reader e Acessórios da EST
• Procedimentos Diagnósticos
5-8 Setembro de 2011 84590375
Instalação e configuração do software
Seção 4: Atualizações da EST
Use somente as opções e as atualizações autorizadas pela empresa. Opções, atualizações e
componentes de reposição podem comprados com os programas normais da ferramenta de serviço.
O software da ferramenta eletrônica de serviço é revisado regularmente.
Atualização da ferramenta eletrônica de serviço via página inicial do ASIST
Além das atualizações de assinatura regulares da EST, o programa pode ser atualizado conectando-se
ao link de suporte da EST na página inicial do ASIST. Esse tipo de atualização resolve problemas que
podem surgir entre as atualizações de assinatura baseadas em DVD.
• Inscreva-se no Portal do Concessionário. A página Welcome (Boas-Vindas) será exibida. Clique
com o botão esquerdo na guia Tools (Ferramentas) na parte superior da página.
Clique com o botão esquerdo do mouse em: Ferramentas
Item Descrição
1 Guia Tools (Ferramentas)
A página Tools (Ferramentas) será exibida. Clique com o botão esquerdo no link ASIST no título Parts
& Service (Peças e Serviço).
Clique com o botão esquerdo do mouse em: ASIST
Item Descrição
1 Link ASIST
84590375 Setembro de 2011 5-9
Instalação e configuração do software
A página inicial do ASIST será exibida. Clique com o botão esquerdo no link de suporte da EST.
Clique com o botão esquerdo do mouse em: EST Support (Suporte da EST)
Item Descrição
1 Link de suporte da EST
A página de suporte da EST no ASIST será exibida. As atualizações da EST serão apresentadas com
informações relacionadas à atualização. Clique com o botão esquerdo no link de EST Update
(Atualização da EST).
Clique com o botão esquerdo do mouse em: EST Update (Atualização da EST)
Item Descrição
1 Link de Atualização da EST
5-10 Setembro de 2011 84590375
Instalação e configuração do software
A tela File Download (Download de arquivos) será exibida. Clique com o botão esquerdo no botão
Save (Salvar) e salve o arquivo em um local no disco rígido do computador da EST.
Uma vez feito o download do arquivo, localize-o no disco rígido do computador da EST. Abra o arquivo
salvo e instale-o no computador da EST.
Clique com o botão esquerdo do mouse em: Save (Salvar)
File Download
Do you want to open or save this file?
Name: EstXX00UpX.zip
Type: Compressed (zipped) Folder
From: asist.cnh.com
Open Save
Always ask before opening this type of file
While files from the Internet can be useful, some files can potentially
? harm your computer. If you do not trust the source, do not open or
save this file. What is the risk?
84590375 Setembro de 2011 5-11
Instalação e configuração do software
Seção 5: Reinstalação do software da ferramenta eletrônica de serviço
Se o software da ferramenta eletrônica de serviço precisar ser reinstalado, tome as seguintes precauções.
• A ferramenta eletrônica de serviço não deve estar conectada ao veículo (trator, esteira, implemento
etc.) durante a realização deste procedimento.
• A ferramenta eletrônica de serviço deve ser conectada a uma fonte de alimentação estável durante
a realização do procedimento. A energia fornecida pela bateria interna pode não ser suficiente para
concluir o procedimento inteiro.
Importante: NÃO descarte a versão mais recente dos discos de instalação datados ou das instruções
da ferramenta eletrônica de serviço. Eles podem ser usados para reinstalar o programa
da ferramenta eletrônica de serviço. Para informações sobre contatos de assistência
técnica, consulte o comunicado de atualização recebido junto com o pacote de instalação.
EST Software Upgrade — Agricultural and Construction Equipment Dealer Installation and Setup
tion Guide
Autorun Software Upgrade - Installa
and Setup
Dealer Installation
Equipment
and Construction
Agricultural
Upgrade -
EST Software
Setup
and
Installation
Setup
and
Installation
Dealer
Dealer
Equipment
Equipment
Construction
at
specifications
#s
and
units Model
sold.
n
Guide
Constructio
Agricultural
previously
on All
in
changes
Installation
install Computers;
TOOL
Upgrade
LaptopSERVICE
or
design
makeobligation Tool Upgrade
Software
incurring ELECTRONIC
themin
improvements
l and
Software
EST
Service
to
#s
- Agricultura
Autorun
without Electronic
TOO
units changes Model
anyto
right
LLC For
the
Guide
at
reserves
Upgrade
tions
anytime
on or All
America
specifica
ation
Software
CNH
uters;
VIC
sold.
Install
in
EST
Comp
ly
SER
previous
de
any make Laptop
ToolUpgra
them design
C
ONI
e re
in
in nts
Softwa
proveme
stall
CTR
Servic
to
nic n
n
ElectroAutoru
obligatioi
ELE
to
in right
curring
the
For
reserves
without
anytimeLLC
America
CNH
4
n Guide Model #s ICE TOOL
Installatio rs; All IC SERV
ELEC TRON
Upgrade Compute at
SoftwareTool Laptop in specifications
Autorun Service or changes sold.
For Electronic s in design
on units previously
to install them
make improvement
the right to obligation
LLC reserves incurring any
CNH Americaanytime without
Item Descrição
Documento de Melhorias da ferramenta eletrônica de serviço - O Documento de Melhorias
detalha quais produtos estão incluídos nas atualizações e melhorias feitas no software.
1
• Para informações específicas sobre cada alteração feita no software, consulte a tabela do
Documento de Melhorias.
2 Comunicado de atualização da ferramenta eletrônica de serviço
Discos de instalação datados
• Software executável - Instale este disco primeiro
3
• Insite, Adobe Acrobat Reader - Acessórios da EST
• Procedimentos de diagnóstico - Disco X de X
Instruções de instalação e configuração - Contém informações específicas relacionadas à
4
instalação do software.
5-12 Setembro de 2011 84590375
Instalação e configuração do software
Seção 6: Revisão após instalação da ferramenta eletrônica de serviço
Para que a ferramenta eletrônica de serviço possa ser restaurada em tempo hábil (se necessário),
guarde com segurança as instruções de instalação e os discos de instalação datados. Sempre
mantenha os seguintes materiais da ferramenta eletrônica de serviço:
1. Manual de Configuração e Manutenção da ferramenta eletrônica de serviço
2. Discos de instalação datadas da ferramenta eletrônica de serviço (versão mais recente).
3. Ferramenta eletrônica de serviço - Informações de instalação impressas fornecidas pelo
concessionário.
• Comunicado de atualização da ferramenta eletrônica de serviço
• Guia de instalação e atualizações da ferramenta eletrônica de serviço.
• Informações impressas sobre melhorias feitas na ferramenta eletrônica de serviço.
4. Número de ID do PC da ferramenta eletrônica de serviço/INSITE. O número de ID do PC deve
ser anotado na documentação da EST e mantido em local seguro.
Informações sobre senha de registro da ferramenta eletrônica de serviço/INSITE. A senha de
registro e a senha de funcionamento devem ser anotadas na documentação da EST e mantidas
em local seguro.
Número de ID do PC: ____________________________
Versão de fabricação do Insite: ___________________
Sistema operacional do Windows:_________________
Senha de registro: ______________________________
Senha funcional: _______________________________
EST Software Upgrade — Agricultural and Construction Equipment Dealer Installation and Setup
PC
Power
Electron
Protoco
380002
ic Adapte
Service
DPA5
l
Dearborn
884
PARTS
SERVICE
Tool
r
Group
&
CAN1
CAN2
K-Line
n Guide
Autorun Software Upgrade - Installatio
and Setup
Dealer Installation
Equipment
and Construction
3
Agricultural
Upgrade -
EST Software
Setup
Setup
and
and
Installation
Installation
Dealer
at
Dealer
Equipment
specifications
Equipment
#s
sold.
Construction
unitsor Model
previously
in
Guide
changes
on All
and
install Computers;
TOOL
Construction
Installation
Agricultural
design
LaptopSERVICE
obligation Upgrade
themin
improvements
-
and
Upgrade
the ELECTRONIC
Software
make Tool
to
TOOL
#s
- Agricultural
Software
right Service
units changes Model
Autorun
without Electronic
EST
anyto
incurring
rs; Guide
at
Upgrade
s
specification
For
reserves
on or All
ICE
on
Software
anytime
LLC
America
Installati
Compute
sold.
EST
SERV
in
CNH
previously
ToolUpgrade
Laptop
them design
IC
TRON
c Software
in
provements
Service
stall
in
to
ElectroniAutorun
m
ELEC
obligationi
any make
to
in right
curring
the
For
reserves
without
anytimeLLC
America
CNH
Guide Model #s E TOOL
Installation All SERVIC
Upgrade
SoftwareTool Laptop
ONIC
Computers; at
ELECTR
Autorun Service or changes
in specifications
sold.
For Electronic in design
on units previously
to install them
make improvements
the right to obligation
LLC reserves incurring any
CNH Americaanytime without
Item Descrição
1 Manual de Configuração e Manutenção da ferramenta eletrônica de serviço
2 Discos de instalação datados
Instruções de instalação e configuração, Comunicado de atualização da ferramenta eletrônica
3
de serviço e Documento de Melhorias da ferramenta eletrônica de serviço
84590375 Setembro de 2011 5-13
Instalação e configuração do software
5-14 Setembro de 2011 84590375
Ferramenta eletrônica de serviços
Manual de configuração e manutenção
6
Conexões, inicialização e interrupção da
ferramenta eletrônica de serviço
© CNH America LLC Todos os direitos reservados
Conexões, inicialização e interrupção da ferramenta eletrônica de serviço
Conexão, inicialização e interrupção da ferramenta eletrônica
de serviço
Seção 1: Informações gerais
A ferramenta eletrônica de serviço é um laptop que representa um investimento significativo por parte
da empresa e da organização do concessionário para garantir que as informações de diagnóstico
possam ser acessadas em tempo hábil e com eficiência. O laptop deve ser:
• Armazenado adequadamente para evitar danos entre cada utilização.
• Ligado e desligado adequadamente para que os arquivos armazenados no disco rígido do
computador não se danifiquem.
• Conectado adequadamente ao veículo (trator, esteira, implemento etc.) que está sendo testado.
A ferramenta eletrônica de serviço consiste em:
1
3
PC
Po
we
r
ElecProt 0002
tro ol 884
6
nic Ad
38 DPA5
oc
Se apte
rvice r
De
ar
PA RVIC
SE
bo
To
RT E
rn
S
ol
Gr
&
ou
p
CA
N1
CA
N2
K-Lin
e
5 4
Item Descrição
1 Estojo com chave (380500055)
Chave de assinatura da ferramenta eletrônica de serviço - A chave de assinatura é necessária
2 para instalar e utilizar o programa da ferramenta eletrônica de serviço (EST). Instale a chave de
assinatura numa das portas USB do laptop da EST.
Cabo - do produto ao adaptador de protocolo 8” (380002880)
3 Adaptador de protocolo (DPA 5 - 380002884)
Cabo - do PC ao adaptador, 15 pés (380002883)
4 Laptop da ferramenta eletrônica de serviço
5 Cabo de alimentação CA do laptop
6 Conversor CC para CA
6-2 Setembro de 2011 84590375
Conexões, inicialização e interrupção da ferramenta eletrônica de serviço
Seção 2: Ferramenta eletrônica de serviço — Fonte de alimentação
A ferramenta eletrônica de serviço pode funcionar com as baterias internas para um período limitado.
Cabo de alimentação CA
Para funcionar sem interrupção, recomenda-se conectar o computador a uma fonte de alimentação
estável. O pacote do computador da ferramenta eletrônica de serviço inclui um cabo de alimentação CA
e um conversor CC/CA.
1 2
Item Descrição
1 Tomada CA
2 Cabo de alimentação CA
Para que a ferramenta eletrônica de serviço funcione com o circuito da bateria do veículo, conecte o
conversor CC/CA à tomada do isqueiro do veículo (ou outra tomada adequada no veículo). Conecte a
ferramenta eletrônica de serviço ao conversor CC/CA.
1
Item Descrição
1 Conversor CC/CA
2 Tomada da bateria do veículo
84590375 Setembro de 2011 6-3
Conexões, inicialização e interrupção da ferramenta eletrônica de serviço
Seção 3: Comunicação serial - Conexão do laptop da EST
O software ferramenta eletrônica de serviço (EST) para veículos é utilizado em um PC compatível. O laptop
da EST pode utilizar uma porta serial ou USB para comunicar-se com os controladores do veículo.
Conexões com portas seriais
O computador da EST pode ser equipado com uma porta serial interna para conectar-se com os
controladores do veículo e do motor por meio de um adaptador de protocolo e chicotes.
Importante: Consulte as telas de Ajuda para cabos e adaptadores e os Guias do Usuário da
ferramenta eletrônica de serviço e verifique os requisitos específicos para os cabos e
adaptadores do veículo. Cada aplicativo da ferramenta eletrônica de serviço para
veículos requer cabos e adaptadores específicos.
Laptop com porta serial interna Laptop com porta USB/porta serial de tomada
Item Descrição
Chicote de interface e ponto de conexão do adaptador (Conexão de porta serial) - mostrados o
1
ponto de conexão da porta serial interna e o ponto de conexão USB/tomada
Conexões de porta USB
Os computadores da EST são equipados com portas USB. As portas USB são usadas para conectar-se aos
controladores do veículo e ao ECM do motor por meio de um adaptador de protocolo (DPA 5) e chicotes.
Importante: Consulte as telas de Ajuda para cabos e adaptadores e os Guias do Usuário da
ferramenta eletrônica de serviço e verifique os requisitos específicos para os cabos e
adaptadores do veículo. Cada aplicativo da ferramenta eletrônica de serviço para
veículos requer cabos e adaptadores específicos.
1
1
Item Descrição
1 Chicote de interface e ponto de conexão do adaptador (Portas USB; a localização varia)
6-4 Setembro de 2011 84590375
Conexões, inicialização e interrupção da ferramenta eletrônica de serviço
Cabos e adaptadores de diagnóstico
Cabos e adaptadores de diagnóstico serão necessários para conectar a ferramenta eletrônica de
serviço ao veículo ou ao controlador. Conecte os cabos e adaptadores conforme mostrado no Guia do
Usuário da ferramenta eletrônica de serviço para aplicativos do veículo.
Importante: Para aplicativos de posicionamento global (colheita e semeadura), é necessário ter um
adaptador adicional (380000601) entre o conector do veículo (colheitadeira ou
implemento) e as conexões do chicote da ferramenta eletrônica de serviço. Essa
conexão de adaptadores é necessária para que haja comunicação com o chicote do
barramento de dados (colheitadeira ou implemento) quando a ferramenta eletrônica de
serviço for conectada ao veículo.
1
3
PARTS & CAN1
SERVICE
E l e c t r o n i c S e r v i c e To o l
Protocol Adapter CAN2
PC Power 380002884
D PA 5
DG Dearborn Group K-Line
Item Descrição
Porta USB do PC ao cabo do adaptador (380002883)
1 • Qualquer falha ao apertar os parafusos que conectam o cabo USB ao adaptador pode
resultar em problemas intermitentes de comunicação.
Adaptador de protocolo (DPA 5 - 380002884) - Utilizado para programação/diagnóstico e outros
2 aplicativos da Rede de Área do Controlador (CAN) em que se use uma conexão de portas USB
no computador.
Cabo do veículo ao adaptador de protocolo (380002880) - Utilizado para conectar o adaptador
3
de protocolo (DPA5) ao conector de diagnóstico do veículo.
Adaptador somente para aplicativos de colheita e semeadura - Instale entre a porta de diagnóstico
4
do veículo e o cabo de interface do veículo J1939.
Cabo modem nulo (87297613) - Utilizado para fazer a conexão do ponto de conexão serial da
5
ferramenta eletrônica de serviço ao EZ-Guide Plus LightBar.
6 Cabo do PC ao adaptador, 25 pés.
84590375 Setembro de 2011 6-5
Conexões, inicialização e interrupção da ferramenta eletrônica de serviço
Seção 4: Conexão da ferramenta eletrônica de serviço ao veículo
Conexões básicas do veículo
Observação: Consulte as telas de Ajuda para cabos e adaptadores e verifique os requisitos
específicos para cabos e adaptadores do veículo. Cada aplicativo da EST
para veículos requer cabos e adaptadores específicos.
Coloque a ferramenta eletrônica de serviço em local adequado próximo aos conectores de diagnóstico
ou controladores do veículo (trator, esteira, implemento etc.).
2 2
PARTS & CAN1
SERVICE
Electronic Service Tool
Protocol Adapter CAN2
380002884
PC Power DPA5
K-Line
Dearborn Group
PC Elec
Powe tron PAR
r Protocoic Ser SER TS
&
380002l Ada vice Too VICE
pter l
DPA 884 CAN
1
5
CAN
2
K-Li
ne
1
Conecte a ferramenta eletrônica de serviço ao conector de diagnóstico do veículo (trator, esteira,
implemento etc.).
10
10
20
10 20
10
25
10 25
10
10
20 10
20
20
20 20
20
30
25 30
25
30
30
10
10
15
15
10
10
10
10
25
10 25
2
25 10
15 25
10 15
25 10
15 25
15
10
10
& CAN1
PARTS E
SERVIC
e Tool CAN2
Servic
onic Adapter
Electr ol
Protoc 2884
38000 K-Line
DPA5
rn Group
Power
PC
Dearbo
Item Descrição
Conectores de diagnóstico
1 • Conector de diagnóstico da CAN - Principal
• Conector de diagnóstico da CAN - Secundário
Adaptador de protocolo (DPA 5 - 380002884) - Utilizado para programação/diagnóstico e outros
2
aplicativos da Rede de Área do Controlador (CAN).
6-6 Setembro de 2011 84590375
Conexões, inicialização e interrupção da ferramenta eletrônica de serviço
Conexão com a Rede de Área do Controlador (CAN) ou controlador
O veículo (trator, esteira, implemento etc.) ou conector de diagnóstico do controlador pode estar em
vários locais.
EST conectada a aplicativos da CAN:
• No compartimento próximo ao painel de fusíveis.
• No painel/console elétrico.
• Ao longo da coluna de direção/próximo do anteparo de incêndio.
• Na coluna A ou B da cabine.
• Na parede real da cabine.
• Próximo ao compartimento do motor.
• Implementos para semeadura: conecte com o sistema do monitor de semeadura.
1
1 VEHICLE BUS 1
IMPLEMENT BUS
VEHICLE BUS 2 DCU15 K-LINE
ELECTRONIC
SERVICE
TOOL
1 1
30
30
10
20
20
30
20
10
20
15
10
25
10
20
10
10
10
15
15
Item Descrição
Conector de diagnóstico da ferramenta eletrônica de serviço
1 • Conector de diagnóstico da CAN - Principal
• Conector de diagnóstico da CAN - Secundário (se aplicável)
84590375 Setembro de 2011 6-7
Conexões, inicialização e interrupção da ferramenta eletrônica de serviço
EST conectada diretamente aos aplicativos do controlador
• Orientação automática (AutoGuidance)
• EZ-Guide Plus LightBar
• Ferramenta de Diagnóstico do Motor, alguns aplicativos
• Configuração da transmissão e calibração da embreagem
• Chicotes de bancada
1 1
6 5
6 5
4 3
4 3
2 1
2 1
PARTS & CAN1
SERVICE
E l e c t r o n i c S e r v i c e To o l
Protocol Adapter CAN2
PC Power 380002884
D PA 5
DG Dearborn Group K-Line
ON
OFF
Item Descrição
1 Conector de diagnóstico da ferramenta eletrônica de serviço
6-8 Setembro de 2011 84590375
Conexões, inicialização e interrupção da ferramenta eletrônica de serviço
Seção 5: Como ligar o laptop da ferramenta eletrônica de serviço
Abra a tampa do laptop da ferramenta eletrônica de serviço. Localize o botão Power.
Observação: Para informações sobre os procedimentos corretos de ligação e desligamento,
consulte as Instruções de operação do fabricante do computador.
O computador da EST exibirá várias telas. Quando a sequência de inicialização do Windows for
concluída, a tela da área de trabalho será exibida.
2 3
5 5
2 2
4
4
Item Descrição
1 Botão POWER
2 Portas USB do computador da EST (a localização varia)
3 Adaptador CA e qualquer cabo de alimentação
Chave de assinatura - A chave de assinatura é necessária para instalar e utilizar o programa da
4 ferramenta eletrônica de serviço (EST). O programa da EST não abrirá no computador se a
chave de assinatura.
Cabo de extensão USB - Oferece uma conexão flexível entre a chave de assinatura e a porta
5
USB do computador da EST.
84590375 Setembro de 2011 6-9
Conexões, inicialização e interrupção da ferramenta eletrônica de serviço
Como iniciar a ferramenta eletrônica de serviço usando o ícone de atalho na área de
trabalho
Se o aplicativo da ferramenta eletrônica de serviço for encerrado, reinicie-o usando o ícone de atalho
na tela da área de trabalho.
Coloque a seta do cursor sobre o ícone de atalha da ferramenta eletrônica de serviço. Clique duas
vezes no ícone de atalho da ferramenta eletrônica de serviço.
Clique duas vezes com o mouse em: Ícone de atalho da ferramenta eletrônica de serviço
Item Descrição
1 Ícone de atalho da área de trabalho da ferramenta eletrônica de serviço
6-10 Setembro de 2011 84590375
Conexões, inicialização e interrupção da ferramenta eletrônica de serviço
A ferramenta eletrônica de serviço irá:
• Iniciar o aplicativo do veículo no qual ela foi utilizada pela última vez.
• Abrir uma tela padrão (Controller Status (Status do controlador), Additional Tools (Ferramentas
adicionais) etc.). A tela padrão varia de acordo com o aplicativo do veículo selecionado.
• Exibir uma tela Connector Selection (Seleção do conector) caso o veículo selecionado esteja
equipado com mais de um conector de diagnóstico.
• Exibir o status do link de comunicação na parte inferior da tela. Isso indica se a ferramenta
eletrônica de serviço está se comunicando com os controladores.
• Se o laptop da ferramenta eletrônica de serviço não estiver conectado a um veículo, a coluna
Communication Status (Status da comunicação) indicará o veículo como estando "Off Line"
(Desligado) e uma caixa de diálogo ferramenta eletrônica de serviço será exibida. Coloque a
seta do cursor sobre o botão OK . Clique com o botão esquerdo no botão OK.
Clique com o botão esquerdo do mouse em: OK
1
2
Item Descrição
Seleção do conector do veículo - Exibe os conectores de diagnóstico do veículo, os
1 componentes/controladores da programação (cada conector), Componentes/controladores de
diagnóstico (cada conector) e os cabos/adaptadores de diagnóstico necessários.
2 Tela padrão e atual seleção do conector do veículo
Caixa de diálogo de comunicação - É exibida quando a comunicação não pode ser estabelecida
3
com os controladores do veículo.
Tela do link de comunicação - "Comm Link Up" ou "Comm Link Down" exibidos dependendo do
4
status da comunicação.
84590375 Setembro de 2011 6-11
Conexões, inicialização e interrupção da ferramenta eletrônica de serviço
Chave de assinatura
Importante: Para instalar e utilizar o programa da EST, é preciso ter uma chave de assinatura válida.
Quando são encontrados problemas na detecção da chave de assinatura da ferramenta eletrônica de
serviço, a mensagem a seguir pode ser exibida durante a instalação do software da EST ou quando o
programa da EST for aberto:
• A valid EST subscription key has not been detected. (Não foi detectada nenhuma chave de
assinatura válida para a EST). Please connect a valid EST Subscription Key and then press
"RETRY" to proceed or press "EXIT" to close the EST. (Conecte uma chave de assinatura válida
para a EST e pressione "RETRY" (Tentar novamente) para continuar ou pressione "EXIT" (Sair) para
fechar a EST).
Conexão da chave de assinatura
Inspecione a conexão e o estado da chave de assinatura. Reinstale a chave de assinatura e clique
com o botão esquerdo no botão Retry (Tentar novamente) Retry .
Clique com o botão esquerdo do mouse em: Retry (Tentar novamente)
Título do aplicativo da EST
A ferramenta eletrônica de serviço é utilizada para vários aplicativos. Para identificar o aplicativo atual
(modelo do veículo), veja a caixa de título na parte superior da tela.
Observação: Se a ferramenta eletrônica de serviço foi iniciada em um aplicativo diferente
do desejado, selecione o aplicativo desejado de acordo com as instruções
neste manual.
Item Descrição
1 Título do aplicativo - Marca - Modelo do veículo (P. I. N.)
6-12 Setembro de 2011 84590375
Conexões, inicialização e interrupção da ferramenta eletrônica de serviço
Seção 6: Como iniciar a ferramenta eletrônica de serviço a partir do Windows®
Se o aplicativo da ferramenta eletrônica de serviço tiver sido encerrado, o programa poderá ser iniciado
pelo menu de Programas do Windows. Coloque a seta do cursor sobre o botão Start (Iniciar) da
barra de tarefas.
84590375 Setembro de 2011 6-13
Conexões, inicialização e interrupção da ferramenta eletrônica de serviço
Clique com o botão esquerdo no botão Start (Iniciar) , All Programs (Todos os programas) e, em
seguida na opção ferramenta eletrônica de serviço.
Clique com o botão esquerdo do mouse em: Start (Iniciar) > All Programs (Todos os programas) >
Electronic Service Tool (Ferramenta eletrônica de
serviço)
6-14 Setembro de 2011 84590375
Conexões, inicialização e interrupção da ferramenta eletrônica de serviço
Seção 7: Como desligar a ferramenta eletrônica de serviço
Use o menu suspenso File (Arquivo) para sair do software da ferramenta eletrônica de serviço. Clique
com o botão esquerdo no menu suspenso File (Arquivo) e, em seguida, na opção Exit (Sair).
Clique com o botão esquerdo do mouse em: File (Arquivo) > Exit (Sair)
Clique com o botão esquerdo no botão Start (Iniciar) e, em seguida, no botão
Shut Down (Desligar) .
Clique com o botão esquerdo do mouse em: Start (Iniciar) > Shut Down (Desligar)
84590375 Setembro de 2011 6-15
Conexões, inicialização e interrupção da ferramenta eletrônica de serviço
6-16 Setembro de 2011 84590375
Ferramenta eletrônica de serviço
Manual de configuração e manutenção
7
Chicote de bancada — 380002901
© CNH America LLC Todos os direitos reservados
Chicote de bancada — 380002901
Como usar o chicote de bancada da ferramenta eletrônica de
serviço
Seção 1: Chicote de bancada 380002901 — Introdução
A ferramenta eletrônica de serviço pode ser atualizada com um chicote de bancada. Esse chicote pode
ser utilizado para baixar na bancada (controlador removido do veículo) o software do controlador
sempre que houver uma atualização disponível para instalação.
Esse kit opcional permite ao cliente e ao concessionário programarem a atualização num horário
conveniente para ambas as partes e eliminarem a necessidade de instalar atualizações do software
quando o sistema inteiro está conectado e em funcionamento
P5
P9 P4 P6
110-240 VCA
50/60 Hz
P7 P8
P1
P2 P3
Item Descrição
P1 Conector de diagnóstico
P2 Monitor da estrutura da semeadeira grande (LHDFM)
P3 Terminal
P4 Mostrador
P5 Unidade do interruptor auxiliar (ASU)
P6 Monitor ou Gateway de Fluxo
P7 Entrada de energia do chicote de bancada
P8 Saída de energia do chicote de bancada
P9 Conexão USB
7-2 Setembro de 2011 84590375
Chicote de bancada — 380002901
Componentes de programação da bancada
O chicote de programação da bancada é utilizado junto com a EST para programar controladores e
telas sem necessidade de conexão com os chicotes do trator ou do implemento. Esse chicote de
programação suporta os seguintes controladores:
• ECU de taxa
• ECU da estrutura
• Gateway de fluxo
• Monitor de fluxo
• Unidade do interruptor auxiliar (ASU)
• Monitor da estrutura da semeadeira grande (LHDFM)
• Monitor de tela plana colorido pequeno (SWCD) - Utilizado no AFS Pro 200, AFS Pro 300,
IntelliView II, IntelliView III, FlexControl 3+
• Monitor de tela de toque colorido grande (CODI) - Utilizado no AFS Pro 600, AFS Pro 700,
IntelliView Plus II, IntelliView IV, FlexControl 3+
O chicote de programação desktop é equipado com uma terminação de barramento de CAN e fonte de
alimentação que o deixam pronto para uso quando conectado ao computador da ferramenta eletrônica
de serviço. O chicote permite que o monitor de tela plana colorido pequeno (SWCD) ou o monitor
colorido (CODI) sejam programados pela EST via um pen drive USB ou PCMCIA.
OFF
ON
3
1 2
5
4
Item Descrição
1 Conector de diagnóstico
2 Chave de alimentação - Sempre comece com a chave de alimentação desligada.
3 Conector P7 - Conecte-a à chave de alimentação
4 Fonte de alimentação - Classificada para 110 a 240 VCA (50/60 Hz)
5 Cabo CA norte-americano removível
Adaptador conector do barramento do implemento (380000601) - Não faz parte do chicote de
6
bancada (380002901)
84590375 Setembro de 2011 7-3
Chicote de bancada — 380002901
Fonte de alimentação do chicote de desktop
O chicote de programação de desktop é equipado com uma pequena fonte de alimentação que
fornece energia para a Unidade de Controle Eletrônico (ECU) durante a programação. Ele é
fornecido junto com um cabo CA norte-americano.
• A fonte de alimentação é classificada para 110 a 240 VCA (50/60 Hz).
Observação: Para países fora da América do Norte, somente o cabo CA removível deve
ser substituído pelo cabo exigido no local (ou deve-se usar um adaptador
com plugue adequado).
Conecte o conector de diagnóstico à ferramenta eletrônica de serviço
O chicote de programação de desktop se conecta à EST através do conector de diagnóstico (P1).
Use o adaptador conector do barramento do implemento (380000601) para garantir a comunicação
da EST do barramento de CAN do implemento com o chicote de programação.
• Os dispositivos ECU se conectam aos conectores P2, P3, P4, P5 ou P6.
• Conecte somente um dispositivo da ECU (controlador ou tela) por vez. A capacidade da fonte de
alimentação se refere a apenas uma ECU por vez.
• O chicote de programação de desktop é fornecido com um terminal de barramento de CAN
(conectado a P3). Deve-se conectá-lo durante as operações de programação com qualquer ECU
para que haja comunicação com a EST.
Seção 2: Configuração para programação
Observação: Ao conectar a ECU para programação, sempre comece com a chave de
alimentação desligada.
1. Para programar a ECU, conecte a fonte de alimentação ao chicote (conecte P7 a P8).
2. Conecte a fonte de alimentação a uma tomada CA.
3. Conecte o chicote de programação de desktop à EST através do conector de diagnóstico (P1).
1 PC Power 380002884
D PA 5
Dearborn Group
PARTS &
SERVICE
E l e c t r o n i c S e r v i c e To o l
Protocol Adapter
CAN1
CAN2
K-Line
3
DG
Item Descrição
Fonte de alimentação - Classificada para 110 a 240 VCA (50/60 Hz). Para uso na América do
1 Norte e Europa. Conecte somente um dispositivo da ECU (controlador ou tela) por vez.
A capacidade da fonte de alimentação se refere a apenas uma ECU por vez.
Adaptador conector do barramento do implemento (380000601) - Instale-o entre o conector de
2 diagnóstico do chicote (P1) e o cabo de interface do veículo J1939 para que haja comunicação
entre a EST no barramento de CAN do implemento neste aplicativo.
Terminal do barramento de CAN - Conectado a P3. Deve-se conectá-lo durante as operações
3
de programação com qualquer ECU para que haja comunicação com a EST.
7-4 Setembro de 2011 84590375
Chicote de bancada — 380002901
Requisitos para programação
Estes são os itens necessários para programar um controlador em bancada:
• A Unidade de Controle Eletrônico (ECU) a ser programada
• O Chicote de programação desktop (380002901)
• A ferramenta eletrônica de serviço
• O adaptador conector do barramento do implemento (380000601)
• Um pen drive USB (somente para SWCD) ou PCMCIA (somente para CODI)
Observação: Se fora da América do Norte: um adaptador de energia para o plugue da
fonte de alimentação norte-americana ou um cabo CA IEC320 AC com o
plugue correto para o local.
1
2
4
3
B US XX
4G XX
B
XX
P/N
ON
OFF
Item Descrição
1 Ferramenta eletrônica de serviço
2 Adaptador conector do barramento do implemento (380000601)
3 Pen drive USB
4 Unidade de Controle Eletrônico (tela mostrada)
5 Chicote de programação desktop (380002901)
84590375 Setembro de 2011 7-5
Chicote de bancada — 380002901
Programação do monitor ou gateway de fluxo
Importante: Somente os controladores MY09 até o atual MY (e alguns MY08) podem ser
programados com este chicote.
Unidades mais antigas devem ser programadas via RS-232 e não podem ser
programadas com esta configuração de chicote a não ser que o aplicativo de transição
já tenha sido instalado e executado.
1. Conecte o conector P6 ao conector direito do monitor de fluxo. Use uma chave de porca para
encaixar completamente o conector no controlador.
2. Ligue a chave de alimentação.
3. Use a EST para programar o monitor ou o gateway de fluxo.
4. Uma vez concluída a programação, desligue a chave de alimentação e desconecte o conector.
PARTS & CAN1
SERVICE
E l e c t r o n i c S e r v i c e To o l
Protocol Adapter CAN2
PC Power 380002884
D PA 5
DG Dearborn Group K-Line
ON
OFF
Programação uma ECU de taxa ou estrutura
1. Conecte o conector P6 ao conector direito da ECU. Use uma chave de porca para encaixar
completamente o conector no controlador.
2. Ligue a chave de alimentação.
3. Use a EST para programar a ECU de taxa ou estrutura.
4. Uma vez concluída a programação, desligue a chave de alimentação e desconecte o conector.
7-6 Setembro de 2011 84590375
Chicote de bancada — 380002901
Programação do monitor da estrutura da semeadeira grande (LHDFM)
Importante: Somente os controladores MY09 até o atual MY (e alguns MY08) podem ser
programados com este chicote.
Unidades mais antigas devem ser programadas via RS-232 e não podem ser
programadas com esta configuração de chicote a não ser que o aplicativo de transição
já tenha sido instalado e executado.
1. Conecte o conector P2 ao conector na caixa do LDHFM.
2. Ligue a chave de alimentação.
3. Use a EST para programar o LDHFM.
4. Uma vez concluída a programação, desligue a chave de alimentação e desconecte o conector.
PARTS &
SERVICE
CAN1
E l e c t r o n i c S e r v i c e To o l
Protocol Adapter CAN2
PC Power 380002884
D PA 5
DG Dearborn Group K-Line
ON
OFF
Programação da unidade do interruptor auxiliar (ASU)
1. Conecte o conector P5 à unidade do interruptor auxiliar.
2. Ligue a chave de alimentação.
3. Use a EST para programar a ASU com o software do pulverizador ou do carrinho pneumático.
4. Uma vez concluída a programação, desligue a chave de alimentação e desconecte o conector.
PARTS & CAN1
SERVICE
E l e c t r o n i c S e r v i c e To o l
Protocol Adapter CAN2
PC Power 380002884
D PA 5
DG Dearborn Group K-Line
ON
OFF
84590375 Setembro de 2011 7-7
Chicote de bancada — 380002901
Programação de um SWCD (com pen drive USB) ou CODI (com pen drive PCMCIA)
Observação: Na EST, há também a opção de fazer o download para o CODI e o SWCD via
barramento de CAN (como o método usado em outros controladores). Este
método é muito mais lento do que programar a tela usando um pen drive.
1. Conecte o conector P4 à tela.
2. Ligue a chave de alimentação.
3. Use a EST para programar a tela.
Observação: Consulte o documento "Fazer download para telas coloridas usando o
assistente de download" no ASIST e veja como fazer este procedimento.
Para localizar este documento, faça uma pesquisa de conhecimento
usando "afs_misc" como modelo básico e "Como faço para atualizar o
software no monitor colorido" como sintoma.
4. Para SWCD com botão: Conecte o pen drive USB a P9. Para SWCD com tela de toque:
Conecte o pen drive USB ao conector USB atrás da tela.
Para CODI: Conecte o cartão PCMCIA no slot de cartões na lateral da tela.
5. A tela indicará que está programando. Siga as instruções na tela.
6. Se a tela iniciar no aplicativo em vez de na programação, desligue a chave de alimentação até
que a tela se apague totalmente (cerca de 10 segundos) e, em seguida, ligue a chave de
alimentação. A tela deverá iniciar a programação na segunda ligação.
7. Uma vez concluída a programação, desligue a chave de alimentação. Aguarde até que a tela
esteja totalmente desligada e desconecte o pen drive USB ou PCMCIA.
8. Se desejar ver a tela executando o aplicativo que acabou de ser instalado, ligue novamente a
chave de alimentação (quando concluído, desligue antes de desconectar o conector).
PARTS & CAN1
SERVICE
E l e c t r o n i c S e r v i c e To o l
Protocol Adapter CAN2
PC Power 380002884
D PA 5
DG Dearborn Group K-Line
ON
OFF
7-8 Setembro de 2011 84590375
Ferramenta eletrônica de serviço
Manual de configuração e manutenção
8
Solução de problemas da ferramenta
eletrônica de serviço
© CNH America LLC Todos os direitos reservados
Solução de problemas da ferramenta eletrônica de serviço
Solução de problemas da ferramenta eletrônica de serviço
Seção 1: Informações gerais
Várias podem ser as causas de falha de comunicação entre a ferramenta eletrônica de serviço e o
veículo (trator, esteira, implemento etc.).
• A solução de problemas da ferramenta eletrônica de serviço requer uma abordagem sistemática.
Primeiro, concentre-se nos itens mais básicos.
Importante: Uma vez concluída qualquer etapa da solução de problemas, sempre ligue e desligue
chave de ignição do veículo (trator, esteira, implemento etc.). Ligar e desligar a chave
de ignição restabelece o link de comunicação entre o veículo e o computador da
ferramenta eletrônica de serviço.
PC
Po
we
r
Ele Proto 000 5
ctro co 288
nic l Ad 4
38 DPA
Se apte
rvic r
Dea
PA RVIC
rb
e To
S l
or
E
RTS E
nG
&
roup
CA
N1
CA
N2
K-L
ine
8-2 Setembro de 2011 84590375
Solução de problemas da ferramenta eletrônica de serviço
Seção 2: Status da comunicação — Off Line
A tela Controller Status (Status do controlador) mostra o status de comunicação do veículo (trator,
esteira, implemento etc.) no lado direito da janela do controlador, no centro da tela.
• Se os controladores estiverem On-line, o Software Part Number (Número de peça do software) e o
Software Version Number (Número da versão do software) também podem aparecer na tela.
• No canto inferior direito da tela, a tela Comm Link (Link de comunicação) deve mostrar Comm Link
Up (Link de comunicação ativo).
1 3
Item Descrição
1 ID do software do controlador
2 Identificação da versão do software do controlador
3 Status da comunicação - ON LINE/OFF LINE
Tela Comm Link (Link de comunicação) - Comm Link Up/Comm Link Down (Link de comunicação
4
ativo/inativo)
Status do link de comunicação (Status da comunicação)
As informações do link de comunicação estão localizadas no canto inferior direito da tela. Elas permitem
ao usuário identificar o status atual da comunicação com o veículo.
• Se a chave de assinatura não estiver instalada numa das portas USB do laptop da EST, o software
não será instalado.
• O programa da EST não abrirá no computador se a chave de assinatura.
Observação: Se a mensagem Comm Link Down (Link de comunicação inativo) for exibida
na área do Status do link de comunicação da tela, TODOS os controladores
ficarão INATIVOS.
84590375 Setembro de 2011 8-3
Solução de problemas da ferramenta eletrônica de serviço
Comunicação do controlador - Como estabelecer a comunicação com os controladores
Para estabelecer/restabelecer a comunicação com os controladores do veículo, tente as seguintes
opções:
1. Ligue e desligue a chave de ignição/alimentação do veículo (trator, esteira, implemento etc.).
2. Inspecione todos os cabos e conexões.
3. Restabeleça o link de comunicação da ferramenta eletrônica de serviço. Clique com o botão
esquerdo no menu suspenso Communications (Comunicações) e, em seguida, na opção
Reset Comm Link (Restabelecer link de comunicação).
4. Inspecione os indicadores LED do adaptador de protocolo (Dearborn) durante a operação. Para
mais detalhes, consulte as informações do adaptador de protocolo.
5. Inspecione o estado e a conexão da chave de assinatura.
Clique com o botão esquerdo do mouse em: Communication (Comunicação) > Reset Comm Link
(Restabelecer link de comunicação)
8-4 Setembro de 2011 84590375
Solução de problemas da ferramenta eletrônica de serviço
Seção 3: Adaptador de protocolo
Os indicadores LED do adaptador de protocolo devem funcionar da seguinte maneira:
Observação: O LED K-Line é utilizado em alguns aplicativos da Ferramenta de Download
e Diagnóstico do Motor.
• Os devidos LEDs da CAN e do PC devem piscar em sincronia.
• O LED "Power" deve ficar aceso, sem piscar, se houver energia no adaptador de protocolo. O LED
"Power" do adaptador de protocolo deve acender quando o cabo do conector de diagnóstico for
conectado ao veículo (a energia do adaptador de protocolo é fornecida pelo conector de diagnóstico
do veículo).
3
1 2
PARTS & CAN1
SERVICE
Electronic Service Tool
Protocol Adapter CAN2
PC Power 380002884
DPA5
Dearborn Group K-Line
3
4
Se o LED "Power" não acender:
• Retire o conector de diagnóstico pino 9 do veículo (trator, esteira, implemento etc) e reconecte ao
conector de diagnóstico de veículo. Ligue e desligue a chave de ignição/alimentação.
• Verifique se o pino e o terminal cabem nos conectores. Ligue e desligue a chave de ignição/
alimentação.
• Verifique o fusível de energia não comutada do barramento de dados do veículo. Ligue e desligue a
chave de ignição/alimentação.
• Verifique o relé ou os fusíveis de energia do controlador do veículo. Ligue e desligue a chave de
ignição/alimentação.
• Verifique a tensão e o aterramento no conector de diagnóstico. Ligue e desligue a chave de ignição/
alimentação.
• Verifique a tensão e o aterramento no conector do adaptador de protocolo DB-15. O terra fica no
pino de número 9 e a bateria no pino de número 10.
• Verifique a continuidade do cabo de interface do veículo J1939.
1. Desligue o software da ferramenta eletrônica de serviço e reinicie-o usando o ícone de atalho na
área de trabalho ou pelo Windows, conforme mostrado neste manual.
2. Verifique a continuidade do cabo do PC ao adaptador.
Item Descrição
1 LED do PC - Este LED deve piscar em sincronia com o LED da CAN.
LED "Power" - Este LED deve ficar aceso o tempo todo quando o cabo do conector de diagnóstico
2
estiver conectado ao veículo (alimentado pela energia não comutada do conector de diagnóstico).
LEDs da CAN (comunicação do barramento de dados) - O LED da CAN correto deve piscar em
3
sincronia com o LED do PC.
4 LED K-Line
84590375 Setembro de 2011 8-5
Solução de problemas da ferramenta eletrônica de serviço
Seção 4: Configurações da porta COM
As configurações corretas das portas COM para uso com a ferramenta eletrônica de serviço são:
• Bits per Second (BPS) (Bits por segundo): 9600 9600
• Data Bits (Bits de dados): 8 8
• Parity (Paridade): None (Nenhum) None
• Stop bits (Bits de parada): 1 1
• Flow Control (Controle de fluxo): Xon Xoff Xon/Xoff
Use a tela System Properties (Propriedades do sistema) para verificar as configurações da porta COM
no computador da EST. Coloque a seta do cursor sobre o ícone do Computador . Clique com o
botão direito (botão direito do mouse) no ícone do Computador e, em seguida, clique com o botão
esquerdo na opção Properties (Propriedades).
Clique com o botão direito do mouse em: Computer Icon (Ícone do computador) > Properties
(Propriedades)
Item Descrição
1 Ícone de atalho do computador na área de trabalho
8-6 Setembro de 2011 84590375
Solução de problemas da ferramenta eletrônica de serviço
A tela Control Panel System (Sistema do Painel de Controle) é exibida. Clique com o botão esquerdo
na opção Remote Settings (Configurações remotas).
Clique com o botão esquerdo do mouse em: Remote Settings (Configurações remotas)
Item Descrição
1 Remote Settings (Configurações remotas)
84590375 Setembro de 2011 8-7
Solução de problemas da ferramenta eletrônica de serviço
A tela System Properties (Propriedades do sistema) será exibida. Clique com o botão esquerdo na
guia Hardware Hardware e, em seguida, no botão Device Manager Device Manager (Gerenciador de
dispositivos).
Clique com o botão esquerdo do mouse em: Hardware > Device Manager (Gerenciador de
dispositivos)
Uma lista de dispositivos será exibida. Clique com o botão esquerdo na seta localizada à esquerda
das portas (COM e LPT) para expandir a seleção. Uma porta de comunicação (COM1) e a porta da
impressora ECP (LPT1) serão exibidas abaixo da opção Ports (Com & LPT) (Portas (Com & LPT)).
Clique com o botão esquerdo do mouse em: Seta de expansão
8-8 Setembro de 2011 84590375
Solução de problemas da ferramenta eletrônica de serviço
Clique com o botão direito na Communications Port (COM1) (Porta de comunicação (COM1)) e, em
seguida, clique com o botão esquerdo na opção Properties (Propriedades).
Clique com o botão direito do mouse em: Communications Port (COM 1) [Porta de comunicação
(COM1)] > Properties (Propriedades)
84590375 Setembro de 2011 8-9
Solução de problemas da ferramenta eletrônica de serviço
Propriedades da porta de comunicação (COM1)
A guia General (Geral) General , com a tela Communication Port (COM1) Properties (Propriedades
da porta de comunicação (COM1)), será exibida.
A caixa de diálogo Device Status (Status do dispositivo), no centro da tela, deverá conter a seguinte
mensagem:
• This device is working properly. (Este dispositivo está funcionando corretamente).
Importante: Se a caixa de diálogo do status do dispositivo indicar que a porta de comunicação
(COM1) está desativada (código 22), clique com o botão esquerdo no botão Enable
Device (Ativar dispositivo) Enable Device para ativar a porta de comunicação (COM1).
1 1
Item Descrição
Status do dispositivo - Indica se a porta de comunicação (COM1) está funcionando corretamente
ou se está desativada. Se aparecer a mensagem indicando que o dispositivo está desativado, a
1 EST não comunicará com os controladores do veículo.
• Fornece informações adicionais sobre o status da porta de comunicação (COM1).
2 Ativar dispositivo - Oferece um método para alterar o status da porta de comunicação (COM1).
8-10 Setembro de 2011 84590375
Solução de problemas da ferramenta eletrônica de serviço
Assistente de solução de problemas de dispositivos (se necessário)
A tela Device Troubleshooting (Solução de problemas do dispositivo) será exibida. Clique com o botão
esquerdo no botão Next (Avançar) Next > para iniciar a sequência de solução de problemas. A tela
deverá mostrar a seguinte mensagem:
• Windows successfully enabled this device. (O Windows ativou este dispositivo com sucesso).
Clique com o botão esquerdo no botão Finish (Concluir) Finish .
Clique com o botão esquerdo do mouse em: Next (Avançar) > Finish (Concluir)
Item Descrição
1 Windows successfully enabled this device. (O Windows ativou este dispositivo com sucesso).
84590375 Setembro de 2011 8-11
Solução de problemas da ferramenta eletrônica de serviço
Configurações da porta
Clique com o botão esquerdo na guia Port Settings (Configurações da porta) Port Settings .
Clique com o botão esquerdo do mouse em: Configurações da porta
As configurações da porta serão exibidas. As configurações corretas das portas COM para uso com a
ferramenta eletrônica de serviço são:
• Bits per Second (BPS) (Bits por segundo): 9600 9600
• Data Bits (Bits de dados): 8 8
• Parity (Paridade): None (Nenhum) None
• Stop bits (Bits de parada): 1 1
• Flow Control (Controle de fluxo): Xon Xoff Xon/Xoff
Clique com o botão esquerdo na seta da lista suspensa para fazer uma seleção nas listas exibidas,
conforme a necessidade. O item será destacado (escurecido) conforme a seleção for feita.
Clique com o botão esquerdo do mouse em: Drop Down Arrow (Seta suspensa) > Selection
(Seleção)
8-12 Setembro de 2011 84590375
Solução de problemas da ferramenta eletrônica de serviço
Clique com o botão esquerdo no botão Advanced (Avançado) Advanced .
Clique com o botão esquerdo do mouse em: Advanced (Avançado)
Será exibida uma tela Advanced Settings (Configurações avançadas) para COM1. As configurações
corretas para uso com a ferramenta eletrônica de serviço são:
• Use FIFO buffers (requires 16550 compatible UART) [Usar buffers FIFO (requer UART compatível
com 16550)]: Se for necessário fazer alguma alteração, coloque a seta do cursor sobre a caixa
de seleção. Clique com o botão esquerdo na caixa de seleção.
• Receive Buffer (Receber buffer): High (Alto) (14) Se for necessário algum ajuste, coloque a seta
do cursor sobre a seta de comando deslizante e, em seguida, clique com o botão esquerdo e
arraste a seta de comando deslizante até a posição desejada.
• Transmit Buffer (Transmitir buffer): High (Alto) (16) Se for necessário algum ajuste, coloque a seta
do cursor sobre a seta de comando deslizante e, em seguida, clique com o botão esquerdo e
arraste a seta de comando deslizante até a posição desejada.
• COM Port Number (Número da porta COM): COM1 Selecione COM1 na lista suspensa. Clique
com o botão esquerdo na seta da lista suspensa e faça uma seleção na lista exibida.
84590375 Setembro de 2011 8-13
Solução de problemas da ferramenta eletrônica de serviço
Clique com o botão esquerdo no botão OK OK para salvar as configurações.
Clique com o botão esquerdo do mouse em: OK
Feche a tela Communication Port (COM1) Properties (Propriedades da porta de comunicação (COM1)).
Clique com o botão esquerdo no botão OK OK .
Clique com o botão esquerdo do mouse em: OK
8-14 Setembro de 2011 84590375
Solução de problemas da ferramenta eletrônica de serviço
Clique com o botão esquerdo no botão Close (Fechar) x na tela Device Manager (Gerenciador de
dispositivos).
Clique com o botão esquerdo do mouse em: Fechar
84590375 Setembro de 2011 8-15
Solução de problemas da ferramenta eletrônica de serviço
Clique com o botão esquerdo no botão Close (Fechar) x na tela System Properties (Propriedades do
sistema).
Clique com o botão esquerdo do mouse em: Fechar
8-16 Setembro de 2011 84590375
Solução de problemas da ferramenta eletrônica de serviço
Clique com o botão esquerdo no botão Close (Fechar) x na tela System (Sistema).
Clique com o botão esquerdo do mouse em: Fechar
Abra o software da EST. Quando o programa da EST for aberto, ele tentará inicializar a comunicação
procurando uma porta serial (rs-232) atribuída à COM 1.
84590375 Setembro de 2011 8-17
Solução de problemas da ferramenta eletrônica de serviço
Seção 5: Chave de assinatura — Suporte do driver sentinela
Introdução
A chave de assinatura é necessária para instalar e utilizar o programa da ferramenta eletrônica de
serviço (EST).
• Se a chave de assinatura não estiver instalada numa das portas USB do laptop da EST, ou se a
chave de assinatura não estiver funcionando corretamente, o software da EST não será instalado no
computador.
• O programa da EST não abrirá no computador se a chave de assinatura.
Importante: Conecte a chave de assinatura a uma das portas USB do laptop da ferramenta
eletrônica de serviço.
Chave de assinatura - Não reconhecida
Para estabelecer/restabelecer o reconhecimento da chave de assinatura, tente as seguintes opções:
1. Inspecione a conexão da chave de assinatura. A chave do hardware deve estar firmemente
encaixada na porta USB da EST.
2. Instale a chave de assinatura num computador da EST diferente, se possível. Se a chave de
assinatura não funcionar corretamente num computador da EST diferente (que funcione com
uma chave de assinatura diferente), ela provavelmente está com defeito.
1 1
2
2
3
3
Item Descrição
Cabo de extensão USB flexível (4 polegadas de comprimento) - Ajuda a proteger contra
1
danos a chave de assinatura USB e/ou a porta USB do laptop da EST.
2 Portas USB da EST (a localização varia) - Local de instalação da chave de assinatura
Chave de assinatura (para instalação em portas USB) - A chave de assinatura é
necessária para instalar e utilizar o programa da ferramenta eletrônica de serviço
3 (EST). Se a chave de assinatura não estiver instalada numa das portas USB do laptop
da EST, o software não será instalado. O programa da EST não abrirá no computador
se a chave de assinatura.
8-18 Setembro de 2011 84590375
Solução de problemas da ferramenta eletrônica de serviço
Detecção da chave de assinatura
Quando são encontrados problemas na detecção da chave de assinatura da ferramenta eletrônica de
serviço, a mensagem a seguir pode ser exibida durante a instalação do software da EST ou quando o
programa da EST for aberto:
• A valid EST subscription key has not been detected. (Não foi detectada nenhuma chave de
assinatura válida para a EST). Please connect a valid EST Subscription Key and then press
"RETRY" to proceed or press "EXIT" to close the EST. (Conecte uma chave de assinatura válida
para a EST e pressione "RETRY" (Tentar novamente) para continuar ou pressione "EXIT" (Sair) para
fechar a EST).
Conexão da chave de assinatura
Inspecione a conexão e o estado da chave de assinatura. Reinstale e clique com o botão esquerdo
no botão Retry (Tentar novamente) Retry .
Clique com o botão esquerdo do mouse em: Retry (Tentar novamente)
84590375 Setembro de 2011 8-19
Solução de problemas da ferramenta eletrônica de serviço
Reparo do driver da chave de assinatura
A chave de detecção da EST não pode ser detectada se seu driver não estiver funcionando
corretamente. Use o utilitário de reparo da chave de assinatura no DVD de instalação da EST para
reinstalar o driver da chave de assinatura.
• Insira a versão mais recente do DVD de instalação da EST na unidade de DVD-ROM.
P
SER
8-20 Setembro de 2011 84590375
Solução de problemas da ferramenta eletrônica de serviço
Abra o Windows Explorer no ícone do Computador. Coloque a seta do cursor sobre o ícone do
Computador . Clique com o botão direito (botão direito do mouse) no ícone do Computador e, em
seguida, clique com o botão esquerdo na opção Open (Abrir).
Clique com o botão direito do mouse em: Computer Icon (Ícone do computador) > Open (Abrir)
1
Item Descrição
1 Ícone do computador - Utilizado para abrir o Windows Explorer.
2 Opção Abrir
84590375 Setembro de 2011 8-21
Solução de problemas da ferramenta eletrônica de serviço
Suporte do driver sentinela
Uma tela de unidade do computador será exibida. Clique com o botão esquerdo no símbolo da seta
à esquerda das pastas exibidas ou no símbolo da pasta para expandir cada pasta.
• Localize a pasta SentinelDriverSupport (no disco de instalação do DVD da ferramenta eletrônica de
serviço) e clique com o botão esquerdo na pasta SentinelDriverSupport para abri-la.
• Abra a unidade de DVD/CD-RW (D:) diretório ESTXXxx_1 > SentinelDriverSupport
DVD/CD-RW Drive (D:) ESTX.x.x.x SentinelDriverSupport .
Clique com o botão esquerdo do mouse em: EST X.X.x.x (D:) > SentinelDriverSupport
Item Descrição
1 Unidade DVD/CD-RW (D:) EST X.X.x.x_1
2 SentinelDriverSupport
8-22 Setembro de 2011 84590375
Solução de problemas da ferramenta eletrônica de serviço
Clique duas vezes em Sentinel System Driver Installer.exe (arquivo de programa) para iniciar o
programa do utilitário de reparo. Quando o programa abrir, o utilitário de reparo do driver da chave iniciará.
Clique duas vezes com o mouse em: Instalador do driver do sistema sentinela
Item Descrição
1 Programa Sentinel System Driver Installer.exe
84590375 Setembro de 2011 8-23
Solução de problemas da ferramenta eletrônica de serviço
A tela EST Subscription Key Repair Utility (Sentinel) será exibida. Clique com o botão esquerdo em Next
(Avançar) Next > para continuar.
Clique com o botão esquerdo do mouse em: Next (Avançar)
A tela Program Maintenance (Manutenção de programas) será exibida. Clique com o botão esquerdo
no botão Repair (Reparar) e, em seguida, no botão Next (Avançar) Next > para continuar.
Clique com o botão esquerdo do mouse em: Repair (Reparar) > Next (Avançar)
8-24 Setembro de 2011 84590375
Solução de problemas da ferramenta eletrônica de serviço
A tela Ready to Repair the Program (Pronto para reparar o programa) será exibida. Clique com o botão
esquerdo em Install (Instalar) Install para continuar.
Clique com o botão esquerdo do mouse em: Install (Instalar)
O processo de reparo iniciará.
84590375 Setembro de 2011 8-25
Solução de problemas da ferramenta eletrônica de serviço
Quando o processo de reparo terminar, clique com o botão esquerdo no botão Finish (Concluir) Finish .
Clique com o botão esquerdo do mouse em: Finish (Concluir)
A tela Sentinel Information (Informações do sentinela) será exibida. Clique com o botão esquerdo
no botão Yes (Sim) Yes para reiniciar o computador da EST.
Clique com o botão esquerdo do mouse em: Yes (Sim)
8-26 Setembro de 2011 84590375
Solução de problemas da ferramenta eletrônica de serviço
Abra o programa da ferramenta eletrônica de serviço para validar o reparo do driver da chave de
assinatura. Coloque a seta do cursor sobre o ícone de atalho da ferramenta eletrônica de serviço.
Clique duas vezes no ícone de atalho da ferramenta eletrônica de serviço .
Clique duas vezes com o mouse em: Ícone de atalho da ferramenta eletrônica de serviço
Informações sobre a chave de assinatura da EST
Dependendo de quais produtos puderem ser atendidos pela autorização da chave de assinatura, talvez
seja necessário reinstalar o programa da EST. A reinstalação do programa da EST compatibilizará os
recursos da chave de assinatura com o programa da EST instalado.
84590375 Setembro de 2011 8-27
Solução de problemas da ferramenta eletrônica de serviço
Seção 6: Conexões do chicote
1
3
PARTS & CAN1
SERVICE
E l e c t r o n i c S e r v i c e To o l
Protocol Adapter CAN2
PC Power 380002884
D PA 5
DG Dearborn Group K-Line
Item Descrição
1 Cabo PC ao adaptador, 15 pés 380002883
Adaptador de protocolo (DPA 5 - 380002884) - Utilizado para programação/diagnóstico e outros
2
aplicativos da Rede de Área do Controlador (CAN).
Cabo do veículo ao adaptador de protocolo - Utilizado para conectar o adaptador de protocolo ao
3
conector de diagnóstico do veículo (380002880).
Adaptador somente para aplicativos de colheita e semeadura (Instale entre a porta de
4
diagnóstico do veículo e o cabo de interface do veículo J1939 (380000601).
Cabo do veículo ao adaptador de protocolo (380002880)
D E A H
C J 1 13
B
14 25
Designação de Pino de Conector de Diagnóstico Função dos pinos conectores de 25 pinos
Pino A - Terra Pino 6 - Terra
Pino B - B + Alimentação Pino 8 - B + Alimentação
Pino C - Barramento de dados de veículo (alto) Pino 13 - Barramento de CAN (alto)
Pino D - Barramento de dados do trator (baixo) Pino 12 - Barramento de CAN (baixo)
Pino E - motor NEF K-Line Pino 1 - motor NEF K-Line
Pino F - Não utilizado
Pino G - Não utilizado
Pino H - Barramento de CAN da colheita e semeadura Pino 24 - Barramento de CAN da colheita e semeadura
Pino J - Barramento de CAN da colheita e semeadura Pino 22 - Barramento de CAN da colheita e semeadura
8-28 Setembro de 2011 84590375
Solução de problemas da ferramenta eletrônica de serviço
Cabo PC ao adaptador (380002883)
1 4
2 3
4 3
1 2
PC Conector USB Conector adaptador de protocolo DPA5
Terminal 1 Terminal 1
Terminal 2 Terminal 2
Terminal 3 Terminal 3
Terminal 4 Terminal 4
Adaptador, colheita e semeadura (380000601)
D E A H
C J
B
Função dos pinos conectores do adaptador Designação de Pino de Conector de Diagnóstico
Terminal A Terminal A
Terminal B Terminal B
Terminal C Terminal H
Terminal D Terminal J
Terminal E - Não utilizado Terminal E - Não utilizado
Terminal F - Não utilizado Terminal F - Não utilizado
Terminal G - Não utilizado Terminal G - Não utilizado
Terminal H - Não utilizado Terminal C - Não utilizado
Terminal J - Não utilizado Terminal D - Não utilizado
84590375 Setembro de 2011 8-29
Solução de problemas da ferramenta eletrônica de serviço
Cabo do adaptador do rolo vibratório (380001463)
5 1
5 1
9 6
9 6
Função dos pinos conectores de 9 pinos Função dos pinos conectores de 9 pinos
Terminal 1 Pino 1
Terminal 2 Pino 2
Terminal 3 Pino 3
Terminal 4 Pino 4
Terminal 5 Pino 5
Terminal 6 Pino 6
Terminal 7 Pino 7
Terminal 8 Pino 8
Terminal 9 - Aberto Pino 9 - Aberto
Cabos de adaptador da pá-carregadeira de rodas
Além dos adaptadores e chicotes padrão, as pás-carregadeiras de rodas podem exigir (dependendo do
modelo) o uso do:
• Cabo do adaptador da transmissão - 380001464
• Cabo do adaptador do motor - 380001768
Designação de Pino de Conector de Diagnóstico Função dos pinos conectores do adaptador
Controlador da transmissão - 380001464
Pino A - Terra Pino 3 - Terra
Pino B - B + Alimentação Pino 1 - B + Alimentação
Pino E - Controlador da transmissão Pino 2 - Controlador da transmissão
Todos os outros - Não utilizados, abertos Todos os outros - Não utilizados, abertos
Alguns controladores do motor - 380001768 (onde necessário)
Pino A - Terra Pino 29 - Terra
Pino B - B + Alimentação Pino 30 - B + Alimentação
Pino E - Controlador do motor Pino 2 - Controlador do motor
Todos os outros - Não utilizados, abertos Todos os outros - Não utilizados, abertos
8-30 Setembro de 2011 84590375
Solução de problemas da ferramenta eletrônica de serviço
Adaptador da transmissão da esteira/Adaptador de download do MCM da escavadeira
(380002118)
1 6
N
EO
EV
5 1
LL
CA
ES
BA
9 6
D
8
11
DS
12 7 02
00
38
Função dos pinos conectores de 12 pinos Função dos pinos conectores de 9 pinos
Pino 2 "Cal Level On" ligado com o pino 4
Pino 4 "Cal Level On" ligado com o pino 2
Pino 7 Pino 2
Pino 8 comum com o pino 2
Pino 9 Base/DSD ligado com o pino 2
Pino 11 Pino 5
Pino 12 Pino 3
Cabo do adaptador do PC à motoniveladora rodoviária (380001900)
5 1
9 6 A B C
Função dos pinos conectores de 9 pinos Função dos pinos conectores de 3 pinos
Pino 1 - comum com os pinos 4, 6 e 9
Pino 2 Terminal C
Pino 3 Terminal B
Pino 4 - comum com os pinos 1, 6 e 9
Pino 5 Terminal A
Pino 6 - comum com os pinos 1, 4 e 9
Pino 7 - comum com o pino 8
Pino 8 - comum com o pino 7
Pino 9 - comum com os pinos 1, 4 e 6
84590375 Setembro de 2011 8-31
Solução de problemas da ferramenta eletrônica de serviço
Adaptadores de programação/diagnóstico do download da CPU da escavadeira hidráulica
Cabo de adaptador do PC à escavadeira hidráulica (PRC-11049)
Este cabo de programação é utilizado para atualizar o controlador em máquinas antes de pequenas
alterações. É usado também para atualizações de carregamento em bancada ou de controladores da
máquina.
5 1
1 4
9 6
Função dos pinos conectores de 9 pinos Função dos pinos conectores de 4 pinos
Pino 5 Pino 1
Pino 2 Pino 2
Pino 3 Pino 3
Pino 5 Pino 4
Pinos 4 e 6 conectados
Pinos 7 e 8 conectados
Cabo do adaptador de download em bancada da escavadeira hidráulica (YN11E01108P1)
Este cabo de programação é utilizado para atualizar o controlador em máquinas com pequenas
alterações. É usado também para atualizações de controladores com carregamento em bancada.
Função dos pinos conectores de 22 pinos Função dos pinos conectores de 4 pinos
Pino 19 Pino 1 preto
Pino 20 Pino 2 branco
Pino 21 Pino 3 vermelho
Pino 22 Pino 4 preto
8-32 Setembro de 2011 84590375
Solução de problemas da ferramenta eletrônica de serviço
Cabo antes de uma pequena alteração para pequena alteração da escavadeira hidráulica
(YN11E01110P1)
Este cabo de programação é utilizado para atualizar o controlador em máquinas com pequenas
alterações. É usado também nas atualizações de controladores da máquina.
1 4
4 1 5 9
Função dos pinos conectores de 4 pinos Função dos pinos conectores de 9 pinos
Pino 1 Pino 8
Pino 2 Pino 4
Pino 3 Pino 4
Pino 4 Pino 7
Cabo de alimentação da CPU de download de bancada da escavadeira hidráulica
(YN11E01109P1)
Este cabo é usado para fornecer energia para o controlador. É usado somente para atualizações de
controladores com carregamento em bancada.
CN15
CN12
CN13
Localização do conector - pino Valor da tensão
Conector CN15 - Pino 13 24,07 VCC
Conector CN15 - Pino 26 Terra do circuito
Conector CN13 - Pino 12 20,49 VCC
Conector CN12 - Pino 15 20,41 VCC
84590375 Setembro de 2011 8-33
Solução de problemas da ferramenta eletrônica de serviço
Cabo OBDII de diagnóstico do motor da escavadeira hidráulica (380300034)
8 1
16 9
Localização do conector - pino Localização do conector - pino
Pino A Pino 5
Pino B - Tensão da bateria Plugue da fonte de alimentação
Pino G Pino 7
Pino H Pino 14
Pino J Pino 6
Cabo duplo de interconexão do controlador da escavadeira (380060269)
B
A
Localização do conector Localização do conector A - Localização do conector B -
principal - pino pino pino
Pino 1 Pino 7
Pino 2 Pino 2 Pino 2
Pino 12 Pino 12
Pino 4 Pino 4
Pino 6 Pino 4
Pino 7 Pino 7
Pino 8 Pino 11
Pino 11 Pino 11
Pino 12 Pino 12
Cabo "I" da escavadeira hidráulica (380060270)
Localização do conector principal - pino Localização do conector - pino
Pino 7 Pino 1
Pino 11 Pino 8
Pino 12 Pino 3
8-34 Setembro de 2011 84590375
Solução de problemas da ferramenta eletrônica de serviço
Cabo do adaptador da pá-carregadeira de rodas ao veículo (380100097)
38 01 00 09 7
Cabo do adaptador da pá-carregadeira de rodas ao veículo (380100099)
A B
Localização do conector de Localização do conector de Localização do conector de
9 pinos - pino 3 pinos - pino 2 pinos - pino
Pino A Pino A
Pino B Pino B
Pino C Pino A
Pino D Pino B
Cabo de alimentação da pá-carregadeira de rodas (380100100)
84590375 Setembro de 2011 8-35
Solução de problemas da ferramenta eletrônica de serviço
Seção 7: Solução de problemas do sistema do veículo usando a EST
O barramento de dados de CAN permite a comunicação digital bidirecional entre controladores.
O sistema atua de forma muito semelhante a uma linha telefônica.
• Ou todos os dados disponíveis são transmitidos ou todos estão ausentes.
• Se a comunicação do barramento de dados falhar, é possível receber vários códigos de falha,
dependendo da tarefa que estava sendo realizada no momento da falha.
• O sistema do barramento de dados utiliza um terminal em cada extremidade do chicote. A finalidade
do terminal é atuar como um regulador de sinal de forma que o sistema possa sempre distinguir os
dados do ruído elétrico que pode ser induzido.
• Os controladores comunicam o status para os outros controladores a cada segundo. Essa
mensagem é para assegurar que o sistema de comunicação está funcionando conforme projetado.
Problemas de comunicação do barramento de dados
Se a ferramenta eletrônica de serviço não puder detectar nem comunicar-se com um controlador, as
mensagens digitais que devem ser enviadas entre os controladores serão interrompidas ou não serão
transmitidas corretamente. As causas podem ser:
• Defeito no chicote de fiação ou na conexão.
• Terminais com defeito.
• Problemas no controlador.
• Chave de assinatura (não instalada ou não funcionando corretamente).
Conecte a ferramenta eletrônica de serviço ao sistema usando os chicotes e adaptadores corretos.
1
3
PARTS & CAN1
SERVICE
E l e c t r o n i c S e r v i c e To o l
Protocol Adapter CAN2
PC Power 380002884
D PA 5
DG Dearborn Group K-Line
5 4
Item Descrição
Cabo PC ao adaptador (380002883) - Utilizado para conectar-se da porta USB no PC ao
1
adaptador de protocolo (DPA5)
2 Adaptador de protocolo (DPA 5 - 380002884)
Cabo do veículo ao adaptador de protocolo (380002880) - Utilizado para conectar o adaptador de
3
protocolo (DPA5) ao conector de diagnóstico do veículo.
Adaptador somente para aplicativos de colheita e semeadura. Instale entre a porta de diagnóstico
4
do veículo e o cabo de interface do veículo J1939 (380000601).
5 Chave de assinatura
Inicie o software da ferramenta eletrônica de serviço. O programa abrirá no último aplicativo usado. Se o
aplicativo não estiver correto, selecione o aplicativo desejado na tela Equipment Selection (Seleção de
equipamentos).
8-36 Setembro de 2011 84590375
Solução de problemas da ferramenta eletrônica de serviço
Seleção de equipamento
A barra de ferramentas pode ser utilizada para visualizar a tela Equipment Selection (Seleção de
equipamentos).
Coloque a seta do cursor sobre o botão Equipment Selection (Seleção de equipamentos) na
barra de ferramentas. Clique com o botão esquerdo no botão Equipment Selection (Seleção de
equipamentos), no aplicativo desejado do veículo e no botão OK .
Clique com o botão esquerdo do mouse em: Equipment Selection (Seleção de equipamento) >
Desired Application (Aplicação desejada) > OK
Item Descrição
1 Botão de seleção de equipamentos
84590375 Setembro de 2011 8-37
Solução de problemas da ferramenta eletrônica de serviço
Status do controlador
A tela Controller Status (Status do controlador) indica se a ferramenta eletrônica de serviço está se
comunicando com os controladores exibindo a mensagem mostrada na coluna Communication Status
(Status da comunicação). A ferramenta eletrônica de serviço exibe uma das três mensagens a seguir:
• ON LINE
• OFF LINE
• MODO PROGRAM
Status da comunicação — On Line
A mensagem "On Line" significa que a ferramenta eletrônica de serviço está se comunicando com
sucesso com os controladores acoplados. A mensagem de status "On Line" indica que o sistema de
comunicação do barramento de dados e seus componentes estão funcionando corretamente. O número
de peça do software e a versão do software também podem ser exibidos na tela Controller Status
(Status do controlador).
8-38 Setembro de 2011 84590375
Solução de problemas da ferramenta eletrônica de serviço
Status da comunicação — Off Line
A mensagem "Off Line" significa que a ferramenta eletrônica de serviço não obteve sucesso na
comunicação com os controladores. Quando aparecer a mensagem "Off Line", a ferramenta eletrônica de
serviço não será capaz de recuperar o número de peça ou o número da versão do software do
componente.
Observação: Se o arquivo de firmware do controlador não tiver sido instalado, o sintoma
será semelhante. Veículos com mais de uma Rede de Área do Controlador
podem não exibir todos os controladores como "On Line".
Se houver algum problema no circuito do barramento de dados, ele pode se resumir ao chicote do
barramento de dados entre o conector da ferramenta eletrônica de serviço e os controladores que não estão
se comunicando corretamente caso a comunicação tenha sido bem-sucedida com outros controladores.
Um ou mais controladores OFF LINE
1. O circuito de comunicação com o barramento de dados está com defeito.
2. O controlador em questão está com defeito.
a. Problema no hardware do controlador.
b. Problema no software do controlador.
3. O controlador em questão não recebe energia.
a. Os fusíveis NÃO estão bons.
b. Problema no chicote.
4. O controlador em questão não está aterrado corretamente.
5. Falha nos terminais do barramento de dados.
6. A EST está conectada ao conector de diagnóstico errado ou a um conector diferente daquele
necessário para comunicar-se com o controlador em questão.
84590375 Setembro de 2011 8-39
Solução de problemas da ferramenta eletrônica de serviço
Luz indicadora (LED) do status dos controladores
Alguns controladores são equipados com luzes indicadores de status (indicadores LED). A luz
indicadora de status pode ser usada para indicar o funcionamento. Se o controlador for equipado com
um indicador de status, gire a chave de ignição até a posição On (ligada). Verifique a luz indicadora de
status no controlador.
Alguns controladores com luz indicadora têm várias cores. Essas luzes indicadoras de status
multicoloridas devem responder da seguinte forma:
• Vermelho - A luz de status fica vermelha quando recebe energia pela primeira vez.
• Amarelo - A luz de status fica amarela quando o software do código de INICIALIZAÇÃO é detectado.
• Verde - A luz de status fica verde quando o software do aplicativo é detectado e durante operação
normal.
A luz indicadora de status em outros controladores (se houver) deve responder da seguinte forma:
• Apagada - O circuito de energia ou de aterramento até o controlador está com defeito.
• Luz sem piscar - O controlador está realizando teste BIT (teste embutido), está no modo Carregar
(utilizado para download de software) ou o arquivo firmware não foi instalado, mas há energia no
controlador.
• Luz piscando - O circuito de energia e aterramento do controlador está funcionando corretamente e
o arquivo do software do controlador está instalado.
2
Item Descrição
1 Controlador
2 Mostrador Universal
3 Luz indicadora do status do controlador
8-40 Setembro de 2011 84590375
Solução de problemas da ferramenta eletrônica de serviço
Conectores do controlador
Verifique os conectores do controlador. Verifique se todos os conectores estão corretamente
encaixados e firmes. Ligue e desligue a chave de ignição/alimentação. Gire a chave para a posição On
(ligado). Veja a luz indicadora de status no controlador (se equipado).
Fonte de alimentação do controlador
Com um voltímetro, verifique a fonte de alimentação do controlador. Se o valor da fonte de
alimentação for de 10 V a 14 V CC, tente solucionar o problema no chicote do barramento de dados.
2
1
Item Descrição
1 Controlador
2 Conector do controlador
84590375 Setembro de 2011 8-41
Solução de problemas da ferramenta eletrônica de serviço
Continuidade do barramento de dados
Com um ohmímetro, verifique a resistência dos fios de sinal do barramento de dados:
• Fio de sinal ALTO do barramento de dados: valor da resistência < 2 Ohm
• Fio de sinal BAIXO do barramento de dados: valor da resistência < 2 Ohm
• Se o valor da resistência não estiver OK: verifique as conexões do barramento de dados, repare ou
substitua o chicote do barramento de dados.
Terminadores
Desconecte o conector do terminal. Gire a chave até a posição ON (ligado). Com um voltímetro,
verifique o seguinte na lateral do chicote do conector do terminal:
• Pinos 1 a 3 do conector do terminal (-): 10 a 14 Volts CC
• Pinos 2 a 3 do conector do terminal (-): 2,4 a 2,6 Volts CC
• Pinos 3 a 4 do conector do terminal (-): 2,4 a 2,6 Volts CC
1 2 1 2 2
1 4
2 3
Item Descrição
1 Terminal
2 Conector do terminal
Aplicativos do motor com conexão do resistor de terminação
Os aplicativos da ferramenta eletrônica de serviço em que o motor é o único componente controlado por
um controlador utilizam uma conexão de resistor de terminal. Desconecte o conector do chicote do motor.
Meça o valor da resistência entre os terminais do conector. O valor da resistência deve ser 120 Ohm.
1
2
Item Descrição
1 Conexão do resistor do terminal
2 Conexão do chicote do motor
8-42 Setembro de 2011 84590375
Solução de problemas da ferramenta eletrônica de serviço
Modo de Programa
A mensagem do modo de Programa significa que o controlador está atualmente capturado pela
ferramenta eletrônica de serviço para fins de download de software. A tela Controller Status (Status do
controlador) da ferramenta eletrônica de serviço indica que um dispositivo está no modo de Programa.
• O ato de ligar e desligar a chave fará desativar a condição de modo de Programa.
O exemplo da tela Controller Status (Status do controlador) ilustra alguns controladores capturados para
download de software (Modo de Programa). Isso significa que a ferramenta eletrônica de serviço tomou
controle dos dispositivos.
• Esse modo é necessário para que a ferramenta eletrônica de serviço baixe o software operacional
para o dispositivo.
• O modo de Programa pode ocorrer automaticamente se a ferramenta eletrônica de serviço estiver
anexada e ligada à medida que o sistema é ligado e se não houver nenhum software operacional no
controlador.
• Esse modo também pode ser obtido manualmente com a tela de programação da EST.
Observação: Nenhuma ação é necessária se essa condição tiver sido obtida
manualmente. O ato de ligar e desligar a chave fará desativar a condição de
modo de Programa. Se essa condição tiver ocorrido automaticamente, instale
o software do controlador no controlador que está em modo de Programa.
Item Descrição
Modo de Programa - Esta mensagem significa que o controlador está atualmente capturado pela
ferramenta eletrônica de serviço para fins de download de software. O modo de Programa pode
1
ocorrer automaticamente se a ferramenta eletrônica de serviço estiver anexada e ligada à
medida que o sistema é ligado e se não houver nenhum software operacional no controlador.
84590375 Setembro de 2011 8-43
Solução de problemas da ferramenta eletrônica de serviço
Seleção do conector de diagnóstico
O computador da EST mantém uma interface com os sistemas do veículo através de conectores de
diagnóstico.
• Alguns veículos são equipados com mais de um conector de diagnóstico. Um conector de
diagnóstico separado pode ser necessário para a operação da transmissão ou do motor ou de outra
operação específica da EST.
• Todos os conectores de diagnóstico podem ou não ter a mesma localização. Os conectores de
diagnóstico podem estar agrupados por conveniência ou localizados mais próximos do componente
a que servem.
Importante: Ao selecionar um conector de diagnóstico na tela Vehicle Connector Selection (Seleção
de conectores do veículo), é essencial combinar a operação esperada, a conexão de
diagnóstico selecionada e a conexão real com o conector de diagnóstico do veículo.
Cada conector de diagnóstico permite a comunicação com componentes específicos.
VEHICLE BUS 1 VEHICLE BUS 2 DCU15 K-LINE
IMPLEMENT BUS
ELECTRONIC
SERVICE
TOOL
PC Elec
Powe tron PAR
r Protocoic Ser SER TS
&
380002l Ada vice Too VICE
pter l
DPA 884 CAN
1
5 1
CAN
2
2
K-Li
ne
Item Descrição
Conector de diagnóstico
1 • Conector de diagnóstico da CAN - Principal
• Conector de diagnóstico da CAN - Secundário (se aplicável)
Conector de diagnóstico
2
• Outras operações suportadas
8-44 Setembro de 2011 84590375
Solução de problemas da ferramenta eletrônica de serviço
Conector selecionado não suportado
Se o conector de diagnóstico selecionado no computador da EST não combinar com a conexão de
diagnóstico real, uma destas mensagens poderá ser exibida:
• Conector selecionado não suportado
• No Information Can Be Retrieved For This Screen With The Selected Connector (Nenhuma
informação pode ser recuperada para esta tela com o conector selecionado)
Item Descrição
Conector selecionado não suportado - Esta mensagem indica que o conector de diagnóstico
1 selecionada na tela Vehicle Connector (Conector do veículo) do computador da EST não
corresponde à operação do computador da EST.
Nenhuma informação pode ser recuperada para esta tela com o conector selecionado - Esta
2 mensagem indica que o conector de diagnóstico selecionado na tela Vehicle Connector (Conector
do veículo) do computador da EST não corresponde à operação do computador da EST.
84590375 Setembro de 2011 8-45
Solução de problemas da ferramenta eletrônica de serviço
Tela Vehicle Connector Selection (Seleção do conector do veículo)
A tela Vehicle Connector Selection (Seleção do conector do veículo) fornece informações sobre com
quais componentes é possível comunicar-se a partir de cada conector de diagnóstico.
Observação: Releia Componentes de Programação com Suporte e Componentes de
Diagnóstico com Suporte para selecionar o conector de diagnóstico correto.
Clique com o botão esquerdo do mouse em: Diagnostic Connector (Conector de diagnóstico) > OK
1
2
Item Descrição
Selecionar conector do veículo - Fornece uma lista de possíveis conectores de diagnóstico.
1 • Conector de diagnóstico da CAN - Principal
• Conector de diagnóstico da CAN - Secundário (se aplicável)
Componentes de Programação com Suporte - Fornece uma lista de controladores que podem
2
ser programados a partir do conector de diagnóstico selecionado.
Componentes de Diagnóstico com Suporte - Fornece uma lista de controladores com os quais é
3
possível comunicar-se para fins de diagnóstico a partir do conector de diagnóstico selecionado.
8-46 Setembro de 2011 84590375
ferramenta eletrônica de serviço
Manual de configuração e manutenção
9
Como visualizar versões, falhas e
arquivos de log
© CNH America LLC Todos os direitos reservados
Como visualizar versões, falhas e arquivos de log
Como salvar e visualizar informações do controlador —
Usando arquivos de texto
Seção 1: Informações gerais — Arquivos de códigos de falhas/versão do
controlador
Nomes de arquivos do computador PC
Os nomes de arquivos de computadores PC baseados no Windows contêm duas partes:
• O nome do arquivo - Nome usado para identificar o arquivo. É a parte do nome que fica antes do
ponto. É representada pelo caractere asterisco (*) durante as discussões.
• A extensão do arquivo - Usada para identificar o programa de computador utilizado para abrir o
arquivo. É a parte do nome que fica depois do ponto. Geralmente, tem três caracteres, mas não para
todos os programas de computador.
Ferramenta eletrônica de serviço — Arquivos de versão do controlador e de códigos
de falhas
Por padrão, a ferramenta eletrônica de serviço utiliza uma estrutura de arquivos própria para identificar
as informações sobre versão e falhas do controlador. A EST salva esses arquivos em pastas
correspondentes a cada máquina na unidade de disco rígido do computador da EST. Esses arquivos
só podem ser abertos com o software da EST por causa da natureza patenteada do programa da EST.
• As informações de versão do controlador são, por padrão, salvas em arquivo *.ver (arquivo de
versão do controlador).
• Os códigos de falhas do controlador são, por padrão, salvos em arquivo *.flt (arquivo de lista de
falhas do controlador).
Observação: Pode ser mais prático salvar esses tipos de arquivo em arquivo texto padrão do
Windows para PCs (*.txt). Este tipo de arquivo pode ser aberto em qualquer
computador mediante a instalação do programa de edição de texto Bloco de
Notas.
O programa de edição de texto Bloco de Notas está disponível em todos os
computadores da EST como parte da instalação do sistema operacional do
Windows.
9-2 Setembro de 2011 84590375
Como visualizar versões, falhas e arquivos de log
Seção 2: Como salvar arquivos de informações de códigos de falhas e do
controlador como arquivos de texto
Ao visualizar falhas na tela Controller Faults (Falhas do controlador), clique com o botão esquerdo no
botão Save Information to Disk (Salvar informações em disco) SAVE INFORMATION TO DISK na tela do aplicativo.
Clique com o botão esquerdo do mouse em: Save Information to Disk (Salvar informações em
disco)
84590375 Setembro de 2011 9-3
Como visualizar versões, falhas e arquivos de log
Quando for exibida a tela Choose Fault list file Name (Escolher o nome do arquivo de lista de falhas) ou
Choose Versions list File Name (Escolher o nome do arquivo de lista de versões), digite o nome do
arquivo desejado usando para isso o teclado do computador da EST.
Depois do nome do arquivo, adicione um ponto e as letras "txt".
Veja um exemplo de um possível nome de arquivo:
• FaultTextSample.txt
Item Descrição
Nome do arquivo da lista de falhas - Digite o nome de arquivo desejado usando o teclado do
computador da EST. Depois do nome do arquivo, adicione um ponto e as letras "txt".
1
• Os caracteres "txt" designam o arquivo como um arquivo de texto que pode ser aberto e
visualizado com um programa de edição de texto (por ex., Bloco de Notas).
9-4 Setembro de 2011 84590375
Como visualizar versões, falhas e arquivos de log
Uma vez especificados o nome e a extensão do arquivo, este pode ser salvo em disco ou outros forma
de mídia de leitura/gravação (pen drive USB, disquete, CD etc.). Insira o pen drive na porta USB.
Clique com o botão esquerdo em Subir um nível ou na seta para baixo para localizar a letra da
unidade referente à mídia (pen drive).
Clique com o botão esquerdo do mouse em: Subir um nível
Item Descrição
Subir um nível - Use este botão quantas vezes forem necessárias para navegar até o local
1
adequado no computador.
Clique com o botão esquerdo na unidade para selecioná-la e no local da unidade e, em seguida, no
botão Save (Salvar) Save para salvar o arquivo no local desejado.
Observação: Abra ou imprima as informações da versão e de falhas do controlador com
qualquer computador (que tenha o Bloco de Notas ou outro programa de
edição de texto instalado).
Clique com o botão esquerdo do mouse em: Drive (Unidade) > Save (Salvar)
Item Descrição
Local - Local da pasta no disco de armazenamento da unidade de disco rígido da ferramenta
1
eletrônica de serviço onde o arquivo será salvo.
Botão Salvar - Usado para salvar o arquivo de falhas no disco de armazenamento da unidade
2
de disco rígido da ferramenta eletrônica de serviço
84590375 Setembro de 2011 9-5
Como visualizar versões, falhas e arquivos de log
Seção 3: Como abrir arquivos de códigos de falhas
Como abrir um arquivo de falhas usando o programa da EST
Com o programa da EST aberto, coloque a seta do cursor sobre o botão Retrieve Controller Faults
(Recuperar falhas do controlador) na barra de ferramentas. Clique com o botão esquerdo no
botão Retrieve Controller Faults (Recuperar falhas do controlador).
Clique com o botão esquerdo do mouse em: Retrieve Controller Faults (Recuperar falhas do
controlador)
9-6 Setembro de 2011 84590375
Como visualizar versões, falhas e arquivos de log
A tela Retrieve Controller Faults (Recuperar falhas do controlador) será exibida.
1. Clique com o botão esquerdo no botão Retrieve Faults From All Controllers (Recuperar falhas
de todos os controladores) RETRIEVE FAULTS FROM ALL CONTROLLERS .
Clique com o botão esquerdo do mouse em: Retrieve Faults From All Controllers (Recuperar
falhas de todos os controladores)
84590375 Setembro de 2011 9-7
Como visualizar versões, falhas e arquivos de log
A tela Controller Faults (Falhas do controlador) será exibida. Clique com o botão esquerdo no botão
Open File from Disk (Abrir arquivo no disco) OPEN FILE FROM DISK .
Clique com o botão esquerdo do mouse em: Open File from Disk (Abrir arquivo no disco)
9-8 Setembro de 2011 84590375
Como visualizar versões, falhas e arquivos de log
Navegue até o arquivo de falhas desejado.
1. Coloque a seta do cursor sobre o nome do arquivo de falhas e clique com o botão esquerdo
no nome do arquivo. Uma vez selecionado, o nome do arquivo ficará destacado (contornado).
2. Clique com o botão esquerdo no botão Open (Abrir) .
Clique com o botão esquerdo do mouse em: Open (Abrir)
Veja como abrir um arquivo de informações de falhas do controlador usando o programa da EST:
84590375 Setembro de 2011 9-9
Como visualizar versões, falhas e arquivos de log
Como abrir um arquivo de falhas usando o Bloco de Notas da Microsoft
Navegue até o arquivo de falhas desejado.
Item Descrição
1 Localização do arquivo
9-10 Setembro de 2011 84590375
Como visualizar versões, falhas e arquivos de log
Renomear o arquivo de falhas
Renomeie o arquivo de falhas.
1. Clique com o botão direito no nome do arquivo e selecione Rename (Renomear).
Clique o botão direito do mouse em: File Name (Nome do arquivo) > Rename (Renomear)
84590375 Setembro de 2011 9-11
Como visualizar versões, falhas e arquivos de log
Altere a extensão do arquivo de .flt (arquivo de falhas) para .txt (arquivo de texto).
A tela de alerta Rename (Renomear) será exibida. Clique com o botão esquerdo no botão Yes
(Sim) Yes .
Observação: A alteração da extensão do arquivo para o formato de texto não deverá
causar nenhum problema na utilização do arquivo.
Clique com o botão esquerdo do mouse em: Yes (Sim)
9-12 Setembro de 2011 84590375
Como visualizar versões, falhas e arquivos de log
Inicie o programa Bloco de Notas do Windows. Clique com o botão esquerdo no botão Start (Iniciar)
e nas opções All Programs (Todos os programas), Accessories (Acessórios) e Notepad (Bloco de Notas).
Clique com o botão esquerdo do mouse em: Start (Iniciar) > All Programs (Todos os programas) >
Accessories (Acessórios) > Notepad (Bloco de notas)
2. Clique com o botão esquerdo no menu suspenso File (Arquivo) e na opção Open (Abrir).
Clique com o botão esquerdo do mouse em: File (Arquivo) > Open (Abrir)
84590375 Setembro de 2011 9-13
Como visualizar versões, falhas e arquivos de log
3. Selecione o arquivo e clique com o botão esquerdo no botão Open (Abrir) Open
Clique com o botão esquerdo do mouse em: Open (Abrir)
O arquivo Fault List (lista de falhas) será exibido (em formato de texto).
9-14 Setembro de 2011 84590375
Como visualizar versões, falhas e arquivos de log
Seção 4: Como abrir arquivos de informações do controlador
Como abrir um arquivo de informações do controlador com o programa da EST
Com o programa da EST aberto, coloque a seta do cursor sobre o botão Controller Status (Status do
controlador) na barra de ferramentas.
Clique com o botão esquerdo do mouse em: Controller Status (Status do controlador)
84590375 Setembro de 2011 9-15
Como visualizar versões, falhas e arquivos de log
A tela Controller Status (Status do controlador) será exibida. Clique com o botão esquerdo no botão
Retrieve Version Information From All Controllers (Recuperar informações da versão de todos os
controladores) RETRIEVE VERSION INFORMATION FROM ALL CONTROLLERS .
Clique com o botão esquerdo do mouse em: Retrieve Version Information From All Controllers
(Recuperar informações da versão de todos os
controladores)
9-16 Setembro de 2011 84590375
Como visualizar versões, falhas e arquivos de log
A tela Controller Versions (Versões do controlador) será exibida. Clique com o botão esquerdo no
botão Open File from Disk (Abrir arquivo no disco) OPEN FILE FROM DISK .
Clique com o botão esquerdo do mouse em: Open File from Disk (Abrir arquivo no disco)
84590375 Setembro de 2011 9-17
Como visualizar versões, falhas e arquivos de log
Navegue até o arquivo de versão do controlador desejado.
1. Coloque a seta do cursor sobre o nome do arquivo da versão do controlador e clique com o botão
esquerdo no nome do arquivo. Uma vez selecionado, o nome do arquivo ficará destacado (escuro).
2. Clique com o botão esquerdo no botão Open (Abrir) .
Clique com o botão esquerdo do mouse em: Aberto
Veja como abrir um arquivo de informações de versão do controlador usando o programa da EST:
9-18 Setembro de 2011 84590375
Como visualizar versões, falhas e arquivos de log
Como abrir um arquivo de versão do controlador usando o Bloco de Notas da Microsoft
Navegue até o arquivo de versão do controlador desejado.
Item Descrição
1 Localização do arquivo
84590375 Setembro de 2011 9-19
Como visualizar versões, falhas e arquivos de log
Renomear o arquivo de versão
Renomeie o arquivo de versão.
1. Clique com o botão direito no nome do arquivo e selecione a opção Rename (Renomear).
Altere a extensão do arquivo de .ver (versão) para .txt (texto).
Clique o botão direito do mouse em: File Name (Nome do arquivo) > Rename (Renomear)
9-20 Setembro de 2011 84590375
Como visualizar versões, falhas e arquivos de log
Altere a extensão do arquivo de .flt (arquivo de falhas) para .txt (arquivo de texto)
A tela de alerta Rename (Renomear) será exibida. Clique com o botão esquerdo no botão Yes
(Sim) Yes .
Observação: A alteração da extensão do arquivo para o formato de texto não deverá
causar nenhum problema na utilização do arquivo.
Clique com o botão esquerdo do mouse em: Sim
84590375 Setembro de 2011 9-21
Como visualizar versões, falhas e arquivos de log
2. Inicie o programa Bloco de Notas do Windows. Clique com o botão esquerdo no botão Start
(Iniciar) e nas opções All Programs (Todos os programas), Accessories (Acessórios) e
Notepad (Bloco de Notas).
Clique com o botão esquerdo do mouse em: Start (Iniciar) > All Programs (Todos os programas) >
Accessories (Acessórios) > Notepad (Bloco de notas)
9-22 Setembro de 2011 84590375
Como visualizar versões, falhas e arquivos de log
3. Clique com o botão esquerdo no menu suspenso File (Arquivo) e na opção Open (Abrir).
Clique com o botão esquerdo do mouse em: File (Arquivo) > Open (Abrir)
84590375 Setembro de 2011 9-23
Como visualizar versões, falhas e arquivos de log
4. Selecione o arquivo e clique com o botão esquerdo no botão Open (Abrir)
Clique com o botão esquerdo do mouse em: Aberto
Veja como abrir um arquivo de informações de versão do controlador usando o programa Bloco de Notas:
9-24 Setembro de 2011 84590375
Como visualizar versões, falhas e arquivos de log
Seção 5: Como abrir arquivos de log com um editor de texto ou o
Microsoft Excel
O programa EST pode registrar alguns parâmetros na tela do monitor e salvar o arquivo de log como um
arquivo de texto (com extensão de arquivo .txt).
Observação: Use um editor de texto (como o Bloco de Notas da Microsoft) ou um programa
de planilha (como o Microsoft Excel) para abrir e visualizar o arquivo de log.
Se necessário, esses arquivos podem ser enviados para a CNH para fins de
solucionar problemas.
1. Inicie o programa Bloco de Notas do Windows. Clique com o botão esquerdo no botão Start
(Iniciar) e nas opções All Programs (Todos os programas), Accessories (Acessórios) e
Notepad (Bloco de Notas).
Clique com o botão esquerdo do mouse em: Start (Iniciar) > All Programs (Todos os programas) >
Accessories (Acessórios) > Notepad (Bloco de notas)
84590375 Setembro de 2011 9-25
Como visualizar versões, falhas e arquivos de log
2. Clique com o botão esquerdo no menu suspenso File (Arquivo) e na opção Open (Abrir).
Clique com o botão esquerdo do mouse em: File (Arquivo) > Open (Abrir)
Navegue até o arquivo de log desejado.
3. Selecione o arquivo e clique com o botão esquerdo no botão Open (Abrir) Open
Clique com o botão esquerdo do mouse em: Aberto
Observação: Os arquivos de log são armazenados em 'C:\PCST\Files\ParamLog\[Current
Model] por padrão.
9-26 Setembro de 2011 84590375
Como visualizar versões, falhas e arquivos de log
Veja como abrir um arquivo de log usando o programa Bloco de Notas:
84590375 Setembro de 2011 9-27
Como visualizar versões, falhas e arquivos de log
9-28 Setembro de 2011 84590375
Ferramenta eletrônica de serviço
Manual de configuração e manutenção
10
Registro de parâmetros
© CNH America LLC Todos os direitos reservados
Registro de parâmetros
Registro de parâmetros — Tela do monitor
Seção 1: Introdução
Informações gerais
O registro do monitor é usado para registrar dados (1 a 16 itens da tela do monitor) para análise em um
arquivo no laptop da ferramenta eletrônica de serviço (EST).
• As informações do arquivo de log podem ser visualizadas posteriormente em um programa de
planilha ou de edição de texto.
• Os arquivos de log são úteis que é necessário ter suporte de diagnóstico adicional.
• O arquivo de log pode ser enviado por e-mail para análise por parte da equipe de suporte.
O programa de edição de texto Bloco de Notas está disponível em todos os computadores da EST
como parte da instalação do sistema operacional do Windows
Seção 2: Registro de parâmetros - Configuração
Use o botão Log Parameter Selections (Seleções de parâmetros de registro) para
registrar dados do veículo na unidade de disco rígido da ferramenta eletrônica de serviço. Os valores de
parâmetros selecionados podem ser registrados enquanto a máquina está em operação e salvos em
um arquivo de log. As informações do arquivo de log podem ser visualizadas em um programa de
planilha ou de edição de texto.
Clique com o botão esquerdo no botão Log Parameter Selections (Seleções de parâmetros de
registro). Ao selecionar o botão, o menu Logging Start/Stop (Iniciar/Parar registro) será exibido.
Clique com o botão esquerdo do mouse em: Log Parameter Selections (Seleções de parâmetros
de registro)
Item Descrição
Botão Log Parameter Selections (Seleções de parâmetros de registro) - Usado
1- para abrir/exibir o menu Logging Start/Stop (Iniciar/Parar registro).
10-2 Setembro de 2011 84590375
Registro de parâmetros
Tela do monitor — Arquivos de log
O registro de arquivos do monitor á usado para registrar dados (1 a 16 itens) em um arquivo. As informações
dos arquivos de log podem ser visualizadas com um programa de edição de texto ou de planilha e
analisadas pelas equipes de suporte que não estiveram presentes no momento em que o registro foi feito.
1 3
Item Descrição
1 Usado para selecionar os parâmetros para visualização/registro na tela do
monitor. É possível selecionar entre 1 e 16 parâmetros antes de ativar o botão
de função Log (Registrar) e aparecer o menu Start/Stop (Iniciar/Parar).
2
Usado para abrir/exibir o menu Start/Stop (Iniciar/Parar).
Menu Start/Stop (Iniciar/Parar)
Start (Iniciar): Usado para iniciar a sessão de registro.
Settings (Configurações):Usado para abrir a tela Log Parameter Settings
(Configurações dos parâmetros de registro). Esta tela
fornece:
• Seleção dos modos Start-Stop-Trigger e Post-Trigger
• Seleção da velocidade de amostragem
• Seleção do tamanho máximo do arquivo
3 • O botão de instruções para registro
Start Stop Mark Status Stop (Parar): Usado para parar a sessão de registro.
Settings Save Exit Logging... Save (Salvar): Usado para salvar a sessão de registro em um arquivo
que pode ser visualizado com um programa de planilha
ou de edição de texto.
Mark (Marcar): Usado para colocar um marcador numérico sequencial
(1, 2, 3 etc.) em um ponto do arquivo da sessão de
registro. Esse marcador pode ser usado para identificar
um ponto específico durante a sessão de registro.
Exit (Sair): Usado para fechar o menu Start/Stop (Iniciar/Parar).
Status: Exibe a ação atual do registro (Logging...
(Registrando...)/Logging Stopped (Registro encerrado))
84590375 Setembro de 2011 10-3
Registro de parâmetros
Configurações dos parâmetros de registro
A tela Log Parameter Settings (Configurações dos parâmetros de registro) fornece:
• Seleção do modo de registro - Usado para selecionar a operação dos modos Start-Stop-Trigger ou
Post-Trigger
• Velocidade de amostragem - Usado para selecionar um valor entre 10 milissegundos e 10 minutos
• Alocação de espaço de disco para o arquivo de log - Usado para selecionar o tamanho máximo do
arquivo. O tamanho máximo do arquivo é limitado pelo espaço livre na unidade de disco rígido do
computador da EST.
• Duração estimada da amostragem - Exibe a quantidade de tempo estimada (em segundos) que
pode ser armazenada em um único arquivo de log.
• Botão Instructions (Instruções) - Usado para visualizar as instruções de operação das seleções de
parâmetros de registro.
10-4 Setembro de 2011 84590375
Registro de parâmetros
Clique com o botão esquerdo no botão OK quando estiverem selecionadas as configurações
desejadas.
Clique com o botão esquerdo do mouse em: OK
Item Descrição
Modo Start-Stop-Trigger Start-Stop-Trigger Mode
O registro dos dados terá início quando o botão Start (Iniciar) for selecionado e
terminará quando o botão Stop (Parar) for selecionado (ou quando for atingido o
tamanho máximo do arquivo). Pare o registro da EST antes de salvar o arquivo de
Start-Stop-Trigger Mode dados.
1-
Post-Trigger Mode Modo Post-Trigger Post-Trigger Mode
O registro de dados iniciará quando a função de registro for ativada. Quando o
arquivo de dados registrados atingir o tamanho máximo, a ferramenta eletrônica de
serviço (EST) substituirá os dados mais antigos no arquivo por dados novos. Pare
o registro da EST antes de salvar o arquivo de dados.
Usado para abrir/exibir as instruções de configuração dos parâmetros de registro.
2- Instructions Consulte estas instruções para obter informações atuais sobre a função de
seleções de parâmetros de registro.
84590375 Setembro de 2011 10-5
Registro de parâmetros
Registro de parâmetros da ferramenta eletrônica de serviço - Iniciar
Clique com o botão esquerdo no botão Start (Iniciar) Start . Ao selecionar o botão, a ferramenta
eletrônica de serviço começará a registrar as informações relacionadas aos parâmetros exibidos na tela.
Clique com o botão esquerdo do mouse em: Log Parameter Selections (Seleções de parâmetros
de registro) > Start (Iniciar)
1
2
Item Descrição
Botão Log Parameter Selections (Seleções de parâmetros de registro) - Usado
1- Log Parameter Selections para abrir/exibir o menu Logging Start/Stop (Iniciar/Parar registro). Este botão fica
inativo sempre que o menu Logging Start/Stop (Iniciar/Parar registro) é exibido.
2- Start Botão Start (Iniciar) - Usado para iniciar a sessão de registro.
10-6 Setembro de 2011 84590375
Registro de parâmetros
Status: Logging... (Registrando...)
• O botão Start (Iniciar) ficará inativo.
• O botão Stop (Parar) ficará ativo.
• A área Status da tela indica: Logging... (Registrando...)
2
1
Item Descrição
1- Stop Botão Stop (Parar) - Usado para parar a sessão de registro.
Status
2- Status - Exibe o status atual dos registros da ferramenta eletrônica de serviço.
Logging...
84590375 Setembro de 2011 10-7
Registro de parâmetros
Como marcar o arquivo de log
O botão Mark (Marcar) é usado enquanto a ferramenta eletrônica de serviço registra os dados.
Cada vez que o botão Mark (Marcar) for selecionado, o arquivo de log será marcado para indicar
quando o botão Mark (Marcar) Mark foi pressionado.
• O botão Mark (Marcar) pode ser usado para colocar um marcador numérico sequencial (1, 2, 3
etc.) em um ponto do arquivos da sessão de registro quando o veículo estiver apresentando um
determinado sintoma. Cada marca será usada para identificar pontos no arquivo de log que
requerem revisão.
• O botão Mark (Marcar) pode ser usado várias vezes, se necessário.
Clique com o botão esquerdo do mouse em: Mark (Marcar)
Item Descrição
Botão Mark (Marcar) - O botão Mark (Marcar) pode ser usado para colocar um
marcador numérico sequencial (1, 2, 3 etc.) em um ponto do arquivos da sessão de
1- Mark
registro quando o veículo estiver apresentando um determinado sintoma. Cada
marca será usada para identificar pontos no arquivo de log que requerem revisão.
10-8 Setembro de 2011 84590375
Registro de parâmetros
Como parar a sessão de registro
Clique com o botão esquerdo no botão Stop (Parar) Stop . Ao selecionar o botão, a ferramenta
eletrônica de serviço parará de registrar informações.
Observação: A sessão de registro deve ser interrompida antes de salvar ou visualizar o arquivo
de log.
Clique com o botão esquerdo do mouse em: Stop (Parar)
Item Descrição
1- Stop Botão Stop (Parar) - Usado para parar a sessão de registro.
84590375 Setembro de 2011 10-9
Registro de parâmetros
Como salvar o arquivo de log
Clique com o botão esquerdo no botão Save (Salvar) Save .
Observação: A sessão de registro deve ser interrompida antes de salvar ou visualizar o
arquivo de log.
Clique com o botão esquerdo do mouse em: Save (Salvar)
Item Descrição
Botão Save (Salvar) - Usado para salvar o arquivo de log no disco de
1- Save
armazenamento da unidade de disco rígido da ferramenta eletrônica de serviço.
Status
Status - Exibe o status atual dos registros da ferramenta eletrônica de serviço.
2- Logging Stopped
10-10 Setembro de 2011 84590375
Registro de parâmetros
Ao selecionar o botão Save (Salvar), a ferramenta eletrônica de serviço exibirá a tela Choose Log
Data File Name (Escolher o nome do arquivo de dados de log).
1. Coloque a seta do cursor sobre o campo File Name (Nome do arquivo) e clique com o botão
esquerdo do mouse na área File Name (Nome do arquivo).
2. Insira um nome de arquivo com o teclado.
3. Clique com o botão esquerdo no botão Save (Salvar) Save .
Clique com o botão esquerdo do mouse em: Save (Salvar)
2
3
Item Descrição
Save In (Salvar em): - Local de armazenamento do arquivo no disco de armazenamento da
1
unidade de disco rígido da ferramenta eletrônica de serviço.
2 Campo File Name (Nome do arquivo) - Insira o nome de desejado para o arquivo.
Botão Save (Salvar) - Usado para salvar o arquivo de log no disco de armazenamento da
3- Save
unidade de disco rígido da ferramenta eletrônica de serviço.
File Type (Tipo de arquivo) - Indica como o arquivo será salvo (no exemplo, é mostrado o tipo de
4
arquivo de texto).
84590375 Setembro de 2011 10-11
Registro de parâmetros
Exit (Sair)
Use o botão Exit (Sair) Exit para fechar o menu Start/Stop (Iniciar/Parar). Clique com o botão
esquerdo no botão Exit (Sair). Ao selecionar o botão, o menu Start/Stop (Iniciar/Parar) será exibido.
Clique com o botão esquerdo do mouse em: Exit (Sair)
Item Descrição
1- Exit Botão Exit (Sair): - Usado para fechar o menu Start/Stop (Iniciar/Parar).
10-12 Setembro de 2011 84590375
Registro de parâmetros
Como visualizar o arquivo de log
O arquivo de log pode ser visualizado em um programa de planilha ou de edição de texto.
• O programa de edição de texto Bloco de Notas pode ser usado para visualizar o arquivo de log. Clique
duas vezes no nome do arquivo de log para abri-lo (arquivos de texto abrem automaticamente com
o programa de edição de texto Bloco de Notas). O programa de edição de texto Bloco de Notas está
disponível em todos os computadores da EST como parte da instalação do Windows.
Clique duas vezes com o mouse em:Log File Name (Nome do arquivo de log)
Item Descrição
Data em que o arquivo de log foi salvo no disco de armazenamento da unidade de disco rígido
1
da ferramenta eletrônica de serviço.
Parâmetros exibidos na tela do monitor durante o processo de registro
• Tempo (em segundos) em que o arquivo foi marcado.
• Sequência de marcação
• Temperatura do óleo do motor (graus F) - mostrada como NOT AVAILABLE (NÃO
DISPONÍVEL)
• Temperatura do combustível (graus F) - mostrada como 66,2° F
2
• Tensão da bateria da chave (volts) - mostrada como 10,8 Volts
• Tensão da bateria do instrumento (volts) - mostrada como 10,8 Volts
• Tensão da bateria da transmissão (volts) - mostrada como 25,5 Volts
• Tensão da posição do pedal da embreagem da transmissão (volts) - mostrada como 0,32 Volt
• Porcentagem da posição do pedal da embreagem da transmissão (%) - mostrada como 99,6%
• Temperatura do óleo da transmissão (graus F) - mostrada como 64,4° F
Marca da sessão de registro - indicada pelo número 8.
• Tempo (em segundos) quando o arquivo foi marcado - mostrado como 13 segundos
• Sequência de marcação - mostrada como 8
• Temperatura do óleo do motor (graus F) - mostrada como NOT AVAILABLE (NÃO
DISPONÍVEL)
• Temperatura do combustível (graus F) - mostrada como 66,2° F
3
• Tensão da bateria da chave (volts) - mostrada como 10,8 Volts
• Tensão da bateria do instrumento (volts) - mostrada como 10,8 Volts
• Tensão da bateria da transmissão (volts) - mostrada como 25,5 Volts
• Tensão da posição do pedal da embreagem da transmissão (volts) - mostrada como 3,52 Volts
• Porcentagem da posição do pedal da embreagem da transmissão (%) - mostrada como 57,2%
• Temperatura do óleo da transmissão (graus F) - mostrada como 64,4° F
84590375 Setembro de 2011 10-13
Registro de parâmetros
10-14 Setembro de 2011 84590375
Ferramenta eletrônica de serviços
Manual de configuração e manutenção
11
Aplicativos especializados da EST
© CNH America LLC Todos os direitos reservados
Aplicativos especializados da EST
Aplicativos especializados da EST - Ferramentas adicionais e
DATAR
Seção 1: Informações gerais
A ferramenta eletrônica de serviço (EST) é uma ferramenta de serviço e diagnóstico baseada em um
computador laptop que se comunica com o barramento de dados do veículo (trator, esteira,
carregadeira etc.).
Programas especializados para o veículo
Alguns aplicativos da ferramenta eletrônica de serviço para veículos utilizam programas especializados
para comunicar-se com:
• Controladores do Motor
• Controladores dos conjuntos de instrumentos
• Unidades de Controle da Máquina (MCU)
• Controladores da transmissão
• Controladores de Deslize Automático
• Controladores relacionados a outras operações da máquina
Importante: A ferramenta eletrônica de serviço fornece um link e exibe o programa especializado para
o veículo com base no atual aplicativo da EST para o veículo/modelo. Se o aplicativo do
veículo/modelo tiver mais de um conector de diagnóstico, é preciso selecionar o conector
correto na tela Vehicle Connector Selection (Seleção do conector do veículo).
11-2 Setembro de 2011 84590375
Aplicativos especializados da EST
Ferramenta de Diagnóstico e Download do Motor INSITE™
A Ferramenta de Diagnóstico do Motor Insite foi desenvolvida para servir a motores. A Ferramenta de
Diagnóstico do Motor Insite é utilizada junto com a EST para conectar-se ao Módulo de Controle do
Motor (ECM) em veículos equipados com os seguintes motores:
• Motores de 5,9 litros com 24 válvulas (QSB) - Alguns aplicativos de equipamentos de construção.
• Motores de 8,3/9,0 litros com 24 válvulas (QSC/QS9) - Alguns aplicativos de equipamentos
agrícolas e de construção.
• Motores de 11 litros com controles eletrônicos (QSM11) - Alguns aplicativos de equipamentos de
construção.
• Motores de 15 litros com controles eletrônicos (QSX15) - Alguns aplicativos de equipamentos
agrícolas.
Seção 1: Registro e senhas funcional
Registro - INSITE™
Cada ferramenta eletrônica de serviço deve ser registrada com a Ferramenta de Diagnóstico e
Download do Motor para que haja comunicação com o controlador do motor. Sem esse registro, a
ferramenta eletrônica de serviço não conseguirá comunicar-se com o ECM.
Observação: Após a instalação, anote todas as informações da senha de registro de
segurança e os números de identificação do PC.
As informações a seguir devem ser fornecidas para que se possam obter as senhas necessárias para
operar o Insite:
Número de identificação do PC (da EST):______________________
Número de fabricação do Insite: _____________________________
Sistema Operacional (OS) Windows:__________________________
Uma vez instalada a senha de registro de segurança, a comunicação será possível com o controlador
do motor.
A senha de registro e os números de identificação do PC devem ser mantidos juntos com a ferramenta
eletrônica de serviço. Essas informações serão necessárias sempre que o aplicativo básico do Insite for
instalado (ou reinstalado).
Senha de registro: ________________________________________
Senha funcional (Insite): ___________________________________
Como selecionar o INSITE™
Ao iniciar a ferramenta eletrônica de serviço, aparecerá a tela padrão do aplicativo.
• A tela Additional Tools (Ferramentas adicionais) oferece um link com o programa da Ferramenta de
Diagnóstico e Download do Motor Insite.
A barra de ferramentas pode ser utilizada para visualizar a tela Additional Tools (Ferramentas adicionais).
84590375 Setembro de 2011 11-3
Aplicativos especializados da EST
Coloque a seta do cursor sobre o botão Additional Tools (Ferramentas adicionais) na barra de
ferramentas. Clique com o botão esquerdo no botão Additional Tools (Ferramentas adicionais).
Clique com o botão esquerdo do mouse em: Additional Tools (Ferramentas adicionais)
A tela Additional Tools (Ferramentas adicionais) será exibida. Clique com o botão esquerdo no botão
Start the Insite Engine Diagnostic and Download Tool (Iniciar a Ferramenta de Diagnóstico e Download
do Motor) .
Clique com o botão esquerdo do mouse em: Ferramenta de Diagnóstico e Download do Motor
Insite
Item Descrição
1 Start The Insite Engine Diagnostic and Download Tool (Iniciar a Ferramenta
de Diagnóstico e Download do Motor do Insite) — Fornece um link com o
programa da Ferramenta de Diagnóstico e Download do Motor.
Senhas do INSITE™
As senhas devem ser instaladas antes da primeira utilização do programa Insite.
• Para obter as senhas necessárias para o Insite (de registro e/ou funcional), entre em contato com a
empresa via ASIST. A resposta pode levar algumas horas.
As senhas são inseridas no campo de senha para ativar o software.
Senha de registro
A senha de registro deve ser inserida quando o programa Insite for iniciado pela primeira vez.
A senha de registro oferece acesso somente de leitura ao Insite.
11-4 Setembro de 2011 84590375
Aplicativos especializados da EST
Senha funcional
A senha funcional deve ser inserida para definir o nível de funcionalidade do programa Insite.
A senha funcional é inserida na janela Options (Opções). Uma vez definida a funcionalidade do
programa Insite, a ferramenta eletrônica de serviço poderá ser conectada ao Módulo de Controle do
Motor (ECM) no veículo. O Insite permite ao usuário:
• Recuperar dados atuais e registrados sobre o motor
• Alterar as configurações do ECM
• Armazenar dados para visualização posterior
• Analisar dados para monitorar e avaliar a operação dos motores
Senha de registro obrigatória
A senha de registro deve ser inserida quando o programa Insite for iniciado pela primeira vez.
Importante: A tela Registration Required (Registro obrigatório) será exibida quando o programa
Insite abrir pela primeira vez.
• A senha de registro oferece acesso somente de leitura ao Insite.
• Não é permitido alterar as configurações do ECM com a senha de registro.
84590375 Setembro de 2011 11-5
Aplicativos especializados da EST
Senha funcional
A senha funcional deve ser inserida para definir o nível de funcionalidade do programa Insite. A senha
funcional é inserida na janela Options (Opções). Uma vez registrada a funcionalidade do programa
Insite, ele poderá ser conectado ao Módulo de Controle Eletrônico (ECM) do veículo e usado para:
• Recuperar dados atuais e registrados sobre o motor
• Alterar as configurações do ECM
• Armazenar dados para visualização posterior
• Analisar dados para monitorar e avaliar a operação dos motores
Para inserir a senha funcional, clique com o botão esquerdo no menu Tools (Ferramentas) e em
Options (Opções).
Clique com o botão esquerdo do mouse em: Tools (Ferramentas) > Options (Opções)
11-6 Setembro de 2011 84590375
Aplicativos especializados da EST
A tela Connections (Conexões) da janela Options (Opções) será exibida. Clique com o botão esquerdo
em Security (Segurança) na árvore de navegação para exibir a tela de segurança.
Clique com o botão esquerdo do mouse em: Security (Segurança)
Item Descrição
1 Árvore de navegação - Usada para exibir as telas de função da janela Options (Opções).
Clique com o botão esquerdo no botão Add (Adicionar) Add .
Clique com o botão esquerdo do mouse em: Add (Adicionar)
84590375 Setembro de 2011 11-7
Aplicativos especializados da EST
Digite a senha funcional nos espaços fornecidos.
Observação: A senha para cada computador da EST é única. Não insira hífens durante o
processo. Os espaços são arranjados de forma que os grupos alfanuméricos
sejam automaticamente separados à medida que a senha é digitada.
Clique com o botão esquerdo no botão OK . Ao inserir a senha funcional, o computador da
ferramenta eletrônica de serviço poderá ter acesso ao programa da Ferramenta de Diagnóstico e
Download do Motor Insite.
Clique com o botão esquerdo do mouse em: OK
11-8 Setembro de 2011 84590375
Aplicativos especializados da EST
Configuração da conexão do INSITE™ - Adaptador de protocolo Dearborn DPA 5
Como iniciar o Assistente de Conexão
O Assistente de Conexão pode ser iniciado nos seguintes locais:
• No menu File (Arquivo) e, em seguida, nas opções Connections (Conexões) e Add New Connection
(Adicionar nova conexão).
• Na opção Connect to ECM (Conectar ao ECM) da barra de modos.
• Na seta suspensa de opções de conexão para selecionar na lista suspensa de conexão com o ECM.
Clique com o botão esquerdo na opção Connect to ECM (Conectar ao ECM) e, em seguida, em Add
New (Adicionar novo).
Clique com o botão esquerdo do mouse em: Connection Drop Down List (Lista suspensa
Conexão) > Add New (Adicionar novo)
Item Descrição
1 Opção Connect to ECM (Conectar ao ECM) no menu File (Arquivo)
2 Opção Connect to ECM (Conectar ao ECM) na barra de modos.
3 Seta suspensa de opções de conexão com o ECM
84590375 Setembro de 2011 11-9
Aplicativos especializados da EST
Clique com o botão esquerdo no botão Next (Avançar) no Assistente de Conexão.
O Assistente de Conexão do ECM fornecerá informações para criar uma conexão com o Adaptador do
Datalink ou o Simulador do ECM.
Clique com o botão esquerdo do mouse em: Próxima
11-10 Setembro de 2011 84590375
Aplicativos especializados da EST
Tipo de conexão do ECM
Use a tela ECM Connection Type (Tipo de conexão do ECM) para selecionar o tipo de conexão a ser
configurada. O Assistente de Conexão do ECM pode detectar automaticamente o hardware de conexão
e mostra somente as opções que se aplicam à configuração do hardware. As opções não disponíveis
ficam desativadas (cinza) se o hardware de conexão não estiver disponível no momento. As opções de
conexão possíveis são:
• Auto Configure (Configuração automática) - Conecte usando automaticamente o adaptador do
datalink detectado.
• Datalink Adapter (Adaptador do Datalink) - Conecte usando um adaptador do datalink. Esta seleção
manual é a opção típica para conectar-se ao ECM.
• Simulator (Simulador) - O Simulador oferece funcionalidades simuladas do Insite sem conexão com
o ECM.
Clique com o botão esquerdo do mouse em: Datalink Adapter (Adaptador Datalink) > Next
(Avançar)
84590375 Setembro de 2011 11-11
Aplicativos especializados da EST
Configurações da conexão — ferramenta eletrônica de serviço
Use a tela Connection Settings (Configurações da conexão) para escolher as configurações do Datalink
Adapter Vendor (Fornecedor do adaptador do datalink), Datalink Adapter (Adaptador do datalink),
Computer Port (Porta do computador) e Datalink Protocol (Protocolo do datalink). Selecione:
• Datalink Adapter Vendor (Fornecedor do adaptador do datalink) DG Dearborn Group - Todos os aplicativos
da EST.
• Datalink Adapter (Adaptador do datalink) DG DPA 4/4+/5 US - Para o adaptador de protocolo
(380002884 DPA 5), selecione a conexão DG DPA 4/4+/5 USB - J1939 - RP1210A.
• Datalink Protocol (Protocolo do datalink) J1939 - Todos os aplicativos da EST.
Clique com o botão esquerdo no botão Next (Avançar) .
Clique com o botão esquerdo do mouse em: Next (Avançar)
Nome da conexão
É possível inserir um nome personalizado para a conexão ou usar o nome padrão. Normalmente, use o
nome padrão. Clique com o botão esquerdo no botão Next (Avançar) .
Clique com o botão esquerdo do mouse em: Next (Avançar)
11-12 Setembro de 2011 84590375
Aplicativos especializados da EST
Como concluir o Assistente de Conexão
Depois de configurar conexão:
• Para ativar a conexão e conectar o Insite ao ECM, clique com o botão esquerdo na respectiva
caixa de seleção .
• Para configurar outra conexão, clique com o botão esquerdo na respectiva caixa de seleção .
• Para ativar a conexão e configurar outra, clique com o botão esquerdo em ambas as caixas de
seleção .
• Deixe as duas caixas de seleção vazias se a ativação da conexão ou a configuração adicional
não forem necessárias.
Clique com o botão esquerdo no botão Finish (Concluir) . O novo nome da conexão está
disponível na lista de conexões da barra de status.
Clique com o botão esquerdo do mouse em: Finish (Concluir)
84590375 Setembro de 2011 11-13
Aplicativos especializados da EST
Ferramenta de Diagnóstico e Download do Motor E.A.SY
A ferramenta eletrônica de serviço é uma ferramenta de serviço e diagnóstico baseada em um
computador laptop que se comunica com os controladores através de um barramento de dados.
A Ferramenta de Diagnóstico e Download do Motor Easy opera a partir do programa da ferramenta
eletrônica de serviço para realizar as seguintes operações nos motores CNH:
• Exibir as informações dos códigos de identificação de programas e controladores.
• Exibir informações sobre a memória de falhas e soluções de problemas.
• Fornecer informações sobre parâmetros.
• Oferecer a capacidade de programação de arquivos da Unidade de Controle do Motor (ECU).
Seção 1: Como selecionar a Ferramenta de Diagnóstico e Download do
Motor Easy
Ao iniciar a ferramenta eletrônica de serviço, aparecerá a tela padrão do aplicativo. A tela Additional
Tools (Ferramentas adicionais) oferece um link com o programa da Ferramenta de Diagnóstico e
Download do Motor Easy. A barra de ferramentas pode ser utilizada para visualizar a tela Additional
Tools (Ferramentas adicionais).
Coloque a seta do cursor sobre o botão Additional Tools (Ferramentas adicionais) na barra de
ferramentas. Clique com o botão esquerdo no botão Additional Tools (Ferramentas adicionais).
Clique com o botão esquerdo do mouse em: Ferramentas adicionais
11-14 Setembro de 2011 84590375
Aplicativos especializados da EST
Inicie a Ferramenta de Diagnóstico e Download do Motor Easy
A tela Additional Tools (Ferramentas Adicionais) dá acesso às seguintes operações do Easy:
Ferramenta de Diagnóstico e Download do Motor Easy
Fornece acesse completo a todas as funcionalidades de diagnóstico, testes, programação e
componentes da Ferramenta de Diagnóstico e Download do Motor Easy. Esta opção deve ser
selecionada quando são necessários vários recursos de diagnóstico do motor.
Ferramenta de Diagnóstico do Motor Easy - Início Rápido
Fornece acesso às funcionalidades de leitura de dados e programação da Ferramenta de
Diagnóstico e Download Easy. Esta opção deve ser selecionada quando o recurso de diagnóstico do
motor for limitado a informações de leitura do ECU e à programação do ECU. As operações de Início
Rápido fornecem o método mais eficiente para acessar o ECU para fins de programação.
84590375 Setembro de 2011 11-15
Aplicativos especializados da EST
Para iniciar o programa Easy, coloque a seta do cursor sobre o botão Start the Easy Engine Diagnostic
and Download Tool (or Quick Start) (Iniciar a Ferramenta de Diagnóstico e Download do Motor Easy (ou
Início Rápido)) , localizado na parte central da tela, e clique nele com o
botão esquerdo do mouse .
Clique com o botão esquerdo do mouse em: Botão Start the Easy Engine Diagnostic and
Download Tool (or Quick Start) (Iniciar a
Ferramenta de Diagnóstico e Download do Motor
Easy (ou Início Rápido))
Item Descrição
Start The Easy Engine Diagnostic and Download Tool (Iniciar a Ferramenta de Diagnóstico e
Download do Motor Easy) — O modelo de motor mostrado dependerá da atual seleção de
1
modelo/motor do veículo na ferramenta eletrônica de serviço.
• A seleção deve considerar o modelo do motor e os equipamentos.
Start The Easy Engine Download Tool - Quick Start (Iniciar a Ferramenta de Download do Motor
Easy - Início Rápido) — O modelo de motor mostrado dependerá da atual seleção de modelo do
veículo na ferramenta eletrônica de serviço. A opção Início Rápido fornece acesso às seguintes
funções:
2
• Leitura de dados - A leitura de dados oferece um método para ler as informações de versão
dos controladores.
• Programação - A programação permite que o usuário da ferramenta eletrônica de serviço
programe o ECU com o mínimo de alterações na tela.
11-16 Setembro de 2011 84590375
Aplicativos especializados da EST
Ferramenta de Diagnóstico e Download do Motor Easy - Tela principal
Quando for estabelecida a comunicação entre a ferramenta eletrônica de serviço e a Unidade de Controle
do Motor (ECU), a tela principal da Ferramenta de Diagnóstico e Download do Motor Easy será exibida.
Observação: Para mais informações sobre como usar a função da Ferramenta de
Diagnóstico e Download do Motor Easy, consulte o Manual de Serviço do
Veículo.
Item Descrição
Stop (Parar) - Fecha o programa da Ferramenta de Diagnóstico e Download do Motor Easy. Ao
1-
fechar o programa, a EST retorna ao aplicativo do veículo.
On Line - Indica que um link de comunicação foi estabelecido e que a comunicação com o ECU
é possível.
2- ON LINE Off Line - Indica que o link de comunicação não foi estabelecido e que a comunicação com o
ECU não será possível. Verifique todas as conexões, o adaptador de protocolo e os indicadores
de comunicação.
ECM-EDC7UC31
-KLINE Indicador de comunicação do ECU - Indica quando a EST está se comunicando com um ECU
3- conectado. As barras coloridas do ícone mudam de cor durante a comunicação com o ECU.
84590375 Setembro de 2011 11-17
Aplicativos especializados da EST
Ferramenta de Diagnóstico e Download do Motor Easy - Tela de Início Rápido
Quando for estabelecida a comunicação entre a ferramenta eletrônica de serviço e a Unidade de
Controle do Motor (ECU), a tela de início rápido da Ferramenta de Diagnóstico e Download do Motor
Easy será exibida.
Observação: Para mais informações sobre como usar a função da Ferramenta de
Diagnóstico e Download do Motor Easy, consulte o Manual de Serviço do
Veículo - função Início Rápido.
3 2
Item Descrição
Fechar tela - Fecha a tela exibida. A Ferramenta de Diagnóstico e Download do Motor Easy não
1-
toma nenhuma ação.
Avançar - Avança a Ferramenta de Diagnóstico e Download do Motor Easy para a próxima tela.
2- A tela exibida depende das seleções de menu da tela atual.
Voltar - Volta a Ferramenta de Diagnóstico e Download do Motor Easy para a tela anterior. Esta
3- opção ficará inativa (cinza) se não houver nenhuma tela anterior a ser exibida.
11-18 Setembro de 2011 84590375
Aplicativos especializados da EST
Ferramenta de Download do Motor — Isuzu EMPS
A Ferramenta de Download do Motor — Isuzu EMPS opera a partir do programa da ferramenta
eletrônica de serviço para realizar as seguintes operações nas escavadeiras:
• Baixar o software do ECM no Módulo de Controle do Motor (ECM) da escavadeira.
• Ajustar os injetores de combustível após a reposição.
• Configurar o ECM após a reposição.
Seção 1: Como selecionar a escavadeira CX
Se a ferramenta eletrônica de serviço não estiver aberta no aplicativo da escavadeira CX, selecione-o
na tela Equipment Selection (Seleção de equipamentos). A barra de ferramentas pode ser utilizada para
visualizar a tela Equipment Selection (Seleção de equipamentos).
Coloque a seta do cursor sobre o botão Equipment Selection (Seleção de equipamentos) na barra
de ferramentas. Clique com o botão esquerdo no botão Equipment Selection (Seleção de
equipamentos), na opção de veículo (destacada) e no botão OK .
Clique com o botão esquerdo do mouse em: Equipment Selection (Seleção de equipamentos) >
CX Excavator Models (Modelos de escavadeiras
CX) > OK
84590375 Setembro de 2011 11-19
Aplicativos especializados da EST
Seção 2: Ferramenta de Download do Motor — Isuzu EMPS
Ao iniciar a ferramenta eletrônica de serviço, aparecerá a tela padrão do aplicativo. A tela Additional
Tools (Ferramentas adicionais) oferece um link com o programa da Ferramenta de Download do Motor -
Isuzu EMPS. A barra de ferramentas pode ser utilizada para visualizar a tela Additional Tools
(Ferramentas adicionais).
Coloque a seta do cursor sobre o botão Additional Tools (Ferramentas adicionais) na barra de
ferramentas. Clique com o botão esquerdo no botão Additional Tools (Ferramentas adicionais).
Clique com o botão esquerdo do mouse em: Ferramentas adicionais
11-20 Setembro de 2011 84590375
Aplicativos especializados da EST
A tela Additional Tools (Ferramentas adicionais) é exibida. Para iniciar o programa da Ferramenta de
Download do Motor — Isuzu EMPS, coloque a seta do cursor sobre o botão Start the Engine Download Tool
— Isuzu EMPS (Iniciar Ferramenta de Download do Motor - Isuzu EMPS) Start the Engine Download Tool - Isuzu EMPS ,
localizado na parte central da tela, e clique nele como o botão esquerdo do mouse .
Clique com o botão esquerdo do mouse em: Start the Engine Download Tool — Isuzu EMPS
(Iniciar Ferramenta de Download do Motor - Isuzu
EMPS)
Item Descrição
Start the Engine Download Tool — Isuzu EMPS (Iniciar Ferramenta de Download do Motor -
1
Isuzu EMPS)
A tela EMPS (Engine Module Programming System) será exibida.
Observação: Para mais informações sobre a Ferramenta de Download do Motor - Isuzu
EMPS, consulte o Manual de Serviço do Veículo.
84590375 Setembro de 2011 11-21
Aplicativos especializados da EST
Ferramenta Handy-Checker para Escavadeiras Hidráulicas
A Ferramenta Handy-Checker para Escavadeiras Hidráulicas opera a partir do programa da ferramenta
eletrônica de serviço para realizar as seguintes operações nas escavadeiras:
• Visualizar e identificar os devidos arquivos de download para cada modelo de escavadeira.
• Fazer o download ou o download de bancada de arquivos de software específicos de cada modelo
no Controlador Mechatronic (CPU) da escavadeira.
Seção 1: Como selecionar a Ferramenta Handy-Checker para Escavadeiras
Hidráulicas
Se a ferramenta eletrônica de serviço não estiver aberta no aplicativo da Escavadeira Hidráulica,
selecione-o na tela Equipment Selection (Seleção de equipamentos). A barra de ferramentas pode ser
utilizada para visualizar a tela Equipment Selection (Seleção de equipamentos).
Coloque a seta do cursor sobre o botão Equipment Selection (Seleção de equipamentos) na barra
de ferramentas. Clique com o botão esquerdo no botão Equipment Selection (Seleção de
equipamentos), na opção de veículo (destacada) e no botão OK .
Clique com o botão esquerdo do mouse em: Equipment Selection (Seleção de equipamentos) >
Hydraulic Excavator (Escavadeira hidráulica) > OK
11-22 Setembro de 2011 84590375
Aplicativos especializados da EST
A tela Additional Tools (Ferramentas adicionais) da Ferramenta Handy-Checker para Escavadeiras
Hidráulicas é exibida. Para iniciar o programa da Ferramenta Handy-Checker para Escavadeiras
Hidráulicas, coloque a seta do cursor sobre o botão Start the Hydraulic Excavator Handy-Checker Tool
(Iniciar a Ferramenta Handy-Checker para Escavadeiras Hidráulicas) Start the Hydraulic Excavator HANDY-CHECKER Tool ,
localizado no centro da tela, e clique nele com o botão esquerdo do mouse .
Clique com o botão esquerdo do mouse em: Start the Hydraulic Excavator Handy-Checker Tool
(Iniciar a Ferramenta Handy-Checker para
Escavadeiras Hidráulicas)
1 2
Item Descrição
Start The Hydraulic Excavator Handy-Checker Tool (Iniciar a Ferramenta Handy-Checker para
1
Escavadeiras Hidráulicas) — Inicia o programa da Ferramenta Handy-Checker.
Informações dos arquivos de download da CPU - Usado para identificar o devido arquivo de
download com as seguintes informações:
• Modelo da escavadeira
• P/N do Controlador
2- • Número da versão
• Aplicativo (Padrão ou longo alcance)
• Descrição da revisão
• Número de série
• Data da edição
84590375 Setembro de 2011 11-23
Aplicativos especializados da EST
A tela Hydraulic Excavator Handy-Checker (Handy-Checker para Escavadeiras Hidráulicas) será exibida.
Observação: Para mais informações sobre o Handy-Checker para Escavadeiras
Hidráulica, consulte o Manual de Serviço do Veículo.
11-24 Setembro de 2011 84590375
Aplicativos especializados da EST
Ferramentas de Download/Diagnóstico — Conjunto / Motor
(QSM11) / MCU
Ferramentas de Download/Diagnóstico — Conjunto / Engine (QSM11) / MCU operam a partir do
programa da ferramenta eletrônica de serviço para realizar as seguintes operações na pá-carregadeira
de rodas:
• Baixar arquivos de software específicos de cada modelo no conjunto da pá-carregadeira de rodas e
MCU.
• Executar funções de diagnóstico para o Módulo de Controle do Motor (ECM) da pá-carregadeira de
rodas.
Seção 1: Como selecionar a pá-carregadeira de rodas
Se a ferramenta eletrônica de serviço não estiver aberta no aplicativo da Pá-Carregadeira de Rodas,
selecione-o na tela Equipment Selection (Seleção de equipamentos). A barra de ferramentas pode ser
utilizada para visualizar a tela Equipment Selection (Seleção de equipamentos).
84590375 Setembro de 2011 11-25
Aplicativos especializados da EST
Coloque a seta do cursor sobre o botão Equipment Selection (Seleção de equipamentos) na barra
de ferramentas. Clique com o botão esquerdo no botão Equipment Selection (Seleção de
equipamentos), na opção de veículo (destacada) e no botão OK .
Clique com o botão esquerdo do mouse em: Equipment Selection (Seleção de equipamentos) >
Wheel Loader (Pá-carregadeira de rodas) > OK
11-26 Setembro de 2011 84590375
Aplicativos especializados da EST
Seleção do conector de diagnóstico
Se o aplicativo do veículo/modelo tiver mais de um conector de diagnóstico, é preciso selecionar o
conector correto na tela Vehicle Connector Selection (Seleção do conector do veículo).
Importante: A ferramenta eletrônica de serviço fornece um link e exibe o programa especializado
para o veículo com base na atual seleção do conector de diagnóstico.
Clique com o botão esquerdo do mouse em: Cluster Connector (Conector do conjunto) > OK
Item Descrição
1 Conector de diagnóstico - Conjunto
84590375 Setembro de 2011 11-27
Aplicativos especializados da EST
Seção 2: Ferramenta de Download - Conjunto
Ao iniciar a ferramenta eletrônica de serviço, aparecerá a tela padrão do aplicativo. A tela Additional Tools
(Ferramentas adicionais) fornece um link com o programa da Ferramenta de Download - Conjunto. A barra
de ferramentas pode ser utilizada para visualizar a tela Additional Tools (Ferramentas adicionais).
Coloque a seta do cursor sobre o botão Additional Tools (Ferramentas adicionais) na barra de
ferramentas. Clique com o botão esquerdo no botão Additional Tools (Ferramentas adicionais).
Clique com o botão esquerdo do mouse em: Tarefas adicionais
11-28 Setembro de 2011 84590375
Aplicativos especializados da EST
A tela Additional Tools (Ferramentas adicionais) é exibida. Para iniciar o programa da Ferramenta de
Download - Conjunto, coloque a seta do cursor sobre o botão Start the Download Tool - Cluster (Iniciar a
Ferramenta de Download - Conjunto) Start the Download Tool - Cluster , localizado no centro da tela, e clique nele
com o botão esquerdo do mouse .
Clique com o botão esquerdo do mouse em: Start the Download Tool - Cluster (Iniciar a
Ferramenta de Download - Conjunto)
1 2
Item Descrição
Start The Download Tool - Cluster (Iniciar a Ferramenta de Download - Conjunto) — Inicia o
1
programa da Ferramenta de Download do Conjunto.
Informações sobre a Ferramenta de Download do Conjunto - Instruções de programação do
2- conjunto da pá-carregadeira de rodas
84590375 Setembro de 2011 11-29
Aplicativos especializados da EST
A tela Cluster Downloader será exibida.
Observação: Para mais informações sobre a Ferramenta de Download do Conjunto,
consulte o Manual de Serviço do Veículo.
11-30 Setembro de 2011 84590375
Aplicativos especializados da EST
Seção 3: Seleção do conector de diagnóstico da pá-carregadeira de rodas
Observação: Se a ferramenta eletrônica de serviço não estiver aberta no aplicativo da
Pá-Carregadeira de Rodas, selecione-o na tela Equipment Selection
(Seleção de equipamentos).
A barra de ferramentas pode ser utilizada para visualizar a tela Connector Selection (Seleção do
conector). Coloque a seta do cursor sobre o botão Connector Selection (Seleção do conector) na
barra de ferramentas.
Clique com o botão esquerdo no botão Connector Selection (Seleção do conector).
Clique com o botão esquerdo do mouse em: Seleção do conector
84590375 Setembro de 2011 11-31
Aplicativos especializados da EST
Seleção do conector de diagnóstico
Se o aplicativo do veículo/modelo tiver mais de um conector de diagnóstico, é preciso selecionar o
conector correto na tela Vehicle Connector Selection (Seleção do conector do veículo).
Importante: A ferramenta eletrônica de serviço fornece um link e exibe o programa especializado
para o veículo com base na atual seleção do conector de diagnóstico.
Clique com o botão esquerdo do mouse em: Engine Diagnostic Connector (Conector de
diagnóstico do motor) > OK
Item Descrição
1 Conector de Diagnóstico do Motor
11-32 Setembro de 2011 84590375
Aplicativos especializados da EST
Seção 4: Ferramenta de Diagnóstico do Motor – QSM11
A tela Additional Tools (Ferramentas adicionais) oferece um link com o programa da Ferramenta de
Diagnóstico do Motor. A barra de ferramentas pode ser utilizada para visualizar a tela Additional Tools
(Ferramentas adicionais).
A tela Additional Tools (Ferramentas adicionais) é exibida. Para iniciar o programa da Ferramenta de
Diagnóstico do Motor, coloque a seta do cursor sobre o botão Start the Engine Diagnostic Tool (Iniciar a
Ferramenta de Diagnóstico do Motor) Start the Diagnostic Tool - QSM11 , localizado no centro da tela, e clique nele
com o botão esquerdo do mouse .
Clique com o botão esquerdo do mouse em: Inicie a Ferramenta de Diagnóstico do Motor - QSM11
Item Descrição
Start The Engine Diagnostic Tool (Iniciar a Ferramenta de Diagnóstico do Motor) - QSM11 —
1
Inicia o programa da Ferramenta de Diagnóstico do Motor.
84590375 Setembro de 2011 11-33
Aplicativos especializados da EST
A tela Engine Diagnostic Tool (Ferramenta de Diagnóstico do Motor) será exibida. Use a Ferramenta de
Diagnóstico do Motor para:
• Visualizar/diagnosticar dados dos códigos de falhas.
• Visualizar/registrar informações do monitor/registrador de dados.
• Executar testes de diagnóstico do motor.
• Visualizar informações sobre parâmetros
• Visualizar informações sobre viagens.
• Visualizar informações sobre a trilha de auditoria.
• Fazer a extração de dados de pesquisa.
Observação: Para mais informações sobre a Ferramenta de Diagnóstico do Motor - QSM11,
consulte o Manual de Serviço do Veículo.
11-34 Setembro de 2011 84590375
Aplicativos especializados da EST
Seção 5: Seleção do conector de diagnóstico da pá-carregadeira de rodas
Observação: Se a ferramenta eletrônica de serviço não estiver aberta no aplicativo da
Pá-Carregadeira de Rodas, selecione-o na tela Equipment Selection
(Seleção de equipamentos).
A barra de ferramentas pode ser utilizada para visualizar a tela Connector Selection (Seleção do
conector). Coloque a seta do cursor sobre o botão Connector Selection (Seleção do conector) na
barra de ferramentas.
Clique com o botão esquerdo no botão Connector Selection (Seleção do conector).
Clique com o botão esquerdo do mouse em: Seleção do conector
84590375 Setembro de 2011 11-35
Aplicativos especializados da EST
Seleção do conector de diagnóstico
Se o aplicativo do veículo/modelo tiver mais de um conector de diagnóstico, é preciso selecionar o
conector correto na tela Vehicle Connector Selection (Seleção do conector do veículo).
Importante: A ferramenta eletrônica de serviço fornece um link e exibe o programa especializado
para o veículo com base na atual seleção do conector de diagnóstico.
Clique com o botão esquerdo do mouse em: MCU Connector (Conector do MCU) > OK
Item Descrição
1 Conector do MCU
11-36 Setembro de 2011 84590375
Aplicativos especializados da EST
Seção 6: Ferramenta de Download - MCU
A tela Additional Tools (Ferramentas adicionais) fornece um link com o programa da Ferramenta de
Download - MCU. A barra de ferramentas pode ser utilizada para visualizar a tela Additional Tools
(Ferramentas adicionais).
A tela Additional Tools (Ferramentas adicionais) é exibida. Para iniciar o programa da Ferramenta de
Download - MCU, coloque a seta do cursor sobre o botão Start the Download Tool - MCU (Iniciar a
Ferramenta de Download - MCU) Start the Download Tool - MCU , localizado no centro da tela, e clique nele com o
botão esquerdo do mouse .
Clique com o botão esquerdo do mouse em: Start the Download Tool - MCU (Iniciar a
Ferramenta de Download - MCU)
1 1
Item Descrição
Start The Download Tool - MCU (Iniciar a Ferramenta de Download - MCU) — Inicia o programa
1
da Ferramenta de Download do MCU.
Informações sobre a Ferramenta de Download do MCU - Instruções de programação do MCU
2-
da pá-carregadeira de rodas
84590375 Setembro de 2011 11-37
Aplicativos especializados da EST
A tela MCU Downloader será exibida.
Observação: Para mais informações sobre a Ferramenta de Download do MCU, consulte
o Manual de Serviço do Veículo.
11-38 Setembro de 2011 84590375
Aplicativos especializados da EST
Ferramenta de Diagnóstico da Transmissão para
Motoniveladoras Rodoviárias
A Ferramenta de Diagnóstico da Transmissão opera a partir do programa da ferramenta eletrônica de
serviço para realizar as seguintes operações nas motoniveladoras rodoviárias:
• Visualizar informações de erros no controlador da transmissão das motoniveladoras rodoviárias.
• Visualizar/monitorar informações/entradas do controlador da transmissão das motoniveladoras
rodoviárias.
• Visualizar informações sobre especificações e aplicações do controlador da transmissão das
motoniveladoras rodoviárias.
• Visualizar informações sobre velocidades, temperatura e calibração da embreagem.
• Visualizar informações de programação do controlador da transmissão das motoniveladoras
rodoviárias.
• Visualizar arquivos de log de dados da transmissão e informações sobre o código de inicialização do
controlador
Seção 1: Como selecionar motoniveladoras rodoviárias
Se a ferramenta eletrônica de serviço não estiver aberta no aplicativo da Motoniveladora Rodoviária,
selecione-o na tela Equipment Selection (Seleção de equipamentos). A barra de ferramentas pode ser
utilizada para visualizar a tela Equipment Selection (Seleção de equipamentos).
84590375 Setembro de 2011 11-39
Aplicativos especializados da EST
Coloque a seta do cursor sobre o botão Equipment Selection (Seleção de equipamentos) na barra
de ferramentas. Clique com o botão esquerdo no botão Equipment Selection (Seleção de
equipamentos), na opção de veículo (destacada) e no botão OK .
Clique com o botão esquerdo do mouse em: Equipment Selection (Seleção de equipamentos) >
Road Grader (Motoniveladora rodoviária) > OK
11-40 Setembro de 2011 84590375
Aplicativos especializados da EST
Seleção do conector de diagnóstico
Se o aplicativo do veículo/modelo tiver mais de um conector de diagnóstico, é preciso selecionar o
conector correto na tela Vehicle Connector Selection (Seleção do conector do veículo).
Importante: A ferramenta eletrônica de serviço fornece um link e exibe o programa especializado
para o veículo com base na atual seleção do conector de diagnóstico.
Clique com o botão esquerdo do mouse em: Funk Transmission Diagnostic Connector (Conector
de diagnóstico da transmissão Funk) > OK
Item Descrição
1 Conector de diagnóstico - Transmissão Funk
84590375 Setembro de 2011 11-41
Aplicativos especializados da EST
Seção 2: Ferramenta de Diagnóstico da Transmissão
Ao iniciar a ferramenta eletrônica de serviço, aparecerá a tela padrão do aplicativo. A tela Additional
Tools (Ferramentas adicionais) oferece um link com o programa da Ferramenta de Diagnóstico da
Transmissão. A barra de ferramentas pode ser utilizada para visualizar a tela Additional Tools
(Ferramentas adicionais).
Coloque a seta do cursor sobre o botão Additional Tools (Ferramentas adicionais) na barra de
ferramentas. Clique com o botão esquerdo no botão Additional Tools (Ferramentas adicionais).
Clique com o botão esquerdo do mouse em: Tarefas adicionais
11-42 Setembro de 2011 84590375
Aplicativos especializados da EST
A tela Additional Tools (Ferramentas adicionais) é exibida. Para iniciar o programa da Ferramenta de
Diagnóstico da Transmissão, coloque a seta do cursor sobre o botão Start the Transmission Diagnostic
Tool (Iniciar a Ferramenta de Diagnóstico da Transmissão) Start the Transmission Diagnostic Tool , localizado no centro
da tela, e clique nele com o botão esquerdo do mouse .
Clique com o botão esquerdo do mouse em: Iniciar a Ferramenta de Diagnóstico da Transmissão
Item Descrição
Start The Transmission Diagnostic Tool (Iniciar a Ferramenta de Diagnóstico da Transmissão) -
1
Inicia o programa da Ferramenta de Diagnóstico da Transmissão.
A tela Transmission Download Tool (Ferramenta de Diagnóstico da Transmissão) será exibida.
Observação: Para mais informações sobre a Ferramenta de Download da Transmissão,
consulte o Manual de Serviço do Veículo.
84590375 Setembro de 2011 11-43
Aplicativos especializados da EST
Ferramenta de Controle de Deslize Automático (ASC)
A Ferramenta de Controle de Deslize Automático (ASC) opera a partir do programa da ferramenta
eletrônica de serviço para realizar as seguintes operações no rolo de compactação:
• Baixar os parâmetros do software dos aplicativos
• Configurar os parâmetros da máquina
• Monitorar/exibir/registrar a operação do Controle de Deslize Automático (ASC).
• Restaurar as funções do controlador
Seção 1: Como selecionar os rolos de compactação
Se a ferramenta eletrônica de serviço não estiver aberta no aplicativo da Rolo de Compactação,
selecione-o na tela Equipment Selection (Seleção de equipamentos). A barra de ferramentas pode ser
utilizada para visualizar a tela Equipment Selection (Seleção de equipamentos).
Coloque a seta do cursor sobre o botão Equipment Selection (Seleção de equipamentos) na barra
de ferramentas. Clique com o botão esquerdo no botão Equipment Selection (Seleção de
equipamentos), na opção de veículo (destacada) e no botão OK .
Clique com o botão esquerdo do mouse em: Equipment Selection (Seleção de equipamentos) >
Compaction Roller (Rolo de compactação) > OK
11-44 Setembro de 2011 84590375
Aplicativos especializados da EST
Seção 2: Ferramenta de Controle de Deslize Automático (ASC)
A tela Additional Tools (Ferramentas adicionais) da Ferramenta de Controle de Deslize Automático
(ASC) será exibida. Para iniciar o programa da Ferramenta de Controle de Deslize Automático (ASC),
coloque a seta do cursor sobre o botão Start the Automatic Slip Control (ASC) Tool (Iniciar a Ferramenta
de Controle de Deslize Automático (ASC)) Start the Automatic Slip Control (ASC) Tool , localizado no centro da tela, e
clique nele com o botão esquerdo do mouse .
Clique com o botão esquerdo do mouse em: Start the Automatic Slip Control (ASC) Tool (Iniciar a
Ferramenta de Controle de Deslize Automático (ASC))
1 2
Item Descrição
Start The Automatic Slip Control (ASC) Tool (Iniciar a Ferramenta de Controle de Deslize
1
Automático (ASC)) — Inicia o programa da Ferramenta de Controle de Deslize Automático (ASC).
Informações dos arquivos de download da ASC - Usado para identificar o devido arquivo de
2-
download e de configuração da ferramenta.
84590375 Setembro de 2011 11-45
Aplicativos especializados da EST
A tela Automatic Slip Control (ASC) (Ferramenta de Controle de Deslize Automático (ASC)) será exibida.
Observação: Para mais informações sobre a Ferramenta de Download da Transmissão,
consulte o Manual de Serviço do Veículo.
11-46 Setembro de 2011 84590375
Aplicativos especializados da EST
Ferramenta de Download do Hiperterminal de Controladores
da Máquina
A ferramenta eletrônica de serviço é uma ferramenta de serviço e diagnóstico baseada em um
computador laptop que se comunica com os controladores através de um barramento de dados.
A Ferramenta de Download do Hiperterminal de Controladores da Máquina opera a partir do programa
da ferramenta eletrônica de serviço para realizar as seguintes operações nas escavadeiras:
• Baixar arquivos de software específicos de cada modelo no controlador da escavadeira.
Seção 1: Como selecionar a escavadeira CX
Se a ferramenta eletrônica de serviço não estiver aberta no aplicativo da escavadeira CX, selecione-o
na tela Equipment Selection (Seleção de equipamentos).
A barra de ferramentas pode ser utilizada para visualizar a tela Equipment Selection (Seleção de
equipamentos). Coloque a seta do cursor sobre o botão Equipment Selection (Seleção de
equipamentos) na barra de ferramentas. Clique com o botão esquerdo no botão Equipment Selection
(Seleção de equipamentos), na opção de veículo (destacada) e no botão OK .
Clique com o botão esquerdo do mouse em: Equipment Selection (Seleção de equipamentos) >
Hydraulic Excavator (Escavadeira hidráulica) > OK
84590375 Setembro de 2011 11-47
Aplicativos especializados da EST
Seção 2: Ferramenta de Download do Hiperterminal de Controladores da
Máquina
Ao iniciar a ferramenta eletrônica de serviço, aparecerá a tela padrão do aplicativo. A tela Additional
Tools (Ferramentas adicionais) oferece um link com o programa da Ferramenta de Download do
Hiperterminal de Controladores da Máquina. A barra de ferramentas pode ser utilizada para visualizar a
tela Additional Tools (Ferramentas adicionais).
Coloque a seta do cursor sobre o botão Additional Tools (Ferramentas adicionais) na barra de
ferramentas. Clique com o botão esquerdo no botão Additional Tools (Ferramentas adicionais).
Clique com o botão esquerdo do mouse em: Tarefas adicionais
11-48 Setembro de 2011 84590375
Aplicativos especializados da EST
A tela Additional Tools (Ferramentas adicionais) é exibida. Para iniciar o programa da Ferramenta de
Download do Hiperterminal de Controladores da Máquina, coloque a seta do cursor sobre o botão Start
the Machine Controller Hyper Terminal Download Tool (Iniciar a Ferramenta de Download do
Hiperterminal de Controladores da Máquina) Start the Machine Controller Hyper Terminal Download Tool , localizado no centro
da tela, e clique nele com o botão esquerdo do mouse .
Clique com o botão esquerdo do mouse em: Start the Machine Controller Hyper Terminal
Download Tool (Iniciar a Ferramenta de Download
do Hiperterminal de Controladores da Máquina)
1 2
Item Descrição
Start The Machine Controller Hyper Terminal Download Tool (Iniciar a Ferramenta de Download
1 do Hiperterminal de Controladores da Máquina) — Inicia o programa da Ferramenta de
Download do Hiperterminal de Controladores da Máquina.
2- Instruções de programação do controlador da escavadeira
84590375 Setembro de 2011 11-49
Aplicativos especializados da EST
A tela Hyper Terminal (Hiperterminal) será exibida.
Observação: Para mais informações sobre como usar o Hiperterminal, consulte o Manual
de Serviço do Veículo.
11-50 Setembro de 2011 84590375
Aplicativos especializados da EST
DATAR Scope e DATAR Diagnostics
A DATAR é uma ferramenta de diagnóstico externa (não depende dos controladores do veículo para
fornecer informações de diagnóstico) que permite que o laptop da EST seja usado para testes/
diagnósticos da CNH e de outros veículos.
Importante: A DATAR foi concebida com capacidade de monitoramento de vários sistemas para
facilitar a realização de testes dos componentes e diagnosticar problemas nos
sistemas quando não foram registrados códigos de falhas de diagnóstico.
A DATAR Scope e a DATAR Diagnostics são ferramentas autônomas que são iniciadas a partir dos
aplicativos da EST para veículos para realizar testes de diagnóstico elétricos e hidráulicos. O kit de
testes DATAR consiste no:
• Kit do Osciloscópio de Quatro Canais para monitorar, testar e registrar circuitos (até quatro).
• Kit do Sensor de Pressão para monitorar a pressão dos circuitos hidráulicos de 0 a 8700 PSI (0 a
600 bar).
Observação: O kit DATAR também pode ser equipado com equipamentos opcionais para
medição do fluxo hidráulico/temperatura (80 gpm/300 lpm ou 160 gpm/600 lpm).
DATAR Scope
Oferece um osciloscópio virtual, analisador de espectro e multímetro. Essas funções ajudam a entender
as operações do sistema hidráulico, dos atuadores e dos sensores do veículo sem a necessidade de
equipamentos de exibição separados ou exclusivos.
Teste de atuadores Teste de sensores/circuitos Teste Hidráulico
• Troca de sincronizador • Sinal de rede de área do • Troca da embreagem hidráulica
• Ignição por centelha controlador (CAN) • Teste de escalonamento e rampa
• Geometria variável • Partida a 12V-24V da válvula
Turbocompressor (VGT) • Sensor do eixo de comando e do • Fluxo e pressão
• Velocidade efetiva real (radar) cárter • Engate da TDF
• Desempenho dos injetores • Carga do alternador • Verificação da válvula de
• Sensor de pressão do prioridade
combustível • Teste de troca de marcha de
• Sensor de Velocidade da TDF avanço e ré com quatro
embreagens
• Válvulas/servoválvulas de alívio
hidrostático
DATAR Diagnostics
Fornece testes de combustão do motor (balanceamento/compressão dos cilindros), motor de partida,
alternador e bateria.
84590375 Setembro de 2011 11-51
Aplicativos especializados da EST
Seção 1: Como selecionar a DATAR
Ao iniciar a ferramenta eletrônica de serviço, aparecerá a tela padrão do aplicativo. A tela DATAR
oferece um link com as funções Scope e Diagnostics. A barra de ferramentas pode ser utilizada para
visualizar a tela DATAR.
Coloque a seta do cursor sobre o botão DATAR na barra de ferramentas. Clique com o botão
esquerdo no botão DATAR.
Clique com o botão esquerdo do mouse em: DATAR
Para iniciar o programa DATAR, coloque a seta do cursor sobre o botão DATAR Scope DATAR Scope ou
DATAR Diagnostics DATAR Diagnostics , localizados no centro da tela, e clique nele com o botão esquerdo do
mouse . A tela DATAR Selection (Seleção do DATAR) será exibida.
Clique com o botão esquerdo do mouse em: DATAR Scope ou DATAR Diagnostics
11-52 Setembro de 2011 84590375
Aplicativos especializados da EST
Seleção CNH/Automotiva do DATAR Scope
A tela DATAR Scope será exibida. O DATAR Scope é capaz de realizar:
• Testes específicos dos modelos CNH - Para selecionar os testes específicos de cada modelo, use o
menu suspenso CHN e a opção CNH Settings Library (Biblioteca de configurações CNH). É possível
selecionar motores/agricultura/equipamento de construção e modelos.
• Testes automotivos - Para selecionar os testes automotivos, use o menu suspenso CNH e a opção
Automotive (Automotivo). É possível selecionar testes individuais.
84590375 Setembro de 2011 11-53
Aplicativos especializados da EST
Como selecionar um teste
Para selecionar um teste, coloque a seta do cursor sobre o menu suspenso CNH e nas opções CNH
Settings Library (Biblioteca de configurações CNH), AG/CE, Vehicle (Veículo), Model (Modelo) e Test
(Teste) e clique nelas com o botão esquerdo do mouse .
Clique com o botão esquerdo do mouse em: CNH > CNH Settings Library (Biblioteca de
configurações CNH) > AG/CE > Vehicle (Veículo) >
Model (Modelo) > Test (Teste)
Para mais informações sobre a função DATAR Scope, consulte o Manual de Serviço do Veículo.
11-54 Setembro de 2011 84590375
Aplicativos especializados da EST
Observação: O exemplo mostra o teste de corrente e hidráulico de duas embreagens.
84590375 Setembro de 2011 11-55
Aplicativos especializados da EST
DATAR Diagnostics
A tela DATAR Diagnostics será exibida. Use os botões Test Selection (Seleção de testes) no lado
esquerdo da tela para selecionar a operação desejada.
• Teste de balanceamento do cilindro
• Teste de compressão
• Teste da bateria
Use os botões na parte inferior da tela para configurar as operações de teste e no botão Start (Iniciar)
Start para iniciar o teste.
Observação: O exemplo mostra o teste de balanceamento do cilindro. Para mais
informações sobre a função DATAR Diagnostics, consulte o Manual de
Serviço do Veículo.
11-56 Setembro de 2011 84590375
A
Abrir arquivo . . . . . . . . . . . . . . . . . . . . . . . . . . . . . . . . . . . . . . . . . . . . . . . . . . . . . . . . . . . . . . . . . . . . . 1-7
Adaptador de protocolo . . . . . . . . . . . . . . . . . . . . . . . . . . . . . . . 2-2, 2-4, 2-9, 3-2, 4-2, 6-2, 6-5, 8-5, 8-28
Adaptador USB-to-Serial . . . . . . . . . . . . . . . . . . . . . . . . . . . . . . . . . . . . . . . . . . . . . . . . . . . . . . . . . . . 4-5
Adaptadores de programação/diagnóstico do download da CPU da escavadeira hidráulica . . . . . . 8-32
Ajuda . . . . . . . . . . . . . . . . . . . . . . . . . . . . . . . . . . . . . . . . . . . . . . . . . . . . . . . . . . . . . . . . . . . . . . . . . . 1-15
Ajuda para o cabo e para o adaptador . . . . . . . . . . . . . . . . . . . . . . . . . . . . . . . . . . . . . . . . . . . . . . . . . 1-8
Ajuste da largura das colunas . . . . . . . . . . . . . . . . . . . . . . . . . . . . . . . . . . . . . . . . . . . . . . . . . . . . . . . 1-19
Ajuste de colunas . . . . . . . . . . . . . . . . . . . . . . . . . . . . . . . . . . . . . . . . . . . . . . . . . . . . . . . . . . . . . . . . 1-18
Arquivo . . . . . . . . . . . . . . . . . . . . . . . . . . . . . . . . . . . . . . . . . . . . . . . . . . . . . . . . . . . . . . . . . . . . . . . . 1-11
Arquivos de códigos de falhas . . . . . . . . . . . . . . . . . . . . . . . . . . . . . . . . . . . . . . . . . . . . . . . . . . . . . . . 9-6
Arquivos de informações do controlador . . . . . . . . . . . . . . . . . . . . . . . . . . . . . . . . . . . . . . . . . . . . . . 9-15
Arquivos de log . . . . . . . . . . . . . . . . . . . . . . . . . . . . . . . . . . . . . . . . . . . . . . . . . . . . . . . . . . . . . . . . . . 10-3
Arquivos de texto . . . . . . . . . . . . . . . . . . . . . . . . . . . . . . . . . . . . . . . . . . . . . . . . . . . . . . . . . . . . . . . . . 9-2
ASIST . . . . . . . . . . . . . . . . . . . . . . . . . . . . . . . . . . . . . . . . . . . . . . . . . . . . . . . . . . . . . . . . . . . . . . . . . . 1-8
Assistente de conexão . . . . . . . . . . . . . . . . . . . . . . . . . . . . . . . . . . . . . . . . . . . . . . . . . . . . . . . . . . . . 11-9
Atalho . . . . . . . . . . . . . . . . . . . . . . . . . . . . . . . . . . . . . . . . . . . . . . . . . . . . . . . . . . . . . . . . . . . . . . . . . . 1-3
Ativar dispositivo . . . . . . . . . . . . . . . . . . . . . . . . . . . . . . . . . . . . . . . . . . . . . . . . . . . . . . . . . . . . . . . . . 8-10
Atualizações . . . . . . . . . . . . . . . . . . . . . . . . . . . . . . . . . . . . . . . . . . . . . . . . . . . . . . . . . . . . . . . . . . . . . 5-9
B
Barra de ferramentas . . . . . . . . . . . . . . . . . . . . . . . . . . . . . . . . . . . . . . . . . . . . . . . . . . . 1-3, 1-5, 1-6, 1-7
Barra de status . . . . . . . . . . . . . . . . . . . . . . . . . . . . . . . . . . . . . . . . . . . . . . . . . . . . . . . . . . . . . . 1-5, 1-10
Bloco de notas . . . . . . . . . . . . . . . . . . . . . . . . . . . . . . . . . . . . . . . . . . . . . . . . . . . . . . . . . . . . . 9-10, 9-19
Botão Fechar programa . . . . . . . . . . . . . . . . . . . . . . . . . . . . . . . . . . . . . . . . . . . . . . . . . . . . . . . . . . . . 1-6
Botão Iniciar . . . . . . . . . . . . . . . . . . . . . . . . . . . . . . . . . . . . . . . . . . . . . . . . . . . . . . . . . . . . . . . . . . . . . 1-3
Botão POWER . . . . . . . . . . . . . . . . . . . . . . . . . . . . . . . . . . . . . . . . . . . . . . . . . . . . . . . . . . . . . . . . . . . 6-9
Botões de função . . . . . . . . . . . . . . . . . . . . . . . . . . . . . . . . . . . . . . . . . . . . . . . . . . . . . . . . . . . . . 1-5, 1-9
C
Cabo adaptador de veículo para protocolo . . . . . . . . . . . . . . . . . . . . . . . . . . . . . . . . . . 2-4, 4-2, 6-5, 8-28
Cabo adaptador do PC para rolo vibratório . . . . . . . . . . . . . . . . . . . . . . . . . . . . . . . . . . . . . . . . . . . . 8-30
Cabo de alimentação CA . . . . . . . . . . . . . . . . . . . . . . . . . . . . . . . . . . . . . . . . . . . . . . . . . . . .2-2, 3-2, 6-2
Cabo de Força . . . . . . . . . . . . . . . . . . . . . . . . . . . . . . . . . . . . . . . . . . . . . . . . . . . . . . . . . . . . . . . . . . . 6-3
Cabo modem nulo . . . . . . . . . . . . . . . . . . . . . . . . . . . . . . . . . . . . . . . . . . . . . . . . . . . . . . . . . . . . . . . . . 6-5
Chave de assinatura . . . . . . . . . . . . . . . . . . . . . . . . . . . . . . . . . . . . . . . . . . . . . . . . 6-12, 8-18, 8-27, 8-36
Chicote da interface de download . . . . . . . . . . . . . . . . . . . . . . . . . . . . . . . . . . . . . . . . . . . . . . . . . . . . 2-10
Chicotes de bancada . . . . . . . . . . . . . . . . . . . . . . . . . . . . . . . . . . . . . . . . . . . . . . . . . . . . . . . . . . 2-5, 7-2
Classificação de colunas . . . . . . . . . . . . . . . . . . . . . . . . . . . . . . . . . . . . . . . . . . . . . . . . . . . . . . . . . . 1-18
Classificação de informações . . . . . . . . . . . . . . . . . . . . . . . . . . . . . . . . . . . . . . . . . . . . . . . . . . . . . . . 1-20
Como desligar a ferramenta eletrônica de serviço . . . . . . . . . . . . . . . . . . . . . . . . . . . . . . . . . . . . . . . 6-15
Como ligar o laptop da ferramenta eletrônica de serviço . . . . . . . . . . . . . . . . . . . . . . . . . . . . . . . . . . . 6-9
Como marcar o arquivo de log . . . . . . . . . . . . . . . . . . . . . . . . . . . . . . . . . . . . . . . . . . . . . . . . . . . . . . 10-8
Como trabalhar com um menu suspenso . . . . . . . . . . . . . . . . . . . . . . . . . . . . . . . . . . . . . . . . . . . . . . 1-11
Como visualizar o arquivo de log . . . . . . . . . . . . . . . . . . . . . . . . . . . . . . . . . . . . . . . . . . . . . . . . . . . 10-13
Componentes da ferramenta eletrônica de serviço . . . . . . . . . . . . . . . . . . . . . . . . . . . . . . . . . . . . . . . 2-2
Componentes da tela . . . . . . . . . . . . . . . . . . . . . . . . . . . . . . . . . . . . . . . . . . . . . . . . . . . . . . . . . . . . . . 1-5
84590375 Setembro de 2011 Índice remissivo-1
Comunicação . . . . . . . . . . . . . . . . . . . . . . . . . . . . . . . . . . . . . . . . . . . . . . . . . . 1-5, 1-10, 1-14, 8-3, 8-38
Conector de diagnóstico . . . . . . . . . . . . . . . . . . . . . . . . . . . . . . . . . . . . . . . . . . . . . . . . . . . . . . . 6-6, 8-44
Conector selecionado não suportado . . . . . . . . . . . . . . . . . . . . . . . . . . . . . . . . . . . . . . . . . . . . . . . . . 8-45
Conexão da ferramenta eletrônica de serviço ao veículo . . . . . . . . . . . . . . . . . . . . . . . . . . . . . . . . . . . 6-6
Conexão da porta serial . . . . . . . . . . . . . . . . . . . . . . . . . . . . . . . . . . . . . . . . . . . . . . . . . . . . . . . . . . . . 6-4
Conexões básicas do veículo . . . . . . . . . . . . . . . . . . . . . . . . . . . . . . . . . . . . . . . . . . . . . . . . . . . . . . . . 6-6
Conexões de porta USB . . . . . . . . . . . . . . . . . . . . . . . . . . . . . . . . . . . . . . . . . . . . . . . . . . . . . . . . . . . . 2-4
Configuração . . . . . . . . . . . . . . . . . . . . . . . . . . . . . . . . . . . . . . . . . . . . . . . . . . . . . . . . . . . . . . . . . . . . 1-8
Configuração do Implemento . . . . . . . . . . . . . . . . . . . . . . . . . . . . . . . . . . . . . . . . . . . . . . . . . . . . . . . . 1-8
Configurações da porta . . . . . . . . . . . . . . . . . . . . . . . . . . . . . . . . . . . . . . . . . . . . . . . . . . . . . . . . . . . 8-12
Configurações da porta COM . . . . . . . . . . . . . . . . . . . . . . . . . . . . . . . . . . . . . . . . . . . . . . . . . . . . . . . . 8-6
Configurações de conexão . . . . . . . . . . . . . . . . . . . . . . . . . . . . . . . . . . . . . . . . . . . . . . . . . . . . . . . . 11-12
Continuidade do barramento de dados . . . . . . . . . . . . . . . . . . . . . . . . . . . . . . . . . . . . . . . . . . . . . . . 8-42
Conversor de energia . . . . . . . . . . . . . . . . . . . . . . . . . . . . . . . . . . . . . . . . . . . . . . . 2-2, 2-9, 3-2, 6-2, 6-3
D
Danos que requerem reparo . . . . . . . . . . . . . . . . . . . . . . . . . . . . . . . . . . . . . . . . . . . . . . . . . . . . . . . . . 3-6
DATAR . . . . . . . . . . . . . . . . . . . . . . . . . . . . . . . . . . . . . . . . . . . . . . . . . . . . . . . . . . . . . . . . . . . . . . . . . 1-8
DATAR Scope e DATAR Diagnostics . . . . . . . . . . . . . . . . . . . . . . . . . . . . . . . . . . . . . . . . . . . . . . . . 11-51
Detecção da chave de assinatura . . . . . . . . . . . . . . . . . . . . . . . . . . . . . . . . . . . . . . . . . . . . . . . . . . . 8-19
Documento de melhorias . . . . . . . . . . . . . . . . . . . . . . . . . . . . . . . . . . . . . . . . . . . . . . . . . . . . . . 5-2, 5-12
E
Editor de texto . . . . . . . . . . . . . . . . . . . . . . . . . . . . . . . . . . . . . . . . . . . . . . . . . . . . . . . . . . . . . . . . . . . 9-25
Estabelecendo comunicação . . . . . . . . . . . . . . . . . . . . . . . . . . . . . . . . . . . . . . . . . . . . . . . . . . . . . . . . 8-4
Estojo . . . . . . . . . . . . . . . . . . . . . . . . . . . . . . . . . . . . . . . . . . . . . . . . . . . . . . . . . . . . . . . . . . . . . . . . . . 3-3
Excel . . . . . . . . . . . . . . . . . . . . . . . . . . . . . . . . . . . . . . . . . . . . . . . . . . . . . . . . . . . . . . . . . . . . . . . . . . 9-25
Execução do programa como administrador . . . . . . . . . . . . . . . . . . . . . . . . . . . . . . . . . . . . . . . . . . . . 5-6
Exibir Versão de Atualização . . . . . . . . . . . . . . . . . . . . . . . . . . . . . . . . . . . . . . . . . . . . . . . . . . . . . . . 1-17
F
Ferramenta de Diagnóstico e Download do Motor E.A.SY . . . . . . . . . . . . . . . . . . . . . . . . . . . . . . . . 11-14
Ferramenta de diagnóstico e download do motor INSITE . . . . . . . . . . . . . . . . . . . . . . . . . . . . . . . . . 11-3
Ferramenta de download . . . . . . . . . . . . . . . . . . . . . . . . . . . . . . . . . . . . . . . . . . . . . . . . . . . . . . . . . . . 2-8
Ferramentas adicionais . . . . . . . . . . . . . . . . . . . . . . . . . . . . . . . . . . . . . . . . . . . . . . . . . . . . . . . . . . . . 1-8
Fio de sinal ALTO . . . . . . . . . . . . . . . . . . . . . . . . . . . . . . . . . . . . . . . . . . . . . . . . . . . . . . . . . . . . . . . . 8-42
Fio de sinal BAIXO . . . . . . . . . . . . . . . . . . . . . . . . . . . . . . . . . . . . . . . . . . . . . . . . . . . . . . . . . . . . . . . 8-42
Fonte de alimentação 12 VCC . . . . . . . . . . . . . . . . . . . . . . . . . . . . . . . . . . . . . . . . . . . . . . . . . . . . . . 2-10
Fonte de alimentação do controlador . . . . . . . . . . . . . . . . . . . . . . . . . . . . . . . . . . . . . . . . . . . . . . . . . 8-41
Função ativa . . . . . . . . . . . . . . . . . . . . . . . . . . . . . . . . . . . . . . . . . . . . . . . . . . . . . . . . . . . . . . . . 1-5, 1-11
Função inativa . . . . . . . . . . . . . . . . . . . . . . . . . . . . . . . . . . . . . . . . . . . . . . . . . . . . . . . . . . . . . . 1-5, 1-11
Índice remissivo-2 Setembro de 2011 84590375
I
Ícones de atalho . . . . . . . . . . . . . . . . . . . . . . . . . . . . . . . . . . . . . . . . . . . . . . . . . . . . . . . . . . . . . . . . . . 1-4
Identificação das funções da tela . . . . . . . . . . . . . . . . . . . . . . . . . . . . . . . . . . . . . . . . . . . . . . . . . . . . . 1-6
Identificação do hardware . . . . . . . . . . . . . . . . . . . . . . . . . . . . . . . . . . . . . . . . . . . . . . . . . . . . . . . . . . . 2-3
Imprimir dados . . . . . . . . . . . . . . . . . . . . . . . . . . . . . . . . . . . . . . . . . . . . . . . . . . . . . . . . . . . . . . . . . . . 1-7
Instalação do hardware do DPA5 . . . . . . . . . . . . . . . . . . . . . . . . . . . . . . . . . . . . . . . . . . . . . . . . . . . . . 4-2
J
Janela de identificação do controlador . . . . . . . . . . . . . . . . . . . . . . . . . . . . . . . . . . . . . . . . . . . . . . . . . 1-5
L
LED da CAN . . . . . . . . . . . . . . . . . . . . . . . . . . . . . . . . . . . . . . . . . . . . . . . . . . . . . . . . . . . . . . . . . . . . . 8-5
LED de energia . . . . . . . . . . . . . . . . . . . . . . . . . . . . . . . . . . . . . . . . . . . . . . . . . . . . . . . . . . . . . . . . . . . 8-5
LED do PC . . . . . . . . . . . . . . . . . . . . . . . . . . . . . . . . . . . . . . . . . . . . . . . . . . . . . . . . . . . . . . . . . . . . . . 8-5
LED K-Line . . . . . . . . . . . . . . . . . . . . . . . . . . . . . . . . . . . . . . . . . . . . . . . . . . . . . . . . . . . . . . . . . . . . . . 8-5
Link de comunicação . . . . . . . . . . . . . . . . . . . . . . . . . . . . . . . . . . . . . . . . . . . . . . . . . . . . . . . . . . 1-5, 8-3
Login de diagnóstico . . . . . . . . . . . . . . . . . . . . . . . . . . . . . . . . . . . . . . . . . . . . . . . . . . . . . . . . . . . . . . . 1-7
Luz de status amarela . . . . . . . . . . . . . . . . . . . . . . . . . . . . . . . . . . . . . . . . . . . . . . . . . . . . . . . . . . . . . 8-40
Luz de status constante . . . . . . . . . . . . . . . . . . . . . . . . . . . . . . . . . . . . . . . . . . . . . . . . . . . . . . . . . . . 8-40
Luz de status piscando . . . . . . . . . . . . . . . . . . . . . . . . . . . . . . . . . . . . . . . . . . . . . . . . . . . . . . . . . . . . 8-40
Luz de status verde . . . . . . . . . . . . . . . . . . . . . . . . . . . . . . . . . . . . . . . . . . . . . . . . . . . . . . . . . . . . . . . 8-40
Luz de status vermelha . . . . . . . . . . . . . . . . . . . . . . . . . . . . . . . . . . . . . . . . . . . . . . . . . . . . . . . . . . . . 8-40
Luz indicadora de atividade de disco . . . . . . . . . . . . . . . . . . . . . . . . . . . . . . . . . . . . . . . . . . . . . . . . . . 3-4
Luz indicadora do status do controlador . . . . . . . . . . . . . . . . . . . . . . . . . . . . . . . . . . . . . . . . . . . . . . . 8-40
M
Menu de Visualização . . . . . . . . . . . . . . . . . . . . . . . . . . . . . . . . . . . . . . . . . . . . . . . . . . . . . . . . . . . . . 1-13
Menu Start/Stop (Iniciar/Parar) . . . . . . . . . . . . . . . . . . . . . . . . . . . . . . . . . . . . . . . . . . . . . . . . . . . . . . 10-3
Menus suspensos . . . . . . . . . . . . . . . . . . . . . . . . . . . . . . . . . . . . . . . . . . . . . . . . . . . . . . . . . . . . 1-5, 1-11
Modo de Programa . . . . . . . . . . . . . . . . . . . . . . . . . . . . . . . . . . . . . . . . . . . . . . . . . . . . . . . . . . . . . . . 8-43
Monitor . . . . . . . . . . . . . . . . . . . . . . . . . . . . . . . . . . . . . . . . . . . . . . . . . . . . . . . . . . . . . . . . . . . . . . . . . 1-7
N
Nomes de arquivos . . . . . . . . . . . . . . . . . . . . . . . . . . . . . . . . . . . . . . . . . . . . . . . . . . . . . . . . . . . . . . . . 9-2
O
Off-line . . . . . . . . . . . . . . . . . . . . . . . . . . . . . . . . . . . . . . . . . . . . . . . . . . . . . . . . . . . . . . . . . . . . . . . . . 8-3
Opções de alimentação . . . . . . . . . . . . . . . . . . . . . . . . . . . . . . . . . . . . . . . . . . . . . . . . . . . . . . . . . . . . 3-5
84590375 Setembro de 2011 Índice remissivo-3
P
Página inicial do ASIST . . . . . . . . . . . . . . . . . . . . . . . . . . . . . . . . . . . . . . . . . . . . . . . . . . . . . . . . . . . . 5-9
Painel do mostrador . . . . . . . . . . . . . . . . . . . . . . . . . . . . . . . . . . . . . . . . . . . . . . . . . . . . . . . . . . . . . . . 3-4
Parâmetros de registro . . . . . . . . . . . . . . . . . . . . . . . . . . . . . . . . . . . . . . . . . . . . . . . . . . . . . . . . . . . . 10-2
PC para cabo adaptador . . . . . . . . . . . . . . . . . . . . . . . . . . . . . . . . . . . . . . . . . . . . . . . . . . . . . . . 6-5, 8-28
Porta de comunicação . . . . . . . . . . . . . . . . . . . . . . . . . . . . . . . . . . . . . . . . . . . . . . . . . . . . . . . . . . . . 8-10
Porta USB . . . . . . . . . . . . . . . . . . . . . . . . . . . . . . . . . . . . . . . . . . . . . . . . . . . . . . . . . . . . . . . . . . . . . . . 6-4
Porta USB do PC para cabo adaptador . . . . . . . . . . . . . . . . . . . . . . . . . . . . . . . . . . . . . . . . .2-4, 4-2, 6-5
Privilégios da conta de administrador . . . . . . . . . . . . . . . . . . . . . . . . . . . . . . . . . . . . . . . . . . . . . . . . . . 5-3
Problemas de comunicação do barramento de dados . . . . . . . . . . . . . . . . . . . . . . . . . . . . . . . . . . . . 8-36
Programação da unidade do interruptor auxiliar . . . . . . . . . . . . . . . . . . . . . . . . . . . . . . . . . . . . . . . . . . 7-7
Programação de um SWCD ou CODI . . . . . . . . . . . . . . . . . . . . . . . . . . . . . . . . . . . . . . . . . . . . . . . . . 7-8
Programação de uma ECU de taxa ou estrutura . . . . . . . . . . . . . . . . . . . . . . . . . . . . . . . . . . . . . . . . . 7-6
Programação do monitor da estrutura da semeadeira grande . . . . . . . . . . . . . . . . . . . . . . . . . . . . . . . 7-7
Programação do monitor ou gateway de fluxo . . . . . . . . . . . . . . . . . . . . . . . . . . . . . . . . . . . . . . . . . . . 7-6
Programming . . . . . . . . . . . . . . . . . . . . . . . . . . . . . . . . . . . . . . . . . . . . . . . . . . . . . . . . . . . . . . . . . . . . 1-7
R
Recuperar falhas do controlador . . . . . . . . . . . . . . . . . . . . . . . . . . . . . . . . . . . . . . . . . . . . . . . . . . . . . 1-7
Registro de parâmetros . . . . . . . . . . . . . . . . . . . . . . . . . . . . . . . . . . . . . . . . . . . . . . . . . . . . . . . . . . . 10-2
Registro do Insite . . . . . . . . . . . . . . . . . . . . . . . . . . . . . . . . . . . . . . . . . . . . . . . . . . . . . . . . . . . . . . . . 11-3
Reinstalação do software da ferramenta eletrônica de serviço . . . . . . . . . . . . . . . . . . . . . . . . . . . . . 5-12
Reparo do driver da chave de assinatura . . . . . . . . . . . . . . . . . . . . . . . . . . . . . . . . . . . . . . . . . . . . . . 8-20
S
Saídas de configuração . . . . . . . . . . . . . . . . . . . . . . . . . . . . . . . . . . . . . . . . . . . . . . . . . . . . . . . . . . . . 1-8
Salvar arquivo . . . . . . . . . . . . . . . . . . . . . . . . . . . . . . . . . . . . . . . . . . . . . . . . . . . . . . . . . . . . . . . . . . . . 1-7
Seleção de equipamento . . . . . . . . . . . . . . . . . . . . . . . . . . . . . . . . . . . . . . . . . . . . . . . . . . . . . . 1-7, 8-37
Seleção do conector . . . . . . . . . . . . . . . . . . . . . . . . . . . . . . . . . . . . . . . . . . . . . . . . . . . . . . . . . . . . . . . 1-7
Seleção do conector do veículo . . . . . . . . . . . . . . . . . . . . . . . . . . . . . . . . . . . . . . . . . . . . . . . . . . . . . 8-46
Sem luz de status . . . . . . . . . . . . . . . . . . . . . . . . . . . . . . . . . . . . . . . . . . . . . . . . . . . . . . . . . . . . . . . . 8-40
Senha de registro . . . . . . . . . . . . . . . . . . . . . . . . . . . . . . . . . . . . . . . . . . . . . . . . . . . . . . . . . . . 11-3, 11-4
Senha funcional . . . . . . . . . . . . . . . . . . . . . . . . . . . . . . . . . . . . . . . . . . . . . . . . . . . . . . . .11-3, 11-5, 11-6
Senhas . . . . . . . . . . . . . . . . . . . . . . . . . . . . . . . . . . . . . . . . . . . . . . . . . . . . . . . . . . . . . . . . . . . . . . . . 11-3
SentinelDriverSupport . . . . . . . . . . . . . . . . . . . . . . . . . . . . . . . . . . . . . . . . . . . . . . . . . . . . . . . . . . . . . 8-22
Solução de problemas . . . . . . . . . . . . . . . . . . . . . . . . . . . . . . . . . . . . . . . . . . . . . . . . . . . . . . . . . . . . . 1-8
Solução de problemas da ferramenta eletrônica de serviço . . . . . . . . . . . . . . . . . . . . . . . . . . . . . . . . . 8-2
Solução de problemas do sistema do veículo . . . . . . . . . . . . . . . . . . . . . . . . . . . . . . . . . . . . . . . . . . 8-36
Status do controlador . . . . . . . . . . . . . . . . . . . . . . . . . . . . . . . . . . . . . . . . . . . . . . . . . . . . . . . . . . . . . . 1-7
Status do controlador, hardware, software e comunicação . . . . . . . . . . . . . . . . . . . . . . . . . . . . . . . . . 1-9
Status do dispositivo . . . . . . . . . . . . . . . . . . . . . . . . . . . . . . . . . . . . . . . . . . . . . . . . . . . . . . . . . . . . . . 8-10
Índice remissivo-4 Setembro de 2011 84590375
T
Terminadores . . . . . . . . . . . . . . . . . . . . . . . . . . . . . . . . . . . . . . . . . . . . . . . . . . . . . . . . . . . . . . . . . . . 8-42
Testes do controlador . . . . . . . . . . . . . . . . . . . . . . . . . . . . . . . . . . . . . . . . . . . . . . . . . . . . . . . . . . . . . . 1-8
Tipo de conexão . . . . . . . . . . . . . . . . . . . . . . . . . . . . . . . . . . . . . . . . . . . . . . . . . . . . . . . . . . . . . . . . 11-11
Tipos de conta do usuário . . . . . . . . . . . . . . . . . . . . . . . . . . . . . . . . . . . . . . . . . . . . . . . . . . . . . . . . . . . 5-3
Título do aplicativo . . . . . . . . . . . . . . . . . . . . . . . . . . . . . . . . . . . . . . . . . . . . . . . . . . . . . . . . . . . . . . . . 1-6
Tomada CA . . . . . . . . . . . . . . . . . . . . . . . . . . . . . . . . . . . . . . . . . . . . . . . . . . . . . . . . . . . . . . . . . . . . . . 6-3
Tomada da bateria do veículo . . . . . . . . . . . . . . . . . . . . . . . . . . . . . . . . . . . . . . . . . . . . . . . . . . . . . . . 6-3
Transporte da ferramenta eletrônica de serviço . . . . . . . . . . . . . . . . . . . . . . . . . . . . . . . . . . . . . . . . . . 3-3
V
Verificação da versão do software . . . . . . . . . . . . . . . . . . . . . . . . . . . . . . . . . . . . . . . . . . . . . . . . . . . 1-16
84590375 Setembro de 2011 Índice remissivo-5
Índice remissivo-6 Setembro de 2011 84590375
Você também pode gostar
- Como instalar o The Sims 4Documento7 páginasComo instalar o The Sims 4Thalia MacedoAinda não há avaliações
- Sistemas Hidraulicos e Eletricos 4700 A 6700Documento417 páginasSistemas Hidraulicos e Eletricos 4700 A 6700Lucimar Pinheiro de Matos100% (5)
- Pá Carregadeira L60F - L70F Sistema ElétricoDocumento112 páginasPá Carregadeira L60F - L70F Sistema ElétricoJovani Cunha100% (1)
- Erros e códigos de diagnóstico de veículos agrícolasDocumento5 páginasErros e códigos de diagnóstico de veículos agrícolasJohn MnAinda não há avaliações
- Fg140b-170b-200b Manual de ServicoDocumento1.102 páginasFg140b-170b-200b Manual de ServicoEnailsonAinda não há avaliações
- Pc200lc-6b - Diagramas Elét - HidrDocumento6 páginasPc200lc-6b - Diagramas Elét - HidrLucas Solon Solon100% (1)
- Dicas de segurança para operação de máquinasDocumento174 páginasDicas de segurança para operação de máquinasThales CaetanoAinda não há avaliações
- JS210/JS220LC/JS220LR/JS235LC: Escavadeira HidráulicaDocumento20 páginasJS210/JS220LC/JS220LR/JS235LC: Escavadeira HidráulicaFabio Junior TerraplamAinda não há avaliações
- Relação de instrumentos FG140Documento13 páginasRelação de instrumentos FG140Ruben Estrada100% (1)
- 6002 Transmissão (845 - 865)Documento54 páginas6002 Transmissão (845 - 865)Omar Maguiña De PazAinda não há avaliações
- Erros do sensor de barras T1ESDocumento36 páginasErros do sensor de barras T1ESAnderson CoutinhoAinda não há avaliações
- Códigos de Falha Liebherr 944Documento15 páginasCódigos de Falha Liebherr 944ivan alves100% (1)
- Pulverização 7.0 V 01-2014Documento34 páginasPulverização 7.0 V 01-2014Marcos ZanfolinAinda não há avaliações
- ProfitChart RT: Análise técnica e operações em uma plataforma profissionalDocumento74 páginasProfitChart RT: Análise técnica e operações em uma plataforma profissionalFrancisco Gustavo de Carvalho86% (7)
- Crie o Melhor Projeto Ferroviário com a Suíte para Projeto de InfraestruturaDocumento58 páginasCrie o Melhor Projeto Ferroviário com a Suíte para Projeto de InfraestruturaVlamir Braga Tofolli100% (1)
- OMF073660 TRite30Lite v.1.1.0 AUG08 PT PDFDocumento194 páginasOMF073660 TRite30Lite v.1.1.0 AUG08 PT PDFRicardo Soares100% (3)
- Diagrama Elétrico Do Motor 2Documento1 páginaDiagrama Elétrico Do Motor 2willian63Ainda não há avaliações
- Códigos de serviço para falhas no sistemaDocumento62 páginasCódigos de serviço para falhas no sistemaMACHINERY101GEAR100% (2)
- Códigos de erro MXM / TMDocumento19 páginasCódigos de erro MXM / TMMarcosRoberto FernandesAinda não há avaliações
- Manual Avançado - Clambunk 895Documento43 páginasManual Avançado - Clambunk 895Eloir Moraes100% (1)
- Circuitos elétricos New HollandDocumento46 páginasCircuitos elétricos New HollandThiago Parron100% (1)
- Diagnostico de Falhas Komatsu Pc-1Documento300 páginasDiagnostico de Falhas Komatsu Pc-1Carlos Paranhos100% (1)
- Codigos-de-Falhas-komatsu - PC-200Documento5 páginasCodigos-de-Falhas-komatsu - PC-200Mecânica ConstrunivelAinda não há avaliações
- 1710D - TMCDocumento174 páginas1710D - TMCEliel Ferreira Junior100% (1)
- FaresinDocumento36 páginasFaresinSamuel David Avenda�o FernandezAinda não há avaliações
- Codigo de Falha CarregadeiraDocumento10 páginasCodigo de Falha CarregadeiraSuzy VieiraAinda não há avaliações
- Cópia de Codigo de FalhaDocumento49 páginasCópia de Codigo de FalhaJoão MariaAinda não há avaliações
- Atualização Tela Agronave Rev03Documento6 páginasAtualização Tela Agronave Rev03Marcos ZanfolinAinda não há avaliações
- Diagnóstico de falhas em máquina através de códigos de erroDocumento52 páginasDiagnóstico de falhas em máquina através de códigos de erroThiago ParronAinda não há avaliações
- PC 200-8 DIAGNÓSTICO DE FALHAS POR CÓDIGO DE FALHA (Exibição Do Código) Parte 4Documento40 páginasPC 200-8 DIAGNÓSTICO DE FALHAS POR CÓDIGO DE FALHA (Exibição Do Código) Parte 4Rodrigo Mattos100% (1)
- Sitemas Elétricos 3 Farmall....Documento99 páginasSitemas Elétricos 3 Farmall....Gustavo RootsAinda não há avaliações
- Cerâmica AtrDocumento2 páginasCerâmica AtrBruno MilanAinda não há avaliações
- ESCAVADEIRA NHDocumento8 páginasESCAVADEIRA NHMarcelo Aurelio100% (1)
- Esquema Eletrico Hyundai Maquinas 300Documento16 páginasEsquema Eletrico Hyundai Maquinas 300Alex San Tana100% (3)
- Código de Erro KomatsuDocumento10 páginasCódigo de Erro KomatsuScribdTranslationsAinda não há avaliações
- 27.03 - Sinal de Posição Da Válvula Do EGR Alto Fora Da FaixaDocumento16 páginas27.03 - Sinal de Posição Da Válvula Do EGR Alto Fora Da FaixaHugo SatilioAinda não há avaliações
- Sistemas e Componentes ElétricosDocumento50 páginasSistemas e Componentes ElétricosHenriqueAinda não há avaliações
- Manual de Instruções Original L538Documento268 páginasManual de Instruções Original L538Edmo Luis Souza Coutinho100% (1)
- CE LAR treinamento sobre componentes elétricos de máquinas pesadasDocumento31 páginasCE LAR treinamento sobre componentes elétricos de máquinas pesadasnicholasyure100% (1)
- BS3020H Folhetão (Port) (Baixa)Documento16 páginasBS3020H Folhetão (Port) (Baixa)jefferson_sagradoAinda não há avaliações
- E215 LC Codigo de FalhaDocumento5 páginasE215 LC Codigo de FalhaLevi BarbosaAinda não há avaliações
- RavenDocumento18 páginasRavenAlex RosaAinda não há avaliações
- EEM4 motor controller faultsDocumento7 páginasEEM4 motor controller faultscesah1988100% (2)
- Diagnóstico de Erros Elétricos Colhedora CanaDocumento67 páginasDiagnóstico de Erros Elétricos Colhedora CanaAlex SilvaAinda não há avaliações
- Sistema Combustível Eletrônico Nível 12 DE10Documento50 páginasSistema Combustível Eletrônico Nível 12 DE10willyan100% (2)
- Volvo L110F - SensoresDocumento4 páginasVolvo L110F - SensoresPEDRO CASTELOAinda não há avaliações
- Código de Erro Série SDocumento58 páginasCódigo de Erro Série Scavalcante silvaAinda não há avaliações
- 856H SinglePage Tier3 PT BRDocumento2 páginas856H SinglePage Tier3 PT BRmoisespelotasAinda não há avaliações
- Dynapac 06-t05-2555 BRDocumento11 páginasDynapac 06-t05-2555 BRjoao maria100% (1)
- Falhas Do Trator Valtra BTDocumento47 páginasFalhas Do Trator Valtra BTCelio VieiraAinda não há avaliações
- LW300KVI Carregador de Roda Manutenção e OperaçãoDocumento131 páginasLW300KVI Carregador de Roda Manutenção e OperaçãoCLaudinei Batista AlvesAinda não há avaliações
- Substituição Do EcmDocumento3 páginasSubstituição Do Ecmtom souzaAinda não há avaliações
- Lista de Alarme 210 GDocumento41 páginasLista de Alarme 210 Ghelio100% (1)
- Análise do relé VBS para funções do roloDocumento4 páginasAnálise do relé VBS para funções do roloMaxAinda não há avaliações
- JCB+JS200,+JS210,+JS220,+JS240,+JS260+Service+Repair+Manual (261-302) en PTDocumento42 páginasJCB+JS200,+JS210,+JS220,+JS240,+JS260+Service+Repair+Manual (261-302) en PTRaphael De Almeida Gomes100% (1)
- PROCEDIMENTO DE DIAGNÓSTICO FALHA VOLVO fx1006Documento2 páginasPROCEDIMENTO DE DIAGNÓSTICO FALHA VOLVO fx1006Valdeir AlmeidaAinda não há avaliações
- Lista de Erros R964C (Manual de Instruções)Documento23 páginasLista de Erros R964C (Manual de Instruções)Gleidson Djalma67% (3)
- Manutenção e Avaliação Transmis ZFDocumento5 páginasManutenção e Avaliação Transmis ZFTiago SoaresAinda não há avaliações
- Lista de Códigos de Diagnóstico de FalhasDocumento6 páginasLista de Códigos de Diagnóstico de FalhasjairAinda não há avaliações
- Sistema Elétrico - Códigos de Erro e DescriçõesDocumento4 páginasSistema Elétrico - Códigos de Erro e DescriçõesRobson GaloAinda não há avaliações
- Nodos de Red y Antenas .Edificio de ControlDocumento1 páginaNodos de Red y Antenas .Edificio de ControlAna SarmientoAinda não há avaliações
- Atlas Mundial Dos Orçamentos Participativos 2020-21 - PT - WebDocumento266 páginasAtlas Mundial Dos Orçamentos Participativos 2020-21 - PT - WebIvone MaioAinda não há avaliações
- Tutorial Civil 3d 2008Documento40 páginasTutorial Civil 3d 2008Fabiano Gregorio0% (1)
- FLStudio básico: introdução aos comandos e criação de projetosDocumento21 páginasFLStudio básico: introdução aos comandos e criação de projetosAnderson Silva100% (2)
- Navisworks Parte 05Documento454 páginasNavisworks Parte 05Márcio Cardoso Proj IndAinda não há avaliações
- Sketchup Apostila 1Documento23 páginasSketchup Apostila 1BCC2010Ainda não há avaliações
- História dos computadores em 5 geraçõesDocumento24 páginasHistória dos computadores em 5 geraçõesSérgio RicardoAinda não há avaliações
- Introdução ao AutoCAD 2014Documento93 páginasIntrodução ao AutoCAD 2014João Paulo PereiraAinda não há avaliações
- Manual Operação Sistema MaintraqDocumento25 páginasManual Operação Sistema MaintraqSérgio SoaresAinda não há avaliações
- 01 Introducao Ao Unity 3d DESENVOLVIMENTO COM MOTORES DE JOGOS II IMDDocumento35 páginas01 Introducao Ao Unity 3d DESENVOLVIMENTO COM MOTORES DE JOGOS II IMDBruno MáximoAinda não há avaliações
- Curso Prático de Iniciação ao Tricalc ArktecDocumento162 páginasCurso Prático de Iniciação ao Tricalc Arkteccarlosjr1969Ainda não há avaliações
- Tutorial Eagle - PortuguêsDocumento43 páginasTutorial Eagle - Portuguêsapi-383758489% (9)
- Como Remover o Trojan Win64Documento1 páginaComo Remover o Trojan Win64Johelder da Silva LemosAinda não há avaliações
- 737-800 NGX IntroduçãoDocumento26 páginas737-800 NGX IntroduçãoWilson DominguesAinda não há avaliações
- AutoCad 2DDocumento131 páginasAutoCad 2DDebye101Ainda não há avaliações
- Tutorial KeePassDocumento3 páginasTutorial KeePassSergio Luiz QuintianAinda não há avaliações
- Area de Trabalho Do CorelDrawDocumento6 páginasArea de Trabalho Do CorelDrawLitixzAinda não há avaliações
- Manual Notebook Samsung Expert x51Documento106 páginasManual Notebook Samsung Expert x51luizdorcaAinda não há avaliações
- Relatório de PneumáticaDocumento18 páginasRelatório de PneumáticaGleidson Pavão100% (1)
- Apostila ANSYSDocumento33 páginasApostila ANSYSmmarcus_Ainda não há avaliações
- Introdução Cimatron E6Documento124 páginasIntrodução Cimatron E6nilson_8423Ainda não há avaliações
- Instalação Proteus 8Documento9 páginasInstalação Proteus 8larissaAinda não há avaliações
- Manual - Word XPDocumento103 páginasManual - Word XPNuno ParrinhaAinda não há avaliações
- Eplan - Apostila P8 (2006)Documento132 páginasEplan - Apostila P8 (2006)Marco Antonio100% (2)
- RobotStudio PTDocumento45 páginasRobotStudio PTLucimari Suzuki100% (2)
- Cap. 1 - Introdução Ao Workbench PDFDocumento38 páginasCap. 1 - Introdução Ao Workbench PDFJhuliani CristinaAinda não há avaliações
- Conectar Um Dispositivo Bluetooth Que Não Têm Ou Exigir Um TransceptorDocumento4 páginasConectar Um Dispositivo Bluetooth Que Não Têm Ou Exigir Um TransceptorCristiano ArnoldAinda não há avaliações
- Excel 97Documento105 páginasExcel 97Jeykob StenierAinda não há avaliações
- SINUMERIK SinuTrain Manual de FresamentoDocumento132 páginasSINUMERIK SinuTrain Manual de FresamentoLucimari SuzukiAinda não há avaliações