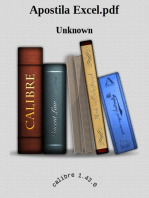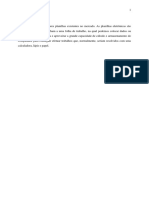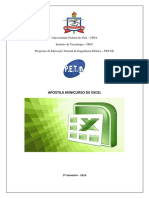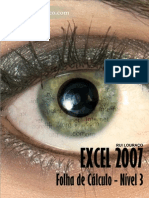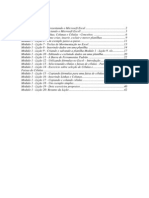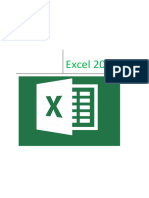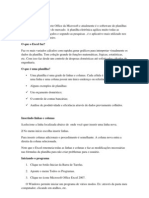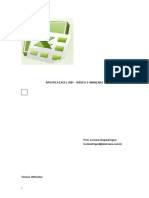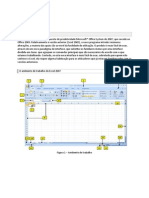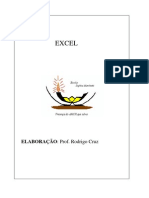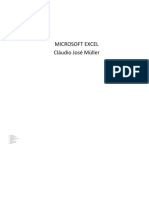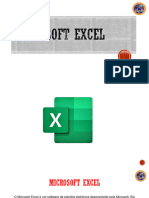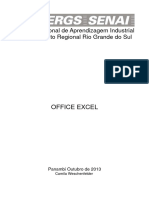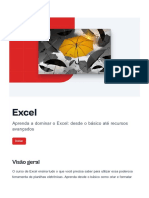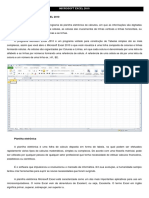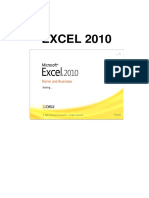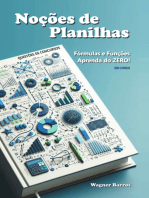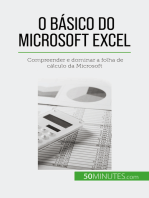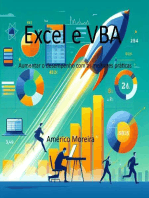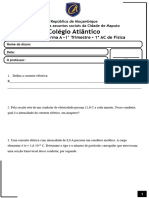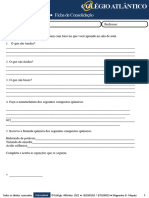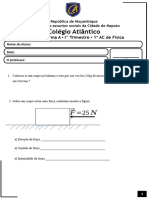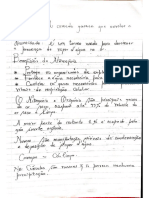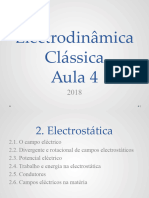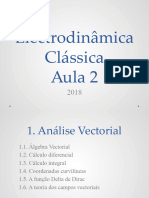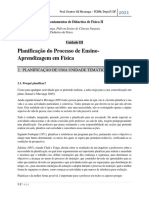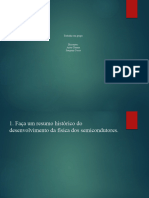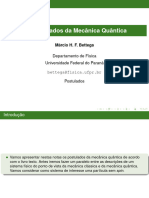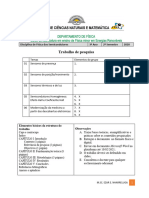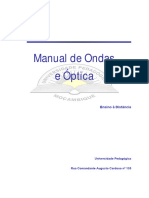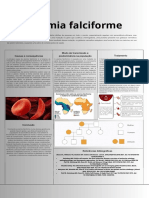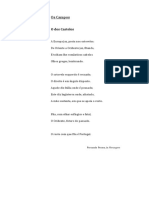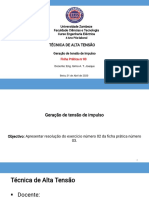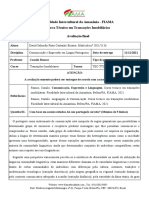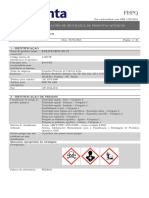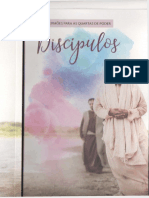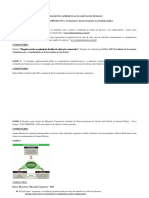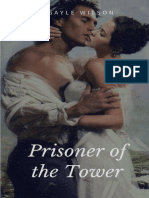Escolar Documentos
Profissional Documentos
Cultura Documentos
Microsoft Office Excel
Enviado por
Fernando ChiringoDescrição original:
Direitos autorais
Formatos disponíveis
Compartilhar este documento
Compartilhar ou incorporar documento
Você considera este documento útil?
Este conteúdo é inapropriado?
Denunciar este documentoDireitos autorais:
Formatos disponíveis
Microsoft Office Excel
Enviado por
Fernando ChiringoDireitos autorais:
Formatos disponíveis
8.
Microsoft Office Excel
8.1 Microsoft Excel
Planilha electrônica é um software que permite a manipulação
de cálculos financeiros e matemáticos (somar, subtrair,
comparar, etc), incluíndo a gestão de gráficos
Dentre os softwares de planilhas electrônicas destaca-se o
Microsoft Excel, o mais conhecido actualmente
22-May-22 Faizal Eduardo 1
8. Microsoft Office Excel
8.1 Microsoft Office Excel
2003 2007
2013
MICROSOFT EXCEL
2018
2010
22-May-22 Faizal Eduardo 2
8. Microsoft Office Excel
8.2 Funções do Excel
Planilha: permite armazenar, manipular, calcular e analisar dados como
números, textos e fórmulas
Base de Dados: permite administrar com facilidade grande quantidade
de informações, usando operações de base de dados padronizadas
Gráficos: permite apresentar de forma visual os dados, que além de
gráficos pré-definidos, pode-se personalizar de maneira desejada
Apresentações: permite a utilização de estilos de células, ferramentas de
desenho, gráficos e formatos de tabela para criar apresentações de qualidade
22-May-22 Faizal Eduardo 3
8. Microsoft Office Excel
8.3 Iniciar o Excel
Para iniciar o Excel:
Clique no botão Start, com o mouse clique a opção All Programs
Clique a pasta Microsoft Office, de seguida apontar e clicar a opção Excel
22-May-22 Faizal Eduardo 4
8. Microsoft Office Excel
8.4 Janela principal do Excel
Barra de ferramentas (acesso rápido) Barra de título Barra de menu
Caixa de nome Barra de fórmulas
Célula Barra de status
Elevadores
Planilhas Modo de exibição Barra de zoom
22-May-22 Faizal Eduardo 5
8. Microsoft Office Excel
8.4 Janela Principal do Excel
Barra de título: é a barra que identifica nome do arquivo seguido pelo
nome do programa
Barra de ferramentas (acesso rápido): é a parte superior
esquerda, que ajuda a deixar mais perto os comandos mais utilizados,
podendo ser personalizada (pode também adicionar mais ferramentas qque
pretenda ter acesso rápido)
Caixa de nome: é a caixa onde identificamos o endereço das células
Caixa de nome
22-May-22 Faizal Eduardo 6
8. Microsoft Office Excel
8.4 Janela Principal do Excel
Barra de fórmulas: é onde inserimos o conteúdo de uma célula
(fórmulas, cálculos ou textos)
Barra de fórmulas
Célula: é a parte constituída por colunas (letras maiúsculas) e linhas
(números)
Coluna
Linha
Célula
22-May-22 Faizal Eduardo 7
8. Microsoft Office Excel
8.4 Janela Principal do Excel
Barra de planilhas: quando abrimos um documento em excel, nele
podemos encontrar várias planilhas (sheet), que podem conter gráficos,
tabelas dinàmicas, etc
Planilhas
Botão para adicionar
planilha
22-May-22 Faizal Eduardo 8
8. Microsoft Office Excel
8.4 Janela Principal do Excel
Barra de status: é a parte inferior do excel que exibe informações de
estatística. Pode-se acrescentar ou tirar outras informações, clicando na
barra de status com o lado direito do mouse
Barra de status
22-May-22 Faizal Eduardo 9
8. Microsoft Office Excel
8.4 Janela Principal do Excel
Barra de zoom: é nesta barra onde pode-se aumentar ou diminuir a
visualização da planilha
Barra de zoom
22-May-22 Faizal Eduardo 10
8. Microsoft Office Excel
8.4 Janela Principal do Excel
Barra de menu : nesta barra existem 7 menus, onde em cada menu
encontramos tarefas principais a serem executadas no excel
Cada menu é constituído por abas, que ilustram itens relacionados
Dependendo da selecção de objectos como imagens, tabelas, etc,
aparecem outros menus de acordo com a necessidade da formatação do
objecto Barra de menu Abas/ Ferramentas
22-May-22 Faizal Eduardo 11
8. Microsoft Office Excel
8.4 Janela Principal do Excel
Modo de exibição: podemos visualizar as planilhas de três formas:
Modo normal: é o modo padrão quando iniciamos um trabalho
Modo normal
Modo page layout: é o modo que visualiza de como as páginas serão
impressas
Modo page layout
Modo page break preview (quebra de páginas): é o modo que mostra
onde a planilha será dividida quando for impressa
Modo page break preview
22-May-22 Faizal Eduardo 12
8. Microsoft Office Excel
8.5 Comando para Movimentar o Mouse no Excel
O cursor dentro de uma planilha (sheet) pode ser movimentado
de dois modos:
Com o uso do mouse, basta clicar na célula e já está seleccionada e
Uso das teclas do teclado segundo a tabala baixo:
22-May-22 Faizal Eduardo 13
8. Microsoft Office Excel
8.6 Dados numa Planilha
Existem três formas diferentes de introduzir dados num sheet:
Digitar o conteúdo directamente na célula
Copiar o conteúdo de uma célula para a outra
Copiar conteúdo de um arquivo/ ficheiro para uma célula
22-May-22 Faizal Eduardo 14
8. Microsoft Office Excel
8.7 Títulos
As informações armazenadas devem ser introduzidas com
letras, para que o excel perceba que não se trata de valores
Qualquer texto digitado deve ser considerado como título
Títulos
22-May-22 Faizal Eduardo 15
8. Microsoft Office Excel
8.8 Valores
As informações armazenadas devem ser introduzidas
algarismos de 0 à 9
Valores
22-May-22 Faizal Eduardo 16
8. Microsoft Office Excel
8.9 Fórmulas
Toda a fórmula, deve ser iniciada com o sinal de igualdade (=),
pois, ao digitar o sinal o excel prepara-se para o início de um
cálculo
22-May-22 Faizal Eduardo 17
8. Microsoft Office Excel
8.9 Fórmulas
É a célula ou É o sinal ou símbolo que É o valor que
intervalo de especifica o tipo de cálculo a ser não é calculado,
células em uma executado dentro de uma isto é, não é
planilha expressão que podem ser alterado
matemáticos, comparação, lógicos
e de referência
22-May-22 Faizal Eduardo 18
8. Microsoft Office Excel
8.9 Fórmulas
Exemplos de alguns operadores:
Toda operação é introduzida na barra de fórmulas
Barra de fórmulas
22-May-22 Faizal Eduardo 19
8. Microsoft Office Excel
8.9 Fórmulas
SOMA (+)
Para somar números em excel de forma simples, basta:
Clicar com o mouse na célula onde deseja que o resultado saia
Digitar o sinal de igualdade
Digitar a referência da primeira célula que pretende adicionar, ou, se
preferir pode clicar na célula que contém o primeiro valor e
automaticamente a célula será incluída na fórmula
22-May-22 Faizal Eduardo 20
8. Microsoft Office Excel
8.9 Fórmulas
SOMA (+)
De seguida, digitar o operador +
Digitar ou clicar na próxima célula de modo a determinar a referência
Antes de digitar a tecla Enter, verifique se a operação está correcta
Por fim confirme o resultado
22-May-22 Faizal Eduardo 21
8. Microsoft Office Excel
8.9 Fórmulas
SOMA (+)
Primeiro valor
Fórmula para a soma
introduzido Segundo valor introduzido
22-May-22 Faizal Eduardo 22
8. Microsoft Office Excel
8.9 Fórmulas
Outros Exemplos:
SUBTRACÇÃO (-)
Segundo valor introduzido Fórmula de subtracção
Primeiro valor
introduzido
22-May-22 Faizal Eduardo 23
8. Microsoft Office Excel
8.9 Fórmulas
Multiplicação (*)
Primeiro valor
introduzido
Fórmula de
multiplicação
Segundo valor introduzido
22-May-22 Faizal Eduardo 24
8. Microsoft Office Excel
8.9 Fórmulas
Divisão (/)
Primeiro valor
introduzido
Fórmula da divisão
Segundo valor introduzido
22-May-22 Faizal Eduardo 25
8. Microsoft Office Excel
8.9 Fórmulas
Média
Para calcular a média de forma simples, basta somar os valores
e dividi-los por números existentes
A soma dos valores deve estar entre parentesis
Primeiro valor
introduzido
Segundo valor introduzido Fórmula da média
22-May-22 Faizal Eduardo 26
8. Microsoft Office Excel
8.9 Fórmulas
Editar uma operação
Para editar uma operação, pode clicar dentro da barra de fórmulas de
modo a tornar activo a edição:
Clicar ou usar as setas de movimentação do teclado para posicionar
o ponto de inserção
Apagar o sinal e digitar o outro que pretende
Confimar e por fim irá notar que o resultado foi actualizado na célula
Outra forma de editar é fazendo duplo clique na célula que contém o
resultado e mudar a operação dentro da célula
22-May-22 Faizal Eduardo 27
8. Microsoft Office Excel
8.9 Fórmulas
Dados Sequenciais
Se por exemplo, numa planilha do excel quiser introduzir os meses de
uma ano, basta:
Digitar Janeiro na primeira célula e dar Enter
Depois clicar sobre o quadradinho preto no canto inferior (lado direito da
célula) e com o botão do mouse arrastar para baixo conforme queira e
depois soltar o clique e a sequência irá preencher automaticamente
22-May-22 Faizal Eduardo 28
8. Microsoft Office Excel
8.9 Fórmulas
Dados Sequenciais
Se por exemplo, numa planilha do excel quiser introduzir os meses de
uma ano, basta:
22-May-22 Faizal Eduardo 29
8. Microsoft Office Excel
8.10 Formatação de Células
Selecção de células adjacentes (células vizinhas)
Clicar na célula inicial com o botão esquerdo do mouse e arrastar até
célula final, ou
Clicar na célula inicial do intervalo e largar o mouse. De seguida
segurando a tecla shift, clicar na célula final e largar o mouse
22-May-22 Faizal Eduardo 30
8. Microsoft Office Excel
8.10 Formatação de Células
Selecção de células alternadas
Para fazer uma selecção de células alternadas, é necessário combinar o
uso da tecla Ctrl, enquanto faz-se a selecção. Por exemplo se quiser
seleccionar a célula A4 e C8, clique na A4 , largue o mouse,
pressionando a tecla Ctrl, clique depois na célula C8
22-May-22 Faizal Eduardo 31
8. Microsoft Office Excel
8.10 Formatação de Células
Selecção de células mistas
Para seleccionar células mistas, basta combinar as duas formas de selecção
anteriores (adjacente e alternadas). Por exemplo se quiser seleccionar células
que vão de B4 a D9, depois incluir na selecção a célula F5, que está separada:
Seleccione primeiro o intervalo adjacente de B4 a D9, de seguida pressione a
tecla Ctrl e clicar na célula F5, por fim largue o mouse
22-May-22 Faizal Eduardo 32
8. Microsoft Office Excel
8.10 Formatação de Células
Caixa de diálogo Format Cells
A selecção de uma ou mais células pode ser feita também através da
ferramenta Format Cells, basta ir ao menu Home, clicar na aba Number,
e por fim clicar o botão
22-May-22 Faizal Eduardo 33
8. Microsoft Office Excel
8.10 Formatação de Células
Caixa de diálogo Format Cells
Para que a janela Formats Cells abra, pode também apontar com o
mouse numa das células e clicar com o lado direito e por fim ir na
opção Format Cells. Nesta janela pode encontrar vários menus que
encontram-se agrupados em vários comandos, permitindo-lhe escolher a
formatação que desejar na realização das suas tarefas
22-May-22 Faizal Eduardo 34
8. Microsoft Office Excel
8.10 Formatação de Células
Caixa de diálogo Format Cells
22-May-22 Faizal Eduardo 35
8. Microsoft Office Excel
8.10 Formatação de Células
Aba Number
Já é sabido que o excel trabalha com números no geral. Nesta aba pode-
se especificar um determinado formato de número
A caixa Sample, ilustra a aparência das células seleccionadas com a
formatação escolhida
A caixa de diálogo Category muda, conforme a propriedade da
categoria escolhida. Por exemplo, se escolher a categoria Date, primeiro
vá a opção locale (location) para poder lhe dar uma lista de formatação
de datas
22-May-22 Faizal Eduardo 36
8. Microsoft Office Excel
8.10 Formatação de Células
Aba Number
Categoria
Tipo
local
Se quiser criar formatos
personalizados para
números como códigos
de produtos, clique na
categoria Custom
22-May-22 Faizal Eduardo 37
8. Microsoft Office Excel
8.10 Formatação de Células
Aba Alignment
Esta aba especifica os critérios de alinhamento, desde a sua orientação
(vertical, horizontal, olíqua, direita, esquerda,etc) à controle de texto (
quebra de texto em vária linhas numa célula,
22-May-22 Faizal Eduardo 38
8. Microsoft Office Excel
8.10 Formatação de Células
Aba Font
Aqui você pode escolher o tipo de fonte, estilo, tamanho, determinar o
modelo de underline (sublinhado), alterar a cor da fonte e aplicar os
efeitos (Effects)
22-May-22 Faizal Eduardo 39
8. Microsoft Office Excel
8.10 Formatação de Células
Aba Border
As linhas que dividem as células na planilha só são visualizadas na tela
Isto quer dizer que ao imprimir a planilha sem formatar nenhuma linha
de separação sairá na impressão
Daí que a aba Border permite-lhe determinar e personalizar essas
linhas de separação entre as células
Nesta aba você pode escolher a opção Presets (predefinições das
bordas), Style (estilo da borda), Border (linhas em que pretende
adicionar ou remover as bordas) e Color (cor que deseja aplicar na bord
22-May-22 Faizal Eduardo 40
8. Microsoft Office Excel
8.10 Formatação de Células
Predefinição da borda
Aba Border
Estilo da borda
Borda a aplicar
ou remover
Cor da borda
22-May-22 Faizal Eduardo 41
8. Microsoft Office Excel
8.10 Formatação de Células
Aba Protection
A opção Locked desta aba,
evita que as células
seleccionadas sejam alteradas,
movidas ou apagadas
A opção Hidden desta aba,
oculta uma fórmula em uma
célula, para que não apareca
na barra de fórmulas, quando
a célula for seleccionada
22-May-22 Faizal Eduardo 42
8. Microsoft Office Excel
8.10 Formatação de Células
Para bloquear uma planilha ou a folha do excel toda, basta ir ao
menu Review e na aba Changes existem várias opções de
protecção
22-May-22 Faizal Eduardo 43
8. Microsoft Office Excel
8.10 Formatação de Células
Formatações na janela principal
Top Middle e Botton Align : alinha o texto na parte
superior, centralizado e inferior da célula
Orientation : gira o texto em uma orientação diagonal ou vertical
Increase e Decrease Decimal : aumenta ou diminue o número
de dígitos depois da vírgula
Botton Border : adiciona o estilo de borda escolhido para a célula
ou intervalo de célula seleccionado
Fill Color : adiciona, altera ou remove as cores
22-May-22 Faizal Eduardo 44
8. Microsoft Office Excel
8.10 Formatação de Células
Formatações na janela principal
Merge and Center : faz a combinação de células seleccionadas em
uma única célula. Ao clicar neste botão ele permite activar assim como
desactivar a combinação
Wrap Text : torna todo o conteúdo de uma célula visível,
quebrando a linha em várias linhas
Decrease e Increase Indent : Diminue e aumenta o conteúdo de
uma célula seleccionada
22-May-22 Faizal Eduardo 45
8. Microsoft Office Excel
8.10 Formatação de Planilhas
Como inserir linhas?
Posicionar o ponteiro do mouse na linha que desejar acrescentar
Clicar com o lado direito do mouse e ir na opção insert e será
adicionada a nova linha
Se seleccionar várias linhas e
quiser incluir, serão adicionadas
linhas da mesma quantidade do
número de linhas que foi
seleccionado
22-May-22 Faizal Eduardo 46
8. Microsoft Office Excel
8.10 Formatação de Planilhas
Como inserir colunas?
Posicionar o ponteiro do mouse na coluna que desejar acrescentar
Clicar com o lado direito do mouse e ir na opção insert e será
adicionada a nova coluna
Se seleccionar várias colunas e
quiser incluir, serão adicionadas
colunas da mesma quantidade do
número de colunas que foi
seleccionado
22-May-22 Faizal Eduardo 47
8. Microsoft Office Excel
8.10 Formatação de Planilhas
Remover linhas e colunas
Posicionar o ponteiro do mouse na linha ou coluna que deseja eliminar
Clicar com o lado direito do mouse e ir na opção Delete e a linha ou
coluna seleccionada será eliminada
Ocultar e exibir linhas e colunas
Posicionar o ponteiro do mouse na linha ou coluna que deseja ocultar
ou exibir
Clicar com o lado direito do mouse e ir na opção Hide (ocultar) ou
Unhide (exibir) linha ou coluna seleccionada
22-May-22 Faizal Eduardo 48
8. Microsoft Office Excel
8.10 Formatação de Planilhas
Inserir e Excluir Planilhas
Para inserir uma planilha (sheet), pode optar por clicar directamente o
símbolo nas planilhas ou apontar com o mouse na planilha e dar um
clique direito e de seguida escolher a opção new worksheet e Ok
22-May-22 Faizal Eduardo 49
8. Microsoft Office Excel
8.10 Formatação de Planilhas
Inserir e Excluir Planilhas
Para excluir uma planilha apontar com o mouse na planilha que
pretende eliminar, dar um clique direito, de seguida escolher a opção
delete
Recordar que ao eliminar uma planilha, automaticamente as operações
efectuadas na planilha ficam desfeitas
22-May-22 Faizal Eduardo 50
8. Microsoft Office Excel
8.10 Formatação de Planilhas
Nomear uma planilha
Para nomear uma planilha, basta clicar com o lado direito do mouse, a
planilha que pretende nomear
Clicar na opção Rename e por fim digitar o nome pretendido
22-May-22 Faizal Eduardo 51
8. Microsoft Office Excel
8.10 Formatação de Planilhas
Auto-formatação
O Excel dispõe de algumas formatações prontas. Basta seleccionar as
células a serem formatadas em estilos predeterminados e seleccionar a
opção que desejar disponível
No menu Home, na aba Styles, encontram-se três ferramentas que
podem ser utilizadas como a auto- formatação:
Conditional Formating
Format as Table
Cell Styles
22-May-22 Faizal Eduardo 52
8. Microsoft Office Excel
8.10 Formatação de Planilhas
Auto-formatação: Conditional Formating (formatação condicional)
Este estilo consiste em aplicar uma formatação especial para uma
selecção, de acordo com uma oum mais condições:
Se quiser formatar usando a opção Color Scales, por exemplo uma escala
de cores verde e vermelha, você pode escolher que células de valor alto
devem ter a cor verde e células de valores baixos, devem ter a cor
vermelha
22-May-22 Faizal Eduardo 53
8. Microsoft Office Excel
8.10 Formatação de Planilhas
Auto-formatação: Conditional Formating (formatação condicional)
Seleccionar uma ou mais células em um intervalo ou uma tabela
No menu Home, na aba Styles, clicar na seta ao lado do icon
Conditional Formating e em seguida clicar a opção Color Scales. Pode
seleccionar uma escala de duas cores por exemplo
22-May-22 Faizal Eduardo 54
8. Microsoft Office Excel
8.10 Formatação de Planilhas
Auto-formatação: Conditional Formating (formatação condicional)
Formatação condicional usando Data Bars
Esta opção permite visualizar o valor de uma célula com relação a outras
células
O comprimento da Data Bars representa o valor na célula
O Data Bars indicam os números mais altos e mais baixos, especialmente
com grandes quantidades de dados, como por exemplo livros mais e
menos vendidos em um relatório de vendas do final de semestre
22-May-22 Faizal Eduardo 55
8. Microsoft Office Excel
8.10 Formatação de Planilhas
Auto-formatação: Conditional Formating (formatação condicional)
Formatação condicional usando Data Bars
Seleccionar uma ou mais células em um intervalo ou uma tabela
No menu Home, na aba Styles, clicar na seta ao lado do icon Conditional
Formating e em seguida clicar na opção Data Bars e seleccionar o icon
que desejar
22-May-22 Faizal Eduardo 56
8. Microsoft Office Excel
8.10 Formatação de Planilhas
Auto-formatação: Conditional Formating (formatação condicional)
Formatar células com texto, números ou valores de data e hora
Para localizar com facilidade células específicas em um intervalo de
células, pode-se formatar essas células específicas com base em um
operador de comparação (<, > ou =).
22-May-22 Faizal Eduardo 57
8. Microsoft Office Excel
8.10 Formatação de Planilhas
Auto-formatação: Conditional Formating (formatação condicional)
Formatar células com texto, números ou valores de data e hora
No menu Home, na aba Styles, clicar na seta ao lado do Conditional
Formating, em sequida clicar na opção Highlight Cells Rules
Seleccionar o comando que desejar, e digitar os valores e por fim
seleccionar o formato
22-May-22 Faizal Eduardo 58
8. Microsoft Office Excel
8.10 Formatação de Planilhas
Auto-formatação: Conditional Formating (formatação condicional)
Formatar células com texto, números ou valores de data e hora
22-May-22 Faizal Eduardo 59
8. Microsoft Office Excel
8.10 Formatação de Planilhas
Auto-formatação: Conditional Formating (formatação condicional)
Formatar células com apenas valores mais altos ou baixos
No menu Home, na aba Styles, clicar na seta ao lado do Conditional
Formating, em sequida clicar na opção Top/Bottom Rules
Seleccionar o comando que desejar, e digitar os valores e por fim
seleccionar o formato
22-May-22 Faizal Eduardo 60
8. Microsoft Office Excel
8.10 Formatação de Planilhas
Auto-formatação: Conditional Formating (formatação condicional)
Formatar células com apenas valores mais altos ou baixos
22-May-22 Faizal Eduardo 61
8. Microsoft Office Excel
8.10 Formatação de Planilhas
Auto-formatação: Conditional Formating (formatação condicional)
Formatar células com valores únicos ou duplicados
No menu Home, na aba Styles, clicar na seta ao lado do Conditional
Formating, em sequida clicar na opção Highlight Cells Rules
Seleccionar a opção Duplicate Values, digitar os valores que desejar e por
fim seleccionar o formato
22-May-22 Faizal Eduardo 62
8. Microsoft Office Excel
8.10 Formatação de Planilhas
Auto-formatação: Conditional Formating (formatação condicional)
Formatar células com valores únicos ou duplicados
22-May-22 Faizal Eduardo 63
8. Microsoft Office Excel
8.10 Formatação de Planilhas
Auto-formatação: Format as Table (formatar como tabela)
Este estilo é mais detalhado em dar destaque ao cabeçalho da primeira
linha da tabela
Ao seleccionar um dos estilos , o excel abrirá uma janela na qual irá
solicitar o intervalo da tabela e se os dados já possuem cabeçalho
22-May-22 Faizal Eduardo 64
8. Microsoft Office Excel
8.10 Formatação de Planilhas
Auto-formatação: Cells Styles (esttilo de células)
Pode-se formatar as células de forma rápida, escolhendo um dos estilos
predefinidos. Pode também definir outros estilos
22-May-22 Faizal Eduardo 65
8. Microsoft Office Excel
8.11 Funções
É um método utilizado para tornar mais fácil e rápido a
montagem de fórmulas que envolvem cálculos mais complexos
e vários valores
Estrutura de uma Função
22-May-22 Faizal Eduardo 66
8. Microsoft Office Excel
8.11 Funções
Nome da função: Para obter a lista de funções no excel, basta
clicar em uma célula e de seguida pressionar a tecla Shift + F3,
ou ao lado da barra de fórmulas clicar directamente o icon :
Nome da Função
22-May-22 Faizal Eduardo 67
8. Microsoft Office Excel
8.11 Funções
Argumentos: os argumentos podem ser números, textos,
valores lógicos, como verdadeiro ou falso, matrizes ou valores
de erro como #N/D
O argumento a ser atribuído deve produzir um valor válido para esse
argumento. Podem ser fórmulas, constantes ou outras funções
Note que ao digitar uma sintaxe e argumentos, automaticamente será
exibida uma dica que mostra como introduzir os dados nessa função,
por exemplo a condição If
22-May-22 Faizal Eduardo 68
8. Microsoft Office Excel
8.11 Funções
Função Soma (SUM)
Existem funções para o cálculo matemáticos, financeiros e estatísticos
A função SUM, adiciona todos os números especificados como
argumento. De referir que um argumento pode ser um intervalo, uma
referência de célula, uma matriz, uma constante, uma fórmula ou até o
resultado de uma outra função
Por exemplo: =SUM(A1:A5), adiciona todos os números que se
encontram na célula A1 até A5
22-May-22 Faizal Eduardo 69
8. Microsoft Office Excel
8.11 Funções
Função Soma (SUM)
A sintaxe da função da soma é: = SUM(num1;num2;...), onde:
Num1 (obrigatório): é o primeiro argumento numérico aadicionar
Num2 (opcional): é o argumento de número 2 a 255 que deseja somar
Fórmula Descrição
=SUM(3;2) Soma 3 e 2
=SUM(“5”;15;TRUE) Soma 5, 15 e 1: “5” e traduzido no número 1 e o
valor lógico TRUE é tradduzido no número 1
=SUM(A2:A4) Soma entre os intervalos das células A2 à A4
=SUM(A2:A4;15) Soma entre os intervalos A2 à A4 e adiciona mais
15
22-May-22 Faizal Eduardo 70
Você também pode gostar
- Apostila ExcelDocumento64 páginasApostila ExcelandrexcaveritoAinda não há avaliações
- Trabalho, Tecnologia e Inovação - Cap. 4Documento22 páginasTrabalho, Tecnologia e Inovação - Cap. 4MarianaAinda não há avaliações
- ProlinfoDocumento77 páginasProlinfoFranciscolopesdesa LopesAinda não há avaliações
- Folha de cálcul-WPS OfficeDocumento4 páginasFolha de cálcul-WPS OfficeDalton MandlateAinda não há avaliações
- Apostila Curso ExcelDocumento27 páginasApostila Curso Excelfrajunior9396Ainda não há avaliações
- Manual Informatica Basica-ExcelDocumento42 páginasManual Informatica Basica-ExcelUssene AbudoAinda não há avaliações
- Manual - Excel Intermédio e AvançadoDocumento72 páginasManual - Excel Intermédio e AvançadoPaulo SousaAinda não há avaliações
- Informática - Excel Básico IDocumento15 páginasInformática - Excel Básico IExcelly100% (6)
- Apostila de EXCELDocumento16 páginasApostila de EXCELApoio Digital CPMSA100% (1)
- Execel Dede2Documento11 páginasExecel Dede2Barteloide Ricardo ErnestoAinda não há avaliações
- Apostila de Excel 2000Documento10 páginasApostila de Excel 2000Rejane Verônica Oliveira SilvaAinda não há avaliações
- ExcelDocumento36 páginasExcelSandro CardosoAinda não há avaliações
- Manual Excel AvançadoDocumento72 páginasManual Excel AvançadoAntónio Ferreira100% (2)
- Aulas de Excel 2007-2010 - Aula 1Documento23 páginasAulas de Excel 2007-2010 - Aula 1Ludinei MaistroAinda não há avaliações
- 01 Excel - Aula 01 (Material Complementar) PDFDocumento8 páginas01 Excel - Aula 01 (Material Complementar) PDFMarcelo MarquesAinda não há avaliações
- Introdução Ao Excel e Operações BásicasDocumento40 páginasIntrodução Ao Excel e Operações BásicasAgostinho SeleziAinda não há avaliações
- INFORMÁTICA MICROSOFT EXCEL 2003 Aula 1 - Princípios Básicos - Módulo 1 - Volume 2 - TécnicosDocumento18 páginasINFORMÁTICA MICROSOFT EXCEL 2003 Aula 1 - Princípios Básicos - Módulo 1 - Volume 2 - TécnicosInstituto Universal BrasileiroAinda não há avaliações
- Modulo 1 ExcelDocumento0 páginaModulo 1 ExcelRodrigo Corrêa Awo Ifágbémi OdùgbaiyomiAinda não há avaliações
- Aula Sobre ExcelDocumento42 páginasAula Sobre ExcelLaboratorio APAEAinda não há avaliações
- Excel 2013Documento13 páginasExcel 2013fwbpsicoAinda não há avaliações
- Excel AulasDocumento56 páginasExcel AulasNatalia PeixotoAinda não há avaliações
- Excel Básico MÓDULO 1Documento37 páginasExcel Básico MÓDULO 1abdhuljafarAinda não há avaliações
- Aula de ExcelDocumento32 páginasAula de ExcelMarcos SouzaAinda não há avaliações
- Apostila Office 2003 PDFDocumento102 páginasApostila Office 2003 PDFitalominho1Ainda não há avaliações
- Fórmulas Do ExcelDocumento1 páginaFórmulas Do Excelmariabeatrizv07Ainda não há avaliações
- Conteúdo - 4 Funções Básicas Do ExcelDocumento6 páginasConteúdo - 4 Funções Básicas Do ExcelWill-vunse Carlos Joao PomboAinda não há avaliações
- Excel BásicoDocumento44 páginasExcel BásicoThaisaRodrigues100% (1)
- Trabalho de Informatica Francisca CASSAMBAYDocumento14 páginasTrabalho de Informatica Francisca CASSAMBAYBread Type100% (1)
- O Primeiro ContatoDocumento5 páginasO Primeiro ContatoJocilane PereiraAinda não há avaliações
- Apostila ExcelDocumento18 páginasApostila Excelbm souzaAinda não há avaliações
- ExcelDocumento29 páginasExcelluiz santosAinda não há avaliações
- Apostila Excel Do Básico Ao Avançado 1.0 PDFDocumento57 páginasApostila Excel Do Básico Ao Avançado 1.0 PDFAllan Landau de Carvalho HilgembergAinda não há avaliações
- Excel 2007 1Documento88 páginasExcel 2007 1kallorindo scribAinda não há avaliações
- Apostila de Excel 2016 - Sec PDFDocumento269 páginasApostila de Excel 2016 - Sec PDFKayque Gabriel O MscAinda não há avaliações
- Informtica Aplicada Contabilidade-Aula9-110423072335-Phpapp01 - CópiaDocumento34 páginasInformtica Aplicada Contabilidade-Aula9-110423072335-Phpapp01 - CópiaOnesimo Eloy NchamaAinda não há avaliações
- Trabalho de Tic's OfcDocumento10 páginasTrabalho de Tic's OfcWorld Music GroupAinda não há avaliações
- Excel Avançado - CetamDocumento45 páginasExcel Avançado - CetamChristiano Pinho SilvaAinda não há avaliações
- Apostila Excel 2003Documento13 páginasApostila Excel 2003notlevileAinda não há avaliações
- AULA 21 ExcelDocumento10 páginasAULA 21 ExcelSamuel samuel 0990Ainda não há avaliações
- Aula 01Documento23 páginasAula 01Jamie CaSiAinda não há avaliações
- 505 0 Aula Excel 2012Documento183 páginas505 0 Aula Excel 2012Edilson SantosAinda não há avaliações
- Ecxel M.Documento26 páginasEcxel M.Lucrécia CoelhoAinda não há avaliações
- ExcelDocumento84 páginasExcelFernando FeldensAinda não há avaliações
- ExcelDocumento17 páginasExceljoseAinda não há avaliações
- Curso Excel - Módulo 1Documento40 páginasCurso Excel - Módulo 1Leonardo Neiva100% (2)
- Aula 02 - ExcelDocumento82 páginasAula 02 - ExcelRodrigo Del Guerso SoaresAinda não há avaliações
- Apostila Excel 2010Documento89 páginasApostila Excel 2010AndréAinda não há avaliações
- Excell CIEEDocumento20 páginasExcell CIEEfranconitiagoAinda não há avaliações
- Apostila de Excel - 2010Documento30 páginasApostila de Excel - 2010Daniele CastroAinda não há avaliações
- 270 - Informática - Aplicada - Planilhas EletrônicasDocumento23 páginas270 - Informática - Aplicada - Planilhas EletrônicasJP Cestas de AlimentosAinda não há avaliações
- O básico do Microsoft Excel: Compreender e dominar a folha de cálculo da MicrosoftNo EverandO básico do Microsoft Excel: Compreender e dominar a folha de cálculo da MicrosoftAinda não há avaliações
- Excel e VBA Aumentar o desempenho com as melhores práticasNo EverandExcel e VBA Aumentar o desempenho com as melhores práticasAinda não há avaliações
- 2 Teste de Fisica 9 ClasseDocumento2 páginas2 Teste de Fisica 9 ClasseFernando ChiringoAinda não há avaliações
- COLEGIO ATLANTICO - 9 Classe - Quimica de ConsolidacaoDocumento1 páginaCOLEGIO ATLANTICO - 9 Classe - Quimica de ConsolidacaoFernando ChiringoAinda não há avaliações
- 2 Teste de Fisica ClaaseDocumento2 páginas2 Teste de Fisica ClaaseFernando ChiringoAinda não há avaliações
- FMA 1o SeminárioDocumento54 páginasFMA 1o SeminárioFernando ChiringoAinda não há avaliações
- 2 Teste Quimica - 10 ClasseDocumento2 páginas2 Teste Quimica - 10 ClasseFernando ChiringoAinda não há avaliações
- Aula 07 08 e 09 Electrodinamica Classica FinalDocumento31 páginasAula 07 08 e 09 Electrodinamica Classica FinalFernando ChiringoAinda não há avaliações
- PLANO DE AULA Sobre CORRENTE ELECTRICADocumento10 páginasPLANO DE AULA Sobre CORRENTE ELECTRICAFernando ChiringoAinda não há avaliações
- Aula 04 Electrodinamica ClassicaDocumento17 páginasAula 04 Electrodinamica ClassicaFernando ChiringoAinda não há avaliações
- Modelo - Projeto de Pesquisa Youtube Carreira UniversitariaDocumento10 páginasModelo - Projeto de Pesquisa Youtube Carreira UniversitariaFernando ChiringoAinda não há avaliações
- Aula 02 Electrodinamica ClassicaDocumento9 páginasAula 02 Electrodinamica ClassicaFernando ChiringoAinda não há avaliações
- Aula 03 Electrodinamica ClassicaDocumento39 páginasAula 03 Electrodinamica ClassicaFernando ChiringoAinda não há avaliações
- Apontamentos de Didactica de Física II Unidade IIIDocumento13 páginasApontamentos de Didactica de Física II Unidade IIIFernando Chiringo0% (1)
- Disfibrilador ClinicoDocumento11 páginasDisfibrilador ClinicoFernando ChiringoAinda não há avaliações
- Funcao Delta de DiracDocumento12 páginasFuncao Delta de DiracFernando ChiringoAinda não há avaliações
- Semicondutores 1Documento14 páginasSemicondutores 1Fernando ChiringoAinda não há avaliações
- Seminario 0 MFA 2022Documento4 páginasSeminario 0 MFA 2022Fernando ChiringoAinda não há avaliações
- TCC FinalDocumento85 páginasTCC FinalFernando ChiringoAinda não há avaliações
- Sensores de PosicaoDocumento14 páginasSensores de PosicaoFernando ChiringoAinda não há avaliações
- BUCHURADocumento16 páginasBUCHURAFernando ChiringoAinda não há avaliações
- Trabalho de FM. Sec. XVIII (Elton, Jacinto, Valério e Zeca)Documento8 páginasTrabalho de FM. Sec. XVIII (Elton, Jacinto, Valério e Zeca)Fernando ChiringoAinda não há avaliações
- Postulados AulaDocumento23 páginasPostulados AulaFernando ChiringoAinda não há avaliações
- Poço de Potencial CompletoDocumento14 páginasPoço de Potencial CompletoFernando ChiringoAinda não há avaliações
- Resoluçao Do 2º Seminario by Nilton Vir. Matavele...Documento9 páginasResoluçao Do 2º Seminario by Nilton Vir. Matavele...Fernando ChiringoAinda não há avaliações
- FS-Trabalho de Pesquisa Bibliografica-2021Documento1 páginaFS-Trabalho de Pesquisa Bibliografica-2021Fernando ChiringoAinda não há avaliações
- E2 Posicao MovimentoDocumento15 páginasE2 Posicao MovimentoFernando ChiringoAinda não há avaliações
- Exercicio para OscilacoesDocumento4 páginasExercicio para OscilacoesFernando ChiringoAinda não há avaliações
- 31 Oscilacoes Eletromag e Corr AlternadaDocumento31 páginas31 Oscilacoes Eletromag e Corr AlternadaFernando ChiringoAinda não há avaliações
- Oscilacoes e OndasDocumento171 páginasOscilacoes e OndasFernando ChiringoAinda não há avaliações
- PCK Um Referencial para Pesquisas Sobre Conhecimentos Necessarios para Docencia No Ensino de CienciasDocumento12 páginasPCK Um Referencial para Pesquisas Sobre Conhecimentos Necessarios para Docencia No Ensino de CienciasFernando ChiringoAinda não há avaliações
- FGE3 Aula Teórica 22Documento5 páginasFGE3 Aula Teórica 22Fernando ChiringoAinda não há avaliações
- Um Repetente Fala Sobre o CurrículoDocumento2 páginasUm Repetente Fala Sobre o Currículothalis almeida campos perezAinda não há avaliações
- Ata Constituinte AFAGADocumento3 páginasAta Constituinte AFAGACarlos Mendes JrAinda não há avaliações
- Poster Anemia FalciformeDocumento1 páginaPoster Anemia FalciformeRúben NevesAinda não há avaliações
- Livreto Como Criar Uma Semana ProdutivaDocumento21 páginasLivreto Como Criar Uma Semana ProdutivajosuedubaoAinda não há avaliações
- Poemas de MensagemDocumento60 páginasPoemas de MensagemFabiSandro MartinsAinda não há avaliações
- A Psicologia Da EducacaoDocumento14 páginasA Psicologia Da EducacaoNelioAinda não há avaliações
- Aula Pratica NR 03 Resol Exercicio NR 02 TEAT - 2020Documento13 páginasAula Pratica NR 03 Resol Exercicio NR 02 TEAT - 2020Alberto chicava secoAinda não há avaliações
- Vestrel Contractor Agreement M Trexeira - En.ptDocumento4 páginasVestrel Contractor Agreement M Trexeira - En.ptMatheus Fabrício TeixeiraAinda não há avaliações
- Atividade Avaliativa - David BizarroDocumento3 páginasAtividade Avaliativa - David BizarroDavid Salomão Pinto Castanho BizarroAinda não há avaliações
- Prova - DESENVOLV. WEB EM HTML5, CSS, JAVAS...Documento3 páginasProva - DESENVOLV. WEB EM HTML5, CSS, JAVAS...Huldson Rodrigues50% (2)
- Novo Mercado - Aula 130Documento29 páginasNovo Mercado - Aula 130Diogo BontempoAinda não há avaliações
- Trabalho de Geografia - Etnias Africanas - CoissãsDocumento3 páginasTrabalho de Geografia - Etnias Africanas - CoissãsGustavo Engels RodriguesAinda não há avaliações
- Karate Zeon 250 Cs 1Documento10 páginasKarate Zeon 250 Cs 1Teste SaraivaAinda não há avaliações
- Derrubando Muros & Construindo Pontes: Como Conversar Com Quem Pensa Muito Diferente de Nós Sobre Temas de Gênero?Documento193 páginasDerrubando Muros & Construindo Pontes: Como Conversar Com Quem Pensa Muito Diferente de Nós Sobre Temas de Gênero?Pedro LopesAinda não há avaliações
- Sermões Quarta de Poder - 2018 - Discipulos-2Documento65 páginasSermões Quarta de Poder - 2018 - Discipulos-2Suelton Sousa Lima100% (2)
- O Fio e Os Rastros Verdadeiro Falso Ficticio Carlo Ginzburg PDFDocumento228 páginasO Fio e Os Rastros Verdadeiro Falso Ficticio Carlo Ginzburg PDFFábio Costa100% (3)
- Slide Monografia OficialDocumento30 páginasSlide Monografia Oficialyasmine costa da silvaAinda não há avaliações
- Fotocélula 12vDocumento1 páginaFotocélula 12vJairo RamosAinda não há avaliações
- Fol He To 012014Documento192 páginasFol He To 012014Clarice TrevisaniAinda não há avaliações
- Regulamento WKF KATADocumento26 páginasRegulamento WKF KATAJoão Vitor de Miranda MedeirosAinda não há avaliações
- Fichamento Apresentação Gestão de PessoasDocumento27 páginasFichamento Apresentação Gestão de PessoasrobsoninhoAinda não há avaliações
- EPI para JardineiroDocumento9 páginasEPI para JardineirofilsenAinda não há avaliações
- Prova PEBDocumento3 páginasProva PEBAmanda NicozaAinda não há avaliações
- Homens de Preto - A Realidade Por Trás Da Ficção Por Fenix KonstantDocumento11 páginasHomens de Preto - A Realidade Por Trás Da Ficção Por Fenix KonstantRenato MarchisioAinda não há avaliações
- Perguntas e Respostas Frequentes Programa Funarte Retomada 2023Documento7 páginasPerguntas e Respostas Frequentes Programa Funarte Retomada 2023Monica SantosAinda não há avaliações
- Vacuômetro 2Documento4 páginasVacuômetro 2Clodoaldo BiassioAinda não há avaliações
- Pelas Ruas Da BahiaDocumento150 páginasPelas Ruas Da BahiaWlamir JuniorAinda não há avaliações
- 6 - MMC e MDC - Com RespostaDocumento29 páginas6 - MMC e MDC - Com RespostaPriscila MoraisAinda não há avaliações
- O Prisioneiro Da TorreDocumento142 páginasO Prisioneiro Da TorreLucielma França Mesquita100% (1)
- Enem2022 Material Leitura M2 AVA FINALDocumento152 páginasEnem2022 Material Leitura M2 AVA FINALLuiza KozerskiAinda não há avaliações