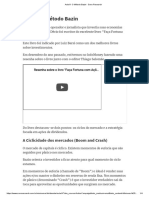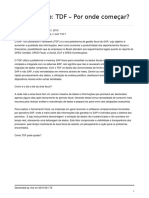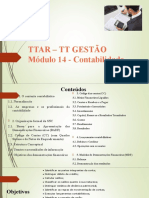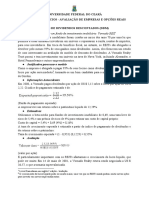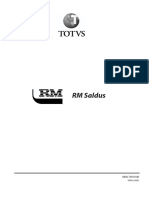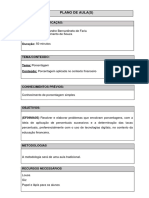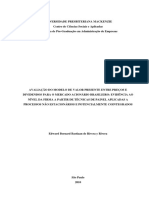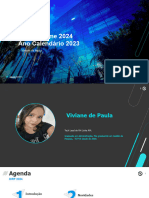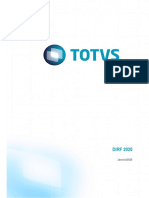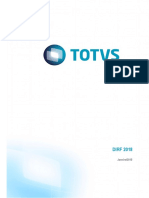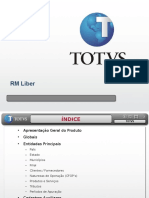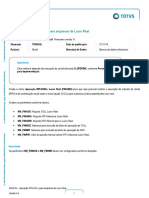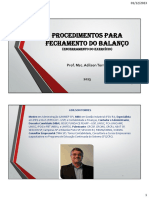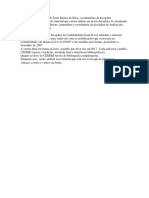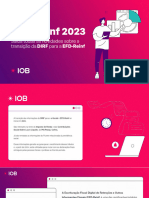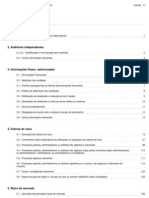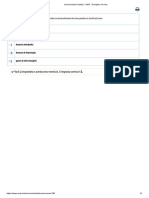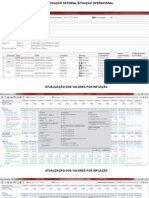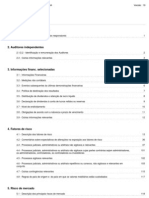Escolar Documentos
Profissional Documentos
Cultura Documentos
Apostila Rotinas Anuais
Enviado por
tatiane aparecida da silvaDireitos autorais
Formatos disponíveis
Compartilhar este documento
Compartilhar ou incorporar documento
Você considera este documento útil?
Este conteúdo é inapropriado?
Denunciar este documentoDireitos autorais:
Formatos disponíveis
Apostila Rotinas Anuais
Enviado por
tatiane aparecida da silvaDireitos autorais:
Formatos disponíveis
Rotinas Anuais
0800 709 8100
totvs.com
Todos os direitos reservados. Planejamento e controle orçamentário 1
Sumário RELATÓRIOS DIRF/INFORME DE RENDIMENTOS 3
Introdução 3
Conceito/Prazo de entrega/Considerações Gerais 3
Principais Alterações/Novidades 4
Considerações importantes e perguntas frequentes 4
GERAÇÃO DO INFORME DE RENDIMENTOS E DIRF 6
Cadastros globais 6
Cadastro de seções 6
Cadastro de coligada 7
Cadastros de eventos 7
Cadastros de funcionários 8
Fórmulas que podem ser utilizadas para impressão do Informe de Rendimentos 9
Fórmulas para inserção das parcelas discriminadas por dependente referente ao
plano de saúde (informação para DIRF) 11
EMISSÃO DOS RELATÓRIOS DA DIRF E DO INFORME DE RENDIMENTOS 18
Utilizar dados 18
Log de Erros e Avisos ao gerar a DIRF em aquivo 24
Modelo de Informe de Rendimentos 27
Informe de Rendimento - Portal Auto-Atendimento 32
DIRF PARA CONFERÊNCIA 34
Valores da DIRF para Conferência 34
DIRF em arquivo 35
Estrutura do arquivo da DIRF Pessoa Jurídica 36
Programa validador da DIRF 2011 38
Como enviar Comprovante de Rendimentos por e-mail 40
GERAÇÃO DE RAIS 42
Introdução 42
Menus do Sistema 42
2 Rotinas Anuais Todos os direitos reservados.
RELATÓRIOS DIRF/INFORME DE RENDIMENTOS
Introdução
Este roteiro visa demonstrar a parametrização que deve ser realizada, para a correta geração do arquivo
DIRF/Informe de rendimentos.
Conceito/Prazo de entrega/Considerações Gerais
A DIRF é a Declaração do Imposto de Renda Retido na Fonte - DIRF é a declaração feita pela FONTE
PAGADORA, com o objetivo de informar à Secretaria da Receita Federal do Brasil:
1. o valor do imposto de renda e/ou contribuições retidos na fonte, dos rendimentos pagos ou
creditados para seus beneficiários;
2. o pagamento, crédito, entrega, emprego ou remessa a residentes ou domiciliados no exterior,
ainda que não tenha havido a retenção do imposto, inclusive nos casos de isenção ou alíquota
zero;
3. os rendimentos isentos e não-tributáveis de beneficiários pessoas físicas e jurídicas domiciliadas
no País;
4. os pagamentos a plano de assistência à saúde – coletivo empresarial.
Deve declarar: Pessoas jurídicas e físicas que tenham pago ou creditado rendimentos que tenham
sofrido retenção do imposto sobre a renda na fonte, ainda que em um único mês do ano-calendário a
que se referir a DIRF, por si ou como representantes de terceiros.
Consulte o site e saiba mais: Instrução Normativa RFB nº 1.033, de 14 de maio de 2010:
http://www.receita.fazenda.gov.br/Legislacao/Ins/2007/in7842007.htm
Atenção:
A DRIF 2011, relativa ao ano-calendário de 2010, deverá ser entregue ate as 23h59min59s (vinte e três
horas, cinquenta e nove minutos e cinquenta e nove segundos), horário de Brasília, de 28 de fevereiro de
2011.
O programa da DIRF é disponibilizado no site: http://www.receita.fazenda.gov.br/
O Informe de Rendimentos (Comprovante de Rendimentos) é um relatório que contém os mesmos dados
da DIRF e outros mais e é entregue ao funcionário/prestador de serviço que tenha recebido pagamentos
durante o ano calendário. Este relatório é utilizado para que a pessoa física faça sua declaração anual do
Imposto de Renda em época oportuna.
Existem duas possibilidades de geração deste relatório: pelo programa da DIRF (não contemplado pelo
sistema RM Labore) e pelo sistema RM Labore, que tem um layout diferente do programa da DIRF, mas
que atende perfeitamente o que propõe a legislação. Conforme Instrução Normativa SRF nº 698, de
20 de dezembro de 2006, Artigo 9, parágrafo único, o modelo do layout do Informe de Rendimentos
disponibilizado por sistema informatizado não tem que ser o mesmo disponibilizado pela Receita Federal.
(http://www.receita.fazenda.gov.br/Legislacao/Ins/2006/in6982006.htm).
Todos os direitos reservados. Rotinas Anuais 3
Após a liberação da competência Dezembro/2010 os usuários que calculam férias pelo sistema, já devem
ter processado o módulo “Movimento / Férias / Lançamento” para Lançar as Férias na competência de
Janeiro/2011 (com caixa de pagamento em 12/2010).
O sistema RM Labore não gera layout para que o comprovante de rendimentos seja impresso através do
programa da DIRF. Isso não influencia na transmissão dos dados para a Receita Federal uma vez que estes
dados são para impressão do comprovante de rendimentos. O cliente deve imprimir o comprovante de
rendimentos através do RM Labore.
Contemplando as adequações para as Rotinas 2011, a TOTVS disponibilizará as versões do produto TOTVS
Folha de Pagamento (RM Labore):
l 10.83.10
l 11.12.40
l 11.20.10
Principais Alterações/Novidades
Novo Layout do arquivo 2011
O layout foi totalmente reestruturado pela Receita Federal.
Cada informação possui um código identificador. Para saber mais, consulte no programa PGD2011 “Ajuda/
Conteúdo”.
Informações Plano assistencial de Saúde - Coletivo
No art.10 da Instrução Normativa RFB nº 1.033, de 14 de maio de 2010, houve alteração do parágrafo 3º.
Que passou a vigorar a seguinte norma:
§ 3º No caso dos rendimentos de que trata o inciso II do caput, se o empregado for beneficiário de plano
privado de assistência à saúde, na modalidade coletivo empresarial, contratado pela fonte pagadora,
deverão ser informados os totais anuais correspondentes à participação financeira do empregado no
pagamento do plano de saúde, discriminando as parcelas correspondentes ao beneficiário titular e as
correspondentes a cada dependente.
(Redação dada pela Instrução Normativa RFB nº 1.076, de 21 de outubro de 2010)
Considerações importantes e perguntas frequentes
No site da Receita Federal, a página de “Perguntas e respostas Dirf2011” possui diversas considerações
importantes (http://www.receita.fazenda.gov.br/PessoaJuridica/DIRF/2011/Perguntas/default.htm)
Parametrizações RM Labore:
1.Cadastro de Funcionário
No cadastro do funcionário devemos verificar os campos descritos abaixo, pois eles determinarão o
código de Receita que cada funcionário será identificado.
l Tipo de Funcionário;
l Vínculo RAIS;
l SEFIP / Categoria;
4 Rotinas Anuais Todos os direitos reservados.
O funcionário será identificado com o código de Receita 0588 quando:
l Condição 1: Funcionário for do Tipo Autônomo (‘PFUNC.CODTIPO’ = A);
l Condição 2: Funcionário for do tipo Diretor (‘PFUNC.CODTIPO’ = D) E Vínculo da Rais = 7
(‘PFUNC.VINCULORAIS’ = 7) E Categoria do SEFIP = 5 OU 7(‘PFUNC.CODCATEGORIA’= 5 ou ‘PFUNC.
CODCATEGORIA’= 11)
O funcionário será identificado com o código de Receita 0561 quando: Condição 1 e Condição 2 forem
falsas.
2.- Empresas identificadas por CEI
O validador da DIRF só aceita dados de CNPJ ou CPF, portando se no cadastro de seções estiver informado
CEI no campo de CNPJ o sistema não conseguirá validar a DIRF corretamente.
Verifique no cadastro de coligada e no cadastro de seções se a seção centralizadora está com o CNPJ ou
CPF informado. O CEI deve ser informado no campo específico.
3. Participações nos lucros (Código de calculo 126)
O evento de participação nos lucros (código de cálculo 126) deve aparecer na linha 1 do informe de
rendimentos, juntamente com os eventos de folha e de férias, não devendo portanto ser informado como
eventos isentos de tributação ou tributação exclusiva.
Linha 01 - todos os rendimentos tributáveis na fonte e na Declaração de Ajuste Anual, inclusive o valor da
participação dos empregados nos lucros da empresa.
Atenção:
Na sub-aba “Rendimentos Isentos e não tributáveis”, no campo ‘4 - Lucro\Dividendos pagos por PJ a partir
de 1996’, não deve ser informado o evento de participação nos lucros, pois o lucro tratado na isenção é
para sócios e acionistas da empresa que tenham recebido a este título.
Anotações
Todos os direitos reservados. Rotinas Anuais 5
GERAÇÃO DO INFORME DE RENDIMENTOS E DIRF
Os valores apresentados no Informe de Rendimentos e na DIRF são gerados conforme o mês caixa de
pagamento dos eventos que estão na ficha financeira do funcionário. Para correta geração dos relatórios
da DIRF e do Informe de rendimentos devem ser observados alguns dados cadastrados no sistema RM
Labore. São eles:
Cadastros globais
No módulo, OPÇÕES/PARÂMETROS/RH, aba “Seção”, verifique os dados da máscara de seção e os códigos
de quebra. O ‘Código de quebra mestre’ deve ter o mesmo número de caracteres da ‘Máscara do código
de seção’.
Caso a empresa utilize identificação por CEI (Cadastro Específico no INSS) o campo “Utiliza CEI” deve estar
marcado e o código de quebra deve ser informado.
Observação:
Em versões anteriores a 11.20 a aba SEÇÃO está localizada no menu Opções/Parâmetros/Globais.
Cadastro de seções
Através do módulo, CADASTROS/SEÇÕES são verificados os dados das empresas, como CNPJ/CEI, código
de quebra e identificação de ativa/desativada. Os dados dos cadastros de seções não são impressos nos
relatórios, eles são utilizados apenas para agrupamento dos dados. Os dados da empresa, efetivamente
considerados na DIRF/Informe de rendimentos, são os dados do cadastro de coligadas (CADASTROS/
COLIGADAS), portanto, se o cadastro de coligadas estiver incorreto, os relatórios não serão gerados
corretamente.
Esteja atento aos seguintes dados no cadastro de seções:
6 Rotinas Anuais Todos os direitos reservados.
Seções desativadas não serão consideradas na geração dos relatórios.
O código deve estar em conformidade com o código de quebra e máscara informada em OPÇÕES/
PARÂMETROS/RH, aba “Seção”. Esteja atento a seguinte regra:
Se a máscara de seção tem, por exemplo, 12 caracteres (##.##.###.##) não podem existir funcionários
alocados em seções com tamanho diferente da máscara.
Exemplo:
01 – Matriz
01.01 – Departamento de suporte
01.01.001.01 – Suporte RH
01.01.001.02 – Suporte ADM
Só poderão existir funcionários alocados nas seções 01.01.001.01 e 01.01.001.02 que tem 12 caracteres.
A filial associada a cada seção deve possuir o mesmo CNPJ/CPF do cadastro da seção, campo ‘CNPJ’.
Dependendo da parametrização de emissão do relatório da DIRF o sistema poderá considerar os dados
de endereço do cadastro de seções.
Cadastro de coligada
Esteja atento aos dados presentes no cadastro de coligadas (CADASTROS/COLIGADAS). Caso a empresa
esteja cadastrada com o número do CEI (campo ‘CNPJ / CPF / CEI’ da tela de identificação) nesta coligada,
podem ocorrer divergências na geração da DIRF em arquivo, pois o programa da Receita Federal (DIRF)
não reconhece a identificação por CEI, portando, neste caso, a identificação deve ser por CPF (responsável
pelo CEI). Este caso é muito comum em fazendas e obras particulares.
Cadastros de eventos
Através do módulo, CADASTROS/EVENTOS, são cadastrados os eventos utilizados para pagamento ou
desconto de verbas em folha.
Para que os Informes de Rendimentos e a DIRF dos funcionários sejam emitidos corretamente é importante
que TODA a tabela de eventos esteja parametrizada corretamente.
Como regra geral, todos os proventos que incidem IRRF (IRRF, IRRF férias, IRRF 13º) devem também incidir
no Informe de Rendimentos (Campo “Inf.Rend.”, na aba “Inc. Proventos”). Os descontos que estornam
cálculo serão deduzidos do total bruto que compõe base do IRRF.
Todos os direitos reservados. Rotinas Anuais 7
Observações:
1. Empresas nas quais, o Adiantamento (CC34) incida IRRF, o seu respectivo Desc. de Adiantamento (CC19),
deverá ter a opção ‘Dedutível IRRF’ marcada. Ou seja, se a empresa utiliza o sistema de regime de caixa, o
CC 34 deverá incidir IRRF e o CC 19 deverá ser dedutível de IRRF.
2. Os Códigos de Cálculo referentes ao INSS de Alíquota Normal de folha, férias e 13º (CC89, CC90, CC91
e CC137), irão para o Informe de Rendimentos/DIRF automaticamente. Caso eles não constem na Ficha
Financeira do funcionário, o sistema considerará os eventos de INSS efetivamente descontados (CC03,
CC82, CC11, CC103 e CC130).
3. O evento de CC126 (Participação nos Lucros) não deverá incidir em nenhum IRRF, pois este código de
cálculo tem tributação exclusiva, sendo calculado automaticamente seu IRRF no evento de CC127 (IRRF
Participação dos Lucros).
O evento de CC143 (Dedução na Participação nos Lucros), não deverá ser dedutível de IRRF, pois este
código de cálculo é deduzido automaticamente no campo Inc. IRRF e Rendimentos.
4. Eventos com CC13 (Pensão Alimentícia), CC113 (Pensão Alimentícia Férias) e CC121 (Pensão Alimentícia
sobre participação), são considerados automaticamente na DIRF/Informe de Rendimentos. Eventos com
CC58 (Dedutível de IRRF de 13º salário) vai para o campo deduções do 13º salário e deverá Est.Cálc. IRRF
13º.
5. A partir da DIRF 2008 (ano base 2007) o sistema passa a informar as deduções de forma discriminada na
DIRF, ou seja, as deduções de INSS (previdência oficial), deduções por dependentes e valores de pensões
alimentícias tem campos distintos na DIRF. No informe de rendimentos não foram feitas alterações, pois
esses itens já aparecem discriminados (com exceção do valor de dedução por dependente).
Cadastros de funcionários
Através do módulo, CADASTROS/FUNCIONÁRIOS, o sistema faz a verificação de itens para geração dos
relatórios. Os itens considerados são:
Aba “Documentos” – Campo ‘CPF’:
A informação deste campo irá constar no Informe de Rendimentos e na DIRF. Funcionários sem CPF
não serão considerados na DIRF. Caso exista mais de um funcionário com mesmo CPF seus dados serão
agrupados.
Aba “Registro”, Sub-aba “Admissão”:
O sistema verifica se o funcionário tem tipo de entrada por transferência (com ou sem ônus).
Caso ele tenha entrada por transferência o sistema considerará a data inicial para verificação dos dados a
data informada no campo “Data da Transferência”.
Exemplo:
Funcionário admitido em 01/08/2000 e foi transferido para a empresa atual em 01/05/2007, pelo motivo
de transferência sem ônus. No antigo registro na competência 04/2007 ele recebeu verbas com data de
pagamento em 05/2007. Estas verbas não serão consideradas no registro atual da empresa, pois está em
Competência anterior a transferência. Caso queira considerar estes pagamentos o sistema disponibiliza o
parâmetro “Considera movimentação de competência anterior para transferidos”, no módulo de emissão
da DIRF.
Sub-aba “Admissão II” – Campo ‘SEÇÃO’:
Deve estar informada a seção que o funcionário pertence. Deve existir pelo menos um histórico de seção
na sub-aba, ‘Hist. Seção’. Funcionários sem históricos não serão considerados para geração dos relatórios.
Aba “Base de cálculo” – Campo ‘Tipo de funcionário’:
Este campo determina o tipo de código de retenção referente ao pagamento.
8 Rotinas Anuais Todos os direitos reservados.
Campo ‘Deduz IRRF se maior que 65 anos’:
O sistema fará a dedução de IRRF referente a funcionários com mais de 65 anos. O valor é deduzido em
cada parcela mensal e o valor a ser deduzido mensalmente é informado na tabela de “Valores Fixos”.
Aba “Dependentes”:
As deduções de dependente consideradas na DIRF e dados de pensões alimentícias, caso existam, utilizam-
se de informações constantes nesta pasta. O sistema realizará a dedução de dependente verificando a
quantidade de dependentes de acordo com o histórico de dependentes.
Na edição do cadastro de dependentes existem os dados de pensão que são considerados no Informe
de Rendimentos, caso seja solicitado à impressão de detalhes do dependente. Na aba “Movimento da
pensão”, são gravados os dados de valores de pensões pagas a dependentes, de acordo com o tipo de
movimento (folha, férias, 13º salário ou participação nos lucros).
Valores fixos
Através do módulo, CADASTROS/CÁLCULOS/VALORES FIXOS, podem ser acessados os cadastros de
valores fixos. Os valores fixos considerados na geração da DIRF, são os de finalidade “Valor a deduzir para
funcionário maior que 65 anos” e “Valor a deduzir de IRRF por dependente”. Verifique o valor desses itens
e a vigência no ano 2010.
Ficha Financeira
Todos os dados de valores creditados ou descontados dos funcionários são considerados como base nos
dados da ficha financeira. No módulo da ficha financeira o sistema armazena dados em tabelas diversas,
mas os dados mais importantes são os que constam na tabela PFFINANC. A tela do cadastro dos dados da
ficha financeira, pode ser acessada através da tela de visão de funcionários. Os dados considerados são:
l Código do evento: através dele o sistema verifica quais as incidências do evento, se ele é um
provento ou desconto, se tem código de cálculo e etc.;
l Data Pagto: o sistema considera as datas de pagamento para ajustar os dados em seus respectivos
meses de pagamento.
l Valor: O sistema considera o valor presente nesta coluna. Caso o valor esteja zerado o sistema não
considerará o evento.
Caso algum dos campos esteja vazio ou com data errada, os relatórios não serão gerados corretamente.
Fórmulas que podem ser utilizadas para impressão do Informe De Rendimentos
Roteiro para nome do responsável pela pensão e seu CPF
Caso exista pagamento de mais de uma pensão para responsáveis distintos, deverão ser utilizadas duas
fórmulas, ajustando-se o texto da segunda fórmula.
No menu Cadastro/Campos Complementares/Dependentes, deverá criar um campo complementar com
o ‘NOMEDACOLUNA’=CPFRESP Descrição: CPF do responsável pela Pensão, ‘Tipo’ Alfanumérico” tamanho
11.
Todos os direitos reservados. Rotinas Anuais 9
No cadastro do funcionário, Base de Cálculo|Dependentes, ao editar o dependente que possui pensão
cadastrada, na aba Campo Complementar , CPFRESP, CPF do responsável pela Pensão, o usuário deverá
cadastrar o CPF do responsável da pensão.
Cadastrar as fórmulas abaixo caso não existam na base de dados:
Código: CHAPA
Título: CHAPA
Texto: CHAPA
Código: COLIGADA
Título: COLIGADA
Texto: COLIGADACORRENTE
Cadastrar a consulta SQL
Código: DEPEND
Título: RETORNA O CPF DO RESPONSAVEL PELA PENSÃO -
Texto:
select p.nrodepend, d.CPFRESP
from pfdepend p, pfdependcompl d
where INCPENSAO=1
and p.chapa= :frm_chapa
10 Rotinas Anuais Todos os direitos reservados.
and p.codcoligada= :frm_coligada
and p.codcoligada = d.codcoligada
and p.chapa = d.chapa
and p.nrodepend = d.nrodepend
Cadastrar fórmula abaixo
Código: RESPPEN
Título: INFORME DE RENDIMENTOS – NOME DO RESPONSAVEL PELA PENSAO
Texto:
SE EXECSQL (‘DEPEND’) =1 ENTAO
DECL IMPRESSAO, CONT, X;
REPITA
SETVAR (CONT, RESULTSQL (‘DEPEND’,’NRODEPEND’));
SETVAR (IMPRESSAO,CONCAT5(“RESPONSAVEL PENSAO:”,TABDEP (‘RESPONSAVEL’,’S’,CONT),” -”,
“CPF:”, RESULTSQL (‘DEPEND’,’CPFRESP’)));
SETVAR (X, X+1)
ATE PROXREGSQL (‘DEPEND’) = 0 OU X=1
FIMSE
Impressão
Caso seja necessário imprimir mais de um nome de responsável crie uma nova fórmula com o texto acima.
Alterando a condição X=1 para X=2 (para considerar o segundo dependente de pensão).
Não há necessidade de criação de fórmula para informar o valor de pensão, visto que os dados de pensão
são armazenados no cadastro do dependente, na pasta “Movimento da pensão”.
Fórmulas para inserção das parcelas discriminadas por dependente referente ao plano de
saúde (informação para DIRF)
A Redação dada pela Instrução Normativa RFB nº 1.076, de 21 de outubro de 2010, estabelece que devam
ser discriminadas na DIRF2011-Ano calendário 2010 os valores referentes aos beneficiários e dependentes
do plano de saúde.
O sistema TOTVS Folha de Pagamento possui o recurso para detalhar estes valores através do módulo de
Histórico de Assistência à Saúde que está disponível no produto desde 11/2010.
1º Passo:
Acesse o RM Labore utilizando a versão do produto compatível com a versão da base de dados.
2º Passo:
Este passo descreve um “Exemplo de fórmula” que foi usada para processar o cálculo do desconto de
assistência saúde da empresa “Exemplo”. Certamente, a fórmula utilizada na sua base para cálculo de
assistência saúde é diferente da descrita no exemplo.
Desta fórmula deverá ser entendido o exemplo descrito para que você adaptar a fórmula da sua base
utilizando a função “SALVEDEP(,)” .
Sendo assim, analise:
1º - Acessar Cadastro Eventos, localizar o evento de desconto de assistência médica/odontológica que
poderá ou não utilizar o Código de Cálculo 14, e identifique qual a fórmula de cálculo vinculada a ele.
Todos os direitos reservados. Rotinas Anuais 11
Observação:
É aconselhável que para maior controle no sistema, os dependentes que são dependentes dos planos de
assistência à saúde, tenham em seu cadastro a opção de Incidência em Assistência Médica marcada.
2º - Veja no exemplo abaixo como a fórmula está cadastrada hoje:
3º - Ao realizar o lançamento do grupo de eventos, ou analisar os valores que podem já estar lançados no
envelope de pagamento do funcionário, o valor é processado normalmente e no Histórico de Assistência
à Saúde nada é inserido.
4º - Para que seja cadastrado o Histórico de Assistência a Saúde, discriminando o valor correspondente ao
Titular e dependentes do plano de saúde é necessário editar a fórmula e fazer pequenas modificações:
Acesse: Cadastro Fórmulas.
Foi criada uma nova variável de fórmula SALVAVALDEP( , ) para identificar e gravar o valor de cada
beneficiário.
SALVAVALDEP (1º Parâmetro, 2º Parâmetro)
1º Parâmetro: Deverá informar o número do beneficiário.
2º Parâmetro: Deverá informar o valor do desconto deste beneficiário.
Deverá ajustar a fórmula conforme destaque em vermelho, ou seja, incluir a nova variável sempre que
houver o retorno do valor por beneficiário.
Lembrando que, quando o beneficiário for o funcionário, o número do beneficiário deverá ser 0(zero):
DECL DEP,SOMADEP,SOMAFUN;
SETVAR(DEP,1);
SETVAR(SOMADEP,0);
REPITA
SE TABDEP (‘INCASSISTMEDICA’ ,’V’, DEP)=1 ENTAO
SE NDEPIDADE (DEP,HOJE)<=18
12 Rotinas Anuais Todos os direitos reservados.
ENTAO SALVAVALDEP(DEP,50);
SETVAR(SOMADEP,SOMADEP+50)
SENAO
SE NDEPIDADE (DEP,HOJE)>=23
ENTAO SALVAVALDEP(DEP,70);
SETVAR(SOMADEP,SOMADEP+70)
SENAO 0 FIMSE FIMSE FIMSE;
SETVAR(DEP,DEP+1) ATE DEP=10;
SE TABCOMPL(‘ASSISTENCIAMEDICA’,’S’)=’S’
ENTAO SE IDADE(HOJE)<=18
ENTAO SALVAVALDEP(0,50);
SETVAR(SOMAFUN,SOMAFUN+50)
SENAO SE IDADE(HOJE)>=23
ENTAO SALVAVALDEP(0,70);
SETVAR(SOMAFUN,SOMAFUN+70)
SENAO 0
FIMSE
FIMSE
FIMSE;
SOMADEP+SOMAFUN
Atenção:
Quando houver restituição do valor da assistência à saúde, para que o sistema alimente a tabela
automaticamente, o usuário deverá criar uma fórmula informando o valor negativo.
Exemplo:
100
Caso o usuário deseje alimentar a tabela manualmente, também deverá informar o valor negativo.
Sempre que na fórmula existir a variável SALVAVALDEP( , ) o sistema irá alimentar automaticamente
a tabela PFHSTASSMED gravando o lançamento no Histórico de Assistência à Saúde, caso contrário a
mesma deverá ser alimentada pelo usuário.
A variável SALVAVALDEP não altera valores no cálculo, apenas realiza a gravação das informações no
cadastro.
5º - Após realizada a alteração da fórmula, basta que façamos o recálculo da movimentação (pode ser
realizado de forma Global através do menu Movimento Folha de Pagamento Recálculo Executa.
Todos os direitos reservados. Rotinas Anuais 13
Veja abaixo que após o recálculo o valor não foi modificado em absolutamente nada.
Importante:
Caso a movimentação seja cancelada através do Menu de cancelamento, o Histórico será removido
automaticamente. Mas se a movimentação for excluída do envelope (manualmente) será necessário que
a limpeza do histórico seja feita de forma manual também.
Observação:
Sempre que o registro estiver identificado no campo Beneficiário como 0, este está se referindo à parte
do desconto referente ao próprio funcionário.
Férias e Rescisão
Caso a verba de Assistência à Saúde seja lançada também em férias, ou rescisão ao efetuar o Cálculo o
sistema irá da mesma forma gravar as informações no Histórico de Assistência à Saúde.
Cálculo de Diferenças (Férias, Folha e Rescisão Complementar)
Ao calcular a diferença de um evento que contenha a função SALVAVALDEP (,), o sistema deverá procurar
na tabela PFHSTASSMED, por este evento com o número do dependente informado na função, e os campos
ANOCOMP, MESCOMP e NROPERIODO iguais ao envelope original que está sendo calculada a diferença.
Caso seja encontrado, o valor será abatido do desconto calculado pela diferença, e o valor restante será
gravado no Histórico de Assistência à Saúde (tabela PFHSTASSMED).
6º Passo: Acesse agora o cadastro do funcionário para verificar inserção de valores no histórico de
assistência saúde.
7º Passo: Acesse o Gerador de Relatório.
Importe o relatório “9.003.018-Exportação de Hst Assistência Saúde.RRM”, executando o seguinte
procedimento:
14 Rotinas Anuais Todos os direitos reservados.
1.Clicar no ícone Importar Relatório.
2. Selecionar o relatório e clicar em abrir.
Observação:
A pasta Relatório está localizada dentro da pasta de instalação do RM Labore.
Em versões 10.83 tem o caminho padrão: C:\CorporeRM\RMLabore\Relatórios
Em versões 11.12 ou superiores tem o caminho padrão:
C:\totvs\CorporeRM\RMLabore\Relatórios
Anotações
Todos os direitos reservados. Rotinas Anuais 15
8º Passo:
Gere o relatório 9.003.018-Exportação de Hst Assistência Saúde.RRM.
Clicando em Visualizar Impressão:
Defina um nome de arquivo para gerar o relatório e clique “ok”, conforme exemplo:
(sugestão, para cada mês que for gerado salve o arquivo com o nome do mês)
Será aberta a opção de criação de filtro. Defina o filtro conforme exemplo:
(sugestão, deve-se incluir o filtro para cada mês que estiver gerando)
Clicando em “OK” será gerado o arquivo no local que foi definido e com o nome que foi definido.
16 Rotinas Anuais Todos os direitos reservados.
9º Passo:
Faça logout no sistema.
10º Passo: Faça login no sistema com o Alias da base oficial.
11º Passo: Efetue a importação do arquivo “HistoricoAssist_janeiro.txt”
Acesse o módulo, Utilitários Importação de dados RM Labore. Na aba Funcionários, sub-aba Históricos
existe o campo “Histórico de Assistência à Saúde”.
Proceda a importação clicando em “Importar”.
12º Passo:
Verifique que no cadastro do funcionário no Histórico de Assistência Médica, a informação importada, no
caso para o mês janeiro, conforme exemplo.
13º Passo:
Realize o procedimento novamente para os demais meses do ano.
Todos os direitos reservados. Rotinas Anuais 17
EMISSÃO DOS RELATÓRIOS DA DIRF E DO INFORME DE RENDIMENTOS
Para emissão dos relatórios acesse o módulo, RELATÓRIOS|DIRF|INFORME DE RENDIMENTOS. Será
apresentada a tela de parametrização da geração dos relatórios. Através deste módulo será possível a
impressão dos seguintes relatórios:
l Informe de rendimentos;
l Informe de rendimentos detalhado;
l DIRF em arquivo ;
l DIRF para conferência.
Na aba,“Opções”, existem ainda três sub-abas na parte inferior:“Opções de seleção”,“Opções de emissão” e
“Log de Erros e Avisos”.
Para emissão dos relatórios devem ser verificadas as seleções de funcionários, código de quebra e período
referência.
Utilizar dados
Coligada
Seção Centralizadora
Nessa opção será possível selecionar a opção para que sejam considerados dados cadastrais, como CNPJ,
endereço e nome da empresa, a partir do cadastro da seção centralizadora. Esta opção estará disponível
apenas se o código de quebra informado tiver menos caracteres que o código de quebra de CNPJ.
Eventos
Evento de Restituição de IRRF
Preencher com o evento de restituição de IRRF que não tem o código de cálculo 122-Restituição IRRF, e
que o sistema deverá considerar no campo “Imposto de Renda Retido” do Informe de Rendimentos e da
DIRF.
13º Pago pela Previdência sobre Lic. Maternidade
Preencher com o evento de 13º Salário Pago pela Previdência sobre Licença Maternidade, lançado na ficha
financeira durante o período informado no campo ‘Período Referência’ para a empregada gestante com
afastamento iniciado entre 12/1999 a 31/08/2003, ou para segurada empregada doméstica, contribuinte
individual, trabalhadora avulsa e segurada especial.
18 Rotinas Anuais Todos os direitos reservados.
Nos demais casos este campo deverá ficar em branco.
Considera movimentação de períodos anteriores para transferidos
O sistema considerará os valores de eventos pagos ou descontados de competência anterior e com data
de pagamento posterior à transferência, apenas para aquelas ocorridas no primeiro dia do mês. Quando
marcado este parâmetro o sistema apresentará a mensagem abaixo.
Opções de seleção
Através dessa opção é possível fazer considerações específicas para emissão dos relatórios.
Selecionar funcionários ou autônomos
Apenas com IRRF: Imprime apenas funcionários que sofreram desconto de IRRF;
Com IRRF ou rendimentos acima de R$ 6.000,00: Imprime funcionários com descontos de IRRF ou que
tenham rendimentos anuais maiores que R$ 6.000,00;
Todos: imprime todos os funcionários independentemente de descontos de IRRF ou rendimentos
superiores a R$ 6.000,00. Quando esta opção é marcada o sistema habilita o campo “Usa filtro de
seleção ao gerar DIRF em arquivo”. Com isso, o sistema passa a considerar os filtros e seleções para
emissão da DIRF em arquivo, que será validada no programa da Receita Federal.
Selecionar apenas funcionários com CPF preenchido
Por padrão, a DIRF em arquivo não considera funcionários sem CPF, mas para a emissão do Informe de
rendimentos é possível considerar estes funcionários, bastando para isso marcar este parâmetro.
Agrupar funcionários sem CPF como um único funcionário
O sistema emitirá um relatório do Informe de rendimentos com o somatório dos valores dos funcionários
que não tem CPF cadastrado.
Outros dados importantes a serem considerados no Informe de Rendimentos e DIRF
Na parte superior da tela de emissão dos relatórios da DIRF, existem algumas abas onde devem ser
informados eventos conforme necessidade da empresa.
Aba “Campo 3 – Rend. Tribut. Deduções e IRRF”
Contribuição a Previdência Privada:
Informe ao sistema o número de referência dos eventos que irão compor os valores da contribuição. Nesta
aba não devem ser informados eventos de desconto de INSS da previdência social (CC 3, por exemplo).
Aqui deve ser informado o evento utilizado para recolhimento da contribuição previdenciária privada.
Estes valores também serão usados na DIRF no campo “Previdência Privada e FAPI”.
O valor total será impresso no campo 3, linha 3 do Informe de Rendimentos.
Todos os direitos reservados. Rotinas Anuais 19
Contribuição a Previdência de Estatutário:
Informe ao Sistema o número de referência de eventos que foram utilizados como desconto da
Contribuição previdenciária dos funcionários estatutários durante o ano.
Aba “Campo 4 – Rend. Isentos e não Tribut.”
Prov.Aposentadoria/Reserva/Reforma/Pensão (+ 65 anos):
Informe ao sistema o número de referência dos eventos que foram utilizados durante o ano a título de
proventos inatividade - benefícios aos funcionários com mais de 65 (sessenta e cinco anos).
O valor total será impresso no campo 4, linha 2 do Informe de Rendimentos.
Diárias/Ajuda de Custo:
Informe ao sistema o número de referência dos eventos de “Diárias” e/ “Ajuda de Custo”, que tenham CC15,
e foram utilizados durante o ano e não são tributáveis.
O valor total será impresso no campo 4, linha 3 do Informe de Rendimentos.
Prov.Aposentadoria p/Moléstia/Acidente em serviço:
Informe ao sistema o número de referência dos eventos que foram utilizados durante o ano a título de
proventos de pensão, aposentadoria ou reforma por moléstia grave ou por invalidez permanente. (não
são tributáveis).
O valor total será impresso no campo 4, linha 4 do Informe de Rendimentos.
Lucro/Dividendos pagos por PJ a partir de 1996:
Informe ao sistema o número de referência dos eventos que foram utilizados durante o ano a título de
proventos correspondentes a lucros apurados a partir de 1º de janeiro de 1998, distribuídos a sócio,
acionista, ou titular de pessoa jurídica submetida ao regime de tributação com base no lucro real,
presumido ou arbitrado, a título de lucros ou dividendos apurados com base em balanço.
O valor total será impresso no campo 4, linha 5 do Informe de Rendimentos.
Valores pagos ao Titular ou Sócio Microempresa:
Informe os valores pagos ao titular ou sócio de microempresa ou de empresa de pequeno porte, a título
de lucros distribuídos.
O valor total será impresso no campo 4, linha 6 do Informe de Rendimentos.
Indenização Rescisão Contrato Trabalho / PDV / Ac. Trab.
Informe aqui os eventos utilizados no pagamento de indenizações, programa de demissão voluntária ou
por acidente de trabalho. Nesta pasta devem ser informados os eventos de CC 62 e 99 caso não tenham
incidido em IRRF.
Outros (especificar):
O usuário terá acesso a campos em branco para verbas não tributáveis, a serem especificadas. Informe para
cada título o número da referência dos eventos que foram utilizados pelo usuário e que compreendem
como demais rendimentos isentos, não compreendidos nas linhas 1 a 6.
Observação:
O sistema irá continuar a numeração das linhas do Informe de Rendimentos, de acordo com a quantidade
de itens informados.
20 Rotinas Anuais Todos os direitos reservados.
Exemplo:
Foram informados os itens FGTS e Aviso Prévio. No Informe de Rendimentos será apresentado da seguinte
forma:
6 – FGTS
7 – Aviso Prévio
Aba “Campo 5 – Rend. Sujeitos Tribut. Excl.”
Os rendimentos tributáveis, exceto o décimo terceiro salário, pagos à pessoa física no ano de 2010,
as deduções relativas à contribuição para a Previdência Social da União, Estados, Distrito Federal e
Municípios, à contribuição para as entidades de previdência privada domiciliadas no País, cujo ônus tenha
sido do contribuinte participante, destinada a custear benéficos complementares assemelhados aos da
Previdência Social, e à pensão alimentícia, calculadas sobre os referidos rendimentos, bem assim como
o imposto retido na fonte, deverão ser informados no campo 4 do comprovante, pelo valor total anual,
expresso em reais.
O valor pago a título de férias (salário do período de férias, acrescido de um terço do salário e do abono, se
for o caso), a título de participação dos lucros da empresa e o imposto de renda retido, correspondentes
a esses rendimentos, deverão ser informados no campo 4, juntamente com os demais rendimentos
tributáveis recebidos no mês.
Pasta “Campo 6 – Informações complementares”
Informações Complementares:
Informe ao Sistema o número da referência dos eventos que foram utilizados durante o ano e que devem
ser considerados como informações complementares.
Despesas-Medico-Odonto-Hospitalares:
Esta aba foi deslocada para a parte superior da parametrização da DIRF em arquivo, para contemplar a
alteração Instrução Normativa RFB nº 1.076, de 21 de outubro de 2010.
Lembramos que o nome da aba “Despesas-Medico-Odonto-Hospitalares” pode ter sido alterado pelo
usuário em anos anteriores sendo exibida com um nome diferente. Esta alteração é possível de ser
realizada via módulo Cadastros/Tabelas Dinâmicas, item 12 da tabela dinâmica INT41.
Sugerimos que utilizem como padrão o nome: Plano Privado assistência à Saúde – Coletivo.
Nesta aba deverão ser incluídos os cadastros das operadoras de Saúde com a qual a empresa possui
convênio para os seus Funcionários.
O cadastro das operadoras de saúde exige para declaração na DIRF, as informações: CNPJ, NOME e CÓDIGO
ANS.
Observação:
O código ANS a qual esta registrada a operadora de saúde contratada pela empresa deve ser consultada
juntamente a empresa de saúde, ou se preferir, consulte o site da Agência Nacional de Saúde: http://www.
ans.gov.br/lumis/portal/file/fileDownload.jsp?fileId=8A958865269F2D960126B834D340710Ejsp?fileId=
8A958865269F2D960126B834D340710E
Para cada operada de saúde, deverão ser associados os eventos que foram descontados na ficha financeira
referente ao benefício de Plano Privado assistência à Saúde.
Todos os direitos reservados. Rotinas Anuais 21
Observação:
Caso a empresa possua mais de uma operadora que presta o Plano Privado assistência à Saúde – Coletivo,
deverá ter um evento próprio de desconto para cada operadora. O evento deve ser associado nos cadastros
das operadoras, no módulo de geração da DIRF.
Exemplo:
A empresa possui 2 operadoras de Saúde:
Operadora A – SAÚDE MELHOR LTDA
Evento de desconto: 0014
Operadora B – MAIS SAÚDE LTDA
Evento de desconto: 0015
Os funcionários podem optar por qual operadora desejam ter o benefício.
Funcionário José optou pela Operadora A – Saúde Melhor LTDA.
Na ficha financeira, consta mês a mês o evento 0014 para o funcionário José, totalizando para o ano base
R$500,00 de desconto.
Funcionário Carlos optou pela Operadora B – Mais Saúde LTDA.
Na ficha financeira, consta mês a mês o evento 0015 para o funcionário Carlos, totalizando para o ano
base R$700,00 de desconto.
Sendo assim, no cadastro de cada operadora, deverá ser associado o respectivo evento.
A Instrução Normativa RFB nº 1.076, de 21 de outubro de 2010, menciona que para a DIRF 2011, ano
base 2010 deve ser informado detalhadamente o valor das parcelas que correspondem ao TITULAR
(funcionário) e seus dependentes (filhos, pais, cônjuge e etc).
Supondo que o funcionário José, que teve o valor acumulado de desconto de plano de assistência saúde
descontado durante o ano 2010 no valor de R$500.00, teve os seguintes dependentes que estão incluídos
no plano de saúde:
1 – MARIA (ESPOSA)
2 – PAULA (FILHA)
Para discriminar na DIRF a o valor que corresponde ao plano de saúde de cada uma das dependentes,
deverá ser realizado o seguinte procedimento:
Acessar o cadastro do funcionário JOSÉ, e na aba REGISTRO/Histórico Assistência Saúde, e incluir os
cadastros:
Cadastro 1:
Mês Competência: 1 Ano Competência: 2010 Período: 1
Beneficiário: Maria
Evento: 0014
Data de pagamento: 05/02/2010 Valor: 100,00 (supondo que o valor do plano da Maria seja R$100,00)
Cadastro 2:
Mês Competência: 1 Ano Competência: 2010 Período: 1
Beneficiário: Paula
Evento: 0014
22 Rotinas Anuais Todos os direitos reservados.
Data de pagamento: 05/02/2010 Valor: 100,00 (supondo que o valor do plano da Paula seja R$50,00)
Desta forma, na geração da DIRF, será identificado que:
José TITULAR Operadora A – Saúde Melhor LTDA, cujo evento de desconto é o 0014, teve um total de
despesa de saúde no valor de R$500,00. Sendo que deste total:
TITULAR José: 350,00
Dependente Maria: 100,00
Dependente Paula: 50,00
Total de contribuição (TITULAR + DEPENDENTES = R$500,00).
Na DIRF as informações serão declaradas conforme exemplo acima.
Já no Informe de Rendimentos serão considerados apenas o total mensal das despesas médicas
descontadas do funcionário.
Atenção:
Para que os dependentes sejam validados no programa gerador da DIRF 2011 (PGD2011) é necessário
que os mesmo possuam CPF cadastrado para dependentes maior de idade, e DATA DE NASCIMENTO para
dependente menor de idade.
Caso não exista estas informações que são validadas no PGD2011, as informações dos dependentes não
haverão necessidade de serem preenchidas no RM Labore no cadastro de Histórico de Assistência saúde,
localizado dentro do cadastro do funcionário, uma vez que os dados de CPF e Data de nascimento são
pré-requisitos para detalhamento das informações de dependentes.
Desta forma, os valores das parcelas que correspondem aos planos de saúde dependentes serão
informados no CPF do beneficiário titular.
Fonte: http://www.receita.fazenda.gov.br/TextConcat/Default.asp?Pos=17&Div=PessoaJuridica/
dirf/2011/Perguntas/
Opções de emissão
Através da aba “Opções”,sub-aba “Opções de emissão”,na parte superior da tela, é possível determinar o tipo
de emissão do relatório, sendo eles: DIRF em arquivo, DIRF para conferência ou Informe de Rendimentos.
Informe de Rendimentos
Como descrito no início deste roteiro, o Informe de Rendimentos é o relatório a ser entregue ao funcionário.
Para emissão deste relatório existem as seguintes opções:
Imprime detalhado
O sistema imprime o relatório detalhando os rendimentos mensalmente.
Imprime detalhes do dependente
O sistema imprime os dados de pensão de forma detalhada, com base no movimento da pensão do
cadastro do dependente.
Lançar valores para o Gerador de Relatórios
Permite que os dados sejam gravados na tabela PDIRF, para serem utilizadas no gerador de relatórios. Este
parâmetro deve ser marcado caso queira disponibilizar os dados do Informe de Rendimentos através do
Portal CorporeRM.
Todos os direitos reservados. Rotinas Anuais 23
Natureza do rendimento
Informe o texto que será impresso nos relatórios de funcionários e de autônomos. Este texto será impresso
logo após o nome do beneficiário.
Imprimir mensagens de fórmulas
O sistema permite a impressão de mensagens de fórmulas no campo 6 do informe de rendimentos. É
possível a utilização de até 5 fórmulas simultâneas.
Log de Erros e Avisos ao gerar a DIRF em aquivo
Ao gerar a DIRF em arquivo a seguinte mensagem de aviso deve ser verificada:
========================================================================
========
RM Labore - [340893] DIRF/Informe de rendimentos - mestre - 31/01/2011 11:04:44
========================================================================
========
AVISO - Titular Beneficiário ITAMAR MENDES DA SILVEIRA - CPF 51427362653 possui valor de assistência
saúde menor que o valor informado para os seus dependentes.
- Final Log -
O sistema apresentará este aviso porque o valor discriminado no cadastro do funcionário, Registro/
Histórico de Assistência a saúde está menor que o total do evento de desconto de assistência a saúde,
lançado na ficha financeira no decorrer do ano de 2010:
24 Rotinas Anuais Todos os direitos reservados.
Segue sentença SQL para que a conferência seja feita:
Consulta para base SQL:
SELECT SUM(VALOR)
FROM PFFINANC WHERE
CODEVENTO=’AAAA’ AND
YEAR(DTPAGTO)=2010 AND
CHAPA=BBBB AND
CODCOLIGADA=X
Consulta para base ORACLE:
SELECT SUM(VALOR)
FROM PFFINANC WHERE
CODEVENTO=’AAAA’ AND
TO_char(DTPAGTO,’YYYY’)=’2010’ AND
CHAPA=BBBB AND
CODCOLIGADA=X
Atenção:
Onde se lê:
AAAA: deverá ser cadastrado o evento de desconto de assistência a saúde.
BBBB: a chapa do funcionário
X : A coligada de destino
Exemplo:
Chapa 00001
Valor discriminado no cadastro do funcionário, Registro/Histórico de Assistência a saúde :
Total: 500,00
Todos os direitos reservados. Rotinas Anuais 25
Aviso apresentado no RMLabore ao gerar a DIRF:
Aviso Apresentado ao importar o arquivo no programa da DIRF:
Total do evento de assistência a saúde,0014, lançado na ficha financeira ano 2010:
Esta mensagem é apenas um aviso, ou seja, não impedirá a importação do arquivo da DIRF, porém ao
abrir a declaração e verificar os valores do Titular/Dependente, os mesmos serão discriminados apenas
para os dependentes e com um valor diferente do real lançado na ficha financeira:
26 Rotinas Anuais Todos os direitos reservados.
Modelo de Informe de Rendimentos
Segue abaixo um modelo de Informe de rendimentos detalhado e o que é considerado em cada campo
do relatório.
COMPROVANTE DE RENDIMENTOS PAGOS
E DE RETENÇÃO DE IMPOSTO DE RENDA NA FONTE
Ano calendário: 2010
1. FONTE PAGADORA PESSOA JURÍDICA OU PESSOA FÍSICA
Razão Social : TOTVS SA
CNPJ : 21.867.387/0001-58
2. PESSOA FÍSICA BENEFICIÁRIA DOS RENDIMENTOS
C.P.F.: 514.273.626-53 DANILO ARAÚJO LEMOS
Natureza do rendimento : Rendimento trabalho assalariado
3. RENDIMENTOS TRIBUTÁVEIS, DEDUÇÕES E IMPOSTO RETIDO NA FONTE EM REAIS
01 - Total dos Rendimentos (inclusive ferias): 19.480,62
Neste campo são considerados todos os eventos que incidem em IR e informe de rendimentos.
São deduzidos os valores que estornam IRRF, com exceção dos cód. Cálculos 13, 113 e 57 e os eventos que
são informados nos campos específicos.
Janeiro 2.859,34
Fevereiro 1.835,03
Março 4.374,61
Abril 1.274,61
Maio 3.412,55
Junho 1.683,67
Julho 1.683,67
Agosto 1.683,67
Setembro 673,47
Outubro 0,00
Novembro 0,00
Dezembro 0,00
02 - Contribuição Previdenciaria Oficial 1.821,59
Janeiro 314,52
São considerados os Cód. Cálculos:
89 + 90 + 137 + 132 + 85 + 179 - 92
Na ausência desses são considerados os cód cálculos:
3 + 82 + 130 + 132 + 85 - 92
Fevereiro 123,71
Março 375,81
Abril 123,71
Maio 375,38
Junho 151,53
Julho 151,53
Agosto 151,53
Todos os direitos reservados. Rotinas Anuais 27
Setembro 53,87
Outubro 0,00
Novembro 0,00
Dezembro 0,00
03 - Contribuição a Previdência Privada e ao FAPI 0,00
Janeiro 0,00
Fevereiro 0,00
Março 0,00
Considerados os eventos informados em campos específicos da geração do Inf. Rendimentos.
Abri 0,00
Maio 0,00
Junho 0,00
Julho 0,00
Agosto 0,00
Setembro 0,00
Outubro 0,00
Novembro 0,00
Dezembro. 0,00
04 - Pensão Alimentícia (inf. beneficiário no campo 6) 0,00
Janeiro 0,00
Fevereiro 0,00
Março 0,00
Considerados os códigos de cálculo 13 + 113 + 57
Abril 0,00
Maio 0,00
Junho 0,00
Julho 0,00
Agosto 0,00
Setembro 0,00
Outubro 0,00
Novembro 0,00
Dezembro 0,00
05 - Imposto de Renda Retido 685,41
Janeiro 100,78
Fevereiro 0,00
Março 406,89
Considerados os Cód. Cálculo:
4 + 84 + 127 + 61 + 30 - 122
Abri 0,00
Maio 177,74
28 Rotinas Anuais Todos os direitos reservados.
Junho 0,00
Julho 0,00
Agosto 0,00
Setembro 0,00
Outubro 0,00
Novembro 0,00
Dezembro 0,00
4. RENDIMENTOS ISENTOS E NÃO TRIBUTÁVEIS EM REAIS
01 - Parcela Isenta dos Proventos de Aposentadoria, Reforma e Pensão (65 anos ou mais) 0,00
Janeiro 0,00
Para estatutário são considerados todos os eventos que incidem em IR.
Para aposentados são considerados os eventos informados nos campos.
Fevereiro 0,00
Março 0,00
Abril 0,00
Maio 0,00
Junho 0,00
Julho 0,00
Agosto 0,00
Setembro 0,00
Outubro 0,00
Novembro 0,00
Dezembro 0,00
02 - Diárias e Ajudas de custo 0,00
Janeiro 0,00
Fevereiro 0,00
Março 0,00
Abril 0,00
Maio 0,00 IDEM
Junho 0,00
Julho 0,00
Agosto 0,00
Setembro 0,00
Outubro 0,00
Novembro 0,00
Dezembro 0,00
03 - Pensão, Proventos de Aposentadoria ou Reforma por Moléstia Grave e Aposentadoria ou Reforma por
Acidente em Serviço 0,00
Janeiro 0,00
Fevereiro 0,00
Março 0,00
Abril 0,00
Maio 0,00 IDEM
Junho 0,00
Todos os direitos reservados. Rotinas Anuais 29
Julho 0,00
Agosto 0,00
Setembro 0,00
Outubro 0,00
Novembro 0,00
Dezembro 0,00
04 - Lucro e Dividendo Apurado a partir de 1996 pago por PJ(Lucro Real, Presumido ou Arbitrado) 0,00
Janeiro 0,00
Fevereiro 0,00
Março 0,00
Abril 0,00 IDEM
Maio 0,00
Junho 0,00
Julho. 0,00
Agosto 0,00
Setembro 0,00
Outubro 0,00
Novembro 0,00
Dezembro 0,00
05 - Valores Pagos ao Titular ou Sócio da Microempresa ou Empresa de Pequeno Porte, exceto Pro-labore,
Alugueis ou Servicos Prestados 0,00
Janeiro 0,00
Fevereiro 0,00
Março 0,00
Abril 0,00
Maio 0,00 IDEM
Junho 0,00
Julho 0,00
Agosto 0,00
Setembro. 0,00
Outubro 0,00
Novembro 0,00
Dezembro 0,00
06 - Indenizações Rescisão Contrato Trabalho / PDV / Ac.Trab: 0,00
Janeiro 0,00
Conforme campos anteriores. Os eventos de CC 62 e 99, devem ser informados neste campo.
PDV – Programa de Demissão Voluntário.
Fevereiro 0,00
Março 0,00
Abril 0,00
Maio 0,00
Junho 0,00
Julho 0,00
Agosto. 0,00
Setembro 0,00
Outubro. 0,00
30 Rotinas Anuais Todos os direitos reservados.
São considerados os Cód. Cálculos:
39 + 56 + 59 + 176
Para a DIRF de 2009, alguns clientes cadastraram estes eventos na aba do Módulo da DIRF Campo 4 –
Rendimentos Isentos e não Tribut.
Campo Outros (especificar) Campo 5 linha 8. Lembramos que o nome desta aba pode ter sido alterada
pelo usuário , sendo exibida com um nome diferente. Esta alteração é possível de ser realizada via módulo
Cadastros / Tabelas Dinâmicas, item 8 da tabela dinâmica INT41.
Para a DIRF 2011 ano base 2010 estes eventos devem ser retirados desta pasta.
Novembro 0,00
Dezembro. 0,00
07-Abono Pecuniário :
Janeiro 0,00
Fevereiro 0,00
Março 0,00
Abril 0,00
Maio 0,00
Junho 0,00
Julho 0,00
Agosto 0,00
Setembro 0,00
Outubro 0,00
Novembro 0,00
Dezembro 0,00
5. RENDIMENTOS SUJEITOS A TRIBUTAÇÃO EXCLUSIVA (RENDIMENTO LÍQUIDO) EM REAIS
Neste campo é informado o liquido de 13º. Entenda-se como líquido a base de IRRF de 13º - INSS de 13º
- Pensão
– Valor dedutível por dependente. O cálculo é (códigos de cálculo):
(48 + 71 + 97 + 102 + 66 +
52 + 139 + 180) – (11 + 103
+ 49 + 58 + 108 – 120 ) –
Valor por cada dependente
01 - Decimo Terceiro Salario 0,00
Janeiro 0,00
Fevereiro 0,00
Março 0,00
Abril 0,00
Maio 0,00
Junho 0,00
Julho 0,00
Agosto 0,00
Setembro 0,00
Outubro 0,00
Todos os direitos reservados. Rotinas Anuais 31
O sistema retorna estas informações das fórmulas cadastradas no Informe de Rendimentos “ Imprimir
mensagens de Fórmulas”.
Novembro 0,00
Dezembro 0,00
6. INFORMAÇÕES COMPLEMENTARES
O sistema retorna esta inf. do cadastro realizado no módulo de Rotinas/DIRF Aba Plano Privado assistência
à Saúde -Coletivo.
Atenção:
Lembramos que o nome da aba pode ter sido alterado pelo usuário em anos anteriores sendo exibida
com um nome diferente. Esta alteração é possível de ser realizada via módulo Cadastros / Tab. Dinâmicas,
item 12 da tabela dinâmica INT41.
01 – RESPONSÁVEL PENSÃO: Maria Josefa da Silveira-CPF:11111111111
02 - CNPJ XX.XXX.XXX/XXXX-XX -
NOME: UNIMED BH COOPERATIVA DE TRABALHO Médico..: 400,00
7. RESPONSÁVEL PELAS INFORMAÇÕES
TOTVS SA 21.867.387/0001-58 31/12/2010
---------------------------------------- ------------------ ---------
EMPRESA CNPJ DATA
DISPENSA ASSINATURA CONF. INSTRUÇÃO NORMATIVA N. 120 DE 28/12/2000
Informe de Rendimento - Portal Auto-Atendimento
Para emissão do Informe de Rendimentos pelo Auto-Atendimento o usuário deverá seguir os seguintes
passos para visualização.
1º Passo:
Emitir o Informe de Rendimentos marcando a opção “Lançar valores para o Gerador de Relatórios”, onde
os dados serão gravados na tabela PDIRF, sendo esses valores acumulados de acordo com o ano de
referência solicitado.
Observação:
Caso a empresa trabalhe com Matriz e Filiais e existam funcionários transferidos durante o ano, ao gerar
o Informe de rendimentos, utilize um código de quebra com tamanho menor que o código de quebra de
CNPJ, para que os dados de registros transferidos sejam somados.
Exemplo:
Funcionário 00057 – Lucia: Admissão 05/02/1986 Seção 01.01 Demissão por transferência em
31/05/2007.
Funcionário 90057 – Lucia: Admissão 05/02/1986 Seção 03.01 Entrada por transferência em 01/06/2007
(gerado a partir da demissão da chapa 00057).
A máscara de seção é ##.##
O código de quebra de CNPJ é”?”.
32 Rotinas Anuais Todos os direitos reservados.
Se o relatório for gerado com a quebra”?”, o usuário verá apenas os dados do registro ativo, ou seja, não
serão somados os dados das duas chapas.
Neste caso, para corrigir a situação, na geração do relatório, deve ser informada a quebra”?” (uma
interrogação, pois é menor que a quebra de CNPJ, independentemente de existir ou não uma seção com
1 dígito na quebra). Assim o usuário da chapa 90057 conseguirá gerar o relatório através do portal com a
movimentação de todo o período.
2º Passo:
Acessar o módulo, OPÇÕES/PARÂMETROS/RM PORTAL, pasta “Parâmetros II”.
No campo “Informe de Rendimentos” informe o período para emissão do relatório. Se for informado zero
nos dois campos o usuário poderá emitir os Informes de Rendimentos de todos os anos existentes na
tabela PDIRF.
Observação:
Esse período será respeitado de acordo com as informações gravadas na tabela PDIRF.
3º Passo:
Nos “Perfis de Segurança” do sistema (módulo CADASTROS/SEGURANÇA/PERFIS), na opção de acesso a
menus, permita acesso ao item 09.24 - Informe de Rendimentos.
4º Passo:
No auto-atendimento, clicar em “Informe de Rendimentos” para que o usuário possa visualizar seus
informes de rendimentos e clicar duas vezes para que ele seja exibido.
Todos os direitos reservados. Rotinas Anuais 33
DIRF PARA CONFERÊNCIA
Este relatório é utilizado para conferência visual dos dados que serão enviados para o programa da DIRF
(gerado através da opção DIRF em arquivo). O relatório gerado a partir deste módulo, mesmo salvo em
arquivo, não pode ser importado no programa da DIRF. Uma opção muito útil disponível deste módulo é
o log da DIRF.
Valores da DIRF para Conferência
Segue abaixo um exemplo da DIRF para conferência:
Atenção:
No campo de deduções, o valor de dedução de dependentes aparecerá duplicado no mês em que o
funcionário estiver de férias, pois o cálculo considera a dedução do IRRF da folha de pagamento normal e
a dedução de IRRF de férias. O mesmo ocorre com o 13º salário.
34 Rotinas Anuais Todos os direitos reservados.
Gera Arquivo de log da DIRF
Esta opção é habilitada quando, na tela de opções de seleção, é informada uma chapa de funcionário, ou
seja, não é possível a geração para mais de um funcionário ao mesmo tempo. Este relatório possui todas
as informações consideradas para geração da DIRF e traz detalhes sobre cada verba considerada bem
como valores de deduções.
Atenção:
Este é um excelente recurso para conferência dos dados da DIRF/ Informe de Rendimentos.
Através do log gerado, é possível identificar de forma clara, possíveis diferenças.
DIRF em arquivo
Utilize essa opção para geração da DIRF em arquivo, para ser importado no programa da DIRF.
As opções e parâmetros desse módulo são:
Arquivo de entrega
Informe o caminho onde o arquivo DIRF será gravado. Informe também da “Data da entrega”.
Responsável
Informe os dados do responsável pela entrega da declaração.
Declarante
Todos os direitos reservados. Rotinas Anuais 35
Informe os dados do declarante da DIRF. A partir da DIRF2008 é necessário informar se o declarante é
sócio ostensivo.
Caso a declaração seja retificadora é fundamental a informação do número da declaração anterior no
campo Nº Recibo da Última Declaração Entregue.
Indicador assistência saúde coletivo empresarial
Deve ser informado se a empresa possui ou não plano de saúde empresarial Coletivo, para que seja gerada
no arquivo de importação da DIRF os valores correspondentes aos Funcionários (titulares) e dependentes
(se for o caso) dos planos de assistência saúde.
Campos Complementares:
Nesta aba deve ser referenciado o campo complementar do cadastro do funcionário do tipo DATA. Este
campo deverá estar preenchido no cadastro do funcionário com a data do Laudo Médico, em caso do
funcionário possuir Moléstia Grave.
Observação:
Quando o funcionário recebe um provento referente a moléstia grave, a data do laudo médico deverá
estar informada, obrigatoriamente na DIRF.
Estrutura do arquivo da DIRF Pessoa Jurídica
Exemplo de estrutura e sequência de registros de declarante:
Pessoa Jurídica
DIRF - Declaração de imposto de renda retido na fonte
RESPO - Responsável pelo preenchimento
DECPJ - Declarante pessoa jurídica
IDREC - Identificação de código de receita
BPFDEC - Beneficiário pessoa física do declarante
RTRT - Rendimentos Tributáveis - Rendimento Tributável
RTPO - Rendimentos Tributáveis - Dedução Previdência Oficial
RTPP - Rendimentos Tributáveis - Dedução Previdência Privada
RTDP - Rendimentos Tributáveis - Dedução Dependentes
RTPA - Rendimentos Tributáveis - Deduço Pensaão Alimentícia
RTIRF - Rendimentos Tributáveis - Imposto de Renda na Fonte
CJAC - Compensação de Imposto por Decisão Judicial - Ano Calendário
CJAA - Compensação de Imposto por Decisão Judicial - Anos Anteriores
ESRT - Tributação com Exigibilidade Suspensa - Rendimento Tributável
ESPO - Tributação com Exigibilidade Suspensa - Dedução Previdência Oficial
ESPP - Tributação com Exigibilidade Suspensa - Dedução Previdência Privada
ESDP - Tributação com Exigibilidade Suspensa - Dedução Dependentes
ESPA - Tributação com Exigibilidade Suspensa - Dedução Pensão Alimentícia
ESIR - Tributação com Exigibilidade Suspensa - Imposto de Renda
ESDJ - Tributação com Exigibilidade Suspensa - Depósito Judicial
RIDAC - Rendimentos Isentos - Diária e Ajuda de Custo
RIIRP - Rendimentos Isentos - Indenizações por Rescisão de Contrato de trabalho, inclusive a título de
PDV
RIAP - Rendimentos Isentos - Abono Pecuniário
RIMOG - Rendimentos Isentos - Pensão, Aposentadoria ou Reforma por Moléstia Grave
RIP65 - Rendimentos Isentos - Parcela Isenta de Aposentadoria para Maiores de 65 anos
RIL96 - Rendimentos Isentos Anuais - Lucros e dividendos pagos a partir de 1996
36 Rotinas Anuais Todos os direitos reservados.
RIPTS - Rendimentos Isentos Anuais - Valores pagos a titular ou sócio ou empresa de pequeno porte,
exceto pro-labore e alugueis
RIO - Rendimentos Isentos - Outros
BPJDEC - Beneficiário pessoa jurídica do declarante
RTRT - Rendimentos Tributáveis - Rendimento Tributável
RTIRF - Rendimentos Tributáveis - Imposto de Renda na Fonte
FCI - Fundo ou clube de investimento administrado pelo declarante
IDREC - Identificação de código de receita
BPFFCI - Beneficiário pessoa física do fundo ou clube de investimento
RTRT - Rendimentos Tributáveis - Rendimento Tributável
RTIRF - Rendimentos Tributáveis - Imposto de Renda na Fonte
CJAC - Compensação de Imposto por Decisão Judicial - Ano Calendário
CJAA - Compensação de Imposto por Decisão Judicial - Anos Anteriores
ESRT - Tributação com Exigibilidade Suspensa - Rendimento Tributável
ESIR - Tributação com Exigibilidade Suspensa - Imposto de Renda
ESDJ - Tributação com Exigibilidade Suspensa - Depósito Judicial
BPJFCI - Beneficiário pessoa jurídica do fundo ou clube de investimento
RTRT - Rendimentos Tributáveis - Rendimento Tributável
RTIRF - Rendimentos Tributáveis - Imposto de Renda na Fonte
PROC - Processo da justiça do trabalho/federal de que o declarante instituição financeira e
depositário
IDREC - Identificação de código de receita
BPFPROC - Beneficiário pessoa física do processo da justiça do trabalho/federal
RTRT - Rendimentos Tributáveis - Rendimento Tributável
RTPO - Rendimentos Tributáveis - Dedução Previdência Oficial
RTPP - Rendimentos Tributáveis - Dedução Previdência Privada
RTDP - Rendimentos Tributáveis - Dedução Dependentes
RTPA - Rendimentos Tributáveis - Dedução Pensão Alimentícia
RTIRF - Rendimentos Tributáveis - Imposto de Renda na Fonte
CJAC - Compensação de Imposto por Decisão Judicial - Ano Calendário
CJAA - Compensação de Imposto por Decisão Judicial - Anos Anteriores
ESRT - Tributação com Exigibilidade Suspensa - Rendimento Tributável
ESPO - Tributação com Exigibilidade Suspensa - Dedução Previdência Oficial
ESPP - Tributação com Exigibilidade Suspensa - Dedução Previdência Privada
ESDP - Tributação com Exigibilidade Suspensa - Dedução Dependentes
ESPA - Tributação com Exigibilidade Suspensa - Dedução Pensão Alimentícia
ESIR - Tributação com Exigibilidade Suspensa - Imposto de Renda
ESDJ - Tributação com Exigibilidade Suspensa - Depósito Judicial
RIMOG - Rendimentos Isentos - Pensão, Aposentadoria ou Reforma por Moléstia Grave
BPJPROC - Beneficiário pessoa jurídica do processo da justiça do trabalho/federal
RTRT - Rendimentos Tributáveis - Rendimento Tributável
RTIRF - Rendimentos Tributáveis - Imposto de Renda na Fonte
RPDE - Rendimentos pagos a residentes ou domiciliados no exterior
BRPDE - Beneficiario dos rendimentos pagos a residentes ou domiciliados no exterior
VRPDE - Valores de rendimentos pagos a residentes ou domiciliados no exterior
PSE – Valores pagos a operadoras de plano de saúde
OPSE – Identificador da operadora de plano de saúde
TPSE – Titular do plano de saúde
DTPSE – Dependentes do titular do plano de saúde
INF - Informações complementares para comprovante de rendimento
FIMDirf - Término da declaração
Todos os direitos reservados. Rotinas Anuais 37
Programa validador da DIRF 2011
Após acessar o programa da DIRF, acesse o menu DECLARAÇÃO / IMPORTAR DADOS, para importar os
dados do arquivo gerado pelo sistema RM Labore.
Será apresentada a tela abaixo:
Selecione ou digite o caminho e o nome do arquivo que deseja importar:
38 Rotinas Anuais Todos os direitos reservados.
Campo Arquivos do Tipo: Todos os arquivos(*.*) < Avançar>
Nesta tela acima é apresentado um resumo da operação de importação.
Após a importação a declaração poderá ser conferida no programa da DIRF/2011, na primeira tela são
informados os dados da empresa.
Informações do declarante
Todos os direitos reservados. Rotinas Anuais 39
Dados dos beneficiários
Nesta tela estão os dados dos beneficiários como: CPF, nome, base de cálculo do IRRF (Rendimento
Tributável), INSS descontado (Previdência Oficial), Previdência Privada, Dedução de dependentes, valores
de pensão alimentícia e valor de Imposto de Renda retido (IRRF).
Como enviar Comprovante de Rendimentos por e-mail
O sistema permite o envio do Informe de Rendimentos para o email do funcionário. Para que isso possa
ser feito, o sistema deve estar parametrizado de forma a permitir o envio de e-mail’s. A parametrização de
envio de e-mail é feita no módulo OPÇÕES/PARÂMETROS/GLOBAIS, na aba “Envio de E-Mails” e também
na parametrização do módulo OPÇÕES|PARÂMETROS|RMLABORE, na aba “Outros parâmetros/Parâmetros
II”, onde se determina o e-mail do remetente(na geração do Informe de Rendimentos é considerado o
e-mail do remetente informado no próprio módulo) e qual e-mail do destinatário será considerado, se do
cadastro do funcionário ou do cadastro do usuário.
Caso esteja marcado e-mail do usuário, o sistema verificará se o funcionário tem um usuário associado
na aba identificação e se o usuário tem e-mail cadastrado. Caso esteja desmarcado, ele verifica o email
do cadastro do funcionário (aba “Identificação”). O sistema verificará o e-mail do cadastro do usuário/
funcionário e enviará o relatório seguindo as parametrizações de envio de e-mail.
1º Passo
O e-mail deve estar informado no cadastro de todos os funcionários no módulo, CADASTROS/
FUNCIONÁRIOS, aba “Identificação”. Funcionários sem informação de e-mail serão desconsiderados.
2º Passo:
No módulo, “OPÇÕES/PARÂMETROS/GLOBAIS”, informar o servidor SMTP, informar o nome do seu login e
senha no servidor de e-mail e conectar através do ícone com “raio amarelo” informando o seu e-mail nos
campos para teste (para verificação da conexão).
3º Passo:
Acessar “RELATÓRIOS/DIRF/INFORME DE RENDIMENTOS/Opções de Emissão” e marcar o flag “Enviar por
E-Mail” e informar o e-mail do remetente. Clicar no botão “emitir”.
40 Rotinas Anuais Todos os direitos reservados.
4º Passo:
Caso os e-mails não sejam enviados acesse os parâmetros do RM Labore (OPÇÕES/PARÂMETROS/RM
LABORE) e na aba “Outros Parâmetros / Parâmetros II” ative o envio de mensagens eletrônicas, utilizar
e-mail do cadastro do funcionário e informe um e-mail de remetente.
Não são considerados alguns valores da ficha financeira.
1º Passo:
Conferir a data de admissão do funcionário
2º Passo:
Verifique se existe movimentação na ficha financeira referente à data que está sendo gerado o Informe de
rendimentos/DIRF do funcionário (verifique a data de pagamento e o caixa).
3º Passo:
Verificar no módulo, OPÇÕES/PARÂMETROS/RM LABORE, aba “Outros Parâmetros”, subaba “Parâmetros II”,
o número de meses constantes no campo “Meses a manter na ficha financeira”. Se o período da geração
do relatório for maior do que o número de meses guardados, deverá então efetuar a restauração da
ficha financeira complementar, através do módulo “ROTINAS/RESTAURAÇÃO DA FICHA FINANCEIRA
COMPLEMENTAR”.
Observação:
Após a liberação de competência, os meses restaurados voltarão para as tabelas complementares.
Anotações
Todos os direitos reservados. Rotinas Anuais 41
GERAÇÃO DE RAIS
Introdução
Este roteiro visa demonstrar a parametrização que deve ser realizada, para a correta geração do arquivo
RAIS.
Menus do Sistema
Cadastro de Eventos
Para que a RAIS seja emitida e gerada corretamente é importante que TODA a Tabela de Eventos esteja
parametrizada devidamente com as corretas incidências.
Todos os proventos a serem considerados como remuneração na RAIS, deverá ter o campo ‘RAIS’
marcado.
Todos os descontos que estornam cálculo ou são dedutíveis de IRRF, serão deduzidos do total da
remuneração.
Observação:
O evento de Aviso-prévio indenizado CC62, não deve ter incidência em RAIS.
Cadastro de Seções
Em TODAS as seções, deverão ser preenchidos os campos listados abaixo [módulo CADASTROS/SEÇÕES:
Código: Este campo é de fundamental importância, pois, o código da seção irá definir a quebra que
será utilizada para gerar a RAIS. Assim, todos os CNPJ’s e CEI’s deverão ter um código de quebra
principal.
Este campo define a separação das informações por estabelecimento (Sub-arquivos).
Descrição/Logradouro/Número/Complemento/Cidade/Cód.Município/Bairro/Estado/CEP:Estes
campos também deverão estar todos preenchidos corretamente, pois, irão para o arquivo gerado
42 Rotinas Anuais Todos os direitos reservados.
nos registro tipo “1” - Dados do Estabelecimento.
CNPJ: Este campo indica a inscrição do Estabelecimento e é obrigatório no cadastro das seções.
Identificação pelo CNPJ: Informe ao sistema se a Identificação da seção é por CNPJ ou não. Este
campo está diretamente ligado ao módulo, OPÇÕES/PARÂMETROS/RH, aba “Seção”, nos campos
‘Código de quebra para CNPJ’ e ‘Código de quebra para CEI’.
E-Mail: Informe ao sistema o e-mail do Estabelecimento.
Pessoa Física: Informe ao sistema se a seção é de funcionários de natureza jurídica ou não. Esta
informação irá refletir no tipo de Vínculo do funcionário.
Endereço alterado: Informe ao Sistema se o estabelecimento mudou de endereço no ano-base.
Atividade Econômica: Informe ao sistema a atividade econômica do Estabelecimento (CNAE).
Natureza Jurídica: Informe ao sistema o código conforme a natureza jurídica da seção.
Não Empregados Proprietários: Informe ao Sistema o número de proprietários/sócios que exercem
atividades no estabelecimento.
CNPJ anterior: Informe ao Sistema a inscrição anterior ou vinculação do CEI ao CNPJ. Este campo
somente será preenchido caso tenha informação diferente de “0” (zero) no campo “Causa Mudança
CNPJ”.
Prefixo RAIS: Este campo não é de preenchimento obrigatório; só deve ser preenchido quando o
estabelecimento/entidade tiver que repetir o número do CNPJ, dentro do mesmo disquete para:
a) fornecer as informações de seus empregados em grupos distintos; ou
b) para declarar a vinculação da matrícula CEI de obra ao CNPJ da empresa.
O estabelecimento deverá gerar um sub-arquivo para cada declaração, as quais serão diferenciadas
pelo código de prefixo 01 para o 1º grupo ou 1ª obra, 02 para o 2º grupo ou 2ª obra, e assim por
diante.
Não informe o DV – Dígito Verificador do CNPJ, neste campo.
Exemplo:
Prefixo 00 - todos os vínculos referentes ao setor financeiro da empresa.
Prefixo 01 - todos os vínculos referentes ao setor operacional da empresa.
Prefixo 02 - todos os vínculos referentes à obra A.
Prefixo 03 - todos os vínculos referentes à obra B.
Todos os direitos reservados. Rotinas Anuais 43
Observação:
Caso um empregado possua efetivamente dois contratos com a empresa/entidade, com a mesma
data de admissão, a forma correta de informar os dois vínculos do empregado é colocar em um
prefixo 00 e outro 01. Caso este empregado não possua efetivamente, dois contratos com a empresa/
entidade, as informações deste empregado ficarão duplicadas na base RAIS.
Mês da data base: Informe ao Sistema o mês da data-base da categoria com maior número de
empregados na empresa/entidade. Os Códigos válidos são: 01 (janeiro), 02 (fevereiro), 03 (março),
... , 12 (dezembro).
Dados anuais da RAIS: Os dados referentes aos dados patronais, também deverão ser informados no
cadastro das seções. Será necessário editar o cadastro da seção e clicar no botão “Anexos / Dados
anuais da RAIS”.
Parâmetros Referentes ao PAT
Informe se o estabelecimento participa ou não do Programa de Alimentação do Trabalhador. Este campo
irá constar no arquivo gerado (Registro tipo “1”).
Cadastro da seção, aba “RAIS/CAGED”
“Vínculos particip. PAT <= 5 Sal.Min.”: Informe o número de trabalhadores beneficiados pelo PAT que
possuem faixa salarial de até 5 salários mínimos.
“Vínculos particip. PAT > 5 Sal.Mín.”: Informe o número de trabalhadores beneficiados pelo PAT que
possuem faixa salarial acima de 5 salários mínimos.
44 Rotinas Anuais Todos os direitos reservados.
Nos campos “Porcentagem Serviços Próprios”, “Porcentagem Administração Cozinha”, “Porcentagem
Refeição Convênio”,“Porcentagem Refeição Transportada”;“Porcentagem Cesta Alimento” e “Porcentagem
Alimentação Convênio”, informe o percentual da(s) modalidade(s) utilizada(s) pela empresa, em relação
ao número total de beneficiados (o percentual deve ser informado com um número inteiro, sem frações
decimais.)
Modalidade No. func. % relação ao total % a ser informado
Serviços Próprios 3 4,77 % 5%
Administração Cozinha 5 7,94 % 8%
Refeição Convenio 12 19,85 % 19%
Refeição Transportada 15 23,80 % 24%
Cesta Alimento 20 31,74 % 32%
Alimentação Convenio 8 12,70 % 12%
TOTAL 63 100,00 % 100%
Exemplo de Fórmulas para ser utilizada em relatório do PAT:
SE RC>SM*5 ENTAO 1 SENAO 0 FIMSE
SE RC<=SM*5 ENTAO 1 SENAO 0 FIMSE
Cadastro Cargos/Funções/Funções
Neste o módulo é necessário que todas as funções cadastradas tenham o Código Brasileiro de Ocupações
- C.B.O.) informado. Este campo irá contar no Registro tipo “2”.
Cadastro de Funcionários
A seguir, os campos da ficha cadastral dos funcionários que deverão estar preenchidos devidamente:
Aba “Identificação”:
Nacionalidade
Grau de instrução
1. Analfabeto, inclusive o que, embora tenha recebido instrução, não se alfabetizou.
2. Até o 5º ano incompleto do Ensino Fundamental (antiga 4ª série) ou que se tenha alfabetizado sem ter
frequentado escola regular.
3. 5º ano completo do Ensino Fundamental.
4. Do 6º ao 9º ano do Ensino Fundamental incompleto (antiga 5ª à 8ª série).
5. Ensino Fundamental completo.
6. Ensino Médio incompleto.
Todos os direitos reservados. Rotinas Anuais 45
7. Ensino Médio completo.
8. Educação Superior incompleta.
9. Educação Superior completa.
10. Mestrado completo.
11. Doutorado completo.
Data de nascimento: aparecerá no arquivo gerado, no formato DD/MM/AA.
Aba Documentos:
PIS/PASEP: O preenchimento deste campo é obrigatório.
CPF, Carteira de Trabalho e Série
CPF: O preenchimento deste campo é obrigatório.
Devem ser informados o número de registro e a série da Carteira de Trabalho e Previdência Social (CTPS)
do empregado, com 11 algarismos.
Aba Documentos / ‘Doc. Estrangeiros’:
Deve ser preenchida a data de chagada ao Brasil.
Aba Registro/Admissão:
Data de admissão: Aparecerá no arquivo gerado no formato DD/MM/AA. Em casos de transferência deve-
se apresentar no arquivo gerado a data da transferência para o novo local de trabalho.
Tipo admissão
1. Admissão de empregado no primeiro emprego (com registro).
2. Admissão de empregado com emprego anterior (reemprego).
3. Transferência/movimentação do empregado/servidor oriundo de estabelecimentos da mesma
empresa/entidade, ou oriundo de outras empresas/entidades, com ônus para a cedente.
4. Transferência do empregado/servidor ou dirigente sindical oriundo de estabelecimentos da
mesma empresa/entidade, ou oriundo de outras empresas/entidades, sem ônus para a cedente.
5. Reintegração.
Notas:
1. No caso de empregados/servidores que foram transferidos, redistribuídos ou cedidos entre
estabelecimentos da mesma empresa / entidade ou entre estabelecimentos / entidades diferentes, o
receptor deve informar o código e a data de transferência, inclusive nos anos subsequentes.
2. No caso de Reintegração “Código 5”, preencher o campo “Data de admissão” com a data da Reintegração
determinada pela justiça ou do acordo entre as partes.
Aba Registro/Admissão II:
Função: Conforme a última função cadastrada, o sistema irá pegar o código do CBO do
funcionário.
Seção: Informar a seção do funcionário
Situação RAIS: Informar o código referente à situação do funcionário em relação à RAIS
Vínculo: O preenchimento deste campo juntamente com o campo ‘Tipo funcionário’, irá definir o
vínculo do empregado com a empresa.
Cor/Raça: Segundo manual da RAIS as opções são:
1. Indígena - para a pessoa que se enquadrar como indígena ou índia.
2. Branca - para a pessoa que se enquadrar como branca.
4. Preta - para a pessoa que se enquadrar como preta.
6. Amarela - para a pessoa que se enquadrar como de raça amarela (de origem japonesa, chinesa,
coreana, etc.).
8. Parda - para a pessoa que se enquadrar como parda ou se declarar como mulata, cabocla, cafuza,
46 Rotinas Anuais Todos os direitos reservados.
mameluca ou mestiça de preto com pessoa de outra cor ou raça; ou
9. Não informado.
Aba Registro/FGTS/SEFIP/INSS:
SIT. FGTS
DT. OPÇÃO
Aba Registro/Histórico da Seção:
O histórico de seção deverá estar preenchido com pelo menos a seção atual que o funcionário se
encontra.
Aba Registro/Histórico da Função:
O histórico de função deverá estar preenchido com pelo menos a função atual que o funcionário
executa.
Aba Base de Cálculo:
Forma de recebimento: Tipo de salário de acordo com o contrato de trabalho.
Tipo do funcionário: Este campo irá influenciar para definir o vínculo do funcionário.
Situação: Em caso de funcionários demitidos/transferidos até 31/12/03 o Sistema irá buscar o
código do desligamento e a data do mesmo.
Salário mensal: Informe o salário básico constante no contrato de trabalho ou registrado na Carteira
de Trabalho, resultante da última alteração salarial, podendo corresponder ao último mês trabalhado
no ano base. Informe o valor com centavos.
Jornada: Este campo, junto com o Código de Recebimento, irá determinar o número de horas
normais de trabalho do empregado por semana.
Todos os campos acima irão constar no Registro tipo “2” do arquivo gerado.
Atenção:
Na RAIS são informadas as horas semanais – Indique o número de horas normais de trabalho do empregado
por semana, sem incluir horas extras.
Exemplos:
8 horas por dia em semana de 5 1/2 dias = 44
8 horas por dia em semana de 5 dias = 40
6 horas por dia em semana de 6 dias = 36
6 horas por dia em semana de 5 dias = 30
4 horas por dia em semana de 6 dias = 24
Horas mensais efetivamente trabalhadas – Indique o quantitativo de horas mensais efetivamente
trabalhadas pelo empregado, computando-se as horas-extras prestadas.
RELATÓRIOS/GERADOR – Ficha Financeira (Relatórios anuais)
Por este módulo, o usuário poderá emitir a ficha financeira dos funcionários com a movimentação dos
últimos 13 meses para facilitar a conferência dos valores apresentados na RAIS.
Observação:
É aconselhável ativar todas as chaves no módulo, OPÇÕES/PARÂMETROS/RM LABORE, na aba “Outros
parâmetros”, antes de emitir este relatório. Assim, todos os eventos serão impressos. Isto é devido no caso
de ter algum evento em chave desativada, que este possa participar nos valores apresentados na RAIS e
não ser impresso no relatório.
Todos os direitos reservados. Rotinas Anuais 47
RELATÓRIOS/RAIS
Através deste módulo, o sistema irá consistir os dados cadastrais dos funcionários que irão para RAIS e o
usuário poderá utilizar o relatório para conferir os valores apresentados da RAIS dos funcionários. Caso
exista alguma inconsistência, o sistema irá indicar qual o campo e em que linha estará o erro apresentando
a palavra “Erro”.
O Sistema também irá consistir os campos e o código de quebra do Cadastro de Seções no momento de
gerar o relatório.
São apurados e emitidos mês a mês os valores que são apresentados em cada campo da RAIS. É importante
ressaltar que a tabela de eventos deverá estar devidamente parametrizada para que os valores sejam
impressos corretamente.
Campos importantes do módulo:
Aba “Seleção de funcionários”
Seleção de funcionários: Nesta pasta poderá ser selecionado um funcionário ou um grupo de
determinados funcionários que desejar emitir a RAIS. Esta seleção será respeitada pela RAIS
conferência e a RAIS em arquivo.
Código de quebra: Para as empresas que utilizam identificação por CNPJ ou CEI, deverá ser informado
o mesmo código de quebra informado em OPÇÕES -> PARÂMETROS -> RH, aba “Seção”, no campo
‘Código de Quebra do CNPJ’ ou ‘Código de Quebra do CEI’.
Aba “Opções”
Ano base RAIS: Preencha com o ano base desejado para a geração da RAIS.
Atenção:
Quando o ano informado estiver entre 1976 e 2005, o parâmetro “Gera RAIS Genérico” deverá ser
marcado para que o sistema gere o arquivo conforme layout do GDRAIS Genérico, fornecido pelo
Ministério do Trabalho e Emprego.
Selecione o motivo relacionado ao Acidente do Trabalho de Trajeto
Deverá selecionar o motivo da mudança de situação relacionado ao Acidente do Trabalho que
ocasionou afastamento ou demissão do funcionário.
Para afastamento: Caso o motivo informado neste campo seja o mesmo motivo informado no
histórico de afastamento e o tipo for ‘T – Acidente de trabalho’, o sistema irá gerar o código ’20 -
Acidente de trabalho de trajeto’, no campo “Motivo de afastamento”. Caso contrário, será gerado o
código ’10 - Acidente de trabalho típico’.
Para demissão: Caso o motivo informado neste campo seja o mesmo motivo informado no histórico
de situação e o tipo de demissão for ‘F - Falecimento por acidente de trabalho’, o sistema irá gerar
o código ’63 - Falecimento decorrente de acidento do trabalho de trajeto’, no campo “Código de
desligamento”. Caso contrário, será gerado o código ‘62’-‘Falecimento decorrente de acidente
típico’.
Fórmula das horas semanais: Informe ao sistema a fórmula das horas semanais. Caso o usuário não
concorde com o cálculo interno do sistema (número de horas informado no campo ‘Jornada’, no
cadastro do funcionário / 5 semanas).
48 Rotinas Anuais Todos os direitos reservados.
Esta fórmula deverá retornar um número válido (inteiro de 2 dígitos). Caso contrário, o sistema irá
considerar o cálculo interno.
Fórmula para cálculo do salário contratual: Este campo permite ao usuário definir, de acordo com
sua conveniência, qual será o cálculo do salário contratual dos funcionários, que será enviado
para o arquivo gerado da RAIS. Caso a fórmula retorne valor zero, o sistema irá manter os cálculos
internos.
Fórmula para cálculo do descanso semanal remunerado: Este campo permite ao usuário informar
uma fórmula que retorne o valor das horas trabalhadas subtraindo o valor do descanso semanal.
Ele poderá ser utilizado quando a empresa não utilizar pagamento em eventos diferentes para
horas ou dias trabalhados e descanso semanal remunerado.
RAIS para conferência/RAIS em arquivo: Clique na opção desejada. É recomendável emitir a RAIS,
primeiramente, apenas para conferência, a fim de permitir a correção prévia de eventuais erros.
Após corrigir todos os erros, gerar a RAIS em arquivo.
Ordenação: Clique na opção de ordenação de funcionários no relatório: Por Nome / Por PIS. Esta
opção só ficará disponível se estiver sendo gerada a ‘RAIS para conferência’.
Drive para gerar o arquivo: Neste campo o usuário deve selecionar o Drive onde deseja que o arquivo
seja gravado.
Arquivo: Neste campo virá informando o nome do arquivo que será gerado no Drive escolhido
anteriormente.
Gera RAIS Genérico: Marcando este parâmetro, o arquivo será gerado conforme layout do programa
GDRAIS Genérico que permite informar os anos-base 1976 a 2010. Para maiores informações,
consulte o site www.rais.gov.br.
RAIS Retificadora: Quando houver necessidade de emitir RAIS retificando dados do funcionário,
marque este campo que será informado no arquivo, no devido campo, que se trata de uma
retificação do arquivo anterior.
Data da Retificação: Este campo será habilitado somente se o parâmetro acima estiver marcado
e será preenchido pelo usuário com a data da retificação para ser informada no arquivo que será
retificado.
Gera registro para alteração de CEI: Marcando este parâmetro, o sistema irá verificar em CADASTROS/
FUNCIONÁRIOS, aba “Registro”, sub-aba ‘Hist. Seção’, as mudanças de seções identificadas por CEI
ocorridas no ano base da RAIS.
A data de mudança no histórico de seção representará a data de demissão no CEI antigo e a de
admissão no novo CEI. Para os casos de mudança de CEI, a demissão será tipo 4 (sem ônus) na
seção antiga e a admissão do tipo 31 (sem ônus) na nova.
Observações:
1.Se o funcionário não possuir histórico de seção, este funcionário não sairá na RAIS.
2. O sistema irá verificar os meses nos quais o funcionário trabalhou em cada quebra de CEI.
Nos meses onde houve a mudança, a movimentação vai para o mês onde o funcionário trabalhou
mais dias.
Todos os direitos reservados. Rotinas Anuais 49
Aba “Configuração de afastamentos”
Os afastamentos informados no cadastro do funcionário, serão considerados na geração da RAIS. Os
históricos destes afastamentos, estão informados no RM Labore, dentro do cadastro do funcionário, na
aba “Base de cálculo”, sub-aba ‘Histórico de afastamentos’.
Alguns afastamentos não são considerados na RAIS (tipos de afastamento: ‘I – Após. Invalidez’, ‘R – Licença
Remunerada’ e ‘U – Outros’).
Caso o usuário queira informar estes afastamentos na RAIS (responsabilidade do usuário), ele deve associar
os mesmos, a algum tipo de afastamento válido no momento da geração da RAIS (módulo RELATÓRIOS/
RAIS, aba “Configuração de afastamentos”).
Aba “Seções”
Nesta aba, são listadas as seções centralizadoras (considerando CNPJ, Prefixo RAIS e código de quebra
informado). Para cada CNPJ, deverá ser emitida uma declaração da RAIS. O sistema emitirá a declaração
para todas as seções do código de quebra informado.
Seções com inconsistências serão listadas no arquivo de log, para RAIS para conferência, e em mensagens,
para RAIS em arquivo. O sistema verificará os seguintes campos do cadastro de seções: Atividade
econômica, natureza jurídica, CEP, cód. Município e número.
CNPJ da Centralizadora: Informe neste campo o CNPJ da Seção Centralizadora.
Seção sindicalizada: Marque este campo, caso a seção seja sindicalizada. Caso seja marcado, o sistema
irá levar para o arquivo da RAIS o valor “1 - SIM”, caso não seja marcado levará o valor “2 - Não”.
Aba “Responsável”
Preencha os dados do responsável corretamente. Esta aba somente ficará disponível, se a opção “RAIS em
arquivo’, estiver marcada.
Estas informações são de extrema importância para geração do arquivo da RAIS.
50 Rotinas Anuais Todos os direitos reservados.
Atenção:
O sistema não habilitará o botão Emitir se houver qualquer informação inconsistente ou faltar alguma
informação obrigatória em qualquer aba. As mensagens de erro serão exibidas na base da janela.
Observação:
Na geração do arquivo texto, o sistema automaticamente fará substituições de caracteres acentuados
pelos caracteres simples, pois algumas validações de arquivos textos exigem que os arquivos não
contenham caracteres especiais.
Atenção:
A RAIS não será emitida enquanto todos os erros não forem corrigidos.
Aba “Eventos”
Nas sub-abas disponíveis, deverão ser informados os eventos que foram utilizados para pagamento de:
Gratificações - Rescisão, Saldo de Banco de Horas pagas em Rescisão, Incide no Total de Horas Extras,
Contribuições – Sindicato e Reajuste Coletivo.
Gratificações - Rescisão
Onde serão informados os eventos que foram utilizados para pagamento de gratificações na
rescisão do contrato de trabalho.
Saldo de Banco de Horas pagas em Rescisão
Onde serão informados os eventos que foram utilizados para pagamento do banco de horas na
rescisão.
Incide no Total de Horas Extras
Onde serão informados os eventos que contém o número de horas extras efetuadas em cada mês.
Contribuições - Sindicato
Onde serão informados os eventos que foram utilizados para desconto de contribuição associativa,
contribuição assistencial e contribuição confederativa.
Reajuste Coletivo
Onde serão informados os eventos que compõem o valor total correspondente à variação salarial
negociado na data base da categoria.
Todos os direitos reservados. Rotinas Anuais 51
Aba “Campos complementares”
Sub-aba “Eventos na rescisão”
Nesta aba, devem ser informadas as referências dos campos complementares que contém os dados
correspondentes aos campos abaixo, referentes à rescisão do contrato de trabalho:
Os campos complementares devem ser criados no módulo CADASTROS/CAMPOS COMPLEMENTARES/
FUNCIONÁRIOS. Lembrando que, os campos complementares criados devem ser do tipo “Inteiro” ou
“Real”.
É imprescindível que os campos complementares informados acima, tenham dados informados no
módulo, CADASTROS/FUNCIONÁRIOS, aba “Campos Complementares”, para os funcionários demitidos no
ano-base.
Caso não haja informação nos Campos Complementares o sistema procederá à contagem das
competências de acordo com as informações abaixo:
1. Horas Extras
Funcionário com demissão na Competência 06/2005.
Empresas que trabalham com Banco de Horas somente, ou Banco de Horas e Horas Extras, deverão
informar para aqueles empregados demitidos que trabalham com o regime de Banco de Horas e tenha
o Saldo desde Banco pago em Rescisão a quantidade de Competências em que o Funcionário levou para
acumular tal Saldo.
Funcionário demitido em 06/2005, mas tenha acumulado Horas Extras em seu Banco em apenas 03 meses,
neste caso o Campo Complementar deverá ser alimentado com o número 03, que seria a quantidade de
competências com acumulo de horas extras.
Posteriormente a criação e manutenção do campo, ao gerar a RAIS informar o código do campo
complementar no campo destinado às Horas Extras.
Caso não seja informado nenhum campo complementar, o sistema contará as competências entre Janeiro
de 2005 e a competência de Demissão, neste exemplo, Junho de 2005.
2. Dissídio Coletivo
Funcionário com demissão na Competência 06/2005.
Em competência posterior a demissão foi calculada uma Rescisão Complementar por Dissídio.
O usuário deverá criar um Campo Complementar visando alocar o valor do número de meses que ocorreu
o fato gerador deste Dissídio pago em Rescisão Complementar.
52 Rotinas Anuais Todos os direitos reservados.
Exemplo:
Com Dissídio retroativo a 04/2005, o valor a ser informado no Campo Complementar seria 03 – Abril, Maio
e Junho.
Havendo Rescisão Complementar por dissídio (com evento de C.C. 96 sem incidência em INSS) e o usuário
não informar o valor do número de meses o sistema levará para RAIS a informação de 01 Competência.
3. Gratificação
Mesma situação da Quantidade de Competências para o Dissídio, citado no item acima.
Neste campo deve estar o campo complementar criado para conter a quantidade de meses em que
ocorreu o fato gerador da gratificação paga em rescisão. Após ter criado o campo complementar o
mesmo deve ter o valor informado no cadastro do funcionário demitido que teve em sua ficha financeira
gratificação paga em rescisão, o valor a ser informado é o número de meses que ocorreu o fato gerador
desta gratificação paga em rescisão.
Havendo Rescisão Complementar por dissídio (com evento de C.C. 96 sem incidência em INSS) e o usuário
não informar o valor do número de meses o sistema levará para RAIS a informação de 01 Competência.
Sub-aba “Contribuições – Sindicato”
Onde serão informados os campos complementares contendo: CNPJ e valores pagos à entidade sindical.
Nesta aba o usuário deverá informar o CNPJ das Entidades Sindicais (Contrib. Associativa 1 e 2, Assistencial,
Sindical e Confederativa), vinculadas ao Funcionário, e os valores recolhidos de cada funcionário.
O preenchimento destes campos somente é realizado a partir de Campos Complementares, uma para
cada tipo de Contribuição.
Recomenda-se o Campo Complementar ser Alfanumérico de tamanho 18 e o inerente aos valores
descontados de cada contribuição ser do tipo Real e com tamanho mínimo de 8 caracteres.
Para o campo complementar de valor, recomenda-se também informar o default como -1, pois, desta
forma caso nada seja informado o sistema realizará seu cálculo default sobre os valores dos eventos
lançados no movimento, conforme informação na aba “Eventos”, sub-aba Contribuições – Sindicato.
Caso não sejam informados os Campos Complementares do CNPJ dos Sindicatos para Contribuição
Assistência e Confederativa, o sistema acatará o CNPJ do sindicato do Funcionário. Para as Contribuições
Sindical e Associativa, caso não haja a informação dos Campos Complementares o sistema, não levará
valor algum para a RAIS.
Todos os direitos reservados. Rotinas Anuais 53
Observações:
1. O valor da contribuição sindical é obrigatório. Caso não seja incluído o campo complementar referente
a este valor, será considerado o evento de desconto com código de cálculo 12 - Contribuição Sindical.
2. Tal aba foi criada para o tratamento de exceções, ou seja, caso o cliente tenha algum Profissional Liberal,
por exemplo, que não tenho o desconto da contribuição ou o sindicato para qual o mesmo contribui
cadastrado no RM Labore, o cliente deverá se valer dos campos complementares, caso contrário, não há
necessidade de utilizar tais campos, uma vez que o sistema buscará automaticamente o Sindicato em que
os Funcionários estejam alocados e o valor dos Eventos de Contribuição informados na Aba Contribuições
– Sindicato.
Aba “Município de prestação de serviços”
Este campo deverá ser preenchido caso existam funcionários que tenham exercido suas atividades em
municípios diferentes do município do declarante. O campo complementar informado deve ter sido
criado com o tipo inteiro, tamanho 7 e deve ser preenchido no cadastro do funcionário. O conteúdo
do campo complementar será levado para o registro tipo 2, campo 71 “Código do município onde o
empregado esteja trabalhando ou prestando serviço”.
Informações do Município - local de trabalho
Este campo somente deve ser preenchido, caso o empregado/servidor preste serviços fora do município
do declarante. Para maiores detalhes, veja o layout e Manual de Instruções da RAIS disponível no site
http://www.rais.gov.br.
Aba “Indicador do sindicalizado”
Preencha com a referência do campo complementar onde contém a informação se o funcionário é
sindicalizado ou não, conforme instrução do layout disponível no site: http://www.rais.gov.br/RAIS_SITIO/
rais_ftp/LayoutRAIS2011.doc
54 Rotinas Anuais Todos os direitos reservados.
Observação:
Quando o funcionário for sindicalizado, no campo complementar do cadastro do funcionário deverá ser
preenchido com: Sim ou S ou 1. Caso contrário deverá ser preenchido com: Nao ou N ou 2.
Sempre que este campo não for preenchido no cadastro do funcionário ou não for informado o campo
complementar nesta tela, o sistema levará o valor “Não” como default na geração da RAIS.
Aba “Mobilidade Reduzida”
Preencha com a referência do campo complementar onde contém a informação se o funcionário possui
ou não Mobilidade Reduzida.
Observação:
Quando o funcionário possuir mobilidade reduzida, o campo complementar do cadastro do funcionário
deverá ser preenchido com: Sim ou S ou 1. Caso contrário deverá ser preenchido com: Nao ou N ou 2.
Sempre que este campo não for preenchido no cadastro do funcionário ou não for informado o campo
complementar nesta tela, o sistema levará o valor “Não” como default na geração da RAIS.
Todos os direitos reservados. Rotinas Anuais 55
Você também pode gostar
- E Book Manual de Ações PDFDocumento23 páginasE Book Manual de Ações PDFGustavo Esamc100% (1)
- Geração de Valor para o Acionista: uma aplicação dos métodos de medição de desempenho econômico – EVA®, MVA, SVA e CVA em empresa do setor plásticoNo EverandGeração de Valor para o Acionista: uma aplicação dos métodos de medição de desempenho econômico – EVA®, MVA, SVA e CVA em empresa do setor plásticoAinda não há avaliações
- Tópicos Especiais Em ContabilidadeNo EverandTópicos Especiais Em ContabilidadeAinda não há avaliações
- TOTVS Gestão FinanceiraDocumento72 páginasTOTVS Gestão FinanceiraAlexia100% (1)
- Aula 06 - O Método BazinDocumento4 páginasAula 06 - O Método BazinRoberto Dantas100% (1)
- Escrituração Fiscal e ContábilDocumento156 páginasEscrituração Fiscal e Contábilgelidia100% (1)
- TDF Por Onde ComeçarDocumento10 páginasTDF Por Onde Começargogoni0% (1)
- Fluxus PDFDocumento103 páginasFluxus PDFnathyveboliAinda não há avaliações
- Gestão Fiscal v12 Cp01Documento4 páginasGestão Fiscal v12 Cp01Keyti SeixasAinda não há avaliações
- RM1100190810 - TOTVS - GestaoContabilDocumento73 páginasRM1100190810 - TOTVS - GestaoContabilGuto OliveiraAinda não há avaliações
- Parametrizacao para Gerar A DIRF RM TotvsDocumento35 páginasParametrizacao para Gerar A DIRF RM TotvsAline Shimoki ArueiraAinda não há avaliações
- Ebook Obrigacoes-AcessoriasDocumento18 páginasEbook Obrigacoes-AcessoriasIgor Germano SeibertAinda não há avaliações
- Guia Prático: Saiba Como Declarar o Imposto de Renda 2022Documento31 páginasGuia Prático: Saiba Como Declarar o Imposto de Renda 2022jonas marquesAinda não há avaliações
- Manual DiefDocumento52 páginasManual DiefAntonio JuniorAinda não há avaliações
- Natureza jurídica dos incentivos decorrentes dos programas estaduais de estímulo à emissão de nota fiscal e sua aderência à lei de responsabilidade fiscalNo EverandNatureza jurídica dos incentivos decorrentes dos programas estaduais de estímulo à emissão de nota fiscal e sua aderência à lei de responsabilidade fiscalAinda não há avaliações
- Mastersaf Smart Modulo SPEDDocumento47 páginasMastersaf Smart Modulo SPEDKelly Leal100% (1)
- Modulo 14 - ContabilidadeDocumento105 páginasModulo 14 - ContabilidadeNuno Pereira100% (1)
- Resolução Com Explicações - DFCDocumento6 páginasResolução Com Explicações - DFCRaquel Della Cruz AssisAinda não há avaliações
- Lista de Exercícios - Avaliação de Empresas e Opções ReaisDocumento11 páginasLista de Exercícios - Avaliação de Empresas e Opções ReaisJeferson Portela100% (1)
- RM SaldusDocumento57 páginasRM SaldusJunior Jr Jr.Ainda não há avaliações
- Plano de Aula PorcentagemDocumento5 páginasPlano de Aula PorcentagemGiovani AlexandreAinda não há avaliações
- Exercicio UstmDocumento16 páginasExercicio UstmArmando MatheAinda não há avaliações
- Avaliação Do Modelo de Valor PresenteDocumento151 páginasAvaliação Do Modelo de Valor PresenterogerioAinda não há avaliações
- Ebook FIIDocumento277 páginasEbook FIINicolas De NadaiAinda não há avaliações
- Dirf 2024Documento32 páginasDirf 2024dpvirtudeAinda não há avaliações
- Manual Oficial DIRF 2020Documento97 páginasManual Oficial DIRF 2020Erivalton OliveiraAinda não há avaliações
- Manual DIRF 2020 PDFDocumento59 páginasManual DIRF 2020 PDFDaniel SoaresAinda não há avaliações
- Rotinas Anuas Totvs Folha de PgtoDocumento9 páginasRotinas Anuas Totvs Folha de PgtoRoberto IssauAinda não há avaliações
- Manual DIRF 2021Documento60 páginasManual DIRF 2021Alex BatistaAinda não há avaliações
- Manual DIRF 2018Documento96 páginasManual DIRF 2018fbcaetano8751Ainda não há avaliações
- Manual DIRF 2023Documento58 páginasManual DIRF 2023alasticoAinda não há avaliações
- Sebenta - DIS0515 - Encerramento de ContasDocumento118 páginasSebenta - DIS0515 - Encerramento de ContasRui Herdadinha100% (1)
- FIS0094 - Apuração - Simples - Nacional - Linha Microsiga Protheus - TDN1Documento12 páginasFIS0094 - Apuração - Simples - Nacional - Linha Microsiga Protheus - TDN1Hugo PieroniAinda não há avaliações
- 2017 Regras Gerais e Instrucoes de Preenchimento RREO 17 02 2017Documento53 páginas2017 Regras Gerais e Instrucoes de Preenchimento RREO 17 02 2017Gabriel Oliveira De AlmeidaAinda não há avaliações
- Taf-Ecf P12Documento160 páginasTaf-Ecf P12Flavio FernandesAinda não há avaliações
- RM Liber FinalDocumento99 páginasRM Liber Finalalexsbs2Ainda não há avaliações
- CFI 2 NormalizaçãoDocumento26 páginasCFI 2 NormalizaçãomariaAinda não há avaliações
- Manual DirfDocumento64 páginasManual DirfEdcarlos FerrazAinda não há avaliações
- Workshop DIRF FinanceiroDocumento38 páginasWorkshop DIRF FinanceiroEduardo MarcelinoAinda não há avaliações
- Guia EFD ReinfDocumento35 páginasGuia EFD ReinfLilianAinda não há avaliações
- Curso Imobilizado - Material CursoDocumento90 páginasCurso Imobilizado - Material Cursokatiele.silva333Ainda não há avaliações
- Getnet Efd Reinf DirfDocumento4 páginasGetnet Efd Reinf DirfBrando TaynaraAinda não há avaliações
- Ebook Obrigacoes-AcessoriasDocumento11 páginasEbook Obrigacoes-Acessoriasvinicius100% (1)
- Contabilidade Publica Aplicada No SIGEFESDocumento191 páginasContabilidade Publica Aplicada No SIGEFEShbts contabilidadeAinda não há avaliações
- Cartilha Das Malhas Da SEFAZ - ExternaDocumento43 páginasCartilha Das Malhas Da SEFAZ - ExternaJohn SantosAinda não há avaliações
- DIRF 2024 Documentacao TOTVS12Documento55 páginasDIRF 2024 Documentacao TOTVS12mary.travassosAinda não há avaliações
- FIS - DCTF-Declaracao Dos Debitos e Creditos Tributarios FederaisDocumento25 páginasFIS - DCTF-Declaracao Dos Debitos e Creditos Tributarios FederaisHelio CostaAinda não há avaliações
- Proposta Auditor Unificada - 12.2017Documento24 páginasProposta Auditor Unificada - 12.2017Anonymous VJYMo8l89YAinda não há avaliações
- Fin - BT - Apuracao Irpj CSLL Lucro Real TPNCXQDocumento50 páginasFin - BT - Apuracao Irpj CSLL Lucro Real TPNCXQHelio CostaAinda não há avaliações
- FIS - Tare - Termo de Acordo Ao Regime Especial - DFDocumento14 páginasFIS - Tare - Termo de Acordo Ao Regime Especial - DFHelio CostaAinda não há avaliações
- Manual DIRF 2023 Módulo PessoalDocumento12 páginasManual DIRF 2023 Módulo PessoalPablo Vitor MalikouskiAinda não há avaliações
- Live Retencoes Federais EFD Reinf Versao FinalDocumento30 páginasLive Retencoes Federais EFD Reinf Versao FinalLilianAinda não há avaliações
- Encerramento BalancoDocumento139 páginasEncerramento Balancojd7436364Ainda não há avaliações
- 1.7 - O Que É, para Que Serve e Como Elaborar Um Plano de Contas - Dicionário FinanceiroDocumento7 páginas1.7 - O Que É, para Que Serve e Como Elaborar Um Plano de Contas - Dicionário FinanceiroLeviAinda não há avaliações
- Ebook Guia Pratico EFD Reinf Compressed 1Documento15 páginasEbook Guia Pratico EFD Reinf Compressed 1EDIGAR ROCHA DAMASCENOAinda não há avaliações
- Livro Contabilidade Geral 2 Cederj Novo AtualizadoDocumento462 páginasLivro Contabilidade Geral 2 Cederj Novo AtualizadoWanderson Mendes100% (1)
- Manual EFD-Reinf 2023Documento14 páginasManual EFD-Reinf 2023edenparajogosAinda não há avaliações
- Modelo de PIMDocumento23 páginasModelo de PIMcaioitaipu058Ainda não há avaliações
- Apostila de Orçamento e Contabilidade PúblicaDocumento126 páginasApostila de Orçamento e Contabilidade Públicazeramentocontabil100% (1)
- A Técnica ContábilDocumento89 páginasA Técnica ContábilmatheusAinda não há avaliações
- Cartilha Dirf 2021Documento26 páginasCartilha Dirf 2021Pedro FirminoAinda não há avaliações
- DIRF - Apostila - CRH - Dirf - V.2 - 2016Documento31 páginasDIRF - Apostila - CRH - Dirf - V.2 - 2016Gisele SantosAinda não há avaliações
- Asug 2012-06Documento167 páginasAsug 2012-06Eduardo Hartmann100% (2)
- Analise E Fechamento De Balanço, Balancete Contábil, Analise Didática E Dinâmica, Estrutura De Contas De Um Balancete , Criterios , Regimes E Regras Contábeis, Exemplo De Lançamentos ContabeisNo EverandAnalise E Fechamento De Balanço, Balancete Contábil, Analise Didática E Dinâmica, Estrutura De Contas De Um Balancete , Criterios , Regimes E Regras Contábeis, Exemplo De Lançamentos ContabeisAinda não há avaliações
- Curso de Escrituração Fiscal Digital ICMS/IPI: guia essencial para Auditores, Contabilistas, Consultores e Estudantes de Ciências ContábeisNo EverandCurso de Escrituração Fiscal Digital ICMS/IPI: guia essencial para Auditores, Contabilistas, Consultores e Estudantes de Ciências ContábeisAinda não há avaliações
- Administração FinanceiraNo EverandAdministração FinanceiraAinda não há avaliações
- Número: 5011552-09.2022.8.08.0000: Relator: Raimundo Siqueira RibeiroDocumento238 páginasNúmero: 5011552-09.2022.8.08.0000: Relator: Raimundo Siqueira RibeiroClaudio CavalcantiAinda não há avaliações
- Lei - 2.12 - Lei Sobre Oregime Cambial Aplicavel Ao Sector PetroliferoDocumento5 páginasLei - 2.12 - Lei Sobre Oregime Cambial Aplicavel Ao Sector PetroliferoCarla Sofia Vicente NegrãoAinda não há avaliações
- Demonstrativos Financeiros Do Resultado Da Braskem Do 3t21Documento76 páginasDemonstrativos Financeiros Do Resultado Da Braskem Do 3t21Matheus RodriguesAinda não há avaliações
- Document58 210629122154Documento1 páginaDocument58 210629122154Renan Dantas SantosAinda não há avaliações
- Apostila Contabilidade Geral 133 ExercicDocumento56 páginasApostila Contabilidade Geral 133 Exercicyara cristóvãoAinda não há avaliações
- Adm FinDocumento17 páginasAdm FinzeramentocontabilAinda não há avaliações
- Simulado Contab GeralDocumento18 páginasSimulado Contab GeralMarco DaherAinda não há avaliações
- Produto Carteira de Investimento BTG Div Mai23Documento8 páginasProduto Carteira de Investimento BTG Div Mai23EduardoAinda não há avaliações
- CUNHA, Ariel. Planejamento Tributário InternacionalDocumento30 páginasCUNHA, Ariel. Planejamento Tributário InternacionalEvelin MeloAinda não há avaliações
- Fluxo de CaixaDocumento24 páginasFluxo de CaixaFlavioHolmesAinda não há avaliações
- Aula 02 PDFDocumento26 páginasAula 02 PDFDaniel SchneiderAinda não há avaliações
- Teoria Do ProdutorDocumento3 páginasTeoria Do ProdutorGladsinayde HolandaAinda não há avaliações
- FormulDocumento472 páginasFormulLightRIAinda não há avaliações
- Mensagem Da AdministraçãoDocumento9 páginasMensagem Da Administraçãoandre.torresAinda não há avaliações
- 5112 AvaliacaDeInvestimentos ExercDocumento52 páginas5112 AvaliacaDeInvestimentos ExerctaniseaAinda não há avaliações
- Avaliação de Investimentos - MEPDocumento30 páginasAvaliação de Investimentos - MEPnatalia taglianAinda não há avaliações
- 1 Merged MergedDocumento92 páginas1 Merged MergedYasllym GonçalvesAinda não há avaliações
- Slides Curso de Economatica 1Documento60 páginasSlides Curso de Economatica 1ADSERVADIOAinda não há avaliações
- Lista - DFCDocumento6 páginasLista - DFCIsabelly MoraisAinda não há avaliações
- FormulDocumento477 páginasFormulLightRIAinda não há avaliações
- Tema 5 Politica de DividendosDocumento19 páginasTema 5 Politica de DividendosFayad CalúAinda não há avaliações
- Guia Fiscal Do Investidor em Accoes 2023Documento43 páginasGuia Fiscal Do Investidor em Accoes 2023joaomigodreisAinda não há avaliações