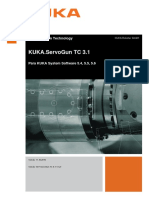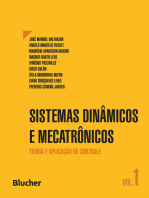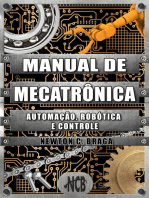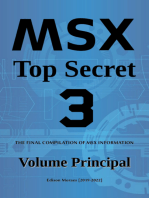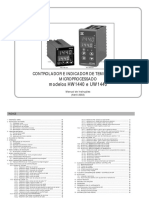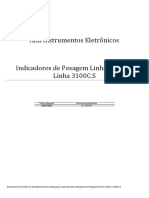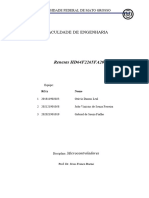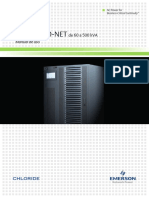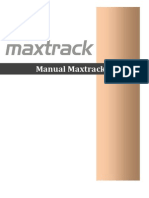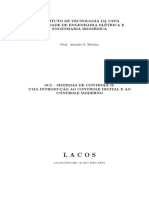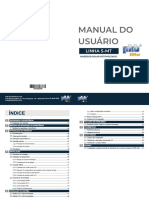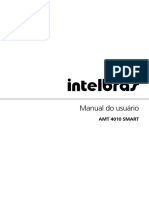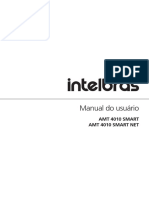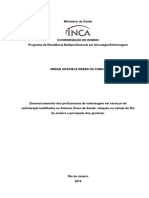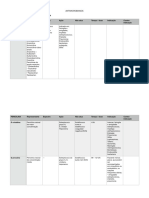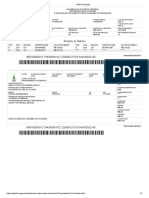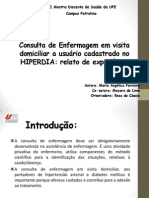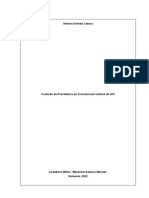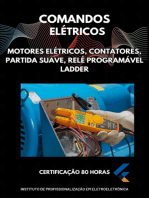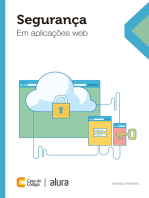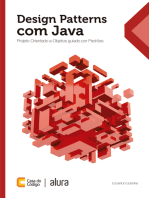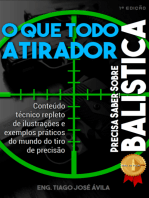Escolar Documentos
Profissional Documentos
Cultura Documentos
Manual Cat3D Portugues
Enviado por
hugolemos2710Descrição original:
Título original
Direitos autorais
Formatos disponíveis
Compartilhar este documento
Compartilhar ou incorporar documento
Você considera este documento útil?
Este conteúdo é inapropriado?
Denunciar este documentoDireitos autorais:
Formatos disponíveis
Manual Cat3D Portugues
Enviado por
hugolemos2710Direitos autorais:
Formatos disponíveis
SISTEMA DE PLANEJAMENTO DE
RADIOTERAPIA
MANUAL DO USUÁRIO
CAT3D – Manual do Usuário - 1
Sistema de Planificação de Teleterapia
CAT3D - MEVIS Consultoria de Informática Médica S/C. LTDA
CAPÍTULO I: COMPONENTES DO SISTEMA CAT3D.........................................................................5
Introdução................................................................................................................................................5
Componentes do sistema.........................................................................................................................5
Programas opcionais para conectividade..............................................................................................6
Estrutura de diretórios............................................................................................................................6
O Shell do Sistema CAT3D.....................................................................................................................7
File.........................................................................................................................................................7
Edit.........................................................................................................................................................7
Dosimetry...............................................................................................................................................8
About......................................................................................................................................................8
CAPÍTULO II: CAT3D. Planificação de Radioterapia e Processamento de Imagens...........................10
Introdução..............................................................................................................................................10
Iniciando a execução do CAT3D..........................................................................................................10
Menu principal do CAT3D...................................................................................................................10
Load Anatomy.....................................................................................................................................10
Image Mosaic.......................................................................................................................................10
Planning...............................................................................................................................................10
New Path..............................................................................................................................................10
Save Plan..............................................................................................................................................11
Options.................................................................................................................................................11
X-Ray-Pair...........................................................................................................................................11
Export-Fusion......................................................................................................................................12
Exit.......................................................................................................................................................12
Criando um estudo para um novo paciente.........................................................................................12
Seleção do conjunto de imagens............................................................................................................12
Alinhamento das imagens......................................................................................................................13
Carregando uma planificação já existente..........................................................................................13
Visualização das imagens do estudo.....................................................................................................14
Ajuste de contraste e brilho..................................................................................................................15
Captura de uma região da tela.............................................................................................................15
Definição do contorno externo do paciente.........................................................................................16
Iniciando a planificação.........................................................................................................................17
Planificação do tratamento: a opção “PLANNING”..........................................................................17
Dosimetria: as opções <F11> e <Ctrl - F11>.......................................................................................23
Opções da Dosimetria de Teleterapia: <Ctrl - F11>...........................................................................25
Módulo de Fusão Multimodal de Imagens para os sistemas MNPS (*) e CAT3D..........................26
Módulo de Braquiterapia. Informações gerais...................................................................................30
Como importar as imagens para Braquiterapia.................................................................................31
Usando o módulo de Braquiterapia do CAT3D..................................................................................32
Apêndice B: Exemplo de uma caixa localizadora para Braquiterapia.............................................38
CAPÍTULO III: WDCALC. CALCULADORA DE RADIOTERAPIA...................................................41
CAT3D – Manual do Usuário - 2
Introdução..............................................................................................................................................41
Iniciando a execução do WDCALC......................................................................................................41
Opções que o programa WDCALC oferece........................................................................................41
Equipment............................................................................................................................................41
Compute...............................................................................................................................................41
Options.................................................................................................................................................42
About....................................................................................................................................................42
CAPÍTULO IV: SHIELD. DESENHO DE CONTORNOS DE BLOQUEADORES.............................44
Introdução..............................................................................................................................................44
Iniciando a execução do SHIELD.........................................................................................................44
Opções do Menu Principal....................................................................................................................44
File.......................................................................................................................................................44
Edit.......................................................................................................................................................45
Measure................................................................................................................................................45
Axis......................................................................................................................................................45
Draw.....................................................................................................................................................45
Options.................................................................................................................................................46
About....................................................................................................................................................46
Iniciando uma tarefa..............................................................................................................................46
Calibração da imagem...........................................................................................................................46
Ajuste da posição dos eixos...................................................................................................................47
Traçado de regiões.................................................................................................................................47
Criação do arquivo PB..........................................................................................................................48
Estrutura dos arquivos PB....................................................................................................................49
CAPÍTULO V: CONTOUR. DESENHO DE CONTORNOS DE ÓRGÃOS...........................................53
Introdução..............................................................................................................................................53
Iniciando a execução de CONTOUR....................................................................................................53
Opções do Menu Principal....................................................................................................................53
File.......................................................................................................................................................53
Edit.......................................................................................................................................................54
Calibrate...............................................................................................................................................54
Draw.....................................................................................................................................................54
Options.................................................................................................................................................54
About....................................................................................................................................................55
Iniciando uma tarefa..............................................................................................................................55
Calibração da imagem...........................................................................................................................55
Traçado de regiões.................................................................................................................................55
Criação da imagem em formato IMG..................................................................................................56
CAPÍTULO VI: PLATES. IMPORTAÇÃO DE IMAGENS EM FORMATO TIFF e JPEG................59
Introdução..............................................................................................................................................59
Iniciando a execução do PLATES........................................................................................................59
Menu Principal do programa...............................................................................................................59
File.......................................................................................................................................................59
Image....................................................................................................................................................59
Frames..................................................................................................................................................60
Window................................................................................................................................................60
CAT3D – Manual do Usuário - 3
Options.................................................................................................................................................60
About....................................................................................................................................................60
Iniciando um estudo...............................................................................................................................60
Calibração das imagens.........................................................................................................................61
Correção da orientação das imagens....................................................................................................62
Seleção e processamento das imagens do estudo.................................................................................62
Exportação das imagens do estudo.......................................................................................................63
CAPÍTULO VII: FORMATO PARA ARQUIVOS DE DADOS DOSIMÉTRICOS USADOS PELO
CAT3D e WDCALC....................................................................................................................................66
Introdução..............................................................................................................................................66
Dados Dosimétricos Obrigatórios empregados pelo CAT3D e WDCALC.......................................66
Sintaxe estendida para definir filtros...................................................................................................68
Dados Dosimétricos Opcionais empregados pelo programa CAT3D...............................................68
Representação do perfil do filtro apanador em ar (in air profile resulting from the use of flattening
filter)....................................................................................................................................................68
Definição da penumbra em ar..............................................................................................................70
Planificação com energias mescladas em um mesmo tratamento.......................................................70
Fatores de bandeja (a partir da versão 5.00)........................................................................................70
Bibliografia..........................................................................................................................................71
CAPÍTULO VIII: HISTÓRICO DO SISTEMA CAT3D..........................................................................73
O arquivo CAT3D_Update_Info.txt.....................................................................................................73
CAT3D – Manual do Usuário - 4
CAPÍTULO I
Componentes do Sistema CAT3D
CAT3D – Manual do Usuário - 5
CAPÍTULO I: COMPONENTES DO SISTEMA CAT3D
Introdução
O Sistema CAT3D roda no Windows 98/Me/2000/Xp, embora os sistemas
operacionais recomendados para esta versão sejam o Windows 2000 Professional ou
o Windows Xp (tanto Home como Professional Edition).
O sistema é formado por vários programas. Alguns destes programas possuem
a aparência típica das aplicações Windows, enquanto outros correm no modo de
janela completa (full screen), utilizando DirectX versão 5.0 ou superior.
O usuário não necessita executar cada módulo de forma independente, pois o
sistema possui um “shell” que oferece uma interface onde cada um dos módulos pode
ser ativado como opções de menus ou através de botões de uma barra de
ferramentas.
Componentes do sistema
CATSHELL.EXE Programa que ativa os outros executáveis que integram o
sistema CAT3D. Constitui o ponto de entrada do sistema para o
usuário.
CAT3D.EXE Programa planificador e processador de imagens. Dotado de
algoritmos para modelar distribuições de doses em espaços
tridimensionais (3D). Capaz de apresentar curvas de isodoses
fundidas à anatomia tomográfica axial (cortes originais gerados
pelo tomógrafo ou a ressonância magnética) ou em
reconstruções coronais, sagitais oblíquas. Gerador de “beam eye
view” (BEV) ou “digitally reconstructed radiograph” (DRR). Capaz
de modelar distribuições de doses para colimadores terciários de
formas arbitrárias e apropriado para desenhar os próprios
colimadores para cada campo a partir da imagem DRR
correspondente. Roda no modo full screen sobre DirectX.
WDCAL.EXE Calculadora de unidades de monitor para eixo central de campos
simples e paralelos opostos. Cálculos de decaimento para vários
isótopos. Cálculos de quadrado equivalente e diâmetro
equivalente. Cálculos de PDD para diferentes qualidades de
fótons entre 2 e 50 MV a partir do British Journal of Radiology,
suplemento 25.
SHIELD.EXE Aplicativo para gerar bloqueadores a partir de imagens em
formato TIFF ou JPEG, previamente digitalizadas. Gera arquivos
com a extensão .PB.
CONTOUR.EXE Aplicativo para gerar contornos de pacientes a partir de imagens
em formato TIFF ou JPEG. Este aplicativo é utilizado para
pacientes que carecem de um conjunto de tomografias para
planificação.
RADCSA.EXE Gerador de contornos a partir de um atlas de cortes anatômicos
axiais. Os contornos se escalam às dimensões do paciente real
CAT3D – Manual do Usuário - 6
a partir de suas dimensões ântero-posterior e lateral. Roda no
modo full screen sobre DirectX.
PLATES.EXE Filtro que transforma imagens em formato TIFF ou JPEG
(geradas em um scanner ou com uma câmera fotográfica digital)
em imagens .IMG do CAT3D.EXE. Quando não existe
conectividade entre o tomógrafo e o CAT3D, o conjunto de
tomografias sobre filmes deve ser digitalizado com um scanner e
salvo em algum destes formatos. O PLATES.EXE converte as
lâminas ao formato .IMG do CAT3D.EXE.
Programas opcionais para conectividade
DICOM.EXE Filtro para imagens DICOM.
SOMA16.EXE Filtro para tomógrafo Somatom AR.C
PLUS16.EXE Filtro para tomógrafos Somatom Plus e AR.Star.
ELS16.EXE Filtro para tomógrafo Elscint modelos HeliCAT II e Twin
SYNER16.EXE Filtro para tomógrafo Synergy da GE.
SYTEC16.EXE Filtro para tomógrafo Sytec da GE.
TOSHI16.EXE Filtro para tomógrafo Toshiba Xvision usando disquetes.
SIGNA16.EXE Filtro para ressonância magnética Signa da GE.
PICKER16.EXE Filtro para imagens de workstation Picker PQ6000.
Outros filtros podem ser desenvolvidos a pedido dos usuários de nossos sistemas.
Estrutura de diretórios
O programa de instalação coloca todos os executáveis que integram o Sistema
CAT3D em um diretório denominado
C:\CAT3D
Neste diretório também se mantém os arquivos de calibração (.RSD), os arquivos de
fontes e os dados das fontes de braquiterapia.
As imagens que o sistema emprega, costumam armazenar-se em um diretório
denominado
C:\CAT3D\RTPIMG
Outros diretórios que podem pertencer ao sistema são:
C:\ CAT3D\ELSCINT
C:\ CAT3D\SOMATOM
C:\ CAT3D\DICOM
.
CAT3D – Manual do Usuário - 7
.
.
Os diretórios com nomes de tomógrafos e ressonâncias (além do DICOM) são para o
armazenamento temporário das imagens originárias destes equipamentos. Estes
diretórios estão, ou não, presentes de acordo com a configuração de opções escolhida
pelo cliente.
A estrutura da árvore de diretórios do CAT3D pode variar e para isso existem os
arquivos CAT3D.INI e MSPS.INI que guardam esta informação para que o CAT3D
possa lê-la sempre que se carregue.
O Shell do Sistema CAT3D
O programa CATSHELL é um aplicativo Windows, mediante o qual podem ser
executados os diferentes módulos do sistema.
O programa de instalação do Sistema CAT3D, cria um ícone na área de
trabalho e uma entrada no Menu Iniciar do Windows, através dos quais o usuário pode
acessar o CATSHELL. O shell oferece as seguintes opções:
File
Inclui opções que permitem importar diferentes tipos de imagens, assim como a
opção de sair do programa.
• Import: Apresenta um submenu com todas as opções de importação de imagens
que se encontram disponíveis: Plates (para imagens escaneadas), TIFF->XRay
Pairs (para imagens escaneadas que se destinam ao módulo de localização a
partir de pares de vistas de Raios X) e todos os filtros que se encontrem presentes.
• Exit: Termina a execução do programa.
Edit
Contém quatro opções:
• Atlas: Carrega o programa RADCSA.EXE.
• Contours: Carrega o programa CONTOUR.EXE.
• Shields: Carrega o programa SHIELD.EXE.
• Phantom: Abre um diálogo que permite entrar os dados necessários para gerar
um phantom de água, em forma de paralelepípedo. São geradas 7 imagens
correspondentes a cortes igualmente afastados do phantom.
CAT3D – Manual do Usuário - 8
Dosimetry
Opções de cálculo para planificação de tratamentos.
• CAT3D: Executa o programa CAT3D.EXE, módulo principal do sistema.
• WDCALC: Executa o programa WDCALC.EXE, para cálculos simplificados.
About
Informação sobre a versão do programa, licença de uso e como entrar em
contato com os autores.
CAT3D – Manual do Usuário - 9
CAPÍTULO II
CAT3D.
Planificação de Radioterapia e
Processamento de Imagens.
CAT3D – Manual do Usuário - 10
CAPÍTULO II: CAT3D. Planificação de Radioterapia e
Processamento de Imagens
Introdução
O programa CAT3D é o módulo mais importante do Sistema CAT3D. Oferece
diversas possibilidades de processamento de imagens, tais como ajuste dos níveis de
cinza, zoom, reconstruções, etc. e é o encarregado de realizar a planificação de
Radioterapia.
Iniciando a execução do CAT3D
O programa CAT3D para Ms-Windows é um aplicativo de 32 bits que só pode
ser executado em ambientes de Windows 98, Millenium, 2000 ou XP. O nome do
arquivo executável é: CAT3D.EXE
O executável do CAT3D pode chamar-se diretamente ou pode ser chamado
desde o Menu Principal do CAT3D Shell. Se estiver executando o CAT3D Shell,
selecione a opção Dosimetry do Menu Principal, e em seguida, selecione CAT3D.
Esta opção iniciará a execução do programa.
A forma recomendada de iniciar a execução do CAT3D é através do programa
CAT3D Shell ou CATSHELL.
Menu principal do CAT3D
Ao iniciar-se a execução do programa CAT3D, aparece na parte superior direita
da janela o Menu Principal do programa, com as seguintes opções:
Load Anatomy
Inclui duas opções para carregar os dados de um paciente:
• Start New Patient: Inicia a planificação de um novo paciente, criando um novo
estudo.
• Resume a Patient: Carrega os arquivos correspondentes a um estudo que já
existe. Permite continuar um processamento que não havia sido completado ou
analisar uma planificação realizada anteriormente.
Image Mosaic
Apresenta um mosaico com as imagens do paciente que havia sido carregado
ou iniciado previamente. Na janela aparecem as primeiras 9 imagens do estudo.
Usando as teclas Page Up e Page Down é possível passar por todas as imagens,
visualizando sucessivos mosaicos de 9 quadros cada um.
Planning
Inicia a planificação propriamente dita. Este processo será explicado em
detalhes posteriormente.
New Path
Permite editar o caminho das imagens e outros arquivos do estudo. Ao
selecionar-se esta opção, aparece uma janela com um campo de edição inicializado
CAT3D – Manual do Usuário - 11
no caminho que aparece no arquivo CAT3D.INI. O usuário pode editar este arquivo,
porém as mudanças realizadas só terão efeito durante a sessão de trabalho atual,
porque o arquivo CAT3D.INI não será modificado. Se desejar mudar o caminho dos
estudos de forma permanente, é necessário editar o arquivo CAT3D.INI usando algum
processador de texto puro, como o Microsoft Notepad.
Save Plan
Grava no disco o trabalho realizado. Para isto não é necessário ter concluído a
planificação. É possível salvar o estudo no estágio em que se encontra e retomá-lo
mais tarde, usando a opção Load Anatomy / Resume a Patient.
Options
Permite modificar a aparência dos Pontos de Interesse (POI, do inglês point of
interest) e os trajetos representados sobre as imagens durante o processo de
planificação. Também permite habilitar e desabilitar o cache de distribuições de doses.
POI Icons: Abre uma janela com as seguintes opções:
Show POI names (Y/N): Exibe ou oculta os nomes dos POI.
Enter letter size: Permite modificar o tamanho das letras usadas nos
identificadores dos POI.
Cross POI (Y/N): Normalmente os POI são marcados por um pequeno
quadrado. Se se responde Sim a esta pergunta, serão
marcados usando uma cruz.
Select POI color: Permite selecionar a cor que se usará na representação dos
POI.
Track Icons: Abre uma janela com as seguintes opções:
Trocar Raios: Permite modificar o raio dos trajetos entre POIs relacionados,
que podem corresponder a trajetórias de cateteres ou
construções auxiliares.
Select track color:Permite selecionar a cor que se usará na representação dos
trajetos.
Dose Matrix Cache: O cache de distribuição de doses permite que o programa
armazene as distribuições de doses de cada plano anatômico consultado pelo
usuário. Quando o CAT3D detecta que se retornou a um plano já calculado, se o
cache estiver ativo, utilizará a informação armazenada e não perderá o tempo de
computar novamente a mesma situação. O CAT3D anula o cache cada vez que se
introduz uma mudança no plano, porém supondo que o CAT3D não descubra uma
mudança e mantenha a distribuição de doses antiga, o usuário pode forçar o
recálculo utilizando a opção “Dose Matrix Cache” em OFF.
X-Ray-Pair
Permite localizar objetos dentro da anatomia a partir de pares de vistas de
Raios-X simples com localizadores. Esta entrada é mais comum para braquiterapia
utilizando filmes de Raios-X em planos ântero-posterior e lateral. Para usar este
recurso deve-se dispor de um sistema de localizadores cuja descrição figura no
Manual do Usuário de Braquiterapia.
CAT3D – Manual do Usuário - 12
Export-Fusion
Recurso para usuários da Fusão Multimodal de Imagens. Este recurso é
necessário para a fusão dentro do próprio CAT3D ou para usuários do MSPS e MNPS
(programas desenvolvidos pela empresa MEVIS para a planificação de diversos
procedimentos em neurocirurgia estereotáxica e radiocirurgia).
Exit
Termina a execução do programa CAT3D.
Criando um estudo para um novo paciente
Antes de iniciar a planificação do tratamento de um paciente, é necessário
haver importado as imagens tomográficas que serão utilizadas no estudo, usando
alguns dos programas concebidos para este propósito: PLATES para imagens
escaneadas ou alguns dos filtros para importação direta do tomógrafo ou da
ressonância.
Para começar a planificação de um novo paciente, seleciona-se a opção Load
Anatomy no Menu Principal e a seguir Start new patient.
Esta opção apresenta uma janela que permite entrar uma série de dados gerais
do paciente e o estudo em questão:
• Patient Name: Nome do paciente
• Patient ID: Qualquer outro identificador de interesse, por exemplo, o número de
História Clínica.
• Plan File: Nome comum a todos os arquivos associados à planificação. Deve ser
uma sequência de no máximo 32 caracteres, que não pode conter pontos,
vírgulas, barras, ou barras invertidas, dois pontos, escritos sem extensão. Os
diferentes arquivos do estudo serão criados com este nome e a extensão
correspondente: .HIS, .ROI, .RTP e .FUS.
• Diagnosis: Breve comentário sobre o diagnóstico, que não pode exceder uma
linha. Esta informação é opcional.
• Position: Breve comentário sobre a posição do paciente (uma linha). Esta
informação é opcional.
Para aceitar os dados introduzidos, pressiona-se a tecla F10 ou clique com o
mouse no botão OK. Para cancelar e retornar ao menu pressiona-se Escape ou botão
Cancel.
Seleção do conjunto de imagens
Ao fechar-se a janela de dados gerais, o programa realiza uma busca de todos
os pacientes que estão no diretório de imagens (geralmente um diretório chamado
RTPIMG), e apresenta um menu denominado “Select CT/MRI/Contour serie”, que
contém uma lista de todos os pacientes encontrados, onde o usuário deve selecionar
um deles, utilizando as teclas de flechas e pressionando ENTER quando o nome em
questão aparece realçado.
O programa lerá todas as imagens que pertencem a esse paciente, é decidirá
aquelas que contenham o mesmo nome de paciente e tenham igual magnificação e o
mesmo tamanho da matriz de imagem.
Em seguida, se abrirá uma janela onde aparece a primeira das imagens do
estudo. Esta janela é a chamada “janela de alinhação”, pois o próximo passo a seguir
é o alinhamento correto das imagens.
CAT3D – Manual do Usuário - 13
Alinhamento das imagens
Quando as imagens são obtidas via scanner, geralmente se encontram
ligeiramente transladadas ou giradas uma em relação às outras. Para conseguir
alinhá-las corretamente, o programa necessita conhecer dois pontos em cada imagem,
que possa usar como referência para efetuar o alinhamento. Estes pontos devem ser
marcados manualmente pelo usuário em cada uma das imagens que compõem o
estudo. Este processo se realiza na janela de alinhamento, conforme explicação a
seguir.
• Na primeira imagem que aparece na janela (primeira imagem do estudo) localize
dois pontos, um situado à direita e outro à esquerda da anatomia, que possam
servir como referência para o alinhamento. Utilize elementos que aparecem em
todas as imagens e que constituam uma referência da posição do paciente, por
exemplo, letras ou escalas que apareçam em todos os cortes, partes da mesa do
tomógrafo, o equipamento médico fixo à anatomia do paciente.
• Para marcar o primeiro ponto, mova o cursor vermelho que aparece sobre a
imagem, usando as teclas de flechas ou o mouse, até situá-lo sobre o elemento
que servirá como referência. Quando o cursor esta corretamente situado,
pressione ENTER.
• De maneira análoga, marque o segundo ponto e pressione ENTER.
• Aparecerão duas marcas em forma de cruz sobre os pontos selecionados. Se a
localização destas marcas puder ser considerada satisfatória, pressione ENTER.
Do contrário, pressione ESC e recomece a marcação dos pontos.
• Se se pressionou ENTER, aceitando a posição dos pontos, será apresentada a
próxima imagem do estudo para ser realizada a localização dos mesmos
elementos.
• Ajuste a posição do cursor sobre o primeiro deles (o cursor deve aparecer bastante
próximo ao ponto) e pressione ENTER. Faça o mesmo para marcar o segundo
ponto.
• Repita o processo descrito para cada uma das imagens. Assegure-se de estar
marcando os mesmos elementos em todas as imagens.
É conveniente assinalar que este processo de alinhamento em rigor só é
necessário para as imagens escaneadas. Quando as imagens são importadas
diretamente do tomógrafo ou da ressonância, não necessitam alinhamento. Neste
caso, é suficiente marcar dois pontos quaisquer na imagem, uma de cada lado da
anatomia, e continuar pressionando ENTER para percorrer todas as imagens, sem
mudar a posição do cursor.
Ao concluir a localização dos pontos de referência na última imagem, fecha-se
a janela, o programa realiza o processo de alinhamento e mostra um reporte com um
conjunto de valores que dão uma medida da dispersão da distância entre os pontos de
referência para todas as imagens do estudo.
A janela do reporte é simplesmente informativa. Pressionando-se ENTER
retorna-se ao Menu Principal.
Carregando uma planificação já existente
Se ao invés de iniciar o processamento de um novo estudo, se deseja
continuar o trabalho em uma planificação já existente, é necessário utilizar a opção
Load Anatomy / Resume a patient.
Ao selecionar esta opção, aparecerá um menu com uma lista de arquivos .HIS
onde o usuário pode selecionar o estudo desejado.
CAT3D – Manual do Usuário - 14
Uma vez selecionado o estudo, o programa carregará as imagens
correspondentes, assim como outros arquivos associados ao processamento que já
havia sido realizado.
Quando se carrega um paciente que já existe, não aparecerá a janela de
alinhamento, pois não é necessário repetir este processo. Terminado o processo de
carregamento, se retornará ao Menu Principal.
Visualização das imagens do estudo
Uma vez carregadas as imagens (e concluído o alinhamento, se se tratar de
um novo estudo), é possível mostrá-las usando a opção Image Mosaic do Menu
Principal.
Ao selecionar esta opção, aparece um mosaico formado pelas primeiras 9
imagens do estudo. Usando as teclas Page Up e Page Down é possível percorrer o
estudo, visualizando páginas de 9 quadros cada uma.
No mosaico é possível selecionar uma imagem para fins de planificação ou
simplesmente para um estudo mais detalhado da mesma. Ao apresentar-se a primeira
página do mosaico, no canto superior esquerdo do primeiro quadro aparece um cursor
azul que indica que a imagem está selecionada. Usando as teclas de flecha direita e
esquerda é possível selecionar outra imagem, deslocando o cursor até situá-lo no
canto da imagem desejada.
Quando se entra na opção de Mosaico, na parte superior direita da tela
aparece uma janela informativa com as seguintes opções:
• F10 – Shades: Abre uma janela com um conjunto de opções que permite modificar
os níveis de contraste e brilho da imagem. Esta janela pode ser aberta de vários
pontos do programa, e será explicada em detalhes posteriormente.
• Arrow – Select: Indica que as teclas ← e → podem ser utilizadas para mover o
cursor de seleção de uma imagem à outra.
• P Up – P Page: Indica o uso da tecla Page Up para passar para a página anterior
do mosaico.
• P Dw – N Page: Indica o uso da tecla Page Down para passar para a página
seguinte do mosaico.
• Alt C – Capture: Pressionando Alt+C, é possível capturar uma imagem da tela,
salvando-a como BMP no próprio diretório do CAT3D. Esta hotkey está acessível
durante todo o programa.
• Alt E – Calcula: Pressionando Alt+E ativa-se um intérprete de expressões para a
realização de cálculos auxiliares.
• F3 – Clean: Permite definir as fronteiras entre o ar externo e a anatomia do
paciente, isto é, cria as condições para que o CAT3D defina automaticamente o
contorno externo do paciente. Por sua importância em Radioterapia, esta opção
será explicada separadamente.
• F9 – Invert Z: Inverte a ordem das imagens no estudo. A situação normal de
cálculo, é que os valores maiores de Z correspondam às imagens mais craniais
(mais altas na anatomia). Se as imagens axiais entraram com uma convenção
diferente, é necessário usar F9 para inverter a ordem das mesmas.
• ^F9 – Edit Z: Ctrl+F9 modifica o valor de Z de uma imagem em particular. Desta
maneira é possível corrigir algum erro cometido ao entrar o valor de Z quando se
usa o programa PLATES para a importação de imagens escaneadas.
• ESC – Exit: Retorna ao Menu Principal.
• CR – Study: Seleciona a imagem onde aparece o cursor azul (cursor de seleção).
Pressionando ENTER, se abrirá uma janela onde aparecerá a imagem escolhida.
CAT3D – Manual do Usuário - 15
Ajuste de contraste e brilho
No modo Mosaico, a tecla F10 abre uma janela que apresenta informação
sobre como ajustar os níveis de cinza da imagem.
As teclas de flechas permitem ajustar o brilho e o contraste da imagem tal
como aparece na figura. Ademais se pode alterar o brilho e contraste pressionando o
botão direito do mouse e arrastando.
Pressionando a tecla “ - “ (sinal negativo), a imagem é apresentada em
negativo.
A tecla B (maiúscula ou minúscula), faz com que o fundo da imagem se mostre
em cor branca. Isto é de grande utilidade quando se deseja imprimir uma imagem,
para eliminar o fundo negro sem que a imagem fique em negativo, pois esta opção
respeita os cinzas da região interna ao contorno da anatomia e só mostra em branco
as áreas consideradas como ar externo.
Pressionando-se a tecla ENTER (CR), se efetivam as modificações de brilho e
contraste realizadas. Isto é, se se utilizaram as teclas de flechas para ajustar os níveis
de cinza da imagem, é necessário pressionar ENTER para que estas mudanças se
façam visíveis.
Além de mostrar as imagens na forma usual, isto é, em escala de cinza, o
CAT3D permite escolher entre outras três paletas de cores, usando a tecla P
(maiúscula ou minúscula).
Uma vez obtido o resultado desejado, é necessário pressionar novamente F10
para fazer extensão do ajuste a todas as imagens do estudo e sair do modo de ajuste
de contraste e brilho, retornando à janela de trabalho ou ao mosaico.
Esta opção de ajuste de contraste e brilho está disponível em quase todas as
janelas do programa.
Captura de uma região da tela
Em qualquer ponto do programa é possível capturar uma determinada região
da tela e salvá-la como um arquivo BMP, para sua posterior impressão ou para incluí-
la em documentos ou apresentações.
• Pressione Alt+C. Na tela aparecerá um retângulo que deverá ser utilizado para
delimitar a área de captura. No centro aparece um círculo que permite arrastar o
retângulo com o mouse e no canto inferior direito, um pequeno quadrado que
permite modificar seu tamanho e proporções, também com a ajuda do mouse.
• Se necessitar ajuda, pressione F1. Aparecerá uma janela com informações sobre
como realizar a captura.
• Usando o mouse, desloque o retângulo até situá-lo aproximadamente sobre a
região do display que deseja capturar.
CAT3D – Manual do Usuário - 16
• “Clicando” com o mouse no canto inferior direito do retângulo, arraste-o até atingir
toda o área desejada.
• Repita as duas últimas operações até conseguir delimitar a área de interesse de
maneira satisfatória.
• Quando toda o área de interesse estiver dentro do retângulo, pressione F10 ou dê
duplo clique para realizar a captura. A imagem da região selecionada será gravada
no diretório do programa, como um arquivo BMP.
Definição do contorno externo do paciente
Em Radioterapia, é muito importante que esteja bem definida a fronteira entre o
ar externo e a anatomia do paciente. Com esta fronteira, o programa determina
automaticamente as distâncias fonte – superfície (SSD). A opção F3 – Clean ajuda a
definir esta fronteira e permite ao usuário apagar qualquer detalhe que apareça na
imagem na zona que devia corresponder ao ar externo: travesseiros, partes da mesa,
equipamentos médicos fixos ao paciente, etc. Esta opção atua sobre todas as imagens
axiais primárias que formam parte do estudo.
Antes de começar a planificação propriamente dita, é necessário utilizar esta
opção, para garantir a obtenção de resultados corretos no processamento. Os passos
a seguir para isto são:
• Estando no modo Mosaico, pressionar a tecla F3. Uma janela menor se abrirá,
onde aparecerá a primeira imagem do estudo. Esta imagem é uma imagem
binária, isto é, em branco e preto.
• Usando as teclas de flechas horizontais é possível modificar o limiar que define o
que se considera tecido, diferenciando-o do que é ar externo. Este limiar deve
ajustar-se até obter um contorno branco fechado que corresponda com a anatomia
do paciente. O que estiver fora deste contorno será considerado pelo programa
como ar externo.
• Uma vez conseguido o ajuste do contorno, pressione ENTER.
• As cores da imagem mudaram, aparecendo o ar externo em azul escuro. O que
aparecer em outras cores será considerado como tecidos e ar interno.
• Se o resultado obtido é satisfatório, pressione ENTER para passar à próxima
imagem. Caso contrário, é possível repetir o processo, pressionando-se a tecla de
retrocesso (Back Space).
• Se o resultado é aceitável, mas o contorno obtido apresenta algum pequeno
defeito, é possível realizar retoques na imagem, pressionando-se a tecla Insert,
que ativa a opção Retouch.
Pode ocorrer que algum objeto que se encontre em contato com o paciente ou
muito próximo a este, seja identificado pelo programa como formando parte da
anatomia. Isto será claramente perceptível, pois aparecerá com uma cor que o
identifica como tecido. Também pode ocorrer o contrário, que devido aos níveis de
cinza da imagem original, regiões que contêm ar, mas que são internas à anatomia,
apareçam como ar externo por alguma pequena falha na borda do contorno externo do
paciente. Estes defeitos podem ser corrigidos usando a opção Retouch, que se ativa
pressionando-se a tecla Insert. Para realizar retoques na imagem:
• Pressione Insert. Aparecerá um círculo sobre a imagem, que atua como um pincel,
permitindo realizar os retoques necessários.
• Usando as teclas de flechas, desloque o pincel até o lugar que se deseja retocar.
• Ajuste o tamanho do pincel, se necessário, usando as teclas + e – para aumentar
ou diminuir seu diâmetro.
• Pressione ENTER. A área coberta pelo pincel aparecerá identificada como tecido.
• Se o que se deseja é que a área marcada seja identificada como ar externo,
pressione Insert e em seguida pressione ENTER novamente. A área marcada
CAT3D – Manual do Usuário - 17
aparecerá identificada como ar externo. A tecla Insert neste caso serve para mudar
as propriedades do pincel, alternando entre tecido e ar externo.
• Ao terminar de realizar os retoques necessários, pressione F10 para passar para a
próxima imagem.
Ao chegar à última imagem do estudo, uma vez terminado o ajuste do
contorno, aparecerá uma janela com a seguinte informação:
<CR> Save Modified Images
<ESC> DO NOT Save
Se desejar que as imagens sejam salvas com a definição de contorno e os
retoques realizados, deve-se pressionar ENTER (CR é a abreviatura de Car Return,
outro nome para a tecla ENTER). Caso contrário, pressionando-se a tecla Escape, as
modificações realizadas não serão salvas, isto é, não se modificarão as imagens que
estão no disco. É possível continuar a planificação sem salvar estas mudanças, pois
as imagens retocadas permanecem na memória, porém tem o inconveniente de que
se por alguma razão for necessário interromper o trabalho para retomá-lo mais tarde,
será preciso repetir todo o processo.
Iniciando a planificação
O processo descrito até o momento constitui na realidade um conjunto de
passos prévios à planificação do tratamento de Radioterapia.
Uma vez realizadas estas tarefas, para começar a planificação propriamente
dita, é necessário selecionar uma imagem do estudo que ofereça uma adequada
visibilidade das estruturas a serem tratadas. Existem duas formas de selecionar esta
imagem:
• Percorrendo o mosaico na forma já explicada até encontrar uma imagem idônea
para a planificação, e uma vez selecionada a mesma, pressionar ENTER. Isto fará
que se abra a janela de trabalho, com a imagem selecionada.
• Selecionando a opção Planning no Menu Principal. Se abrirá a janela de trabalho
com a primeira imagem do estudo. Usando as teclas Page Up e Page Down é
possível percorrer as imagens uma a uma, até localizar a mais adequada para
realizar a planificação.
Nos capítulos subseqüentes, se detalhará as opções e passos a seguir para a
planificação do tratamento de Radioterapia com o programa CAT3D.
Planificação do tratamento: a opção “PLANNING”
Quando se entra na janela “Planning”, o mais recomendável é abrir o menu de ajuda,
pressionando a tecla <F1>.
CAT3D – Manual do Usuário - 18
Esta janela relaciona a maioria das opções existentes dentro de “Planning”. Todas as
opções aqui mostradas são alcançadas com alguma “tecla quente” (hot key) ao nível
da janela de “Planning”. No caso de o usuário não recordar a tecla necessária para
iniciar uma tarefa pode pressionar a tecla <F1> para ter acesso às tarefas via menu. A
janela <F1> também pode ser usada como um lembrete. Muitas destas opções podem
ativar-se com ajuda de uma barra de ícones acessíveis com o mouse.
Antes de apresentar cada opção é bom conhecer o desenho da janela fundamental de
“Planning” e o que significam as informações que nela aparecem.
A seguir mostramos uma janela de planificação, capturada com <Alt + C>.
CAT3D – Manual do Usuário - 19
A primeira linha de texto na parte superior da janela contém o nome do paciente (esta
linha foi omitida na imagem do manual para proteger a identidade do paciente). Para
algumas imagens reconstruídas, a informação do paciente é substituída por dados
relativos às características da reconstrução.
Na lateral direita da imagem consta uma informação referindo a que lado da anatomia
do paciente corresponde esta borda.
A linha que em nosso exemplo é DIACOLF.IMG nos diz que esta imagem está
armazenada em disco e esse é seu nome para o sistema operacional.
A linha que aparece na parte inferior da janela apresenta em primeiro lugar a memória
livre que o CAT3D ainda dispõe. A seguir o tamanho de matriz de imagem que se está
empregando, a quantidade de bits por pixel (neste caso 16) e o valor do pixel de
intensidade mínima (neste caso 174) e máxima (3056).
No canto inferior direito do display figuram as coordenadas cartesianas da posição do
cursor (neste caso uma cruz vermelha) (X, Y, Z). O D é a distância entre o cursor
ancorado (cursor circular) e o cursor principal (que pode ser uma cruz ou uma flecha,
ambos vermelhos). O P é o valor do pixel que se encontra sob o cursor principal. O D
% nos informa a porcentagem de doses sob o cursor principal.
A primeira opção que se apresenta no menu de ajuda é <Ctrl + F3> e está relacionado
ao manejo das Regiões de Interesse (ROI) e aos serviços de representação
tridimensional (3D rendering).
CAT3D – Manual do Usuário - 20
Quando se pressiona <Ctrl + F3> aparece uma janela com várias opções. A primeira
opção (Draw ROI Segment) é para desenhar um segmento de uma ROI. A segunda
entrada também é para gerar um segmento de ROI, porém de forma automática. A
segmentação automática só é útil para regiões com valores de pixel bem diferenciados
do contexto, este é o caso dos pulmões, as cavidades de ar e os ossos. A terceira
opção é para deletar um segmento de uma ROI, a quarta opção (Delete ROI) é para
deletar todos os segmentos de uma ROI. A quinta opção permite alternar entre
mostrar ou não mostrar as ROIs sobre a anatomia. A opção “Info” permite conhecer a
área de cada segmento de ROI e o volume das ROIs. A opção “ROI to shield layout
file” nos permite imprimir a escala um segmento de ROI que pode ser usado como
base para cortar uma proteção em tratamentos com campos conformados. “Edit Roi
Names” permite modificar o nome das ROIs e controlar individualmente qual ROI se
exibe e qual não. A opção “3D rendering” abre a janela de representação
tridimensional de anatomia, superfícies de isodose e ROIs.
O <F4> inicia o zoom da janela de Planning. Quando se inicia o zoom aparece sobre a
imagem um quadrado que pode mover-se com as teclas de flechas e que pode
aumentar pressionando-se a tecla <Insert> ou diminuir usando a tecla <Delete>. A
região da imagem que ocupa o interior do quadro se ampliará até ajustar-se a toda a
janela de Planning uma vez que seja pressionado <Enter>. O quadrado de seleção
também pode controlar-se mediante o mouse.
O <Ctrl + F4> restaura a magnificação original da imagem.
O <Ctrl + F6> inicia o processo de geração de um “Beam Eye View” (BEV) na forma
de uma radiografia reconstruída digitalmente (DRR - digitally reconstructed
radiograph). Para gerar um BEV deve existir, ao menos, um campo ativo na
planificação, pois a partir dos ângulos de gantry e a mesa do acelerador é que se gera
a imagem.
<F7> produz uma reconstrução coronal, partindo de um conjunto de imagens axiais.
Só se pode usar <F7> quando a janela de Planning contém uma imagem axial original.
<Ctrl + F7> produz uma reconstrução sagital, partindo de um conjunto de imagens
axiais. Só se pode usar <Ctrl + F7> quando a janela de Planning contém uma imagem
axial original.
<Alt + F7> produz uma reconstrução oblíqua a partir de uma imagem axial ou de uma
imagem sagital. O <Alt + F7> não atua sobre imagens coronais.
<F8> abre uma janela auxiliar na região inferior direita do monitor, que mostra um
perfil de distribuição de doses entre o cursor ancorado (circular) e o cursor principal (o
cursor vermelho). Se se pressionar novamente <F8> fecha-se a janela do perfil.
Observe um perfil ilustrativo no quadro a seguir.
CAT3D – Manual do Usuário - 21
<F9> permite calibrar a escala das imagens. Para realizar esta calibração busque uma
imagem que contenha um reparo de tamanho conhecido. Coloque o cursor ancorado
(cursor circular) sobre uma extremidade do reparo e o cursor principal (cursor
vermelho) na outra extremidade. Pressione <F9> e digite a distância em milímetros na
caixa de diálogo que aparecerá na parte inferior esquerda da janela Planning. O
CAT3D salva o tratamento com a nova escala e você deve acionar <F12> seguido de
<Ctrl + F12> para forçar uma atualização da escala da janela.
<F10> Abre a janela de controle de brilho e contraste (janela de cinzas)
<F11> Abre a janela de edição de campos de irradiação (ver detalhes mais adiante).
<Ctrl + F11> Abre a janela de opções da dosimetria de teleterapia (ver detalhes mais
adiante).
<F12> Muda de imagem na janela principal de Planning. Passa para a próxima
imagem.
<Ctrl + F12> Muda de imagem na janela principal de Planning. Passa para a imagem
anterior.
<PageUp> Muda de imagem na janela principal de Planning. Passa para uma imagem
paralela à anterior, se é que isto é possível.
<PageDown> Muda de imagem na janela principal de Planning. Passa para uma
imagem paralela à anterior, se é que isto é possível. Se move em sentido contrário ao
<PageUp>. A separação entre planos reconstruídos com o <PageUp> ou
<PageDown> é dada pelo valor fixado com a opção <Ctrl + R>.
<TAB> Alterna o passo do cursor de 1 pixel para 10 pixel.
<Ctrl + TAB> Alterna a forma do cursor entre cruz, cruz pequena ou retículo.
<Ctrl + P> ou <Ctrl + PrintScreen> Permite imprimir o conteúdo da janela principal
(Screen Hard Copy) ou a tabela de todos os POIs marcados na planificação. A opção
de “Screen Hard Copy” é uma forma rápida de obter-se cópias em papel das
distribuições de doses, reconstruções, etc. A impressão da tabela de POIs é útil para
posicionar o paciente com auxílio dos lasers do LINAC.
<Home> Permite definir um ponto de interesse (POI) sobre a anatomia.
<End> Permite definir um POI que seja o final de um segmento (por exemplo para
colocar um cateter de braquiterapia).
<Ctrl + End> Abre a tabela de edição de POIs que se apresenta a seguir.
CAT3D – Manual do Usuário - 22
Com a edição desta tabela os POIs podem esconder-se (Show), desativar-se (Used)
ou unir-se para formar segmentos de reta. Para sair da tabela e efetivar as mudanças
utilize <F10>, para sair renunciando às mudanças pressione <ESC>.
<Ctrl + G> “Go to POI” é útil para colocar na janela principal de Planning a imagem
axial que contém o POI desejado (ou a imagem axial mais próxima deste POI).
<Alt + G > Vai para o mosaico colocando no canto superior esquerdo do mosaico a
imagem que ocupava a janela principal de Planning.
<Ctrl + D> Reporta a distância entre dois POIs, ainda quando estes não estão contidos
na janela de imagem ativa.
<Ctrl + R> Permite fixar o passo para reconstruções paralelas com <PageUp> e
<PageDown>.
< 3 > - Ativa / Desativa as janelas coronal e sagital da região direita do monitor. Estas
imagens facilitam a orientação tridimensional na anatomia. Em ambas imagens se
mostra a localização do cursor para os planos coronal e sagital. Estas reconstruções
se atualizam em tempo real acompanhando os movimentos do cursor na janela
principal.
<Alt + E> Ativa uma calculadora como a que se mostra a seguir.
Trata-se de um intérprete que aceita todas as funções que se relacionam em “Avaiable
functions”. A expressão não deve ultrapassar uma linha. A constante Pi é reconhecida
pela calculadora. A sintaxe é muito parecida com a do Basic ou o FORTRAN.
<Alt + C> Esta “hot key” não está explicitamente colocada no menu de F1, porém
como já se explicou anteriormente, este recurso sempre está disponível para capturar
e salvar como imagem BMP o conteúdo de qualquer região da tela.
CAT3D – Manual do Usuário - 23
Dosimetria: as opções <F11> e <Ctrl - F11>
Os serviços relacionados ao controle do tratamento de teleterapia estão concentrados
nas teclas <F11> e <Ctrl - F11>.
<F11> dá acesso à edição dos campos em um tratamento.
<Ctrl - F11> dá acesso a um conjunto de opções relativas ao tratamento de
teleterapia ou a controles que alteram o modo em que os cálculos serão
realizados.
O quadro a seguir mostra as três janelas que se abrem quando se entra na opção
<F11>.
Para o CAT3D os parâmetros que caracterizam um campo de tratamento são:
• A posição do isocentro da máquina em relação à anatomia do paciente. Para situar
o isocentro de um campo necessita-se de um ponto de interesse (POI)
previamente marcado com a opção <HOME>. No exemplo da figura anterior o
campo número zero (Field # : 0) tem seu isocentro em um POI chamado ISO. O
CAT3D admite até 32 campos simultâneos por plano desde o campo 0 até o
campo 31.
• Tamanho de campo em INPLANE. O tamanho se expressa em milímetros (mm).
• Tamanho de campo em CROSSPLANE. O tamanho se expressa em milímetros
(mm).
• Ângulo da mesa do acelerador. A interpretação desse ângulo pode-se ajustar às
características de cada acelerador.
• O ângulo inicial do gantry. A interpretação desse ângulo pode-se ajustar às
características de cada acelerador.
CAT3D – Manual do Usuário - 24
• Ângulo que o gantry gira durante o tempo de aplicação do campo. Se assume que
as rotações são em sentido horário. Se assume velocidade angular constante com
igual quantidade de unidades de monitor por grau de arco percorrido.
• Posição angular do colimador. Se assume que o ângulo do colimador não muda
durante o tempo de rotação de um campo.
• Peso relativo do campo dentro do tratamento. Campos com pesos iguais
empregam a mesma dose no ponto de normalização.
• Filtro em cunha. Os filtros em cunha se identificam com nomes (série de
caracteres alfa-numéricos). Os filtros registrados pelo CAT3D estão relacionados
em texto de cor azul na janela informativa da direita.
• Direção do filtro em cunha, quando o colimador está em zero graus. Note que as
rotações do colimador alteram a orientação do filtro.
• Distribuição de chumbos protetores. O desenho do conjunto de protetores
empregados se armazena em arquivos com extensão .PB. O CAT3D busca todos
os .PB que estão no diretório RTPIMG e os apresenta com texto azul na janela
inferior (Avaiable Shield Definition Files).
• Orientação do conjunto de bloqueadores. Para facilitar o uso de um mesmo
arquivo de bloqueadores em caso de campos paralelos opostos o CAT3D pode
submeter a uma operação de espelhar os arquivos .PB.
• Campo ativo ou inativo. Este parâmetro permite “acender” ou “apagar” (On / Off)
campos de um tratamento para estudar a influência dos mesmos.
• Tray Factor: Fator de bandeja.
• Head-Jaw, Feet-Jaw, Right-Jaw, Left-Jaw: Controle da simetria do colimador. Head
e Feet jaw controlam o colimador inplane enquanto que Right e Left Jaw controlam
a direção crossplane. O CAT3D valida a simetria e a abertura do colimador. Se a
soma dos dois lados não é igual a abertura nessa direção, o CAT3D reporta um
erro e ignora a assimetria. Quando os parâmetros de assimetria estão ambos em
zero (0), considera-se que o campo é simétrico.
Uma vez que todos os parâmetros em cada campo de um tratamento foram fixados, o
usuário deve pressionar a tecla <F10> para sair da tabela de edição de campos e
fazer que o CAT3D inicie os cálculos da distribuição de doses geradas por esse
esquema de tratamento.
A barra de ícones que aparece no canto superior esquerdo da janela de edição de
campos permite mudar de campo, adicionar uma proteção (shield), adicionar um filtro
em cunha, adicionar uma bandeja, salvar as alterações e recalcular (F10) ou descartar
as últimas alterações feitas (ESC)
CAT3D – Manual do Usuário - 25
Opções da Dosimetria de Teleterapia: <Ctrl - F11>
A tabela anterior mostra as opções relacionadas na janela que se ativa com as teclas
<Control + F11>.
• A dose de normalização permite atribuir 100% a determinada curva de isodose que
o usuário deseje.
• Em “Set Isodoses” abre-se uma janela que permite modificar as curvas de isodose
que CAT3D apresenta.
• “Dose Computation Mode” permite forçar o CAT3D a usar algoritmos de busca em
tabelas ou de “Pencil beam”. Os algoritmos de pencil beam são ideais para
campos irregulares ou qualquer outra situação em que os fenômenos de dispersão
no tecido sejam importantes, porém seu tempo de cálculo chega a ser 40 vezes
mais prolongado que os de busca em tabela.
• “Protocol” permite calcular as unidades de monitor para cada campo do
tratamento.
• “Dose-Volume Histogram” gera um histograma dose-volume para uma região de
interesse selecionada pelo usuário.
• “Number of fields in 360 arc” permite ajustar a quantidade de campos estáticos que
se emprega para simular os arcos. Quando maior é o número de campos melhor
será a aproximação entre o modelo matemático e a realidade física, porém isto
prolonga o tempo de cálculo.
• “Normalization Depth” permite selecionar o tipo de normalização que o CAT3D
empregará. As possíveis opções são mostradas na janela a seguir.
• “Density Correction Menu” permite ativar ou desativar o algoritmo de correção de
“inhomogeneidades”, editar e guardar tabelas de densidade eletrônica em função
de unidades Hounsfield.
• “Gemerate TMR Table” gera uma tabela de TMR a partir da tabela de PDD que o
CAT3D recebeu com os dados do arquivo .RSD do equipamento. Esta tabela
ajuda quando se deseja realizar comprovação manual.
• “Print Used Shield” permite imprimir a forma de cada proteção usada na
planificação. Esta forma impressa em papel será usada para cortar os moldes ou
para dar entrada digitalizada em um sistema multileaf.
• “Export Shield to MLC” gera arquivos com formato MLC de Varian para entrar
diretamente à estação de trabalho controladora dos MLC. Gera-se um arquivo
MLC para cada proteção usada na planificação.
CAT3D – Manual do Usuário - 26
• “Close Dose Computation” indica ao CAT3D que não deve executar os algoritmos
de dosimetria. Isto pode ser útil quando se pretende trabalhar um tempo com os
recursos de processamento de imagem do sistema e não necessitamos
curvas/superfícies de isodose superpostas. Deste modo o CAT3D trabalha muito
mais rapidamente.
Módulo de Fusão Multimodal de Imagens para os sistemas
MNPS (*) e CAT3D
Os sistemas MNPS e CAT3D incorporam, opcionalmente, recursos para realizar a
fusão multimodal de imagens. Geralmente se fundem estereotomografias (estereo-CT)
com ressonância magnética (MR) não estereotáxica. Para o caso do sistema CAT3D
fundem-se exames de CT com exames de MR e em ocasiões é conveniente fundir um
exame de CT sem contraste a outro de CT com contraste, isto porque o contraste
pode ser erroneamente interpretado como osso pelo algoritmo de correção de
“inhomogeneidades”.
O método de fusão de imagens incorporado aos programas CAT3D e MNPS trabalha
de cada vez sobre dois conjuntos ou séries de imagens. Uma série será denominada
como série principal e a outra como série auxiliar.
A série principal constitui a base de dados anatômicos para os métodos de cálculos de
distribuições de doses. A partir desta série o programa computa as distâncias fonte-
superfície (fonte-pele, SSD), as densidades eletrônicas das estruturas anatômicas
para realizar correções por inhomogeneidades, etc. Os BEV e as representações 3D
também se geram a partir das imagens da série principal. Pela necessidade de ser fiel
às características geométricas do paciente e a representar sua distribuição de
densidades eletrônicas, a série principal geralmente é constituída por tomografia
computadorizada.
A série auxiliar se incorpora para que incorpore alguns dados anatômicos que não
estão presentes ou que são de difícil identificação na série principal. Com o emprego
da série auxiliar podemos desenhar ROIs em torno de alguma estrutura anatômica ou
marcar POIs em algum detalhe que não seria visível na série principal. Geralmente a
série auxiliar é formada por cortes axiais de RM. Qual técnica de RM será empregada,
depende das características da patologia a ser tratada. Em ocasiões pode ser
empregada como série auxiliar um conjunto de cortes de CT com contraste ou um
estudo tomográfico de medicina nuclear.
Uma planificação pode contar com uma série principal e com uma ou várias séries
auxiliares. A única limitação acontece porque de cada vez se pode fundir somente com
uma série auxiliar. A série auxiliar deve ser pré-processada com o programa CAT3D,
pois ela não inclui referenciais estereotáxicos, que são necessários para o MNPS.
Com o CAT3D se marca tantos POIs quantos se podem identificar na série principal.
Depois se salva o estudo e o exporta para fusão, ao nível do menu inicial do CAT3D.
Geralmente o diretório em que se armazenam as imagens auxiliares uma vez
processadas e exportadas pelo CAT3D é:
C:\CAT3D\FUSION
No caso de o usuário destas imagens ser o próprio CAT3D. No caso de sistemas para
neurocirurgia estereotáxica os possíveis diretórios seriam:
CAT3D – Manual do Usuário - 27
C:\MSPS\FUSION
ou
C:\MNPS\FUSION
A utilização destes diretórios está definida pela cláusula “FUSION =“, presente nos
arquivos de configuração: CAT3D.INI e MSPS.INI
Dentro do programa que processa a série principal (seja CAT3D ou MNPS), o usuário
deverá marcar os mesmos POIs que se fixaram no CAT3D tomando cuidado de
empregar a mesma ortografia. POIs que não tenham idêntica ortografia não serão
empregados como elementos de reparo durante a otimização das matrizes de
transformação. O algoritmo necessita como mínimo 4 POIs de reparo para realizar a
fusão, porém a precisão do método aumenta com o número de pontos considerados.
O módulo de fusão ativa-se com <F5>, ou via menu de ajuda após pressionar-se
<F1>. Imediatamente abre-se um menu de seleção que busca no diretório de FUSION
os pacientes disponíveis exportados pelo CAT3D. Selecione seu paciente e pressione
<CR> (ENTER). Se o programa tem êxito em sua busca das matrizes de
transformação responderá com uma janela como a que segue:
fig. 1
onde os coeficientes são os elementos t i,j da matriz de transformação que converte
das coordenadas da série auxiliar à série principal. A última coluna indica translação
entre os sistemas de referência.
Neste ponto o sistema aguarda por qualquer tecla para continuar e mostrar uma tabela
com os erros por POIs de reparo. Estes erros se interpretam como a distância em mm
que separa um mesmo POI de reparo nas séries principal e auxiliar depois de aplicada
a transformação, empregando os valores constantes na tabela da figura 1.
fig. 2
CAT3D – Manual do Usuário - 28
Depois de entrar qualquer tecla o sistema funde o corte mais caudal da série auxiliar
com a série principal. Para mover-se corte a corte, utilize as teclas <PageUp> e
<PageDown>.
Para alterar as dimensões da janela em que se mostra um setor da imagem da série
auxiliar, pressione <CTRL F5>. Aparecerá um retângulo de seleção que se controla
com o mouse e se fixa com double-click ou ENTER.
Estando no modo de fusão, o uso do controle de janela de cinzas (<F10>) atua sobre
a janela de ressonância (auxiliar). Não altera os cinzas das imagens da série principal.
Na janela de fusão pode-se fixar POIs, desenhar ROIs, sobrepor curvas de isodose.
Nesta janela não é possível iniciar uma reconstrução de imagens.
Para fechar a janela de fusão pode-se pressionar as teclas: <F12> ou <^F12> ou
<^G> ou <F5>.
No caso de fusão em regiões encefálicas, tomando como série principal tomografia
axial (CT) e como série auxiliar ressonância magnética (RM), os autores recomendam
a utilização dos seguintes reparos anatômicos:
- Centros de ambos globos oculares.
- Forâmen de Monro.
- Fastígio do quarto ventrículo.
- Ponto mais cranial da cisterna quadrigeminal.
- Glândula Pineal Calcificada (não aparece em todas as técnicas de
RM)
Também se pode aproveitar pontos gerados por próteses ou cateteres incorporados
em algum procedimento cirúrgico prévio, desde que sejam de fácil identificação em
ambas as séries e que não introduzam distorções geométricas de alguma das técnicas
(como o caso de material com elementos ferromagnéticos em uma RM).
As figuras que seguem mostram alguns dos pontos antes mencionados, tanto em
imagem de ressonância magnética (RM) quanto em tomografia computadorizada (CT).
O ponto fastigial aparece abreviado como “FAST” e o ponto mencionado da cisterna
quadrigeminal figura como “CIST”. As figuras A e C mostram cortes sagitais de RM e
CT respectivamente (ambos são reconstruídos). A figura C apresenta em destaque o
ponto fastigial sobre uma vista axial de RM. A figura D apresenta o ponto CIST em
uma vista coronal reconstruída de CT.
A figura E constitui um exemplo do resultado da fusão das séries de CT e RM
mostradas nas figuras A a D. A localização da janela de ressonância dentro da
imagem de CT se estabeleceu utilizando ^F5. Esta forma de representação da fusão
se encontra na literatura como “split windows”.
CAT3D – Manual do Usuário - 29
A B
C D
(*) Os programas desenvolvidos pela MEVIS para neurocirurgia estereotáxica e
radiocirurgia se comercializam sob as denominações: MSPS e MNPS, dependendo do
distribuidor. Ambos os códigos pertencem aos mesmos autores e são propriedade da
MEVIS Consultoria de Informática Médica S/C. Ltda., de São Paulo, SP, Brasil.
CAT3D – Manual do Usuário - 30
Módulo de Braquiterapia. Informações gerais.
O módulo de braquiterapia do sistema CAT3D tem incorporado dados para gerar
distribuições de doses dos seguintes tipos de isótopos:
Iridium 192 em alambres (ICW 1030 ... ICW 11000)
Iodo 125, modelo IMC 6702
Iodo 125, modelo IMC 6711
Césio 137 em tubos (CDCS J e CDCS M)
A atividade de cada um destes isótopos deve estar devidamente registrada no arquivo
CAT3D.INI. Veja o exemplo a seguir.
Ir192 = 144.00 2000 12 19 (uR/m/mm/h year month day)
CDCSJ0 = 42.785 1998 9 24 (caesium-137, 42.785 uGy/h, at 1m)
I6702 = 43.18 2001 3 24 (Iodo 125, uGy/h, at 1m)
Observe que o Iridium está expresso em exposição enquanto que o Iodo e o Césio
estão como kerma em ar.
Outro dado que o CAT3D necessita para incorporar a geometria das vistas de RX são
as posições dos localizadores radio-opacos. Necessita-se 2 vistas, uma frontal e outra
lateral. Em cada uma das vistas tem-se que identificar 8 localizadores radio-opacos
sendo 4 próximos ao porta-filme (chasis) e 4 próximos ao tubo de RX.
Estes dados o CAT3D busca no arquivo CAT3D.INI. Veja a continuação de um
exemplo de dados correspondente ao localizador construído no Hospital Luxemburgo
de Belo Horizonte, Brasil.
REM *** X-ray localizing box. Hospital Luxemburgo, MG*****
FRONTAL_upper_left = -50.0 200.0 200.0
FRONTAL_upper_right = 50.0 200.0 200.0
FRONTAL_lower_right = 50.0 200.0 100.0
FRONTAL_lower_left = -50.0 200.0 100.0
OCCIPITAL_upper_left = -50.0 -200.0 200.0
OCCIPITAL_upper_right = 50.0 -200.0 200.0
OCCIPITAL_lower_right = 50.0 -200.0 100.0
OCCIPITAL_lower_left = -50.0 -200.0 100.0
LEFT_upper_frontal = -200.0 50.0 200.0
LEFT_upper_occipital = -200.0 -50.0 200.0
LEFT_lower_occipital = -200.0 -50.0 100.0
LEFT_lower_frontal = -200.0 50.0 100.0
RIGHT_upper_frontal = 200.0 50.0 200.0
RIGHT_upper_occipital = 200.0 -50.0 200.0
RIGHT_lower_occipital = 200.0 -50.0 100.0
RIGHT_lower_frontal = 200.0 50.0 100.0
CAT3D – Manual do Usuário - 31
Todas as medidas estão expressas em mm.
Como importar as imagens para Braquiterapia
Geralmente, as vistas dos filmes de RX frontal e lateral são digitalizados via escaner
ou câmara digital. O filtro especial para este tipo de propósito é o GIF2IMG.EXE. Este
filtro aceita imagens em formato TIFF ou GIF 87 (atualmente damos preferência ao
formato TIFF).
Quando empregar o CATSHELL utilize a seguinte rota para abrir o GIF2IMG.EXE:
"FILE" ---> "IMPORT" ---> "TIFF -> XRay Pair"
Lembre-se que sempre necessitará 2 vistas. Elas não têm que ser exatamente
ortogonais, porém os 8 localizadores devem estar definidos em cada uma.
Dentro do programa de condicionar imagens TIFF/GIF para uso no CAT3D, utilize a
seguinte rota:
FILE ---> Read Source.
- "Read Source" abre um menu de seleção
de arquivos com extensão TIFF. Uma vez
lida a imagem TIFF que o usuário indicou,
abre-se uma janela que permite recortar a
imagem. Para isso se apresenta um
quadrado que varia seu tamanho
pressionando-se as tecla <INSERT> ou
<DELETE>. Para mover o quadro utiliza-se
as tecla de flechas. Uma vez ajustado, o
quadrado deve ser o menor possível
incluindo os 8 localizadores e a região
anatômica de interesse. Quando se está
satisfeito com o ajuste, pressione
<ENTER>. Neste momento o programa
recortará a imagem e o quadro selecionado
aparecerá redimensionado a 512x512
pixels. Este ajuste aconteceu na memória,
falta exportar a imagem em formato .IMG
para o diretório de trabalho do CAT3D.
FILE ---> Save Img
- Em "Save Img" o programa cria uma
imagem com formato de CAT3D (IMG).
Antes de salvar o programa necessita saber
o nome por extenso do paciente e o nome
que terá o arquivo de imagem IMG. O nome
do paciente pode ter até 32 caracteres. O
nome do arquivo só pode ter 22 caracteres;
não inclua a extensão, o próprio programa a
incorporará.
Geralmente, este processo se realiza duas vezes, primeiro com uma vista frontal e
depois com uma lateral. O nome do paciente não deve alterar-se, porém o do arquivo
IMG sim. Por exemplo, usando o número do paciente na clínica (ID, RG, etc), seja o
paciente: 123456. Sugerimos utilizar esta convenção:
CAT3D – Manual do Usuário - 32
123456AP - vista frontal
123456LA - vista lateral.
Para sair do programa:
FILE ---> Exit.
Usando o módulo de Braquiterapia do CAT3D
NOTA: Se o CAT3D quiser ter oportunidade de usar os recursos de 3D para ver a
distribuição de doses para braquiterapia, carregue antes uma anatomia formada por
cortes axiais. Uma solução possível é carregar um phantom de 400x400x400mm.
As vistas de RX se tratam na entrada "X-Ray Pair" do menu principal de CAT3D.
A primeira vez deve-se calibrar as vistas entrando a posição dos localizadores. Para
isso deve-se selecionar a entrada “Init X-Ray Pair” que se mostra no seguinte menu.
A partir desta entrada o CAT3D abre um menu de seleção de imagens. Primeiro pede
que se indique qual é a vista frontal
e em seguida pergunta pela vista lateral.
Neste ponto começa o processo de identificar os localizadores, primeiro os oito da
vista frontal e depois os da vista lateral.
Quando este processo termina, o CAT3D tem os dados necessários para calcular a
matriz de transformação que gera cada uma das projeções. Desta forma quando o
usuário modifica as coordenadas do cursor, o CAT3D projeta o cursor em cada vista e
o mesmo pode fazer com POIs que indiquem isótopos, ROIs ou qualquer outra
construção.
CAT3D – Manual do Usuário - 33
Para deslocar o cursor empregue os seguintes recursos:
→ decrementar X
↑ incrementar Y
→ incrementar X
↓ decrementar Y
<Page Up> incrementar Z
<Page Down decrementar Z
<TAB> muda o valor de incremento de cursor.
Outros comandos disponíveis estão relacionados na janela informativa que se ativa
com <F1>:
Com <Ctrl_B> ativa-se o cálculo da distribuição de doses para BRAQUITERAPIA
incorporado ao CAT3D.
Para especificar a localização de um fragmento lineaR de Ir-192, o CAT3D necessita
saber onde estão os dois extremos do fio. Os nomes dos POIs que definem ambos os
extremos devem começar com o prefixo IR-, um dos POI será tratado como origem e o
outro como POI destino.
Para situar uma semente de I-125 só se necessita um POI cujo prefixo seja I02- ou
I11-, em dependência de que seja uma semente modelo 6702 ou 6711. O POI antes
referido será tratado como centro da semente, e tem que ser um POI de destino. Para
as sementes de I-125 tudo o que se necessita é a posição de seu centro e sua
orientação - a orientação é necessária para poder considerar os fatores de anisotropia
-, a longitude ativa está prefixada pelo desenho do modelo.
ID X Y Z From Alfa Beta Show Used
IR-1A 100 100 110 0 0 ON ON
IR-1B 100 100 100 IR-1A 90 90 ON ON
I02-1 120 120 120 PP 90 90 ON ON
PP 120 120 100 0 0 ON ON
A tabela anterior apresenta dois exemplos de implante de isótopos, o primeiro é um
fragmento de Irídio-192 cujos extremos estão definidos pelos POIs IR-1A e IR-1B, com
estes dois pontos o CAT3D pode calcular a longitude do fio - e daí sua atividade e a
orientação espacial -. O IR-1A se toma como origem e o IR-1B como POI destino.
O segundo exemplo apresenta um suposto implante de Iodo-125, com o centro da
semente situado sobre o POI nomeado I02-1. A orientação espacial desta semente
CAT3D – Manual do Usuário - 34
dentro da anatomia está determinada pelo POI de abordagem PP, como é natural, a
longitude da semente está fixada pelo desenho próprio do modelo 6702.
Para o caso dos tubos de césio o prefixo reservado é “CSJ0-“. Para os demais o modo
de definir um tubo de césio é igual ao de uma semente de Iodo.
Para fixar um POI que define a origem de um trajeto usamos <HOME> e para fixar um
POI que é final da trajetória usamos <END>. Quando se pressiona <END>, devemos
selecionar um POI origem e logo dar o nome ao POI destino.
Durante todo o tempo que permanecer ativo o módulo de braquiterapia, o CAT3D
apresentará para cada corte, independentemente de sua orientação, as curvas de
isodose associadas ao implante planejado. Ademais, entre os dados numéricos que
aparecem à margem do canto inferior direito da imagem, agora figura um reporte da
dose absorvida no ponto que está assinalado pelo cursor. Os cálculos de doses têm
em consideração a radiação direta e dispersa, os fatores de anisotropia de cada uma
das fontes e a integração da dose considera o decaimento da atividade do isótopo
durante o tratamento. Não existe correção por “inhomogeneidade” dos tecidos ao
redor dos isótopos.
Para fechar o serviço de braquiterapia e suprimir o cálculo da dose, deve-se
pressionar pela segunda vez <Ctrl_B>.
O comando <ALT-B> abre um menu de opções para braquiterapia como se mostra na
figura que segue.
O reporte de dose que apresenta em cada momento o CAT3D, é o resultado da
integração da potência de doses do conjunto de isótopos semeados durante todo o
tempo do implante. O CAT3D tem um tempo de integração pré-definido, para
implantes de 365 dias. O usuário deve modificar este tempo. A unidade de tempo que
se fixa quando se ativa o <ALT-B> é o dia (24 horas). Pode empregar-se frações de
dia, por exemplo, para um implante de 12 horas introduza um valor de 0.5 (dias).
O comando <ALT-B> também dá acesso à seleção das curvas de isodoses que se
deseja mostrar. Pode-se modificar os níveis de doses e as cores das curvas de forma
similar a do procedimento correspondente para teleterapia.
A entrada “Source Info” gera tabelas com os isótopos empregados, sua atividade,
localização, etc.
A opção de “Curves/Shades” alterna entre representação com curvas de isodose ou
regiões sombreadas com cores diferentes.
CAT3D – Manual do Usuário - 35
Apêndice A: Introdução aos aspectos físicos da Braquiterapia
A radiação ionizante produzida por qualquer isótopo é gerada em conseqüência da
desintegração dos núcleos atômicos do isótopo. A medida da quantidade de desintegrações
que se produzem em um material radiativo na unidade de tempo denomina-se atividade (A) e
as unidades que se empregam para expressá-la são o Becquerel e o Curie. O Becquerel
corresponde a 1 desintegração por segundo e se simboliza como Bq. O Bq é a unidade básica
de atividade no sistema internacional de unidades (SI). O Curie corresponde a 3.7x1010
desintegrações por segundo, seu símbolo é Ci. Como apontamento histórico assinalaremos
que o Ci derivou-se da quantidade de desintegrações por segundo que inicialmente se
atribuíram a um grama de radium. Estudos mais recentes demonstraram que um grama de
radium produz ao redor de 3.61x1010 desintegrações por segundo, porém sua definição original
não se alterou. Dadas estas definições, pode-se estabelecer que:
1 Bq = 1 s-1 (1)
1 Ci = 3.7 x 1010 s-1 (2)
1 Ci = 3.7 x 1010 Bq (3)
1 mCi = 37 Mbq (4)
Como resultado do fenômeno de desintegração, a atividade (A) do material radioativo diminui
com o passar do tempo. O ritmo desta diminuição na atividade caracteriza-se com um
parâmetro denominado período de semidesintegração e se simboliza como T½, a atividade do
radioisótopo diminui à metade cada vez que transcorre um lapso de tempo igual a T½. Para
avaliar a atividade residual (A) de um radioisótopo cuja atividade inicial era A0, depois de
transcorrido um tempo t, emprega-se a seguinte expressão:
A = A0 . e- ln 2 t / T½ (5)
na expressão (5) o símbolo, ln 2, significa logaritmo neperiano de 2 e seu valor numérico é
aproximadamente igual 0.6931.
Do ponto de vista da dosimetria, a atividade do material radioativo não é uma
magnitude adequada para sua caracterização precisa. A razão é que a
atividade é difícil de medir diretamente no laboratório e geralmente se
apresenta como uma magnitude derivada de outras que se avaliam
diretamente. Uma magnitude que pode medir-se diretamente é a exposição ou,
como outros chamam, a dose iônica. A exposição pode medir-se facilmente
com uma câmara de ionização e um eletrômetro adequados. A exposição
expressa a quantidade de íons de um só sinal que se formam na unidade de
massa do ar como resultado do passo da radiação. A unidade do sistema
internacional para a exposição é o culombio/kilograma (C/kg) e outra unidade
de uso muito freqüente ainda em nossos dias, embora passe a não ser parte
do SI, é o roemtgen, cuja equivalência no SI é:
1 R = 2.58 x 10-4 C/kg (6)
A exposição pode calcular-se a partir da atividade do isótopo usando a constante de exposição
específica para radiação gamma, Γ a constante Γ depende da composição espectral da
radiação, portanto a constante é específica do isótopo. Se se tem uma fonte radioativa quase
pontual com atividade A, cuja constante gamma se conhece e se deseja calcular a exposição
(X) que ela produz no ar a uma distância d na unidade de tempo, podemos usar a seguinte
expressão:
CAT3D – Manual do Usuário - 36
Γ·A
X= (7)
d2
A expressão (7) é válida se se cumpridas as seguintes condições: a fonte é isotrópica e a
unidade de tempo empregada é muito menor que o período de semidesintegração do isótopo.
Outro elemento que pode afetar o valor de Γ é a blindagem da fonte, pois o material com que
se encapsula o radioisótopo atua como um filtro que modifica a composição espectral da
radiação.
A dose que o tecido absorve é um parâmetro muito vinculado ao efeito biológico que a radiação
produz, e como conseqüência é o término da dosimetria mais usado em radio-oncologia.
Define-se como dose a quantidade de energia que deposita um feixe de radiação ionizante na
unidade de massa. A transferência de energia de um fóton no meio (tecido) tem lugar em duas
etapas; (a) começa quando o fóton interatua com um átomo e põe em movimento um ou vários
elétrons de alta energia, (b) a segunda etapa se produz com a desaceleração dos elétrons de
alta energia, em forma de excitação e ionização. A energia que transfere o fóton primário na
etapa (a) se conhece como kerma (kinetic energy released in the medium), enquanto que a
dose é a energia que depositam no meio dos elétrons da etapa (b) em forma de excitação e
ionização. Em geral, o kerma em um ponto do meio é maior que a dose nesse mesmo sítio
porque a etapa (b) tem lugar a distância de (a) e porque parte da energia adquirida pelos
elétrons em (a) pode reemitir-se em forma de fótons de desaceleração quando o elétron choca
com um núcleo (bremsstrahlung). A unidade do SI para a dose é o Gray, cujo símbolo é Gy.
1 Gy = 1 J / kg (8)
onde J é o símbolo da unidade básica de energia do SI, o Joule.
Na radioterapia é de uso muito comum o cGy, que é igual ao rad. Este último se bem não é
parte do SI é de grande difusão por razões de tradição. O símbolo que se emprega nas
expressões para a dose é D.
O algoritmo de cálculo da dose associada a uma fonte pontual insertada no
tecido ou incluso em água tem evoluído notavelmente, e ainda se trabalha para
ter em conta todos os efeitos perturbadores presentes. Nos primeiros tempos
só se consideravam a diminuição da dose com o quadrado da distância, a
constante específica de exposição do isótopo e a relação de conversão de
exposição a dose. Logo vieram os modelo de doses que consideravam a
atenuação da radiação primária no tecido e, a partir daí, se introduziram
correções por radiação dispersa. Para todas as aplicações clínicas o cálculo é
mais complicado, pois se trata de fontes extensas que estão afetadas por
fenômenos de auto-absorção e blindagem. Por outra parte a maioria das fontes
produzem distribuições de doses não isotrópicas, porém afortunadamente
existem numerosos trabalhos publicados que reportam as distribuições de
doses medidas ou simuladas por métodos de Monte Carlo para as fontes mais
difundidas[1,2,3,4].
O formalismo mais aceito na atualidade para o cálculo de doses foi publicado por ICWG [5]. A
potência de doses (doses por unidade de tempo) no ponto de coordenadas (r, θ) medidas a
partir do centro da fonte (usando a notação da figura 1 na referência 5) pode expressar-se
como:
G(r,θ
D = ∧ SK ) F(r,θ) g(r) (9)
G(1, π)
CAT3D – Manual do Usuário - 37
onde r é a distância medida desde o centro da fonte sobre o plano que contém o eixo da fonte;
θ é o ângulo polar formado pelo eixo longitudinal da fonte e o radio vetor que une o centro
da fonte com o ponto de interesse; Λ é a constante de potência de doses do isótopo (cGy / h /
U); SK é a calibração da fonte expressa em kerma em ar (U); G(r, θ) é a função de geometria,
que toma em conta a atenuação com o quadrado da distancia e a distribuição espacial do
material radioativo; F(r, θ) é a função de anisotropia que tem em conta a dependência angular
da absorção e dispersão de fótons no meio e a blindagem, é uma magnitude adimensional e
seu valor é igual a unidade no eixo transversal da fonte; g(r) é a função radial de doses que tem
em conta a dependência radial da absorção e dispersão de fótons no meio, é uma magnitude
adimensional e é igual a unidade a 1 cm sobre o eixo transversal da fonte. A potência das
fontes se expressa em unidades de kerma em ar, tal como recomenda a Associação
Americana de Físicos Médicos (AAPM) em seu reporte 21.
1 U = 1μGy m2 h-1 = 1 cGy cm2 h-1 (10)
Note-se ademais que a expressão (9) nos permite calcular a potência de doses em um ponto
do tecido (doses por unidade de tempo), não a dose acumulada nesse ponto. Para fazer esse
cálculo devemos tomar em consideração que a atividade da fonte diminui em forma de
exponencial decrescente, tal como expressa a equação (5). Para calcular a dose depositada no
ponto do tecido ao cabo de um tempo t, e tendo como potência de dose inicial (dD/dt) i, usamos
a seguinte expressão:
T½
D = (dD/dt)i. . (1 - e- ln 2. t / T½) (11)
ln 2
Outro aspecto discutido no cálculo das distribuições de doses ao redor das fontes de
braquiterapia é o tratamento matemático das inhomogeneidades do tecido. A perturbação
devida à heterogeneidades no campo de dose da fonte é mais pronunciada para os isótopos
emissores de radiação de baixa energia, como o 125I, nesses casos o efeito predominante é a
interação fotoelétrica, por isso que a absorção é muito dependente do número atômico dos
elementos presentes no meio. Para isótopos como o 192Ir já a perturbação por composição do
tecido se torna muito débil frente à dependência com o quadrado da distância [6,7]. É justo
aclarar que a inclusão de métodos para corrigir “inhomogeneidades” em um programa para
cálculo de doses em braquiterapia conduziria a um incremento considerável do tempo de
execução.
O CAT3D emprega os formalismos expressados nas equações 9, 10 e 11 e se omite a
correção por “inhomogeneidade” do tecido.
CAT3D – Manual do Usuário - 38
Apêndice B: Exemplo de uma caixa localizadora para Braquiterapia
Vista Cranial: Vista Lateral:
405
L R
CABEÇA PÉS
162
157
155
105
Y
Y
X Z 0mm
-257,5(box peq)
- 257,5(box peq)
50
50
-332,5(box gde) 0mm 332,5 (box gde)
Z
CABEÇA
50
Left X Righ
0mm
PÉS
Este desenho de caixa localizadora foi enviado gentilmente pelo Dr. Danyel Sobol e reproduz o
dispositivo construído pelo Serviço de Radioterapia (CLINIRAD) do Hosp. Angelina Caron, em
Curitiba, Brasil. As paredes laterais incorporaram dois jogos de marcadores porque
dependendo da localização do implante podem escolher entre os mais altos o os mais baixos.
Bibliografia
1. Schell MC et al. Dose distribution of model 6702 I-125 seeds in water. Int J Radiation
Oncology Biol Phys 1987;13:795-9.
2. Ahmad M et al. Diode dosimetry of models 6711 and 6712 125I seeds in a water phantom.
Med Phys 1992;19:Mar/Apr.
3. Nath R et al. Anisotropy functions for 103Pd, 125I, and 192Ir interstitial brachytherapy sources.
Med Phys 1993;20:Sep/Oct.
4. Nath R, Moillo A. Dosimetric characteristics of double wall 125I source for interstitial
brachytherapy, Med Phys 1993;20:Sep/Oct.
5. Anderson LL, Nath R et al. Instertitial Collaborative Working Group (ICWG), Interstitial
Brachytherapy: Physical, Biological And Clinical Considerations., Raven, New York, 1990.
6. Meigooni AS, Nath R. Tissue inhomogeneity correction for brachytherapy sources in a
heterogeneous phantom with cylindrical semmetry. Med Phys 1992;19:Mar/Apr.
CAT3D – Manual do Usuário - 39
7. Williamson JF et al. Comparison of calculated and measured heterogeneity correction
factors for 125I, 137Cs, and 192Ir brachytherapy sources near localized heterogeneities. Med
Phys 1993;20:Jan/Feb.
CAT3D – Manual do Usuário - 40
CAPÍTULO III
WDCALC.
Calculadora de Radioterapia
CAT3D – Manual do Usuário - 41
CAPÍTULO III: WDCALC. CALCULADORA DE RADIOTERAPIA
Introdução
O programa WDCALC é uma calculadora de unidades de monitor para o eixo
central de campos simples e paralelos opostos. Permite realizar cálculos de
decaimento para vários isótopos, quadrado equivalente e diâmetro equivalente e
cálculos de PDD para diferentes qualidades de fótons entre 2 e 50 MV a partir do
British Journal of Radiology, suplemento 25. Este é um aplicativo Windows.
Iniciando a execução do WDCALC
O programa WDCALC está disponível no Menu Principal do programa CAT3D
Shell, através da opção Dosimetry / WDCALC.
WDCALC também pode ser executado como qualquer outro programa em
Windows, através da opção Executar do Menu Iniciar:
• Clique no botão Iniciar, e a seguir, clique em Executar.
• Escreva: c:\cat3d\wdcalc
• Clique no botão OK.
Opções que o programa WDCALC oferece
Equipment
Inclui opções que permitem trabalhar com um equipamento determinado, assim
como a opção de sair do programa.
• Select Equipment: Apresenta uma lista dos equipamentos cujos arquivos de
calibração estão presentes no diretório de trabalho. Cada equipamento é
identificado pelo conteúdo da primeira linha do arquivo de calibração.
• Edit Equipment File: Abre o arquivo de calibração do equipamento selecionado na
opção anterior. O arquivo é aberto com o utilitário Notepad do Windows e pode ser
editado, impresso, etc. na forma usual.
IMPORTANTE: Esta opção deve ser usada com responsabilidade, pois a
alteração do arquivo de calibração pode conduzir à falha de todo o sistema de
planificação, ou induzir a erros nos cálculos, com graves conseqüências para o
paciente.
• Exit: Termina a execução do programa.
Compute
Contêm diversas opções de cálculo que são realizadas a partir do arquivo de
calibração do equipamento selecionado.
• PDD: Calcula a Porcentagem de Doses em Profundidade (PDD) para o
equipamento selecionado.
• TMR: É calculado a partir da tabela de PDD para o equipamento selecionado.
• Single Fields: Calcula as unidades de monitor para um campo simples.
• Opposing Pairs: Calcula as unidades de monitor para campos contrapostos.
• Isocentric Opposing Pairs: Calcula as unidades de monitor para campos
contrapostos isocêntricos.
CAT3D – Manual do Usuário - 42
Options
Opções de cálculo que não dependem de um equipamento em particular.
• PDD (BJR Supp. 25): Calcula a Porcentagem de Doses em Profundidade (PDD) a
partir das tabelas do suplemento No 25 do British Journal of Radiology.
• NPSF (BJR Supp. 25): Calcula o Normalized Peak Scatter Factor (NPSF) a partir
das tabelas do suplemento No 25 do British Journal of Radiology.
• Quality Relations: Realiza conversões entre diferentes parâmetros que são os mais
utilizados para caracterizar a qualidade do feixe de radiação. Estão disponíveis as
seguintes conversões:
- D80 a TPR 20/10
- D80 a PDD 10
- D80 a µ0
- TPR 20/10 a D80
- PDD 10 a D80
- Energia Nominal em MV a D80
As abreviaturas que aqui se apresentam são as utilizadas pelo British Journal
of Radiology.
• Equivalent Square: Calcula o quadrado equivalente para um campo retangular.
• Circle to Square: Calcula o quadrado equivalente para um campo circular.
• Equivalent Diameter: Calcula o diâmetro equivalente para um campo retangular.
• Decay: Calcula a atividade remanescente de um isótopo a partir de uma atividade
conhecida do isótopo em uma data anterior. Está disponível o cálculo para os
seguintes isótopos:
- P 32
- Co 60
- Sr 90
- I 125
- Cs 137
- Ir 192
- Au 198
- Ra 226
About
• Bibliography: Mostra uma lista das referências bibliográficas utilizadas como base
para os cálculos que realiza o programa.
• About DCALC: Informação sobre a versão do programa e como entrar em contato
com os autores.
CAT3D – Manual do Usuário - 43
CAPÍTULO IV
SHIELD.
Desenho de Contornos de
Bloqueadores
CAT3D – Manual do Usuário - 44
CAPÍTULO IV: SHIELD. DESENHO DE CONTORNOS DE
BLOQUEADORES
Introdução
O programa SHIELD permite definir geometrias variáveis para bloqueadores, e
fixar a orientação das figuras em relação aos eixos CROSSPLANE e INPLANE, a
partir de uma imagem em formato TIFF (e da versão 3.0 em diante, também em
formato JPEG), que pode ser obtida escaneando um diagrama do bloqueador
desenhado previamente. Substitui o programa COLFRAME, utilizado em versões
anteriores do sistema.
O programa SHIELD é um aplicativo Windows, e as principais diferenças a
respeito de seu antecessor COLFRAME são:
• Trabalha sobre imagens em formato TIFF o JPEG, enquanto que o COLFRAME
utilizava imagens em formato BMP.
• Interface mais amigável, com várias opções novas que facilitam o trabalho.
• Maior flexibilidade das ferramentas de traçado de polígonos.
• Possibilidade de salvar a tarefa no estado em que esta se encontre, e retomá-la
posteriormente.
Uma diferença importante é que o programa SHIELD gera dois tipos de
arquivos:
• Arquivos de tarefas ou “jobs”, com extensão “.SHL”. Nestes arquivos grava-se o
resultado do trabalho de desenho de polígonos e calibração da imagem, assim
como o nome e o caminho da imagem de partida, os dados do paciente, etc.
• Arquivos em formato PB, gerado pelo programa a partir do desenho realizado
sobre a imagem original, e utilizados pelo programa CAT3D nos cálculos de
tratamentos onde se utilizam bloqueadores.
IMPORTANTE: Este programa utiliza a biblioteca Direct Draw da Microsoft, para tanto,
a referida biblioteca deve estar instalada, pois do contrário, o programa SHIELD não
funcionará.
Iniciando a execução do SHIELD
O programa SHIELD está disponível no Menu Principal do programa CAT3D
Shell, a partir da versão 10.2, através da opção Edit / Shields.
O programa SHIELD também pode ser executado como qualquer outro
programa em Windows, através da opção Executar do Menu Iniciar:
• Clique no botão Iniciar, e a seguir, clique em Executar.
• Escreva: c:\cat3d\shield
• Clique no botão OK.
Opções do Menu Principal
File
Inclui as opções de manejo de arquivos.
• New: Inicia uma nova tarefa.
• Open: Abre o arquivo de uma tarefa já existente.
• Close: Fecha a tarefa ativa.
CAT3D – Manual do Usuário - 45
• Save: Salva a tarefa ativa.
• Save as: Salva a tarefa ativa com um novo nome.
• Export to PB file: Cria um arquivo PB, que contém as coordenadas dos polígonos
desenhados, no formato usado pelo programa CAT3D.
• Exit: Termina a execução do programa.
Edit
Inclui somente duas opções:
• Undo: Desfaz a última operação, se possível.
• Copy: Copia o conteúdo da janela de imagem para o clipboard. Desta forma pode
ser pega posteriormente em outra aplicação, por exemplo em um documento de
Word.
Measure
Inclui as opções de calibração e medição.
• Calibrate: Permite calibrar a imagem, a partir de algum elemento de longitude
conhecida presente nela.
• Distance: Permite medir distancias sobre a imagem.
Axis
Agrupa as opções de posicionamento dos eixos Crossplane e Inplane.
• Up, Down, Right, Left: Deslocam os eixos para cima, para baixo, para a direita ou
para a esquerda, respectivamente. As teclas de flechas duplicam estas funções.
• Rotate Clockwise, Rotate Counterclock: Giram os eixos em sentido horário ou
anti-horário, respectivamente. Estas funções também são realizadas pelas
combinações de teclas Alt + → e Alt + ←
• Change speed: Mostra o seguinte diálogo, que permite variar a velocidade de
deslocamento dos eixos utilizada pelas opções anteriores.
Draw
Agrupa as ferramentas de traçado de polígonos sobre a imagem.
• Draw Full Attenuation Region: Inicia o traçado de um polígono que delimita uma
região identificada como material bloqueador, ativando o modo de desenho. A
CAT3D – Manual do Usuário - 46
partir da versão 3.0, substitui a opção Draw Shield Region, das versões
anteriores.
• Draw Partial Attenuation Region: Inicia o traçado de um polígono que delimita
uma região correspondente a um material parcialmente bloqueador, ativando o
modo de desenho. Ao selecionar esta opção, o programa pedirá que seja
introduzido o valor da atenuação da radiação, que deve ser um valor positivo e
menor que 1. Esta opção está presente a partir da versão 3.0, e os bloqueadores
desenhados com esta opção somente podem ser utilizados pelo CAT3D versão
4.70 ou superior.
• Draw Open Region: Inicia o traçado de um polígono que delimita uma região
identificada como ar, ativando o modo de desenho.
• Close region: Termina o traçado de uma região, unindo o ponto inicial e o ponto
final do polígono, e desativa o modo de desenho.
• Fill regions: Preenche a área interna de cada polígono com a cor que identifica o
tipo de região correspondente. Se já estava selecionado, oculta as cores de
preenchimento, deixando só os contornos.
• Delete last region: Deleta a última região desenhada.
• Hide / Show regions: Oculta ou mostra as regiões desenhadas sobre a imagem.
Options
Oferece opções de configuração e personalização:
• Toggle Toolbox: Oculta ou mostra a Caixa de Ferramentas.
• Toggle Toolbar: Oculta ou mostra a Barra de Ferramentas.
• Toggle Status Bar: Oculta ou mostra a barra de status.
• Custom Colors: Permite modificar as cores que caracterizam cada tipo de região.
• Change Path: Permite modificar o diretório onde se encontram as imagens e os
arquivos de tarefas.
About
Mostra uma breve informação sobre a versão, os autores e o telefone e e-mail
para contato.
Iniciando uma tarefa
1. No menu principal, selecione File.
2. No submenu File selecione New.
3. No diálogo que aparece, selecione a imagem de partida, que deve estar em
formato TIFF o JPEG, e clique no botão Abrir. A imagem selecionada aparecerá na
tela do programa.
4. Use a opção File / Save as para dar um nome à nova tarefa. Escreva o nome do
novo arquivo sem extensão. O programa lhe dará a extensão “.SHL”.
Calibração da imagem
Antes de continuar avançando, é conveniente realizar a calibração da imagem.
Para isso:
1. No submenu Measure, selecione a opção Calibrate. O modo de calibração será
ativado.
2. Localize na imagem algum elemento de longitude conhecida. Situe o cursor do
mouse sobre um extremo deste elemento e, mantendo pressionado o botão
esquerdo, arraste-o até o outro extremo.
CAT3D – Manual do Usuário - 47
3. Ao soltar o botão do mouse, aparece uma janela com um campo de edição, onde
se deve entrar o valor em milímetros da distância entre ambos os pontos. Uma vez
escrito o referido valor, clique em o botão OK.
4. A imagem já tendo sido calibrada. Para sair do modo de calibração, clique
novamente na opção Measure / Calibrate.
5. Utilize a opção File / Save para salvar a calibração realizada.
Ajuste da posição dos eixos
Na janela do programa, aparece um sistema de ejes traçados em vermelho
sobre a imagem, que reapresentam os eixos Inplane e Crossplane. Inicialmente estes
eixos encontram-se em uma posição arbitrária, portanto é necessário fazê-los
coincidir com os eixos reais da figura de partida. Para isso, se utilizam as opções do
submenu Axis, que permitem transladar e girar os eixos, até situá-los na posição
correta.
Na prática, é inconveniente utilizar as opções do menu para cada pequeno
deslocamento ou rotação, por que o programa permite realizar estas operações
utilizando as teclas de flechas:
• As teclas de flechas ( ←, →, ↓, ↑ ) realizam o deslocamento horizontal e vertical
dos eixos.
• As combinações de teclas Alt + → e Alt + ← giram os eixos em sentido horário e
anti-horário, respectivamente.
A posição dos eixos também pode ser ajustada com a ajuda dos botões que
aparecem na barra de ferramentas do programa.
Traçado de regiões
O traçado dos polígonos que delimitaram os diferentes elementos do
bloqueador, se realiza com a ajuda das opções do submenu Draw. Vamos utilizar
como exemplo o traçado de uma região que delimita o contorno do bloqueador,
caracterizada como “full attenuation region”. Outras regiões se desenham de maneira
análoga.
A Figura 1 mostra a imagem de partida, que era o desenho do bloqueador,
escaneado em formato TIFF.
Figura 1. Desenho do bloqueador. A línea de 100 mm será usada para calibração.
É importante assinalar que as regiões desenhadas estão superpostas umas em
relação às outras, em ordem inversa ao que foram traçadas. Por isso é necessário
CAT3D – Manual do Usuário - 48
desenhar primeiro as regiões mais externas. Do contrário, as regiões internas
desenhadas estarão cobertas pela região externa.
1. Clique em Draw / Draw Full Attenuation Region. O modo de desenho será
ativado e a região traçada em seguida será identificada como “shield”.
2. Com o botão esquerdo do mouse, clique sucessivamente em cada um dos pontos
que correspondem aos vértices do polígono.
3. Quando faltar somente um segmento para fechar o polígono, clique na opção
Draw / Close region. O polígono se fechará.
4. Para preencher o polígono com a cor que identifica o tipo de região selecionada,
clique na opção Draw / Fill regions. Se esta opção já estava selecionada (aparece
no menu com um check mark), o preenchimento ocorrerá automaticamente
quando o polígono for fechado.
5. Se necessitar continuar desenhando outras regiões, é preferível desativar a opção
de preenchimento antes de continuar, pois o polígono externo ocultará os detalhes
da imagem original.
Uma vez que tenham sido delimitadas na imagem todas as regiões de
interesse, é recomendável salvar o trabalho realizado, usando a opção File / Save. A
Figura 2 mostra a imagem com os polígonos já desenhados, a partir do desenho do
bloqueador, mostrado na Figura 1.
Figura 2. Janela do SHIELD, depois de traçar o contorno do bloqueador e com a
opção Fill Regions ativa.
Criação do arquivo PB
Para exportar as coordenadas dos polígonos traçados para um arquivo em
formato PB, que possa ser interpretado pelo programa CAT3D, utiliza-se a opção File /
Export to PB file. Quando esta opção é selecionada, aparece o diálogo mostrado na
Figura 3.
Neste diálogo é necessário escrever os dados do paciente, a distância entre a
fonte e o bloqueador, e o nome com que será gerado o arquivo .PB.
CAT3D – Manual do Usuário - 49
O arquivo será salvo no diretório definido no arquivo CAT3D.INI. Se desejar
salvá-lo em outro diretório, use o botão Browse, que abre um diálogo de tipo “Salvar
como”, para selecionar o caminho e o nome do arquivo PB.
Figura 3. Diálogo da opção File / Export to PB file.
O botão Save Job permite incorporar os dados do paciente ao arquivo da
tarefa, salvando-o para sessões de trabalho posteriores.
Quando terminar de introduzir os dados, clique no botão OK.
O conteúdo do arquivo SHIELD2.PB que resultou da exportação da imagem da
Figura 2, é o seguinte:
Rem Creator : SHIELD.EXE Time: Sat Nov 25 19:08:46 2000
Rem Patient : Paciente NNNN. Campo 2 Age: 40
Rem Image file: C:\rtpimg\shield2.tif
SourceShieldDistance = 1000
Shield = 1.000
-19 -81
-20 29
9 29
9 -10
50 -10
50 -41
30 -40
30 -81
-19 -81
End
Estrutura dos arquivos PB
Os arquivos que se empregam para definir a geometria dos campos com
bloqueadores são arquivos de texto, e têm a extensão “.PB”. Para cada campo com
bloqueador que se emprega em um tratamento, deve-se definir seu arquivo de
bloqueadores. Cada região descrita no arquivo está definida por um polígono fechado
(seu primeiro vértice coincidirá com o último).
Um campo irregular pode estar composto por até 31 regiões.
As regiões representam os limites de um domínio que freia ou permite o livre
passo dos fótons.
Cada região pode conter ate 1024 vértices.
CAT3D – Manual do Usuário - 50
Cada vértice de uma região se define por três valores. Um dos três
valores é comum a todos os vértices do arquivo e é a distância entre a fonte de
fótons e o plano de projeção no qual se estão definindo os bloqueadores. Os
outros dois valores estão relacionados com a posição CROSSPLANE e
INPLANE.
Supõe-se que a definição de cada bloqueador se faz com o ângulo do
colimador em zero graus.
As palavras reservadas legais neste tipo de arquivo são:
Rem
SourceShieldDistance
Shield
End
Todas as palavras assinaladas deverão aparecer no início das linhas em que
elas figurem. O uso de maiúsculas ou minúsculas é irrelevante.
A palavra Rem indica ao programa que a linha onde ela aparece deve ser
ignorada para os propósitos de cálculo e é um comentário introduzido pelo programa
ou pelo próprio usuário. Utiliza-se para anotar o nome do paciente ao qual foi destinado
o bloqueador, a que campo está associado o bloqueador ou qualquer outro detalhe
construtivo de interesse.
A palavra reservada SourceShieldDistance indica a distância entre a fonte e o
plano de desenho do bloqueador, expressa em mm.
O símbolo Shield pode tomar valores entre 0 e 1.
Se o valor é 0 indica que a região que definirá o próximo polígono permite o
passo dos fótons. Shield = 1, define ao próximo polígono como uma região que
bloqueia totalmente o paso dos fótons. Valores maiores que 0 e menores que 1,
indicam regiões de atenuação parcial.
O último contorno que se define no arquivo termina com a palavra reservada
End, que indica ao programa que a região significativa do arquivo terminou, por que o
programa depois que lê o End interrompe a leitura do arquivo.
Toda informação incorporada depois do End será ignorada pelo programa.
A seguir apresentamos um exemplo com duas regiões:
Ilustração do conteúdo de um arquivo (*.Pb)
Rem Creator : SHIELD.EXE Time: Wed Dec 13 19:24:35 2000
Rem Patient : Paciente NNN. Campo 2 Age: 40
Rem Image file: C:\rtpimg\shield2.tif
SourceShieldDistance = 1000
Shield = 1.000
-19 -81
-20 29
9 29
9 -10
50 -10
50 -41
30 -40
30 -81
-19 -81
Shield = 0.000
-8 -33
4 -46
19 -33
5 -21
CAT3D – Manual do Usuário - 51
-8 -33
End
No exemplo anterior, as três primeiras linhas são comentários que
identificam ao programa que gerou o arquivo e a data em que este foi criado, o
nome do paciente a quem se destina este bloqueador e em qual campo, assim
como o nome da imagem a partir da qual foi desenhado o bloqueador.
SourceShieldDistance define que o plano deste bloqueador está
referido a 1000 mm da fonte.
Shield = 1 indica que o polígono que a continuação se define representa uma
região bloqueadora de radiação. Os vértices do polígono se apresentam como pares
de coordenadas, a primeira que aparece é o valor de Inplane, e a segunda,
Crossplane.
Shield = 0 indica que o polígono que a continuação se define representa uma
região que permite o passo de radiação.
CAT3D – Manual do Usuário - 52
CAPÍTULO V
CONTOUR.
Desenho de Contornos de Órgãos
CAT3D – Manual do Usuário - 53
CAPÍTULO V: CONTOUR. DESENHO DE CONTORNOS DE
ÓRGÃOS
Introdução
O programa CONTOUR permite desenhar os contornos dos órgãos a partir de
uma imagem em formato TIFF (e a partir da versão 3.0, também em JPEG), que pode
ser obtida escaneando uma tomografia ou alguma outra representação de um corte
anatômico do paciente. Substitui o programa COUFRAME, utilizado em versões
anteriores do sistema.
O programa CONTOUR é um aplicativo Windows, e as principais diferenças a
respeito de seu antecessor COUFRAME são:
• Trabalha sobre imagens em formato TIFF ou JPEG, enquanto que o COUFRAME
utilizava imagens em formato BMP.
• Interface mais amigável, com várias opções novas que facilitam o trabalho.
• Maior flexibilidade das ferramentas de traçado de polígonos.
• Possibilidade de salvar a tarefa no estado em que esta se encontre, e retomá-la
posteriormente.
Uma diferença importante é que o programa CONTOUR gera dois tipos de
arquivos:
• Arquivos de tarefas ou “jobs”, com extensão “.COU”. Nestes arquivos se grava o
resultado do trabalho de desenho de polígonos e calibração da imagem, assim
como o nome e o caminho da imagem de partida, os dados do paciente, etc.
• Arquivos de imagem em formato IMG. Esta é a imagem criada pelo programa a
partir do desenho realizado sobre a imagem original, e gravada no formato próprio
do programa CAT3D e outros programas desenvolvidos pela empresa MEVIS.
IMPORTANTE: Este programa utiliza a biblioteca Direct Draw da Microsoft, para tanto,
a referida biblioteca deve estar instalada, pois do contrario, o programa CONTOUR
não funcionará.
Iniciando a execução de CONTOUR
O programa CONTOUR está disponível no Menu Principal do programa
CAT3D Shell, a partir da versão 10.1, através da opção Edit / Contours.
CONTOUR também pode ser executado como qualquer outro programa em
Windows, através da opção Executar do Menu Iniciar:
• Clique no botão Iniciar, e a seguir, clique em Executar.
• Escreva: c:\cat3d\contour
• Clique no botão OK.
Opções do Menu Principal
File
Opções de manejo de arquivos.
• New: Inicia uma nova tarefa.
• Open: Abre o arquivo de uma tarefa já existente.
• Close: Fecha a tarefa ativa.
CAT3D – Manual do Usuário - 54
• Save: Salva a tarefa ativa.
• Save as: Salva a tarefa ativa com um novo nome.
• Export to IMG: Exporta a imagem ativa, com os polígonos desenhados, para um
arquivo em formato IMG, que pode ser lido pelo programa CAT3D.
• Exit: Termina a execução do programa.
Edit
Inclui somente duas opções:
• Undo: Desfaz a última operação, se possível.
• Copy: Copia o conteúdo da janela de imagem para o “clipboard”. Desta forma
pode ser pega posteriormente em outra aplicação, por exemplo em um documento
de Word.
Calibrate
Inclui as opções de calibração e medição.
• Calibrate: Permite calibrar a imagem, a partir de algum elemento de longitude
conhecida presente nela.
• Distance: Permite medir distâncias sobre a imagem.
Draw
Agrupa as ferramentas de traçado de polígonos sobre a imagem.
• Draw Bone Region: Inicia o traçado de um polígono que delimita uma região
identificada como osso, ativando o modo de desenho.
• Draw Tissue Region: Inicia o traçado de um polígono que delimita uma região
identificada como tecido, ativando o modo de desenho.
• Draw Lung Region: Inicia o traçado de um polígono que delimita uma região
identificada como pulmão, ativando o modo de desenho.
• Draw Internal Air Region: Inicia o traçado de um polígono que delimita uma
região identificada como ar interno à anatomia, ativando o modo de desenho.
• Draw Region of Interest: Inicia o traçado de um polígono que delimita uma região
de interesse (ROI), ativando o modo de desenho.
• Close region: Termina o traçado de uma região, unindo o ponto inicial e o ponto
final do polígono, e desativa o modo de desenho.
• Fill regions: Preenche a área interna de cada polígono com a cor que identifica o
tipo de região correspondente. Se já estava selecionado, oculta as cores de
preenchimento, deixando somente os contornos.
• Delete last region: Apaga a última região desenhada.
• Hide / Show regions: Oculta ou mostra as regiões desenhadas sobre a imagem.
Options
Oferece opções de configuração e personalização:
• Toggle Toolbox: Oculta ou mostra a Caixa de Ferramentas.
• Toggle Toolbar: Oculta ou mostra a Barra de Ferramentas.
• Toggle Status Bar: Oculta ou mostra a barra de status.
• Custom Colors: Permite modificar as cores que caracterizam cada tipo de região.
• Change Path: Permite modificar o diretório onde se encontram as imagens e os
arquivos de tarefas.
CAT3D – Manual do Usuário - 55
About
Mostra uma breve informação sobre a versão, os autores e o telefone e e-mail
para contato.
Iniciando uma tarefa
5. No menu principal, selecione File.
6. No submenu File selecione New.
7. No diálogo que aparece, selecione a imagem de partida, que deve estar em
formato TIFF ou JPEG, e clique no botão Abrir. A imagem selecionada aparecerá
na janela do programa.
8. Use a opção File / Save as para dar um nome à nova tarefa. Escreva o nome do
novo arquivo sem extensão. O programa lhe dará a extensão “.COU”.
Calibração da imagem
Antes de continuar avançando, é conveniente realizar a calibração da imagem.
Para isso:
6. No submenu Calibrate, selecione a opção Calibrate. O modo de calibração será
ativado.
7. Localize na imagem algum elemento de longitude conhecida. Situe o cursor do
mouse sobre um extremo deste elemento e, mantendo pressionado o botão
esquerdo, arraste-o até o outro extremo.
8. Ao soltar o botão do mouse, aparece uma janela com um campo de edição, onde
se deve entrar o valor em milímetros da distância entre ambos os pontos. Uma vez
escrito o valor, clique no botão OK.
9. A imagem foi calibrada. Para sair do modo de calibração, clique novamente na
opção Calibrate / Calibrate.
10. Utilize a opção File / Save para salvar a calibração realizada.
Traçado de regiões
O traçado dos polígonos que delimitaram os deferentes elementos da
anatomia, se realiza com ajuda das opções do submenu Draw. Vamos utilizar como
exemplo o traçado de uma região que delimita o contorno do paciente, caracterizada
como “tecido”. Outras regiões se desenham de maneira análoga.
É importante assinalar que as regiões desenhadas estão superpostas umas
sobre as outras, em ordem inversa a que foram traçadas. Para isso é necessário
desenhar primeiro as regiões mais externas, em particular aquela que define o
contorno externo do paciente. Do contrário, as regiões internas desenhadas estarão
cobertas pela região externa.
6. Clique em Draw / Draw Tissue Region. O modo de desenho será ativado e a
região traçada a seguir será identificada como “tecido” (tissue).
7. Com o botão esquerdo do mouse, clique sucessivamente em cada um dos pontos
que correspondem aos vértices do polígono.
8. Quando faltar somente um segmento para fechar o polígono, clique na opção
Draw / Close region. O polígono se fechará.
9. Para preencher o polígono com a cor que identifica o tipo de região selecionada,
clique na opção Draw / Fill regions. Se esta opção já estava selecionada (aparece
no menu com um check mark), o preenchimento ocorrerá automaticamente
quando o polígono for fechado.
CAT3D – Manual do Usuário - 56
10. Se necessitar continuar desenhando outras regiões, é preferível desativar a opção
de preenchimento antes de continuar, pois o polígono externo ocultará os detalhes
da imagem original.
Una vez que tenham sido delimitadas na imagem todas as regiões de
interesse, é recomendável salvar o trabalho realizado, usando a opção File / Save. A
Figura 1 mostra a imagem com os polígonos já desenhados. Neste caso a imagem de
partida era uma tomografia do paciente, escaneada em formato TIFF.
Figura 1. Janela do programa com várias regiões desenhadas sobre a imagem.
Criação da imagem em formato IMG
Para exportar a imagem dos polígonos traçados para um arquivo em formato
IMG, que pode ser lido pelo programa CAT3D, utiliza-se a opção File / Export to IMG.
Quando esta opção é selecionada, aparece o diálogo mostrado na Figura 2.
Neste diálogo é necessário escrever os dados do paciente e o nome com que
será gerada a imagem .IMG.
O nome do arquivo IMG deve ser escrito com o caminho completo. Se
necessário, use o botão Browse, que abre um diálogo do tipo “Salvar como”, para
selecionar o caminho e o nome do arquivo IMG.
CAT3D – Manual do Usuário - 57
Figura 2. Diálogo da opção File / Export to IMG.
O botão Save Job permite incorporar os dados do paciente ao arquivo da
tarefa, salvando-o para sessões de trabalho posteriores.
Quando terminar de introduzir os dados, clique no botão OK.
A imagem em formato IMG que resultou da exportação da imagem da Figura 1,
aparece na Figura 3.
Figura 3. Imagem em formato IMG, exportada pelo programa CONTOUR.
CAT3D – Manual do Usuário - 58
CAPÍTULO VI
PLATES.
Importação de Imagens em formato
TIFF e JPEG
CAT3D – Manual do Usuário - 59
CAPÍTULO VI: PLATES. IMPORTAÇÃO DE IMAGENS EM
FORMATO TIFF e JPEG
Introdução
O programa PLATES tem como objetivo a importação de imagens obtidas via
escaner e gravadas em formato TIFF ou JPEG, gerando uma série de imagens no
formato privado usado pelos programas MSPS e CAT3D.
O programa PLATES versão 5.00 substitui o PLATES versão 4.00, distribuído
com versões anteriores dos sistemas CAT3D e MSPS. As principais vantagens sobre
a versão 4.00 são:
• PLATES v. 5.00 é um programa Windows, enquanto que PLATES v. 4.00 era
um programa DOS.
• PLATES v. 5.00 é capaz de importar imagens em formato TIFF ou JPEG.
Versões anteriores aceitavam imagens em formato GIF ou TIFF. O formato GIF
foi substituído pelo JPEG, mais compacto e muito difundido atualmente.
• Interface mais interativa e fácil de utilizar.
Além de importar as imagens, o programa PLATES realiza um pré-
processamento, permitindo calibrá-las e organizá-las em um estudo, que pode ser
identificado pelo MSPS e o CAT3D, a partir dos dados do paciente.
Iniciando a execução do PLATES
O programa PLATES pode ser iniciado desde o Menu Principal do CAT3D
Shell ou do MSPS Shell. Se estiver executando o CAT3D Shell, ou o MSPS Shell,
selecione a opção File / Import do Menu Principal, e a seguir, selecione Plates. Esta
opção iniciará a execução do programa PLATES.
Menu Principal do programa
O Menu Principal do PLATES contém as principais ações a serem executadas
pelo usuário.
File
Contém as opções de manejo de arquivos.
• New: Inicia uma nova tarefa (processamento de um novo conjunto de imagens).
• Open: Abre o arquivo de uma tarefa já existente.
• Close: Encerra a tarefa ativa.
• Save: Salva a tarefa ativa.
• Save as: Salva a tarefa ativa com um novo nome.
• Export to IMG: Exporta o conjunto de quadros desenhados pelo usuário, como um
conjunto de arquivos em formato IMG, que pode ser lido e interpretado como um
estudo pelos programas CAT3D ou MSPS.
• Exit: Termina a execução do programa.
Image
Inclui opções de pré-processamento das imagens.
CAT3D – Manual do Usuário - 60
• Calibrate: Permite calibrar a imagem, a partir de algum elemento de longitude
conhecida presente nela.
• Distance: Permite medir distâncias sobre a imagem.
• Mirror: Realiza uma operação de espelhamento horizontal da imagem.
• Rotate: Gira a imagem 90 graus em sentido horário.
Frames
Inclui opções que permitem selecionar as áreas da imagem ativa que serão
exportadas como quadros do estudo.
• Draw Frame: Quando se inicia um estudo, desenha sobre a imagem um marco
quadrado, cujas dimensões e posição podem ser modificadas pelo usuário,
arrastando-o com o mouse. Este marco será utilizado para delimitar e selecionar
os quadros que serão exportados.
• Select Frame: Ativa ou desativa o modo de seleção de quadros. Neste modo, é
possível selecionar um quadro dos que já foram desenhados, clicando com o
mouse em seu interior.
• Delete Frame: Apaga um quadro previamente selecionado com a opção anterior.
• Lock Frame: Fixa o tamanho da moldura, impedindo sua modificação. Ao ser
selecionada novamente, libera a moldura para permitir a alteração de suas
dimensões. Como todos os quadros devem ser de igual tamanho, se já existiam
outros quadros, estes serão apagados.
• Get Frame: Esta opção seleciona o área delimitada pela moldura, como um
quadro a ser incluído no estudo e posteriormente exportado como arquivo de
imagem IMG. Solicita que o usuário introduza o valor da coordenada Z da futura
imagem.
Window
Inclui opções que permitem percorrer as imagens escaneadas que compõe o
estudo.
• Previous: Mostra a imagem anterior.
• Next: Mostra a próxima imagem.
• First: Mostra a primeira imagem do estudo.
• Previous: Mostra a última imagem do estudo.
Options
Apresenta somente uma opção:
• Change Path: Permite modificar o diretório onde são armazenadas as imagens e
os arquivos de estudo. Quando o programa é iniciado, este diretório é lido do
campo IMAGE do arquivo de configuração do sistema (CAT3D.INI ou MSPS.INI).
About
Mostra uma breve informação sobre a versão, os autores, assim como o
telefone e e-mail para contato.
Iniciando um estudo
O estudo radiológico realizado no paciente normalmente está formado por
várias placas que, uma vez escaneadas, são gravadas em vários arquivos de imagem
em formato TIFF ou JPEG. Cada imagem, por sua vez, contém vários quadros, cada
CAT3D – Manual do Usuário - 61
um dos quais deve ser importado como uma imagem do estudo que será usado pelo
CAT3D ou o MSPS.
A sessão de trabalho com o PLATES se inicia com a seleção e leitura dos
arquivos TIF ou JPG que contêm as imagens que se deseja importar.
1. No menu principal, selecione File.
2. No submenu File selecione New.
3. Aparecerá o diálogo mostrado na Figura 1. Complete os campos com os dados
solicitados. Todos estes dados são imprescindíveis, não é possível deixar
campos em branco.
Figura 1. Entrada de dados e seleção de imagens para um novo estudo.
4. Clique no botão Add para abrir o diálogo Add File.
5. No diálogo que aparece, selecione as imagens de partida, que devem estar em
formato TIFF ou JPEG, e clique no botão Abrir. O diálogo Add File se fechará,
e a lista de imagens selecionadas se mostrará no campo Image Files do
diálogo da Figura 1.
6. Use o botão Save as para dar um nome ao novo estudo. Escreva o nome do
novo arquivo sem extensão. O programa lhe dará a extensão “.PLT”.
7. Clique em OK. O diálogo se fechará e na janela aparecerá a primeira imagem
do estudo.
Calibração das imagens
Para que as dimensões das imagens sejam interpretadas corretamente é
necessário realizar uma operação de calibração. Esta calibração permite estabelecer
CAT3D – Manual do Usuário - 62
uma correspondência entre as dimensões da imagem, em pixels, e as dimensões do
objeto real, em milímetros.
A calibração se realiza somente em uma imagem do estudo (pode ser qualquer
delas), e a seguir considera-se que a correspondência estabelecida é válida para
todas as imagens restantes. Devido a isto é muito importante que todas as imagens
que passarão a formar parte do estudo tenham sido obtidas com o mesmo grau de
magnificação, pois do contrário, seria impossível aplicar a mesma calibração para todo
o estudo.
Portanto, antes de continuar avançando, é conveniente realizar a calibração
das imagens. Para isto:
1. No submenu Image, selecione a opção Calibrate. O modo de calibração será
ativado.
2. Localize na imagem algum elemento de longitude conhecida. Situe o cursor do
mouse sobre um extremo deste elemento e, mantendo pressionado o botão
esquerdo, arraste-o até o outro extremo.
3. Ao soltar o botão do mouse, aparece uma janela com um campo de edição,
onde se deve entrar o valor em milímetros da distância entre ambos os pontos.
Uma vez escrito o valor, clique no botão OK.
4. A imagem terá sido calibrada. Para sair do modo de calibração, clique
novamente na opção Image / Calibrate.
5. Utilize a opção File / Save para salvar a calibração realizada.
Correção da orientação das imagens
Se a imagem não está orientada corretamente, isto pode ser corrigido usando
algumas das opções do submenu Image.
Se as letras presentes na imagem aparecem invertidas (como vistas em um
espelho), utilize a opção Image / Mirror para realizar uma transformação de
espelhamento da imagem em direção horizontal.
Se a posição da imagem não coincide com a posição real do paciente no
equipamento, utilize a opção Image / Rotate. Esta opção permite girar a imagem 90
graus em sentido horário, e pode ser usada para girar a imagem tantas vezes quantas
necessário até conseguir a orientação adequada.
É importante recordar que as operações de rotação e espelhamento atuam
sobre a imagem como um todo, e não sobre uma região em particular.
A imagem TIF ou JPG pode conter (e geralmente contém) vários cortes ou
imagens do paciente, formando um mosaico, tal como foram impressas na placa
radiográfica escaneada. Cada um destes cortes ou quadros deve ser selecionado e
processado para ser incluído no estudo.
Seleção e processamento das imagens do estudo
Como foi exposto anteriormente, a imagem que aparece na janela principal do
PLATES, lida de um arquivo TIF ou JPG, tem a aparência de um mosaico. Deste
mosaico devem ser extraídas as imagens que passarão a formar parte do estudo.
Para selecionar o primeiro quadro do estudo:
1. Se o quadro que deseja capturar não está completamente visível, mova o
mosaico utilizando as barras de scroll da janela até conseguir ver totalmente o
quadro em questão.
2. Se a moldura não está visível (início do processamento) selecione a opção
Frames / Draw Frame. Aparecerá uma moldura que deve ser utilizada para
CAT3D – Manual do Usuário - 63
enquadrar a região do mosaico que se deseja exportar como uma imagem do
estudo.
3. Posicione a moldura sobre a região da imagem que deseja selecionar e ajuste
o tamanho da moldura até abarcar toda a região de interesse na imagem. Para
isto, arraste a moldura com o mouse. Para um ajuste mais preciso, utilize as
teclas de flechas, mantendo pressionada a tecla Shift.
4. Selecione a opção Frames / Lock Frame para fixar as dimensões da moldura.
5. Pressione ENTER para capturar a imagem selecionada. Aparecerá uma
pequena janela, solicitando a introdução do valor da coordenada Z
correspondente a esse quadro. Entre o valor solicitado e clique em OK.
6. Arraste a moldura até situá-la sobre o próximo quadro que deseja capturar. O
quadro anterior estará delimitado por um quadrado azul claro.
Para selecionar outros quadros da mesma imagem ou de outras imagens do
estudo:
1. Arraste a moldura até situá-la sobre o quadro que deseja capturar.
2. Pressione ENTER para capturar a imagem selecionada. Aparecerá uma pequena
janela, solicitando introduzir o valor da coordenada Z correspondente a esse
quadro. Entre o valor solicitado e clique em OK.
3. Repita este processo para todos os quadros presentes na imagem, que sejam de
interesse.
4. Para selecionar outra imagem utilize as opções do submenu Window.
É conveniente salvar o trabalho realizado, utilizando a opção File / Save, para o
caso de ser necessário interromper o processo e retomá-lo posteriormente.
Exportação das imagens do estudo
Uma vez selecionados todos os quadros de interesse em cada uma das
imagens, é necessário exportar o estudo, para gerar um conjunto de imagens em
formato IMG, que podem ser utilizadas pelos programas CAT3D ou MSPS.
Para este fim se utiliza a opção File / Export to IMG.
Ao selecionar esta opção, se apresentará um diálogo como o que aparece na
Figura 2.
Figura 2. Exportação das imagens do estudo.
Como prefixo para os arquivos de imagem (IMG) se utilizam os primeiros 20
caracteres do nome do paciente, substituindo os espaços pelo caractere “_”.
O diretório onde serão gravadas as imagens exportadas é obtido do campo
“IMAGE” do arquivo de configuração do sistema (CAT3D.INI ou MSPS.INI).
CAT3D – Manual do Usuário - 64
O tamanho da matriz das imagens exportadas se obtém do campo “PLATES”
do mesmo arquivo de configuração.
Para realizar a exportação das imagens, clique no botão OK. O diálogo será
fechado e pouco depois o programa mostrará uma mensagem, indicando que a
exportação do estudo foi concluída.
O prefixo das imagens pode ser editado no diálogo anterior. Para modificar o
caminho das imagens ou o tamanho da matriz, deve-se clicar no botão Advanced,
que abrirá o diálogo mostrado na Figura 3.
Figura 3. Opções avançadas.
Neste diálogo é possível selecionar as dimensões da matriz das imagens
exportadas, clicando no botão correspondente.
Para modificar o diretório onde serão gravadas as imagens, é possível editar
diretamente o caminho, ou selecioná-lo com ajuda do botão Path to IMG, que mostra
a árvore de diretórios e permite selecionar qualquer deles (Figura 4).
Figura 4. Seleção do diretório onde serão gravados os arquivos IMG.
CAT3D – Manual do Usuário - 65
CAPÍTULO VII
Formato para arquivos de dados
dosimétricos usados pelo CAT3D e
WDCALC
CAT3D – Manual do Usuário - 66
CAPÍTULO VII: FORMATO PARA ARQUIVOS DE DADOS
DOSIMÉTRICOS USADOS PELO CAT3D e WDCALC
Introdução
Os arquivos com os dados dosimétricos têm a extensão “.RSD”. São arquivos de texto
(ASCII) que contêm a informação geométrica e dosimétrica necessária para alimentar
os módulos de cálculo.
Para editar um arquivo “.RSD” use um editor de ASCII, o mais popular deles é o EDIT,
que acompanha as versões atuais de MS-DOS. Outro editor possível é o NOTEPAD
que forma parte dos sistemas Ms-Windows.
Dados Dosimétricos Obrigatórios empregados pelo CAT3D e
WDCALC
Os dados são armazenados em linhas separadas e apresentam o seguinte formato:
linha 1 Nome do Equipamento. Este nome não pode conter espaços em
branco. Recomenda-se o uso do caractere ‘_’ como elemento de união.
O nome não deve ultrapassar os 32 caracteres de extensão. Exemplo:
Theratron_780_2
linha 2 Tipo ou “Código” de Radiação
Co-60 = 0 (gera decaimento da calibração)
LINAC com fótons =1
LINAC com elétrons = 2
linha 3 Número de Profundidades na Tabela de PDD.
linha 4 Número de tamanhos de campo na Tabela de PDD (lado do quadrado).
linha 5 Distância Fonte Superfície de referência (todos os dados na tabela são
considerados à distância fonte superfície de referência (SSDref)). É
expressa em mm.
linha 6 Profundidade do máximo de doses depositada em mm, para um
Tamanho de Campo de 100x100 à SSDref.
linha 7 Tamanhos de campo presentes na tabela de PDD (mm).
linha 8 Normalized Peak Scater Factor (NPSF) para os tamanhos de campo
referidos. A definição de NPSF segue a metodologia do British Journal
of Radiology, supplement 17 ou 25 (1). Normalizar ao campo de
100x100mm.
linha 9 Profundidades presentes na tabela de PDD (mm).
linha 10 Tabela de PDD (Ocupará tantas linhas como profundidades existam, e
tantas colunas como diâmetros se tenha declarado na linha 4). Todos
os valores são separados somente por espaços, por favor não adicione
vírgulas.
CAT3D – Manual do Usuário - 67
linha N + 1 Calibração do campo de 100x100 mm à distância SSDref, expressado à
profundidade do máximo de doses. (cGy/um)
linha N + 2 Encerra a calibração. DD MM YYYY. O ano deve ser expresso com o
milênio incluso.
linha N + 3 Rendimentos relativos medidos em água e referidos à profundidade do
máximo, normalizados para o campo de 100x100mm. Con
SSD=SSDref.
linha N + 4 Distância fonte-isocentro da unidade de radiação em mm (SID).
linha N + 5 Distância entre a fonte e o colimador em mm (SCD).
linha N + 6 SourceDiameter alfa1 alfa2 CollimatorTransmision. Estes são os
parâmetros de ajuste dos perfis de campo em ar, como descritos por
Johns and Cunningham em “The Physics of Radiology”, fourth edition,
capítulo 10, páginas 369 a 371[2]. Também em: Radiation Therapy
Physics[4], páginas 347 a 350.
linha N + 7 Número de filtros em cunha definidos a continuação.
linha N + 8 Número de pontos de controle do próximo filtro, seguido de um nome
para o filtro. O nome deve ser composto por caracteres ASCII no
intervalo [A..Z, a..z, 0..9, _ ]. Não use espaço no meio do nome. A partir
da versão 5.30 do CAT3D se introduziu uma sintaxe estendida para
definir filtros que tolera até 16 tamanhos de campo diferentes por filtro
(ver Sintaxis estendida para definir filtros)
linha N + 9 Posição do ponto de medição, tomando como zero (0) o centro do
campo.
Linha N +10Fator de atenuação do filtro no ponto de controle.
As linhas 8,9,10, se repetem para cada filtro. Deve-se ter tantos
conjunto de linhas 8,9,10 como está estabelecido na linha N+7.
Exemplo de um filtro com 7 pontos de controle que identificamos como
“W45”
7 W45
-100 -50 -25 0 20 55 100
0.99 0.90 0.85 0.80 0.77 0.70 0.65
A atenuação do ponto zero (0) não deve omitir-se, pois ela define o fator
de atenuação do filtro em seu eixo. As atenuações estão normalizadas
de modo que o valor no eixo seja igual ao fator de filtro.
Linha M + 1 Sequência de caracteres que indica final dos dados obrigatórios do
arquivo de dados dosimétricos:
RSD_OK
CAT3D – Manual do Usuário - 68
Sintaxe estendida para definir filtros
Começando com a versão 5.30 do CAT3D se introduziu uma sintaxe estendida para
definir filtros, seguindo o modelo proposto por Gibbons em “Monitor Unit Calculations
with Physical Attenuators”, que constitui o capítulo 3 da referência bibliográfica[5].
Com esta sintaxe se modificam as linhas N+8 e posteriores da seguinte forma:
Linha N + 8 Número de pontos de controle do próximo filtro, seguido de um nome
para o filtro. O nome deve ser composto por caracteres ASCII no
intervalo [A..Z, a..z, 0..9, _ ]. Não use espaço no meio do nome. Após a
palavra “WOF” seguida do número de fatores de filtro para diferentes
tamanhos medidos. Estes fatores de filtro são medidos na profundidade
de normalização (normalmente no máximo de doses) e é a razão da
ionização medida com filtro e sem filtro para um tamanho de campo. Se
aceitam até 16 fatores.
Linha N + 9 Posição do ponto de medição, tomando como zero (0) o eixo central do
campo.
Linha N +10Fator de atenuação do filtro no ponto de controle.
Linha N +11Tamanho efetivo do campo.
Linha N +12Fator de Filtro.
As linhas 8,9,10,11,12 se repetem para cada filtro. Deve-se ter tantos jogos de
linhas 8,9,10,11,12 como expressa a linha N+7. Exemplo de um filtro
com 7 pontos de controle que identificamos como “W45” e com 5 fatores
de filtro para 5 tamanhos de campo.
7 W45 WOF 5
-100 -50 -25 0 20 55 100
0.99 0.90 0.85 0.80 0.77 0.70 0.65
50 100 150 200 250
0.710 0.711 0.712 0.713 0.714
Dados Dosimétricos Opcionais empregados pelo programa
CAT3D
Os dados ou campos que seguem são opcionais. Se estão disponíveis o programa
CAT3D consegue um modelo mais próximo da distribuição de doses encontrada
experimentalmente.
Representação do perfil do filtro apanador em ar (in air profile resulting from the
use of flattening filter)
O CAT3D modela o perfil dos campos medidos em ar usando duas funções: uma para
o perfil do filtro aplanador e outra para a penumbra gerada pelo colimador. Um
formalismo próximo ao nosso pode encontrar-se em “Radiotherapy Treatment
Planning: new system approaches” apresentado por Haas[3] e em “Radiation Therapy
Physics” de Hendee e Ibbott. A representação do perfil de filtro apanador em ar se dá
para o maior campo que se consiga com o acelerador que se está calibrando.
Realizaram-se leituras para distâncias crescentes a partir do eixo central do campo. A
câmara de ionização se moverá sobre um plano perpendicular al eixo central do
campo.
CAT3D – Manual do Usuário - 69
Exemplo de Sintaxe:
AIR_PROFILE
1 (no_of_profiles)
1000 25 10 (ssd depth no_of_points)
0 6.5 13.1 19.8 26.4 32.9 39.5 46.2 52.8 100.0
1.0 1.0034 1.0082 1.017 1.0306 1.0462 1.0557 1.0605 1.0605 1.0605
O número máximo de pontos de controle por perfil é 64. O AIR_PROFILE só admite
um (1) perfil (considerando irrelevante a dispersão em ar).
A linha do “1000 25 10” informa a distância fonte pio (SSD), a profundidade e o
número de medições que seguem. Embora em ar o conceito de SSD e profundidade
são artificiais, se tem mantido por similitude com os perfis em água. A soma das
distâncias (SSD + depth) deve coincidir com a distância fonte câmara quando a
câmara está sobre o eixo central do campo.
É obrigatório incluir a leitura sobre o eixo (deslocamento zero). Tome cuidado para não
incluir leituras afetadas pela zona de penumbra.
Observe que depois que aparece a cláusula AIR_PROFILE não se deve incluir linhas
em branco até depois da linha que relaciona as leituras de doses.
Os dados providos por AIR_PROFILE são utilizados quando se emprega o algoritmo
de Pencil Beam.
Representação do perfil do filtro aplanador em água
O CAT3D modela o perfil dos campos medidos em água usando duas funções: uma
para o perfil do filtro aplanador e outra para a penumbra gerada pelo colimador. No
caso da medição em água o aporte da radiação dispersa é significativa e varia com a
profundidade.
A representação do perfil de filtro aplanador em água dá-se para o maior campo que
se consiga com o acelerador que se está calibrando. Se realizaram leituras para
distâncias crescentes a partir do eixo central do campo, com profundidade constante.
A câmara de ionização se moverá sobre um plano perpendicular ao eixo central do
campo. Para uma melhor representação da distribuição de doses deve-se medir estes
perfis a várias profundidades, sempre usando o maior tamanho de campo e com a
mesma distância fonte piel (SSD, recomenda-se 1000 mm).
Exemplo de Sintaxe:
WATER_PROFILE
4 (no_of_profiles )
1000 25 10 (ssd depth no_of_points)
0 6.5 13.1 19.8 26.4 32.9 39.5 46.2 52.8 100.0
1.0 1.0034 1.0082 1.017 1.0306 1.0462 1.0557 1.0605 1.0605 1.0606
1000 35 10 (ssd depth no_of_points)
0 6.5 13.1 19.8 26.4 32.9 39.5 46.2 52.8 100.0
.9939 .997 .999 1.008 1.0211 1.0354 1.0455 1.0503 1.0503 1.0504
1000 150 10 (ssd depth no_of_points)
0 6.5 13.1 19.8 26.4 32.9 39.5 46.2 52.8 100.0
.6472 .6474 .6479 .6526 .6587 .6662 .6703 .6703 .6703 .6704
1000 200 7 (ssd depth no_of_points)
0 11.5 23.0 34.6 46.16 57.63 100
.5411 .5438 .5498 .5598 .5618 .5618 .5619
CAT3D – Manual do Usuário - 70
O número máximo de pontos de controle por perfil é 64. O WATER_PROFILE admite
até 16 perfis a distintas profundidades.
A linha do “1000 25 10” informa a distância fonte piel (SSD), a profundidade e o
número de medições que seguem na próxima profundidade.
É obrigatório incluir a leitura sobre o eixo (deslocamento zero). Tome cuidado para não
incluir leituras afetadas pela zona de penumbra.
Observe que depois que aparece a cláusula WATER_PROFILE não se deve incluir
linhas em branco até depois da linha que relaciona as leituras de doses.
Os dados providos por WATER_PROFILE são utilizados quando se emprega o
algoritmo de cálculo rápido (Table look-up).
Definição da penumbra em ar
Para definir a forma da penumbra em ar se emprega a palavra chave
“AIR_COLLIMATOR”. A sintaxe se apresenta a seguir:
SourceDiameter alfa1 alfa2 CollimatorTransmision.
Quando este parâmetro está presente é usado para gerar os perfis em ar empregados
na convolução do “Pencil Beam”.
Para mais informações em relação a este modelo consulte: Johns and Cunningham,
"The Physics of Radiology", fourth edition, chapter 10, pages 369-371. Uma discussão
mais profunda pode-se encontrar em: "Radiation Therapy Physics", by William R.
Hendee e Geoffrey S. Ibbott, pages 347-350.
Planificação com energias mescladas em um mesmo tratamento
A partir da versão 4.60, o CAT3D incorporou o uso de múltiplas energias em um
mesmo tratamento. Para ello se agregou o parâmetro DEVICE a cada campo. O
DEVICE zero (0) é o equipamento descrito no mesmo arquivo “.RSD”. DEVICES de 1
ao 7 referem campos com energias descritas em outros arquivos de tipo “.RSD”. Os
equipamentos que se planela empregar juntos em um tratamento devem registrar-se
com a cláusula DEVICE. Exemplo:
DEVICE 1 = mogi.rsd
DEVICE 2 = mv10.rsd
No exemplo anterior o device 1 será interpretado como o equipamento descrito no
arquivo de dados dosimétricos “mogi.rsd” e o device 2 será o equipamento descrito no
arquivo “mv10.rsd”. Qualquer outro DEVICE, fora do 0, 1 e 2, será ignorado pelo
sistema.
Fatores de bandeja (a partir da versão 5.00)
Os fatores de bandeja podem incorporar-se nos arquivos de dados dosimétricos
(.RSD). A sintaxe se apresenta a seguir:
<TRAY> [ [FloatNum] = [CharString] ]
CAT3D – Manual do Usuário - 71
Cada definição de bandeja ocupa uma linha que tem que começar com a palavra
chave “TRAY” depois tem um ou vários espaços seguidos do fator de transmissão
expresso como um número decimal no intervalo de 0.01 a 0.9999. A linha termina com
o nome da bandeja.
A seguir apresentamos um exemplo:
TRAY 0.978 = BANDEIJA 1
TRAY 0.982 = BANDEIJA 2
TRAY 0.965 = BANDEIJA maior
Em cada arquivo .RSD podem definir-se até 32 bandejas. O nome da bandeja não
pode exceder os 26 caracteres. Utilize somente caracteres ASCII.
Bibliografia
1. British Journal of Radiology, supplement 25: “Central Axis Depth Dose Data for
Use in Radiotherapy: 1996” published by The British Institute of Radiology,
London, 1996.
2. Johns HE, Cunningham JR. “The physics of radiology”. Fourth edition,
Springfield, Charles C Thomas Publisher, 1993.
3. Haas OCL. “Radiotherapy Treatment Planning: new system approaches”,
Springer-Verlag, London, 1999.
4. Hendee WR, Ibbott GS. “Radiation Therapy Physics”. second edition, Mosby-
Year Book, Inc., St. Louis, Missouri, 1996.
5. Gibbonsm JP (editor). “Monitor Unit Calculations for External Photon & Electron
Beams”. Advanced Medical Publishing, Inc., 2000.
CAT3D – Manual do Usuário - 72
CAPÍTULO VIII
Histórico do Sistema CAT3D
CAT3D – Manual do Usuário - 73
CAPÍTULO VIII: HISTÓRICO DO SISTEMA CAT3D
O arquivo CAT3D_Update_Info.txt
O arquivo CAT3D_Update_Info.pdf reúne a relação de modificações que se
introduzem no sistema CAT3D. As modificações incluem adição de novos recursos e a
correção de erros (bugs) detectados pelos usuários ou pelos autores.
As idéias que aportam desenvolvimento ou suprimem erros do CAT3D vão
acompanhadas dos créditos para quem gentilmente as apontou.
Este arquivo foi criado em janeiro de 2001 e sustitui o History.txt. Este último
guardou as modificações do programa dos anos 1999 e 2000.
Toda atualização do Sistema CAT3D inclui os arquivos executáveis que foram
alterados e o CAT3D_Update_Info.pdf
Sugere-se aos usuários que leiam este arquivo cada fez que recebam
atualizações, para poder explorar novos recursos que não aparecem no Manual do
Usuário.
CAT3D – Manual do Usuário - 74
Você também pode gostar
- Curso de Eletrônica - Volume 3 - Eletrônica Digital - 1No EverandCurso de Eletrônica - Volume 3 - Eletrônica Digital - 1Nota: 3 de 5 estrelas3/5 (2)
- Crog - Curso de Radioperador em GmdssDocumento271 páginasCrog - Curso de Radioperador em GmdssAnderson Soares100% (1)
- Curso de Eletrônica - Volume 5 - Telecom - 1 - RadiocomunicaçõesNo EverandCurso de Eletrônica - Volume 5 - Telecom - 1 - RadiocomunicaçõesNota: 5 de 5 estrelas5/5 (1)
- KST ServoGun TC 31 PTDocumento123 páginasKST ServoGun TC 31 PTbrenobenilson santos100% (1)
- Eng Eletrico Instr - Tecnicas - Automacao - CLP - UNICAMPDocumento115 páginasEng Eletrico Instr - Tecnicas - Automacao - CLP - UNICAMPlfrn2004100% (6)
- Manual A800 GPRSDocumento47 páginasManual A800 GPRSHenrique NabucoAinda não há avaliações
- Apostila TC ArnaldoDocumento119 páginasApostila TC ArnaldoThaís SilvaAinda não há avaliações
- Sistemas dinâmicos e mecatrônicos - Volume 1: Teoria e aplicação de controleNo EverandSistemas dinâmicos e mecatrônicos - Volume 1: Teoria e aplicação de controleAinda não há avaliações
- Manual Do Usu+Írio SAFIRA L-125 - Rev 2.1 MetDocumento56 páginasManual Do Usu+Írio SAFIRA L-125 - Rev 2.1 MetGuicorralAinda não há avaliações
- HW1440 Prensa 3 PDFDocumento32 páginasHW1440 Prensa 3 PDFWalter Erick Balta López100% (1)
- Manual Marthe A800 3G PDFDocumento39 páginasManual Marthe A800 3G PDFAnderson Roberto OliveiraAinda não há avaliações
- CF5 Manual 290109 Reva6Documento72 páginasCF5 Manual 290109 Reva6Claudio CelestinoAinda não há avaliações
- Guia de Referencia D 68390 Painel DigitauDocumento54 páginasGuia de Referencia D 68390 Painel DigitauSuporte Injeletro DieselAinda não há avaliações
- Manual Gsc60Documento156 páginasManual Gsc60Ricardo PestanaAinda não há avaliações
- Manual Do Treinamento de SDSC - AH CunjeDocumento79 páginasManual Do Treinamento de SDSC - AH CunjeMarcelino ChauAinda não há avaliações
- Desenvolvendo Um Medidor De Glp Modbus Tcp/ip No PicNo EverandDesenvolvendo Um Medidor De Glp Modbus Tcp/ip No PicAinda não há avaliações
- Manual SetbusDocumento54 páginasManual SetbusAlexandre Dantas Henrique100% (2)
- Desenvolvendo Um Medidor De Radiação Uv Modbus Tcp/ip No PicNo EverandDesenvolvendo Um Medidor De Radiação Uv Modbus Tcp/ip No PicAinda não há avaliações
- Comen Cm-300a User ManualDocumento59 páginasComen Cm-300a User ManualSerginho Henrique67% (3)
- 3.2.1.1.7.1 Volume 5 - Programa de Exploração Da Rodovia BaseDocumento120 páginas3.2.1.1.7.1 Volume 5 - Programa de Exploração Da Rodovia Baseneto marrão100% (1)
- Manual AutoCorteXD 2015 - VALE MGDocumento81 páginasManual AutoCorteXD 2015 - VALE MGUlisses FabianoAinda não há avaliações
- 2-STD7100 Inst Manut PDFDocumento140 páginas2-STD7100 Inst Manut PDFEvandro MaranhãoAinda não há avaliações
- WEG CFW500 Manual Da Comunicacao Modbus Rtu 10001316347 PTDocumento34 páginasWEG CFW500 Manual Da Comunicacao Modbus Rtu 10001316347 PTErich Werner de FigueiredoAinda não há avaliações
- BX EspecialistaDocumento182 páginasBX EspecialistarafinhobahiaAinda não há avaliações
- HW1440 CoelDocumento36 páginasHW1440 CoelJhuno Silva Paula100% (1)
- Kit Edutec AnalógicaDocumento109 páginasKit Edutec AnalógicaMozart ÁvilaAinda não há avaliações
- Alfa 3101cDocumento37 páginasAlfa 3101cValdionei MagalhãesAinda não há avaliações
- A12 - UniflocDocumento213 páginasA12 - UnifloctudopepaAinda não há avaliações
- Tpe Mcu - Hd64f2265fa20vDocumento66 páginasTpe Mcu - Hd64f2265fa20vjoao.vs1500Ainda não há avaliações
- INFORME Grupo ElectrogenoDocumento66 páginasINFORME Grupo Electrogenolee ichigoAinda não há avaliações
- Chloride 80-Net Usermanual For PortugueseDocumento118 páginasChloride 80-Net Usermanual For PortugueseCleiton SouzaAinda não há avaliações
- Manual Do CFW 08 WEG V3.6x 11-06-2015Documento152 páginasManual Do CFW 08 WEG V3.6x 11-06-2015Leandro De Paula LeiteAinda não há avaliações
- Instrucoes de UsoDocumento68 páginasInstrucoes de UsoJaderson RobertoAinda não há avaliações
- 0115MN09Documento37 páginas0115MN09Gabriel GobelAinda não há avaliações
- Manual Do WincardioDocumento90 páginasManual Do WincardioDiogenesAinda não há avaliações
- MP Smmsi B 04.11 (View)Documento276 páginasMP Smmsi B 04.11 (View)biaAinda não há avaliações
- Manual Maxtrack Setup Configuracao v2!7!20120109Documento54 páginasManual Maxtrack Setup Configuracao v2!7!20120109BRcomLondrinaAinda não há avaliações
- Manual Do Usuário Híbrido THK - Ver 2.0 PDFDocumento135 páginasManual Do Usuário Híbrido THK - Ver 2.0 PDFsauma de limaAinda não há avaliações
- Anexo III.B Matrix R PDFDocumento38 páginasAnexo III.B Matrix R PDFMARCELOAinda não há avaliações
- SC2 PDFDocumento119 páginasSC2 PDFAndreza CardosoAinda não há avaliações
- Manual Do Usuario S MT v2.2Documento17 páginasManual Do Usuario S MT v2.2Rodrigo RibeiroAinda não há avaliações
- 1-STD7100 Descritivo PDFDocumento86 páginas1-STD7100 Descritivo PDFEvandro Maranhão100% (1)
- CLP 2008Documento69 páginasCLP 2008simbruno100% (1)
- Manual Fieldlogger PortuguesDocumento104 páginasManual Fieldlogger Portuguesabsu2278100% (1)
- Manual Amt 4010 Smart 02.17Documento136 páginasManual Amt 4010 Smart 02.17Alessandro Carneiro de AraujoAinda não há avaliações
- Eel703 Apostila Linhas 1.4Documento154 páginasEel703 Apostila Linhas 1.4Mauricio Passaro100% (1)
- Manual Ressonância Magnética Neurocenter PDFDocumento168 páginasManual Ressonância Magnética Neurocenter PDFFranck Robson LewanderAinda não há avaliações
- Manual Amt 4010 Smart 10-18 SiteDocumento144 páginasManual Amt 4010 Smart 10-18 SiteLuis Contin de OliveiraAinda não há avaliações
- Bancada de Fluxo Laminar HorizontalDocumento28 páginasBancada de Fluxo Laminar HorizontalTaymara BrangioniAinda não há avaliações
- HD M6 GarciaTrabanino Dializadores PT-PUBLDocumento14 páginasHD M6 GarciaTrabanino Dializadores PT-PUBLhugolemos2710Ainda não há avaliações
- Tese RadiobiologiaDocumento72 páginasTese Radiobiologiahugolemos2710Ainda não há avaliações
- Dimensionamento Dos Profissionais de Enfermagem em Serviços de Radioterapia Habilitados No Sistema Único de Saúde Situação No Estado Do Rio de Janeiro e Percepção Dos GestoresDocumento92 páginasDimensionamento Dos Profissionais de Enfermagem em Serviços de Radioterapia Habilitados No Sistema Único de Saúde Situação No Estado Do Rio de Janeiro e Percepção Dos Gestoreshugolemos2710Ainda não há avaliações
- Situacao Dos Projetos PB e PE JULHO - 2023Documento102 páginasSituacao Dos Projetos PB e PE JULHO - 2023hugolemos2710Ainda não há avaliações
- Planilha Dosimetria ControleDocumento17 páginasPlanilha Dosimetria Controlehugolemos2710Ainda não há avaliações
- 01 Radiobiologia RadioproteçãoDocumento91 páginas01 Radiobiologia Radioproteçãohugolemos2710Ainda não há avaliações
- Exercícios Sobre Demografia GeoDocumento2 páginasExercícios Sobre Demografia GeoTIAGO LUIZAinda não há avaliações
- Ministério Do Trabalho e Emprego - Certificado de Aprovação de Equipamento de PRDocumento1 páginaMinistério Do Trabalho e Emprego - Certificado de Aprovação de Equipamento de PRAnderson JuniorAinda não há avaliações
- Guia Geral de Identificação de Invertebrados Encontrados em Cavernas No Brasil - Franciane JordãoDocumento105 páginasGuia Geral de Identificação de Invertebrados Encontrados em Cavernas No Brasil - Franciane JordãoRenato EmeriqueAinda não há avaliações
- Maus Tratos Idoso PDFDocumento5 páginasMaus Tratos Idoso PDFlarissagr2014Ainda não há avaliações
- DDS Trabalhador RuralDocumento44 páginasDDS Trabalhador RuralSaulo AlmeidaAinda não há avaliações
- Apostila Tabela b7Documento94 páginasApostila Tabela b7Josuel Barbosa100% (1)
- FT OleofixDocumento2 páginasFT OleofixJoão CarvalhoAinda não há avaliações
- Tabela AntibioticosDocumento28 páginasTabela AntibioticosMarianna Laíze dos SantosAinda não há avaliações
- Entenda o Acidente em Capitólio - MG - Prof. Eduardo MarquesDocumento10 páginasEntenda o Acidente em Capitólio - MG - Prof. Eduardo MarquesJosé Luis Saá LoorAinda não há avaliações
- 02 Manual de Atendimento Rapido Necessario ImpressaoDocumento65 páginas02 Manual de Atendimento Rapido Necessario ImpressaoBruno GoularteAinda não há avaliações
- Direito Do Trabalho - GRATIFICAÇÃO E PRÊMIO - Conceitos, Recebimento, Obrigatoriedade, Bonificação, Modalidades, Incidências, EsocialDocumento7 páginasDireito Do Trabalho - GRATIFICAÇÃO E PRÊMIO - Conceitos, Recebimento, Obrigatoriedade, Bonificação, Modalidades, Incidências, EsocialEngerriso EngenhariaAinda não há avaliações
- Palestra 2 Laudos de Malte 1596198609420Documento74 páginasPalestra 2 Laudos de Malte 1596198609420LeonardoAinda não há avaliações
- CACAU - Erli R - Pke - Frucaf - MudasDocumento99 páginasCACAU - Erli R - Pke - Frucaf - MudasEveraldo Borges da CostaAinda não há avaliações
- Mensagem Comparativa Abelhas X Professora VisitanteDocumento4 páginasMensagem Comparativa Abelhas X Professora VisitanteElisama Rebello Viana100% (1)
- Baralho EspanholDocumento6 páginasBaralho EspanholNenny Marx's100% (2)
- 3-Determinação de Gordura Pelo Método de Bligh-DyerDocumento4 páginas3-Determinação de Gordura Pelo Método de Bligh-DyerSérgio XavierAinda não há avaliações
- Aqf - RelatorioDocumento8 páginasAqf - RelatorioAna CarvalhoAinda não há avaliações
- Relação de Débitos: Tipo ANO Receita Identificação Valor Do Débito Tipo ANO Receita Identificação Valor Do DébitoDocumento1 páginaRelação de Débitos: Tipo ANO Receita Identificação Valor Do Débito Tipo ANO Receita Identificação Valor Do DébitoMarcos Paulo AlmeidaAinda não há avaliações
- Disciplina Da Pós - Primeira Tópica Freudiana PDFDocumento42 páginasDisciplina Da Pós - Primeira Tópica Freudiana PDFJéssica LiraAinda não há avaliações
- Melhoramento de Bovinos de Corte - Seleção e CruzamentoDocumento62 páginasMelhoramento de Bovinos de Corte - Seleção e CruzamentoDenyse NevesAinda não há avaliações
- Apostila de Emagrecimento Sem Dietas - Nutricionista Natlia StedileDocumento54 páginasApostila de Emagrecimento Sem Dietas - Nutricionista Natlia StedileJaqueline AbreuAinda não há avaliações
- Semana de Enfermagem.Documento10 páginasSemana de Enfermagem.Maria AngélicaAinda não há avaliações
- Fundamentacao-TeoricaDocumento26 páginasFundamentacao-TeoricaRudsonFM0% (1)
- Estase JugularDocumento2 páginasEstase JugularAlexandre PontesAinda não há avaliações
- Tópicos em Movimento Humano: Dimensões Das Bases de ConhecimentoDocumento36 páginasTópicos em Movimento Humano: Dimensões Das Bases de Conhecimentohellen correiaAinda não há avaliações
- Sulfato de CobreDocumento6 páginasSulfato de CobreFernando GiacominiAinda não há avaliações
- Avaliação Profop Fabras - Educar Adolescentes: Resposta MarcadaDocumento3 páginasAvaliação Profop Fabras - Educar Adolescentes: Resposta MarcadaEudilaine SilvaAinda não há avaliações
- Neurociências Na AtualidadeDocumento5 páginasNeurociências Na Atualidadejordane pereiraAinda não há avaliações
- As 38 Essências de Florais de BachDocumento8 páginasAs 38 Essências de Florais de BachRac A BruxaAinda não há avaliações
- Nelson Arlindo Cataca - Educacão para A Saúde - Exame FinalDocumento10 páginasNelson Arlindo Cataca - Educacão para A Saúde - Exame FinalNCatacaAinda não há avaliações
- Gerenciamento da rotina do trabalho do dia-a-diaNo EverandGerenciamento da rotina do trabalho do dia-a-diaNota: 5 de 5 estrelas5/5 (2)
- Eletrônica GeralNo EverandEletrônica GeralNota: 5 de 5 estrelas5/5 (1)
- Comandos ElétricosNo EverandComandos ElétricosAinda não há avaliações
- Projeto De Hardware Rede Can Com Desenho De Esquema E Layout No KicadNo EverandProjeto De Hardware Rede Can Com Desenho De Esquema E Layout No KicadAinda não há avaliações
- Configuração De Roteadores E Switches Cisco Nível BásicoNo EverandConfiguração De Roteadores E Switches Cisco Nível BásicoAinda não há avaliações
- Liberdade digital: O mais completo manual para empreender na internet e ter resultadosNo EverandLiberdade digital: O mais completo manual para empreender na internet e ter resultadosNota: 4.5 de 5 estrelas4.5/5 (3)
- Inteligência artificial: Como aprendizado de máquina, robótica e automação moldaram nossa sociedadeNo EverandInteligência artificial: Como aprendizado de máquina, robótica e automação moldaram nossa sociedadeNota: 5 de 5 estrelas5/5 (3)
- Ventilação natural: uma solução barata e eficaz em galpões industriaisNo EverandVentilação natural: uma solução barata e eficaz em galpões industriaisAinda não há avaliações
- Planejamento Estratégico e Alinhamento Estratégico de Projetos: Um guia prático aplicando os modelos SPCanvas e PSACanvasNo EverandPlanejamento Estratégico e Alinhamento Estratégico de Projetos: Um guia prático aplicando os modelos SPCanvas e PSACanvasAinda não há avaliações
- Trincas e Fissuras em Edificações: causadas por recalques diferenciaisNo EverandTrincas e Fissuras em Edificações: causadas por recalques diferenciaisAinda não há avaliações
- Administração de varejo para pequenas e médias empresasNo EverandAdministração de varejo para pequenas e médias empresasNota: 5 de 5 estrelas5/5 (1)
- Design Patterns com Java: Projeto orientado a objetos guiado por padrõesNo EverandDesign Patterns com Java: Projeto orientado a objetos guiado por padrõesAinda não há avaliações
- Arquitetura de software distribuído: Boas práticas para um mundo de microsserviçosNo EverandArquitetura de software distribuído: Boas práticas para um mundo de microsserviçosAinda não há avaliações
- Projetos Em Clp Ladder Baseado Na Placa Arduino Uno Parte INo EverandProjetos Em Clp Ladder Baseado Na Placa Arduino Uno Parte IAinda não há avaliações
- Consultoria Especializada e Estratégias De Trade De ForexNo EverandConsultoria Especializada e Estratégias De Trade De ForexAinda não há avaliações
- O Que Todo Atirador Precisa Saber Sobre BalísticaNo EverandO Que Todo Atirador Precisa Saber Sobre BalísticaNota: 5 de 5 estrelas5/5 (1)