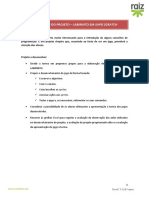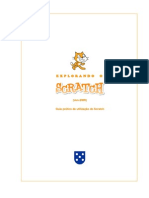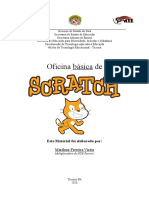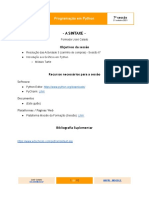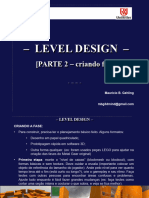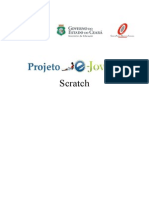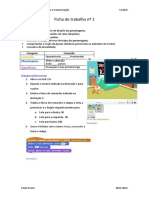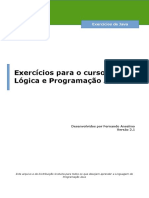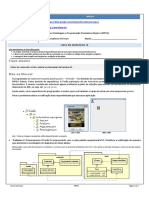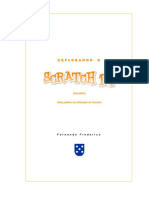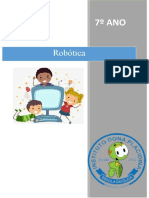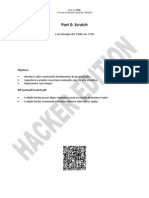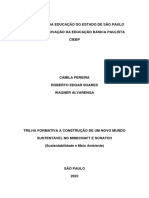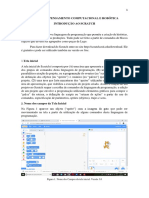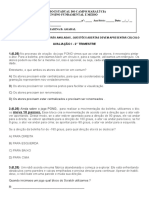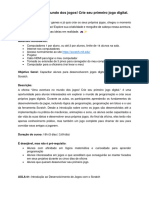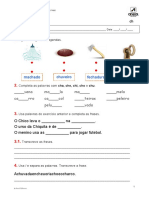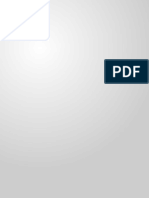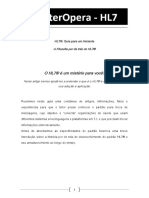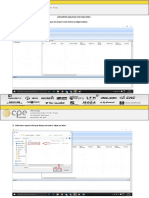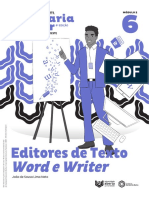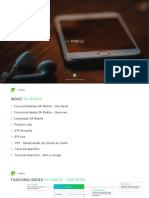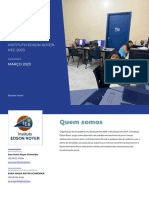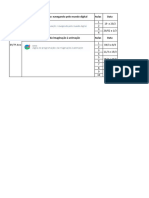Escolar Documentos
Profissional Documentos
Cultura Documentos
CODEWEEK 2 3ciclos Scratch
Enviado por
nasousafelgTítulo original
Direitos autorais
Formatos disponíveis
Compartilhar este documento
Compartilhar ou incorporar documento
Você considera este documento útil?
Este conteúdo é inapropriado?
Denunciar este documentoDireitos autorais:
Formatos disponíveis
CODEWEEK 2 3ciclos Scratch
Enviado por
nasousafelgDireitos autorais:
Formatos disponíveis
ATIVIDADES CodeWeek | Projeto CAP3R
Scratch básico
Duração estimada: 1 hora e 30 minutos
Faixa etária: Alunos do 2.º ciclo do ensino básico; adequado para alunos com idade igual ou
superior a 10 anos.
2.º Ciclo 3.º Ciclo
Objetivos de aprendizagem, competências e capacidades: os alunos familiarizar-se-ão com
máquinas, algoritmos, linguagens de programação, instruções, eventos, condições, direções,
plano cartesiano, coordenadas e deteção de erros.
No final desta aula, os alunos terão aprendido que:
- um algoritmo é um processo (método) para resolver um problema;
- o Scratch é um ambiente de programação visual;
- algumas instruções só são executadas se forem desencadeadas por um evento
(programação de eventos);
- algumas instruções são executadas uma após a outra (programação sequencial);
- algumas instruções só são executadas se for satisfeita uma condição específica
(condições).
Atividades e papéis
Os alunos descobrem o ambiente do Scratch e criam um jogo com um labirinto. O professor dá
instruções, supervisiona a turma e ajuda sempre que necessário.
Quais são os recursos necessários?
Para a sala de aula:
• um projetor de vídeo (ou um ecrã interativo)
• (OPCIONAL) uma pen USB para guardar todos os projetos
Para cada grupo de dois alunos:
• um computador ligado à Internet ou um computador em que o software Scratch já esteja
instalado (é útil ter um ícone do Scratch no ambiente de trabalho)
• um rato de computador
Espaço de aprendizagem
Sala de aula.
@CodeWeekEU | codeweek.eu | codeEU
Descrição das atividades
Etapa 1: Introdução (5 minutos)
O objetivo desta aula é criar um jogo com um labirinto: os jogadores (humanos) guiarão uma
personagem (virtual) por um labirinto até chegar a um tesouro.
Mostre à turma um exemplo de resultado final, apresentando um projeto do Scratch
previamente criado por si. Assim, motivará os alunos.
Eis uma versão simples do labirinto:
https://scratch.mit.edu/projects/240591995/
Etapa 2: Instruções básicas (10 minutos)
Peça aos alunos que iniciem sessão no Scratch. Se estiverem a trabalhar online, os alunos podem
encontrar o sítio Web do Scratch em https://scratch.mit.edu/ ou escrevendo «Scratch» num
motor de pesquisa (por exemplo, o Google). Em seguida, os alunos deverão clicar no botão
«Criar».
@CodeWeekEU | codeweek.eu | codeEU
Sugestão
Na versão de ambiente de trabalho do Scratch, poderá ser pedido aos alunos que
instalem atualizações. O ideal é recusarem e instalarem as atualizações após a
aula.
No caso da versão online, poderá ser pedido aos alunos que ativem o Adobe
Flash:
Para tal, deverão clicar na hiperligação e, em seguida, no botão «Autorizar».
Mostre as principais secções do ambiente do Scratch:
1. Palco (onde ocorre a animação/jogo);
2. Área de atores (personagens ou objetos programados);
3. Conjunto de blocos (conjunto de instruções/blocos utilizados para programar os atores);
4. Área de guião (onde o programa é «escrito»).
@CodeWeekEU | codeweek.eu | codeEU
Em seguida, mostre como se move o gato (o ator predefinido), arrastando e largando a instrução
«avançar 10 passos» do conjunto de blocos para a área de guião.
Clique na instrução. O gato avança 10 passos (10 píxeis).
Caso se pretenda que o gato avance 20 passos, é possível substituir «10» por «20».
Caso se pretenda que o gato fale, é necessário escolher a categoria de blocos «Aparência»,
arrastar a instrução «dizer "Olá!" durante 2 segundos» para a área de guião
@CodeWeekEU | codeweek.eu | codeEU
e «encaixá-la» no primeiro bloco.
Para eliminar um bloco, deve arrastá-lo novamente para o conjunto de blocos.
Mostre como se elimina o ator gato clicando com o botão direito do rato no gato na área de
atores e selecionando «Eliminar».
Mostre como se adiciona uma nova personagem clicando no botão «Escolher ator a partir da
biblioteca».
@CodeWeekEU | codeweek.eu | codeEU
Após a seleção, a nova personagem (ator) será apresentada em qualquer parte do palco. Pode
mover a personagem no palco clicando na mesma e arrastando-a para a posição pretendida.
Etapa 3: Atores e exploração livre (5 minutos)
Peça aos alunos que escolham:
1) uma personagem (neste caso, um cavalo) que percorrerá o labirinto;
2) um tesouro (neste caso, um par de óculos).
Se os alunos não conhecerem o Scratch, deixe-os explorá-lo por si próprios. Os alunos podem
testar as diferentes categorias de blocos.
Sugestões
Se preferir, pode restringir/supervisionar a utilização da categoria Som. Com um grupo
grande, o som pode rapidamente tornar-se irritante, sobretudo quando associado a ciclos...
Recorde aos alunos que devem trocar de papéis. Os alunos devem controlar o rato e o
teclado à vez.
@CodeWeekEU | codeweek.eu | codeEU
Etapa 4: Movimentação da personagem (15 minutos)
O jogador deverá conseguir mover a personagem ao longo do jogo. Pergunte aos alunos como
gostariam de implementar essa funcionalidade.
Uma vez que não existem controladores de jogos, serão utilizadas quatro teclas do teclado: as
setas para cima, para baixo, para a esquerda e para a direita.
Quando o jogador premir a tecla para a direita, a personagem deverá mover-se para a direita.
Peça aos alunos que convertam essa instrução num guião do Scratch. Pode dar uma pista aos
alunos indicando-lhes que necessitam de um bloco da categoria e um bloco da categoria
.
Os alunos deverão criar este guião:
Para tal, devem selecionar a tecla para a direita ao clicar no pequeno triângulo:
Quando o jogador premir a tecla para a esquerda, a personagem deverá mover-se para a
esquerda.
@CodeWeekEU | codeweek.eu | codeEU
Neste caso, a solução mais simples é fazer a personagem recuar:
Tenha em atenção o menos 10 ao mover para a esquerda.
Quando o jogador premir a tecla para cima, a personagem deverá mover-se para cima.
Assim sendo, o que acontecerá quando o jogador premir a tecla para cima?
Eis a altura certa para apresentar o conceito de plano cartesiano. Tal como pode verificar na parte
superior direita da área de guião, cada personagem tem coordenadas:
Para mover para cima ou para baixo, o valor da coordenada y deve ser alterado:
Etapa 5: Guardar (5 minutos)
A. O Scratch é utilizado no navegador (editor online)
- Em primeiro lugar, os alunos deverão atribuir um nome ao projeto:
- No menu Ficheiro, os alunos podem transferir o projeto para o computador:
@CodeWeekEU | codeweek.eu | codeEU
- Tal criará um ficheiro SB2, que pode ser guardado no ambiente de trabalho ou em
qualquer outra pasta.
- As alterações posteriores feitas ao projeto não serão guardadas automaticamente no
ficheiro SB2. Os alunos devem «substituir» o ficheiro descarregando-o novamente
(repetindo as etapas anteriores).
- Em alternativa, os alunos podem guardar o respetivo trabalho online (ou seja, nos
servidores do Scratch). Para tal, deverão ter criado uma conta no Scratch ou iniciado
sessão.
- Após o início de sessão, o projeto será automaticamente guardado na pasta online do
aluno.
- Em qualquer caso, se não surgir a notificação «Guardado», os alunos podem guardar
manualmente clicando em «Guardar agora» no menu Ficheiro.
@CodeWeekEU | codeweek.eu | codeEU
@CodeWeekEU | codeweek.eu | codeEU
B. O Scratch está instalado localmente
- Os alunos podem guardar clicando em «Guardar» no menu Ficheiro:
- Os alunos deverão atribuir um nome ao projeto.
- Tal criará um ficheiro SB2, que pode ser guardado no ambiente de trabalho ou
em qualquer outra pasta.
Sugestões
Criar uma conta no Scratch pode ser um processo moroso e enfadonho, sobretudo se
os grupos forem grandes. Sugere-se que solicite uma conta do Scratch para
professores, que lhe permitirá gerir melhor a participação dos seus alunos. Consulte
esta página para obter mais informações sobre as contas para professores.
Para que os alunos encontrem facilmente os respetivos projetos mais tarde:
- atribua um número aos computadores;
- peça aos alunos que incluam os respetivos nomes nos nomes dos ficheiros.
@CodeWeekEU | codeweek.eu | codeEU
Etapa 6: Criação do cenário (20 minutos)
Mostre como se altera o cenário clicando no botão «Pintar um novo cenário».
Escolha a ferramenta Pincel ou Linha Reta entre os ícones no lado esquerdo da janela.
Selecione uma cor (de preferência clara!) e torne a linha mais espessa arrastando a barra na parte
inferior do ecrã.
@CodeWeekEU | codeweek.eu | codeEU
Chegou o momento de desenhar o labirinto!
A sua personagem poderá ser demasiado grande para se mover entre as paredes.
Não há problema! Pode redimensioná-la clicando na área de atores:
Certifique-se de que selecionou o separador «Traje».
@CodeWeekEU | codeweek.eu | codeEU
Ao clicar na personagem, aparecerá uma caixa amarela em volta da mesma. É possível
redimensioná-la arrastando os pequenos quadrados exteriores.
@CodeWeekEU | codeweek.eu | codeEU
@CodeWeekEU | codeweek.eu | codeEU
Etapa 7: Paredes sólidas (20 minutos)
Neste momento, a personagem pode atravessar paredes... este labirinto não é muito eficiente!
Caso toque numa parede vermelha, a personagem deverá recuar.
Para reconhecer as paredes, a personagem deve «sentir» as mesmas. No Scratch, um ator poderá
sentir se está a tocar numa cor específica – vermelho, por exemplo – presente no cenário ou
noutro ator. O bloco para sentir as cores poderá ser encontrado na categoria .
A personagem recuará apenas se tocar numa parede. Esta é uma afirmação condicional. Os
blocos «Se» podem ser encontrados na categoria .
Os alunos deverão criar algo semelhante a:
Este exemplo também funciona:
Em programação, existem, muitas vezes, várias formas de alcançar o mesmo resultado. Isso não
é um problema!
A mesma lógica pode ser aplicada aos movimentos para a esquerda, para cima e para baixo.
@CodeWeekEU | codeweek.eu | codeEU
Etapa 8: Vencedor do jogo (10 minutos)
Ao encontrar o tesouro, a personagem deverá gritar de alegria!
Ir mais longe…
Os alunos poderão sugerir diferentes ideias para o jogo. Por exemplo, ao tocar numa parede, a
personagem volta ao início do labirinto.
@CodeWeekEU | codeweek.eu | codeEU
Que tal jogar novamente? Pode ser utilizada a mesma estratégia:
No final, os seus alunos devem perceber que uma grande parte do guião é repetida. De facto,
estes dois guiões são idênticos, exceto no caso da segunda instrução:
@CodeWeekEU | codeweek.eu | codeEU
Em vez de repetir o mesmo conjunto de instruções para cada direção (direita, esquerda, para
cima, para baixo), não será possível utilizar um conjunto de instruções em todo o jogo? Claro que
sim!
Se quiser saber como fazê-lo, consulte a versão deste plano de aula para o «Terceiro ciclo».
Divirta-se a ensinar o Scratch!
Notas
• Reserve, no mínimo, uma ou duas horas para se familiarizar com o Scratch antes de dar esta
aula. Pode seguir os vídeos de tutoriais. Verá que é muito divertido, mesmo para adultos!
• Reserve alguns instantes antes da aula para se certificar de que todos os computadores estão
ligados à Internet (se necessário) ou têm o Scratch instalado.
• Esta aula destina-se a alunos com idade igual ou superior a 10 anos que saibam utilizar um
teclado e um rato. Parte-se do princípio que os alunos nunca trabalharam com o Scratch.
• Programar em grupos de dois funciona melhor. Idealmente, deve haver dois alunos por
computador, alternando a utilização do teclado/rato a cada 10 minutos (Por agora poderá
deixar esta sugestão).
• Perder horas de trabalho é extremamente frustrante! Certifique-se de que os alunos têm
uma estratégia para guardar o respetivo trabalho. Consulte a etapa 5.
Nome do autor: Margo Tinawi
@CodeWeekEU | codeweek.eu | codeEU
Você também pode gostar
- Prova - PARADIGMAS DE LINGUAGENS DE PROGRAMAÇÃO EM PYTHONDocumento5 páginasProva - PARADIGMAS DE LINGUAGENS DE PROGRAMAÇÃO EM PYTHONHuldson Rodrigues100% (1)
- Ruby PDFDocumento12 páginasRuby PDFacacio.amAinda não há avaliações
- Guia Do Professor Atividades Matemáticas Com o ScratchDocumento10 páginasGuia Do Professor Atividades Matemáticas Com o Scratchvyxgyjj5f9Ainda não há avaliações
- Tecnic78 Resolucao ScratchDocumento3 páginasTecnic78 Resolucao ScratchAna FerreiraAinda não há avaliações
- ScratchDocumento16 páginasScratchJosenilton De Aragão LimaAinda não há avaliações
- Scratch Desenvolvendo Jogos Através Da Programação - Aula 1 - ProfessorDocumento16 páginasScratch Desenvolvendo Jogos Através Da Programação - Aula 1 - ProfessorJulio MendonçaAinda não há avaliações
- Oficina básica de Scratch 1.4 para iniciantesDocumento33 páginasOficina básica de Scratch 1.4 para iniciantesRicardo RodriguesAinda não há avaliações
- Prova 1:: O Regaste Dos Alunos de Técnicas de Programação Na Ilha de JavaDocumento5 páginasProva 1:: O Regaste Dos Alunos de Técnicas de Programação Na Ilha de JavaARTUR JARDEL SOARES GOMESAinda não há avaliações
- Projetos Com Programação Utilizando a Criatividade Através Dos Códigos Aula 3 PROFESSORDocumento14 páginasProjetos Com Programação Utilizando a Criatividade Através Dos Códigos Aula 3 PROFESSORBeatriz OlivieriAinda não há avaliações
- Tarefa 6 Scratch - Programação de polígonos e retas no ScratchDocumento7 páginasTarefa 6 Scratch - Programação de polígonos e retas no ScratchtelmajesusAinda não há avaliações
- Scrath AtividadeDocumento19 páginasScrath AtividadePatricia Da Silva Munhoz RodriguesAinda não há avaliações
- Ensinando dança e programação com ScratchDocumento28 páginasEnsinando dança e programação com ScratchMaristela AbreuAinda não há avaliações
- Projeto - Labirinto em Sapo ScratchDocumento1 páginaProjeto - Labirinto em Sapo ScratchProf. Paula AlmeidaAinda não há avaliações
- Aprenda Scratch criando um jogo mágicoDocumento20 páginasAprenda Scratch criando um jogo mágicoDinuel Fernandes de CamposAinda não há avaliações
- Lógica de Programação Com ScratchDocumento16 páginasLógica de Programação Com ScratchRodrigo MoraesAinda não há avaliações
- Plano de Aula Sobre Linguagem ScratchDocumento1 páginaPlano de Aula Sobre Linguagem ScratchRafael De Moraes MartinsAinda não há avaliações
- Aula 03 e 04 - Exercícios - 6 AnoDocumento4 páginasAula 03 e 04 - Exercícios - 6 AnoJose Antonio dos ReisAinda não há avaliações
- Manual Básico Scratch (Vers. Final)Documento22 páginasManual Básico Scratch (Vers. Final)Igor MichaelAinda não há avaliações
- Scratch ensina figuras geométricasDocumento8 páginasScratch ensina figuras geométricasMargarida MiragaiaAinda não há avaliações
- Apostila ScratchDocumento16 páginasApostila ScratchMARCELO MURILAinda não há avaliações
- Apostila 21 34Documento14 páginasApostila 21 34Nathalia C FariaAinda não há avaliações
- Passeio MágicoDocumento20 páginasPasseio MágicoJake PoppeAinda não há avaliações
- Guiao ScratchDocumento10 páginasGuiao ScratchAmélia Costa PereiraAinda não há avaliações
- Scratch NovatecDocumento27 páginasScratch NovatecRonaldo FerreiraAinda não há avaliações
- Ficha Avaliação ScratchDocumento2 páginasFicha Avaliação ScratchAdriano SantosAinda não há avaliações
- Criando animações e movimentos com ScratchDocumento9 páginasCriando animações e movimentos com ScratchGustavo Luís de CarvalhoAinda não há avaliações
- SketchUp Expert: Ferramentas e Recursos BásicosDocumento28 páginasSketchUp Expert: Ferramentas e Recursos BásicosViviane RibieroAinda não há avaliações
- Guião Da 7 Sessão - Módulo TURTLE - PYTHON - ANPRIDocumento10 páginasGuião Da 7 Sessão - Módulo TURTLE - PYTHON - ANPRILuis De Oliveira GuerraAinda não há avaliações
- EM - 2 Serie - Aluno - L4 (144pgs) - Ebook - InddDocumento4 páginasEM - 2 Serie - Aluno - L4 (144pgs) - Ebook - InddPriscila Aparecida da SilvaAinda não há avaliações
- Scratch: Introdução ao Pensamento ComputacionalDocumento31 páginasScratch: Introdução ao Pensamento ComputacionalFellipe De Almeida PradoAinda não há avaliações
- Level Design Etapas p2 Criando 20220819120036Documento32 páginasLevel Design Etapas p2 Criando 20220819120036Afonso RibeiroAinda não há avaliações
- Jogo Campo Minado 2023-2Documento5 páginasJogo Campo Minado 2023-2Vinícius RibeiroAinda não há avaliações
- Desenvolvendo o jogo Pong no ScratchDocumento19 páginasDesenvolvendo o jogo Pong no ScratchAlexandre ContreiraAinda não há avaliações
- Treinamento Edgecam: Interface e JanelasDocumento17 páginasTreinamento Edgecam: Interface e JanelasJosimarAinda não há avaliações
- Apostila ScratchDocumento24 páginasApostila ScratchvaldenilsoncostaAinda não há avaliações
- Scratch Introdução Movimento ControloDocumento8 páginasScratch Introdução Movimento Controloeb1monforteAinda não há avaliações
- Exercícios de Java para aprender Lógica e ProgramaçãoDocumento28 páginasExercícios de Java para aprender Lógica e ProgramaçãoSebastião JorgeAinda não há avaliações
- Lista de Exercícios 9Documento3 páginasLista de Exercícios 9RadroX CraftAinda não há avaliações
- DEVjr M1 ProfDocumento664 páginasDEVjr M1 ProfRoberta RamosAinda não há avaliações
- Projetos-com-programação-utilizando-a-criatividade-através-dos-códigos_Aula-1_PROFESSORDocumento27 páginasProjetos-com-programação-utilizando-a-criatividade-através-dos-códigos_Aula-1_PROFESSORBeatriz OlivieriAinda não há avaliações
- Primeiros Passos Com o ScratchDocumento13 páginasPrimeiros Passos Com o ScratchEvaldoJuniorAinda não há avaliações
- Apostila 3dmaxDocumento48 páginasApostila 3dmaxVR All Style100% (1)
- World of Zuul - Tutorial de POODocumento9 páginasWorld of Zuul - Tutorial de POOOpekroAinda não há avaliações
- Proposta de Produto EducacionalDocumento5 páginasProposta de Produto Educacionalapi-287613757Ainda não há avaliações
- Sketchup para Engenharia CivilDocumento54 páginasSketchup para Engenharia CivilMatheus LealAinda não há avaliações
- Explorando o Scratch 1.4Documento17 páginasExplorando o Scratch 1.4Gustavo Luís de CarvalhoAinda não há avaliações
- Começar No ScratchDocumento93 páginasComeçar No ScratchIRISSILVA2100% (1)
- 7º Ano - 1 Aula - Carro ProgramávelDocumento4 páginas7º Ano - 1 Aula - Carro ProgramávelGuddy00Ainda não há avaliações
- Hacker 0Documento7 páginasHacker 0SargitaAinda não há avaliações
- Manual - Robótica e ModelagemDocumento28 páginasManual - Robótica e ModelagemGIACOMO PERROTTAAinda não há avaliações
- Apostila ScratchDocumento9 páginasApostila ScratchJanice ReichertAinda não há avaliações
- Lógica Programação Jogos DigitaisDocumento5 páginasLógica Programação Jogos DigitaisLone StarAinda não há avaliações
- Aula 01 - Matrix Chat Criando o Nosso Projeto Imerso React 4Documento4 páginasAula 01 - Matrix Chat Criando o Nosso Projeto Imerso React 4eliasAinda não há avaliações
- Scratch Jogo TénisDocumento10 páginasScratch Jogo TénisSofia MoraisAinda não há avaliações
- Scratch-Módulo InicialDocumento2 páginasScratch-Módulo InicialJULIANA MOSCONI MAGROAinda não há avaliações
- Pedra Papel Tesoura Protocolo Ibm 1571652527619fDocumento12 páginasPedra Papel Tesoura Protocolo Ibm 1571652527619fDinis loureiroAinda não há avaliações
- Projeto Final - Pensamento ComputacionalDocumento12 páginasProjeto Final - Pensamento ComputacionalAlex GarciaAinda não há avaliações
- Conteúdos P5Js e ScratchDocumento3 páginasConteúdos P5Js e ScratchmabarcellaAinda não há avaliações
- Ementa Uma Aventura No Mundo Dos Jogos! Crie Seu Primeiro Jogo Digital.Documento2 páginasEmenta Uma Aventura No Mundo Dos Jogos! Crie Seu Primeiro Jogo Digital.Vitoria FacundoAinda não há avaliações
- Ficha Nº2.1Documento1 páginaFicha Nº2.1nasousafelgAinda não há avaliações
- Ficha de Recuperação Nº1Documento4 páginasFicha de Recuperação Nº1nasousafelgAinda não há avaliações
- Eureka Port1 Guiao4 Ficha 37Documento1 páginaEureka Port1 Guiao4 Ficha 37Luisa DoresAinda não há avaliações
- Possiveis Atividades A DesenvolverDocumento3 páginasPossiveis Atividades A DesenvolvernasousafelgAinda não há avaliações
- Teste Diagnostico 8 AnoDocumento4 páginasTeste Diagnostico 8 AnonasousafelgAinda não há avaliações
- Documentação técnica da TBGDocumento13 páginasDocumentação técnica da TBGriniluAinda não há avaliações
- Desenvolvimento de Jogos Multiplataforma em Html5 Com PhaserDocumento21 páginasDesenvolvimento de Jogos Multiplataforma em Html5 Com PhaserJunior GucciardoAinda não há avaliações
- O HL7® É Um Mistério para Você?: HL7®: Guia para Um Iniciante A Filosofia Por de Trás Do HL7®Documento37 páginasO HL7® É Um Mistério para Você?: HL7®: Guia para Um Iniciante A Filosofia Por de Trás Do HL7®Graciano Freire da SilvaAinda não há avaliações
- Converter HCN RinexDocumento8 páginasConverter HCN RinexPREFEITURA jeremoaboAinda não há avaliações
- 1 Unidade 1 Aulas ConceitosDocumento69 páginas1 Unidade 1 Aulas ConceitosYanka SalazarAinda não há avaliações
- Noções sobre hardware e softwareDocumento46 páginasNoções sobre hardware e softwareOdete Máyra Mesquita100% (1)
- CV - Lucas Latrova - atDocumento1 páginaCV - Lucas Latrova - atLinx Lux SteiphsAinda não há avaliações
- Fascículo 06 SecretariaDocumento48 páginasFascículo 06 Secretariajozeneide JoziAinda não há avaliações
- Exercícios - PonteirosDocumento20 páginasExercícios - PonteirosCARLOS VINICIUS SILVA DA SILVAAinda não há avaliações
- Relatório de Estágio no CINTECDocumento34 páginasRelatório de Estágio no CINTECJoao Aleixo SantosAinda não há avaliações
- Linha Tombadores - JoscilDocumento3 páginasLinha Tombadores - Joscilnum fistismAinda não há avaliações
- Atalhos para TecladoDocumento8 páginasAtalhos para Tecladovglaraujo100% (2)
- Google DriveDocumento40 páginasGoogle DriveOdon do ValeAinda não há avaliações
- Safra - Guia de InstalaçãoDocumento44 páginasSafra - Guia de InstalaçãofeeehpzAinda não há avaliações
- Strimings Rede IdeiaDocumento4 páginasStrimings Rede IdeiaWellyngtonsilva849Ainda não há avaliações
- Ga-Como Usar OtpDocumento14 páginasGa-Como Usar OtpReh BorgesAinda não há avaliações
- RelatorioDocumento12 páginasRelatorioDinis loureiroAinda não há avaliações
- Como Adicionar Um SSD Novo No Dell G15 5530Documento4 páginasComo Adicionar Um SSD Novo No Dell G15 5530LoselAinda não há avaliações
- Instituto Edson Royer-PEC-2023: MARÇO 2023Documento13 páginasInstituto Edson Royer-PEC-2023: MARÇO 2023DanielleAinda não há avaliações
- Cronograma2024 Presencial e OnlineDocumento4 páginasCronograma2024 Presencial e Onlineluks.daluzAinda não há avaliações
- C# e .NET: Arquitetura de Aplicações e Primeira Aplicação ConsoleDocumento2 páginasC# e .NET: Arquitetura de Aplicações e Primeira Aplicação ConsoleSofia MoraisAinda não há avaliações
- Acetatos Passagem Grafcet LadderDocumento11 páginasAcetatos Passagem Grafcet LadderAntonio MarinhoAinda não há avaliações
- Lista de componentes eletrônicosDocumento2 páginasLista de componentes eletrônicosFrancisco Xavier Oliveira Araújo 550-InformáticaAinda não há avaliações
- Logotipos+IdentidadeVisual - FlowDocumento11 páginasLogotipos+IdentidadeVisual - FlowIrving SantosAinda não há avaliações
- Aulas 1º BimestreDocumento10 páginasAulas 1º BimestreEidi Da Silva Berata BuenoAinda não há avaliações
- Atividade 02 de Automação IndustrialDocumento4 páginasAtividade 02 de Automação IndustrialTiagoleandro BiegerAinda não há avaliações
- Manual Instalaao Dmplight Standalone r3Documento20 páginasManual Instalaao Dmplight Standalone r3Aguiar LoganAinda não há avaliações
- PDCA estudo qualidadeDocumento3 páginasPDCA estudo qualidadeCínthia AlmeidaAinda não há avaliações