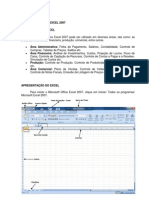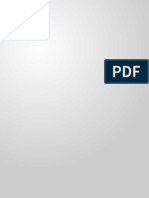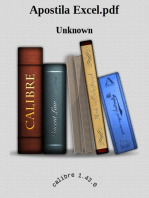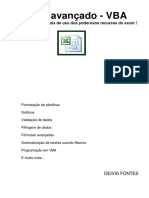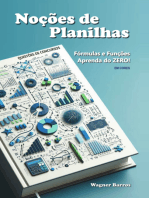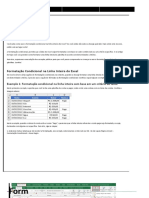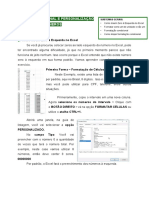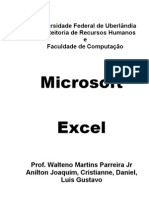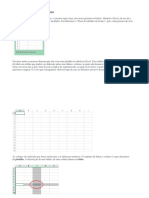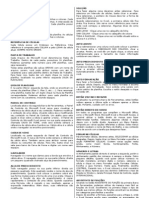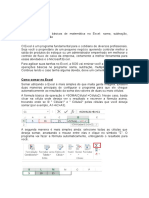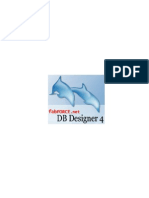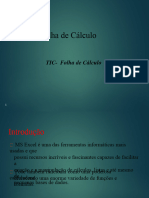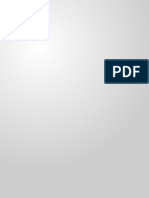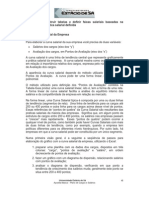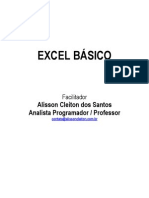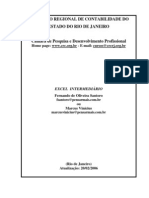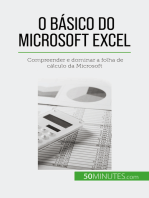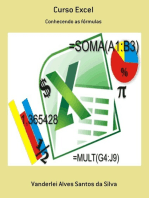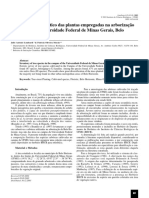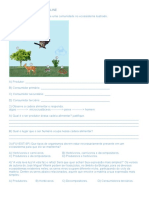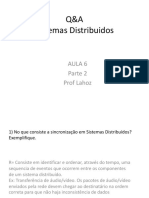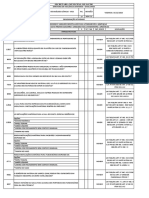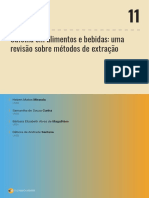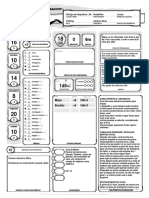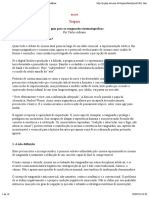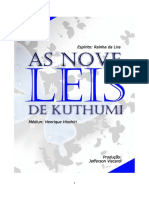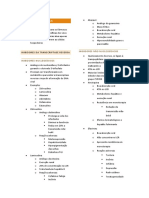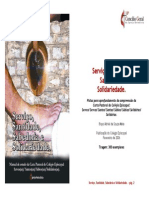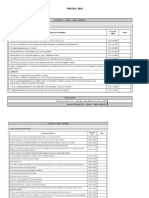Escolar Documentos
Profissional Documentos
Cultura Documentos
Curso 3 - Recursos Visuais Com Excel - Explorando Gráficos e Formatos
Enviado por
Thaissa CarvalhoTítulo original
Direitos autorais
Formatos disponíveis
Compartilhar este documento
Compartilhar ou incorporar documento
Você considera este documento útil?
Este conteúdo é inapropriado?
Denunciar este documentoDireitos autorais:
Formatos disponíveis
Curso 3 - Recursos Visuais Com Excel - Explorando Gráficos e Formatos
Enviado por
Thaissa CarvalhoDireitos autorais:
Formatos disponíveis
Curso 3 - Recursos Visuais com Excel: Explorando gráficos e formatos
Formatação Condicional: A formatação condicional é uma formatação que possui uma
condição. Assim que essa condição for atingida, essa formatação será aplicada. Isso altera
a aparência de um intervalo de células com base em uma condição (ou critérios).
No nosso exemplo nós vamos criar uma nova coluna > Na primeira célula desta nova
coluna vamos colocar o sinal de igual (=) e selecionar a primeira célula da coluna que
queremos copiar > basta arrastar o ponto localizado no canto inferior direito que essa
fórmula vai copiar toda a coluna.
Formatação Condicional em que quando o estoque estiver muito baixo realce com
alguma cor: Selecione o intervalo de células > Página Inicial > Formatação Condicional >
Regras de Realce das células > É menor do que >
Como refazer a formatação Condicional: Selecionar Células > Página Inicial >
Formatação Condicional > Gerenciar Regras > Da 2 clique na formatação que você quer
editar (figura amarela) > logo em seguida abre essa tela (Figura azul) > Clicar em Formatar
> Define tudo que necessário e clica em Aplicar.
Formatação Condicional Ícones: Selecionar o intervalo de células > Página inicial >
Formatação Condicional > Conjuntos de Ícones > Seleciona o conjunto de Ícones que mais
se identifica, automaticamente vai ter a distribuição de ícones para isso nós vamos > refazer
a formatação Condicional.
Como fazer essa barra de formatação condicional:
Selecione as células > Página Inicial > Formatação
Condicional > Barra de Dados > Mais regras > Seleciona o
tipo de regra (Nesse caso é “Formatar todas as células com
base em seus respectivos valores”), Seleciona Cor, Borda…
Dashboard: Até agora essa parte gráfica, foi
feita selecionando as células, mesclando as
células e colocando bordas.
Como deixar a tela de dashboard mais apresentável:
- Ocultar barra de ferramenta de Acesso rápido;
- Exibir > Mostrar > Tirar Linhas de Grades e Barra de Fórmulas;
A função =SOMASE permite somar valores em um intervalo que satisfazem um critério
definido. Sua sintaxe é =SOMASE(intervalo; critério; [intervalo_soma]), onde:
intervalo: É o conjunto de células que serão avaliadas pelo critério.
critérios: Define a condição que as células devem atender para serem incluídas na soma.
intervalo_soma: (Opcional) É o intervalo de células que você deseja somar. Quando não
especificado, o Excel usa o “intervalo”.
Fazendo Referência Estruturada:
1º Passo Nomear a tabela: Clique na tabela. > Design da Tabela > Nome da Tabela
Agora que a tabela está nomeada, podemos fazer a referência estruturada, aliás sempre
que estiver tabela é melhor fazer esse tipo de referência.
Na célula digite o sinal de igual “=” para iniciar a fórmula e em seguida escreva a fórmula
que vamos utilizar. =CONT.VALORES( > ao abrir o primeiro parênteses digite o nome da
tabela que você criou > Em seguida abra o colchetes [ e selecione a coluna que queremos
realizar a contagem, quando a gente coloca o colchete o excel puxa todas as colunas >
Feche o colchetes “]” e o parêntese “)”
Gráfico: Selecione os Dados que você quer mostrar no gráfico > Depende do gráfico que
vai montar precisa do rótulo ou não > Inserir > Gráficos Recomendados > Escolher OK
Quando trabalhamos com Dashboard e/ou gráficos, uma planilha vai ser só para fazer
esses cálculos, pode fazer tudo na mesma planilha, só ter organização 6.
Quando trabalhamos com data às vezes vale a pena fazer uma coluna com número do mês,
por exemplo a data 07/05/1999 seria número 5…
Quando estamos trabalhando com dois dados
importantes, como por exemplo o total faturado
no mês, e a quantidade de produto vendida no
mês, podemos usar um gráfico de combinação, e
umas das opções é colocar esse eixo secundário,
que forma essa linha.
Se você quer uma sequência, coloque o 1 e o 2, seleciona esses dois
números, e aí arraste para baixo, pois o Excel já sabe que você quer fazer
uma sequência. O mês se você digitar “Jan” e arrastar ele entende sim que
são os meses.
Quando você clica no gráfico, aparece esse
ícone de sinal de mais “+”, é através dele que
podemos alterar os rótulos de dados, nesse
caso selecionamos “Acima”, então a
quantidade ficou em cima.
Gráfico de pizza/ de rosca: Não utilizar gráfico de pizza ou de rosca quando há muitas
informações..
Podemos selecionar mais de um gráfico por vez > Forma de Formato : Dá para definir o
tamanho deles e também as linhas.
Quando queremos trocar a cor de algo no excel vamos no automático em Página Inicial,
porém quando trabalhamos com gráficos essa parte fica na aba Formatar
Para inserir uma caixa de texto: Inserir > Texto > Caixa de Texto ou em Inserir >
Ilustrações > Formas > Caixa de Texto. Não dá para inserir fórmula direto na caixa de texto,
tem que ir na Barra de Fórmula.
Para deixar o dashboard mais bonito, tira as linhas de
grade e a Barra de Fórmula.
Função PROCX: pode procurar em uma coluna por um termo de pesquisa e retornar um
resultado da mesma linha em outra coluna, independentemente de qual lado a coluna de
retorno esteja.
PORCX Sintaxe:
=PROCX(pesquisa_valor; pesquisa_matriz; matriz_retorno; [se_não_encontrada];
[modo_correspondência]; [modo_pesquisa])
Pesquisa um valor (o que você quer procurar, geralmente uma célula)> onde você quer
buscar isso (geralmente está em outra tabela e é um intervalo de células) > e o que você
quer que retorne ?
No nosso caso criamos a coluna Unitário > Selecionamos um código de produto
(pesquisa_valor), o intervalo de células que estava esse produto, estava em outra planilha(;
pesquisa_matriz), e o que a gente queria que retornasse(matriz_retorno)
Você também pode gostar
- Erros e mensagens no ExcelDocumento50 páginasErros e mensagens no ExcelMilton MagnoAinda não há avaliações
- Apostila Excel Basico 2012 - GeorgiaDocumento15 páginasApostila Excel Basico 2012 - GeorgiaGeorgia AraujoAinda não há avaliações
- Excel 2010: Formatação e FunçõesDocumento37 páginasExcel 2010: Formatação e FunçõesFilipe MendoncaAinda não há avaliações
- Ebook 1Documento14 páginasEbook 1Gustavo NevesAinda não há avaliações
- ExcelDocumento8 páginasExcelMarcelo LiraAinda não há avaliações
- Tutorial Excel Criar Uma Planilha de Controle FinanceiroDocumento13 páginasTutorial Excel Criar Uma Planilha de Controle FinanceiroDany Soares100% (1)
- Como criar um dashboard no ExcelDocumento36 páginasComo criar um dashboard no ExcelMilton MagnoAinda não há avaliações
- As Fórmulas Básicas Do ExcelDocumento21 páginasAs Fórmulas Básicas Do ExcelSimone Angélica da SilvaAinda não há avaliações
- Excel Vba Avançado PDFDocumento49 páginasExcel Vba Avançado PDFFlávia Morais100% (4)
- Apostila ExcelDocumento9 páginasApostila ExcelHenrique FidalgoAinda não há avaliações
- Introdução ao SciDAVis e análise de dadosDocumento9 páginasIntrodução ao SciDAVis e análise de dadosc0870321Ainda não há avaliações
- Curso de Excel - Parte 1. - 2022pptxDocumento41 páginasCurso de Excel - Parte 1. - 2022pptxgiselecAinda não há avaliações
- Introdução à folha de cálculo ExcelDocumento27 páginasIntrodução à folha de cálculo ExcelruismbgmailcomAinda não há avaliações
- Formatação Condicional Na Linha Inteira Do Excel - Excel EasyDocumento4 páginasFormatação Condicional Na Linha Inteira Do Excel - Excel EasyjosanioAinda não há avaliações
- Formatação condicional e personalização de números no ExcelDocumento12 páginasFormatação condicional e personalização de números no ExcelHiago AlexandreAinda não há avaliações
- Calc Passo A PassoDocumento13 páginasCalc Passo A PassoPaulo Cezar OliveiraAinda não há avaliações
- Apostila EXCELDocumento68 páginasApostila EXCELedson santos100% (3)
- Revisão Geral Da Unidade 2Documento14 páginasRevisão Geral Da Unidade 2Jessica AntunesAinda não há avaliações
- Excel BásicoDocumento117 páginasExcel BásicoLiliane AntunesAinda não há avaliações
- Excel AvancadoDocumento49 páginasExcel AvancadoDeivis Fontes100% (1)
- Ebook - EXCEL-Academia Do UniversitárioDocumento12 páginasEbook - EXCEL-Academia Do UniversitárioBelit RochaAinda não há avaliações
- Guia Excel 7.0Documento2 páginasGuia Excel 7.0odilonguidioAinda não há avaliações
- Tutorial Estimate SDocumento14 páginasTutorial Estimate SWagner M. S. SampaioAinda não há avaliações
- Calc FunçõesDocumento40 páginasCalc FunçõesirisrufinoAinda não há avaliações
- Apostila Excell - 30 07 2018Documento54 páginasApostila Excell - 30 07 2018ViniciusAinda não há avaliações
- Aula Excel: Operações Matemáticas e GráficosDocumento8 páginasAula Excel: Operações Matemáticas e GráficosDrica AnunciaçãoAinda não há avaliações
- DBDesigner 4 Modelo Lógico CASEDocumento17 páginasDBDesigner 4 Modelo Lógico CASEMarcos MesquitaAinda não há avaliações
- Resumo Segundo DiaDocumento30 páginasResumo Segundo DiaPaulo Vitor Morato MeloAinda não há avaliações
- Aula 02 - ExcelDocumento19 páginasAula 02 - Excelorlavio carlos averuAinda não há avaliações
- ANOTAÇÕES Curso Excel BásicoDocumento12 páginasANOTAÇÕES Curso Excel BásicoCleberAinda não há avaliações
- Folha de Cálculo - EXCEL Apresentação em PowerpointDocumento68 páginasFolha de Cálculo - EXCEL Apresentação em PowerpointEmilia ReisAinda não há avaliações
- Apostila Complementar1656165064Documento12 páginasApostila Complementar1656165064Gabriel PAinda não há avaliações
- Planilha de Fluxo de Caixa Gratuita ExcelDocumento10 páginasPlanilha de Fluxo de Caixa Gratuita Excelchico santos100% (1)
- Excel IntermediárioDocumento30 páginasExcel IntermediáriobacokariocaAinda não há avaliações
- Módulo 2Documento57 páginasMódulo 2Renan Oliveira Arantes CortesAinda não há avaliações
- Apostila de Apoio - Excel - para EletrotecnicosDocumento21 páginasApostila de Apoio - Excel - para EletrotecnicosNatalia AlmeidaAinda não há avaliações
- Aulas de Excel 2007-2010 - Aula 3Documento17 páginasAulas de Excel 2007-2010 - Aula 3Ludinei MaistroAinda não há avaliações
- Introdução ao Excel: Funções, Fórmulas e TabelasDocumento14 páginasIntrodução ao Excel: Funções, Fórmulas e TabelasAires Edilson MonjaneAinda não há avaliações
- Excel - Módulo Avançado - Luiz Felipe AraujoDocumento120 páginasExcel - Módulo Avançado - Luiz Felipe AraujoDouglas Humberto FreireAinda não há avaliações
- Como construir tabelas salariaisDocumento9 páginasComo construir tabelas salariaisUbiratan CoutinhoAinda não há avaliações
- Excel AVANÇADODocumento36 páginasExcel AVANÇADOGilson Antonio Osowski100% (1)
- Funções EstatísticasDocumento12 páginasFunções EstatísticasFatima CamposAinda não há avaliações
- Tabuada No ExcelDocumento5 páginasTabuada No ExcelKleber ChandlerAinda não há avaliações
- Apostila Excel 2021Documento66 páginasApostila Excel 2021Lucas Mariano100% (1)
- Excel básico emDocumento19 páginasExcel básico emFrancisca LopesAinda não há avaliações
- Aula 3Documento22 páginasAula 3Danilo da CostaAinda não há avaliações
- Apostila - Excel IntermediarioDocumento95 páginasApostila - Excel IntermediariocintiamelloAinda não há avaliações
- Vendas por Produto, Cliente e PeríodoDocumento50 páginasVendas por Produto, Cliente e PeríodomarcospfurlanAinda não há avaliações
- Excel básico: células, colunas, linhas e fórmulasDocumento6 páginasExcel básico: células, colunas, linhas e fórmulasHenrique Prado100% (1)
- Exercícios REVISÃO PDFDocumento14 páginasExercícios REVISÃO PDFDiego HenriqueAinda não há avaliações
- O básico do Microsoft Excel: Compreender e dominar a folha de cálculo da MicrosoftNo EverandO básico do Microsoft Excel: Compreender e dominar a folha de cálculo da MicrosoftAinda não há avaliações
- Apostila – Introdução Às Planilhas EletrônicasNo EverandApostila – Introdução Às Planilhas EletrônicasAinda não há avaliações
- Levantamento Florístico - UFMG PDFDocumento6 páginasLevantamento Florístico - UFMG PDFFernando FrançaAinda não há avaliações
- Abril Ciencias Cadeia e Teia AlimentarDocumento4 páginasAbril Ciencias Cadeia e Teia AlimentarLuciana MandarinoAinda não há avaliações
- Leis de NewtonDocumento4 páginasLeis de NewtonvnevesAinda não há avaliações
- Q&A sobre Sistemas DistribuídosDocumento24 páginasQ&A sobre Sistemas DistribuídosDaniel VilelaAinda não há avaliações
- 9ef PP2022 LeiDocumento12 páginas9ef PP2022 LeiAndressa OliveiraAinda não há avaliações
- Casa e Decoração - Maio 2020Documento96 páginasCasa e Decoração - Maio 2020MiyoxAinda não há avaliações
- WEG Lackpoxi N 2630 Boletim Tecnico Portugues BRDocumento5 páginasWEG Lackpoxi N 2630 Boletim Tecnico Portugues BRRaphael CondessaAinda não há avaliações
- 732 - Roteiro de Inspeção para Laboratorio de Analises Clinicas - VisaDocumento17 páginas732 - Roteiro de Inspeção para Laboratorio de Analises Clinicas - VisaValter Fernandes JuniorAinda não há avaliações
- Cafeína en Alimentos y BebidasDocumento14 páginasCafeína en Alimentos y BebidasalejandrajriveroAinda não há avaliações
- Citologia Resumo Para EstudoDocumento6 páginasCitologia Resumo Para Estudojessicakarolina1117Ainda não há avaliações
- Serjobah - Clérigo Da SepulturaDocumento3 páginasSerjobah - Clérigo Da SepulturaLucasAinda não há avaliações
- Razões trigonométricas no triângulo retânguloDocumento13 páginasRazões trigonométricas no triângulo retânguloDavi AraujoAinda não há avaliações
- C ADRIANO Um Guia para As Vanguardas CinematográficasDocumento16 páginasC ADRIANO Um Guia para As Vanguardas CinematográficasTasha BallardAinda não há avaliações
- Lectio DivinaDocumento9 páginasLectio DivinaSemearAinda não há avaliações
- 4 CicloCelular (Odisseia)Documento39 páginas4 CicloCelular (Odisseia)Isis PensoAinda não há avaliações
- Farmacologia na neonatologia de animais de estimaçãoDocumento6 páginasFarmacologia na neonatologia de animais de estimaçãoPatricia SalvadorAinda não há avaliações
- Dimensionando lajes pré-moldadas com EPSDocumento34 páginasDimensionando lajes pré-moldadas com EPSGuilherme TelesAinda não há avaliações
- As nove leis de KuthumiDocumento8 páginasAs nove leis de KuthumiAndreia RibeiroAinda não há avaliações
- Manual Forno Turbo Digitop Gás M. Interno - Rev 12 - CurvasDocumento18 páginasManual Forno Turbo Digitop Gás M. Interno - Rev 12 - CurvasJoabe a.pAinda não há avaliações
- A história do karatê e seu desenvolvimento em OquinauaDocumento121 páginasA história do karatê e seu desenvolvimento em Oquinauarenataborba2014Ainda não há avaliações
- Relatorio Acesso 2018-V.finalDocumento330 páginasRelatorio Acesso 2018-V.finalAnonymous 3IXEzFqSAinda não há avaliações
- AntiviraisDocumento3 páginasAntiviraisGisvaldoAinda não há avaliações
- Construção vedações verticaisDocumento108 páginasConstrução vedações verticaisBimacon EngenhariaAinda não há avaliações
- Acústica de SalasDocumento77 páginasAcústica de SalasCibelle J. Donza50% (6)
- A supremacia de Cristo sobre toda a criaçãoDocumento2 páginasA supremacia de Cristo sobre toda a criaçãoIvana LaísAinda não há avaliações
- Servos Servas Santos Santas Sábios Sábias Solidários Solidárias PDFDocumento18 páginasServos Servas Santos Santas Sábios Sábias Solidários Solidárias PDFsias1959Ainda não há avaliações
- God Of War: luz e cor transformam jogoDocumento9 páginasGod Of War: luz e cor transformam jogoMARLLON KWE DA SILVA FERREIRAAinda não há avaliações
- Orientação sobre prova prática do RevalidaDocumento51 páginasOrientação sobre prova prática do Revalidalucas fiuzaAinda não há avaliações
- FinanceiraDocumento2 páginasFinanceiraClaiton JuniorAinda não há avaliações
- ICA 100-21 - Licenças e Certificados de Habilitação Técnica para Pessoal de OCOAM - 2006Documento32 páginasICA 100-21 - Licenças e Certificados de Habilitação Técnica para Pessoal de OCOAM - 2006kassilva62Ainda não há avaliações