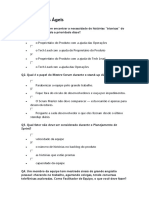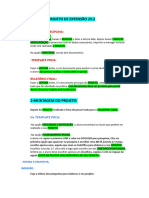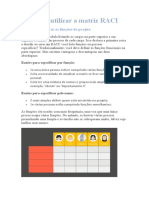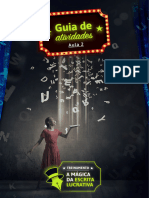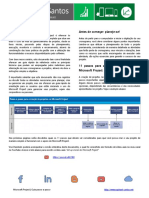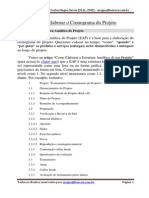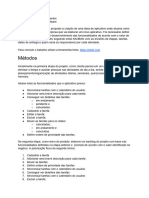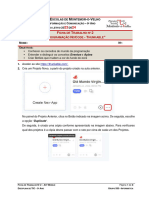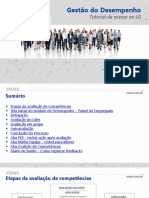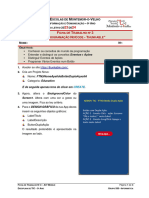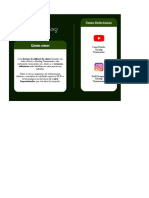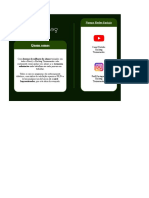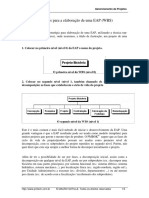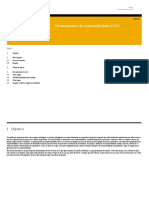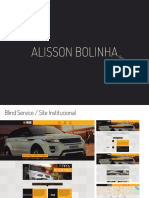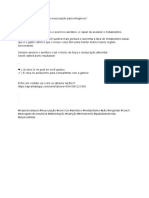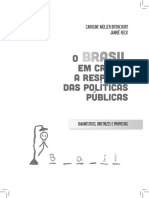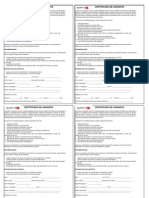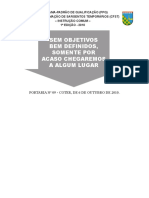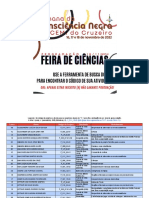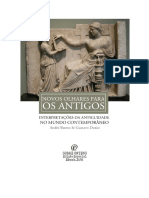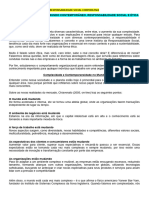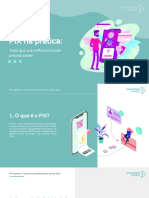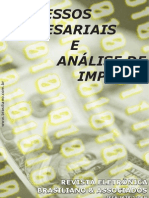Escolar Documentos
Profissional Documentos
Cultura Documentos
POP - Criao de Tarefas No Clickup
Enviado por
Zeus0 notas0% acharam este documento útil (0 voto)
53 visualizações14 páginasMITO X FATO POP_-_Criao_de_tarefas_no_ClickupPOP_-_Criao_de_tarefas_no_ClickupPOP_-_Criao_de_tarefas_no_ClickupPOP_-_Criao_de_tarefas_no_ClickupPOP_-_Criao_de_tarefas_no_Clickup POP_-_Criao_de_tarefas_no_Clickup
Título original
POP_-_Criao_de_tarefas_no_Clickup
Direitos autorais
© © All Rights Reserved
Formatos disponíveis
PDF, TXT ou leia online no Scribd
Compartilhar este documento
Compartilhar ou incorporar documento
Você considera este documento útil?
Este conteúdo é inapropriado?
Denunciar este documentoMITO X FATO POP_-_Criao_de_tarefas_no_ClickupPOP_-_Criao_de_tarefas_no_ClickupPOP_-_Criao_de_tarefas_no_ClickupPOP_-_Criao_de_tarefas_no_ClickupPOP_-_Criao_de_tarefas_no_Clickup POP_-_Criao_de_tarefas_no_Clickup
Direitos autorais:
© All Rights Reserved
Formatos disponíveis
Baixe no formato PDF, TXT ou leia online no Scribd
0 notas0% acharam este documento útil (0 voto)
53 visualizações14 páginasPOP - Criao de Tarefas No Clickup
Enviado por
ZeusMITO X FATO POP_-_Criao_de_tarefas_no_ClickupPOP_-_Criao_de_tarefas_no_ClickupPOP_-_Criao_de_tarefas_no_ClickupPOP_-_Criao_de_tarefas_no_ClickupPOP_-_Criao_de_tarefas_no_Clickup POP_-_Criao_de_tarefas_no_Clickup
Direitos autorais:
© All Rights Reserved
Formatos disponíveis
Baixe no formato PDF, TXT ou leia online no Scribd
Você está na página 1de 14
✅
POP - Criação de tarefas no
Clickup
As tarefas devem ser encaradas tanto como documentação do que é feito durante o
dia quanto métrica de desempenho!
Definição de setor
Apenas os líderes devem criar tarefas em outros setores. Os demais apenas
podem criar tarefas no setor ao qual pertencem.
Tarefas que dependem de apenas um setor
Crie a tarefa direto no espaço do setor responsável pela execução na pasta Geral -
Request, na lista solicitações gerais e no status Backlog Sprint, marcando o líder do
setor.
POP - Criação de tarefas no Clickup 1
OBS: Qualquer componente da equipe pode abrir uma tarefa - mesmo os não
lideres, porém, o seu respectivo superior precisa ser marcado na tarefa.
Tarefas que precisam de mais de um setor
A tarefa Pai precisa estar no espaço do setor que iniciou o processo. As tarefas
filhas devem ser alocadas cada uma no espaço do setor correspondente (Pasta
Geral - Request → Lista solicitações gerais → Status Backlog Sprint→ Marcar
o líder do setor) e depois adicionadas em dependências na tarefa pai, como
mostrado no vídeo abaixo.
Definição de status para criação de tarefas
Para cada tarefa deve ser designado o status de atuação vigente.
Por padrão, os status usados serão:
Critérios para definições de status:
Backlog > Tarefa criada ( Não designada e nem iniciada)
Backlog Sprint > Tarefa criada e designada, mas não iniciada
Em progresso > Tarefa sendo realizada pela pessoa designada
Em revisão > Aguardando a ação de outras equipes ou pessoas
Cancelado > A tarefa foi iniciada por alguém, contudo, por
algum motivo foi cancelada a sua execução Concluído > Foi
concluído pela pessoa que estava atribuída a tarefa, contudo,
ainda não foi validado pelo líder do setor ou criador da tarefa.
Closed > Somente deve ser dado closed na tarefa caso o
POP - Criação de tarefas no Clickup 2
gerente/criador da tarefa tenha confirmado a resolução da
atividadeb
Criando uma tarefa na prática
Ao clicar para a criação de uma nova tarefa através do botão localizado no lado direito
do canto inferior do aplicativo , aparece os seguintes campos:
🗣 O campo Task name corresponde ao título da atividade, sendo que este
deve ser o mais objetivo possível.
POP - Criação de tarefas no Clickup 3
🗣 Ao clicar no campo “IN”, é possível escolher em qual space, pasta e
lista a tarefa será criada.
🗣 Ao clicar no “quadrado branco” ao lado do título é possível escolher o
status da tarefa
POP - Criação de tarefas no Clickup 4
🗣 Ao clicar no campo “FOR” é possível designar a(s) pessoa(s) que
atuarão na atividade. Sempre que existir uma requisição que deve ser
cumprida por um setor diferente do seu, deve-se criar a solicitação na
pasta “GERAL - REQUEST“ e a colocar inicialmente no nome do gerente
daquela área.
POP - Criação de tarefas no Clickup 5
🗣 A parte de “description” deve conter o máximo de informações
possíveis, possibilitando que as pessoas designadas para a resolução
da tarefa consigam responder as seguinte perguntas: O que deve ser
feito? Por que deve ser feito? Como deve ser feito?
POP - Criação de tarefas no Clickup 6
🗣 Caso essa tarefa necessite de outros passos realizados por pessoas do
MESMO SETOR, deve-se criar subtasks clicando no campo “add
subtask”. Após a criação das subtasks, a mesma deve ser detalhada no
campo “description”.
POP - Criação de tarefas no Clickup 7
🗣 Caso essa tarefa necessite de outros passos realizados por pessoas de
OUTROS SETORES, deve-se criar outras tasks e estabelecer uma
relação de dependência entra as tasks filhas (Criadas na pasta GERAL -
REQUEST dos outros setores) e a pai (Criada na pasta do seu setor).
Na imagem abaixo é possível observar que a task filha será criada na fila
das tarefas de logistica, especificamente na pasta “GERAL - REQUEST”
POP - Criação de tarefas no Clickup 8
🗣 Após a criação da tarefa filha, deve-se clicar no campo “add
relationship”, depois em dependency e por último em “blocking”. Após
isso, é só procurar a tarefa pai pelo seu ID ou nome no menu que abrirá
a seguir.
POP - Criação de tarefas no Clickup 9
POP - Criação de tarefas no Clickup 10
🗣 Após a criação das tasks, deve-se adicionar o caráter de prioridade da
atividade clicando na bandeira exposta na imagem
POP - Criação de tarefas no Clickup 11
Critérios para definição de prioridade das tarefas
🔴 Urgente (Urgent) > Tarefas que impactam diretamente na produção, entrega ou
venda do produto. Resolução em até 24hrs. (Ex: Liberação de verba para
impressão de rótulos/compra de insumos, mudanças importantes no site, etc)
🟡 Alta (High) > Tarefas que impactam diretamente na sequência de outras
atividades. Resolução em até 48hrs. (Ex: Imagem para ser utilizada em uma
campanha de captação de leads)
🔵 Normal > Tarefas que não impactam diretamente na sequência de outras
atividades e com baixa repercussão direta sobre a produção. Resolução em até 4
dias ou mais. (mas nunca mais de 10 dias). (Ex: Imagem para seu utilizada em
uma campanha para captação de leads)
⚪ Baixa (Low) > Não iremos utilizar essa prioridade em nossas tarefas.
Pontos importantes sobre as tarefas
Ao abrir a tarefa:
Especificações sobre a descrição
POP - Criação de tarefas no Clickup 12
Descrição (Description): As tarefas devem ser detalhadas da
melhor forma. É preciso ser possível responder as seguintes
perguntas: O que deve ser feito na atividade? Por qual motivo
deve ser feito a atividade?
Anexos: Caso seja necessário algum arquivo para a realização
da tarefa, esses podem ser anexados ou inserido o link de
acesso ao arquivo na descrição
Atualizações das tarefas: As tarefas podem ser atualizadas
nos comentários através de prints, feedbacks e etc. Toda vez
que um comentário for feito, deve-se marcar a pessoa a quem é
direcionado essa informação (Ex: @Odin, imagem errada).
Pedidos de informações sobre a tarefa também devem ser
incluídos nos comentários, evitando ao máximo repassá-las
através do discord ou wpp.
Prazo (Due Date): Se visualizar uma tarefa e julgar que aquele
prazo é curto demais, avise o líder do setor que alterou o prazo
final para entrega da tarefa, incluindo essa observação nos
comentários e o marcando.
Concluído difere de Fechado (closed)
Quando terminar uma tarefa, se não for o líder do setor, mova ela para o status
concluído.
Apenas o líder do setor pode fechar uma tarefa, ou seja, após verificar a conclusão
de uma tarefa e revisar, o líder altera o status para fechado (closed).
Casos específicos: REUNIÕES
As reuniões também devem ser colocadas como tarefas.
Elas devem sem colocadas no espaço Tático> Reuniões > Quadro de reuniões.
O título da tarefa pode ser apenas uma frase curta sobre o assunto principal e não é
necessário incluir nenhuma etiqueta de prioridade nesse caso.
Também devemos incluir os participantes da reunião.
POP - Criação de tarefas no Clickup 13
Nesse caso, assim que a reunião iniciar, deve ser colocado play no time tracked da
tarefa, e alterar para o status fechado (closed).
Quando finalizar, clicar no stop para contar o tempo dedicado a essa reunião.
Obs: Não é necessário escrever ata no Clickup, pois isso dever ser feito no Notion.
A task deve apenas conter o assunto geral/motivo da call na descrição.
POP - Criação de tarefas no Clickup 14
Você também pode gostar
- Calculando O Momento Torsor Programado Em Visual BasicNo EverandCalculando O Momento Torsor Programado Em Visual BasicAinda não há avaliações
- Ferramenta ScrumDocumento1 páginaFerramenta ScrumEvandro DiasAinda não há avaliações
- E-Book - Habilidade 14 - Parte IIDocumento29 páginasE-Book - Habilidade 14 - Parte IIpatriciarocha.fhAinda não há avaliações
- Manual Project Professional 2010Documento24 páginasManual Project Professional 2010gomideAinda não há avaliações
- Metodologias ÁgeisDocumento25 páginasMetodologias ÁgeisThiago Magno Tavares MachadoAinda não há avaliações
- Projetos Ágeis Com SCRUMDocumento45 páginasProjetos Ágeis Com SCRUMhrterraAinda não há avaliações
- Productbacklog 161024145137 PDFDocumento10 páginasProductbacklog 161024145137 PDFJunio AvelinoAinda não há avaliações
- Projeto de Extensão 23.2Documento3 páginasProjeto de Extensão 23.2amandinha25diasAinda não há avaliações
- PlannerDocumento15 páginasPlannerAlex NascimentoAinda não há avaliações
- Como Utilizar A Matriz RaciDocumento5 páginasComo Utilizar A Matriz Racijaqueline spanholo pereiraAinda não há avaliações
- Artigo WBS PDFDocumento10 páginasArtigo WBS PDFadeiltonmoreiraAinda não há avaliações
- Questionário para Descrição de CargosDocumento5 páginasQuestionário para Descrição de CargosBRUNA NAZARENO100% (1)
- 06 - SIMULADO GERAL Gestão de ProjetosDocumento53 páginas06 - SIMULADO GERAL Gestão de ProjetosRamon Vinicius TeixeiraAinda não há avaliações
- SCRUMDocumento6 páginasSCRUMCamilla FerreiraAinda não há avaliações
- SOLMAN Criar Mensagens v3Documento19 páginasSOLMAN Criar Mensagens v3Rodrigo MarçalAinda não há avaliações
- Matriz Raci 5w2hDocumento17 páginasMatriz Raci 5w2hLucas MascarenhasAinda não há avaliações
- Aula 5Documento12 páginasAula 5Artur OliveiraAinda não há avaliações
- MÓD 4.2 - Simulado Gerenciamento de EscopoDocumento3 páginasMÓD 4.2 - Simulado Gerenciamento de EscopoRamon Vinicius TeixeiraAinda não há avaliações
- Guia de Atividades Aula 2Documento7 páginasGuia de Atividades Aula 2porairecAinda não há avaliações
- Framework Change (Editável)Documento7 páginasFramework Change (Editável)Jaderson BoaretoAinda não há avaliações
- Microsoft Project Professional - Guia Passo-A-PassoDocumento8 páginasMicrosoft Project Professional - Guia Passo-A-PassoFayad2Ainda não há avaliações
- Direto Ao Ponto - Produtos EnxutosDocumento31 páginasDireto Ao Ponto - Produtos EnxutosLuiz_felippe_94100% (1)
- Encerramento Do ProjetoDocumento8 páginasEncerramento Do ProjetoDanilcyAinda não há avaliações
- 7 Simples Passos para o MVPDocumento14 páginas7 Simples Passos para o MVPDecassiahAinda não há avaliações
- Trabalho Do TiagoDocumento30 páginasTrabalho Do TiagoDaniel MoraesAinda não há avaliações
- Como Elaborar o Cronograma Do ProjetoDocumento10 páginasComo Elaborar o Cronograma Do ProjetoCarlos RochaAinda não há avaliações
- Guia Da Conta Teste - OperandDocumento45 páginasGuia Da Conta Teste - OperandconcreartematrizAinda não há avaliações
- Como Elaborar Uma Matriz RACIDocumento4 páginasComo Elaborar Uma Matriz RACIMurilo JarenoAinda não há avaliações
- Trabalho - Projeto de SoftwareDocumento2 páginasTrabalho - Projeto de SoftwareBruninha GonçalvesAinda não há avaliações
- Guia Da Unidade Curricular Empreendedorismo e Estratégias de NegóciosDocumento6 páginasGuia Da Unidade Curricular Empreendedorismo e Estratégias de NegóciosMaycon GomesAinda não há avaliações
- Cms Files 24683 1643913533checklist para Mapeamento de Processos 2022Documento19 páginasCms Files 24683 1643913533checklist para Mapeamento de Processos 2022Murielly Nágela RibeiroAinda não há avaliações
- Manual Passo A Passo - Plataforma EducorDocumento11 páginasManual Passo A Passo - Plataforma EducorValdemir Nunes da CostaAinda não há avaliações
- TUTORIAL Step by StepDocumento34 páginasTUTORIAL Step by StepMauricio VicenteAinda não há avaliações
- Como Escrevemos Missoes e TarefasDocumento2 páginasComo Escrevemos Missoes e TarefasMATHEUS FIRMINOAinda não há avaliações
- Introducao Openproject 1Documento9 páginasIntroducao Openproject 1Serena Cvt ZiataAinda não há avaliações
- Diretoaoponto SampleDocumento29 páginasDiretoaoponto SampleJocelito WagnerAinda não há avaliações
- Definir o EscopoDocumento6 páginasDefinir o EscopoLeonardo Rodrigues PessoaAinda não há avaliações
- Ficha de Trabalho #2 - APP MÓVEIS - 9º AnoDocumento8 páginasFicha de Trabalho #2 - APP MÓVEIS - 9º AnoVirgínia CouceiroAinda não há avaliações
- Gestão Do Desempenho: Tutorial de Acesso Ao LGDocumento35 páginasGestão Do Desempenho: Tutorial de Acesso Ao LGAnderson Pereira da silvaAinda não há avaliações
- Ficha de Trabalho #3 - APP MÓVEIS - 9º AnoDocumento4 páginasFicha de Trabalho #3 - APP MÓVEIS - 9º AnoVirgínia CouceiroAinda não há avaliações
- Quem Somos: Nossas Redes SociaisDocumento63 páginasQuem Somos: Nossas Redes SociaisSnofts CunhaAinda não há avaliações
- Gerenciamento de ProjetosDocumento63 páginasGerenciamento de ProjetosMaria EduardaAinda não há avaliações
- Guia para Aplicar o GTD No ToodledoDocumento15 páginasGuia para Aplicar o GTD No ToodledoCláudio H. Sant'AnaAinda não há avaliações
- Escopo Do ProjetoDocumento2 páginasEscopo Do ProjetoFelisberto Aguiar MuanhaAinda não há avaliações
- Artigo 1 - Passos - Elaboracao - EAPDocumento5 páginasArtigo 1 - Passos - Elaboracao - EAPViníciusOliveiraDiasAinda não há avaliações
- SCRUM Cheat SheetDocumento1 páginaSCRUM Cheat SheetDoubleday Francotti100% (3)
- Gestao de Projetos TecnologicosDocumento7 páginasGestao de Projetos TecnologicosThiago CesarAinda não há avaliações
- Ferramentas Ágeis (Frameworks)Documento27 páginasFerramentas Ágeis (Frameworks)Greiciela AlmeidaAinda não há avaliações
- Introducao Ao ProjectlibreDocumento10 páginasIntroducao Ao ProjectlibreDaniel Pimentel Capoeira LuandaAinda não há avaliações
- Gerenciamento Do Escopo Do Projeto PDFDocumento24 páginasGerenciamento Do Escopo Do Projeto PDFPaulo BorgesAinda não há avaliações
- A Organização Empresarial Nível NASADocumento10 páginasA Organização Empresarial Nível NASAÁlex LeoncioAinda não há avaliações
- Tutorial Notion GPDocumento9 páginasTutorial Notion GPFernando Dias GamaAinda não há avaliações
- Trisk 5w2h PT - BRDocumento13 páginasTrisk 5w2h PT - BRS4ANDYAinda não há avaliações
- 1NJ S4hana2020 BPD PT XXDocumento13 páginas1NJ S4hana2020 BPD PT XXTayná CamargoAinda não há avaliações
- Documentar A Visão PJI2-1 PDFDocumento12 páginasDocumentar A Visão PJI2-1 PDFEduardo MedeirosAinda não há avaliações
- Calculando A Vazão Em Peso Programado Em Visual BasicNo EverandCalculando A Vazão Em Peso Programado Em Visual BasicAinda não há avaliações
- Calculando A Tensão De Cisalhamento Programado Em Visual BasicNo EverandCalculando A Tensão De Cisalhamento Programado Em Visual BasicAinda não há avaliações
- Calculando A Vazão Em Volume Programado Em Visual BasicNo EverandCalculando A Vazão Em Volume Programado Em Visual BasicAinda não há avaliações
- EAG Trilha Do Líder EAG - Imersão EAGDocumento10 páginasEAG Trilha Do Líder EAG - Imersão EAGZeusAinda não há avaliações
- Alisson Bo Via AlissonDocumento25 páginasAlisson Bo Via AlissonZeusAinda não há avaliações
- Mito X FatoDocumento1 páginaMito X FatoZeusAinda não há avaliações
- Wide Chat Comercial MAIO22Documento19 páginasWide Chat Comercial MAIO22ZeusAinda não há avaliações
- Cap2 Jan e Carol PDFDocumento33 páginasCap2 Jan e Carol PDFGuilherme AraujoAinda não há avaliações
- Tutorial Conta Gmail PDFDocumento5 páginasTutorial Conta Gmail PDFFernando Ribeiro JúniorAinda não há avaliações
- Transtorno Delirante - Distúrbios de Saúde Mental - Manual MSD Versão Saúde para A FamíliaDocumento3 páginasTranstorno Delirante - Distúrbios de Saúde Mental - Manual MSD Versão Saúde para A FamíliaNunoAinda não há avaliações
- 29 Eletrodinamica GeradoresDocumento12 páginas29 Eletrodinamica Geradoresapi-3713096100% (3)
- Curso Stop The BleedDocumento1 páginaCurso Stop The BleedAndreAinda não há avaliações
- Slide EducaçãoDocumento9 páginasSlide EducaçãoLeonardo LeoAinda não há avaliações
- Estrelas Tortas TrabalhoDocumento3 páginasEstrelas Tortas TrabalhoBreno Mattos100% (3)
- LM - EDO - Cap 01Documento29 páginasLM - EDO - Cap 01Pedro FerreiraAinda não há avaliações
- Certificado Bombas AutotraxDocumento1 páginaCertificado Bombas Autotraxrubensgump2697Ainda não há avaliações
- Genetica - 1 - Lei - Mendel Listão 1Documento17 páginasGenetica - 1 - Lei - Mendel Listão 1edilsongoncalves67% (6)
- #Cynthia Freeman - A Ultima PrincesaDocumento263 páginas#Cynthia Freeman - A Ultima Princesaxistin167% (3)
- PPQ CFSTDocumento50 páginasPPQ CFSTRoberto Santos FilhoAinda não há avaliações
- Feira - Local de Apresentação - Ordem AlfabeticaDocumento12 páginasFeira - Local de Apresentação - Ordem AlfabeticaDyego LacerdaAinda não há avaliações
- Novos Olhares para Os Antigos PDFDocumento464 páginasNovos Olhares para Os Antigos PDFsilasrm100% (1)
- Plano de Formação em Serviço UCC Monte MorDocumento32 páginasPlano de Formação em Serviço UCC Monte MorCris100% (1)
- Currículum - Engenheiro Agrônomo Douglas AlbrechtDocumento2 páginasCurrículum - Engenheiro Agrônomo Douglas AlbrechtDouglasAlbrechtAinda não há avaliações
- Administração Empreendedora 2010 Word-97-2003Documento10 páginasAdministração Empreendedora 2010 Word-97-2003Francis SeixasAinda não há avaliações
- Redação 2023 - Quinzena EnemDocumento124 páginasRedação 2023 - Quinzena Enemjc1465614Ainda não há avaliações
- Geologia Da Formação Aquidauana Neopaleozóico PDFDocumento162 páginasGeologia Da Formação Aquidauana Neopaleozóico PDFWanly PereiraAinda não há avaliações
- Jorge Linhares - Preparado para Ser GrandeDocumento21 páginasJorge Linhares - Preparado para Ser Grandejean100% (1)
- Plano 2012 s01 p05 Nutricao Enfermagem PDFDocumento4 páginasPlano 2012 s01 p05 Nutricao Enfermagem PDFTatiane BarrosAinda não há avaliações
- Lean Inception - Como Alinhar Pe - Paulo Caroli PDFDocumento177 páginasLean Inception - Como Alinhar Pe - Paulo Caroli PDFLucas XimenesAinda não há avaliações
- Portfólios Mais Um Modismo Na EducaçãoDocumento11 páginasPortfólios Mais Um Modismo Na EducaçãoAnonymous 0MeeOpELOhAinda não há avaliações
- Caderno 70 Anos Três Passos 910 19 12 2014 PDFDocumento28 páginasCaderno 70 Anos Três Passos 910 19 12 2014 PDFJornal Atos e FatosAinda não há avaliações
- CIEM1 - Introducao Ao Estudo Dos Instrumentos MusicaisDocumento15 páginasCIEM1 - Introducao Ao Estudo Dos Instrumentos MusicaisToni Carlos MiguelAinda não há avaliações
- Responsabilidade Social CorporativaDocumento31 páginasResponsabilidade Social CorporativaDênison MarinhoAinda não há avaliações
- Ebook PIX Na PráticaDocumento33 páginasEbook PIX Na PráticaEmanuel DiegoAinda não há avaliações
- BIA Método BrasilianoDocumento10 páginasBIA Método BrasilianomarcelorgsAinda não há avaliações
- CFP c208 - Texto Base Parte4Documento134 páginasCFP c208 - Texto Base Parte4Elysson RamalhoAinda não há avaliações
- Treinamentos AbecgDocumento48 páginasTreinamentos AbecgPatricia MendonçaAinda não há avaliações