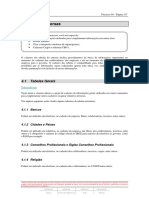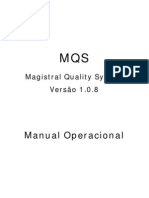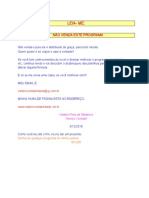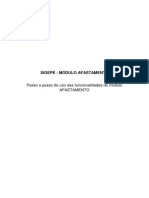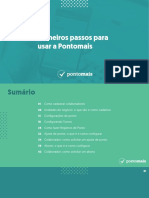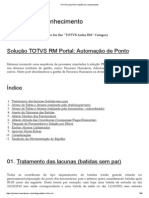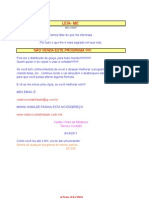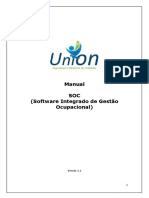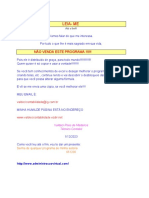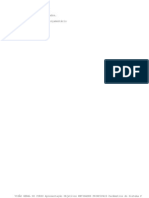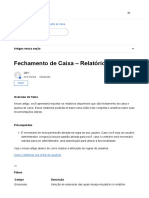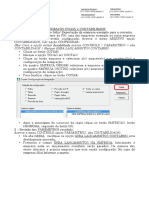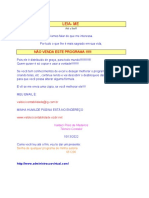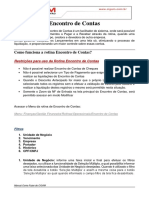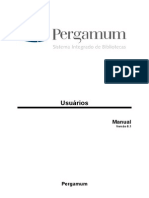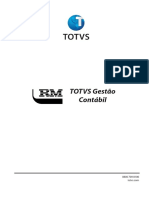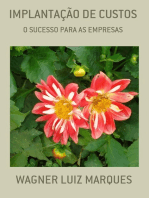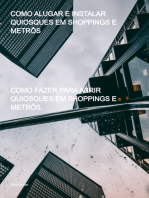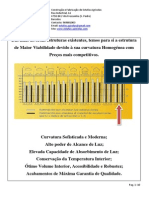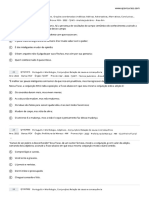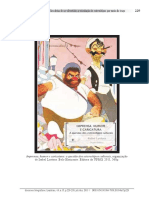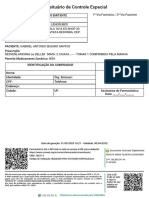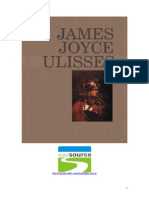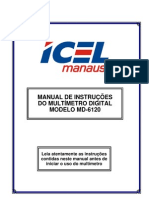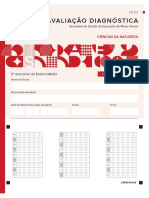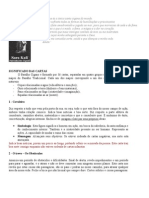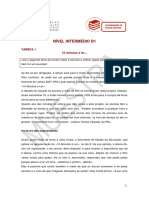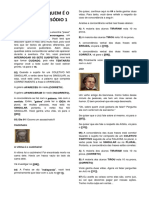Escolar Documentos
Profissional Documentos
Cultura Documentos
Manual Sistema Folha Pagamento
Enviado por
Erick PintoTítulo original
Direitos autorais
Formatos disponíveis
Compartilhar este documento
Compartilhar ou incorporar documento
Você considera este documento útil?
Este conteúdo é inapropriado?
Denunciar este documentoDireitos autorais:
Formatos disponíveis
Manual Sistema Folha Pagamento
Enviado por
Erick PintoDireitos autorais:
Formatos disponíveis
MANUAL SISTEMA DE FOLHA DE PAGAMENTO
Apresentação
Empresa que atua há mais de 25 anos no mercado de tecnologia da
informação, desenvolvendo soluções voltadas para empresas públicas,
consultoria técnica, suporte e locação.
Nossa missão: Empresa de desenvolvimento de software com foco
principal da prestação de serviços para órgãos públicos, agindo de forma
idônea e competitiva, sempre atualizada com as melhores tecnologias, para
prestar um serviço de alta qualidade e ter excelência no atendimento ao cliente,
gerando emprego e sustentabilidade através de seus resultados
Nossa visão: Ser reconhecida pelos clientes através da qualidade do seu
atendimento e serviços prestados, inovando sempre, tornando-se referência no
mercado brasileiro como uma empresa de valores éticos que cumpre
efetivamente o objeto de sua missão.
Valores: Sobre nossos valores e princípios tais como ética e
responsabilidade, destacamos o amor ao negócio, que nos motiva a buscar
soluções e tecnologias que atendam necessidades e superem expectativas,
trazendo com isto proximidade e respeito dos clientes, fornecedores, sociedade
e amigos.
Direitos Autorais de Layout Sistemas
Tem interesse em adquirir um de nossos produtos?
Acesse: http://www.layoutsistemas.com.br/
Sumário
1. Folha de Pagamento
2. Cadastros
3. Relatórios
4. Utilitários
5. Gerar Arquivo para Tribunal
6. Rotinas Internas
Tem interesse em adquirir um de nossos produtos?
Acesse: http://www.layoutsistemas.com.br/
FOLHA DE PAGAMENTO
1. Inicialização do mês (Folha Normal)
Para inicializar novo mês, a opção Inicializar novo mês está na aba
Folha de Pagamento. Ao clicar na opção, será direcionado para a tela de
inicialização. Atualmente, não há necessidade de preenchimento de senha
para liberação, clicar na opção confirmar que o sistema irá processar
devidamente.
Atenção1: Para a inicialização de novo mês deve primeiro verificar se a versão
em que se encontra é uma versão de atualização do mês, como por exemplo:
“Versão 19.02A” (Pode ser observada na tela principal no canto direito inferior).
Atenção2: Somente em casos de pendências com o setor financeiro, cliente
fica impossibilitado de inicializar, necessitando entrar em contato com o setor
financeiro da empresa Layout Sistemas.
Tem interesse em adquirir um de nossos produtos?
Acesse: http://www.layoutsistemas.com.br/
2. Criação de Folhas Adicionais
2.1 COMPLEMENTAR
Para pagamento de valores esquecidos na folha normal e que não
podem esperar para serem pagos na folha do mês seguinte. Suas
remunerações serão geradas em folha complementar e as informações serão
registradas também em arquivos do SIM, GFIP, DIRF, RAIS e Ficha
Financeira. Por esta razão este tipo de folha seguirá determinados critérios
importantes de serem conhecidos pelo usuário.
Critérios da Folha Complementar
1º > Só poderá existir na FOLHA COMPLEMENTAR, servidores que já
existam na FOLHA NORMAL. Na FOLHA COMPLEMENTAR, o usuário não
poderá fazer admissões, mas apenas incluir servidores que já existam na
FOLHA NORMAL, isto poderá ser feito através das opções de filtros, como
vínculo, lotação, cargos, etc. ou selecionando individualmente os servidores
que desejar levar para FOLHA COMPLEMENTAR.
Tem interesse em adquirir um de nossos produtos?
Acesse: http://www.layoutsistemas.com.br/
2º > Uma vez criada a FOLHA COMPLEMENTAR, o usuário poderá se
necessário, usar o botão Excluir Filtro, para excluir servidores da FOLHA
COMPLEMENTAR, através das opções de filtros, como vínculos, cargos,
lotações, etc. ou fazendo a seleção individual, sem a necessidade de exclusão
de toda A FOLHA COMPLEMENTAR.
3º > Para exclusão de toda a FOLHA COMPLEMENTAR, use o botão
Excluir Folha.
4º > Só será permitido fazer alterações na FOLHA COMPLEMENTAR,
em Parâmetros, Dados da Folha e em Dados Pessoais com exceção do campo
CPF. A mesma condição será aplicada para FOLHA NORMAL com os
servidores que estejam na FOLHA COMPLEMENTAR. No caso de
necessidade de alterações em outras rotinas ou campos diferentes dos
mencionadas acima, o usuário deverá excluir a FOLHA COMPLEMENTAR, ou
os servidores que estão nela com a necessidade de serem alterados, efetuar
as alterações na FOLHA NORMAL e recriar a FOLHA COMPLEMENTAR. Não
será permitido ainda na FOLHA NORMAL, fazer exclusões ou rescisões para
servidores que estejam na FOLHA COMPLEMENTAR.
5º > Não será permitido na FOLHA COMPLEMENTAR, fazer rescisões,
apenas exclusões, dentro de Dados Pessoais ou Dados Funcionais, através do
botão Del-Excluir. ou através da seleção individual feita na tela de Criação de
Folhas Adicionais com a utilização do botão Excluir Filtro.
6º > Eventos, cargos, ou lotações que o usuário possa precisar na
FOLHA COMPLEMENTAR, deverão existir na FOLHA NORMAL antes da
criação da COMPLEMENTAR, pois os mesmos não poderão serem criados
isoladamente na FOLHA COMPLEMENTAR.
2.2 ABONO PASEP
Para pagamento do ABONO PASEP em folha separada da folha normal,
esta folha não será gerada para o SIM, SAGRES, ECONTAS, SIAI, assim
como para DIRF, RAIS, MANAD, e outros arquivos solicitados por órgãos
estaduais ou federais. Sendo assim este tipo de folha poderá ser criado de
forma independente da FOLHA NORMAL, podendo ser feito inclusões de
servidores que estejam na rescisão mesmo em anos anteriores ao atual,
exclusões, mudanças de cargo, lotação, vínculo e alterações nos dados
pessoais, como documentos, endereço, etc. as tabelas de lotações, eventos e
cargos são independentes, ou seja, o que for criado ou excluído na folha de
ABONO PASEP, não será alterado na FOLHA NORMAL.
IMPORTANTE:
Para trazer os servidores que já foram demitidos na folha normal, para a
folha do ABONO PASEP, marque a opção à esquerda da tela onde tem
[ ]Selecionar Funcs. Quando o sistema abrir a tela para consulta, marque a
opção [ ]Mostrar Demitidos, neste momento será mostrado na tela, somente os
servidores demitidos. O usuário deverá selecionar quais os servidores deverão
ir para folha do ABONO PASEP, a transferência será feita com os servidores
sem nenhuma remuneração.
Tem interesse em adquirir um de nossos produtos?
Acesse: http://www.layoutsistemas.com.br/
Dicas:
1º > Na criação da folha de ABONO PASEP, o usuário poderá optar por
criar uma folha zerada, sem as remunerações dos servidores ou se desejar,
criar uma cópia da FOLHA NORMAL, com os valores exatamente iguais. Acima
do nome Tipo de Folha, onde o usuário escolhe o tipo de folha a ser criado,
existe uma opção [ ] Zerar Funcionário, ela vem desmarcada para não zerar, se
for marcada antes da criação, o tipo de folha criado trará todos os servidores
zerados.
Observação: Quando esta folha criada for uma folha do tipo ABONO PASEP,
e a opção zerar funcionário for marcada, o sistema trará os servidores zerados
e apagará também as observações referentes aos afastamentos.
2º > A utilização dos filtros oferecidos pelo sistema, também é uma
alternativa para o usuário, pois permitirá criar um tipo de folha apenas de um
vínculo, secretaria, setor, cargos marcados ou lotações marcadas.
3º > Qualquer um tipo de folha criado, poderá em seguida ser apagado,
por completo, individualmente ou utilizando as opções dos filtros oferecidos
pelo sistema, sem danos à folha normal.
2.3 EXTRAORDINÁRIA
Este tipo de folha poderá ser usado nas Câmaras Municipais, para
pagamento de folha extraordinária, ou outras situações que o usuário julgue
adequado.
Critérios da folha extraordinária
1º > Só poderá existir na FOLHA EXTRAORDINÁRIA, servidores que já
existam na FOLHA NORMAL. Na FOLHA EXTRAORDINÁRIA, o usuário não
poderá fazer admissões, mas apenas incluir servidores que já existam na
FOLHA NORMAL, isto poderá ser feito através das opções de filtros, como
vínculo, lotação, cargos, etc. ou selecionando individualmente os servidores
que desejar levar para FOLHA EXTRAORDINÁRIA.
2º > Uma vez criada a FOLHA EXTRAORDINÁRIA, o usuário poderá se
necessário, usar o botão Excluir Filtro, para excluir servidores da FOLHA
EXTRAORDINÁRIA, através das opções de filtros, como vínculos, cargos,
lotações, etc. ou fazendo a seleção individual, sem a necessidade de exclusão
de toda a FOLHA EXTRAORDINÁRIA.
3º > Para exclusão de toda a FOLHA EXTRAORDINÁRIA, use o botão
Excluir Folha.
4º > Só será permitido fazer alterações na FOLHA EXTRAORDINÁRIA,
em Parâmetros, Dados da Folha e em Dados Pessoais com exceção do campo
CPF. A mesma condição será aplicada para FOLHA NORMAL com os
servidores que estejam na FOLHA EXTRAORDINÁRIA, em caso de
necessidade de alterações em outras rotinas ou campos diferentes dos
mencionadas acima, o usuário deverá excluir a FOLHA EXTRAORDINÁRIA, ou
os servidores que estão nela com a necessidade de serem alterados, efetuar
Tem interesse em adquirir um de nossos produtos?
Acesse: http://www.layoutsistemas.com.br/
as alterações na FOLHA NORMAL e recriar a FOLHA EXTRAORDINÁRIA.
Não será permitido ainda na FOLHA NORMAL, fazer exclusões ou rescisões
para servidores que estejam na FOLHA EXTRAORDINÁRIA.
5º > Não será permitido na FOLHA EXTRAORDINÁRIA, fazer rescisões,
apenas exclusões, dentro de Dados Pessoais ou Dados Funcionais, através do
botão Del-Excluir. ou através da seleção individual feita na tela de Criação de
Folhas Adicionais com a utilização do botão Excluir Filtro.
6º > Eventos, cargos, ou lotações que o usuário possa precisar na
FOLHA EXTRAORDINÁRIA, deverão existir na FOLHA NORMAL antes da
criação da EXTRAORDINÁRIA, pois os mesmos não poderão serem criados
isoladamente na FOLHA EXTRAORDINÁRIA.
2.4 ADIANTAMENTO DO 13º SALÁRIO
É o adiantamento do 13º salário sobre um percentual definido pelo
usuário e sem descontos, o usuário poderá também optar para calcular
somente para os aniversariantes do mês ou adiantar de forma geral, um
determinado percentual em um mês, mas outro percentual em outro mês, de
forma que nunca ultrapasse a 80%.
Atenção: Para o processamento desta folha, deverá ser realizado na opção
Processamento de 13º Salário que também está disponível na aba Folha de
Pagamento. Nesta tela, poderá ser selecionado se Adiantamento (informando o
valor percentual) ou Parcela final, como também por mês de aniversário, com
filtros disponíveis para atender as condições (necessidades) da produção da
folha.
Tem interesse em adquirir um de nossos produtos?
Acesse: http://www.layoutsistemas.com.br/
Importante:
1º - Os 80% a que nos referimos, não são por exemplo, 50% adiantado
em um mês com mais 30% em outro, mas a soma dos dois ou mais
adiantamentos, comparadas com o valor da remuneração do servidor no mês
selecionado para um novo adiantamento.
2º - Os servidores com salário zerado por motivo de afastamento ou com
30 faltas no mês, terão seus avos diminuídos na proporção de 1/12 avos para
cada mês zerado durante o ano.
3ª - O cálculo será feito com base no mês escolhido pelo usuário.
4ª - O sistema emitirá uma folha independente só para o adiantamento
do 13º salário, assim como será independente os contra-cheques, pagamento
on-line e relatórios em geral.
2.5 SIMULAÇÃO
Este tipo de folha é um recurso oferecido pelo sistema para que o
usuário faça simulações de aumento salarial, ou outro tipo de alteração sem
qualquer dano à FOLHA NORMAL.
Atenção: A única restrição que o usuário encontrará neste tipo de folha, será
em relação a geração de pagamento on-line, emissão de contra-cheque,
geração de arquivos GFIP, DIRF, RAIS, MANAD, cálculo atuarial e arquivos
para Tribunal, pois não há permissão. O usuário poderá criar até 9 tipos de
folhas para simulação dentro do mesmo mês.
OBSERVAÇÕES:
1º > Na criação da folha de SIMULAÇAO, o usuário poderá optar por criar uma
folha zerada, sem as remunerações dos servidores ou se desejar, criar uma
cópia da FOLHA NORMAL, com os valores exatamente iguais. Acima do nome
Tipo de Folha, onde o usuário escolhe o tipo de folha a ser criado, existe uma
opção [x] Não Zerar Funcionário, ela vem marcada para não zerar, se for
Tem interesse em adquirir um de nossos produtos?
Acesse: http://www.layoutsistemas.com.br/
desmarcada antes da criação, o tipo de folha criado trará todos os servidores
zerados.
2º > A utilização dos filtros oferecidos pelo sistema, também é uma alternativa
para o usuário, pois permitirá criar um tipo de folha apenas de um vínculo,
secretaria, setor, cargos marcados ou lotações marcadas.
3º > Qualquer um tipo de folha criado, poderá em seguida ser apagado, por
completo, individualmente, ou utilizando as opções dos filtros oferecidos pelo
sistema, sem danos à folha normal.
3. Processamento de Eventos
O processamento de eventos é uma rotina com múltiplas funções.
Através dela o usuário poderá processar o adiantamento de salário, as férias,
incluir ou excluir eventos, e tudo de forma individual ou usando as opções de
filtros oferecidas pelo sistema. Na caixa com o nome Processar, será
encontrado as opções mostradas abaixo, cada uma delas fará um processo
diferente abrindo inclusive alternativas diferentes de acordo com a opção
selecionada.
( ) FÉRIAS
( ) FÉRIAS VENCIDAS
( ) ABONO PECUNIÁRIO
( ) ADIANTAMENTO DE SALÁRIO
( ) CONTRIBUIÇÃO SINDICAL
( ) OUTROS EVENTOS
Tem interesse em adquirir um de nossos produtos?
Acesse: http://www.layoutsistemas.com.br/
Atenção: Para cada uma destas opções, a partir do momento que for
selecionado, terá a ajuda através da tecla F1, individualmente.
4. Atualização de Eventos
Esta rotina permite ao usuário atualizar valores em um evento
existente. O evento para esta situação deverá estar criado para funcionar
como valor e nunca percentual. Quando o evento é um percentual ele já se
atualiza automaticamente através do salário base ou sobre os parâmetros
aplicados a ele. Quando o evento é um valor, nesta situação poderá ser
atualizado usando os seguintes critérios:
Tem interesse em adquirir um de nossos produtos?
Acesse: http://www.layoutsistemas.com.br/
Veja a opção Tipo, observe que poderá ser informado percentual ou
valor.
1º > Quando o tipo informado for percentual, o evento nesta situação
deverá ser valor. O sistema verificará o valor existente no evento e
aplicará sobre ele o percentual informado para atualização.
2º > Quando o tipo informado for valor, observe que a caixa ao lado com
o nome Condição, será habilitada permitindo ao usuário a escolha de
somar ou substituir. Se for selecionado Somar, o sistema verificará o
valor existente no evento e somará a ele o valor digitado para
atualização.
Exemplo1: Se existir um evento com o valor de R$50,00 quando for
informado um valor para atualização de R$10,00 o valor no evento ficará
R$60,00, ou seja; o valor atualizado sempre será somado ao valor já
existente.
Importante: Este valor tanto pode ser informado para ser somado como
para ser diminuído, é só usar o exemplo dado digitando assim: R$-10,00
Se na caixa for selecionado Substituir, o sistema irá substituir o valor
existente no evento pelo valor informado.
Exemplo2: existem servidores com valores diversos, R$50,00 R$120,00
R$250,00 e assim sucessivamente, quando for informado um valor para
ser substituído, por exemplo R$300,00 todos os servidores com este
evento terão um valor igual a R$300,00.
Observação: Para ambas as situações a atualização não irá funcionar
quando o evento criado for um percentual.
Tem interesse em adquirir um de nossos produtos?
Acesse: http://www.layoutsistemas.com.br/
5. Fechamento de Folha
O fechamento da folha é uma forma de garantir a segurança dos dados
informados em uma determinada competência, até então a folha só era
considerada fechada, quando o usuário criava um novo mês, desta forma
mesmo com a folha paga, era possível fazer alterações, comprometendo assim
a segurança do sistema. O usuário só precisará fazer o fechamento, no
momento de gerar pagamento on-line, tirar contra-cheque, fazer o
preenchimento de cheque ou quando for criar um novo mês, as outras rotinas o
sistema apenas avisará que a folha encontra-se aberta.
A tela utilizada para fazer o fechamento, é também a mesma para
desfazer, também nesta mesma tela serão encontrados os três modelos de
ofícios necessários para todos os processos que envolvem o fechamento da
folha.
Tem interesse em adquirir um de nossos produtos?
Acesse: http://www.layoutsistemas.com.br/
5.1 CONSIDERAÇÕES GERAIS
O usuário não é obrigado a fechar a folha por completo, ou seja: o
processo de fechamento está distribuído de forma geral, por secretaria ou
setor, fazendo com que o fechamento não seja em nenhum momento um
empecilho para o usuário, mas apenas cumpra seu papel principal de trazer
segurança para os usuários da fola de pagamento.
Fechamento
A folha após o fechamento, não é permitido realizar qualquer alteração
em folha, com exceção das informações que são obrigatórias para Tribunal,
como por exemplo, o Estado do Ceará e Paraíba, onde a documentação que é
necessária para geração do SIM-CE ou SAGRES-PB, fica liberada até que
estes arquivos sejam gerados. O ofício que se refere ao fechamento, tem a
função de permitir ao gestor que autorize à Layout Informática a liberar sob sua
responsabilidade, que mesmo com a folha fechada, seja permitido fazer
alterações, inclusões ou exclusões na documentação dos funcionários.
Desfazer fechamento
Geral ou por setor, o fechamento e abertura de folha, ocorre apenas
clicando nos botões FECHAR e DESFAZER do mês de competência
selecionado na tela principal.
Importante: A liberação da senha para desfazer o fechamento, só é utilizada
para clientes que solicitam essa particularidade.
Ofício de Autorização
Ao clicar neste botão, o sistema abrirá uma tela com as opções de dois
tipos de ofícios, em ambos os casos, será obrigatório o preenchimento do No
do Ofício, Nome e Função do Gestor, que deverá ser o Prefeito Municipal,
Secretário de Administração, Presidente da Câmara, etc.
Tem interesse em adquirir um de nossos produtos?
Acesse: http://www.layoutsistemas.com.br/
CADASTROS
1. Dados Pessoais
Nesta janela, será habilitada a inserção de novos colaboradores e/ou
consulta/alteração de colaboradores já cadastrados. São várias abas que
possibilitam o preenchimento de informações obrigatórias e opcionais dos
colaboradores, por tanto, é importante ficar atento para o preenchimento de
informações obrigatórias para a geração de arquivos, como DIRF, GFIPE,
RAIS, MANAD e Tribunal de Contas.
DETALHAMENTO DOS BOTÕES
Todos os botões podem ser chamados com a utilização do mouse, ou
através das teclas auxiliares especificadas no próprio botão.
Tem interesse em adquirir um de nossos produtos?
Acesse: http://www.layoutsistemas.com.br/
1.1 Admissão (Insert)
Permite que seja feito a admissão de um novo servidor.
1.2 Gravar (F2)
Confirma/grava as inclusões/alterações feitas. Se este processo não for
feito antecipado, por ser opcional, o sistema pedirá a confirmação no momento
em que o usuário for fechar a tela.
1.3 Alterar (F3)
Permite realizar alterações os dados pessoais do servidor após já ter
sido salvo anteriormente.
Observação1: Após o fechamento da folha, somente algumas informações
poderão sofrer alteração, como forma de garantir a segurança das informações
para os clientes. (Ver em Fechamento da Folha)
1.4 Excluir (Delete)
Faz a exclusão do servidor. Opção válida apenas em folhas adicionais.
Observação2: Em caso de Folha Normal, o sistema só permitirá este tipo de
exclusão, quando o servidor não existir em meses anteriores.
1.5 Retornar (Esc)
Limpa o servidor em edição, deixando habilitado para a inserção ou
pesquisa de uma nova matrícula.
1.6 Localizar (F10)
Abre a relação de servidores para consulta por nome ou por matrícula,
com a utilização do botão Que Contenha, a consulta poderá ser feita por parte
do nome, MATRÍCULA, CPF ou PISPASP. Na consulta o sistema não mostrará
os servidores demitidos, a opção Mostrar Demitidos, quando checada permitirá
a visualização dos demitidos inclusive em anos anteriores a partir de 2007.
1.7 Sair (Esc)
Cancela a tela em edição retornando ao menu principal.
Atenção: Caso tenha alterado alguma informação, sistema abrirá tela de
pergunta se deseja salvar as informações.
DICAS
1.1 Como posso inserir foto no cadastro do servidor?
R- Só é necessário que o usuário tenha uma webcam instalada no
computador onde está instalado o sistema de folha de pagamento, o resto é
simples e rápido. Acesse no sistema de folha, a tela de Dados Pessoais,
utilize o botão F10-Localizar para acessar a matrícula do servidor que o
usuário deseja tirar a foto, na margem superior da tela o último botão ao
Tem interesse em adquirir um de nossos produtos?
Acesse: http://www.layoutsistemas.com.br/
lado direito será Foto, ao clicar nele será aberto uma tela com a opção de
ativar câmara, no momento em que a imagem capturado for mostrada na
tela, clique em Tirar Foto, feito este processo feche a tela e abra em
seguida chamando a matriculo do funcionário, a foto já será mostrada no
cadastro do mesmo.
1.2 Cônjuge
Não poderá ser alterado nesta tela, apenas visualizado. O cadastro deverá
ser feito através do cadastro de dependentes e o sistema reconhecerá
como cônjuge a partir do que for informado no campo parentesco.
1.3 Conselho/ Nº de conselho
Refere-se ao registro de conselho.
1.4 Se Naturalizado
Deverá ter o campo checado quando a nacionalidade for estrangeira mas
for naturalizado brasileiro, seguido do nº do passaporte e data.
1.5 Identidade
Deverá ser preenchido sempre informando o órgão de expedição e data.
1.6 Dt de Opção (data opção)
Só deverá ser informado para servidores optantes pelo FGTS. Está é uma
condição para o sistema informar no resumo e contra-cheque os valores
referentes ao FGTS.
1.7 PISPASEP
Campo de preenchimento fundamental, pois é o primeiro critério utilizado pelo
sistema para informação da GFIP, RAIS, entre outros arquivos gerados, a
informação da data não é obrigatório mas tem sua importância, pois permite ao
usuário montar relatórios para a acompanhar o tempo de PISPASEP adquirido
por cada servidor.
1.8 Título de Eleitor
A informação deste campo deverá ser completa com informação da zona e
sessão. Quando os números da parte esquerda do documento for zero, não
há necessidade de digitalização, o sistema completará automaticamente
com zero.
Importante: Nos campos PISPASEP, CFP e TÍTULO DE ELEITOR, o
sistema fará a verificação do dígito verificador dos mesmos, evitando que
sejam informados errados ou números inválidos.
Tem interesse em adquirir um de nossos produtos?
Acesse: http://www.layoutsistemas.com.br/
1.9.1 Dependentes
Nesta aba, além de cadastrar os dados dos dependentes, poderá
também cadastrar o beneficiário de pensão, facilitando assim o lançamento de
evento de pensão alimentícia, configurando para folha normal e folhas
adicionais, e gerando inclusive pagamento online para os beneficiários (ver em
pagamento online).
Importante: É necessário cadastrar os eventos de pensão alimentícia,
configurados com a particularidade “Evento de Pensão Alimentícia”.
Tem interesse em adquirir um de nossos produtos?
Acesse: http://www.layoutsistemas.com.br/
1.9.2 Parâmetros
Nesta aba, será possibilitada a configuração individual para alguma
particularidade do colaborador, seja valor manuais de INSS, IRRF, manutenção
de eventos temporários, como faltas, para meses posteriores entre outros,
configurações de cálculos e ATS (Adicional de Tempo de Serviço).
2. Cargos
Este cadastro é utilizado para criação dos cargos/função que compõem
a folha de pagamento, nele será definido o salário base do cargo, o valor das
diárias, hora aula, carga horária, número de vagas para o cargo e em alguns
estados, informações dos cargos para geração de arquivos enviados aos
tribunais conforme tabelas locais. Assim como também, é possível consultar e
alterar informações sobre os cargos já cadastrados, mas lembre-se, alterações
com folha fechada não são permitidas.
Tem interesse em adquirir um de nossos produtos?
Acesse: http://www.layoutsistemas.com.br/
Utilize o botão Localizar com o mouse ou através da tecla F10 para abrir
a consulta de cargos, que poderá ser por nome ou pelo código do cargo, ou
utilizando a opção Que Contenha para outras formas de consultas, como parte
do nome do cargo, código ou CBO.
Para criação de um novo cargo utilize o botão Novo, com o uso do
mouse ou através da tecla Insert. O sistema abrirá o próximo código vazio de
forma automática. O botão Alterar, utilizado para alterações referentes aos
cargos, poderá ser chamado através da tecla F3 ou com a utilização do mouse.
DETALHAMENTO DOS CAMPOS
1.1 SALÁRIO
Referente ao salário base mensal do cargo.
1.2 HORA AULA
Referente ao valor mensal informado quando o município trabalhar com
hora aula. Em relação ao colaborador, quando for informada a quantidade de
horas aulas, o sistema fará a multiplicação destas horas, pelo valor das horas
aulas informadas no cargo.
1.3 DIÁRIAS
É um campo opcional, como o sistema permite que seja feito a geração
das mesmas, uma vez informado o seu valor no cargo, na sua elaboração, o
sistema fará a multiplicação das quantidades informadas, pelo valor informado
no cargo do servidor.
Tem interesse em adquirir um de nossos produtos?
Acesse: http://www.layoutsistemas.com.br/
1.4 C.B.O.
Campo obrigatório que deve ser preenchido com o CBO especifico para
o cargo selecionado, um clique duplo na lupa ou um enter com o campo vazio,
fará o sistema abrir a tabela de CBO para consulta dos mesmos.
1.5 MARCAS
Através do cadastro de marcas, o usuário poderá definir previamente
marcas que farão agrupamentos de determinados cargos, a marca “P”, por
exemplo, para agrupar todos os cargos de professores, e assim
sucessivamente conforme conveniência de cada usuário. Dentro do cadastro
de marcas utiliza a tecla F1 para maiores informações.
1.6 CARGA HORÁRIA
Deve ser preenchido com as quantidades de horas semanais e mensais
do cargo. Esta informação é fundamental para base de cálculos como Horas
extras, Adicional noturno e Faltas.
1.7 OBSERVAÇÃO
É um campo opcional, poderá ser utilizado para que seja escrito alguma
observação referente ao cargo.
1.8 AJUSTE SALARIAL
Este campo permite que seja feito ajuste de salário por cargo na forma
de percentual (botão do cifrão real na cor verde ao lado do vaor do salário
base). Cada vez que for digitado um valor, o sistema calculará sobre o salário
do cargo o percentual aplicado, se o usuário não salvar a alteração poderá
voltar com a seta para cima e o sistema deixará o valor antigo, isto é, antes do
percentual aplicado, permitindo assim que seja aplicado outro percentual para
ajuste. A partir do momento que for salvo a alteração, o reajuste será com base
no último aumento. O usuário poderá também se desejar, informar diretamente
no campo salário, o valor já calculado.
1.9 HORAS BASE DE CÁLCULO
Refere-se à quantidade de horas para base de cálculo das horas extras
e adicional noturno, e fica definido no cadastro de clientes como um valor
padrão para todos. Quando este campo for informado, será desconsiderado o
cadastro de clientes e para os servidores deste cargo, irá prevalecer a
informação do cargo. Isto permite que cargos de quatro horas diárias, por
exemplo, tenham a base diferenciada dos cargos de oito horas.
1.9.1 STATUS
Permite retirar da lista de cargos um cargo não mais utilizado pelo
município, utilizando a opção cancelado. O cargo nesta situação não aparecerá
mais na relação de cargos, o sistema verificará se no decorrer do ano este
cargo foi utilizado por algum servidor.
Tem interesse em adquirir um de nossos produtos?
Acesse: http://www.layoutsistemas.com.br/
1.9.2 Nº DE VAGAS
Campo opcional, mas de muita importância, pois permitirá ao sistema
controlar as vagas existentes para cada cargo através de críticas na admissão
ou transferência de servidores para outros cargos. Na geração de relatórios
relacionados aos cargos está informação também poderá ser muito útil.
Botão Classe/Nível
Permite a criação de classes/níveis para os cargos existentes. Para um
único cargo, o usuário poderá criar várias classes seguidas de diversos níveis
salariais. A criação de classes/níveis permite ainda que se utilize a progressão
automática, ou seja; a mudança automática de níveis salariais.
Procedimentos para o cadastro de classes/níveis
Faça a chamada de um cargo já criado, em seguida na tabela de níveis
salariais cadastre o código e a descrição para a classe do cargo, na seqüência
cadastre o código, a descrição e o salário referente ao nível do cargo.
3. Lotações
Nesta tela, será realizado os cadastros das lotações, como por exemplo,
em caso de prefeituras, as secretarias e seus respectivos setores.
DETALHAMENTO DOS BOTÕES
Todos os botões podem ser chamados com a utilização do mouse, ou
através das teclas auxiliares especificadas no próprio botão.
Tem interesse em adquirir um de nossos produtos?
Acesse: http://www.layoutsistemas.com.br/
1. Novo (Insert)
Permite a criação de uma nova Lotação. Para cadastrar um novo setor,
o usuário deverá primeiro ter cadastrado uma lotação, e depois, selecionar a
lotação (secretaria) que deseja incluir o novo setor.
2. Gravar (F2)
Confirma/grava as inclusões/alterações feitas. Se este processo não for
feito antecipado, por ser opcional, o sistema pedirá a confirmação no momento
em que o usuário for fechar a tela.
3. Alterar (F3)
Permite alterar dados do cadastro de setores.
4. Excluir (Delete)
Faz a exclusão do setor. O sistema só permitirá este tipo de exclusão,
quando o setor que está sendo excluído não existir em meses anteriores.
5. Retornar (Esc)
Limpa o setor em edição, deixando habilitado para consulta ou cadastro
de um novo setor, quando folha aberta.
6. Localizar (F10)
Abre a relação de secretarias e setores para consulta por nome ou
código da lotação. Utilizando o botão Que Contenha, a consulta poderá ser
feita por um nome especifico, exemplo: onde contenha o nome INATIVO.
Observação: a consulta será feita sempre com base na secretaria mostrada na
entrada.
7. Sair (Esc)
Quando existir um registro em edição ou mesmo com a tela vazia, este
botão fará a função de retornar ao menu principal.
Tem interesse em adquirir um de nossos produtos?
Acesse: http://www.layoutsistemas.com.br/
Neste cadastro são definidas as secretarias e os setores de acordo com
cada município, em ambos os casos deverão estar devidamente cadastrados
conforme informações da contabilidade, o código do Órgão para as Secretarias
(UNIDADES GESTORAS) e em seguida o código para os setores (UNIDADES
ORÇAMENTÁRIAS).
MARCA
Através do cadastro de marcas, o usuário poderá definir previamente
marcas que farão agrupamentos de determinados setores, a marca E por
exemplo para agrupar todos o setores da educação infantil, e assim
sucessivamente conforme conveniência de cada usuário. Dentro do cadastro
de marcas utiliza a tecla F1 para maiores informações.
ATENÇÃO!!!!
Informações necessárias para geração do SIM
A caixa Informações TCM / TCE, o campo Código Orçamentário, deverá
ser utilizado para o preenchimento dos códigos orçamentários referentes a
cada secretaria e individualmente em cada setor. O botão ao lado, deverá ser
utilizado para visualização das unidades gestoras e orçamentárias, o botão
com a imagem de um X, deverá ser utilizado para os setores que não deverão
ser gerados para o SIM no Ceará.
4. Eventos
O cadastro de eventos define para o sistema em parte, o seu correto
funcionamento ou não. Por isto é muito importante a atenção e o conhecimento
por parte do usuário. Neste cadastro são criados quase todos os eventos,
proventos ou desconto utilizados pela folha de pagamento, e cabe ao usuário
Tem interesse em adquirir um de nossos produtos?
Acesse: http://www.layoutsistemas.com.br/
atribuir a cada um, a sua forma de funcionamento. Isto significa dizer que é o
usuário é quem definirá se um determinado evento tem desconto ou não de
INSS, IRRF, se entra no cálculo quando for o caso, de Anuênio, se será
considerado com remuneração para o cálculo do 13º salário, se entrará para o
cálculo das férias, etc.
1ª PARTE >
No botão Informações do Evento o sistema permite a visualização dos
eventos fixos e criados e alterações para os eventos criados.
2ª PARTE > No botão Informações TCM/TCE o sistema permite a visualização
e alteração dos campos amparo legal, regulamentação, etc.
Observação: Para o Estado do Ceará é obrigatório o preenchimento destes
campos para geração do SIM. Para os demais estados é opcional e não têm
nenhuma influência para os cálculos da folha.
3ª PARTE > O botão Configuração, permite que os eventos em forma de
percentual (provento ou desconto) sejam configurados para incidirem sobre
outros eventos.
Exemplo: um desconto sindical deverá ser um percentual calculado do salário
base + o anuênio. O usuário deverá criar o evento, para esta situação
obrigatoriamente o campo Tipo de Evento deverá ser percentual e o campo
Marca o usuário deverá selecionar a opção ! (exclamação), desta forma o
sistema passará a considerar como percentual para incidir no evento criado,
apenas os eventos informados no botão Configuração.
4ª PARTE > Procedimentos básicos para criação de um evento
Tem interesse em adquirir um de nossos produtos?
Acesse: http://www.layoutsistemas.com.br/
Natureza do Evento -> Informar se será Valor ou Percentual
Valor > Será solicitado a digitação do valor do evento individualmente
Percentual > Será solicitado a digitação do percentual para o evento
individualmente.
Atenção: Quando a natureza do evento for VALOR, o usuário poderá optar por
preencher o campo VALOR PADRÃO, neste caso o valor do evento será igual
para todos os servidores que usarem este evento, quando não for preenchido,
o evento poderá ser usado por vários servidores cada um com valor diferente.
5ª PARTE >
Tipo do Evento -> Informar se será Provento ou Desconto
Provento > Entrará como soma na Remuneração do Servidor
Desconto > Entrará como desconto na Remuneração do Servidor
6ª PARTE >
Tipo Permanência -> Informar se será Permanente ou Temporário
Permanente > Ficará na folha do mês seguinte até ser retirado pelo usuário
Temporário > Sairá automaticamente com a criação do novo mês
(Inicialização) ou permanecerá pelo tempo que for informado no campo tempo,
individualmente.
8ª PARTE >
Tipo Incidência -> Informar se será Líquido ou Remuneração
Tem interesse em adquirir um de nossos produtos?
Acesse: http://www.layoutsistemas.com.br/
Líquido > Quando for informado sobre o líquido, não terá desconto de INSS ou
Previdência Privada
Remuneração > Terá desconto de INSS ou Previdência Privada
Importante: O usuário deverá observar com atenção o campo Tipo de
Incidência, este campo poderá mudar completamente a forma do desconto nos
seguintes sentidos:
1º > Quando o tipo de incidência for sobre o líquido, este desconto será feito
sem dedução da remuneração do servidor. (O servidor pagará imposto sobre a
remuneração normal e ainda terá o desconto aplicado).
2º > Quando o tipo de incidência for sobre a remuneração, este desconto será
deduzido do valor da remuneração do servidor. (O servidor pagará imposto
sobre a remuneração deduzido o desconto aplicado).
3º > Os eventos fixos o sistema já faz uma crítica automaticamente para que
não sejam informados mais de uma vez, esta mesma crítica poderá ser feita
também nos eventos criados pelo usuário, bastando que seja digitado no
campo abreviação, a marca *FIXO*.
A caixa Incidências nos Cálculos
8ª PARTE > [ ] IRRF Deixar marcado para que o evento tenha incidência no
IRRF ou desmarcado para não.
Importante: O usuário deverá observar com atenção quando este evento for
um desconto.
1º > Se for marcado para que o desconto tenha incidência no IRRF, o valor
deste desconto será deduzido no do cálculo para IRRF.
Tem interesse em adquirir um de nossos produtos?
Acesse: http://www.layoutsistemas.com.br/
Exemplo: um desconto de pensão alimentícia, deverá ser marcado para que
tenha incidência no IRRF, desta forma no cálculo do IRRF será deduzido o
valor do desconto da pensão alimentícia.
2º > Se for marcado para que o desconto não tenha incidência no IRRF, o valor
deste desconto não será deduzido no do cálculo para IRRF.
Exemplo: um desconto de consignação bancária, não deverá ser marcado
para que tenha incidência no IRRF, pois este tipo de desconto não é dedutível
da base de cálculo do IRRF.
9ª PARTE > [ ] 13º salário Deixar marcado para que o evento tenha incidência
no 13º salário ou desmarcado para não. Sempre que esta opção for marcada,
o sistema habilitará a caixa ao lado deixando a opção para que o usuário
defina se este evento entrará para o 13º salário fazendo média ou não.
10º PARTE > [ ] ATS Deixar marcado para que o evento tenha incidência no
Anuênio, Triênio ou Qüinqüênio ou desmarcado para não.
11ª PARTE > [ ] Férias Deixar marcado para que o evento entre no cálculo das
férias ou desmarcado para não.
Atenção: sempre que esta opção for marcada, o sistema habilitará a caixa ao
lado deixando a opção para que o usuário defina se este evento entrará para o
cálculo das férias fazendo média ou não.
12ª PARTE > [ ] Adiantamento Deixar marcado para que o evento entre no
cálculo do adiantamento de salário ou desmarcado para não.
O que significa para o sistema Fazer Média?
13ª PARTE > Para o 13º Salário no evento marcado para entrar no cálculo do
13º salário e também marcado para fazer média, o sistema fará a soma dos
valores de cada mês e dividirá por 12. (se a opção fazer média não for
marcada, o sistema verificará apenas se no mês de processamento do 13º
salário o evento existe ou não, se existir entrará para o 13º salário sem média,
se não existir ficará fora da base de cálculo do 13 salário.
14ª PARTE > Para o cálculo das Férias no evento marcado para entrar no
cálculo das férias e também marcado para fazer média, o sistema fará a soma
dos meses em que o servidor teve o evento multiplicado por 12 e dividido pelo
número de meses em que o servidor teve o evento. (se a opção fazer média
não for marcada, o sistema verificará apenas se no mês de processamento das
férias o evento existe ou não, se existir entrará para o cálculo das férias sem
média, se não existir ficará fora da base das férias.
Observações Importantes: No campo observação do cadastro de eventos, o
usuário poderá utilizar marcas que podem alterar a forma do cálculo do evento.
Sempre que existir a necessidade de um evento funcionando diferente das
opções padrões oferecidas pelo sistema, sugerimos que a layout Informática
seja consultada para que possamos orientar o usuário sobre a melhor forma.
No entanto segue a baixo exemplos detalhados de todas estas situações.
Tem interesse em adquirir um de nossos produtos?
Acesse: http://www.layoutsistemas.com.br/
15ª PARTE >
# PARA PERSONALIZAÇÃO DE UM EVENTO PERCENTUAL#
Quando for criado um provento ou desconto funcionando na forma de
percentual, o simples fato de ser informado no campo Marca, a condição !
(exclamação), fará com que o sistema só considere para o percentual
informado, os eventos que o usuário informar no botão Configuração. O usuário
deverá abrir o cadastro de eventos, selecionar o evento desejado, informar a
exclamação e em seguida no botão configuração, adicionar os eventos que
deverão entrar no cálculo do percentual do evento criado.
17ª PARTE > #PARTICULARIDADES DO CÁLCULO DA A.T.S.#
/AU/HE/PO /AD PARA CÁLCULO DO ANUÊNIO, QUINQUÊNIO OU TRIÊNIO
Para incluir um destes eventos no cálculo do ATS. (anuênio, triênio ou
qüinqüênio) informe no campo observação do evento ATS a marca /AU para
incluir a Hora Aula, /HE para incluir a Hora Extra, /PO para incluir o Pó de Giz, /
AD para incluir o Adicional Noturno.
Observação: com a existência da marca, não é necessário informar no evento
HORA EXTRA, HORA AULA ou outros conforme exemplo acima, a incidência
na ATS.
18ª PARTE > #/INI=05# PARA CÁLCULO DO ANUÊNIO
Para informar com quantos anos deverá ser iniciado o processamento
do anuênio. Quando não existir esta marca a contagem começa a partir o
primeiro ano de acordo com a data de admissão.
Atenção: Configuração válida apenas para anuênio.
19ª PARTE > #/PERC=0505# PARA CÁLCULO DO ANUÊNIO
Para informar com quantos anos deverá ser iniciado o processamento
do anuênio e com qual percentual começará o cálculo.
Exemplo: 05_05
O anuênio será calculado com base na data de admissão, no entanto o
primeiro campo 05 implica que o funcionário só receberá a partir de 05 anos, o
segundo campo 05 implica que o percentual será inicialmente com 5%, para os
anos seguintes o funcionário que esteja com 5% passará a ter 6% no sexto
ano e assim sucessivamente
20ª PARTE > #/ANO=2002# PARA CÁLCULO DO ANUÊNIO
Para determinar que só entre nos processamentos, servidores que
entraram a partir de um determinado ano para frente. (Configuração válida
apenas para Anuênio).
Tem interesse em adquirir um de nossos produtos?
Acesse: http://www.layoutsistemas.com.br/
21ª PARTE > #/LIM=999#LIMITE DE CÁLCULO PARA ANUÊNIO, TRIÊNIO ou
QUINQUÊNIO
Para informar o máximo de anos para cálculo da ATS. Exemplo do
anuênio: o usuário poderá determinar que o anuênio só seja calculado até 30
anos, então digite a marca assim: #/LIM=030#
Observação: Quando existir ATS calculada de forma automática para um
servidor e o usuário desejar que esta ATS seja congelada, que não continue
mais calculando, então informe no servidor as situações abaixo:
N/ANU > Não continuar calculando o anuênio
N/TRI > Não continuar calculando o Triênio
N/Q > Não continuar calculando o Quinquênio
22ª PARTE > #/BASE_QUI# CÁLCULO DO QUINQUÊNIO SÓ SOBRE O
SALÁRIO BASE
Quando um evento for criado para funcionar como QUINQUÊNIO,
embora possam existir outros eventos configurados para incidirem no cálculo
do mesmo, a marca #/BASE_QUI# colocada em um setor especifico, fará com
que neste setor o cálculo seja considerado apenas sobre o salário base do
funcionário.
Observação: quando o funcionário não tiver salário base mas tiver hora aula,
a hora aula será considerada para o cálculo do QUINQUÊNIO como se fosse
salário base.
23ª PARTE > #FALTA# PARA DESCONTO DE FALTAS
Quando o tipo do desconto de faltas for 1(para descontar só do salário
base), esta marca poderá ser utilizada para que outro evento entre para o
cálculo do desconto das faltas.
24ª PARTE > #N/SF#N/FAL#F# PARA CRIAÇÃO DO EVENTO 1/3 DE FÉRIAS
Na criação do evento 1/3 de FÉRIAS, digite a marca #N/SF# para que o
valor deste evento, não seja considerado como remuneração para o teto do
salário família e #N/FAL# para que o desconto de faltas quando feito da
Remuneração tipo 2 ou das Vantagens tipo 3, não considere o valor deste
evento, para desconto das faltas.
Exemplo:
EVENTO=NOME A CRITÉRIO DO USUÁRIO (sugestão) -> ADICIONAL DE
1/3 DE FÉRIAS
ABREVIAÇÃO= NOME A CRITÉRIO DO USUÁRIO (sugestão) -> 1/3 DE
FÉRIAS
Tem interesse em adquirir um de nossos produtos?
Acesse: http://www.layoutsistemas.com.br/
OBSERVAÇÃO =#N/SF#N/FAL#F# (OBRITATÓRIO O PREENCHIMENTO
DESTA CONDIÇÃO)
NATUREZA DO EVENTO=PROVENTO
TIPO DO EVENTO=VALOR
TIPO DE PERMANÊNCIA=TEMPORÁRIO
TIPO DE INCIDÊNCIA=REMUNERAÇÃO (ou o que determinar o regime
jurídico)
INCIDÊNCIA NO IRRF=SIM
INCIDÊNCIA NO 13º SALÁRIO=NÃO
INCIDÊNCIA NO ATS=NÃO
INCIDÊNCIA NAS FÉRIAS=NÃO
INCIDÊNCIA NO ADIANT. DE SALÁRIO=NÃO
VALOR PADRÃO DO EVENTO=NÃO PREENCHER
MARCA=NÃO PRENCHER
25ª PARTE > #N/SF#N/FAL#FV# PARA CRIAÇÃO DO EVENTO FÉRIAS
VENCIDAS
Na criação do evento Férias Vencidas, digite a marca #N/SF# para que o
valor deste evento, não seja considerado como remuneração para o teto do
salário família e #N/FAL# para que o desconto de faltas quando feito da
Remuneração tipo 2 ou das Vantagens tipo 3, não considere o valor deste
evento, para desconto das faltas.
Exemplo:
EVENTO=NOME A CRITÉRIO DO USUÁRIO (sugestão) -> FERIAS
VENCIDAS
ABREVIAÇÃO= NOME A CRITÉRIO DO USUÁRIO (sugestão) -> FERIAS
VENCIDAS
OBSERVAÇÃO =#N/SF#N/FAL#FV# (OBRITATÓRIO O PREENCHIMENTO
DESTA CONDIÇÃO)
NATUREZA DO EVENTO=PROVENTO
TIPO DO EVENTO=VALOR
TIPO DE PERMANÊNCIA=TEMPORÁRIO
TIPO DE INCIDÊNCIA=REMUNERAÇÃO (ou o que determinar o regime
jurídico)
INCIDÊNCIA NO IRRF=SIM
Tem interesse em adquirir um de nossos produtos?
Acesse: http://www.layoutsistemas.com.br/
INCIDÊNCIA NO 13º SALÁRIO=NÃO
INCIDÊNCIA NO ATS=NÃO
INCIDÊNCIA NAS FÉRIAS=NÃO
INCIDÊNCIA NO ADIANT. DE SALÁRIO=NÃO
VALOR PADRÃO DO EVENTO=NÃO PREENCHER
MARCA=NÃO PRENCHER
26ª PARTE > #N/SF#N/FAL#AP# PARA CRIAÇÃO DO EVENTOS ABONO
PECUNIÁRIO
Na criação do evento Abono Pecuniário, digite a marca #N/SF# para que o
valor deste evento, não seja considerado como remuneração para o teto do
salário família e #N/FAL# para que o desconto de faltas quando feito da
Remuneração tipo 2 ou das Vantagens tipo 3, não considere o valor deste
evento, para desconto das faltas.
Observação: quando o usuário criar o Abono Pecuniário, lembre também de
criar 1/3 do Abono Pecuniário, pois o sistema só fará o cálculo, com a
existência dos dois eventos e as especificações mostradas nos exemplos.
EVENTO=NOME A CRITÉRIO DO USUÁRIO (sugestão) -> ABONO
PECUNIÁRIO
ABREVIAÇÃO= NOME A CRITÉRIO DO USUÁRIO (sugestão) -> ABONO
PECUNIÁRIO
OBSERVAÇÃO =#N/SF#N/FAL#AP# (OBRITATÓRIO O PREENCHIMENTO
DESTA CONDIÇÃO)
NATUREZA DO EVENTO=PROVENTO
TIPO DO EVENTO=VALOR
TIPO DE PERMANÊNCIA=TEMPORÁRIO
TIPO DE INCIDÊNCIA=LÍQUIDO (ou o que determinar o regime jurídico)
INCIDÊNCIA NO IRRF=SIM
INCIDÊNCIA NO 13º SALÁRIO=NÃO
INCIDÊNCIA NO ATS=NÃO
INCIDÊNCIA NAS FÉRIAS=NÃO
INCIDÊNCIA NO ADIANT. DE SALÁRIO=NÃO
VALOR PADRÃO DO EVENTO=NÃO PREENCHER
MARCA=NÃO PRENCHER
Tem interesse em adquirir um de nossos produtos?
Acesse: http://www.layoutsistemas.com.br/
27ª PARTE > #N/SF#N/FAL#AP# PARA CRIAÇÃO DOS EVENTOS 1/3
ABONO PECUNIÁRIO
Na criação do evento 1/3 Abono Pecuniário, digite a marca #N/SF# para
que o valor deste evento, não seja considerado como remuneração para o teto
do salário família e #N/FAL# para que o desconto de faltas quando feito da
Remuneração tipo 2 ou das Vantagens tipo 3, não considere o valor deste
evento, para desconto das faltas.
Observação: quando o usuário criar o 1/3 Abono Pecuniário, lembre também
de criar “Abono Pecuniário”, pois o sistema só fará o cálculo, com a existência
dos dois eventos e as especificações mostradas nos exemplos.
EVENTO=NOME A CRITÉRIO DO USUÁRIO (sugestão) -> 1/3 ABONO
PECUNIÁRIO
ABREVIAÇÃO= NOME A CRITÉRIO DO USUÁRIO (sugestão) -> 1/3 ABONO
PECUNIÁRIO
OBSERVAÇÃO =#N/SF#N/FAL#AF# (OBRITATÓRIO O PREENCHIMENTO
DESTA CONDIÇÃO)
NATUREZA DO EVENTO=PROVENTO
TIPO DO EVENTO=VALOR
TIPO DE PERMANÊNCIA=TEMPORÁRIO
TIPO DE INCIDÊNCIA=LÍQUIDO (ou o que determinar seu regime jurídico)
INCIDÊNCIA NO IRRF=SIM
INCIDÊNCIA NO 13º SALÁRIO=NÃO
INCIDÊNCIA NO ATS=NÃO
INCIDÊNCIA NAS FÉRIAS=NÃO
INCIDÊNCIA NO ADIANT. DE SALÁRIO=NÃO
VALOR PADRÃO DO EVENTO=NÃO PREENCHER
MARCA=NÃO PRENCHER
28ª PARTE > #BASE20# PARA DESCONTO EM PERCENTUAL, EXEMPLO
DO SEST/SENAT PARA AUTÔNOMOS
Esta marca permite definir a base para desconto de um evento
percentual. Exemplo: para um valor de 1.000,00 se for informado #BASE20# o
sistema calcula o percentual que for informado no evento, apenas sobre 20%
do valor de 1.000,00. Esta formula só funciona para um desconto percentual,
mantendo as regras de desconto sobre o Salário Base, Remuneração ou
Vantagens com as marcas informadas no campo abreviação do evento.
Tem interesse em adquirir um de nossos produtos?
Acesse: http://www.layoutsistemas.com.br/
29ª PARTE > #/AJCUSTO# PARA AJUDA DE CUSTO OU DIÁRIA
Quando o evento criado for uma Ajuda de Custo ou Diária, esta marca
deverá ser utilizada para o enquadramento destes eventos na declaração de
rendimentos do servidor.
30ª PARTE > #/LIQPENSAO# PARA TOTALIZAÇÃO NO RESUMO GERAL
DO VR. LÍQUIDO + O DESCONTO DE PENSÃO ALIMENTÍCIA
No Resumo Geral quando houver desconto de pensão alimentícia, se no
evento criado for digitada esta marca, o sistema irá totalizar em uma coluna, o
valor líquido da folha mais o valor do desconto de pensão. Exemplo: LIQUIDO
+ PENSÃO
31ª PARTE > #/PENSAO# PARA CRIAÇÃO DE QUALQUER DESCONTO DE
PENSAO ALIMENTÍCIA
Quando o evento criado for um desconto de pensão alimentícia, esta
marca irá enquadrar o desconto de pensão na declaração de rendimentos.
32ª PARTE > #/OUTROS# PARA RENDIMENTOS NÃO TRIBUTÁVEIS
A exemplo do ABONO DO PIS/PASEP muitas vezes pago junto com a
folha de pagamento, esta marca serve para fazer o enquadramento deste tipo
de evento na declaração de rendimentos.
33ª PARTE > #/BASEHE# PARA CÁLCULO DAS HORAS EXTRAS
Para que um determinado evento entre para base de cálculo da hora
extra. Como o cálculo é feito automaticamente em cima do salário base, os
proventos que estiverem com esta marca, serão somados ao salário base e
entrarão como base de cálculo para hora extra.
34ª PARTE > #N/TEMPO# PARA EVENTOS TEMPORÁRIOS COM
INFORMAÇÃO DO TEMPO
Os eventos temporários são apagados automaticamente na criação do
novo mês, ou permanecerão para o mês seguinte, quando são informados o
tempo de permanência. Quando esta marca for informada no campo
observação do evento, o evento será apagado com a criação de um novo mês
mesmo com a informação do tempo de permanência.
Atenção: Esta condição se aplica aos casos de consignações com o Banco do
Brasil em que o sistema importa os descontos automaticamente. (Veja mais
informações em Processamento de Arquivos de Valores (TXT).
35ª PARTE > N/LIQ PARA DESCONTOS EM PERCENTUAL DO SALÁRIO
LÍQUIDO
Quando um desconto é criado em forma de percentual para descontar
do líquido, o usuário poderá definir que outros descontos criados não diminuam
o líquido para aplicação do percentual de desconto. Ou seja; um desconto de
pensão de 30% do líquido onde o servidor que está pagando a pensão tem por
exemplo uma consignação com o Banco do Brasil e um desconto do Fortbrasil,
Tem interesse em adquirir um de nossos produtos?
Acesse: http://www.layoutsistemas.com.br/
estes dois descontos não deverão ser diminuídos do líquido para a aplicação
do desconto da pensão alimentícia.
36ª PARTE > #SEMPRE=O# ou #SEMPRE=E# PARA LICENÇA GESTANTE
NA GERAÇÃO DO SIM
Na geração do SIM, para servidores com desconto para INSS, a licença
gestante será gerada sempre com extra-orçamentário, para servidores com
desconto para previdência própria, “sempre orçamentário” ou em ambos os
casos levará em conta a marca colocada na lotação #SF=O# para
orçamentário ou #SF=E# para extra-orçamentário, fazendo com qualquer umas
das situações anteriores possam ser alteradas para aquele setor. No entanto
independente de qualquer umas das situações, a marca #SEMPRE=O# ou
#SEMPRE=E# permite a mudança para um evento específico, ou seja: todos
os eventos de um servidor poderão ser gerados como extra-orçamentário, e
apenas o evento que se encontra com esta marca, ser orçamentário.
37ª PARTE > #ADIANTA13RESC# PARA DESCONTO DE ADIANTAMENTO
DO 13º SALÁRIO NA RESCISÃO
Para dedução do desconto do adiantamento do 13º salário na rescisão,
o usuário deverá criar uma única vez um evento no seguinte padrão:
EVENTO= DESC.ADIANT. 13º SALÁRIO
ABREVIAÇÃO= DESC.ADIANT. 13
OBSERVAÇÃO =#ADIANTA13RESC# (OBRITATÓRIO O PREENCHIMENTO
DESTA CONDIÇÃO)
NATUREZA DO EVENTO= DESCONTO
TIPO DO EVENTO=VALOR
TIPO DE PERMANÊNCIA=TEMPORÁRIO
TIPO DE INCIDÊNCIA= LÍQUIDO
INCIDÊNCIA NO IRRF=NÃO
INCIDÊNCIA NO 13º SALÁRIO=NÃO
INCIDÊNCIA NO ATS=NÃO
INCIDÊNCIA NAS FÉRIAS=NÃO
INCIDÊNCIA NO ADIANT. DE SALÁRIO=NÃO
VALOR PADRÃO DO EVENTO=NÃO PREENCHER
MARCA=NÃO PRENCHER
38ª PARTE > Dicas sobre um desconto na forma de percentual
Tem interesse em adquirir um de nossos produtos?
Acesse: http://www.layoutsistemas.com.br/
Quando o desconto criado for um percentual, a referência para calcular
este percentual será sempre o Salário Base. Verifique na tabela abaixo as
variações que o usuário poderá criar para esta forma de desconto.
Algumas destas condições quando digitadas no campo Marca, poderão
mudar a forma do desconto de forma personalizada.
# Para um desconto da HORA AULA
X Para um desconto da REMUNERAÇÃO
* Para um desconto das VANTAGENS
- Para um desconto do SALÁRIO LÍQUIDO
M Para um desconto do SALÁRIO MÍNIMO (conforme a tabela de valores
mensais)
! Para personalização do evento através do botão Configuração do
Evento. (Utilize a ajuda do sistema e veja mais detalhes.
5. Férias
Sempre que o sistema for acessado, será preenchido automaticamente,
o período aquisitivo dos servidores, com base na data de admissão, ficando a
critério do usuário o preenchimento do gozo das férias para os anos anteriores.
O cálculo de 1/3 das férias cria a obrigatoriedade da informação do
período de gozo, desta forma o calendário de férias se manterá sempre
alimentado, permitindo que seja feito o controle mensal das férias vencidas e
emissão dos avisos e recibos de férias.
Tem interesse em adquirir um de nossos produtos?
Acesse: http://www.layoutsistemas.com.br/
Para o cálculo das Férias Vencidas ou Abono Pecuniário, o usuário
deverá utilizar a rotina Processamento de Eventos, utilize a tecla F1 para ter a
ajuda do sistema sobre o funcionamento destas rotinas e a forma correta de
criação dos eventos para as mesmas.
Para o processamento das férias vencidas ou abono pecuniário, através
da rotina processamento de eventos, não será obrigatório o preenchimento do
gozo, no entanto é importante que no cadastro de feias seja informado, para
manter o calendário atualizado.
As baixas serão feitas automaticamente de acordo com o preenchimento
do período de gozo.
Atenção: O relatório que permitirá acompanhar as baixas será encontrado em
RELATÓRIOS > PESSOAL > LISTAGEM DE AQUISIÇÃO DE FÉRIAS. A
emissão do aviso / recibo de férias, será encontrado em RELATÓRIOS >
PESSOAL > AVISO / RECIBO DE FÉRIAS.
6. Movimentações
Nesta tela será apresentado os tipos de movimentações de
afastamentos previamente cadastrados pelo sistema como movimentações
padrão. Todavia, cliente poderá cadastrar novas movimentações e configurá-
las conforme a particularidade desejada.
Tem interesse em adquirir um de nossos produtos?
Acesse: http://www.layoutsistemas.com.br/
Cadastro de Afastamentos / Atos Pessoais
Este cadastro é o registro de todos os afastamentos que possam ocorrer
com o funcionário. Uma vez feito este registro, o sistema passará a controlar
os retornos para cada mês, fará o registro deste(s) afastamento(s) na ficha
funcional do funcionário e utilizará também este cadastro para geração da
GFIP, RAIS e informações para alguns tribunais de contas estaduais.
O campo Tipo Afastamento FOLHA é somente para que a informação do
afastamento saia na impressão da folha e contra-cheque.
O campo Tipo Afastamento GFIP é indispensável para geração da GFIP, assim
como as datas de início e fim.
Tem interesse em adquirir um de nossos produtos?
Acesse: http://www.layoutsistemas.com.br/
O campo Retorno é indispensável para que o sistema faça o controle dos
retornos de forma automática.
O campo Conta Tempo de Serviço, quando for marcado, será deduzido de
forma automática na declaração de tempo de contribuição.
Importante: com o cadastro preenchido, baseado no campo retorno, o sistema
fará os retornos dos funcionários de forma automática com a inicialização do
novo mês. É importante lembrar que em determinadas situações, só isto será
suficiente, no entanto quando se tratar de um afastamento sem ônus, o
sistema retornará o funcionário sem as suas remunerações ou vantagens.
Baseado nesta hipótese, sugerimos que com a inicialização de um novo mês, o
usuário utilize o relatório que encontra-se dentro de Listagens com o nome
3.64-Listagem de Afastamentos, em seguida selecione Somente Retornos,
para que seja feito o acompanhamento dos retornos dentro de cada mês.
7. Clientes
Nesta opção serão solicitadas as informações cadastrais do cliente,
endereço, nome do responsável legal etc. na opção Código Município, este
código é de uso interno da Layout Informática, para controle dos clientes e
deverá ser informado conforme tabela disponível no botão ao lado.
Tem interesse em adquirir um de nossos produtos?
Acesse: http://www.layoutsistemas.com.br/
Na opção Código TCM, para os Estados onde é feito geração on-line de
arquivos para o Tribunal de Contas, será solicitado o código do município junto
ao tribunal de contas conforme tabela disponível no botão ao lado.
A caixa Informações RAIS, Natureza Jurídica, CNAE e Cód. IBGE
deverão ser preenchidos conforme tabela disponível no botão ao lado.
A caixa Informações GFIP, Informe o código para geração da GPS,
conforme tabela disponível no botão ao lado. A alíquota RAT com variação de
1% a 3% nesta situação será um percentual padrão todos os servidores, o
código FPAS também deverá ser informado.
Tem interesse em adquirir um de nossos produtos?
Acesse: http://www.layoutsistemas.com.br/
8. Marcas
As marcas funcionam como um recurso a mais no agrupamento de
relatórios, permitindo que além dos filtros oferecidos pelo sistema, o usuário
possa personalizar a forma de seleção fazendo agrupamentos por servidores,
cargos ou lotações.
SERVIDORES
Para marcar um grupo de pessoas
CARGOS
Para marcar grupo de cargos
Tem interesse em adquirir um de nossos produtos?
Acesse: http://www.layoutsistemas.com.br/
LOTAÇÕES
Para marcar grupo de setores em uma secretaria ou em secretarias
diversas.
Importante: As marcas devem ser criadas utilizando letras do alfabeto e
sempre maiúsculas, a descrição das marcas também é fundamental, o sistema
não reconhecerá qualquer que seja a marca se a sua descrição for indefinida.
9. Usuários do Sistema
Este cadastro permite que seja feito o cadastramento dos usuários com
acesso ao sistema de folha e ao mesmo tempo, que se crie o limite de acesso
que será dado a cada um. O número de usuário é ilimitado, ficando a critério do
administrador da folha, assim como o acesso que será dado individualmente.
Quando o usuário clicar no botão Novo (Insert), será aberto uma tela
para que seja definido o tipo de acesso, observe abaixo as opções para o tipo
de acesso.
Tem interesse em adquirir um de nossos produtos?
Acesse: http://www.layoutsistemas.com.br/
DEFINIR MANUALMENTE
Nesta condição, o sistema deixará este novo usuário totalmente sem
acesso a qualquer rotina, ficando a critério do administrador, através da tabela
de cores mostrada na parte superior direita da tela, informar quais as rotinas o
novo usuário terá acesso.
AVANÇADO
Nesta condição, o sistema deixará o usuário com acesso bloqueado a
todas as chamadas encontradas na opção Folha de Pagamento, deixa com
direito apenas a consultas tudo que encontra-se na opção Cadastros, e deixa
com acesso total a tudo que encontra-se relacionado a Relatórios e Utilitários,
se o usuário desejar, poderá manualmente mudar qualquer umas destas
condições, fechando ou dando acesso.
ADMINISTRADOR
Nesta condição, o sistema deixará o usuário com acesso total a qualquer
rotina, o usuário deverá em seguida utilizar a tabela de cores mostrada na
parte superior direita da tela, para informar quando for o caso, quais as rotinas
o novo usuário não terá acesso. A utilização da tabela de cores para as
permissões deverá ser feita marcando a rotina desejada e em seguida
utilizando o botão direito do mouse para escolha do tipo de permissão.
Observação: A caixa Status, com as opções Ativo e Cancelado, poderá ser
utilizada, por exemplo, para transformar um usuário Ativo em Inativo, fazendo
com que o mesmo não mais tenha acesso ao sistema.
Tem interesse em adquirir um de nossos produtos?
Acesse: http://www.layoutsistemas.com.br/
10. Vínculos
Nesta tela o usuário irá cadastrar e/ou alterar os vínculos para folha de
pagamento.
Exemplo: Vínculo de EFETIVO, nomenclatura geralmente utilizada para se
referir aos funcionários que ingressaram através de concurso público.
Importante: Atentar para o preenchimento corretos dos códigos e categorias
das movimentações como por exemplo GFIP e incidência, para prestação
futura dessas informações através de geração de arquivos.
Tem interesse em adquirir um de nossos produtos?
Acesse: http://www.layoutsistemas.com.br/
11. Adicional de Tempo de Serviço (ATS)
Nesta tela o usuário irá visualizar as configurações e os parâmetros do ATS
(anuênio, triênio e quiquênio) para conferir se está de acordo com o que foi
configurado anteriormente, podendo ainda, configurar data mínima para direito
a ATS ou data de encerramento do mesmo, para cálculos automáticos
Importante: Para essa configuração, usuário deverá ter criado o evento com a
particularidade do ATS e configurado o(s) vínculo(s) que terão direito.
Tem interesse em adquirir um de nossos produtos?
Acesse: http://www.layoutsistemas.com.br/
12. Autônomos
Nesta tela o usuário poderá cadastrar os servidores autônomos, ou seja,
aqueles prestadores de serviços que não possuem vínculo empregatício com a
instituição.
Tem interesse em adquirir um de nossos produtos?
Acesse: http://www.layoutsistemas.com.br/
RELATÓRIOS
1. Folha de Pagamento Analítica
Este modelo de folha traz informações detalhadas de descontos,
vantagens, quantitativos referentes ao salário família, IRRF, tempo de
permanência das consignações, quantidades de horas extras, faltas etc. e
ainda opções diversas de filtro conforme detalhamento abaixo.
FILTRO
O filtro são as várias formas existentes no sistema para separação de
uma folha/relatório. Ele traz a comodidade conforme necessidade do usuário,
se separação dentro das opções mostradas abaixo:
Tem interesse em adquirir um de nossos produtos?
Acesse: http://www.layoutsistemas.com.br/
Período de Admissão: Permite o filtro por período de datas.
Rescisão Mês Atual :
SIM > Imprime só os demitidos
NÃO > Imprime a folha sem incluir os demitidos
TODOS > Imprime a folha incluindo os demitidos
Observação: Quando o usuário escolher demitidos SIM ou TODOS, este
grupo só será considerado, quando a rescisão tiver existido dentro da
competência selecionada e o líquido do servidor for maior que 0 (zero).
( ) Vínculo Permite a impressão da folha por vínculos.
( ) Lotação Permite a impressão da folha por lotação.
( ) Und. de trabalho Permite a impressão da folha pela unidade de trabalho
selecionada.
( ) Cargo Permite a impressão da folha pelo cargo selecionado.
( ) Funcionários Marcados Permite a impressão da folha por funcionários
marcados.
( ) Lotações Marcadas Permite a impressão da folha por lotações marcadas.
( ) Cargos Marcados Permite a impressão da folha por cargos marcados.
( ) Conta Corrente Permite a impressão só para quem tem conta corrente ou
não.
Agrupamento
1-Setor > Embora exista o filtro com opção de impressão por um setor
especifico, o agrupamento por setor permite a separação automática do
relatório por setores. O usuário poderá ainda utilizar o agrupamento, e também
fazer uso do filtro para um determinado VÍNCULO, dentro de uma determinada
SECRETARIA, FUNCIONÁRIOS MARCADOS, LOTAÇÕES MARCADAS,
CARGOS MARCADOS ou para quem tenha ou não CONTA CORRENTE.
2-Und. de trabalho > Embora exista o filtro com opção de impressão por uma
unidade de trabalho específica, o agrupamento por Und. de trabalho permite a
separação automática do relatório pelas unidades de trabalho. O usuário
poderá ainda utilizar o agrupamento, e também fazer uso do filtro para um
determinado VÍNCULO, dentro de uma determinada SECRETARIA,
FUNCIONÁRIOS MARCADOS, LOTAÇÕES MARCADAS, CARGOS
MARCADOS ou para quem tenha ou não CONTA CORRENTE.
Observação: quando os usuário solicitar o agrupamento por Und. de trabalho,
deverá lembrar que se existir servidores sem unidade de trabalho, o primeiro
agrupamento será exatamente destes servidores.
Tem interesse em adquirir um de nossos produtos?
Acesse: http://www.layoutsistemas.com.br/
3-Cargo > Embora exista o filtro com opção de impressão por um cargo
especifico, o agrupamento por cargo permite a separação automática do
relatório por cargos. O usuário poderá ainda utilizar o agrupamento, e também
fazer uso do filtro para um determinado VÍNCULO, dentro de uma determinada
SECRETARIA, FUNCIONÁRIOS MARCADOS, LOTAÇÕES MARCADAS,
CARGOS MARCADOS ou para quem tenha ou não CONTA CORRENTE.
4-Geral > Quanto a opção do agrupamento for geral, o sistema fará sempre a
impressão do relatório seguindo a ordem alfabética, sem nenhum tipo de
separação, mas ficando a critério do usuário, a utilização do filtro para seleção
por VÍNCULO, SECRETARIA, SETOR, UNIDADE DE TRABALHO, etc.
Atenção: Todas estas opções quando selecionadas voltarão ao seu status
(padrão) quando a tela for fechada.
Preferências de Impressão
O conteúdo deste botão, tem o objetivo de permitir a personalização de
impressão da folha, o usuário poderá salvar as opções marcadas e mantê-las
para as próximas impressões. Veja exemplo abaixo:
[ ] Incluir conta corrente Se marcado imprime a conta individual de cada
Servidor em Folha de Pagamento.
[ ] Incluir data de admissão Se marcado sai a Data de Admissão individual do
Servidor em Folha de Pagamento.
[ ] Incluir assinatura do funcionário Se marcado inclui a assinatura do
Servidor no relatório da Folha de Pagamento.
[ ] Incluir assinatura do gestor Se marcado inclui a assinatura do Gestor, ou
pessoa responsável, no final da folha de cada Setor.
[ ] Exibir cargo II Para mostrar os dois cargos do servidor
[ ] Exibir Und. de Trabalho As unidades de trabalho são mostradas
automaticamente sempre que for cadastrada no servidor, e nos que encontram-
se sem unidade de trabalho, o sistema omite a informação deste campo. No
entanto quando esta opção for selecionada, o sistema mostrará a unidade de
trabalho para quem tem, como fazia anteriormente, e para quem não tem, o
sistema mostrará como und. de trabalho não informada.
[ ] Exibir Classe e Nível A classe e nível, é uma opção existente no cadastro
de cargos, veja a ajuda referente a esta opção no próprio cadastro de cargos
para entendê-la melhor. Quando existir este cadastro, o usuário poderá marcar
esta opção para que seja informado na folha, a classe e nível referente ao
cargo do servidor.
[ ] Exibir CPF O CPF do servidor poderá ser mostrado na folha, mas é
importante lembrar que para esta função funcionar, deverá ser marcado
EXIBIR CPF e também EXIBIR UND. DE TRABALHO, o sistema neste caso irá
mostrar o CPF , no local onde deveria sair a UNIDADE DE TRABALHO II.
Tem interesse em adquirir um de nossos produtos?
Acesse: http://www.layoutsistemas.com.br/
[ ] Matrícula = Nº Contrato Quando esta opção for marcada, o sistema trocará
a matrícula do servidor criada pelo próprio sistema, pelo número que estiver
digitado no campo Número Contrato existente na tela de Dados Funcionais.
Atenção: opção válida somente para Folha de Pagamento Analítica e
Sintética.
Assinatura 3 (meio)
Nome
Cargo
Neste campo poderá ser incluído mais uma assinatura para folha
analítica ou sintética. Neste caso a assinatura é fixa, diferente das duas já
existentes que podem mudar de acordo com a secretaria ou setor.
[ ] Imprimir em Vias Para as folhas de pagamento Analítica, Sintética e no
Resumo Geral, será mostrado uma tela com as opções para observações no
rodapé do relatório. Na tela serão mostradas 5 linhas onde o usuário poderá
escrever observações diferentes para cada linha. Cada linha corresponde a
uma via de impressão. O relatório neste caso não será mostrado em vídeo, o
sistema pedirá a confirmação para impressão da 1ª via, em seguida a 2ª via e
assim sucessivamente. 1ª via o usuário poderá dizer que é para Tribunal de
Contas, 2ª via Câmara Municipal e assim com as demais linhas quando for o
caso.
Contrato [ ]
Dia emissão folha [ ]
Atenção: Especificamente para o Estado do Ceará com municípios que
tenham integrados os sistemas Layout Informática e ASPEC, esta opção serve
para que na geração do SIM, ambos utilizem a mesma data de emissão da
folha.
2. Resumo Analítico Mensal
Nesta tela o usuário poderá visualizar de maneira sintética os valores
totais de proventos, descontos e líquido, além de informações previdenciárias
entre outros. Este relatório é o mesmo disponibilizado em Folha de Pagamento
Analítica que se encontra ao final do relatório.
Importante: Além do Resumo Analítico Mensal, existem outras modalidades
de resumos, como o Lotações (paisagem e retrato), por cargos previdenciário
entre outros. Porém o mais utilizado é o Analítico Mesal.
Tem interesse em adquirir um de nossos produtos?
Acesse: http://www.layoutsistemas.com.br/
Observação: Os mesmos filtros e agrupamentos disponíveis no relatório de
Folha de Pagamento Analítica, também são disponibilizados na tela do
Resumo Analítico Mensal.
3. GPS/GPM
Nesta tela o usuário poderá gerar as guias de previdência social tanto do
Regime Geral de Previdência Social (RGPS-INSS), como também do Regime
Próprio de Previdência Social (RPPS). Os filtros desta tela são os mesmos
disponibilizados nos relatórios de folha e resumo analítico mensal.
Tem interesse em adquirir um de nossos produtos?
Acesse: http://www.layoutsistemas.com.br/
Observação: A opção Dados da Secretaria se for marcado, servirá para que o
endereço da GPS/GPM não seja o do cadastro de clientes, mas o endereço
gravado no cadastro da secretaria. Informe no momento da seleção da
impressão, a secretaria para que o sistema faça a impressão com outro
endereço.
O botão Preferências de Impressão permite a personalização da
impressão da GPS
[ ] % Valor patronal INSS Permite que seja alterado o percentual do valor
patronal na GPS
Tem interesse em adquirir um de nossos produtos?
Acesse: http://www.layoutsistemas.com.br/
[ ] Código de pagamento da GPS Informar o código de pagamento da GPS
conforme categoria. Se for órgão público informe 2402.
[ ] GPS Apenas com PASEP Permite a geração da GPS apenas para
servidores que tenham PIS/PASEP cadastrado em Folha.
[ ] GPS agrupada por setor Permite que a geração da GPS seja separada
automaticamente por setor.
4. Pessoal
4.1 FICHA FINANCEIRA
É o registro individual com as informações financeiras do servidor
acumuladas no decorrer do ano. Estas informações mostram de forma
detalhada os afastamentos, licenças, férias, os proventos e descontos em
geral. O usuário terá na tela principal as opções para filtros, permitindo a
impressão por vínculo, lotação, und. de trabalho, cargos, etc, ou ainda de forma
individual.
A opção de mês tal até mês tal funciona de forma a permitir que a ficha
financeira que automaticamente traz as informações do primeiro até o último
mês criado, seja impressa utilizando a condição de alterar o mês inicial e mês
final.
A opção 13º salário que já vem checada como padrão para mostrar o
décimo do servidor, poderá ser desmarcada permitindo assim que a informação
seja omitida.
Tem interesse em adquirir um de nossos produtos?
Acesse: http://www.layoutsistemas.com.br/
DETALHAMENTO FÍSICO DO RELATÓRIO
1º > Cabeçalho com nome do servidor, vínculo, lotação, und. de trabalho, CBO
e documentação pessoal.
2º > Descrição com detalhamento dos proventos e descontos mensais e
totalização anual individual.
3º > Cálculos, base de cálculo para INSS, IRRF, Previdência Municipal, e
deduções para IRRF.
4º > 13º Salário, informações referentes ao adiantamento e parcela final e
tributação do mesmo.
5º > Informações de quantidades anuais, são informações referentes ao
número de dependentes para Salário Família e IRRF mensalmente,
quantitativos de horas extras, adicionais noturno e faltas de forma mensal e
totais anuais.
4.2 FICHA PESSOAL
Nesta tela o usuário poderá gerar relatório de ficha funcional como as
principais informações, dados pessoais e funcionais do colaborador.
Atenção: Os mesmos filtros dos relatórios anteriormente mencionados
também estão disponíveis neste relatório.
Tem interesse em adquirir um de nossos produtos?
Acesse: http://www.layoutsistemas.com.br/
Observação: A opção “OBS.FUNCIONAL” imprime as observações descritas
na aba “Observações Funcionais” do cadastro pessoal dos colaboradores. Ao
selecionar esta opção será impresso apenas o que está nesse campo. Sendo
assim, o usuário terá que realizar a impressão utilizando uma das 3 opções de
impressão e depois a opção 4 para o mesmo colaborador.
4.3 PEDIDO DE PIS/PASEP
Procedimentos Iniciais
Firmar convênio com o Banco do Brasil para transferência do arquivo,
alimentar o cadastro de bancos, saber número da remessa esperada pelo
Banco e manter um seqüencial daí para frente, de forma que este número não
se repita.
Dados obrigatórios da Entidade para geração do arquivo
> Nome da Entidade (Sem Acentuação)
> CNPJ
> Endereço Completo (Sem Acentuação)
Observações:
01 > No cadastro de bancos deverá existir um cadastro com os dados do
Banco do Brasil informando o código do banco, agência e número do convênio
para Pedido do PASEP.
02 > O sistema irá gerar o arquivo para os servidores com o campo
PIS/PASEP vazio, se um determinado servidor estiver com este campo vazio e
mesmo assim por alguma razão o usuário não quer que seja solicitado o seu
PASEP, deverá antes da geração do arquivo, localizar o servidor e na tela de
parâmetros informar a condição Não Pedir PASEP.
Tem interesse em adquirir um de nossos produtos?
Acesse: http://www.layoutsistemas.com.br/
Dados obrigatórios do servidor para geração do arquivo
> Matrícula
> Nome (Sem Acentuação)
> Data de Nascimento
> Sexo
> Endereço Completo
> CEP
> CPF
> Nome do Pai (Sem Acentuação)
> Nome da Mãe (Sem Acentuação)
> Número do Título de Eleitor
> Número da CTPS e Série (Não Obrigatório)
> Número do RG + Órgão Emissor + UF + Data de Emissão
Atenção: O órgão emissor e (UF) unidade da federação da identidade deverão
ser cadastrados neste formato: SSP-CE (usar traço - ao invés de / e não deixar
órgão e unidade juntos tipo; SSPCE). Quando este padrão tiver diferente, o
sistema pegará a unidade da federação do nascimento do servidor como
padrão.
Geração Final
Selecione o caminho para geração do arquivo. O sistema fará uma
crítica dos servidores com PIS/PASEP vazio mas com ausência de alguma das
informações necessárias mostradas acima.
Tem interesse em adquirir um de nossos produtos?
Acesse: http://www.layoutsistemas.com.br/
O botão Confirma Convênio deverá ser utilizado nas situações em que o
cliente trabalhe com mais de um convênio.
O botão Relação de PASEP a ser solicitado, permite a visualização dos
servidores que estão sendo gerados no arquivo para solicitação do PASEP.
4.4 DECLARAÇÕES DIVERSAS
Dentro da rotina declarações diversas, o usuário encontrará três
relatórios padronizados, de acordo com seus respectivos órgãos. Declaração
de Rendimentos paro IRRF, Declaração de Dependentes para fins de IRRF e
Termo de Responsabilidade pelos dependentes informados para salário
família.
Rendimentos para IRRF
Gera o modelo de declaração de rendimentos para IRRF no padrão do modelo
informado na DIRF.
A caixa mostrada abaixo poderá ser utilizada para digitação dos valores pagos
em Diárias ou Ajuda de Custo quando estes valores não forem pagos em folha.
É só digitar a soma destes valores no campo valor. Informe também o nome do
responsável pelas informações e data.
Importante: Se as diárias forem cadastradas no sistema, o mesmo importará
automaticamente estes valores para o campo da declaração, evitando assim a
informação manual.
4.4.1 A opção “Todos” quando estiver marcada, significa que será listado
declaração para todos mesmo que não tenha existido desconto de IRRF
durante o ano.
Tem interesse em adquirir um de nossos produtos?
Acesse: http://www.layoutsistemas.com.br/
4.4.2 A opção IRRF, quando estiver marcada, lista declarações apenas para os
servidores com desconto de IRRF durante o ano ou até o mês em que a folha
está criada.
4.4.3 A opção Gerar Arquivo para Disquete, quando marcada, gera um arquivo
em TXT, que poderá ser aproveitado para disponibilizar as declarações em
internet. (hoje utilizado por alguns municípios)
Dependentes para IRRF
Gera o termo de responsabilidade pelos dependentes informados para
dedução no IRRF. (O cadastro de dependentes deverá estar alimentado).
Dependentes para Sal. Família
Gera o termo de responsabilidade pelos dependentes informados ao
INSS para Salário Família. (O cadastro de dependentes deverá estar
alimentado)
4.5 DECLARAÇÃO DE TEMPO DE CONTRIBUIÇÃO
Utilize o botão abaixo do Nome do Funcionário para visualização dos
servidores em folha, em seguida clique no botão OK e depois no botão Gerar
Certidão.
Na tela seguinte será mostrado os anos de tempo de contribuição de
acordo com a data de ADMISSÃO, o usuário deverá informar quando existir, os
afastamentos dedutíveis do tempo de contribuição, exemplo: LICENÇAS,
SUSPENSÃO etc. Depois clique no botão Imprimir Certidão.
O usuário poderá também escolher entre os que já foram demitidos, ou
ainda digitar diretamente um nome que não exista no banco de dados da folha
de pagamento. Neste caso informe manualmente os campos NOME,
MATRÍCULA, FUNÇÃO E AS DATAS DE ENTRADA E SAÍDA, estes dados
são obrigatórios para geração da declaração.
Tem interesse em adquirir um de nossos produtos?
Acesse: http://www.layoutsistemas.com.br/
4.6 FOLHA INDIVIDUAL DE FREQUENCIA
O sistema oferece quatro modelos de folhas de freqüência, as diferenças
em geral são pequenas entre um modelo e outro, sendo que a principal
diferença entre elas são os modelos para um turno e dois turnos. Isto permite
por exemplo que para uma secretaria seja usado um modelo de um turno e
para outra seja usado um modelo de dois turnos.
Modelo 1 - Com intervalo > Neste modelo, quando for checado a opção
Previsão de Férias, o sistema verificará no cadastro de férias, os dois últimos
períodos aquisitivos mais antigos e informará no campo observação.
Os modelos 2, 3 e 4, seguem o mesmo padrão de preenchimento do modelo
1, tirando apenas a opção de Previsão de Férias.
Atenção: Sempre que for selecionado o campo mês para imprimir, clique em
seguida no botão confirmar mês para que o sistema atualize o calendário
informando na folha de freqüência sábados e domingos.
Observação: A opção impressora laser serve para engrossar as margens do
relatório.
5. Flexíveis
5.1 PERSONALIZADO
Esta ferramenta permite a criação de relatórios personalizados pelo
próprio usuário. Além da flexibilidade na inclusão dos campos conforme
necessidade de quem está criando, o usuário terá ainda opções para formulas
pré-definidas pelo sistema e aplicadas de forma específica para cada campo.
Tem interesse em adquirir um de nossos produtos?
Acesse: http://www.layoutsistemas.com.br/
Na seleção do relatório o usuário poderá escolher um dos campos
adicionados e solicitar um filtro somente para quem tem este campo, ou
somente quem não tem e ainda se desejar, poderá usar o padrão que é todos.
As formulas comentadas acima, permitem que um campo incluído, por
exemplo; a remuneração, possa ser solicitado com base em um valor
determinado, tipo quem tem remuneração acima de 1.000,00, igual a este valor
ou inferior, para cada campo solicitado, caberá a ele um tipo de formula
especifica, personalizando assim o seu relatório que poderá ser salvo para
impressão futura.
A ordenação dos relatórios e feita de forma automática pelo nome, mas
poderá ser alterada pelo usuário, por exemplo para ordenar pelo PISPASEP,
CPF, identidade ou qualquer outro campo inserido.
Tem interesse em adquirir um de nossos produtos?
Acesse: http://www.layoutsistemas.com.br/
A primeira tela deverá ser utilizada para impressão dos relatórios,
geração em Excel e para os filtros por vínculo, lotação, cargos, und. de
trabalho, etc. no campo Título, será mostrado os modelos criados pelo usuário.
DETALHAMENTO DOS BOTÕES
Imprimir Faz a impressão do relatório selecionado.
Observação: impressão disponível apenas para impressoras gráficas.
Novo Permite que seja criado um novo relatório, o sistema trará sempre o
Título de Novo Relatório, ficando a critério do usuário dá ao relatório o nome
que desejar. Os campos Posição, Fonte, Detalhamento, Agrupamento e
Tamanho, virão checados com um padrão criado pelo sistema, podendo ser
alterados a qualquer momento pelo usuário. Use o botão Gravar para salvar as
configurações do relatório.
SELEÇÃO DE CAMPOS
Serve para abrir a relação de campos disponíveis para criação do
relatório.
PRÓXIMOS PASSOS
Na grade abaixo, onde tem CADASTRO DE CAMPOS, selecione os
campos para montagem do relatório.
Para a utilização do campo CONDIÇÃO, faça a seleção do campo
desejado e antes de utilizar o botão Incluir campo, crie a condição desejada
para só então incluir o campo.
Utilize o botão Fechar no lado esquerdo inferior da tela e o sistema
voltará para tela inicial do relatório permitindo que seja feito os filtros
necessários e impressão do relatório.
Alterar Permite fazer alterações em um relatório criado, como incluir novos
campos, excluir campos e mudar os formatos.
Excluir Permite fazer a exclusão de um relatório criado, o usuário deverá no
campo Título, selecionar o relatório que desejar apagar e em seguida clicar no
botão excluir.
Importante: Na primeira tela que traz o nome FORMATO DO RELATÓRIO, as
opções mostradas não podem ser alteradas, são apenas informativas. Para se
alterar estes formatos use o botão Alterar
5.2 COMPARATIVO DE EVENTOS MENSAIS
Esta ferramenta permite a geração de relatórios por evento. Qualquer
evento, provento ou desconto, poderá ser impresso com informações do tipo:
quem tem, quem não tem, quem teve o valor alterado, quem teve o evento
excluído, ou quem passou a ter o evento naquele mês.
A função principal deste relatório é comparar as mudanças individuais
por evento entre um mês e outro.
Tem interesse em adquirir um de nossos produtos?
Acesse: http://www.layoutsistemas.com.br/
Como padrão o sistema irá mostrar o último mês e no campo Comparar
Com. virá sempre o mês anterior, ficando a critério do usuário mudar o mês ou
até comparar com qualquer outro tipo de folha adicional.
DETALHAMENTO DAS OPÇÕES
COMPARAR COM Permite que seja escolhido um mês para comparação
com a folha selecionada no campo FOLHA BASE.
( )INCLUIR RESCISÕES MESES ANTERIORES Permite que seja incluído
no relatório, servidores que já foram demitidos.
TIPOS DE EVENTOS
( )Fixos ( )Criados Permite que a escolha dos eventos seja feita entre os
eventos FIXOS (já existentes no sistema), ou CRIADOS (são os eventos
criados pelo usuário conforme sua necessidade).
CRÍTICA
TODOS
Mostra os servidores que tenham o evento selecionado, e com relação
ao mês escolhido para comparação, informa se foram adicionados, excluídos
ou alterados.
SOMENTE ALTERADOS
Mostra os servidores que tenham o evento selecionado e com relação
ao mês escolhido para comparação, informa quem teve este evento alterado.
SOMENTE ADICIONADOS
Tem interesse em adquirir um de nossos produtos?
Acesse: http://www.layoutsistemas.com.br/
Mostra os servidores que tenham o evento selecionado e com relação
ao mês escolhido para comparação, informa quem teve este evento
adicionado.
SOMENTE EXCLUÍDOS
Informa quem teve o evento excluído, em relação ao mês escolhido para
comparação.
CAMPO
Quando o evento selecionado fizer parte dos eventos criados, o usuário
de acordo com o evento escolhido poderá solicitar que seja mostrado a
quantidade, o percentual ou o tempo utilizado para o evento.
CONDIÇÃO
Qualquer dos meses Permite que o evento selecionado seja verificado
tanto na folha selecionada na opção FOLHA BASE, quanto no mês escolhido
para comparação.
Quem tem no mês Permite que o evento selecionado seja verificado
apenas no mês escolhido no campo FOLHA BASE.
Quem não tem no mês Permite que o evento selecionado seja verificado
na folha escolhida no campo FOLHA BASE, para informação de quem não tem
o evento.
AGRUPAMENTO
Setor Embora exista o filtro com opção de impressão por um setor
especifico, o agrupamento por setor permite a separação automática do
relatório por setores. O usuário poderá ainda utilizar o agrupamento, e também
fazer uso do filtro para um determinado VÍNCULO, dentro de uma determinada
SECRETARIA, FUNCIONÁRIOS MARCADOS, LOTAÇÕES MARCADAS,
CARGOS MARCADOS ou para quem tenha ou não CONTA CORRENTE.
Und. de trabalho Embora exista o filtro com opção de impressão por uma
unidade de trabalho específica, o agrupamento por Und. de trabalho permite a
separação automática do relatório pelas unidades de trabalho. O usuário
poderá ainda utilizar o agrupamento, e também fazer uso do filtro para um
determinado VÍNCULO, dentro de uma determinada SECRETARIA,
FUNCIONÁRIOS MARCADOS, LOTAÇÕES MARCADAS, CARGOS
MARCADOS ou para quem tenha ou não CONTA CORRENTE.
Observação: Quando os usuário solicitar o agrupamento por Und. de trabalho,
deverá lembrar que se existir servidores sem unidade de trabalho, o primeiro
agrupamento será exatamente destes servidores.
Cargo Embora exista o filtro com opção de impressão por um cargo
especifico, o agrupamento por cargo permite a separação automática do
relatório por cargos. O usuário poderá ainda utilizar o agrupamento, e também
Tem interesse em adquirir um de nossos produtos?
Acesse: http://www.layoutsistemas.com.br/
fazer uso do filtro para um determinado VÍNCULO, dentro de uma determinada
SECRETARIA, FUNCIONÁRIOS MARCADOS, LOTAÇÕES MARCADAS,
CARGOS MARCADOS ou para quem tenha ou não CONTA CORRENTE.
Geral Quanto a opção do agrupamento for geral, o sistema fará sempre a
impressão do relatório seguindo a ordem alfabética, sem nenhum tipo de
separação, mas ficando a critério do usuário, a utilização do filtro para seleção
por VÍNCULO, SECRETARIA, SETOR, UNIDADE DE TRABALHO, etc.
6. Listagem
6.1 EVENTOS
Esta ferramenta permite a geração de relatórios por evento. Qualquer
evento, provento ou desconto, poderá ser impresso com informações do tipo:
quem tem, quem não tem, quem teve o valor alterado, quem teve o evento
excluído, ou quem passou a ter o evento naquele mês. A função principal deste
relatório é comparar as mudanças individuais por evento entre um mês e outro.
Atenção: Como padrão o sistema irá mostrar o último mês e no campo
“Comparar Com” virá sempre o mês anterior, ficando a critério de o usuário
mudar o mês ou até comparar com qualquer outro tipo de folha adicional.
6.2 CARGOS
Nesta tela o usuário poderá consultar, através de uma listagem, os cargos
cadastrados no sistema. Poderá ser uma consulta resumida ou detalhada,
conforme o interesse do usuário.
Tem interesse em adquirir um de nossos produtos?
Acesse: http://www.layoutsistemas.com.br/
6.3 ADMITIDOS/RESCISÕES/TERMO DE RESCISÃO
Nesta tela o usuário poder gerar listagem dos admitidos do mês, das
rescisões ou do termo de rescisão.
Atenção: Usuário deve escolher o mês de competência desejado para emitir o
relatório e preencher o intervalo do período. Para o Termo de rescisão, quando
período preenchido se tratar de um período diferente do mês da folha normal,
não será preenchido com valores. Se o usuário desejar que os valores de
rescisão apareçam no termo, o mês de folha de pagamento deve per o mesmo
do intervalo de período preenchido.
Tem interesse em adquirir um de nossos produtos?
Acesse: http://www.layoutsistemas.com.br/
6.4 AFASTAMENTOS
Esta listagem tem a função de informar e controlar funcionários que
estão retornando de algum tipo de afastamento dentro de um mês especifico.
DICAS
1º - o campo observação encontrado no cadastro de afastamentos, poderá ser
utilizado pelo usuário para informar qualquer coisa que seja importante lembrar
no retorno do funcionário, quando este campo for utilizado, será mostrado na
listagem de retorno de afastamento.
2º - o sistema informa para o mês selecionado, todos os tipos de afastamento,
isto sempre que não for especificado o tipo de afastamento. A caixa Tipo de
Afastamento permite que o filtro seja feito para quem está retornando de um
afastamento especifico, exemplo: somente os retornos de Licença
Maternidade, Licença sem Vencimento, etc.
6.5 EVENTOS DO MOVIMENTO DA FOLHA
Nesta tela o usuário poderá consultar um ou mais eventos que estão
sendo utilizados. Caso deseje saber quem são os colaboradores que estão
utilizando determinado evento, como por exemplo, horas extras (K3), esta
listagem apresenta todos os colaboradores que estão com este evento.
Tem interesse em adquirir um de nossos produtos?
Acesse: http://www.layoutsistemas.com.br/
DICA: Este relatório é muito útil quando o usuário lança algum evento indevido
ou valor diferente para mais de um colaborador, mas não lembra quem são os
colaboradores.
6.6 BENEFICIÁRIOS DE PENSÃO ALIMENTÍCIA
Nesta tela o usuário encontrará a relação dos beneficiários de pensão
alimentícia cadastrados no sistema. Esta relação traz não somente os nomes
dos beneficiários como também os instituidores de pensão.
Tem interesse em adquirir um de nossos produtos?
Acesse: http://www.layoutsistemas.com.br/
7. Comprovantes de Pagamento
Nesta tela o usuário poderá gerar os contracheques dos colaboradores.
São disponibilizados sete modelos, dentre os quais o mais utilizado pelos
clientes é o modelo A.
CONTRACHEQUE (MODELO A)
É um modelo criado pelo próprio sistema e com as mesmas
características do Contracheque verde usado em impressora matricial. (Este
modelo está disponível para impressão em impressora gráfica com
configuração para papel A4 ou matricial.
Observação: neste modelo o usuário encontrará dois tipos de contracheque:
Tem interesse em adquirir um de nossos produtos?
Acesse: http://www.layoutsistemas.com.br/
1º > utilizando o botão Imprimir, o usuário terá a impressão do contracheque
criado pelo sistema com impressão em impressora jato de tinta ou laser e
configuração para papel A4.
2º > utilizando o botão Imprimir Matricial, o usuário terá a impressão do
contracheque verde com impressão em impressora matricial.
FILTRO
O filtro são as várias formas existentes para impressão de uma folha,
contracheque, relatório, etc. São os mesmos filtros que estão disponibilizados
para relatórios de modo geral.
Observação: A inclusão da rescisão para o mês atual, só será válida para os
funcionários com líquido maior que 0 (zero).
FORMA DE IMPRESSÃO
Normal > imprime em uma só folha dois funcionários;
Duas Vias > imprime em uma só folha o mesmo funcionários duas vezes;
Envelope > imprime um funcionário por folha, permitindo a dobra do papel;
IMPRIMIR COM LÍQUIDO ZERADO
Imprime o contracheque do funcionário mesmo quando o líquido for
zero, esta função é interessante, porque permite que funcionários com algum
tipo de afastamento, exemplo: LICENCA SEM VENCIMENTO,
Tem interesse em adquirir um de nossos produtos?
Acesse: http://www.layoutsistemas.com.br/
AFASTAMENTO, EM DISPONIBILIDADE. ETC. tenha seu contracheque
quando necessário.
PREFERÊNCIAS DE IMPRESSÃO
Tem como objetivo, personalizar a impressão do contracheque, o
usuário poderá salvar as opções marcadas e mantê-las para as próximas
impressões. Veja abaixo o detalhamento destas opções.
MENSAGEM
Para inclusão de mensagens que sairão nos contracheques modelos A,
B e C.
INCLUIR CONTA CORRENTE
Para os modelos de contracheque A, B e C, é opcional a inclusão ou não
da conta corrente.
ASSINATURA DO FUNCIONÁRIO NO CONTRACHEQUE
Somente para o modelo A, o usuário tem opção porá incluir ou não, local
de assinatura do servidor.
IMPRESSÃO DO 13º DO MÊS
Para municípios que pagão o 13º salário pelo aniversário, esta opção
serve para que seja impresso o contracheque apenas dos aniversariantes na
competência selecionada.
NÃO INCLUIR DATA DE ADMISSÃO
Para omitir a informação da data de admissão.
UTILITÁRIOS
1. Processamento de Arquivos de Valores (TXT)
Esta rotina permite ao sistema ler layout de determinadas empresas em
formato TXT, e de forma automática fazer a importação dos mesmos para o
sistema de folha de pagamento, criando comodidade e segurança ao usuário.
Arquivos importados pelo sistema atualmente:
Cartão COM VOCÊ
Cartão FORTBRASIL
Arquivo de consignação com BANCO DO BRASIL
Arquivo do abono PASEP
Tem interesse em adquirir um de nossos produtos?
Acesse: http://www.layoutsistemas.com.br/
Importante:
1º > todos estes arquivos deverão estar em formato TXT
2º > O sistema poderá fazer a crítica da margem consignável quando solicitado
pelo usuário. Quando um determinado valor exceder a margem consignável, o
sistema irá gerar uma listagem de críticas.
3º > Para utilização da margem consignável, informe no campo % Remun o
percentual que deverá ser considerado do salário líquido do servidor.
4º > Informe no campo Eventos de Consignação, quais os descontos que
deverão ser considerados dedutíveis do líquido.
5º > O arquivo gerado terá sempre o nome de VALIDADO.TXT e o de críticas
quando existir terá o nome de CRIT_VALIDADO.TXT. Em ambos os casos o(s)
arquivo(s) serão gravados sempre na pasta de origem do sistema onde estão
os arquivo da folha.
6º > Sempre que for gerado um arquivo, o sistema irá sobrepor o anterior.
2. Geração de Arquivos para Banco
2.1 PAGAMENTO ONLINE
Nesta tela o usuário irá gerar os arquivos de remessa de banco para
pagamento online.
Tem interesse em adquirir um de nossos produtos?
Acesse: http://www.layoutsistemas.com.br/
Note: Os mesmos filtros disponibilizado nas tela de relatório também estão
disponíveis no pagamento online.
Atenção: Para pagamento online com CNPJ diferente do cadastro do cliente, o
usuário deve preencher no cadastro da lotação, os dados de CNPJ e do
responsável. Assim, para a geração do arquivo remessa, com os dados
devidamente preenchidos, poderá escolher em “Dados da Secretaria” a lotação
que deseja gerar a remessa com seu respectivo CNPJ que é diferente do
CNPJ cadastrado em cliente.
3. Gerar Arquivo
Nesta tela o usuário poderá diversos arquivos como DIRF, GFIP, RAIS,
CAGED, SIOPE, cálculo atuarial entre outros.
Atenção1: Os arquivos de informação anual como RAIS e DIRF ficam
disponibilizados apenas para as bases de anos anteriores ao ano corrente.
Somente os arquivos de informações mensais como, por exemplo, CAGED e
GFIP que ficam disponíveis no ano corrente.
Importante: Para geração de arquivo MANAD, cliente deve entrar em contato
com a Layout Sistemas e solicitar o serviço.
Tem interesse em adquirir um de nossos produtos?
Acesse: http://www.layoutsistemas.com.br/
Atenção2: Para geração de arquivos de cálculo atuarial, cliente deve utilizar
pacote Office original, caso contrário, os arquivos não serão gerados com as
informações necessárias. Isso é uma parceria das empresas Layout Sistemas
e Microsoft.
4. Reativar Funcionário
O objetivo desta rotina é a reativação de funcionários, tanto para as
situações em que já foram demitidos, quanto para os ativos podendo ser
utilizado para uma matrícula agregada por exemplo. Em ambos os casos o
usuário não precisará mais recadastrar a documentação, endereço, etc. do
funcionário reativado ou reaproveitado.
Tem interesse em adquirir um de nossos produtos?
Acesse: http://www.layoutsistemas.com.br/
CONSIDERAÇÕES GERAIS
1º - a reativação poderá ser feita de forma individual ou com a utilização do
filtro, para as duas situações o sistema reativará o(s) funcionário(s), sem as
remunerações existentes nas matrículas anteriores, ficando a cargo do usuário
a alimentação das mesmas.
2º - o funcionário reativado terá automaticamente uma nova matrícula criada
pelo sistema.
3º - o funcionário reativado virá quando já existir na matrícula anterior, com seu
cadastro de dependentes que será reativado automaticamente assim que for
colocado remunerações para o mesmo.
4º - o funcionário reativado passará automaticamente a ter de acordo com a
data de admissão, seu anuênio, triênio ou qüinqüênio, sempre que o município
utilizar um deles e este funcionário retornar para um dos vínculos onde seja
processado automaticamente a ATS.
REATIVAÇÃO INDIVIDUAL
A reativação individual deverá ser feita através da opção encontrada no
filtro chamada Selecionar Funcs. O sistema abrirá uma tela onde serão
mostrados os funcionários ativos e uma opção chamada Mostrar Demitidos,
ficando a critério do usuário a escolha individual.
Com a reativação individual, o funcionário virá sem o CARGO,
LOTAÇÃO, VÍNCULO, DATA DE ADMISSÃO, DATA DA POSSE, DATA DA
ATS, DATA E CLASSIFICAÇÃO DO 1º e 2º CONCURSO serão apagadas as
informações da tela Informações TCM / TCE, será apagado o cadastro de
dependentes quando a reativação for de um funcionário que não esteja
demitido.
Tem interesse em adquirir um de nossos produtos?
Acesse: http://www.layoutsistemas.com.br/
REATIVAÇÃO ATRAVÉS DO FILTRO
Com a reativação utilizando o filtro, ou seja, para um setor, secretaria,
cargo, lotações marcadas, etc. o sistema apagará do(s) funcionário(s) a DATA
DA POSSE, DATA DE ADMISSÃO, DATA DA ATS, DATA E CLASSIFICAÇÃO
DO 1º e 2º CONCURSO e serão apagadas as informações da tela Informações
TCM / TCE.
No momento da reativação, se o campo data de admissão ficar vazio, os
funcionários virão sem data de admissão e sem salário base, se for preenchido,
a data de admissão será colocada igual para todos os funcionários existentes
no filtro e o salário base dos mesmos terão os dias trabalhados, de acordo com
a data de admissão informada.
Importante:
1º - o usuário deverá verificar a FUNÇÃO, LOTAÇÃO e VÍNCULO dos
funcionários reativados através do filtro, pois nesta situação os funcionários
virão com estas informações iguais as que existiam na matrícula anterior,
verifique também as suas remunerações.
Observação: o sistema mostrará uma relação dos funcionários reativados,
com as novas matrículas, nomes, cargo lotação e vinculo.
2º - a reativação através do filtro, ao contrário da individual, será feita sempre
somente com quem já foi demitido, é interessante lembrar que o campo
Período Rescisão poderá ser muito útil na utilização do filtro, permitindo que
estes funcionários já demitidos sejam condicionados a uma data, por exemplo:
só os contratados demitidos em 01/12/2009 a 30/12/2009.
3º - após a seleção do filtro, será exibida uma tela, onde o usuário poderá de
forma prática, selecionar apenas os funcionários que desejar reativar.
5. Qualificação Cadastral
Nesta tela o usuário poderá realizar uma das primeiras exigências do e-
social que é a Qualificação dos dados cadastrais dos colaboradores, como
CPF, PIS/PASEP, data de nascimento entre outros. Aqui será gerado um
arquivo de remessa para ser importado no site do e-social, e que após o
retorno do site com um arquivo de retorno que poderá ser importado no
sistema para verificar os colaboradores com situação cadastral “qualificado” ou
“não qualificado”, e neste último caso, o usuário possa realizar as devidas
correções.
Tem interesse em adquirir um de nossos produtos?
Acesse: http://www.layoutsistemas.com.br/
Atenção: Os arquivos de remessa poderão ser gerado em duas condições,
individual e por lote.
Importante: A remessa por lote pode ser enviada pelo site do e-social para as
entidades que possuem certificado digital, e, portanto, assinatura digital.
Tem interesse em adquirir um de nossos produtos?
Acesse: http://www.layoutsistemas.com.br/
6. Servidores que precisam de recálculo
Esta rotina foi desenvolvida para retirar a marca do recálculo em folha
fechada, quando por algum motivo a marca do recálculo permanecia e o
usuário não conseguia gerar relatórios. Serve também para verificar quais os
servidores necessitam de recálculo, possuindo a mesma função da opção
“recálculo completo”.
GERAR ARQUIVO PARA TRIBUNAL
1. Geração dos Arquivos para o Tribunal (TCM/TCE – CE)
A geração consiste na criação dos arquivos que serão enviados
mensalmente ao TCM conforme movimentação em folha de pagamento,
conforme o leiaute padrão dos municípios, SAGRES para PB e PE, SIM para
CE, ECONTAS para PA. O exemplo descrito abaixo segue o leiaute do SIM
(CE).
Observação: O caminho para geração dos arquivos de tribunal é semelhante
independentemente do Estado. Usuário deve ficar atento para o preenchimento
de campos obrigatórios conforme as exigências do tribunal do seu Estado.
Tem interesse em adquirir um de nossos produtos?
Acesse: http://www.layoutsistemas.com.br/
Estes arquivos são:
(AP) Agentes Públicos Municipais
(DS) Desligamento de Agentes Públicos
(RS) Reingresso de Agentes Públicos
(IR) Itens Remuneratórios
(ER) Extinção de Itens Remuneratórios
(CR) Concessão de Itens Remuneratórios a Agentes Públicos
(SR) Suspensão de Itens Remuneratórios a Agentes Públicos
(FP) Folha de Pagamento
(AF) Agentes Públicos da Folha
Tem interesse em adquirir um de nossos produtos?
Acesse: http://www.layoutsistemas.com.br/
PROCEDIMENTOS PARA GERAÇÃO
1o Passo
Botão Listagem Críticas para visualização ou impressão das críticas.
Este procedimento poderá ser feito antes mesmo do fechamento ou geração
do SIM, e ainda; o usuário poderá selecionar individualmente o arquivo que
desejar verificar as críticas.
2o Passo
Concluído o primeiro passo, se não existir erros o sistema mostrará uma
mensagem perguntando Deseja Gerar o SIM agora ? e em seguida Deseja
Exportar os arquivos para o SIM ?
3o Passo
O usuário deverá selecionar o caminho para geração do SIM. Os
arquivos mostrados acima, embora venham todos marcados, o sistema
verificará no ato da geração, quais os arquivos deverão ser gerados de acordo
com a movimentação da folha para aquela competência.
Atenção: A opção Juntar Geração permite a junção de arquivos gerados por
outros sistemas ou de outras entidades em um mesmo arquivo.
SAIBA QUAIS AS INFORMAÇÕES NECESSÁRIAS AO SERVIDOR PARA
GERAÇÃO DO SIM (CE)
Nome do Pai
Nome da Mãe
Data de Nascimento
Data de Admissão
Endereço Completo, Cidade Bairro e CEP (não obrigatório)
Identidade e órgão de Expedição da Identidade
Grau de Instrução
Título de Eleitor
Telefone (não obrigatório)
Estado Civil
Sexo
C.P.F.
Carga horária semanal
OBSERVAÇÕES SOBRE A CARGA HORÁRIA
Se o campo for vazio ou igual a 0 (zero), o sistema leva como padrão 40 horas
Se for informado um valor menor que 9, será multiplicado o valor digitado por 5
Se for informado um valor ente 9 e 40, será lavado o valor existente no campo
Se for informado um valor maior que 40, será lavado 40 como padrão
Tem interesse em adquirir um de nossos produtos?
Acesse: http://www.layoutsistemas.com.br/
VEJA NO CADASTRO DE PESSOAL O BOTÃO INFORMAÇÕES TCM/TCE E
PREENCHA OS SEGUINTES ITENS OBRIGATÓRIOS
NOMEAÇÃO DO FUNCIONÁRIO
Expediente Amparo Legal
Tipo (conforme Tabela) Tipo (conforme Tabela)
Número do expediente Número do Amparo
Data Data
Data da Publicação
EM SEGUIDA NO CAMPO INFORMAÇÕES TCM INFORME TODOS OS
CAMPOS OBRIGATÓRIOS MOSTRADOS NA SEQÜÊNCIA:
Situação Funcional (conforme tabela)
Forma de Ingresso (conforme tabela)
Relação com o Serviço Público (conforme tabela)
Regime Jurídico (conforme tabela)
Regime Previdenciário (conforme tabela)
Importante: O campo Reingresso deverá ser informado quando houver uma
situação de reingresso do servidor. A informação deverá seguir o mesmo
padrão do campo de Nomeação e preenchido por completo todos os campos
solicitados.
Atenção: Quando houver demissão ou exoneração de um servidor, o usuário
deverá utilizar a opção Dados da Rescisão e informar o motivo do afastamento,
e preencher os campos obrigatórios do Expediente / Exoneração.
TIPO DESLIGAMENTO (CONFORME TABELA)
EXPEDIENTE
Tipo (conforme Tabela)
Número do expediente
Data
Data da Publicação
CONFIGURAÇÕES
1. Rotinas Internas
Nesta tela o usuário encontrará as configurações padrão de rotina do
sistema de Folha de Pagamento, onde o mesmo poderá realizar alteração do
padrão da rotina conforme a particularidade da entidade, como por exemplo,
GFIP/DIRF/RAIS por CNPJ ou FAP por secretaria.
Atenção: Quando FAP por secretaria o usuário deverá preencher em todas as
lotações cadastradas no sistema os campos do RAT e FAP, caso contrário,
Tem interesse em adquirir um de nossos produtos?
Acesse: http://www.layoutsistemas.com.br/
sistema não conseguirá realizar o recálculo para a atualização dos valores de
previdência.
Importante: Para os clientes que também possuem outros produtos da
empresa Layout Sistemas como Transparência e Contracheque Online, para
enviar as cargas de dados que alimentarão os sites de consulta, basta clicar
nas imagens que estão disponíveis na tela principal do sistema.
Tem interesse em adquirir um de nossos produtos?
Acesse: http://www.layoutsistemas.com.br/
Você também pode gostar
- Guia Contábil GrátisDocumento87 páginasGuia Contábil GrátisJheny Zeila Tecsi Cordova100% (1)
- Apostilas Senior - Rubi - Processo 04 - APO - TabelasDocumento7 páginasApostilas Senior - Rubi - Processo 04 - APO - TabelasFabio OliveiraAinda não há avaliações
- ERP Apostila SGIDocumento56 páginasERP Apostila SGIMiguelLinoAinda não há avaliações
- Manual MqsDocumento60 páginasManual MqsBruno Kenji Maruyama100% (1)
- Apostila ComApDocumento63 páginasApostila ComApJesus Neto100% (3)
- RM1070270809 - RM Fluxus PDFDocumento88 páginasRM1070270809 - RM Fluxus PDFMezenga Silva100% (6)
- Apostilas Senior - Rubi - Processo 07 - APO - CorporaçãoDocumento4 páginasApostilas Senior - Rubi - Processo 07 - APO - CorporaçãoFabio OliveiraAinda não há avaliações
- O que é o Fortes FinanceiroDocumento35 páginasO que é o Fortes FinanceiroALVAROAinda não há avaliações
- Rotinas Rubi WindowsDocumento14 páginasRotinas Rubi Windowsraphaellins1994100% (1)
- ContabilidadeDocumento92 páginasContabilidadenivaldo de oliveira OliveiraAinda não há avaliações
- Apostila - Empresario 3Documento191 páginasApostila - Empresario 3phpcodestudent100% (1)
- RM1150050112 TOTVS GestaoFinanceiraDocumento103 páginasRM1150050112 TOTVS GestaoFinanceiraWellington CastroAinda não há avaliações
- Manual SGPDocumento64 páginasManual SGPPaulo Lima CamposAinda não há avaliações
- Leia-Me: Não Venda Este Programa !!!!!!Documento108 páginasLeia-Me: Não Venda Este Programa !!!!!!Johnny Clayton BatistaAinda não há avaliações
- B1 90 TB1200 01 02 PortugueseDocumento28 páginasB1 90 TB1200 01 02 PortugueseEMT EBRAinda não há avaliações
- Manual CadastrosDocumento35 páginasManual Cadastrosadm.bayardscAinda não há avaliações
- Tutorial SPED CONTÁBILDocumento10 páginasTutorial SPED CONTÁBILRobsonAinda não há avaliações
- Manual de Cadastro de PessoasDocumento66 páginasManual de Cadastro de PessoasGenito Carlos RomeuAinda não há avaliações
- Apostilas Senior - Rubi - Processo 11 - APO - Relatórios e HistóricosDocumento6 páginasApostilas Senior - Rubi - Processo 11 - APO - Relatórios e HistóricosFabio OliveiraAinda não há avaliações
- Ponto EletronicoDocumento133 páginasPonto EletronicoElenyrFerreiraAinda não há avaliações
- Manual NFSd EmissãoDocumento40 páginasManual NFSd EmissãoRones SobreiroAinda não há avaliações
- Apostilas Senior - Rubi - Processo 09 - APO - ColaboradoresDocumento3 páginasApostilas Senior - Rubi - Processo 09 - APO - ColaboradoresFabio OliveiraAinda não há avaliações
- Programa de departamento pessoalDocumento150 páginasPrograma de departamento pessoalHilda Mayara B. de CarvalhoAinda não há avaliações
- GUIA PRÁTICO NOVO SISTEMA FOLHADocumento27 páginasGUIA PRÁTICO NOVO SISTEMA FOLHArochamacedoAinda não há avaliações
- Guia do Módulo ContábilDocumento33 páginasGuia do Módulo ContábilWarenio RicardoAinda não há avaliações
- SIGEPE - Módulo Afastamento: Passo a passoDocumento31 páginasSIGEPE - Módulo Afastamento: Passo a passoCarla Gabriela Cavini BontempoAinda não há avaliações
- Primeiros passos para usar a PontomaisDocumento49 páginasPrimeiros passos para usar a PontomaisColégio Pleno SorocabaAinda não há avaliações
- Contabilidade InformatizadaDocumento15 páginasContabilidade InformatizadaAdão SousaAinda não há avaliações
- TOTVS Linha RM - Gestão de ConhecimentoDocumento66 páginasTOTVS Linha RM - Gestão de ConhecimentoAnderson MunizAinda não há avaliações
- ManualDocumento23 páginasManualAmaury BarbosaAinda não há avaliações
- Portal de Autoatendimento 2020 OFICIALDocumento27 páginasPortal de Autoatendimento 2020 OFICIALGilmar SousaAinda não há avaliações
- Parametrização emissor NFS-eDocumento13 páginasParametrização emissor NFS-ejorge.carvalhoAinda não há avaliações
- Cadastre colaboradores em 5 passosDocumento4 páginasCadastre colaboradores em 5 passosMilena MendesAinda não há avaliações
- Contabilidade Da ETEPDocumento149 páginasContabilidade Da ETEPMarcelinho...Ainda não há avaliações
- Manual do SOC - Software Integrado de Gestão OcupacionalDocumento16 páginasManual do SOC - Software Integrado de Gestão OcupacionalSegurança [Perfinaço]Ainda não há avaliações
- Guia completo para uso de planilhas de departamento pessoalDocumento142 páginasGuia completo para uso de planilhas de departamento pessoalGuilherme Gustavo KlauckAinda não há avaliações
- Instalação e preenchimento do SCNES SimplificadoDocumento31 páginasInstalação e preenchimento do SCNES SimplificadorogerAinda não há avaliações
- Manual do Sistema Módulo ComercialDocumento22 páginasManual do Sistema Módulo ComercialMarina Bordieri de BarrosAinda não há avaliações
- Apostila de Treinamento Do Aplicativo RM Labore 1Documento105 páginasApostila de Treinamento Do Aplicativo RM Labore 1maluqinhoAinda não há avaliações
- Fechamento de Caixa - Relatórios - F360Documento5 páginasFechamento de Caixa - Relatórios - F360FabianoAinda não há avaliações
- Contabilidade - 03 Integração FolhaDocumento5 páginasContabilidade - 03 Integração FolhaDaniel OliveiraAinda não há avaliações
- Roteiro de Testes para Conversão FinanceiraDocumento10 páginasRoteiro de Testes para Conversão FinanceiraAline Shimoki ArueiraAinda não há avaliações
- Depto PessoalDocumento142 páginasDepto PessoalDhiogo AlvesAinda não há avaliações
- Encontro de ContasDocumento25 páginasEncontro de ContasTássio A. Cracco MarquardtAinda não há avaliações
- Manual Sistema DocumentalistaDocumento17 páginasManual Sistema DocumentalistaeliezerAinda não há avaliações
- Manual Pergamum - UsuárioDocumento58 páginasManual Pergamum - UsuárioSuzana Francisca da Rocha100% (1)
- Sistema Horta Caseira - Manual Do SistemaDocumento71 páginasSistema Horta Caseira - Manual Do SistemakarenAinda não há avaliações
- 01 Ahreas ConfiguracoesDocumento5 páginas01 Ahreas ConfiguracoesGabriel CordeiroAinda não há avaliações
- Credenciadoras de PBMDocumento7 páginasCredenciadoras de PBMDóris GomesAinda não há avaliações
- Gestão Contábil TOTVS: planejamento e controle orçamentárioDocumento83 páginasGestão Contábil TOTVS: planejamento e controle orçamentárioGuto Oliveira0% (1)
- Manual Portal RHDocumento19 páginasManual Portal RHRobert MatheusAinda não há avaliações
- Configurações iniciais e emissão de NF-e no Sage OneDocumento96 páginasConfigurações iniciais e emissão de NF-e no Sage OneRauffer Chiste100% (1)
- Manual Fortes Web Modulo PessoalDocumento94 páginasManual Fortes Web Modulo PessoalEverton Muller BelarminoAinda não há avaliações
- Manual Colaborador Meu RHDocumento14 páginasManual Colaborador Meu RHFernando SilveiraAinda não há avaliações
- Google Marketing e Anúncios Do Google: Tudo Sobre o Google Analytics, Marketing, NegóciosNo EverandGoogle Marketing e Anúncios Do Google: Tudo Sobre o Google Analytics, Marketing, NegóciosAinda não há avaliações
- Catálogos EstufasDocumento10 páginasCatálogos EstufasPedro MoreiraAinda não há avaliações
- pf1n3 2022Documento4 páginaspf1n3 2022Karla JulianaAinda não há avaliações
- Cérebro trino teoriaDocumento2 páginasCérebro trino teoriaLidiane Cohen CalixtoAinda não há avaliações
- Jurisprudência Regime de BensDocumento26 páginasJurisprudência Regime de BenswannnyAinda não há avaliações
- As cartas de Paulo explicadasDocumento36 páginasAs cartas de Paulo explicadasDEO QUADROSAinda não há avaliações
- Conjuncoes 2Documento9 páginasConjuncoes 2annaAinda não há avaliações
- Democratização do acesso ao cinema no BrasilDocumento26 páginasDemocratização do acesso ao cinema no BrasilJeniffer YaraAinda não há avaliações
- Guia de atendimento para fisioterapiaDocumento1 páginaGuia de atendimento para fisioterapiaFisioterapia CBMDFAinda não há avaliações
- Imprensa, Humor e Caricatura: A Questão Dos Esteriótipos CulturaisDocumento11 páginasImprensa, Humor e Caricatura: A Questão Dos Esteriótipos CulturaisLuanna Jales0% (1)
- Capítulo 1 Do E-BookDocumento26 páginasCapítulo 1 Do E-BookKenzo Effect100% (1)
- Receita médica DesvenlafaxinaDocumento1 páginaReceita médica DesvenlafaxinaCaio RochaAinda não há avaliações
- Ficha Preparação - Teste 1Documento6 páginasFicha Preparação - Teste 105 - 9F - Benedita BarbosaAinda não há avaliações
- Resultados monitoria 2020-2 medicina veterináriaDocumento5 páginasResultados monitoria 2020-2 medicina veterináriaJoão Francisco de Almeida JúniorAinda não há avaliações
- Objetivos da normalização contabilísticaDocumento14 páginasObjetivos da normalização contabilísticaAyrton PondaAinda não há avaliações
- James Joyce - UlissesDocumento687 páginasJames Joyce - UlissesLucas BauerAinda não há avaliações
- Cabo automotivo PPDocumento1 páginaCabo automotivo PPClaDom CladomAinda não há avaliações
- Manual Carburador RaismanDocumento20 páginasManual Carburador RaismanEmerson PereiraAinda não há avaliações
- Manual do multímetro MD-6120Documento19 páginasManual do multímetro MD-6120marcuspc2008Ainda não há avaliações
- 3º Ano - Ciências Da Natureza PDFDocumento14 páginas3º Ano - Ciências Da Natureza PDFsuelyalves neuroAinda não há avaliações
- 5 - Lei Federal 9.784Documento8 páginas5 - Lei Federal 9.784Cirillo MoreiraAinda não há avaliações
- 1 5118451657813786689Documento210 páginas1 5118451657813786689José GuilhermeAinda não há avaliações
- Enind PDFDocumento26 páginasEnind PDFcarlos_silva_301Ainda não há avaliações
- Professor Guia Lingua Portuguesa Edicao2 2023Documento70 páginasProfessor Guia Lingua Portuguesa Edicao2 2023Mariana Silva SeribelliAinda não há avaliações
- Avaliação Sumativa 1 - Dieta MediterrânicaDocumento6 páginasAvaliação Sumativa 1 - Dieta MediterrânicaodeteAinda não há avaliações
- PASSAURA - Memorial Andaimes PDFDocumento3 páginasPASSAURA - Memorial Andaimes PDFMárcio Antônio ScariotAinda não há avaliações
- Sismos e TsunamisDocumento6 páginasSismos e TsunamisSoledade TavaresAinda não há avaliações
- Baralho Cigano - ORÁCULODocumento17 páginasBaralho Cigano - ORÁCULOwendermoc100% (1)
- Muestra B1 CTEDocumento8 páginasMuestra B1 CTEMargielly de AzevedoAinda não há avaliações
- Aventura Solo - QUEM É O ASSASSINO EPISÓDIO 1Documento4 páginasAventura Solo - QUEM É O ASSASSINO EPISÓDIO 1Izabel MariaAinda não há avaliações