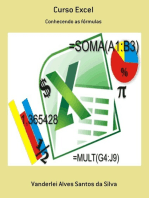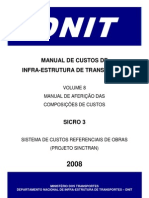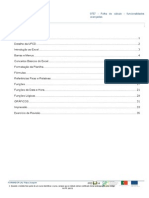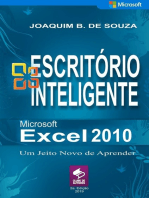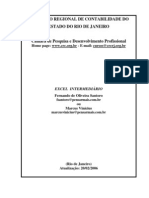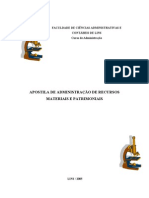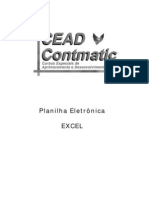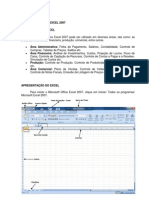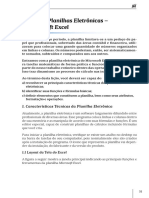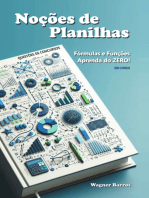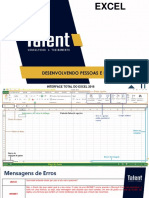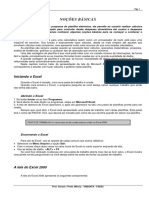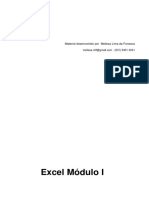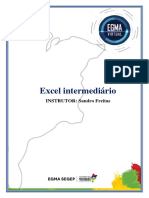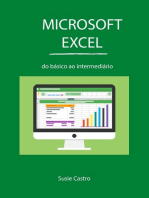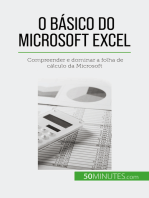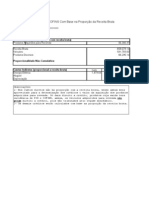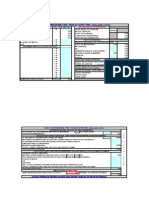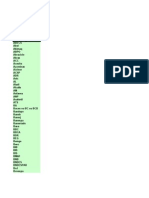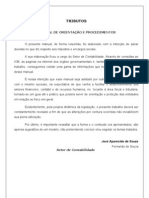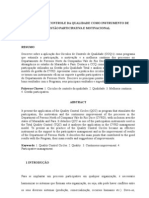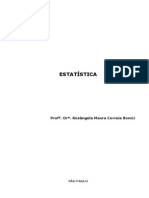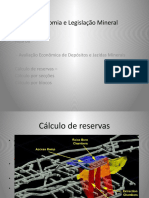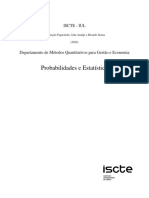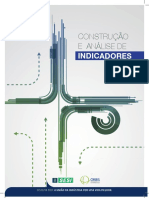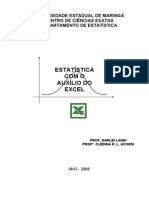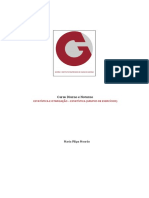Escolar Documentos
Profissional Documentos
Cultura Documentos
Apostila EXCEL
Apostila EXCEL
Enviado por
André SoaresDireitos autorais
Formatos disponíveis
Compartilhar este documento
Compartilhar ou incorporar documento
Você considera este documento útil?
Este conteúdo é inapropriado?
Denunciar este documentoDireitos autorais:
Formatos disponíveis
Apostila EXCEL
Apostila EXCEL
Enviado por
André SoaresDireitos autorais:
Formatos disponíveis
Universidade Federal de Uberlndia
Pr-Reitoria de Recursos Humanos
e
Faculdade de Computao
Microsoft
Excel
Prof. Walteno Martins Parreira Jr
Anilton Joaquim, Cristianne, Daniel,
Luis Gustavo
Microsoft Excel
Pgina 1
1 - INTRODUO AO EXCEL
O Excel uma das melhores planilhas existente no mercado. As planilhas eletrnicas so
programas que se assemelham a uma folha de trabalho, na qual podemos colocar dados ou
valores em forma de tabela e aproveitar a grande capacidade de clculo e armazenamento do
computador para conseguir efetuar trabalhos que, normalmente, seriam resolvidos com uma
calculadora, lpis e papel. A tela do computador se transforma numa janela onde podemos
observar uma srie de linhas e colunas. A cada cruzamento de uma linha com uma coluna temos
uma clula onde podemos armazenar um texto, um valor ou uma frmula para o clculo.
ITEM
1 TRIM
CAF
FEIJO
MILHO
SOJA
ARROZ
1.1
1230
2300
780
3400
2450
2 TRIM
1345
1970
1300
4500
2260
3 TRIM
4 TRIM
1560
2150
970
4870
2050
1780
1940
1150
5300
1970
TOTAL
ANO
5915
8360
4200
18070
8730
Capacidade
O Excel possui 16384 linhas que so definidas por nmeros e 256 colunas definidas por letras (A,
B, ..., Z, AA, AB, ..., AZ, BA, ..., IV).
Uma das caracteristicas do Excel a de poder trabalhar com vrios documentos (denominadas
planilhas) ao mesmo tempo. Este recurso conhecido como Pasta de Trabalho, em que um nico
arquivo poder armazenar um conjunto de at 16 planilhas.
1.2
- Clula
O cruzamento de uma linha com uma coluna determina uma clula. A clula a menor unidade de
armazenamento de uma planilha. A capacidade de armazenamento de uma clula de 256
caracteres, independentemente da largura da mesma.
1.3
- Formato Nmerico
Um problema a ser observado quanto ao uso do ponto e
da virgula como separadores dos decimais em nmeros.
Os nmeros so escritos, por exemplo, 2.345,98 no Brasil,
mas ete mesmo nmero nos Estados Unidos como
2,345.98 e isto pode refletir na planilha, se o computador
estiver
configurado
para o
formato
brasileiro ou americano.
Podemos verificar a configurao seguindo os
seguintes passos:
No menu Configuraes, escolha Painel de Controle
e na janela escolha o cone Configuraes Regionais
e ao abrir a janela Propriedades de Configuraes
Regionais selecione a guia Configuraes Regionais
e podemos escolher uma das opes da caixa de
seleo, neste caso Portugues(Brasil). Para a
validao da seleo, clicar no boto Aplicar e depois
no boto OK.
Prof. Walteno Martins Parreira Jr
Microsoft Excel
Pgina 2
2 - FUNDAMENTOS DO EXCEL
2.1 - TELA DO EXCEL
2.2 - MOVIMENTAO NA PLANILHA
Para selecionar uma clula ou ton-la ativa, basta movimentar o retngulo de seleo para a
posio desejada. A movimentao poder ser feita atravs do mouse ou teclado.
Usando o Mouse
O ponteiro do mouse quando est sobre a rea de trabalho, passa a ter o formato de uma cruz
vazada. Para tornar uma determinada clula ativa, basta dar um clique sobre a clula desejada, o
retngulo de seleo aparece indicando que esta uma clula ativa, isto , est pronta para
receber dados ou algum formato. Note que o indicador de linha e coluna acendem mostrando a
posio da clula ativa.
Outra forma de se movimentar pela planilha com o mouse, atravs da barra de rolagem. No
momento que voc arrasta a caixa de rolagem, apresentado a dica de rolagem, isto , ser
exibido a linha ou coluna para onde voc ir se mover.
Prof. Walteno Martins Parreira Jr
Microsoft Excel
Pgina 3
Usando o Teclado
Provavelmente voc ir usar mais o teclado que o mouse para movimentar-se, por ser
simplesmente mais prtico. A clula ativa tambm identificada pelo nome: cursor, abaixo temos
as principais teclas usadas para o posicionamento do cursor.
Tecla
Posio do Cursor
Seta
Seta
Seta
Seta
Ctrl+
Ctrl+
PgUp
PgDn
Ctrl+Home
F5
Clula para direita
Clula para esquerda
Clula para baixo
Clula para cima
Primeira coluna da linha atual
Primeira linha da coluna atual
Tela para cima
Tela para baixo
Clula A1
Ativa a caixa de dilogo Ir Para
2.3 - ENTRADA DE TEXTOS E NMEROS
Na rea de trabalho podero ser digitados caracteres, nmeros, ttulos, etc., observando os
seguintes detalhes:
Torne ativa a clula onde deseja digitar o texto, ao terminar tecle ENTER.
Para corrigir um texto, torne ativa a clula onde inicia o texto, tecle F2 ou d um clique-duplo,
neste momento o cursor apresentado, e voc poder utilizar as teclas de Retrocesso (
Backspace ), Setas ( ) ou Delete. Aps a correo tecle Enter ou clique em
cancelar, tecle Esc ou clique em
tecla Delete .
. Para apagar o contedo de uma clula ativa, pressione a
Agora vamos montar a nossa planilha exemplo:
Prof. Walteno Martins Parreira Jr
, e para
Microsoft Excel
Pgina 4
2.4 - ENTRADA DE FRMULAS E AUTOSOMA
O processo para introduzir frmula em uma clula o mesmo utilizado para o texto, s que na
clula voc ver o resultado e, na Barra de Frmula, a frmula. Toda frmula deve comear com
o sinal = ou +, se for omitido, o Excel interpretar como texto. Exemplo de uma frmula =B6*C6.
Neste caso, a frmula foi digitada na clula D6 (figura a seguir). O valor contido na clula B6 ser
multiplicado pelo valor contido na clula C6, e o resultado apresentado em D6. Na montagem da
frmula, poderemos usar letras minsculas ou maisculas para as referncias.
Usando Operadores
Quase todas as frmulas que voce escrever certamente contero algum operador matemtico.
Esses operadores indicam qual tipo de operao ser realizada.
Sinal
+
*
/
%
^
Sinais de Operaes
Funo
Somar
Subtrao
Multiplicao
Diviso
Porcentagem
Exponenciao
Sinal
Sinais para Condies
Funo
>
<
<>
>=
<=
=
Maior que
Menor que
Diferente que
Maior e igual a
Menor e igual a
Igual a
Quando voce cria uma frmula que contm mais de um operador do mesmo tipo, as operaes
matemticas vo sendo realizadas da esquerda para a direita at que a ltima tenha sido
efetuada. Contudo, quando voce mistura operadores, o excel segue uma tabela de prioridades
executando determinadas operaes antes de outras.
Operador
%
^
*e/
+e= < > <= >= <>
Descrio
Porcentagem
Exponenciao
Multiplicao e Diviso
Adio e Subtrao
Comparao (operadores lgicos)
O excel permite o uso de parntesis para envolver operaes que precisam ser executadas antes
de outras, apesar de Ter uma prioridade menor.
Por exemplo: = (A2 + A3 A4) * B3 ou = A1 / (B2 * 2)
Uma grande vantagem em trabalharmos com frmulas, o fato de termos a atualizao
automtica quando alteramos algum valor de uma clula pertencente uma frmula, isto , se
alterarmos o valor da clula B6, automaticamente o valor em D6 ser alterado, pois este possui
uma frmula com referncia a B6.
Alm das referncias para a
montagem de uma frmula,
poderemos usar os rtulos
das colunas, isto , na clula
D5 - por exemplo - no lugar
de digitarmos a frmula
=B5*C5, bastaria colocar os
rtulos
das
respectivas
colunas =QTD*VALOR.
AutoSoma
Aps a entrada das frmulas em
Prof. Walteno Martins Parreira Jr
Microsoft Excel
Pgina 5
nossa planilha exemplo, vamos incluir um total referente a coluna das frmulas, isto , um total
geral que poderia ser obtido atravs da frmula: =D5+D6+D7+D8. Esta frmula no est incorreta,
mas existe uma forma mais prtica para calcular uma somatria de valores contnuos. Este
recurso aplicado atravs de uma funo disponvel na Barra de Ferramentas. Ento, para somar
a coluna TOTAL automaticamente, basta posicionar o cursor abaixo da respectiva coluna e dar um
clique sobre o boto AutoSoma.
Ao dar o clique sobre o boto, o Excel identifica a faixa de valores e inseri automaticamente a
funo SOMA com a faixa de clulas a ser somada. Para concluir esta tarefa necessrio teclar
Enter. A faixa D5:D9, significa a soma dos valores contidos nas clulas D5 at D9. Voc poder
entrar com esta funo em qualquer clula, e entre os parnteses dever digitar o intervalo, isto ,
a clula inicial, dois pontos e a clula final.
2.5 - SALVANDO A PLANILHA
A planilha que voc criou e ainda no salvou, reside, praticamente, na memria do computador,
para obter uma cpia permanente no disco do seu equipamento necessrio salv-lo. O
salvamento de uma planilha um procedimento que deve ser realizado o mais rpido possvel,
devido as possibilidades de perda do documento ocasionado, principalmente, por oscilaes na
rede eltrica.
Para salvar um documento escolha a opo Salvar do menu
Arquivo ou,
O boto Salvar da Barra de Ferramentas.
Prof. Walteno Martins Parreira Jr
Microsoft Excel
Pgina 6
Quando o Excel carregado, o documento apresentado recebe o nome provisrio de Pasta 1. Ao
selecionar a opo de salvamento pela primeira vez, ser solicitado o nome do documento que
poder conter 256 caracteres, incluindo espaos.
2.6 - FECHANDO UMA PLANILHA E SAINDO DO EXCEL
Ao concluir o trabalho, voc poder fechar a planilha mas continuar no Excel para criar uma nova
planilha, neste caso, basta selecionar a opo Fechar do
menu Arquivo. Aps este procedimento a planilha ser
fechada mas, caso tenha feito alguma alterao desde o
ltimo salvamento, ser exibido uma caixa de dilogo
solicitando o salvamento antes do fechamento, isto ocorre
porque o Excel, por medida de segurana, deseja evitar a
perda dos dados. O mesmo acontece quando tentamos
finalizar Excel ( boto Fechar [X] ou, opo Sair do menu
Arquivo).
2.7 - ABRINDO UMA PLANILHA
Toda informao contida em seu disco identificada por um nome, para o sistema so arquivos.
Existem vrios arquivos de diversos tipos e tamanhos. Quando for acionado a opo de abertura
de arquivo, iremos ver apenas os tipos de arquivos (xls) criados pelo Excel, esta a opo padro
do Excel.
Para abrir um arquivo use a opo Abrir do menu Arquivo ou,
Prof. Walteno Martins Parreira Jr
Microsoft Excel
Pgina 7
Clique sobre o boto Abrir da Barra de Ferramentas.
No quadro que
exibido, no s
poderemos abrir um
arquivo como
tambm, visualiz-lo,
localizar um
determinado arquivo e
at realizar operaes
como: Renomear,
Copiar, Excluir; esses
comandos ficam
disponveis dando um
clique, com o boto
direito, sobre o
arquivo.
2.8 FORMATAO DE CLULAS
A formatao de clulas muito parecido com o processo de formatao de texto do Word, para
aplicarmos algum formato a uma regio, esta ter que estar selecionada. Veremos que muitos dos
botes da Barra de Formatao so conhecidos e sua aplicao depende de uma regio
previamente selecionada.
Para selecionarmos uma clula, basta pressionar o boto esquerdo do mouse quando ponteiro
estiver sobre a clula desejada, isto , a clula ativa uma regio selecionada. Para selecionar
uma faixa de clulas, mantenha o boto pressionado e arraste o ponteiro at o ponto desejado;
procure posicionar o ponteiro no meio da clula inicial e arrast-lo at a clula final.
Para selecionar Linhas ou Colunas, deveremos posicionar o ponteiro sobre a identificao da linha
ou coluna e dar um clique. Seleo de mltiplas linhas ou colunas, basta arrastar o ponteiro sobre
os identificadores.
Prof. Walteno Martins Parreira Jr
Microsoft Excel
Pgina 8
Para selecionar clulas no adjacentes, conforme figura anterior, mantenha a tecla Ctrl
pressionada no momento da seleo de outras faixas de clulas. Para desmarcar uma regio
selecionada, basta dar um clique em qualquer clula da planilha.
Formatao de Textos e Nmeros
Verificamos como selecionar faixas de clulas, agora vamos aplicar alguns recursos de
formatao em nossa planilha exemplo. Os recursos que estudaremos esto disponveis na Barra
de Formatao, so botes usados para formatar uma faixa de texto e/ou uma faixa de nmeros.
Os botes a seguir so aplicados a uma
regio selecionada contendo texto, alguns
desses botes podem ser aplicados
nmeros, como exemplo, os recursos de
tamanho de fonte e negrito. Aplique alguns
desses formatos em nossa planilha exemplo.
A aplicao de qualquer formato a clulas poder ser desfeita
ou refeita atravs dos botes Desfazer e Refazer. O Excel
armazena em sua memria as ltimas 16 aes executadas
pelo usurio. Este recurso poder ser aplicado tambm, a
outros processos.
A entrada de texto nas clulas possuem alinhamento esquerda e os nmeros o alinhamento
direita, mas poderemos alterar usando os botes de alinhamento. Para ttulos, use o boto
Mesclar e centralizar, em nossa planilha exemplo, selecione a faixa A1:A4 e, em seguida, clique
sobre este boto
Prof. Walteno Martins Parreira Jr
Microsoft Excel
Pgina 9
Para formatao de nmeros, encontramos alguns botes para acrescentarmos separao milhar
com casas decimais variadas e at formatos monetrios.
Outros formatos disponveis na Barra de Formatao, so os de aumento e recuo de texto em
clulas, mudana de cor da fonte e clula, e tambm poderemos acrescentar bordas a uma faixa
de clulas selecionadas.
A seguir, temos nossa planilha exemplo com alguns formatos aplicados:
2.9 - ALTERANDO A LARGURA DA COLUNA
Em alguns casos voc sentir a necessidade de alterar a largura da coluna para uma melhor
apresentao, aumentando os espaos entre as informaes. Quando uma clula contm valor
numrico, poder exibir o caractere # caso voc tenha diminudo o tamanho da coluna ao ponto de
ser insuficiente para exibir os dados.
Prof. Walteno Martins Parreira Jr
Microsoft Excel
Pgina 10
Para alterar a largura de uma clula, basta posicionar o ponteiro do mouse sobre a linha de
diviso de colunas, prximo ao identificador, e arrastar para a direita ou esquerda. Na realidade
todas as clulas pertencentes a mesma coluna tero suas larguras alteradas.
Como exemplo, vamos aplicar o formato monetrio a faixa de clulas D5:D10, verificaremos que o
Excel aumentou automaticamente a largura da coluna para comportar os dados, mas vamos
diminuir a largura desta e, logo aps, o sinal # ser apresentado no lugar dos nmeros em
algumas clulas.
Volte a aumentar a largura da coluna D e, aplique o formato monetrio s clulas C5:C8. Outra
forma de alterar a largura de uma coluna, e dando um clique duplo sobre a linha de diviso de
colunas.
2.10 - INSERINDO E EXCLUINDO LINHAS E COLUNAS
Inserir - Para inserir uma linha inteira, posicione o ponteiro do mouse na identificao da linha e,
em seguida, clique o boto direito do mouse, no menu Atalho escolha Inserir. A linha inteira ser
deslocada para baixo. Para inserir uma coluna inteira, repita os mesmos procedimentos, antes
posicione o ponteiro na identificao da coluna
que ser deslocada para a direita.
Em
nossa
planilha
exemplo,
no
conseguiremos incluir ou excluir qualquer
coluna pertencente a uma regio formatada
com o comando Mesclar e centralizar - o
caso do ttulo de nossa planilha. Para obter o
resultado desejado, deveremos desativar o
comando atravs da opo Clulas do menu
Formatar.
Prof. Walteno Martins Parreira Jr
Microsoft Excel
Pgina 11
Clique no ponto indicado pela seta na figura anterior, para desativar a opo e, logo aps, insira
uma coluna em branco aps a coluna B.
Excluir - Para excluir uma linha ou coluna inteira, basta posicionar o ponteiro do mouse na
identificao da linha ou coluna, pressionar o boto direito do mouse e, em seguida, escolher a
opo Excluir do menu Atalho.
2.11 EXEMPLO, DE COMO CRIANDO UMA PLANILHA
Usando os recursos apresentados neste capitulo, vamos desenvolver a primeira planilha.
a) ativar o Microsoft Excel e criar uma planilha nova;
b) usando o mouse, tornar ativa a clula A1, clicando com o mouse e depois digitando:
RELAO DE MATERIAIS
Prof. Walteno Martins Parreira Jr
Microsoft Excel
Pgina 12
c) ao terminar a digitao observar que o texto invadiu a prxima clula, mas no se preocupe,
agora teclar <enter> para confirmar a insero do texto na clula;
d) teclar <enter> novamente para posicionar na clula A3;
e) digitar na clula A3 o texto: ITEM e depois clicar na clula B3, deste modo, no s confirma a
insero do texto na clula A3 como posiciona na clula B3 para continuar a digitao;
f) digitar na clula B3 a palavra QTD e clicando na clula C3 digitar a palavra VALOR;
g) digitar na clula A5 o texto TV 28 e teclar <ENTER> e na clula A6 a o texto SOM JVC;
h) posicionar na clula B5 e digitar o nmero 25 e teclar <enter>, observe que as palavras
digitadas anteriormente ficaram posicionadas esquerda da clula e agora o nmero ficou
posicionado a direita da clula, isto o padro do excel;
i) digitar o restante da planilha mostrada abaixo:
j)
posicionar na clula C5 e digitar o nmero 1350 e teclar <enter>, na clula C6 digitar o nmero
870 e teclar <enter> , para posicionar na clula C7 e digitar o nmero 455 e na clula C8
digitar o nmero 640;
k) agora, vamos formatar as celulas de valores, colocando no formato de dinheiro, para isto,
clicar na clula C5 e segundo o clique, arrastar at a clula C8 para selecionar o intervalo;
l) para formatar as clulas, usar o menu formatar, opo clulas, escolher a guia nmero e
selecionar a opo moeda da categoria, e confirmar clicando no boto OK;
m) para centralizar os nmeros da coluna QTD, clicar na clula B5 e arrastar at a clula B8,
como foi feito no item K, selecionando as clulas para a formatao, agora, usar o menu
formatar, opo clulas, escolher a guia alinhamento e selecionar na caixa de texto
horizontal a opo centro, e confirmar clicando no boto OK;
n) posicionar na clula D5, para calcular o valor total, que a frmula: =B5+C5 , e teclar <enter>,
pode-se ver que instantaneamente aparece o valor calculado;
o) repita a frmula para as outras linhas, observando a referencia as clulas utilizadas;
p) observe a planilha na pgina anterior e termine a planilha;
q) para salvar a planilha, usando o menu arquivo, opo salvar como, ao abrir a janela de
dilogo, escolha o local e o nome para o arquivo de sua planilha.
Prof. Walteno Martins Parreira Jr
Microsoft Excel
Pgina 13
3 - COPIANDO E MOVENDO FAIXA DE CLULAS
Antes de montarmos uma planilha recomendado um planejamento de como ser esta
planilha, desta forma evitaremos de mexer em sua estrutura. Mas, muitas vezes ocorre a
necessidade de mudarmos a posio do contedo de uma clula ou, at mesmo, ganhar
tempo copiando uma determinada faixa de texto para um outro local. Bem, seja qual for o
objetivo, o Excel oferece algumas formas de cpia e movimentao do contedo das
clulas.
3.1 - COPIANDO CLULAS
Uma das formas de copiar o
contedo de uma ou mais clulas,
usando os botes de Copiar e
Colar. Como no Word, estes
recursos para serem aplicados
precisam de uma regio
previamente selecionada. Como
exemplo, selecione uma faixa de
clulas contendo texto ou nmeros,
no selecione a faixa de frmulas,
por enquanto. Com a faixa de
clulas selecionadas, clique sobre o
boto Copiar.
Neste momento a regio selecionada copiada para a rea de transferncia e apresenta
traos piscantes sobre a borda da faixa selecionada. Se desejar cancelar este
procedimento, basta pressionar a tecla Esc.
Agora, posicione o cursor (clula ativa) ao lado da planilha - como exemplo, e clique sobre
o boto Colar ou tecle Enter, o contedo da faixa selecionada exibido a partir da posio
da clula ativa. A tarefa est concluda, mas a faixa que selecionamos anteriormente ainda
est exibindo os traos piscantes indicando a possibilidade de colarmos o contedo da rea
de transferncia em outro local; para desmarcar esta regio pressione a tecla Esc.
Prof. Walteno Martins Parreira Jr
Microsoft Excel
Pgina 14
Outra forma de realizarmos a cpia
de uma faixa de clulas atravs do
menu Atalho. Selecione outra regio
e d um clique (boto direito) com o
ponteiro do mouse sobre a faixa para
ser exibido o menu Atalho, em
seguida, escolha a opo Copiar. No
destino, clique com o boto direito
sobre a clula inicial que receber os
valores, no menu atalho escolha a
opo Colar.
3.2 - MOVENDO CLULAS
Os procedimentos para mover uma ou mais clulas so praticamente os mesmos para
copiar, a nica diferena que devemos escolher o boto Recortar da Barra de
Ferramentas ou, a opo Recortar do menu Atalho. Como o prprio comando se prope, a
opo Recortar copia o contedo da faixa selecionada para a rea de transferncia e, em
seguida, apaga os valores selecionados da planilha.
Tanto o procedimento copiar como recortar, podem ser usados entre planilhas (Plan1,
Plan2,..) e entre pastas (outros arquivos), e at entre aplicativos (Excel>Word>Paint>...).
Use esse boto para Recortar o contedo da faixa selecionada ou,
Clique com o boto direito sobre a faixa para ter acesso ao menu
Atalho, e escolha a opo Recortar.
3.3 - CPIA ESPECIAL DE CLULAS
Existem casos em que as cpias entre planilhas ou entre arquivos de planilhas devem
manter vinculo, isto , se um determinado valor de uma planilha for usado em outra,
localizado em pasta ou planilha diferente, e ter seu valor na origem alterado,
automaticamente tambm ser alterado no destino. Desta forma em uma nica pasta
poderemos ter vrias planilhas que se relacionam.
Vamos ver a aplicao deste recurso usando nossa planilha exemplo. D um clique no
boto direito do mouse sobre a clula D10 e escolha a opo Copiar do menu Atalho.
Agora, escolha outra planilha Plan2, em seguida, d clique com o boto direito do mouse
sobre uma determinada clula e escolha a opo Colar Especial. No quadro de dilogo
exibido, clique o boto Colar Vincular. Com este procedimento qualquer alterao no valor
da clula D10 em Plan1, automaticamente ser alterado o valor da clula que contm o
vinculo com a clula D10 de Plan1.
Prof. Walteno Martins Parreira Jr
Microsoft Excel
Pgina 15
3.4 - COPIANDO FRMULAS
Em nossa planilha exemplo entramos com as frmulas na coluna D, verifiquem que
praticamente a frmula representa o produto da coluna B pela coluna C, as frmulas so
parecidas variando apenas o valor da linha, mas a referncia das colunas permanecem
inalteradas. Neste caso, poderemos copiar a primeira frmula para as demais linhas usando
os recursos de cpia que acabamos de estudar.
Vamos apagar a faixa de
clulas D6:D8 - selecione a
faixa e pressione a tecla
Delete. D um clique com o
boto direito sobre a clula
D5 e, em seguida, escolha
o boto Copiar da Barra de
Ferramentas. A frmula
copiada para a rea de
transferncia,
e
agora
vamos selecionar a faixa
D6:D8 que conter as
frmulas. Clique sobre a
faixa com o boto direito do
mouse e escolha a opo
Colar do menu Atalho.
O mesmo procedimento
de cpia de frmulas contendo referncias, vale para cpia de frmulas contendo
rtulos.
3.5 - TRABALHANDO COM REFERNCIAS
Prof. Walteno Martins Parreira Jr
Microsoft Excel
Pgina 16
Percebemos que ao copiar uma frmula, automaticamente so alteradas as referncias
contidas nas frmulas. Isto ocorre quando as referncias so relativas.
O caractere $ utilizado para tornar absoluto ou misto a referncia de uma clula no
momento em que estiver sendo editada uma frmula. Como exemplo, vamos entrar com
mais uma coluna em nossa planilha (ver figura a seguir). A coluna PART(%), conter os
valores percentuais relativos a coluna TOTAL, isto , o valor em D5 corresponder a um
percentual do somatrio de todos os totais.
Agora, vamos digitar a frmula que ficar na clula E5, =D5/$D$10, isto , o valor contido
na clula D5 ser dividido pelo total contido na clula D10, mas esta referncia absoluta
porque todos os outros totais, D6, D7 e D8 sero divididos pelo mesmo valor contido na
clula D10, ento, torna-se a referncia absoluta para permitir a operao de cpia de
frmula. Ao copiar esta frmula a referncia D5 ser alterara automaticamente, mas a
referncia D10 permanecer fixa.
Aps a incluso da nova frmula, copie para as outras linhas e formate esta faixa para
porcentagem com uma casa decimal.
A seguir temos os exemplos possveis de combinaes de referncias.
D5Relativa - no fixa linha nem coluna
$D5 Mista - fixa apenas a coluna, permitindo a variao da linha
D$5 Mista - fixa apenas a linha, permitindo a variao da coluna
$D$5 Absoluta - fixa a linha e a coluna
3.6 Arrastando e Copiando o contedo de Clulas
Outro modo de copiar o contedo de uma
clula marcar e arrastar uma clula,
utilizando para isto a guia da clula, que
fica no canto inferior direito da clula
ativa. Por exemplo, para a clula E5 da
figura acima, posicionando sobre a guia,
o ponteiro modifica para uma pequena
cruz preta e agora e s clicar e arrastar
sobre as outras clulas.
Prof. Walteno Martins Parreira Jr
GUIA
Microsoft Excel
Pgina 17
4 - ENTENDENDO AS FUNES
A funo um mtodo utilizado para tornar mais fcil e rpido a montagem de frmulas
que envolvem clculos mais complexos e vrios valores. Existem funes para os clculos
matemticos, financeiros e estatsticos, etc... Por exemplo, na funo: =SOMA(A1:A10),
significa que a funo SOMA, somar os valores do intervalo A1 at A10, sem voc
precisar informar clula por clula. Lembre-se que a funo dever iniciar com o sinal de
igual (=).
Uma funo tem a seguinte estrutura:
Argumentos ou Parmetros
NOME(P1;P2;P3)
Nome da Funo
Parntesis da Funo
Separador dos parmetros
4.1 - ARGUMENTOS PARA FUNO
A quantidade de argumentos empregado em uma funo depender do tipo de funo
utilizado. Os argumentos podero ser nmeros, texto, valores lgicos, referncias. Como
exemplo utilizamos em nossa planilha a funo SOMA e seus argumentos foram a
referncia da clula inicial, dois pontos e a referncia final. Os dois pontos indica que h um
intervalo de clulas ou uma faixa de clulas.
Quando uma funo possuir mais de um argumento, estes devero vir separados por
ponto-e-vrgula. Um exemplo de funo usando mais de um argumento poderia ser o
seguinte:
SOMA(B3:B5;C7:C9;F5)
Esta funo somar os valores das duas faixas (intervalo) e
o valor contido em F5.
4.2 - ALGUMAS FUNES
A seguir uma relao das funes mais utilizadas. O Excel oferece centenas de funes e
todas podero ser acessadas atravs do boto Colar Funo.
a) ARRED
Arredonda um nmero at uma quantidade especificada de dgitos.
Sintaxe:
ARRED(nm; nm_dgitos)
Nm
o nmero que voc deseja arredondar, poder ser uma referncia, um
valor, uma funo que retorna um valor nmerico, uma frmula que resulta
em um valor nmerico.
Nm_dgitos especifica o nmero de dgitos para o qual voc deseja arredondar
nm.
Exemplos:
ARRED(2,15; 1) igual a 2,2
ARRED(2,149; 1) igual a 2,1
Existem duas variaes do Arred, as funes: ARREDONDAR.PARA.BAIXO e
ARRENDONDAR.PARA.CIMA.
Prof. Walteno Martins Parreira Jr
Microsoft Excel
Pgina 18
b) CONT.SE
Calcula o nmero de clulas no vazias em um intervalo que corresponde a determinados
critrios.
Sintaxe:
CONT.SE(intervalo;critrios)
Intervalo o intervalo de clulas no qual se deseja contar clulas no vazias.
Critrios o critrio na forma de um nmero, expresso ou texto que define quais
clulas sero contadas.
Exemplo:
Suponha que A3:A6 contenha "mas", "laranjas", "pras", "mas",
respectivamente.
CONT.SE(A3:A6;"mas") igual a 2
Suponha que B3:B6 contenha 32, 54, 75, 86, respectivamente.
CONT.SE(B3:B6;">55") igual a 2
c) DIAS360
Retorna o nmero de dias entre duas datas com base em um ano de 360 dias (doze meses
de 30 dias). Use esta funo para ajudar no clculo dos pagamentos, se o seu sistema de
contabilidade estiver baseado em doze meses de 30 dias.
Sintaxe:
DIAS360(data_inicial; data_final)
Data_inicial e data_final
so duas datas entre as quais voc deseja saber o
nmero de dias.
Exemplo:
Em D5 foi digitado a data: 23/12/95, e em D6 a data 02/01/96
Em D7 entra com a funo: DIAS360(D5;D6), ser retornado o valor 9
d) HOJE
Retorna o nmero de srie da data atual. O nmero de srie o cdigo de data-hora usado
pelo Excel para clculos de data e hora.
Sintaxe:
HOJE( )
e) INT
Arredonda um nmero para baixo at o nmero inteiro mais prximo.
Sintaxe:
INT(nm)
Nm o nmero real que se deseja arredondar para baixo at um inteiro.
Exemplos:
INT(8,9) igual a 8
f) MXIMO
Retorna o valor mximo de uma lista de argumentos.
Sintaxe:
MXIMO(nm1; nm2; ...)
Nm1; nm2;... so 1 a 30 nmeros cujo valor mximo voc deseja encontrar.
Exemplos:
Se A1:A5 contiver os nmeros 10, 7, 9, 27 e 2, ento:
MXIMO(A1:A5) igual a 27
MXIMO(A1:A5;29) igual a 29
g) MAIOR
Retorna o maior valor k-simo de uma lista de argumentos. Pode-se usar a funo para
obter o primeiro, o segundo e o terceiro resultados da lista de argumentos.
Sintaxe:
MAIOR(nm1:nm2; k)
Prof. Walteno Martins Parreira Jr
Microsoft Excel
Pgina 19
Nm1: nm2;... intervalo cujo valor k-simo voc deseja encontrar.
K
a posio (do maior) no intervalo de clula de dados a ser fornecida.
Exemplos:
Se A1:A5 contiver os nmeros 10, 7, 9, 27 e 2, ento:
MAIOR(A1:A5;1) igual a 27
MAIOR(A1:A5;2) igual a 10
h) MDIA
Retorna a mdia aritmtica dos argumentos.
Sintaxe:
MDIA(nm1; nm2; ...)
Nm1; nm2;... so de 1 a 30 argumentos numricos para os quais voc deseja
obter a mdia.
Exemplos:
Se A1:A5 contiver os nmeros 10, 7, 9, 27 e 2, ento:
MDIA(A1:A5) igual a 11
MDIA(A1:A5; 5) igual a 10
i) MNIMO
Retorna o menor nmero na lista de argumentos.
Sintaxe:
MNIMO(nm1; nm2; ...)
Nm1; nm2;...
so nmeros de 1 a 30 para os quais voc deseja encontrar o
valor mnimo.
Exemplos:
Se A1:A5 contiver os nmeros 10, 7, 9, 27 e 2, ento:
MNIMO(A1:A5) igual a 2
MNIMO(A1:A5; 0) igual a 0
j) MENOR
Retorna o menor valor k-simo de uma lista de argumentos. Pode-se usar esta funo para
retornar valores com uma posio especfica relativa em um conjunto de dados.
Sintaxe:
MENOR(nm1:nm2; k)
Nm1: nm2;... intervalo cujo valor k-simo voc deseja encontrar.
K
a posio (do menor) no intervalo de clula de dados a ser fornecida.
Exemplos:
Se A1:A5 contiver os nmeros 10, 7, 9, 27 e 2, ento:
MENOR(A1:A5;1) igual a 2
MENOR(A1:A5;2) igual a 7
k) MOD
Retorna o resto depois da diviso de nm por divisor. O resultado possui o mesmo sinal
que divisor.
Sintaxe:
MOD(nm; divisor)
Nm o nmero para o qual voc deseja encontrar o resto.
Divisor o nmero pelo qual voc deseja dividir o nmero. Se divisor for 0, MOD
retornar o valor de erro #DIV/0!.
Exemplos:
MOD(3; 2) igual a 1
MOD(20;5) igual a 0
l) MULT
Multiplica todos os nmeros fornecidos como argumentos e retorna o produto.
Sintaxe:
MULT(nm1; nm2; ...)
Prof. Walteno Martins Parreira Jr
Microsoft Excel
Pgina 20
Nm1, nm2,... so nmeros de 1 a 30 que voc deseja multiplicar.
Exemplos:
Se a clula A2:C2 contiver 5, 15 e 30:
MULT(A2:C2) igual a 2.250
MULT(A2:C2; 2) igual a 4.500
m) SE
Retorna um valor se teste_lgico avaliar como VERDADEIRO e um outro valor se for
avaliado como FALSO. Use SE para conduzir testes condicionais sobre valores e frmulas
e para efetuar ramificaes de acordo com o resultado deste teste. O resultado do teste
determina o valor retornado pela funo SE.
Sintaxe:
SE(teste_lgico; valor_se_verdadeiro; valor_se_falso)
Teste_lgico qualquer valor ou expresso que pode ser avaliada como
VERDADEIRO ou FALSO.
Valor_se_verdadeiro
o valor fornecido se teste_lgico for VERDADEIRO.
Se teste_lgico for VERDADEIRO e valor_se_verdadeiro for omitido,
VERDADEIRO ser fornecido.
Valor_se_falso
o valor fornecido se teste_lgico for FALSO. Se teste_lgico
for FALSO e valor_se_falso for omitido, FALSO ser fornecido.
Comentrios:
At sete funes SE podem ser aninhadas como argumentos valor_se_verdadeiro e
valor_se_falso para construir testes mais elaborados.
Exemplos:
A clula A1e B1 cotem valores numricos. Em C1 teremos o produto dos dois
valores se o valor de A1 for menor que B1, em caso negativo, obteremos a
diferena dos valores, ento em C1 entraremos com a funo:
SE(A1<B1;A1*B1;A1-B1)
A Mdia de uma faixa localizada em G5, poder variar de 0 a 100. Para obter
conceitos de A a E dependendo da tabela a seguir:
Maior do que 89
A
De 80 a 89
B
De 70 a 79
C
De 50 a 69
D
Menor do que 50
E
Voc poderia usar a seguinte funo aninhada SE:
SE(G5>89;"A";SE(G5>79;"B";SE(G5>69;"C";SE(G5>49;"D";"E"))))
No exemplo anterior, a segunda instruo SE tambm o argumento valor_se_falso
para a primeira instruo SE. Da mesma maneira, a terceira instruo SE o
argumento valor_se_falso para a segunda instruo SE. Por exemplo, se o primeiro
teste_lgico (G5>89) for VERDADEIRO, "A" ser fornecido. Se o primeiro
teste_lgico for FALSO, a segunda instruo SE avaliada e assim por diante.
n) SOMA
Retorna a soma de todos os nmeros na lista de argumentos.
Sintaxe:
SOMA(nm1; nm2, ...)
Nm1, nm2,... so argumentos de 1 a 30 que se deseja somar.
Comentrio:
Os argumentos que so valores de erro ou texto que no podem ser traduzidos em
nmeros geram erros.
Exemplos:
SOMA(3; 2) igual a 5
Se a clula A2:E2 contiver 5, 15, 30, 40 e 50:
SOMA(A2:C2) igual a 50
SOMA(B2:E2; 15) igual a 150
Prof. Walteno Martins Parreira Jr
Microsoft Excel
Pgina 21
o) SOMASE
Retorna a soma de uma lista de argumentos mediante o atendimento de uma condio
estabelecida.
Sintaxe:
SOMASE(nm1:nm2;critrios;intervalo_soma)
Nm1:nm2,... o intervalo de clulas que se deseja calcular.
Crterios so os critrios na forma de um nmero, expresso ou texto, que define
quais clulas sero adicionadas.
Intervalo_soma so as clulas que sero realmente somadas
Comentrio:
As clulas em intervalo_soma so somadas somente se suas clulas
correspondentes em intervalo (nm1:nm2) coincidirem com os critrios
estipulados. Se intervalo_soma for omitido, as clulas em intervalo sero somadas.
Exemplos:
Se as clulas A2:A6 contiver: Ad, Ct, Ad, Ad, Ct
Se as clulas de B2:B6 contiver: 5, 15, 30, 40 e 50
SOMASE(A2:A6;Ct;B2:B6) igual a 65
SOMASE(A2:A6;Ad;B2:B6) igual a 75
4.3 - AUTOCLCULO
Este recurso muito til e fcil de utiliz-lo. Para verificar rapidamente um total, basta
selecionar a faixa de clulas que voc deseja somar que a resposta aparecer na Barra de
Status, na parte inferior da tela. Se desejar obter outra forma de clculo, como por
exemplo, valor mnimo, mdia,...; d um clique com o boto direito sobre a rea de
AutoClculo e escolha a opo.
Prof. Walteno Martins Parreira Jr
Microsoft Excel
Pgina 22
4.4 - ASSISTENTE DE FUNO
O Excel oferece centenas de funes que esto agrupadas por categoria facilitando o
encontro da funo desejada. Existem funes Matemtica, Financeira, Estatstica e outras
no menos importantes. Uma forma muito til de aplicarmos as funes atravs do boto
Colar Funo disponvel na Barra de Ferramentas.
Como exemplo, entre com valores nas clulas A2, A3 e A4 (Plan2). Logo aps, posicione o
cursor na clula A5 e selecione o boto Colar Funo para entrarmos com a funo
MXIMO pertencente a categoria Estatstica, em seguida, clique o boto OK.
Aps selecionar
o boto OK, ser
exibido a caixa
de dilogo para
entrada e/ou
confirmao dos
argumentos
identificados
automaticamente
.
Prof. Walteno Martins Parreira Jr
Microsoft Excel
Pgina 23
4.5 - CRIANDO UMA NOVA PLANILHA
Para continuarmos com nosso estudo, vamos criar uma nova planilha que poder ser em
uma nova guia ( Plan1,Plan2,..) de nossa pasta (material.xls) ou, em outra pasta (um novo
arquivo).
Clique o boto Novo para criarmos uma nova pasta de trabalho,
isto , um novo arquivo.
Como o Excel oferece, inicialmente, em uma nica Pasta de Trabalho, 3 planilhas, clique
em uma delas se desejar continuar na pasta Material, para criarmos a nossa nova planilha
(um exemplo hipottico). O contedo desta planilha estar dividido em 5 colunas a saber:
A1 - NOME = Nome do funcionrio de uma determinada empresa
B1 - SETOR = Nome do setor em que o funcionrio trabalha
C1 - SAL. BRUTO = Salrio bruto do funcionrio (sem desconto)
D1 - VALOR IR = Valor do imposto de renda a ser descontado (ver tabela a seguir)
E1 - SAL. LQUIDO = Salrio lquido do funcionrio (valor a receber)
Tabela Imposto de Renda a incidir sobre o salrio bruto
At R$ 1.500,00
ISENTO
De R$ 1.501,00 at R$ 2.000,00
10%
De R$ 2.001,00 at R$ 3.500,00
15%
Acima de R$ 3.500,00
20%
Monte a planilha conforme os dados acima e acrescente, a sua escolha, informaes para
vinte funcionrios.
Na coluna D teremos a aplicao da Funo SE que ter a seguinte sintaxe para valores
contidos a partir da linha 3:
SE(C3<1501;ISENTO;SE(C3<2001;C3*0,1;SE(C3<3501;C3*0,15;C3*0,2)))
Na coluna E teremos
tambm a aplicao
da funo SE, isto
porque no
poderemos apenas
subtrair a coluna C
pela coluna D, haja
vista existir a
possibilidade de a
coluna D apresenta
o texto ISENTO, o
que ocorreria erro.
Ento a frmula
seria o seguinte:
SE(D3=ISENTO;C3;C3-D3)
Prof. Walteno Martins Parreira Jr
Microsoft Excel
Pgina 24
5 - FORMATAO DA PLANILHA
Vimos anteriormente os diversos recursos de formatao que o Excel oferece atravs de
botes localizados na Barra de Formatao. Agora, vamos estudar algumas formas de
formatao atravs do menu Formatar da Barra de Menu. O menu Formatar possibilita
diversas alteraes de nica vez, por exemplo, poderemos alinhar o contedo de uma faixa
de clulas, mudar a cor da fonte e/ou da clula, mudar o formato do nmero, recursos de
borda, e at a aplicao de formatos pr-definidos, tudo ao mesmo tempo.
5.1 - FORMATANDO CLULAS
A opo Clulas do menu Formatar permite uma srie de formataes especiais que so
agrupadas em guias. A aplicao destes recursos requer uma regio previamente
selecionada.
A guia Nmero permite a aplicao de vrias formas e estas esto divididas em categorias,
existe logo ao lado, um exemplo de como ficar o nmero com o formato escolhido. Clique
o boto OK, aps a escolha, para aplicar o formato a regio selecionada.
A guia Alinhamento permite o alinhamento de texto nas formas j estudadas e em outras
que daro um efeito interessante a planilha. Dependendo da estrutura da planilha estas
orientaes permitiro um visual mais profissional e atraente.
Prof. Walteno Martins Parreira Jr
Microsoft Excel
A seguir, temos um exemplo do uso de alinhamento e orientao.
5.2 - FORMATANDO LINHA
Atravs da opo
Linha
do
menu
Formatar, poderemos
alterar a altura de
uma faixa de linhas
selecionadas, ocultlas e/ou deixar o
prprio Excel definir a
altura da linha que
mais se ajusta ao
contedo das clulas.
Prof. Walteno Martins Parreira Jr
Pgina 25
Microsoft Excel
Pgina 26
5.3 - FORMATANDO COLUNA
A opo Coluna permite alteraes similares a opo Linha do menu Formatar. A opo
Largura permite alterar a largura das colunas selecionadas, se desejarmos poderemos
definir um novo tamanho padro para todas as colunas da planilha, atravs da opo
Largura padro.
5.4 - FORMATANDO A PLANILHA
Basicamente na opo Planilha do menu Formatar, poderemos utilizar os recursos de
mudana de nome das planilhas (Plan1,Plan2,Plan3) e/ou ocult-las. Como exemplo,
renomei a planilha Plan2 para Folha Pgto.
Prof. Walteno Martins Parreira Jr
Microsoft Excel
Pgina 27
5.5 - AUTOFORMATAO
Esta opo utilizada para aplicar, automaticamente, um formato pr-definido a uma
planilha selecionada. Para aplicar um formato, selecione a planilha (no caso de nossa
planilha exemplo - Plan1, seria a seguinte faixa de clulas: A1:E10), escolha a opo
AutoFormatao do menu Formatar, no quadro que se apresenta, escolha o formato e,
em seguida, clique o boto OK. No caso de nossa planilha ser aplicado o formato Lista 3.
Aps a aplicao do formato automtico a planilha continuar selecionada, para ver
melhor o resultado, clique sobre qualquer clula da planilha. O formato automtico ir
mudar a aparncia da planilha, mas nada impede que voc realize novas alteraes.
5.6 - FORMATAO CONDICIONAL
Resultados de frmulas ou outros valores de clula que voc deseja monitorar, podem ser
realados atravs de formatos condicionais. Com este recurso poderemos saber
rapidamente se o faturamento foi acima do projetado, por exemplo, acrescentando
frmula que contm o resultado, o formato condicional de mudana de cor. Os formatos
condicionais continuam aplicados clula at que voc os remova, mesmo que nenhuma
das condies seja atendida e os formatos das clulas especificadas no sejam exibidos.
Prof. Walteno Martins Parreira Jr
Microsoft Excel
Pgina 28
Para acrescentar um formato condicional uma ou mais clulas, basta selecion-la e
clicar sobre a opo Formatao condicional do menu Formatar. No quadro exibido,
entre com as condies e o formato desejado. Na figura temos a clula referente ao total
geral, com o formato de mudana de cor que ser acionado quando o valor for superior a
80.000. Para realizar um teste, deveremos alterar os valores das colunas D ou C (Plan1 de
nossa planilha exemplo) de forma a gerar um valor abaixo (sem cor), ou acima (com cor)
da condio determinada.
Prof. Walteno Martins Parreira Jr
Microsoft Excel
Pgina 29
6 - GRFICOS
Vimos atravs da ferramenta Auxiliar Grfico como criar um grfico de maneira simples e
tambm limitada. Agora iremos avanar um pouco mais no estudo dos grficos,
conhecendo recursos de formatao e personalizao.
6.1 - CRIANDO UM GRFICO
Para criarmos um grfico precisamos ter uma planilha pronta para servir como referncia.
Monte uma planilha conforme figura a seguir na guia de planilha Plan3.
Ao concluir a planilha, selecione o intervalo A2:D6, esta a forma mais prtica, em
seguida, ative o menu Inserir e escolha a opo Grfico.
Menu Inserir - opo Grfico.
O Assistente de grfico - conhecido de
estudos anteriores, solicita um tipo de
grfico que poderemos escolher em uma
das duas guias - padro e personalizada.
Escolha um tipo e clique em Avanar.
Prof. Walteno Martins Parreira Jr
Microsoft Excel
Pgina 30
A princpio, a seqncia de dados est
em colunas, mas ao escolher a
seqncia em linhas, veremos que o
grfico ter uma melhor apresentao
- mas claro que isto relativo, cabe a
voc
escolher
a
forma
mais
conveniente.
No prximo etapa, poderemos incluir
ttulo ao grfico e aos eixos, exibir ou ocultar os valores do eixo, acrescentar linhas de
grade, posicionar a legenda, mostrar dados sobre o grfico e acrescentar uma tabela de
dados abaixo do grfico, todos estes recursos esto disponveis nas guias exibidas no
quadro de dilogo.
Na ltima etapa, deveremos escolher o local para onde ser gravado o grfico, vamos
posicionar o grfico em uma nova planilha.
Prof. Walteno Martins Parreira Jr
Microsoft Excel
Pgina 31
Como resultado teremos uma nova guia de planilha contendo apenas o grfico, desta
forma fica mais fcil para realizarmos qualquer tipo de alterao alteraes, e apesar de
estar posicionada em outra guia, qualquer alterao realizada na planilha de origem dos
dados, o grfico automaticamente ser atualizado.
6.2 - FERRAMENTA ASSISTENTE DE GRFICO
Esta ferramenta ir auxili-lo na criao de grficos, na mesma pgina da planilha
ou em outra planilha (guia), fazendo-lhe indagaes e, em seguida, criando e
modificando o grfico com base nas suas respostas.
Criando um grfico
Estando com a planilha pronta, escolha duas ou mais colunas, lembre-se: a primeira
coluna, geralmente, o ttulo das fatias - Legenda e, a segunda representa os valores
relacionados com as fatias. No podero ser selecionadas linhas em branco, isto , s
os ttulos e seus respectivos valores. Em nossa planilha exemplo, escolheremos duas
faixas, A5:A8 e D5:D8.
Prof. Walteno Martins Parreira Jr
Microsoft Excel
Pgina 32
Selecione a Ferramenta Assistente de Grfico
, em seguida, veremos o primeiro de
quatro quadros de dilogo do Assistente. Nesta primeira etapa, deveremos escolher o
tipo de grfico, clique em Pizza, se desejar ter uma idia de como ficara o grfico,
pressione e mantm pressionado o boto indicado pela seta da figura a seguir, escolha
o subtipo de grfico 3-D conforme figura. Para continuar, clique sobre o boto Avanar.
O segundo quadro de dilogo apresentado com um exemplo do grfico que ser
criado, geralmente nesta etapa no realizado nenhum tipo de alterao, em nossa
planilha, a seqncia de dados em Colunas. Clique sobre o boto Avanar.
Na etapa 3, poderemos incluir um ttulo ao grfico e mudar a posio da legenda, ou
remove-la atravs da guia Legenda.
Prof. Walteno Martins Parreira Jr
Microsoft Excel
Pgina 33
A ltima etapa pede o local onde ser posicionado o grfico, poderemos optar em
coloc-lo em outra planilha (Plan2,Plan3), ou sobre a planilha atual (Plan1) - estas
opes iro incorporar o grfico como objeto. J a opo Como nova planilha, criado
uma nova guia contendo apenas o grfico. Selecione a opo conforme figura a seguir e
clique sobre o boto Concluir.
Pronto, o grfico incorporado planilha e, caso esteja sobre os dados da planilha
exemplo, basta arrastar a rea do grfico para a posio que desejar. Para alterar as
dimenses do grfico, posicione o ponteiro do mouse sobre o quadradinho, localizado na
borda do grfico, neste momento o ponteiro do mouse se transforma em uma seta
bidirecional, agora s arrastar.
6.3 - FORMATANDO O GRFICO
Na exibio do grfico encontraremos uma nova Barra de Ferramentas, esses botes de
grfico serviro para mudanas rpidas na aparncia do grfico.
Prof. Walteno Martins Parreira Jr
Microsoft Excel
Pgina 34
, poderemos realizar diversas alteraes como:
Atravs do boto Formatar objeto
escolher um estilo de linha e cor de borda, cor de preenchimento da rea, mudar a forma
do grfico, alterar a ordem de seqncia de dados, aumentar ou diminuir o espaamento e
profundidade do grfico, e mudar a fonte e alinhamento do texto. Todos estes recursos
sero oferecidos dependendo do objeto selecionado.
A seguir, temos o grfico com algumas mudanas realizadas com o boto Formatar objeto.
Outro recurso muito interessante, a possibilidade de podermos rotacionar o grfico nos
sentidos vertical e horizontal, resultando numa melhor visualizao dos dados. Para ter
acesso a este efeito, selecione a opo Exibio 3-D do menu Grfico.
Prof. Walteno Martins Parreira Jr
Microsoft Excel
Pgina 35
Se desejar realizar qualquer tipo de alterao com relao a ttulo, linhas de grade,
posicionamento da legenda, ocultar valores dos eixos, exibir dados sobre ou abaixo do
grfico, basta selecionar Opes de grfico do menu Grfico.
6.4 - IMPRIMINDO O GRFICO
Antes de imprimirmos um grfico ou qualquer documento, recomendado a visualizao
do mesmo para termos uma idia de como ficar no papel. Este recurso, como no Word,
est disponvel na Barra de Ferramentas.
Clique sobre o boto Visualizar impresso para ter uma
idia de como o grfico ficar impresso na pgina.
Prof. Walteno Martins Parreira Jr
Microsoft Excel
Pgina 36
Em visualizar impresso, para mudar a orientao do papel, isto , se a impresso ser na
horizontal ou na vertical, alterar as margens, acrescentar cabealho/rodap, definir o
tamanho do grfico e a qualidade de impresso, clique sobre o boto Configurar. Na guia
Pgina mude a orientao. A guia Grfico, permite definir o tamanho do grfico e a
qualidade de impresso.
Prof. Walteno Martins Parreira Jr
Microsoft Excel
Pgina 37
Para imprimir, selecione o boto Imprimir. O quadro de dilogo Imprimir exibido e
oferece recursos para a mudana de impressora e quantidade de cpias. Aps a alterao,
selecione o boto OK para iniciar a impresso.
Prof. Walteno Martins Parreira Jr
Microsoft Excel
Pgina 38
7 - CONFIGURAO E IMPRESSO DE PGINA
Praticamente os procedimentos para impresso so comuns entre os diversos aplicativos.
Sendo est a etapa final de um trabalho, recomendado termos uma idia de como a
planilha ficar impressa na pgina, para isto temos o recurso de visualizar impresso.
7.1 - IMPRIMINDO UMA PLANILHA
O documento que voc v na tela exatamente o que ser impresso no papel. Podemos
rapidamente imprimir o documento usando o boto Imprimir da Barra de Ferramentas.
Mais adiante iremos ver como alterar alguma caracterstica da impresso ou impressora.
Clique sobre o boto Imprimir para uma impresso de
forma simples.
Para imprimir somente o grfico, clique sobre rea do grfico para selecion-lo
(quadradinhos sobre a borda) e, selecione o boto Imprimir.
7.2 - VISUALIZAR IMPRESSO
Este recurso muito importante pois evitar a possvel reimpresso do documento por
motivo de ajuste nas margens ou, uma melhor orientao de impresso.
Prof. Walteno Martins Parreira Jr
Microsoft Excel
Pgina 39
Para ter uma idia de como a planilha ficar impressa na
pgina, selecione a opo Visualizar Impresso do menu
Arquivo ou,
Clique sobre o boto Visualizar impresso
No modo de visualizar impresso, poderemos alterar as margens da planilha e aumentar
ou diminuir a
largura das
colunas. Clique
sobre o boto
Margens para
exibio dos
indicadores. O
ponteiro do mouse
quando est sobre
estes indicadores
passa a ter o
formato de uma
seta bidirecional,
para realizar as
alteraes, basta
arrast-los. Para
ampliar a viso
num determinado
ponto, posicione o
ponteiro sobre a
regio e d um
clique, outro clique
reduz.
7.3 - CONFIGURAR PGINA
Estando no modo de visualizar impresso, basta dar um clique sobre o boto Configurar
ou, estando na rea de trabalho, selecione a opo Configurar Pgina do menu Arquivo.
Ao selecionar esta opo, o quadro de dilogo Configurar pgina exibido apresentando
algumas guias.
Prof. Walteno Martins Parreira Jr
Microsoft Excel
Pgina 40
Guia Pgina - Permite a mudana de orientao da impresso da planilha e tamanho do
papel. Orientao Retrato (Vertical), orientao Paisagem (Horizontal).
Guia Planilha - Permite selecionar a opo de impresso da planilha com linhas de grade,
isto , riscos de diviso de linha e coluna, e definio da rea de impresso (faixa de
clulas que sero impressas).
Guia Margens - Permite a alterao das margens e altura do cabealho e rodap. Ainda
nesta guia poderemos centralizar a planilha na vertical e/ou na horizontal.
Guia Cabealho/Rodap - Permite a entrada de cabealho e rodap de forma
personalizada ou, escolher um dos tipo pr-definidos.
Para alterar o contedo do cabealho ou rodap, clique sobre o boto de Personalizao
e entre com o texto e/ou campos disponveis atravs de botes.
Prof. Walteno Martins Parreira Jr
Microsoft Excel
Pgina 41
Outro recurso importante e bem simples de ser utilizado, a configurao intuitiva da
planilha para impresso, isto , usando apenas o mouse, voc poder definir a regio que
ser
impressa
colocando
praticamente as linhas e colunas
que desejar em uma pgina, o
ajuste pgina de impresso ser
automtico.
Selecione a opo Visualizar
quebra de pgina do menu Exibir
para podermos ter acesso a estes
recursos. Logo aps, reproduza
algumas linhas da planilha at
obter um nmero superior a 60
linhas, este procedimento
somente
para
facilitar
o
entendimento
do
que
ser
apresentado. Desta forma, nossa
planilha ser impressa em duas
pginas.
Conforme figura anterior, posicione
o ponteiro do mouse sobre as
linhas indicativas para definir uma
nova rea de impresso, o ajuste
do tamanho da fonte ser
automaticamente realizado pelo
Excel. Como exemplo, a linha
vertical foi movida duas colunas
para a esquerda e a quebra de
pgina (linha horizontal) foi levada
para a ltima linha, com isto, ser
impresso somente uma pgina.
7.4 - CAIXA DE DILOGO
Prof. Walteno Martins Parreira Jr
Microsoft Excel
Pgina 42
IMPRIMIR
O procedimento de impresso da planilha o mesmo usado para imprimir um grfico.
Clique sobre o boto Imprimir da Barra de Ferramentas para uma impresso rpida ou,
selecione a opo Imprimir do menu Arquivo para ser exibido a caixa de dilogo Imprimir
e entrar com as alteraes.
Prof. Walteno Martins Parreira Jr
Microsoft Excel
Pgina 43
8 - BANCO DE DADOS
Banco de Dados ou simplesmente Lista, uma tabela composta de vrias linhas divididas
em colunas que so identificadas por campos, e cada linha representa um registro do
banco de dados. Com esta organizao o Excel poder oferecer recursos de organizao e
pesquisa extremamente fceis, independente da quantidade de linhas contida na base de
dados.
8.1 - REGRAS PARA CRIAO
A nossa planilha exemplo (Folha Pgto) foi criada numa estrutura de banco de dados, mas
existe uma regra a ser aplicada em nossa Lista. Entre a linha que contm o nome dos
campos e os dados no poder haver linhas em branco, isto , precisamos excluir a linha 2
de nossa planilha.
8.2 - CLASSIFICAO
Classificar uma lista de dados muito fcil, e este recurso poder ser obtido atravs dos
botes de Classificao localizados na Barra de Ferramentas, ou atravs do menu Dados.
Para obter uma classificao simples para nossa planilha exemplo, posicione o cursor na
coluna que deseja ordenar, e escolha um dos botes para a classificao crescente ou
decrescente, isto , do menor para o maior ou, do maior para o menor valor
respectivamente. O Excel identifica as outras colunas de forma a manter a integridade dos
dados para cada registro.
Prof. Walteno Martins Parreira Jr
Microsoft Excel
Pgina 44
Note que apesar da lista estar ordenada pelo Nome, seria melhor se a ordenao fosse por
nome mas dentro do setor, isto , ordenar o Setor e o Nome ao mesmo tempo. Isto
possvel atravs da opo Classificar do menu Dados.
No quadro de dilogo Classificar, vamos selecionar os dois campos, primeiro o campo
Setor e, em seguida, o campo Nome. Caso no aparea o nome dos campos, clique sobre
a opo Linha de cabealho. As formas de classificao crescente, como padro, j esto
selecionadas. Aps a escolha dos campos e do tipo de classificao, clique sobre o boto
OK para que a Lista seja ordenada.
Prof. Walteno Martins Parreira Jr
Microsoft Excel
Pgina 45
8.3 - AUTOFILTRO
Este recurso muito utilizado em Lista com um grande nmero de linhas. Serve para
selecionar somente os registros que atendem a um ou mais critrio. Posicione o cursor
sobre qualquer parte da planilha com dados, em seguida, selecione a opo Filtrar...
AutoFiltro pertencente ao menu Dados. Aps este procedimento, ao lado dos campos so
apresentados setas indicadoras de listas de seleo.
Como exemplo, clique sobre a seta ao lado do campo Setor e escolha Pessoal. O Excel
ir exibir somente os registros que atendam a este critrio.
Para retornar a exibio de todos os registros, basta dar um clique sobre a seta que se
encontra em cor diferente das outras (indica que existe um critrio), em nosso exemplo o
campo Setor, e escolher a opo Tudo. Voc poder acrescentar mais de um critrio a
diferentes campos. Uma aplicao para campos numricos a opo 10 Primeiros, ela
permite a exibio da quantidade desejada dos Primeiros ou ltimos itens. A figura a seguir
exibe os cinco maiores salrios de nossa Lista.
Alm destas opes, podemos Personalizar o critrio a ser utilizado pelo Excel para a
seleo dos registros. Esta opo est disponvel na lista de seleo. Como exemplo,
vamos exibir apenas os salrios bruto compreendidos entre os valores 1.000,00 e 2.000,00,
isto , os salrios maiores que 1.000 e menores que 2.000.
Prof. Walteno Martins Parreira Jr
Microsoft Excel
Pgina 46
8.4 - USANDO O FORMULRIO
Usar o Formulrio para edio de dados pode ser muito mais interessante que editar nas
linhas da Lista de dados. Este recurso apresenta um quadro com opes de incluso,
excluso e localizao de registros de forma simples e prtico.
Para ativar um formulrio, basta selecionar a opo Formulrio do menu Dados. O quadro
do formulrio exibido com o primeiro registro da Lista.
Como exemplo, vamos incluir um novo registro e realizar algumas operaes. Clique sobre
o boto Novo para a incluso do Novo Registro; nos primeiros trs campos entre com os
dados, para saltar de um campo para outro, use a tecla Tab ou Shift+Tab para voltar ao
campo anterior, o mouse tambm poder ser usado. Os campos que contm frmulas
sero preenchidos automaticamente. Ao concluir, clique sobre o boto Fechar. O novo
Prof. Walteno Martins Parreira Jr
Microsoft Excel
Pgina 47
registro includo no final Lista, consequentemente, teremos que Classificar a Lista toda
vez que realizarmos incluses, isto se voc achar importante em manter a classificao.
Se desejar encontrar um determinado registro, clique sobre o boto Critrios e entre com
os dados nos campos, geralmente apenas o preenchimento de um campo suficiente, em
seguida, clique o boto Localizar prximo. Lembre-se de apagar os critrios para liberar o
avano e retorno de todos os registros atravs dos botes Localizar anterior e Localizar
prximo. Para a movimentao dos registros, tambm poder ser usado as setas da barra
de rolagem. Na figura a seguir, sero localizados todos os registros que iniciam com o valor
Marcelo - do campo Nome.
Para excluir um determinado registro, basta localiz-lo e, em seguida, dar um clique sobre
o boto Excluir. O registro atual ser excludo aps confirmao do procedimento.
8.5 - CRIANDO SUBTOTAIS
Em nossa Lista os registros ento agrupados por Setor, isto , para cada Setor temos uma
certa quantidade de registros, atravs desta organizao poderemos acrescentar subtotais
a cada Setor, e no final um total geral. Este recurso de extrema utilidade para este tipo de
Lista.
Para criarmos subtotais, escolha a opo Subtotais do menu Dados. Lembre-se: a Lista
precisa estar classificada pelo campo no qual se deseja fazer o agrupamento.
Prof. Walteno Martins Parreira Jr
Microsoft Excel
Pgina 48
Na caixa de texto A cada alterao em: devemos selecionar o campo que ser feito o
agrupamento, em nosso caso ser o campo Setor. A prxima caixa Usar funo:
deveremos escolher a funo a ser empregada a cada mudana de Setor, vamos aceitar a
funo padro definida pelo Excel - Soma. A ltima caixa pede que seja selecionada um ou
mais campos que iremos totalizar, escolha SAL. LQUIDO.
Clique o boto de nvel 2 para termos uma Lista resumida dos Subtotais.
Prof. Walteno Martins Parreira Jr
Microsoft Excel
Pgina 49
Para remover os subtotais, selecione a opo Subtotais do menu Dados e, em seguida,
clique sobre o boto Remover todos.
Prof. Walteno Martins Parreira Jr
Microsoft Excel
Pgina 50
9 - FERRAMENTAS AUXILIARES
Em Ferramentas Auxiliares encontraremos diversos recursos no menos importante que os
j estudados. Neste tpico veremos como proteger a planilha atravs de senhas, como
permitir o compartilhamento de uma planilha por outros usurios de uma rede de
computadores, como gerar um documento em HTML para exibi-lo em uma Intranet ou
Internet, enfim, recursos interessantes e simples de aplic-los.
9.1 - DICAS DE CLULAS
Para incluir informaes explicativas s clulas separadas da planilha (as informaes
ficam escondidas), basta posicionar o cursor na clula que conter a dica e escolher a
opo Comentrio do menu Inserir. Como exemplo, selecione a clula D1 (guia Folha
Pgto de nossa planilha exemplo), e entre com o texto conforme a figura a seguir. Ao
concluir, clique sobre qualquer outra clula.
A clula que contm a dica, apresentar um ponto vermelho no canto superior direito, para
ver o comentrio, basta posicionar o ponteiro do mouse sobre a clula. Se desejar realizar
alguma alterao no comentrio, dever selecionar a clula e, em seguida, escolher a
opo Editar comentrio do menu Inserir.
Prof. Walteno Martins Parreira Jr
Microsoft Excel
Pgina 51
9.2 - PROTEGENDO A PLANILHA
Aps criarmos a planilha, poderemos proteger todo o arquivo, isto , toda vez que abrirmos
um arquivo protegido, ser pedido uma senha para acess-lo, e tambm ser possvel
protegermos algumas partes da planilha, por exemplo: em nossa planilha as colunas
NOME, SETOR e SAL. BRUTO podem tem seus valores alterados, mas j as outras
colunas, que contm frmulas, permanecero constantes, desta forma poderemos protegelas para evitar alteraes indesejadas ocasionando problemas no clculo.
Protegendo o Arquivo
Para proteger um arquivo atravs de uma senha, basta selecionar a opo Salvar Como
do menu Arquivo, no quadro de dilogo que exibido, clique o boto Opes e entre com
a senha de proteo. Aps confirmar os procedimentos, voc s perceber o resultado
quando for abrir o documento.
Protegendo Clulas
Para proteger partes da planilha,
teremos que selecionar a regio que
ficar desprotegida, isto , as clulas
que no podero sofrer alteraes,
em nossa planilha poder ser o
intervalo A2:C21 - ou os dados das
clulas contidas nas colunas A, B e
C, logo aps, escolha a opo
Clulas do menu Formatar, no
quadro de dilogo que exibido,
escolha a guia Proteo e desative
a caixa de verificao Travar, desta
forma a regio selecionada ficar
desprotegida aps a proteo geral
da planilha. O Excel, como padro,
mantm todas as clulas travadas,
por isso o motivo de desativar a
regio que poder sofre alteraes.
Agora, escolha a opo Proteger ...
Prof. Walteno Martins Parreira Jr
Microsoft Excel
Pgina 52
Proteger Planilha do menu Ferramentas, no quadro de dilogo exibido, entre com uma
senha, se desejar, em seguida, clique sobre o boto OK. Qualquer tentativa de edio nas
clulas protegidas, o Excel exibir um quadro de advertncia.
Para desproteger, basta selecionar a opo Proteger ... Desproteger Planilha do menu
Ferramentas.
9.3 - VALIDAO DE DADOS
Quando voc deseja certificar-se de que foram inseridos os dados corretos em uma
planilha, voc pode especificar os dados vlidos para clulas individuais ou para intervalos
de clulas. Voc pode restringir os dados a um determinado tipo - como nmeros inteiros,
nmeros decimais ou texto - e definir limites para as entradas vlidas. Voc pode
especificar uma lista das entradas vlidas ou limitar o nmero de caracteres em entradas.
Como exemplo, vamos criar restries na faixa de clulas B5:B8 - da coluna QTD referente
a nossa planilha exemplo. Nesta faixa de clulas determinaremos que sero aceitos
apenas nmeros inteiro superiores ao valor zero. Para isto, selecione a faixa de clulas
mencionada e escolha a opo Validao do menu Dados.
A guia Definies do quadro de dilogo Validao de dados exibido pedindo os
critrios de validao, para atender os critrios mencionados anteriormente, selecione as
opes conforme figura a seguir.
Prof. Walteno Martins Parreira Jr
Microsoft Excel
Pgina 53
Ainda ser possvel criar mensagens exibidas no momento da entrada de dados e,
mensagens de alerta quando um dado incorreto for digitado na clula com validao.
Estas duas opes esto disponveis nas guias Mensagem de entrada e Alerta de erro
respectivamente.
Prof. Walteno Martins Parreira Jr
Microsoft Excel
Pgina 54
Aps confirmar a validao dos dados para a faixa de clulas selecionadas, verificaremos
um quadro contendo a mensagem de entrada, esta exibio s ocorrer quando uma
clula de validao estiver selecionada.
Caso seja digitado algum valor na clula com restrio que no corresponda as restries,
ser exibida a mensagem de erro.
Prof. Walteno Martins Parreira Jr
Microsoft Excel
Pgina 55
9.3 - AUDITORIA
O recurso de auditoria de menu Ferramentas, nos auxiliar no encontro de erros
relacionados a qualquer clula, ou encontrar o relacionamento entre algumas clulas que
contm frmulas. Como exemplo, torne ativa a clula D5 (Plan1), nesta clula encontramos
uma frmula onde seus precedentes (endereo de outras clulas que participam da
frmula) so as clulas B5 e C5 e seus dependentes (endereo de clulas que utilizam em
suas frmulas a referncia da clula ativa) - D10 e E5, para ver como este relacionamento
se apresenta atravs de rastreadores, escolha a opo Auditoria ... Rastrear
Precedentes do menu Ferramentas, faa o mesmo para encontrar os dependentes Auditoria ... Rastrear Dependentes.
Para remover os rastreadores indicados por setas, escolha a opo Auditoria ... Remover
Todas as Setas do menu Ferramentas. Caso alguma clula apresente mensagem de
ERRO, torne ativa esta clula e escolha a opo Auditoria ... Rastrear Erro do menu
Ferramentas, para encontrar o possvel problema de referncia.
Prof. Walteno Martins Parreira Jr
Microsoft Excel
Pgina 56
9.4 - RECURSOS AUTOMTICOS
9.4.1 - Auto Preenchimento
O recurso de autopreenchimento expande vrios tipos de seqncias conforme mostrado
na tabela a seguir. Para obter a seqncia automaticamente, selecione a clula com o valor
a ser copiado e, em seguida, arraste para baixo ou para a direita atravs da ala de
preenchimento.
Seleo inicial
Seqncia expandida
JAN
Tri3 (ou T3 ou Trimestre3)
1o Perodo
Produto 1
Produto 1: Pendente
FEV,MAR,ABR
Tri4, Tri1, Tri2
2o Perodo, 3 o Perodo
Produto 2, Produto 3
Produto 2: Pendente, Produto 3: Pendente
Tipos de seqncias que o Excel pode preencher
Prof. Walteno Martins Parreira Jr
Microsoft Excel
Pgina 57
Voc pode preencher automaticamente diversos tipos de seqncias, arrastando
diretamente sobre a planilha ou utilizando a opo Seqncia do menu Editar,
Preencher, neste caso, selecione a regio a partir da clula que contm o texto para o
Autopreenchimento.
a) Data
Uma seqncia de data pode incluir incrementos de dias, semanas ou meses por voc
especificados ou pode incluir seqncias sucessivas como dias da semana, nomes de
meses ou trimestres. Por exemplo, as selees iniciais de tempo na tabela abaixo resultam
nas seqncias apresentadas.
Seleo inicial
Seqncia expandida
9:00
2a
Segunda-feira
Jan
Jan-92, abr-92
Jan, abr
15-Jan, 15-abr
1991, 1992
10:00, 11:00, 12:00
3a, 4a, 5a
Tera-feira, Quarta-feira, Quinta-feira
Fev, mar, abr
Jul-92, out-92, jan-93
Jul, out, jan
15-Jul, 15-out
1993, 1994, 1995
b) Linear
Quando voc cria uma seqncia linear, o Excel aumenta ou diminui os valores em um
valor constante conforme mostrado na tabela abaixo.
Seleo inicial
Seqncia expandida
1, 2
1, 3
100, 95
3, 4, 5
5, 7, 9
90, 85
9.4.2 - Auto Concluso
Ao digitar as primeiras letras de uma entrada em uma clula, o Excel pode completar a
entrada para voc com base nas entradas que voc j digitou naquela coluna.
Prof. Walteno Martins Parreira Jr
Microsoft Excel
Pgina 58
9.4.3 - Auto Correo
Como o Word, o Excel pode corrigir automaticamente erros comuns medida que voc
digita ou, substituir uma palavra chave por um texto pr-definido.
Corrigir erros de digitao automaticamente
Voc poder corrigir erros de digitao de forma automtica
antecipadamente a palavra que costuma apresentar erro de digitao.
se
especificar
No menu Ferramentas, selecione a opo AutoCorreo
Certifique-se de que a caixa de verificao Substituir texto ao digitar esteja
selecionada
Na caixa Substituir, digite uma palavra que costuma ser digitada incorretamente, por
exemplo, paz
Na caixa Por, digite a grafia correta da palavra, por exemplo, digite pas
Clique sobre o boto Adicionar
Agora, para ver o resultado, basta entrar com a palavra incorreta e teclar Enter, o Excel
realizar automaticamente a correo. No quadro de dilogo AutoCorreo, existe uma
lista com vrias palavras e smbolos pr-definidos.
Prof. Walteno Martins Parreira Jr
Microsoft Excel
Pgina 59
9.5 - PERSONALIZAO DA BARRA DE FERRAMENTAS
As barras de ferramentas e menus permitem que voc organize livremente os comandos no
Excel, desta forma poderemos acrescentar novas opes aos menus e novos botes s
barras de ferramentas.
Como exemplo, vamos acrescentar o comando de Inserir figura barra de ferramentas.
Selecione a opo Personalizar do menu Ferramentas, no quadro de dilogo, escolha a
guia Comandos e a categoria Inserir, na lista de comandos exibida ao lado, encontre o
comando Clip-art e arraste-o para a posio que desejar na barra de ferramentas. Ao
soltar o boto, o novo comando inserido na barra de ferramentas.
A guia Barra de ferramentas, permite exibir ou ocultar os diversos tipos de barras de
ferramentas.
Para remover o novo boto, basta realizar o mesmo procedimento de inserir, s que
deveremos arrast-lo para dentro do quadro de dilogo Personalizar.
Alguns comandos da lista de categorias no possuem um cone especfico, isto , no lugar
de uma figura, existe apenas o nome do comando, mas mesmo assim ele poder ser
inserido na barra de ferramentas. o
caso do comando Formulrio - categoria
Dados. Em exerccios anteriores, toda
vez que desejvamos acessar o
comando formulrio para nosso banco de
dados, tnhamos que selecionar o menu
Dados e depois a opo Formulrio.
Agora, para facilitar o acesso ao
comando Formulrio, arraste-o para a
barra de ferramentas e veja o resultado.
Prof. Walteno Martins Parreira Jr
Microsoft Excel
Pgina 60
10 - EXCEL NA WEB
Um dos recursos que marcam esta verso do Excel a possibilidade de criarmos pginas
que podem ser publicadas na Internet (rede mundial de computadores). Estes recursos no
chegam a ser to sofisticados, mas sem dvida, o resultado mais que suficiente.
Com o avano dos sistemas, muitos usurios leigos acessam a Internet sem dificuldade, e
esta forma de acesso a informao tambm est revolucionando os sistemas utilizados nas
empresas. Estes esto evoluindo para o que chamam de Intranet - uma forma de
navegao semelhante a Internet - aos diversos computadores de uma empresa, e nada
impede que eles tambm acessem a Internet.
Computadores interligados somado a uma forma de acesso simples e eficiente do tipo
hipertexto (recurso muito utilizado nas pginas publicadas na Internet), exigir de voc usurio, noes de como criar estas pginas para divulgar suas informaes. O hipertexto
so textos que possuem palavras chaves que ao receberem um clique, saltam para outra
pgina - relacionado a palavra chave, dando novas informaes.
Para criarmos uma pgina para a Web, deveremos salvar o arquivo criado no Excel como
HTML (tipo de arquivo reconhecido pelo programa de navegao na Internet). Esta forma
de criao poder apresentar alguns problemas, pois muitos formatos do Excel no so
suportados pelo HTML. Evite o uso de: efeitos de texto (sombra, caixa alta, relevo,
animao), objetos de desenho, caixas de texto, realce, numerao de pgina, margens,
bordas, cabealhos e rodaps, estilos.
10.1 - Convertendo um Arquivo em HTML
Para converter um arquivo
simples em HTML, basta
selecionar as clulas que
pertencem
a planilha (A1:E10 de nossa
planilha exemplo - Plan1), e
escolher a opo Salvar
como HTML do menu
Arquivo. Com este
procedimento, ser exibido
o Assistente para Internet
solicitando o intervalo e
grficos a converter, em
nosso exemplo, o grfico
referente a projeo de
vendas, no far parte de
nossa pgina, ento,
selecione-o e clique sobre o
boto Remover, em
seguida, clique em
Avanar.
Na segunda etapa, vamos
aceitar a opo padro de converter os dados para um documento independente e, dar um
Prof. Walteno Martins Parreira Jr
Microsoft Excel
Pgina 61
clique sobre o boto Avanar. Na etapa 3, preencha as caixas de texto e clique sobre as
opes conforme seu critrio, em seguida, clique em Avanar.
Na ltima etapa, deveremos digitar o nome do arquivo - sem esquecer da extenso html, ou
aceitar o sugerido pelo Excel, em seguida, selecione o boto Concluir.
Pronto, os dados so convertidos para HTML e salvo no arquivo determinado. Para ver o
resultado, precisaremos abrir o programa de navegao da Internet, neste caso, clique
Prof. Walteno Martins Parreira Jr
Microsoft Excel
Pgina 62
sobre o boto Barra de ferramentas Web para exibi-la, em seguida, selecione o boto Ir
da barra de ferramentas Web e a opo Abrir.
Agora, deveremos informar o caminho e o
nome do arquivo que desejamos abrir
(C:\Meus documentos\Material.htm) - caso
no se lembre, clique sobre o boto
Procurar.
Aps a confirmao, o
programa de navegao
da Internet carregado no caso o Internet
Explorer, juntamente com
o arquivo que contm a
pgina que acabamos de
criar.
Prof. Walteno Martins Parreira Jr
Microsoft Excel
Pgina 63
11 - ASSISTENTE DO OFFICE
No decorrer do curso voc deve ter notado o assistente de ajuda sendo exibido e
oferecendo alguma dica sobre o trabalho que esta sendo executado. Esta uma das
opes que o Assistente do Office oferece - Ajuda sugerida, mas a qualquer momento voc
poder solicitar ajuda usando as suas prprias palavras, para isto, d um clique sobre o
boto Assistente do Office
ferramentas.
, localizado na barra de
Acima do quadro do assistente, encontraremos um
balo solicitando o texto que representar o assunto
que desejamos obter ajuda. Como exemplo, foi
solicitado
ajuda
sobre a insero
de figuras na
planilha. Aps dar
um clique sobre o
boto Pesquisar,
o Assistente exibe
algumas
opo
relacionadas com a sua pergunta, clique sobre a uma
das questes para obter detalhes da ajuda solicitada.
Em seguida, exibido a janela Microsoft Excel
contendo algumas informaes sobre a sua pergunta
e, como uma forma de filtro, solicitado a escolha de
outra questo - clique na que melhor se encaixa a
sua pergunta.
Informaes detalhadas sobre a ajuda solicitada apresentada em uma nova janela,
geralmente esta janela fica sempre visvel, isto , mesmo mudando para outros programas,
Prof. Walteno Martins Parreira Jr
Microsoft Excel
Pgina 64
ela continuar visvel. Agora, s seguir os procedimentos pata obter o resultado
desejado. Ao concluir, feche a janela dando um clique sobre o boto [X] da janela.
Caso deseje mudar as caractersticas do assistente ou at mesmo a cara do prprio
Assistente, clique sobre o boto Opes - no balo exibido logo aps a apresentao do
Assistente. Na guia Opes poderemos ativar ou desativar os recursos disponveis e as
dicas, na guia Galeria, encontraremos a opo de mudar a cara do Assistente.
Prof. Walteno Martins Parreira Jr
Microsoft Excel
Pgina 65
12 - TROCA DE INFORMAES ENTRE APLICATIVOS
Atravs da rea de transferncia poderemos transferir cpia de um grfico, texto ou
qualquer outro objeto para outro aplicativo. Em nossa planilha exemplo, criamos um
grfico, e este poder ser transferido para o Word (ou outro aplicativo) usando apenas o
mouse. Ento, vamos transferir o nosso grfico para o Word da seguinte maneira:
Selecione o grfico (o grfico quando est selecionado possui quadradinhos sobre a
borda), para isso, basta dar um clique sobre o grfico;
Aps a seleo, clique sobre a ferramenta copiar
, neste momento uma cpia do
grfico foi transferida para a rea de transferncia;
Agora vamos carregar o Word, logo aps, abra o arquivo que receber o grfico;
Com o arquivo aberto, posicione o cursor na linha que receber o grfico;
Pronto, para transferir o grfico, d um clique sobre o boto colar
viso melhor, clique o boto visualizar impresso
Prof. Walteno Martins Parreira Jr
; para ter uma
Microsoft Excel
Pgina 66
13 - EXERCCIOS
Criar uma pasta nova e criar as planilhas abaixo. Para todas as planilhas, deve-se utilizar
formatao de fontes, alinhamento, cores, estilos, bordas e padres, criar um ttulo para
cada planilha. Todas as clulas de dinheiro devem ter duas casas decimais. Sempre que
possvel deve-se usar referencia de clulas (inclusive referencia absoluta ou mista). Devese copiar e arrastar as formulas utilizadas. As planilhas devem ter no mnimo 10 linhas de
dados. Usar clulas mescladas e centralizadas, sempre que possvel.
No primeiro e segundo exerccio, deve-se utilizar nas frmulas somente os operadores
conhecidos (+,-,*,/,%,^,>,<.>=,<=,<>). Nos exerccios trs, quatro e cinco, usar funes.
1)
Desenvolver uma planilha, Pesquisa de Preos, utilizando como modelo a tabela
abaixo.
Preo
Produtos
Loja 1
Loja 2
Loja 3
Loja 4
Mdio
Arroz
3,50
3,45
3,79
3,60
3,59
Feijo
1,45
1,55
1,40
1,50
1,48
Macarro
1,19
1,11
1,01
0,96
1,07
Oleo
1,05
1,00
1,15
0,99
1,05
Custo Cesta
7,19
7,11
7,35
7,05
7,18
2)
Desenvolver uma planilha, Mapa de Notas, onde para aprovao o valor mnimo
7, utilizando como modelo a tabela abaixo.
Prova
Prova de Prova de
Alunos
Teorica
Word
Excel
Trabalhos Mdia
Aprovado?
Ana maria
9,0
8,0
9,5
10,0
9,1 Verdadeiro
Andre
8,0
7,0
6,5
9,0
7,6 Verdadeiro
Antonio
7,0
6,5
6,0
7,5
6,8
Falso
Carlos
5,5
6,0
6,5
7,0
6,3
Falso
Media
7,4
6,9
7,1
8,4
7,4
3)
Desenvolver uma planilha, Planilha de Comisses de Vendas, Supondo uma
empresa comercial de venda ao consumidor final, atuando no ramo de
eletrodomesticos. Para pagamento da comisso sobre as vendas de seus
vendedores, utiliza-se de uma tabela de comisses progressivas como se segue:
Venda
Comisso
At R$ 20000
1%
De R$20000,01 at R$ 30000
1,5%
Acima de 30000
2%
Sabendo-se que a parte fixa do salrio dos vendedores R$ 300 e que o nvel de
venda do ms foi o descrito abaixo:
Vendedor
Refrigeradores
Som e
Mveis
Total
Comisso Salrio
Imagem
Venda
Antonio
16000
14500
11100
Breno
9500
8900
10000
Carlos
12500
9300
7700
a)
b)
c)
d)
e)
Pede-se:
Calcular a venda total de cada vendedor
Calcular a comisso de cada vendedor e o salario de cada vendedor
Calcular a venda total de cada segmento
Calcular a venda total da loja
Calcular a mdia de venda de cada seguimento
Prof. Walteno Martins Parreira Jr
Microsoft Excel
Pgina 67
4) Desenvolver uma planilha, Pesquisa de Preos, utilizando como modelo a tabela
abaixo. Deve-se utilizar as funes: soma, media, maximo e minimo.
Produtos
Arroz
Feijo
Macarro
Oleo
Custo Cesta
Loja 1 Loja 2
Loja 3 Loja 4 Preo Mdio Menor Preo Maior Preo
3,50
3,45
3,79
3,60
3,59
3,45
3,79
1,45
1,55
1,40
1,50
1,48
1,40
1,55
1,19
1,11
1,01
0,96
1,07
0,96
1,19
1,05
1,00
1,15
0,99
1,05
0,99
1,15
7,19
7,11
7,35
7,05
7,18
6,80
7,68
5) Desenvolver uma planilha, Mapa de Notas, onde a mdia mnima para aprovao 7
(sete), utilizando como modelo a tabela abaixo. Deve-se utilizar as funes: media,
maximo, minimo, se e arred. Usar formatao condicional para a apresentao do
resultado (Aprovado em Azul e Reprovado em Vermelho).
Alunos
Ana maria
Andre
Antonio
Carlos
Media
Maior Nota
Menor Nota
Prova
Prova de
Prova de
Teorica
Word
Excel
Trabalhos
9,0
8,0
9,5
10,0
8,0
7,0
6,5
9,0
7,0
6,5
6,0
7,5
5,5
6,0
6,5
7,0
7,4
6,9
7,1
8,4
9,0
8,0
9,5
10,0
5,5
6,0
6,0
7,0
Mdia
Situao
9,1 Aprovado
7,6 Aprovado
6,8 Reprovado
6,3 Reprovado
7,4
9,1
6,3
Bibliografia:
MS Excel 98 Passo a Passo, Makron Books, 1998
Excel 98 Passo a Passo Srie Lite, Makon Books, 1998
Microsoft Office 97 Professional Srie Ramalho; Makron Books; 1998
Microsoft Office97 Sem mistrio; Bekerley; 1997
C:\Meus documentos\IB2001\Apostila do EXCEL.doc
Prof. Walteno Martins Parreira Jr
Você também pode gostar
- ExcelDocumento26 páginasExcelLuiselza PintoAinda não há avaliações
- Excel BásicoDocumento44 páginasExcel BásicoThaisaRodrigues100% (1)
- 12 Técnicas Para Dominar As Planilhas FinanceirasNo Everand12 Técnicas Para Dominar As Planilhas FinanceirasAinda não há avaliações
- 01 - Excel BásicoDocumento315 páginas01 - Excel BásicoVictor NascimentoAinda não há avaliações
- Excel Avançado (Luiz Couto)Documento47 páginasExcel Avançado (Luiz Couto)api-3730432100% (12)
- PDF AEP PlanilhasEletronicas CarlosViannaDocumento19 páginasPDF AEP PlanilhasEletronicas CarlosViannagiselerigorAinda não há avaliações
- Limites Do CrescimentoDocumento103 páginasLimites Do CrescimentoHugo De Nadai Silia100% (14)
- Apostila de EXCELDocumento16 páginasApostila de EXCELApoio Digital CPMSA100% (1)
- Resumo ExcelDocumento2 páginasResumo ExcelodilonguidioAinda não há avaliações
- ExelDocumento60 páginasExelKaryne- FelicianoAinda não há avaliações
- Apostila Do Excel Básico Intermediário E AvançadoDocumento45 páginasApostila Do Excel Básico Intermediário E Avançadorank75Ainda não há avaliações
- Métodos QuantitativosDocumento95 páginasMétodos Quantitativostacaroli100% (1)
- Aula Pratica EXCEL 001 FinalDocumento14 páginasAula Pratica EXCEL 001 FinalAires Edilson MonjaneAinda não há avaliações
- Apostila de Excel Básico para Planilha de Inventário Autor Prefeitura Municipal de MacaéDocumento19 páginasApostila de Excel Básico para Planilha de Inventário Autor Prefeitura Municipal de MacaéSIDNEYAinda não há avaliações
- Apostila de PlanílhaDocumento40 páginasApostila de PlanílhairisrufinoAinda não há avaliações
- Apostila Excel (Teoria e Exercicio)Documento19 páginasApostila Excel (Teoria e Exercicio)Francisca LopesAinda não há avaliações
- Manual Custo Unitario Referencia Dnit PDFDocumento43 páginasManual Custo Unitario Referencia Dnit PDFengsauloAinda não há avaliações
- Manual Folha de CalculoDocumento37 páginasManual Folha de CalculoFilipa JoaquimAinda não há avaliações
- Apostila - Excel IntermediarioDocumento95 páginasApostila - Excel IntermediariocintiamelloAinda não há avaliações
- Pedido Compra Material ServicoDocumento1 páginaPedido Compra Material Servicoedson santosAinda não há avaliações
- Administração de MateriaisDocumento74 páginasAdministração de MateriaisMarkes Salomon97% (31)
- Prática II - EstatísticaDocumento4 páginasPrática II - EstatísticaFelipe SantiagoAinda não há avaliações
- NBR 15270 - 3Documento33 páginasNBR 15270 - 3topodalsinAinda não há avaliações
- Guia ExcelDocumento325 páginasGuia ExcelGeo Zarco100% (1)
- Aula Estatística Aplicada À Segurança Do TrabalhoDocumento230 páginasAula Estatística Aplicada À Segurança Do TrabalhoJaqueline Lopes100% (1)
- 6th Central Pay Commission Salary CalculatorDocumento15 páginas6th Central Pay Commission Salary Calculatorrakhonde100% (436)
- Ebook 1Documento14 páginasEbook 1Gustavo NevesAinda não há avaliações
- 2402 OfficeDocumento78 páginas2402 OfficeannekitAinda não há avaliações
- EXCELDocumento107 páginasEXCELafbjarAinda não há avaliações
- 6 Planilhas+Eletronicas+ (Aula+7)Documento10 páginas6 Planilhas+Eletronicas+ (Aula+7)Henrique CostaAinda não há avaliações
- Folha de Cálculo - EXCEL Apresentação em PowerpointDocumento68 páginasFolha de Cálculo - EXCEL Apresentação em PowerpointEmilia ReisAinda não há avaliações
- Informática - Apostila ExcelDocumento61 páginasInformática - Apostila ExcelExcelly100% (4)
- Aula 3Documento22 páginasAula 3Danilo da CostaAinda não há avaliações
- Excel 97Documento105 páginasExcel 97Jeykob StenierAinda não há avaliações
- b53b43467eafd40c52c4d6f755f5062aDocumento50 páginasb53b43467eafd40c52c4d6f755f5062amartabritomartinha63Ainda não há avaliações
- Apostila de Excel 2010Documento40 páginasApostila de Excel 2010CintiiaeClemensAinda não há avaliações
- Apostila Excel Basico 2012 - GeorgiaDocumento15 páginasApostila Excel Basico 2012 - GeorgiaGeorgia AraujoAinda não há avaliações
- Ebook - EXCEL-Academia Do UniversitárioDocumento12 páginasEbook - EXCEL-Academia Do UniversitárioBelit RochaAinda não há avaliações
- 270 - Informática - Aplicada - Planilhas EletrônicasDocumento23 páginas270 - Informática - Aplicada - Planilhas EletrônicasJP Cestas de AlimentosAinda não há avaliações
- Excel Avançado Slides Prof. Milton MagnoDocumento50 páginasExcel Avançado Slides Prof. Milton MagnoMilton MagnoAinda não há avaliações
- CalcDocumento22 páginasCalcmesjAinda não há avaliações
- Módulo 2Documento57 páginasMódulo 2Renan Oliveira Arantes CortesAinda não há avaliações
- Excel AvançadoDocumento101 páginasExcel AvançadoFábio ReisAinda não há avaliações
- Apostila de Excel 2000Documento10 páginasApostila de Excel 2000Rejane Verônica Oliveira SilvaAinda não há avaliações
- Apostila Do ExcelDocumento31 páginasApostila Do ExcelJanice SoaresAinda não há avaliações
- Revisão Geral Da Unidade 2Documento14 páginasRevisão Geral Da Unidade 2Jessica AntunesAinda não há avaliações
- Informatica - ExcelDocumento31 páginasInformatica - ExcelDeusdete SoaresAinda não há avaliações
- Microsoft ExcelDocumento6 páginasMicrosoft ExcelLindeberg SabreuAinda não há avaliações
- ApostilaDocumento32 páginasApostiladiego mendonçaAinda não há avaliações
- EStdando Excel 3Documento6 páginasEStdando Excel 3Eliel QgbAinda não há avaliações
- Ap Excel NovaDocumento65 páginasAp Excel NovaTio GorutoAinda não há avaliações
- Apostila Excel 2007 - BásicoDocumento51 páginasApostila Excel 2007 - BásicoFlávio FortesAinda não há avaliações
- Apostila de Excel Intermed - Egma 2022Documento40 páginasApostila de Excel Intermed - Egma 2022Gessyca SantosAinda não há avaliações
- Apostila Complementar1656165064Documento12 páginasApostila Complementar1656165064Gabriel PAinda não há avaliações
- Apostila Curso ExcelDocumento27 páginasApostila Curso Excelfrajunior9396Ainda não há avaliações
- Apostila Excel 2013 - NUCEDocumento46 páginasApostila Excel 2013 - NUCEMarco GuimarãesAinda não há avaliações
- Apostila Excel 2007 - Orientada A AdministraçãoDocumento25 páginasApostila Excel 2007 - Orientada A AdministraçãoMarcelo BarrosoAinda não há avaliações
- Apostila Excel Do Básico Ao Avançado 1.0 PDFDocumento57 páginasApostila Excel Do Básico Ao Avançado 1.0 PDFAllan Landau de Carvalho HilgembergAinda não há avaliações
- O básico do Microsoft Excel: Compreender e dominar a folha de cálculo da MicrosoftNo EverandO básico do Microsoft Excel: Compreender e dominar a folha de cálculo da MicrosoftAinda não há avaliações
- Planilha Pis e Cofins 2005Documento4 páginasPlanilha Pis e Cofins 2005edson santos100% (1)
- PlanilhaDocumento3 páginasPlanilhaedson santos100% (1)
- CUSTOS v1Documento45 páginasCUSTOS v1edson santos100% (1)
- CGeral Exercicio 01 GabaritoDocumento6 páginasCGeral Exercicio 01 Gabaritoedson santos67% (3)
- Valuation GrendeneDocumento2.572 páginasValuation Grendeneedson santos100% (2)
- Bacen - Dicionario de Negócios USADocumento356 páginasBacen - Dicionario de Negócios USAbisposergio100% (2)
- Irrf TabelaDocumento43 páginasIrrf TabelamelaozinhoAinda não há avaliações
- Administração de MateriaisDocumento53 páginasAdministração de Materiaisgleydson_eletricaAinda não há avaliações
- 07 (1) .2.1 - Procedimentos AdministrativosDocumento12 páginas07 (1) .2.1 - Procedimentos Administrativosedson santos100% (2)
- Círculos de Controle Da Qualidade Como Instrumento de Gestão Participativa e MotivacionalDocumento21 páginasCírculos de Controle Da Qualidade Como Instrumento de Gestão Participativa e MotivacionalGerisval Alves Pessoa100% (8)
- FINANÇASDocumento17 páginasFINANÇASedson santosAinda não há avaliações
- Calculo Do Ponto de EquilibrioDocumento3 páginasCalculo Do Ponto de Equilibrioedson santos100% (4)
- Apostila Fatec 2 2014Documento61 páginasApostila Fatec 2 2014João BoscoAinda não há avaliações
- Aula 8 - Calculo de ReservasDocumento23 páginasAula 8 - Calculo de ReservasRoberto SouzaAinda não há avaliações
- Medidas de DispersaoDocumento4 páginasMedidas de Dispersaofracisco robertoAinda não há avaliações
- 014 - Capitulo 14 - Trafego TelefonicoDocumento19 páginas014 - Capitulo 14 - Trafego TelefonicoEdsonnSPBr100% (1)
- Chave Do Exame de Probabilidades-Isced-2023Documento3 páginasChave Do Exame de Probabilidades-Isced-2023Simão David Kiala100% (1)
- ISCTE - IUL - Probabilidades - e - Estatística - (Cap1)Documento27 páginasISCTE - IUL - Probabilidades - e - Estatística - (Cap1)AlexandreAinda não há avaliações
- Aula 1 Geomatematica I PDFDocumento111 páginasAula 1 Geomatematica I PDFEloi Carlos GoveAinda não há avaliações
- Calculo Do Tamanho Da Amostra - Texto Final para Impressapso1Documento43 páginasCalculo Do Tamanho Da Amostra - Texto Final para Impressapso1vagnerstefanelloAinda não há avaliações
- Controle de QualidadeDocumento72 páginasControle de QualidadeKesia Palma RigoAinda não há avaliações
- Construcao e Analise de IndicadoresDocumento108 páginasConstrucao e Analise de IndicadoresFelipe SeilonskiAinda não há avaliações
- Aula Pratica 7Documento2 páginasAula Pratica 7GuidoneAinda não há avaliações
- Produtividade Da Cultura de Cenoura em Diferentes Densidades de PlantioDocumento10 páginasProdutividade Da Cultura de Cenoura em Diferentes Densidades de PlantioBlack ScreamAinda não há avaliações
- Média, Variância e Desvio Padrão: 3 Série Aula 15 - 3º BimestreDocumento24 páginasMédia, Variância e Desvio Padrão: 3 Série Aula 15 - 3º BimestreLucas gamesAinda não há avaliações
- Fis01 Livro PropostosDocumento80 páginasFis01 Livro PropostosRomerio Ribeiro da SilvaAinda não há avaliações
- Exame de Estatistica UcmDocumento18 páginasExame de Estatistica UcmJordao Albino Nzondo90% (10)
- ATIVIDADE 10 - 8º Ano - Mat - Organização Dos Dados de Uma Variável Contínua em Classes Medidas de Tendência Central e Medidas de Dispersão-ProfessorDocumento5 páginasATIVIDADE 10 - 8º Ano - Mat - Organização Dos Dados de Uma Variável Contínua em Classes Medidas de Tendência Central e Medidas de Dispersão-ProfessorKatiuscia NevesAinda não há avaliações
- E-Book Carta ControleDocumento37 páginasE-Book Carta ControleJarbas Rodrigues ChavesAinda não há avaliações
- 1 LISTA de EXERCÍCIOS. Estatística DescritivaDocumento9 páginas1 LISTA de EXERCÍCIOS. Estatística Descritivaholdenmagenge75Ainda não há avaliações
- Estatistica - Segunda - Parte. Sem GabaritoDocumento5 páginasEstatistica - Segunda - Parte. Sem GabaritoGabriel PinheiroAinda não há avaliações
- Apostila Excel Completo UEMDocumento66 páginasApostila Excel Completo UEMGabriela AntoniassiAinda não há avaliações
- Curso Diurno e Noturno: Estatística E Otimização - Estatística (Grupos de Exercícios)Documento18 páginasCurso Diurno e Noturno: Estatística E Otimização - Estatística (Grupos de Exercícios)anacristinanevescost50% (2)
- Capitulos 1 2 3Documento80 páginasCapitulos 1 2 3Cleber001Ainda não há avaliações
- MatemáticaDocumento41 páginasMatemáticaMambucaba ParatyAinda não há avaliações
- Apostila CDODocumento69 páginasApostila CDOMonteiro FerreiraAinda não há avaliações