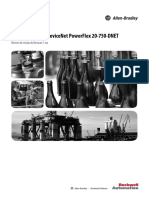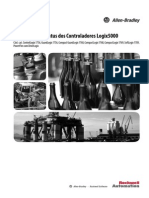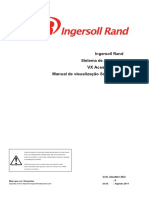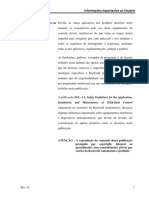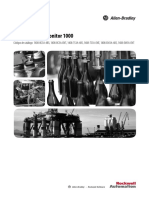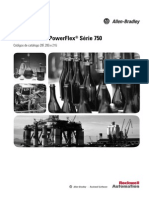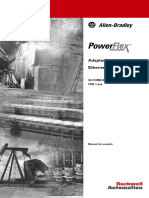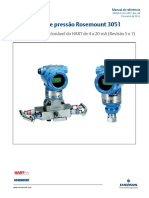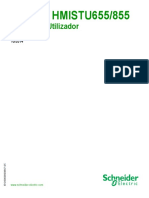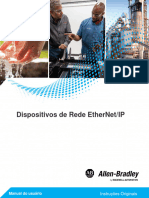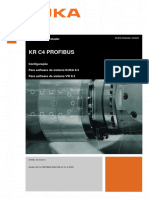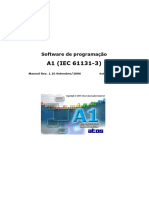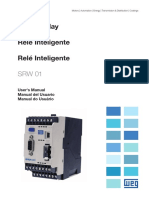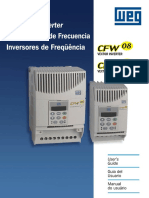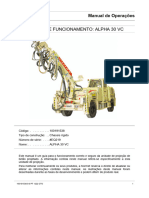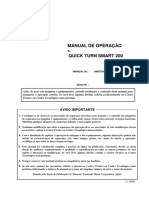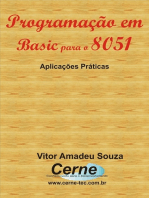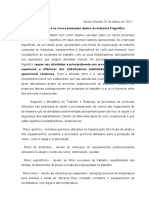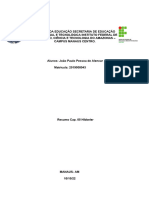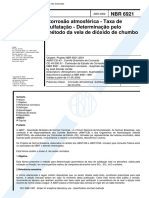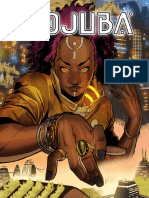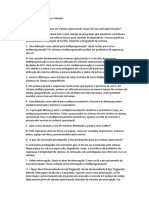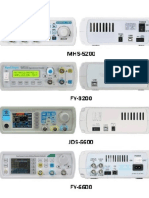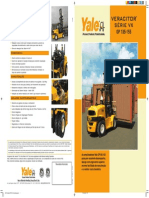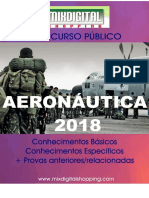Escolar Documentos
Profissional Documentos
Cultura Documentos
PainelView C1000 (Google Tradutor)
Enviado por
RicardoTítulo original
Direitos autorais
Formatos disponíveis
Compartilhar este documento
Compartilhar ou incorporar documento
Você considera este documento útil?
Este conteúdo é inapropriado?
Denunciar este documentoDireitos autorais:
Formatos disponíveis
PainelView C1000 (Google Tradutor)
Enviado por
RicardoDireitos autorais:
Formatos disponíveis
Machine Translated by Google
Manual do usuário
Terminais IHM do PanelView Component
Números de Catálogo 2711C-F2M, 2711C-K2M, 2711C-T3M, 2711C-K3M, 2711C-T4T, 2711C-T6M, 2711C-T6C,
2711C-T6T, 2711C - T10C
Machine Translated by Google
Informações importantes do usuário
Os equipamentos de estado sólido possuem características operacionais diferentes dos equipamentos eletromecânicos. Diretrizes
de segurança para aplicação, instalação e manutenção de controles de estado sólido (publicação SGI-1.1 disponível em seu escritório de
vendas local da Rockwell Automation ou online em http://www.rockwellautomation.com/literature/) descreve algumas diferenças importantes
entre equipamentos de estado sólido e dispositivos eletromecânicos com fio. Devido a essa diferença, e também devido à grande variedade de
usos para equipamentos de estado sólido, todas as pessoas responsáveis pela aplicação deste equipamento devem certificar-se de que cada
aplicação pretendida deste equipamento é aceitável.
Em nenhum caso a Rockwell Automation, Inc. será responsável por danos indiretos ou conseqüentes resultantes do uso ou aplicação deste
equipamento.
Os exemplos e diagramas neste manual são incluídos apenas para fins ilustrativos. Devido às muitas variáveis e requisitos associados a
qualquer instalação específica, a Rockwell Automation, Inc. não pode assumir responsabilidade pelo uso real com base nos exemplos e
diagramas.
Nenhuma responsabilidade de patente é assumida pela Rockwell Automation, Inc. com relação ao uso de informações, circuitos,
equipamentos ou software descritos neste manual.
A reprodução do conteúdo deste manual, no todo ou em parte, sem permissão por escrito da Rockwell Automation, Inc., é proibida.
Ao longo deste manual, quando necessário, usamos notas para conscientizá-lo sobre as considerações de segurança.
AVISO: Identifica informações sobre práticas ou circunstâncias que podem causar uma explosão em um ambiente perigoso, o que pode levar
a ferimentos pessoais ou morte, danos materiais ou perdas econômicas.
ATENÇÃO: Identifica informações sobre práticas ou circunstâncias que podem levar a lesões pessoais ou morte, danos materiais ou perdas
econômicas. As atenções ajudam a identificar um perigo, evitar um perigo e reconhecer as consequências
AVISO: As etiquetas podem estar dentro ou dentro do equipamento, por exemplo, um inversor ou motor, para alertar as pessoas sobre a presença
de tensão perigosa.
AVISO: As etiquetas podem estar dentro ou dentro do equipamento, por exemplo, um inversor ou motor, para alertar as pessoas de que as
superfícies podem atingir temperaturas perigosas.
IMPORTANTE Identifica as informações que são críticas para a aplicação bem-sucedida e a compreensão do produto.
Rockwell Automation, Allen-Bradley, PanelView, PanelView Component, Connected Components Workstation e TechConnect são marcas registradas da Rockwell Automation, Inc.
Marcas comerciais que não pertencem à Rockwell Automation são propriedade de suas respectivas empresas.
2 Publicação Rockwell Automation 2711C-UM001I-PT-P - Julho de 2014
Machine Translated by Google
Sumário de Mudanças
As informações abaixo resumem as alterações neste manual desde a última publicação.
Para ajudá-lo a encontrar informações novas e atualizadas nesta versão do manual,
incluímos barras de alteração conforme mostrado à direita deste parágrafo.
Tema Seção
Somente o catálogo 2711C-T4T é listado pela 56
UL para locais perigosos Classe I, Divisão 2
Grupo A,B,C,D, certificado para os EUA e Canadá.
Apenas para 2711C-T4T Listado pela UL 97
para Classe I, Divisão 2 Grupo A,B,C,D
Locais Perigosos, certificado para EUA e Canadá.
Consulte o arquivo UL E10314.
CAE 97
RCM 97
3Publicação 2711C-UM001I-PT-P - julho de 2014 3
Machine Translated by Google
Sumário de Mudanças
Notas:
4 Publicação 2711C-UM001I-PT-P - julho de 2014
Machine Translated by Google
Índice
Sumário de Mudanças
Índice
Prefácio Objetivos . . . . . . . . . . . . . . . . . . . . . . . . . . . . . . . . . . . . . . . . . . . . . . . . . . . . . . . . 9
Audiência pretendida . . . . . . . . . . . . . . . . . . . . . . . . . . . . . . . . . . . . . . . . . . . . . . . . 9
Recursos adicionais . . . . . . . . . . . . . . . . . . . . . . . . . . . . . . . . . . . . . . . . . . . . . . 9
Atualizações de Firmware. . . . . . . . . . . . . . . . . . . . . . . . . . . . . . . . . . . . . . . . . . . . . . . 10
Capítulo 1
Visão geral Objetivos do Capítulo . . . . . . . . . . . . . . . . . . . . . . . . . . . . . . . . . . . . . . . . . . . . . . . 11
Sobre os Terminais 11 .............................................
Como conectar o navegador . . . . . . . . . . . . . . . . . . . . . . . . . . . . . . . . . . . . . . . . . 13
Explorador do PanelView. . . . . . . . . . . . . . . . . . . . . . . . . . . . . . . . . . . . . . . . . . . . . . . 14
Como exibir a ajuda . . . . . . . . . . . . . . . . . . . . . . . . . . . . . . . . . . . . . . . . . . . . . 14
Conexão Periférica. . . . . . . . . . . . . . . . . . . . . . . . . . . . . . . . . . . . . . . . . . . . 15
Configuração do Número de Catálogo . . . . . . . . . . . . . . . . . . . . . . . . . . . . . . . . . . . 16
Capítulo 2
Modo de configuração Objetivos do Capítulo . . . . . . . . . . . . . . . . . . . . . . . . . . . . . . . . . . . . . . . . . . . . . . . 17
Modo de configuração. . . . . . . . . . . . . . . . . . . . . . . . . . . . . . . . . . . . . . . . . . . . . 17
Interfaces de configuração. . . . . . . . . . . . . . . . . . . . . . . . . . . . . . . . . . . . . . . . . . 20
Configurações do Terminal. . . . . . . . . . . . . . . . . . . . . . . . . . . . . . . . . . . . . . . . . . . . . . . . 22
Gerenciando Aplicativos e Arquivos . . . . . . . . . . . . . . . . . . . . . . . . . . . . . . . . . . 49
Transferência de aplicativos . . . . . . . . . . . . . . . . . . . . . . . . . . . . . . . . . . . . . . . . . 50
Valide o Aplicativo. . . . . . . . . . . . . . . . . . . . . . . . . . . . . . . . . . . . . . . . . . 52
Transferindo Objetos Definidos pelo Usuário . . . . . . . . . . . . . . . . . . . . . . . . . . . . . . . . . 53
Capítulo 3
Instalar e substituir Objetivos do Capítulo . . . . . . . . . . . . . . . . . . . . . . . . . . . . . . . . . . . . . . . . . . . . . . . 55
Componentes Cartão de Memória SD. . . . . . . . . . . . . . . . . . . . . . . . . . . . . . . . . . . . . . . . . . . . . . . . 55
Unidade Flash USB. . . . . . . . . . . . . . . . . . . . . . . . . . . . . . . . . . . . . . . . . . . . . . . . . 55
Substituição da bateria. . . . . . . . . . . . . . . . . . . . . . . . . . . . . . . . . . . . . . . . . . . . . . 56
Capítulo 4
Conexões de Cabos e Objetivos do Capítulo . . . . . . . . . . . . . . . . . . . . . . . . . . . . . . . . . . . . . . . . . . . . . . . 59
Comunicação Diretrizes de fiação e segurança. . . . . . . . . . . . . . . . . . . . . . . . . . . . . . . . . . . . . . 59
Dispositivos de conexão. . . . . . . . . . . . . . . . . . . . . . . . . . . . . . . . . . . . . . . . . . . . . . 60
Tabelas de cabos do controlador MicroLogix . . . . . . . . . . . . . . . . . . . . . . . . . . . . . . 60
Conexão Ethernet. . . . . . . . . . . . . . . . . . . . . . . . . . . . . . . . . . . . . . . . . . . . . 61
Conexões seriais. . . . . . . . . . . . . . . . . . . . . . . . . . . . . . . . . . . . . . . . . . . . . . . 63
Portas USB. . . . . . . . . . . . . . . . . . . . . . . . . . . . . . . . . . . . . . . . . . . . . . . . . . . . . . . 64
capítulo 5
Atualizar Firmware Objetivos do Capítulo . . . . . . . . . . . . . . . . . . . . . . . . . . . . . . . . . . . . . . . . . . . . . . . 75
Prepare-se para a atualização do firmware. . . . . . . . . . . . . . . . . . . . . . . . . . . . . . . . . . . . . 75
5Publicação 2711C-UM001I-PT-P - julho de 2014 5
Machine Translated by Google
Índice
Instalação de firmware usando dispositivo de armazenamento removível . . . . . . . . . . . . . 76
Capítulo 6
Solucionar problemas do sistema Objetivos do Capítulo . . . . . . . . . . . . . . . . . . . . . . . . . . . . . . . . . . . . . . . . . . . . . . . 81
Exibir alertas de informações do . . . . . . . . . . . . . . . . . . . . . . . . . . . . . . . . . . . . . . . . . 81
sistema . . . . . . . . . . . . . . . . . . . . . . . . . . . . . . . . . . . . . . . . . . . . . . . . . . . . . . . . . . . 81
Solução de problemas . . . . . . . . . . . . . . . . . . . . . . . . . . . . . . . . . . . . . . . . . . . . . . . . . 90
Retornando à Condição Fora da Caixa. . . . . . . . . . . . . . . . . . . . . . . . . . . . 92
Apêndice A
Especificações Especificações Gerais . . . . . . . . . . . . . . . . . . . . . . . . . . . . . . . . . . . . . . . . . . . . 95
Ambiental . . . . . . . . . . . . . . . . . . . . . . . . . . . . . . . . . . . . . . . . . . . . . . . . . . . 97
Certificações. . . . . . . . . . . . . . . . . . . . . . . . . . . . . . . . . . . . . . . . . . . . . . . . . . . . 97
Apêndice B
Adicionando arquivos de fonte Fontes disponíveis. . . . . . . . . . . . . . . . . . . . . . . . . . . . . . . . . . . . . . . . . . . . . . . . . . . 99
Configurar fontes para PanelView Component DesignStation 2.0 . . . . . . . . . . 99
Importar um arquivo de fonte. . . . . . . . . . . . . . . . . . . . . . . . . . . . . . . . . . . . . . . . . . . . . . . . 99
Remover um arquivo de fonte. . . . . . . . . . . . . . . . . . . . . . . . . . . . . . . . . . . . . . . . . . . . . . 100
apêndice C
Componente PanelView Visão geral . . . . . . . . . . . . . . . . . . . . . . . . . . . . . . . . . . . . . . . . . . . . . . . . . . . . . . . 103
Emulador Instale o emulador. . . . . . . . . . . . . . . . . . . . . . . . . . . . . . . . . . . . . . . . . . . . . 103
Desinstale o emulador. . . . . . . . . . . . . . . . . . . . . . . . . . . . . . . . . . . . . . . . . . 110
Layout e conteúdo do diretório . . . . . . . . . . . . . . . . . . . . . . . . . . . . . . . . . . . 112
Mecanismo de lançamento. . . . . . . . . . . . . . . . . . . . . . . . . . . . . . . . . . . . . . . . . . . . . . 114
Usando o emulador. . . . . . . . . . . . . . . . . . . . . . . . . . . . . . . . . . . . . . . . . . . . . . 115
Códigos de erro. . . . . . . . . . . . . . . . . . . . . . . . . . . . . . . . . . . . . . . . . . . . . . . . . . . . . 117
Apêndice D
Componente PanelView Visão geral . . . . . . . . . . . . . . . . . . . . . . . . . . . . . . . . . . . . . . . . . . . . . . . . . . . . . . . 119
DesignStation Sobre o PanelView Component DesignStation 2.0 . . . . . . . . . . . . . . . . . . 119
Sobre o PanelView Component DesignStation 3.0 . . . . . . . . . . . . . . . . . . 120
Instale o Software. . . . . . . . . . . . . . . . . . . . . . . . . . . . . . . . . . . . . . . . . . . . . . 121
Desinstale o Software. . . . . . . . . . . . . . . . . . . . . . . . . . . . . . . . . . . . . . . . . . . 125
Layout e conteúdo do diretório . . . . . . . . . . . . . . . . . . . . . . . . . . . . . . . . . . . 126
Mecanismo de lançamento. . . . . . . . . . . . . . . . . . . . . . . . . . . . . . . . . . . . . . . . . . . . . . 126
Usando PanelView Component DesignStation . . . . . . . . . . . . . . . . . . . . . . 127
Apêndice E
Utilitário de atualização de firmware Objetivos do Capítulo . . . . . . . . . . . . . . . . . . . . . . . . . . . . . . . . . . . . . . . . . . . . . . 129
Sobre a Utilidade. . . . . . . . . . . . . . . . . . . . . . . . . . . . . . . . . . . . . . . . . . . . . . . . 129
Instale o Utilitário. . . . . . . . . . . . . . . . . . . . . . . . . . . . . . . . . . . . . . . . . . . . . . . . 131
6 Publicação 2711C-UM001I-PT-P - julho de 2014
Machine Translated by Google
Índice
Atualizar Firmware. . . . . . . . . . . . . . . . . . . . . . . . . . . . . . . . . . . . . . . . . . . . . . . . 132
Sistema de arquivos limpo ou registro limpo. . . . . . . . . . . . . . . . . . . . . . . . . . . . . . . 135
Resolver problemas de atualização de firmware. . . . . . . . . . . . . . . . . . . . . . . . . . . . . . . . . 137
Manutenção de software . . . . . . . . . . . . . . . . . . . . . . . . . . . . . . . . . . . . . . . . . . . 140
Índice
Publicação 2711C-UM001I-PT-P - julho de 2014 7
Machine Translated by Google
Índice
8 Publicação 2711C-UM001I-PT-P - julho de 2014
Machine Translated by Google
Prefácio
Este prefácio fornece informações sobre esses tópicos.
Objetivos
• Audiência pretendida
• Recursos adicionais
• Atualizações de firmware
Audiência pretendida Use este manual se você for responsável por operar ou solucionar problemas dos terminais
PanelView Component. Este manual fornece informações para configurar o terminal PanelView
Component. Você pode configurar o terminal no terminal, por meio de um navegador da Web em um
computador conectado ao terminal.
Este manual não fornece procedimentos para a criação de aplicativos executados no terminal.
Nenhum conhecimento especial é necessário para entender este manual ou operar o terminal.
Os instaladores de equipamentos devem estar familiarizados com as técnicas padrão de
instalação de painéis.
Recursos adicionais Para obter informações adicionais sobre os terminais PanelView Component, consulte estas
publicações, que podem ser baixadas em http://literature.rockwellautomation.com.
Recurso Descrição
Instalação do Terminal PanelView Component Fornece instruções para instalar um
Instruções, publicação 2711C-IN001 terminal PanelView Component.
Terminais de operação do PanelView Component Fornece instruções sobre como configurar um
Quick Start, publicação 2711C-QS001 aplicativo de amostra em um terminal PanelView
Component.
Se você quiser um manual, você pode:
• baixe uma versão eletrônica gratuita da Internet em
http://literature.rockwellautomation.com
• adquira um manual impresso entrando em contato com o seu
distribuidor Allen-Bradley ou escritório de vendas da Rockwell Automation.
9Publicação 2711C-UM001I-PT-P - julho de 2014 9
Machine Translated by Google
Prefácio Prefácio
Atualizações de firmware Para receber atualizações de firmware e outros downloads para seu terminal PanelView
Component:
• ligue para o escritório de vendas ou distribuidor local da Rockwell Automation.
• Acesso
http://ab.rockwellautomation.com/Graphic-Terminals/2711C-PanelVie
w-Component-Terminals
10 Publicação 2711C-UM001I-PT-P - julho de 2014
Machine Translated by Google
Capítulo 1
Visão geral
Objetivos do Capítulo Este capítulo fornece uma visão geral dos terminais do componente PanelView.
• Sobre os terminais
• Como conectar o navegador
• Explorador PanelView
• Como exibir a ajuda
• Conexão periférica
• Configuração do número de catálogo
Sobre os Terminais Os terminais PanelView Component são dispositivos de interface do operador para monitorar
e controlar dispositivos conectados a um controlador. Os aplicativos IHM são criados usando
um aplicativo da Web enquanto o computador está conectado diretamente ao terminal. Você
vê o resultado direto na tela do terminal sem precisar fazer o download primeiro.
Terminais PanelView Component C200 e C300
2 34 5
descrição do item descrição do item
1 Teclas de função, teclado ou tela sensível 4 porta do dispositivo USB
ao toque
2 Entrada de alimentação de 24 Vcc 5 porta serial RS-232
3 Porta RS-422 e RS-485 6 porta de host USB
11Publicação 2711C-UM001I-PT-P - julho de 2014 11
Machine Translated by Google
Capítulo 1 Visão geral
Terminais PanelView Component C400
11
4 10
9
3
1 2
565
(Terminal C400 Série A mostrado)
descrição do item descrição do item
1 Toque, exibição de teclas de função 6 Ranhuras de montagem
2 Indicador de status de energia 7 porta serial RS-232
3 Entrada de alimentação de 24 Vcc 8 porta de host USB
4 Porta Ethernet 10/100 MBit 9 Indicador de status de diagnóstico
5 Porta RS-422 ou RS-485 10 Bateria substituível do relógio em tempo real
Terminais PanelView Component C600 e C1000
8 9
PanelView C600
CULPA
1
10
B T T- R R- S
6 1
11
2 34 6 5 7
(Terminal C600 Série C mostrado)
12 Publicação 2711C-UM001I-PT-P - julho de 2014
Machine Translated by Google
Visão geral Capítulo 1
descrição do item descrição do item
1 Tela sensível ao toque 6 porta serial RS-232
2 Entrada de alimentação de 24 Vcc 7 porta do dispositivo USB
3 Porta Ethernet 10/100 MBit 8 Indicador de status de diagnóstico
4 Porta RS-422 ou RS-485 9 Bateria substituível do relógio em tempo real
5 Ranhuras de montagem (para 2711C-T6M, 10 porta de host USB
-T6C Série C ou posterior, 2711C-T6T
11 Ranhura segura para cartão digital (SD)
Série A ou posterior apenas)
IMPORTANTE As telas de toque analógicas destinam-se a pressionamentos únicos de cada vez. Se a tela sensível ao toque for
pressionada em dois locais ao mesmo tempo, a média das prensas é calculada como uma única
pressão entre os dois locais.
Como conectar o navegador Os terminais podem ser conectados a um navegador usando uma porta USB ou uma conexão de
rede Ethernet. Seu computador deve ter pelo menos um processador Intel Pentium
M 1400 MHz, com 512 MB de RAM.
Você deve inserir o endereço IP do terminal PanelView Component no campo de
endereço do seu navegador. Você pode encontrar o endereço IP na tela de configuração
do terminal em Comunicações.
Porta USB
Os terminais PanelView Component possuem uma porta de dispositivo USB para
suportar a comunicação com o terminal usando TCP/IP.
IMPORTANTE Antes de conectar seu computador à porta USB do terminal PanelView
Component, você deve primeiro instalar o driver de dispositivo de rede
NDIS remoto USB PanelView da Allen-Bradley em seu computador.
Consulte Instalar o driver USB na página 65.
Com a porta do dispositivo USB conectada a um computador, use o navegador do seu
computador para se conectar ao terminal. O endereço IP da porta USB é sempre
169.254.254.2.
IMPORTANTE A porta do dispositivo USB é apenas para manutenção ou programação e não se destina à operação normal em
tempo de execução.
Publicação 2711C-UM001I-PT-P - julho de 2014 13
Machine Translated by Google
Capítulo 1 Visão geral
Conexão de Rede
Os terminais C400, C600 e C1000 possuem uma porta Ethernet. A porta Ethernet oferece suporte a
endereços IP estáticos e endereços IP atribuídos ao protocolo DHCP (Dynamic Host Configuration Protocol).
Se estiver usando endereçamento IP estático, defina manualmente o endereço IP, a máscara de sub-rede
e o gateway padrão. Se estiver usando DHCP, o servidor atribuirá automaticamente um endereço IP, a
máscara de sub-rede, o gateway padrão e o servidor DNS e WINS.
IMPORTANTE Se um terminal estiver configurado para DHCP e não estiver em uma rede ou estiver
em uma rede que não tenha um servidor DHCP (ou o servidor não esteja
disponível), ele atribuirá automaticamente um endereço IP privado automático (ou
endereço IP automático ). O endereço IP automático estará no intervalo de
169.254.0.0 a 169.254.255.255.
O terminal garante que o endereço IP automático seja exclusivo de qualquer outro
endereço IP automático de outros dispositivos na rede. O terminal agora pode se
comunicar com outros dispositivos na rede que tenham endereços IP na faixa
169.254.xxx.xxx (e uma máscara de sub-rede de 255.255.0.0).
Explorador de visualização de painel PanelView Explorer é o ambiente de projeto para os terminais PanelView Component. Você acessa o
ambiente de design através do seu navegador enquanto estiver conectado ao terminal. Os aplicativos
criados no ambiente de design são visualizados simultaneamente no terminal conectado. Além de
objetos gráficos e desenhos, o ambiente de design oferece suporte para comunicação, tags, alarmes,
segurança, receitas e suporte a idiomas.
Como exibir a ajuda O software PanelView Explorer fornece ajuda abrangente para o ambiente de projeto.
A ajuda contextual está disponível para:
• cada guia de navegação.
• cada objeto na paleta de objetos.
• qualquer caixa de diálogo que tenha um botão Ajuda.
Clique no ? na barra de ferramentas do aplicativo para visualizar a ajuda.
Nenhum arquivo de ajuda encontrado
Para visualizar as informações de ajuda em seu navegador, você deve baixar os arquivos de ajuda do site
do PanelView Component, copiá-los para mídia externa e, em seguida, inserir a mídia no terminal. A mídia
externa pode ser uma unidade flash USB ou um cartão de memória SD.
14 Publicação 2711C-UM001I-PT-P - julho de 2014
Machine Translated by Google
Visão geral Capítulo 1
Usuários do Terminal
Copie os arquivos de ajuda para a pasta WebHelp do diretório raiz do cartão de memória SD ou
unidade flash USB para uma pasta chamada \WebHelp.
Usuários do emulador
Copie os arquivos de ajuda para a pasta WebHelp no diretório compartilhado do emulador, por exemplo, C:
\Documents and Settings\All Users\Shared Documents\Allen-Bradley\PanelView Component Emulator\WebHelp.
Ver arquivos de ajuda
Após copiar os arquivos de ajuda para mídia externa e inserir a mídia no terminal, você pode visualizar
os arquivos de ajuda fechando esta janela de ajuda e clicando no botão help ? botão novamente.
GORJETA Ao receber arquivos de ajuda atualizados, talvez seja necessário limpar o cache do
navegador antes que os novos arquivos de ajuda sejam exibidos.
Veja a Ajuda online do PanelView Explorer para obter instruções detalhadas.
Conexão periférica Os terminais PanelView Component possuem uma porta host USB. Você pode alimentar periféricos USB
diretamente do terminal PanelView Component. Se o periférico USB não for alimentado diretamente da
porta USB PanelView:
• instale o periférico USB no mesmo gabinete que o terminal PanelView
e certifique-se de que esteja conectado ao mesmo sistema de aterramento.
• conectar ao periférico USB através de um hub isolado galvanicamente.
ATENÇÃO: A remoção da unidade flash USB ou cartão SD do terminal
PanelView Component enquanto uma atualização de firmware está em andamento
pode corromper o firmware e tornar o terminal inutilizável. Tome precauções para
evitar que a unidade flash USB ou o cartão SD sejam desconectados
acidentalmente. Além disso, não desligue o terminal enquanto uma atualização
de firmware estiver em andamento.
ATENÇÃO: os hubs USB podem produzir comportamentos inesperados e,
portanto, não são recomendados.
Publicação 2711C-UM001I-PT-P - julho de 2014 15
Machine Translated by Google
Capítulo 1 Visão geral
Número de catálogo Estes são os terminais PanelView Component disponíveis.
Configuração
Gato. Não. Entrada do Operador do Modelo Tamanho
Tipo de exibição
2711C-F2M C200 Teclas de função 2 pol. Monocromático
2711C-K2M Teclas numéricas e de função
2711C-T3M C300 Tela sensível ao toque 3 pol.
2711C-K3M Teclas numéricas e de função
2711C-T6M C600 Tela sensível ao toque 6 pol. Monocromático
2711C-T6C Cor STN
2711C-T6T TFT colorido
2711C-T10C Tela sensível ao toque C1000 10 pol. Cor STN
2711C-T4T C400 Tela sensível ao toque e teclas de 4 pol. TFT colorido
função
16 Publicação 2711C-UM001I-PT-P - julho de 2014
Machine Translated by Google
Capítulo 2
Modo de configuração
Objetivos do Capítulo Este capítulo abrange tópicos que mostram como usar o modo de configuração do terminal do
componente PanelView.
• Modo de configuração
• Interfaces de configuração
• Configurações do terminal
• Gerenciando aplicativos e arquivos
• Transferência de aplicativos
• Transferindo objetos definidos pelo usuário
Modo de configuração O terminal pode ser configurado a partir da interface do usuário em tempo de design ou em tempo
de execução. A interface de usuário em tempo de design requer um navegador de computador
conectado ao serviço web do terminal, onde a interface de usuário em tempo de execução usa telas
de configuração no terminal. Os dados de configuração de um terminal referem-se à coleta de todos
os parâmetros da interface do sistema.
Acesso à configuração do terminal
Corrida
Navegador Internet
Explorer ou Firefox
USB ou Ethernet
conectividade
No Terminal
Configuração
Configuração em tempo de design
A configuração em tempo de design é quando o terminal está realmente hospedando o conteúdo do
servidor web que representa uma visualização das propriedades e arquivos do terminal. Você só pode
projetar para o tipo de terminal ao qual está conectado.
17Publicação 2711C-UM001I-PT-P - julho de 2014 17
Machine Translated by Google
Capítulo 2 Modo de configuração
Quando um novo aplicativo é criado, o tempo de design navega automaticamente para a
primeira tela e a atribui como a tela de inicialização.
O ambiente de tempo de design é compatível com estes sistemas operacionais:
• Windows 2000 (somente números de catálogo 2711C-T4T, 2711C-
T6M, 2711C-T6C, 2711C-T6T e 2711C-T10C, usando uma conexão Ethernet
para conectar ao terminal)
• Windows XP
• Windows Vista
• Windows 7
GORJETA
A conexão a um terminal usando uma conexão USB não é compatível
com o sistema operacional Windows 2000.
O PanelView Component Emulator não é compatível com o sistema
operacional Windows 2000.
Uma aplicação de usuário pode ser criada ou editada através de um navegador
conectado a um terminal ou emulador, ou através do PVc DesignStation. Rede Ethernet e
conexões USB são suportadas para conexão a um terminal físico. Para o emulador, o
emulador e o navegador devem estar no mesmo computador.
Navegadores e plataformas compatíveis
Sistema operacional Navegador Plataforma compatível
Windows Vista (somente 32 bits) Internet Explorer 7/8, Firefox 3.0 Terminal e emulador
Windows XP SP3 (somente 32 bits)
Windows 7 Internet Explorer 7/8 PVc Design Station 2.0
Windows Vista —
Windows XP SP3 PVc Design Station 3.0
18 Publicação 2711C-UM001I-PT-P - julho de 2014
Machine Translated by Google
Modo de configuração Capítulo 2
Se você usar um navegador diferente do recomendado, esta mensagem será exibida.
Configuração de tempo de execução
A configuração de tempo de execução é quando você faz alterações no terminal real.
As alterações podem ser feitas independentemente de um aplicativo estar em execução ou não.
C200 C400, C600 e C1000
C300
Publicação 2711C-UM001I-PT-P - julho de 2014 19
Machine Translated by Google
Capítulo 2 Modo de configuração
Interfaces de configuração As configurações do terminal podem ser configuradas no terminal ou por meio de um
navegador da Web usando a janela de inicialização do PanelView Explorer.
Interface do Terminal
A interface no terminal permite fazer alterações na configuração do terminal.
Nos terminais C200 e C300, você deve usar as setas para percorrer o menu. Os terminais C400,
C600 e C1000 têm o menu exibido no lado esquerdo da tela do terminal.
C200 - Teclas de Função C300 - Tela sensível ao toque
C400, C600, C1000 - Tela sensível ao toque
C200 - Teclas de Função e Numéricas C300 - Teclas de Função e Numéricas
20 Publicação 2711C-UM001I-PT-P - julho de 2014
Machine Translated by Google
Modo de configuração Capítulo 2
Janela de inicialização do PanelView Explorer
A janela de inicialização do PanelView Explorer permite acessar o terminal por meio de um
navegador da web.
10 1 2 3
8 5
7
6
Janela de inicialização do PanelView Explorer
Item Função Descrição
1 Configurações do Terminal Use este link para visualizar e alterar as configurações de comunicação e exibição do terminal, visualizar
informações do sistema e ativar a segurança do terminal enquanto estiver conectado ao terminal.
2 Transferência de arquivo Transfere arquivos entre a mídia de armazenamento do terminal e seu computador. Você pode transferir
aplicativos, imagens, fontes, objetos definidos pelo usuário, bitmaps de proteção de tela e receitas. Você também
pode excluir aplicativos do armazenamento do terminal e exportar o registro do histórico de alarmes.
3 Ajuda Exibe ajuda para a janela de inicialização do PanelView Explorer e o software de tempo de design.
4 cancelar assinar Desconecta você da janela de inicialização deixando seu navegador aberto.
5 Tipo e status do terminal Mostra a conexão atual entre o terminal PanelView Component e o computador e o tipo de terminal.
6 Linguagem Mostra os idiomas atuais e disponíveis para o software em tempo de design.
7 Criar novo aplicativo Abre um novo aplicativo na janela do ambiente de tempo de design.
8 Editar, testar, executar Use esses botões para editar, testar e executar o aplicativo atualmente carregado.
9 Aplicativos disponíveis Mostra uma lista de aplicativos armazenados no terminal, memória USB, cartão SD ou armazenamento do PC no
emulador. A lista também mostra se o arquivo foi validado para operação correta.
10 Pare Clique no botão Parar (o sinal de parada mostrado quando um aplicativo é carregado e no modo Editar/Testar/
Executar) para descarregar o aplicativo atualmente carregado. Se você não salvou as alterações no aplicativo,
será solicitado a fazê-lo. Uma vez que o aplicativo é descarregado, o terminal exibe a tela Configuração.
Publicação 2711C-UM001I-PT-P - julho de 2014 21
Machine Translated by Google
Capítulo 2 Modo de configuração
Configurações do Terminal As configurações do terminal podem ser definidas no terminal ou através da janela PanelView Explorer
Startup.
Ajustando as configurações no terminal
A partir do terminal, você pode visualizar e editar as configurações do terminal. As configurações entram
em vigor imediatamente.
Ao clicar nos itens de menu na tela, você pode:
• alternar para o aplicativo em execução no momento.
• configurar o idioma do terminal.
• alterar o aplicativo atual.
• ajuste o brilho e o contraste da tela.
• definir as configurações do protetor de tela.
• calibrar a tela sensível ao toque, se suportado.
• reinicialize ou reinicie o terminal.
• visualizar informações do sistema.
• alterar o aplicativo de inicialização.
• alterar a data e hora atuais.
• defina a comunicação da rede Ethernet.
Menu Principal do Terminal
C200 C400, C600 e C1000
C300
Essas configurações também podem ser alteradas usando a janela de inicialização do
PanelView Explorer.
22 Publicação 2711C-UM001I-PT-P - julho de 2014
Machine Translated by Google
Modo de configuração Capítulo 2
Ajustando as configurações na janela de inicialização do PanelView Explorer
Na janela de inicialização do PanelView Explorer, você pode visualizar e editar as configurações
do terminal PanelView Component conectado. As configurações entram em vigor imediatamente.
Ao clicar no link Terminal Settings na janela PanelView Explorer Startup, você pode
acessar as guias para: • ajustar o brilho e o contraste da tela. • definir as configurações
do protetor de tela. • defina as configurações de repetição de teclas. • calibrar a
tela de toque (se compatível). • reinicialize o terminal.
• visualizar informações do
sistema. • alterar o aplicativo de
inicialização. • alterar o idioma do
terminal. • alterar a data e hora atuais.
• Comunicação Ethernet.
• alterar a senha do administrador do sistema.
A maioria dessas configurações também é ajustada no modo de configuração no terminal.
Publicação 2711C-UM001I-PT-P - julho de 2014 23
Machine Translated by Google
Capítulo 2 Modo de configuração
Selecione um idioma do terminal
Você pode alterar o idioma de exibição do terminal. O terminal é enviado com as fontes em inglês,
português, francês, italiano, alemão, espanhol e chinês instaladas. Coreano está disponível, mas você
deve primeiro instalar a fonte coreana. Consulte a página 76 para obter informações sobre como
instalar a fonte atualizando o firmware.
Siga estas etapas para alterar o idioma do terminal usando a janela PanelView Explorer Startup.
1. Vá para a janela de inicialização do PanelView Explorer.
2. Clique no link Configurações do Terminal.
3. Clique na guia Informações do sistema.
4. Selecione um idioma na lista suspensa Terminal Language.
5. Clique em Aplicar ou clique em Cancelar para restaurar a configuração atual.
Nos terminais C400, C600 e C1000, o idioma padrão é definido no menu principal. Basta clicar nas setas
para cima e para baixo para selecionar o idioma.
Siga estas etapas para alterar o idioma nos terminais C200 e C300.
24 Publicação 2711C-UM001I-PT-P - julho de 2014
Machine Translated by Google
Modo de configuração Capítulo 2
1. Clique em Configurar idioma.
2. Pressione F1 para selecionar o idioma.
A tela muda para o idioma selecionado imediatamente.
IMPORTANTE No tempo de execução, as mensagens de diagnóstico aparecem no
mesmo idioma do aplicativo se o idioma do aplicativo for inglês,
português, francês, italiano, alemão, espanhol, chinês ou coreano. Para
todos os outros idiomas, as mensagens de diagnóstico aparecem no
idioma de configuração definido no terminal.
Ajuste o brilho e o contraste da tela
Você pode modificar o brilho e o contraste da tela do terminal. Você pode usar a intensidade padrão de
50% para contraste e 100% para brilho ou ajustar a intensidade para operações de tempo de execução.
GORJETA Nos terminais C400 (2711C-T4T), C600 (2711C-T6T) e C1000, apenas o brilho
pode ser alterado.
Siga estas etapas para alterar o brilho e o contraste da tela usando a janela de inicialização do
PanelView Explorer.
1. Vá para a janela de inicialização do PanelView Explorer.
2. Clique no link Configurações do Terminal.
3. Clique na guia Exibição/Entrada.
4. Arraste o controle deslizante para ajustar o nível de brilho entre 1 e 100%.
5. Arraste o controle deslizante para ajustar o nível de contraste entre 1 e 100%.
6. Clique em Aplicar ou clique em Cancelar para restaurar as configurações atuais do terminal.
Publicação 2711C-UM001I-PT-P - julho de 2014 25
Machine Translated by Google
Capítulo 2 Modo de configuração
Siga estas etapas para alterar o brilho ou contraste da tela do terminal.
1. Clique em Exibir na lista de menus.
C200, C300 C400, C600, C1000
2. Use as teclas de seta para ajustar o brilho ou o contraste para cima ou para baixo.
Nos terminais C200 e C300, pressione F3 para ir para a tela de ajuste de
contraste. A alteração entra em vigor imediatamente.
GORJETA O C400 (2711C-T4T), C600 (2711C-T6T) e C1000 possuem apenas um
controle de brilho.
C200, C300 Brilho
C400 e C600 Brilho e Contraste
C200, C300 Contraste
26 Publicação 2711C-UM001I-PT-P - julho de 2014
Machine Translated by Google
Modo de configuração Capítulo 2
Configurar o protetor de tela
Você pode ativar ou desativar o protetor de tela no terminal PanelView Component conectado.
O terminal tem quatro modos de proteção de tela: protetor de tela, dimmer, protetor de tela e dimmer, ou
desabilitar.
• Protetor de tela – é ativado após o término do tempo limite de inatividade usando uma imagem de
proteção de tela padrão. O protetor de tela é desativado quando você pressiona uma tecla.
• Dimmer – escurece a tela do brilho total para o nível de brilho que você definiu quando o tempo limite
de inatividade expirar. Enquanto a tela está esmaecida, você ainda pode ver a atividade na tela.
Quando você pressiona uma tecla, a tela é restaurada ao brilho total.
• Protetor de tela e dimmer – ativa o protetor de tela e escurece a tela quando o tempo limite de
inatividade termina.
• Desativar protetor de tela e dimmer – mantém a tela ligada.
O tempo limite do protetor de tela é a quantidade de tempo ocioso que deve decorrer antes que o protetor
de tela, dimmer ou protetor de tela e dimmer sejam ativados. O tempo ocioso pode ser ajustado entre 1…60
minutos.
A intensidade do brilho do protetor de tela ou dimmer pode ser ajustada entre 1…100%.
Siga estas etapas para configurar o protetor de tela usando a janela de inicialização do PanelView Explorer.
1. Vá para a janela de inicialização do PanelView Explorer.
2. Clique no link Configurações do Terminal.
3. Clique na guia Exibição/Entrada.
4. Selecione um modo de proteção de tela na lista.
5. Selecione um horário na lista suspensa para ajustar o tempo limite do protetor de tela.
Publicação 2711C-UM001I-PT-P - julho de 2014 27
Machine Translated by Google
Capítulo 2 Modo de configuração
6. Arraste o controle deslizante para ajustar o brilho do protetor de tela.
7. Clique em Aplicar ou clique em Cancelar para restaurar as configurações atuais do protetor de tela.
Para desabilitar o protetor de tela ou dimmers, selecione Desativar protetor de tela e dimmer na lista
de modos de proteção de tela.
Siga estas etapas para configurar o protetor de tela dos terminais C400, C600 e C1000.
1. Clique em Exibir na lista de menus.
2. Selecione o Modo.
Modo = Imagem, Desativar, Dimmer, Imagem e Dimmer.
3. Selecione o brilho.
Brilho 1…100, incrementos de 1.
4. Selecione o tempo ocioso.
As opções são 1, 2, 5, 10, 15, 20, 30 ou 60 min.
Siga estas etapas para configurar o protetor de tela do C200 e C300
terminais.
1. Selecione Screen Saver na lista de menus e pressione a tecla Enter.
2. Pressione F1 para selecionar o Modo.
28 Publicação 2711C-UM001I-PT-P - julho de 2014
Machine Translated by Google
Modo de configuração Capítulo 2
Modo = Imagem, Desativar, Dimmer, Imagem e Dimmer.
3. Pressione F3 e use as setas para selecionar o brilho.
Brilho 1…100, incrementos de 1.
4. Pressione F3 para acessar a seleção de Tempo limite.
5. Pressione F1 para selecionar a hora.
As opções são 1, 2, 5, 10, 15, 20, 30 ou 60 min.
Substitua a imagem do protetor de tela
A imagem de proteção de tela padrão é um logotipo flutuante da Allen-Bradley em formato bitmap.
O nome do protetor de tela padrão é 'Protetor de tela' com um tipo de arquivo .bmp. Você pode
substituir o protetor de tela padrão por sua própria imagem de bitmap, mas o arquivo deve ter o mesmo
nome do protetor de tela padrão.
Para substituir a imagem do protetor de tela:
1. Crie uma pequena imagem de bitmap com no máximo 128 x 128 pixels.
Publicação 2711C-UM001I-PT-P - julho de 2014 29
Machine Translated by Google
Capítulo 2 Modo de configuração
2. Salve seu arquivo bitmap em seu computador, uma unidade USB ou um cartão SD.
Renomeie seu arquivo como 'Protetor de tela' e certifique-se de que o tipo de arquivo seja .bmp.
3. Clique no link File Transfer na janela PanelView Explorer Startup,
em seguida, clique em Nova Transferência.
4. Selecione Meu computador ou Armazenamento USB/SD como origem do arquivo dependendo de onde
você salvou o arquivo e clique em Avançar.
5. Selecione Imagem do protetor de tela como o tipo de arquivo e clique em Avançar.
6. Localize onde você salvou seu arquivo bitmap em seu computador ou dispositivo de armazenamento
externo.
7. Selecione Armazenamento interno como destino do arquivo e clique em Transferir. O bitmap
arquivo é transferido com sucesso para o terminal PVc.
O novo protetor de tela terá efeito na próxima vez que o protetor de tela for ativado.
GORJETA Seu arquivo bitmap deve ser pequeno em tamanho. Um bitmap grande afetará
o desempenho das operações do terminal.
Definir configurações de repetição de chave
Você pode definir as configurações de repetição de teclas para as teclas do terminal ou teclado conectado do
terminal conectado.
GORJETA Você não pode alterar as configurações de repetição de teclas nas telas de
configuração no terminal. Se você deseja alterar essa configuração, deve se conectar ao
terminal por meio de um navegador da web.
30 Publicação 2711C-UM001I-PT-P - julho de 2014
Machine Translated by Google
Modo de configuração Capítulo 2
A taxa de repetição é a velocidade na qual um caractere se repete por segundo quando você mantém uma
tecla pressionada. O atraso de repetição é a quantidade de tempo, em milissegundos, que decorre antes que
um caractere comece a se repetir quando você mantém uma tecla pressionada.
Siga estas etapas para alterar as configurações de repetição das teclas.
1. Vá para a janela de inicialização do PanelView Explorer.
2. Clique no link Configurações do Terminal.
3. Clique na guia Exibição/Entrada.
4. Marque Ativar repetição de teclas para ativar as configurações de repetição das teclas.
5. Arraste o controle deslizante em Taxa de repetição de tecla para ajustar a velocidade na qual um
caractere se repete quando uma tecla é pressionada.
6. Arraste o controle deslizante em Key Repeat Delay para definir o tempo decorrido antes que um
caractere comece a se repetir quando a tecla for pressionada.
7. Clique em Aplicar ou clique em Cancelar para restaurar as configurações atuais.
Para desabilitar as configurações de repetição de tecla, desmarque Ativar repetição de tecla.
Calibrar a tela de toque
Com o tempo, você pode notar que os objetos e imagens na tela de exibição não parecem se encaixar na área de
exibição tão bem quanto antes. Isso é normal com uma tela sensível ao toque e pode ser facilmente corrigido.
Publicação 2711C-UM001I-PT-P - julho de 2014 31
Machine Translated by Google
Capítulo 2 Modo de configuração
Use um dispositivo de caneta de plástico com um raio mínimo de ponta de 1 mm (0,040 pol.)
para evitar danos à tela sensível ao toque.
IMPORTANTE A calibração da tela sensível ao toque é suportada apenas em
terminais somente de toque, códigos de catálogo 2711C-T3M,
2711C-T4T, 2711C-T6C, 2711C-T6T, 2711-T6M e 2711-T10C.
Siga estas etapas para calibrar a tela de toque usando a janela de inicialização do PanelView
Explorer.
1. Vá para a janela de inicialização do PanelView Explorer.
2. Clique no link Configurações do Terminal.
3. Clique na guia Exibição/Entrada.
4. Clique em Calibrar tela de toque.
5. Com uma caneta, pressione o centro do alvo (+) na tela.
6. Repita a etapa 5 conforme o alvo se move pela tela.
7. Toque na tela quando solicitado para registrar os dados salvos.
Se você não tocar na tela em 30 segundos, os dados de calibração serão perdidos e as
configurações atuais serão mantidas.
32 Publicação 2711C-UM001I-PT-P - julho de 2014
Machine Translated by Google
Modo de configuração Capítulo 2
Siga estas etapas para calibrar a tela de toque do terminal.
1. Clique em Exibir na lista de menus.
2. Para terminais C400, C600 e C1000, clique em Calibrar tela sensível ao toque.
3. Para terminais de tela sensível ao toque C300, pressione a seta para a direita para ir
para a tela de calibração.
4. Pressione com cuidado e segure brevemente a caneta no centro do alvo.
Repita conforme o alvo se move pela tela.
Publicação 2711C-UM001I-PT-P - julho de 2014 33
Machine Translated by Google
Capítulo 2 Modo de configuração
5. Clique em OK dentro de 30 segundos assim que a mensagem aparecer para aceitar a
alterações ou as configurações antigas são mantidas.
Reinicie o Terminal
Você pode reiniciar o terminal sem precisar desconectar e reaplicar a energia.
Após uma reinicialização, o terminal executa uma série de testes de inicialização e, em seguida, entra
no modo de configuração ou executa o aplicativo de inicialização.
Siga estas etapas para reinicializar o terminal a partir da janela PanelView Explorer Startup.
1. Vá para a janela de inicialização do PanelView Explorer.
2. Clique no link Configurações do Terminal.
3. Clique na guia Exibição/Entrada.
4. Clique no botão Reinicializar Terminal.
34 Publicação 2711C-UM001I-PT-P - julho de 2014
Machine Translated by Google
Modo de configuração Capítulo 2
Siga estas etapas para reinicializar o terminal a partir dos terminais C400, C600 e C1000.
1. Vá para a tela de configuração principal.
2. Pressione Reinicializar Terminal.
3. Confirme a reinicialização.
Siga estas etapas para reinicializar o terminal a partir dos terminais C200 e C300.
1. Selecione Redefinir Terminal na lista do menu.
2. Pressione F1 para reinicializar o terminal.
3. Confirme a reinicialização.
Publicação 2711C-UM001I-PT-P - julho de 2014 35
Machine Translated by Google
Capítulo 2 Modo de configuração
Alterar o aplicativo de inicialização
Você pode selecionar ou alterar o aplicativo executado no terminal sempre que o terminal for inicializado.
Você também deve selecionar o local de armazenamento do aplicativo.
As opções são armazenamento interno do terminal, unidade flash USB, cartão SD ou armazenamento
no PC.
IMPORTANTE Se a lista de aplicativos estiver vazia, as funções executar, copiar, excluir e
definir como inicialização não executarão nenhuma ação.
Siga estas etapas para selecionar ou alterar o aplicativo de inicialização usando a janela PanelView
Explorer Startup.
1. Vá para a janela de inicialização do PanelView Explorer.
2. Clique no link Configurações do Terminal.
3. Clique na guia Informações do sistema.
4. Selecione o nome do aplicativo de inicialização na lista suspensa Aplicativo de inicialização.
5. Clique em Aplicar ou clique em Cancelar para restaurar a configuração atual.
36 Publicação 2711C-UM001I-PT-P - julho de 2014
Machine Translated by Google
Modo de configuração Capítulo 2
Siga estas etapas para selecionar ou alterar o aplicativo de inicialização do terminal C400, C600
ou C1000.
1. Clique em Gerenciador de Arquivos no menu Principal.
2. Selecione o local do aplicativo na lista Origem, seja Interno, USB ou SD (para 2711C-T6C,
2711C-T6M, 2711C-T6T,
2711C-T10C apenas).
3. Selecione o nome do aplicativo de inicialização na lista Nome.
4. Clique em Definir como inicialização.
Publicação 2711C-UM001I-PT-P - julho de 2014 37
Machine Translated by Google
Capítulo 2 Modo de configuração
Siga estas etapas para selecionar ou alterar o aplicativo de inicialização do terminal C200 ou C300.
1. Clique em Aplicativo de inicialização no menu Principal.
2. Pressione F1 para redefinir o aplicativo de inicialização.
3. Pressione F4 para sair do menu principal.
4. Clique em Gerenciador de Arquivos no menu principal.
5. Pressione F1 para selecionar a fonte, interna ou USB.
6. Pressione F3 para ir para a lista de aplicativos e use as setas para selecionar o aplicativo de
inicialização.
7. Pressione F3, use as teclas de seta para selecionar Set Startup.
8. Pressione F4 para sair do menu principal.
38 Publicação 2711C-UM001I-PT-P - julho de 2014
Machine Translated by Google
Modo de configuração Capítulo 2
Alterar a data e a hora
Você pode ajustar a data e hora atuais para operações do terminal. A hora é definida no formato de 24
horas. Você também pode configurar o terminal para ajustar automaticamente o horário de verão.
Siga estas etapas para alterar a data e hora do terminal usando a janela de inicialização do PanelView
Explorer.
1. Vá para a janela de inicialização do PanelView Explorer.
2. Clique no link Configurações do Terminal.
3. Clique na guia Informações do sistema.
4. Atualize os campos Data atual.
5. Atualize os campos Hora atual.
6. Marque Ajustar automaticamente para o horário de verão se desejar que o terminal se ajuste
ao horário de verão.
7. Clique em Aplicar ou clique em Cancelar para restaurar as configurações atuais do terminal.
Publicação 2711C-UM001I-PT-P - julho de 2014 39
Machine Translated by Google
Capítulo 2 Modo de configuração
Siga estas etapas para alterar a data e hora do terminal dos terminais C400, C600
e C1000.
1. Vá para a tela de configuração principal.
2. Clique no número ao lado do que deseja alterar em 'Data e
seção "Tempo".
Um teclado numérico é exibido.
3. Selecione os números desejados e clique na tecla Enter.
40 Publicação 2711C-UM001I-PT-P - julho de 2014
Machine Translated by Google
Modo de configuração Capítulo 2
Alterar configurações de Ethernet
Você pode estabelecer uma conexão Ethernet entre o terminal PanelView Component
conectado e o computador usando a porta Ethernet ou a porta USB do host no terminal.
Para a porta Ethernet, os endereços IP podem ser definidos dinamicamente pela rede se
o DHCP (Dynamic Host Configuration Protocol) estiver ativado. Se o DHCP estiver
desabilitado, os endereços IP devem ser inseridos manualmente.
IMPORTANTE Se um terminal estiver configurado para DHCP e não estiver em uma rede ou estiver em uma
rede que não tenha um servidor DHCP (ou o servidor não esteja disponível), ele
atribuirá automaticamente um endereço IP privado automático (ou endereço IP automático ).
O endereço IP automático estará no intervalo de 169.254.0.0…169.254.255.255.
O terminal garante que o endereço IP automático seja exclusivo de
qualquer outro endereço IP automático de outros dispositivos na rede.
O terminal agora pode se comunicar com outros dispositivos na rede que
tenham endereços IP na faixa 169.254.xxx.xxx (e uma máscara de sub-
rede de 255.255.0.0).
IMPORTANTE Para a porta USB, use o endereço IP padrão definido quando o
terminal está conectado ao computador. Este endereço é
169.254.254.2. Não é recomendado alterar esta configuração.
Configurações de Ethernet
Parâmetro Descrição
ID MAC Campo somente leitura que define o MAC ID do
terminal PanelView Component. Cada dispositivo
Ethernet possui um MAC ID exclusivo.
Nome do dispositivo de rede Nome exclusivo que identifica o terminal na rede.
Endereço de IP Endereço exclusivo que identifica o terminal na rede
Ethernet.
O formato do endereço IP é
xxx.xxx.xxx.xxx, por exemplo, 10.90.95.30 O
intervalo de valores para o primeiro conjunto de
números decimais é de 1 a 255, a menos que todos os
campos sejam definidos como 000. O intervalo de
valores para o últimos três conjuntos de números
decimais se 0…255.
Máscara de sub-rede Endereço que deve ser idêntico à máscara de sub-rede
do servidor. A máscara de sub-rede é formatada como
o endereço IP.
Gateway padrão Endereço opcional que é formatado como o endereço
IP.
Publicação 2711C-UM001I-PT-P - julho de 2014 41
Machine Translated by Google
Capítulo 2 Modo de configuração
Se o DHCP estiver habilitado para a porta Ethernet, os campos atuais mostram os
endereços IP atribuídos pela rede. Você pode atribuir endereços IP manualmente
desabilitando o DHCP e inserindo endereços nos campos estáticos.
Siga estas etapas para definir um endereço IP estático para a porta Ethernet do terminal conectado
usando a janela PanelView Explorer Startup.
1. Vá para a janela de inicialização do PanelView Explorer.
2. Clique no link Configurações do Terminal.
3. Clique na guia Comunicação.
4. Desmarque a opção Usar DHCP? opção para inserir endereços IP manualmente.
5. Insira um endereço IP no campo Endereço IP estático.
6. Insira a máscara padrão no campo Máscara de sub-rede estática.
7. Insira o gateway padrão no campo Gateway padrão estático.
8. Clique em Aplicar ou clique em Cancelar para restaurar o endereço IP atual.
42 Publicação 2711C-UM001I-PT-P - julho de 2014
Machine Translated by Google
Modo de configuração Capítulo 2
Siga estas etapas para definir o endereço IP para a porta Ethernet do terminal conectado dos terminais
C400, C600 e C1000.
1. Clique em Comunicação na lista do menu.
2. Clique em Definir endereço IP estático.
A tela Endereço IP estático é exibida.
3. Clique na área ao lado de Endereço IP para inserir um endereço IP no IP Estático
campo de endereço.
Um teclado é exibido para permitir que você insira o endereço.
4. Insira a máscara de sub-rede no campo Máscara de sub-rede estática.
5. Insira o gateway padrão no campo Gateway padrão estático.
Publicação 2711C-UM001I-PT-P - julho de 2014 43
Machine Translated by Google
Capítulo 2 Modo de configuração
Ativar segurança do terminal
Use a segurança do terminal para restringir o acesso do usuário às telas de configuração do terminal e
à janela PanelView Explorer Startup. Por exemplo, você pode exigir que os usuários insiram um nome
de usuário e uma senha antes de acessar ou editar um aplicativo.
Inicialmente, o terminal e a janela de inicialização do PanelView Explorer não são seguros.
Para ativar a segurança, forneça uma senha. O nome de usuário padrão é Admin. A nova senha entra
em vigor na próxima vez que o terminal for reiniciado.
Enquanto a segurança estiver habilitada, qualquer usuário que tentar acessar o terminal ou o
ambiente de tempo de design enquanto estiver conectado ao terminal deve primeiro efetuar login com
um nome de usuário e senha válidos.
O terminal também se protege quando ocioso. Se a entrada do terminal não for recebida dentro do
período de tempo limite ocioso, o usuário será desconectado. O usuário deve efetuar login novamente
para acessar o terminal. O tempo limite de inatividade do terminal padrão é de 30 minutos.
IMPORTANTE Guarde sua senha em um local seguro. Se você esquecer a senha, não poderá se
conectar ao ambiente de design.
Siga estas etapas para proteger o ambiente de design.
1. Vá para a janela de inicialização do PanelView Explorer.
2. Clique no link Configurações do Terminal.
3. Clique na guia Segurança do Terminal.
44 Publicação 2711C-UM001I-PT-P - julho de 2014
Machine Translated by Google
Modo de configuração Capítulo 2
4. Verifique a segurança do terminal ativada.
5. Opcionalmente, insira um novo Nome de usuário do terminal.
6. Clique no botão Redefinir senha do usuário do terminal.
7. Na caixa de diálogo Redefinir senha, digite uma nova senha, confirme a senha e clique em OK.
GORJETA
Os nomes de usuário e senhas do terminal são limitados a 15 caracteres.
8. Selecione um novo tempo limite ocioso na lista Tempo limite ocioso do terminal, se necessário,
ou clique em Cancelar para restaurar o tempo limite de inatividade atual.
A nova senha e o valor de tempo limite ocioso entram em vigor quando o terminal é reiniciado.
Publicação 2711C-UM001I-PT-P - julho de 2014 45
Machine Translated by Google
Capítulo 2 Modo de configuração
Para desabilitar a segurança, desmarque a caixa de seleção Terminal Security Enabled. Na
próxima vez que o terminal for reiniciado, o ambiente de design não será seguro.
GORJETA
O nome de usuário e a senha do terminal são armazenados em um
arquivo separado do aplicativo. Você pode transferir este arquivo para
outros terminais sem precisar reinserir manualmente as informações. Use o
link File Transfer na janela PanelView Explorer Startup e transfira o arquivo
Terminal User do armazenamento interno para o seu computador,
armazenamento USB ou SD.
46 Publicação 2711C-UM001I-PT-P - julho de 2014
Machine Translated by Google
Modo de configuração Capítulo 2
Ver informações do sistema
Você pode visualizar as informações do sistema sobre o seu terminal, incluindo informações
sobre o firmware, código de inicialização, placa lógica, status da bateria (se aplicável), terminal em
tempo e memória usada.
Siga estas etapas para visualizar as informações do sistema usando a janela de inicialização do
PanelView Explorer.
1. Vá para a janela de inicialização do PanelView Explorer.
2. Clique no link Configurações do Terminal.
3. Clique na guia Informações do sistema.
Publicação 2711C-UM001I-PT-P - julho de 2014 47
Machine Translated by Google
Capítulo 2 Modo de configuração
Siga estas etapas para visualizar as informações do sistema usando o terminal C200
ou C300 PanelView Component.
1. Selecione Informações do sistema na lista do menu e pressione enter.
As informações do sistema aparecem.
2. Pressione F3 para ver mais informações, pressione F2 para voltar ou pressione F4 para sair
do menu principal.
48 Publicação 2711C-UM001I-PT-P - julho de 2014
Machine Translated by Google
Modo de configuração Capítulo 2
Siga estas etapas para visualizar as informações do sistema usando o terminal C400, C600 ou C1000 PanelView
Component.
1. Clique em Informações do sistema na lista do menu.
A tela de informações do sistema exibe a versão do firmware, a versão do código de inicialização, a
versão da placa lógica, o terminal na hora, a exibição na hora e a bateria
status.
Gerenciando aplicativos A janela de inicialização do PanelView Explorer possui um link File Transfer para transferir arquivos de e para a mídia
de armazenamento do terminal. Nomes de arquivos e nomes de tags devem começar com um caractere alfa. Evite
e arquivos
iniciar nomes com caracteres numéricos ou especiais.
Na visualização Transferência de arquivos, você pode:
• exportar ou importar aplicativos, objetos definidos pelo usuário, imagens, arquivo de segurança do terminal,
receitas e fontes.
• importar arquivos bitmap do protetor de tela •
exportar o registro de alarmes do aplicativo em execução no momento.
• excluir aplicativos, objetos definidos pelo usuário, imagens, arquivos de fonte, arquivo de usuário do terminal
e receitas do armazenamento do terminal.
GORJETA Para obter mais informações sobre como criar aplicativos e transferir arquivos, consulte
PanelView Component Operator Terminals Quick Start, publicação 2711C-QS001.
Uma operação de transferência de arquivo requer que você insira um local de origem, tipo de arquivo e local de
destino.
• Local de origem - o local do arquivo que você deseja transferir. Você pode transferir um arquivo do
Armazenamento Interno do terminal, Armazenamento USB, Armazenamento SD ou Meu Computador.
• Tipo de arquivo de origem - o tipo de arquivo que você deseja transferir. Os tipos de arquivos que você
pode transferir incluem aplicativos do PanelView Component, imagens, objetos definidos pelo usuário,
fontes, receitas e o arquivo de segurança do terminal.
Publicação 2711C-UM001I-PT-P - julho de 2014 49
Machine Translated by Google
Capítulo 2 Modo de configuração
• Local de destino - O local para onde você deseja transferir o arquivo selecionado. Você
pode transferir um arquivo para armazenamento interno do terminal, armazenamento USB,
armazenamento SD ou meu computador.
IMPORTANTE Ao transferir um arquivo de ou para armazenamento USB ou SD, verifique se a unidade
flash USB ou cartão SD está inserido no terminal antes de iniciar a transferência
do arquivo.
Transferência de aplicativos Os aplicativos criados em um terminal PanelView Component podem ser usados em outros terminais PanelView Component.
Por exemplo, você pode projetar um aplicativo em um terminal e depois distribuí-lo para outros
terminais para produção.
A transferência de um aplicativo é um processo de duas etapas.
• Exporte o aplicativo do armazenamento interno do terminal para o seu computador, uma
unidade flash USB ou cartão SD.
• Importe o aplicativo de um computador, unidade flash USB ou cartão SD para o armazenamento
interno de outro terminal.
Se o terminal de destino for de tipo e tamanho diferentes do terminal de origem, alguns aspectos do
aplicativo serão convertidos e as propriedades restantes exigirão atualizações. Se tentar executar um
aplicativo, você será avisado de que o aplicativo não foi criado para o terminal, mas terá a opção de
continuar ou cancelar, a menos que as diferenças impossibilitem a execução do aplicativo (por exemplo,
um aplicativo Ethernet em um terminal sem uma conexão de rede Ethernet).
Os aplicativos do PanelView Component são salvos com um tipo de arquivo .cha. Você não pode editar
o arquivo fora do ambiente de projeto PanelView Explorer.
Exportar um aplicativo
Durante uma exportação, o arquivo do aplicativo é transferido do armazenamento interno do terminal
para uma unidade flash USB, cartão SD ou computador. O aplicativo é salvo com seu nome padrão e
tipo de arquivo .cha.
Siga estas etapas para exportar um aplicativo.
1. Vá para a janela de inicialização do PanelView Explorer.
2. Clique no link Transferência de arquivo.
3. Clique no botão Nova transferência.
4. Selecione Armazenamento interno como o local de origem do aplicativo e clique em
Próximo.
50 Publicação 2711C-UM001I-PT-P - julho de 2014
Machine Translated by Google
Modo de configuração Capítulo 2
5. Selecione Aplicativo como o tipo de arquivo e clique em Avançar.
6. Selecione o aplicativo que deseja exportar e clique em Avançar.
7. Selecione o destino do aplicativo e clique em Transferir.
8. Clique em Salvar na caixa de diálogo Download de arquivo.
9. Na caixa de diálogo Salvar como, aceite o nome de arquivo padrão e o tipo de arquivo .cha e clique em
Salvar ou digite outro caminho.
10. Clique em Fechar quando o download estiver concluído.
Importar um aplicativo
Durante uma importação, o arquivo do aplicativo .cha é transferido de uma unidade flash USB, cartão SD ou
computador para o armazenamento interno do terminal. A operação de transferência se comunica com o terminal
para importar o arquivo.
Você não pode substituir um aplicativo enquanto o aplicativo estiver em execução. Você deve descarregar o
aplicativo atual antes de sobrescrever o aplicativo. Você pode importar aplicativos enquanto outro está em
execução.
Siga estas etapas para importar um aplicativo.
1. Vá para a janela de inicialização do PanelView Explorer.
2. Se um aplicativo estiver carregado no momento, clique no sinal de parada acima do
painel para descarregar o aplicativo atual.
3. Clique no link Transferência de arquivo.
4. Clique em Nova transferência.
5. Selecione o local de origem do aplicativo e clique em Avançar.
6. Selecione Aplicativo como o tipo de arquivo e clique em Avançar.
7. Clique em Procurar… para localizar o arquivo .cha que deseja importar.
8. Selecione Armazenamento interno como destino e clique em Transferir.
O aplicativo é transferido para o armazenamento interno do terminal.
Se um aplicativo com o mesmo nome já existir no armazenamento interno, você será perguntado se deseja
substituir o aplicativo existente.
Se o terminal de destino for de tipo e tamanho diferentes do terminal de origem, o aplicativo será convertido
quando estiver no modo Editar, Testar ou Executar. O aplicativo pode exigir atualizações no modo de design
antes de ser executado corretamente.
Publicação 2711C-UM001I-PT-P - julho de 2014 51
Machine Translated by Google
Capítulo 2 Modo de configuração
Valide o Aplicativo Antes de executar um aplicativo no PanelView Component, é altamente recomendável validar o aplicativo
quanto a erros e avisos. O aplicativo não precisa estar livre de erros para ser executado no aplicativo, no
entanto, é uma boa prática corrigir erros e avisos para garantir o comportamento esperado do sistema.
1. Clique no ícone Validar na barra de ferramentas do aplicativo.
Se o aplicativo for aprovado na validação, a caixa de diálogo Resultados da
validação terá esta aparência.
Se o aplicativo detectar avisos ou erros, a caixa de diálogo Resultados da validação pode ter esta
aparência. Para cada aviso ou erro, a mensagem identifica o problema e sua localização. Corrija o
problema e revalide o aplicativo.
A barra de status mostra um link Relatórios de validação que você pode abrir. Sempre mostra os
resultados da última validação.
2. Clique em Fechar.
ATENÇÃO: A execução de um aplicativo não validado pode resultar em
comportamento inesperado.
3. Clique no ícone Salvar para salvar o aplicativo.
4. Clique no ícone Fechar aplicativo para fechar o aplicativo.
52 Publicação 2711C-UM001I-PT-P - julho de 2014
Machine Translated by Google
Modo de configuração Capítulo 2
Transferindo definido pelo usuário Você pode transferir objetos definidos pelo usuário (.chu), também conhecidos como objetos
de biblioteca, criados em um aplicativo para outro terminal para uso com outros aplicativos. Em
Objetos
seu aplicativo, os objetos definidos pelo usuário são adicionados à biblioteca de gráficos da
paleta de objetos. Eles são armazenados no armazenamento do terminal separado do aplicativo
e podem ser acessados de qualquer aplicativo no terminal (ou emulador). Os nomes dos
objetos definidos pelo usuário devem começar com um caractere alfa.
Publicação 2711C-UM001I-PT-P - julho de 2014 53
Machine Translated by Google
Capítulo 2 Modo de configuração
Notas:
54 Publicação 2711C-UM001I-PT-P - julho de 2014
Machine Translated by Google
Capítulo 3
Instalar e substituir componentes
Este capítulo mostra como instalar, substituir ou atualizar vários componentes dos terminais de
Objetivos do Capítulo
componentes PanelView.
• Cartão de memória SD
• unidade flash USB
• Substituição da bateria
O cartão de memória SD pode ser inserido neste local nos terminais C600 e C1000.
Cartão de memória SD
Ranhura para Cartão de Memória SD
Unidade flash USB A unidade flash USB pode ser inserida nesses locais nos terminais.
Conector USB
C200 e C300
Conector USB
C400
Conector USB
C600 e C1000
55Publicação 2711C-UM001I-PT-P - julho de 2014 55
Machine Translated by Google
Capítulo 3 Instalar e substituir componentes
Substituição da bateria Os terminais C400, C600 e C1000 contêm uma bateria de lítio que deve ser substituída
durante a vida útil do produto. A bateria fornece backup de bateria para o relógio em tempo
real. Não é usado para backup ou retenção de aplicativos.
AVISO: Apenas o catálogo 2711C-T4T é listado pela UL para locais
perigosos Classe I, Divisão 2 Grupo A,B,C,D, certificado para os EUA e
Canadá.
ATENÇÃO: Verifique se a alimentação foi removida do terminal antes de
substituir a bateria. Trabalhe em um ambiente livre de estática e use uma
pulseira de descarga eletrostática (ESD) devidamente aterrada.
ATENÇÃO: Tenha cuidado ao tocar em qualquer um dos componentes eletrônicos
expostos para evitar danos causados por ESD.
ATENÇÃO: Para evitar o perigo de explosão, substitua a bateria apenas por 2711P-
RY2032 ou equivalente do fabricante, como Matsushita ou Duracell DL2032.
ATENÇÃO: Para obter informações de segurança sobre o manuseio de
baterias de lítio, consulte as Diretrizes para manuseio de baterias de lítio,
publicação AG-5.4.
ATENÇÃO: Não descarte a bateria no fogo ou incinerador. Descarte as baterias
usadas de acordo com os regulamentos locais.
A bateria está na parte de trás dos terminais. Não são necessárias ferramentas
especiais para remover a tampa da bateria e substituir a bateria.
Bateria
Bateria C400
Tampa da bateria
Este equipamento é sensível à descarga
eletrostática (ESD). Siga as diretrizes de
prevenção de ESD ao manusear este equipamento.
ATENÇÃO: No final de sua vida útil, a bateria usada deve ser coletada
separadamente de qualquer lixo municipal indiferenciado e reciclada.
56 Publicação 2711C-UM001I-PT-P - julho de 2014
Machine Translated by Google
Instalar e substituir componentes Capítulo 3
Tampa da bateria Bateria
Este equipamento é sensível à descarga eletrostática (ESD)
Siga as diretrizes de prevenção de ESD ao manusear este equipamento.
ATENÇÃO: No final de sua vida útil, a bateria usada deve ser
coletada separadamente de qualquer lixo municipal indiferenciado e reciclada.
Publicação 2711C-UM001I-PT-P - julho de 2014 57
Machine Translated by Google
Capítulo 3 Instalar e substituir componentes
Notas:
58 Publicação 2711C-UM001I-PT-P - julho de 2014
Machine Translated by Google
Capítulo 4
Conexões de Cabo e Comunicação
Objetivos do Capítulo Este capítulo fornece conexões de rede e dispositivos para os terminais.
• Diretrizes de fiação e segurança
• Dispositivos de conexão
• Tabelas de cabos do controlador MicroLogix
• Conexão Ethernet
• Conexões seriais
• Portas USB
Fiação e Segurança Use a publicação NFPA 70E Electrical Safety Requirements for Employee Workplaces, IEC
60364 Electrical Installations in Buildings, ou outros requisitos de segurança de fiação aplicáveis para
Diretrizes
o país de instalação ao fiar os dispositivos. Além das diretrizes da NFPA:
• conecte o dispositivo e outros equipamentos eletrônicos semelhantes ao seu próprio
circuito de derivação.
• proteger a alimentação de entrada por um fusível ou disjuntor classificado em não mais que
15A.
• encaminhe a energia de entrada para o dispositivo por um caminho separado do
linhas de comunicação.
• cruzar linhas de energia e comunicação em ângulos retos se eles devem cruzar.
As linhas de comunicação podem ser instaladas no mesmo conduíte que as linhas de E/S CC
de baixo nível (menos de 10 V).
• blindar e aterrar os cabos adequadamente para evitar interferência eletromagnética
(EMI).
O aterramento minimiza o ruído da EMI e é uma medida de segurança na instalação elétrica.
Para obter mais informações sobre recomendações de aterramento, consulte o Código Elétrico
Nacional publicado pela National Fire Protection Association.
59Publicação 2711C-UM001I-PT-P - julho de 2014 59
Machine Translated by Google
Capítulo 4 Conexões de Cabo e Comunicação
Dispositivos de conexão Use esses cabos para conectar dispositivos aos terminais PanelView Component.
Cabos para terminais de componentes PanelView
Gato. Não. Descrição Host Para usar com
2711C-CBL-UU02 USB-A para cabo de dispositivo USB-B, 2 m (6,56 C200, C300, C400,
pés) C600, C1000
2711P-CBL-EX04 Cabo Ethernet crossover CAT5 4,3 m (14 pés) C400, C600,
C1000
2711C-RCSD Adaptador USB para SD com cartão digital seguro (SD) C200, C300, C400,
C600, C1000
1747-CP3 Cabo de modem nulo D-shell de 9 pinos serial para C200, C300, C400,
D-shell de 9 pinos C600, C1000
1761-CBL-PM02 Serial D-shell de 9 pinos para cabo mini DIN de 8 pinos, C200, C300, C400,
2 m (6,56 pés) C600, C1000
2711C-CBL-AB03 Cabo RS-485 de 5 pinos para RJ45 C200, C300, C600,
C1000
Controlador MicroLogix O gráfico fornece um resumo das conexões de terminal para controladores e
módulos de interface de rede.
Tabelas de cabos
Terminais do PanelView Component para controladores MicroLogix
Protocolo Visualização do painel MicroLogix (8 pinos MicroLogix (D- MicroLogix MicroLogix
Porta do componente Mini DIN) 1000, 1100, shell de 9 pinos) 1100/1400 RS485 Ethernet 1100/1400
1400, 1500LRP (Ch 1) (1763-NC01)
1200LSP, 1500LSP
(C 0)
DF1 RS232 1761-CBL-PM02 1747-CP3 N/D N/D
DH-485 RS232 1761-CBL-PM02 1747-CP3 Usar módulo AIC+ N/D
(1761-NET-AIC)
conectar à porta 3
RS485(1) N/D N/D Belden 3106A ou N/D
#9842 ou equivalente
Modbus RS232 1761-CBL-PM02 1747-CP3 Usar módulo AIC+ N/D
(1761-NET-AIC)
conectar à porta 3
Ethernet Ethernet N/D N/D N/D CAT 5 Ethernet
(MicroLogix/ENI)2
(1) RS485 não é isolado e é recomendado para conexão a apenas um dispositivo com porta isolada.
60 Publicação 2711C-UM001I-PT-P - julho de 2014
Machine Translated by Google
Conexões de Cabo e Comunicação Capítulo 4
Conexão Ethernet Os terminais C400, C600 e C1000 possuem uma porta Ethernet que suporta:
• comunicação com um controlador.
• conexão a um computador para projeto de aplicativos.
Conector Ethernet
A unidade de configuração básica dos terminais possui um
conector RJ45, 10/100 Base-T para comunicação em rede Ethernet.
6 1
Conexão de Rede
Pinagem do conector Ethernet
Alfinete Alfinete Nome do pino
Olhando para RJ45 1 TD+
Conector
2 DT
1 8
3 RD+
4 NC
5 NC
6 RD
7 NC
8 NC
Gnd do Chassi de Conexão da Blindagem
Um cabo Ethernet padrão ou cabos cruzados, como 2711P-CBL-EX04, podem ser
usados ao conectar diretamente a um controlador lógico ou switch.
Cabos
Os terminais PanelView Component requerem cabos de par trançado categoria 5.
O comprimento máximo do cabo entre a porta Ethernet do terminal e uma porta 10/100
Base-T em um hub Ethernet (sem repetidores ou fibra) é de 100 m (328 pés). Em
aplicações industriais, mantenha o comprimento do cabo no mínimo.
Para obter informações adicionais, consulte o EtherNet/IP Media Planning and
Installation Manual, publicação ENET-IN001.
Publicação 2711C-UM001I-PT-P - julho de 2014 61
Machine Translated by Google
Capítulo 4 Conexões de Cabo e Comunicação
Considerações de segurança
O IGMP (Internet Group Management Protocol) é usado para multicast IPv4. Um
multicast é a comunicação entre um único remetente e vários receptores em uma rede.
O IGMP é usado para trocar dados de status de associação entre roteadores IPv4 que
suportam multicast e membros de grupos multicast. Um roteador é um dispositivo
intermediário em uma rede de comunicação que agiliza a entrega de mensagens
encontrando a rota mais eficiente para um pacote de mensagem dentro de uma rede ou
roteando pacotes de uma sub-rede para outra. Uma sub-rede é uma parte separada da
rede de uma organização identificada por meio de endereçamento IP.
Os terminais PanelView Component fornecem suporte de nível 2 (completo)
para multicast IPv4 (IGMP versão 2) conforme descrito em RFC 1112 e RFC 2236.
O SNMP (Simple Network Management Protocol) é usado para gerenciamento de
rede interno e não é suportado.
As portas 137 e 138 são normalmente abertas para suportar o protocolo NetBIOS usado
pelo Windows CE.NET semelhante a outros sistemas operacionais de rede Microsoft e
IBM.
62 Publicação 2711C-UM001I-PT-P - julho de 2014
Machine Translated by Google
Conexões de Cabo e Comunicação Capítulo 4
Conexões seriais Os terminais possuem uma porta serial RS-232 multifuncional que suporta:
• Comunicação DH-485 através de uma conexão serial.
• Comunicação full-duplex DF1 com controladores usando conexões diretas ou
conexões de modem.
• comunicação ponto a ponto de terceiros.
A porta serial no terminal é um conector RS-232 macho de 9 pinos. Um exemplo com o
cabo 1761-CBL-PM02 é mostrado aqui:
O comprimento máximo do cabo para comunicação serial é de 15,24 m (50 pés)
a 19,2 Kbps
Publicação 2711C-UM001I-PT-P - julho de 2014 63
Machine Translated by Google
Capítulo 4 Conexões de Cabo e Comunicação
Porta RS-422/RS-485
A porta RS-422/RS-485 é uma porta não isolada que suporta
comunicação.
Pinagem do conector RS-422/RS-485
Alfinete
Sinal
1 T
2 T-
3 R
4 R–
5 S (escudo)
A porta RS422/485 possui terminação integrada de 121 ohms entre o par de sinais R e R. Este
valor é compatível com as especificações elétricas RS422 e RS485. Não é necessária terminação
adicional na extremidade do PanelView Component dos cabos de comunicação.
Portas USB Os terminais possuem um dispositivo USB e uma porta USB host.
Porta de host USB
Você pode alimentar periféricos USB diretamente do terminal do componente PanelView.
Se o periférico USB não for alimentado diretamente da porta USB PanelView:
• instale o periférico USB no mesmo gabinete que o terminal PanelView
e certifique-se de que esteja conectado ao mesmo sistema de aterramento.
• conectar ao periférico USB através de um hub isolado galvanicamente.
Você pode usar a porta de host USB para conectar uma unidade flash USB para transferir
arquivos de aplicativos, fontes e imagens.
IMPORTANTE Algumas unidades flash USB podem não ser compatíveis com o
terminal PanelView Component e podem não suportar transferências
de arquivos ou atualizações de firmware. O cartão de memória 2711C-
RCSD é testado com o terminal PanelView Component para garantir a
compatibilidade.
64 Publicação 2711C-UM001I-PT-P - julho de 2014
Machine Translated by Google
Conexões de Cabo e Comunicação Capítulo 4
ATENÇÃO: A remoção da unidade flash USB ou cartão SD do terminal
PanelView Component enquanto uma atualização de firmware está em
andamento pode corromper o firmware e tornar o terminal inutilizável.
Tome precauções para evitar que a unidade flash USB ou o cartão SD
sejam desconectados acidentalmente. Além disso, não desligue o terminal
enquanto uma atualização de firmware estiver em andamento.
ATENÇÃO: os hubs USB podem produzir comportamentos inesperados e,
portanto, não são recomendados.
Porta de dispositivo USB
Você deve conectar a porta do dispositivo PanelView USB a um host USB
conectado ao mesmo sistema de aterramento. Essa porta pode ser usada para conectar
a um computador para transferir aplicativos, fontes e imagens.
IMPORTANTE Antes de conectar seu computador à porta USB do terminal
PanelView Component, você deve primeiro instalar o driver
de dispositivo de rede NDIS remoto USB PanelView Allen-
Bradley em seu computador.
IMPORTANTE O driver USB RNDIS é compatível apenas com os sistemas
operacionais Windows XP e Windows Vista. Não é suportado
pelo sistema operacional Windows 2000.
Instale o driver USB
Siga estas etapas para instalar o driver USB em seu computador.
1. Vá para
http://ab.rockwellautomation.com/Graphic-Terminals/2711C-PanelVie
w-Component-C400-Terminals para baixar o driver USB.
2. Execute o instalador PanelView Component USB Driver.exe.
O instalador extrai e executa um Install Shield Wizard.
Publicação 2711C-UM001I-PT-P - julho de 2014 65
Machine Translated by Google
Capítulo 4 Conexões de Cabo e Comunicação
3. Clique em Avançar quando a caixa de diálogo Bem-vindo for exibida.
4. Clique em Instalar para iniciar a instalação do PanelView USB RNDIS
Condutor.
O indicador de progresso mostra que o driver está sendo instalado.
5. Clique em Avançar quando a caixa de diálogo Assistente de instalação do driver de dispositivo
parece.
66 Publicação 2711C-UM001I-PT-P - julho de 2014
Machine Translated by Google
Conexões de Cabo e Comunicação Capítulo 4
Os drivers são instalados.
6. Se a caixa de diálogo de aviso do Windows Logo Test for exibida, clique em Continue
De qualquer forma.
Publicação 2711C-UM001I-PT-P - julho de 2014 67
Machine Translated by Google
Capítulo 4 Conexões de Cabo e Comunicação
7. Clique em Concluir na caixa de diálogo Assistente de instalação do driver de dispositivo.
8. Clique em Finish na caixa de diálogo PanelView USB RNDIS Driver.
Os drivers agora estão instalados.
68 Publicação 2711C-UM001I-PT-P - julho de 2014
Machine Translated by Google
Conexões de Cabo e Comunicação Capítulo 4
Configurar o terminal para conexão USB
Siga estas etapas para configurar seu terminal para ser conectado através de uma porta
USB a um computador.
1. Conecte a porta do host USB no computador à porta do dispositivo USB no
o terminal.
IMPORTANTE O terminal deve ser conectado diretamente a uma porta USB no
computador. Não conecte por meio de outro dispositivo, como
uma porta USB em um monitor, teclado ou estação de
acoplamento de laptop.
2. Ligue o terminal.
Quando o terminal se conecta ao computador pela primeira vez, o novo dispositivo
USB (o terminal PanelView Component) é descoberto pelo Windows Found New
Hardware Wizard que o orienta durante a instalação.
Existem duas instâncias do driver. Há um para o Boot Loader e outro para o sistema
operacional Windows CE. O endereço IP USB é sempre 169.254.254.2.
Publicação 2711C-UM001I-PT-P - julho de 2014 69
Machine Translated by Google
Capítulo 4 Conexões de Cabo e Comunicação
3. Escolha Instalar o software automaticamente e clique em Avançar.
O assistente procura os arquivos.
4. Se a caixa de diálogo de aviso do Windows Logo Test for exibida, clique em Continue
De qualquer forma.
70 Publicação 2711C-UM001I-PT-P - julho de 2014
Machine Translated by Google
Conexões de Cabo e Comunicação Capítulo 4
O software é instalado.
5. Clique em Concluir na caixa de diálogo Concluindo o assistente de novo hardware encontrado
caixa para o carregador de inicialização.
6. Clique em Next quando a caixa de diálogo Found New Hardware Wizard para o PanelView
USB Remote NDIS Network Device for exibida.
Publicação 2711C-UM001I-PT-P - julho de 2014 71
Machine Translated by Google
Capítulo 4 Conexões de Cabo e Comunicação
7. Escolha Instalar o software automaticamente e clique em próximo.
O assistente procura os arquivos.
8. Se a caixa de diálogo de aviso do Windows Logo Test for exibida, clique em Continue
De qualquer forma.
72 Publicação 2711C-UM001I-PT-P - julho de 2014
Machine Translated by Google
Conexões de Cabo e Comunicação Capítulo 4
O software é instalado.
9. Clique em Finish na caixa de diálogo Complete the Found New Hardware Wizard para o
PanelView USB Remote NDIS Network Device.
Nota de instalação do driver para Windows 7 e Windows Vista
1. Durante a instalação inicial do driver do carregador de inicialização USB RNDIS, você pode
ver a caixa de diálogo relatando uma instalação malsucedida, conforme mostrado aqui.
Nesse caso, ignore esta caixa de diálogo e clique em Fechar para continuar instalando o
driver para Windows.
Publicação 2711C-UM001I-PT-P - julho de 2014 73
Machine Translated by Google
Capítulo 4 Conexões de Cabo e Comunicação
2. Após a conclusão da instalação do driver, você poderá ver uma caixa de diálogo semelhante à
mostrada aqui.
Desligue e ligue o terminal e reconecte o cabo USB.
3. Essa caixa de diálogo é exibida.
4. Selecione a opção Concluir a instalação do software (recomendado) para continuar instalando
o driver do carregador de inicialização.
5. A instalação estará concluída quando esta caixa de diálogo for exibida.
74 Publicação 2711C-UM001I-PT-P - julho de 2014
Machine Translated by Google
Capítulo 5
Atualizar Firmware
Este capítulo fornece tópicos sobre como atualizar o firmware no terminal.
Objetivos do Capítulo
• Prepare-se para atualização de firmware
• Atualize o firmware usando um dispositivo de armazenamento removível
A atualização do firmware executa um script executável em um dispositivo de armazenamento removível,
como uma unidade flash USB ou um cartão SD que copia uma imagem de firmware na memória flash do
terminal.
Siga estas etapas antes de iniciar uma atualização de firmware.
Preparar para Firmware
Melhoria 1. Aplicativos de backup e objetos de biblioteca do terminal.
2. Clique em Parar para descarregar o aplicativo carregado no momento.
O sinal de parada mostrado quando um aplicativo é carregado e no modo Editar/Testar/Executar.
Botão de parada
Para interromper um aplicativo do terminal, vá para a tela de configuração principal e reinicie o
terminal e reinicie.
Se você não salvou as alterações no aplicativo, será solicitado a fazê-lo. Uma vez que o aplicativo
é descarregado, o terminal exibe a tela Configuração.
3. Feche o navegador da web conectado ao terminal.
75Publicação 2711C-UM001I-PT-P - julho de 2014 75
Machine Translated by Google
capítulo 5 Atualizar Firmware
4. Verifique a revisão de firmware existente do terminal olhando no
Telas de configuração e compare com a revisão do firmware do arquivo para ter certeza
de que está realizando a atualização desejada.
Consulte Visualizar informações do sistema na página 47 para obter instruções sobre
como visualizar a versão atual do firmware.
Instalação de firmware usando O terminal pode instalar o firmware de um dispositivo de armazenamento removível; uma unidade
flash USB ou um cartão de armazenamento SD. O firmware consiste em um executável Autorun
Dispositivo de armazenamento removível
e imagens de firmware que são baixadas do site de suporte técnico do PanelView Component.
http://ab.rockwellautomation.com/Graphic-Terminals/2711C-PanelView-Co
mponent-Terminals.
A instalação do firmware começa quando o dispositivo de armazenamento é inserido enquanto
o terminal está em execução ou quando o terminal é ligado. Durante a instalação do firmware,
você pode atualizar ou fazer downgrade de uma ou mais dessas imagens de firmware:
• Sistema Operacional Windows CE
• Inscrição
• Comunicação
• Fonte asiática, chinesa ou coreana
O terminal possui uma partição de firmware que acomoda uma fonte
asiática instalável pelo usuário. Uma fonte chinesa Simsun vem instalada de fábrica.
As imagens de firmware para a fonte chinesa Simsun e a fonte coreana Gulim podem ser
baixadas do site de suporte técnico.
GORJETA
A imagem de firmware de fonte asiática atualmente instalada
é visível na lista de Idiomas de configuração na tela principal.
76 Publicação 2711C-UM001I-PT-P - julho de 2014
Machine Translated by Google
Atualizar Firmware capítulo 5
ATENÇÃO: A remoção da unidade flash USB ou cartão SD do terminal
PanelView Component enquanto uma atualização de firmware está em
andamento pode corromper o firmware e tornar o terminal inutilizável.
Tome precauções para evitar que a unidade flash USB ou o cartão SD
sejam desconectados acidentalmente. Além disso, não desligue o terminal
enquanto uma atualização de firmware estiver em andamento ou durante o
processo de inicialização subsequente que segue a atualização de firmware.
ATENÇÃO: os hubs USB podem produzir comportamentos inesperados e,
portanto, não são recomendados.
IMPORTANTE Algumas unidades flash USB podem não ser compatíveis com o terminal
PanelView Component e podem não suportar transferências de arquivos
ou atualizações de firmware. O código de catálogo, cartão de memória
2711C-RCSD foi testado com o terminal PanelView Component para
garantir a compatibilidade.
GORJETA Apenas o C600 e o C1000 suportam o cartão de armazenamento SD.
GORJETA A versão do firmware consiste em um número maior e menor de dois dígitos e
um número de revisão de três dígitos, separados por um ponto (por exemplo,
01.23.456 onde 01 é o maior, 23 é o menor e 456 é a revisão) . A versão do
firmware do terminal é exibida na tela Informações do sistema.
GORJETA As informações da versão do firmware aparecem no nome do arquivo de
firmware que é baixado do site de suporte técnico do PanelView Component,
por exemplo, 2711C.FUP.01.23.EXE.
GORJETA Depois de atualizar o firmware, você deve limpar o cache do navegador.
Para limpar o cache no navegador Firefox, selecione Ferramentas >
Limpar dados privados. Verifique se a caixa de seleção Cache está marcada e
clique no botão Limpar dados privados.
Para limpar o cache no navegador Internet Explorer, selecione Ferramentas >
Opções da Internet. Na guia Geral, clique no botão Excluir em Arquivos
temporários da Internet para excluir todos os arquivos temporários da Internet,
incluindo conteúdo offline.
Publicação 2711C-UM001I-PT-P - julho de 2014 77
Machine Translated by Google
capítulo 5 Atualizar Firmware
ATENÇÃO: A alteração do firmware provavelmente alterará o
comportamento do terminal. Esteja ciente das versões de firmware
para o terminal versus o novo firmware que está no computador e seja
informado sobre o comportamento esperado após a instalação do
novo firmware no terminal.
Prepare o dispositivo de armazenamento
Siga estas etapas para preparar o dispositivo de armazenamento para transferir arquivos de firmware.
1. Insira o dispositivo de armazenamento em uma porta de host USB ou um slot de cartão SD que esteja ligado
seu computador.
2. Abra um navegador da Web e acesse o site de suporte técnico do PanelView Component.
3. Localize o novo arquivo de firmware.
4. Observe as informações de versão de firmware que estão no nome do arquivo de firmware e
confirme se este é o novo firmware desejado.
5. Baixe o arquivo de firmware para uma pasta em seu computador, abra o arquivo e descompacte o
conteúdo do arquivo de firmware em um cartão SD ou diretório raiz de unidade flash USB.
Instale o firmware do dispositivo de armazenamento
Siga estas etapas para transferir arquivos de firmware de um dispositivo de armazenamento.
1. Abra a tela de informações do sistema para ver a versão do firmware
informações do terminal.
Consulte Visualizar informações do sistema na página 47 para obter instruções sobre como visualizar a
versão atual do firmware.
2. Insira o dispositivo de armazenamento em uma porta de host USB ou no slot de cartão SD que está em seu
terminal.
78 Publicação 2711C-UM001I-PT-P - julho de 2014
Machine Translated by Google
Atualizar Firmware capítulo 5
3. Quando solicitado a executar o Autorun, pressione Sim ou a tecla F1.
A tela inicial é exibida e a barra de progresso indica que a instalação do firmware
está em andamento.
IMPORTANTE Não remova o cartão SD ou a unidade flash USB até que a atualização
- OK seja exibido.
Quando a instalação do firmware for concluída e bem-sucedida, a barra de progresso
parará com o código de sucesso OK.
4. Remova o dispositivo de armazenamento e reinicie o terminal.
5. Abra a tela de informações do sistema para ver a versão de firmware esperada após a
instalação.
Consulte Visualizar informações do sistema na página 47 para obter instruções sobre
como visualizar a versão atual do firmware.
Publicação 2711C-UM001I-PT-P - julho de 2014 79
Machine Translated by Google
capítulo 5 Atualizar Firmware
Notas:
80 Publicação 2711C-UM001I-PT-P - julho de 2014
Machine Translated by Google
Capítulo 6
Solucionar problemas do sistema
Objetivos do Capítulo Este capítulo fornece informações sobre como isolar e corrigir problemas operacionais comuns
com componentes do sistema.
• Visualizar informações do sistema
• Alertas
• Solução de problemas
Ver informações do sistema Você pode visualizar as informações atuais do sistema para o terminal conectado. Você deve fornecer
essas informações ao entrar em contato com o suporte técnico.
• Versão do sistema operacional
• Versão do firmware
• Número da versão do hardware
• Status da bateria
• Energia total no tempo
• Memória usada em KBytes
Siga estas etapas para visualizar as informações do sistema em seu terminal.
1. Vá para a janela de inicialização do PanelView Explorer.
2. Clique no link Configurações do Terminal.
3. Clique na guia Informações do sistema.
4. Visualize as informações.
5. Clique em Aplicar.
Alertas O terminal exibe alertas às vezes durante a operação. O alerta consiste em um número de identificação
e uma descrição. Siga a ação corretiva para resolver o alerta.
81Publicação 2711C-UM001I-PT-P - julho de 2014 81
Machine Translated by Google
Capítulo 6 Solucionar problemas do sistema
Alertas do terminal do componente PanelView
Categoria EU IRIA
Descrição Ação corretiva
Comunicação 2 Erro de acesso a dados para Alias /*S:0 Param2*/, Verifique se o cabo de rede de comunicação está conectado.
Controlador /*S:0 Param3*/, Endereço é /*S:0
Param4*/, Sinalizador de Comunicação é /*S:0 Param1*/
Se a nova lógica ladder estiver sendo baixada para o controlador,
O terminal está tendo problemas para ler o tag você poderá ver esta mensagem. Após o download, a
externo neste controlador e endereço. comunicação deve funcionar normalmente.
Verifique se você tem uma boa comunicação com o
controlador. Se houver um alerta de dispositivo remoto que
não está respondendo, todas as tags externas que estão
sendo verificadas ativamente gerarão esse alerta.
O endereço está configurado no controlador? Em caso
afirmativo, certifique-se de que todos os endereços de tags
externos a este controlador estejam configurados no
controlador. Se um endereço estiver fora do intervalo, um bloco
de endereços poderá mostrar essa condição. Se o endereço
estiver configurado como somente gravação no controlador, este
endereço não poderá ser lido. Defina essa tag externa como
somente gravação e remova os dispositivos de painel do seu
aplicativo que desejam exibir dados dessa tag externa.
Comunicação 3 Erro do servidor de comunicação Entre em contato com o suporte técnico fornecendo esses dados.
ID1-/*S:0 Param1*/, ID2-/*S:0 Param2*/, P1-/*S:0 Param3*/
Reinicie o terminal.
Comunicação 4 Erro do servidor de comunicação Entre em contato com o suporte técnico fornecendo esses dados.
ID1-/*S:0 Param1*/, ID2-/*S:0 Param2*/, P1-/*S:0 Param3*/,
P2-/*S:0 Param4*/
Reinicie o terminal.
Comunicação 5 Erro do servidor de comunicação Entre em contato com o suporte técnico fornecendo esses dados.
ID1-/*S:0 Param1*/, ID2-/*S:0 Param2*/, P1-/*S:0 Param3*/,
P2-/*S:0 Param4*/, P3-/*S: 0 Parâmetro5*/
Reinicie o terminal.
Comunicação 6 Erro do servidor de comunicação Entre em contato com o suporte técnico fornecendo esses dados.
ID1-/*S:0 Param1*/, ID2-/*S:0 Param2*/, P1-/*S:0 Param3*/,
P2-/*S:0 Param4*/, P3-/*S: 0 Parâmetro5*/, P4-/*S:0 Parâmetro6*/
Reinicie o terminal.
Comunicação 7 Erro do servidor de comunicação Entre em contato com o suporte técnico fornecendo esses dados.
ID1-/*S:0 Param1*/, ID2-/*S:0 Param2*/, P1-/*S:0 Param3*/,
P2-/*S:0 Param4*/, P3-/*S: 0 Param5*/, P4-/*S:0 Param6*/, P5-/
*S:0 Param7*/
Reinicie o terminal.
82 Publicação 2711C-UM001I-PT-P - julho de 2014
Machine Translated by Google
Solucionar problemas do sistema Capítulo 6
Alertas do terminal do componente PanelView
Categoria EU IRIA
Descrição Ação corretiva
Comunicação 8 Erro do servidor de comunicação Entre em contato com o suporte técnico fornecendo esses dados.
ID1-/*S:0 Param1*/, ID2-/*S:0 Param2*/, P1-/*S:0 Param3*/,
P2-/*S:0 Param4*/, P3-/*S: 0 Param5*/, P4-/*S:0 Param6*/,
P5-/*S:0 Param7*/, P6-/*S:0 Param8*/
Reinicie o terminal.
Comunicação 9 Erro do servidor de comunicação Entre em contato com o suporte técnico fornecendo esses dados.
ID1-/*S:0 Param1*/, ID2-/*S:0 Param2*/
Reinicie o terminal.
Comunicação 10 Erro de gravação para Alias /*S:0 Param2*/, Controlador Verifique se você tem uma boa comunicação com o
/*S:0 Param3*/, Endereço é /*S:0 Param4*/, controlador.
Sinalizador de comunicação é /*S:0 Param1*/
Verifique se o cabo de rede de comunicação está
O terminal está tendo problemas para gravar o tag externo conectado.
neste controlador e endereço.
Se a nova lógica ladder estiver sendo baixada para o
controlador, você poderá ver esta mensagem. Após o
download, a comunicação deve funcionar normalmente.
Se houver um alerta de dispositivo remoto que não responde,
todas as tags externas que estão sendo gravadas gerarão
esse alerta.
O endereço está configurado no controlador? Se o
endereço estiver configurado como somente leitura no
controlador, esse endereço não poderá ser gravado. Defina
esta tag externa como leitura e remova os dispositivos de
painel do seu aplicativo que podem gravar dados nessa tag externa.
Comunicação 11 Erro de leitura para Alias /*S:0 Param2*/, Controlador Verifique se você tem uma boa comunicação com o
/*S:0 Param3*/, Endereço é /*S:0 Param4*/, controlador.
Sinalizador de comunicação é /*S:0 Param1*/
Verifique se o cabo de rede de comunicação está
O terminal está tendo problemas para ler o tag conectado.
externo neste controlador e endereço.
Se a nova lógica ladder estiver sendo baixada para o
controlador, você poderá ver esta mensagem. Após o
download, a comunicação deve funcionar normalmente.
Se houver um alerta de dispositivo remoto não respondendo,
todas as tags externas lidas gerarão esse alerta.
O endereço está configurado no controlador? Se o
endereço estiver configurado como somente gravação no
controlador, esse endereço não poderá ser lido. Defina essa
tag externa como gravação e remova dispositivos de painel do
seu aplicativo que podem ler dados dessa tag externa.
Publicação 2711C-UM001I-PT-P - julho de 2014 83
Machine Translated by Google
Capítulo 6 Solucionar problemas do sistema
Alertas do terminal do componente PanelView
Categoria EU IRIA
Descrição Ação corretiva
Comunicação 27 Dispositivo remoto /*S:0 Param1*/ não é Verifique se todas as conexões de rede estão corretas.
Respondendo
Verifique se o cabo de rede de comunicação está conectado.
Se a nova lógica ladder estiver sendo baixada para o controlador,
você poderá ver esta mensagem. Após o download, a comunicação
deve funcionar normalmente.
Verifique se o endereço de rede do controlador corresponde ao
endereço do controlador de terminal configurado na guia Comunicação.
Na guia Comunicação, verifique se as especificações do protocolo
estão corretas, como taxa de comunicação, bits de dados, bits de
parada. Estes são todos específicos do protocolo.
Comunicação 28 Endereço de dados inválido /*S:0 Param1*/ Este não é sintaticamente um endereço válido.
Comunicação 30 Endereço incorreto no bloco /*S:0 Param1*/ para /*S:0 Isso pode ocorrer quando um endereço somente gravação
Param2*/ no dispositivo /*S:0 Param3*/ para um controlador foi definido para leitura/gravação na tag externa
do terminal. Param1 a Param2 especifica o bloco de endereço com o
problema. Em algum lugar dentro do intervalo é onde o endereço
somente gravação é definido em um tag externo PanelView. Defina a
tag externa para gravar.
Receita 1001 Upload de receita iniciado. Esta mensagem é para fins informativos. Nenhuma ação
corretiva necessária.
Receita 1002 Falha ao salvar a receita. Causa: A receita na tabela não foi modificada. Certifique-se de que a tabela de receitas seja modificada antes que
a operação de salvamento seja feita.
Receita 1003 A receita salva teve erros. Esta mensagem é para fins informativos. Nenhuma ação
corretiva necessária.
Receita 1004 Salvamento da receita concluído com sucesso. Esta mensagem é para fins informativos. Nenhuma ação
corretiva necessária.
Receita 1005 Falha no download da receita. Causa: Operação cancelada. Esta mensagem é para fins informativos. Nenhuma ação
corretiva necessária.
Receita 1006 Download da receita iniciado. Esta mensagem é para fins informativos. Nenhuma ação
corretiva necessária.
Receita 1007 Download da receita concluído com erros. Esta mensagem é para fins informativos. Nenhuma ação
corretiva necessária.
Receita 1008 Download da receita concluído com sucesso. Esta mensagem é para fins informativos. Nenhuma ação
corretiva necessária.
84 Publicação 2711C-UM001I-PT-P - julho de 2014
Machine Translated by Google
Solucionar problemas do sistema Capítulo 6
Alertas do terminal do componente PanelView
Categoria EU IRIA
Descrição 1009 Ação corretiva
Receita Falha no download da receita. Causa: Não é possível gravar em /*S:0 Param1*/. Verificar se há:
Erros de comunicação.
Especificação de ponto de dados incorreta.
O valor do ingrediente escrito está fora dos limites Low EU e High EU
do ponto de dados numérico atribuído. (Estas são propriedades
opcionais definidas pelo OPC que representam os valores mínimo e
máximo do ponto de dados). O valor do ingrediente não pôde ser
convertido para o tipo de ponto de dados atribuído.
Receita 1010 Upload de receita concluído com erros. Esta mensagem é para fins informativos. Nenhuma ação corretiva
necessária.
Receita 1011 Carregamento de receita concluído com sucesso. Esta mensagem é para fins informativos. Nenhuma ação corretiva
necessária.
Receita 1012 Falha na restauração da receita. Causa: Operação cancelada. Esta mensagem é para fins informativos. Nenhuma ação corretiva
necessária.
Receita 1013 O ponto de dados de status para a operação Recipe /*S:0 Param1*/ não Verificar se há:
pôde ser gravado. Ponto de dados= /*S:0 Param2*/
Erros de comunicação
Especificação de ponto de dados de status incorreto
O valor de status gravado está fora dos limites Low EU e High EU do
ponto de dados numérico atribuído.
(Estas são propriedades opcionais definidas pelo OPC que
representam os valores mínimo e máximo do ponto de dados). O
valor de status não pôde ser convertido para o tipo de ponto de dados
atribuído
Receita 1014 Falha no download da receita. Causa: O valor /*S:0 Param1*/ é menor Corrija o valor do conjunto de dados.
que o valor mínimo /*S:0 Param2*/ permitido para o ingrediente /
*S:0 Param3*/
Receita 1015 Receita /*S:0 Param1*/ falhou. Causa: Nenhum seletor em exibição. Adicione um dispositivo seletor de receita à tela.
Receita 1016 Receita /*S:0 Param1*/ falhou. Causa: Nenhum seletor de DataSet em Adicione um dispositivo seletor de conjunto de dados à tela.
exibição.
Receita 1017 Receita /*S:0 Param1*/ falhou. Causa: Nenhuma tabela em exibição. Adicione um dispositivo Painel de Tabela de Receitas à Tela.
Receita 1018 A operação de Receita /*S:0 Param1*/ não foi iniciada porque o sistema Aguarde a conclusão de uma operação de receita antes de iniciar
está ocupado executando outra operação de Receita. a próxima operação de receita.
Receita 1019 Receita /*S:0 Param1*/ falhou. Causa: Nenhuma receita selecionada no Selecione a receita e tente novamente.
Seletor.
Receita 1020 Receita /*S:0 Param1*/ falhou. Causa: O tipo de dado do ponto de Altere o tipo de ingrediente para corresponder ao tipo de ponto de dados
dados /*S:0 Param2*/ é incompatível com o tipo de ingrediente /*S:0 ou selecione um ponto de dados diferente que corresponda ao tipo de
Param3*/. ingrediente.
Publicação 2711C-UM001I-PT-P - julho de 2014 85
Machine Translated by Google
Capítulo 6 Solucionar problemas do sistema
Alertas do terminal do componente PanelView
Categoria EU IRIA
Descrição 1021 Ação corretiva
Receita Receita /*S:0 Param1*/ falhou. Causa: Não é possível ler de /*S:0 Param2*/ Verifique as configurações de comunicação e a especificação do ponto
de dados.
Receita 1022 Receita /*S:0 Param1*/ falhou. Causa: Não é possível ler da Tag. Verifique as configurações de comunicação e a especificação do ponto
de dados.
Receita 1023 Falha no download da receita. Causa: O valor /*S:0 Param1*/ é maior Corrija o valor do conjunto de dados.
que o valor máximo /*S:0 Param2*/ permitido para o ingrediente /
*S:0 Param3*/
Receita 1024 Receita /*S:0 Param1*/ falhou. Causa: A tabela não contém uma receita. Restaure a receita na tabela antes de fazer uma operação de
salvamento.
Receita 1025 Receita /*S:0 Param1*/ da receita /*S:0 Param2*/falhou. Tente recarregar o aplicativo para ver se a receita ainda está lá, ou
Causa: · Arquivo de receita não acessível. restaure a partir de um arquivo .cha do seu computador ou cartão SD.
Receita 1026 Falha no carregamento da receita. Esta mensagem é para fins informativos. Nenhuma ação corretiva
necessária.
Receita 1027 Operação de receita em andamento. Esta mensagem é para fins informativos. Nenhuma ação corretiva
necessária.
Alerta 2000 Carregando. Esta mensagem é para fins informativos. Nenhuma ação corretiva
necessária.
Alerta 2001 Desembarque. Esta mensagem é para fins informativos. Nenhuma ação corretiva
necessária.
Alerta 2002 Terminal está iniciando... Esta mensagem é para fins informativos. Nenhuma ação corretiva
necessária.
Alerta 2003 O aplicativo está sendo editado no momento, a entrada do usuário está Coloque o aplicativo no modo de teste ou execução para permitir a
desabilitada. entrada do usuário.
Alerta 2004 Copiando arquivo... Esta mensagem é para fins informativos. Nenhuma ação corretiva
necessária.
Alerta 2005 Excluindo arquivo... Esta mensagem é para fins informativos. Nenhuma ação corretiva
necessária.
Alerta 2006 Falha na operação. Esta mensagem é para fins informativos. Nenhuma ação corretiva
necessária.
Alerta 2007 Operação bem sucedida. Esta mensagem é para fins informativos. Nenhuma ação corretiva
necessária.
Alerta 2008 Não é possível executar o aplicativo. Versão do aplicativo Edite, valide e salve o aplicativo com esta versão e tente novamente.
incompatível.
Alerta 2009 Não é possível executar o aplicativo. Comunicação O terminal não suporta a conexão de comunicação configurada
conexão não suportada. neste aplicativo. Edite o aplicativo e configure a comunicação para o
tipo de conexão compatível.
Alerta 2010 Esta aplicação não está validada. Tem certeza de que deseja executar um Se você não quiser executar o aplicativo inválido, cancele a
aplicativo não validado? operação, edite e valide o aplicativo. Corrija todos os erros de
validação, salve o aplicativo e tente novamente.
Alerta 2011 Não é possível executar um aplicativo modificado. Salve o aplicativo e tente novamente.
86 Publicação 2711C-UM001I-PT-P - julho de 2014
Machine Translated by Google
Solucionar problemas do sistema Capítulo 6
Alertas do terminal do componente PanelView
Categoria EU IRIA
Descrição 2012 Ação corretiva
Alerta O aplicativo foi modificado. Continuar sem salvar? Edite o aplicativo e salve antes de realizar esta operação, caso contrário,
as alterações no aplicativo podem ser perdidas.
Alerta 2013 O aplicativo carregado atualmente foi modificado. Edite o aplicativo e salve antes de realizar esta operação, caso contrário,
Todas as alterações serão perdidas ao executar este as alterações no aplicativo podem ser perdidas.
aplicativo. Continuar?
Alerta 2014 O aplicativo foi projetado para um tipo de terminal diferente e pode não Edite a aplicação no tipo de terminal a que se destina.
aparecer ou funcionar como pretendido.
Continuar?
Alerta 2015 O aplicativo será descarregado e excluído. Clique em Sim para continuar com a operação.
Continuar?
Alerta 2016 Confirmar exclusão? Clique em Sim para excluir o arquivo.
Alerta 2017 Confirmar reinício? Pressione Sim para reiniciar o terminal.
Alerta O arquivo de 2018 já existe. Substituir? Se você não quiser sobrescrever o arquivo, cancele a operação e
renomeie o arquivo antes de realizar esta operação.
Alerta 2019 Não é possível copiar sobre o aplicativo carregado. Descarregar o Clique em OK para descarregar e substituir o aplicativo.
aplicativo e continuar com a substituição?
Alerta 2020 Não é possível copiar sobre o aplicativo carregado. Descarregue o aplicativo e tente novamente.
Alerta 2021 Espaço insuficiente para completar a cópia do arquivo. Remova os arquivos para liberar espaço do destino e tente novamente.
Alerta 2022 Origem e destino não podem ser iguais. Verifique se a origem e o destino não são iguais e tente novamente.
Alerta 2023 O aplicativo foi deixado no modo de edição ou teste. Reconecte o designer ou pressione OK para prosseguir para as telas
de configuração.
Alerta 2024 Arquivo não encontrado.
Receita 2025 Falha na cópia. Apenas os arquivos de receita existentes podem ser Crie a receita por meio do designer ou renomeie esta receita para o
atualizados. nome da receita existente e tente novamente.
Receita 2026 Falha na cópia. Arquivo de receita inválido. A receita importada deve ter o mesmo número de ingredientes e conjuntos
de dados que a receita existente que está substituindo.
Alarme Os logs de alarme 2027 só podem ser copiados de um aplicativo carregado. Carregue o aplicativo no modo Editar, Teste ou Executar e tente novamente.
Alerta 2028 Os arquivos só podem ser copiados para um aplicativo seguro durante a O aplicativo foi protegido com direitos de design. Carregue o
edição do aplicativo. aplicativo no modo de edição e tente novamente.
Alerta Os arquivos 2029 só podem ser copiados de um aplicativo seguro O aplicativo foi protegido com direitos de design. Carregue o
durante a edição do aplicativo. aplicativo no modo de edição e tente novamente.
Alerta 2030 Não é possível excluir um aplicativo carregado. Descarregue o aplicativo e tente novamente.
Alerta 2031 Os arquivos só podem ser excluídos de um aplicativo seguro O aplicativo foi protegido com direitos de design. Carregue o
durante a edição do aplicativo. aplicativo no modo de edição e tente novamente.
Alerta 2032 Retornar à condição fora da caixa? Pressione Sim para reinicializar o terminal e retornar à
condição fora da caixa.
Alerta 2033 O arquivo de origem não existe. Verifique se o arquivo de origem existe e tente novamente.
Publicação 2711C-UM001I-PT-P - julho de 2014 87
Machine Translated by Google
Capítulo 6 Solucionar problemas do sistema
Alertas do terminal do componente PanelView
Categoria EU IRIA
Descrição Ação corretiva
Alerta 2034 A pasta de destino não existe. Verifique se o local de destino existe e tente novamente.
Alerta 2035 Espaço em disco insuficiente. Por favor, libere espaço em disco e tente Remova os arquivos para liberar espaço pressionando o botão Excluir
novamente. arquivo na guia Transferência de arquivos.
Alerta 2036 Este aplicativo não foi validado. Tem certeza de que deseja executar um Pressione Sim para continuar executando o aplicativo
aplicativo não validado? inválido ou Não para prosseguir para as telas de configuração. Em
seguida, edite e valide o aplicativo.
Corrija todos os erros de validação, salve o aplicativo e tente
novamente.
Alerta 2038 Não é possível alterar a senha porque a senha foi marcada como não Edite o aplicativo e vá para a guia Segurança.
modificável. Verifique o Modificável? caixa associada ao nome de usuário e
senha.
Alerta 2039 Não é possível alterar a senha porque nenhum usuário está Faça logon como um dos usuários definidos no aplicativo e tente
conectado ao terminal. novamente.
Alerta 2040 A senha antiga não corresponde à senha do usuário atual. Digite a senha do usuário atual para a Senha Antiga.
Alerta 2041 Não é possível redefinir a senha, este é um usuário desconhecido. Faça logon como um dos usuários definidos no aplicativo e tente
novamente.
Alerta 2042 Não é possível alterar a senha, as senhas novas e de confirmação Verifique se a nova senha corresponde à senha confirmada e tente
não correspondem. novamente.
Alerta 2043 Acesso negado O nome de usuário/senha está incorreto ou o usuário não tem o direito
de acesso à tela associada.
Alerta 2044 Não é possível executar o aplicativo no modo de segurança. Reinicie o terminal para sair do modo de segurança e tente novamente.
Alerta 2045 Não é possível executar aplicativos do armazenamento externo. Copie ou salve no armazenamento interno e tente novamente.
Alerta 2046 As senhas não podem ser modificadas no modo de teste. Os dispositivos de alteração de senha e redefinição de senha são
habilitados apenas no modo Run.
Alerta 2047 O arquivo é somente leitura. Continuar? Escolher continuar substituirá o arquivo somente leitura.
Alerta 2048 O aplicativo foi modificado. Continuar? Edite o aplicativo e salve antes de realizar esta operação, caso contrário,
as alterações no aplicativo podem ser perdidas.
Alerta 2050 O valor não está dentro do intervalo mínimo e máximo. Insira um valor dentro do intervalo permitido. Se você não souber o
alcance Edite o aplicativo para determinar o alcance permitido para o
dispositivo.
Alerta 2051 Permitir execução automática? Pressione Não para desabilitar a execução automática.
Alerta 2052 O aplicativo foi modificado. Permitir execução automática? Pressione Não para desabilitar a execução automática. Edite o
aplicativo e salve antes de realizar esta operação, caso contrário, as
alterações no aplicativo podem ser perdidas.
Alerta 2053 Comutação de tela controlada por fonte externa. Os dispositivos de navegação na tela são desabilitados se a tela for
alterada para o controlador.
Alerta 2054 Não é possível reinicializar o terminal no modo de segurança. A reinicialização do terminal está desabilitada no emulador. Selecione
Flash>Salvar e selecione Arquivo>Redefinir>Difícil para reiniciar o
emulador.
Alerta 2055 A imagem excede a resolução máxima de 800x800. Abra o arquivo no editor de imagens e reduza a resolução.
88 Publicação 2711C-UM001I-PT-P - julho de 2014
Machine Translated by Google
Solucionar problemas do sistema Capítulo 6
Alertas do terminal do componente PanelView
Categoria EU IRIA
Descrição Ação corretiva
Alerta 2056 Não é possível copiar a receita para um aplicativo carregado. Descarregue o aplicativo e tente novamente.
Alerta 2057 O terminal está com pouca memória do aplicativo Por favor, reinicie o terminal ou isso pode levar a morte
(<Available_Virtual_Memory>bytes). erro.
Alerta 2058 Falha na configuração da propriedade: /*S:0 Param1*/::/*S:0 Verifique o intervalo da exibição numérica que usa a tag externa,
Parâmetro2*/, valor = /*S:0 Parâmetro3*/ pois sua tag de gravação está dentro do intervalo de uma tag (a
validação deve fornecer um aviso se o intervalo da tag for maior que
o intervalo de uma entrada numérica). Certifique-se de que os
valores dos objetos baseados em estado que gravam em uma tag
externa estejam dentro do intervalo da tag. Certifique-se de que o
valor gravado em uma tag externa corresponda ao tipo de tag (por
exemplo, não grave uma string não numérica em uma tag numérica).
Alerta 2059 Falha na configuração da propriedade (/*S:0 Param1*/): /*S:0 Verifique o intervalo da exibição numérica que usa a tag externa,
Param2*/::/*S:0 Param3*/, valor = /*S:0 pois sua tag de gravação está dentro do intervalo de uma tag (a
Param4*/ validação deve fornecer um aviso se o intervalo da tag for maior que
o intervalo de uma entrada numérica). Certifique-se de que os
valores dos objetos baseados em estado que gravam em uma tag
externa estejam dentro do intervalo da tag. Certifique-se de que o
valor gravado em uma tag externa corresponda ao tipo de tag (por
exemplo, não grave uma string não numérica em uma tag numérica).
Alerta 2060 Terminal está com pouca RAM Por favor, reinicie o terminal ou isso pode levar a um erro fatal.
(<Available_RAM>bytes).
Alerta 2061 Sem memória: o terminal não pode continuar em execução Esta é uma mensagem crítica de falta de memória. Ignorar esta
e será redefinido. caixa de diálogo faz com que o terminal seja redefinido.
Após a reinicialização do terminal, tente editar um aplicativo e
reduzir seu tamanho removendo alguns objetos, por exemplo,
controles de usuário, telas, tags ou alarmes.
Alerta 2055 Não é possível copiar a receita para um aplicativo carregado. Descarregue o aplicativo e tente novamente.
*
Alerta 3001 A memória disponível é muito baixa para executar o Por favor, tente liberar alguma memória ou isso pode levar a um
aplicativo. erro fatal.
Multi Idiomas 8193 Troca de idioma ignorada. O aplicativo não foi configurado com Adicione o idioma especificado e as strings associadas ou
o novo idioma. Foi feita uma tentativa de alternar para um remova a seleção de idioma não configurada.
idioma que não está configurado para este aplicativo.
Publicação 2711C-UM001I-PT-P - julho de 2014 89
Machine Translated by Google
Capítulo 6 Solucionar problemas do sistema
Solução de problemas Se o seu terminal não inicializar corretamente, verifique se há energia adequada, observe a
mensagem de estado da tela inicial e o código de status, estados do indicador ou um aplicativo que
não está sendo executado durante a inicialização.
Determine o que mudou desde a última vez que o terminal funcionou normalmente e decida se a
alteração pode ser revertida.
Verifique se há energia adequada
Um terminal que não recebe energia adequada pode causar um comportamento imprevisível.
Verifique os requisitos de energia na tabela Especificações.
Observar a tela inicial
Várias ações e condições de status do terminal são relatadas na tela inicial, incluindo informações
de versão sobre o hardware e firmware.
Estado
Hardware
Mensagem
Versão
Carregador de inicialização Status ou erro
Versão Código
Firmware Barra de progresso
Versão
Essas tabelas descrevem as mensagens de estado e os códigos de status ou erro que aparecem na
tela inicial.
Falhas no autoteste de inicialização (POST)
Mensagem Estado Código
RAM com falha no POST Fatal 6C
Chave de POST travada Fatal 31
Toque travado no POST Fatal 3A
Instalação e carregamento de firmware
Mensagem Estado Código
Carregar imagem de firmware na RAM Atualizar 1E
Gravar imagem de firmware em Flash Atualizar A5
Instalação de firmware completa e bem-sucedida Atualizar OK
90 Publicação 2711C-UM001I-PT-P - julho de 2014
Machine Translated by Google
Solucionar problemas do sistema Capítulo 6
Instalação e carregamento de firmware
Mensagem Estado Código
Falha na validação de imagem de firmware (CRC/formato) Fatal 1E
Falha de compatibilidade de imagem de firmware Fatal 1F
Erro de gravação de firmware para Flash Fatal A5
Verificação de leitura-pós-gravação de firmware Fatal D2
Imagem de firmware inválida ou ausente Fatal 0A
Outros códigos de status comumente observados
Mensagem Estado Código
Boot Loader se conecta ao PC via dispositivo USB Auto teste 0A
O carregador de inicialização carrega a imagem do firmware na RAM Auto teste E6
O carregador de inicialização salta para o sistema operacional Auto teste FF
Inicialização do sistema operacional Bota G0
Inicialização do sistema operacional Iniciar I1…J0
Registro e inicialização do aplicativo Iniciar N1…N3
Carregar e executar o aplicativo Carregar N4…N6
Erros POST são fatais e provavelmente devido a falha de hardware. Um erro fatal durante a
instalação e carregamento do firmware é provavelmente recuperável instalando o firmware
apropriado.
Interpretar os indicadores de status na inicialização
O terminal C400 possui um indicador de alimentação na parte frontal da unidade para identificar o
status do sistema. A tabela mostra o status do indicador do sistema.
Indicador LED de Status do Sistema
Indicador LED Descrição
Verde O sistema está funcionando e o display está ligado.
Vermelho
O sistema está em execução e a tela está no modo de proteção de tela.
Os terminais C400, C600 e C1000 possuem indicadores na parte traseira da unidade para isolar
problemas operacionais.
• Indicador de comunicação para comunicação
• Indicador de falha para falhas de hardware
Publicação 2711C-UM001I-PT-P - julho de 2014 91
Machine Translated by Google
Capítulo 6 Solucionar problemas do sistema
Na inicialização, o indicador Fault está desligado, exceto por alguns flashes breves, e o indicador Comm
está aceso. Se os indicadores permanecerem apagados, verifique o cabo de alimentação. Após uma
inicialização bem-sucedida, ambos os indicadores são desligados e controlados pelo aplicativo em
execução no terminal.
A tabela mostra os estados dos indicadores se o terminal parar durante a inicialização.
Estados indicadores de falha durante a inicialização
Falha (Vermelho) Comunicação
Descrição Ação recomendada
Indicador (Verde)
Estado Indicador
Estado
Erros potencialmente recuperáveis
Piscando Desligado Falha no último download de Recarregue o firmware.
firmware.
Piscando Piscando O firmware do carregador de inicialização Recarregue o firmware.
EBC falhou ou está ausente.
Piscando Sobre O firmware do sistema operacional Recarregue o firmware.
Windows CE falhou ou está ausente.
Erros irrecuperáveis ou fatais
Sobre Desligado Erro fatal de hardware. Substitua o terminal.
Sobre
Piscando Hardware de exibição fatal Substitua o terminal.
erro.
Você pode querer retornar um terminal para a condição original para atualizar o terminal ou para
Voltando para fora da caixa
se recuperar de um mau comportamento grave do aplicativo. Existe uma ação de manutenção
Doença
especial que permite realizar uma reinicialização completa e retornar à condição de saída da caixa
para o terminal.
Retornar um terminal para uma condição pronta para uso não afeta a versão do firmware do
terminal ou a imagem da fonte instalada.
Siga estas etapas para retornar seu terminal à condição original.
1. Conecte um teclado USB externo ao terminal e segure as teclas Ctrl e Shift simultaneamente,
enquanto inicializa o terminal.
Uma caixa de diálogo aparece com o prompt:
Return to Out of Box Condition?
IMPORTANTE Os teclados inicializam em momentos diferentes. Se o terminal inicializar
normalmente na tela de configuração ou no aplicativo de inicialização
selecionado, o pressionamento do teclado não foi reconhecido.
Reinicie o terminal e espere até que a tela de inicialização exiba o código INIT
N1, então pressione e segure as teclas Ctrl e Shift até que a caixa de diálogo
apareça.
92 Publicação 2711C-UM001I-PT-P - julho de 2014
Machine Translated by Google
Solucionar problemas do sistema Capítulo 6
2. Pressione Sim ou F1 para retornar à condição original ou pressione Não ou F2 para
cancelar.
Se você optar por retornar à condição original, o terminal será redefinido.
Na inicialização subsequente, o sistema de arquivos é formatado e remove o conteúdo,
incluindo aplicativos, logs, receitas, fontes, objetos e gráficos instalados pelo usuário. A maioria
dos parâmetros de configuração do terminal são retornados aos seus valores padrão.
IMPORTANTE Retornar à condição original não altera o firmware atual em seu terminal.
Se você atualizou o firmware em seu terminal, a versão atualizada do firmware
permanece inalterada. Consulte a página 76 para obter detalhes sobre o que
está incluído em uma atualização de firmware.
IMPORTANTE Se você definiu a segurança do terminal e esqueceu sua senha, pode usar
este procedimento para restaurar seu terminal. Lembre-se de que ele removerá
todos os aplicativos, logs, receitas, arquivos de fontes, objetos e gráficos
instalados pelo usuário.
Publicação 2711C-UM001I-PT-P - julho de 2014 93
Machine Translated by Google
Capítulo 6 Solucionar problemas do sistema
Notas:
94 Publicação 2711C-UM001I-PT-P - julho de 2014
Machine Translated by Google
Apêndice A
Especificações
Especificações Gerais
Componente PanelView - 2711C-F2M, 2711C-K2M, 2711C-T3M, 2711C-K3M,
2711C-T4T, 2711C-T6M, 2711C-T6C, 2711C-T6T, 2711C-T10C
Atributo Valor
Tipo de exibição
C200 Matriz passiva STN transflectiva monocromática
C300 Matriz passiva FSTN transflectiva monocromática
C400 LCD de matriz ativa TFT transmissivo em cores
C600 Matriz passiva FSTN transmissiva monocromática ou
Matriz passiva CSTN transmissiva de cor ou
LCD de matriz ativa TFT transmissivo em cores
C1000 LCD de matriz ativa TFT transmissivo em cores
Tamanho da tela
C200 2 pol.
C300 3 pol.
C400 4 pol.
C600 5,7 pol.
C1000 10,4 pol.
Area de exposição
C200 49 x 14 mm (1,93 x 0,55 pol.) 67 x
C300 33 mm (2,64 x 1,30 pol.) 95,04 x
C400 53,856 mm (3,742 x 2,12 pol.) 115 x 86 mm
C600 (4,53 x 3,39 pol.) 211 x 158 mm (8,31 pol.) x
C1000 6,22 pol.)
Resolução (pixels)
C200 122 x 32
C300 128 x 64
C400 480 x 272
C600 320 x 240
C1000 640 x 480
Luz de fundo 50.000 horas de vida útil, min., luz de fundo não substituível
C200 Indicador de status amarelo/verde Indicador de status branco
C300
C600 e C1000 CCFL
C400 e C600 (2711C-T6T) 40.000 horas de vida, min., luz de fundo não substituível LED
branco
Entrada do operador
C200 Teclas de função ou teclas de função combinadas e teclado numérico
C300 Teclas de função analógicas de toque ou combinação e teclado numérico
C400 Toque analógico e teclas de função
C600 e C1000 Toque analógico
Publicação 2711C-UM001I-PT-P - julho de 2014 95
Machine Translated by Google
Apêndice A Especificações
Componente PanelView - 2711C-F2M, 2711C-K2M, 2711C-T3M, 2711C-K3M,
2711C-T4T, 2711C-T6M, 2711C-T6C, 2711C-T6T, 2711C-T10C
Atributo Valor
Cartão de memória
C200, C300 e C400 porta USB
C600 e C1000 Porta USB e cartão Secure digital (SD)
Porta de programação Porta do dispositivo
Vida útil da bateria USB 5 anos mín. a 25 °C (77 °F)
Relógio de tempo real
C200 e C300 Sem bateria reserva
C400, C600 e C1000 Bateria reserva 18…
Faixa de tensão de entrada 30 V DC (24 V DC nom)
Consumo de energia, máx.
C200 e C300 5 W (0,21 A a 24 V CC)
C400 7 W (0,28 A a 24 V DC)
C600 10 W (0,42 A a 24 V DC)
C1000 18 W (0,75 A a 24 V DC)
Peso, aprox.
Tecla de função C200 0,19 kg (0,40 lb)
Teclado C200, Teclado C300 0,30 kg (0,65 lb)
C300 touch C400 touch C600 0,20 kg (0,43 lb)
touch C1000 touch 0,347 kg (0,76 lb)
0,68 kg (1,48 lb) 1,57
kg (3,41 lb)
Dimensões (AxLxP), aprox.
Tecla de função C200 80 x 116 x 54 mm (3,15 x 4,54 x 2,13 pol.) 80 x
C300 touch C200 116 x 57 mm (3,15 x 4,54 x 2,23 pol.) 119 x 139 x
keypad, C300 keypad C400 55 mm (4,69 x 5,47 x 2,15 pol.) 113 x 138 x 43 mm
touch C600 touch C1000 touch (4,45 x 5,43 x 1,69 pol.) 154 x 209 x 57 mm (6,0 x
8,23 x 2,25 pol.) 250 x 308 x 54 mm (9,84 x 12,13
x 2,13 pol.)
96 Publicação 2711C-UM001I-PT-P - julho de 2014
Machine Translated by Google
Especificações Apêndice A
Ambiental
Atributo Valor
Temperatura, operacional 0…50 °C (32…122 °F)
Temperatura, não operacional -25…70 °C (13…158 °F)
Dissipação de calor
C200 e C300 16 BTU/h
C400 24 BTU/h
C600 32 BTU/h
C1000 58 BTU/h
Humidade relativa 0…95% sem condensação
Choque, operando 15 g a 11 ms
Choque, não operacional 30 g a 11 ms
Vibração 2 g a 10…500 Hz
Classificações do tipo de gabinete NEMA/UL Tipo 4X (interno) 12, 13 e IEC IP54, IP65
2711C-T6M, 2711C-T6C Série B apenas: NEMA/UL Tipo 12, 13 e IEC
IP54
Certificações
Certificações (quando o Valor
produto está marcado) (1)
c-UL-nos Equipamento de controle industrial listado pela UL, certificado para os EUA e
Canadá. Consulte o arquivo UL E113724.
Apenas para 2711C-T4T
Listado pela UL para Locais Perigosos Classe I, Divisão 2 Grupo
A,B,C,D, certificado para EUA e Canadá. Consulte o arquivo UL E10314.
CE Diretiva EMC da União Europeia 2004/108/EC, compatível com:
EN 61000-6-2; Imunidade Industrial
EN 61000-6-4; Emissões Industriais
CAE União Aduaneira Russa TR CU 020/2011 EMC Técnico
Regulamento
RCM Lei Australiana de Radiocomunicações, em conformidade com:
AS/NZS CISPR 11; Emissões Industriais
KC Registro coreano de radiodifusão e comunicações
Equipamento, em conformidade com:
Artigo 58-2 da Lei de Ondas de Rádio, Cláusula 3
(1) Veja o link de Certificação do Produto em http://ab.com para Declarações de Conformidade, Certificados e outros
detalhes da certificação.
Publicação 2711C-UM001I-PT-P - julho de 2014 97
Machine Translated by Google
Apêndice A Especificações
Notas:
98 Publicação 2711C-UM001I-PT-P - julho de 2014
Machine Translated by Google
Apêndice B
Adicionando arquivos de fonte
Fontes disponíveis Essas fontes residem no terminal na imagem do firmware.
• Arial
• Correio Novo
• Tahoma
• Fonte Asiática (Simsun - Chinês Simplificado)
Você pode alterar a imagem de firmware da fonte asiática de chinês para coreano ou de
coreano para chinês usando o método de atualização de firmware descrito no Capítulo 5. As fontes
Arial, Courier e Tahoma não podem ser alteradas.
Fontes adicionais licenciadas para Windows CE podem ser adicionadas ao terminal. As fontes
licenciadas para Windows CE podem ser baixadas do site de suporte técnico do PanelView
Component. Nenhuma outra fonte é licenciada para uso no terminal.
Configurar Certifique-se de instalar uma estrutura .NET antes de configurar as fontes.
fontes para PanelView Copie os arquivos de fontes para esta pasta c:\Program Files\Allen-Bradley\PanelView Component
DesignStation\Fonts. Inicie o PVcDesignStation 2.0 para concluir a configuração das fontes.
Component DesignStation 2.0
IMPORTANTE Fontes adicionais não podem ser importadas para PanelView
Component DesignStation 3.0. Apenas as fontes de sistema existentes
podem ser usadas.
Importar um arquivo de fonte Você pode importar uma fonte do Microsoft Windows CE para seu terminal. Outros arquivos de fonte
não são suportados.
Durante a importação, o arquivo de fonte é transferido de uma unidade flash USB ou cartão SD para
o armazenamento interno do terminal. A operação de transferência se comunica com o terminal para
transferir o arquivo.
Você pode usar a fonte importada em qualquer aplicativo no terminal.
GORJETA As fontes não podem ser exportadas por motivos de direitos autorais.
Siga estas etapas para adicionar uma fonte ao terminal.
1. Abra a janela de inicialização do PanelView Explorer.
Publicação 2711C-UM001I-PT-P - julho de 2014 99
Machine Translated by Google
Apêndice B Adicionando arquivos de fonte
2. Clique em Transferência de arquivo.
3. Clique em Nova transferência.
4. Selecione o local de origem do arquivo de fonte, normalmente Meu computador, e
clique em Avançar.
5. Selecione Fonte como o tipo de arquivo e clique em Avançar.
6. Clique em Procurar … para localizar e selecionar o arquivo Fonte e, em seguida, clique em Abrir.
7. Selecione Armazenamento interno como destino para o arquivo de fonte e clique em
Transferir.
8. Observe a mensagem informativa para Transferindo Arquivo.
9. O terminal deve ser reinicializado para carregar a fonte adicionada e torná-la
disponíveis para o ambiente de projeto.
ATENÇÃO: Ao importar uma fonte para o armazenamento interno do emulador,
é necessário Flash Save para que ela seja armazenada permanentemente no
emulador. Caso contrário, ele será perdido quando você desligar. Para salvar no
armazenamento interno, selecione Flash e depois Salvar no menu da janela
principal do Emulador.
Remover um arquivo de fonte Uma fonte que foi adicionada ao terminal e não é mais usada pode ser removida.
Siga estas etapas para remover uma fonte do terminal.
1. Abra a janela de inicialização do PanelView Explorer.
2. Clique em Transferência de arquivo.
3. Clique em Excluir arquivo.
4. Selecione o local de origem do arquivo de fonte, normalmente armazenamento interno, e
clique em Avançar.
5. Selecione Fonte como o tipo de arquivo e clique em Avançar.
Observe a lista de todos os arquivos Font que foram adicionados ao Terminal.
6. Selecione o arquivo de fonte que deseja excluir e clique em Excluir.
7. Observe a mensagem de confirmação para o arquivo de fonte selecionado e clique em OK.
8. Observe a mensagem informativa Excluindo Arquivo.
100 Publicação 2711C-UM001I-PT-P - julho de 2014
Machine Translated by Google
Adicionando arquivos de fonte Apêndice B
9. Observe que o arquivo de fonte excluído não aparece mais na lista de todos os arquivos de fonte.
10. Reinicialize o terminal para remover o arquivo do ambiente de design.
ATENÇÃO: Ao excluir uma fonte do armazenamento interno do emulador, é
necessário Flash Save para que ela seja armazenada permanentemente no emulador.
Caso contrário, ele será perdido quando você desligar. Para salvar no
armazenamento interno, selecione Flash e depois Salvar no menu da janela
principal do emulador.
GORJETA Os arquivos de fonte, especialmente as fontes do leste asiático, são grandes e
consomem espaço significativo no armazenamento interno. Remova todas as fontes
não utilizadas do terminal.
Publicação 2711C-UM001I-PT-P - julho de 2014 101
Machine Translated by Google
Apêndice B Adicionando arquivos de fonte
Notas:
102 Publicação 2711C-UM001I-PT-P - julho de 2014
Machine Translated by Google
Apêndice C
Emulador de componentes PanelView
Visão geral O emulador de terminal PanelView Component é tratado como um terminal e executa quase
exatamente o mesmo firmware. O emulador tem seu próprio sistema de arquivos. Uma pasta do
sistema de arquivos (PC Storage) pode ser mapeada para uma pasta no sistema de arquivos do
seu computador. Qualquer coisa armazenada na pasta mapeada pode ser acessada tanto pelo
emulador quanto pelo seu computador.
Por padrão no emulador, os aplicativos são salvos na pasta mapeada (PC Storage).
Instale o emulador O PanelView Component Emulator pode ser instalado em computadores com Windows XP
(SP2) ou Windows Vista. Para um melhor desempenho do emulador, seu computador deve ter
pelo menos um processador Intel Pentium M 1400 MHz, com 512 MB de RAM.
As informações do seu computador podem ser encontradas clicando com o botão direito do mouse em Meu computador
e selecionando propriedades.
O PanelView Component Emulator Installer instala os cinco componentes a seguir. Se
você selecionar Instalação completa, todos os cinco componentes serão instalados. Se você
selecionar Instalação Personalizada, terá a opção de selecionar quais desses componentes serão
instalados.
• Emulador de dispositivo Microsoft
• Microsoft Virtual PC
• Adaptador Microsoft Loopback
• Emulador de componentes PanelView
• Arquivos de suporte estendido - fontes, demos, gráficos, ajuda
Publicação 2711C-UM001I-PT-P - julho de 2014 103
Machine Translated by Google
Apêndice C Emulador de componente PanelView
Siga estas etapas para instalar os componentes do emulador.
1. Acesse
http://ab.rockwellautomation.com/Graphic-Terminals/2711C-PanelVie
w-Component-C400-Terminals para baixar os componentes do emulador.
2. Execute o arquivo executável do emulador PVc.
O Assistente InstallShield é exibido.
A tela inicial anuncia que o instalador está em execução. Ele identifica o produto
que está sendo instalado.
3. Clique em Avançar para continuar a instalação ou em Cancelar para cancelar a instalação.
4. Aceite o contrato de licença e clique em Avançar para continuar com o emulador
instalação.
104 Publicação 2711C-UM001I-PT-P - julho de 2014
Machine Translated by Google
Apêndice C do emulador de componentes PanelView
5. Selecione o tipo de instalação.
Você pode selecionar entre a instalação Completa, Expressa ou Personalizada.
Complete instala todos os componentes, nos locais de instalação padrão e com todas as opções
de usuário padrão. Custom faz com que o instalador abra uma caixa de diálogo que permite
personalizar o processo de instalação. O Express instala apenas o PanelView Component Emulator.
Use a instalação Expressa para atualizar o firmware do emulador.
6. Se você selecionou a configuração personalizada, selecione componentes individuais para instalar,
selecione os caminhos de instalação (quando apropriado) e selecione as opções de instalação
(quando apropriado).
7. Clique em Instalar para continuar com a instalação, cancelar para cancelar o processo ou voltar para
fazer alterações em sua instalação.
A tela de verificação oferece a chance de cancelar o processo de instalação antes que ocorram
alterações permanentes.
Publicação 2711C-UM001I-PT-P - julho de 2014 105
Machine Translated by Google
Apêndice C Emulador de componente PanelView
A tela de progresso fornece uma indicação visual do progresso da instalação.
IMPORTANTE O Microsoft Device Emulator e o Microsoft Virtual PC têm seus próprios
procedimentos e acordos de instalação.
Uma vez instalados (se você selecionou a instalação completa ou
selecionou-os para instalação personalizada), você será levado de
volta à caixa de diálogo de conclusão.
8. Clique em Concluir para concluir a instalação.
A tela de instalação concluída é a confirmação final de que a instalação foi concluída com
êxito. Ele deve ser exibido somente após a instalação de todos os componentes selecionados.
106 Publicação 2711C-UM001I-PT-P - julho de 2014
Machine Translated by Google
Apêndice C do emulador de componentes PanelView
Suporte estendido ao componente PanelView
Este é um acessório fornecido pela Rockwell Automation para o emulador PanelView
Component. Este componente consiste em arquivos de ajuda estendidos, aplicativos de amostra,
bibliotecas e arquivos de fontes. Esses arquivos foram instalados originalmente na pasta de
compartilhamento mapeado. Observe que várias versões do PanelView Component Emulator
podem estar usando a mesma pasta Mapped Share.
Durante a desinstalação do PanelView Component Emulator, é feita uma verificação para ver se a
pasta Mapped Share está sendo usada por qualquer outra versão do emulador. Se outras versões
estiverem usando a mesma pasta de Compartilhamento Mapeado, esta etapa será totalmente
ignorada. Se a versão do PanelView Component Emulator que está sendo desinstalada for a única
versão que usa essa pasta Mapped Share, o desinstalador perguntará se você deseja remover os
arquivos de suporte estendido. Se você selecionar Sim, os arquivos serão excluídos e a pasta de
Compartilhamento Mapeado será removida. Se você selecionar Não, esta etapa será ignorada e os
arquivos e o diretório permanecerão.
Publicação 2711C-UM001I-PT-P - julho de 2014 107
Machine Translated by Google
Apêndice C Emulador de componente PanelView
Erros durante a instalação
Se um erro for relatado durante a configuração do Loopback Adapter, certifique-se de que as
configurações do Loopback Adapter estejam corretas.
Siga estas etapas para definir as configurações do Adaptador de Loopback.
1. Abra a pasta Windows Network Connections e clique com o botão direito do mouse na
conexão com o nome do dispositivo Microsoft Loopback Adapter.
2. Selecione Propriedades.
3. Certifique-se de que a caixa Protocolo de Internet (TCP/IP) esteja marcada, realce
Protocolo de Internet (TCP/IP) e selecione Propriedades.
4. Verifique se o endereço IP e a máscara de sub-rede estão definidos.
Endereço IP: 169.254.253.15
Máscara de sub-rede: 255.255.255.0
108 Publicação 2711C-UM001I-PT-P - julho de 2014
Machine Translated by Google
Apêndice C do emulador de componentes PanelView
Publicação 2711C-UM001I-PT-P - julho de 2014 109
Machine Translated by Google
Apêndice C Emulador de componente PanelView
Desinstale o emulador Os programas PanelView Component Emulator, Microsoft device emulator e Virtual PC são listados
como itens separados na lista Adicionar ou remover programas do Windows. Se você tiver várias
versões do emulador do PanelView Component, poderá remover a versão desejada. O emulador
de dispositivo da Microsoft e os programas do Virtual PC ainda são necessários para os emuladores
do PanelView Component que permanecem instalados. O desinstalador do PanelView Component
não desinstalará esses componentes porque eles podem ser usados por outros pacotes de
software. Você deve desinstalá-los separadamente, se desejar.
O desinstalador do PanelView Component remove todas as configurações de registro,
arquivos, diretórios e itens do menu Iniciar do Windows que foram originalmente instalados com
este componente (para obter mais informações, consulte PanelView Component Extended
Support).
Siga estas etapas para desinstalar os componentes do emulador.
1. Vá para o Painel de Controle no Menu Iniciar do Windows.
2. Selecione Adicionar ou remover programas e realce PanelView Component Emulator v1.x.
Várias versões do PanelView Component Emulator podem residir no mesmo computador.
3. Clique em Remover.
4. Clique em Sim para confirmar que deseja remover o PanelView Component
Emulador.
110 Publicação 2711C-UM001I-PT-P - julho de 2014
Machine Translated by Google
Apêndice C do emulador de componentes PanelView
O computador passa pelo processo de remoção e mostra um progresso
tela.
Após a desinstalação da última versão do PanelView Component Emulator, você será
perguntado se deseja que a pasta de compartilhamento mapeada seja removida.
5. Clique em Sim ou Não na caixa de diálogo Remover pasta de compartilhamento.
GORJETA Anote esse local de diretório se você planeja reinstalar o emulador
posteriormente. Se você escolher este mesmo diretório de compartilhamento
ao reinstalar o emulador, todos os seus arquivos atuais estarão
automaticamente disponíveis.
Se você responder sim, a pasta e todo o seu conteúdo serão excluídos. Se você deseja
preservar seu conteúdo, responda não.
GORJETA Por padrão, os arquivos do aplicativo que você cria são armazenados
nesta pasta. Se você deseja preservar os aplicativos que criou, responda
não para que a pasta permaneça no computador.
6. Siga o processo de desinstalação dos arquivos do Microsoft Device Emulator, Microsoft
Loopback Adapter e Virtual PC do seu computador, se necessário.
IMPORTANTE O Microsoft Device Emulator, o Microsoft Loopback Adapter e o Virtual PC
podem ser usados por outros pacotes de software.
Publicação 2711C-UM001I-PT-P - julho de 2014 111
Machine Translated by Google
Apêndice C Emulador de componente PanelView
Layout do diretório e Esta seção descreve onde você pode encontrar os arquivos que o instalador carregou em
seu computador.
Contente
Componente do emulador de dispositivo
O layout do diretório para o Device Emulator é definido pelo instalador da Microsoft
para este componente. Nenhuma ação adicional é exigida pelo PanelView Component
Emulator Installer.
O único item do menu principal do emulador que você pode precisar usar é o Flash Save.
Selecione Flash Save para preservar as configurações para a próxima vez que o emulador
for iniciado, como após copiar fontes ou objetos definidos pelo usuário no emulador. Os
outros itens de menu no menu principal não se aplicam ao emulador PanelView Component.
Flash - Salvar
Componente de PC virtual
O layout do diretório para o Virtual PC é definido pelo instalador da Microsoft para este
componente. Nenhuma ação adicional é exigida pelo PanelView Component Emulator
Installer.
112 Publicação 2711C-UM001I-PT-P - julho de 2014
Machine Translated by Google
Apêndice C do emulador de componentes PanelView
Componente do emulador do componente PanelView
O local de instalação raiz do componente PanelView Component Emulator é C:\Program Files\Allen-
Bradley. A estrutura de diretórios sob o local raiz
é mostrado.
Estrutura do diretório de localização raiz
O diretório de instalação na raiz é denominado PanelView Component Emulator.
Esta pasta contém os arquivos de script necessários para iniciar o emulador.
Sob o diretório PanelView Component Emulator está o diretório denominado #.## (onde #.## é o
número da versão principal e secundária do emulador). Esse formato permite que versões posteriores
do emulador sejam instaladas sem interromper as instalações anteriores.
Versões do emulador
Publicação 2711C-UM001I-PT-P - julho de 2014 113
Machine Translated by Google
Apêndice C Emulador de componente PanelView
Há um subdiretório para cada tipo de terminal. O nome do subdiretório é o código de catálogo
para o respectivo tipo de terminal. Esses subdiretórios contêm os arquivos que definem cada imagem
e comportamento do terminal emulado. Os arquivos que compõem o emulador contêm o nome base
do catálogo do terminal.
Subdiretório do Terminal
Pasta de compartilhamento mapeada
O emulador é iniciado com a opção de linha de comando que mapeia uma pasta do PC para o
sistema de arquivos do emulador. A pasta do computador fornecida é chamada de pasta de
Compartilhamento Mapeado. A localização padrão para esta pasta de compartilhamento mapeada é mostrada.
No entanto, o instalador permite que o usuário selecione opcionalmente um local diferente para esta
pasta compartilhada.
Mecanismo de lançamento Existem duas maneiras principais de iniciar o emulador do PanelView Component. A primeira é por
meio de entradas no menu Iniciar do Windows. A segunda é clicando duas vezes em um arquivo de
aplicativo de usuário do PanelView Component (*.cha).
114 Publicação 2711C-UM001I-PT-P - julho de 2014
Machine Translated by Google
Apêndice C do emulador de componentes PanelView
Menu Iniciar do Windows
O instalador do PanelView Component Emulator cria entradas no menu Iniciar do Windows que
podem ser usadas para iniciar um tipo de terminal emulado específico. Há também um atalho chamado
Aplicativos, que é simplesmente um atalho para a pasta de Compartilhamento Mapeado. Os atalhos
são instalados para todos os usuários.
Usando o emulador O emulador permite criar aplicativos sem estar conectado a um terminal.
Por padrão, sempre que você cria/salva um aplicativo no emulador, ele vai para a pasta de
compartilhamento mapeada.
GORJETA
Ao usar o emulador para criar ou alterar aplicativos, verifique se o
bloqueador de pop-ups está desativado.
Qualquer coisa que você puxe para o armazenamento interno no emulador (fontes, gráficos) deve
ser salvo em Flash para que seja armazenado permanentemente no emulador. Caso contrário, ele
será perdido quando você desligar. Para salvar no armazenamento interno, selecione Flash e depois
Salvar no menu da janela principal do Emulador.
No emulador, não altere as configurações de comunicação do terminal, caso contrário, você precisará
desinstalar e instalar o emulador e os dados serão perdidos.
Siga os padrões ao instalar o emulador, ele configura a estrutura do arquivo.
GORJETA
Para obter mais informações sobre como trabalhar com o emulador, consulte
a ajuda contextual.
Publicação 2711C-UM001I-PT-P - julho de 2014 115
Machine Translated by Google
Apêndice C Emulador de componente PanelView
Endereços IP do seu emulador
A seguir está uma lista de endereços IP a serem usados com seu emulador.
Endereços IP para emuladores
Número de catálogo do terminal Endereço de IP
2711C-T10C 169.254.253.9
2711C-T6T 169.254.253.10
2711C-T4T 169.254.253.11
2711C-T6M 169.254.253.8
2711C-T6C 169.254.253.7
2711C-T3M 169.254.253.6
2711C-K3M 169.254.253.5
2711C-K2M 169.254.253.4
2711C-F2M 169.254.253.3
116 Publicação 2711C-UM001I-PT-P - julho de 2014
Machine Translated by Google
Apêndice C do emulador de componentes PanelView
Códigos de erro Há uma variedade de condições de falha que podem ocorrer no processo de inicialização do
emulador/navegador. O mecanismo de inicialização contém uma caixa de diálogo pop-up para
relatar erros ao usuário. Para evitar problemas em vários idiomas, a caixa de diálogo de relatório
de erros contém simplesmente uma barra de título e até três informações de detalhes do erro.
A primeira parte dessas informações de detalhes do erro é obrigatória. Este é o código de erro.
As duas peças restantes são opcionais e seu conteúdo varia de acordo com o código de erro.
Códigos de erro PVcEmClick
Código Parâmetro 1 Parâmetro 2 Descrição
0x10001 0 <cmd argumentos> Linha de comando inválida
0x10002 0 Argumento de comando de nome/caminho do arquivo
CHA ausente
1 <nome/caminho> O argumento do nome/caminho do arquivo CHA termina em \
2 <nome/caminho> O nome/caminho do arquivo CHA não contém informações
de caminho
0x10003 0 <nome-chave> Informações do emulador não foram encontradas no registro
0x10005 0 <código de erro> Erro ao ler o cabeçalho do arquivo CHA
1 <cha param> Conteúdo do cabeçalho do arquivo CHA inválido
0x1000A Falha ao chamar script de inicialização
Códigos de erro PVcEmLaunch
Código Parâmetro 1 Parâmetro 2 Descrição
0x20001 0 <cmd argumentos> Linha de comando inválida
0x20003 0 <nome-chave> Registro raiz do emulador não encontrado
1 <nome-chave> Nenhuma versão do emulador correspondente encontrada
no registro
0x20004 0 <versão> Melhor ajuste, formato de número de versão inválido
1 <código de erro> Melhor ajuste, falha na enumeração de versões
instaladas
2 Melhor ajuste, nenhum melhor ajuste encontrado
0x20006 0 <nome do XML> Nenhum TitleBar encontrado no arquivo XML de skin do
emulador
0x20007 O emulador já está em execução
0x20008 0 <código de erro> Não é possível enumerar os parâmetros de registro do
emulador
0x20009 0 <nome-chave> Cadeia de comando do emulador base não
encontrada no registro
1 Erro ao construir a string de comando do emulador
2 <nome-chave> Cadeia de comando do navegador da Web base não
encontrada no registro
3 Erro ao construir a string de comando do
navegador da web
Publicação 2711C-UM001I-PT-P - julho de 2014 117
Machine Translated by Google
Apêndice C Emulador de componente PanelView
Códigos de erro PVcEmLaunch
Código Parâmetro 1 Parâmetro 2 Descrição
0x2000B Falha ao iniciar o emulador
0x2000C O emulador falhou ao iniciar (tempo limite)
0x2000D Falha ao iniciar o navegador da web
118 Publicação 2711C-UM001I-PT-P - julho de 2014
Machine Translated by Google
Apêndice D
PanelView Component DesignStation
Visão geral PanelView Component DesignStation 2.0
PanelView Component DesignStation 2.0 é um software de programação offline para
PanelView Component. O PVc DesignStation 2.0 oferece uma experiência de projeto
significativamente mais rápida em comparação com o desenvolvimento de aplicativos online
com um terminal ou um emulador. Os aplicativos desenvolvidos com o PVc DesignStation 2.0
só podem ser executados em terminais com Firmware Versão 1.50 ou posterior.
PanelView Component DesignStation 3.0
O PVc DesignStation v3.00 é um aplicativo offline do Windows para projetar e gerenciar
aplicativos IHM do PanelView Component.
Os aplicativos criados usando o PVc DesignStation podem ser transferidos para os terminais
PanelView Component de destino usando uma unidade flash USB ou cartão de armazenamento
SD. Você pode desenvolver aplicativos usando o PVc DesignStation, no entanto, você só pode
executar aplicativos ativamente em um terminal físico com Firmware versão 1.70 ou posterior
Sobre o PanelView
Component
DesignStation 2.0
Publicação 2711C-UM001I-PT-P - julho de 2014 119
Machine Translated by Google
Apêndice D PanelView Component DesignStation
No PanelView Component DesignStation, os seguintes recursos ainda não foram implementados:
• validação
• modo de teste
• modo corrida.
O PanelView Component DesignStation suporta apenas o Internet Explorer 7 e 8.
Nenhum outro navegador da Internet é suportado no momento.
Sobre PanelView
Component
DesignStation 3.0
No PanelView Component DesignStation, os seguintes recursos ainda não foram implementados:
• validação
• modo de teste
• modo corrida
PanelView Component DesignStation em Connected
Bancada de Componentes
O PVc DesignStation pode ser iniciado a partir do Connected Components Workbench™ e
executado como uma janela de guias.
Você pode desenvolver aplicativos PVc de dentro do Connected Components Workbench,
mas só pode executar o aplicativo em um terminal físico. Os aplicativos PVc criados a partir do
Connected Components Workbench podem ser transferidos para os terminais PanelView Component
de destino usando um flash USB ou cartão de armazenamento SD.
120 Publicação 2711C-UM001I-PT-P - julho de 2014
Machine Translated by Google
Apêndice D do PanelView Component DesignStation
Recomendamos fortemente que você valide o aplicativo transferido usando o software do
terminal antes de executar o aplicativo. Aplicativos não validados, quando iniciados no terminal,
exibem uma mensagem pop-up de lembrete de que o aplicativo não foi validado.
O PVc DesignStation pode ter apenas uma instância em execução no computador em qualquer
um tempo.
Você pode baixar a versão mais recente do Connected Components Workbench para seu
Micro800 no URL abaixo.
http://ab.rockwellautomation.com/Programmable-Controllers/Connected Components-
Workbench-Software.
Instale o software O PanelView Component DesignStation pode ser instalado em computadores que executam o
seguinte:
Requisitos de sistema
PanelView Component PanelView Component
DesignStation 2.0 DesignStation 3.0
Windows XP (somente SP3) Windows XP 32 bits (somente SP3)
Windows Vista Windows Vista 32 bits ou 64 bits
Windows 7 Windows 7 32 bits ou 64 bits
Para um melhor desempenho, seu computador deve ter pelo menos um processador Intel
Pentium M 1400 MHz, com 512 MB de RAM.
Certifique-se de instalar o .NET framework 3.5 antes de instalar o software.
As informações do seu computador podem ser encontradas clicando com o botão direito do mouse em Meu
computador e selecionando propriedades.
Siga estas etapas para instalar os componentes de software.
GORJETA
A instalação a seguir é para o PVc DesignStation 3.0.
No entanto, as etapas envolvidas são as mesmas para o PVc
DesignStation 2.0 e 3.0.
1. Vá para
http://ab.rockwellautomation.com/Graphic-Terminals/2711C-PanelVie
w-Component-Terminals. para baixar os componentes do software.
2. Execute o arquivo executável.
Publicação 2711C-UM001I-PT-P - julho de 2014 121
Machine Translated by Google
Apêndice D PanelView Component DesignStation
A tela inicial anuncia que o instalador está em execução. Ele identifica o produto
que está sendo instalado.
3. Clique em Avançar para continuar a instalação ou em Cancelar para cancelar a instalação.
4. Aceite o contrato de licença e clique em Avançar para continuar com o
instalação.
122 Publicação 2711C-UM001I-PT-P - julho de 2014
Machine Translated by Google
Apêndice D do PanelView Component DesignStation
5. Clique em Instalar para continuar com a instalação, Cancelar para cancelar a
instalação ou Voltar para voltar à caixa de diálogo anterior.
A tela de verificação oferece a chance de cancelar o processo de instalação antes que
ocorram alterações permanentes.
A tela de progresso fornece uma indicação visual da instalação
progresso.
6. Clique em Concluir para concluir a instalação.
Publicação 2711C-UM001I-PT-P - julho de 2014 123
Machine Translated by Google
Apêndice D PanelView Component DesignStation
A tela de instalação concluída é a confirmação final de que a instalação
foi concluída com êxito.
124 Publicação 2711C-UM001I-PT-P - julho de 2014
Machine Translated by Google
Apêndice D do PanelView Component DesignStation
Desinstale o software O software PVc DesignStation remove todas as configurações de registro, arquivos,
diretórios e itens do menu Iniciar do Windows que foram originalmente instalados com este
componente.
Siga estas etapas para desinstalar os componentes.
1. Vá para o Painel de Controle no Menu Iniciar do Windows.
2. Selecione Adicionar ou remover programas e realce PanelView Component
DesignStation.
3. Clique em Remover.
4. Clique em Sim para confirmar que deseja remover o software
O computador passa pelo processo de remoção e mostra um progresso
tela.
Publicação 2711C-UM001I-PT-P - julho de 2014 125
Machine Translated by Google
Apêndice D PanelView Component DesignStation
Esta seção descreve onde você pode encontrar os arquivos que o instalador carregou
Layout do diretório e
em seu computador.
Contente
Componente PanelView DesignStation Component
O local de instalação raiz do componente PanelView Component DesignStation é
C:\Program Files\Allen-Bradley. A estrutura de diretórios sob o local raiz é mostrada.
Estrutura do diretório de localização raiz
O diretório de instalação na raiz é denominado PanelView Component
DesignStation. Esta pasta contém os arquivos necessários para iniciar o software.
Mecanismo de lançamento Inicie o PanelView Component DesignStation através da entrada Launch PVc
DesignStation no menu Iniciar do Windows ou clicando duas vezes no atalho Launch
PVc DesignStation na área de trabalho.
126 Publicação 2711C-UM001I-PT-P - julho de 2014
Machine Translated by Google
Apêndice D do PanelView Component DesignStation
Menu Iniciar do Windows
O instalador do PanelView Component DesignStation cria uma entrada no menu Iniciar do
Windows que pode ser usada para iniciar o software. O atalho é instalado para todos os usuários.
Usando PanelView O PanelView Component DesignStation permite que você crie aplicativos sem estar conectado a
um terminal.
Estação de Design de Componentes
GORJETA
Ao usar o PanelView Component DesignStation 2.0 para criar ou alterar
aplicativos, certifique-se de que o bloqueador de pop-up esteja desativado.
GORJETA
Para obter mais informações sobre como trabalhar com o PanelView
Component DesignStation 2.0, consulte a ajuda contextual.
Publicação 2711C-UM001I-PT-P - julho de 2014 127
Machine Translated by Google
Apêndice D PanelView Component DesignStation
128 Publicação 2711C-UM001I-PT-P - julho de 2014
Machine Translated by Google
Apêndice E
Utilitário de atualização de firmware
Este apêndice mostra como usar o utilitário de atualização de firmware do PanelView Component
Objetivos do Capítulo
para executar operações de recuperação e manutenção em um terminal PanelView Component que
está em um estado não operacional.
IMPORTANTE Use o utilitário descrito neste apêndice somente se o terminal não estiver
funcionando.
GORJETA Sempre use a atualização de firmware descrita no Capítulo 5 quando desejar
atualizar o firmware para um terminal operacional e um sistema operacional
em funcionamento.
Sobre o utilitário O PanelView Component Firmware Update Utility é um aplicativo de PC que interage com o Boot
Loader no terminal por meio de uma conexão USB para realizar ações de manutenção no firmware do
terminal. O utilitário suporta um recurso de manutenção de firmware independente do sistema
operacional e/ou de outros elementos de firmware no terminal.
Use o utilitário apenas para se recuperar de condições fatais.
• Um sistema operacional inoperante resultante de uma atualização de firmware com
falha ou interrompida.
• Um sistema de arquivos corrompido que bloqueia o sistema operacional.
• Um registro do Windows corrompido que bloqueia o sistema operacional.
O utilitário sempre requer uma imagem de firmware complementar, SC XX-XX.IMG, mesmo se você
estiver executando apenas uma operação de limpeza do sistema de arquivos ou limpeza do registro.
Baixe o utilitário e a imagem do firmware em: http://
ab.rockwellautomation.com/Graphic-Terminals/2711C-PanelView-Co
mponent-Terminals.
Publicação 2711C-UM001I-PT-P - julho de 2014 129
Machine Translated by Google
Apêndice E Utilitário de atualização de firmware
O utilitário permite que você execute essas operações separadamente ou em conjunto:
• Atualizar firmware - instala uma imagem de firmware nova ou alterada.
• Clean File System - formata todo o sistema de arquivos. Todo o conteúdo adicionado pelo
usuário e os aplicativos do usuário no sistema de arquivos são apagados, incluindo todas as
alterações no registro do Windows. O sistema reverte para um registro padrão.
Essa operação também executa uma operação de limpeza do registro, pois o registro é um
arquivo.
• Limpar Registro - apaga todas as alterações no registro do Windows. O sistema reverte para
um registro padrão. Essa operação remove as configurações do registro, como o aplicativo de
inicialização selecionado do usuário, mas não remove os aplicativos do usuário do terminal.
A caixa de diálogo principal do utilitário se parece com isso. Você pode realizar operações de
manutenção separadamente ou em conjunto clicando nas caixas de seleção correspondentes. A tela
mostra todas as caixas marcadas.
O utilitário sempre requer uma imagem de firmware complementar, SC XX-XX.IMG, mesmo se você
estiver executando apenas um sistema de arquivos limpo ou uma operação de registro limpa.
Baixe o utilitário e a imagem do firmware em: http://
ab.rockwellautomation.com/Graphic-Terminals/2711C-PanelView-Co
mponent-Terminals.
O utilitário requer que você conecte a porta host USB do seu computador à porta do dispositivo USB no
terminal.
IMPORTANTE Antes de conectar seu computador à porta USB do terminal
PanelView Component, você deve primeiro instalar o driver de
dispositivo de rede NDIS remoto USB PanelView Allen-Bradley em seu
computador. Consulte Instalar o driver USB na página 65.
130 Publicação 2711C-UM001I-PT-P - julho de 2014
Machine Translated by Google
Utilitário de atualização de firmware Apêndice E
Instale o utilitário
1. Execute o arquivo executável do Firmware Update Utility.
2. Clique em Avançar.
Você tem a opção de clicar em Procurar para alterar o local da pasta e instalar o
utilitário para qualquer pessoa que use este computador ou para a pessoa
conectada no momento.
3. Clique em Avançar para instalar o utilitário no local da pasta.
Publicação 2711C-UM001I-PT-P - julho de 2014 131
Machine Translated by Google
Apêndice E Utilitário de atualização de firmware
4. Clique em Avançar para iniciar a instalação.
5. Clique em Fechar quando a instalação estiver concluída.
Esta seção mostra como atualizar a imagem do firmware em um terminal não
Atualizar firmware operacional.
Siga estas etapas para atualizar a imagem do firmware no terminal.
1. Conecte a porta do host USB do seu computador à porta do dispositivo USB no
o terminal.
2. No Menu Iniciar, selecione Programas>Allen-Bradley>PanelView
Utilitário de atualização de firmware de componentes.
132 Publicação 2711C-UM001I-PT-P - julho de 2014
Machine Translated by Google
Utilitário de atualização de firmware Apêndice E
3. Quando o utilitário estiver em execução, certifique-se de que Atualizar firmware esteja marcado.
4. Clique no botão Procurar para selecionar uma imagem SC, por exemplo,
SC 01-01-002.IMG.
A imagem SC normalmente é obtida no site de suporte técnico do PanelView Component.
Quando uma imagem SC válida é aberta, as informações da versão são extraídas e exibidas.
5. Clique no botão Begin Waiting for Connect Requests para iniciar a atualização do firmware.
O utilitário está aguardando uma solicitação de atualização do terminal.
Publicação 2711C-UM001I-PT-P - julho de 2014 133
Machine Translated by Google
Apêndice E Utilitário de atualização de firmware
6. Reinicie o terminal.
GORJETA
Abra momentaneamente a conexão USB ao mesmo tempo em que
a energia é desligada e ligada. Caso contrário, a alimentação da
conexão USB pode impedir a reinicialização do terminal.
7. Observe a barra de progresso e a janela Detalhes para obter informações de status conforme
as imagens são baixadas para o terminal.
Enquanto a imagem está sendo baixada, o terminal exibe UPDATE 1E em sua tela inicial.
8. Aguarde até ver a mensagem na barra de progresso que diz Imagem enviada.
Verifique o Terminal para concluir a reinicialização.
9. Aguarde o terminal gravar a nova imagem na memória flash.
Durante esta operação, o terminal exibe UPDATE A5 na tela inicial. Após cerca de um
minuto, o terminal exibe Atualização concluída.
134 Publicação 2711C-UM001I-PT-P - julho de 2014
Machine Translated by Google
Utilitário de atualização de firmware Apêndice E
O terminal se reinicializa quando a nova imagem é gravada com sucesso na memória flash.
ATENÇÃO: Por favor, mantenha o terminal ligado até que ele seja totalmente inicializado.
10. Observe as informações da versão do firmware da nova imagem.
A versão do firmware é exibida na tela de inicialização e também aparecerá na tela
Informações do sistema quando o terminal estiver no modo de configuração.
Limpar sistema de arquivos ou O procedimento mostra como limpar o sistema de arquivos e o registro. Você pode executar o
sistema de arquivos limpo e a operação de registro limpo separadamente ou ao mesmo tempo
Limpar registro Tempo.
IMPORTANTE A limpeza do sistema de arquivos remove todos os arquivos, inclusive
os aplicativos do usuário. A limpeza do registro remove apenas as
configurações do registro, como o aplicativo de inicialização selecionado do
usuário, mas não remove os aplicativos do usuário do terminal.
1. Conecte a porta do host USB do seu computador à porta do dispositivo USB no
o terminal.
2. No Menu Iniciar, selecione Programas>Allen-Bradley>PanelView
Utilitário de atualização de firmware de componentes.
3. Quando o utilitário estiver em execução, certifique-se de que Limpar sistema de arquivos, Limpar registro
ou ambos estejam marcados.
Quando você verifica o Clean File System, o Clean Registry é verificado automaticamente
porque o registro é um arquivo.
4. Clique no botão Procurar para selecionar uma imagem SC, por exemplo,
SC 01-01-002.IMG.
A imagem SC normalmente é obtida no site de suporte técnico do PanelView Component.
Quando uma imagem SC válida é aberta, as informações da versão são extraídas e exibidas.
Publicação 2711C-UM001I-PT-P - julho de 2014 135
Machine Translated by Google
Apêndice E Utilitário de atualização de firmware
5. Clique no botão Begin Waiting for Connect Requests para enviar o
operações ao terminal quando solicitado.
O utilitário está aguardando uma solicitação de atualização do terminal.
6. Reinicie o terminal.
GORJETA Abra momentaneamente a conexão USB ao mesmo tempo em que
a energia é desligada e ligada. Caso contrário, a alimentação da
conexão USB pode impedir a reinicialização do terminal.
7. Aguarde até ver a mensagem na barra de progresso que diz Imagem enviada.
Verifique o Terminal para concluir a reinicialização.
8. O terminal reinicializa e executa automaticamente as operações solicitadas durante a inicialização.
136 Publicação 2711C-UM001I-PT-P - julho de 2014
Machine Translated by Google
Utilitário de atualização de firmware Apêndice E
9. Verifique se o terminal reverte para o aplicativo de inicialização.
Se você tiver problemas com o utilitário de atualização de firmware, verifique se as configurações do
Resolver atualização de firmware
adaptador USB RNDIS estão corretas.
Problemas
1. Abra a pasta Conexões de Rede do Windows
2. Reinicie o Terminal.
GORJETA Abra momentaneamente a conexão USB ao mesmo tempo em que a
energia é desligada e ligada. Caso contrário, a alimentação da
conexão USB pode impedir a reinicialização do terminal.
3. Clique com o botão direito do mouse na conexão com o nome Allen-Bradley PanelView Boot
Loader USB Remote RNDIS Network Device quando ele aparecer, então selecione Properties.
Observe que essa conexão desaparecerá após alguns segundos).
Publicação 2711C-UM001I-PT-P - julho de 2014 137
Machine Translated by Google
Apêndice E Utilitário de atualização de firmware
4. Selecione Avançado.
5. Selecione Configurações do Firewall do Windows.
6. Verifique se o Firewall do Windows está desativado. Clique no botão OK.
7. Clique na guia Geral para propriedades de conexão.
138 Publicação 2711C-UM001I-PT-P - julho de 2014
Machine Translated by Google
Utilitário de atualização de firmware Apêndice E
8. Verifique se a caixa Protocolo de Internet (TCP/IP) está selecionada e se nenhum outro
protocolo está selecionado.
9. Selecione Protocolo de Internet (TCP/IP) e clique no botão Propriedades.
10. Verifique se o seguinte endereço IP e máscara de sub-rede estão definidos:
• Endereço IP: 169.254.254.1
• Máscara de sub-rede: 255.255.0.0
Publicação 2711C-UM001I-PT-P - julho de 2014 139
Machine Translated by Google
Apêndice E Utilitário de atualização de firmware
Manutenção de software Você pode exibir as informações de versão do utilitário PanelView Component Firmware
Update clicando na guia About.
Use a ferramenta Adicionar ou remover programas no Painel de controle do seu computador
para instalar uma versão mais recente ou reparar uma instalação existente do utilitário
PanelView Component Firmware Update.
140 Publicação 2711C-UM001I-PT-P - julho de 2014
Machine Translated by Google
Índice
UMA 60
Sobre o PanelView Component
DesignStation 2.0 119, 120 sobre D
os terminais 11 acesso ao modo de data e hora 39
configuração 17 adição de fontes 99 recursos C400, C600 e C1000 40
adicionais 9 alertas 81 exportação de Janela do PanelView explorer 39
aplicativos 50 importação 51 transferência 50 tempo de design 17 sistemas operacionais
aplicativos e arquivos 49 fontes disponíveis 18 navegadores suportados 18
99
Suporte ao navegador DesignStation 120
Layout e conteúdo do diretório DesignStation
126
Requisitos de instalação do DesignStation 121
Instalação do software DesignStation 121
Desinstalação do software DesignStation 125
ajuda da tela 14
Substituição da bateria B
C400 56
C600 e C1000 57 brilho
e contraste 25 no terminal 26 E
emulador 103
Janela PanelView Explorer 25
configuração
personalizada 105 layout e conteúdo do
C diretório 112, 126 uso do emulador 115 códigos
de erro 117 tela inicial 104, 122 instalação
tabelas
completa 106, 123 instalação 103, 121 erros
de cabos
de instalação 108 tipo de instalação 105, 123
60 conexões 59
mecanismo de inicialização 114, 126 menu
Ethernet 61
iniciar janelas de inicialização 115, 127 contrato
calibrar tela sensível ao toque 31
de licença 104, 122 pasta de compartilhamento
Janela PanelView Explorer 32 terminal
mapeada 114 visão geral 103, 119 tela de
33 configuração do código de
progresso 106 desinstalar 110 desinstalar
catálogo 16 alterar aplicativo de inicialização
suporte estendido 107 verificar instalação 105
36
habilitar segurança do terminal 44
C200 e C300 38
C600 e C1000 37
Janela do PanelView Explorer 36
sistema de arquivos limpo 135 registro
limpo 135 requisitos do computador 13
interfaces de configuração 20
Ethernet 14
Janela de inicialização do PanelView explorer cabos 61
21 terminal 20 modo de configuração 17 alterar configurações
acesso 17 tempo de design 17 tempo de execução 19 41 conector 61
conectar um navegador 13 Janela PanelView Explorer 42
considerações de segurança 62
configurações C400, C600 e C1000 43
exportar aplicativos 50
Ethernet 14
Portas USB 13
F
dispositivos de conexão
Publicação 2711C-UM001I-PT-P - julho de 2014 141
Machine Translated by Google
Índice
instalação de objetivos 9
firmware a partir do dispositivo de sistemas operacionais 18
armazenamento 78 preparação para condições prontas para uso 92
atualização 75 preparação do dispositivo de visão geral 11
armazenamento 78 atualização 75
atualizações 10 usando dispositivo de
P
armazenamento removível 76 fontes adicionando 99
disponíveis 99 importação 99 remoção 100
PanelView Component DesignStation 2.0 119 PanelView
component emulator 103 PanelView explorer
window 21 brilho e contraste 25 calibrar a tela sensível ao
toque 32 alterar o aplicativo de inicialização 36 data e hora
39 configurações de Ethernet 42 configuração de
repetição de tecla 30 reinicialização do terminal 34
H protetor de tela 27 informações do sistema 47
segurança do terminal 44 periféricos conexão 15
como
conectar um navegador 13
exibir ajuda 14
EU
Protocolo IGMP 62
importar aplicativos 51
importar fonte 99 instalar
bateria 56 R
reinicialize o terminal 34
cartão de memória SD 55 C200 e C300 35
Unidade flash USB 55
C400, C600 e C1000 35
instalar e substituir componentes 55 público- Janela do explorador do PanelView 34
alvo 9
operações de recuperação 129 remover
Protocolo de Gerenciamento de Grupos da Internet fontes 100 substituir imagem do protetor
(IGMP) 62 de tela 29 tempo de execução
Endereço IP do terminal 13
Porta Ethernet 14, 41
Porta USB 13, 41
19S
protetor de tela 27
C200 e C300 28
Configuração de repetição da tecla K 30 C400, C600 e C1000 28
A janela 27 do explorador do PanelView
eu
substitui a imagem 29
Cartão de memória SD 55
Lançando o DesignStation 126 conexões seriais 63
RS422 e RS485 64
M protocolo de gerenciamento de rede simples
(SNMP) 62
gerenciando
Especificações do
aplicativos 49
arquivos 49 protocolo SNMP 62 95
certificações 97
Tabelas de cabos MicroLogix 60
ambientais 97 gerais
95 navegadores
O suportados 18
142 Publicação 2711C-UM001I-PT-P - julho de 2014
Machine Translated by Google
Índice
informações do sistema 47, 81 Repetição de
C200 e C300 48 tecla Ethernet 41
C400, C600 e C1000 49 30 na janela de inicialização do PanelView Explorer
Janela do explorador PanelView 47 23 no terminal 22 terminal de
reinicialização 34 protetor de tela 27 informações
do sistema 47 linguagem do terminal 24 aplicativos
T de transferência 50 objetos definidos pelo usuário
brilho e 53 solução de problemas 81, 90 alertas 81
contraste do terminal 26 calibrar verificação de energia 90 indicadores de status 91
a tela sensível ao toque 33 alterar
o aplicativo de inicialização C200 e
C300 38
alterar aplicativo de inicialização C400, C600 e
C1000 37 data e hora C400, C600 e
C1000 40
Configurações Ethernet C400, C600 e C1000 43
interface 20 idioma 24 idioma C200 e
C300 24 idioma C400, C600 e C1000 24 terminal de
você
reinicialização C200 e C300 35 terminal de
reinicialização C400, C600 e C1000 35 protetor de Desinstale o firmware de atualização
tela C200 e C300 28 protetor de tela C400, C600 e do DesignStation 125 no terminal não operacional
C1000 28 segurança 44 segurança PanelView 132
explorer window 44 informações do sistema C200 e Porta
C300 48 informações do sistema C400, C600 e
do dispositivo
USB 65 unidade
flash 55 porta do
host 64 instalar
driver 65 portas 13
objetos definidos pelo usuário 53
C1000 49
Usando DesignStation 127
configurações do terminal
22 brilho e contraste 25 calibrar a
tela sensível ao toque 31 alterar o
aplicativo de inicialização 36 data e Fiação W e diretrizes de segurança 59
hora 39 habilitar a segurança do
terminal 44
Publicação 2711C-UM001I-PT-P - julho de 2014 143
Machine Translated by Google
Índice
144 Publicação 2711C-UM001I-PT-P - julho de 2014
Machine Translated by Google
Machine Translated by Google
Suporte Rockwell Automation
A Rockwell Automation fornece informações técnicas na Web para ajudá-lo a usar seus produtos.
Em http://www.rockwellautomation.com/support/, você pode encontrar manuais técnicos, uma base de conhecimento de perguntas frequentes, notas técnicas e de
aplicação, código de amostra e links para service packs de software e um recurso MySupport que você pode personalizar para fazer a
melhor uso dessas ferramentas.
Para um nível adicional de suporte técnico por telefone para instalação, configuração e solução de problemas, oferecemos os programas de suporte
TechConnect. Para obter mais informações, entre em contato com seu distribuidor local ou representante da Rockwell Automation ou visite http://
www.rockwellautomation.com/support/.
Assistência de instalação
Se ocorrer algum problema nas primeiras 24 horas após a instalação, revise as informações contidas neste manual.
Você pode entrar em contato com o Suporte ao Cliente para obter ajuda inicial para colocar seu produto em funcionamento.
Estados Unidos ou Canadá 1.440.646.3434
Fora dos Estados Unidos ou Use o Localizador Mundial em http://www.rockwellautomation.com/support/americas/phone_en.html, ou entre em contato com seu representante
Canadá local da Rockwell Automation.
Devolução de satisfação do novo produto
A Rockwell Automation testa todos os seus produtos para garantir que estejam totalmente operacionais quando enviados da fábrica. No entanto, se
o seu produto não estiver funcionando e precisar ser devolvido, siga estes procedimentos.
Estados Unidos Contacte o seu distribuidor. Você deve fornecer um número de caso de Suporte ao Cliente (ligue para o número de telefone acima para obter
um) ao seu distribuidor para concluir o processo de devolução.
Fora dos Estados Unidos Entre em contato com o representante local da Rockwell Automation para obter o procedimento de devolução.
Comentários sobre a documentação
Seus comentários nos ajudarão a atender melhor às suas necessidades de documentação. Se você tiver alguma sugestão sobre como melhorar este documento,
preencha este formulário, publicação RA-DU002, disponível em http://www.rockwellautomation.com/literature/.
Rockwell Otomasyon Ticaret A.ÿ., Kar Plaza ÿÿ Merkezi E Blok Kat:6 34752 ÿçerenköy, Istambul, Tel: +90 (216) 5698400
Publicação 2711C-UM001I-PT-P - julho de 2014
Substitui a publicação 2711C-UM001H-PT-P - setembro de 2012 Copyright © 2014 Rockwell Automation, Inc. Todos os direitos reservados.
Você também pode gostar
- Desenvolvendo Em App Inventor Para Android Um Supervisório Para Monitoramento De Dinamômetro Usando O Esp8266 (nodemcu) Programado No ArduinoNo EverandDesenvolvendo Em App Inventor Para Android Um Supervisório Para Monitoramento De Dinamômetro Usando O Esp8266 (nodemcu) Programado No ArduinoAinda não há avaliações
- Implementando Um Web Server Com Firewall Para Monitoramento De Célula De Carga No Esp8266 Programado Em ArduinoNo EverandImplementando Um Web Server Com Firewall Para Monitoramento De Célula De Carga No Esp8266 Programado Em ArduinoAinda não há avaliações
- Ihm Manual UsuarioDocumento98 páginasIhm Manual UsuarioJoãoFerreiraAinda não há avaliações
- Manual Rede Devicenet PowerFlex 753Documento148 páginasManual Rede Devicenet PowerFlex 753Artur Henrique100% (1)
- Manual Ihm 800 PDFDocumento176 páginasManual Ihm 800 PDFAlexandre LopesAinda não há avaliações
- Panel View 600 em PortuguesDocumento246 páginasPanel View 600 em PortuguesFabiano TrevisanAinda não há avaliações
- Elementos Fundamentias Dos Componentes Conectados de Controle de PosicionamentoDocumento44 páginasElementos Fundamentias Dos Componentes Conectados de Controle de PosicionamentojoaoAinda não há avaliações
- BA LZ 007-10-20 PT Chlorine Dioxide System BelloZon CDLB Ext PTDocumento80 páginasBA LZ 007-10-20 PT Chlorine Dioxide System BelloZon CDLB Ext PTEidilaine RIBEIRO DA SILVAAinda não há avaliações
- 198 REV 02 ControlLogix Configuração Usando RSLogix5000 - Manual Do AlunoDocumento196 páginas198 REV 02 ControlLogix Configuração Usando RSLogix5000 - Manual Do AlunoEdevaldo SimasAinda não há avaliações
- Powerflex520 032905Documento172 páginasPowerflex520 032905Pedro CarvalhoAinda não há avaliações
- 2711P-UM001J-En-P, Manual Do Usuário Dos Terminais PanelView Plus Terminais PanelView PlusDocumento246 páginas2711P-UM001J-En-P, Manual Do Usuário Dos Terminais PanelView Plus Terminais PanelView PlusLuiz ResendeAinda não há avaliações
- Manual SMC-3 e Flex4Documento32 páginasManual SMC-3 e Flex4Obsol EtoAinda não há avaliações
- Informações e Status Dos Controladores Logix5000: Manual de ProgramaçãoDocumento60 páginasInformações e Status Dos Controladores Logix5000: Manual de ProgramaçãoSandro PereiraAinda não há avaliações
- 14c 80445091 Op VX RevD 2011.en - PTDocumento50 páginas14c 80445091 Op VX RevD 2011.en - PTMike David100% (1)
- P Arco EletricoDocumento524 páginasP Arco EletricoAnderson TaschinAinda não há avaliações
- 2094 Um001 - PT PDocumento296 páginas2094 Um001 - PT PDiego ManfrediniAinda não há avaliações
- TU Tips and Tricks User Manual PTBDocumento22 páginasTU Tips and Tricks User Manual PTBThiagoPinheiroAinda não há avaliações
- 191 REV 01 CLP-5 Programacao Usando RSLogix5 - Manual Do AlunDocumento133 páginas191 REV 01 CLP-5 Programacao Usando RSLogix5 - Manual Do AlunJilvanei PereiiraAinda não há avaliações
- Poweflex 70 PortDocumento118 páginasPoweflex 70 PortMatheus VieiraAinda não há avaliações
- Manual CFW04Documento126 páginasManual CFW04evandro silvaAinda não há avaliações
- PowerMonitor 1000 Unit-PortuguesDocumento192 páginasPowerMonitor 1000 Unit-PortuguesObsol EtoAinda não há avaliações
- Lightpad I6400g DWDM Manual-Rev - 8Documento234 páginasLightpad I6400g DWDM Manual-Rev - 8Rod Sb100% (1)
- Manual Instalador SmartLIVINGE R610 20160427 WEBDocumento128 páginasManual Instalador SmartLIVINGE R610 20160427 WEBPsicóloga Maria SousaAinda não há avaliações
- POWER FLEX 70 - Manual Do Usuário - 20a-Um001 - PT-PDocumento188 páginasPOWER FLEX 70 - Manual Do Usuário - 20a-Um001 - PT-PA_A_J67% (9)
- Ab 753Documento458 páginasAb 753Welbson AlmeidaAinda não há avaliações
- 1756 pm001 PT PDocumento418 páginas1756 pm001 PT PCassio Rafael R RAinda não há avaliações
- 2097 Um002 - PT P PDFDocumento160 páginas2097 Um002 - PT P PDFPaulo Cesar FernandesAinda não há avaliações
- 22 COMM E Adaptador Ethernet IP - DSI - PTDocumento166 páginas22 COMM E Adaptador Ethernet IP - DSI - PTwellinton de paulo RomanoAinda não há avaliações
- WEG CFW 11 Manual Do Usuario Mec. F A H 10000694773 Manual Portugues BRDocumento114 páginasWEG CFW 11 Manual Do Usuario Mec. F A H 10000694773 Manual Portugues BRRodolfo OliveiraAinda não há avaliações
- Manual Do Usuario - Powerflex 753, PortuguesDocumento540 páginasManual Do Usuario - Powerflex 753, PortuguesEliel Tavares73% (11)
- Manuals Guides Transmissor de Pressão Rosemount 3051 Com Protocolo Selecionável Do Hart de 4 A 20 Ma Revisão 5 e 7 PT 78984Documento248 páginasManuals Guides Transmissor de Pressão Rosemount 3051 Com Protocolo Selecionável Do Hart de 4 A 20 Ma Revisão 5 e 7 PT 78984EvandroRodriguesAinda não há avaliações
- Connect - Box 1204Documento36 páginasConnect - Box 1204MARIPAAinda não há avaliações
- Magelis ManualDocumento108 páginasMagelis ManualrafaelotreAinda não há avaliações
- 1769 SDN Compact I.ODocumento114 páginas1769 SDN Compact I.OBruno Portantiolo WagnerAinda não há avaliações
- 0-Manual Técnico - Bateria Unipower Uplfp48Documento53 páginas0-Manual Técnico - Bateria Unipower Uplfp48halcasteelAinda não há avaliações
- Manual Técnico Unipower UPLFP24Documento31 páginasManual Técnico Unipower UPLFP24Felipe Martins GuimarãesAinda não há avaliações
- Manual Do CFW 08 WEG V3.6x 11-06-2015Documento152 páginasManual Do CFW 08 WEG V3.6x 11-06-2015Leandro De Paula LeiteAinda não há avaliações
- EtherNet - IP Network Devices PortuguêsDocumento68 páginasEtherNet - IP Network Devices PortuguêsCarlos Henrique Rocha BarbosaAinda não há avaliações
- Kuka KR c4 Profibus Kss Vss 83 enDocumento39 páginasKuka KR c4 Profibus Kss Vss 83 enRogerio Silva PedroAinda não há avaliações
- 20D-UM002 - DriveLogix System 5720 User Manual - PORTUGUESDocumento263 páginas20D-UM002 - DriveLogix System 5720 User Manual - PORTUGUESwellinton de paulo RomanoAinda não há avaliações
- Manual Utilizador SmartLIVINGE R610 20160427 WEBDocumento68 páginasManual Utilizador SmartLIVINGE R610 20160427 WEBPsicóloga Maria SousaAinda não há avaliações
- Curso A1Documento50 páginasCurso A1infrepaticoAinda não há avaliações
- WEG Srw01 Manual Do Usuario 0899.5838 6.0x Manual Portugues BRDocumento161 páginasWEG Srw01 Manual Do Usuario 0899.5838 6.0x Manual Portugues BRAntonio CarlosAinda não há avaliações
- Document - Onl Intouch Completa 95Documento616 páginasDocument - Onl Intouch Completa 95Robério Lourenço do NascimentoAinda não há avaliações
- Power Flex 70Documento188 páginasPower Flex 70leandro100% (1)
- 1756 Um022 - PT P PDFDocumento148 páginas1756 Um022 - PT P PDFElias FilhoAinda não há avaliações
- WEG CFW 11m Linha Modular Drive 10000069136 Manual Portugues BR PDFDocumento103 páginasWEG CFW 11m Linha Modular Drive 10000069136 Manual Portugues BR PDFRoger Martins da SilvaAinda não há avaliações
- Manual de Inversor de Frequência CFW-09Documento236 páginasManual de Inversor de Frequência CFW-09Helder CaldasAinda não há avaliações
- Worlddsl G.SDocumento124 páginasWorlddsl G.SSistemas MendozaAinda não há avaliações
- Man CFW 08 VectorDocumento170 páginasMan CFW 08 VectorRubens MartinsAinda não há avaliações
- Treinamento Intensivo FX5 (B)Documento131 páginasTreinamento Intensivo FX5 (B)Lucas MiillerAinda não há avaliações
- Projetor Alpha 30Documento846 páginasProjetor Alpha 30Rei do AtacadoAinda não há avaliações
- 520 Um001 - PT eDocumento236 páginas520 Um001 - PT eehbeckmanAinda não há avaliações
- MAN 8055 I TC OPTDocumento202 páginasMAN 8055 I TC OPTJair AguiarAinda não há avaliações
- Manual de Operação QSM 200Documento161 páginasManual de Operação QSM 200Marcos AroAinda não há avaliações
- 750com Um008 - PT P PowerFlex 20 750Documento202 páginas750com Um008 - PT P PowerFlex 20 750Alexandre SadhasAinda não há avaliações
- KST GripperSpotTech 41 PTDocumento73 páginasKST GripperSpotTech 41 PTBruna Caroline ThomazAinda não há avaliações
- Apostila Introdução À Comunicação De Dados E Redes De ComputadoresNo EverandApostila Introdução À Comunicação De Dados E Redes De ComputadoresAinda não há avaliações
- Prova de 100Documento7 páginasProva de 100carlao1234555555555Ainda não há avaliações
- Relatório Sobre Contratação de PCDDocumento2 páginasRelatório Sobre Contratação de PCDFernando BorgedAinda não há avaliações
- NBR 6024 - Numeracao Progressiva de SecoesDocumento2 páginasNBR 6024 - Numeracao Progressiva de Secoesjuan sebastian cameroAinda não há avaliações
- ResumoDocumento12 páginasResumoEUCILENE NUNES DA SILVAAinda não há avaliações
- Abnt - NBR 6921 PDFDocumento7 páginasAbnt - NBR 6921 PDFRodrigo GarciaAinda não há avaliações
- 2021 Ativ 01 05 de NovembroDocumento4 páginas2021 Ativ 01 05 de NovembroNatália SilvaAinda não há avaliações
- ECG - ResumoDocumento14 páginasECG - ResumoNuno NogueiraAinda não há avaliações
- Aula 4 QueimadurasDocumento36 páginasAula 4 QueimadurasRosangela Rosas Santos100% (2)
- Mojuba RPGDocumento185 páginasMojuba RPGPato 07Ainda não há avaliações
- Livro Osca Digosdomilha oDocumento161 páginasLivro Osca Digosdomilha oHemis Vivi LeiteAinda não há avaliações
- O Medicamento Como Mercadoria Simbólica PDFDocumento3 páginasO Medicamento Como Mercadoria Simbólica PDFAlessi FerreiraAinda não há avaliações
- 17 QuestõesDocumento3 páginas17 QuestõesGustavo QueirozAinda não há avaliações
- Frederick Winslow Taylor AdministraçãoDocumento5 páginasFrederick Winslow Taylor AdministraçãoDouglasVarelaAinda não há avaliações
- Luis Eduardo Miani GomesDocumento40 páginasLuis Eduardo Miani GomesVictoria Soares CabralAinda não há avaliações
- 00 - EB40-N-40.105 - Avaliação - e - Qualificação - de - Empresas - 03 NOV 20Documento93 páginas00 - EB40-N-40.105 - Avaliação - e - Qualificação - de - Empresas - 03 NOV 20kefren senraAinda não há avaliações
- Evolução Da Agricultura No Município de Ituverava E A Criação Da Faculdade de AgronomiaDocumento26 páginasEvolução Da Agricultura No Município de Ituverava E A Criação Da Faculdade de AgronomiaAna Paula Souza GuimarãesAinda não há avaliações
- Apostila - Tensões No SoloDocumento31 páginasApostila - Tensões No SoloJeferson LuizAinda não há avaliações
- Apostila Lorena Silva Fibra de VidroDocumento9 páginasApostila Lorena Silva Fibra de VidroFrancilon Dias67% (3)
- Geradores de Função JUNCE KKmoon DANIU RUIDENG JUNTEK FELLTECH Mhs5200 Fy3200 Jds6600 Fy6600Documento5 páginasGeradores de Função JUNCE KKmoon DANIU RUIDENG JUNTEK FELLTECH Mhs5200 Fy3200 Jds6600 Fy6600apocalipc75% (4)
- Aula 2 Investimentos Permanentes MepDocumento56 páginasAula 2 Investimentos Permanentes MepADRIANO TRINDADEAinda não há avaliações
- Avaliação de Geografiaa9º - 124217Documento2 páginasAvaliação de Geografiaa9º - 124217KarineAinda não há avaliações
- Professor de Quimica PDFDocumento17 páginasProfessor de Quimica PDFRaphael VicenteAinda não há avaliações
- Sistema de Administração de Benefício Por IncapacidadeDocumento1 páginaSistema de Administração de Benefício Por IncapacidadeRosely CastroAinda não há avaliações
- Especificação GP135 - 155VXDocumento4 páginasEspecificação GP135 - 155VXkeifferAinda não há avaliações
- Rel 3Documento174 páginasRel 3Julio César Pérez MuñozAinda não há avaliações
- Seizi - Catálogo de Violões SP-1Documento36 páginasSeizi - Catálogo de Violões SP-1David SérgioAinda não há avaliações
- Apostila Aeronáutica Eaoear 2018 Engenharia Eletrônica - 2 VolumesDocumento2 páginasApostila Aeronáutica Eaoear 2018 Engenharia Eletrônica - 2 VolumesMIxdigitalAinda não há avaliações
- Atividade 2 Educação em Lugares Fora Da Ecola 3Documento2 páginasAtividade 2 Educação em Lugares Fora Da Ecola 3Luciano José DA Cruz33% (3)
- Dissertacao CintiaVedovello Ed Revisada PDFDocumento406 páginasDissertacao CintiaVedovello Ed Revisada PDFRodrigo Leite Ferreira100% (1)
- Deus e o Diabo Na Terra Do SolDocumento2 páginasDeus e o Diabo Na Terra Do SolRennan OliveiraAinda não há avaliações