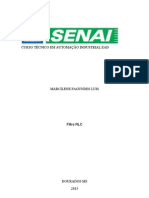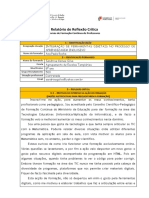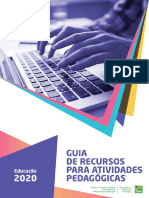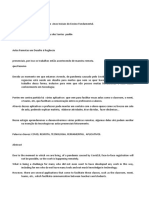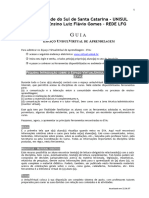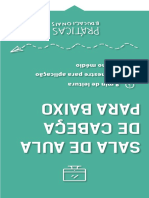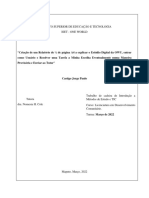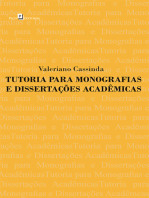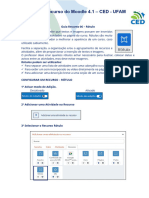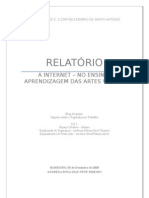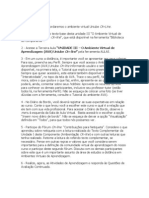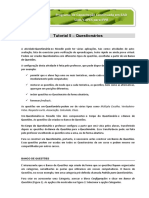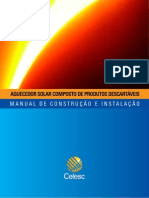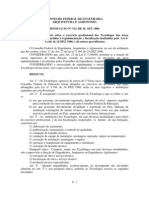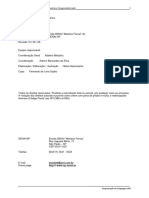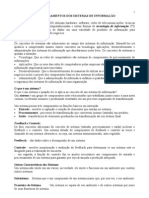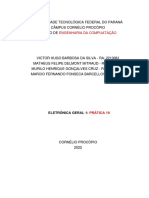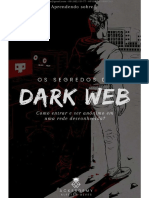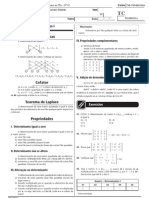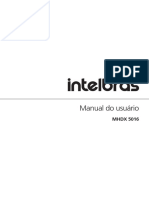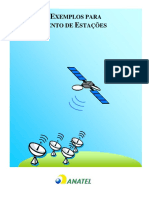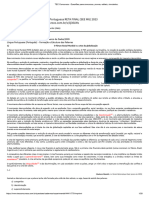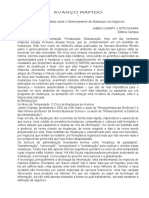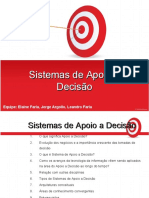Escolar Documentos
Profissional Documentos
Cultura Documentos
TutorialMoodle U3
Enviado por
jocelitossTítulo original
Direitos autorais
Formatos disponíveis
Compartilhar este documento
Compartilhar ou incorporar documento
Você considera este documento útil?
Este conteúdo é inapropriado?
Denunciar este documentoDireitos autorais:
Formatos disponíveis
TutorialMoodle U3
Enviado por
jocelitossDireitos autorais:
Formatos disponíveis
GOVERNO FEDERAL
Presidente da RepúblicaDilma Vana Rousseff
Ministro da EducaçãoRenato Janine Ribeiro
Diretor de Educação a Distância da CAPES Jean Marc Georges Mutzig
UNIVERSIDADE FEDERAL DE SANTA CATARINA
ReitoraRoselaine Neckel
ViceReitoraLúcia Helena Pacheco
PróReitor de Administração Antonio Carlos Montezuma Brito
PróReitora de Assuntos Estudantis Denise Cord
PróReitor de Extensão Edison da Rosa
PróReitor de Graduação Julian Borba
PróReitor de Pesquisa Jamil Assereuy Filho
PróReitor de Planejamento e Orçamento Antonio Cezar Bornia
PróReitora de PósGraduação Joana Maria Pedro
Secretaria de Relações Internacionais Luiz Carlos Pinheiro Machado Filho
Secretaria Especial da Secretaria Gestão de Pessoas Elci Terezinha de Souza
Junckes
Secretaria Especial de Aperfeiçoamento Institucional Airton L. Cerqueira Leite
Seelaender
Secretária de CulturaRosana Cássia Kamita
CENTRO SOCIOECONÔMICO
Diretora
Elisete Dahmer Pfitscher
ViceDiretorRolf Hermann Erdman
DEPARTAMENTO DE CIÊNCIAS ECONÔMICAS
DEPARTAMENTO DE CIÊNCIAS CONTÁBEIS
EQUIPE DE PRODUÇÃO DE MATERIAL LABMIN
Coordenação geral Eleonora Milano Falcão Vieira
Marialice de Moraes
Organização conteúdo Andréia Mara Fiala
Design Gráfico Francielli Schuelter
Design InstrucionalJimena de Mello Heredia
Bolsistas PROBOLSAS Anderson Vasques Fernandes Sako
Júlia Buzzi Cantudo
Unidade 3 Utilizando o AVEA para aplicar atividades
Esta obra está licenciada com uma licença
AttributionNonCommercial 4.0 International (CC BYNC 4.0)
.
UNIDADE 3 UTILIZANDO O AVEA PARA
APLICAR ATIVIDADES
Você já parou para analisar como acontecem os processos de aplicação de provas
e de entrega de trabalhos dos seus alunos? Que tal refazermos um breve passo a passo?
Para começar, imagine que você pede um trabalho para os alunos, explica como
ele deve ser feito, determina os assuntos que devem ser abordados e estipula uma data
para a entrega. Então, na data determinada, você sai da universidade com uma pasta a
mais, cheia de papéis, e muitas vezes, também, com alguns pedidos de alunos que
precisam de um prazo maior. Dependendo do novo prazo estabelecido para os que não o
entregaram, você receberá mais trabalhos no seu escaninho, no seu email, ou, quem
sabe, no seu próximo encontro com a turma. Assim que você estiver com os trabalhos em
mãos, chegará a hora da correção que, é claro, será feita manualmente. Por fim, você
lança as notas no seu diário e leva os trabalhos de volta para a sala de aula, para poder
devolvêlos aos alunos.
Talvez você já esteja acostumado e nunca tenha sequer parado para pensar
nisso, não é verdade? Mas observe: muitas vezes, você acaba gastando seu tempo e
sua energia com coisas que poderiam
ser feitas de um jeito muito mais prático.
É por isso que, nesta unidade, temos por objetivo mostrar como o
MoodleUFSC pode ser útil para a aplicação de provas e atividades.
Para começar, se as atividades forem vinculadas ao AVEA, você não precisará
se preocupar em recebêlas pessoalmente, terá um peso a menos para carregar e
muito papel será economizado. Outro ponto positivo, é que existe a possibilidade de
correção automática de algumas atividades, o que poupará minutos valiosos do seu
tempo. Além disso, o Moodle funciona como um grande arquivo, onde tudo ficará
armazenado.
Em outras palavras, sempre que quiser, você terá a possibilidade de rever os
trabalhos que já foram feitos, o que provavelmente não aconteceria se o aluno tivesse
lhe entregado o trabalho impresso na sala de aula. Essa prática também elimina a
possibilidade de extravio de trabalhos, eximindolhe da função de controlar quem já os
entregou ou evita possíveis desentendimentos com alunos que, por exemplo,
garantam ter feito algo que não fizeram. Por fim, ao realizar as atividades no AVEA, as
notas das tarefas (mesmo aquelas que você tenha que dar manualmente) já ficam
Unidade 3 Utilizando o AVEA para aplicar atividades
Esta obra está licenciada com uma licença
AttributionNonCommercial 4.0 International (CC BYNC 4.0)
.
atribuídas para o cálculo automático das médias.
Enfim, a utilização do AVEA no Moodle contribui para que haja mais possibilidades
de controle sobre o envolvimento do aluno com a disciplina, proporciona mais segurança
a você e evita transtornos de diversas ordens, além de proporcionar ganho de tempo na
correção de atividades e na atribuição das médias finais. E isso tudo beneficiará os seus
estudantes também.
Ao elaborar as atividades, observe o planejamento de sua disciplina e identifique
os objetivos a serem alcançados. Em seguida, escolha um tipo de atividade adequada à
sua proposta. É possível fazer todo tipo de atividade no MoodleUFSC. Acrescentar uma
atividade no AVEA de sua disciplina é um processo semelhante a acrescentar recursos,
como vimos na Unidade 2.
Ao ativar a edição, no final de cada tópico, você verá a janela
Adicionar uma
atividade ou recurso . Basta que você clique sobre ela para ver as opções disponíveis,
como mostra a figura 3.1.
Figura 3.1 – Acrescentando uma atividade no Moodle.
Como você pode ver, existem diversos tipos de atividades que podem ser
utilizadas. No entanto, nos fixaremos nas opções que consideramos mais úteis e práticas,
enfim, naquelas que, por experiência, costumam despertar maior interesse entre os
professores.
Lembrese também que o próprio Moodle, por meio do ícone de ajuda, oferece
explicações a respeito de sua utilização.
Unidade 3 Utilizando o AVEA para aplicar atividades
Esta obra está licenciada com uma licença
AttributionNonCommercial 4.0 International (CC BYNC 4.0)
.
Nosso intuito aqui é dar as explicações mais gerais a respeito do
funcionamento das atividades. Isso porque não há única forma de elaborálas. Os
campos a serem marcados ou preenchidos vão variar dependendo do que você
queira fazer e do modo como você quer que seu aluno seja avaliado. Tratamse de
escolhas pessoais e não seria correto que interferíssemos impondo as nossas.
Portanto, para cada atividade, elaboramos quadros que reproduzem os campos
mais importantes a serem preenchidos, acompanhados de explicações e/ou dicas
para o seu preenchimento. Optamos por não reproduzir nos quadros os campos
prescindíveis.
3.1 Chat
O Chat é utilizado para a troca de mensagens instantâneas entre o professor e
seus alunos. Tratase de uma atividade extremamente dinâmica, pois funciona como um
batepapo. Ele deve acontecer em um horário previamente agendado com os alunos, é
bastante útil para tirar dúvidas e para esclarecer aspectos do conteúdo trabalhado.
O chat é instantâneo, então você deve ficar atento com a ortografia, saber
sintetizar as ideias e ser rápido nas respostas. Além disso, indique sempre a pessoa a
quem você está respondendo, como, por exemplo, “ Fulano: Com relação à sua dúvida
...”.
Lembrese de que você é um só e estará respondendo a um grupo de alunos,
muitas vezes cheios de dúvidas e ávidos por respostas. Portanto, além de estar atento,
você deve digitar com agilidade. Caso essa seja uma dificuldade pra você, convide um de
seus monitores ou tutores para lhe auxiliar.
Outra dica é que, quando você tiver muitos alunos cadastrados em sua disciplina,
talvez seja melhor dividir a turma em pequenos grupos para facilitar a comunicação e
evitar o acúmulo de perguntas sem respostas.
O chat é aberto para todos os alunos, mesmo para aqueles que não fazem parte
do grupo com o qual você combinou o horário. Portanto, ao iniciálo, deixe claras as
instruções: qual grupo será atendido, em que período, com qual finalidade (p. exemplo,
para esclarecer dúvidas a respeito do Exercício x).
Para criar um chat, você deve ativar a edição e clicar em
Adicionar uma atividade
ou recurso
→ Chat. Ao fazer isso, você verá a seguinte tela:
Unidade 3 Utilizando o AVEA para aplicar atividades
Esta obra está licenciada com uma licença
AttributionNonCommercial 4.0 International (CC BYNC 4.0)
.
Figura 3.2 – Acrescentando um novo Chat.
Observe agora as informações pertinentes a cada campo:
ACRESCENTANDO UM NOVO CHAT
Geral
Nome desta sala Especifique qual é o tema do chat.
Exemplo: Dúvidas Exercício 5.
Descrição Detalhe o objetivo do chat e forneça as instruções gerais.
Observe que abaixo da descrição, você pode escolher se quer que essa descrição
apareça ou não na página principal, para isso basta dar um “check” no lugar
indicado.
Sessões de chat
Data e horário Informe a data e o horário do chat.
Repetir sessões Nesse campo você verá quatro opções.
Caso as opções não lhe sejam convenientes, opte por Não publicar os horários
dos chats
e informe os horários desejados nas instruções.
Salvar as sessões Você pode optar por qualquer uma das opções oferecidas, mas sugerimos Nunca
encerradas excluir as mensagens , de forma que o aluno possa consultalas posteriormente.
Todos Sugerimos que você selecione a opção
Sim
, de modo que os estudantes possam
podem ver acessar o chat após o seu término.
as sessões
encerradas
Configurações comuns de módulos
Visível Decida se o aluno já pode visualizar a atividade ou não.
Número de Não é necessário preencher.
identificação do
módulo
Unidade 3 Utilizando o AVEA para aplicar atividades
Esta obra está licenciada com uma licença
AttributionNonCommercial 4.0 International (CC BYNC 4.0)
.
Modalidade de Neste campo, você encontrará as seguintes opções:
grupo
● Nenhum grupo não há subgrupos, todos são parte de uma grande
comunidade;
● Grupos separados cada grupo só pode ver o seu próprio grupo, os demais
ficam invisíveis;
● Grupos visíveis cada grupo trabalha no seu próprio grupo, mas também
pode ver os demais.
Agrupamento O agrupamento é uma coleção de grupos dentro de um curso.
Se um agrupamento é selecionado, os alunos associados aos grupos desse
agrupamento poderão trabalhar juntos.
Restringir acesso
Restrições de Nesse campo, impor algum requisito para acessar essa atividade.
acesso
Você pode requerer que o aluno conclua outra atividade, alcance uma nota
específica, uma data ou até mesmo restinguir um grupo.
Conclusão de atividades no curso
Acompanhamento Aqui temos três opções:
de Conclusão
● Não indicar a conclusão;
● Os alunos podem marcar manualmente a atividade como concluída;
● Mostrar atividade como concluída quando as condições forem satisfeitas
(nesse caso, é preciso ter uma restrição de acesso).
Quando indicada a conclusão, uma marca próximo ao nome da atividade na
página do curso indica que ela foi concluída.
Por fim, clique em . Pronto! Um novo
Salvar e voltar ao curso Chat
já está criado.
3.2 Fórum
OFórum é semelhante ao chat, mas não é instantâneo. Essa atividade possibilita
uma construção coletiva do conhecimento, pois os participantes podem debater os temas
propostos, tirar dúvidas de forma direta e todos podem acompanhar as discussões.
Em comparação com o chat, enquanto este é instantâneo e síncrono, o Fórum
permite que os usuários reflitam melhor sobre suas colocações antes de publicálas,
embora não recebam, necessariamente, um retorno imediato.
Você, como professor, poderá decidir se quer avaliar a participação dos alunos no
Fórum, atribuindo uma nota para cada postagem, por exemplo.
Para abrir um Fórum, você deverá ativar a edição da página do AVEA de sua
disciplina. Em seguida, clique em Acrescentar uma atividade ou recurso →Fórum . Ao
fazer isso, você verá a seguinte tela:
Unidade 3 Utilizando o AVEA para aplicar atividades
Esta obra está licenciada com uma licença
AttributionNonCommercial 4.0 International (CC BYNC 4.0)
.
Figura 3.3 Acrescentando um novo Fórum
(com detalhe dos tipos de Fórum que podem ser acrescentados no AVEA)
Antes de detalharmos os campos que devem ser preenchidos, é importante que
você conheça os tipos possíveis de Fórum e entenda o seu funcionamento:
● Cada usuário inicia apenas um novo tópico – nesta opção, cada participante
pode abrir um novo tópico de discussão e todos podem respondêlo. Isso é útil
quando você quer que cada aluno inicie uma discussão sobre suas reflexões
acerca de um determinado tema. Assim, cada aluno abre um novo tópico e todos
os demais podem participar fazendo comentários. Para isso, é importante que, ao
abrir esse fórum, você deixe orientações bem claras a respeito do que deve ser
feito. Um bom exemplo de uso seria se o professor pedisse que cada aluno lesse
um artigo diferente e depois abrisse um tópico com um resumo da leitura, para que
os colegas pudessem apreciar e comentar.
● Fórum P e R (perguntas e respostas) – O Fórum P e R exige que cada aluno
poste seu depoimento ou resposta antes de ver as postagens dos colegas.
Somente após o primeiro envio, o estudante poderá ver e responder às postagens
dos demais. Este tipo de fórum estimula o pensamento original e independente.
● Fórum geral – é um fórum aberto, onde qualquer um pode começar um novo
tópico a qualquer momento. Este é o melhor fórum para uso geral, desde que bem
orientado pelo professor. Caso contrário, você poderá se deparar com tópicos
repetidos, que já foram respondidos (já que os alunos muitas vezes não lêem os
tópicos já existentes, criados pelos colegas).
● Uma única discussão simples – esse tipo de fórum tem um único tema em uma
Unidade 3 Utilizando o AVEA para aplicar atividades
Esta obra está licenciada com uma licença
AttributionNonCommercial 4.0 International (CC BYNC 4.0)
.
única página. É útil para discussões curtas e focadas em um tema específico. Uma
boa dica de uso, por exemplo, seria o professor postar uma afirmação feita por
algum teórico e pedir que os alunos comentassem a frase.
Agora que já vimos os tipos de fóruns possíveis, observe os campos que deverão
ser preenchidos para criar um Fórum:
ACRESCENTANDO UM NOVO FÓRUM
Geral
Nome do Fórum Especifique qual é o tema do fórum.
Exemplo: Fórum de dúvidas unidade 1.
Descrição Deixe claro qual é o objetivo do Fórum e as instruções do que deve ser feito.
Observe que abaixo da descrição, você pode escolher se quer que essa descrição
apareça ou não na página principal, para isso basta dar um “check” no lugar
indicado.
Tipo de Fórum Escolha a opção descrita anteriormente que melhor se encaixe com o seu objetivo:
● Cada usuário iniciar apenas UM NOVO tópico;
● fórum geral;
● fórum P e R (perguntas e respostas);
● Fórum padrão exibido em um formato de blog;
● uma única discussão simples.
Anexo e contador de palavras
Tamanho Esse campo permite que os usuários anexem arquivos de diversos formatos. Para
máximo do isso, avalie se há necessidade de anexos no fórum em questão e determine o
anexo tamanho máximo que os arquivos poderão ter. Caso você permita, determine um
tamanho adequado à sua proposta.
Por exemplo: se você quer que os alunos postem um resumo que não deverá ter
mais do que uma página no Word (no máximo 15 Kb), não há necessidade de
permitir arquivos que tenham até 20Mb, pois tratase de um tamanho muito maior
do que o necessário.
Número Nesse campo, podese determinar um limite de arquivos que os alunos podem enviar.
máximo de
arquivos
anexados
Mostrar Se optar pelo sim, o contador de palavras de cada postagem será exibido.
contagem
de palavras
Assinatura e monitoramento
Modo de O assinante de fórum, recebe notificações das novas postagens. Há quatro opções de
assinatura assinatura:
● Assinatura opcional Participantes podem escolher se querem se inscrever
● Assinatura forçada Todos são assinantes e não conseguem cancelar a
assinatura
● Assinatura automática Todos são inicialmente assinantes mas podem
escolher deixar de assinar a qualquer momento
● Assinatura desabilitada Assinaturas não são permitidas
Forçar todos a serem assinantes significa que os estudantes receberão uma
mensagem por email (caso o email do estudante esteja ativado) sempre que
houver uma nova postagem.
Sugerimos que essa assinatura não seja obrigatória, pois, além dos alunos, todos
aqueles que eventualmente estiverem vinculados ao AVEA da sua disciplina (como
Unidade 3 Utilizando o AVEA para aplicar atividades
Esta obra está licenciada com uma licença
AttributionNonCommercial 4.0 International (CC BYNC 4.0)
.
coordenadores e alunos desistentes, por exemplo) receberão esses emails, mesmo
sem estar interessados. Além disso, como estamos lidando com acadêmicos, é mais
adequado darlhes a possibilidade de fazer essa escolha.
Monitorar a O monitoramento é um controle de cada usuário. Ele mostrará uma indicação no
leitura deste AVEA de quantas postagens ainda não foram lidas pelo usuário. Se você optar por
fórum? Ativar
esse monitoramento, estará forçando os estudantes a esse controle.
Como no caso anterior, sugerimos que essa decisão fique a critério de cada aluno.
Portanto, recomendamos que esse campo seja preenchido pela opção de
monitoramento Opcional
.
Limite de mensagens para bloqueio
Duração de Neste campo, você pode bloquear as postagens do aluno depois de ele ter feito um
bloqueio número x de postagens num determinado espaço de tempo.
Este campo (e, consequentemente, os próximos dois) não costuma ser utilizado, pois
o objetivo do Fórum é, justamente, estimular a participação dos alunos.
Limite de Determine o número de mensagens que podem ser postadas na duração de bloqueio
mensagens estipulado. Se, no campo anterior, você optou por
Não bloquear
, ignore este campo.
para Se for zero, o bloqueio é suspenso.
bloqueio
Limite de Determine se o aluno receberá ou não um aviso quando estiver próximo do seu limite
mensagem para de postagens. Se anteriormente você optou por Não bloquear as postagens dos
aviso alunos, ignore este campo.
Nota
Categoria de Indique a categoria (trabalho, prova, participação...) prédefinida no seu Relatório
notas de notas. Aprenderemos a operar isso na Unidade 4.
Se, por exemplo, for colocada uma nota 6,0 nesse campo, então a partir dessa
Nota para aprovação nota elas aparecerão em verde, as inferiores em vermelho. Esse recurso, é
bastante utilizado nas notas finais e não em atividades que compõe as notas.
Avaliações
Papéis com
permissão para Depende das permissões atribuídas no seu curso, mas é comum os papéis como
avaliar gerente, professor, moderador e tutor presencial terem a permissão de avaliação.
Determine como você quer fazer o cálculo das notas atribuídas às postagens deste
Fórum (Nenhuma avaliação , Média das avaliações , Contagem das
avaliações, Avaliação máxima , Avaliação mínima , Somatória das
Tipo agregado
avaliações).
Caso você não queira atribuir nota, escolha a opção
Nenhuma notas
e
desconsidere os demais campos da avaliação.
Cabe a você definir se quer atribuir nota ou não. Se os seus alunos são da
graduação, escolha o “tipo”
Pontos e como “Pontuação máxima” coloque o valor
Escala máximo a ser atribuído de acordo com as demais atividades.
Mas na Pósgraduação escolha o “tipo” Escala . A nota é atribuída aos alunos na
medida em que o professor vai lendo as postagens.
Unidade 3 Utilizando o AVEA para aplicar atividades
Esta obra está licenciada com uma licença
AttributionNonCommercial 4.0 International (CC BYNC 4.0)
.
Permitir
avaliações Se você optar por delimitar o tempo das postagens, marque esta opção e
apenas para determine o tempo em que as postagens serão avaliadas. Essa delimitação de
os itens com tempo não impede que os alunos continuem postando comentários, porém eles
datas neste não serão avaliados após a data estipulada.
intervalo
Configurações comuns de módulos
Decida se o aluno já pode visualizar a atividade ou não.
Visível
Ele corresponde ao ícone do olho.
Número de
Não é necessário preencher. Pois ele serve para cálculo das notas que fazemos
identificação do
diretamente no relatório de notas que veremos na próxima unidade.
módulo
Neste campo, você encontrará as seguintes opções:
● Nenhum grupo
não há subgrupos, todos são parte de uma grande
comunidade;
Modalidade grupo ● Grupos separados cada grupo só pode ver seu
próprio grupo, os
demais ficam invisíveis;
● Grupos visíveis cada grupo trabalha no seu próprio grupo, mas
também pode ver os demais.
O agrupamento é uma coleção de grupos dentro de um curso. Se um
Agrupamento agrupamento é selecionado, os alunos associados aos grupos desse
agrupamento poderão trabalhar juntos.
Adicionar restrições
Ao clicar nessa caixa, abrirá uma restri
de acesso a
ção no item abaixo para determinar a quem grupo será restrito.
grupos/agrupamento
Restringir acesso
Restrição de acesso Pode haver nenhum, mas se clicou no item anterior em adicionar restrição a
grupos, então aqui deverá indicar que grupo terá uma combinação de restrições.
Nesse campo, impor algum requisito para acessar essa atividade. Pode
Adicionar restrição requerer que o aluno conclua outra atividade, alcance uma nota específica, uma
data, pelo perfil do usuário ou até mesmo restinguir um grupo.
Conclusão de atividades no curso
Aqui temos três opções gerais:
● Não indicar a conclusão;
● Os alunos podem marcar manualmente a atividade como concluída;
● Mostra atividade como concluída quando as condições forem satisfeitas
Acompanhamento
(nesse caso é preciso ter uma restrição de acesso).
de conclusão
Mas há outras possibilidades, como requerer visualização, nota, mensagens,
discussões, réplicas e prazo.
Quando indicada a conclusão, uma marca próximo ao nome da atividade na
página do curso indica que ela foi concluída.
Por fim, clique em
Salvar e voltar ao curso
. Pronto, um novo Fórum já está criado.
3.3 Questionário
A atividade
Questionário
engloba diversos tipos de questões que podem ser
combinadas entre si, conforme as necessidades do que você quer aplicar. Ela pode ser
Unidade 3 Utilizando o AVEA para aplicar atividades
Esta obra está licenciada com uma licença
AttributionNonCommercial 4.0 International (CC BYNC 4.0)
.
utilizada para elaborar provas, testes de conhecimento e simulados e, além disso, permite
a correção automática de questões objetivas (como de verdadeiro ou falso, múltipla
escolha, etc).
O Questionário também permite a elaboração de respostas dissertativas, que
serão avaliadas posteriormente e receberão uma nota que deverá ser atribuída
manualmente .
Essa ferramenta é a preferida entre os professores para a aplicação de provas no
AVEA, principalmente porque permite mesclar questões dissertativas e objetivas e porque
calcula automaticamente o resultado das questões objetivas.
Para criar um Questionário, você deverá ativar a edição no AVEA de sua disciplina.
Em seguida, clique em Acrescentar um recurso ou atividade
→Questionário
. Ao fazer
isso, você verá a seguinte tela:
Figura 3.4 – Acrescentando um novo Questionário.
Observe agora o passo a passo para acrescentar um Questionário:
ACRESCENTANDO UM NOVO QUESTIONÁRIO
Geral
Especifique o nome da atividade. Por exemplo, Prova de Matemática I.
É interessante colocar o nome da disciplina, porque esse nome aparecerá no
Nome calendário geral do aluno. E, como lá aparecem todas as disciplinas que estão
em andamento para o aluno, essa informação vai facilitar a consulta.
Deixe claro qual é o objetivo da atividade e forneça as instruções gerais.
Exemplo: o aluno pode ou não usar calculadora, pode ou não consultar o
Introdução
material didático etc.
Observe que, abaixo da descrição, você pode escolher se essa descrição
Unidade 3 Utilizando o AVEA para aplicar atividades
Esta obra está licenciada com uma licença
AttributionNonCommercial 4.0 International (CC BYNC 4.0)
.
aparecerá ou não na página principal. Para isso, basta dar um “check” no lugar
indicado.
Duração
Abrir o Determine a data e o horário de início da atividade, mas antes dê um “check” para
questionário ativar.
Encerrar o Determine a data e o horário de término da atividade, mas antes dê um “check”
questionário para ativar.
Se você ativar este campo, o aluno terá um limite de tempo para responder as
questões, a partir do momento em que ele iniciar a atividade. Exemplo: se a
atividade vai ficar aberta durante 1 semana, o aluno poderá escolher o horário que
Limite de tempo lhe seja mais conveniente para realizála. Mas, a partir do momento em que ele
iniciála, terá x minutos para concluíla.
Observação: se o aluno não precisar responder tudo em um único momento, não
ative este campo.
Quando o tempo Esse campo determina a ação que deve ser tomada automaticamente no horário
expirar do encerramento do questionário. Então temos as seguintes opções:
● A tentativa é enviada automaticamente (melhor opção para provas);
● Há um período de carência no qual a tentativa pode ser enviada, mas não
é possível modificar questões;
● Tentativas devem ser submetidas antes que o tempo expire ou elas não
serão contabilizadas.
Período de Esse período só é permitido determinar se no campo anterior a opção “ há um
carência de envio período de carência…” for escolhido.
Nota
Categoria de notas Indique a categoria (trabalho, prova, participação...) prédefinida no seu Relatório
de notas. Você aprenderá a fazer isso na Unidade 4.
Nota para Se, por exemplo, for colocada uma nota 6,0 nesse campo, então a partir desse
aprovação valor elas aparecerão em verde, as inferiores em vermelho. Esse recurso, é
bastante utilizado nas notas finais, porém não nas atividades que as compõem.
Tentativas Este campo determina quantas vezes o aluno poderá fazer esta atividade.
permitidas Lembrese de que cada tentativa gera uma nova nota, pois o aluno estará
refazendo o mesmo questionário. Se a atividade for uma prova, marque apenas
uma (1) tentativa.
Método de Esse campo está ligado ao número de tentativas que você estipulou
avaliação anteriormente. Então, escolha a opção mais adequada para o seu propósito.
Se for uma avaliação, sugerimos que você escolha a opção
Primeira tentativa
,e
nesse caso o método de avaliação ficará bloqueado.
Layout
Nova página Determine o número de questões que o aluno vai visualizar por página.
Sugerimos que seja configurada uma questão por página, para que o botão de
salvar
fique logo abaixo da questão. Isso evita que o aluno preencha um grande
número de questões sem salválas, o que seria muito desagradável no caso de
uma queda de luz, por exemplo.
Método de No método livre, o aluno pode navegar livremente entre as questões, já no modo
navegação sequencial o aluno deve seguir a ordem em que as questões aparecem, sem a
possibilidade de retornar.
Unidade 3 Utilizando o AVEA para aplicar atividades
Esta obra está licenciada com uma licença
AttributionNonCommercial 4.0 International (CC BYNC 4.0)
.
Comportamento da questão
Misturar entre as Se optar por sim, as questões da pergunta serão embaralhadas aleatoriamente
questões em cada tentativa, mas é preciso que na configuração das perguntas essa opção
também seja marcada.
Ela é válida para questões de múltipla escolha ou de associação. Ou seja, o que é
misturado são as alternativas de cada pergunta (a
opção a de um aluno pode ser
aopção c de outro).
Como se Para aplicação de provas, é importante que tenha o
feedback adiado , pois
comportam as assim o aluno não tem com conferir as respostas antes do prazo de entrega da
questões
atividade.
O modo adaptativo por sua vez, funciona como um simulado, onde o aluno dá
uma resposta e imediatamente já tem um feedback, tendo a oportunidade, se for
o caso, de alterála.
Permitir refazer Se ativado, quando os alunos terminarem a tentativa de uma questão específica,
dentro de uma eles verão um botão “Refazer questão”.
tentativa
Isso permite que eles tentem uma outra versão da mesma questão, sem ter de
submeter toda a tentativa do questionário e começar outro. Essa opção é útil
principalmente para testes de prática.
No caso das provas ele não é ativado, pois no campo anterior deve ser com
feedback adiado.
Cada tentativa se Se você optar por
Sim , ao iniciar uma nova tentativa, o aluno poderá visualizar
baseia na última as respostas da tentativa anterior.
Opção de revisão
Durante a tentativa Essas opções determinam o momento em que o aluno terá acesso à sua
prova/atividade.
Após a tentativa
Mais tarde, A primeira coisa a fazer é escolher uma das quatro colunas. Em seguida, você
enquanto o deve desmarcar as opções das demais colunas.
questionário
ainda estiver
aberto Mas, tome cuidado com a opção notas, pois se houver questões abertas,
a nota
Depois do só será divulgada após a correção manual dessas questões.
fechamento
do Se a atividade em questão for uma prova, escolha sempre a última coluna
questionário (
Depois do fechamento do questionário ).
Aparência
Mostrar fotografia Se ativado, o nome do aluno e a sua fotografia será mostrada na tela durante a
do usuário tentativa, e na revisão, tornando mais fácil a verificação que o estudante está
acessando como ele mesmo em um teste supervisionado.
Casas decimais Este campo permite selecionar o número de algarismos decimais que serão
nas avaliações apresentados na classificação de cada tentativa.
Por exemplo, '0' significa que os números mostrados serão inteiros. Esta
configuração se aplica apenas à modalidade de visualização e não altera o
cálculo das notas.
Casas decimais Esta configuração especifica a quantidade de dígitos mostrados após o ponto
nas avaliações da decimal ao exibir as avaliações para as perguntas individuais.
pergunta
Unidade 3 Utilizando o AVEA para aplicar atividades
Esta obra está licenciada com uma licença
AttributionNonCommercial 4.0 International (CC BYNC 4.0)
.
Mostrar blocos Se definido como sim, então os blocos serão exibidos durante tentativas do quiz.
durante as
tentativas do
questionário
Restrições extras nas tentativas
Senha necessária Se o professor determinar uma senha, somente aqueles que a possuírem poderão
acessar a atividade
Requer endereço Você pode determinar a partir de quais computadores a atividade poderá ser
de rede acessada. No entanto, não recomendamos esta opção.
Forçar demora Você pode dar quantas chances quiser para que o aluno faça a atividade (essa
entre a primeira e quantidade é definida no campo
Tentativas
).
a segunda
tentativas Caso você pretenda estipular mais de uma tentativa, você pode ou não determinar
neste campo o intervalo para que o aluno possa iniciar a segunda tentativa após o
término da primeira.
Forçar demora A instrução é a mesma do campo anterior, porém entre a segunda e as demais
entre tentativas tentativas.
posteriores
Segurança do Você encontrará duas opções neste campo:
navegador
● Nenhum; e
● Janela popup segura com Javascript.
Se você optar pela segunda opção, a janela popup onde abrirá o questionário
será limitada, não permitindo a navegação e impedindo, na medida do possível,
recursos de copiar e colar.
Restrições extras nas tentativas
Feedback geral OFeedback geral é um texto que é apresentado ao estudante e comenta o seu
desempenho geral sobre a nota final. É importante dizer que esse feedback não é
capaz de suprir as necessidades específicas de cada questão.
Em outras palavras, o feedback informará ao aluno se ele foi bem ou mal, ou se
ele precisa “estudar um pouco mais”, mas não indicará as questões que ele errou.
Por exemplo:
● Limite das Notas 100% Feedback: Parabéns! Excelente trabalho!
● Limite de notas 80% Feedback: Ótimo! Você está no caminho certo!
● Limite de notas 70% Feedback: Bom! Você está quase lá!
Configurações comuns de módulo
Decida se o aluno já pode visualizar a atividade ou não. Ele corresponde ao ícone
Visível
do olho.
Número de
Não é necessário preencher. Serve para cálculo das notas que atualmente fazemos
identificação do
direto no relatório de notas, que veremos na próxima unidade.
módulo
Neste campo, você encontrará as seguintes opções:
● Nenhum grupo
não há subgrupos, todos são parte de uma grande
comunidade;
Modalidade
grupo ● Grupos separados cada grupo só pode ver seu
próprio grupo, os
demais ficam invisíveis;
● Grupos visíveis
cada grupo trabalha no seu próprio grupo, mas
também pode ver os demais.
Unidade 3 Utilizando o AVEA para aplicar atividades
Esta obra está licenciada com uma licença
AttributionNonCommercial 4.0 International (CC BYNC 4.0)
.
O agrupamento é uma coleção de grupos dentro de um curso.
Agrupamento Se um agrupamento é selecionado, os alunos associados aos grupos desse
agrupamento poderão trabalhar juntos.
Adicionar
restrições de Ao clicar nessa caixa, abrirá uma restrição no item abaixo para determinar a que
acesso a grupos/ grupo será restrito.
agrupamento
Restringir acesso
Restrição de Pode haver nenhum, mas se clicou no item anterior, em adicionar restrição a
acesso grupos, então aqui deverá indicar que grupo terá uma combinação de restrições.
Adicionar Nesse campo, impor algum requisito para acessar essa atividade. Pode requerer
restrição que o aluno conclua outra atividade, alcance uma nota específica, uma data,
pelo perfil do usuário ou até mesmo restinguir um grupo.
Conclusão de atividades no curso
Aqui temos três opções gerais:
● Não indicar a conclusão;
● Os alunos podem marcar manualmente a atividade como concluída;
● Mostrar a atividade como concluída quando as condições forem
Acompanhamento satisfeitas (nesse caso é preciso ter uma restrição de acesso).
de conclusão Há também outras possibilidades, como requerer visualização, nota, mensagens,
discussões, réplicas e prazo.
Quando indicada a conclusão, uma marca próximo ao nome da atividade na
página do curso indica que ela foi concluída.
Pronto. Você já sabe como configurar o Questionário. Depois de ter preenchido os
campos, clique em
Salvar e mostrar
e você verá a seguinte tela:
Figura 3.5 – Banco de questões vazio.
Agora, é preciso montar as questões. Então clique no botão
Editar questionário
e
abrirá a seguinte tela:
Figura 3.6 – Editar questionário para montar questões.
Unidade 3 Utilizando o AVEA para aplicar atividades
Esta obra está licenciada com uma licença
AttributionNonCommercial 4.0 International (CC BYNC 4.0)
.
Clicando no botão Adicionar, você terá três opções: uma nova questão, do banco
de questões (se ja adicionou algumas questões anteriormente e quer escolher entre as
disponíveis), questão aleatória (a escolha é randômica).
Figura 3.7 – Opções existentes para Criar nova pergunta.
Agora, se ainda não tem nenhuma questão, escolha a opção
“nova questão”
.
Para determinar que tipos de questões você quer incluir na sua atividade, é necessário
conhecer quais são essas possibilidades, não é mesmo? Então, a seguir, você verá
quais são as formas de questões aceitas pelo Questionário do MoodleUFSC. Para
selecionálas, clique na janela Adicionar em seguida nova questão , como você vê na
figura a seguir, e escolha o tipo de questão.
Unidade 3 Utilizando o AVEA para aplicar atividades
Esta obra está licenciada com uma licença
AttributionNonCommercial 4.0 International (CC BYNC 4.0)
.
Figura 3.8 – Adicionar nova questão.
A opção Ensaio, como o próprio nome informa, permite respostas abertas. O aluno
fornece a resposta em forma de texto livre. A correção é manual, portanto, o aluno só
feedback
deverá receber o após a correção da atividade e a atribuição da nota.
Vamos ver agora um quadro que reproduz somente os passos essenciais a serem
preenchidos afinal, existem alguns campos prescindíveis.
ADICIONANDO DISSERTAÇÃO
Geral
Categoria Especifique onde a questão será armazenada.
Nomeie a pergunta de forma que você possa localizála facilmente depois
no seu banco de questões. Por exemplo: prova 1_questão 1. Esta
Nome da pergunta
informação não ficará visível para o aluno; ela servirá somente para a sua
organização.
Escreva a questão. Seja claro e objetivo com relação ao que deve ser feito
Texto da pergunta pelo aluno.
Marcação padrão Determine o valor da questão.
Feedback geral Esse feedback aparece igualmente para todos os alunos, após o termino do
tentativa.
3.3.1 Verdadeiro ou falso
Esse tipo de questão é válida quando se tem
uma única afirmação
para que o
aluno determine se é verdadeira ou falsa.
O quadro a seguir reproduz os passos essenciais a serem preenchidos, mas
reiteramos que há campos prescindíveis.
Unidade 3 Utilizando o AVEA para aplicar atividades
Esta obra está licenciada com uma licença
AttributionNonCommercial 4.0 International (CC BYNC 4.0)
.
ADICIONANDO UMA QUESTÃO VERDADEIRO/FALSO
Geral
Categoria Especifique onde a questão será armazenada.
Nomeie a pergunta de forma que você possa localizála facilmente depois no seu banco
de questões.
Nome da pergunta
Por exemplo: prova 2_questão 3. Essa informação não ficará visível para o aluno, ela
servirá somente para a sua organização.
Texto da pergunta Escreva a afirmação.
Marcação padrão Determine o valor da questão.
Resposta certa Determine se a afirmação é verdadeira ou falsa para a correção automática.
3.3.2 Múltipla escolha
Nas questões de Múltipla escolha , o aluno terá a opção de assinalar resposta(s)
que atendam ao enunciado da questão proposta. É possível configurar para que exista
uma única resposta possível (peso 100%) ou múltiplas respostas (peso distribuído,
inclusive perdas). Nesse tipo de questão, a correção é automática.
ADICIONANDO UMA QUESTÃO DE MÚLTIPLA ESCOLHA
Geral
Categoria Especifique onde a questão será armazenada.
Nomeie a pergunta de forma que você possa localizála facilmente depois no
seu banco de questões.
Nome da pergunta Por exemplo: prova 4_questão 2. Essa informação não ficará visível para o
aluno, ela servirá somente para a sua organização.
Texto da pergunta Escreva a texto.
Marcação padrão Determine o valor da questão.
Uma ou múltiplas respostas? Escolha entre as duas opções.
Esse campo se refere às alternativas. Se você optar por
Misturar as opções? marcálo, as alternativas aparecerão numa ordem diferente
para cada aluno.
Numerar as escolhas? Escolha uma dentre as seis opções.
Respostas
(cada uma das escolhas é uma das alternativas da questão, então faça pelo menos três escolhas)
Escolha 1 Escreva o texto da alternativa.
Unidade 3 Utilizando o AVEA para aplicar atividades
Esta obra está licenciada com uma licença
AttributionNonCommercial 4.0 International (CC BYNC 4.0)
.
Nesse campo você deve determinar o peso da alternativa.
Atenção:
Questão com uma única alternativa correta: se esta for
a opção correta, atribua 100%. Caso contrário, escolha
Nenhum.
Nota Questão com mais de uma alternativa correta: s e esta for
uma das opções corretas, atribua uma porcentagem adequada
(a soma das corretas deve fechar 100%). Caso contrário,
atribua uma porcentagem negativa, porque se você não fizer
isso e o aluno marcar todas as alternativas, inclusive a(s)
errada(s), ele ganhará 100% da questão.
Decida se quer escrever uma mensagem de
feedback
Feedback desta alternativa para os alunos.
Observe que você poderá determinar o número de alternativas desejadas. Essa
atividade já vem configurada com cinco campos de alternativas (chamadas Escolha 1,
Escolha 2, e assim por diante). Caso você queira criar uma questão com apenas três
alternativas, basta deixar as demais escolhas em branco.
Se você quiser uma questão com mais de cinco alternativas, clique no botão
Espaços em branco para 3 mais questões
(não se assuste, é assim mesmo!). Cada
vez que você clicar nesse botão, mais três Escolhas (alternativas) serão
acrescentadas.
3.3.3 Resposta Curta
Neste caso, você elabora questões que exijam uma resposta curta do aluno (pode
ser uma frase curta, uma palavra ou um número, por exemplo). A resposta do aluno
deverá ser precisa, em conformidade com as possibilidades de resposta que você
configurou, pois a correção será automática. Parece confuso? Então, veja os exemplos a
seguir.
Exemplo 1:
Suponha que você elaborou a seguinte questão:
Quantos lados tem um
quadrado?
Para que a correção seja feita de forma automática, você deverá configurar
possíveis respostas, não é mesmo? Então, digamos que, para ser considerada correta, a
resposta do aluno poderá ser:
Resposta 1: quatro.
Resposta 2: 4.
Resposta 3: 4 lados.
Acontece que, se o aluno responder “ tem 4 lados” , a correção automática
considerará a questão como incorreta, o que não é verdade. Portanto, ao elaborar a
questão, procure orientar o aluno sobre como você quer a resposta.
Unidade 3 Utilizando o AVEA para aplicar atividades
Esta obra está licenciada com uma licença
AttributionNonCommercial 4.0 International (CC BYNC 4.0)
.
Por exemplo:
Quantos lados tem um quadrado?(a resposta deve ser uma palavra
por extenso). quatro
Não haverá outra opção, além da resposta .
Quantos lados tem um quadrado? (a resposta deve ser um número romano).
IV
Não haverá outra opção, além da resposta .
Exemplo 2: Suponha que você elaborou a seguinte questão:
Cite uma das cores da
bandeira da França.
Bem, há apenas três possibilidades de resposta que valem 100%, não é mesmo?
Resposta 1:
vermelha.
Resposta 2:
branca.
Resposta 3:
azul.
o
Mas, espere aí: e se o aluno responder branc a
ao invés de branc o
? Vermelhao invés de
a
vermelh? Bem, nesse caso, você poderá agir de três maneiras:
● se você entende que as respostas branco e vermelho
também podem ser
consideradas corretas, acrescenteas como possibilidades aceitáveis para a
correção automática;
● se você entende que as respostas branco e vermelho, em hipótese alguma,
podem ser consideradas corretas, não precisa acrescentálas; e
● se você entende que as respostas branco vermelho
e podem ser consideradas
parcialmente corretas, acrescenteas e atribua uma porcentagem menor.
A diferença entre os dois exemplos é que o primeiro possui muitas representações
possíveis da resposta. Por isso, na questão deve haver uma orientação bem clara de
como o aluno deve respondêla, e, com isso, você configura apenas a
Resposta 1 .
No segundo exemplo, a princípio, existem três possibilidades de resposta. Por isso,
a questão não precisa de orientações sobre como respondêla.
Além disso, vale dizer também que a caixa alta no texto inserido como resposta
pode ou não ser considerada ou seja, você pode considerar as palavras “UFSC” e ”ufsc”
com pesos diferentes, se assim desejar.
Como você viu, as respostas devem corresponder exatamente à resposta
configurada, por isso é preciso ter muita atenção quando digitar o texto.
3.3.4 Numérico
Essa questão é similar à anterior, contudo, ela aceita apenas números como
resposta, que podem ou não ter uma margem de tolerância. Além disso, é possível
considerar diversos números e pesos diferentes.
Unidade 3 Utilizando o AVEA para aplicar atividades
Esta obra está licenciada com uma licença
AttributionNonCommercial 4.0 International (CC BYNC 4.0)
.
Por exemplo, se o valor 72,0 está 100% correto, você pode aceitar os valores entre
71,5 e 72,5 como 50% corretos e os valores entre 71,0 a 73,0 como 25% corretos.
Vale ressaltar que é possível usar a questão de respostas curtas para valores
também, no entanto não tem intervalo de tolerância.
3.3.5 Respostas embutidas (cloze)
Essa questão permite combinar outros três tipos: múltipla escolha, resposta curta e
numérica. Isso não quer dizer que, necessariamente, você tenha que combinar as três.
Na figura a seguir, temos um exemplo de questão que possui respostas dos três
tipos. Observe:
Figura 3.8 – Exemplo de uma questão Respostas Embutidas (cloze) combinando dois tipos, já respondida pelo aluno e
com a correção automática
Antes de ver o passo a passo para configurála, é importante que você saiba que
as respostas estarão embutidas no corpo do texto da pergunta. Isso quer dizer que, para
cada tipo de questão que se quer inserir na pergunta, você deverá utilizar um código
diferente. Então, você começará a escrever a pergunta e, quando chegar o momento de
colocar uma questão, você digitará o código referente ao tipo desejado, como mostra a
Figura 3.9:
Unidade 3 Utilizando o AVEA para aplicar atividades
Esta obra está licenciada com uma licença
AttributionNonCommercial 4.0 International (CC BYNC 4.0)
.
Figura 3.9 – Exemplo de elaboração da questão mostrada na Figura 3.8.
Existem três códigos que podem ser usados:
● Questão numérica: {1:NUMERICAL:=digite aqui a resposta correta};
● Questão resposta breve: {1:SHORTANSWER:=digite aqui a resposta correta};
● Questão múltipla escolha: {1:MULTICHOICE:=digite aqui a resposta
correta~digite aqui uma resposta errada~digite aqui outra resposta errada}.
Esse código:
● Deve ser sempre entre chaves {};
● O número 1 na frente quer dizer o peso com relação as outras questões da
pergunta. Se todos tiverem o número um, então todas tem o mesmo peso;
● Definese qual é o tipo de questão que queremos: MULTICHOICE, NUMERICAL
ou SHORTANSWER;
● O sinal
=
sempre antecede a resposta correta;
● O sinal
~
significa “ou” e separa cada uma das possíveis respostas.
Além disso, você pode utilizar o sinal
# feedback
para acrescentar um de cada
alternativa de resposta para o aluno, como mostra o exemplo a seguir:
{1:MULTICHOICE:=digite aqui a resposta correta#feedback positivo para a resposta
correta~digite aqui uma resposta errada#feedback de estímulo para a resposta
errada~digite aqui outra resposta errada#feedback de estímulo para a resposta errada}
Bem, depois de todas essas explicações, vamos ver os campos que devem ser
preenchidos:
ACRESCENTAR PERGUNTA EMBUTIDA
Unidade 3 Utilizando o AVEA para aplicar atividades
Esta obra está licenciada com uma licença
AttributionNonCommercial 4.0 International (CC BYNC 4.0)
.
Geral
Categoria Especifique onde a questão será armazenada.
Nomeie a pergunta de forma que você possa localizála facilmente depois no seu
Nome da pergunta banco de questões. Por exemplo: prova 2_questão 1. Essa informação não ficará
visível para o aluno; ela servirá somente para a sua organização.
Escreva o corpo da pergunta com os códigos das questões embutidas nos
Texto da pergunta locais onde as respostas devem ser dadas.
Feedback geral OFeedback geral é um texto que é apresentado ao estudante e comenta o seu
desempenho geral sobre a nota final. É importante dizer que esse feedback não é
capaz de suprir as necessidades específicas
de cada questão. Em outras palavras, o feedback informará ao aluno se ele foi
bem ou mal, ou se ele precisa “estudar um pouco mais”, mas não indicará as
questões que ele errou.
Múltiplas tentativas Se, ao configurar o Questionário, você optou em mais de uma tentativa, tens a
possibilidade de penalizar o aluno, para cada tentativa incorreta, então é nesse
campo que você determinará o valor da penalidade.
3.3.6 Associação
Permite associar sentenças a uma lista de possíveis respostas. É formada por uma
série de perguntas subordinadas e as respostas certas devem ser selecionadas entre as
opções apresentadas. Cada resposta certa corresponde a uma única questão. Cada
questão subordinada tem o mesmo peso no cálculo final da questão.
Observe os campos que devem ser preenchidos:
ADICIONANDO UMA QUESTÃO DE ASSOCIAÇÃO
Geral
Categoria Especifique onde a questão será armazenada.
Nomeie a pergunta de forma que você possa localizála facilmente depois no
Nome da pergunta seu banco de questões. Por exemplo: prova 3_questão 3. Essa informação
não ficará visível para o aluno; ela servirá somente para a sua organização.
Texto da pergunta Escreva o enunciado da questão com as instruções para a sua realização.
Marcação padrão Determine o peso da questão. Use números inteiros.
Se, ao configurar o Questionário, você optou por penalizar o aluno, é nesse
Fator de penalidade campo que você determinará o valor da penalidade.
Decida se quer escrever uma mensagem de
feedback
Feedback geral desta questão para os alunos.
Este campo permite que as perguntas formuladas sejam misturadas entre
Embaralhar si e apareçam em ordens diferentes para cada aluno.
Unidade 3 Utilizando o AVEA para aplicar atividades
Esta obra está licenciada com uma licença
AttributionNonCommercial 4.0 International (CC BYNC 4.0)
.
Definir pelo menos 2 questões e 3 respostas. É possível definir outras
respostas erradas ao criar uma resposta a uma pergunta em branco. Itens que
Respostas
contém ao mesmo tempo a pergunta e a resposta em branco serão ignorados.
Na questão 1, escreva o texto da questão.
Resposta, escreva o texto associado a esta questão.
Siga com o mesmo procedimento para as demais questões dessa pergunta.
Bem, agora você já sabe como configurar a
Atividade Questionário
e como criar
um
Banco de questões.
Se você criar um novo questionário, e quiser usar alguma questão já feita,
ao invés de selecionar “nova pergunta” usa “banco de questão” e escolha a
desejada.
No bloco Administração há um link chamado “Visualização prévia”. Ali você pode
ver a prova pronta para ser aplicada. E, se encontrar algo a ser corrigido, pode clicar na
lateral, em editar, conforme destacado na imagem.
Figura 3.10 – Corrigir a partir da visualização prévia.
Agora o questionário já está pronto para ser aplicado. Mas, e depois? Como você
fará para ver o desempenho de seus alunos? Utilize o link R esultados no bloco
Administração.
Conforme exposto na figura abaixo, é possível ver a nota que cada aluno tirou no
questionário e o desempenho deles em cada uma das questões. Para visualizar a prova
de cada um dos alunos, basta que você clique sobre a nota.
Unidade 3 Utilizando o AVEA para aplicar atividades
Esta obra está licenciada com uma licença
AttributionNonCommercial 4.0 International (CC BYNC 4.0)
.
Figura 3.11 – Resultados dos alunos no Questionário.
3.4 Tarefa
Permite que o aluno trabalhe seu texto em momentos diferentes até a data
estipulada para o envio. Posteriormente, o texto deverá ser corrigido pelo professor. Para
criar essa tarefa, basta ativar a edição e clicar em
Acrescentar atividade
→ Tarefa.
Em seguida, você verá a seguinte tela:
Figura 3.12 – Acrescentar tarefa.
Unidade 3 Utilizando o AVEA para aplicar atividades
Esta obra está licenciada com uma licença
AttributionNonCommercial 4.0 International (CC BYNC 4.0)
.
Figura 3.13 Acrescentando uma tarefa Texto online.
Observe a seguir alguns dos campos que devem ser preenchidos:
ACRESCENTANDO UMA NOVA TAREFA
Geral
Nome da tarefa Escreva o nome da tarefa.
Descrição Detalhe o objetivo da tarefa e forneça as instruções gerais.
Arquivos adicionais Caso seja necessário um arquivo para que o aluno realize essa tarefa,
deves incluílo aqui. Para isso arraste de seu computador o referido
arquivo para dentro da área indicada.
Disponível a partir de Coloque a data e o horário de início da tarefa.
Data de entrega Coloque a data e o horário do término da tarefa.
Determine se o aluno poderá ou não enviar a tarefa depois da data de
Impedir envio atrasado entrega.
Disponibilidade
Permite envios a partir de Ative e determine uma data de liberação para os alunos enviarem a
tarefa
Data de entrega Ative e determine uma data de entrega para os alunos enviarem a
tarefa
Data limite Após essa data, a tarefa não aceitará envios após essa data.
Unidade 3 Utilizando o AVEA para aplicar atividades
Esta obra está licenciada com uma licença
AttributionNonCommercial 4.0 International (CC BYNC 4.0)
.
Tipo de envio
Tipo de envio Deve selecionar que tipo de tarefa será enviada entre as opções:
● Gravação de áudio online
● Envio de arquivo
● texto online
● envio de vídeo
Configuração de envio
Exige que os alunos cliquem Se essa exigência for feita, os alunos podem manter arquivos como
no botão enviar rascunho até que finalizem a tarefa e enfim enviem a tarefa final.
Exige aceite da declaração Exigir que os alunos aceitem a declaração indicando que o trabalho é
de não plágio ao enviar seu (não plágio) em todos os envios desta tarefa.
Tentativas reabertas Determina como as tentativas de envio do estudante são reabertas. As
opções disponíveis são:
● Nunca O envio do estudante não pode ser reaberto.
● Manualmente O envio do estudante pode ser reaberto por um
professor. Automaticamente até passar O envio do estudante é
automaticamente reaberto até o estudante obter a nota para passar,
este valor é definido no livro de notas (Categorias e seção itens)
para esta tarefa.
Máximo de tentativas Determina quantos envios o aluno pode fazer.
E agora que você já conhece diversas possibilidades de atividades que podem ser
realizadas no próprio Moodle, de forma segura e organizada, invista nisso! Aproveite este
semestre para testar o funcionamento das atividades e para tirar suas dúvidas. Todo teste
deve ser feito com antecedência, pois sabemos que, quando deixamos as coisas para a
última hora, as chances de cometer algum equívoco são potencialmente maiores.
Se você investir o seu tempo no planejamento da disciplina e definir como será a
avaliação dos seus alunos com relação ao conteúdo, será possível deixar todas as provas
e trabalhos já organizados antes mesmo do início do próximo semestre.
Já pensou se, quando as aulas começarem, você já tiver todas as atividades
avaliativas dos seus alunos configuradas no Moodle? Bastaria só que você abrisse o
“olhinho” da atividade e pronto! Nesse aspecto, o seu trabalho seria somente corrigir as
atividades que não podem ser corrigidas automaticamente pelo MoodleUFSC.
Unidade 3 Utilizando o AVEA para aplicar atividades
Esta obra está licenciada com uma licença
AttributionNonCommercial 4.0 International (CC BYNC 4.0)
.
Você também pode gostar
- Projeto Filtro RLCDocumento17 páginasProjeto Filtro RLCwelberromero75% (4)
- Modelo Plano InstrucionalDocumento8 páginasModelo Plano InstrucionalCreuza MouraAinda não há avaliações
- Apostila - Software Educacional e Objetos de Aprendizagem PDFDocumento31 páginasApostila - Software Educacional e Objetos de Aprendizagem PDFCarlos Gomes FontinelleAinda não há avaliações
- Manual Do COLOGADocumento91 páginasManual Do COLOGAmacacorei50% (4)
- Weblife Apostila - Cursos Profissionalizantes Manual de PedagogicoDocumento6 páginasWeblife Apostila - Cursos Profissionalizantes Manual de PedagogicoCOSTAWASHINGTONAinda não há avaliações
- Refl FinalDocumento4 páginasRefl FinalMiguel AlmeidaAinda não há avaliações
- Revista 02.02Documento14 páginasRevista 02.02Paulo OliveiraAinda não há avaliações
- Instituto Superior Dom Bosco Tema: Ambiente Virtual de AprendizagemDocumento6 páginasInstituto Superior Dom Bosco Tema: Ambiente Virtual de AprendizagemlenoxAinda não há avaliações
- Manual Google Sala de Aula - Elite (Professor) PDFDocumento18 páginasManual Google Sala de Aula - Elite (Professor) PDFCalisto MelibeuAinda não há avaliações
- Guia Pratico - Google For Education - SENAI BADocumento30 páginasGuia Pratico - Google For Education - SENAI BAEduardo OliveiraAinda não há avaliações
- Aula 03 - Metodologias AtivasDocumento17 páginasAula 03 - Metodologias AtivasjerciaraAinda não há avaliações
- Manual Do Estudante para o Ensino RemotoDocumento58 páginasManual Do Estudante para o Ensino RemotoMariana MesquitaAinda não há avaliações
- A 51 2023 Alunos - PDF 1681858877778Documento4 páginasA 51 2023 Alunos - PDF 1681858877778KleberAinda não há avaliações
- Slides Da 4 VídeoaulaDocumento13 páginasSlides Da 4 Vídeoaulamarciorpm444Ainda não há avaliações
- Guia de Recursos Pedagogicos DigitaisDocumento147 páginasGuia de Recursos Pedagogicos DigitaisFlávia Ribeiro Marques TeixeiraAinda não há avaliações
- Temos Que Dar Aulas Remotas e AgoraDocumento35 páginasTemos Que Dar Aulas Remotas e AgoraGeversonDonizetedeLima100% (1)
- Introducao A Educacao A DistanciaDocumento92 páginasIntroducao A Educacao A DistanciaJames Sato100% (1)
- Resenha Estagio Supervisionado Anos Iniciais Do Ensino FundamentalDocumento7 páginasResenha Estagio Supervisionado Anos Iniciais Do Ensino FundamentalThiago SantosAinda não há avaliações
- Guia Prático em Educomunicação SocioambientalDocumento42 páginasGuia Prático em Educomunicação Socioambientaleller.silvaAinda não há avaliações
- Apostila 01 INTRODUÇÃO AO ENSINO DE EAD - PROCEDIMENTOS BÁSICOS v7 - 2 Ed PDFDocumento21 páginasApostila 01 INTRODUÇÃO AO ENSINO DE EAD - PROCEDIMENTOS BÁSICOS v7 - 2 Ed PDFElinildo Marinho LimaAinda não há avaliações
- Como-Criar-Aulas-Online OCBDocumento15 páginasComo-Criar-Aulas-Online OCBazambrozuskiAinda não há avaliações
- (1874) GuiaevaDocumento3 páginas(1874) GuiaevadarlidanieliAinda não há avaliações
- Biblioteca Virtual - Módulo 1Documento13 páginasBiblioteca Virtual - Módulo 1Marcelo SouzaAinda não há avaliações
- Guia Do Curso PDFDocumento12 páginasGuia Do Curso PDFrpugliesiAinda não há avaliações
- Apostila Módulo de Acolhimento-ATUALIZADODocumento62 páginasApostila Módulo de Acolhimento-ATUALIZADOMarcos Alberto NevesAinda não há avaliações
- Artigo 5 - Software Educativo e Objetos de AprendizagemDocumento42 páginasArtigo 5 - Software Educativo e Objetos de Aprendizagemhadassa24Ainda não há avaliações
- Educação e Novas Tecnologias - Parte 02Documento15 páginasEducação e Novas Tecnologias - Parte 02Thalia SilvaAinda não há avaliações
- Cartilha EduActionDocumento11 páginasCartilha EduActionnetojoseAinda não há avaliações
- 01 Carta Boas Vindas CapacitacaoDocumento3 páginas01 Carta Boas Vindas CapacitacaoSilvi PernaAinda não há avaliações
- Ajustagem Mecânica, Processos de Usinagem e MontagemDocumento246 páginasAjustagem Mecânica, Processos de Usinagem e MontagemGabriel Silva CrosattiAinda não há avaliações
- Aula Atividade 2 GESTAO DE PROJETOSDocumento6 páginasAula Atividade 2 GESTAO DE PROJETOSAlessandra Cristina Villela PrüsseAinda não há avaliações
- ABP3Documento12 páginasABP3karolyne-dantasAinda não há avaliações
- Aula 12Documento8 páginasAula 12Ingrede Soares GuimarãesAinda não há avaliações
- 01 - Carta Boas Vindas - PronatecDocumento3 páginas01 - Carta Boas Vindas - PronatecJulio GomesAinda não há avaliações
- Sala de Aula InvertidaDocumento28 páginasSala de Aula InvertidaLeila Velez100% (1)
- 1 Sala de Aula Invertida PDFDocumento28 páginas1 Sala de Aula Invertida PDFMarta DantasAinda não há avaliações
- Estagio 2021 NovoDocumento22 páginasEstagio 2021 NovoLeandro SouzaAinda não há avaliações
- Guia Do AvaDocumento16 páginasGuia Do Avakeilasartori19Ainda não há avaliações
- ApostilacursoinformaticaDocumento59 páginasApostilacursoinformaticaSandra ElizabethAinda não há avaliações
- Softskills - Senar GoiasDocumento4 páginasSoftskills - Senar GoiasPlínio SantosAinda não há avaliações
- Manual Do Tutor AVA-ICMBioDocumento15 páginasManual Do Tutor AVA-ICMBioAlexander AkamineAinda não há avaliações
- Modelo Relatorio RedDocumento4 páginasModelo Relatorio RedisivicAinda não há avaliações
- IntroducaoAEAD UNI3-ComoEstudarNaEADDocumento12 páginasIntroducaoAEAD UNI3-ComoEstudarNaEADfabioazevedopmAinda não há avaliações
- Moodle para Professores e Tutores. Texto Didático (Revisão 15 Mar 2016)Documento32 páginasMoodle para Professores e Tutores. Texto Didático (Revisão 15 Mar 2016)Deyse MariaAinda não há avaliações
- SEM1. Trabalho de Intr. A Met. de Estudos e TIC - Castigo JorgeDocumento7 páginasSEM1. Trabalho de Intr. A Met. de Estudos e TIC - Castigo JorgeSantos SinababaAinda não há avaliações
- Tutoria para monografias e dissertações acadêmicasNo EverandTutoria para monografias e dissertações acadêmicasAinda não há avaliações
- Marketing Digital - ORIENTAÇÕES DE ESTUDODocumento5 páginasMarketing Digital - ORIENTAÇÕES DE ESTUDOkaren batistaAinda não há avaliações
- Recurso - Rótulo - MOODLE 4-1-CEDDocumento7 páginasRecurso - Rótulo - MOODLE 4-1-CEDfranciscobentesAinda não há avaliações
- Atividades Do Módulo Iii - Prática Pedagógica e Mídias DigitaisDocumento7 páginasAtividades Do Módulo Iii - Prática Pedagógica e Mídias Digitaisjpmota13Ainda não há avaliações
- Relatorio Final FormaçãoDocumento5 páginasRelatorio Final Formaçãoandrezarib3427100% (3)
- APOSTILA DO CURSO Novas Tecnologias Da Aprendizagem - APOIO AO PROFESSORDocumento32 páginasAPOSTILA DO CURSO Novas Tecnologias Da Aprendizagem - APOIO AO PROFESSORJean TelesAinda não há avaliações
- 1 PDFsam OutrasPossibilidadesUsoEDUInternetDocumento34 páginas1 PDFsam OutrasPossibilidadesUsoEDUInternetAlexandre AraujoAinda não há avaliações
- Oficina de Robótica - Produto Educacional - Fernanda CordeiroDocumento61 páginasOficina de Robótica - Produto Educacional - Fernanda CordeiroWESLEY FERNANDES DE AZEVEDOAinda não há avaliações
- Modulo 1 AmbientaçaoDocumento23 páginasModulo 1 AmbientaçaoLorenzzo Egydio Mollinar da CruzAinda não há avaliações
- VarejoDocumento200 páginasVarejoSabrina SerafimAinda não há avaliações
- 02 - Modulo 3 Banco Do BRDocumento47 páginas02 - Modulo 3 Banco Do BRjonatas ferreira100% (1)
- CADERNO DE ATIVIDADES IMPRESSAO CCO3 Tecnologias de GestaoDocumento50 páginasCADERNO DE ATIVIDADES IMPRESSAO CCO3 Tecnologias de GestaoPedro RibeiroAinda não há avaliações
- Novas Tecnologias Aplicadas Ao Trabalho Do BiólogoDocumento58 páginasNovas Tecnologias Aplicadas Ao Trabalho Do BiólogoDaviAinda não há avaliações
- Instruções de Salas de Aula Invertidas Com o Gravador Do PowerPointDocumento18 páginasInstruções de Salas de Aula Invertidas Com o Gravador Do PowerPointWagner AragaoAinda não há avaliações
- UNIUBEDocumento18 páginasUNIUBELuciara Fernandes Dos SantosAinda não há avaliações
- AULA III - Ferramentas e Softwares Educacionais IDocumento13 páginasAULA III - Ferramentas e Softwares Educacionais ILuana AmaroAinda não há avaliações
- Como Planejar Uma Aula Digital - Programa Inspira DigitalDocumento17 páginasComo Planejar Uma Aula Digital - Programa Inspira DigitalWillian100% (2)
- PPC Meio Ambiente EaD ATUALIZADO CAPED 11 12 2017Documento21 páginasPPC Meio Ambiente EaD ATUALIZADO CAPED 11 12 2017jocelitossAinda não há avaliações
- Bomba ETA Manual ServicoDocumento18 páginasBomba ETA Manual ServicoWilton BatistaAinda não há avaliações
- Tutorial 05-Questionarios No MoodleDocumento14 páginasTutorial 05-Questionarios No MoodleValdir MatoosAinda não há avaliações
- Manual Aquecedor SolarDocumento44 páginasManual Aquecedor SolarbrunofogAinda não há avaliações
- Manual Do AterroDocumento46 páginasManual Do AterroBelle HamburgAinda não há avaliações
- Resumo NormasDocumento3 páginasResumo NormasjocelitossAinda não há avaliações
- Disposição de Resíduos em Propriedades AgrícolasDocumento4 páginasDisposição de Resíduos em Propriedades AgrícolasjocelitossAinda não há avaliações
- Disposição de Resíduos em Propriedades AgrícolasDocumento4 páginasDisposição de Resíduos em Propriedades AgrícolasjocelitossAinda não há avaliações
- Rendimento Do Carneiro HidráulcioDocumento4 páginasRendimento Do Carneiro HidráulciojocelitossAinda não há avaliações
- Resolução 313Documento4 páginasResolução 313Ronald Telmir GuillandeAinda não há avaliações
- Tratamento para Reuso de Água PotávelDocumento32 páginasTratamento para Reuso de Água PotávelJoão BatistaAinda não há avaliações
- Influência Da Compactação de Resíduos Sólidos Na Retenção de ÁguaDocumento1 páginaInfluência Da Compactação de Resíduos Sólidos Na Retenção de ÁguajocelitossAinda não há avaliações
- Uso de Resíduo Industrial No Cultivo de Plantas de GirassolDocumento1 páginaUso de Resíduo Industrial No Cultivo de Plantas de GirassoljocelitossAinda não há avaliações
- Tecnologia Da Informação Aplicação A Sistemas de Informação EmpresariaisDocumento191 páginasTecnologia Da Informação Aplicação A Sistemas de Informação EmpresariaisJéssica ZuchiAinda não há avaliações
- Tipos de Banco de Dados - Conheça Os Principais e Qual Deles É o Melhor Resposta 2Documento7 páginasTipos de Banco de Dados - Conheça Os Principais e Qual Deles É o Melhor Resposta 2Andr4med1Ainda não há avaliações
- SEO Completo Curso Udemy 072018Documento82 páginasSEO Completo Curso Udemy 072018Azel CastroAinda não há avaliações
- Romi 4022 Mach9Documento131 páginasRomi 4022 Mach9Lucas PauloAinda não há avaliações
- Unidade IV - Sistemas de Banco de Dados Open SourceDocumento22 páginasUnidade IV - Sistemas de Banco de Dados Open SourceJesué Lucas DiogoAinda não há avaliações
- Prova 7 Com GabaritoDocumento9 páginasProva 7 Com GabaritoEdson PeixotoAinda não há avaliações
- Aula 4 - Slides - Sérgio Johann FilhoDocumento119 páginasAula 4 - Slides - Sérgio Johann FilhoSabrina DantasAinda não há avaliações
- Apostila Fundamentos SIDocumento9 páginasApostila Fundamentos SIAndré SiqueiraAinda não há avaliações
- Prática 10 - Eletrônica GeralDocumento6 páginasPrática 10 - Eletrônica GeralVictor HugoAinda não há avaliações
- Dark+Web+e+Anonimato+ +Acker+CodeDocumento99 páginasDark+Web+e+Anonimato+ +Acker+Codedev stradaAinda não há avaliações
- G1 → Fechamento Inteligente FUNCIONA MESMO? - Depoimentos - Preço 【Tudo Que Você Precisa Saber】Documento8 páginasG1 → Fechamento Inteligente FUNCIONA MESMO? - Depoimentos - Preço 【Tudo Que Você Precisa Saber】Wellington SantosAinda não há avaliações
- 549 Matematica Matrizes Determinantes Teoria Exercicios Macelo MendesDocumento4 páginas549 Matematica Matrizes Determinantes Teoria Exercicios Macelo MendesmaclaudioAinda não há avaliações
- Conjunto de Instrucoes PIC 16F877ADocumento36 páginasConjunto de Instrucoes PIC 16F877ANando100% (1)
- Modulo1Anatomia Exercícios InformáticaDocumento5 páginasModulo1Anatomia Exercícios InformáticaMária CalmeiroAinda não há avaliações
- Manual e SocialDocumento25 páginasManual e SocialStener T JrAinda não há avaliações
- Manual Do Usuario MHDX 5016 PDFDocumento107 páginasManual Do Usuario MHDX 5016 PDFBinho MayAinda não há avaliações
- Manual de Exemplos para Licenciamento de Estações TerrenasDocumento68 páginasManual de Exemplos para Licenciamento de Estações TerrenasmarcusAinda não há avaliações
- Prova ModeloDocumento8 páginasProva ModeloprofanasimoesAinda não há avaliações
- 1º SIMULADO Língua Portuguesa RETA FINAL (SEE MG) 2023Documento20 páginas1º SIMULADO Língua Portuguesa RETA FINAL (SEE MG) 2023Jeiza Silva MonteiroAinda não há avaliações
- Regulamento - Processo Seletivo - 2024-2025 - V2 - 0403Documento21 páginasRegulamento - Processo Seletivo - 2024-2025 - V2 - 0403Beatriz AlvesAinda não há avaliações
- Livro-Avanço RápidoDocumento19 páginasLivro-Avanço RápidoJefferson AlbuquerqueAinda não há avaliações
- Geoestatistica Motivacao e Conceitos Basicos PDFDocumento12 páginasGeoestatistica Motivacao e Conceitos Basicos PDFNyemer BaruelAinda não há avaliações
- Apresentacao AngDocumento82 páginasApresentacao AngDavid DomingosAinda não há avaliações
- Plano de Curso-DimasDocumento5 páginasPlano de Curso-DimasEvandro CostaAinda não há avaliações
- Atlas BíblicoDocumento54 páginasAtlas BíblicoNILVA mARIA DE OLIVEIRA CUNHAAinda não há avaliações
- Sistemas de Apoio À DecisãoDocumento36 páginasSistemas de Apoio À DecisãoleandroafariaAinda não há avaliações
- Estrategia Do Oceano Azul - ApendicesDocumento13 páginasEstrategia Do Oceano Azul - ApendicesJPAULODSAinda não há avaliações
- Estudo de Caso - Real ImobiliáriaDocumento4 páginasEstudo de Caso - Real ImobiliáriaSilvia FerreiraAinda não há avaliações