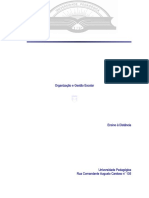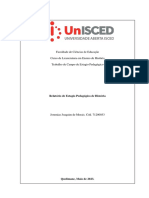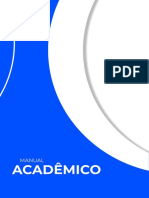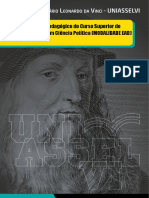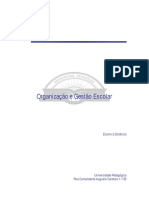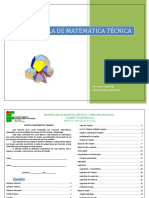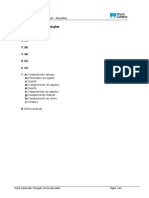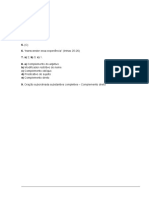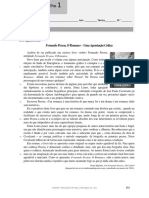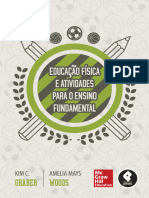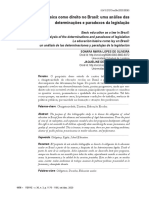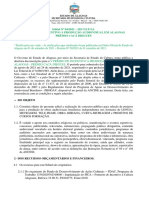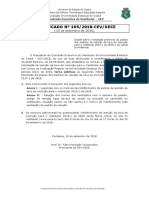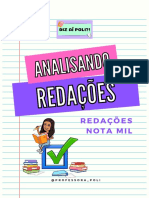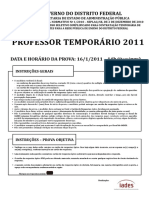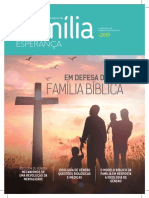Escolar Documentos
Profissional Documentos
Cultura Documentos
Área administrativa eSchooling Server
Enviado por
SusanaDuarteDescrição original:
Título original
Direitos autorais
Formatos disponíveis
Compartilhar este documento
Compartilhar ou incorporar documento
Você considera este documento útil?
Este conteúdo é inapropriado?
Denunciar este documentoDireitos autorais:
Formatos disponíveis
Área administrativa eSchooling Server
Enviado por
SusanaDuarteDireitos autorais:
Formatos disponíveis
Tipo de Documento: Manual Área Administrativa
Data: 13/02/2019
Versão: 1.7
eSchooling Server – Área administrativa
Conteúdo
Curso: Área administrativa ............................................................................................................ 6
Objetivos ....................................................................................................................................... 6
Introdução ..................................................................................................................................... 6
Modulo 1 - Início do ano letivo ..................................................................................................... 7
Índice ......................................................................................................................................... 7
Conteúdos ................................................................................................................................. 8
Objetivos do módulo ................................................................................................................. 8
Introdução ................................................................................................................................. 8
Lição 1: Configurações Base ...................................................................................................... 9
Objetivos da Lição ................................................................................................................. 9
Introdução ............................................................................................................................. 9
Configurar tipos de ocorrências, classificação de faltas e motivos de faltas (alunos e
docentes) ......................................................................................................................... 10
Configurar períodos de horário ....................................................................................... 12
Criação de edifícios e salas .............................................................................................. 13
Lição 2: Ano letivo ................................................................................................................... 14
Objetivos da Lição ............................................................................................................... 14
Introdução ........................................................................................................................... 14
Criação do ano letivo ....................................................................................................... 15
Criação dos períodos letivos e de avaliação.................................................................... 16
Criação das interrupções letivas, dias livres e semestres ............................................... 17
Definir o novo ano como ativo ........................................................................................ 18
Lição 3: Entidades.................................................................................................................... 19
Objetivos da Lição ............................................................................................................... 19
Introdução ........................................................................................................................... 19
Criar entidades (alunos, docentes, funcionários e outros) ............................................. 20
Alterar informação das entidades já criadas................................................................... 21
Atribuição de login a uma entidade ................................................................................ 21
Reset à palavra-passe de um utilizador .......................................................................... 22
Bloquear utilizadores ...................................................................................................... 22
Registo e confirmação de conta ...................................................................................... 23
Lição 4: Cursos ......................................................................................................................... 28
Objetivos da Lição ............................................................................................................... 28
Introdução ........................................................................................................................... 28
Criar e configurar os cursos ............................................................................................. 29
Criar e configurar as disciplinas do curso ........................................................................ 30
Lição 5: Ciclos de Formação e Turmas ........................................................................................ 32
eSchooling Server – Área administrativa
Objetivos da Lição ............................................................................................................... 32
Introdução ........................................................................................................................... 32
Criar e configurar o ciclo de formação ............................................................................ 33
Criar e configurar as turmas ............................................................................................ 34
Lição 6: Matrículas .................................................................................................................. 36
Objetivos da Lição ............................................................................................................... 36
Introdução ........................................................................................................................... 36
Matricular os alunos às respetivas turmas e disciplinas e associar data de matrícula ... 37
Remover os alunos das turmas ou disciplinas................................................................. 38
Renumerar aluno ou turma............................................................................................. 39
Associar encarregado de educação ................................................................................. 40
Anular a matrícula a uma disciplina de um aluno ........................................................... 41
Anular a matrícula à escola de um aluno ........................................................................ 41
Lição 7: Transferências de turma, curso e escola ................................................................... 42
Objetivos da Lição ............................................................................................................... 42
Introdução ........................................................................................................................... 42
Transferir um aluno de curso .......................................................................................... 43
Transferir um aluno de turma ......................................................................................... 44
Transferir um aluno de escola ......................................................................................... 45
Módulo 2 - Aulas ......................................................................................................................... 47
Índice ....................................................................................................................................... 47
Objetivos do módulo ............................................................................................................... 48
Introdução ............................................................................................................................... 48
Lição 1: Horários...................................................................................................................... 49
Objetivos da Lição ............................................................................................................... 49
Introdução ........................................................................................................................... 49
Regras para importação de ficheiros de horário dos programas de gestão de horário
GPUntis e DCS.................................................................................................................. 50
Criar o horário base da turma ......................................................................................... 52
Gerir horário semanal da turma...................................................................................... 53
Consultar o horário base e semanal da turma ................................................................ 54
Consultar o horário base e semanal do docente ............................................................ 54
Lição 2: Exceções ..................................................................................................................... 55
Objetivos da Lição ............................................................................................................... 55
Introdução ........................................................................................................................... 55
Validação de uma exceção .............................................................................................. 56
Substituição ..................................................................................................................... 56
Sobreposição ................................................................................................................... 57
eSchooling Server – Área administrativa
Aula extra ........................................................................................................................ 57
Permuta entre professores ............................................................................................. 57
Reposição de aula............................................................................................................ 57
Troca de horário .............................................................................................................. 58
Troca de sala.................................................................................................................... 58
Acerto de Cronograma ............................................................................................................ 58
Lição 3: Atividades................................................................................................................... 59
Objetivos da Lição ............................................................................................................... 59
Introdução ........................................................................................................................... 59
Criar e configurar atividades ........................................................................................... 60
Criar o horário de atividade para o docente ................................................................... 61
Criar o horário de atividade para a turma....................................................................... 62
Gerir atividades através de exceções .............................................................................. 63
Lição 4: Sumários..................................................................................................................... 64
Objetivos da Lição ............................................................................................................... 64
Introdução ........................................................................................................................... 64
Consulta de sumários ...................................................................................................... 65
Consulta de sumários de atividade ................................................................................. 66
Módulo 3 – Exames Nacionais .................................................................................................... 67
Índice ....................................................................................................................................... 67
Objetivos do módulo ............................................................................................................... 68
Introdução ............................................................................................................................... 68
Lição 1: Exames nacionais ensino secundário (ENES) ............................................................. 69
Objetivos da Lição ............................................................................................................... 69
Introdução ........................................................................................................................... 69
Exportar dados dos alunos para o programa ENES ......................................................... 70
Inscrever os alunos aos exames opcionais ...................................................................... 71
Criação de número interno ao aluno .............................................................................. 72
Importação dos ficheiros do programa ENES para o eSchooling .................................... 73
Histórico Importações/Exportações ................................................................................ 74
Lição 2: Exames nacionais ensino básico (ENEB) .................................................................... 75
Objetivos da Lição ............................................................................................................... 75
Introdução ........................................................................................................................... 75
Exportar dados dos alunos para o programa ENEB ........................................................ 76
Criação de número interno ao aluno .............................................................................. 77
Importação dos ficheiros do programa ENEB para o eSchooling.................................... 78
Histórico Importações/Exportações ................................................................................ 79
Lição 3: Provas finais do ensino básico (PFEB) ........................................................................ 80
eSchooling Server – Área administrativa
Objetivos da Lição ............................................................................................................... 80
Introdução ........................................................................................................................... 80
Exportar dados dos alunos para o programa PFEB ......................................................... 81
Importação dos ficheiros do programa PFEB para o eSchooling .................................... 82
Módulo 4 – MISI .......................................................................................................................... 83
Índice ....................................................................................................................................... 83
Objetivos do módulo ............................................................................................................... 84
Introdução ............................................................................................................................... 84
Lição 1: Verificação de dados .................................................................................................. 85
Objetivos da Lição ............................................................................................................... 85
Introdução ........................................................................................................................... 85
Verificação de dados ....................................................................................................... 86
Lição 2: Exportação de dados para o MISI .............................................................................. 87
Objetivos da Lição ............................................................................................................... 87
Introdução ........................................................................................................................... 87
Exportação para o MISI ................................................................................................... 88
Contactos ................................................................................................................................ 89
eSchooling Server – Área administrativa
Curso: Área administrativa
Objetivos
Após completar este curso, o formando deverá ser capaz de efetuar configurações base da
plataforma, criar novo ano letivo e as suas datas, criar e editar entidades e atribuir o acesso à
plataforma, criar e editar cursos, ciclos de formação e turmas, matricular os alunos às turmas e
respetivas disciplinas e anular a matrícula nas turmas, disciplinas e escola, efetuar transferências
de curso, turma e escola.
Introdução
Neste curso da área administrativa da plataforma eSchooling serão abordados um conjunto de
módulos.
Este curso tem por objetivo abordar, para área administrativa, as configurações base e de gestão
da plataforma.
Os módulos são compostos por várias lições abordando diferentes áreas da plataforma.
O módulo do início do ano letivo tem sete lições onde é abordada a forma como efetua
configurações de base da plataforma, como cria o novo ano letivo e as suas datas, como cria e
edita as diferentes entidades e lhes atribui acesso à plataforma, como cria os cursos, ciclos e
turmas, como matricula um aluno a uma turma e respetivas disciplinas e como anular a
matrícula nas turmas, disciplinas e escola e como efetua transferências de curso, turma e escola.
O módulo de aulas tem cinco lições e neste módulo é abordada a forma como configura e gere
os horários das turmas e consequentemente dos docentes, como consulta sumários, como cria
sumários de atividades e gere os mesmos, como cria apoios individualizados aos alunos, como
gere o horário através das exceções.
O módulo dos exames nacionais tem três lições e é abordada a forma como exporta os ficheiros
com os alunos para importação no ENES, ENEB e PFEB e como importa os ficheiros de notas de
exames do ENES, ENEB e PFEB na plataforma.
O módulo do MISI tem duas lições e é abordada a forma como verifica os dados que tem que
exportar para MISI, sendo notificado da falta de dados ou erros nos dados que está a exportar,
bem como a forma como exporta os diferentes momentos para MISI.
eSchooling Server – Área administrativa
Modulo 1 - Início do ano letivo
Índice
Lição 1: Configurações Base
Lição 2: Ano letivo
Lição 3: Entidades
Lição 4: Cursos
Lição 5: Turmas e Ciclos de Formação
Lição 6: Matrículas
Lição 7: Transferências de curso, Turma e Escola
eSchooling Server – Área administrativa
Conteúdos
• Configurações Base
• Ano letivo
• Entidades
• Cursos
• Turmas e Ciclos de Formação
• Matrículas
• Transferências
Objetivos do módulo
Após completar este módulo, o formando deverá ser capaz de criar e configurar o ano letivo
com os seus períodos letivos, de avaliação, dias livres, interrupções e semestres.
Deverá ser capaz de criar e configurar tipos de ocorrências que serão utilizadas para associação
aos alunos nas aulas, bem como criar e configurar classificações de faltas e motivos de faltas de
alunos e docentes que serão utilizados no tratamento de faltas.
Criar edifícios, salas e períodos de horário que serão utilizados na gestão dos horários.
Criar e configurar entidades (alunos, docentes, funcionários e outros) e associar logins a estas
entidades (docentes e funcionários) ou remover o acesso à plataforma.
Criar e configurar os cursos, ciclos de formação e respetivas turmas.
Será capaz de matricular os alunos (inseri-los nas turmas, matricular nas disciplinas, renumerar
aluno ou turma e atribuir data de matrícula) bem como anular matrícula à turma, disciplina ou
escola.
Será capaz de transferir alunos de curso, turma e escola.
Introdução
Neste módulo, irá adquirir conhecimentos que o permitirão configurar todo o início do ano
letivo.
Todas estas configurações são importantes para o bom funcionamento do eSchooling.
Os conceitos serão abordados ao longo das lições e aplicados nos exercícios práticos.
eSchooling Server – Área administrativa
Lição 1: Configurações Base
• Configuração dos tipos de ocorrências, classificação de
faltas e motivos de faltas (alunos e docentes);
• Configuração de períodos de horário;
• Criação de edifícios e salas;
Objetivos da Lição
Após completar esta lição, o formando deverá ser capaz de configurar tipos de ocorrências, que
serão marcadas pelos docentes nos sumários e assim ficando estas associadas à informação do
aluno. Bem como as classificações e motivos utilizados na gestão de faltas dos alunos e docentes.
Será capaz de configurar os períodos de horário para geração dos horários das turmas e
consequentemente dos docentes.
Criará edifícios e salas que serão importantes na gestão de horários.
Introdução
Nesta lição, serão abordadas configurações gerais da plataforma para o bom funcionamento da
mesma.
eSchooling Server – Área administrativa
Configurar tipos de ocorrências, classificação de faltas e motivos de faltas (alunos e
docentes)
Para criar tipos de ocorrências, no menu administração do sistema -> faltas -> ocorrências ->
tipos de ocorrência deverá adicionar.
Nos tipos de ocorrência, pode configurar como sendo em sala de aula, no exterior, se é
sancionatória, se é de atraso.
Estas ocorrências serão utilizadas pelos docentes, registando no sumário, ficando associadas aos
alunos.
Também podem ser agendadas fora da sala de aula pelo funcionário ou docente.
Ao marcar uma ocorrência a um aluno, é possível aplicar medidas corretivas e/ou sanções.
Existem ocorrências sem associação a medidas corretivas e sanções, não sendo possível a
atribuição de falta de presença com associação a uma ocorrência.
Existem também ocorrências com associação a medidas corretivas e sanções sendo possível a
atribuição de falta de presença na medida corretiva que assim estiver configurada, pois podem
existir também medidas corretivas sem atribuição de falta de presença.
As medidas corretivas, tal como as ocorrências, são marcadas no sumário pelo docente. Já as
sanções apenas poderão ser atribuídas pela direção pedagógica, se assim o entender.
Para a utilização de Medidas Corretivas e/ou Sanções em ocorrências é necessário começar por
ativar as políticas de funcionamento “PermitirMedidasCorretivassobreOcorrencia” e
“PermitirSancoessobreOcorrencia” que se encontram em administração do sistema -> sistema -
> políticas de funcionamento -> formulários.
De notar que, mesmo com as políticas ativas, não é obrigatório a atribuição de medidas
corretivas e/ou sanções quando marcada uma ocorrência a um aluno.
De seguida, devem ser configuradas as medidas corretivas e sanções desejadas, acedendo ao
menu administração do sistema -> faltas -> ocorrências -> tipos de medidas corretivas e tipos de
sanções aplicáveis.
eSchooling Server – Área administrativa
Através da opção tipos de medidas corretivas, é possível configurar medidas já existentes ou
adicionar novas. Aqui deve ser indicado se uma medida corretiva é aplicável dentro e/ou fora
da sala de aula; caso seja aplicável dentro da sala de aula, é possível indicar se gera ou não falta
de presença injustificável.
Através da opção tipos de sanções aplicáveis, é possível configurar as sanções pretendidas
(apenas aplicáveis pelo Diretor Pedagógico quando este verifica uma ocorrência).
Para criar classificações de faltas, no mesmo menu de faltas da administração do sistema, no
submenu classificação de faltas deve adicionar. Estas classificações serão utilizadas nas faltas
dos docentes.
eSchooling Server – Área administrativa
Para criar motivos de faltas de alunos e docentes, também no mesmo menu de faltas da
administração do sistema, acede ao submenu motivo de faltas e adiciona.
Para criar tipos de faltas de material, também no mesmo menu de faltas da administração do
sistema, acede ao submenu tipos de faltas de material e adiciona. Estes tipos aqui adicionados
irão surgir ao docente na marcação de falta de material no sumário.
Configurar períodos de horário
Para configurar os períodos de horário, aceder à administração do sistema -> aulas -> períodos
de horário -> poderá adicionar ou editar os períodos já existentes e configurar o início e fim de
cada um.
Deverá fazê-lo antes de gerar os horários.
Ao editar um período de horário, poderá torná-lo ativo ou desativá-lo, e adicionar os regimes de
ensino aos quais o dito período de horário irá funcionar.
Se o período não estiver ativo, na geração de horário, não surgirá para selecionar para que possa
criar linha de horário.
Como os períodos de horário estão associados a regimes de ensino, só surgirão nas turmas para
geração de horários os períodos com associação ao regime de ensino da turma.
Em cada período de horário, poderá também definir se este é utilizado em atividades editando
o período de horário e colocando o visto na opção “Usado em Atividades”. Esta configuração é
importante para importação de horários através dos ficheiros dos programas GpUntis ou DCS.
eSchooling Server – Área administrativa
Criação de edifícios e salas
Para criar os edifícios e as salas, deverá aceder ao menu administração do sistema -> aulas ->
edifícios. Terá que criar primeiro os edifícios e dentro dos mesmos, as salas.
Esta informação das salas será importante para geração dos horários.
eSchooling Server – Área administrativa
Lição 2: Ano letivo
• Criação do ano letivo;
• Criação dos períodos letivos e de avaliação;
• Criação dos dias livres, interrupções letivas e semestres;
• Definir o novo ano como ativo;
Objetivos da Lição
Após completar esta lição, o formando deverá ser capaz de configurar as datas de início e fim
do ano letivo que serão herdadas pelas turmas, sendo importantes na geração de sumários.
Será capaz de configurar períodos letivos e de avaliação, sendo os períodos de avaliação
importantes, por exemplo, na disponibilização das propostas de avaliação aos docentes.
Criar os dias livres, interrupções letivas e semestres que são importantes na geração de
sumários, pois estando as datas das interrupções e dias livres configuradas não são gerados
sumários para as turmas que as herdarem. As datas dos semestres são necessárias para a
possível associação dos alunos aos respetivos semestres, caso existam disciplinas semestrais.
Será capaz de definir um ano letivo como ativo.
Introdução
Nesta lição, irá adquirir conhecimentos para configuração do novo ano e suas datas que serão
importantes para geração de horários bem como avaliações.
eSchooling Server – Área administrativa
Criação do ano letivo
Para criação de um ano letivo, deve aceder ao menu administração do sistema -> anos letivos -
> clicando no botão adicionar, presente na listagem, poderá criar um ano letivo e respetivas
datas.
Editando no ícone do lápis, poderá alterar a data de início e fim do mesmo, bem como restantes
datas, e tem presente no primeiro separador de ano letivo o campo “Mostrar informação deste
ano letivo no eCommunity”, que permite disponibilizar ou não a informação registada no
eSchooling, referente a determinado ano letivo, aos utilizadores do eCommunity.
Estas datas de início e fim do ano letivo serão herdadas pelas turmas e serão utilizadas para
geração de horários das mesmas.
As datas de início e fim de ano letivo, interrupções, períodos letivos e de avaliação poderão
também ser criados a nível do curso e turma no caso de existirem diferenças para as turmas ou
cursos.
Ao editar o ano letivo, ao lado do botão fechar terá presentes dois botões que permitirão
renumerar lições e sessões, de todas as turmas e atividades, do referente ano letivo.
Ao lado do botão fechar terá também presente um botão com designação de “Definir Cursos e
Atividades a lecionar”, que está relacionado com o processo de inscrições e renovações de
matrícula através do eCommunity, onde neste botão são indicados os cursos que os alunos
podem selecionar, disciplinas opcionais e atividades.
eSchooling Server – Área administrativa
Criação dos períodos letivos e de avaliação
Em administração do sistema -> anos letivos -> editando o ano letivo -> no separador "períodos
letivos" deverá adicionar os períodos e configurar o início e fim de cada um. Deverá também
colocar o início e fim dos períodos de avaliação, para que as propostas e conselhos de turma
ocorrem entre essas datas.
As datas de início e fim de avaliação presentes nos períodos letivos têm que englobar todo o
lançamento de propostas de avaliação, pois estas datas influenciarão a disponibilidade das
mesmas para lançamento das notas.
A data de fim de avaliação no terceiro período deve englobar todas as datas das situações finais
dos alunos.
eSchooling Server – Área administrativa
Criação das interrupções letivas, dias livres e semestres
Para criação de dias livres e interrupções letivas, deve aceder ao menu administração do sistema
-> anos letivos -> editando o ano letivo, poderá configurar os dias livres, interrupções letivas e
semestres nos respetivos separadores. Basta clicar em adicionar e preencher os dados
obrigatórios.
É importante que estas datas (dias livres e interrupções letivas) sejam configuradas antes da
geração de horários. Desta forma, não serão gerados sumários nas datas configuradas como
interrupção e dia livre. Poderão, contudo, ser configuradas posteriormente, sendo um processo
um pouco mais demorado visto que serão eliminados os sumários de todas as turmas presentes
na plataforma para essas datas.
eSchooling Server – Área administrativa
Definir o novo ano como ativo
Para definir o novo ano criado como ativo, terá que aceder à administração do sistema -> anos
letivos -> editar o ano que pretende definir como ativo, clicando no lápis ou duplo clique no ano,
e ao lado do botão fechar clicar no botão disponível com o nome " Definir como Ativo".
Com a ativação do novo ano letivo, ficará disponível nas listagens a informação associada ao ano
letivo ativo, podendo sempre consultar informação de anos letivos passados através de
pesquisas e relatórios.
eSchooling Server – Área administrativa
Lição 3: Entidades
• Criação de entidades (alunos, docentes, funcionários e outros);
• Alteração de informação de entidades já criadas;
• Atribuir Login a uma entidade;
• Reset da palavra-passe dos utilizadores;
• Bloquear/Desbloquear utilizadores;
• Registo e confirmação de conta;
Objetivos da Lição
Após completar esta lição, o formando deverá ser capaz de criar diferentes entidades (alunos,
docentes, funcionários e outros) com os seus dados pessoais e profissionais, bem como editar
os dados das entidades já criadas.
Será capaz de atribuir Login a uma entidade, ou seja, atribuir um utilizador e uma palavra-passe
para que a entidade tenha acesso à plataforma. Poderá também alterar uma palavra-passe de
uma entidade que já tenha acesso.
Será capaz de bloquear uma entidade que não deva aceder à plataforma.
Introdução
Nesta lição, irá adquirir conhecimentos para gestão de entidades e acesso das mesmas à
plataforma.
eSchooling Server – Área administrativa
Criar entidades (alunos, docentes, funcionários e outros)
Para criar uma entidade, no menu secretaria -> entidades ->escolher qual o tipo de entidade
que pretende criar, se alunos, funcionários ou docentes, acedendo ao respetivo menu.
Para qualquer um deles, o método é igual. Surgirá uma listagem, e no topo da mesma deverá
clicar em "Adicionar". Após adicionar, deverá preencher todos os campos obrigatórios dessa
entidade e aqueles que considere relevantes.
Para criar entidades pai e mãe de um aluno, deverá aceder ao menu secretaria -> entidades ->
todas, e o método é igual aos restantes na listagem. Clica em “adicionar”, preenchendo os
campos necessários.
Tendo o módulo adicional do cartão de cidadão, poderá criar entidades utilizando a leitura do
cartão de cidadão. O processo de criação será aceder ao menu pretendido (alunos, docentes,
funcionários, etc.), clicar no botão de adicionar, clicar no botão “Ler dados do cartão de
cidadão”, que se encontra disponível ao lado do botão fechar, garantindo que o CC da entidade
se encontra no leitor. Surgirão os dados do cartão na ficha da entidade, clicando em guardar.
eSchooling Server – Área administrativa
Alterar informação das entidades já criadas
Para alterar a informação de uma entidade, basta no menu secretaria -> entidades -> (alunos,
docentes ou funcionários), editar e alterar o(s) dado(s) que pretende.
Para alterar informação do pai ou mãe de um aluno, poderá aceder ao aluno e, no campo “pai”
ou “mãe”, clicar no lápis acedendo à ficha da entidade e alterando o(s) dado(s) que pretende.
Poderá também aceder a secretaria -> entidades -> todas e pesquisar pela entidade, alterando
aí os dados.
Atribuição de login a uma entidade
Para atribuir login a uma entidade, individualmente, deverá aceder ao menu secretaria ->
entidades -> escolhe o tipo de entidade, Docentes ou Funcionários -> edita a ficha da entidade
-> botão “Criar acesso” ao lado do botão “Fechar”, e será gerado um relatório com os dados de
acesso (utilizador e palavra-passe).
Para gerar o acesso a várias entidades em simultâneo, deve aceder ao menu administração de
sistema -> sistema -> gestão de utilizadores, clicar no botão “gerar contas Codevision” que surge
no cimo da listagem -> na nova janela que surge, escolhe a escola e entre as listagens presentes
de “docentes”, “funcionários” e “outras entidades” serão listadas as entidades às quais ainda
não foram gerados os dados de acesso. Selecionam, na respetiva listagem, a ou as entidades às
quais pretende gerar os dados de acesso e será gerado um relatório, para cada uma das
entidades selecionadas, com os dados de acesso do utilizador.
eSchooling Server – Área administrativa
Reset à palavra-passe de um utilizador
Apenas será possível proceder com um reset à palavra-passe do utilizador enquanto o mesmo
ainda não procedeu ao registo da conta. Para proceder com um reset à palavra-passe de um
utilizador, deve aceder ao menu administração do sistema -> sistema -> gestão de utilizadores -
> editar o utilizador e clicar em "reset à password”, e é gerado um novo relatório com dados de
acesso. Esta opção apenas surge caso o utilizador ainda não tenha efetuado o registo da sua
conta, caso já tenha a conta registada terá de ser o próprio a fazer o pedido de recuperação da
palavra-passe.
O processo de reset à palavra-passe de um utilizador poderá ser feito também diretamente na
ficha da entidade, a partir do menu secretaria -> entidades -> escolhe o tipo de entidade -> edita
a entidade -> junto ao botão “fechar” surge o botão para “reset à password”, isto apenas
enquanto o utilizador ainda não tiver efetuado o registo de conta no sistema de contas da
Codevision Account.
Tem acesso a esta funcionalidade perfis como a direção pedagógica e a secretaria.
Bloquear utilizadores
eSchooling Server – Área administrativa
Se pretender bloquear o acesso à plataforma a um utilizador, bastará no menu administração
do sistema -> sistema -> gestão de utilizadores -> editar o utilizador e colocar o visto em
“Desativado”.
Registo e confirmação de conta
Registo de Conta
O utilizador deve aceder à página de login do eSchooling e colocar os seus dados (utilizador e
palavra-passe) que a escola forneceu, e clicar no botão de login.
Será direcionado para a página da Codevision Account.
Insira: 1º Email campo de preenchimento obrigatório (para o qual serão enviadas informações
por exemplo a recuperação da password); 2º Telemóvel campo de preenchimento facultativo;
3º Login alternativo campo de preenchimento facultativo (poderá colocar aquele que já
utilizavam nas aplicações); 4º Palavra-passe campo de preenchimento obrigatório que será a
que já utilizavam para aceder à aplicação.
5º Coloque o visto em “Aceitar termos e condições”
6º Clique no ícone lateral com o visto, que se encontra no lado direito do formulário.
eSchooling Server – Área administrativa
Irá surgir a mensagem abaixo, onde indicará que os dados da conta foram criados com sucesso
e que deverá aceder à conta de email que usou no registo de conta no sistema de contas da
Codevision Account para proceder à confirmação da conta.
Clique em “OK”.
Será redirecionado para a página de login da aplicação, neste caso o eSchooling.
! No primeiro login que efetuar nas aplicações terá de utilizar o endereço de email que indicou
no formulário de registo e a sua palavra-passe (que ainda será a palavra-passe definida aquando
o registo da conta).
eSchooling Server – Área administrativa
Confirmação de conta
Para finalizar o processo será necessário proceder à confirmação de conta.
Aceda à conta de email que indicou quando preencheu o formulário, e terá recebido um email
para confirmação da conta.
Clique no botão de “confirmação de conta”.
Será direcionado para a página da Codevision Account e aparecerá a mensagem de confirmação
da conta com sucesso.
Se clicar em “OK” será direcionado para a página de login da Codevision Account.
Se, nesta página, introduzir os seus dados de acesso, acederá à sua página de utilizador onde
poderá, por exemplo, alterar a sua password. Futuramente, nesta página também terá acesso
direto às diferentes aplicações da Codevision.
eSchooling Server – Área administrativa
! Se pretender aceder às aplicações (eSchooling ou eCommunity) terá de aceder através do
endereço habitual.
Enquanto não confirmar a conta, sempre que efetuar o login nas aplicações, surgirá a página da
Codevision Account com os botões “enviar email” e “saltar passo”. Se clicar em “saltar passo”,
o utilizador é redirecionado para a aplicação mas num próximo login na aplicação voltará a surgir
a página da Codevision Account. Se clicar em “enviar email”, o utilizador é redirecionado para a
aplicação mas será enviado um email de confirmação de conta para o endereço de email no qual
foi registada a conta no sistema de contas da Codevision Account.
Reforçamos que após confirmação da conta, poderá efetuar o login com um dos três campos
presentes no registo (email, telemóvel ou login alternativo).
Depois de registo e confirmação de conta, ao efetuar login na aplicação, será solicitada a
alteração à palavra-passe.
Caso seja solicitado o código de confirmação, este código está presente no email que referimos
anteriormente.
Reforçamos que após confirmação da conta, poderá efetuar o login com um dos três campos
presentes no registo (email, telemóvel ou login alternativo).
Notas Breves:
• O pedido de registo de conta aparece uma vez e apenas aquando do 1º acesso às aplicações.
eSchooling Server – Área administrativa
• O primeiro acesso às aplicações após registo tem de ser feito com o email do utilizador (no
campo de login introduz o email).
• Após o primeiro acesso com o email, pode aceder às aplicações utilizando o email, telemóvel
ou login alternativo.
• Um utilizador com vários acessos (por exemplo, entidade que é docente e encarregado de
educação) terá a partir de agora um único acesso às diferentes plataformas.
• A plataforma da Codevision Account recolhe apenas no momento do registo de conta o
email, palavra-passe encriptada, telemóvel e login alternativo do utilizador. Em momento
algum há quebra de confidencialidade nem partilha de dados dos utilizadores com terceiros.
Este novo procedimento garantirá mais segurança e comodidade na gestão de acessos.
eSchooling Server – Área administrativa
Lição 4: Cursos
• Criação de cursos;
• Criação e configuração das disciplinas dos cursos;
Objetivos da Lição
Após completar esta lição, o formando deverá ser capaz de criar e configurar os cursos e as
disciplinas do curso, sendo estas configurações importantes pois são a base para criação das
turmas e seus ciclos de formação.
Introdução
Nesta lição, irá adquirir conhecimentos que permitirão a criação de cursos e suas disciplinas,
que por sua vez serão a base para criação dos ciclos de formação e respetivas turmas.
Um curso irá conter uma estrutura curricular composta pelas respetivas disciplinas e planos
curriculares das mesmas, ciclos de formação e turmas.
eSchooling Server – Área administrativa
Criar e configurar os cursos
Para criar um curso, deve aceder ao menu secretaria -> estrutura curricular -> cursos -> clicar no
botão “adicionar” presente na listagem -> escolher tipo de ensino e preencher os campos
obrigatórios presentes no formulário.
Na criação do curso, ter em atenção manter o visto nos campos “ativo” e “visível”, de forma a
visualizarem este curso quando acedem à listagem dos mesmos.
No caso de efetuarem exportação para MISI, é necessário colocar o visto no campo “Exportar
para a MISI” para que a informação das turmas, alunos e docentes deste curso seja exportada.
No separador com a designação “Anos Letivos”, existe a possibilidade de configurar as datas de
ano letivo, períodos e interrupções ao nível do curso. Para atribuir as datas, bastará, nesse
separador, editar o ano letivo onde surgirá uma nova janela com os separadores “Ano Letivo”,
“Períodos Letivos” e Interrupções Letivas” e nestes separadores poderá configurar as datas,
sendo estas herdadas pelas turmas deste curso.
No separador com a designação “Apoios do Curso”, carrega uma imagem para rodapé dos
relatórios deste curso e respetivas turmas.
No separador com a designação “Relatórios”, são disponibilizados relatórios ao nível do curso.
eSchooling Server – Área administrativa
Criar e configurar as disciplinas do curso
Para criar as disciplinas do curso, aceder ao menu secretaria -> estrutura curricular -> cursos ->
editar o curso onde pretende criar as disciplinas, e no separador “disciplinas do curso”, ou
separador “Áreas” (no caso do pré-escolar), adicionar as mesmas. Neste separador, deverão
criar as disciplinas que são de frequência obrigatória para todos os alunos.
Na criação da disciplina do curso, será necessário preencher alguns campos que abaixo
explicamos:
• Disciplina base – campo onde indica uma base da disciplina que contém algumas
configurações por defeito à disciplina que pretende criar.
• Nome – campo para indicar o nome da disciplina.
• Abreviatura – campo para indicar a abreviatura da disciplina.
• Ordem de visualização – uma ordem pela qual a disciplina será apresentada em
relatórios.
• Escala de avaliação – escala na qual serão lançadas notas.
• Escala de avaliação para NEE – escala utilizada no caso de alunos CEI.
• Avaliação sem efeito na progressão – selecionar quando a disciplina não entra para
média e não entra para o cálculo da situação final do aluno.
• Disciplina constituída por UFCD´s – configuração utilizada nas tipologias que utilizam
UFCD´s para indicar que a disciplina é constituída por estas.
• Parâmetro de disciplina – campo para indicar no caso das disciplinas de línguas se é uma
iniciação ou continuação, no caso da educação moral e religiosa para indicar se é católica
ou evangélica, no caso das disciplinas de oferta o nome da disciplina.
• Visível nas pautas e certificados – configuração que permite mostrar ou ocultar em
relatórios como pautas e certificados as disciplinas.
• Visível nas fichas de informação - configuração que permite mostrar ou ocultar em
relatórios como fichas de informação as disciplinas.
• Grupo de disciplinas – configuração que permite mover uma disciplina para dentro de
um grupo, ou remover a disciplina do grupo.
• Cor de fundo – funcionalidade que permite definir a cor de fundo para a disciplina, que
terá efeitos no horário das turmas.
eSchooling Server – Área administrativa
• Cor de texto – funcionalidade que permite definir a cor de texto para a disciplina, que
terá efeitos no horário das turmas.
• Lecionar a partir de – funcionalidade que permite indicar a partir de quando a disciplina
é lecionada.
• Lecionada até – campo que permite indicar até quando é lecionada a disciplina,
ocultando a mesma após esta data.
Em cada disciplina do curso também será obrigatória a existência de um plano curricular, para
quando forem criadas as turmas, as mesmas herdem essa informação a partir do curso. Este
plano curricular é definido acedendo à disciplina do curso no separador “plano curricular”.
Dentro do separador “plano curricular”, na disciplina, são associados os módulos, no caso de o
curso ser de uma tipologia que contém módulos na sua estrutura curricular.
Deverá configurar nas disciplinas campos como escala de avaliação, ordem de visualização, bem
como os outros pois são importantes para o bom funcionamento das avaliações e relatórios.
Para criar disciplinas do curso que serão opcionais para os alunos, por exemplo, as línguas ou
educação moral, deverá aceder, no curso, ao separador “grupo de disciplinas” ou ao separador
“Áreas Opcionais” (no caso do pré-escolar) e adicionar o grupo. Editando o grupo, dentro do
separador “disciplinas”, deve criar cada uma das disciplinas opcionais.
Na criação do grupo de disciplinas, deve indicar no campo “escolha mínima e máxima de
disciplinas” o número mínimo e máximo de disciplinas que o aluno poderá optar, podendo ser
entre zero mínimo e uma de máximo, etc.
Editando uma disciplina do curso, visualizará um separador com designação “disciplinas das
turmas” onde poderá consultar as turmas que herdaram a disciplina do curso.
eSchooling Server – Área administrativa
Lição 5: Ciclos de Formação e Turmas
• Criação e configuração dos ciclos de formação;
• Criação e configuração das turmas;
Objetivos da Lição
Após completar esta lição, o formando deverá ser capaz de criar e configurar o ciclo de
formação, indicando em que ano acontece cada disciplina, no plano curricular do ciclo, e os
módulos lecionados em cada ano (nas tipologias em que se aplicam os módulos).
Será capaz de criar e configurar as turmas.
Introdução
Nesta lição, irá adquirir conhecimentos para criação e configuração de ciclos de formação e suas
respetivas turmas.
Estas configurações serão essências para bom funcionamento das matrículas, avaliações bem
como relatórios.
eSchooling Server – Área administrativa
Criar e configurar o ciclo de formação
Um ciclo de formação é o percurso que uma turma terá, os seus anos, do início ao fim do curso.
Para criar o ciclo de formação, deve aceder ao menu secretaria -> estrutura curricular -> cursos
-> editar o curso onde pretende criar o ciclo e, no separador “Ciclos de formação”, adicionar um
novo ciclo.
Um ciclo de formação corresponde a uma turma desde o primeiro ano desse curso ao último
ano. Ou seja, num curso do 3º ciclo, por exemplo, um ciclo de formação deve conter os três anos
de uma turma, o seu sétimo, oitavo e nono ano.
Só é necessária a criação de um novo ciclo se é criada uma nova turma para um determinado
curso (por exemplo:1º, 5º, 7º, 10º). Se o necessário é criar uma turma de continuidade, bastará
aceder ao ciclo já existente, que já contém essa turma, e adicionar a turma no ano seguinte no
separador “turmas”.
Após criação do ciclo de formação, deverá configurar o plano curricular acedendo ao ciclo, no
separador plano curricular -> clicar na seta ao lado da componente, e nas setas presentes ao
lado das disciplinas, no caso de existirem módulos clicar nas setas ao lado dos anos. Aí deverá
indicar o ano em que a disciplina é lecionada, e no caso de existirem módulos ou UFCD`S se estes
também estão ativos no ano em que vão ocorrer, para a turma do ciclo criado. A informação
que está no separador plano curricular das disciplinas do curso passará para o ciclo de formação,
deverá confirmar se está correta, e se houver diferenças de plano curricular de turma para
turma, é no ciclo de formação que deverá configurar essas diferenças.
Dentro do ciclo, separador plano curricular, tem presente um ícone com três barras, sendo este
um relatório, que permite verificar o plano curricular do ciclo e da turma, para tipologias que
eSchooling Server – Área administrativa
contenham módulos ou UFCD´S. É importante que o plano do ciclo reflita exatamente o que
ocorre na turma nos seus diferentes anos.
Criar e configurar as turmas
Para criar as turmas, deverá aceder ao menu secretaria -> estrutura curricular -> cursos -> editar
o curso -> editar o ciclo de formação e, no separador “turmas”, adicionar a turma.
A turma irá herdar o plano curricular configurado nas disciplinas do curso e no respetivo plano
curricular do ciclo de formação.
Após criação da turma, as cargas horárias das disciplinas poderão ser alteradas a nível da turma
acedendo à turma, no separador “disciplinas e atividades”, edita a disciplina que pretende
alterar e o campo das horas e configura a informação.
Para definir uma disciplina como sendo semestral esta configuração é ao nível das turmas,
acedendo à disciplina da turma colocando um visto no quadrado da “Disciplina Semestral”. Ao
identificar uma disciplina como semestral, é disponibilizado um novo separador na disciplina
com designação de “semestres” onde são criadas as configurações dos semestres para a
disciplina em questão, podendo haver datas de início e fim do semestre configurável por
disciplina. Se as datas dos semestres estiverem configuradas na administração dos sistemas ->
anos letivos, estas serão herdadas pelas disciplinas configuradas como semestrais.
Após a configuração da disciplina como semestral e confirmação das datas dos semestres, no
novo separador “semestres” deverão marcar os alunos que tem a disciplina no 1ºsemestre ou
no 2º semestre.
A criação dos turnos também é efetuada ao nível da turma, tendo que aceder à disciplina da
turma e no separador “Turnos” adicionar os turnos existentes. Após criação dos turnos e
eSchooling Server – Área administrativa
editando os mesmos surge o separador “alunos associados”, onde devem indicar que alunos
pertencem a que turno.
Os docentes que lecionam as disciplinas devem ser associados à disciplina, módulos e UFCD`S
(se existirem) a nível da turma acedendo às disciplinas e no separador “docentes” adicionam os
que irão lecionar a disciplina colocando o visto no campo “ativo”. No caso de os módulos ou
UFCD´S, aceder à disciplina no separador módulos editar o módulo ou UFCD, e no separador
docentes adicionar os docentes que lecionam.
As datas de períodos letivos, de avaliação bem como interrupções letivas podem também ser
configurados ao nível das turmas acedendo à turma nos separadores “interrupções letivas” e
“períodos”.
O diretor de turma é associado na turma no separador “configuração da turma”, e quando
associado na turma fica com perfil de diretor de turma.
Acedendo à turma estarão disponíveis outros separadores como o separador “Alunos” onde
constam alunos matriculados na turma, o separador “Horários” onde poderão criar os horários
bem como consultar e imprimir os mesmos, o separador “Avaliações” onde existe o calendário
para agendar avaliações, o separador “estatísticas” para consulta de algumas estatísticas da
turma, e o separador “relatórios” onde poderá retirar relatórios ao nível da turma como por
exemplo, pautas, relatórios de faltas, etc.
eSchooling Server – Área administrativa
Lição 6: Matrículas
• Matricular alunos nas turmas e disciplinas e associar data de
matrícula;
• Matricular alunos através das pré-inscrições;
• Matricular alunos através das renovações;
• Matricular alunos a um curso e ano;
• Remoção dos alunos das turmas ou disciplinas;
• Renumerar aluno ou turma;
• Associação dos encarregados de educação;
• Anulação de matrícula às disciplinas dos alunos;
• Anulação de matrícula de um aluno da escola;
Objetivos da Lição
Após completar esta lição, o formando deverá ser capaz de matricular os alunos às respetivas
turmas e disciplinas associando data de matrícula. Será capaz de remover os alunos das turmas
ou disciplinas.
Será capaz de renumerar uma turma ou aluno.
Associar o encarregado de educação ao aluno.
Anular matrícula a uma disciplina ou à escola de um aluno.
Introdução
Nesta lição, irá adquirir conhecimentos que permitirão realizar as matrículas referentes ao ano
letivo ativo, ou seja, associar alunos às respetivas turmas, matricula-los nas disciplinas
(obrigatórias e particularizar as opcionais para cada um) e associar-lhes o Encarregado de
Educação. Bem como renumerar o aluno ou a turma e inserir data de matrícula.
Irá também adquirir conhecimentos que permitirão anular matrícula às disciplinas dos alunos
bem como anular a matrícula do aluno face à escola.
eSchooling Server – Área administrativa
Matricular os alunos às respetivas turmas e disciplinas e associar data de matrícula
Para matricular um aluno numa turma deve:
1. Aceder ao menu secretaria -> matrículas -> matrículas -> editar o ano letivo no qual
pretende efetuar a matrícula -> abrirá uma nova janela com a listagem de turmas
disponíveis (criadas para este ano letivo).
2. Editar a turma que pretende efetuar matrícula e no separador “disciplinas” deverá
selecionar com visto aquelas que serão para matricular por defeito todos os alunos.
eSchooling Server – Área administrativa
3. Acede ao separador “Alunos” na listagem clica no botão “Inscrever”, onde poderá
pesquisar, através número interno ou nome, pelos alunos que constituirão a turma,
selecionar esses alunos e clicar no botão “Adicionar Alunos à Turma”. Se o aluno ainda
não foi criado em secretaria -> entidades -> alunos, poderá criar, nesta listagem,
clicando no botão “Criar novo aluno” e depois associar à turma.
4. Após clicar no botão “Adicionar Alunos à Turma” surgirá uma nova janela onde deverá
escolher a data de matrícula e clicar no botão “inscrever alunos”. Se clicar no botão
“Início do ano letivo”, presente nesta nova janela, assume a data de início do ano letivo
definido na administração do sistema -> anos letivos. Com estes procedimentos, os
alunos ficam inscritos à turma.
5. Aceder novamente ao separador “alunos”, onde constarão os alunos associados à turma
pelos passos anteriores, selecionar os alunos colocando visto no quadrado da listagem
ou individualmente e clicar no botão “Matricular nas Disciplinas por Defeito”. No caso
do secundário regular, ao clicar no botão “matricular nas disciplinas”, surgirá nova janela
com uma coluna com “Sugestão de Inscrição” que se for a correta bastará clicar na
disquete presente na listagem guardando esta sugestão ficando os alunos matriculados
às disciplinas com visto na sugestão. Podendo também colocar manualmente a inscrição
na disciplina colocando o visto no quadrado da coluna “Inscrição” em frente das
disciplinas que pretende matricular o aluno. Pode também guardar a sugestão e
remover e adicionar os vistos nas disciplinas de opção que os alunos poderão ter ou não.
6. Para alterar uma opção de matrícula de um aluno, bastará no separador alunos, editar
o aluno e, na listagem, remover o visto da disciplina que não vai ter e colocar na que
terá ou no caso das opcionais clicar na caixa e escolher a opção. Com estes
procedimentos, os alunos ficarão matriculados às disciplinas.
Remover os alunos das turmas ou disciplinas
eSchooling Server – Área administrativa
Para remover, deverá aceder ao menu secretaria -> matrículas -> matrículas -> edita o ano letivo
-> separador “turmas”, edita a turma -> separador “alunos”. Selecionar o aluno em questão
(apenas será possível se o mesmo não tiver faltas nem notas) e de seguida clicar no botão
“apagar”. Se o aluno tiver faltas ou notas, as mesmas terão de ser eliminadas, acedendo na
secretaria -> entidades -> alunos ao aluno. Só depois poderão remover o aluno da turma.
O conceito "remover" é aplicado quando não se pretende qualquer registo de que o aluno
esteve matriculado naquela turma ou disciplina.
Para remover a matrícula a uma disciplina, deverão aceder ao menu secretaria -> matrículas ->
matrículas -> edita o ano letivo -> separador “turmas”, edita a turma -> separador “alunos”.
Edita o aluno e na listagem de disciplinas removem o visto (apenas será possível se o mesmo
não tiver faltas nem notas).
Renumerar aluno ou turma
Para renumerar a turma, aceder ao menu secretaria -> matrículas -> matrículas -> edita o ano
letivo -> separador “turmas” edita a turma -> separador “alunos”, existirá a possibilidade de
renumerar turma. O botão "renumerar turma" coloca os alunos por ordem alfabética.
Poderá também renumerar manualmente o aluno, bastando no separador “alunos”
mencionado acima selecionar o aluno e clicar no botão presente na listagem “renumerar aluno”.
eSchooling Server – Área administrativa
Associar encarregado de educação
Para associar encarregado de educação a um aluno deve aceder ao menu secretaria ->
matrículas -> matrículas -> edita o ano letivo -> separador “turmas” edita a turma -> separador
“alunos”, edita o aluno e no campo encarregado de educação procura a entidade, seleciona e
clica em guardar.
Se o encarregado de educação é pai ou mãe do aluno e estas já estão associados à ficha do
aluno, em secretaria -> entidades -> alunos, para associar o encarregado bastará escolher o grau
de parentesco e clicar em guardar.
Se, pelo contrário, a entidade ainda não foi criada na plataforma poderá criar em secretaria ->
entidades -> todas ou no menu secretaria -> matrículas -> matrículas -> edita o ano letivo ->
separador “turmas”, edita a turma -> separador “alunos”, editar o aluno -> clica dentro do
campo encarregado de educação e, na listagem que surge, clica no botão adicionar e cria a
entidade.
eSchooling Server – Área administrativa
Anular a matrícula a uma disciplina de um aluno
Para anular a matrícula a uma disciplina de um aluno, deve aceder ao menu -> secretaria ->
entidades -> alunos ou em secretaria -> turmas -> separador “alunos” edite o aluno e no
separador “turmas/disciplinas” edite a disciplina que pretende anular e clique em adicionar
escolhendo a situação “anulou matrícula” colocando data da ocorrência.
Anular a matrícula à escola de um aluno
Para anular a matrícula de um aluno, deve aceder ao menu -> secretaria -> entidades -> alunos
ou em secretaria -> turmas -> separador “alunos” edite o aluno e no separador “histórico” clique
em adicionar e escolha a ocorrência “anulou matrícula” preenchendo o ano letivo e a data da
ocorrência.
eSchooling Server – Área administrativa
Lição 7: Transferências de turma, curso e escola
• Transferência de curso;
• Transferência de turma;
• Transferência de escola;
• Reverter transferência;
Objetivos da Lição
Após completar esta lição, o formando deverá ser capaz de transferir um aluno de curso, turma
ou escola.
Introdução
Nesta lição, irá adquirir conhecimentos que permitirão gerir as transferências de curso, turma e
escola de um aluno. Permitirá também adquirir conhecimento de como reverter as
transferências efetuadas. Estas configurações são importantes para que o registo de matrícula
do aluno esteja correto.
eSchooling Server – Área administrativa
Transferir um aluno de curso
Para transferir um aluno de curso (procedimento que se efetua quando aluno muda de curso),
deverá aceder ao menu secretaria -> transferências -> de curso. De seguida, surgirá uma nova
janela para poder escolher a escola e o aluno para a transferência. Após escolher o aluno,
preencha os campos obrigatórios (curso para transferência, turma para transferência, data e
disciplinas) e clique em continuar. Após clicar no continuar, surgirá mensagem indicativa de que
a transferência foi efetuada com sucesso.
eSchooling Server – Área administrativa
Transferir um aluno de turma
Para transferir um aluno de turma (procedimento que se efetua quando o aluno muda de turma
dentro do mesmo curso), deverá aceder ao menu secretaria -> transferências -> de turma. De
seguida, surgirá uma nova janela para poder escolher a escola e o aluno para a transferência.
Após escolher o aluno, preencha os campos obrigatórios (turma atual, turma para transferência,
data e disciplinas) e clique em continuar. Após clicar no continuar, surgirá mensagem indicativa
de que a transferência foi efetuada com sucesso.
eSchooling Server – Área administrativa
Transferir um aluno de escola
Para transferir um aluno de escola, poderá efetuar o procedimento de duas formas, sendo que
uma delas é diretamente no aluno, onde deverá aceder ao menu secretaria -> entidades ->
alunos. No aluno -> separador histórico, adicione a ocorrência "transferência de escola"
preenchendo os campos do ano letivo, data da ocorrência, e tipo de estabelecimento de ensino
para que o aluno vai ser transferido e a escola destino.
Outra forma de registar essa transferência, será no menu de transferências, sendo que para
efetuar o procedimento deverá aceder ao menu secretaria -> transferências -> de escola. De
seguida deverá preencher a escola, o aluno e o ano letivo. Após preenchimento destes dados
surgirão os campos para data da ocorrência (da transferência), tipo de ensino para onde o aluno
vai, a escola destino, e a possibilidade de colocar uma observação, e clique no botão guardar e
fechar.
eSchooling Server – Área administrativa
Reverter transferência
Para reverter (apagar) uma transferência deverá aceder ao menu secretaria -> transferências ->
reverter transferência, surgindo na página duas listagens uma das transferências de turma
registadas e outras de transferência de curso registadas na aplicação. Para apagar uma
transferência, será necessário selecionar a mesma na listagem e clicar no botão “apagar”
presente na listagem. Com este procedimento, o aluno deixa de ter registo na nova turma, fica
com registo de matrícula na turma original.
eSchooling Server – Área administrativa
Módulo 2 - Aulas
Índice
Lição 1: Horários
Lição 2: Exceções
Lição 3: Atividades
Lição 4: Sumários
eSchooling Server – Área administrativa
Conteúdos
• Horários
• Atividades
• Sumários
• Apoios Individualizados
• Exceções
Objetivos do módulo
Após completar este módulo, o formando deverá ser capaz de carregar e criar horários da turma
e consequentemente dos docentes, bem como consultar os mesmos.
Deverá ser capaz de criar e consultar sumários de atividades.
Criar e gerir os apoios individualizados dos alunos.
Deverá ser capaz de gerir horários através de exceções de horário.
Introdução
Neste módulo, irá adquirir conhecimentos que permitirão criar os horários e atividades da turma
e docentes e gerir os mesmos. Irá adquirir conhecimentos de como consultar informação dos
horários e das atividades criadas.
Irá adquirir também conhecimentos sobre criação de apoios individualizados aos alunos.
Os conceitos serão abordados ao longo das lições e aplicados nos exercícios práticos.
eSchooling Server – Área administrativa
Lição 1: Horários
• Regras para carregar horários a partir de programas de
geração de horários GpUntis e DCS;
• Criar o horário Base da turma;
• Gerir horário semanal da turma;
• Consultar horário base e semanal da turma;
• Consulta do horário base e semanal do docente;
Objetivos da Lição
Após completar esta lição, o formando deverá ser capaz de carregar, criar e gerir os horários
base e semanal da turma. Deverá ser capaz de consultar o Horário base e o Horário semanal da
turma e do docente.
Introdução
Nesta lição, irá adquirir conhecimentos que permitirão disponibilizar horários da turma e do
docente na plataforma bem como gerir os mesmos.
A disponibilização dos horários poderá ser efetuada manualmente ou por importação de
ficheiros de horários gerados pelos programas de geração de horário GpUntis e DCS.
eSchooling Server – Área administrativa
Regras para importação de ficheiros de horário dos programas de gestão de horário
GPUntis e DCS
O horário das turmas poderá ser importado para a plataforma através dos ficheiros gerados
pelos programas GpUntis e DCS. Para esta importação, será necessário ter em atenção
algumas configurações.
Para importação dos horários do GPUntis:
São necessários dois ficheiros:
• Ficheiros dos Horários (normalmente denominado GPU0001);
• Ficheiro das aulas (normalmente denominado GPU0002);
Ficheiro GPU0001
9 colunas, as quais as últimas duas são irrelevantes em termos de informação, no entanto têm
de existir.
Colunas:
1: Código da Turma
2: Nome da Turma: - terá de ser igual ao eSchooling, precedido pelo ano de
escolaridade e um ponto. Exemplo: Turma 4 do 5º ano: "5.4"
3: Número de Processo do docente
4: Abreviatura da Disciplina igual à do eSchooling
5: Sala de aula igual à abreviatura das salas no eSchooling
6: Dia da semana (inteiro)
7: Período letivo diário (inteiro)
Ficheiro GPU0002
37 colunas no ficheiro, das quais interessam apenas algumas na seguinte ordem - é necessário
existirem as 37 colunas.
Colunas:
1: Código da Turma
5: Nome da Turma
6: Número de processo do docente
7: Abreviatura da disciplina
8: Sala de Aula
13: Nome do turno da disciplina (igual ao eSchooling)
15: Data inicial da linha de horário
16: Data final da linha de horário
Os campos devem vir separados por vírgulas (,) e não deve existir nenhuma linha em
branco no final do ficheiro.
No caso de ser necessário inserir atividades de docentes, o ano da turma terá de ser o
0, e caso a atividade não seja associada a uma turma, terá de ser inventada uma turma
fictícia no GPUntis, por exemplo: "0.Fic"
Seguem abaixo as regras de preenchimento para importação dos horários do DCS:
Um ficheiro de texto com 8 colunas:
Colunas:
eSchooling Server – Área administrativa
1: Dia da Semana
2: Ordem do Período
3: Nome da Turma
4: Ano da Turma
5: Nº do Processo do Docente
6: Abreviatura da Disciplina
7: Sala de Aula
8: Turno
O Dia da Semana terá de ser um inteiro, onde 1 é a segunda-feira, 2 a terça-feira, etc.
A Ordem do Período é um inteiro que indica em que ordem do período da grelha horária se
encontra, por tipo de curso e nível de formação.
Isto é, se a grelha for assim:
8h30 / 9h25 -> 1
9h35 / 10h30 -> 2
10h40 / 11h35 -> 3
Ambos os programas:
• O Nome da turma terá de ser igual ao eSchooling
• O Ano da turma terá de ser igual ao eSchooling (Ensino profissional é 1, 2 e 3)
• O número de processo do docente será igual ao eSchooling – no caso de o docente não
ser conhecido ainda, colocar um número inexistente, por exemplo, o -1
• A abreviatura da disciplina terá de ser igual à que têm no eSchooling (na disciplina da
turma)
• A Sala de aula terá de ser igual à abreviatura das salas (campo facultativo)
• O Turno será o turno da turma (campo facultativo) tem que ser igual à abreviatura do
turno da disciplina. No entanto se não existir turno criada na disciplina no carregamento
é possível criar o turno.
A importação do horário é efetuada em administração do sistema -> ferramentas -> carregar
horários -> escolhendo se GPUntis ou DCS. Após escolher o programa, abrirá uma nova janela
onde deverá carregar os ficheiros e preencher os campos para efetuar o carregamento dos
horários. No caso do GpUntis, existe ainda a possibilidade de carregar um terceiro ficheiro que
diz respeito às aulas individuais dos alunos (normalmente associado ao ensino artístico) que
poderá ser ignorado se não se aplicar.
Antes de cada carregamento, para garantir a integridade do sistema, será efetuado um backup
à base de dados, no caso de algo correr mal, podendo contactar o suporte de forma a
revertermos a situação.
eSchooling Server – Área administrativa
Criar o horário base da turma
O horário que se consulta através da turma (no separador horário) será um horário base. É
aquele que é atribuído por defeito à mesma, não contemplando as exceções pontuais ao
mesmo.
Para criar as linhas de horário que irão constituir o horário base da turma, poderá aceder à turma
no menu secretaria -> turmas -> editar uma turma -> no separador horário ou no menu
secretaria -> horários -> turmas -> editar uma turma -> no separador horários, deverá clicar no
espaço em branco do dia e período onde pretende criar a linha de horário e de seguida em “Nova
linha de Horário”. De seguida, preenche os dados da linha de horário e clica em guardar.
Para poder criar a linha de horário, terá que se assegurar que os docentes estão associados às
disciplinas e tem o visto em ativo nas disciplinas e na própria ficha do docente no separador
“dados laborais”.
As linhas de horário terão que ser criadas com o mínimo de um dia de antecedência. Na criação,
é necessário colocar a partir de que data é aplicada a linha de horário.
Na linha de horário é possível associar os turnos, caso estes existam às disciplinas, bastando no
campo de turno escolher o turno para a linha de horário que está a criar.
Também existe a possibilidade de atribuir dois docentes a uma linha de horário, sendo
necessário associar um dos docentes no campo de docente titular e o outro no campo de
docente auxiliar.
Existe também a possibilidade de configurar a linha como quinzenal, bastando para isso colocar
o visto no campo “aula quinzenal” e indicar se ocorre na semana par ou impar do ano civil. Se
for na semana par, basta selecionar o campo de “aula quinzenal”, no caso de ocorrer na semana
impar terá colocar o campo de aula quinzenal e o campo de “semanas ímpares”.
Essa linha repetir-se-á até ao final do ano. Para alguma alteração terá que a eliminar. Também
poderá adicionar uma linha, no mesmo separador, no final da janela, clicando em adicionar.
eSchooling Server – Área administrativa
Para eliminar uma linha de horário, deverá aceder ao menu secretaria -> turmas -> editar uma
turma -> no separador horário, edita uma disciplina no quadro colorido ou na listagem abaixo,
escolhe a data a partir da qual se vai efetuar a mudança de horário (desaparecimento da linha
de horário) e clica em eliminar. Só conseguirá eliminar linhas de horário com datas posteriores
à do dia que efetua a eliminação.
Existe a possibilidade de eliminar todas as linhas de horário de uma disciplina ou da turma (para
perfil de direção pedagógica ou administrador e ativando a politica de funcionamento
“ApagarHorarioCompletoDaTurma” (presente na administração de sistema -> sistema ->
políticas de funcionamento -> sumários -> “ApagarHorarioCompletoDaTurma”)) sendo que para
isso deverá aceder à turma, e ao lado do botão fechar, clicar no botão “Eliminar horário
completo” surgindo uma página onde indica a partir de que data pretende eliminar (sempre um
dia após o que está efetuar o procedimento) e uma zona onde pode escolher a disciplina. Se
escolher uma disciplina apaga todas as linhas de horário para essa disciplina, se não escolher
disciplina apaga todas as linhas de horário da turma.
Para auxiliar na seleção das salas para atribuir ao horário, existe uma ferramenta que permite
verificar a disponibilidade das salas tendo em conta horários gerados. Esta ferramenta está
disponível em secretaria -> horários -> disponibilidades de salas, bem como ao criar a linha de
horário clicando no botão “Disp. Das Salas” disponível ao lado do botão fechar. Com esta
ferramenta, pode verificar por período de horário a disponibilidade das salas, dando a indicação
de o que ocupa a sala, podendo também verificar a disponibilidade por dia.
No menu secretaria -> horários, estão disponíveis as ferramentas conflitos de horários (sala de
aula) e conflitos de horário (professor), que auxiliam na gestão de horários.
Gerir horário semanal da turma
No horário semanal da turma, tem a possibilidade de eliminar ou mover uma aula (sumário) de
um determinado dia e hora. Para aceder ao horário semanal, no horário da turma, deve clicar
no botão “ver horário por semana”.
Antes de começar a utilizar o horário semanal, deverá ter em atenção que após adicionar ou
apagar um sumário deverá ter em consideração que alterou o número de horas geradas para a
disciplina (no caso do ensino profissional), e que não ficarão de acordo com as horas previstas.
Para isso, terá que ser compensado esse número de horas regerando os sumários futuros. Com
as alterações do horário base, esse procedimento é feito automaticamente. Caso contrário, terá
que ser efetuado manualmente. Se apagou/adicionou um sumário à mão, deverá acrescentá-
lo/retirá-lo mais tarde. Para que isso não aconteça, apenas aconselhamos a apagar um sumário
quando logo de imediato vai criar um novo para a mesma disciplina e mesmo docente, não
ficando em falta. Se adicionar, deverá de seguida retirar algum que já esteja criado, por exemplo,
o último da disciplina, assim as horas estarão sempre certas, mas não de forma automática pois
terá o trabalho de controlar o número de horas manualmente. Aconselhamos que utilize sempre
as exceções para alterações pontuais aos horários. É uma boa ferramenta de consulta por dia,
semana ou mês.
As exceções de horário (alterações pontuais, como por exemplo substituição) serão abordadas
na lição número dois deste módulo.
No horário semanal, clicando em cima do sumário tem a possibilidade de mover o sumário
clicando no botão “mover”, localizado ao lado do botão fechar, preenchendo dia, período e sala
e clicando em mover sumário.
Se o docente ou a turma associados à aula já tiverem horário nesse dia e hora é lançado um
aviso sobre colisão de horário.
Para poder eliminar um sumário, o procedimento é aceder ao horário semanal da turma -> clicar
em cima de um sumário e de seguida clicar no botão “apagar”, localizado ao lado do botão
fechar.
Este horário reflete todas as alterações pontuais como exceções, interrupções letivas e feriados.
eSchooling Server – Área administrativa
Após alterações efetuadas ao horário, poderá renumerar sessões e lições numa disciplina
(acedendo à turma -> separador “disciplinas e atividades” -> editar disciplina -> clicar no botão
“renumerar lições/sessões”) ou de todas as disciplinas da turma (acedendo à turma -> clicando
no botão “renumerar lições/sessões” disponível ao lado do botão fechar).
Consultar o horário base e semanal da turma
O horário base e semanal da turma poderão ser consultados através do calendário semanal e
base da turma. Para aceder ao calendário da turma poderá aceder ao menu secretaria ->
horários -> turmas -> editar a turma -> no separador horário ou em secretaria -> turmas -> editar
a turma -> no separador horário. O calendário que acede no separador horários da turma é o
horário base da mesma; para aceder ao calendário semanal terá que, no horário base, clicar no
botão “ver horário por semana”.
Ambos os horários (base e semanal) da turma, poderão ser impressos nos relatórios da turma
ou no calendário, clicando nos botões para impressão.
Nos relatórios do ano letivo (administração do sistema -> anos letivos -> editando o ano letivo -
> separador “relatórios”) tem possibilidade de impressão do horário base de todas as turmas
presentes na plataforma no ano letivo em questão.
Consultar o horário base e semanal do docente
O horário do docente é atribuído através da criação de linhas de horário da turma onde este
está associado.
O horário base e semanal poderão ser consultados através de secretaria -> horários -> docentes
-> editando o docente -> no separador horário ou através da secretaria -> entidades -> docentes
-> editando docente -> no separado horário. À semelhança do que acontece na turma, o
calendário apresentado no separador horário corresponde ao horário base e clicando no botão
“ver horário por semana” poderá consultar o semanal.
O horário base e semanal do docente poder ser impresso nos relatórios do docente ou no
calendário do horário no docente, clicando nos botões para impressão.
Nos relatórios do ano letivo (administração do sistema -> anos letivos -> editando ano ->
relatórios) tem possibilidade de impressão do horário base dos docentes presentes na
plataforma para o ano letivo em questão.
eSchooling Server – Área administrativa
Lição 2: Exceções
• Efetuar e validar uma exceção;
• Substituição;
• Sobreposição;
• Aula Extra;
• Permuta entre professores;
• Reposição de aula;
• Troca de horário;
• Troca de sala de aula;
Objetivos da Lição
Após completar esta lição, o formando deverá ser capaz de efetuar alterações pontuais aos
horários da turma através dos diferentes tipos de exceções disponíveis.
Introdução
Nesta lição, irá adquirir conhecimentos que permitirão, através de exceções, efetuar alterações
pontuais ao horário da turma como uma substituição, uma sobreposição, uma aula extra, uma
permuta entre professores, uma reposição de aula, uma troca de horário e uma troca de sala.
Será abordado o funcionamento de cada tipo de exceção bem como a forma de criação.
eSchooling Server – Área administrativa
Validação de uma exceção
As exceções permitem efetuar alterações pontuais ao horário. Alterações que acontecem
apenas numa aula ou atividade num dia em particular, não afetando assim o horário todo.
Para efetuar uma exceção deverá aceder ao menu secretaria -> exceções -> exceções requeridas
-> clicar no botão adicionar e preenchendo os campos apresentados, clicando em continuar nos
passos intermédios e para concluir a exceção clicar em criar.
As exceções podem ser efetuadas para aulas ou atividades sendo um dos passos a selecionar no
ato da criação.
As exceções efetuadas pela secretaria e direção pedagógica ficam automaticamente validadas
sendo logo aplicada a exceção aos sumários.
Os docentes podem efetuar pedidos de exceção que necessitam ser validados pela secretaria
ou direção pedagógica para que seja aplicada a exceção aos sumários. Para validar estes pedidos
deverá aceder ao menu secretaria -> exceções -> validar exceções -> edita a exceção no lápis ->
e clicar no botão validar.
Os pedidos de exceções efetuados pelos docentes poderão ser recusados, bastando editar a
exceção (através dos submenus “exceções requeridas” ou “validar exceções”) e clicar no botão
“recusar”.
Quando as exceções são validadas, os docentes recebem mensagem na plataforma a notificar.
Substituição
Este tipo de exceção será útil para o profissional tendo em conta que normalmente usa-se
quando um docente sabe que vai faltar, então pede a outro docente que vá dar outra aula (que
não da disciplina dele) aos alunos dessa turma. (Um sumário é substituído por outro e o docente
que não vem e não tem falta).
Esta exceção pega no último sumário do ano da disciplina escolhida para o segundo docente e
põe-no com a data/período do sumário para substituição. O docente que não vem fica com o
sumário a seguir ao último para ser dado depois.
Para efetuar este tipo de exceção deve aceder ao menu secretaria -> exceções -> exceções
requeridas -> clica em adicionar e de seguida:
• Escolher primeiro docente que vai faltar
• Escolher “Aula” e “Substituição”
• Escolher um sumário desse docente
• Escolher docente que vai substituir
• Escolher disciplina para substituição (do segundo docente)
• Escolher a data e período para onde será enviado o sumário do docente que vai faltar
(por defeito é assumida a data do final do ano, só não é assumida quando já não existe
espaço no final do ano)
eSchooling Server – Área administrativa
Sobreposição
Esta exceção pega no último sumário do ano da disciplina escolhida para o segundo docente e
põe-no com a data/período do sumário para sobreposição. O docente que não vem fica com o
sumário no mesmo sítio para que lhe possa marcar falta.
Normalmente usa-se este tipo de exceção quando um docente sabe que vai faltar, então pede
a outro docente que vá dar outra aula (que não da disciplina dele) aos alunos dessa turma, mas
neste caso o que não vem terá que lhe marcar falta (um sumário é sobreposto por outro).
Para efetuar este tipo de exceção deve aceder ao menu secretaria -> exceções -> exceções
requeridas -> clica em adicionar e de seguida:
• Escolher primeiro docente que vai faltar
• Escolher “Aula” e “Sobreposição”
• Escolher um sumário desse docente
• Escolher docente que vai sobrepor
• Escolher disciplina para sobreposição (do segundo docente)
Aula extra
Este tipo de exceção é utilizado quando pretendemos criar um sumário a mais ao docente.
Para efetuar este tipo de exceção deve aceder ao menu secretaria -> exceções -> exceções
requeridas -> clica em adicionar e de seguida:
• Escolher Docente que vai dar aula extra
• Escolher “Aula” e “Aula Extra”
• Escolher Turma à qual se pretende dar uma aula extra (apenas aparecem turmas do
docente selecionado em cima)
• Selecionar disciplina que se vai dar na aula extra (apenas aparecem disciplinas do
docente e turma selecionados)
• Escolher uma data e um período para a aula extra (pode-se criar um sumário para trás,
sistema avisa se docente/turma estiverem ocupados nessa data)
• Escolher sala de aula para a aula Extra
Permuta entre professores
Este tipo de exceção troca a posição do sumário do docente 1 com o sumário do docente 2.
Para efetuar este tipo de exceção deve aceder ao menu secretaria -> exceções -> exceções
requeridas -> clica em adicionar e de seguida:
• Escolher primeiro docente
• Escolher “Aula” e “Permuta entre professores”
• Escolher aula a qual se vai fazer permuta (aulas não sumariadas e sem falta do docente)
• Escolher segundo docente
• Escolher aula do segundo docente à qual se vai fazer permuta (aulas não sumariadas e
sem falta do docente)
Reposição de aula
Este tipo de exceção servirá para repor (obrigatoriamente) as faltas dos docentes.
Nos cursos profissionais e CEF'S, é obrigatório dar-se um certo número de horas em cada
disciplina logo, se um professor faltar é obrigado a repor essa aula.
eSchooling Server – Área administrativa
Obs.: Um sumário com falta entra na contabilização do número de sumários, mas não conta para
o número de lição, por isso é que tem que ser repostos.
Para efetuar este tipo de exceção, deve aceder ao menu secretaria -> exceções -> exceções
requeridas -> clica em adicionar e de seguida:
• Escolher Docente que vai pedir reposição
• Escolher “Aula” e “Reposição de aula”
• Escolher Sumário a que o docente faltou (Sumários em que a falta foi removida não
aparecem)
• Escolher nova data/período para repor a aula
Troca de horário
Este tipo de exceção é utilizado quando se pretende trocar o dia e/ou a hora de uma aula.
Para efetuar este tipo de exceção deve aceder ao menu secretaria -> exceções -> exceções
requeridas -> clica em adicionar e de seguida:
• Escolher Docente que pretende trocar de horário
• Escolher “Aula” e “Troca de horário”
• Escolher Sumário a que pretende trocar de hora/dia (todos os sumários não sumariados
e sem falta)
• Escolher nova data/período (é assumida por defeito a data do final do ano a seguir ao
último sumário da disciplina)
Troca de sala
Esta exceção é utilizada quando se pretende trocar apenas a sala de uma aula.
Para efetuar este tipo de exceção deve aceder ao menu secretaria -> exceções -> exceções
requeridas -> clica em adicionar e de seguida:
• Escolher Docente que pretende trocar de sala de aula
• Escolher “Aula” e “Troca de sala de aula”
• Escolher Sumário a que pretende trocar de sala de aula (todos os sumários não
sumariados e sem falta)
• Escolher nova sala de aula
Acerto de Cronograma
Esta exceção tem por objetivo criar aulas numa disciplina quando o horário da mesma não é
suficiente para contemplar todas as aulas previstas até ao final do ano. Então quando é utilizada,
cria um sumário, podendo assim enquadrar aulas fora do horário previsto.
Esta exceção pode ser efetuada através da secretaria ou requisitada pelo docente. É necessário
ter em atenção que o controlo de não ultrapassar a carga horária da disciplina é manual, pois
esta exceção não está a impedir de ser gerada caso ultrapasse as horas previstas.
• Escolher o docente que pretende criar uma aula;
• Escolher "Aula" e "Acerto de Cronograma";
• Escolher a turma onde pretende criar aula;
• Escolher disciplina que pretende criar aula;
• Escolher a data e período onde pretende criar a aula;
• Escolher a sala pretendida para aula.
eSchooling Server – Área administrativa
Lição 3: Atividades
• Criar e configurar atividades;
• Criar o horário de atividade para docente;
• Criar horário de atividade para turma;
• Gerir atividades através de exceções;
Objetivos da Lição
Após completar esta lição, o formando deverá ser capaz de criar e configurar os diferentes tipos
de atividades. Criar horário de atividades para as turmas e docentes, bem como utilizar as
exceções para alterações pontuais a sumários de atividade.
Introdução
Nesta lição, irá adquirir conhecimentos que permitirão criar e configurar os diferentes tipos de
atividades. Irá adquirir conhecimentos que permitirão criar horário de atividade para turma e
docentes. Bem como gerir as atividades através de exceções, ou seja, alterações pontuais nos
sumários.
eSchooling Server – Área administrativa
Criar e configurar atividades
Para criar os diferentes tipos de atividades, deverá aceder ao menu administração do sistema -
> aulas -> tipos de atividades -> clicar em adicionar preenchendo os dados e clicando em
guardar.
Após adicionar permitirá configurar o tipo de atividade.
Poderá configurar a atividade como letiva, bolsa de professores, educação para a cidadania /
atividades de enriquecimento, projeto / núcleo, avaliável, remunerada, apoio educativo, medida
de promoção escolar, externa bem como serviço/atividade financeira a cobrar aos alunos
inscritos bastando selecionar no quadrado os campos que pretende para atividade fazendo
guardar.
Ao configurar a atividade como avaliável terá que indicar a sua escala e poderá também
configurar parâmetros de avaliação à atividade.
Poderá também definir que tipos de curso e níveis de formação estão associados à atividade
clicando em adicionar dentro da atividade e escolhendo os respetivos tipos de curso e níveis de
formação.
eSchooling Server – Área administrativa
Criar o horário de atividade para o docente
Para criar o horário de atividade do docente tem que se assegurar que a atividade está criada
em administração do sistema -> aulas -> tipos de atividades. Caso não exista, adicione uma nova.
Para associar a atividade ao docente basta aceder a secretaria -> entidades -> docentes ->
separador "horário" clicar no botão adicionar na listagem abaixo do calendário de atividades.
Após clicar em adicionar surgirá uma nova janela onde preenche dia da semana que a atividade
ocorre, tipo de atividade, pode associar uma turma se necessário, a sala, período e duração bem
como os campos “de” e “a” que indicarão desde quando e até quando a atividade ocorre.
Após guardar a atividade existe a possibilidade de associar os alunos à mesma bastando para
isso abrir a linha de horário da atividade clicar no botão “adicionar alunos” selecionando os
alunos que pretende associar à entidade e clicando no botão “adicionar alunos ao horário”.
Poderá consultar os alunos associados à atividade editando a linha no horário de atividade no
horário do docente.
Poderá também remover alunos acedendo à atividade, editando a linha no horário no horário
do docente, selecionando o(s) aluno(s) e clicando no botão “remover alunos”.
eSchooling Server – Área administrativa
Criar o horário de atividade para a turma
À semelhança da criação de atividades no horário do docente para criar o horário de atividade
da turma tem que se assegurar que a atividade está criada em administração do sistema -> aulas
-> tipos de atividades. Caso não exista, adicione uma nova.
Para associar a atividade à turma basta aceder a secretaria -> turmas -> separador "horário" e
ao clicar no dia e período do calendário deverá escolher "nova atividade". Poderá também no
fundo do calendário na listagem com designação “Atividades da turma” clicar em “adicionar”.
Após clicar em adicionar surgirá uma nova janela onde preenche dia da semana que a atividade
ocorre, tipo de atividade, a sala, período e duração bem como os campos “de” e “a” que
indicarão desde quando e até quando a atividade ocorre.
Após guardar a atividade existe a possibilidade de associar os alunos à mesma bastando para
isso abrir a linha de horário da atividade clicar no botão “adicionar alunos” selecionando os
alunos que pretende associar à entidade e clicando no botão “adicionar alunos ao horário”. Se
todos os alunos da turma irão frequentar a atividade bastará clicar no botão “adicionar alunos
da turma”. Por defeito os alunos ficam associados à linha de horário entre as datas do campo
“de” e “a”, mas poderá alterar editando o aluno dentro da linha e colocando entre que datas ele
frequentará a atividade.
Poderá também remover alunos acedendo à atividade, editando a linha no horário da turma,
selecionando o(s) aluno(s) e clicando no botão “remover alunos”.
eSchooling Server – Área administrativa
Gerir atividades através de exceções
Através das exceções poderá efetuar alterações pontuais a sumários de atividades à semelhança
do que acontece nos sumários das aulas. As alterações que poderá efetuar são atividade extra,
uma reposição de atividade ou uma troca de horário.
Para efetuar uma exceção aos sumários de atividade deverá aceder ao menu secretaria ->
exceções -> exceções requeridas -> clicar no botão adicionar e preenchendo os campos
apresentados, clicando em continuar nos passos intermédios e para concluir a exceção clicar em
criar.
Ao efetuar a exceção de atividade extra acrescenta um sumário à atividade para determinado
docente. Para efetuar esta exceção acede ao menu exceções requeridas faz adicionar e de
seguida:
• Escolher o docente para o qual irá criar a atividade extra
• Escolher “atividade” e “Atividade extra”
• Escolher a atividade
• Escolher a data, período e duração
• Escolher a turma se pretender que seja associada a uma turma a atividade
Ao efetuar uma exceção de reposição de atividade repõe noutro dia um sumário de atividade
com falta. Para efetuar esta exceção acede ao menu exceções requeridas faz adicionar e de
seguida:
• Escolher o docente
• Escolher “atividade” e “Reposição de atividade”
• Escolher o sumário de atividade a repor
• Escolher a data, período e duração
Ao efetuar a exceção troca de horário altera o dia e/ou a hora de uma atividade. Para efetuar
esta exceção acede ao menu exceções requeridas faz adicionar e de seguida:
• Escolher docente
• Escolher “atividade” e “ Troca de horário”
• Escolher o sumário que pretende alterar o dia e/ou a hora
• Escolher nova data, período e duração
eSchooling Server – Área administrativa
Lição 4: Sumários
• Consulta de sumários;
• Consulta de sumários de atividade;
Objetivos da Lição
Após completar esta lição, o formando deverá ser capaz de consultar os sumários de aulas e
atividades das diferentes turmas e docentes através dos relatórios presentes na plataforma ou
nos menus de sumários.
Introdução
Nesta lição, irá adquirir conhecimentos que permitirão consultar os sumários de aulas e
atividades das diferentes turmas e docentes através de relatórios presentes na plataforma ou
nos menus de sumários.
eSchooling Server – Área administrativa
Consulta de sumários
Poderá consultar os sumários das turmas e docentes, acedendo ao menu secretaria -> sumários.
Neste menu, poderá efetuar uma pesquisa mais específica, clicando no botão “pesquisa
avançada”, colocando nos campos disponíveis o que pretende pesquisar. Esta pesquisa poderá
ser, por exemplo, por turma e docente sendo apresentados sumários dessa turma e docente.
Os resultados das pesquisas efetuadas poderão ser extraídos para Excel bastando selecionar os
campos, no quadrado da listagem, e clicar no botão “excel” presente no topo da mesma.
Na turma (secretaria -> turmas) também está disponível um botão “sumários”, ao lado do botão
fechar, que permite pesquisar os sumários da turma em questão. Podendo também efetuar uma
pesquisa avançada e extrair os dados para Excel.
Para além destes menus de sumários tem disponíveis relatórios de sumários e de horas de
docentes e turmas acedendo à turma -> relatórios, ou no docente -> relatórios. Um dos mapas
que poderá encontrar nos relatórios da turma é o “resumo de sumários da turma” entre outros.
eSchooling Server – Área administrativa
Consulta de sumários de atividade
Poderá consultar os sumários de atividade através do menu secretaria -> sumários de atividades.
Neste menu, à semelhança do que acontece no menu de sumários, poderá efetuar pesquisas
mais específicas clicando no botão da “pesquisa avançada”. Os dados das pesquisas podem
também ser exportados para Excel bastando selecionar na listagem no quadrado o que pretende
e clicar no botão “excel”.
Na turma (secretaria -> turmas) também está disponível um botão “sumários”, ao lado do botão
fechar, acedendo ao separador “atividades”, que permite pesquisar os sumários de atividades
da turma em questão. Podendo também efetuar uma pesquisa avançada e extrair os dados para
Excel.
Para além do menu de sumários, tem também relatórios disponíveis como a impressão de
sumários de atividade no docente -> relatórios e na turma -> relatórios.
eSchooling Server – Área administrativa
Módulo 3 – Exames Nacionais
Índice
Lição 1: Exames Nacionais do Ensino Secundário (ENES)
Lição 2: Exames Nacionais do Ensino (ENEB)
Lição 3: Provas Finais do Ensino Básico (PFEB)
eSchooling Server – Área administrativa
Conteúdos
• Exames Nacionais Ensino
Secundário (ENES)
• Exames Nacionais Ensino
Básico (ENEB)
• Provas Finais do Ensino Básico
(PFEB)
Objetivos do módulo
Após completar este módulo, o formando deverá ser capaz de exportar e importar os ficheiros
do eSchooling para os programas de exames ENES, ENEB e PFEB e vice-versa.
Introdução
Neste módulo, irá adquirir conhecimentos que permitirão extrair os ficheiros dos alunos do
eSchooling para importação nos programas de exames ENES, ENEB e PFEB permitindo a
inscrição dos alunos internos elegíveis aos exames.
Adquira conhecimentos de como inscrever, no eSchooling, os alunos nos exames opcionais.
Irá também adquirir conhecimentos que permitirão importar os ficheiros provenientes destes
programas de exames, com os resultados dos mesmos, para o eSchooling. Com importação para
eSchooling dos ficheiros, as notas de exame ficarão associadas aos alunos nos seus registos
biográficos sendo atualizada a sua situação final segundo os resultados dos exames.
Os conceitos serão abordados ao longo das lições.
eSchooling Server – Área administrativa
Lição 1: Exames nacionais ensino secundário (ENES)
• Exportação de ficheiros para programa ENES;
• Inscrever alunos aos exames opcionais;
• Criação de número interno ao aluno;
• Importação dos ficheiros do programa ENES para eSchooling;
• Histórico de importações/Exportações;
Objetivos da Lição
Após completar esta lição, o formando deverá ser capaz de exportar os ficheiros dos alunos para
importação no programa ENES. Deverá ser capaz de importar os ficheiros com resultados dos
exames proveniente do programa ENES no eSchooling.
Deverá ser capaz de gerar números internos aos alunos que não apresentam o número do BI/CC.
Deverá também ser capaz de efetuar inscrição no eSchooling aos exames opcionais.
Introdução
Nesta lição irá adquirir conhecimentos que permitirão exportar os ficheiros de alunos para
importação no programa ENES que permitirá propor os alunos internos elegíveis a exame.
Adquira conhecimentos de como inscrever, no eSchooling, os alunos aos exames opcionais.
Adquira conhecimentos de como gerar no eSchooling números internos para alunos que não
possuem número de BI/CC.
Irá também adquirir conhecimentos que permitirão importar os ficheiros provenientes do ENES,
com os resultados dos exames nacionais dos alunos, para o eSchooling onde são associados aos
registos biográficos dos mesmos.
eSchooling Server – Área administrativa
Exportar dados dos alunos para o programa ENES
Para obter os ficheiros dos alunos para importação no programa ENES, deverá aceder a
administração do sistema -> ferramentas -> ENES -> edita o respetivo ano letivo -> acede ao
separador "exportação".
No separador “exportação”, a escola que pretende gerar o ficheiro deverá ter o visto
selecionado, ao clicar no ícone azul que se encontra ao lado da "primeira ou segunda
exportação", surgirá uma nova janela onde foi gerado o ficheiro.zip para ser guardado.
Guarda o ficheiro e procede à importação deste no programa ENES.
Neste ficheiro consta os alunos internos elegíveis a exame.
eSchooling Server – Área administrativa
Inscrever os alunos aos exames opcionais
No eSchooling deverá ser efetuada a inscrição dos alunos aos exames opcionais, para que a
importação de notas através do ficheiro do programa de exames ocorra corretamente, e sejam
inferidas as situações finais dos alunos.
A inscrição dos alunos aos exames opcionais poderá ser efetuada na ferramenta do ENES, tendo
aí a possibilidade de inscrever vários alunos manualmente e a possibilidade de importação da
inscrição a partir de um ficheiro gerado no ENES. Estas funcionalidades estão disponíveis na
administração do sistema -> ferramentas -> ENES -> editando o ano letivo -> separador
“inscrição a exames”.
No menu de “inscrição a exames” para importar o ficheiro, bastará possuir o mesmo, clicar no
botão “escolher ficheiro” selecionar o mesmo e clicar no botão “importar”.
No mesmo menu para inscrever os alunos manualmente bastará na listagem abaixo do botão
de importar clicar na seta ao lado do curso, de seguida na seta ao lado da turma e por fim na
seta ao lado do exame, com isto são apresentados os alunos e deverá colocar o visto no
quadrado da coluna inscrito aos exames que o aluno pretender inscrever-se.
O registo dessa inscrição, no eSchooling, pode também ser efetuado acedendo à matricula do
aluno (secretaria -> matriculas -> matriculas -> acedendo ao aluno pela turma ou aluno)
colocando o visto na inscrição do exame.
Poderão optar por um dos métodos para registo no eSchooling da inscrição a exame.
Este registo é indicativo para o eSchooling de quais os exames opcionais que os alunos vão
efetuar, para correta apresentação da situação final no aluno em pauta no 3º período, e para
correta importação das notas de exames provenientes do ENES.
A inscrição efetiva dos alunos a exame terá sempre que ser efetuada nos programas ENEB e
ENES.
eSchooling Server – Área administrativa
Criação de número interno ao aluno
Encontra-se disponível no ENES uma ferramenta que permite a criação de um número interno
para alunos que não apresentam BI/CC – Norma I e II.
No menu administração do sistema -> ferramentas -> ENES -> ao selecionar o ano letivo foram
adicionados dois novos menus com a designação de “geração de números internos” e
“relatórios”.
No menu geração de números internos surgem agora configurações ENES da escola, onde o
campo “Código ENES” é definido nas configurações do eSchooling (administração do sistema ->
configurações do eSchooling), estando possível de consulta neste menu. Para correta atribuição
dos números internos será necessário no menu das configurações do eSchooling, separador
escola, preencher o campo de “Código ENES”.
No menu geração de números internos, o campo do prefixo para o ano letivo é configurável
pelas escolas, conforme indicação que é dada para o ano letivo.
Após terem os campos preenchidos podem ser gerados os códigos ENES para alunos que não
tem BI/CC. Para efetuar o procedimento bastará selecionar os alunos no menu de geração de
números internos, no quadrado ao lado do aluno, e clicar no botão “Gerar código ENES”. Só será
possível selecionar alunos que não apresentem número de BI/CC na sua ficha para geração do
número interno.
O campo que existia na ficha do aluno, para introdução do número interno foi removido, a
informação que possa já existir nesse campo ficará guardada, e poderá ser consultada na
ferramenta de exames no menu da geração de números internos.
É possível também editar o código gerado, mas apenas os dois últimos dígitos. Já que os
primeiros números são o código para o ano letivo + código ENES da escola.
Para editar bastará clicar no lápis, no menu de geração de números internos, ao lado do aluno.
No menu relatórios é possível gerar um modelo, por forma a fornecer ao aluno o número
gerado, e ficar com um exemplar para a escola.
eSchooling Server – Área administrativa
Importação dos ficheiros do programa ENES para o eSchooling
Para importar os ficheiros provenientes do programa ENES deverá aceder a administração do
sistema -> ferramentas -> ENES -> edita o respetivo ano letivo -> aceda ao separador
"importação".
No separador “importação” ao clicar em "selecionar arquivo", surgirá uma nova janela para
escolher o ficheiro de importação. De seguida clica no ícone de primeira importação ou segunda
importação conforme necessidade. Com a importação das notas de exame dos alunos, estas são
associadas aos seus registos biográficos, e ajustadas as situações finais dos mesmos tendo em
conta as notas de exame.
eSchooling Server – Área administrativa
Histórico Importações/Exportações
No menu de histórico de Importações/Exportações é possível consultar a importação de
inscrições a exames (caso tenha sido importado um ficheiro), a exportação de alunos e histórico
bem como a importação de notas, sendo apresentadas estas três listagens quando acede ao
menu.
Na listagem de exportações de alunos e histórico, editando a data no lápis, conseguirá visualizar
os dados.
Na listagem de importações de notas, editando a data no lápis, poderá consultar os dados e no
caso de existir alguma configuração em falta existe a possibilidade de selecionar os alunos e
clicar no botão “Reimportar aluno/disciplina”, voltando a importar os dados.
eSchooling Server – Área administrativa
Lição 2: Exames nacionais ensino básico (ENEB)
• Exportação de ficheiros para programa ENEB;
• Criação de número interno ao aluno;
• Importação dos ficheiros do programa ENEB para eSchooling;
• Histórico de importações/Exportações;
Objetivos da Lição
Após completar esta lição, o formando deverá ser capaz de exportar os ficheiros dos alunos para
importação no programa ENEB. Deverá ser capaz de importar os ficheiros com resultados dos
exames proveniente do programa ENEB no eSchooling.
Deverá também ser capaz de gerar número internos aos alunos que não apresentam o número
do BI/CC.
Introdução
Nesta lição irá adquirir conhecimentos que permitirão exportar os ficheiros de alunos para
importação no programa ENEB que permitirá propor os alunos elegíveis internos a exame.
Irá adquirir conhecimentos que permitirão gerar números internos aos alunos que não
apresentem o número do BI/CC.
Irá também adquirir conhecimentos que permitirão importar os ficheiros provenientes do ENEB,
com os resultados dos exames nacionais dos alunos, para o eSchooling onde são associados aos
registos biográficos dos mesmos.
eSchooling Server – Área administrativa
Exportar dados dos alunos para o programa ENEB
Para obter os ficheiros dos alunos para importação no programa ENEB deverá aceder a
administração do sistema -> ferramentas -> ENEB -> aceda ao separador “exportação”.
No separador “exportação” ao clicar no ícone azul que se encontra ao lado da "primeira ou
segunda exportação" referente ao 9º ano, surgirá uma nova janela onde foi gerado o ficheiro.zip
para ser guardado.
Guarda o ficheiro e procede à importação deste no programa ENEB.
Neste ficheiro consta os alunos internos elegíveis a exame.
eSchooling Server – Área administrativa
Criação de número interno ao aluno
Encontra-se disponível no ENEB uma ferramenta que permite a criação de um número interno
para alunos que não apresentam BI/CC – Norma I e II.
No menu administração do sistema -> ferramentas -> ENEB -> ao selecionar o ano letivo foram
adicionados dois novos menus com a designação de “geração de números internos” e
“relatórios”.
No menu geração de números internos surgem agora configurações ENEB da escola, onde o
campo “Código ENEB” é definido nas configurações do eSchooling (administração do sistema ->
configurações do eSchooling), estando possível de consulta neste menu. Para correta atribuição
dos números internos será necessário no menu das configurações do eSchooling, separador
escola, preencher o campo de “Código ENEB”.
No menu geração de números internos, o campo do prefixo para o ano letivo é configurável
pelas escolas, conforme indicação que é dada para o ano letivo.
Após terem os campos preenchidos podem ser gerados os códigos ENEB para alunos que não
tem BI/CC. Para efetuar o procedimento bastará selecionar os alunos no menu de geração de
números internos, no quadrado ao lado do aluno, e clicar no botão “Gerar código ENEB”. Só será
possível selecionar alunos que não apresentem número de BI/CC na sua ficha para geração do
número interno.
O campo que existia na ficha do aluno, para introdução do número interno foi removido, a
informação que possa já existir nesse campo ficará guardada, e poderá ser consultada na
ferramenta de exames no menu da geração de números internos.
É possível também editar o código gerado, mas apenas os dois últimos dígitos. Já que os
primeiros números são o código para o ano letivo + código ENEB da escola.
Para editar bastará clicar no lápis, no menu de geração de números internos, ao lado do aluno.
No menu relatórios é possível gerar um modelo, por forma a fornecer ao aluno o número
gerado, e ficar com um exemplar para a escola.
eSchooling Server – Área administrativa
Importação dos ficheiros do programa ENEB para o eSchooling
Para importação dos ficheiros provenientes do programa ENEB deverá aceder a administração
do sistema -> ferramentas -> ENEB -> aceda ao separador "importação".
No separador “importação” ao clicar em "selecionar arquivo", surgirá uma nova janela para
escolher o ficheiro de importação. De seguida clicar em importar 9º ano. A importação de
exames colocará as notas dos alunos diretamente no registo biográfico de cada um. Com a
importação das notas para os registos biográficos dos alunos são atualizadas as situações finais
tendo em conta as notas dos exames.
eSchooling Server – Área administrativa
Histórico Importações/Exportações
No menu de histórico de importações/Exportações é possível consultar as exportações bem
como a importação de notas sendo apresentadas duas listagens quando acede a este.
Na listagem de exportações, editando a data no lápis, conseguirá visualizar os dados de alunos
e disciplinas dependendo da exportação efetuada.
Na listagem de importações de notas, editando a data no lápis, poderá consultar as disciplinas
importadas e os erros ocorridos. No caso de existir alguma configuração em falta existe a
possibilidade de selecionar os alunos e clicar no botão “Reimportar aluno/disciplina”, voltando
a importar os dados.
eSchooling Server – Área administrativa
Lição 3: Provas finais do ensino básico (PFEB)
• Exportação de ficheiros para programa PFEB;
• Importação dos ficheiros do programa PFEB para eSchooling;
Objetivos da Lição
Após completar esta lição, o formando deverá ser capaz de exportar os ficheiros dos alunos para
importação no programa PFEB. Deverá ser capaz de importar os ficheiros com resultados dos
exames proveniente do programa PFEB no eSchooling.
Introdução
Nesta lição irá adquirir conhecimentos que permitirão exportar os ficheiros de alunos para
importação no programa PFEB que permitirá propor os alunos internos elegíveis a exame.
Irá também adquirir conhecimentos que permitirão importar os ficheiros provenientes do PFEB,
com os resultados dos exames nacionais dos alunos, para o eSchooling onde são associados aos
registos biográficos dos alunos.
eSchooling Server – Área administrativa
Exportar dados dos alunos para o programa PFEB
Para obter os ficheiros dos alunos para importação no programa PFEB deverá aceder a
administração do sistema -> ferramentas -> PFEB -> edita o respetivo ano letivo -> aceda ao
separador “exportação”.
No separador “exportação” ao clicar no ícone azul que se encontra antes da "primeira ou
segunda exportação", surgirá uma nova janela onde foi gerado o ficheiro.zip para ser guardado.
Guarda o ficheiro e procede à importação deste no programa PFEB.
Neste ficheiro consta os alunos internos elegíveis a exame.
eSchooling Server – Área administrativa
Importação dos ficheiros do programa PFEB para o eSchooling
Para importação dos ficheiros provenientes do programa PFEB deverá aceder a administração
do sistema -> ferramentas -> PFEB -> edita o respetivo ano letivo -> aceda ao separador
"importação".
No separador “importação” ao clicar em "selecionar arquivo", surgirá uma nova janela para
escolher o ficheiro de importação. De seguida clicar em primeira importação ou segunda
importação conforme necessidade. As notas de exames através da importação do ficheiro do
PFEB são associadas ao registo biográfico dos alunos.
eSchooling Server – Área administrativa
Módulo 4 – MISI
Índice
Lição 1: Verificação de dados
Lição 2: Exportação MISI
eSchooling Server – Área administrativa
Conteúdos
• Verificação de dados
• Exportação para o MISI
Objetivos do módulo
Após completar este módulo, o formando deverá ser capaz de efetuar a verificação de dados de
cada momento a exportar, bem como exportação destes momentos para o MISI.
Introdução
Neste módulo irá adquirir conhecimentos que permitirão efetuar a verificação de dados de cada
momento a exportar, onde serão indicados os erros (falta de informação) do momento e avisos.
Irá adquirir conhecimento que permitirão efetuar a exportação destes momentos para o MISI.
Os conceitos serão abordados ao longo das lições.
eSchooling Server – Área administrativa
Lição 1: Verificação de dados
• Verificação de dados;
Objetivos da Lição
Após completar esta lição, o formando deverá ser capaz de efetuar a verificação de dados do
momento que pretende exportar.
Introdução
Nesta lição, irá adquirir conhecimentos que permitirão efetuar a verificação de dados do
momento que pretende exportar, sendo que nesta verificação são indicados os erros e avisos
relativos ao momento que deverá corrigir para proceder à exportação.
eSchooling Server – Área administrativa
Verificação de dados
Para poder efetuar a verificação de dados e exportação para o MISI, a entidade responsável terá
que ter associado o perfil de Responsável MISI (para associar perfil aceder administração do
sistema -> sistema -> gestão de utilizadores).
Tendo o perfil MISI, para efetuar a verificação de dados terá que aceder ao menu Misi ->
exportar -> clicar no adicionar presente na listagem e criar o momento que pretende exportar
preenchendo os campos do ano letivo a que corresponde, o número do momento e o prazo de
entrega inicial. Após gravação do momento ao editar o mesmo surgirá um botão com a
designação “verificar dados” onde deve clicar para serem apresentados os erros e avisos
referentes a este momento criado.
Esta verificação informará se existe alguma correção que deva ser efetuada para que esse
momento de exportação ocorra. Existem também avisos meramente informativos.
A verificação de dados poderá ser efetua a qualquer momento tendo só que criar o momento
ou editar o momento já criado e clicar no botão de “verificar dados”.
eSchooling Server – Área administrativa
Lição 2: Exportação de dados para o MISI
• Exportação de dado para o MISI;
Objetivos da Lição
Após completar esta lição, o formando deverá ser capaz de efetuar a exportação dos vários
momentos para o MISI.
Introdução
Nesta lição, irá adquirir conhecimentos que permitirão efetuar a exportação dos vários
momentos do ano letivo para o MISI.
eSchooling Server – Área administrativa
Exportação para o MISI
Tendo perfil de Responsável MISI, para proceder à exportação de dados para MISI deverá aceder
ao menu Misi -> exportar -> editar o momento que pretende exportar -> efetuar a verificação
de dados -> clicar no botão validar -> clicar no botão de exportar para efetuar a exportação do
momento.
Para conseguir efetuar exportação para o MISI, tem que corrigir todos os erros apresentados na
verificação de dados, pois são dados importantes para aquele momento de exportação sendo
necessário existirem na plataforma e estarem corretos.
Poderá exportar sempre que necessário acedendo ao momento pretendido.
Acedendo ao separador exportar do menu Misi surgirá uma listagem, que contém os momentos
inseridos até ao momento ficando a verde os que foram exportados e a vermelho os que não
foram.
Dentro de cada momento, fica registado o que foi exportado, em que data e por quem foi
exportado o momento.
eSchooling Server – Área administrativa
Contactos
No sentido de melhorar os serviços prestados pela Codevision, temos disponível uma linha de
suporte para apoio a clientes entre as 9h00 e as 13h00 / 14h30 e as 18h30. Poderá fazê-lo
através dos contactos telefónicos abaixo fornecidos ou através do email suporte@codevision.pt.
Qualquer erro ou pedido de desenvolvimento tem que ser enviado por email, é de registo escrito
obrigatório. Dúvidas podem ser tiradas diretamente na linha telefónica do suporte ou por email.
Codevision – Innovating Education
braga: R. Dr Manuel José de Oliveira Machado, n.º 39 | 4700-058 Braga
lisboa: Rua do Instituto Industrial 18, 2º Direito | 1200-225 Lisboa
+351 253 283 616
Email Suporte: suporte@codevision.pt
URL Codevision: www.codevision.pt – ao longo do ano letivo vão sendo promovidas formações
nas diversas áreas, em Lisboa e Braga. Esteja atento e inscreva-se no nosso site.
eSchooling Server – Área administrativa
Você também pode gostar
- Manual Graduacao UNIFBVDocumento46 páginasManual Graduacao UNIFBVRaquel Batista da SilvaAinda não há avaliações
- Brigida Rocha Brito CVDocumento42 páginasBrigida Rocha Brito CVBrigida Rocha BritoAinda não há avaliações
- PPPC Com Ementa Ead Educao FsicaDocumento181 páginasPPPC Com Ementa Ead Educao FsicaMarisete SafonsAinda não há avaliações
- Manual Do Aluno Estacio 2021-2Documento35 páginasManual Do Aluno Estacio 2021-2Rafa NunesAinda não há avaliações
- PPC Direito Ituiutaba COEPE 23-10-18Documento164 páginasPPC Direito Ituiutaba COEPE 23-10-18williandantas.oabAinda não há avaliações
- Guia Acadêmico 2024Documento88 páginasGuia Acadêmico 2024Eduarda Dias TeixeiraAinda não há avaliações
- 5 BF 6 B 1Documento162 páginas5 BF 6 B 1Nikolas CorrentAinda não há avaliações
- 3 Versao PPC Do Curso de Musica Licenciatura 2022Documento290 páginas3 Versao PPC Do Curso de Musica Licenciatura 2022Sérgio RibeiroAinda não há avaliações
- Pop 1.124 - Metodologia de Graduação Ead 2024 - UnicesumarDocumento78 páginasPop 1.124 - Metodologia de Graduação Ead 2024 - Unicesumarmaximilianobrito.iebAinda não há avaliações
- Curso Letras Português/Inglês FAFIREDocumento89 páginasCurso Letras Português/Inglês FAFIREBrendaAinda não há avaliações
- Livro Final (1) OgeDocumento193 páginasLivro Final (1) OgeFonseca Manual100% (1)
- Modulo de OgeDocumento145 páginasModulo de OgeOmar Pro da QuinaAinda não há avaliações
- Manual DCS-Horários 2017Documento105 páginasManual DCS-Horários 2017Ana Mafalda HenriquesAinda não há avaliações
- PPC - Licenciatura - em - Pedagogia GeralDocumento222 páginasPPC - Licenciatura - em - Pedagogia GeralUPreto RTAinda não há avaliações
- PPC Biblioteconomia CH e Manuais de Atividades 2022Documento186 páginasPPC Biblioteconomia CH e Manuais de Atividades 2022castroAinda não há avaliações
- Projeto Pedagógico Do Curso de FisioterapiaDocumento160 páginasProjeto Pedagógico Do Curso de FisioterapiacatolicaquixadaAinda não há avaliações
- Curso Técnico em Administração EaDDocumento140 páginasCurso Técnico em Administração EaDSinara DuarteAinda não há avaliações
- Projeto 1671Documento98 páginasProjeto 1671nicmoreiralopesAinda não há avaliações
- Manual de Uso - Adm Unidade - To - DefinitivoDocumento93 páginasManual de Uso - Adm Unidade - To - DefinitivoEdgarAlbertoAinda não há avaliações
- PLIBADocumento124 páginasPLIBABruno FassanarioAinda não há avaliações
- PPC Seb UniprojecaoDocumento110 páginasPPC Seb UniprojecaoBRUNO SILVAAinda não há avaliações
- Didactica Geral - UPDocumento263 páginasDidactica Geral - UPVetinho OfficialAinda não há avaliações
- Curso de Graduação em Direito da UCBDocumento203 páginasCurso de Graduação em Direito da UCBFredy benitesAinda não há avaliações
- Evolução da supervisão educacionalDocumento161 páginasEvolução da supervisão educacionalGISELIA100% (1)
- Instituto de Educação Estadual de Londrina - EFMNP Projeto Político PedagógicoDocumento572 páginasInstituto de Educação Estadual de Londrina - EFMNP Projeto Político PedagógicoFlávia Manduca Ieneck100% (1)
- Plano de Desenvolvimento InstitucionalDocumento142 páginasPlano de Desenvolvimento Institucionalisabely silvaAinda não há avaliações
- Curso Formacao Articuladores Locais Diagramado 17122018Documento90 páginasCurso Formacao Articuladores Locais Diagramado 17122018Gladys MagalhãesAinda não há avaliações
- Ementq Projeto Alfa PPC Direito Alfaunipac AlmenaraDocumento150 páginasEmentq Projeto Alfa PPC Direito Alfaunipac AlmenaraEe Augusto Barbosa PedagógicoAinda não há avaliações
- CAPADocumento9 páginasCAPANivaldo langaAinda não há avaliações
- Relatorio Jeremias de Morais - ActualizadoDocumento28 páginasRelatorio Jeremias de Morais - ActualizadohermenegildoAinda não há avaliações
- Manual Acadêmico Completo para EstudantesDocumento42 páginasManual Acadêmico Completo para EstudantesgiseleAinda não há avaliações
- PPC Cpo 2021-2Documento205 páginasPPC Cpo 2021-2Rafael SantosAinda não há avaliações
- Curriculo de Licenciatura em Ensino de Matemtica-Páginas-3Documento1 páginaCurriculo de Licenciatura em Ensino de Matemtica-Páginas-3MaucaAinda não há avaliações
- Gestão de Pessoas Por CompetênciasDocumento78 páginasGestão de Pessoas Por CompetênciasMarcio MarceloAinda não há avaliações
- PPC Ead Licenciatura Matematica 16122020Documento513 páginasPPC Ead Licenciatura Matematica 16122020Lucas MendonçaAinda não há avaliações
- PPC PsicologiaDocumento189 páginasPPC PsicologiaLuciano PachecoAinda não há avaliações
- Projeto Pedagogico Letras Ead 2021Documento148 páginasProjeto Pedagogico Letras Ead 2021José MoraisAinda não há avaliações
- Escolaridade Obrigatória até aos 18 anosDocumento95 páginasEscolaridade Obrigatória até aos 18 anosEsperanca CostaAinda não há avaliações
- Bacharel em Administração PPCDocumento151 páginasBacharel em Administração PPCiza faria fariaAinda não há avaliações
- Projeto Pedagogico SI FDVDocumento243 páginasProjeto Pedagogico SI FDVRamon MacedoAinda não há avaliações
- Manual Do Aluno 2021Documento66 páginasManual Do Aluno 2021Amanda AraujoAinda não há avaliações
- PPC Curso de Direito Unibras Do Norte Goiano Facbras 1Documento163 páginasPPC Curso de Direito Unibras Do Norte Goiano Facbras 1carolanadionisio15Ainda não há avaliações
- Manutenção_tabelas_build_67Documento62 páginasManutenção_tabelas_build_67Pank CãoAinda não há avaliações
- UNIFAP: Projeto Político Pedagógico do Curso de Arquitetura e UrbanismoDocumento424 páginasUNIFAP: Projeto Político Pedagógico do Curso de Arquitetura e UrbanismoJulia ReisAinda não há avaliações
- PPC Ead Bacharelado Matematica UninterDocumento451 páginasPPC Ead Bacharelado Matematica UninterMauri JuniorAinda não há avaliações
- Pedc 21-22Documento150 páginasPedc 21-22MANUELAinda não há avaliações
- Manual Do Aluno Fametro 2017Documento48 páginasManual Do Aluno Fametro 2017salomao MoreiraAinda não há avaliações
- 2019 - Supervisão - Modelos e Processos (Ebook) PDFDocumento467 páginas2019 - Supervisão - Modelos e Processos (Ebook) PDFOlga Antunes100% (1)
- Projeto Político PedagógicoDocumento75 páginasProjeto Político PedagógicoJulianaOliveiraAinda não há avaliações
- Projeto Político Pedagógico do Curso de Bacharelado em FísicaDocumento73 páginasProjeto Político Pedagógico do Curso de Bacharelado em FísicaPaulo LucenaAinda não há avaliações
- PPC FisioterapiaDocumento207 páginasPPC FisioterapiaFisioterapia FrasceAinda não há avaliações
- Língua Portuguesa II: Universidade Católica de Moçambique Centro de Ensino À DistânciaDocumento151 páginasLíngua Portuguesa II: Universidade Católica de Moçambique Centro de Ensino À DistânciaNoa Antônio RodriguesAinda não há avaliações
- PPC CTB 2021 1Documento249 páginasPPC CTB 2021 1Débora LimaAinda não há avaliações
- ModuloDocumento143 páginasModulodario alfredo100% (1)
- Gestão e Organização EscolarDocumento149 páginasGestão e Organização EscolarEufrasia Tembe100% (2)
- UntitledDocumento439 páginasUntitledmaria de Fatima Dantas de FigueiredoAinda não há avaliações
- Apostila Matemática Técnica IFSPDocumento67 páginasApostila Matemática Técnica IFSPZé MirtoAinda não há avaliações
- Gestao EducacionalDocumento104 páginasGestao EducacionalamonteiroindukernAinda não há avaliações
- Mpag12 Memorial Do ConventoDocumento18 páginasMpag12 Memorial Do ConventoSusanaDuarteAinda não há avaliações
- Pré-inscrições e Renovações ConfiguraçãoDocumento55 páginasPré-inscrições e Renovações ConfiguraçãoSusanaDuarteAinda não há avaliações
- Manual do Docente na Plataforma eSchoolingDocumento40 páginasManual do Docente na Plataforma eSchoolingSusanaDuarteAinda não há avaliações
- Guia o Administr at IvaDocumento6 páginasGuia o Administr at IvaSusanaDuarteAinda não há avaliações
- OEXP101112 Ficha Gramatica 06Documento3 páginasOEXP101112 Ficha Gramatica 06SusanaDuarteAinda não há avaliações
- Madonna e Eça: literatura e turismo em PortugalDocumento2 páginasMadonna e Eça: literatura e turismo em PortugalSusanaDuarte100% (1)
- Educação LiteráriaDocumento47 páginasEducação LiteráriaMarta GomesAinda não há avaliações
- OEXP101112 Ficha Gramatica 08 SolucoesDocumento1 páginaOEXP101112 Ficha Gramatica 08 SolucoesSusanaDuarte100% (1)
- OEXP101112 Ficha Gramatica 06 SolucoesDocumento1 páginaOEXP101112 Ficha Gramatica 06 SolucoesSusanaDuarteAinda não há avaliações
- Fichas de Trabalho - EscritaDocumento15 páginasFichas de Trabalho - EscritaTeresa SilveiraAinda não há avaliações
- ASA Sentidos11 Teste Avaliação5Documento3 páginasASA Sentidos11 Teste Avaliação5SusanaDuarteAinda não há avaliações
- Fichas de Trabalho - LeituraDocumento16 páginasFichas de Trabalho - LeituraSusanaDuarteAinda não há avaliações
- Fichas de Trabalho - GramáticaDocumento24 páginasFichas de Trabalho - GramáticaAna_moreira20% (5)
- Saúde AmanhãDocumento38 páginasSaúde AmanhãRenata GomesAinda não há avaliações
- Porto - 2009 - Cultura e Desenvolvimento em Um Quadro de DesigualdadesDocumento34 páginasPorto - 2009 - Cultura e Desenvolvimento em Um Quadro de Desigualdadesheisengell100% (1)
- 1 - Movimento CriativoDocumento12 páginas1 - Movimento CriativoFernando JatobáAinda não há avaliações
- Captura de Tela 2022-08-25 À(s) 18.26.31Documento10 páginasCaptura de Tela 2022-08-25 À(s) 18.26.31Rafael MeloAinda não há avaliações
- PGCC - Metodologia de Ensino para A Área Da Saúde 2017.2Documento4 páginasPGCC - Metodologia de Ensino para A Área Da Saúde 2017.2Alini DantasAinda não há avaliações
- Formação de professores e ensino de Língua PortuguesaDocumento212 páginasFormação de professores e ensino de Língua PortuguesaJany Eric Queiros FerreiraAinda não há avaliações
- VALORESDocumento23 páginasVALORESGreicy VargasAinda não há avaliações
- Concurso Professor 2015Documento154 páginasConcurso Professor 2015Paulo CrstianAinda não há avaliações
- Ensino de Arte e TICDocumento46 páginasEnsino de Arte e TICVinicius Aguiar CamposAinda não há avaliações
- Direitos educacionais no BrasilDocumento20 páginasDireitos educacionais no BrasilTamyris BonilhaAinda não há avaliações
- Iv Edital de Incentivo À Produção Audiovisual em Alagoas - 30.08.2021Documento41 páginasIv Edital de Incentivo À Produção Audiovisual em Alagoas - 30.08.2021João Carlos CavalcanteAinda não há avaliações
- Portal Do Professor - O Mini - Handebol Como Ferramenta para o Ensino Do Jogo Nas Aulas de Educação Física Do CAp - UFRJDocumento2 páginasPortal Do Professor - O Mini - Handebol Como Ferramenta para o Ensino Do Jogo Nas Aulas de Educação Física Do CAp - UFRJAnne Carolina PaganiniAinda não há avaliações
- EJA - Educação de jovens e adultos: papel do educadorDocumento69 páginasEJA - Educação de jovens e adultos: papel do educadorJoão Everaldo FelizardoAinda não há avaliações
- Comunicado105 2018Documento493 páginasComunicado105 2018Marcelo OliveiraAinda não há avaliações
- Prova Seletivo PebiDocumento7 páginasProva Seletivo PebiBruna DPC AbellanedaAinda não há avaliações
- Recomendações Sobre Segurança Radiológica: IntroduçãoDocumento5 páginasRecomendações Sobre Segurança Radiológica: IntroduçãoMarcielArturAinda não há avaliações
- A Educa - o Na Gr-CIA AntigaDocumento5 páginasA Educa - o Na Gr-CIA AntigaJunior PiresAinda não há avaliações
- 2023 - Catálogo de EletivasDocumento17 páginas2023 - Catálogo de EletivasPaula SantosAinda não há avaliações
- Educação inclusiva de surdos no BrasilDocumento4 páginasEducação inclusiva de surdos no BrasilSupere Seus LimitesAinda não há avaliações
- KLIKSBERG, Bernardo - Repensando o Estado para o Desenvolvimento SocialDocumento91 páginasKLIKSBERG, Bernardo - Repensando o Estado para o Desenvolvimento SocialErnani PeraAinda não há avaliações
- Avaliação de estágio técnico agropecuária IFMTDocumento1 páginaAvaliação de estágio técnico agropecuária IFMTAline MoraisAinda não há avaliações
- Prova PDFDocumento8 páginasProva PDFeduardo machadoAinda não há avaliações
- Boletim 100 2022Documento36 páginasBoletim 100 2022fabio ribeiro machadoAinda não há avaliações
- Kiosque Da LeituraDocumento2 páginasKiosque Da LeituraIglesiasFroedeAinda não há avaliações
- Relatório de Versão Curricular UFF Ciências SociaisDocumento34 páginasRelatório de Versão Curricular UFF Ciências SociaisLuana Resede VieiraAinda não há avaliações
- Gamificação e Educação - Um Estado Da Arte Das Pesquisas Realizadas No BrasilDocumento10 páginasGamificação e Educação - Um Estado Da Arte Das Pesquisas Realizadas No BrasilSérgio LimaAinda não há avaliações
- Edital 112023 - PULE Iniciante - NiteróiDocumento8 páginasEdital 112023 - PULE Iniciante - NiteróiTiagoAinda não há avaliações
- A família bíblica em defesa contra a ideologia de gêneroDocumento40 páginasA família bíblica em defesa contra a ideologia de gêneroVictor Nilu100% (1)
- Projeto de Leitura - Pequeno LeitorDocumento16 páginasProjeto de Leitura - Pequeno LeitorNúbia RochaAinda não há avaliações
- CELINPB Edital Matrículas 2023.1Documento10 páginasCELINPB Edital Matrículas 2023.1TutuhAinda não há avaliações