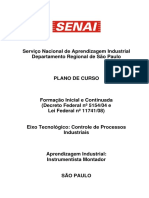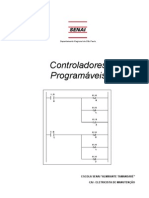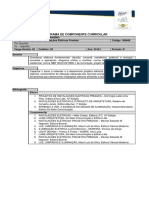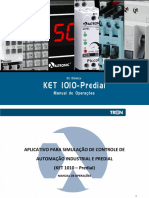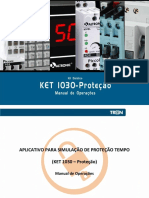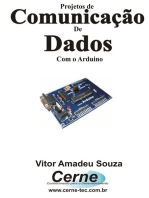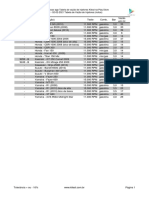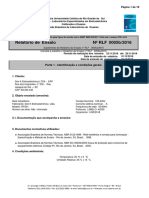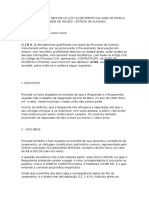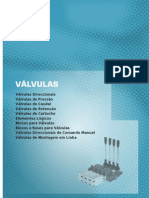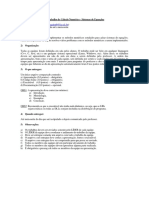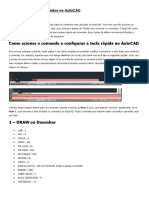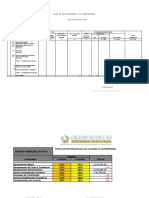Escolar Documentos
Profissional Documentos
Cultura Documentos
LD Desenho de Circuitos Eletrônicos
Enviado por
gustavoDireitos autorais
Formatos disponíveis
Compartilhar este documento
Compartilhar ou incorporar documento
Você considera este documento útil?
Este conteúdo é inapropriado?
Denunciar este documentoDireitos autorais:
Formatos disponíveis
LD Desenho de Circuitos Eletrônicos
Enviado por
gustavoDireitos autorais:
Formatos disponíveis
SÉRIE ELETROELETRÔNICA
DESENHO DE
CIRCUITOS
ELETRÔNICOS
Desenho de Circuitos Eletrônicos.indb 1 25/05/2017 10:18:53
CONFEDERAÇÃO NACIONAL DA INDÚSTRIA – CNI
Robson Braga de Andrade
Presidente
DIRETORIA DE EDUCAÇÃO E TECNOLOGIA
Rafael Esmeraldo Lucchesi Ramacciotti
Diretor de Educação e Tecnologia
Julio Sergio de Maya Pedrosa Moreira
Diretor Adjunto de Educação e Tecnologia
SERVIÇO NACIONAL DE APRENDIZAGEM INDUSTRIAL – SENAI
Conselho Nacional
Robson Braga de Andrade
Presidente
SENAI – Departamento Nacional
Rafael Esmeraldo Lucchesi Ramacciotti
Diretor-Geral
Julio Sergio de Maya Pedrosa Moreira
Diretor Adjunto de Educação e Tecnologia
Gustavo Leal Sales Filho
Diretor de Operações
Desenho de Circuitos Eletrônicos.indb 2 25/05/2017 10:18:53
SÉRIE ELETROELETRÔNICA
DESENHO
DE CIRCUITOS
ELETRÔNICOS
Desenho de Circuitos Eletrônicos.indb 3 25/05/2017 10:18:54
© 2016. SENAI – Departamento Nacional
© 2016. SENAI – Departamento Regional de Santa Catarina
A reprodução total ou parcial desta publicação por quaisquer meios, seja eletrônico,
mecânico, fotocópia, de gravação ou outros, somente será permitida com prévia autorização,
por escrito, do SENAI.
Esta publicação foi elaborada pela equipe da Gerência de Educação e Tecnologia do SENAI
de Santa Catarina, com a coordenação do SENAI Departamento Nacional, para ser utilizada
por todos os Departamentos Regionais do SENAI nos cursos presenciais e a distância.
SENAI Departamento Nacional
Unidade de Educação Profissional e Tecnológica – UNIEP
SENAI Departamento Regional de Santa Catarina
Gerência de Educação e Tecnologia – GEDUT
FICHA CATALOGRÁFICA
S491d
Serviço Nacional de Aprendizagem Industrial. Departamento Nacional
Desenho de circuitos eletrônicos / Serviço Nacional de Aprendizagem
Industrial. Departamento Nacional, Serviço Nacional de Aprendizagem Industrial.
Departamento Regional de Santa Catarina. - Brasília : SENAI/DN, 2016.
78 p. : il. ; 30 cm. - (Série eletroeletrônica)
Inclui índice e bibliografia
ISBN 9 788550 501864
1. Circuitos eletrônicos - Projetos. I. Serviço Nacional de Aprendizagem
Industrial. Departamento Regional de Santa Catarina II. Título. III. Série.
CDU: 621.3.049
SENAI Sede
Serviço Nacional de Setor Bancário Norte • Quadra 1 • Bloco C • Edifício Roberto
Aprendizagem Industrial Simonsen • 70040-903 • Brasília – DF • Tel.: (0xx61) 3317-9001
Departamento Nacional Fax: (0xx61) 3317-9190 • http://www.senai.br
Desenho de Circuitos Eletrônicos.indb 4 25/05/2017 10:18:54
Lista de ilustrações
Figura 1 - Esquema de blocos.......................................................................................................................................16
Figura 2 - Esquema completo de esquemático.....................................................................................................17
Figura 3 - Fragmento de esquema simplificado de esquemático...................................................................17
Figura 4 - Esquema de fiação por ambiente eletrônico......................................................................................18
Figura 5 - Circuito impresso e confecção de placa eletrônica..........................................................................18
Figura 6 - Leiaute da PCI e visualização 3D..............................................................................................................19
Figura 7 - Painel Inicial.....................................................................................................................................................21
Figura 8 - Painel de notícias...........................................................................................................................................21
Figura 9 - Novo projeto...................................................................................................................................................22
Figura 10 - Projeto novo.................................................................................................................................................22
Figura 11 - Criação de esquemático...........................................................................................................................23
Figura 12 - Leiaute da PCI...............................................................................................................................................23
Figura 13 - Camadas em uso na PCI...........................................................................................................................24
Figura 14 - Firmware........................................................................................................................................................24
Figura 15 - Tela de confirmação de projeto.............................................................................................................25
Figura 16 - Área de trabalho..........................................................................................................................................26
Figura 17 - Detalhes da tela de edição do esquemático.....................................................................................26
Figura 18 - Tela de criação do esquemático............................................................................................................27
Figura 19 - Janela panorâmica (Overview Window)..............................................................................................27
Figura 20 - Janelas panorâmicas e de seleção de objeto...................................................................................28
Figura 21 - Janela de edição (Editing Window).......................................................................................................29
Figura 22 - Tela de configuração do tamanho da página de trabalho...........................................................29
Figura 23 - Configuração de grid.................................................................................................................................31
Figura 24 - Edição de modelo (Template).................................................................................................................31
Figura 25 - Tela de cores do projeto...........................................................................................................................32
Figura 26 - Tela de cores do gráfico............................................................................................................................33
Figura 27 - Tela de estilos de gráfico..........................................................................................................................34
Figura 28 - Tela de configuração global dos estilos de texto............................................................................36
Figura 29 - Tela de configuração do texto nos Gráficos 2D...............................................................................37
Figura 30 - Tela de seleção de estilos de ponto de conexão.............................................................................38
Figura 31 - Edição da legenda......................................................................................................................................39
Figura 32 - Edição de legenda – fonte do texto e área da legenda................................................................40
Figura 33 - Caminho para inserir imagem................................................................................................................41
Figura 34 - Seleção de terminais.................................................................................................................................45
Figura 35 - Etiquetando ligação entre terminais...................................................................................................46
Figura 36 - Relatório por busca de erros de ligação no esquemático............................................................51
Figura 37 - Tela para compilação de netlist..............................................................................................................52
Figura 38 - Telas de lista de materiais e orçamento..............................................................................................54
Figura 39 - Recorte da tela para edição da lista de materiais (edição)..........................................................55
Desenho de Circuitos Eletrônicos.indb 5 25/05/2017 10:18:54
Figura 40 - Recorte da tela para edição da lista de materiais (categorias)...................................................55
Figura 41 - Recorte da tela para edição da lista de materiais (demais colunas da lista)..........................56
Figura 42 - Desenhando a borda da PCI...................................................................................................................63
Figura 43 - Footprint do CI 4047...................................................................................................................................66
Figura 44 - Disposição dos componentes na PCI..................................................................................................66
Figura 45 - Visualização 3D da PCI..............................................................................................................................67
Figura 46 - Configuração para desenho livre de trilhas......................................................................................68
Figura 47 - Regras de roteamento..............................................................................................................................69
Figura 48 - Roteamento automático (auto-router)................................................................................................69
Figura 49 - Configuração do plano de massa – zone............................................................................................70
Figura 50 - PCI com plano de massa terra................................................................................................................70
Quadro 1 - Botão de grid e visualizações possíveis do grid na área de trabalho.........................................30
Quadro 2 - Tradução dos comandos de configuração (set).................................................................................32
Quadro 3 - Tradução da tela de edição de cores do projeto (Edit Design Defauts).....................................33
Quadro 4 - Tradução da tela de configuração das cores dos gráficos (Graph Colour Configuration)...34
Quadro 5 - Tradução da tela de edição de estilos globais de gráfico (Edit Global Graph Styles)............35
Quadro 6 - Tradução da tela de edição de estilos globais de texto (Edit Global Text Styles)....................36
Quadro 7 - Tradução da tela de ajuste de texto nos Gráficos 2D......................................................................37
Quadro 8 - Tradução da tela de configuração do texto nos Gráficos 2D........................................................38
Quadro 9 - Linhas de comando de autopreenchimento.....................................................................................41
Quadro 10 - Passos para inserir componentes na área de trabalho................................................................43
Quadro 11 - Sequência para criação de componente na biblioteca...............................................................49
Quadro 12 - Tradução dos comandos da tela de compilação de netlists (Netlist Compiler)....................53
Quadro 13 - Exemplo de esquemas.............................................................................................................................62
Quadro 14 - Construção de um novo componente...............................................................................................76
Desenho de Circuitos Eletrônicos.indb 6 25/05/2017 10:18:54
Desenho de Circuitos Eletrônicos.indb 7 25/05/2017 10:18:54
Desenho de Circuitos Eletrônicos.indb 8 25/05/2017 10:18:54
Sumário
1 Introdução........................................................................................................................................................................11
2 Desenho de diagramas e circuitos eletrônicos....................................................................................................15
2.1 Diagrama eletrônico e esquemático.....................................................................................................16
2.2 Aplicativo de captura de esquemático................................................................................................19
2.2.1 Configurações da área de trabalho.....................................................................................21
2.2.2 Configuração e preenchimento de legendas..................................................................38
2.3 Desenho de esquemático.........................................................................................................................42
2.3.1 Edição de esquemático............................................................................................................42
2.3.2 Ligações e barramentos..........................................................................................................45
2.4 Criação e gestão de bibliotecas de componentes...........................................................................47
2.4.1 Comandos de pós-processamento.....................................................................................50
2.4.2 Geração de listas de ligação (netlists).................................................................................51
2.4.3 Geração de listas de materiais...............................................................................................53
3 Desenho de placas eletrônicas..................................................................................................................................61
3.1 Aplicativo de geração de leiaute............................................................................................................62
3.1.1 Configuração das camadas....................................................................................................63
3.1.2 Designação de footprint.........................................................................................................64
3.1.3 Posicionamento de componentes.......................................................................................65
3.2 Técnicas de roteamento............................................................................................................................67
3.2.1 Geração de arquivos Gerber..................................................................................................71
3.3 Criação e gestão de bibliotecas de footprint.....................................................................................72
Referências
Minicurrículo do autor
Índice
Desenho de Circuitos Eletrônicos.indb 9 25/05/2017 10:18:54
Desenho de Circuitos Eletrônicos.indb 10 25/05/2017 10:18:54
Introdução
Prezado aluno!
Seja bem-vindo ao livro sobre Desenho de Circuitos Eletrônicos. A partir da leitura deste
material, você será apresentado aos fundamentos do desenho assistido por computador para
circuitos eletrônicos. Espera-se que, ao estudar estes conteúdos, você seja capaz de elaborar
diagramas de circuitos eletrônicos, inclusive por meio eletrônico, além de elaborar leiautes de
placas de circuitos eletrônicos.
As capacidades técnicas que serão desenvolvidas nesta unidade vão lhe trazer o
conhecimento necessário para que você possa desenvolver o projeto eletrônico desde seu
esquemático1 até a construção do projeto de uma placa eletrônica. Além disso, terá condições
de configurar adequadamente a área de trabalho de seu aplicativo, para que possa editar
esquemas eletrônicos completos na construção de seu esquemático. Irá adequar sua folha de
desenho de acordo com o formato que pretende imprimir, editando as margens e preenchendo
as legendas de acordo com o seu projeto.
Ainda, terá subsídios para criar cada um dos componentes e completar o banco de dados da
biblioteca de componentes de seu aplicativo, obedecendo instruções específicas do fabricante
do componente eletrônico. Estudará como fazer a edição dos esquemáticos, compreendendo
como proceder na configuração das linhas de conexão, além de fazer uso, quando necessário,
de barramentos de modo a desenvolver um projeto com acabamentos profissionais. Entenderá
como gerar a lista de ligações necessárias para exportar seu trabalho para outros aplicativos,
além de gerar a lista completa de materiais do projeto, inserindo informações, como dados de
estoque, valor por item (conforme prévio orçamento), descrição do componente e informações
de projeto.
1 Desenho com símbolos de componentes elétricos ou eletrônicos interligados para realizar uma função.
Desenho de Circuitos Eletrônicos.indb 11 25/05/2017 10:18:54
DESENHO DE CIRCUITOS ELETRÔNICOS
12
Assim, conseguirá configurar a área da placa de circuito impresso, de modo que o projeto atenda as
mais diversas especificações técnicas solicitadas pelo seu futuro cliente. A partir desses conhecimentos,
será capaz também de configurar adequadamente as camadas de circuito necessárias para atender
ao seu projeto, de modo que o produto possa ser aplicado em processos de uma ou mais camadas de
impressão das placas de circuito impresso. Considerando ainda a possibilidade que seus projetos estejam
atualizados com as mais novas tecnologias apresentadas ao mercado eletrônico, será necessário saber
editar encapsulamento2 e preparar os footprints3 de acordo com as especificações técnicas do fabricante.
Com os conhecimentos disponíveis neste Livro Didático, você poderá criar e atualizar o banco de dados
de componentes da biblioteca do aplicativo atualizando seus encapsulamentos. Você poderá atender
às solicitações de seus clientes e demais especificações técnicas, escolhendo a melhor posição para os
componentes, além de garantir um modo eficiente de escolha e até mesmo fazer uso do autoposicionamento
disponível no aplicativo. Será capaz de gerar arquivos Gerber para aplicação em equipamentos de usinagem
e prototipagem, gerando arquivos eletrônicos e impressos para confecção de placas eletrônicas por outros
meios de confecção.
Você ainda irá desenvolver suas capacidades analíticas, aprimorando seu raciocínio lógico na análise
dos dados durante a edição dos esquemáticos e das placas de circuito impresso de um modo sistêmico,
atribuindo prioridades construtivas do projeto. Assim, deverá estar comprometido com atitudes
prevencionistas em relação a saúde, a segurança e ao meio ambiente.
Siga em frente e desenvolva este novo conjunto de capacidades.
Bons estudos!
2 Trata-se do corpo do componente, que pode ser feito de plástico, resina ou material condutor, como o encapsulamento TO-3 do
componente 2N3055.
3 Se refere ao espaço que será ocupado pelo componente na PCI. Apresenta não apenas seu contorno, como também a posição de
seus terminais.
Desenho de Circuitos Eletrônicos.indb 12 25/05/2017 10:18:54
Desenho de Circuitos Eletrônicos.indb 13 25/05/2017 10:18:54
Desenho de Circuitos Eletrônicos.indb 14 25/05/2017 10:18:54
Desenho de Diagramas e Circuitos
Eletrônicos
Você já deve ter se perguntado: O que são diagramas? Qual a vantagem em se desenhar um
diagrama e em que momento isto será necessário?
Desenhos de diagramas de circuitos eletrônicos por meio de ferramentas computacionais
já são realidade em praticamente 100% das empresas de montagem e de projetos de sistemas
eletrônicos.
A cada dia, surgem aplicativos mais práticos e fieis ao real comportamento dos componentes
eletrônicos. E, tudo isso não é por acaso. Cada uma destas características não apenas são
desejadas pelos projetistas, mas também são essenciais para que eles possam otimizar os seus
custos de projeto.
Saber utilizar cada uma das ferramentas computacionais ao seu alcance e que estejam
relacionadas ao ambiente de trabalho do técnico em eletrônica, será um diferencial significativo
na indústria.
Assim, o final deste capítulo, você terá subsídios para:
a) elaborar diagramas de circuitos eletrônicos, inclusive por meio eletrônico.
Siga em frente e aproprie-se desses conhecimentos, que certamente farão a diferença em
suas práticas profissionais.
Bons estudos!
Desenho de Circuitos Eletrônicos.indb 15 25/05/2017 10:18:55
DESENHO DE CIRCUITOS ELETRÔNICOS
16
2.1 DIAGRAMA ELETRÔNICO E ESQUEMÁTICO
Todo projeto eletrônico que venha a ser desenvolvido deve ter em seu escopo desenhos de diagramas
eletrônicos. Pode-se chamar toda a representação gráfica normatizada, com a simbologia de componentes,
conexões e legendas, sob a forma de esquema eletrônico como sendo um diagrama eletrônico.
À medida em que o projeto se torna mais complexo, um projeto eletrônico completo deve apresentar
tantas formas de representação de esquema eletrônico quantas forem necessárias. Projetos menos
complexos trarão apenas os esquemas simplificado com lista de materiais e esquema de ligação,
considerando-se, por exemplo, que a montagem procedesse em uma placa perfurada (conhecida também
por placa do tipo ilha ou placa padrão). Para o mesmo projeto, contemplar o esquema completo e o do
circuito impresso é uma opção, considerando-se que seria possível montá-lo em uma placa de circuito
impresso.
Das possíveis formas de se representar um diagrama eletrônico, tem-se:
a) esquema de blocos;
b) esquema completo;
c) esquema simplificado;
d) esquema de fiação;
e) esquema de circuito impresso;
f ) esquema de vista de localização;
Esquema de blocos, ou diagrama de blocos, é uma apresentação simplificada do circuito por meio de
retângulos interligados entre si, que representam funcionalidades de um circuito. Este esquema possibilita
uma rápida compreensão do objetivo do circuito eletrônico, porém não traz qualquer informação detalhada
referente a qualquer uma das partes. Na eletrônica, o esquema de blocos é uma ferramenta utilizada pelo
projetista ainda na etapa de projeto para estudar como os circuitos se inter-relacionam, possibilitando a
otimização do circuito final. Na figura, a seguir, você poderá conhecer a representação de um esquema de
blocos.
Denilza Pereira dos Santos (2016)
Fonte de 24Vcc Alimentação de 220Vca
Entradas de comando Circuito de comando Circuito de potência Carga
Figura 1 - Esquema de blocos
Fonte: SENAI (2016)
Desenho de Circuitos Eletrônicos.indb 16 25/05/2017 10:18:55
2 DESENHO DE DIAGRAMAS E CIRCUITOS ELETRÔNICOS
17
Esquema completo é um diagrama eletrônico no qual os componentes são representados conforme
norma e apresentam todas as informações necessárias para sua identificação, como modelo, valor,
identificação alfanumérica referente ao projeto, conexões, e textos adicionais. Com a apreciação deste
esquema, é possível para o profissional em eletrônica compreender mais facilmente seu funcionamento. A
próxima figura apresenta o fragmento de um esquema completo.
Vertyr ([20--?])
Figura 2 - Esquema completo de esquemático
Esquema simplificado é um diagrama semelhante ao esquema completo, com os componentes
representados conforme norma, conectados por ligações simples. No entanto, nenhuma informação
aprofundada é apresentada. Objetiva-se com este tipo de esquema facilitar a compreensão do
funcionamento do circuito eletrônico apenas com a disposição dos componentes e ligações. Observe, na
sequência, um exemplo desse esquema.
Vertyr ([20--?])
Figura 3 - Fragmento de esquema simplificado de esquemático
Desenho de Circuitos Eletrônicos.indb 17 25/05/2017 10:18:56
DESENHO DE CIRCUITOS ELETRÔNICOS
18
Esquema de fiação tem como objetivo enfatizar as conexões, apresentando os componentes de um
modo visual. Diferente das instalações elétricas, o esquema de ligações é utilizado para interconexões
realizadas através de conectores, além de verificar a ligação direta entre os componentes e confirmar a
fonte. Pode ser utilizada para apresentar um detalhe importante que deva ser observado durante uma
montagem ou manutenção. A figura, a seguir, é um exemplo de um esquema de fiação.
Figura 4 - Esquema de fiação por ambiente eletrônico Denilza Pereira dos Santos (2016)
Fonte: Fritzing (2016)
Esquema de circuito impresso é o diagrama a partir do qual será confeccionada a placa de circuito
impresso (PCI). Alguns softwares possuem a opção de espelhar a imagem, para que a PCI possa ser
confeccionada com uso de papel fotográfico ou transparência. Veja, na figura, a representação da confecção
de placa eletrônica e do circuito impresso.
Denilza Pereira dos Santos e Andressa Vieira (2016)
Figura 5 - Circuito impresso e confecção de placa eletrônica
Fonte: SENAI (2016)
Desenho de Circuitos Eletrônicos.indb 18 25/05/2017 10:18:57
2 DESENHO DE DIAGRAMAS E CIRCUITOS ELETRÔNICOS
19
Leia o destaque a seguir, para aprimorar ainda mais seus conhecimentos.
SAIBA Para entender a importância de se dominar a ferramenta de desenho técnico eletrônico,
MAIS acompanhe um passo a passo de como produzir suas próprias placas eletrônicas a partir
de um esquema de circuito impresso em: http://www.qsptec.com/PCIcaseira.html.
Esquema de vista de localização nada mais é do que uma imagem ilustrativa apresentando a posição
dos componentes em uma PCI. Alguns simuladores já possuem uma função que apresenta, com base em
seu banco de dados de componentes, uma imagem 3D de como ficará a placa em seu acabamento final.
Confira o exemplo na figura, a seguir.
J1 J2
BR1
Denilza Pereira dos Santos (2016)
C1
C2 C3
C2
C1
U1
U1
C3
Figura 6 - Leiaute da PCI e visualização 3D
Fonte: SENAI (2016)
Agora que você compreendeu o que são diagramas eletrônicos e as diversas formas de apresentar
os esquemas eletrônicos, conheça como uma ferramenta computacional poderá lhe ser útil no
desenvolvimento de seu projeto.
2.2 APLICATIVO DE CAPTURA DE ESQUEMÁTICO
Nas últimas décadas, a indústria tem mostrado significativos avanços na área de tecnologia. Assim,
surgiram inúmeros aplicativos, cada um mais versátil que outro, com foco em projetos eletrônicos.
Esses aplicativos possibilitam a criação desde ambientes gráficos de desenhos de esquemas eletrônicos
completos e simplificados, até mesmo o desenvolvimento e a simulação de circuitos eletrônicos que
permitem a impressão de desenhos de esquemas de circuitos impressos, inclusive com a visualização da
placa construída em visão 3D. Mas, o mais impressionante é a evolução da qualidade com que os diversos
aplicativos disponíveis no mercado simulam os circuitos eletrônicos, que possibilitam até mesmo a inclusão
de percentual de variação, transientes e inclusão do tempo de resposta dos componentes, independente
da máquina em que o aplicativo esteja instalado.
Desenho de Circuitos Eletrônicos.indb 19 25/05/2017 10:18:58
DESENHO DE CIRCUITOS ELETRÔNICOS
20
Para a apresentação das características de um aplicativo para criação e desenvolvimento de projetos
eletrônicos, os exemplos demonstrados neste livro serão baseados no software Proteus VSM, desenvolvido
pela empresa Labcenter Electronics Ltd. Conhecer este aplicativo é fundamental para sua formação,
considerando que sua estrutura apresenta uma gama considerável de funções essenciais para o profissional
em eletrônica, como criar (ou apenas desenhar) e simular circuitos e elaborar leiautes para aplicações
digitais e analógicas, podendo incluir no projeto diversos modelos de microcontroladores (indispensáveis
para a eletrônica atual). Assim, optar por este aplicativo para a prática de desenhos de circuitos eletrônicos
é recomendável.
SAIBA A versão demonstrativa do aplicativo está disponível no site do seu desenvolvedor.
Acesse o link https://www.labcenter.com/downloads/ e aproveite a oportunidade para
MAIS conhecer o aplicativo.
A escolha de um aplicativo de desenho de circuitos eletrônicos para cada empresa é livre e segue
critérios de escolha que vão desde as características de simulação, apresentação de projeto final ou mesmo
preço da licença. Porém, os exemplos dados para sua compreensão poderão ser aplicados de forma similar
em qualquer aplicativo que lhe for apresentado.
O aplicativo Proteus VSM reúne em uma única plataforma muitos módulos de serviços que oferecem
funcionalidades diferentes (captura de esquemático, disposição PCI, entre outros). Ele permite que suas
várias ferramentas se comuniquem e são basicamente agrupadas em três partes principais. Acompanhe.
a) Application Framework - A partir da versão 8 do Proteus, sua estrutura abriga em uma única
aplicação todas as funcionalidades antes iniciadas individualmente (ISIS, ARES, 3DV)..
b) Common Database - É um banco de dados comum, que contém informações sobre as peças usadas
no projeto, disponível para todos os módulos de aplicação.
c) Live Netlist - Juntamente com o banco de dados comum, a Live Netlist permite transmitir
automaticamente todas as alterações feitas em um dos módulos para todos os demais.
Como esta plataforma melhorada foi apresentada apenas na oitava versão do produto, a qual foi
utilizada na elaboração do material apresentado, para quem utilizar as versões anteriores do aplicativo,
poderá perceber a semelhança entre as ferramentas, mas ao mesmo tempo notará que há mudanças. Por
isso, acabará tratando os exemplos como um modelo, assim como os usuários de outros aplicativos.
Desenho de Circuitos Eletrônicos.indb 20 25/05/2017 10:18:58
2 DESENHO DE DIAGRAMAS E CIRCUITOS ELETRÔNICOS
21
2.2.1 CONFIGURAÇÕES DA ÁREA DE TRABALHO
Um desenhista técnico deve sempre primar pela ordem. Não foi diferente para as primeiras experiências
com desenho técnico em eletrônica, em que o estudo da área a ser desenhada era anterior ao primeiro
traço do desenho na folha de papel.
Preocupações como centralização do projeto eram anteriores ao desenho em si. Isso agora é exatamente
o contrário, o que sem dúvida dinamizou sua construção. Mas, algumas configurações nos softwares
computacionais devem ser feitas antes de começar a desenhar, pois, de outra forma, o desenho poderá ter
de ser refeito total ou parcialmente. Conheça, na figura, a seguir, a área inicial apresentada ao desenhista/
projetista.
Denilza Pereira dos Santos (2016)
Figura 7 - Painel Inicial
Fonte: Labcenter Electronics (2016)
Após iniciado o aplicativo, no painel inicial, você encontrará as opções para abertura de projetos (Open
Project), criação de novos projetos e fluxogramas (New Project e New Flowchart respectivamente), bem
como acesso a exemplos (Open Sample). O painel de notícias (News) inclui informações gerais, gerenciador
de atualização e relatórios de falhas encontradas, como mostra a figura. Denilza Pereira dos Santos (2016)
Figura 8 - Painel de notícias
Fonte: Labcenter Electronics (2016)
Desenho de Circuitos Eletrônicos.indb 21 25/05/2017 10:18:58
DESENHO DE CIRCUITOS ELETRÔNICOS
22
A seguir, você receberá orientações quanto à criação de novos projetos. Mas, como profissional, é
importante estudar também as funções que vão além do básico. Para descobrir as funcionalidades de
aplicativos como o Proteus, a sugestão é abrir seus modelos e estudá-los passo a passo. É neles que o
desenvolvedor apresenta novas funções e capacidades do aplicativo. Um profissional de destaque
conhece sua ferramenta de trabalho em suas minúcias, pois tentar desenvolver funções que já existem
(reinventando a roda) irá lhe tomar muito mais tempo do que muitas vezes se tem disponível.
CRIANDO NOVOS PROJETOS
Um projeto novo é iniciado a partir da tela inicial selecionando “New Project”, como você pode observar
na figura, a seguir.
Denilza Pereira dos Santos (2016)
Figura 9 - Novo projeto
Fonte: Labcenter Electronics (2016)
Ao selecionar novo projeto, abrirá uma tela inicial (figura seguinte), na qual será especificado o nome do
projeto e do diretório de destino.
Denilza Pereira dos Santos (2016)
Figura 10 - Projeto novo
Fonte: Labcenter Electronics (2016)
Na sequência, surgirão três telas nas quais serão selecionadas as etapas do projeto a ser iniciadas, entre
elas, esquemático, PCI e firmware. A primeira tela se refere à criação do esquemático (Schematic Design). O
aplicativo possui modelos para diferentes tamanhos e orientação de papel, bem como uma opção PADRÃO
(DEFAULT), na qual seu esquemático pode ser criado sem a pré-fixação das limitações de impressão.
Desenho de Circuitos Eletrônicos.indb 22 25/05/2017 10:18:58
2 DESENHO DE DIAGRAMAS E CIRCUITOS ELETRÔNICOS
23
Observe na próxima figura.
Denilza Pereira dos Santos (2016)
Figura 11 - Criação de esquemático
Fonte: Labcenter Electronics (2016)
Também poderão ser editados novos modelos que servirão para padronizar projetos de acordo com
o estabelecido pela empresa ou instituição solicitante. Caso não seja sua intenção criar um esquemático
em seu projeto, poderá ser selecionado Não criar um esquemático (Do not create a schematic). Durante a
construção de seu projeto, você poderá optar por criar o esquemático. Neste caso, é indiferente iniciar seu
projeto com ele ou sem ele. A escolha virá de seu planejamento.
A tela, a seguir, apresenta a edição de leiaute de PCI (PCB layout). Como nem todo projeto demanda a
criação de uma placa de circuito impresso, então poderá ser selecionada a opção Não criar leiaute da PCI
(Do not create a PBC layout). Observe.
Denilza Pereira dos Santos (2016)
Figura 12 - Leiaute da PCI
Fonte: Labcenter Electronics (2016)
Da mesma forma que a criação da página do esquemático, após iniciado o projeto, você pode optar por
criar um leiaute de PCI (PCB Layout). Assim, as informações referentes ao projeto serão automaticamente
importadas do projeto do esquemático já editado.
Desenho de Circuitos Eletrônicos.indb 23 25/05/2017 10:18:58
DESENHO DE CIRCUITOS ELETRÔNICOS
24
Agora, considerando que o projeto irá contemplar uma PCI, o aplicativo possui diversos modelos para
diferentes aplicações, nas quais serão configuraveis diversas camadas (layer), como você pode observar na
figura, a seguir.
Denilza Pereira dos Santos (2016)
Figura 13 - Camadas em uso na PCI
Fonte: Labcenter Electronics (2016)
Assim como no esquemático, você poderá personalizar e salvar seus próprios modelos.
Mesmo que tenha, no momento da criação do arquivo, desabilitado algumas camadas por imaginar
que não seriam necessárias, ao longo do projeto, as mesmas poderão ser reabilitadas e editadas, como será
estudado no tópico referente à edição das camadas.
Na terceira tela de criação do projeto, serão apresentadas as opções firmware3 e fluxograma4 (Flowchart).
Para simular um firmware em seu projeto, marque a caixa Criar projeto de firmware (Create Firmware
Project) na parte superior da tela e selecione seu controlador e compilador usando as caixas de combinação.
Se selecionada, a caixa de seleção Criar arquivos de início rápido (Create Quick Start Files) irá gerar um
“esqueleto” de projeto de firmware, para você definir as configurações de projeto para a compilação,
conforme demonstrado na figura seguinte. Denilza Pereira dos Santos (2016)
Figura 14 - Firmware
Fonte: Labcenter Electronics (2016)
3 Trata-se de um conjunto de instruções operacionais que são programadas diretamente na memória de equipamentos
eletrônicos.
4 Processo que utiliza círculos, retângulos e losangos com regras específicas, conectados por linhas direcionais de modo a
facilitar a análise de um sistema.
Desenho de Circuitos Eletrônicos.indb 24 25/05/2017 10:18:59
2 DESENHO DE DIAGRAMAS E CIRCUITOS ELETRÔNICOS
25
Importante observar que este aplicativo tem suporte também para projetos com microcontroladores
ARDUINO (Leonardo, Mega e Uno). Nesta terceira etapa, pode-se optar por criar um fluxograma de
projeto (Create Flowchart Project), ainda que estes tópicos não venham a ser abordados neste livro. Após
confirmada a configuração do projeto na tela de Sumário (Summary), basta finalizar a criação, clicando em
Concluir (Finish). Observe.
Denilza Pereira dos Santos (2016)
Figura 15 - Tela de confirmação de projeto
Fonte: Labcenter Electronics (2016)
Desenho de Circuitos Eletrônicos.indb 25 25/05/2017 10:18:59
DESENHO DE CIRCUITOS ELETRÔNICOS
26
A área de trabalho a ser exibida pelo aplicativo será semelhante a representada a seguir.
Denilza Pereira dos Santos (2016)
Figura 16 - Área de trabalho
Fonte: Labcenter Electronics (2016)
De acordo com a licença ou versão de atualização de sua instalação do Proteus, os ícones das abas nas
telas são semelhantes à versão antiga do aplicativo, ou serão apresentadas apenas com semelhança nas
cores. Porém, ISIS e ARES já não aparecerão mais vinculadas aos antigos nomes de apresentação, como
você pode observar na próxima figura.
Denilza Pereira dos Santos (2016)
Figura 17 - Detalhes da tela de edição do esquemático
Fonte: Labcenter Electronics (2016)
Para quem já está familiarizado com a versões anteriores do aplicativo, a tela de edição ainda tem a
mesma configuração, considerando apenas que a nova versão apresenta todas as ferramentas incorporadas
em uma mesma tela principal, apresentando-as em abas diferentes.
Desenho de Circuitos Eletrônicos.indb 26 25/05/2017 10:18:59
2 DESENHO DE DIAGRAMAS E CIRCUITOS ELETRÔNICOS
27
ANÁLISE DA ÁREA DE TRABALHO – CAPTURA DE ESQUEMÁTICO
Analise agora o ambiente de captura do esquemático, a primeira das duas abas que abrem com a criação
do novo projeto eletrônico iniciado. A tela de criação de esquemático divide-se basicamente em 3 partes,
conforme a figura seguinte.
Denilza Pereira dos Santos (2016)
Figura 18 - Tela de criação do esquemático
Fonte: Labcenter Electronics (2016)
A janela panorâmica (Overview Window) é bastante útil para lhe dar uma noção do projeto como um
todo com relação ao que lhe é apresentado na janela de edição. Observe essa janela na sequência.
Andressa Vieira (2016)
Figura 19 - Janela panorâmica (Overview Window)
Fonte: Labcenter Electronics (2016)
Desenho de Circuitos Eletrônicos.indb 27 25/05/2017 10:19:00
DESENHO DE CIRCUITOS ELETRÔNICOS
28
Esta janela exibe a visão completa, porém miniaturizada, da folha do projeto (retângulo azul) e apresenta
onde está localizada a parcial visualizada na janela de edição (retângulo verde). Esta mesma janela pode
apresentar a miniatura do componente selecionado na janela de seleção de objeto.
Quando selecionado um componente na lista de seleção, os detalhes aparecerão na janela panorâmica,
onde antes aparecia a miniatura do projeto. Veja o exemplo na próxima figura.
Denilza Pereira dos Santos (2016)
Figura 20 - Janelas panorâmicas e de seleção de objeto
Fonte: Labcenter Electronics (2016)
Da mesma forma que essa informação é muito útil, pode-se ocultá-la e assim liberar mais espaço na
tela do computador para a janela de edição. Neste caso, basta selecionar a opção auto ocultar (Auto hide),
disponível ao clicar com o botão direito do mouse na mesma janela. Sempre que necessário, ao direcionar o
apontador do mouse na área onde estariam as janelas panorâmica e de seleção de objeto, elas reaparecerão.
Desenho de Circuitos Eletrônicos.indb 28 25/05/2017 10:19:00
2 DESENHO DE DIAGRAMAS E CIRCUITOS ELETRÔNICOS
29
O Seletor de Objeto (Objector Select) apresenta a lista de componentes que foram incluídos no projeto
para a fácil seleção durante o desenho. Está localizado logo abaixo da janela panorâmica.
As duas primeiras janelas são auxiliares, uteis apenas em dados momentos da edição do esquemático.
Com maior importância, a Janela de Edição (Editing Window) possui maior área. É neste espaço que o
desenvolvimento do projeto ocorrerá. Trata-se da folha de projeto, que pode exibir a visão panorâmica
(apresentando todo o projeto) ou o zoom de parte do projeto que está sendo editado. Para isso, utiliza-se
os botões de zoom ou simplesmente girando o botão de rolagem (scroll) do mouse. Observe uma janela
de edição.
Denilza Pereira dos Santos (2016)
Figura 21 - Janela de edição (Editing Window)
Fonte: Labcenter Electronics (2016)
Mesmo com o projeto já iniciado, o espaço reservado para o desenho (retângulo azul) pode ser
redimensionado, para abranger, de uma forma mais eficiente, os componentes. Neste caso, basta selecionar
a dimensão da página de trabalho desejada em 1 - System 2 - Set Sheet Sizes 3 - Sheet Size Configuration –
conforme apontado na figura, a seguir.
Denilza Pereira dos Santos (2016)
Figura 22 - Tela de configuração do tamanho da página de trabalho
Fonte: Labcenter Electronics (2016)
Desenho de Circuitos Eletrônicos.indb 29 25/05/2017 10:19:02
DESENHO DE CIRCUITOS ELETRÔNICOS
30
Desta forma, pode-se alterar a área de trabalho com medidas adaptadas às novas dimensões de trabalho
de A4 (210 mm x 297 mm) até A0 (841 mm x 1189 mm), além de dimensões personalizadas. Lembrando que
a impressão do documento será adequada, se configurada corretamente a dimensão da folha. Se impressa
em formato diferente do configurado, esta será proporcional.
Então, existe uma característica importante no que se refere ao processo de industrialização dos
desenhos. A escala, que é a relação entre o que está sendo desenhado e o que será impresso, deve ser a
preocupação no momento em que se espera criar o arquivo que irá resultar em uma placa eletrônica na
qual serão conectados componentes com dimensões padronizadas.
Quando se trabalha com componentes encapsulados, é importante configurar corretamente a distância
entre as ilhas de conexão. Para dinamizar esta tarefa, a configuração da grade de trabalho (grid5) de acordo
com as dimensões dos espaçamentos entre os pinos dos componentes utilizados é essencial.
Pode-se desabilitar ou habilitar o grid, alternando-o entre suas opções. Ao pressionar a letra “G” no
teclado ou mesmo clicando no menu View/Toggle Grid, pode-se tê-lo, ou não, em linhas ou pontos.
No quadro, a seguir, observe como funciona o botão da barra de ferramentas para habilitar linha/ponto
e suas possíveis apresentações da área de trabalho.
BOTÃO DE GRID GRID DE TRAÇOS GRID DE PONTOS SEM GRID
+ + +
+ + +
+ + +
Quadro 1 - Botão de grid e visualizações possíveis do grid na área de trabalho
Fonte: SENAI (2016)
O grid pode ser desabilitado. A precisão dos desenhos com relação ao componente é importante, daí
a necessidade de se configurar o grid de acordo com o que se trabalha. Isto não significa que se deve
configurar sempre com a menor medida possível de ajuste, mas sim com a mais adequada, seja ela a maior
ou a menor. Afinal, se é configurada com uma precisão de décimos de polegada, pode-se cometer erros
que com meia polegada não ocorreriam, como deixar 1,4 polegadas de distância ao invés de 1,5 polegadas.
5 Grade, ou espaçamento, que define ou limita a precisão com que o desenho do diagrama ou da PCI será editado.
Desenho de Circuitos Eletrônicos.indb 30 25/05/2017 10:19:02
2 DESENHO DE DIAGRAMAS E CIRCUITOS ELETRÔNICOS
31
A configuração da distância entre os pontos do grid pode ser feita a partir do menu “View/Snap”,
selecionando o espaçamento que melhor se adequa ao projeto. Note que não estão representados em
milímetros, mas sim pré-definidos em 10 e 50 milésimos de polegada (th) e em 0,1 e 0,5 polegadas (in),
como apresenta a figura.
2
{
Denilza Pereira dos Santos (2016)
Figura 23 - Configuração de grid
Fonte: Labcenter Electronics (2016)
Tão importante quanto o próprio diagrama eletrônico é sua apresentação na tela do aplicativo. A
configuração das cores aplicadas ao modelo de forma a apresentar o diagrama de um modo harmonioso e
claro dinamiza sua compreensão. A configuração destes Modelos (Template) pode ser acessada no menu
Template/Set. Observe.
Denilza Pereira dos Santos (2016)
Figura 24 - Edição de modelo (Template)
Fonte: Labcenter Electronics (2016)
Desenho de Circuitos Eletrônicos.indb 31 25/05/2017 10:19:03
DESENHO DE CIRCUITOS ELETRÔNICOS
32
No aplicativo, podem ser configurados os padrões conforme o quadro que segue.
CONFIGURAÇÃO (SET)
Cores do Projeto (Design Colours);
Cores de Gráfico & Linha (Graph & Trace Colours);
Estilos de Gráfico (Graphic Styles);
Estilos de Texto (Text Styles);
Padrões de Gráfico em 2D (2D Graphic Defaults);
Estilos de Ponto de conexão (Junction Dot Style);
Quadro 2 - Tradução dos comandos de configuração (Set)
Fonte: SENAI (2016)
a) Cores do Projeto (Set Design Colours)
Nesta janela, configura-se basicamente as cores na área de trabalho, das animações, dos objetos
escondidos, define-se a fonte padrão e opta-se por processar ou não a folha mestre (Master Sheet). Perceba
que se trata da modificação das cores com que serão apresentados os gráficos6 em sua tela e não a cor de
impressão. Observe.
Denilza Pereira dos Santos (2016)
Figura 25 - Tela de cores do projeto
Fonte: Labcenter Electronics (2016)
6 No aplicativo, trata-se de qualquer representação geométrica apresentada, que pode ser um texto, uma linha, uma área
ou um volume.
Desenho de Circuitos Eletrônicos.indb 32 25/05/2017 10:19:03
2 DESENHO DE DIAGRAMAS E CIRCUITOS ELETRÔNICOS
33
Da tela apresentada pode-se extrair as configurações a seguir listadas.
Cor do papel (Paper Colour) – cor de fundo de sua área de trabalho
Da área de trabalho Cor da grade (Grid Colour) – cor com que os pontos ou traço da grade é apresentada na área de tra-
balho.
Cor da caixa da área de trabalho (Work Area Box Colour) – referente ao retângulo que representa o
desenho apresentado na área de trabalho em relação à folha completa;
Da miniatura
Cor da caixa da área total (World Box Colour) - referente ao retângulo que representa corresponde à
folha completa.
Cor de realce (Highlight Colour) – cor dos objetos ao serem selecionados;
Dos objetos Cor ao mover (Drag Colour) – cor dos objetos que estão sendo movidos;
Objetos escondidos (Hidden Objects) – cor do campo de texto não utilizado nos objetos.
Cor positiva (Positive Colour) – cor para apresentação do potencial positivo;
Cor de terra (Ground Colour) – cor para apresentação do potencial terra;
Da animação Cor de negativo (Negative Colour) – cor para apresentação do potencial negativo;
Cor dos níveis lógicos (Logic ‘1’, Logic ‘0’ e Logic ‘?’ Colour) - cor para apresentação dos diferentes estados
lógicos.
Quadro 3 - Tradução da tela de edição de cores do projeto (Edit Design Defauts)
Fonte: adaptado de Labcenter Electronics (2016)
b) Cores de Gráfico & Linha (Set Graph & Trace Colours)
Nesta janela, pode-se configurar as cores de apresentação dos gráficos, considerando a aparência geral,
rótulos, traços de sinais analógicos e de sinais digitais. A figura, a seguir, apresenta essa tela. Denilza Pereira dos Santos (2016)
Figura 26 - Tela de cores do gráfico
Fonte: Labcenter Electronics (2016)
Desenho de Circuitos Eletrônicos.indb 33 25/05/2017 10:19:04
DESENHO DE CIRCUITOS ELETRÔNICOS
34
Da tela apresentada pode-se extrair as configurações listadas no quadro a seguir.
Contorno do gráfico (Graph Outline) – cor de desenho dos limites e escalas do gráfico;
Fundo do gráfico (Background) – cor de toda área onde será desenhado o gráfico;
Da aparência geral
Título do gráfico (Graph Title) – cor do espaço que será apresentado o título do gráfico;
Texto do gráfico (Graph Text) – cor do texto utilizado em toda área do gráfico.
Dos traços de senais analógicos São 6 (seis) os traços configuráveis para apresentação em simultâneo.
Padrão (Standard) – cor do sinal padrão;
Barramento (Bus) – cor no barramento;
Dos traços de sinais digitais
Controle (Control) – cor do sinal de controle;
Sombras (Shadow) – cor da sombra.
Quadro 4 - Tradução da tela de configuração das cores dos gráficos (Graph Colour Configuration)
Fonte: adaptado de Labcenter Electronics (2016)
c) Estilos de Gráfico (Set Graph Styles)
Nesta janela, pode-se configurar as cores dos estilos pré-definidos para os gráficos, bem como criar
novos estilos (aplicações). Observe.
Denilza Pereira dos Santos (2016)
Figura 27 - Tela de estilos de gráfico
Fonte: Labcenter Electronics (2016)
Desenho de Circuitos Eletrônicos.indb 34 25/05/2017 10:19:04
2 DESENHO DE DIAGRAMAS E CIRCUITOS ELETRÔNICOS
35
Uma vez inserido o gráfico, o mesmo pode ter seus estilos editados e a apresentação na tela será
modificada. Da tela de edição, tem-se vários itens, conforme listados no quadro, a seguir.
Neste campo deverá ser especificado o nome do estilo global atual que está sendo editado.
Estilo (style) Atente ao fato de que, quando um novo estilo é selecionado, o estilo anteriormente selecio-
nado é atualizado automaticamente com as alterações feitas aos seus atributos.
Nova (New) - Permite a criação de um novo estilo gráfico.
Renomear (Rename) - Renomeia um estilo gráfico criado anteriormente.
Excluir (Delete) - Remove um estilo gráfico criado anteriormente.
Botões
Desfazer (Undo) - Desfaz as alterações realizadas em um estilo gráfico.
Importação (Import) - Importa um estilo gráfico de outra biblioteca.
Fechar (Close) - Fecha a janela para edição de estilos gráficos globais.
Estilo de linha (Line Style) - Define o estilo da linha (contínua, tracejada, pontilhada ou mista).
Largura (Width) - Define a largura da linha (de 0 th a 1 in).
Atributos de linha (line attributes)
Cor (Colour) - Define a cor da linha, podendo-se utilizar uma das 24 cores padrão ou cus-
tomizar.
Preenchimento de Estilo (Fill Style) - Define o estilo de preenchimento da linha (nenhum,
sólido, entrelaçado e outros).
Cor de primeiro plano (FG Colour - Foreground Colour) - Define a cor principal do preenchi-
Atributos de preenchimento (fill
mento.
attributes)
Usar Cor de fundo (Use Bk. Colour) - Define se utilizará cor de fundo (disponível apenas para os
estilos de preenchimento diferentes de nenhum e sólido)
Cor de fundo (Bk. Colour) - Define a cor de preenchimento em segundo plano.
A janela de exemplo mostra uma caixa de 1 x 1 (escala) com um desenho na linha e atributos
Amostra (sample)
atual.
Quadro 5 - Tradução da tela de edição de estilos globais de gráfico (Edit Global Graph Styles)
Fonte: adaptado de Labcenter Electronics (2016)
d) Estilos de Texto (Set Text Styles)
Para cada um dos estilos aplicados (como texto da identificação dos componentes), nesta janela, é
possível editar diferentes estilos de texto, permitindo que você altere o tipo de fonte, tamanho, efeitos de
formatação (negrito, itálico) e cor, adequando assim o trabalho a sua necessidade de apresentação. Além
disso, permite que veja uma amostra do estilo formatado.
Desenho de Circuitos Eletrônicos.indb 35 25/05/2017 10:19:04
DESENHO DE CIRCUITOS ELETRÔNICOS
36
Observe.
Denilza Pereira dos Santos (2016)
Figura 28 - Tela de configuração global dos estilos de texto
Fonte: Labcenter Electronics (2016)
Para esta tela, é possível esclarecer os itens conforme quadro, a seguir.
Novo (New) - Permite a criação de um novo estilo de texto.
Renomear (Rename) - Renomeia um estilo de texto criado anteriormente.
Botões Excluir (Delete) - Remove um estilo de texto criado anteriormente.
Desfazer (Undo) - Desfaz as alterações realizadas em um estilo de texto.
Fechar (Close) - Fecha a janela para edição de estilos globais de texto.
Especifica o nome da fonte do texto a ser exibido. Na lista drop-down, são exibidas todas as fontes
Tipo de fonte (font face) de TrueType™ disponíveis na máquina, bem como duas fontes especiais: fonte padrão (definida
em padrões de design) e fonte de vetor (adequada para plotagens).
Altura (Height) - Especifica a altura de um caractere de texto. Como unidade padrão você pode
usar tanto em th (milésimos de polegada) como em mm (milímetros);
Largura (Width) - Especifica a largura de um caractere no texto (habilitado apenas para o texto
Formatação na fonte interna de vetor;
Cor (Colour) - Especifica qual cor o texto será desenhado;
Efeitos (Effects) - Utilize estas opções para configurar efeitos de padrão para o texto Negrito,
Itálico, Sobrescrito, Tachado e Visível (Bold, Italic, Underline, Strikeout e Visible respectivamente)
Amostra (sample) A caixa de amostra exibe uma amostra de texto desenhada com as configurações de estilo atual.
Quadro 6 - Tradução da tela de edição de estilos globais de texto (Edit Global Text Styles)
Fonte: adaptado de Labcenter Electronics (2016)
Desenho de Circuitos Eletrônicos.indb 36 25/05/2017 10:19:05
2 DESENHO DE DIAGRAMAS E CIRCUITOS ELETRÔNICOS
37
Além dos já cadastrados no aplicativo, é possível personalizar e salvar novos estilos, mantendo
assim inalterados os padrões existentes. Quando é selecionado um novo estilo, o anterior é atualizado
automaticamente com as alterações feitas para seus atributos.
e) Padrões de Gráfico em 2D (Set 2D Grafics Defaults)
Nesta tela, é possível alterar as configurações padrão para os textos dos Gráficos 2D. Sua limitação de
formatação varia de acordo com o banco de dados de fontes do sistema operacional, mas basicamente
permite alterar a fonte em uso, justificar o texto na horizontal e vertical, aplicar efeitos, como negrito e
itálico, e dimensionar o tamanho da fonte (em polegadas e milímetros). Observe a tela em questão.
Denilza Pereira dos Santos (2016)
Figura 29 - Tela de configuração do texto nos Gráficos 2D
Fonte: Labcenter Electronics (2016)
Desta tela de configuração, tem-se os ajustes de texto nos Gráfico 2D. Acompanhe.
OPÇÕES
Definir o tipo de fonte inicial para o texto Gráficos 2D. Esta é a fonte inicial ou padrão, mas pode
Tipo de Fonte (Font Face)
ser alterada utilizando a lista drop-down com a lista de fontes para gráficos 2D.
Estas opções permitem definir o ajuste no texto. Na horizontal, ajuste para esquerda, centro e
Ajuste de Texto (Text Justifica-
direita (Left, Centre e Right, respectivamente), e, na vertical topo, meio e base (Top, Middle e Bottom,
tion)
respectivamente).
Use estas opções para configurar efeitos padrão para o texto, negrito, itálico, sobrescrito e tachado
Efeitos (Effects) (Bold, Italic, Underline e Strikeout, respectivamente). Dependendo da fonte escolhida, alguns efeitos
podem não estar disponíveis.
Tamanho dos Caracteres (Char- Altura (Height) e largura (Width), cujo ajuste pode ser em polegadas ou milímetros, bastando
acter Sizes) escrever a unidade escolhida (th, in, mm) com range de 10th a 2in.
Quadro 7 - Tradução da tela de ajuste de texto nos Gráficos 2D
Fonte: adaptado de Labcenter Electronics (2016)
Desenho de Circuitos Eletrônicos.indb 37 25/05/2017 10:19:05
DESENHO DE CIRCUITOS ELETRÔNICOS
38
Caso queira manter as alterações feitas para projetos futuros você precisa usar o comando “Salvar como
modelo” no menu “Arquivo” ao concluir a configuração.
f ) Estilos de Ponto de conexão (Set Junction Dot Style)
Nesta tela, é possível especificar o estilo e o tamanho dos pontos de junção colocados no esquema. O
padrão vem configurado em 20th (milésimos de polegada) em formato circular. Observe.
Denilza Pereira dos Santos (2016)
Figura 30 - Tela de seleção de estilos de ponto de conexão
Fonte: Labcenter Electronics (2016)
A partir da tela apresentada, pode-se extrair as configurações listadas no quadro, a seguir.
OPÇÕES
Tamanho (Size) - Especifica o tamanho com que os pontos de junção de conexões serão aplicados ao esquema.
Formato (Shape) - Especifica o formato dos pontos de junção entre conexões, quadrado, circular ou diamante (Square, Round ou
Diamond, respectivamente).
Quadro 8 - Tradução da tela de configuração do texto nos Gráficos 2D
Fonte: adaptado de Labcenter Electronics (2016)
Da mesma forma como apresentado anteriormente para outras telas de ajustes, se você quiser manter
essas alterações para projetos futuros, precisa usar o comando “Salvar como modelo”, no menu “Arquivo”,
ao concluir a alteração. Deve-se considerar alterar este padrão apenas quando necessário para atender
alguma norma específica de desenho técnico ao qual estiver submetido o seu projeto.
2.2.2 CONFIGURAÇÃO E PREENCHIMENTO DE LEGENDAS
A forma com que seus projetos são organizados dentro de uma grande organização é essencial para
que haja agilidade na coleta de informações e na tomada de decisões. As legendas servem para esse fim
(ao menos no que diz respeito aos arquivos impressos). Ainda que se esteja tratando apenas de um único
projeto, uma legenda bem preenchida, de acordo com as normas estabelecidas pela empresa, contendo
todas as informações necessárias para correta identificação deste ou parte dele, é necessária.
Desenho de Circuitos Eletrônicos.indb 38 25/05/2017 10:19:06
2 DESENHO DE DIAGRAMAS E CIRCUITOS ELETRÔNICOS
39
Caso você tenha iniciado seu projeto criando o esquemático sobre um modelo disponibilizado no
aplicativo, basta visualizar a legenda e, com duplo click sobre os campos de texto existentes, editá-los de
acordo com sua necessidade. É claro que, para ter acesso aos campos (partes que constituem o padrão
impresso de folha como bordas e legenda) e torná-los editáveis, é preciso entrar no modo de edição de
folha, conforme pode ser visto, de forma sequencial, na figura, a seguir.
1
2 3 5
Denilza Pereira dos Santos (2016)
4
Figura 31 - Edição da legenda
Fonte: Labcenter Electronics (2016)
Para realizar esta operação, selecione o menu Template (1)/Goto Master Sheet (2) e, aplicando o modo
de seleção (Selection Mode) (3), clique sobre o texto (4) e edite (5) a legenda como lhe for satisfatório. No
entanto, se deseja criar novos campos, além dos existentes, ou mesmo gerar, desde o início, uma nova
legenda que esteja de acordo com o padrão estabelecido pela empresa cliente, primeiro deve habilitar a
edição para folha padrão, selecionando Template/Goto Master Sheet, e, em seguida, configurar as bordas e
preencher os campos da legenda.
É comum o desenhista não se dar conta de que a edição da borda está sendo feita
FIQUE sem antes entrar no modo de edição de folha (Master Sheet). Confirme sua ação,
ALERTA observando que o texto na base da tela muda de Root sheet 1 para Master sheet.
Na barra lateral de funções, você encontrará um botão com o descritivo 2D Graphic Box Mode (1).
Clique nele e, em seguida, selecione “E”, no canto superior esquerdo do campo de Seleção de Objeto. Na
sequência, abrirá a tela de Edição Global de Estilos Gráficos (3), na qual poderão ser editados os textos que
serão utilizados na legenda, bem como sua própria borda (Template), selecionados um a um no campo
Style. A mesma tela pode ser acessada selecionando Template/Set Graphic Styles no menu de opções.
Desenho de Circuitos Eletrônicos.indb 39 25/05/2017 10:19:06
DESENHO DE CIRCUITOS ELETRÔNICOS
40
Observe.
Denilza Pereira dos Santos (2016)
Figura 32 - Edição de legenda – Fonte do texto e área da legenda
Fonte: Labcenter Electronics (2016)
Ainda no modo de caixas 2D (1), clique sobre a área e desenhe os retângulos que limitarão sua legenda,
tantas quantas forem necessárias. Já no modo texto 2D (4), clique sobre a área de trabalho e distribua as
linhas de texto do modo que lhe agradar ou de acordo com o um padrão pré-estabelecido.
Ao editar o texto da legenda, existem uma série de comandos autopreenchíveis, que podem ser
aplicados ao seu projeto. Tal facilidade agiliza o preenchimento das legendas e, de certa forma, evitam erros
comuns de digitação ou de campos desatualizados. Estas linhas de comando (Keyword) são apresentadas
no quadro, a seguir.
KEYWORD DESCRIÇÃO
@DTITLE Título do projeto autopreenchido de Edit Design Properties command no menu Design Menu.
@STITLE Título da página autopreenchida de Edit Sheet Properties command no menu Design Menu.
Número de documento do projeto autopreenchido de Edit Design Properties command no menu Design
@DOCNO
Menu.
@REV Número de revisão de projeto autopreenchido de Edit Design Properties command no menu Design Menu.
@AUTHOR Autor do projeto autopreenchido de Edit Design Properties command no menu Design Menu.
@CDATE Data de criação do projeto gerado automaticamente em um formato fixo.
Desenho de Circuitos Eletrônicos.indb 40 25/05/2017 10:19:07
2 DESENHO DE DIAGRAMAS E CIRCUITOS ELETRÔNICOS
41
KEYWORD DESCRIÇÃO
@MDATE Data de modificação do projeto gerado automaticamente em um formato fixo.
@WS_DATE Data de criação do projeto gerado automaticamente em formatação curta de acordo com o Windows.
@WL_CDATE Data de criação do projeto gerado automaticamente em formatação longa de acordo com o Windows.
Data de modificação do projeto gerado automaticamente em formatação curta de acordo com o
@WS_MDATE
Windows.
Data de modificação do projeto gerado automaticamente em formatação longa de acordo com o
@WL_MDATE
Windows.
@CTIME Data de criação do projeto gerado automaticamente e formatado de acordo com o horário do Windows.
Data de modificação do projeto gerado automaticamente e formatado de acordo com o horário do
@MTIME
Windows.
@PAGENUM Número da página atual que está sendo editada.
@PAGECOUNT Número de páginas do projeto.
O número da página formatado como X/Y, em que X é o número da página e Y é o total de páginas do
@PAGE
projeto.
@FILENAME Nome atual do arquivo do projeto.
@PATHNAME Endereço completo e nome do arquivo do projeto.
Quadro 9 - Linhas de comando de autopreenchimento
Fonte: adaptado de Labcenter Electronics (2016)
Para complementar a legenda, pode ser necessária a inclusão do logotipo da empresa (gravura). Para
tanto, basta selecionar e inserir uma imagem, clicando em File (1) e Import Image (2), conforme apresentado
na figura, a seguir.
1
Denilza Pereira dos Santos (2016)
Figura 33 - Caminho para inserir Imagem
Fonte: Labcenter Electronics (2016)
Desenho de Circuitos Eletrônicos.indb 41 25/05/2017 10:19:07
DESENHO DE CIRCUITOS ELETRÔNICOS
42
A inclusão da logo da empresa ou mesmo da imagem 3D gerada de sua placa pode ser feita desta
forma. Na próxima seção, você iniciará o estudo sobre desenho de esquemático.
2.3 DESENHO DE ESQUEMÁTICO
Agora que você estudou sobre os principais itens que darão suporte às configurações da área de trabalho,
você poderá dedicar-se ao desenho do esquemático propriamente dito, ou seja, o circuito eletrônico.
2.3.1 EDIÇÃO DE ESQUEMÁTICO
O aplicativo Proteus possui uma ampla biblioteca de componentes, que poderá ser atualizada e/ou
podem ser somados a ela componentes editados pelos próprios usuários. Para edição do esquemático, ao
criar o projeto, você deverá inicialmente selecionar a aba de Captura do Esquemático (Schematic Capture)
e posicionar os componentes já disponibilizados ou importados da biblioteca para a janela de edição. Em
seguida, conecte os componentes, conforme projeto pré-elaborado.
Para inserir os componentes ao projeto iniciado, basta seguir os passos propostos no quadro, a seguir.
PASSOS PARA INSERIR COMPONENTES NA ÁREA DE TRABALHO
2
1
3
Selecionada a aba de captura do esquemático (Schematic
Passo 1
Capture) (1), tecle a letra “P” ou clique no botão Pick parts from
libraries (2). Uma tela de busca de dispositivos (Pick Devices) (3)
abrirá.
Desenho de Circuitos Eletrônicos.indb 42 25/05/2017 10:19:07
2 DESENHO DE DIAGRAMAS E CIRCUITOS ELETRÔNICOS
43
Digite, no campo de busca (Keyword) (4), a referência do
componente, para selecionar o componente entre as opções
que surgirem no campo de resultados (Results) (5). Basta
clicar duas vezes no componente de sua escolha e ele será
adicionado ao campo Seletor de Objetos. Observe que, 4
clicando uma única vez sobre o nome do componente entre 6
os resultados, será apresentada uma pré-visualização do seu
Passo 2
5
esquemático (6) e PCI (7) (Schematic e PCB Preview).
Faça isto com todos os componentes. Durante toda a edição 7
de seu projeto, os componentes pré-selecionados estarão à sua
disposição em Seletor de Objetos. Ainda que já tenha iniciado
o desenho do esquemático, você poderá selecionar novos
componentes a qualquer momento, repetindo os passos 1 e 2.
PASSOS PARA INSERIR COMPONENTES NA ÁREA DE TRABALHO
Agora que seus componentes estão todos pré-selecionados, 1
para incluí-los na janela de edição, basta clicar sobre o nome
Passo 3
+
do componente selecionado e clicar sobre a área de desenho.
Inicialmente surgirá o contorno (1) do componente, que -
acompanhará a posição do apontador do mouse. Assim você
poderá posicioná-lo conforme sua escolha.
Um segundo clique irá confirmar a posição, aplicando-o sobre
8
U1:A
Passo 4
3 + +
o desenho. Caso a posição não seja adequada, poderá ser 2
2
- -
movida, clicando e arrastando (2) o componente. LMC6442A1M
4
Quadro 10 - Passos para inserir componentes na área de trabalho
Fonte: adaptado de Labcenter Electronics (2016)
Desenho de Circuitos Eletrônicos.indb 43 25/05/2017 10:19:08
DESENHO DE CIRCUITOS ELETRÔNICOS
44
É importante observar que os passos apresentados não devem ser seguidos para cada um dos
componentes. Uma vez que a tela de seleção de componentes seja aberta (Pick Devices) poderão ser
localizados mais de um componente e assim disponibilizando mais de um para o desenho do esquemático.
O aplicativo está repleto de teclas de atalho que facilitam as tarefas diárias de um
desenhista de diagramas eletrônicos e de projetos de placas de circuito impresso.
CURIOSI Mas, nem mesmo todos os atalhos estão devidamente apresentados ao lado de seus
DADES respectivos comandos. Por exemplo, ainda antes de posicionar o componente, ele
pode ser rotacionado, pressionando as teclas “+” e “-“no teclado, ou mesmo espelhado
horizontal, combinando as teclas “Ctrl M”.
O componente poderá ser adicionado diretamente na área de trabalho ou mesmo sobre uma conexão.
O importante é observar que, ao soltar o componente na área de trabalho sobre uma conexão (traço), os
terminais que ficarão conectados serão os que estiverem sobre a linha. Fique atento para que não haja
nenhum ponto de conexão no local onde se espera deixar o componente.
Em versões mais antigas do Proteus, a inclusão de componentes diretamente sobre
FIQUE uma conexão poderia resultar em um curto-circuito do componente oculto sobre o
ALERTA mesmo, resultado da não interrupção automática do traço e reconexão através do
novo componente incluído ao circuito.
Dependendo de seu planejamento, ao desenhar o componente, este poderá ser rotacionado ou re-
fletido, tanto antes quanto depois de ser aplicado ao plano de trabalho. A vantagem de rotacionar e/ou
espelhar o componente ainda antes de inserido ao desenho é que, todas as vezes que inserir o mesmo
componente, ele já será colocado na posição desejada. Utilize os botões Rotate Clockwise e Rotate Anti-
-Clockwise da barra lateral, para rotacioná-los no sentido horário e anti-horário, respectivamente (cada cli-
que rotacionará o componente em 90°). Da mesma forma, o componente pode ser espelhado clicando em
X-Mirror para reflexo na horizontal e Y-Mirror para reflexo na vertical.
É importante salientar que, embora integrados os sistemas de captura de esquemático e de edição de
PCI, suas escolhas de reflexão e rotação dos componentes neste momento estão restritas à captura do
esquemático. Ao estudar o posicionamento de componentes no desenho da placa eletrônica, você notará
as semelhanças entre os processos, mas cada alteração de leiaute do componente na placa deverá ser feita
um a um, conforme forem sendo posicionados.
Além dos componentes, pode-se adicionar os terminais de alimentação à placa (próxima figura).
Basta clicar no botão de seleção para o modo terminais (Terminal Mode) (1) e, assim como foram para os
componentes, selecionar os terminais de alimentação no campo Seletor de Objetos.
Desenho de Circuitos Eletrônicos.indb 44 25/05/2017 10:19:08
2 DESENHO DE DIAGRAMAS E CIRCUITOS ELETRÔNICOS
45
Em seguida, inclua-os um a um na área do desenho (tantos quantos necessários).
Denilza Pereira dos Santos (2016)
1
Figura 34 - Seleção de terminais
Fonte: Labcenter Electronics (2016)
Como você pode ver, não é complicado adicionar componentes em sua área de trabalho. No entanto,
o maior cuidado neste momento deve ser na seleção correta do componente que se pretende adicionar.
Mas, não porque não se possa alterá-lo, pelo contrário, pode-se modificar ou alterar o componente inseri-
do a qualquer momento. O cuidado em si está em levar em consideração toda a descrição e configuração
do componente que se seleciona, pois, o mesmo será utilizado em todas as etapas da confecção da placa
de circuito impresso.
Embora ainda não tenha sido abordado o assunto sobre o encapsulamento do componente, o mesmo
deverá ser observado também no momento da seleção, pois, sendo alguns componentes em milímetros
e outros em polegadas, algumas medidas podem ser incompatíveis. O ideal para o projetista é sempre
consultar o datasheet do componente com o qual está trabalhando. Assim, não terá erro ao selecioná-lo
no Proteus.
2.3.2 LIGAÇÕES E BARRAMENTOS
Ao desenhista não é impedido o acréscimo de componentes após iniciar as ligações entre os que já foram
aplicados ao projeto. Tanto é que, se precisar acrescentar um componente entre dois já conectados, basta
selecioná-lo e o posicioná-lo sobre a linha (como apresentado anteriormente). Neste caso, ao confirmar a
posição, ele se conectará entre os dois componentes, sem que haja necessidade de refazer as conexões. No
entanto, lembre-se da possibilidade de ocorrência de curto sobre o componente.
Desenho de Circuitos Eletrônicos.indb 45 25/05/2017 10:19:09
DESENHO DE CIRCUITOS ELETRÔNICOS
46
Durante o desenho, seu cursor é representado por um lápis branco. Quando posicionado sobre o
terminal de algum componente, ele fica verde. Para conectar um componente a outro, passe o ponteiro do
mouse sobre o terminal que se pretende conectar e, quando o lápis verde surgir, basta clicar e conduzir o
ponteiro para o terminal destino de conexão. Observe que a conexão entre os terminais pode ser livre ou
em contornos retangulares, cuja trajetória pode ser conduzida, clicando ao longo do percurso em pontos
definidos. Ainda, após conectados os componentes, as linhas de ligações podem ser arrastadas.
Clicar sobre a área de trabalho sem que o lápis esteja sobre uma linha ou sobre um terminal de um dado
componente resultará na aplicação de um novo componente. Se desnecessário, bastará excluí-lo. Uma li-
nha de ligação pode receber uma etiqueta ou um nome, de modo a tornar mais prática a compreensão do
esquemático, conforme pode ser visto na figura, a seguir.
a) b)
c) d)
Denilza Pereira dos Santos (2016)
Figura 35 - Etiquetando ligação entre terminais
Fonte: Labcenter Electronics (2016)
Desenho de Circuitos Eletrônicos.indb 46 25/05/2017 10:19:09
2 DESENHO DE DIAGRAMAS E CIRCUITOS ELETRÔNICOS
47
Para tanto, basta utilizar o botão do modo de etiquetas de fios (Wire Label Mode) na barra lateral ou
apenas clicar com o botão direito do mouse com o cursor sobre a linha que se pretende editar na etiqueta
(a) e selecionar a opção Place Wire Label (b), com o mesmo ícone de Wire Label Mode e então editá-la (c). O
resultado será o mesmo (d).
Tratando-se de projetos com a aplicação de circuitos integrados conectados entre si, em que passam a ter
muitas ligações próximas umas das outras, é uma boa opção fazer uso de um barramento. Um barramento
irá tornar mais limpa a apresentação de um esquemático. É bastante simples, pois ele irá substituir por um
determinado percurso todas as ligações que entrarão no início do barramento e voltarão a sair apenas
no final. Da mesma forma que se atribui uma etiqueta para a ligação, pode-se aplicar a etiqueta para um
barramento.
Na próxima seção, você terá oportunidade de conhecer a criação e gestão de bibliotecas de componentes.
2.4 CRIAÇÃO E GESTÃO DE BIBLIOTECAS DE COMPONENTES
O programa Proteus permite criar componentes diretamente na tela do editor de esquemático.
Acompanhe, no quadro, o passo a passo para criação de componente na biblioteca.
1. A PRIMEIRA FASE DA CRIAÇÃO DE UM NOVO COMPONENTE PARA A BIBLIOTECA SERÁ O DESENHO DELE COM A
FERRAMENTA DE EDIÇÃO GRÁFICA (TRAÇADO DO CONTORNO).
a) Clique no botão 2D Graphics Box Mode.
b) Clique em Componente (disponível na tela seletor de
objetos).
c) Coloque o cursor na janela do editor e desenhe um
retângulo (com o tamanho que espera que tenha seu
componente).
2. A PRÓXIMA FASE É COLOCAR OS PINOS NO NOVO COMPONENTE EM EDIÇÃO.
a) Clique no botão Device Pins Mode.
b) Selecione um dos tipos de pinos (disponível na tela
seletor de objetos).
c) Clique na janela do editor com o botão esquerdo do
mouse, colocando todos os pinos (para rotacionar
os pinos, antes de posicioná-los, utilize a tecla “-“ do
teclado).
Desenho de Circuitos Eletrônicos.indb 47 25/05/2017 10:19:10
DESENHO DE CIRCUITOS ELETRÔNICOS
48
3. NA SEQUÊNCIA DEVE-SE DAR NOME AOS PINOS, BEM COMO DEFINIR SEUS ATRIBUTOS.
a) Coloque o cursor do mouse sobre o primeiro pino do
componente desenhado e dê dois cliques com o botão
esquerdo. Abrirá uma tela em que se definirá nome,
número e atributo. Clicando em avançar, ele passará
para o próximo pino. Clicando em OK, a tela de edição
fecha e você deverá clicar duas vezes no próximo pino
para continuar a edição.
b) Confirme se todos os pinos desenhados foram editados
com seus atributos definidos e, se estão com nome e
número, pois só desta forma a edição poderá seguir.
4. A PARTIR DE AGORA, É POSSÍVEL CRIAR/INCLUIR O COMPONENTE À BIBLIOTECA.
a) Selecione todo o componente (todo ele ficará rosa).
1
b) Clique no botão Make Device (ou no menu Library
Vcc 11
2 2 11
3 3
12
13 12 clique em Make Device).
4 4 14 13
5 NC 15 14
6 NC 16 15
7 NC 17 16
8 8 18 17
9 9 19 18
10 10 Vdd 19
20
c) Na tela Make Device/Device Properties atribua um
nome e um prefixo de referência ao novo componente
(depois clique em Next).
d) Na tela Make Device/Packagings (vazia), terá de ser
adicionado um encapsulamento, clique em Add/Edit
e abrirá a tela de edição de encapsulamento Package
Device.
Desenho de Circuitos Eletrônicos.indb 48 25/05/2017 10:19:12
2 DESENHO DE DIAGRAMAS E CIRCUITOS ELETRÔNICOS
49
e) Na tela Package Device, clique em Add irá abrir a
biblioteca de objetos (Pick Packages).
f ) Localize o modelo correspondente ao componente
desejado, selecione-o e clique em OK (ou dê duplo
clique no objeto).
g) De volta a tela Package Device, clique em Assign
Packages para atribuir o encapsulamento (depois
clique em Next).
h) Na tela Make Device /Component Properties & Definitions,
você poderá atribuir/modificar as propriedades e
definições do componente vinculados ao padrão que
será utilizado na criação da PCI (depois clique em Next).
i) Na tela Make Device/Device Data Sheet & Help File, você
poderá vincular seu novo componente a um arquivo
de datasheet do fabricante (.pdf ) ou arquivo de ajuda
(.hlp) para futuramente tê-lo disponível para consulta
(depois clique em Next).
Desenho de Circuitos Eletrônicos.indb 49 25/05/2017 10:19:13
DESENHO DE CIRCUITOS ELETRÔNICOS
50
j) Na tela Make Device/Library Selection você selecionará
em qual biblioteca seu componente será salvo (depois
clique em OK).
5. O COMPONENTE FOI CRIADO E ESTÁ DISPONÍVEL NA BIBLIOTECA SELECIONADA.
Quadro 11 - Sequência para criação de componente na biblioteca
Fonte: adaptado de Labcenter Electronics (2016)
Lembrando que criar um componente significa necessariamente que o componente ainda não está
disponível na biblioteca do aplicativo.
SAIBA Quando criar seus próprios componentes, considerando não haver o mesmo na
biblioteca do aplicativo, observe que ele deverá atender a norma de desenho para
MAIS componentes eletrônicos. Procure saber mais pesquisando na norma IEC 60617.
Você estudou o desenho do esquemático, ou seja, o circuito eletrônico. Na próxima seção, você
conhecerá os comandos de pós-processamento. Acompanhe.
2.4.1 COMANDOS DE PÓS-PROCESSAMENTO
Este é o momento em que são respondidas as principais perguntas do projetista: Considerando que
o projeto esteja completo, a simulação deste circuito será um sucesso? Como listar de forma eficiente os
componentes usados neste projeto para solicitação de compra sem esquecer sequer um?
Após terminado o desenho do circuito esquemático, e dependendo do tamanho e da complexidade do
projeto, alguns pinos desconectados podem passar despercebidos ou mesmo inserções de componentes
sobre ligações que não conectaram seus terminais.
Para conferir se existe algum problema entre as conexões dos componentes do circuito esquemático,
deve-se clicar em Verificação das Regras de Ligação (Electrical Rules Check), ou pelo menu Tool/Electrical
Rules Check. Esta verificação não irá conferir se suas conexões estão corretas. Irá identificar basicamente
ausências. Para garantir que o circuito esteja como foi projetado, é necessária atenção na edição do
esquemático.
Desenho de Circuitos Eletrônicos.indb 50 25/05/2017 10:19:13
2 DESENHO DE DIAGRAMAS E CIRCUITOS ELETRÔNICOS
51
A figura, na sequência, apresenta o exemplo de um relatório por busca de erros de ligação no
esquemático.
Andressa Vieira (2016)
Figura 36 - Relatório por busca de erros de ligação no esquemático
Fonte: Labcenter Electronics (2016)
O relatório de erros de conexão esperado apresentará ao seu final a frase “No ERC erros found”, diferente
da imagem acima, que apresenta diversas advertências (WARNING).
2.4.2 GERAÇÃO DE LISTAS DE LIGAÇÃO (NETLISTS)
Conforme já mencionado, a partir da versão 8 do aplicativo Proteus, todas suas funcionalidades passam
a estar integradas, influenciando umas às outras. A Live Netlist é uma destas funções.
As netlists são listas de componentes e grupos de ligações ponto a ponto e rede, necessárias para as
simulações e geração de placas de circuito impresso, bem como sua apresentação em 3D. Ainda que estas
sejam atualizadas automaticamente, elas podem ser geradas, salvas e empregadas em outros aplicativos.
No compilador netlist, todas as partes que compõem o barramento (pinos, terminais e conexões) são
atribuídos a um intervalo de barramento.
Desenho de Circuitos Eletrônicos.indb 51 25/05/2017 10:19:14
DESENHO DE CIRCUITOS ELETRÔNICOS
52
Na eletrônica, um barramento é uma única conexão que representa a passagem de diversas outras
conexões, tornando assim o circuito mais “limpo”. A entrada do barramento possui o mesmo número de
conexões da saída e todas são apresentadas com suas identificações, evitando erros de compreensão por
esta aplicação. As netlists podem ser compiladas pelo menu Tool/Netlist Compiler. Observe o exemplo.
Andressa Vieira (2016)
Figura 37 - Tela para compilação de netlist
Fonte: Labcenter Electronics (2016)
Na tela apresentada, pode-se customizar a compilação de uma netlist para o esquema atual. Dela pode-
-se extrair as configurações listadas na sequência.
SAÍDA (OUTPUT)
Especifica se pretende reproduzir o netlist para um arquivo (File) ou para um visualizador (Viewer).
MODO (MODE)
Especifica o tipo de netlist que você deseja gerar. Um netlist lógico (Logical) contém nomes de pinos enquanto que um netlist físico
(Physical) contém números de pinos.
ESCOPO (SCOPE)
Especifica o escopo para o netlist. O escopo padrão é todo o projeto (Whole Design). Escopo atual restringe o gerador netlist apenas à
folha atual (Current Sheet).
Desenho de Circuitos Eletrônicos.indb 52 25/05/2017 10:19:14
2 DESENHO DE DIAGRAMAS E CIRCUITOS ELETRÔNICOS
53
PROFUNDIDADE (DEPTH)
Especifica a profundidade do netlist. Apenas a folha atual (This Level) ou incluir sub-folhas achatando (Flatten) os dados no arquivo.
FORMATO (FORMAT)
SDF - (Schematic Description Format) é o formato Labcenter nativo.
Eedesigner - formato EE Designer III.
Multiwire / Eag - formato Multiwire.
Spice - formato SPICE e P-Spice.
Tango - formato Tango e Protel.
Vutrax - formato VUTRAX.
Boardmarker - formato Tsien Boardmaker II.
FutureNet - formato usado por ferramentas de design Dash e, popular para transferência de netlist de propósito geral.
Racal - formato RACAL. Usado por Redboard, CADSTAR etc. Dois arquivos são criados .CPT e .NET.
Spice-Age - formato SPICE-AGE.
Quadro 12 - Tradução dos comandos da tela de compilação de netlists (Netlist Compiler)
Fonte: adaptado de Labcenter Electronics (2016)
Provavelmente o nome dos footprints será diferente em um pacote PCI de outros fabricantes ao que
é dado no Proteus. Isso significa que você terá de associar passo a passo os nomes dos footprints na
importação do arquivo.
2.4.3 GERAÇÃO DE LISTAS DE MATERIAIS
Da mesma forma que as netlists, a lista de componentes é atualizada em tempo real, e seu relatório
pode ser gerado clicando em Bill of Materials (BOM). Na aba Property Editor, é possível cadastrar códigos
de estoque, links e custo por unidade, de modo que a lista de componentes também seja uma prévia de
orçamento a ser apresentado no relatório da lista de materiais (BOM Report).
Desenho de Circuitos Eletrônicos.indb 53 25/05/2017 10:19:14
DESENHO DE CIRCUITOS ELETRÔNICOS
54
Observe, na figura, a seguir, exemplos de listas de materiais e orçamento.
Andressa Vieira (2016)
Figura 38 - Telas de lista de materiais e orçamento
Fonte: Labcenter Electronics (2016)
Desenho de Circuitos Eletrônicos.indb 54 25/05/2017 10:19:14
2 DESENHO DE DIAGRAMAS E CIRCUITOS ELETRÔNICOS
55
Observe que, na imagem anterior, à direita, são apresentadas funções para formatação da lista de
materiais. Veja o recorte a seguir.
Andressa Vieira (2016)
Figura 39 - Recorte da tela para edição da lista de materiais (Edição)
Fonte: Labcenter Electronics (2016)
Esta versão apresenta dois modelos de estilo de lista (padrão e rústico). É possível editar estes estilos
(Edit Style), modificando suas fontes, alinhamento e espaçamento de texto, bordas e plano de fundo.
É possível também editar cabeçalho e rodapé (Edit Header/Footer) para o relatório. Na mesma janela, é
possível configurar as categorias que estarão presentes no relatório. Observe o recorte da janela de relatório
apresentado na próxima figura.
Andressa Vieira (2016)
Figura 40 - Recorte da tela para edição da lista de materiais (Categorias)
Fonte: Labcenter Electronics (2016)
Nesta figura, é possível identificar, no campo Categorias (Categories), que é possível acrescentar (Add
new item), editar (Edit item), excluir (Delete item), escolher a sequência (Move item up, Move item down) e os
componentes do relatório. É possível que algumas categorias apareçam vazias. Elas podem ser deletadas
(Suppress empty categories).
No relatório, ainda é possível editar suas referências (References), que aparecerão na segunda coluna do
relatório. Elas combinam itens com a mesma descrição, além de escrever de modo curto (Shortened (R1-
R7)) ou mantendo a apresentação individual (Individual (R1, R2...)).
Desenho de Circuitos Eletrônicos.indb 55 25/05/2017 10:19:14
DESENHO DE CIRCUITOS ELETRÔNICOS
56
Para as demais colunas do relatório com a lista de componentes, é possível editá-las, conforme pode ser
visto na figura que segue.
Andressa Vieira (2016)
Figura 41 - Recorte da tela para edição da lista de materiais (Demais colunas da lista)
Fonte: Labcenter Electronics (2016)
Da mesma forma que nas categorias, a figura anterior mostra que as colunas podem ser editadas,
incluídas, deletadas e ter alterada a sua posição (disposição na horizontal). Por fim, pode-se incluir
anotações (Notes) que serão salvas em seu projeto.
CASOS E RELATOS
Orçamento sem falhas
Em uma empresa familiar de projetos e montagem de placas eletrônicas, o maior problema que os
projetistas encontravam após o desenvolvimento dos trabalhos era contabilizar os componentes
para solicitar o orçamento.
Depois de um ano e meio desde o início da informatização, ainda não havia profissionais no setor
de projetos com domínio sobre as funções disponíveis no aplicativo da captura de esquemático.
Após a conclusão do desenho do diagrama, ainda passavam minutos preciosos atentos à tela do
computador contando um a um os componentes do circuito. Ainda que sem domínio do aplicativo,
os desenhistas mesclavam seus conhecimentos a nova tecnologia, desenvolvendo técnicas
bastante criativas para não perder a conta e nem mesmo falhas com a descrição dos componente.
Mas, por mais atentos que estivessem, sempre ocorriam falhas nas listagens, culminando em
solicitações de orçamento de componentes incorretos ou mesmo faltando itens.
Desenho de Circuitos Eletrônicos.indb 56 25/05/2017 10:19:15
2 DESENHO DE DIAGRAMAS E CIRCUITOS ELETRÔNICOS
57
Com o tempo dos projetistas sendo mal aproveitado, perdendo prazos de entrega, bem como
novos trabalhos, a equipe teve uma brilhante ideia: Contratar um ajudante. De imediato, o chefe
foi contra, afinal tentava reduzir os custos e não os aumentar. No entanto, após a explicação de que
a produtividade dos projetistas iria aumentar com a contratação do ajudante, o chefe concordou.
Mas com uma condição, teria de ser um ajudante que não precisasse de treinamento para
desempenhar esta atividade.
A escolha foi limitar a busca por um ajudante que tivesse conhecimentos em eletrônica e aplicativos
de captura de esquemático. Após o reconhecimento de sua tarefa, ele passou a fazer tudo muito
rápido e sem erros. Foi realmente uma excelente ideia. Essa boa surpresa possibilitou ainda que
o ajudante conferisse o estoque para identificar a real necessidade de compra. Todos os técnicos
já estavam interessados neste dinamismo e procuraram conhecer essa técnica. O ajudante então
mostrou a todos que o aplicativo fazia a lista completa com um único clique e muito mais. Após o
treinamento de todos os projetistas para trabalhar com o aplicativo, a demanda é tanta que já se
prevê a contratação de mais dois ajudantes.
Até aqui, foram abordados alguns conhecimentos básicos relacionados à captura do esquemático,
inclusive por meio digital, de modo que seja possível você desenhar seu próprio diagrama eletrônico.
RECAPITULANDO
Neste capítulo, você estudou como criar e editar um esquemático para seu projeto, desde a
configuração de sua área de trabalho, edição e criação de componentes, inserção e conexão de
linhas e barramentos, até a geração da lista de componentes necessárias.
Cada um destes conceitos é essencial para seu domínio sobre a ferramenta de captura de
esquemático Proteus, amplamente difundido entre os profissionais e empresas do ramo de projetos
eletrônicos, bem como por semelhança a inúmeros outros aplicativos com função equivalente.
Assim, durante a elaboração de projetos eletrônicos, você terá a oportunidade de aplicar cada uma
das técnicas e funções apresentadas neste capítulo, ou seja, as ferramentas de trabalho de um
desenhista de circuitos eletrônicos.
Desenho de Circuitos Eletrônicos.indb 57 25/05/2017 10:19:15
DESENHO DE CIRCUITOS ELETRÔNICOS
58
Elaborar projetos eletrônicos por meio digital tem inúmeras vantagens. Sem dúvida, pode-se
alterar rapidamente um projeto já concluído e sem ter de redesenhá-lo, bem como poder simular
sua funcionalidade estão entre elas.
É importante que cada uma destas ferramentas seja bem compreendida, pois a partir de agora
elas serão necessárias para estudar a próxima etapa da confecção de placas de circuito impresso:
a edição da PCI.
Desenho de Circuitos Eletrônicos.indb 58 25/05/2017 10:19:15
Desenho de Circuitos Eletrônicos.indb 59 25/05/2017 10:19:15
Desenho de Circuitos Eletrônicos.indb 60 25/05/2017 10:19:15
Desenho de Placas Eletrônicas
Provavelmente esta seja uma das primeiras coisas que chame a atenção de um futuro
profissional em eletrônica no momento de sua escolha pelo curso. Placas eletrônicas. Você
talvez até já tenha ouvido algum colega lhe perguntando: Quando será que vamos aprender a
fazer as plaquinhas? Como devemos iniciar um projeto destes?
De fato, placas eletrônicas parecem ser uma atribuição que se aplique ao aluno no final do
curso, parecendo ser necessário saber de tudo para então poder desenvolver um projeto até sua
entrega física. Essa ideia, de todo, não está errada. É necessário conhecer projetos eletrônicos
para desenvolver uma placa eletrônica, partindo apenas de uma proposta. No entanto, para
se desenvolver uma placa eletrônica a partir de seu projeto já elaborado, é necessário apenas
domínio sobre a ferramenta eletrônica de desenho. Neste caso, o Proteus.
Desenhos de placas eletrônicas por meio de ferramentas computacionais já podem
ser observadas em pequenas e grandes empresas de montagem e de projetos de sistemas
eletrônicos. Novas técnicas de confecção e aprimoramento de aplicativos surgem
constantemente.
Assim, dominar uma destas ferramentas possibilitará que você se torne um técnico
de destaque entre os que estão no mercado. Saber utilizar cada uma das ferramentas
computacionais ao seu alcance e que estejam relacionadas ao ambiente de trabalho do técnico
em eletrônica será um diferencial significativo na indústria. Por isso, ao final deste capítulo,
você terá subsídios para elaborar o leiaute de placas de circuitos eletrônicos.
E, então? Preparado para continuar a desbravar este novo horizonte no mundo da eletrônica?
Siga em frente e aproprie-se dos conhecimentos deste capítulo.
Bons estudos!
Desenho de Circuitos Eletrônicos.indb 61 25/05/2017 10:19:16
DESENHO DE CIRCUITOS ELETRÔNICOS
62
3.1 APLICATIVO DE GERAÇÃO DE LEIAUTE
Ao iniciar o estudo do capítulo anterior, você conheceu o que são esquemas eletrônicos e quais os tipos
básicos mais utilizados. Dentre eles, foram citados o Esquema de Circuito Impresso e o Esquema de Vista
de Localização. Mas, de que forma estes esquemas irão ajudar a completar um projeto eletrônico? E, como
é possível desenvolvê-los a partir do aplicativo Proteus? Para relembrar, veja o quadro seguinte.
Esquema de circuito impresso é o diagrama a partir do qual será
confeccionada a placa de circuito impresso (PCI). Alguns softwares
terão opção de espelhar a imagem, uma vez que a PCI possa ser
confeccionada com uso de papel fotográfico ou transparência.
J1 J2 Esquema de vista de localização nada mais é que uma imagem
BR1
ilustrativa apresentando a posição dos componentes em uma PCI.
C1
Alguns simuladores já possuem uma função que apresenta, com
C2 C3
base em seu banco de dados de componentes, uma imagem 3D
C2
de como ficará a placa em seu acabamento final.
C1
U1
U1
C3
Quadro 13 - Exemplo de esquemas
Fonte: SENAI (2016)
Sabe-se ainda que, a partir da versão 8, o Proteus apresenta suas funções integradas em um único
ambiente e que as aplicações utilizadas nas versões anteriores, ISIS (Intelligent Schematic Input System)
e ARES (Advanced Routing and Editing Software), eram respectivamente o ambiente para geração de
esquemático e geração da placa de circuito impresso.
Já na versão 8.5 do aplicativo, ISIS está referenciado como Schematic Capture e ARES como PCB Layout.
Portanto, como até o momento se tratou da captura do esquemático, falava-se do ISIS. Agora serão
abordadas a geração e a edição do leiaute da placa de circuito impresso, ou seja, as funcionalidades do
ARES.
Ainda que os dados estejam sendo atualizados em tempo real, do ambiente de captura do esquemático
para o ambiente de edição da placa de circuito impresso, será necessário desenhar a placa e configurar
passo a passo, desde as dimensões da placa, das ilhas, das trilhas e o posicionamento dos componentes.
Será essencial que todos os componentes pertencentes ao projeto possuam um encapsulamento
associado ou então ele não aparecerá disponível para posicionamento na PCI. Caso algum componente
utilizado não possua um encapsulamento próprio na biblioteca de componentes do aplicativo no
computador em que se esteja editando o circuito, o mesmo deverá ser associado, editado e incluído. Será
necessário seguir o tutorial de edição de componentes a partir da tela Make Device/Packagings, uma vez
que o componente já existe. Quando nada foi deixado inacabado na geração do esquemático, o mesmo
pode ser escaneado à procura de falhas de ligação e passado para tela de edição da PCI.
Desenho de Circuitos Eletrônicos.indb 62 25/05/2017 10:19:16
3 DESENHO DE PLACAS ELETRÔNICAS
63
3.1.1 CONFIGURAÇÃO DAS CAMADAS
Assim como em outros aplicativos de Desenho Assistido por Computador (DAC) ou CAD (Computer
Aided Design), no Proteus também é possível a configuração de múltiplas camadas (Layers) em que, a cada
uma delas, poderá ser atribuída uma função na elaboração da PCI.
No momento em que se cria um novo projeto, uma das telas é a de edição de leiaute de PCI (PCB layout).
Ao avançar, é possível já configurar as camadas que serão usadas na placa. Muito embora o projetista
já tenha uma ideia do que será utlizado em sua placa já no início, é possível que o mesmo altere suas
configurações prévias na guia Technology/Set Layer Usage.
Para prosseguir com o projeto, cada uma das camadas deverá ser selecionada previamente ao traçar
uma linha, por exemplo. Desse modo, o mesmo será construído com a sua configuração já definida. Obseve
a sequência de ações na próxima figura.
Andressa Vieira (2016)
Figura 42 - Desenhando a borda da PCI
Fonte: Labcenter Electronics (2016)
Para desenhar a borda da placa, selecione o botão para inserir uma caixa 2D (2D Graphics Box) (1) com a
camada borda da placa (Board Edge) (2). Após inserir a caixa, suas dimensões ainda poderão ser ajustadas
livremente (limitado ao grid). Suas dimensões poderão ser observadas à medida que estiver sendo
desenhada a borda da placa (3), ou ajustada com o auxílio de cotas, pelo botão de dimensão (Dimension)
(4).
Embora possa ser aplicada nova camada nos objetos desenhados, fazê-lo após desenhar pode ser
considerado um retrabalho e, portanto, aumentará o tempo de execução de sua atividade.
Desenho de Circuitos Eletrônicos.indb 63 25/05/2017 10:19:17
DESENHO DE CIRCUITOS ELETRÔNICOS
64
3.1.2 DESIGNAÇÃO DE FOOTPRINT
O PCB footprint nada mais é que o espaço reservado para seu componente na placa de PCI na qual, após
confeccionada, garante o espaço necessário para fixação do componente físico. O ambiente de edição de
PCI é integrado ao de edição de esquemático. Portanto, a escolha do encapsulamento foi tomada já na
escolha do componente. Mas ocorre, por vezes, que a edição do esquemático é feita com componentes
genéricos, sem a intenção de gerar uma PCI e, quando a necessidade surge, redesenhar o circuito ou
substituir um a um os componentes que não possuem encapsulamento associado pode ser uma tarefa
desagradável.
Deve-se, então, associar ao componente um encapsulamento. Será necessário seguir o tutorial de
edição de componentes estudados anteriormente, a partir da tela Make Device/Packagings.
Observe atentamente se as dimensões do componente e espaçamento entre os terminais do modelo
escolhido obedecem às mesmas medidas do componente físico que será utilizado em sua montagem final.
Na dúvida, consulte sempre a folha de dados (datasheet) do componente.
CASOS E RELATOS
A importância de conferir o datasheet
Uma empresa de projetos eletrônicos foi contratada para uma importante tarefa: fazer a atualização
em um projeto desenvolvido há alguns anos e incluir certas modificações de expansão solicitadas
por um dos clientes que estava atualizando seus produtos. Todas as informações já estavam prontas
para serem transferidas para arquivo eletrônico e a primeira tarefa seria o desenho do esquemático
e a geração de leiaute para confecção das placas, pois os modelos selecionados estavam apenas
em projeto impresso.
A empresa trabalha com componentes fáceis de serem encontrados no mercado, o que facultaria
a confecção da placa e até futuras manutenções. Personalizar demais um projeto eletrônico pode
evitar sua reprodução por concorrentes, mas também dificulta o trabalho em localizar no mercado
o material necessário para sua montagem.
Felizmente todos os componentes que seriam utilizados já tinham encapsulamento associado
na biblioteca do aplicativo, haja vista que ocorreram atrasos em etapas anteriores do processo,
e o tempo seria determinante no pagamento relacionado ao período de trabalho neste projeto.
O responsável pelo projeto imaginou que seria uma boa ideia pular a etapa do protótipo para
atendimento da meta, afinal a alteração era mínima e o projeto já funcionava antes disto.
Desenho de Circuitos Eletrônicos.indb 64 25/05/2017 10:19:17
3 DESENHO DE PLACAS ELETRÔNICAS
65
Já com todos os desenhos em mãos, a equipe se preparava para encaminhar o projeto para
confecção quando o responsável notou que o footprint de um dos relés estava errado, e foi
conferir com o desenhista o que poderia ter ocorrido. O responsável esclareceu que o problema foi
identificado por acaso, pois estava observando o datasheet do componente, apenas para conferir
se o mesmo atenderia a capacidade de corrente de outro projeto, e nunca lhe passou pela mente
que o componente no projeto atual estaria incorreto. O desenhista então buscou pelo projeto e
identificou que o componente estava cadastrado errado no aplicativo.
Substituído o encapsulamento do componente no projeto, ele aproveitou e conferiu cada um
dos demais componentes à procura de possíveis falhas e só então encaminhou o arquivo para
confecção. Por garantia, foi solicitada a confecção de um lote piloto.
Para o responsável pelo projeto, a conclusão sobre este evento foi clara. Nesta ocasião, perceber
a falha foi sorte, mas não se poderia contar sempre com isso. Desenvolver um projeto com pressa
em entregar o resultado poderia ter-lhes custado muito caro. O cliente havia solicitado 3.000 peças
e todas teriam de ser refeitas. Após o ocorrido, foi aplicado ao setor de projetos uma nova série de
procedimentos, e entre eles a comparação da biblioteca virtual de componentes com o datasheet
de cada componente em uso.
Agora que você compreendeu a importância de ter uma biblioteca de componentes atualizada,
coloque em prática este conhecimento, posicionando os componentes sobre a área destinada para a placa
de circuito impresso.
3.1.3 POSICIONAMENTO DE COMPONENTES
Todos os componentes de seu projeto possuem footprint e a borda de sua PCI já está desenhada na
área de trabalho. É hora de posicionar os componentes na placa. Na janela de edição de PCI (PCB Layout),
todos os componentes do esquemático estarão listados na janela de seleção de objeto. Ao clicar com o
botão esquerdo do mouse com o apontador sobre o componente que se deseja inserir na representação da
PCI, o mesmo terá previamente seu footprint apresentado na janela panorâmica e poderá ser rotacionado
antes de ser inserido no desenho (tal como sua representação de esquemático já apresentada no capítulo
anterior).
Desenho de Circuitos Eletrônicos.indb 65 25/05/2017 10:19:17
DESENHO DE CIRCUITOS ELETRÔNICOS
66
Veja o exemplo na figura, a seguir.
Andressa Vieira (2016)
Figura 43 - Footprint do CI 4047
Fonte: Labcenter Electronics (2016)
O aplicativo possui uma função bastante útil quando se está trabalhando com uma quantidade
significativa de componentes. Trata-se do posicionamento automático dos componentes na área da PCI
(Auto-placer) disponível em Tools/Auto-placer. Mas, atenção. Antes de usar esta função, observe se há
algum componente que você prefira posicionar manualmente. Dessa forma, o aplicativo irá posicionar
automaticamente apenas os restantes.
Após o posicionamento dos componentes, além dos footprints dos componentes, serão apresentadas
por traços verdes as conexões esperadas, conforme o esquemático, como pode ser observado na figura.
Andressa Vieira (2016)
Figura 44 - Disposição dos componentes na PCI
Fonte: Labcenter Electronics (2016)
Desenho de Circuitos Eletrônicos.indb 66 25/05/2017 10:19:18
3 DESENHO DE PLACAS ELETRÔNICAS
67
Para conferir visualmente se o posicionamento dos componentes atende às limitações de seu projeto, é
possível inspecionar a futura PCI com a vista em 3D (3D Visualizer), como mostra a figura seguinte.
Andressa Vieira (2016)
Figura 45 - Visualização 3D da PCI
Fonte: Labcenter Electronics (2016)
Agora que você estudou o aplicativo de geração de leiaute, continue seus estudos e conheça as técnicas
de roteamento.
3.2 TÉCNICAS DE ROTEAMENTO
Após definido o posicionamento de cada componente, a próxima etapa é incluir as conexões, também
chamadas de trilhas (Track). Agora, não menos importante quanto especificar o componente que será
utilizado em seu projeto, para que o circuito funcione como desejado, é especificar as dimensões das
conexões entre os componentes para que as mesmas suportem a corrente elétrica que percorrerá suas
seções. O ajuste destas dimensões pode ser feito antes ou depois de estabelecidas as conexões, não
havendo necessidade de deletar a trilha, caso especificada incorretamente.
Desenho de Circuitos Eletrônicos.indb 67 25/05/2017 10:19:18
DESENHO DE CIRCUITOS ELETRÔNICOS
68
Manualmente, as trilhas podem ser desenhadas selecionando o botão Track Mode e sua dimensão
escolhida na janela de seleção, com especial atenção à escolha da face da placa em que a trilha será
estampada, conforme figura a seguir.
Andressa Vieira (2016)
Figura 46 - Configuração para desenho livre de trilhas
Fonte: Labcenter Electronics (2016)
Considerando que:
a) Top Copper corresponde a face em que estão os componentes, e;
b) Bottom Copper corresponde a face oposta aos componentes.
Ainda que se tenha apenas placas com uma camada cobreada, é possível prever a utilização das duas
faces, colocando manualmente algumas ligações na face em que estarão os componentes e todas as
demais na face cobreada. Assim, ao final, a face cobreada estará desfalcada das conexões previstas na face
sem cobre, então realizadas com condutores devidamente Soldados (jumpers7), tal como os componentes .
7 Conexão elétrica feita com condutor, de modo a oferecer irrelevante resistência à passagem da corrente elétrica.
Desenho de Circuitos Eletrônicos.indb 68 25/05/2017 10:19:18
3 DESENHO DE PLACAS ELETRÔNICAS
69
Da mesma forma que os componentes podem ser dispostos automaticamente, também as trilhas
podem ser aplicadas automaticamente, mas antes estas devem ser configuradas.
Em Technology/Design Rule Manage, é possível definir algumas das regras de roteamento (figura a
seguir), como distâncias entre as trilhas, o lado da placa que se pretende ter trilhas. Caso apenas um dos
lados da placa seja cobreado, será necessário informar isto ao aplicativo, para que ele se limite a distribuir
as trilhas a apenas uma das faces.
Andressa Vieira (2016)
Figura 47 - Regras de roteamento
Fonte: Labcenter Electronics (2016)
Tão logo configure todas as características das trilhas que serão desenhadas pelo aplicativo, basta
selecionar a função Tools/Auto-router. A espera para conclusão dos traçados é proporcional às dimensões
do diagrama e às limitações impostas nas regras de traçado, bem como de seu equipamento. Um resultado
do roteamento automático pode ser observado na figura, a seguir.
Andressa Vieira (2016)
Figura 48 - Roteamento automático (auto-router)
Fonte: Labcenter Electronics (2016)
Desenho de Circuitos Eletrônicos.indb 69 25/05/2017 10:19:19
DESENHO DE CIRCUITOS ELETRÔNICOS
70
Segundo Archambeault e Drewniak (2013, p. 71), existem algumas formas de se evitar interferências
eletromagnéticas (EMI- Electromagnetic Interference), mas basicamente deve-se evitar traçados no circuito
impresso que apresentem linhas paralelas em comprimento significativo, a fim de evitar ruídos pelo
comportamento semelhante ao de antenas. Sugere que a referência da PCI deva se conectar à referência
do chassi (fonte). Para tanto, aconselha-se acrescentar planos de massa (VCC8 ou GND9).
No Proteus, isto pode ser feito, informando a área em que se pretende aplicar este plano com o botão
Zone Mode. O traçado deve iniciar e terminar no mesmo ponto, para fechar a área de abrangência do plano,
ficando à sua escolha o percurso que a área deve cobrir. Abrirá a tela Edit Zone onde será relacionada a massa,
a face de impressão, distâncias entre a massa e as trilhas, espessura do traçado e tipo de preenchimento,
entre outros, conforme apresenta a figura que segue.
Andressa Vieira (2016)
Figura 49 - Configuração do plano de massa – Zone
Fonte: Labcenter Electronics (2016)
O resultado será como o apresentado na figura, a seguir. Andressa Vieira (2016)
Figura 50 - PCI com plano de massa terra
Fonte: Labcenter Electronics (2016)
8 Representação do terminal positivo de uma fonte de tensão em corrente contínua.
9 Abreviação de ground (terra). Representação de conexão à carcaça ou corpo metálico de um dispositivo, ou terminal
aterrado de uma fonte de alimentação.
Desenho de Circuitos Eletrônicos.indb 70 25/05/2017 10:19:19
3 DESENHO DE PLACAS ELETRÔNICAS
71
Agora que a PCI está pronta, basta exportar o arquivo e aplicar o resultado em alguma técnica de
confecção de PCIs, tal como apresentada no início do Capítulo 2 deste livro, quando descrito o Esquema
de Circuito Impresso.
Para gerar este arquivo, basta selecionar Output/Export Graphics e optar por uma das extensões
associadas (Bitmap, Metafile, DXF, PDF, entre outros).
Como profissional em eletrônica, você será responsável não apenas por aplicar a
tecnologia de uma forma eficiente, mas também de um modo responsável. Assim,
preocupações para com o meio ambiente serão uma constante em seus projetos. Em
CURIOSI alguns casos, a aplicação de seu conhecimento técnico lhe trará mais que eficiência.
DADES Um fato curioso sobre a aplicação do Zone Mode é sua utilização com fins ecológicos.
Aplicando-se a técnica de corrosão por percloreto, por exemplo, quanto menor a
área para corroer, menor a quantidade de material químico usado, portanto, menor
o impacto ao meio ambiente.
É importante observar que, tanto o posicionamento automático de componentes como seu roteamento,
por se tratar de um processo controlado pelo aplicativo, devem ser assistidos pela inclusão do máximo
possível de informações em sua configuração, para que não sejam necessários reparos manuais no projeto
da PCI. Veja, na próxima seção, como é realizada a geração de arquivos Gerber.
3.2.1 GERAÇÃO DE ARQUIVOS GERBER
O formato Gerber é em homenagem a Gerber Scientific Instruments Inc., que agora é de propriedade da
Ucamco, mas continua sendo amplamente utilizado na indústria de PCI no que diz respeito especificamente
ao trabalho gráfico de uma PCI.
Ao selecionar Output/Generate Gerber/Excellon Files, o Proteus irá compilar um arquivo de produção, que
nada mais é que um arquivo adequado que codifique o arquivo gerado do PCI para ser entendido por uma
máquina de usinagem ou prototipagem de PCI.
A definição dos espaçamentos entre trilhas deve levar em conta o processo pelo qual
FIQUE sua placa será submetida para fabricação. Se o processo aplicado for de usinagem,
ALERTA com pouco espaçamento, não terá problema. Porém, se o processo for por corrosão o
pouco espaçamento, facilitará a formação de pontos de curto-circuito.
Desenho de Circuitos Eletrônicos.indb 71 25/05/2017 10:19:20
DESENHO DE CIRCUITOS ELETRÔNICOS
72
Não é o objetivo deste livro apresentar máquinas e processos de usinagem. No entanto, é oportuno
informar que, ao longo de sua formação em eletrônica, serão exemplificadas e nomeadas inúmeras
máquinas e processos. No entanto, paralelamente, em sua carreira profissional, surgirão novas tecnologias
e, para cada uma delas, suas capacidades serão postas à prova. Assim, todo o conhecimento adquirido com
a compreensão dos exemplos apresentados lhe possibilitará compreender estas novas tecnologias, bem
como combiná-las às suas capacidades já desenvolvidas.
3.3 CRIAÇÃO E GESTÃO DE BIBLIOTECAS DE FOOTPRINT
Você aprendeu no Capítulo 2 como editar a biblioteca de componentes criando um novo item para
incorporar ao esquemático. Na ocasião, foi utilizado um encapsulamento já existente para completar a
edição do novo componente. Mas, o que deveria ser feito se não houvesse equivalentes com as dimensões
desejadas na biblioteca do aplicativo? Neste caso, deve-se editar um novo bloco de posição do componente
(PCB footprint) necessário para edição da PCI.
Como o componente não existe na biblioteca do aplicativo, não há nenhuma informação a seu respeito
na base de dados. Portanto, primeiramente serão necessárias as informações técnicas do componente,
disponibilizadas pelo fabricante no datasheet. Escolhido o componente pela sua aplicabilidade, cabe agora
ao projetista/desenhista optar pelo tipo de encapsulamento que se aplica ao projeto. Emrouznejad e Ho
(2011, p. 131) apresentam dois tipos básicos de encapsulamento. Acompanhe.
a) PTH (Planted Through Hole) – cujo método de fixação do componente à PCI se faz pela inserção de
seus pinos em perfurações centradas nas ilhas (Pad) onde são soldados.
b) SMT (Surface mounted technology) – também conhecida como SMD (Surface Mounted Device), o
método de fixação do componente à PCI se faz pela soldagem direta do componente às ilhas sem
perfurá-las.
As placas podem ser uma mistura de ambos, embora muitas pequenas empresas de manufatura já
estejam equipando suas próprias linhas ao SMD. (MOLLOY; WARMAN; TILLEY, 2012, p. 50).
Na elaboração do novo PCB footprint, serão necessárias basicamente suas dimensões, incluindo o
espaço que ocupará na PCI e o distanciamento dos pinos. Neste momento deve-se estar atento a outra
característica importante deste aplicativo. São disponibilizados dois sistemas de medição, o métrico e o
inglês. Isto se deve ao fato de que os fabricantes podem disponibilizar componentes cujas dimensões são
estabelecidas tanto em milimetros quanto em polegadas.
SAIBA Para compreender melhor o encapsulamento de componentes, procure o datasheet
do componente BC337 na rede mundial de computadores em: www.digikey.com e
MAIS compare-o com o disponível na biblioteca do aplicativo.
Desenho de Circuitos Eletrônicos.indb 72 25/05/2017 10:19:20
3 DESENHO DE PLACAS ELETRÔNICAS
73
Para alterar a base do sistema de medição no aplicativo, basta selecionar o desejado na guia View/
Toggle Metric/Imperial. Uma maior precisão será possível ao se ajustar o grid para uma dimensão menor,
considerando as dimensões dos componentes, por meio da guia View/Snap 1th (1th = 1 milésimo de
polegada).
Após obtidos os dados e ambiente configurado, efetivamente se inicia a construção do novo
componente. Acompanhe.
1º PASSO: POSICIONAMENTO DO PIN PAD (ESPAÇO RESERVADO PARA A FIXAÇÃO DOS TERMINAIS DO COMPONENTE
NA PCI).
SOT-23 (TO-236) Para a criação do PIN PAD, deve-se dimensionar seu
CASE 318-08
ISSUE AP
MILÍMETROS POLEGADAS tamanho de acordo com a especificação do fabricante.
D DIM MIN NOM MAX MIN NOM MAX
3
VISTA C A
A1
0.89
0.01
1.00
0.06
1.11
0.10
0.035
0.001
0.040
0.002
0.044
0.004 Estas informações devem ser obtidas no datasheet do
b 0.37 0.44 0.50 0.015 0.018 0.020
E HE
D
c 0.09
2.80
0.13
2.90
0.18
3.04
0.003
0.110
0.005
0.114
0.007
0.120
componente.
C
1 2 E 1.20 1.30 1.40 0.047 0.051 0.055
e
b
0.25 e
L
1.78
0.10
1.90
0.20
2.04
0.30
0.070
0.004
0.075
0.008
0.081
0.012
A imagem ao lado apresenta o recorte de uma página do
L1 0.35 0.54 0.69 0.014 0.021 0.029
A
HE
0
2.10
0º
2.40
---
2.64
10º
0.083
0º
0.094
---
0.104
10º
datasheet do transistor NPN - MMBT2222L.
A1
VISTA C
PINOS 1.
2.
BASE
EMISSOR No campo circulado em verde, estão informadas as
3. COLETOR
SOLDERING FOOTPRINT
0.95
dimensões externas do componente. No campo circulado
0.95 0.037
0.037 em vermelho, está determinado o espaçamento que os
2.0
pontos de conexão para o componente na PCI (Pads)
0.079
0.9
0.035
devem ter.
0.8 mm
in
0.031
O Proteus disponibiliza tipos variados de ilhas para fixação
do componente no estilo PTH (em roxo) e outros tipos no
estilo SMT (em vermelho).
Selecione-o de acordo com o componente escolhido.
Observe que, tanto os estilos PTH como SMT, podem con-
ter opções que incluem diferentes dimensões externas e
de furação (conforme disponível na janela de seleção de
objeto). Essas dimensões podem ser configuradas.
Desenho de Circuitos Eletrônicos.indb 73 25/05/2017 10:19:21
DESENHO DE CIRCUITOS ELETRÔNICOS
74
2º PASSO: REPLICAR PIN PAD (COPIAR O ESPAÇO DE FIXAÇÃO DOS TERMINAIS JÁ CONFIGURADO PARA A POSIÇÃO
DOS DEMAIS TERMINAIS DO COMPONENTE)
Para que seu desenho seja mais prático, aconselha-se
multiplicar inicialmente os pinos que pertencem ao
mesmo lado do componente (obedecendo sempre a
distância entre os terminais), para, então, replicar estes
para o outro lado do componente.
2º PASSO: REPLICAR PIN PAD (COPIAR O ESPAÇO DE FIXAÇÃO DOS TERMINAIS JÁ CONFIGURADO PARA A POSIÇÃO
DOS DEMAIS TERMINAIS DO COMPONENTE)
Esta tela pode ser utilizada para duplicação (Duplication)
de Pads em modo cartesiano e em modo polar.
Em modo cartesiano:
X-Step: distanciamento entre cópias na coordenada X;
Y-Step: distanciamento entre cópias na coordenada Y;
No. of Copies: número de cópias desejadas do elemento
selecionado.
O restante da tela não se aplica à duplicação de Pads.
O resultado deverá ser uma apresentação semelhante
àquela do círculo vermelho no primeiro passo. Pode
parecer mais fácil apenas copiar e fazer o ajuste manual
das posições, mas isto resultaria em uma aproximação,
enquanto a duplicação com as coordenadas corretas
resulta em uma representação mais exata.
Desenho de Circuitos Eletrônicos.indb 74 25/05/2017 10:19:22
3 DESENHO DE PLACAS ELETRÔNICAS
75
3º PASSO: CONSTRUÇÃO DO CORPO DO COMPONENTE (ESPAÇO QUE SERÁ RESERVADO PARA O COMPONENTE NA
PCI)
Com as mesmas dimensões do componente, obtidas no
datasheet, desenhe-o (vista superior) no ambiente de
edição de PCI (Aba PCB Layout) usando a ferramenta caixa
2D (2D Graphics Box) ou mesmo linha 2D (2D Graphics
Line). Seu desenho poderá usar apenas um ou ambos
(caixa, linha), considerando que irá apresentar o que quer
que apareça na representação do componente na placa
de circuito impresso.
É recomendado que a borda do componente se inicie na
marcação de origem da página (que aparece indicada
por um circulo azul). Isto se deve ao fato de que, quando
rotacionar sua visualização, o centro de referência será a
origem (centro) da placa.
Quando se tratar de um componente do tipo PTH, altere
a camada (layer) do corpo do novo componente para Top
Silk. A opção de troca de camada (Change Layer) surgirá
ao clicar com o botão direito com o apontador do mouse
sobre a linha desenhada.
4º PASSO: NUMERAÇÃO DE PONTOS DE CONEXÃO
Agora que todos os terminais estão desenhados,
selecione um a um e atribua um número de pino a ele,
preenchendo o local indicado.
Desenho de Circuitos Eletrônicos.indb 75 25/05/2017 10:19:22
DESENHO DE CIRCUITOS ELETRÔNICOS
76
5º PASSO: CRIANDO O ENCAPSULAMENTO (PACKAGE)
Com o espaço reservado para o corpo do componente e
todos seus terminais devidamente numerados, selecione
o componente criado e clique com o botão direito do
mouse.
Na tela de opções que abrirá, selecione Make Package
e siga preenchendo na tela seguinte as informações
relevantes sobre o novo componente, atribuindo-lhe um
nome, associando-o a uma categoria ou criando uma
nova, e descrevendo seu novo encapsulamento (aba
Indexing and Library Selection).
Na sequência, poderá optar entre uma característica 3D,
considerando uma descrição geométrica, ou associá-lo
a um arquivo STEP ou IGES compatível com seu novo
componente (aba 3D Mechanical Model).
5º PASSO: CRIANDO O ENCAPSULAMENTO (PACKAGE)
Caso não encontre um arquivo .step para seu compo-
nente, você poderá editar um modelo simples no campo
de parâmetros do Modelo (Model Parameters).
TYPE=CUBOID
MINHEIGHT=0.06mm
MAXHEIGHT=1mm
COLOUR=(40,40,40)
X= 0mm
Y=-0.33mm
SX=2.9mm
SY=1.3mm
CENTRE=PINS
PINLENGTH=0.2mm
PINTHICKNESS=0.13mm
PINWIDTH=0.44mm
Quadro 14 - Construção de um novo componente
Fonte: adaptado de Labcenter Electronics (2016)
Desenho de Circuitos Eletrônicos.indb 76 25/05/2017 10:19:23
3 DESENHO DE PLACAS ELETRÔNICAS
77
Do exemplo final apresentado, entende-se:
TYPE - formato do corpo.
MINHEIGHT - distância entre a base do componente e a superfície da PCI..
MAXHEIGHT - distância entre o topo do componente e a superfície da PCI.
COLOUR - R, G, B, que são valores para a cor do corpo.
X - distância da origem do corpo à origem gráfica da placa no eixo X.
Y - distância da origem do corpo à origem gráfica da placa no eixo Y.
SX - largura do encapsulamento.
SY - comprimento do encapsulamento.
CENTRE - centralização do corpo com referência aos pinos.
PINLENGTH - comprimento da área de contato do pino.
PINTHICKNESS - espessura do pino.
PINWIDTH - largura da área de contato do pino.
No arquivo Help do Proteus, é possível encontrar vários parâmetros de configuração, como os do
exemplo apresentado.
RECAPITULANDO
Neste capítulo, você estudou como editar uma placa de circuito impresso, ou PCI, para seu projeto.
Compreendeu a configuração de sua área de trabalho, edição e criação de encapsulamentos e
footprints, distribuição de componentes sobre a área disponível da PCI e roteamento de trilhas
e conexões, até o momento da disponibilização de um arquivo para impressão de uma placa de
circuito impresso.
É importante observar que este conhecimento é complementar ao já estudado sobre a criação do
esquemático da placa e que seu domínio é imprescindível para o completo desenvolvimento do
projeto de uma PCI. Assim, ao elaborar projetos eletrônicos, você terá a oportunidade de aplicar
também os conhecimentos apresentados neste capítulo.
Desenho de Circuitos Eletrônicos.indb 77 25/05/2017 10:19:23
DESENHO DE CIRCUITOS ELETRÔNICOS
78
Todas essas informações serão muito importantes para o seu futuro profissional. O processo de
informatização de processos produtivos, inclusive projetos, é mais que uma tendência, é uma
realidade. Mesmo empresas familiares de pequeno porte já aderiram ao processo informatizado,
com o objetivo de aumentar a qualidade de seus produtos. Arquivos gerados em formato padrão
podem ser utilizados em diversos aplicativos e não apenas no aplicativo abordado nesta edição.
Portanto, dominar uma ferramenta não significa ficar ancorado a ela, mas sim tirar dela o máximo
proveito, de modo a produzir com excelência e no menor tempo possível. Esta é a tendência geral
buscado pelas empresas no mercado globalizado.
Desenho de Circuitos Eletrônicos.indb 78 25/05/2017 10:19:23
Desenho de Circuitos Eletrônicos.indb 79 25/05/2017 10:19:23
Desenho de Circuitos Eletrônicos.indb 80 25/05/2017 10:19:23
REFERÊNCIAS
ARCHAMBEAULT, Bruce R.; DREWNIAK, James L. PCB Design for Real. World EMI Control, NC,
Springer US, 2013.
EMROUZNEJAD, Ali; HO, William; Applied Operational Research with SAS. NW, CRC Press, 2011.
FRITZING. Programa Fritzing. 2016. Disponível em: <http://zip.net/bjtvHf>. Acesso em: 13 out.
2016.
LABCENTER ELECTRONICS. Proteus professional demonstration. 2016. Disponível em: <http://zip.
net/brttTs>. Acesso em: 22 ago. 2016.
______. Proteus: arquivo de ajuda do aplicativo Release 8.5 SP1. Labcenter Electronics, 2016.
MOLLOY, O; WARMAN, E. A.; TILLEY, S. Design for manufacturing and assembly: concepts,
architectures and implementation. Chapman & Hall, 2012.
Desenho de Circuitos Eletrônicos.indb 81 25/05/2017 10:19:23
Desenho de Circuitos Eletrônicos.indb 82 25/05/2017 10:19:23
MINICURRÍCULO DO AUTOR
CARLOS EDUARDO GOMES
Engenheiro eletricista com ênfase em eletrônica de potência (FURB/2003), Pós-graduando em
Engenharia de Produção Enxuta com certificação Six Sigma Green Belt (PUCPR/2016) e Perito Judicial.
Atuou no início de sua formação com manutenção eletrônica em empresa do ramo de fabricação
de motores (1997) como planejador de manutenção (2003). Possui experiência em projetos de
células robotizadas (2010). Atuou no SENAI de Jaraguá do Sul e região nos cursos técnicos de
eletrônica, mecatrônica, eletrotécnica, eletroeletrônica como docente desde 2007, como docente e
coordenador da qualificação em NR10 em 2012 e como coordenador em 2014. Em 2016, passou a
fazer parte da equipe de desenvolvimento de materiais didáticos para o curso Técnico em Eletrônica
na modalidade de Ensino a Distância. Integra a equipe para estudo e atualização dos laboratórios de
eletrônica (SENAI/SC). Representa, desde 2014, o SENAI/SC em parceria com o SENAI/DN integrando
a equipe de revisão técnica do curso de qualificação para eletricistas de redes de distribuição, além
da equipe de estruturação da avaliação do curso técnico em eletrotécnica (SAEP – teoria e prática).
Desenho de Circuitos Eletrônicos.indb 83 25/05/2017 10:19:23
Desenho de Circuitos Eletrônicos.indb 84 25/05/2017 10:19:23
ÍNDICE
B
Barramentos 9, 11, 45, 57, 85
C
Camadas 5, 9, 12, 24, 63, 85
D
Diagrama eletrônico 9, 16, 17, 31, 57, 85
F
Firmware 5, 22, 24, 85
Footprint 6, 9, 64, 65, 66, 72, 85
G
Gerber 9, 12, 71, 85
Grid 5, 6, 30, 31, 33, 63, 73, 85
L
Legendas 9, 11, 16, 38, 40, 85
Listas de materiais 9, 53, 54, 85
N
Netlists 6, 9, 51, 52, 53, 85
P
Posicionamento 9, 44, 62,65, 66, 67, 71, 73, 85
Pós-processamento 9, 50, 85
Proteus VSM 20, 85
R
Roteamento 6, 9, 67, 69, 71, 77, 85
S
Snap 31, 73, 85
Z
Zone mode 70, 71, 85
Desenho de Circuitos Eletrônicos.indb 85 25/05/2017 10:19:23
Desenho de Circuitos Eletrônicos.indb 86 25/05/2017 10:19:23
SENAI - DEPARTAMENTO NACIONAL
UNIDADE DE EDUCAÇÃO PROFISSIONAL E TECNOLÓGICA – UNIEP
Felipe Esteves Morgado
Gerente Executivo
Luiz Eduardo Leão
Gerente de Tecnologias Educacionais
Fabíola de Luca Coimbra Bomtempo
Coordenação Geral do Desenvolvimento dos Livros Didáticos
Catarina Gama Catão
Apoio Técnico
SENAI – DEPARTAMENTO REGIONAL DE SANTA CATARINA
Mauricio Cappra Pauletti
Diretor Técnico
Selma Kovalski
Coordenação do Desenvolvimento dos Livros Didáticos
Carlos Eduardo Gomes
Elaboração
Daniel de Medeiros Passarela
Revisão Técnica
Morgana Machado Tezza
Coordenação do Projeto
Marina Wudtke Laurindo
Design Educacional
Airton Julio Reiter
Revisão Ortográfica e Gramatical
Andressa Vieira
Denilza Pereira dos Santos
Fotografias, ilustras e Tratamento de Imagens
João Carlos Evaristo Guedes Nunes
Joel Nunes
Rhavi Gonçalves de Borba
Rosano Daniel Nunes
Sergio Andolfo
Comitê Técnico de Avaliação
Desenho de Circuitos Eletrônicos.indb 87 25/05/2017 10:19:23
Ana Cristina de Borba
Ellen Cristina Ferreira
Patricia Marcilio
Diagramação
Airton Julio Reiter
Normalização
Patricia Correa Ciciliano
CRB – 14/752
Ficha Catalográfica
i-Comunicação
Projeto Gráfico
Desenho de Circuitos Eletrônicos.indb 88 25/05/2017 10:19:23
Você também pode gostar
- LD Manutencao de Sitemas EletronicosDocumento200 páginasLD Manutencao de Sitemas Eletronicosgustavo100% (1)
- Eletricista de Redes de Distribuição de Energia Elétrica - Sistemas de Medida e Representação GráficaDocumento64 páginasEletricista de Redes de Distribuição de Energia Elétrica - Sistemas de Medida e Representação GráficaJanderson Figueiredo100% (1)
- UC 08 - Desenvolvimento de Sistemas Mecânicos de Precisão Vol 1Documento124 páginasUC 08 - Desenvolvimento de Sistemas Mecânicos de Precisão Vol 1Gustavo GiattiAinda não há avaliações
- LD Gestao Da Man. de Sist. Elet.Documento84 páginasLD Gestao Da Man. de Sist. Elet.gustavoAinda não há avaliações
- LD Programação de Dispositivos e Sist. EletrônicosDocumento176 páginasLD Programação de Dispositivos e Sist. Eletrônicosgustavo100% (2)
- Uc 3Documento233 páginasUc 3jcegnunes100% (2)
- 11 - Controladores Logicos ProgramaveisDocumento140 páginas11 - Controladores Logicos ProgramaveisMarcelo Rezende100% (1)
- UC01 - Fundamentos ElétricosDocumento184 páginasUC01 - Fundamentos ElétricosJAQUELINE NEVES DO NASCIMENTOAinda não há avaliações
- Fundamentos Dos Sistemas Eletrônicos AutomotivosDocumento74 páginasFundamentos Dos Sistemas Eletrônicos Automotivosmeccss100% (1)
- 23 UC6 Fundamentos de AutomaçãoDocumento204 páginas23 UC6 Fundamentos de AutomaçãoNayure Matias100% (2)
- Projeto de Instalações Elétricas e EspeciaisDocumento136 páginasProjeto de Instalações Elétricas e EspeciaisMax Tj100% (1)
- Protecao ComandoDocumento60 páginasProtecao Comandovaldeir damacenaAinda não há avaliações
- Eletroeletrônica - UC 01 Fundamentos Da Manufatura de Equipamentos EletroeletrônicosDocumento204 páginasEletroeletrônica - UC 01 Fundamentos Da Manufatura de Equipamentos EletroeletrônicosAnderson Antonio Vieira100% (1)
- Acionamentos de Dispositivos Eletro-Eletrônicos AutomatizadosDocumento172 páginasAcionamentos de Dispositivos Eletro-Eletrônicos AutomatizadosAssembleiaDeDeusSepherEloahAinda não há avaliações
- Apostila Sistema de Segurança DNDocumento128 páginasApostila Sistema de Segurança DNZeAinda não há avaliações
- Implementação de Equipamentos e DispositivosDocumento166 páginasImplementação de Equipamentos e DispositivosWellington BeloAinda não há avaliações
- UC14 - Manutenção Elétrica Predial e IndustrialDocumento130 páginasUC14 - Manutenção Elétrica Predial e IndustrialPierre AlvesAinda não há avaliações
- 10 - Manutenção de Equipamentos E DispositivosDocumento102 páginas10 - Manutenção de Equipamentos E DispositivosSergio Henrique SantosAinda não há avaliações
- Processos ProdutivosDocumento138 páginasProcessos ProdutivosZoe LinAinda não há avaliações
- Eletroeletrônica UC04 Qualidade Saúde Meio Ambiente Segurança TrabalhoDocumento126 páginasEletroeletrônica UC04 Qualidade Saúde Meio Ambiente Segurança TrabalhoLuciano Lunardini PereiraAinda não há avaliações
- 5462960Documento190 páginas5462960jorge luiz guerra rodrigues da silvaAinda não há avaliações
- Uc 04 - Acionamento de Dispositivos AtuadoresDocumento160 páginasUc 04 - Acionamento de Dispositivos AtuadoresMabio Vieira Alho100% (1)
- Mquinas EltricasDocumento50 páginasMquinas Eltricascarioca 007100% (2)
- Fundamentos Comunicação Técnico AutomaçãoDocumento74 páginasFundamentos Comunicação Técnico Automaçãoabrolho25% (4)
- Instalações Elétricasvolume 3Documento100 páginasInstalações Elétricasvolume 3William SousaAinda não há avaliações
- Gestão de Pessoas - EdificaçõesDocumento140 páginasGestão de Pessoas - EdificaçõesAbraão Matheus MoreiraAinda não há avaliações
- UC11 - Eficiência EnergéticaDocumento78 páginasUC11 - Eficiência Energéticavânia ArmandoAinda não há avaliações
- PROJETO DE INSTALAÇÃO EM SISTEMA DE REFRIGERAÇÃO - CópiaDocumento184 páginasPROJETO DE INSTALAÇÃO EM SISTEMA DE REFRIGERAÇÃO - Cópiamv.cabo.frio100% (1)
- Curso Instrumentista MontadorDocumento39 páginasCurso Instrumentista MontadorCosta 2.0Ainda não há avaliações
- CP introdução hardware software aplicaçõesDocumento112 páginasCP introdução hardware software aplicaçõesEvandro Miguel Da SilvaAinda não há avaliações
- Sistema de Sinalização e IluminaçãoDocumento162 páginasSistema de Sinalização e Iluminaçãojose iomar de sousaAinda não há avaliações
- Sistemas Lógicos Programáveis de ManufaturaDocumento132 páginasSistemas Lógicos Programáveis de ManufaturaMax Tj100% (3)
- Soft-starter: Roteiro ExperimentalDocumento69 páginasSoft-starter: Roteiro ExperimentalJhonatan TavaresAinda não há avaliações
- Análise da Qualidade da Energia ElétricaDocumento43 páginasAnálise da Qualidade da Energia ElétricaDuda CorrêaAinda não há avaliações
- UC09 Vol2 - Instalações Elétricas IndustriaisDocumento130 páginasUC09 Vol2 - Instalações Elétricas IndustriaisNoberto Fontenele FrotaAinda não há avaliações
- Instalações Elétricas PrediaisDocumento1 páginaInstalações Elétricas PrediaisGilson Furtado SouzaAinda não há avaliações
- 2 PDFDocumento32 páginas2 PDFWillian Lopes BrumAinda não há avaliações
- Acionamentos de Dispositivos Eletro-Eletrônicos AutomatizadosDocumento176 páginasAcionamentos de Dispositivos Eletro-Eletrônicos AutomatizadosWanderson silva Gonçalves100% (4)
- Projetos elétricos industriaisDocumento21 páginasProjetos elétricos industriaisLeonardo F. SoaresAinda não há avaliações
- Automação Industrial - Manutenção de Equipamentos e DispositivosDocumento102 páginasAutomação Industrial - Manutenção de Equipamentos e DispositivosLedo Junior100% (2)
- 7 - TermodinâmicaDocumento90 páginas7 - TermodinâmicaCleberson silva100% (1)
- Sistema Lógico ProgramaveisDocumento426 páginasSistema Lógico Programaveislindomar santos costa100% (2)
- LD Fontes de Energia Renováveis V3Documento56 páginasLD Fontes de Energia Renováveis V3Wandencolk Coêlho100% (2)
- UC09 Vol1 - Instalações Elétricas IndustriaisDocumento158 páginasUC09 Vol1 - Instalações Elétricas IndustriaisNoberto Fontenele FrotaAinda não há avaliações
- Correção de Fator de Potência WEG 1Documento16 páginasCorreção de Fator de Potência WEG 1Silvyanne Mirlys VieiraAinda não há avaliações
- Normas Técnicas Nacionais e EstaduaisDocumento46 páginasNormas Técnicas Nacionais e EstaduaisWandencolk Coêlho100% (2)
- Plano de Curso - 2020 - EletrotécnicaDocumento119 páginasPlano de Curso - 2020 - EletrotécnicaStefany MikaelleAinda não há avaliações
- Fundamentos Da EletrotécnicaDocumento190 páginasFundamentos Da EletrotécnicaCarlosAinda não há avaliações
- Aula 01 - Sistemas Lógicos ProgramáveisDocumento11 páginasAula 01 - Sistemas Lógicos ProgramáveisWAGNER RODRIGUES DE ABREU100% (1)
- Sistemas de Conforto, Segurança e ConveniênciaDocumento132 páginasSistemas de Conforto, Segurança e ConveniênciaNelson ChetevikAinda não há avaliações
- Software de Análise e Monitoramento de HardwareDocumento72 páginasSoftware de Análise e Monitoramento de HardwareJanio FariasAinda não há avaliações
- LD Eficiência Energética V3Documento58 páginasLD Eficiência Energética V3Wandencolk Coêlho100% (2)
- LIVRO SENAI - Sistema - de - Gestão - AmbientalDocumento136 páginasLIVRO SENAI - Sistema - de - Gestão - Ambientalliviagouveia468Ainda não há avaliações
- Simulação de Controle PredialDocumento38 páginasSimulação de Controle PredialWandencolk CoêlhoAinda não há avaliações
- Introdução às Redes de ComputadoresDocumento10 páginasIntrodução às Redes de ComputadoresThaís BorgesAinda não há avaliações
- Lewandowski bate Ronaldo e Messi no The BestDocumento1 páginaLewandowski bate Ronaldo e Messi no The BestJanuario SabotaAinda não há avaliações
- Simulação de Proteção e Tempo em Painel DidáticoDocumento37 páginasSimulação de Proteção e Tempo em Painel DidáticoGilvan Alves VelosoAinda não há avaliações
- Estimação de indicadores de qualidade da energia elétricaNo EverandEstimação de indicadores de qualidade da energia elétricaAinda não há avaliações
- Tabela Vazao Injetores MotosDocumento1 páginaTabela Vazao Injetores MotosRobson belchior100% (3)
- Anuário Angola 2015 - 2016Documento140 páginasAnuário Angola 2015 - 2016jeremyonline2009100% (3)
- Contrato de venda de defensivos agrícolasDocumento1 páginaContrato de venda de defensivos agrícolasAndre Henrique CamargoAinda não há avaliações
- Análise de Dados e Cálculos em DAXDocumento26 páginasAnálise de Dados e Cálculos em DAXLightSpot MEAinda não há avaliações
- AFS Vector Pro 51416073-Portuguese-BRDocumento70 páginasAFS Vector Pro 51416073-Portuguese-BRJefferson Luiz Casteli JuniorAinda não há avaliações
- Relacao Itens 12006005010262022001Documento3 páginasRelacao Itens 12006005010262022001Rafael SantosAinda não há avaliações
- AFE - Autorização de Funcionamento Cosmeticos Perfumaria Produtos HigieneDocumento1 páginaAFE - Autorização de Funcionamento Cosmeticos Perfumaria Produtos Higieneraigner1988Ainda não há avaliações
- Grupo Gerador Diesel Manual de Operação Uscamaq 21Documento62 páginasGrupo Gerador Diesel Manual de Operação Uscamaq 21marioAinda não há avaliações
- A Vantagem Competitiva Surge Fundamentalmente Do Valor Que Uma Empresa Consegue Criar para Seus Compradores e Que Ultrapassa o Custo de Fabricação Dessa EmpresaDocumento4 páginasA Vantagem Competitiva Surge Fundamentalmente Do Valor Que Uma Empresa Consegue Criar para Seus Compradores e Que Ultrapassa o Custo de Fabricação Dessa EmpresaMaria Lívia VicterAinda não há avaliações
- N 1277 PDFDocumento16 páginasN 1277 PDFFabioRubinAinda não há avaliações
- Gabrieli Canzon SCOREDocumento7 páginasGabrieli Canzon SCOREleanneleagueAinda não há avaliações
- Apostila FI CODocumento152 páginasApostila FI COMarcos Sesma Limeira90% (10)
- Nulidade de citação por aviso de recebimento firmado por terceiroDocumento5 páginasNulidade de citação por aviso de recebimento firmado por terceiroAnonymous T1R768f6aAinda não há avaliações
- Estabilizadores e no-breaks CS EletroDocumento32 páginasEstabilizadores e no-breaks CS EletroSilvio JesusAinda não há avaliações
- Direito: Das ObrigaçõesDocumento49 páginasDireito: Das ObrigaçõesSaleteMayraAinda não há avaliações
- RLF 0005b - 42539Documento16 páginasRLF 0005b - 42539gabrielroccoclipsAinda não há avaliações
- Disjuntores EasyPact EXE - EXE172506K1BDocumento3 páginasDisjuntores EasyPact EXE - EXE172506K1BWellington RuffoAinda não há avaliações
- Divórcio litigioso contestaçãoDocumento4 páginasDivórcio litigioso contestaçãoRaíza Carnaúba QuintelaAinda não há avaliações
- Qualidade e A Sua ConceituaçãoDocumento113 páginasQualidade e A Sua ConceituaçãoClailton Vital DeolindoAinda não há avaliações
- Física Exame 2019 CDActualizadoDocumento151 páginasFísica Exame 2019 CDActualizadoAlberto BungaAinda não há avaliações
- Patente BR102020011512-0: Exame preliminar formalDocumento2 páginasPatente BR102020011512-0: Exame preliminar formalChristian SantosAinda não há avaliações
- ValvulasDocumento24 páginasValvulassergonAinda não há avaliações
- Sistemas de Equações NuméricosDocumento2 páginasSistemas de Equações NuméricosGabriel Victor SantanaAinda não há avaliações
- Estratégias de Combate À Evasão Escolar e Abandono - 28.07 - VespertinoDocumento19 páginasEstratégias de Combate À Evasão Escolar e Abandono - 28.07 - VespertinoLuciene FonsecaAinda não há avaliações
- Doc Pré-EdiçãoDocumento7 páginasDoc Pré-Ediçãocunha_aristeuAinda não há avaliações
- Requisitos Legais - Caminhão ComboioDocumento4 páginasRequisitos Legais - Caminhão ComboioBruno Jesus100% (1)
- Teclas rápidas AutoCADDocumento11 páginasTeclas rápidas AutoCADJose Augusto Trovato Jr.Ainda não há avaliações
- Matemática FinanceiraDocumento239 páginasMatemática Financeiranandinhasciyahoo.com.brAinda não há avaliações
- 15 técnicas de persuasão bancáriaDocumento10 páginas15 técnicas de persuasão bancáriaItalo MirandaAinda não há avaliações
- Mapa de reintegrações e amortizaçõesDocumento2 páginasMapa de reintegrações e amortizaçõesImaculada Chipindi Eduardo EduardoAinda não há avaliações