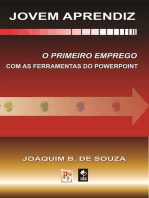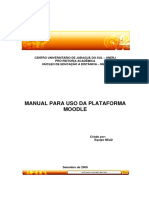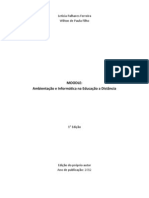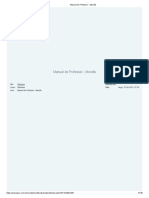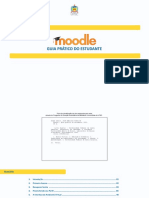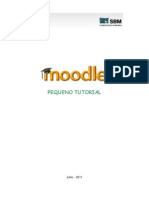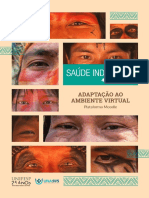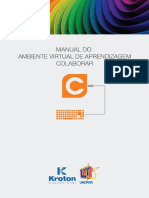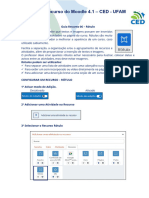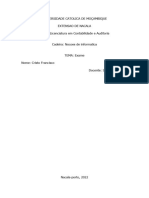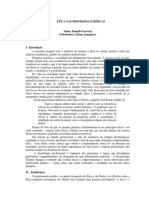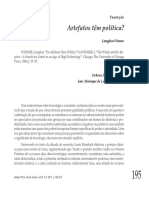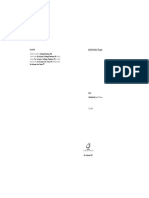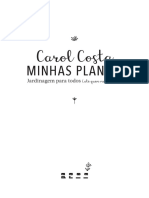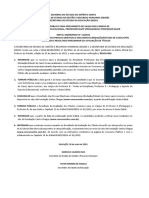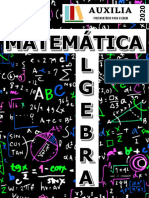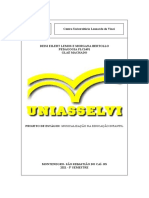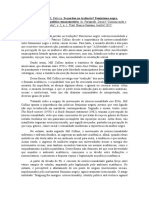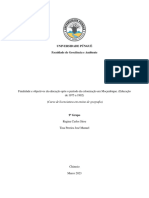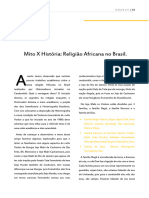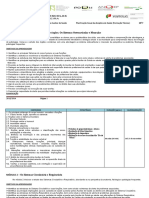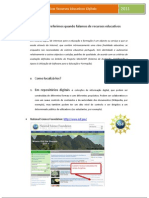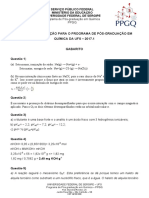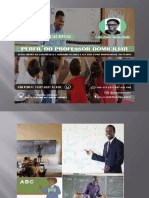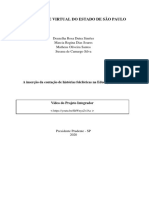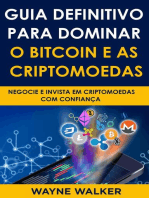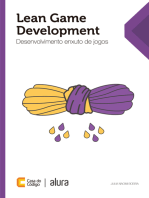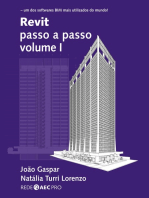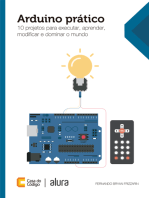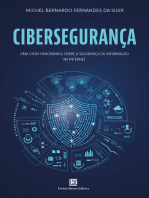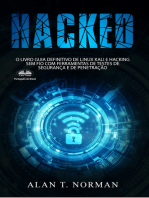Escolar Documentos
Profissional Documentos
Cultura Documentos
Apostila Moodle
Enviado por
Gleydston Silva0 notas0% acharam este documento útil (0 voto)
81 visualizações62 páginasDireitos autorais
© © All Rights Reserved
Formatos disponíveis
PDF, TXT ou leia online no Scribd
Compartilhar este documento
Compartilhar ou incorporar documento
Você considera este documento útil?
Este conteúdo é inapropriado?
Denunciar este documentoDireitos autorais:
© All Rights Reserved
Formatos disponíveis
Baixe no formato PDF, TXT ou leia online no Scribd
0 notas0% acharam este documento útil (0 voto)
81 visualizações62 páginasApostila Moodle
Enviado por
Gleydston SilvaDireitos autorais:
© All Rights Reserved
Formatos disponíveis
Baixe no formato PDF, TXT ou leia online no Scribd
Você está na página 1de 62
PR-REITORIA DE PS-GRADUAO, PESQUISA E EXTENSO
Utilizao Bsica do Moodle
PROF. Me. LZARO APARECIDO DA SILVA PINTO
Faculdade de Filosofa, Cincias e Letras
SANTO ANDR
2012
2
Prefcio
O objetivo deste material descrever e explicar o funcionamento de algumas
ferramentas do Moodle. Para quem no o conhece, cabe esclarecer que Moodle uma plataforma
Learning Management Systems (LMS) (Sistemas de gerenciamento de aprendizado), que
permite que seja criada uma extenso da sala de aula na rede mundial de computadores, a
internet. Usando o Moodle, o aluno tem acesso a anncios e notcias, realiza trabalhos e
tarefas, l jornais eletrnicos, v as matrias disponibilizadas pelo professor e muito mais.
O contedo disponibilizado neste manual foi reunido pelo Centro de Informao do
Centro Universitrio Fundao Santo Andr, adaptado e complementado neste formato pelo
Prof. Me. Lzaro Aparecido da Silva Pinto. Caso tenha alguma dvida, informao ou sugesto,
fque vontade para nos contatar por meio do e-mail: moodle@fsa.br ou lazaro@fsa.br.
3
Utilizao Bsica do Moodle Aula 1
1 INICIANDO.................................................................................................................................. 5
1.1 Tornando-se um usurio...................................................................................................... 5
1.2 Acessando o ambiente ....................................................................................................... 5
1.3 O ambiente Moodle............................................................................................................ 5
2 ACESSANDO O MOODLE ................................................................................................ 12
2.1 Cadastrando-se no Ambiente ............................................................................................. 12
2.2 Nome do usurio e senha .................................................................................................. 12
2.3 O Acesso ao Ambiente ...................................................................................................... 14
2.4 Cadastrando-se num curso.................................................................................................. 15
3 ACESSANDO....................................................................................................................... 18
3.1 Acessando o curso............................................................................................................... 18
3.2 Editando o Perfl................................................................................................................. 18
3.3 Dados opcionais................................................................................................................. 20
4 USO DAS FERRAMENTAS............................................................................................... 22
4.1 Preparando a Tela Inicial................................................................................................... 22
4.2 Preparando sua rea de trabalho........................................................................................ 26
4.3 Disponibilizando Material ................................................................................................ 28
Utilizao Bsica do Moodle Aula 2
5 USO DAS FERRAMENTAS................................................................................................. 33
5.1 Disponibilizando Material.................................................................................................. 33
5.1.1 Pginas Web.................................................................................................................... 33
5.1.2 Texto simples................................................................................................................... 34
5.1.3 Texto Web........................................................................................................................ 35
5.1.4 Criando e disponibilizando visualizao de diretrios.................................................... 36
5.1.5 Inserindo Rtulos nos tpicos......................................................................................... 39
5.1.6 Livro................................................................................................................................ 40
5.2 Disponibilizando Atividades.............................................................................................. 41
5.2.1 Pginas Web.................................................................................................................... 41
5.2.2 Flash Vdeo...................................................................................................................... 43
5.2.3 Frum.............................................................................................................................. 45
5.2.4 Bate-papo (Chat)............................................................................................................. 47
5.2.5 Glossrio.......................................................................................................................... 48
6 COMUNICAO................................................................................................................. 50
6.1 Participantes....................................................................................................................... 50
4
Utilizao Bsica do Moodle Aula 3
7 USO DAS FERRAMENTAS................................................................................................ 5
7.1 Disponibilizando Atividades............................................................................................... 5
7.1.1 Lio................................................................................................................................. 5
7.1.2 Tarefas.............................................................................................................................. 5
7.1.3 Questionrio ................................................................................................................... 12
7.1.4 Pesquisa de avaliao ...................................................................................................... 12
5
Utilizao Bsica do Moodle Aula 1
1 INICIANDO
1.1 Tornando-se um usurio
No Moodle, alunos, professores e monitores so usurios do sistema. Assim, o primeiro passo,
para todos, tornar-se usurio.
1.2 Acessando o ambiente
Inicialmente, temos de acessar o site do ambiente por meio do endereo:
http://www.moodle.fsa.br, conforme ilustra a Figura 1.
Figura 1 - Acesso plataforma Moodle
Ento, vamos l. Digite o endereo informado acima para acessar o Moodle.
1.3 O ambiente Moodle
Voc deve ter recebido a seguinte tela:
Figura 2 - A pgina inicial do ambiente Moodle
6
A Home Page do ambiente composta por janelas que ajudam na navegao. Os cursos dispo-
nveis so divididos por categorias em ofcinas, graduao, ps-graduao e ensino mdio.
Vamos explorar o lado direito desta primeira janela:
Figura 3 - A pgina inicial do ambiente Moodle Login e acesso
A. Login: Aqui est informando que voc ainda no fez o login no sistema.Tambm possvel
ter o Moodle em outros idiomas.
B. Acesso: Este o local onde voc informa o login e senha para acesso a seus cursos.
Figura 4 - A pgina inicial do ambiente Moodle Atividades recentes e usurios online
C. Atividades recentes: Aqui fcam as informaes das atividades mais recentes que voc co-
locou no moodle. Um novo arquivo, um novo flme, um novo frum de debates, etc.
D. Usurios online: Aqui, o sistema informa quem est logado no sistema nos ltimos 5 mi-
nutos. muito bom, porque voc pode se deparar com algum professor ou aluno que deseja manter
contato, e este contato ser online. Mais para frente veremos como isso possvel.
A
B
C
D
7
Figura 5 - A pgina inicial do ambiente Moodle Bibliotecas online
E. Bibliotecas online: Por aqui, voc pode acessar a biblioteca da FSA e outros sites importan-
tes como Capes, BDTD e outros que podero ser inseridos pelo Centro de Informaes com o tempo.
Agora, vamos explorar o lado esquerdo desta primeira janela:
Figura 6 - A pgina inicial do ambiente Moodle Categorias de cursos
F. Categorias de cursos: O moodle informa a voc qual a categoria mais alta de cursos que j
esto cadastrados.
Vamos fazer um exerccio aqui:
Clique em reas administrativas e voc ter a tela a seguir:
E
F
8
Figura 7 - A pgina inicial do ambiente Moodle Categorias de cursos
O sistema mostra todos os detalhes de reas administrativas. Aqui, voc tem acesso a vrias
informaes do Centro Universitrio.
Voc percebeu uma chave logo na categoria de informao? Isto signifca que, para voc ter
acesso a informaes desta categoria, voc deve estar autorizado a fazer isso. Para isso, preciso in-
formar uma senha ao moodle, e se aceita, voc tem acesso a essas informaes.
Agora, vamos acessar outra categoria. Para isso, preciso voltar ao passo anterior.
Faa isso clicando em Moodle FSA, como mostrado com o crculo menor, e na tela de catego-
rias de cursos (fgura 7, acima), escolha Cursos de graduao.
Voc receber a seguinte tela:
Figura 8 - A pgina inicial do ambiente Moodle Categorias subordinadas
Voc recebeu as categorias subordinadas a Categorias de cursos, e ns vamos escolher FAFIL.
Portanto, clique em FAFIL e voc receber a seguinte tela:
9
Figura 9 - A pgina inicial do ambiente Moodle Categorias subordinadas
Pronto. S que agora eu desejo saber os cursos da Fafl de 2011. Ento, vamos clicar em 2011,
e voc receber a tela a seguir:
Figura 10 - A pgina inicial do ambiente Moodle Cursos
Pronto. Voc descobriu todos os cursos oferecidos. Na verdade, so todas as disciplinas ofere-
cidas dentro da Fafl. Neste caso, no houve um agrupamento por curso, mas poderia haver.
Uma outra forma de navegar por Categorias de cursos pela Lista de cursos, Cursos subor-
dinados etc, como a tela a seguir:
10
Figura 11 - A pgina inicial do ambiente Moodle Cursos
Obs.: importante voc notar que o nmero que vem logo na frente, informa quantos cursos ou disci-
plinas esto agrupados neste curso.
Figura 12 - A pgina inicial do ambiente Moodle Menu principal
G. Menu principal: Esta parte do moodle oferece a voc vrias informaes importantes
como: primeiros passos, acesso ao site da FSA, cadastramento no moodle, manual do moodle e outras
informaes que podem ser bastante interessantes.
H. Links: Alguns links que podero auxiliar voc na melhoria de sua pgina moodle. Novos
links podero ser includos assim que forem julgados interessantes, conforme fgura a seguir:
G
11
Figura 13 - A pgina inicial do ambiente Moodle Links
Pronto. Esta foi uma viso geral da primeira tela do moodle. Agora vamos acessar o moodle e
nos cadastrarmos como usurios.
Considerando que o curso foi dirigido a Professores e a ideia bsica a de que os colegas
utilizem esta ferramenta para disponibiliz-la para seus alunos, vocs no precisaro se cadastrar no
moodle como Professores.
Mas para que os colegas saibam como seus alunos devero se cadastrar nos seus cursos, eu vou
utilizar um curso de 2010, que no mais utilizado.
Bem, vamos l.
H
12
2 ACESSANDO O MOODLE
2.1 Cadastrando-se no ambiente
Inicialmente, todos os usurios precisam realizar seu cadastro no ambiente, e isto poder ser
realizado com um click no link Cadastramento de usurios, que est localizado na janela de acesso
que fca no canto superior direito ou no Cadastre-se no Moodle, que est na janela Menu principal e
que fca no canto esquerdo da tela, conforme podemos ver na fgura 14:
Figura 14 - Cadastramento de usurios tela principal
2.2 Nome do usurio e senha
Uma vez que o usurio encontre-se na tela cadastramento, conforme fgura 3. abaixo, sero
solicitadas algumas informaes, tais como Nome de Usurio e Senha, E-Mail, Cidade e Pas, con-
forme mostrado na fgura 3 abaixo.
No foi adotado um padro para nome de usurio. Portanto, utilize um nome amigvel para
isto. Uma sugesto utilizar nome_sobrenome, que no caso de homnimos parciais ou totais, poderia
ser o nome seguido de um de seus sobrenomes.
Como a Senha para acessar o ambiente Moodle previamente informada pelo prprio aluno,
coloque algo que voc j utilize e de preferncia anote em algum lugar seguro para no esquec-la.
Bem, vamos l. Informe seus dados conforme solicitado e, ento, clique em Cadastrar este novo
Usurio.
13
Figura 15 - Cadastramento de usurios tela cadastro.
Ao clicar no boto Cadastrar este novo usurio, lhe ser enviado um e-mail com um
link para confrmao de inscrio, conforme mostrado na fgura 16.
Figura 16 - Cadastramento de usurios mensagem cadastramento.
Para fnalizar o processo de cadastro, agora abra seu e-mail e siga as orientaes que esto nele.
Voc ser reconduzido pgina do ambiente e poder se inscrever nos cursos disponveis.
14
2.3 O Acesso ao Ambiente
Todos os usurios do Moodle necessitam fazer o procedimento de acesso para em seguida vi-
sualizar as disciplinas nas quais ele pode se inscrever. Para tanto, basta clicar no link Acesso, no canto
superior direito da pgina principal, como consta na fgura 17:
Figura 17 Acesso ao sistema Link
O Acesso tambm pode ser realizado, digitando o usurio e senha na caixa de dilogo que apa-
rece no canto superior direito da tela, como podemos ver na fgura 18:
Figura 18 Acesso ao sistema acesso
15
2.4 Cadastrando-se num curso
Aps efetuar o acesso no ambiente Moodle, o aluno direcionado para a tela principal, onde
poder visualizar todos os cursos disponveis e se inscrever neles.
Observe que no canto superior direito, onde antes se encontrava a palavra Acesso, surgiu, em
seu lugar, seu nome de usurio. Ainda existe a possibilidade de o usurio sair do ambiente, conforme a
fgura 19:
Figura 19 Acesso ao sistema login
No lado esquerdo da tela, poder ser vista a janela Categoria de cursos, onde podero ser
selecionados os cursos. No nosso exemplo, iremos clicar em graduao para visualizarmos os cursos
das faculdades, conforme a fgura 20:
Figura 20 Categorias de cursos
Aps clicar no link Graduao, veremos, conforme a fgura 21, a tela dos cursos disponveis.
Para se inscrever em um deles, basta clicar sobre o curso desejado.
16
Conforme combinado anteriormente, vamos escolher Fafl, ano 2010 e o Curso Sistemas ope-
racionais FAFIL (2010). Este curso est na segunda pgina, conforme o modelo a seguir:
Figura 21 Categorias de cursos
Ao clicarmos sobre o nome de um dos cursos, no caso Sistemas Operacionais FAFIL (2010),
ser mostrada a tela de inscrio conforme a Figura 22. Ali, podemos visualizar quem o professor,
monitor, e ainda visualizamos uma breve descrio do curso. O cdigo de inscrio que foi criado pelo
professor ser informado em sala de aula. Veja que neste curso, o Professor passou para os alunos o
cdigo soper2010:
Figura 22 Senha para acesso ao curso
Aps a Inscrio, na tela principal, a janela Categoria de cursos ser substituda pela janela
Meus cursos. Na janela Meus cursos, o aluno tem conhecimento dos cursos, aos quais se encontra
inscrito, conforme a fgura 23:
17
Figura 23 Tela Principal Meus Cursos
18
3 ACESSANDO O MOODLE
3.1 Acessando o curso
Para acessar o contedo das disciplinas disponibilizadas, basta acessar o link no nome do curso.
O usurio ser ento reconduzido pgina inicial do seu curso.
Esta nova tela composta pelas informaes pertinentes matria disponibilizada e s confguraes
do usurio inscrito, conforme a fgura 24:
]
Figura 24 Tela principal e suas tarefas
Confra esses dados. D uma passeada por esta tela.
3.2 Editando o Perfl
O primeiro passo ao acessar o ambiente Moodle pela primeira vez editar o perfl do usurio.
Isto permite que seus dados, previamente cadastrados, possam ser corrigidos ou atualizados.
Para tanto, clique no link Participantes, que est na janela Participantes, conforme podemos visu-
alizar na fgura 25:
19
Figura 25 Tela principal e suas tarefas
Veja que voc recebeu uma tela com o nome de todos os participantes deste curso. Confra isto
na fgura 26, abaixo:
Figura 26 Tela de participantes
Para alterar seu perfl, basta que o usurio clique sobre o nome dele e na prxima tela clique
no link Modifcar perfl. Ser mostrada agora a tela com as informaes do seu perfl, conforme
podemos visualizar na fgura 27:
20
Figura 27 Tela de perfl
O aluno poder, ainda, acrescentar mais informaes pessoais, favorecendo a interao com os
outros usurios do ambiente. Poder, inclusive, colocar informaes para contato, indicar um site e in-
serir uma imagem pessoal. Informe corretamente os dados dos campos: Nome, Sobrenome, Endereo
de email.
3.3 Dados opcionais
Podero ainda ser informadas algumas informaes opcionais, conforme podemos ver na fgura
5e. Lembramos que no momento do cadastro inicial, cada usurio recebe um smile como fgura, e que
pode ser trocada a qualquer momento. Esta imagem tem de ser quadrada para evitar distores quando
for inserida no ambiente.
Todos os campos desta tela so opcionais e fcam disponveis para os participantes do curso,
exceto os que so disponveis apenas para o Professor/Tutor. A tela da fgura 28 nos fornece um boto
Mostrar avanados. Clique nele e obter a tela da fgura 29.
Figura 28 Tela de perfl
21
Figura 29 Tela de informaes adicionais
Parabns!!! At agora tivemos uma boa noo do que e o que possvel fazer com o Moodle.
Mas isto s o comeo.
Vamos ento comear a usar o Moodle para valer.
22
4 USO DAS FERRAMENTAS
4.1 Preparando a tela inicial
Para efeito desta ofcina, foi preparado um Curso chamado Ofcina Moodle 2011, e ser nela
que ns vamos trabalhar. Ele est dentro de Ofcinas Moodle.
Em primeiro lugar, voc deve entrar neste curso e, para tanto, clique em Ofcinas Moodle, conforme
a tela 6 a seguir:
Figura 30 Tela principal
Voc receber a tela a seguir. Ento, clique no curso Ofcina Moodle 2011, conforme marcado.
Figura 31 Tela principal
Voc fnalmente ser enviado Tela da nossa Ofcina, conforme a fgura 32.
Vamos agora explor-la.
23
Figura 32 Tela do curso of2011
Em primeiro lugar, vamos colocar dados de boas vindas aos nossos alunos:
Toda vez que precisarmos fazer alguma manuteno no nosso curso, seja para colocar nova ati-
vidade, colocar um frum ou outras funes, precisamos estar em modo de edio. Veja na tela acima
da fgura 6b a parte destacada que informa Ativar edio.
Clique em Ativar Edio e voc receber a tela conforme a fgura 33:
Figura 33 Tela do curso of2011 Edio ativada
A parte destacada signifca Editar sumrio, e para l que vamos.
24
Clique sobre essa mozinha, e voc receber a tela conforme a fgura 34:
Figura 34 Tela do curso of2011 Editar sumrio
Tudo que voc escrever no segundo destaque, poder ser formatado conforme a variedade de
opes que esto no primeiro destaque.
Daqui para frente, vale a criatividade do Professor. Vamos mexer um pouco nesta tela, inserin-
do boas vindas aos alunos:
Figura 35 Tela do curso of2011 Editar sumrio
25
Clique em Salvar mudanas e voc ter a nova tela de bem vindo, conforme a fgura 36:
Figura 36 Tela do curso of2011 Tela inicial
Agora, veja o instrutor explorar o frum de notcias e depois cada um de vocs vai abrir frum
nos seus tpicos. Veja a tela a seguir:
Figura 37 Tela do curso of2011 Tela inicial
O que signifca cada cone destacado acima?
A seta signifca que eu posso deslocar o tpico para a direita.
26
A seta dupla para cima e para baixo signifca que eu posso mudar a posio de cada item no
moodle.
A mozinha signifca que eu quero editar o frum.
O X signifca que eu desejo excluir o frum.
O olhinho, se aberto, signifca que eu quero que todos vejam o frum. Se fechado, ns o esta-
mos ocultando de todos.
O homenzinho signifca que no existe a formao de grupo algum.
4.2 Preparando sua rea de trabalho
Como todos os Professores vo trabalhar sobre o mesmo curso, ento, vamos utilizar os tpicos
para que cada professor tenha seu local individual de trabalho e, ao mesmo tempo, ele posa ver o que
seus colegas esto criando e de que forma isto est sendo feito. Inicialmente, voc tem a tela abaixo,
conforme a fgura 38:
Figura 38 Tela inicial do curso Moodle 2011
Note que j foram criados vrios tpicos no Curso do Moodle. Conforme o instrutor deve ter
elaborado, cada Professor ter um tpico para si. Descubra qual o seu tpico e, a partir de agora, voc
deve fazer todos os seus exerccios dentro deste tpico. Por exemplo, digamos que seu tpico seja o 1
(primeiro). Vamos colocar como ttulo do seu tpico o seu nome.
Para isso, primeiro voc deve colocar o moodle em estado de ativar edio. Voc j sabe fazer
isso, e aps ativar, voc receber uma tela parecida com a da fgura 39:
27
Figura 39 Tela inicial do curso Moodle 2011- Modo edio
Vamos clicar na mozinha do tpico 1 para edit-la: Voc ter a seguinte tela, conforme fgura
40:
Figura 40 Tela inicial do curso Moodle 2011 - Modo edio
Neste ponto, voc coloca o seu nome e clica no boto salvar. Veja a prxima tela:
Figura 41 Tela inicial do curso Moodle 2011
28
4.3 Disponibilizando Material
Existem diversas formas de serem disponibilizados materiais para os alunos.
Vamos comear com um dos que so mais utilizados, Link a um arquivo ou site. Veja a fgura 42:
Figura 42 Tela inicial do curso Moodle 2011 Acrescentar recurso
Veja quantos tipos de recursos ns podemos acrescentar nossa disciplina. Inicialmente, vamos
explorar o recurso Link a um arquivo ou site. Note que ns estamos no modo de edio.
4.3.1 Disponibilizando Material Link a um arquivo ou site
Em primeiro lugar, vamos identifcar algum arquivo a ser carregado no moodle. Para efeito de
teste, procure no seu computador (tela do desktop) o cone Unidade. Depois, escolha Fafl, Professores
Fafl, Lzaro. Na pasta Lzaro, h um arquivo chamado Olimpadas2012-Profxx. Faa uma cpia deste
arquivo colocando no lugar de xx o nmero do seu tpico, por exemplo Olimpadas2012-Prof04.
Volte ao moodle, e d um clique na opo Link a um arquivo ou site, e voc receber uma tela
como a fgura 43:
29
Figura 43 Tela inicial do curso Moodle 2011 Link a arquivo ou site
Informe um nome de um arquivo. Sugere-se que voc sempre comece os arquivos com algu-
ma palavra que logo identifque o que voc est postando, por exemplo, arquivo, documento, site, aula,
etc.
Se desejar, acrescente informaes adicionais sobre o arquivo ou documento que est postan-
do. Agora, clique em escolher ou enviar um arquivo e voc receber a tela abaixo, conforme fgura
44:
Figura 44 Tela inicial do curso Moodle 2011 Link a arquivo ou site
Clique em enviar um arquivo e voc receber a tela da fgura 45:
30
Figura 45 Tela inicial do curso Moodle 2011 Link a arquivo ou site
Clique em procurar e voc receber a tela da fgura 46:
Figura 46 Tela inicial do curso Moodle 2011 Link a arquivo ou site
Agora, v at a pasta onde est o arquivo, no nosso Unidade, Fafl, Professores Fafl e Lza-
ro, conforme o modelo a seguir:
31
Figura 47 Tela inicial do curso Moodle 2011 Link a arquivo ou site
Escolha o arquivo que voc copiou com o seu nmero, no nosso caso nomeado Olimpa-
da2012-Prof04. Voc receber a tela da fgura 48:
Figura 48 Tela inicial do curso Moodle 2011 Link a arquivo ou site
Veja que ele guardou o endereo onde ele vai buscar nosso arquivo. Agora, s clicar em En-
viar este arquivo e voc receber a tela 49 a seguir:
Figura 49 Tela inicial do curso Moodle 2011 Link a arquivo ou site
32
Como voc pode notar, nosso arquivo j foi carregado no moodle. Agora est disponvel para
publicarmos em nosso curso.
Faa isso clicando em escolher, e voc receber uma nova tela conforme a Figura 50:
Figura 50 Tela inicial do Curso Moodle 2011 Link a arquivo ou site
Agora, d um clique em forar download e outro clique em Salvar e Mostrar. A nova tela ser
como a Figura 51:
Figura 51 Tela inicial do Curso Moodle 2011 Link a arquivo ou site
Pronto. Nosso arquivo j est publicado e liberado para os alunos.
33
Introduo do Moodle Aula 2
5 USO DE FERRAMENTAS
5.1 Disponibilizando Material
Existem basicamente trs maneiras de se disponibilizar material didtico para os alunos, que
so: Arquivos ou pginas web, Textos Simples ou Textos Web.
Arquivos ns j aprendemos na aula 1. Agora vamos explorar os demais.
Bem, voc j sabe que para disponibilizar material preciso colocar o moodle em modalidade
de Ativar Edio e, ento, escolher uma das opes que esto marcadas na fgura 52:
Figura 52 - Tela principal do moodle
5.1.1 Pginas Web
Vamos escolher a opo Link a um arquivo ou site. Aparecer a tela abaixo, conforme a fgura
53. Aps colocar o nome e um comentrio, clique na opo Buscar pgina web:
Figura 53 - Tela inserir site no moodle
34
Voc receber uma tela do Google na qual voc escolhe o assunto que deseja buscar na Web,
navega por ela, e assim que chegar pgina desejada, copie o endereo do site, conforme a identif-
cao abaixo na Figura 54, e cole-o no campo de localizao, que est na fgura 53. Para isso, feche o
site:
Figura 54 - Tela inserir site no moodle
Uma vez copiado o endereo para o moodle, no se esquea de ticar o campo forar download
e, ento clique em Salvar e Voltar ou Salvar e exibir, tudo isso conforme a fgura 55. Pronto. O link
do site j est l. Agora s voc testar e ver como ele funciona:
Figura 55 - Tela inserir site no moodle
5.1.2 Texto simples
Ser disponibilizado pelo professor apenas um texto puro, sem maiores recursos:
Figura 56 - Tela inserir texto simples
Vamos inserir um texto com informaes para os alunos:
35
Figura 57 - Tela inserir texto simples
Em seguida, consulte o texto e veja se fcou da forma que voc desejava.
5.1.3 Texto Web
O texto web semelhante ao texto simples. O diferencial est no fato de que o texto confec-
cionado, utilizando-se de recursos do prprio ambiente, com a insero de fguras, hiperlinks, forma-
taes, cores etc.
Vamos ver como ele funciona.
Figura 58 - Tela criar uma pgina Web
O resultado da criao de pgina Web est na fgura 59.
Vamos ao desafo. Veja a pgina Web criada pelo instrutor. Ela contm texto, fguras, cones,
textos em grid, tabelas e links. Tente criar algo parecido. Assim, voc testar vrias funes na criao
de uma pgina Web.
36
Figura 59 - Tela criar uma pgina Web
5.1.4 Criando e disponibilizando visualizao de diretrios
Primeiro, vamos entender como eu posso criar uma nova pasta no moodle.
Na pgina principal, no lado esquerdo h uma entrada para arquivos. Veja a fgura 60:
Figura 60 - Tela Visualizar diretrio
Entre em arquivos e voc receber a tela, conforme a fgura 61:
Figura 61 - Tela visualizar diretrio
37
Vamos l. Clique em Criar um diretrio, conforme a Figura 61, e crie uma pasta com o seu
primeiro nome. Mova para ela todos os seus arquivos que esto na pasta principal. Como se faz isso?
Clique em criar um diretrio e ento d nome a ele. Exemplo na fgura 62, abaixo:
Figura 62 - Tela visualizar diretrio
Pronto. Sua pasta est criada. Agora, mova seus arquivos para ela.
Para fazer isso, marque seus arquivos, clicando na caixinha do que est na frente do arquivo
e fazendo a opo por Mover para outra pasta, conforme a fgura 63
:
Figura 63 - Tela visualizar diretrio
Aps executar o comando acima, voc receber a seguinte mensagem que est marcada na
fgura 64:
Figura 64 - Tela visualizar diretrio
38
Faa isso e seu arquivo ser transferido para l.
Aproveite e carregue seu diretrio com pelo menos dois arquivos de seu pen drive ou de algum
outro lugar.
Para fazer isso, o caminho o mesmo. Entre em arquivos e depois escolha Enviar um arqui-
vo. O arquivo ser enviado para a pasta principal. Em seguida, voc a desloca para sua pasta pessoal.
Figura 65 - Tela visualizar diretrio
Agora, voc pode disponibilizar alguns diretrios e possibilitar que os alunos vejam o que h
no diretrio. A fgura 66 mostra a opo que usamos para esse recurso:
Figura 66 - Tela visualizar diretrio
Faa isso e disponibilize sua pasta pessoal para seus alunos.
Como fazer isso? Use a opo acima e os dados que esto na fgura 67.
39
Figura 67 - Tela visualizar diretrio
5.1.5 Inserindo rtulos nos tpicos
Se desejarmos dividir nosso tpico por assunto, voc faria isso utilizando rtulos. Por exem-
plo, crie dois rtulos no seu tpico, sendo um para aulas tericas e outro para aulas de laboratrio,
ou faa a diviso que melhor lhe convier. A fgura 68 mostra o caminho:
Figura 68 - Tela criao de rtulos
A tela de rtulos aparecer assim:
Figura 69 - Tela criao de rtulos
40
Pronto. Sua tela deve ter fcado assim:
Figura 70 - Tela criao de rtulos
5.1.6 Livro
um espao de mais ou menos 20 pginas que pode ser utilizado pelo professor para fazer
comentrios sobre os materiais do curso. Vamos explorar este recurso (fgura 71):
Figura 71 - Tela recurso livro
Veja os dados digitados nesta tela:
Figura 72 - Tela recurso livro
41
Figura 73 - Tela recurso livro
Para criar um novo captulo, clique no cone marcado na fgura 73.
Figura 74 - Tela recurso livro
5.2 Disponibilizando atividades
5.2.1 Dirio
um jornal online para o usurio. Cada usurio tem um e o seu contedo que s pode ser visto
por ele e pelo professor. O dirio pode ser editado pelo usurio e seu contedo pode ser aperfeioado.
Podem-se criar tantos dirios quanto desejados: um por semana, um por tpico, um por captulo etc.,
permitindo, assim, avaliar o aprendizado do usurio.
Para cada aluno, o professor pode especifcar uma questo que orienta o que eles devem escre-
ver. Por isso, os alunos devem escrever de forma refexiva e crtica nestes dirios, j que eles s estaro
abertos para eles e para o professor.
Conforme a tela da fgura 75, escolha a opo dirio:
42
Figura 75 - Tela acrescentar dirio
Voc receber a tela a seguir, da fgura 76. Coloque o nome do dirio e, em seguida, explore
as informaes que esto marcadas como perguntas do dirio. Elas so muito interessantes. Pode-se
defnir nota para o dirio e tambm um prazo para que ele seja lido e respondido:
Figura 76 - Tela acrescentar dirio
Aps salvar o dirio, voc poder, em seguida, consult-lo. A tela da fgura 77 nos mostra que
o dirio j est criado, mas ainda no foi inicializado:
Figura 77 - Tela acrescentar dirio
43
Ento, vamos iniciar o dirio. Clique em iniciar ou editar a minha anotao no dirio.
Voc recebe a tela abaixo, conforme a fgura 78, e o aluno, por sua vez, pode colocar os comentrios
dele:
Figura 78 - Tela acrescentar dirio
Uma vez que o aluno colocou os comentrios dele, salvando-os, voc pode consultar o dirio e
verifcar o que cada aluno escreveu. Veja a fgura 79:
Figura 79 - Tela acrescentar dirio
5.2.2 Flash video
Trata-se de uma forma simples de disponibilizar vdeos para os alunos.
Conforme a fgura 80, escolha a opo fash video:
44
Figura 80 - Tela acrescentar fash video.
No tem segredo. Nesta tela, voc clica em Escolher ou enviar arquivo, como voc j fez antes
ao tratar arquivos. Ento, escolha um arquivo seu ou um flme da Web, traga para sua pasta de arquivos
e, em seguida, clique em escolher para ligar o vdeo a seu fash vdeo:
Figura 81 - Tela acrescentar fash video.
Pronto. O vdeo j est disponvel.
Figura 82 - Tela acrescentar fash video
45
5.2.3 Frum
uma lista de discusso disponvel para todos os usurios do curso.
Os fruns podem ter as seguintes caractersticas:
Discusso simples - um nico tpico em uma nica pgina. Normalmente usado para orga-
nizar discusses breves com foco em um tema preciso.
Frum geral - um frum aberto, em que todos os participantes podem iniciar um novo tpico
de discusso quando quiserem.
Cada usurio inicia apenas UM NOVO tpico - cada participante pode abrir apenas um novo
tpico de discusso, mas todos podem responder livremente s mensagens, sem limite de quantidade.
Este formato usado, por exemplo, nas atividades em que cada participante apresenta um tema
a ser discutido e atua como moderador da discusso deste tema.
Frum Perguntas e Respostas - neste frum um estudante pode ler as mensagens de outros
somente aps a publicao de sua mensagem. Depois disto, pode tambm responder s mensagens do
grupo. Isto permite que a primeira mensagem de cada estudante seja original e independente.
Essas opes podem ser feitas no campo Tipo de frum que est marcado na fgura 83:
Figura 83 - Tela acrescentar frum
46
Como foi feito com opo de Uma nica discusso, veja o resultado na tela a seguir:
Figura 84 - Tela acrescentar Frum simples
Podemos tambm criar um frum em que todos podem discutir um nico assunto. Veja sua
criao na tela a seguir:
Figura 85 - Tela acrescentar Frum geral
47
No frum geral, possvel que os usurios possam criar novos tpicos dentro do assunto. Veja
a seguir:
Figura 86 - Tela acrescentar Frum geral. Novos tpicos
Um recurso bastante interessante que voc pode solicitar que o moodle mande um email para
todos os alunos sempre que algum escrever algo no frum. Veja a opo a seguir:
Figura 87 - Tela acrescentar Frum geral. Novos tpicos
48
5.2.4 Bate-papo (Chat)
O Bate-papo uma atividade em que todos os usurios estabelecem uma comunicao por
escrito, online (em tempo real), com dia e hora previamente determinados.
altamente recomendvel que se faa um chat experimental com os colegas antes de iniciar-
mos um chat real. A confgurao de um Bate-papo autoexplicativa.
Foi aberto o chat abaixo. Primeiro verifque como funciona a confgurao e, em seguida, va-
mos usar o chat:
Figura 88 - Tela acrescentar chat
Abaixo, temos uma tela do chat em andamento:
Figura 89 - Tela chat
49
5.2.5 Glossrio
um dicionrio interessante, pois se a palavra aparecer em algum frum, ser colocado um link
para o glossrio. Para criar um glossrio, clique em Glossrio na opo a seguir:
Figura 90 - Tela glossrio
Vamos defnir um glossrio para esportes.
Figura 91 - Tela glossrio
Vamos colocar informaes em nosso glossrio. Veja a tela a seguir:
50
Figura 92 - Tela glossrio
Nosso glossrio conter uma explicao sobre a palavra futebol.
Figura 93 - Tela glossrio
6 COMUNICAO
6.1 Trocando mensagens
Escolha um ou mais colegas e mande uma mensagem para eles.
Para fazer isso, clique em participantes na Tela Principal, e voc receber a lista de colegas,
conforme a fgura 94:
51
Figura 94 - Tela participantes.
Em seguida, escolha a opo Acrescentar/mandar mensagem, escreva a mensagem, visuali-
ze-a e a envie para seus colegas.
Aguarde alguns instantes, pois deve aparecer um pop up (pequena tela) na tela do seu colega,
e se eles estiverem mandando mensagem para voc, voc tambm receber um outro pop up.
Caso no o receba, abra seu email que a mensagem estar l tambm.
Para saber se existem mensagens para voc, d um clique em Participantes e voc receber
uma tela conforme a fgura 95:
Figura 95 - Tela participantes
D um clique sobre seu nome e voc ter uma nova tela, conforme a fgura 96, e observe o
campo de mensagens marcado:
52
Figura 96 - Tela participantes
Ao clicar sobre a opo mensagens, voc receber uma tela conforme a fgura 97:
Figura 97 - Tela participantes
Agora, s escolher um usurio (aluno) e clicar sobre ele:
Figura 98 - Tela participantes
53
Utilizao Bsica do Moodle Aula 3
7 USO DE FERRAMENTAS
7.1 Disponibilizando Atividades
7.1.1 Lio
A atividade lio usada para construir uma aula virtual. As lies devem ser feitas dentro de
um tempo preestabelecido. mostrado aos estudantes um contador e o tempo gravado num banco de
dados. Devido natureza inconsistente do contador de tempo, o cronmetro no faz com que o aluno
saia da lio quando acabar o tempo, mas as respostas enviadas aps esse momento no sero registra-
das. O tempo, no banco de dados, checado toda vez que o estudante envia uma questo.
Bem, vamos colocar isso em prtica. Ento, escolha a opo lio, conforme a fgura 99:
Figura 99 - Tela acrescentar atividade
Voc deve ter recebido uma tela parecida com a fgura 100. Coloque um nome, um tempo e o
nmero de questes. Em seguida, salve a lio.
Figura 100 - Tela acrescentando lio.
As opes para criar uma lio so bastante amplas. Aqui, vamos usar apenas o bsico. Veja que eu
coloquei nota para a lio:
54
Aps salvar e voltar para a tela do curso, clique sobre o nome da lio. Voc receber a tela
abaixo, conforme a fgura 101. So opes para criar as questes. Vamos utilizar a quarta opo na
sequncia, ou seja, Inserir pgina com questes:
Figura 101 - Tela acrescentando lio
A prxima tela mostrar as vrias opes em que podemos criar as questes. Elas esto marca-
das com destaque. Se voc quiser saber como trabalhar cada tipo de questo, clique na interrogao
(conforme marcao), em Tipo de questo, e voc tomar conhecimento de como montar cada tipo de
questo. Veja a fgura 102:
Figura 102 - Tela acrescentando lio
Ao iniciar a colocao de questes na lio, uma tela, como a da fgura 103, ser apresentada.
Neste caso, foi escolhida a opo de mltipla escolha:
55
Figura 103 - Tela acrescentando lio
Para efeito de teste, foram criadas trs questes para a lio 01 sobre informtica.
A primeira questo a do tipo verdadeiro/falso. Veja a Figura 104:
Figura 104 - Tela acrescentando lio
A segunda questo a do tipo dissertativa. Veja a fgura 105:
Figura 105 - Tela acrescentando lio
A terceira questo a do tipo mltipla escolha. Veja a fgura 106:
56
Figura 106 - Tela acrescentando lio
Quando o aluno chegar ao fnal da lio, ele receber a tela conforme a fgura 107:
Figura 107 - Tela acrescentando lio
7.1.2 Tarefas
Pode ser o enunciado de algum exerccio ou tema proposto para os alunos. Tambm pode ser
aproveitado para divulgao de trabalhos, imagens etc.
Vamos explorar esta facilidade. Vamos escolher texto online, conforme a fgura 108:
Figura 108 - Tela acrescentando tarefas
57
Assim que for escolhida esta opo, voc receber a seguinte tela, conforme a fgura 109:
Nessa tela, voc pode criar vrias opes: data de entrega, entrega atrasada, sobrepor tarefa j
entregue etc.
Figura 109 - Tela acrescentando tarefas
Esta a forma que o aluno v seu compromisso, conforme a fgura 110:
Figura 110 - Tela acrescentando tarefas
Como professor, voc poder acompanhar a entrega das tarefas por aqui. Veja a fgura 111, que
mostra a tela principal do curso:
58
Figura 111 - Tela acrescentando tarefas
Voc receber a tela, conforme a fgura 112:
]
Figura 112 - Tela acrescentando tarefas
Agora, veja a diferena entre esta opo e a opo de envio de arquivo nico que consta na
fgura 108.
7.1.3 Questionrio:
Serve para levantar respostas sobre vrios assuntos, at mesmo para a realizao de simulados
de provas etc. Este mdulo consiste em um instrumento de composio de questes e de confgurao
de questionrios. As questes so arquivadas por categorias, em uma base de dados, e podem ser reu-
tilizadas em outros questionrios e em outros cursos. A confgurao dos questionrios compreende,
entre outros, a defnio do perodo de disponibilidade, a apresentao de feedback automtico, diver-
sos sistemas de avaliao e a possibilidade de diversas tentativas. Alguns tipos de questes que podem
ser elaboradas: mltipla escolha, verdadeiro ou falso, resposta breve etc.
59
Vamos optar pela opo Questionrio ao acrescentar uma atividade, conforme a fgura 113:
Figura 113 - Tela acrescentando questionrio
Voc receber a tela, conforme a fgura 114. Novamente, ela tem vrias opes e voc dever
escolher aquilo que melhor lhe convier:
Figura 114 - Tela acrescentando questionrio
As opes para as perguntas esto logo abaixo, conforme a fgura 115:
60
Figura 115 - Tela acrescentando questionrio
Para efeito de exemplo, foram montadas duas perguntas, conforme a fgura 116:
Figura 116 - Tela acrescentando questionrio
Uma vez feitas as questes, voc deve lev-las para seu questionrio, conforme a fgura 117:
61
Figura 117 - Tela acrescentando questionrio
Quando o aluno for responder ao questionrio, veja a mensagem que ele recebe ao tentar iniciar
o questionrio (fgura 118):
Figura 118 - Tela acrescentando questionrio
7.1.4 Pesquisa de avaliao
O mdulo em questo contm alguns tipos de questionrios de avaliao de cursos, especfcos
para ambientes de aprendizagem virtuais. Este tipo de atividade favorece a refexo sobre os processos
de aprendizagem durante o curso. Ele envolve a aplicao de questionrios especfcos para cada ativi-
dade, em que se pode avaliar o desempenho, andamento da turma e seu comportamento, extraindo dos
resultados as expectativas da turma e de cada aluno com relao ao curso e mesmo aps a realizao do
processo. Com base nos resultados destes questionrios, podem-se identifcar itens a serem melhorados
ou itens a serem aprofundados.
Vamos explorar um pouco este recurso. Escolha a opo pesquisa de avaliao, conforme a
Figura 119:
62
Figura 119 - Tela acrescentando Pesquisa de avaliao
Voc receber a tela, conforme a fgura 120:
Figura 120 - Tela acrescentando pesquisa de avaliao
Aps preencher os dados na tela da fgura 121 voc salva e volta a tela principal do curso.
Se voc clicar sobre o nome da avaliao, voc receber a tela de avaliao, conforme a fgura 121:
Figura 121 - Tela acrescentando pesquisa de avaliao
Você também pode gostar
- Manual Do Discente UFBADocumento13 páginasManual Do Discente UFBAPaulo S. ReisAinda não há avaliações
- APOSTILA Curso 3Documento23 páginasAPOSTILA Curso 3Monica MartinsAinda não há avaliações
- Guia de Utilização - Plataforma Elearning - MOODLEDocumento29 páginasGuia de Utilização - Plataforma Elearning - MOODLEVitória ArrudaAinda não há avaliações
- Guião Do Utilizador Da Plataforma para EstudanteDocumento16 páginasGuião Do Utilizador Da Plataforma para EstudanteMoisés Cuinhane100% (1)
- Moodle para AlunosDocumento25 páginasMoodle para AlunosArianeAinda não há avaliações
- MoodleProfessor PDFDocumento48 páginasMoodleProfessor PDFDavid Lopes MacielAinda não há avaliações
- Manual EAD - 2 Sem. 2022Documento34 páginasManual EAD - 2 Sem. 2022Joao LimaAinda não há avaliações
- Manual Plataforma MoodleDocumento84 páginasManual Plataforma MoodleleoazzolaAinda não há avaliações
- Trabalho Unidade 3 Introdução EaDDocumento14 páginasTrabalho Unidade 3 Introdução EaDVlagner MedeirosAinda não há avaliações
- Apostila Letícia e Wilton Informática Na Educacao - Revisada 2Documento196 páginasApostila Letícia e Wilton Informática Na Educacao - Revisada 2Renato BarbosaAinda não há avaliações
- Manual Do Professor - MoodleDocumento145 páginasManual Do Professor - MoodleBruno FernandesAinda não há avaliações
- Moodle 2.8Documento33 páginasMoodle 2.8Fabrício BatistelaAinda não há avaliações
- Manual Plataforma Moodle GTI III - Formando v2Documento9 páginasManual Plataforma Moodle GTI III - Formando v2jdserra9348Ainda não há avaliações
- Moodle Guia Prático Do EstudanteDocumento22 páginasMoodle Guia Prático Do EstudanteCaroline da RosaAinda não há avaliações
- Tutorial de Instalação e Utilização Do MOJODocumento27 páginasTutorial de Instalação e Utilização Do MOJOjjsduqueAinda não há avaliações
- Manual de Utilizador Da Plataforma MoodleDocumento20 páginasManual de Utilizador Da Plataforma MoodleBrigite AzevedoAinda não há avaliações
- Apostila Google Forms - TutorialDocumento17 páginasApostila Google Forms - TutorialTainah Santos100% (1)
- Guia Do Curso PDFDocumento12 páginasGuia Do Curso PDFrpugliesiAinda não há avaliações
- Tutorial Moodle ProfMatDocumento17 páginasTutorial Moodle ProfMatCarmen MathiasAinda não há avaliações
- Apostila Ambiente Virtual de Aprendizagem 2019Documento16 páginasApostila Ambiente Virtual de Aprendizagem 2019Emmerson da Silva MartinsAinda não há avaliações
- Configurações Do Ambiente TUTORIALDocumento14 páginasConfigurações Do Ambiente TUTORIALjcardoso1967Ainda não há avaliações
- Moodle - Guia - Prático - Do - EstudanteDocumento25 páginasMoodle - Guia - Prático - Do - EstudantejednilsonAinda não há avaliações
- 1 - Adaptação Ao AVA SI4Documento17 páginas1 - Adaptação Ao AVA SI4Wal AlbuquerqueAinda não há avaliações
- Material de Apoio. Volta Às Aulas - Cartilha TeamsDocumento32 páginasMaterial de Apoio. Volta Às Aulas - Cartilha TeamsEmerson QuilesAinda não há avaliações
- Introducao A ContabilidadeDocumento144 páginasIntroducao A ContabilidadeTacy Manuel100% (1)
- Manual Moodle EADVIRTUALDocumento119 páginasManual Moodle EADVIRTUALednabenedictoAinda não há avaliações
- APOSTILA-Moodle Na Pratica - Primeiros Passos-AGO2020Documento115 páginasAPOSTILA-Moodle Na Pratica - Primeiros Passos-AGO2020xsksz8t7mrAinda não há avaliações
- O Moodle para o Professor (Manual de Administração de Cursos)Documento57 páginasO Moodle para o Professor (Manual de Administração de Cursos)Junior SouzaAinda não há avaliações
- Guia Do Professor Moodle 29Documento286 páginasGuia Do Professor Moodle 29Augusto RodriguesAinda não há avaliações
- Tutorial ColaborarDocumento48 páginasTutorial ColaborarLucas RamonAinda não há avaliações
- (6826 - 17278) Laboratorio - Contabil - CompletoDocumento217 páginas(6826 - 17278) Laboratorio - Contabil - CompletoEdmeire CarneiroAinda não há avaliações
- Moodle para Professores e Tutores. Texto Didático (Revisão 15 Mar 2016)Documento32 páginasMoodle para Professores e Tutores. Texto Didático (Revisão 15 Mar 2016)Deyse MariaAinda não há avaliações
- TutorialDocumento10 páginasTutorialDKarllusAinda não há avaliações
- Apostila Excel IntermediarioDocumento80 páginasApostila Excel IntermediarioAdilson OliveiraAinda não há avaliações
- Material de Apoio. Volta Às Aulas. Cartilha TeamsDocumento31 páginasMaterial de Apoio. Volta Às Aulas. Cartilha TeamsLauraH DayanneAinda não há avaliações
- Giovana Cardoso PDDocumento37 páginasGiovana Cardoso PDRZIN FFAinda não há avaliações
- Manual Moodle Docentes 2018Documento25 páginasManual Moodle Docentes 2018mcAinda não há avaliações
- Manual MoodleDocumento24 páginasManual MoodleElielsonAinda não há avaliações
- A Plataforma Mahara e Sua Integração Com o MoodleDocumento52 páginasA Plataforma Mahara e Sua Integração Com o MoodlemjsierraAinda não há avaliações
- Manual Curso Administradores de Plataforma Moodle - CompressedDocumento87 páginasManual Curso Administradores de Plataforma Moodle - CompressedBruno PereiraAinda não há avaliações
- Apostila 01 INTRODUÇÃO AO ENSINO DE EAD - PROCEDIMENTOS BÁSICOS v7 - 2 Ed PDFDocumento21 páginasApostila 01 INTRODUÇÃO AO ENSINO DE EAD - PROCEDIMENTOS BÁSICOS v7 - 2 Ed PDFElinildo Marinho LimaAinda não há avaliações
- Manual Google Sala de Aula - Elite (Professor) PDFDocumento18 páginasManual Google Sala de Aula - Elite (Professor) PDFCalisto MelibeuAinda não há avaliações
- Manual MoodleDocumento23 páginasManual MoodleMaria RodriguesAinda não há avaliações
- Apostila Módulo de Acolhimento-ATUALIZADODocumento62 páginasApostila Módulo de Acolhimento-ATUALIZADOMarcos Alberto NevesAinda não há avaliações
- Recurso - Rótulo - MOODLE 4-1-CEDDocumento7 páginasRecurso - Rótulo - MOODLE 4-1-CEDfranciscobentesAinda não há avaliações
- Cristo Exam Enf WordDocumento4 páginasCristo Exam Enf WordCristo ReiAinda não há avaliações
- DGD6 2º Ciclo PDFDocumento39 páginasDGD6 2º Ciclo PDFJoao MassingarelaAinda não há avaliações
- Manual EAD Gemologia PDFDocumento13 páginasManual EAD Gemologia PDFneto-baAinda não há avaliações
- Manual Do Curso CPSIDocumento9 páginasManual Do Curso CPSIcjb_brancoAinda não há avaliações
- Respostas Prova 021 - EconomiaDocumento29 páginasRespostas Prova 021 - EconomiaLeonardo PradoAinda não há avaliações
- Softskills - Senar GoiasDocumento4 páginasSoftskills - Senar GoiasPlínio SantosAinda não há avaliações
- Exemplo Estrutua Memorial TCCDocumento46 páginasExemplo Estrutua Memorial TCCGreice Gama67% (3)
- Dir Danielle FerreiraDocumento17 páginasDir Danielle FerreiraAtija SaiboAinda não há avaliações
- WINNER, Langdon - Artefatos Têm PolíticaDocumento24 páginasWINNER, Langdon - Artefatos Têm PolíticaRone Eleandro dos SantosAinda não há avaliações
- A Etica Adolfo Sc3a1nchez Vc3a1zquez PDFDocumento12 páginasA Etica Adolfo Sc3a1nchez Vc3a1zquez PDFGleydston SilvaAinda não há avaliações
- Manual de VegetaçãoDocumento8 páginasManual de VegetaçãoGleydston SilvaAinda não há avaliações
- Livro Cultivo Cactos Suculentas PDFDocumento21 páginasLivro Cultivo Cactos Suculentas PDFDaniela Maria100% (2)
- 22 10 2013 - Mesa Redonda - Projeto Tejucactus - Roberto Jun Takane PDFDocumento34 páginas22 10 2013 - Mesa Redonda - Projeto Tejucactus - Roberto Jun Takane PDFAle PassarelliAinda não há avaliações
- Anexo III Indices para o TafDocumento4 páginasAnexo III Indices para o TafGleydston SilvaAinda não há avaliações
- 122.palavra SecretaDocumento6 páginas122.palavra SecretaAlessandra RodeghieroAinda não há avaliações
- Banner Luciano Bruno Jose Nil DoDocumento1 páginaBanner Luciano Bruno Jose Nil DoLuciano LimaAinda não há avaliações
- Caracteristica de EulerDocumento11 páginasCaracteristica de EulerLuís FariasAinda não há avaliações
- Museologia - Roteiros Práticos PDFDocumento34 páginasMuseologia - Roteiros Práticos PDFIale CamboimAinda não há avaliações
- Apostila de DidáticaDocumento83 páginasApostila de DidáticaVictor GomesAinda não há avaliações
- Consciência Fonológica - ArtigoDocumento3 páginasConsciência Fonológica - ArtigocriszaragozaAinda não há avaliações
- Rotina de Gerente ComercialDocumento6 páginasRotina de Gerente ComercialluanakniphoffAinda não há avaliações
- 07 Caderno de Atividades em FilosofiaDocumento4 páginas07 Caderno de Atividades em Filosofiafb87Ainda não há avaliações
- Edital SEGER-SEDU 011-2022 - Resultado Prova Objetiva e Discursiva Após Recursos e Resultado Preliminar Dos TitulosDocumento76 páginasEdital SEGER-SEDU 011-2022 - Resultado Prova Objetiva e Discursiva Após Recursos e Resultado Preliminar Dos TitulosKelly AlmeidaAinda não há avaliações
- Matemática Aula 1Documento27 páginasMatemática Aula 1xxxprocelxxxAinda não há avaliações
- Caderno de Atividades para Crianças EvangélicoDocumento49 páginasCaderno de Atividades para Crianças EvangélicoAnne Silva89% (9)
- Projeto de Estágio ProntoDocumento13 páginasProjeto de Estágio ProntoMorgana HigorAinda não há avaliações
- Resumo - Se Perdeu Na TraduçãoDocumento2 páginasResumo - Se Perdeu Na TraduçãoWESLEY SANTOSAinda não há avaliações
- Relato de Experiência Exitosa Da EREM PADRE FRANCISCO para Ebook 10 Anos IntegralDocumento3 páginasRelato de Experiência Exitosa Da EREM PADRE FRANCISCO para Ebook 10 Anos IntegralSaulo GuimarãesAinda não há avaliações
- Tina Fundamentos Da PedagogiaDocumento16 páginasTina Fundamentos Da PedagogiaAmos nalebaAinda não há avaliações
- Gnarus4 73Documento6 páginasGnarus4 73chaveanjoAinda não há avaliações
- Planificacao Anual Da Disciplina de Saude - Modulos 1 A 4Documento7 páginasPlanificacao Anual Da Disciplina de Saude - Modulos 1 A 4Pedro SarmentoAinda não há avaliações
- Sindrome de DownDocumento10 páginasSindrome de DownPedro franciscoAinda não há avaliações
- Modelo de Submissao - MomadiqDocumento1 páginaModelo de Submissao - MomadiqalexandraAinda não há avaliações
- Grelha de RadiologiaDocumento3 páginasGrelha de RadiologiajbmbritoAinda não há avaliações
- Plano de Trabalho de Gestao EscolarDocumento25 páginasPlano de Trabalho de Gestao Escolarcesararruda197989% (9)
- Guia Escola 2019Documento16 páginasGuia Escola 2019Cauê IartoAinda não há avaliações
- Localizar e Organizar Recursos Educativos DigitaisDocumento14 páginasLocalizar e Organizar Recursos Educativos DigitaisRaquel RamosAinda não há avaliações
- Gabarito Prova PPGQ UFS 2017-1Documento3 páginasGabarito Prova PPGQ UFS 2017-1Hector RodriguesAinda não há avaliações
- SIMULADO FGV - MergedDocumento8 páginasSIMULADO FGV - MergedSuellyn GarciaAinda não há avaliações
- Perfil Do Professor Domiciliar - Dra Gisela CosmeDocumento24 páginasPerfil Do Professor Domiciliar - Dra Gisela CosmeJoão Sidalino Diogo PeresAinda não há avaliações
- 05 Tese Leila 19ago201720190705111625Documento231 páginas05 Tese Leila 19ago201720190705111625Conceicao Maria SousaAinda não há avaliações
- Relatório Final - Projeto IntegradorDocumento22 páginasRelatório Final - Projeto IntegradorSusanaAinda não há avaliações
- Manual Do Educador: EnglishDocumento69 páginasManual Do Educador: English84wnbppv2pAinda não há avaliações
- Didática: Graziella Souza Dos SantosDocumento18 páginasDidática: Graziella Souza Dos SantosMylena Procópio100% (1)
- Quero ser empreendedor, e agora?: Guia prático para criar sua primeira startupNo EverandQuero ser empreendedor, e agora?: Guia prático para criar sua primeira startupNota: 5 de 5 estrelas5/5 (26)
- Guia Definitivo Para Dominar o Bitcoin e as CriptomoedasNo EverandGuia Definitivo Para Dominar o Bitcoin e as CriptomoedasNota: 4 de 5 estrelas4/5 (5)
- Inteligência artificial: Como aprendizado de máquina, robótica e automação moldaram nossa sociedadeNo EverandInteligência artificial: Como aprendizado de máquina, robótica e automação moldaram nossa sociedadeNota: 5 de 5 estrelas5/5 (3)
- Lean Game Development: Desenvolvimento enxuto de jogosNo EverandLean Game Development: Desenvolvimento enxuto de jogosAinda não há avaliações
- Análise técnica de uma forma simples: Como construir e interpretar gráficos de análise técnica para melhorar a sua actividade comercial onlineNo EverandAnálise técnica de uma forma simples: Como construir e interpretar gráficos de análise técnica para melhorar a sua actividade comercial onlineNota: 4 de 5 estrelas4/5 (4)
- Fundamentos de Segurança da Informação: com base na ISO 27001 e na ISO 27002No EverandFundamentos de Segurança da Informação: com base na ISO 27001 e na ISO 27002Nota: 5 de 5 estrelas5/5 (8)
- Inteligência artificial: O guia completo para iniciantes sobre o futuro da IANo EverandInteligência artificial: O guia completo para iniciantes sobre o futuro da IANota: 5 de 5 estrelas5/5 (6)
- Consultoria Especializada e Estratégias De Trade De ForexNo EverandConsultoria Especializada e Estratégias De Trade De ForexAinda não há avaliações
- 37 Regras para um Negócio Online de Sucesso: Como Desistir do Seu Emprego, Mudar Para o Paraíso e Ganhar Dinheiro Enquanto DormeNo Everand37 Regras para um Negócio Online de Sucesso: Como Desistir do Seu Emprego, Mudar Para o Paraíso e Ganhar Dinheiro Enquanto DormeNota: 1.5 de 5 estrelas1.5/5 (2)
- Blockchain Ethereum: Fundamentos de arquitetura, desenvolvimento de contratos e aplicaçõesNo EverandBlockchain Ethereum: Fundamentos de arquitetura, desenvolvimento de contratos e aplicaçõesAinda não há avaliações
- Trading online de uma forma simples: Como aprender o comércio em linha e descobrir as bases para uma negociação bem sucedidaNo EverandTrading online de uma forma simples: Como aprender o comércio em linha e descobrir as bases para uma negociação bem sucedidaNota: 5 de 5 estrelas5/5 (1)
- Sua Primeira Startup: O Guia de Negócios Startup, da Ideia ao LançamentoNo EverandSua Primeira Startup: O Guia de Negócios Startup, da Ideia ao LançamentoAinda não há avaliações
- Introdução Às Redes De Computadores: Modelos Osi E Tcp/ipNo EverandIntrodução Às Redes De Computadores: Modelos Osi E Tcp/ipAinda não há avaliações
- Crie seu mercado no mundo digital: Aprenda a viver de e-commerce com a estratégia que levou inúmeros negócios on-line a sair do zero e ultrapassar os R$ 100 mil em vendas por mêsNo EverandCrie seu mercado no mundo digital: Aprenda a viver de e-commerce com a estratégia que levou inúmeros negócios on-line a sair do zero e ultrapassar os R$ 100 mil em vendas por mêsNota: 4.5 de 5 estrelas4.5/5 (6)
- Arduino prático: 10 projetos para executar, aprender, modificar e dominar o mundoNo EverandArduino prático: 10 projetos para executar, aprender, modificar e dominar o mundoNota: 3.5 de 5 estrelas3.5/5 (4)
- Cibersegurança: Visão Panorâmica Sobre a Segurança da Informação na InternetNo EverandCibersegurança: Visão Panorâmica Sobre a Segurança da Informação na InternetAinda não há avaliações
- Análise de Dados para Negócios: Torne-se um Mestre em Análise de DadosNo EverandAnálise de Dados para Negócios: Torne-se um Mestre em Análise de DadosAinda não há avaliações
- HACKED: O Livro Guia Definitivo De Linux Kali E Hacking Sem Fio Com Ferramentas De Testes De Segurança E DeNo EverandHACKED: O Livro Guia Definitivo De Linux Kali E Hacking Sem Fio Com Ferramentas De Testes De Segurança E DeAinda não há avaliações