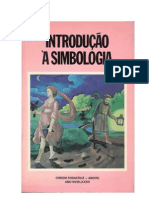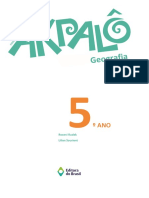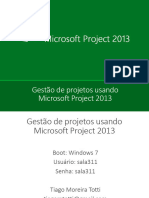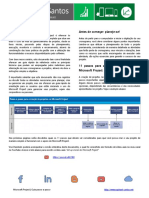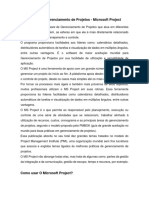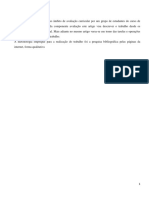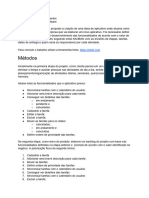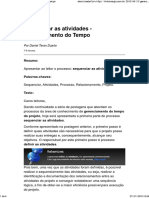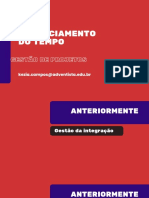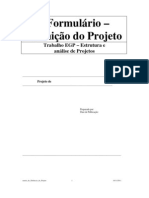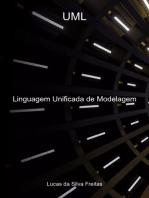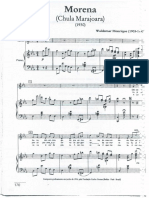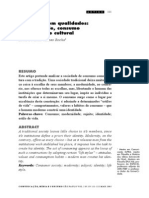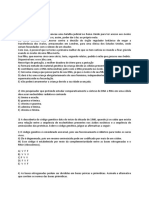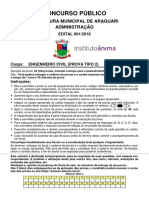Escolar Documentos
Profissional Documentos
Cultura Documentos
Guia Ms-Project - Marcelo Sansini
Enviado por
Wilson SiqueiraDescrição original:
Título original
Direitos autorais
Formatos disponíveis
Compartilhar este documento
Compartilhar ou incorporar documento
Você considera este documento útil?
Este conteúdo é inapropriado?
Denunciar este documentoDireitos autorais:
Formatos disponíveis
Guia Ms-Project - Marcelo Sansini
Enviado por
Wilson SiqueiraDireitos autorais:
Formatos disponíveis
Gerenciamento de Projetos
Passo à Passo – MS-PROJECT
Por: MSc. Marcelo SANSINI, PMP, PMI-ACP
✓ VARGAS, Ricardo Viana; ROCHA, Allan Christian.
Microsoft Project 2013: Standard, Professional e Pro para Office 365.
Rio de Janeiro: Brasport, 2013.
✓ BERNARDES, Maurício Moreira e Silva; OLIVEIRA, Geísa Gaiger de. Microsoft
Project Professional 2013: gestão e desenvolvimento de projetos. São
Paulo: Érica, 2014.
Prof. MSc. Marcelo Sansini Terra, PMP, PMI-ACP
Apresentação MS-Project 2013;
Apresentação da área de Trabalho e Modo de Exibição;
Configuração Inicial e Gestão do Calendário do Projeto;
Gestão das Atividades e Pacotes de Trabalho;
Encadeamento das atividades;
Gestão do Trabalho e Recursos do Projeto;
Gestão dos Custos do Projeto;
Conclusão do Cronograma;
Definição da Linha de Base do Projeto.
Prof. MSc. Marcelo Sansini Terra, PMP, PMI-ACP
O MS Project é um Software que auxilia a Gestão de Projetos de
empreendimentos simples e complexos, por meio de fácil
assimilação dos usuários com o emprego de funcionalidades
semelhantes aos programas do pacote office da Microsoft.
Prof. MSc. Marcelo Sansini Terra, PMP, PMI-ACP
A aplicação do MS-Project permite Gerenciar Projetos nas fases de
Planejamento, Execução, Monitoramento e Controle, e
Encerramento;
As áreas de Conhecimento suportadas diretamente pela aplicação
são: Gestão de Escopo, Gestão do Tempo, Gestão de Custos, Gestão
de Recursos Humanos, Gestão de Comunicação, Gestão das Partes
Interessadas e Integração.
Prof. MSc. Marcelo Sansini Terra, PMP, PMI-ACP
✓ Permite elaboração de cronograma detalhado;
✓ Gerencia de forma integrada atividades, custos e recursos;
✓ Disponibiliza diversas visões para planejamento e acompanhamento
do projeto;
✓ Oferece visão de múltiplos projetos e propicia o compartilhamento
de recursos.
Prof. MSc. Marcelo Sansini Terra, PMP, PMI-ACP
Prof. MSc. Marcelo Sansini Terra, PMP, PMI-ACP
Ao iniciar o MS-Project o Gerente de Projeto é submetido para a área de trabalho do
projeto, o lado esquerdo representa a planilha de entrada de dados e o lado direito o
gráfico de GANTT, este último será formado automaticamente, a partir dos dados
inseridos na planilha.
Prof. MSc. Marcelo Sansini Terra, PMP, PMI-ACP
Modo da Tarefa: É importante o Gerente de Projeto configurar o software para
trabalhar a seu favor, para isso, verifique o modo da tarefa, este campo pode assumir
dois valores, “Automático” ou “Manual”. A opção “Automática” permite que o MS-
Project calcule a data de Início e Término das atividades/tarefa, sem necessidade de
intervenção do GP.
A alteração pode ocorrer por meio das funcionalidades a seguir:
• Barra inferior no MS-Project ou no menu:
• Arquivo, Opções, Cronograma -> Novas Tarefas Criadas
Prof. MSc. Marcelo Sansini Terra, PMP, PMI-ACP
Uma etapa elementar ao iniciar a elaboração do cronograma é definir a data
de início do projeto e o calendário que será utilizado pelos recursos, estas
informações devem ser configuradas na funcionalidade Informações sobre o
projeto.
Acesso por meio da guia Projeto
Calendário Padrão do MS-Project contempla o seguinte período de
trabalho:
A alteração deste horário pode ocorrer por várias funcionalidades, sendo
a principal delas, por meio do menu: Arquivo, Opções, Cronograma
Prof. MSc. Marcelo Sansini Terra, PMP, PMI-ACP
Inclusão da atividades e pacotes de trabalho
Atividades do projeto e pacotes de trabalho podem ser facilmente incluídas no MS-
Project por meio do preenchimento das células da coluna Nome da Tarefa; os níveis
superiores representam pacotes de trabalho e os níveis inferiores retratam às
atividades
Recuo à esquerda e Recuo à
direta será o diferenciador de
pacotes de trabalho e
atividades.
Importante: O primeiro pacote de
trabalho representa o projeto
Prof. MSc. Marcelo Sansini Terra, PMP, PMI-ACP
Algumas atividades durante o projeto devem ser executados por mais de uma vez,
chamamos essas atividades de recorrentes. Estas podem ser incluídas no cronograma
de forma simples e com pouco esforço, vejamos:
Escolha a guia Tarefa
Clique na seta abaixo
do botão tarefa
Selecione a célula a
qual é desejado
inserir às atividades Escolha a opção
recorrentes tarefa periódica
Prof. MSc. Marcelo Sansini Terra, PMP, PMI-ACP
Após selecionar a opção tarefa periódica, o MS-Project demonstrará a seguinte janela
que deverá ser preenchida conforme passos a seguir:
Defina a duração que pode
ser em horas, dias ou
Defina o nome da
meses.
tarefa/atividade
Defina a quantidade de
recorrência da atividade
Defina a frequência da
que pode ser por
atividade, isso significa,
quantidade de eventos ou
de quanto em quanto
por uma data término
tempo a atividade
específica. Após isso
deverá ocorrer e o seu
selecione o botão OK.
respectivo dia da
semana. Resultado
Diversas tarefas foram criadas
automaticamente
Prof. MSc. Marcelo Sansini Terra, PMP, PMI-ACP
O próximo passo após a inclusão das atividades trata-se do
sequenciamento das atividades para isso precisamos trabalhar com a
coluna PREDECESSORA.
A partir deste momento, o ID
(Números de cada atividade)
passa a ser uma informação
essencial para o GP
Prof. MSc. Marcelo Sansini Terra, PMP, PMI-ACP
Veja o Gráfico de Gantt
se formando de forma
automática
O sequenciamento ocorre por meio da inclusão do ID da atividade predecessora
na atividade sucessora, veja:
Atividade: Selecionar fornecedor (ID 16) depende da atividade obter orçamento (ID 15), assim,
incluímos o identificador 15 na respectiva célula da coluna predecessora.
Prof. MSc. Marcelo Sansini Terra, PMP, PMI-ACP
Outras forma de realizar o relacionamento das atividades
Caso às atividades estejam em sequencia no
cronograma (planilha de entrada de dados) os
botões vincular e desvincular podem ser
utilizados.
Outra forma de prover o sequenciamento é
acessando a atividade com dois cliques e
visitando a guia predecessora, inclua o ID da
atividade e escolha o tipo do vinculo necessário
Importante: Na forma inicial apresentada, quando uma atividade possuir mais de uma dependência o Gerente
de Projeto poderá incluir mais do que um ID utilizando “;” (se o software instalado estiver em inglês use
apenas “,”) fazendo isso o MS-Project entende que o relacionamento é Término-Início, dependência mais
utilizada.
Prof. MSc. Marcelo Sansini Terra, PMP, PMI-ACP
Clique com o botão direito do mouse sobre a barra de
coluna do MS-Project e acesse o item “Inserir Coluna” Na relação que abrirá, busque pelo campo Trabalho,
somente trabalho!
Prof. MSc. Marcelo Sansini Terra, PMP, PMI-ACP
Chegou o momento de buscar informações junto a
equipe do projeto e demais fontes.
Opinião especializada, Técnica Delphi e PERT
serão necessárias.
E a duração??? Esta o MS-Project vai incluir automaticamente
para o você, o GP, mas somente após a inclusão dos recursos,
nosso próximo passo (Veja antes...)!!!!
Prof. MSc. Marcelo Sansini Terra, PMP, PMI-ACP
Atividade marco não precisa ser descrita com o verbo no infinitivo, pois não retrata uma ação
propriamente dita!
Prof. MSc. Marcelo Sansini Terra, PMP, PMI-ACP
Na seta logo abaixo ao botão do gráfico de
Gantt, localizada no canto superior
esquerdo do MS-Project, busque pelo item
planilha de recursos.
Prof. MSc. Marcelo Sansini Terra, PMP, PMI-ACP
Tipos de Recurso:
Trabalho: Aplicado para recursos humanos;
Material: Aplicado para insumos;
Custo: Aplicado para taxas, multas, licenças e outros
Prof. MSc. Marcelo Sansini Terra, PMP, PMI-ACP
Tipos de Recurso:
O campo taxa padrão
Trabalho: Aplicado para recursos humanos; aplicado para o tipo de
Material: Aplicado para insumos; recurso TRABALHO refere-se
ao valor hora do profissional.
Custo: Aplicado para taxas, multas, licenças e outros.
O campo taxa padrão
aplicado para o tipo de
recurso MATERIAL refere-se a
aplicabilidade do material
(custo de uso)
O campo taxa padrão não é
aplicado para o tipo de recurso
CUSTO, o valor será inserido na
atividade, veremos a seguir.
Após o cadastro de todos os recursos, faz necessário incluí-los às atividades para isso volte para planilha de
entrada de dados, clique sobre o ícone gráfico de Gantt no canto superior esquerdo.
Prof. MSc. Marcelo Sansini Terra, PMP, PMI-ACP
Cadastro dos recursos às atividades: Na planilha de entrada de dados, a coluna Nome dos Recursos
apresenta os recursos disponíveis ao GP, caso ela não esteja disponível clique com o botão direito na
barra de colunas e adicione. Em cada uma das atividades do projeto o GP deverá associar o respectivo
recurso, seja ele humano, material ou custo.
Observe que ao lado do recurso humano (Tenente Tati) aparece [13%], isso significa que apenas este
percentual de um período de trabalho (dia) do colaborar encontra-se aplicado na atividade.
Prof. MSc. Marcelo Sansini Terra, PMP, PMI-ACP
Agora vamos tratar o recurso do tipo CUSTO, este na planilha de recursos não foi possível incluir um valor,
pois a mesma tarifa pode ser atribuídas a diferentes atividades com valores distintos. Assim sendo, iremos
incluir o custo na atividade.
Prof. MSc. Marcelo Sansini Terra, PMP, PMI-ACP
Após a inclusão do valor observe que o dado
aparecerá na própria planilha de entrada de dados
na coluna Nome de recursos.
Importante: uma atividade pode ter mais de um recurso,
como podemos observar nestes exemplos
Prof. MSc. Marcelo Sansini Terra, PMP, PMI-ACP
Prof. MSc. Marcelo Sansini Terra, PMP, PMI-ACP
Prof. MSc. Marcelo Sansini Terra, PMP, PMI-ACP
Acesse a guia PROJETO, busque a funcionalidade Definir Linha de Base e a opção Definir Linha de Base,
pronto já temos a foto do projeto em sua última versão do planejamento.
Prof. MSc. Marcelo Sansini Terra, PMP, PMI-ACP
O MS-Project vai gerar a Curva S e o Cronograma de
Desembolso Financeiro de forma automática, para isso,
realize os seguintes passos:
Acesse na Guia de Menu a opção
relatório e, na sequencia, selecione
CUSTOS
A seguir, selecione a opção Fluxo de
Caixa
Prof. MSc. Marcelo Sansini Terra, PMP, PMI-ACP
Após realização dos passos
anteriores, o MS- Project irá
demonstrar o relatório ao lado
Clique com o botão direito do
mouse sobre o gráfico e,
selecione a opção mostrar
lista de campo
Prof. MSc. Marcelo Sansini Terra, PMP, PMI-ACP
Realizado o passo anterior,
diante do quadro Lista de
Campos, no bloco Selecionar
Categoria será demonstrado
o botão Editar. Clique no
botão!
O quadro editar escala de
tempo será exibido altere a
informação do campo
UNIDADE de Trimestral para
Meses, após isso, clique em
OK!
Prof. MSc. Marcelo Sansini Terra, PMP, PMI-ACP
Pronto!!!!
Agora temos o cronograma
de desembolso financeiro e a
curva S sendo representados
no mesmo gráfico!
Prof. MSc. Marcelo Sansini Terra, PMP, PMI-ACP
Obrigado!!!
Prof. MSc. Marcelo Sansini, MBA, PMP, PMP-ACP
m.sansini@gmail.com
https://br.linkedin.com/in/sansini
https://www.facebook.com/marcelo.sansini
http://masterproject.com.br
(11) 98423-1682
Você também pode gostar
- Amorc Introducao A Simbologia Portugues PDFDocumento230 páginasAmorc Introducao A Simbologia Portugues PDFjaugust_1100% (5)
- Apostila Especial de Natal+Documento9 páginasApostila Especial de Natal+Fabio Tordim100% (1)
- ACOMPANHAMENTO E CONTROLE DE PROJETOS - Heron Fábio Santos PDFDocumento41 páginasACOMPANHAMENTO E CONTROLE DE PROJETOS - Heron Fábio Santos PDFMoisés Ratts Barbosa Coutinho100% (1)
- Etapas para Elaborar Um CronogramaDocumento9 páginasEtapas para Elaborar Um Cronogramatigrito32Ainda não há avaliações
- #1 Ebook Cronograma Físico de Obras PDFDocumento11 páginas#1 Ebook Cronograma Físico de Obras PDFCarlos Magno Cardoso Cantagalli100% (1)
- E-Book Gratuito MS Project - V1 PDFDocumento44 páginasE-Book Gratuito MS Project - V1 PDFFelipe AlmeidaAinda não há avaliações
- Canto Da Saudade - Alberto CostaDocumento4 páginasCanto Da Saudade - Alberto CostaWilson Siqueira0% (1)
- Guia Prático em Análise de Pontos de FunçãoDocumento30 páginasGuia Prático em Análise de Pontos de FunçãoClaudioFerreiraAinda não há avaliações
- 806 Questões Gabaritadas BBDocumento433 páginas806 Questões Gabaritadas BBJuliana Duarte100% (1)
- ABPMP CBOK Guide PortugueseDocumento64 páginasABPMP CBOK Guide PortugueseKenad AraújoAinda não há avaliações
- 1-Apostila MS ProjectDocumento25 páginas1-Apostila MS ProjectMayara Natalia Rohr TeixeiraAinda não há avaliações
- Empreendedorismo e Novos Negócios - Aula 1 - Segundas - 2sem2019Documento19 páginasEmpreendedorismo e Novos Negócios - Aula 1 - Segundas - 2sem2019Wilson SiqueiraAinda não há avaliações
- Planejamento e Controle Da ProduçãoDocumento29 páginasPlanejamento e Controle Da ProduçãoGisele CamargoAinda não há avaliações
- Acompanhamento e Controle de Projetos-1Documento41 páginasAcompanhamento e Controle de Projetos-1Felipe CelestinoAinda não há avaliações
- Microsoft Project Professional - Guia Passo-A-Passo PDFDocumento4 páginasMicrosoft Project Professional - Guia Passo-A-Passo PDFaudreynogueiraAinda não há avaliações
- Akpalô Geog 5º I BimDocumento25 páginasAkpalô Geog 5º I BimIzidio Silva Lima Silva100% (4)
- Gestao de Projetos Usando Microsoft ProjectDocumento183 páginasGestao de Projetos Usando Microsoft ProjectFelipe Dornelles100% (1)
- O PDCA e o Ciclo de Vida BPMDocumento5 páginasO PDCA e o Ciclo de Vida BPMPEDRO RANDO NETOAinda não há avaliações
- Barba e Visagismo - Billy CondorDocumento14 páginasBarba e Visagismo - Billy Condorhipster barber100% (1)
- Anexo IX Minuta Do Contrato Promessa de Compra e VendaDocumento10 páginasAnexo IX Minuta Do Contrato Promessa de Compra e Vendacarla soaresAinda não há avaliações
- Acompanhamento e Controle de ProjetosDocumento41 páginasAcompanhamento e Controle de Projetosfernanda.holtzengenhariaAinda não há avaliações
- MS ProjectDocumento15 páginasMS ProjectMárcio Daliel Bentes BatistaAinda não há avaliações
- Introdução Ao Diagrama GANTT - PERT CPMDocumento8 páginasIntrodução Ao Diagrama GANTT - PERT CPMcelsorogacianoAinda não há avaliações
- Livro UFSMDocumento42 páginasLivro UFSMJéssika Dos Anjos AlmeidaAinda não há avaliações
- Apostila de Ms-ProjectDocumento39 páginasApostila de Ms-Projectsilva_carlos_albertoAinda não há avaliações
- Trabalho Métricas de SoftwareDocumento12 páginasTrabalho Métricas de SoftwareAndré EzíasAinda não há avaliações
- Técnico de Manutenção Industrial de Metalurgia e MetalomecânicaDocumento43 páginasTécnico de Manutenção Industrial de Metalurgia e MetalomecânicaSergio MartinsAinda não há avaliações
- Gestão de Projetos - Gantt Project PDFDocumento4 páginasGestão de Projetos - Gantt Project PDFAlexandre HugenAinda não há avaliações
- Aula Filogenia ExercíciosDocumento5 páginasAula Filogenia ExercíciosAnderson100% (1)
- Aula 9 Metodo PERT e Diagrama de GANTTDocumento12 páginasAula 9 Metodo PERT e Diagrama de GANTTZua Dos Santos50% (2)
- A Importância Da Gestão de Tempo em Projetos PDFDocumento22 páginasA Importância Da Gestão de Tempo em Projetos PDFPaulo Borges100% (1)
- Conheca RunrunitDocumento8 páginasConheca RunrunitSidcley FariasAinda não há avaliações
- Roteiro MS ProjectDocumento19 páginasRoteiro MS ProjectduanbalduinoAinda não há avaliações
- Ms Project MarceloDocumento74 páginasMs Project MarceloSandro RibeiroAinda não há avaliações
- Aula 4 - Introdução Ao Ms Project - Parte IDocumento66 páginasAula 4 - Introdução Ao Ms Project - Parte IIsaac AlvesAinda não há avaliações
- PlannerDocumento15 páginasPlannerAlex NascimentoAinda não há avaliações
- Criar Um Plano Do Project em 5 Etapas FáceisDocumento9 páginasCriar Um Plano Do Project em 5 Etapas FáceisprwalfaiaAinda não há avaliações
- Aula 3Documento28 páginasAula 3Eduardo ZimmerAinda não há avaliações
- Aula 2 - GPDocumento9 páginasAula 2 - GPrhcttaAinda não há avaliações
- Projeto Churrasco Dos Sonhos Definindo Atividades Guia 04Documento45 páginasProjeto Churrasco Dos Sonhos Definindo Atividades Guia 04sgtahaAinda não há avaliações
- Microsoft Project Professional - Guia Passo-A-PassoDocumento8 páginasMicrosoft Project Professional - Guia Passo-A-PassoFayad2Ainda não há avaliações
- Microsoft Project..Documento8 páginasMicrosoft Project..Amanda FernandesAinda não há avaliações
- Caracterizar A Função Da Função Do TrabalhoDocumento9 páginasCaracterizar A Função Da Função Do TrabalhoEmidio MequeAinda não há avaliações
- Trabalho - Projeto de SoftwareDocumento2 páginasTrabalho - Projeto de SoftwareBruninha GonçalvesAinda não há avaliações
- Microsoft Project Professional - Guia Passo-A-PassoDocumento4 páginasMicrosoft Project Professional - Guia Passo-A-PassoRenato ViniciusAinda não há avaliações
- Ebook - Mapa de Fluxo de Valor (LM) - Lean BlogDocumento14 páginasEbook - Mapa de Fluxo de Valor (LM) - Lean BlogRaphael SimeãoAinda não há avaliações
- Aula Teórica - 6 - Semana - Xi - Pert - CPM - 27 - 09 - 2021.Documento20 páginasAula Teórica - 6 - Semana - Xi - Pert - CPM - 27 - 09 - 2021.Telma Nsai Messias Gomes DiasAinda não há avaliações
- MS Project 2019 Avançado - Ferramenta de Planejamento e Gestão de ProjetosDocumento84 páginasMS Project 2019 Avançado - Ferramenta de Planejamento e Gestão de ProjetosFagner FranklinAinda não há avaliações
- Apresentacao Curso MSP Rev 2022Documento123 páginasApresentacao Curso MSP Rev 2022tragsterrAinda não há avaliações
- Pesquisa ScrumDocumento3 páginasPesquisa Scruminacio.devioAinda não há avaliações
- Sequenciar As Atividades - Gerenciamento de ProjetosDocumento4 páginasSequenciar As Atividades - Gerenciamento de ProjetosEdgarAinda não há avaliações
- GPO - Aula - 06 - Projeto Do Produto e Do ProcessoDocumento28 páginasGPO - Aula - 06 - Projeto Do Produto e Do ProcessoRicardo NascimentoAinda não há avaliações
- M02 VMP WorkbookDocumento23 páginasM02 VMP WorkbookcasaesmegildeAinda não há avaliações
- Ms Project: Passo A Passo para Desenvolver Seu CronogramaDocumento44 páginasMs Project: Passo A Passo para Desenvolver Seu CronogramaLeonardo BorysowAinda não há avaliações
- Gerenciamento Do Tempo e CustoDocumento41 páginasGerenciamento Do Tempo e CustoMaclei AllvesAinda não há avaliações
- Módulo 1 - Ferramentas Informáticas Aplicadas Ao Turismo - Sessão 4Documento62 páginasMódulo 1 - Ferramentas Informáticas Aplicadas Ao Turismo - Sessão 4Elio FernandesAinda não há avaliações
- Roteiro Pessoa2Documento4 páginasRoteiro Pessoa2Harrison Caetano CândidoAinda não há avaliações
- Planejamento Com Pacotes de TrabalhoDocumento8 páginasPlanejamento Com Pacotes de TrabalhoLuis AmarillaAinda não há avaliações
- Microsoft Project Professional - Guia Passo-A-passoDocumento4 páginasMicrosoft Project Professional - Guia Passo-A-passoJmariros JmAinda não há avaliações
- Aula 2Documento10 páginasAula 2Edson MaungueAinda não há avaliações
- Cap 06Documento13 páginasCap 06Roberto de CastroAinda não há avaliações
- Kleber MotaDocumento14 páginasKleber MotabrunnofranklinAinda não há avaliações
- Texto Roteiro Plano de Ação - PIDocumento3 páginasTexto Roteiro Plano de Ação - PIMaicon De Avila OliveiraAinda não há avaliações
- Matriz de Definicao Do ProjetoDocumento9 páginasMatriz de Definicao Do ProjetorodprojectAinda não há avaliações
- Como Elaborar o Cronograma Do ProjetoDocumento10 páginasComo Elaborar o Cronograma Do ProjetoCarlos RochaAinda não há avaliações
- Melhores Práticas BPMNDocumento19 páginasMelhores Práticas BPMNmarciaAinda não há avaliações
- Modulo 04 4.1 v3 Gtempo Plan AtividadesDocumento34 páginasModulo 04 4.1 v3 Gtempo Plan AtividadesRodrigo De NadaiAinda não há avaliações
- E Book 05 Passos para Ser EXPERT em PLANEJAMENTO Do Cronograma No Ms ProjectDocumento63 páginasE Book 05 Passos para Ser EXPERT em PLANEJAMENTO Do Cronograma No Ms ProjectManoel OrtizAinda não há avaliações
- Comportamento Do Consumidor No Processo de CompraDocumento5 páginasComportamento Do Consumidor No Processo de CompraWilson SiqueiraAinda não há avaliações
- Apostila CPA 10Documento200 páginasApostila CPA 10Wilson SiqueiraAinda não há avaliações
- Henrique, Waldemar - Morena PDFDocumento3 páginasHenrique, Waldemar - Morena PDFWilson SiqueiraAinda não há avaliações
- 05 - Wood - Remuneracao EstrategicaDocumento12 páginas05 - Wood - Remuneracao EstrategicaWilson SiqueiraAinda não há avaliações
- Aula 9 GilletteDocumento12 páginasAula 9 GilletteWilson SiqueiraAinda não há avaliações
- A Historia Da Inovacao em 50 AcordosDocumento47 páginasA Historia Da Inovacao em 50 AcordosHeraldo FentesAinda não há avaliações
- Ava Cola PivDocumento2 páginasAva Cola PivFabio Beig IIAinda não há avaliações
- Manual de Boas Praticas para A Atuaao Do Sistema Sebrae Nas Redes SociaisDocumento51 páginasManual de Boas Praticas para A Atuaao Do Sistema Sebrae Nas Redes SociaiswillpucAinda não há avaliações
- O Homem Sem Qualidades - Modernidade, Consumo e Identidade CulturalDocumento12 páginasO Homem Sem Qualidades - Modernidade, Consumo e Identidade CulturalJaffar McQuinnAinda não há avaliações
- Resumo de Técnicas RespiratóriasDocumento9 páginasResumo de Técnicas Respiratóriascampos.lAinda não há avaliações
- Seminário de Teoria Geral Da AdministraçãoDocumento16 páginasSeminário de Teoria Geral Da AdministraçãoPlínio CaetanoAinda não há avaliações
- Ácidos Nucleicos - 28 - Maio-2018Documento14 páginasÁcidos Nucleicos - 28 - Maio-2018joaobezerraAinda não há avaliações
- Aula 25 - Lajes Armadas em Duas Direções - Exemplos (Parte 9)Documento43 páginasAula 25 - Lajes Armadas em Duas Direções - Exemplos (Parte 9)Jonas Osio Mattos100% (1)
- Creatin in ADocumento2 páginasCreatin in APaulo MattosAinda não há avaliações
- Master LinkDocumento1 páginaMaster LinkCall Wirvin FalcãoAinda não há avaliações
- UFCD 0403 - ApresentaçãoDocumento6 páginasUFCD 0403 - ApresentaçãozezaAinda não há avaliações
- Sungrow Manual Do Usuário - SG15 - 17 - 20KTL-M-PT-Ver10-201803Documento85 páginasSungrow Manual Do Usuário - SG15 - 17 - 20KTL-M-PT-Ver10-201803leazekaAinda não há avaliações
- Sutiã Autocolante Transparente - AI546 - IntimissimiDocumento1 páginaSutiã Autocolante Transparente - AI546 - IntimissimiNatália FernandesAinda não há avaliações
- Aula 06 GeneticaDocumento24 páginasAula 06 GeneticaMari KlenAinda não há avaliações
- Gestão de Processos EducacionaisDocumento18 páginasGestão de Processos EducacionaisGabriela Garcia JimenezAinda não há avaliações
- Araquari - Prova 02Documento11 páginasAraquari - Prova 02Elaine Ribeiro0% (1)
- Danfe: Fisia Comercio de Produtos Esportivos LtdaDocumento1 páginaDanfe: Fisia Comercio de Produtos Esportivos LtdaDaniel Cardoso LeiteAinda não há avaliações
- Fiesta de Los Bravos-PercussãoDocumento1 páginaFiesta de Los Bravos-Percussãovitorhugoodasouza2018Ainda não há avaliações
- CEEM Rosa Alvarez Rebelo Professora: Ester Alves Estudante: Série: Data: Componente Curricular: Eletiva 1Documento5 páginasCEEM Rosa Alvarez Rebelo Professora: Ester Alves Estudante: Série: Data: Componente Curricular: Eletiva 1Bruna AlvesAinda não há avaliações
- Cpcar2021 Excedentes Atualizacao 2Documento6 páginasCpcar2021 Excedentes Atualizacao 2Pedro HenriqueAinda não há avaliações
- Iatf e IaDocumento19 páginasIatf e IaCeliny CarvalhoAinda não há avaliações
- Jogos Teatrais - ResumoDocumento2 páginasJogos Teatrais - ResumoNicolle ConceiçãoAinda não há avaliações