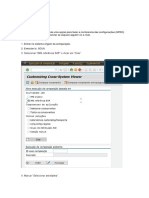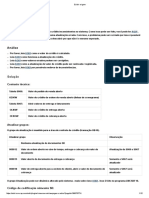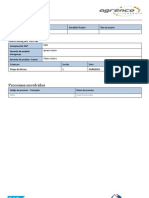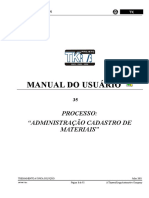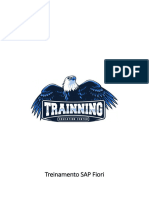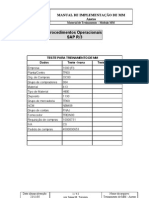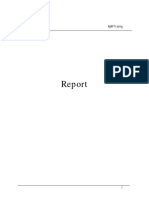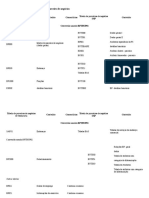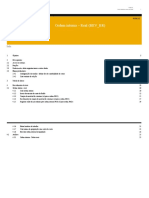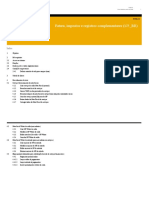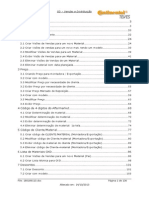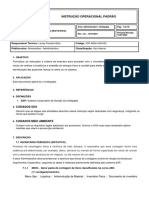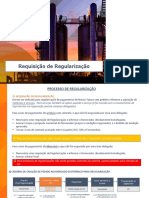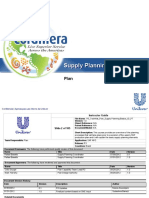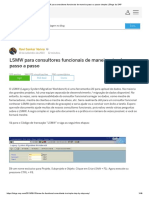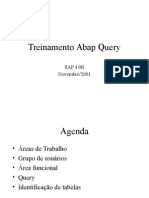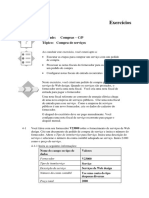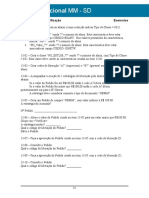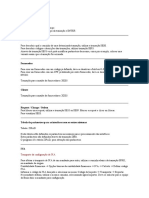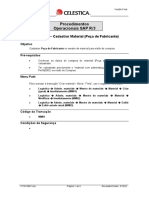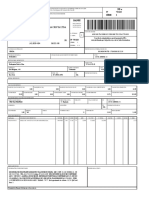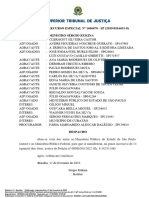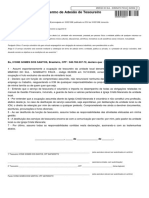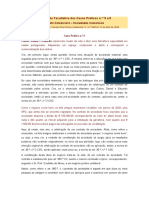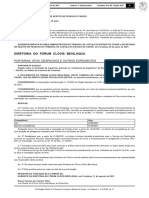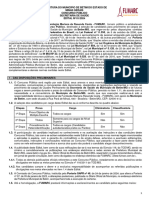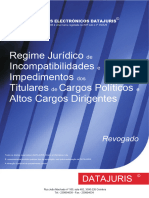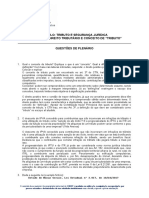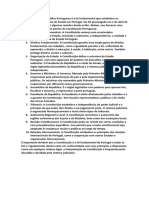Escolar Documentos
Profissional Documentos
Cultura Documentos
SUP005020 Cadastrar Fornecedor
SUP005020 Cadastrar Fornecedor
Enviado por
Adauto PolizeliDescrição original:
Título original
Direitos autorais
Formatos disponíveis
Compartilhar este documento
Compartilhar ou incorporar documento
Você considera este documento útil?
Este conteúdo é inapropriado?
Denunciar este documentoDireitos autorais:
Formatos disponíveis
SUP005020 Cadastrar Fornecedor
SUP005020 Cadastrar Fornecedor
Enviado por
Adauto PolizeliDireitos autorais:
Formatos disponíveis
Dados Mestres Versão Final
Procedimentos
Operacionais SAP R/3
SUP005020 – Cadastrar fornecedor
Objetivo
Cadastrar fornecedores.
Pré-requisitos
Ter informações sobre as contas de reconciliação e os grupos de previsão da tesouraria.
Consultar no sistema se o fornecedor já está cadastrado.
Menu Path
Para acessar a transação “Criar Fornecedor: 1ª tela”, use o seguinte menu path:
Logística Administração de Materiais Compras Dados Mestres
Fornecedor Central Criar (XK01)
Logística Administração de Materiais Compras Dados Mestres
Fornecedor Central Modificar (XK02)
Logística Administração de Materiais Compras Dados Mestres
Fornecedor Central Exibir (XK03)
Logística Administração de Materiais Compras Dados Mestres
Fornecedor Central Eliminar (XK06)
Código da Transação
XK01
Condições de Segurança
577618841.doc NP05030011 Página 1 de 20 Revisado/Criado: 2/19/22
Dados Mestres Versão Final
Descrição de Procedimentos
1. Ao selecionar o menu path Logística Administração de Materiais Compras
Dados Mestres Fornecedor Central Criar (XK01)
1.1 O sistema apresentará a seguinte tela:
1.2 Descrição dos campos Obrigatórios e Opcionais da tela ( campos de
preenchimento obrigatório estão em Negrito ):
Neste campo Preencha
Fornecedor Numeração automática:
577618841.doc NP05030011 Página 2 de 20 Revisado/Criado: 2/19/22
Dados Mestres Versão Final
Neste campo Preencha
0005 – 500000 à 599999 - Transportadoras
0007 – 700000 à 799999 – Centros (compra interna)
0014 - 300000 à 399999 – Fornecedores
internacionais
0015 – 200000 à 299999 – Fornecedores
nacionais(PF)
LIEF – 100000 à 199999 – Fornecedores nacionais
(PJ)
MNFR – 400000 à 499999 – Fabricantes
0017 – 750000 à 789999– Apropriação em folha. Será
cadastrado por Contas a Pagar
0018 – 790000 à 799999 – Fornecedor one time.
será utilizado também por Contas a Pagar.
Numeração externa:
0016 – Funcionário. Será o número do registro
funcional, não haverá cadastramento manual, todos os
dias será realizada uma carga da tabela funcionários
para o R/3.
0026 - Irá utilizar a mesma numeração digitada para
clientes. O cadastramento será feito pela área fiscal.
Empresa 6450 – Celéstica do Brasil Ltda
Organização de Compras 6450 – Celéstica Brasil
Grupo de contas 0001 – Fornecedores nacionais
0005 – Transportadoras
0014 – Fornecedores internacionais
0015 – Pessoa Física
0016 – Funcionários
0017 – Apropriação em folha
0018 – Fornecedor on time
MNFR – Fabricante
0007 – Centros
Modelo A opção modelo é utilizada como referência para o
cadastramento de um novo fornecedor.
Digite o código do fornecedor, a empresa e a
organização de compras.
1.3 Pontos de Atenção
577618841.doc NP05030011 Página 3 de 20 Revisado/Criado: 2/19/22
Dados Mestres Versão Final
Antes de incluir um fornecedor verifique se realmente o grupo de contas e
a organização de compras digitadas estão corretas.
2. Clique para acessar a tela “Criar Fornecedor: Endereço”.
2.1 O sistema apresentará a seguinte tela:
2.2 Descrição dos campos Obrigatórios e Opcionais da tela ( campos de
preenchimento obrigatório estão em Negrito ):
Neste campo Preencha
Nome Nome do fornecedor.
Na terceira linha deverá ser digitado o nome fantasia
do fornecedor.
ConceitoPesq Um nome que seja usado como pesquisa para o
fornecedor.
Rua Endereço do fornecedor (Rua, número).
577618841.doc NP05030011 Página 4 de 20 Revisado/Criado: 2/19/22
Dados Mestres Versão Final
Neste campo Preencha
Localidade Cidade do fornecedor
Código postal CEP
Zona Bairro
Loc.CxPostal Digite a descrição complementar do endereço.
País Digite um código válido ou acesse o mathcode do
campo para pesquisa.
Ex : BR - Brasil
Região Digite um código válido ou acesse o mathcode do
campo para pesquisa.
Ex : SP – São Paulo
Idioma Digite um código válido ou acesse o mathcode do
campo para pesquisa.
Ex: PT - Português
Nº do telefax Digitar o número do fax utilizado para compras.
O conteúdo deste campo será utilizado para emitir a
solicitação de cotação do fornecedor.
End.Internet Digite o endereço da internet do fornecedor.
3. Clique para acessar a tela “Criar Fornecedor: “Controle”
3.1 O sistema apresentará a seguinte tela:
577618841.doc NP05030011 Página 5 de 20 Revisado/Criado: 2/19/22
Dados Mestres Versão Final
3.2 Descrição dos campos Obrigatórios e Opcionais da tela ( campos de
preenchimento obrigatório estão em Negrito ):
(O preenchimento desta tela não é obrigatório para fornecedor internacional)
Neste campo Preencha
Grupo de empresa CELESTICA
NºidFiscal-1 CGC do fornecedor.
NºidFiscal-2 CPF do fornecedor – este campo somente irá aparecer
na tela de cadastramento de pessoa física (0015) e
Funcionários (0016).
NºidFiscal-3 Inscrição estadual.
NºidFiscal-4 Inscrição Municipal.
Domicílio fiscal Este campo será carregado automaticamente pelo
sistema, de acordo com a região digitada na tela de
endereço
Pessoa física Este campo somente aparecerá para os grupos de
contas 0015 e 0016.
Este campo deverá ser marcado.
577618841.doc NP05030011 Página 6 de 20 Revisado/Criado: 2/19/22
Dados Mestres Versão Final
4. Clique para acessar a tela “Criar Fornecedor: Pagamentos”.
4.1 O sistema apresentará a seguinte tela:
4.2 Descrição dos campos Obrigatórios e Opcionais da tela ( campos de
preenchimento obrigatório estão em Negrito ):
Neste campo Preencha
País Digite um código válido ou acesse o mathcode do
campo para pesquisa.
577618841.doc NP05030011 Página 7 de 20 Revisado/Criado: 2/19/22
Dados Mestres Versão Final
Neste campo Preencha
Chave do Banco Digite o código do banco + dígito e o código da agência
sem o dígito.
Conta bancária Digite o número da conta bancária do fornecedor sem o
dígito.
CC Digite o dígito da agência + o dígito da conta corrente.
4.3 Pontos de Atenção
A formatação indicada acima está de acordo com a configuração
necessária para o processamento via EDI. Caso o número do banco e
agência não estejam cadastrados proceder conforme indicado abaixo.
4.4 Digite os campos indicados acima, caso o número do banco e a agência não
estiverem cadastrados o sistema irá apresentar a seguinte tela:
577618841.doc NP05030011 Página 8 de 20 Revisado/Criado: 2/19/22
Dados Mestres Versão Final
4.5 Descrição dos campos Obrigatórios e Opcionais da tela ( campos de
preenchimento obrigatório estão em Negrito ):
Neste campo Preencha
Banco Digite o nome do banco
Região Código da região da agência.
Agência Digite o nome da agência
4.6 Tecle para validar o cadastramento, o sistema irá apredentar a seguinte
tela:
577618841.doc NP05030011 Página 9 de 20 Revisado/Criado: 2/19/22
Dados Mestres Versão Final
5. Clique em (tela seguinte) para acessar a tela “Criar Fornecedor: Administração
conta Contabilidade”
5.1 O sistema apresentará a seguinte tela:
577618841.doc NP05030011 Página 10 de 20 Revisado/Criado: 2/19/22
Dados Mestres Versão Final
5.2 Descrição dos campos Obrigatórios e Opcionais da tela ( campos de
preenchimento obrigatório estão em Negrito ):
este campo Preencha
Cta.reconcil. Digite a conta de reconciliação ou acesse o matchcode
para pesquisa
GrpPrevisTesour Digite o código do grupo de previsão da tesouraria ou
acesse o mathcode para pesquisa
5.3 Pontos de Atenção
Antes de relacionar uma conta de reconciliação e um grupo de previsão
ao fornecedor siga os seguinte passos:
- entre em contato com a contabilidade para saber qual a conta de
reconciliação que deverá ser relacionada.
- entre em contato com a tesouraria para saber qual o grupo que deverá
ser relacionado com o fornecedor.
6. Clique para acessar a tela “Criar Fornecedor: Pagamentos Contabilidade”.
577618841.doc NP05030011 Página 11 de 20 Revisado/Criado: 2/19/22
Dados Mestres Versão Final
6.1 O sistema apresentará a seguinte tela:
6.2 Descrição dos campos Obrigatórios e Opcionais da tela ( campos de
preenchimento obrigatório estão em Negrito ):
Neste campo Preencha
Grupo de tolerância Digite o código ou acesse o mathcode para pesquisa
Verf.FaturDupl Selecione este campo para verificar faturamento de
duplicata
Meios de pgto Digite um código válido ou acesse o mathcode do
campo e selecione-os.
C – cheque
U – transferência
A – duplicata
D – boleto / duplicata
E – pagamento a vista
U - transfêrencia
ChvAgrupamento Digite 01
577618841.doc NP05030011 Página 12 de 20 Revisado/Criado: 2/19/22
Dados Mestres Versão Final
6.3 Pontos de Atenção
Antes de relacionar um meio de pagamento, entre em contato com
contas a pagar para saber qual meio será utilizado.
7. Clique . O sistema apresentará a tela “Dados de Reclamação de Correspondência
Contabilidade”, que não será preenchida.
8. Clique para acessar a tela “IRF Contabilidade”.
8.1 O sistema apresentará a seguinte tela:
577618841.doc NP05030011 Página 13 de 20 Revisado/Criado: 2/19/22
Dados Mestres Versão Final
8.2 Descrição dos campos Obrigatórios e Opcionais da tela ( campos de
preenchimento obrigatório estão em Negrito ):
Neste campo Preencha
Ctg.IRF IR – Pessoa Jurídica
IC – Pessoa Física
IS – ISSF
XS – ISSF sem substituição tributária equiparado a
construção civil.
ZS - Imposto INSS no Brasil
Código do IRF Este campo deverá ser preenchido para IR, de acordo
com a alíquota e IC, de acordo com total de
dependentes.
Sujeito Marcar o campo quando for indicado uma categoria de
IRF.
8.3 Pontos de Atenção
A categoria IC somente deverá ser preenchida caso o fornecedor seja
pessoa física.
A categoria IR somente deverá ser preenchida caso o fornecedor seja
pessoa jurídica
Categorias IS, XS e ZS deverão ser sempre preenchidas para todos os
fornecedores de serviços.
Para preencher as categorias IC e IR, o responsável pelo
cadastramento deverá entrar em contato com a área fiscal.
Esta visão poderá ser preenchida após o cadastramento do
fornecedor.
8.4 Clique novamente para acessar a tela “Criar Fornecedor: Dados de
Compras”.
577618841.doc NP05030011 Página 14 de 20 Revisado/Criado: 2/19/22
Dados Mestres Versão Final
8.4.1 O sistema apresentará a seguinte tela:
8.5 Descrição dos campos Obrigatórios e Opcionais da tela ( campos de
preenchimento obrigatório estão em Negrito ):
Neste campo Preencha
Moedas do pedido Digite o código da moeda do fornecedor ou acesse o
matchcode para pesquisa .
Ex: BRL – real Brasil
Condições de pgto Digite o código da condição de pagamento do
fornecedor ou acesso o matchcode para pesquisa
Incoterms Digite um código válido de incoterms ou acesso o
matchcode para pesquisa
577618841.doc NP05030011 Página 15 de 20 Revisado/Criado: 2/19/22
Dados Mestres Versão Final
Neste campo Preencha
Ex: FOB – franco a bordo
Vendedor Nome do contato do fornecedor
Telefone Telefone do contato do fornecedor
Rev.fatur.baseado em EM Marque o campo (Para fornecedor NACIONAL)
Obs.: Este campo quando NÃO MARCADO, permite
que seja feita a entrada da fatura sem a entrada da
mercadoria. (Para fornecedor INTERNACIONAL)
8.6 Para digitar outros contatos para o fornecedor, clique no menu Suplementos
Textos. O sistema apresentará a tela “Textos de Compras”.
8.7 Descrição dos campos Obrigatórios e Opcionais da tela ( campos de
preenchimento obrigatório estão em Negrito ):
Neste campo Preencha
1ª linha Digite contatos
Idi Digite PT - Português
577618841.doc NP05030011 Página 16 de 20 Revisado/Criado: 2/19/22
Dados Mestres Versão Final
Neste campo Preencha
8.8 Selecione a opção “Contatos” e clique em . O sistema apresentará a tela
“Modificar nota de compras”.
8.9 Descrição dos campos Obrigatórios e Opcionais da tela ( campos de
preenchimento obrigatório estão em Negrito ):
Neste campo Preencha
Espaços em branco Digite nos espaços em branco, o nome do contato;
endereço; telefone ou qualquer outra informação.
8.10 Clique em para gravar as informações.
8.11 Clique em para retornar à tela “ Textos de compras”.
577618841.doc NP05030011 Página 17 de 20 Revisado/Criado: 2/19/22
Dados Mestres Versão Final
8.12 Clique em para fechar a tela “textos de contabilidade financeira”.
8.13 Pontos de Atenção
A condição de pagamento será negociada pela área de Compras
(Suprimentos) portanto, entre em contato com o responsável para saber
qual a condição que deverá ser relacionada com o fornecedor.
9. Clique para acessar a tela “Criar Fornecedor: Funções do parceiro”.
9.1 O sistema apresentará a seguinte tela:
577618841.doc NP05030011 Página 18 de 20 Revisado/Criado: 2/19/22
Dados Mestres Versão Final
9.2 Descrição dos campos Obrigatórios e Opcionais da tela ( campos de
preenchimento obrigatório estão em Negrito ):
Neste campo Preencha
Nº Utilize somente a função de parceiro EF (emissor de
fatura).
Digite o código do fornecedor que será parceiro de
negócio de outro fornecedor.
Ex. O pedido de compra foi feito para o fornecedor
Pirelli localizado em São Paulo, porém a mercadoria foi
entregue pelo fornecedor Pirelli localizado em
Sorocaba, para o R/3 estes fornecedores possuem
códigos diferentes, ao contrário do sistema antigo
aonde existia somente um código com endereços
diferentes.
Portanto, para que seja feita a entrada da fatura é
necessário relacionar o parceiro durante o
cadastramento.
Na conversão serão migrados como parceiros os
endereços dos fornecedores.
EX:
Sistema antigo
Fornecedor – 11193 – endereços 1 e 2
R/3 –
Fornecedor – 100001 – endereço 1
100002 – endereço 2
Os fornecedores serão parceiros entre si.
100001 parceiro do 100002 e
100002 parceiro do 100001.
Para consulta clique em , porém o código do
parceiro deverá ser digitado no respectivo campo.
9.3 Pontos de Atenção
577618841.doc NP05030011 Página 19 de 20 Revisado/Criado: 2/19/22
Dados Mestres Versão Final
Utilize somente a função de parceiro EF (emissor de fatura).
10. Clique para salvar e encerrar a inclusão.
10.1 Pontos de Atenção
O sistema exibirá o número da conta criada.
Para modificar, exibir ou eliminar proceda da seguinte forma:
Modificar:
Digite o código a ser modificado (ou clique para selecioná-lo), e clique .
Para salvar as alterações, clique .
Exibir:
Digite o código a ser exibido (ou clique para selecioná-lo), e clique .
Eliminar:
Digite o código a ser eliminado (ou clique para selecioná-lo), e clique .
Para salvar as alterações, clique .
Responsável pela Aprovação
Eleandro Rodrigues
Responsável pela Revisão
Jorge Monteiro
577618841.doc NP05030011 Página 20 de 20 Revisado/Criado: 2/19/22
Você também pode gostar
- ME31L, ME32L e ME33L - Programa de RemessaDocumento16 páginasME31L, ME32L e ME33L - Programa de RemessaAdauto PolizeliAinda não há avaliações
- Modelo Petição de Inventário ExtrajudicialDocumento3 páginasModelo Petição de Inventário ExtrajudicialIngrid Arcari Perin100% (1)
- Equalizar AmbientesDocumento7 páginasEqualizar AmbientesronaldorvtAinda não há avaliações
- Aprenda VA01 - ZREBDocumento5 páginasAprenda VA01 - ZREBMane CucarachaAinda não há avaliações
- ME41, ME42 Ou ME43 - Criar, Modificar Ou Exibir CotaçãoDocumento11 páginasME41, ME42 Ou ME43 - Criar, Modificar Ou Exibir CotaçãoMane CucarachaAinda não há avaliações
- Como Debugar Os Valores de Crédito S066 e S067Documento12 páginasComo Debugar Os Valores de Crédito S066 e S067GustavoGDAAinda não há avaliações
- Filosofia Decido Conforme Minha ConscienciaDocumento19 páginasFilosofia Decido Conforme Minha ConscienciaJackeline PóvoasAinda não há avaliações
- XK01 - Criar FornecedorDocumento18 páginasXK01 - Criar FornecedorThiago MoraesAinda não há avaliações
- MM Cadastro de Material V4Documento91 páginasMM Cadastro de Material V4hernandestorres100% (1)
- Fiori Apostila-VfinalDocumento232 páginasFiori Apostila-VfinalWelton Almeida100% (1)
- Apostila IDOCDocumento67 páginasApostila IDOCJean100% (1)
- Operacoes Financeiras - Mercado Monetario - TRM-TM-MMDocumento77 páginasOperacoes Financeiras - Mercado Monetario - TRM-TM-MMDiogo PatriotaAinda não há avaliações
- Treinamento de MM - AnexoDocumento43 páginasTreinamento de MM - AnexorenatalibaAinda não há avaliações
- 3 PDFDocumento17 páginas3 PDFricardo_motta_silvaAinda não há avaliações
- 05 ReportDocumento80 páginas05 ReportWagner de Souza Oliveira100% (1)
- Tabelas Relevantes para A Conversão de Parceiro de Negócios - SAPDocumento3 páginasTabelas Relevantes para A Conversão de Parceiro de Negócios - SAPJames Anderson Luna Silva0% (1)
- Manual Da Miro PDFDocumento10 páginasManual Da Miro PDFRafael BrasilAinda não há avaliações
- Apresentação Final Sap CoDocumento9 páginasApresentação Final Sap CoErin BrooksAinda não há avaliações
- Bev S4hana1809 BPD PT BRDocumento24 páginasBev S4hana1809 BPD PT BRsrinivaas murariAinda não há avaliações
- ABMA - Depreciação ManualDocumento4 páginasABMA - Depreciação ManualLaura NunesAinda não há avaliações
- NW - Espec - Integração CPJ X SAP - 4.0Documento32 páginasNW - Espec - Integração CPJ X SAP - 4.0Rafael Knevels100% (1)
- 1J5 S4hana2021 BPD PT BRDocumento57 páginas1J5 S4hana2021 BPD PT BRCleuvison Butinhao100% (1)
- Output Management - Configurando o DANFE (Adobe Forms)Documento16 páginasOutput Management - Configurando o DANFE (Adobe Forms)Daniel FrancoAinda não há avaliações
- Dados Mestres Materiais SDDocumento136 páginasDados Mestres Materiais SDAline Graziella Staub KleinAinda não há avaliações
- FI0300 - Determinação Automatica de Contas - OBYCDocumento29 páginasFI0300 - Determinação Automatica de Contas - OBYCJosimar SantosAinda não há avaliações
- Apresentação SAP CODocumento60 páginasApresentação SAP COAgnaldo GomesAinda não há avaliações
- MR8M - Estornar Documento de FaturamentoDocumento3 páginasMR8M - Estornar Documento de FaturamentoAdauto PolizeliAinda não há avaliações
- BBP Manifestação ALLDocumento27 páginasBBP Manifestação ALLAnonymous 77twSYEBGfAinda não há avaliações
- Fluxos de SD-MM-PP-PP-PSDocumento6 páginasFluxos de SD-MM-PP-PP-PSFelipe Patello100% (2)
- IOP-ADM-UNI-032 INVENTÁRIO ROTATIVO (PERIÓDICO) Rev 02Documento46 páginasIOP-ADM-UNI-032 INVENTÁRIO ROTATIVO (PERIÓDICO) Rev 02Kilson CalandAinda não há avaliações
- Aprenda VA01 - ZROBDocumento4 páginasAprenda VA01 - ZROBMane Cucaracha100% (1)
- Principais Tabelas Do SAPDocumento4 páginasPrincipais Tabelas Do SAPMarcio ViniciusAinda não há avaliações
- Manual - Usuário - SAP MM (Cadastro de Materiais)Documento25 páginasManual - Usuário - SAP MM (Cadastro de Materiais)LUIZAAinda não há avaliações
- SAP - Instruções Requisição de RegularizaçãoDocumento8 páginasSAP - Instruções Requisição de RegularizaçãoWanderley de Morais Junior100% (1)
- TAXBRA - Principais Perguntas e RespostasDocumento2 páginasTAXBRA - Principais Perguntas e RespostasRicardo XavierAinda não há avaliações
- Treinamento Sap Apo Planejamento de FornecimentoDocumento103 páginasTreinamento Sap Apo Planejamento de FornecimentoElisangela Henrique Marques Dos Santos100% (1)
- Academia Sap SD Aluno 3008Documento334 páginasAcademia Sap SD Aluno 3008Amanda AraújoAinda não há avaliações
- 1xf S4hana2021 BPD PT BRDocumento23 páginas1xf S4hana2021 BPD PT BRCleuvison ButinhaoAinda não há avaliações
- OB52 LayoutDocumento22 páginasOB52 Layoutbqueli22100% (2)
- Treinamento Sap MB1BDocumento9 páginasTreinamento Sap MB1BDavidson CairesAinda não há avaliações
- Treinamento QM 30.05 e 01.06Documento26 páginasTreinamento QM 30.05 e 01.06davi60Ainda não há avaliações
- Caderno de Exercicios - Parte 1 - SDDocumento110 páginasCaderno de Exercicios - Parte 1 - SDWelton Almeida100% (1)
- SAP ABAP - Dicas (Campos Por Transação)Documento10 páginasSAP ABAP - Dicas (Campos Por Transação)thiago.alves.85100% (1)
- Geração de Titulo para Pagamento A Fornecedor SAPDocumento6 páginasGeração de Titulo para Pagamento A Fornecedor SAPVictorAinda não há avaliações
- TRM ManualDocumento8 páginasTRM ManualJuliana Lopes LarguesaAinda não há avaliações
- Manual Varredura - v2.0 - Client Version - CITIBANKDocumento26 páginasManual Varredura - v2.0 - Client Version - CITIBANKAna Maria Ruyz MontessinoAinda não há avaliações
- MMCC - Ampliação e Criação de Materiais em MassaDocumento7 páginasMMCC - Ampliação e Criação de Materiais em MassarobertonewsAinda não há avaliações
- SAP Professional 2.0 (Prática2) - Mm-Pp-Sd-Fi-Co - v1.1Documento72 páginasSAP Professional 2.0 (Prática2) - Mm-Pp-Sd-Fi-Co - v1.1Vinicius Vieira100% (1)
- LSMW para Consultores Funcionais de Maneira Passo A Passo Simples - Blogs Da SAPDocumento49 páginasLSMW para Consultores Funcionais de Maneira Passo A Passo Simples - Blogs Da SAPNagsAinda não há avaliações
- 2me S4hana2021 BPD PT BRDocumento76 páginas2me S4hana2021 BPD PT BRCleuvison ButinhaoAinda não há avaliações
- Manual de Parametrizacao SAP FI 6 PDFDocumento118 páginasManual de Parametrizacao SAP FI 6 PDFAna NunesAinda não há avaliações
- Introdução Ao Sap - Fbl1nDocumento10 páginasIntrodução Ao Sap - Fbl1nDaut PoloAinda não há avaliações
- Comandos Básicos em SAP SDDocumento67 páginasComandos Básicos em SAP SDaczillaAinda não há avaliações
- Asug 2012-06Documento167 páginasAsug 2012-06Eduardo Hartmann100% (2)
- Manual DapiDocumento17 páginasManual DapiDenilson RozarioAinda não há avaliações
- Contas A Pagar SapDocumento42 páginasContas A Pagar SapLeoPereira100% (1)
- BPPTRM001 - BP - Parceiro de NegóciosDocumento4 páginasBPPTRM001 - BP - Parceiro de NegóciosSandro AbrantesAinda não há avaliações
- SAP Manual para Solução de Credito de Pis e Cofins LIGHTDocumento13 páginasSAP Manual para Solução de Credito de Pis e Cofins LIGHTRogério Nere100% (1)
- Treinamento Abap QueryDocumento37 páginasTreinamento Abap Queryedward_soaresAinda não há avaliações
- TB1000 Unit 02-4 Purchasing SolDocumento6 páginasTB1000 Unit 02-4 Purchasing SolEMT EBRAinda não há avaliações
- TB1000 Unit 02-4 Purchasing ExDocumento4 páginasTB1000 Unit 02-4 Purchasing ExEMT EBRAinda não há avaliações
- SUP005040 Cadastrar LOFDocumento4 páginasSUP005040 Cadastrar LOFAdauto PolizeliAinda não há avaliações
- Controle de Orçamentos - Centros de CustosDocumento21 páginasControle de Orçamentos - Centros de CustosAdauto PolizeliAinda não há avaliações
- Usiminas - Treinamento SapDocumento68 páginasUsiminas - Treinamento SapAdauto PolizeliAinda não há avaliações
- BO Carteira de TrabalhoDocumento2 páginasBO Carteira de TrabalhoAdauto PolizeliAinda não há avaliações
- MIRO - Criar Fatura RecebidaDocumento24 páginasMIRO - Criar Fatura RecebidaAdauto Polizeli100% (2)
- 13-MM-Estr Lib ClassificaçãoDocumento1 página13-MM-Estr Lib ClassificaçãoAdauto PolizeliAinda não há avaliações
- Tips - Dicas SAPDocumento16 páginasTips - Dicas SAPAdauto Polizeli100% (1)
- Desenvolvendo Aplicações WindowsDNA2000Documento52 páginasDesenvolvendo Aplicações WindowsDNA2000Adauto PolizeliAinda não há avaliações
- SUP005045 Manutenção Inicial Da LOFDocumento11 páginasSUP005045 Manutenção Inicial Da LOFAdauto PolizeliAinda não há avaliações
- SUP005015 Cadastrar Material (Peça de Fabricante)Documento6 páginasSUP005015 Cadastrar Material (Peça de Fabricante)Adauto PolizeliAinda não há avaliações
- SUP005040 Cadastrar LOFDocumento4 páginasSUP005040 Cadastrar LOFAdauto PolizeliAinda não há avaliações
- SUP005010 Cadastrar MaterialDocumento11 páginasSUP005010 Cadastrar MaterialAdauto PolizeliAinda não há avaliações
- CertidaoDistribuicaoTRF3R 20200005355765Documento2 páginasCertidaoDistribuicaoTRF3R 20200005355765Pablo RicardoAinda não há avaliações
- Processo Nº: Classe - Assunto Autor: RéuDocumento33 páginasProcesso Nº: Classe - Assunto Autor: RéuRafaela Lopes WelteAinda não há avaliações
- DanfeDocumento1 páginaDanfebethegeuzebAinda não há avaliações
- QM679331189BR: DestinatárioDocumento2 páginasQM679331189BR: DestinatárioDavid CampolinaAinda não há avaliações
- Termo de ResponsabilidadeDocumento2 páginasTermo de ResponsabilidadealexAinda não há avaliações
- SILVEIRA, M. P. Teoria Da Incidência Da Norma Jurídica, de Adriano Soares Da CostaDocumento19 páginasSILVEIRA, M. P. Teoria Da Incidência Da Norma Jurídica, de Adriano Soares Da CostaEliabe valverdeAinda não há avaliações
- 2020.2 Ap2 Administração Legislação Trabalhista ManhaDocumento4 páginas2020.2 Ap2 Administração Legislação Trabalhista ManhagabrielAinda não há avaliações
- Modelo de Contrato de EstagioDocumento3 páginasModelo de Contrato de EstagioAdara GomesAinda não há avaliações
- Amostra Do GUIA - Técnico Do TRT-21 (RN)Documento11 páginasAmostra Do GUIA - Técnico Do TRT-21 (RN)mariana.lais.quaresmaAinda não há avaliações
- STJ Dje 20220221 0 31447912Documento1 páginaSTJ Dje 20220221 0 31447912rragniAinda não há avaliações
- NBR 05671 - 1990 - Participação Dos Intervenientes em Serviços e Obras de Engenharia e ArquiteturDocumento10 páginasNBR 05671 - 1990 - Participação Dos Intervenientes em Serviços e Obras de Engenharia e ArquiteturDaniel FernandesAinda não há avaliações
- Resumo 2794545 Gustavo Brigido Bezerra Cardoso 277104420 Nocoes de Direito Constitucional Projeto 1669921956Documento10 páginasResumo 2794545 Gustavo Brigido Bezerra Cardoso 277104420 Nocoes de Direito Constitucional Projeto 1669921956Gráfica AzulAinda não há avaliações
- Termo de Adesão de Tesoureiro: Eu, IVONE GOMES DOS SANTOS, Brasileiro, CPF: 940.765.537-72, Declaro QueDocumento1 páginaTermo de Adesão de Tesoureiro: Eu, IVONE GOMES DOS SANTOS, Brasileiro, CPF: 940.765.537-72, Declaro QueIvone Sax100% (1)
- Resolução Facultativa Dos Casos Práticos - Simão PóvoaDocumento11 páginasResolução Facultativa Dos Casos Práticos - Simão PóvoaSimão Ribeiro PóvoaAinda não há avaliações
- Acusacoes de Racismo Na Capital Da RepublicaDocumento546 páginasAcusacoes de Racismo Na Capital Da RepublicaFábio BeckertAinda não há avaliações
- Pagina 4Documento1 páginaPagina 46turmarecursalAinda não há avaliações
- EDITAL VERTICALIZADO - GCM NOVA LIMA - MG (1)Documento8 páginasEDITAL VERTICALIZADO - GCM NOVA LIMA - MG (1)dmouraalexAinda não há avaliações
- Criminologia DpeDocumento25 páginasCriminologia DpeNatália SampaioAinda não há avaliações
- ServiçosDocumento44 páginasServiçospera aeAinda não há avaliações
- Pedacinhos de Letras - Exercício Sobre Fontes Do Direito e Norma Jurídica Com GabaritoDocumento26 páginasPedacinhos de Letras - Exercício Sobre Fontes Do Direito e Norma Jurídica Com Gabaritokelita de sousa marinhoAinda não há avaliações
- 003 LEI 018-2016 Codigo de PoliciaDocumento118 páginas003 LEI 018-2016 Codigo de PoliciaJoanderson silvaAinda não há avaliações
- Extensivo AGU Direito Financeiro Aula 01 Introducao Ao Direito Financeiro PDFULLDocumento35 páginasExtensivo AGU Direito Financeiro Aula 01 Introducao Ao Direito Financeiro PDFULLJuridico SantannaAinda não há avaliações
- Sms Betim 2024Documento82 páginasSms Betim 2024amandalorranne12Ainda não há avaliações
- CargospoliticDocumento11 páginasCargospoliticMauricio MornaAinda não há avaliações
- I Seminário de ClasseDocumento5 páginasI Seminário de ClasseIsabella De PauliAinda não há avaliações
- 0021547-44.2010.8.11.0041 (1) CompressedDocumento391 páginas0021547-44.2010.8.11.0041 (1) CompressedGuilherme JammalAinda não há avaliações
- Oficina - Dawison Barcelos (Slide)Documento108 páginasOficina - Dawison Barcelos (Slide)gplsouza7040Ainda não há avaliações
- Resumo Constituição Da República PortuguesaDocumento1 páginaResumo Constituição Da República PortuguesaXicaAinda não há avaliações