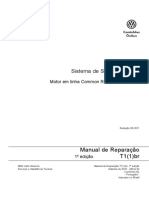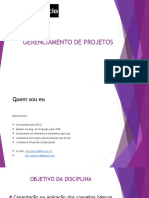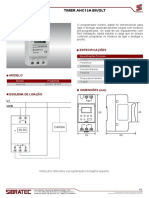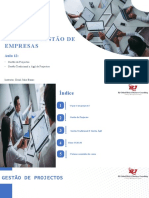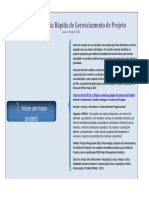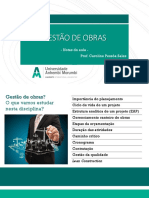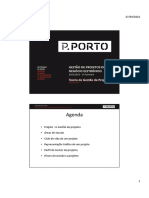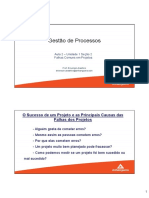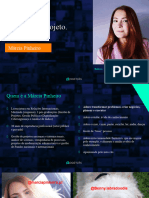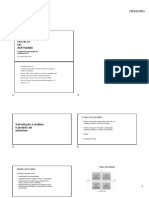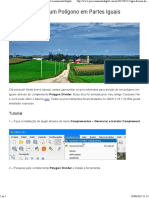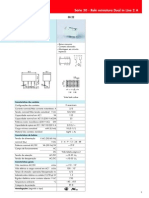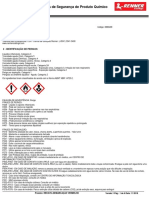Escolar Documentos
Profissional Documentos
Cultura Documentos
Ms Project 2016 - Planejamento básico
Enviado por
GuilhermeDescrição original:
Título original
Direitos autorais
Formatos disponíveis
Compartilhar este documento
Compartilhar ou incorporar documento
Você considera este documento útil?
Este conteúdo é inapropriado?
Denunciar este documentoDireitos autorais:
Formatos disponíveis
Ms Project 2016 - Planejamento básico
Enviado por
GuilhermeDireitos autorais:
Formatos disponíveis
Ms Project - 2016 20/01/2020
DIGICAD
Ms PROJECT 2016
BÁSICO
Jan/2020
Roberto O Simões
Mini CV
Roberto Oliveira Simões
Especialista em Gestão de Projetos
Bacharel em Estatística - IME-USP
Docente MBA em Gestão de Projetos – FACENS – Sorocaba-SP
Certificado PMP pelo PMI – Set/05
Consultor em Processo de Negócios e em Gestão de Projetos
Empresas: Síntese Consultoria, AGFA, 2bSignes, Kimberly-Clark, GE, C&A,
Grupo Pão de Açúcar, Grupo Sendas-RJ, Expertise Tecnologia, BRADESCO,
Fundação Antonio Prudente, Hewitt Associates, CHESF, Fundação Vanzolini,
SENAC, Compass, CTEEP, TecBan, CLARO (ex-BCP Telecomunicações S/A),
VISANET, TVA Sistema de Televisão S/A, Unibanco, Unilever, Banco Itaú...
Professor da Fundação Vanzolini / Poli-USP (Capacitação em Gestão de Projetos)
GP de implantação de PMO nas empresas SABESP, CTEEP, Kimberly-Clark e Banco
Volkswagen
duvidas@digicad.com.br
Parte I - Introdução
duvidas@digicad.com.br Roberto O. Simões, PMP
www.digicad.com.br Direitos reservados - Reprodução proibida
1
Ms Project - 2016 20/01/2020
DIGICAD
4 Projeto – Definições
Um projeto é um esforço temporário empreendido para
criar um produto, serviço ou resultado exclusivo.
(Guia PMBOK – 4ª Ed – PMI)2
Projeto é um processo único, consistindo de um grupo de
atividades coordenadas e controladas com datas para
inicio e término, empreendido para alcançar um objetivo
conforme requisitos específicos, incluindo limitações de
tempo, custo e recursos.
(ISO 10.006)
5 Projeto – Definições
Um projeto é um esforço temporário empreendido para
criar um produto, serviço ou resultado exclusivo.
(Guia PMBOK – 4ª Ed – PMI)2
Projeto é um processo único, consistindo de um grupo de
atividades coordenadas e controladas com datas para
inicio e término, empreendido para alcançar um objetivo
conforme requisitos específicos, incluindo limitações de
tempo, custo e recursos.
(ISO 10.006)
6 Projeto - Características
• Empreendimento temporário
• Cria um produto ou serviço único
• Envolve um certo grau de incerteza em sua realização
duvidas@digicad.com.br Roberto O. Simões, PMP
www.digicad.com.br Direitos reservados - Reprodução proibida
2
Ms Project - 2016 20/01/2020
DIGICAD
7 Principais Elementos de um Projeto
• Escopo – Tudo o que deve (e o que
não deve) ser realizado no projeto.
• Prazo – Normalmente representa
do em um cronograma.
• Custo – Normalmente
representado em uma planilha
orçamentária.
• Qualidade – Representado por um
conjunto de especificações.
• Risco – Situação adversa que pode
impactar no escopo, prazo e custo. • Partes Interessadas
• Comunicação
• R. H. – Quem deverá realizar e
• Aquisição
garantir a execução do projeto.
• Integração
8 Avaliação das Iniciativas
incerto conteúdo de
trabalho
conhecido
pontual
atividade
contínua
finito
horizonte
ilimitado
PROJETO ROTINA
9 Gerencia de Projetos
Gerenciamento de Projetos é a aplicação de conhecimentos,
habilidades, ferramentas, e técnicas às atividades de um
projeto, visando atender aos seus requisitos.
(Definição do PMI)
duvidas@digicad.com.br Roberto O. Simões, PMP
www.digicad.com.br Direitos reservados - Reprodução proibida
3
Ms Project - 2016 20/01/2020
DIGICAD
10 Gerencia de Projetos
• Planejamento – Objetivo de minimizar os impactos da incerteza
• Acompanhamento e controle – Objetivo de gerenciar o time que trabalha
no projeto para atender as necessidades de
• escopo,
• prazo,
• custo e
• qualidade do projeto
11 Áreas de Conhecimento
Aspectos gerenciáveis em projetos
12 Sequência típica de um projeto
Ideia
Entradas Equipe de gerenciamento de projetos
Fases Inicial Intermediária Final
Termo de Plano
Saídas do Abertura Aceitação Entrega
Progresso
gerenciamento Declaração do Aprovação
Escopo
de projetos Linha de Base
Entrega do Produto
Projeto Uso do Microsoft Project
duvidas@digicad.com.br Roberto O. Simões, PMP
www.digicad.com.br Direitos reservados - Reprodução proibida
4
Ms Project - 2016 20/01/2020
DIGICAD
13 Sequência típica de um projeto
Nível de
Atividade
Execução
Planejamento Fechamento
Início Controle
Tempo
15 Passos do Planejamento
Calendário e Definição
Declaração de Montagem
Informações dos
Escopo da EAP
gerais Recursos
Alocação Estimativa Dependências Refinamento
dos dos entre do
Recursos Prazos Atividades Plano
Planejamento
de
Custos
15
Parte II – Planejamento com Microsoft Project
duvidas@digicad.com.br Roberto O. Simões, PMP
www.digicad.com.br Direitos reservados - Reprodução proibida
5
Ms Project - 2016 20/01/2020
DIGICAD
17 Planejamento no Microsoft Project
Informações Gerais do Projeto
Calendário do Projeto
Recursos do Projeto
Elaboração da EAP – Estrutura Analítica do Projeto
Estimativa das Durações
Ligações de Precedência
Estimativa de Custos
Atribuição dos Recursos às Atividades
Análise do Caminho Crítico
Super Alocação de Recursos
Relatórios de Planejamento
Menu Arquivo
17
Acesso ao “Backstage” do MsProject
Menu Tarefa
18
Acesso as características das tarefas
Atualização de cronograma Propriedades e informações
Transferências
Formatação de fontes
Opções de tarefas Acesso a edição
Exibição de visões
duvidas@digicad.com.br Roberto O. Simões, PMP
www.digicad.com.br Direitos reservados - Reprodução proibida
6
Ms Project - 2016 20/01/2020
DIGICAD
Menu Recursos
19
Acesso as características dos recursos
Atribuições Propriedades dos recursos
Opções de nivelamento
Exibição de visões
Menu Projeto
20
Acesso às informações globais do projeto
Realiza o recalculo do
Adiciona Subprojetos Move a data de inicio do projeto,
projeto
Cria campos novos ou inclusive recalcula as datas
calculados limites
Cria vinculo entre Acesso aos Data da ultima
Acessa as atividades de projetos calendários atualização do
informações gerais do distintos projeto
projeto
Personaliza a estrutura Define a linha de base do projeto
de códigos da EAP
Menu Relatórios
21
Acesso as opções dos relatórios
Modelos usuais
Modelos visuais em
Excel ou Visio
duvidas@digicad.com.br Roberto O. Simões, PMP
www.digicad.com.br Direitos reservados - Reprodução proibida
7
Ms Project - 2016 20/01/2020
DIGICAD
Menu Exibição
22
Acesso as opções dos modos de exibições
Opções de
Exibição de Recursos
Exibição de dados
Opções de
Exibição de tarefas
Exibições de formatação
Menu Formato
23
Acesso as opções de formatação
Opções de Exibição de estilos Exibição de
formatação de colunas de barras modos de controles
Opções de
Exibição elementos Formatação das barras
controle de Gantt
Informações do Projeto
24
Cadastro das informações globais do projeto
Acessar a aba
Arquivo
Acessar o item
Informações
do projeto
Acessar a
opção Infor-
mações E escolher a
opção
Propriedades
avançadas
duvidas@digicad.com.br Roberto O. Simões, PMP
www.digicad.com.br Direitos reservados - Reprodução proibida
8
Ms Project - 2016 20/01/2020
DIGICAD
Informações do Projeto
25
Resumo das informações globais do projeto
27 Calendário do Projeto
Especifica os períodos úteis do projeto
Permite definir feriados e dias parcialmente
trabalhados
Possibilita trabalhar com mais de um
calendário, exemplo: projetos que
acontecem em duas cidades diferentes (SP e
RJ) possuem feriados específicos
28 Calendário do Projeto
Escolher a opção PROJETO no
menu
opção Alterar Período de Trabalho
NOTA: No MS Project Calendário é o nome de um tipo de visualização.
duvidas@digicad.com.br Roberto O. Simões, PMP
www.digicad.com.br Direitos reservados - Reprodução proibida
9
Ms Project - 2016 20/01/2020
DIGICAD
29 Calendário do Projeto
Note que por
padrão, o Project
assume o período
de trabalho das
9:00 às 12:00 e
das 13:00 às
18:00 de segunda
à sexta-feira
30 Calendário do Projeto
Para alterar o período útil, selecione a aba “Semanas de Trabalho”, e
Com a linha padrão selecionada, clique duas vezes ou em “Detalhes”
31 Calendário do Projeto
Para cada dia da semana, defina:
Se será um dia útil padrão do Project (9:00 às 12:00 e 13:00 às 18:00)
Se será um dia de folga
Se será um dia útil não padrão (Você informa os horários de trabalho)
Selecione entre as opções
e use o quadro de horários
quando não estiver usando
o horário padrão do
Project
Para definir o período de
trabalho, determine os
horários de trabalho, tipo
7:00 às 11:00hs e 12:00:
às 17:00hs
Selecione o(s) dia(s) da semana
para fazer alterações (Use Shift
para selecionar uma faixa)
duvidas@digicad.com.br Roberto O. Simões, PMP
www.digicad.com.br Direitos reservados - Reprodução proibida
10
Ms Project - 2016 20/01/2020
DIGICAD
32 Calendário do Projeto
Após a definição do período útil, é importante compatibilizar com as
opções do Project.
Clique no botão
“Opções”
33 Calendário do Projeto
Mantenha essas infor
mações em concordân
cia com o calendário do
projeto.
Caso existam divergên
cias, o Project irá apre
sentar alguns proble
mas no agendamento
das atividades do
projeto.
Estes itens são usual
mente utilizados com
essas configurações
Clique em “OK”
para finalizar
34 Feriados ou Jornadas diferentes
O Project permite alterar o calendário
padrão do projeto para um período
específico, Desta forma ele trata os dias
não trabalhados como exceção.
Exemplos:
Feriados
Período de férias coletivas
Trabalho que inclua os finais de semana
durante um período para acelerar o prazo de
um projeto
duvidas@digicad.com.br Roberto O. Simões, PMP
www.digicad.com.br Direitos reservados - Reprodução proibida
11
Ms Project - 2016 20/01/2020
DIGICAD
35 Calendário do Projeto
Informando as exceções: Para registrar os feriados, clique na aba
“Exceções”, e digite as informações no quadro
36 Calendário do Projeto
Informando as exceções: Informe o nome da exceção e o intervalo de datas
Exemplo:
Férias Coletivas
Início:23/12/2020
Concluir: 05/01/2021
Para mais opções
das exceções clique
em “Detalhes
37 Calendário do Projeto
Informando as exceções: Especifique o período como Folga (Padrão)
Você pode especificar
o período como folga
ou como um período
de trabalho diferente
do padrão
Clique em “OK”
para encerrar
duvidas@digicad.com.br Roberto O. Simões, PMP
www.digicad.com.br Direitos reservados - Reprodução proibida
12
Ms Project - 2016 20/01/2020
DIGICAD
38 Calendário do Projeto
Informando as exceções: Vamos agora informar um feriado nacional:
Na segunda linha,
informe: Dia da
Independência
Início: 07/09/2020
Concluir: 07/09/2020
Em seguida clique em
“Detalhes”
39 Calendário do Projeto
Informando as exceções: Recorrência do feriado Dia da Independência
Informe a recorrência
como “Anualmente”
E no intervalo da
recorrência você pode
optar pelo número de
ocorrências ou uma
data específica (neste
caso haverá uma
repetição do feriado por
10 anos)
40 Calendário do Projeto
Desta forma você poderá gerenciar os feriados para
o projeto.
O MS Project permite que você trabalhe com mais de
um calendário para o mesmo projeto, a exemplo
digamos que seu projeto aconteça em duas
localidades distintas São e Paulo e Rio de Janeiro.
É possível criar um segundo calendário e depois
atribuir cada calendário para uma tarefa ou recurso
especifico do projeto
duvidas@digicad.com.br Roberto O. Simões, PMP
www.digicad.com.br Direitos reservados - Reprodução proibida
13
Ms Project - 2016 20/01/2020
DIGICAD
41 Calendário do Projeto
Para Criar um novo calendário, clique em “Criar Novo Calendário:
42 Calendário do Projeto
Na caixa de criação,
dê o nome de
“Calendário do Rio”
Você pode criar um calendário
baseado em outro já existente,
por hora vamos manter o
padrão
43 Calendário do Projeto
Veja que agora você tem um novo calendário, informe as exceções
(feriados) da cidade, por explo : Aniversário do Rio de Janeiro.
duvidas@digicad.com.br Roberto O. Simões, PMP
www.digicad.com.br Direitos reservados - Reprodução proibida
14
Ms Project - 2016 20/01/2020
DIGICAD
44 Calendário do Projeto
Agora retorne ao calendário padrão
Verifique que agora temos feriados distintos para
dois calendários
45 Calendário do Projeto
Para tornar estes calendários para os novos projetos, vamos para a opção
“ARQUIVO” no menu, e após isso escolher “Organizador”
46 Calendário do Projeto
Selecione o calendário do lado direito (Projeto 1) que deseja copiar e
clique no botão “Copiar” para copiá-lo para o Global.mpt
Caso você copiar um
calendário já existente,
por explo Padrão, no
Global.mpt, o Project irá
informar que já existe um
calendário com este nome.
Clique em “Sim” para
efetuar a substituição. O
calendário que você
definiu será usado como
padrão para novos
projetos neste
computador.
duvidas@digicad.com.br Roberto O. Simões, PMP
www.digicad.com.br Direitos reservados - Reprodução proibida
15
Ms Project - 2016 20/01/2020
DIGICAD
47 Calendário do Projeto
Ainda nesta janela é possível alterar o nome de um calendário, ou mesmo
exclui-lo.
Renomear
Calendário
Excluir
Calendário
48 Informações do Projeto
Data atual e data
Acesso às informações globais do projeto para atualização
das informações
reais do projeto
Data de início
e de término
do projeto.
Uma delas
será calculada
dependendo Você pode
do valor do
especificar um
campo
calendário para
“Agendar a o projeto. Você
partir de:”
pode ter um
calendário
Determina o especifico para
sentido de recursos e
cálculo do tarefas, mas
projeto especificado
em outra tela.
Recursos e Atividades também podem ter um calendário especifico para recursos e tarefas. Isso será
abordado mas a frente.
49 Informações do Projeto
Acesso às informações globais do projeto
duvidas@digicad.com.br Roberto O. Simões, PMP
www.digicad.com.br Direitos reservados - Reprodução proibida
16
Ms Project - 2016 20/01/2020
DIGICAD
51 Definição de Recursos
Recursos do
Projeto
Trabalho Material Custos
Humanos Equipamentos
52 Definição de Recursos
Vamos para EXIBIÇÃO -> Planilha de Recursos
53 Definição de Recursos
Criando um recurso humano individual
Você pode alterar as
Iniciais, como ML
Informe o custo
padrão e de hora
Informe o nome extra
do recurso Mantenha o valor 1 em
Selecione o tipo Unidades Máximas, isso
como trabalho fará com que o Project
entenda que só há um
recurso disponível.
duvidas@digicad.com.br Roberto O. Simões, PMP
www.digicad.com.br Direitos reservados - Reprodução proibida
17
Ms Project - 2016 20/01/2020
DIGICAD
54 Definição de Recursos
Criando um recurso múltiplo (equipe)
Informe o custo
padrão e de hora
Informe o nome extra
do recurso Informe 5 como Unidades
Selecione o tipo Máximas, isso faz com que
como trabalho o Project entenda que
nessa função existem 5
profissionais disponíveis
55 Definição de Recursos
Criando o recurso de um equipamento
Informe o nome Informe o custo
do equipamento Informe o número de mobilização e
de equipamentos Informe o custo padrão, desmobilização
Selecione o que pode ser em horas
tipo como ou outro tipo de
trabalho período. (Mês, Semana,
etc...)
56 Definição de Recursos
Criando um recurso tipo material
Informe o custo
Informe a unidade unitário do material
Informe o nome do material
do material conforme a unidade
O campo Unidades de medida cadastrada.
Máximas não se
Selecione o tipo aplica para materiais
como material
duvidas@digicad.com.br Roberto O. Simões, PMP
www.digicad.com.br Direitos reservados - Reprodução proibida
18
Ms Project - 2016 20/01/2020
DIGICAD
57 Definição de Recursos
Criando um recurso de tipo custo
Informe a descrição Repare que esses campos ficaram
referente ao custo Selecione o tipo
como custo bloqueados para edição.
Utilize este tipo de recurso para itens que geram custo no projeto. Os
valores serão definidos posteriormente na alocação do recurso nas
atividades
59 EAP – Estrutura Analítica do Projeto
Nível do projeto
Nível de área
Nível de grupo
(disciplina)
Nível de pacote
de trabalho
EAP (WBS- Work Breakdown Structure) ~ EDT = Estrutura de Divisão de
Trabalho
60 Entrada da EAP no Project
Vamos voltar para a tela de Gantt para elaborar a EAP do projeto. TAREFA ->
Grafico de Gantt
EAP ~ EDT = Estrutura de Divisão de Trabalho
duvidas@digicad.com.br Roberto O. Simões, PMP
www.digicad.com.br Direitos reservados - Reprodução proibida
19
Ms Project - 2016 20/01/2020
DIGICAD
61 Entrada da EAP no Project
Acompanhamento Inclusão de tarefas
Bloco de de tarefas
Ferramentas
padrão
Operações
com tarefas Acompanhamento
de tarefas
62 Entrada da EAP no Project
Botões de recuo:
usados para
determinar o nível do
item na EAP
Campo “Nome da tarefa”: recebe os itens da EAP do Projeto
63 Entrada da EAP no Project
Inserindo atividades
Os itens da EAP que possuem
tarefas de resumo que aparecem
em negrito
Dica: Para diferenciar os diferentes
itens da EAP, você pode usar:
-Substantivo para os Entregáveis e
grupos de entregáveis (foco no
produto)
-Verbo para as atividades (foco na
ação)
-Verbo no passado para identificar os
marcos (etapas concluídas)
duvidas@digicad.com.br Roberto O. Simões, PMP
www.digicad.com.br Direitos reservados - Reprodução proibida
20
Ms Project - 2016 20/01/2020
DIGICAD
64 Entrada da EAP no Project
Inserindo atividades
Para facilitar a identificação dos níveis
da EAP você pode configurar o Project
para que ele mostre o número da
Estrutura de Tópicos (EDT) ao lado da
atividade.
Para exibir o número da EDT ao lado
das atividades, clique na aba
“FORMATO” e deixe habilitada a opção
“Número da Estrutura de Tópicos”
Caso você deseje que esses números da
EDT apareça numa coluna à parte,
clique com o botão direito do mouse na
coluna Nome da Tarefa e inclua uma
coluna nomeada de “EDT”
65 Entrada da EAP no Project
Inserindo atividades
Para inserir uma atividade, na aba
Tarefas, clique em “Inserir” e em
“Tarefa”. O Project irá inserir a nova
tarefa imediatamente no ponto onde
o cursor estiver posicionado, com as
informações apresentadas abaixo.
66 Entrada da EAP no Project
Inserindo atividades
Você pode optar por inserir uma
linha em branco, para tanto clique
em “Inserir linha em Branco” na aba
Tarefa.
O Project ira inserir a linha no ponto
onde o cursor estiver posicionado.
duvidas@digicad.com.br Roberto O. Simões, PMP
www.digicad.com.br Direitos reservados - Reprodução proibida
21
Ms Project - 2016 20/01/2020
DIGICAD
67 Entrada da EAP no Project
Excluindo atividades
Para excluir uma atividade, selecione a linha inteira
clicando no número dela e tecle com o botão direito
do mouse sobre a linha e clique em “Excluir Tarefa”
69 Durações no MS Project
Tempo Útil Tempo decorrido
mins = minutos minsd
hrs = horas hrsd
dias = dias diasd
sems = semanas semsd
meses = meses mesesd
70 Estimando as durações das atividades
As durações no MS Project são sempre informadas em
dias úteis, pois as durações estão ligadas ao trabalho
necessário para cumprir as atividades, e o trabalho
acontece em períodos úteis
Você pode eventualmente informar uma duração em
dias decorridos, porém atente para o seguinte:
Atividades em dias decorridos poderão iniciar ou terminar
em finais de semana
Recursos alocados em atividades com duração em tempo
decorrido são alocados 24 horas por dia
duvidas@digicad.com.br Roberto O. Simões, PMP
www.digicad.com.br Direitos reservados - Reprodução proibida
22
Ms Project - 2016 20/01/2020
DIGICAD
71 Estimando as durações das atividades
• O MS Project faz uma correlação entre a duração da
atividade e as horas de trabalho necessárias para
executá-la
• Por padrão, um recurso é alocado 100% de seu tempo na
atividade
• Desta forma, em uma atividade com duração de 3 dias o
MS Project irá calcular 24 horas de trabalho para o recurso
• Se o recurso for trabalhar um volume de horas diferente
ao longo destes 3 dias, proceda da seguinte maneira:
– Informe o volume de trabalho estimado no campo “Trabalho”
– Mude o Tipo para “Trabalho Fixo”
– Informe agora a duração da atividade. O Project irá manter o
trabalho informado
72 Atividades controladas pelo empenho
Atividades controladas pelo empenho possuem sua
duração alterada à medida que o número de recursos
alocados é alterado.
Por exemplo, uma atividade com 80 horas de trabalho
programadas, requer 10 dias de prazo para ser concluída,
com um recurso alocado 100%
Ao alocar mais um recurso, a duração será alterada para 5
dias (cada recurso irá trabalhar 40 horas)
73 Estimando as durações das atividades
Visão geral dos tipos de tarefas, cada um dos tipos de tarefas afetam o
agendamento
Tipo Revisando Revisando Revisando
Unidades Duração Trabalho
Unidades fixas A duração será O trabalho será A duração será
recalculada. recalculado. recalculada.
Trabalho fixo A duração será As unidades serão A duração será
recalculada. recalculadas. recalculada.
Duração fixa O trabalho será O trabalho será As unidades serão
recalculado. recalculado. recalculadas.
duvidas@digicad.com.br Roberto O. Simões, PMP
www.digicad.com.br Direitos reservados - Reprodução proibida
23
Ms Project - 2016 20/01/2020
DIGICAD
74 Estimando as durações das atividades
Adicionando colunas
Clicar sobre a coluna
“Adicionar Nova Coluna”
Procure por “Trabalho”,
basta começar a digitar
e o MS Project filtra os
resultados.
• Repita a operação para a
coluna “Tipo”
75 Estimando as durações das atividades
Com as duas colunas adicionadas
já podemos estimar as durações.
77 Dependências entre atividades
As dependências estabelecem a lógica de execução do
projeto
O uso de dependência entre atividades é o que torna o
cronograma um instrumento dinâmico
O caminho crítico do projeto é dado pelas durações e
dependências entre as atividades
duvidas@digicad.com.br Roberto O. Simões, PMP
www.digicad.com.br Direitos reservados - Reprodução proibida
24
Ms Project - 2016 20/01/2020
DIGICAD
78 Dependências entre atividades
4
2 5
6
I 17 18
1 7 F
9 10
8 11 13
gargalos
uso de recursos
12 16 inflexibilidades
3
14 15
79 Tipos de dependências
Término a Início
Uma atividade deve terminar para que a outra possa iniciar
80 Tipos de dependências
Início a Início
As atividades iniciam ao mesmo tempo
duvidas@digicad.com.br Roberto O. Simões, PMP
www.digicad.com.br Direitos reservados - Reprodução proibida
25
Ms Project - 2016 20/01/2020
DIGICAD
81 Tipos de dependências
Término a Término
As atividades terminam ao mesmo tempo
82 Tipos de dependências
Início a Término
Uma atividade só é concluída quando a outra inicia
83 Latência
É um intervalo de tempo definido entre a predecessora
e a sucessora da ligação de dependência
Pode ser positivo ou negativo
Pode ser estabelecido em tempo absoluto ou em
termos de percentual de duração da atividade
predecessora
duvidas@digicad.com.br Roberto O. Simões, PMP
www.digicad.com.br Direitos reservados - Reprodução proibida
26
Ms Project - 2016 20/01/2020
DIGICAD
84 Latência
Término a Início (TI) com latência positiva
Término a Início (TI) com latência negativa
85 Latência
Início a Início (II) com latência positiva
Início a Início (II) com latência negativa
86 Latência
Término a Término (TT) com latência positiva
Término a Término (TT) com latência negativa
duvidas@digicad.com.br Roberto O. Simões, PMP
www.digicad.com.br Direitos reservados - Reprodução proibida
27
Ms Project - 2016 20/01/2020
DIGICAD
87 Latência
Início a Término (IT) com latência positiva
Início a Término (IT) com latência negativa
88 Informando as dependências no Project
Pelo Gantt: Clique no meio da barra da atividade predecessora,
arraste e solte na atividade sucessora da ligação
Pela barra de ferramentas: Marque a atividade predecessora e a
sucessora na tabela da tela Gráfico de Gantt e clique no botão
(Use a tecla SHIFT para marcar uma área ou CONTROL para
atividades não consecutivas)
Pelo campo “Predecessoras”: Na coluna “Predecessoras” da
atividade sucessora da ligação, informe o ID da atividade
sucessora. Se a atividade tiver mais de uma predecessora,
separe a lista com “;”
Observação: O Project cria por padrão as ligações sempre do tipo
Término-Início.
89 Mudando o tipo de Ligação
Para alterar o tipo de ligação, clique duas vezes na atividade
sucessora da ligação e abra a aba “Predecessoras”
Altere o tipo de ligação e informe a latência em uma unidade
de tempo útil, tempo decorrido ou em percentual
duvidas@digicad.com.br Roberto O. Simões, PMP
www.digicad.com.br Direitos reservados - Reprodução proibida
28
Ms Project - 2016 20/01/2020
DIGICAD
91 Estimativa de Custos
• O MS Project trabalha com dois tipos de custos em
projetos:
– Custo Variável: Provém da alocação de recursos
humanos, materiais e equipamentos no projeto.
Exemplos: Custo hora das pessoas envolvidas, custo
de locação de equipamentos, custo de materiais
consumidos no projeto
– Custo Fixo: Informado diretamente na atividade, é o
custo que não depende da alocação do recurso.
Exemplos: Recursos contratados a preço fechado,
Equipamentos que são adquiridos para o projeto
Estimativa de Custos
Escolha “EXIBIÇÃO”,
no Menu
Depois clicar em Tabelas
e escolher “Custo”
93 Estimativa de Custos
Custo Fixo informado para a atividade
A coluna “Custo” representa a soma do Custo Fixo com o
Variável. Neste caso, o custo variável é de R$ 580,00,
equivalente a 10 horas de trabalho do recurso alocado na
atividade
Observação: Note que o custo fixo não é
sumarizado na EAP, mas o Custo Total sim!
duvidas@digicad.com.br Roberto O. Simões, PMP
www.digicad.com.br Direitos reservados - Reprodução proibida
29
Ms Project - 2016 20/01/2020
DIGICAD
95 Alocação de Recursos
Determine para cada atividade quais as necessidades em
termos de recursos humanos, equipamentos, materiais e
itens de custo
Os recursos podem ser alocados em qualquer ponto da
estrutura, mas é recomendável que sejam alocados
sempre no último nível (nível da atividade)
96 Alocação de Recursos
Clique no botão “Atribuir
Recursos” para abrir a janela
de atribuição
97 Alocação de Recursos
1
2
- Selecione a atividade na planilha do Gantt
- Selecione o recurso na janela de atribuição Clique em “Atribuir”
ou tecle ENTER
duvidas@digicad.com.br Roberto O. Simões, PMP
www.digicad.com.br Direitos reservados - Reprodução proibida
30
Ms Project - 2016 20/01/2020
DIGICAD
99 Caminho Crítico
10 dias
6 dias
6 dias
100 Caminho Crítico
Cálculo das datas mais cedo de início e término
1 10
10 dias
1 6
6 dias
11 16
6 dias
101 Caminho Crítico
Cálculo das datas mais tarde de início e término
1 10
10 dias
1 10
1 6
6 dias
5 10
11 16
6 dias
11 16
duvidas@digicad.com.br Roberto O. Simões, PMP
www.digicad.com.br Direitos reservados - Reprodução proibida
31
Ms Project - 2016 20/01/2020
DIGICAD
102 Caminho Crítico
Cálculo das datas mais tarde de início e término
1 10
10 dias
1 10
1 6
6 dias 6 dias
5 10
11 16
6 dias
11 16
103 Caminho Crítico
Cálculo da folga que uma tarefa possui para o término, sem
que atrase o projeto
1 10
1 10
1 6
F: 4 dias
5 10
11 16
11 16
104 Mostrando o Caminho Crítico no Project
Execute o assistente do Gráfico de Gantt: “Formatar,
Assistente do Gráfico de Gantt”
Avance a primeira tela. Na segunda, selecione “Caminho
Crítico”
Avance até o último passo ou clique em “Concluir”
duvidas@digicad.com.br Roberto O. Simões, PMP
www.digicad.com.br Direitos reservados - Reprodução proibida
32
Ms Project - 2016 20/01/2020
DIGICAD
106 Super alocação de recursos
Analisar a super alocação através da tela do gráfico de
recursos.
Na tela abaixo são exibidas todas as atividades do
recurso.
Através desta tela, acompanhar as atividades que
ocorrem simultaneamente e resolver a Super Alocação.
O nome do
recurso que está 1 - Clicar na tela de
destacado em Gráfico de Recursos
vermelho indica
SUPER ALOCAÇÂO 2 - Dividir a Janela
3 - Clicar em
qualquer área cinza
Com este modo de
da tela na parte
exibição é possível inferior para
visualizar todos as visualizar outras
ATIVIDADES do telas
recurso selecionado.
107 Super alocação de recursos
No Microsoft Project exibir o gráfico de recursos e a tela do
gráfico de Gantt.
Através da tela abaixo resolver a super alocação dos
recursos substituindo recursos, alterando as relações de
dependências ou alocando mais recursos para as
atividades.
O nome do
recurso que Para obter esta visualização
está destacado Super Alocação do Recurso
após dividir a janela é
em vermelho necessário navegar para tela
indica SUPER do Gráfico de Gantt
localizada na barra de
ALOCAÇÂO modos
Gráfico de Gantt -
Nesta mesma tela
é possível realizar
as alterações para
resolver as super
alocações.
109 Relatórios de Planejamento
Após finalizar o plano, o gerente do projeto deverá
comunicar o plano a todos os envolvidos
Principais instrumentos utilizados:
Impressão do Cronograma do Projeto
Relatório “Sumário do Projeto”
Relatório “Quem faz o que” para delegação das atividades
aos envolvidos
Relatório “Fluxo de Caixa” com informações sobre o
desembolso do projeto
duvidas@digicad.com.br Roberto O. Simões, PMP
www.digicad.com.br Direitos reservados - Reprodução proibida
33
Ms Project - 2016 20/01/2020
DIGICAD
110 Relatórios de Planejamento
Na guia “Relatório” temos as seguintes opções:
Status geral dos
recursos do projeto e
super alocação Geração de relatórios
Criar novos existentes exportando
Criar novos relatórios para o Excel ou o Visio
relatórios
Personalização
Relatórios gerais
Fluxo de Caixa, de relatórios
de acompanha
Rel. Valor
mento
Agregado, Custos
dos Recursos, etc.
Comparar duas versões
de um mesmo projeto, Tutorial de criação
para verificar a inclusão e uso de relatórios
de novas tarefas
111 Relatórios de Planejamento
As opções de relatórios dentro do item “Novos Relatórios”:
112 Relatórios de Planejamento
As opções de relatórios dentro do item “Painéis”:
duvidas@digicad.com.br Roberto O. Simões, PMP
www.digicad.com.br Direitos reservados - Reprodução proibida
34
Ms Project - 2016 20/01/2020
DIGICAD
113 Relatórios de Planejamento
As opções de relatórios dentro do item “Recursos”:
114 Relatórios de Planejamento
As opções de relatórios dentro do item “Custos”:
115 Relatórios de Planejamento
As opções de relatórios dentro do item “Em Andamento”:
duvidas@digicad.com.br Roberto O. Simões, PMP
www.digicad.com.br Direitos reservados - Reprodução proibida
35
Ms Project - 2016 20/01/2020
DIGICAD
116 Relatórios de Planejamento
As opções de relatórios dentro do item “Introdução”:
117 Relatórios de Planejamento
As opções de relatórios dentro do item “Relatórios Visuais”,
com representação gráfica em Excel. (o Project exportará
para o Excel automaticamente):
118 Relatórios de Planejamento
As opções de relatórios dentro do item “Relatórios Visuais”,
com representação gráfica em Visio. (o Project exportará
para o Visio automaticamente):
duvidas@digicad.com.br Roberto O. Simões, PMP
www.digicad.com.br Direitos reservados - Reprodução proibida
36
Ms Project - 2016 20/01/2020
DIGICAD
120
Parte III – Acompanhamento e Controle com
Microsoft Project
122 Linha de base
Representa o planejamento do projeto
Preserva as seguintes informações originais
Duração
Datas de Início e Término
Trabalho
Custo
É estática, e não deve ser alterada ao longo do
projeto, a menos que haja uma mudança
aprovada de escopo
123 Programação, Planejamento e Real
duvidas@digicad.com.br Roberto O. Simões, PMP
www.digicad.com.br Direitos reservados - Reprodução proibida
37
Ms Project - 2016 20/01/2020
DIGICAD
124 Programação, Planejamento e Real
125 Programação, Planejamento e Real
126 Programação, Planejamento e Real
duvidas@digicad.com.br Roberto O. Simões, PMP
www.digicad.com.br Direitos reservados - Reprodução proibida
38
Ms Project - 2016 20/01/2020
DIGICAD
128 Gantt de Controle
O Gantt de Controle é uma
variação da tela “Gráfico de
Gantt”, porém com uma
formatação mais apropriada
para o acompanhamento e
controle do projeto:
As barras são mais finas, pois
o espaço será completado
com as barras da linha de
base
Apresenta o percentual de
execução ao lado da atividade
Apresenta naturalmente o
caminho crítico
130 Data de Status
A data de status representa a data onde fizemos a última
atualização de dados reais do projeto
Nem sempre a data de status é igual à data atual. Hoje pode
ser dia 20, mas o nosso cronograma está atualizado até o dia
15 por exemplo. Dia 15 representa neste caso a data de status
Para informar a data de status, execute “Projeto, Informações
sobre o projeto”
131 Data de Status
O MS Project pode exibir uma linha no cronograma
representando a data de status
Para isso, utilize a aba “Formato”, na opção “Linhas de
Grade” e dentro do quadro selecione a opção.
duvidas@digicad.com.br Roberto O. Simões, PMP
www.digicad.com.br Direitos reservados - Reprodução proibida
39
Ms Project - 2016 20/01/2020
DIGICAD
133 Informação dos Dados Reais
Para informar dados reais, você pode informar datas reais, dias
reais e restantes no quadro “Atualizar dados” ou . . .
134 Informação dos Dados Reais
ou . . . .utilizar as tabelas disponíveis na guia “Exibição”
136 Análise e Reprogramação do Projeto
Após a coleta de dados reais do projeto com a equipe,
compare a nova programação com a linha de base
para verificar se o projeto está:
Atrasado, adiantado ou dentro do prazo
Acima, abaixo ou dentro do orçamento
Consumindo mais ou menos esforço de trabalho que o
planejado
Comparando a linha de base (cinza) com a programação (vermelho)
Notamos que o projeto está adiantado
duvidas@digicad.com.br Roberto O. Simões, PMP
www.digicad.com.br Direitos reservados - Reprodução proibida
40
Ms Project - 2016 20/01/2020
DIGICAD
137 Análise e Reprogramação do Projeto
Em caso de atraso, o gerente do projeto deverá fazer uma
análise de quais atividades poderão ser reprogramadas para
trazer novamente o projeto para o prazo de conclusão
planejado
Para apresentar o caminho crítico do projeto, use o filtro
“Crítica”
138 Análise e Reprogramação do Projeto
O Gerente do Projeto pode alocar mais recursos em atividades
críticas afim de reduzir a sua duração e recuperar o prazo do
projeto
Programação Original
(1 recurso alocado)
Nova Programação
(2 recursos alocados)
Bibliografia
Microsoft Project 2016 - Guia do usuário ou help
online.
Microsoft Project 2016 Passo a Passo - JOHNSON,
TIMOTHY; CHATFIELD, CARL - Editora: BOOKMAN
COMPANHIA ED – 2011
Gerenciamento de Projetos – Como definir e controlar
o escopo de projetos – Xavier, Carlos Magno da Silva –
Editora Saraiva – 2005 (2ª Ed.)
Gerente também é GENTE . . . . Um romance sobre
gerencia de projetos – Barcui, André B. – Editora
Brasport - 2006
Gerenciamento de Portfólios, Programas e Projetos
nas Organizações – Prado, Darci – Editora INDG –
2004
duvidas@digicad.com.br Roberto O. Simões, PMP
www.digicad.com.br Direitos reservados - Reprodução proibida
41
Ms Project - 2016 20/01/2020
DIGICAD
OBRIGADO!
Roberto Oliveira Simões, PMP
robertosimoes@nucleoconsultoria.srv.br
duvidas@digicad.com.br Roberto O. Simões, PMP
www.digicad.com.br Direitos reservados - Reprodução proibida
42
Você também pode gostar
- Gerenciamento de Projetos para a Construção Civil 2ª ediçãoNo EverandGerenciamento de Projetos para a Construção Civil 2ª ediçãoNota: 5 de 5 estrelas5/5 (1)
- Manual Prático do Plano de Projeto (6a. edição): utilizando o PMBOK GuideNo EverandManual Prático do Plano de Projeto (6a. edição): utilizando o PMBOK GuideNota: 5 de 5 estrelas5/5 (1)
- Planejamento Paradas ManutençãoDocumento197 páginasPlanejamento Paradas Manutençãowlton VgaAinda não há avaliações
- Gerenciamento de ProjetoDocumento54 páginasGerenciamento de ProjetoWillian AlvesAinda não há avaliações
- Gestão de Projetos MPDocumento38 páginasGestão de Projetos MPTati F. TeixeiraAinda não há avaliações
- ICAP - Planejamento e Acompanhamento de Paradas de ManutençãoDocumento197 páginasICAP - Planejamento e Acompanhamento de Paradas de Manutençãomarcelofd22Ainda não há avaliações
- Gestão de ProjetosDocumento108 páginasGestão de ProjetosMauro BettoniAinda não há avaliações
- Análise de viabilidade em projetos segundo PMBOKDocumento65 páginasAnálise de viabilidade em projetos segundo PMBOKPedro de LaraAinda não há avaliações
- Resumo Das Regras de Contraponto A Duas Partes. Por Nilton SouzaDocumento2 páginasResumo Das Regras de Contraponto A Duas Partes. Por Nilton SouzaNilton Souza100% (1)
- Apostila Proj CanvasDocumento44 páginasApostila Proj CanvasTheo FontesAinda não há avaliações
- 02 Gestao Projetos - Prof Rui Pinto - Apresentação v4cDocumento124 páginas02 Gestao Projetos - Prof Rui Pinto - Apresentação v4cRodrigo RicardoAinda não há avaliações
- Câmaras de conservação para vacinas e sangueDocumento12 páginasCâmaras de conservação para vacinas e sangueVera SimilarAinda não há avaliações
- Gerenciamento de ProjetosDocumento64 páginasGerenciamento de ProjetosLuana Araujo100% (1)
- Volks Sistema de SCR - ARLA32 Motor Cummins ISL PDFDocumento76 páginasVolks Sistema de SCR - ARLA32 Motor Cummins ISL PDFTalita Rizzo Rafael Vigolo100% (1)
- Colaborar - Av1 - Gestão de Projetos - ADocumento3 páginasColaborar - Av1 - Gestão de Projetos - ARodolfo Rodrigo Acosta50% (2)
- Slides Das Aulas - Gerenciamento de Projetos 2022-2Documento98 páginasSlides Das Aulas - Gerenciamento de Projetos 2022-2Wedja DayaneAinda não há avaliações
- Comunicação e IntegraçãoDocumento27 páginasComunicação e IntegraçãoCaio BfrAinda não há avaliações
- Gerenciamento de Projetos - IntroduçãoDocumento54 páginasGerenciamento de Projetos - IntroduçãoBruno Valim100% (1)
- Gestão Projetos 14 2 ApostilaDocumento86 páginasGestão Projetos 14 2 Apostilavitim30Ainda não há avaliações
- Gerenciamento de Projetos TIDocumento169 páginasGerenciamento de Projetos TIDiego RoederAinda não há avaliações
- Noções de Cartografia PDFDocumento5 páginasNoções de Cartografia PDFVictória karolini Assunção RegoAinda não há avaliações
- Ensaios em transformadores de potencialDocumento57 páginasEnsaios em transformadores de potencialVinicius Cruz100% (1)
- Gerenciamento de Projetos e Orçamento na EngenhariaDocumento35 páginasGerenciamento de Projetos e Orçamento na Engenhariarennyson_bastosAinda não há avaliações
- Gerenciamento de Projetos Com MS Project: Prof. Ivaniel de Morais SoutoDocumento141 páginasGerenciamento de Projetos Com MS Project: Prof. Ivaniel de Morais SoutosoutoivanielAinda não há avaliações
- Como Definir e Controlar o Escopo de Um ProjetoDocumento34 páginasComo Definir e Controlar o Escopo de Um ProjetoLeonardo SouzaAinda não há avaliações
- Programador Horário Timer Sibratec Digital Model AHC15A ManualDocumento2 páginasProgramador Horário Timer Sibratec Digital Model AHC15A ManualExclusivo1100% (1)
- Exc 3 - Pmo - Pmo Canvas 202Documento8 páginasExc 3 - Pmo - Pmo Canvas 202Manoel GonçalvesAinda não há avaliações
- CURSO GP + MSP 32 H 2020 FL - v02Documento61 páginasCURSO GP + MSP 32 H 2020 FL - v02GuilhermeAinda não há avaliações
- GP Prática Aula 01Documento32 páginasGP Prática Aula 01Isadora GomesAinda não há avaliações
- PP 3Documento21 páginasPP 3Raquel DantasAinda não há avaliações
- Gerenciamento de Projetos: Conceitos e ProcessosDocumento16 páginasGerenciamento de Projetos: Conceitos e ProcessosGabriel GustavoAinda não há avaliações
- BB - O Gerenciamento de Projetos No Banco Do Brasil S.A. Utilizando o CA Clarity PPM. Paulo Bissacot Gerente ExecutivoDocumento27 páginasBB - O Gerenciamento de Projetos No Banco Do Brasil S.A. Utilizando o CA Clarity PPM. Paulo Bissacot Gerente ExecutivoWillian VerasAinda não há avaliações
- Colaborar - Aap1 - Gestão de Projetos - ADocumento3 páginasColaborar - Aap1 - Gestão de Projetos - ARodolfo Rodrigo AcostaAinda não há avaliações
- Gerenciamento de projetos de software: as 10 áreas de conhecimentoDocumento37 páginasGerenciamento de projetos de software: as 10 áreas de conhecimentoAlexandre CostaAinda não há avaliações
- Aula 12Documento14 páginasAula 12Denil Julio BanzeAinda não há avaliações
- DD Gestão de Projectos Informáticos v0 AlunosDocumento45 páginasDD Gestão de Projectos Informáticos v0 AlunosAires UlineaAinda não há avaliações
- Guia Gerenciamento ProjetoDocumento12 páginasGuia Gerenciamento Projetosagrada engenhariaAinda não há avaliações
- Aula1 Projetos 26 02 18 Natacha PougetDocumento48 páginasAula1 Projetos 26 02 18 Natacha PougetKelly RuivoAinda não há avaliações
- Introdução GPDocumento31 páginasIntrodução GPPaulo Correia PmocAinda não há avaliações
- Administracao de ProjetosDocumento88 páginasAdministracao de ProjetosRafael França M TeixeiraAinda não há avaliações
- Gerencia de Tempo FGV Pallesi v1.4Documento257 páginasGerencia de Tempo FGV Pallesi v1.4Flávia GuimarãesAinda não há avaliações
- 00-Projetos, Gestão, Apostila-SEMADDocumento100 páginas00-Projetos, Gestão, Apostila-SEMADLuciano ReskAinda não há avaliações
- Pmbok 5 Ed Pi ApresDocumento70 páginasPmbok 5 Ed Pi ApresTiago Aguiar De LimaAinda não há avaliações
- 01 Gesta - o de Projetos OC v11 - 22sigaDocumento68 páginas01 Gesta - o de Projetos OC v11 - 22sigaWembley OliveiraAinda não há avaliações
- Gerencia de Tempo FGV Pallesi v195Documento263 páginasGerencia de Tempo FGV Pallesi v195ValmirAinda não há avaliações
- Aula 1 - Importância Do PlanejamentoDocumento52 páginasAula 1 - Importância Do Planejamentohenrique pontesAinda não há avaliações
- Cap6 - 4 FormalizacaoInicioPrjDocumento13 páginasCap6 - 4 FormalizacaoInicioPrjWenderson Gomes BarbosaAinda não há avaliações
- Gerenciamento ProjetosDocumento22 páginasGerenciamento ProjetosChrystian LimaAinda não há avaliações
- Aula Gestão de ProjetosDocumento22 páginasAula Gestão de ProjetosGUILHERMEMATIASAinda não há avaliações
- MIT012 Apresentacao Gestao de Projetos TOTVS UPDocumento44 páginasMIT012 Apresentacao Gestao de Projetos TOTVS UPronaldolobo2Ainda não há avaliações
- Aula 1Documento22 páginasAula 1Raquel Melo AlbinoAinda não há avaliações
- Aulas - Fev - 21Documento89 páginasAulas - Fev - 21Mila StefannyAinda não há avaliações
- Aula01 - Origem e Evoluo Da Gesto de ProjetosDocumento83 páginasAula01 - Origem e Evoluo Da Gesto de Projetos1 ano anoAinda não há avaliações
- Labone Gerenciamento de Projetos MÓDULO 3Documento5 páginasLabone Gerenciamento de Projetos MÓDULO 3Angelo LeiteAinda não há avaliações
- Nota de Apoio - MO ADG 015006Documento26 páginasNota de Apoio - MO ADG 015006gosme franciscowaiteAinda não há avaliações
- #Curriculo Eng Padula D A BR 20240229Documento4 páginas#Curriculo Eng Padula D A BR 20240229paduladiegoAinda não há avaliações
- CV Danillo Costa - 05.2022Documento3 páginasCV Danillo Costa - 05.2022Danillo Affonso CostaAinda não há avaliações
- Gestão de Processos: Fatores de Sucesso e Falhas em ProjetosDocumento8 páginasGestão de Processos: Fatores de Sucesso e Falhas em ProjetosLarissa GuelfiAinda não há avaliações
- Aula 02Documento66 páginasAula 02Gabrian VendittiAinda não há avaliações
- GMP 05 - A Definicao de Projeto (Anexo)Documento24 páginasGMP 05 - A Definicao de Projeto (Anexo)André ReisAinda não há avaliações
- 04 - Governan A de TIDocumento22 páginas04 - Governan A de TIluziasouza100Ainda não há avaliações
- MIT080 - Kickoff InternoDocumento25 páginasMIT080 - Kickoff InternoAlexandre VazAinda não há avaliações
- FINAL - (PADTalks7) Ganhei Um Projecto, e Agora - Márcia PinheiroDocumento37 páginasFINAL - (PADTalks7) Ganhei Um Projecto, e Agora - Márcia PinheiroMárcia PinheiroAinda não há avaliações
- CExp Gestaode ProjetosDocumento219 páginasCExp Gestaode ProjetosCarlos Alexandre Figueiredo CarvalhoAinda não há avaliações
- Introdução à Gestão de Projetos: Conceitos GeraisDocumento10 páginasIntrodução à Gestão de Projetos: Conceitos GeraisDaiane AquinoAinda não há avaliações
- Projeto DE Software: Fundamentos de Gestão de Projetos em TIDocumento18 páginasProjeto DE Software: Fundamentos de Gestão de Projetos em TIana paula bueno da silvaAinda não há avaliações
- Caderno Do Professor - Ensino Médio 2 e 3 Séries Matemática 1º Semestre - FINAL21 - 01 - 21Documento166 páginasCaderno Do Professor - Ensino Médio 2 e 3 Séries Matemática 1º Semestre - FINAL21 - 01 - 21ClaudiaSousaRHAinda não há avaliações
- Câmeras de Trilha Bushnell ManualDocumento32 páginasCâmeras de Trilha Bushnell ManualDeivid LuanAinda não há avaliações
- 06 MacroestruturaDocumento40 páginas06 MacroestruturaFELIPEAinda não há avaliações
- Exercícios Condução BidimensionalDocumento3 páginasExercícios Condução BidimensionalpaulaAinda não há avaliações
- Friedrich Wilhelm Schelling - Bruno Ou Do Princípio Divino e Natural Das Coisas - Um Diálogo (1802)Documento48 páginasFriedrich Wilhelm Schelling - Bruno Ou Do Princípio Divino e Natural Das Coisas - Um Diálogo (1802)MeniteiAinda não há avaliações
- Tecnologia Dos AlimentosDocumento14 páginasTecnologia Dos AlimentosAna AlvesAinda não há avaliações
- Tolerâncias Geométricas NBR 6409Documento41 páginasTolerâncias Geométricas NBR 6409LEONARDOUS7Ainda não há avaliações
- As Descobertas de Nikola TeslaDocumento11 páginasAs Descobertas de Nikola TeslaVianaLottoAinda não há avaliações
- Contadores Assíncronos e SíncronosDocumento31 páginasContadores Assíncronos e SíncronosAnisio André Carlos ManhiçaAinda não há avaliações
- Termodinâmica I: Processos ReversíveisDocumento44 páginasTermodinâmica I: Processos ReversíveisRenan Soares PereiraAinda não há avaliações
- TCC - Projeto de Uma Bancada Didática de Refrigeração Por AbsorçãoDocumento77 páginasTCC - Projeto de Uma Bancada Didática de Refrigeração Por AbsorçãoCleber Pizzatto DallegraveAinda não há avaliações
- QGIS - Divisão de Um Polígono em Partes Iguais - Processamento DigitalDocumento5 páginasQGIS - Divisão de Um Polígono em Partes Iguais - Processamento DigitalEduardo Sanches100% (1)
- Livreto Usp Mudanças ClimáticasDocumento25 páginasLivreto Usp Mudanças ClimáticasNatália Sant'Anna de MedeirosAinda não há avaliações
- Exercícios de resistência de materiais e estruturasDocumento11 páginasExercícios de resistência de materiais e estruturasRoberto De OliveiraAinda não há avaliações
- Teoria de Grupos e EspectroDocumento12 páginasTeoria de Grupos e EspectroDouglas AlonsoAinda não há avaliações
- Orientação Espacial com Rosa dos VentosDocumento3 páginasOrientação Espacial com Rosa dos VentosKathiely NascimentoAinda não há avaliações
- Determinação Do Coeficiente ConvectivoDocumento10 páginasDeterminação Do Coeficiente ConvectivoAndré Fabrício Melon FranchiniAinda não há avaliações
- 08 - Esfera - ExerciciosDocumento2 páginas08 - Esfera - ExerciciosEliane De Souza Zang67% (3)
- Teste 3 DGDDocumento4 páginasTeste 3 DGDMiguelAinda não há avaliações
- Leis de NewtonDocumento4 páginasLeis de NewtonvnevesAinda não há avaliações
- EXPRESSAODocumento10 páginasEXPRESSAOTatiane ShelsonAinda não há avaliações
- Relé miniatura Dual in Line 2 A com baixo consumoDocumento247 páginasRelé miniatura Dual in Line 2 A com baixo consumoCarlito ClaroAinda não há avaliações
- Solar Pump Manual TranslatedDocumento19 páginasSolar Pump Manual TranslatedRONALDO GONÇALVESAinda não há avaliações
- FISPQ tinta acrílica solventeDocumento6 páginasFISPQ tinta acrílica solventedyenna CarvalhoAinda não há avaliações