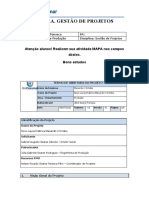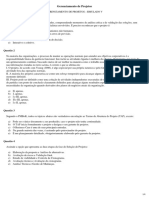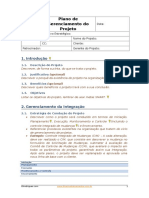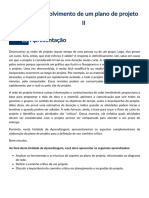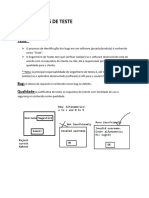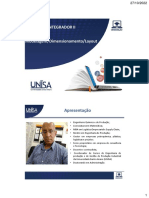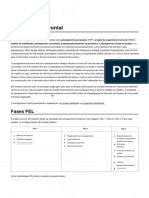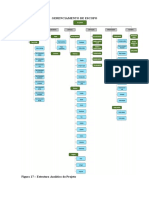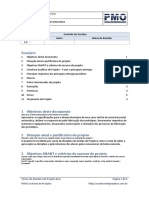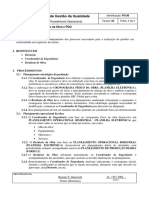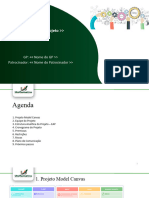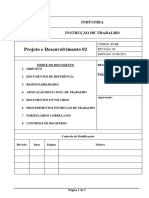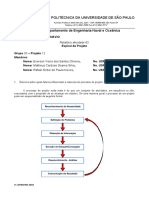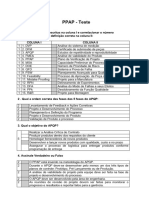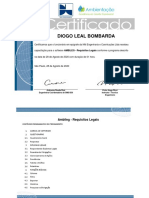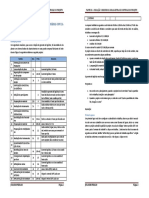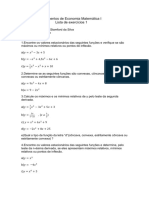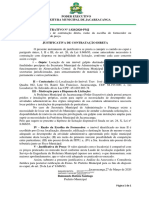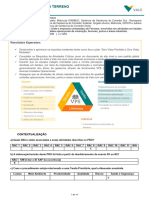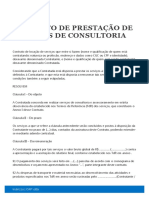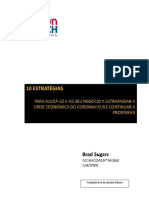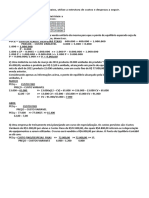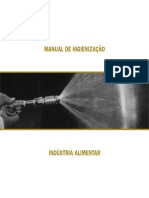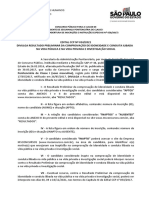Escolar Documentos
Profissional Documentos
Cultura Documentos
Apostila Msproject2007 II
Enviado por
willyan Ferreira SouzaDireitos autorais
Formatos disponíveis
Compartilhar este documento
Compartilhar ou incorporar documento
Você considera este documento útil?
Este conteúdo é inapropriado?
Denunciar este documentoDireitos autorais:
Formatos disponíveis
Apostila Msproject2007 II
Enviado por
willyan Ferreira SouzaDireitos autorais:
Formatos disponíveis
PARTE II – TAREFAS RESUMO, MARCOS E NIVELAMENTO DE RECURSOS PARTE II – TAREFAS RESUMO, MARCOS E NIVELAMENTO DE RECURSOS
1 Planejar lote piloto - 5d Programador
2 Checar alvos de custos e 1 5d Administrador
PARTE II – TAREFA RESUMO, MARCOS, CALENDÁRIOS E investimentos
3 Atualizar plano de produção 1 10d Programador
NIVELAMENTO DE RECURSOS 50%
4 Realizar programação para produção 3 20d Programador
TAREFAS RESUMO E MARCOS DE PROJETO 5 Atualizar fluxograma de montagem 4 II +8d 5d Analista
6 Preparar relatórios de indicadores 4 5d Analista 40%
Muitas vezes, é útil planejar um projeto de maneira que uma tarefa principal é 7 Fabricar lote piloto 6 5d Engenheiro
composta de várias tarefas secundárias, e estas tarefas secundárias podem, 8 Avaliar resultados dos testes de 7 1d 2 Técnicos
por sua vez, serem compostas de tarefas terciárias e assim por diante. Para durabilidade
9 Verificação da capabilidade do 6 2d 2 Técnicos
melhor explicar este importante recurso do MS Project, vamos propor o
processo
seguinte exemplo prático: O marco: “decisão para início da produção” indica o final desta parte e início
Uma indústria fornecedora da linha automotiva pretende lançar no mercado da quarta parte
uma nova bomba injetora de motores Diesel. O projeto do lançamento do A quarta parte é composta das seguintes tarefas descritas na Tabela 3:
produto deve iniciar no dia 17 de março de 2008.
Tabela 3 - Produção e avaliação da série
Os engenheiros dividiram o projeto em quatro partes principais:
Tarefa Predecessora Duração Recursos
1. Preparação do projeto 1 Avaliação do projeto - 1d 2 Engenheiros
2 Resumo dos resultados dos testes 1 1d Analista 50%
2. Desenvolvimento e design do produto e processo
3 Início da produção 2 3d Programador
3. Implementação do produto e processo 50%
4. Produção e avaliação da série. 4 Follow up dos problemas de produção 2;3 1d 2 Técnicos
5 Estatística de problemas de campo 4 1d 1 Engenheiro
A primeira parte - preparação do projeto - consiste em definir os planos 2 Técnicos
estratégicos conforme o escopo preliminar que deve demorar cerca de vinte 6 Avaliação do crescimento do volume 5 2d Gerente MKT
de vendas 50%
dias. O marco: “inicio do projeto” indica o final desta fase e início da segunda
Os custos de pessoal são:
parte.
Engenheiro: R$ 55,00 por hora; Analista: 42,50 por hora; Comprador: R$ 33,00
A segunda parte é composta das tarefas da Tabela 1:
por hora; Administrador R$ 50,00 por hora; Programador: R$ 12,00 por hora;
Tabela 1 - Desenvolvimento e design do produto e processo Técnico: R$ 9,00 por hora; Gerente Marketing R$ 68,00 por hora.
Tarefa Predecessora Duração Recursos PERGUNTA-SE:
1 Avaliar Especificações da engenharia - 5d 2 Engenheiros
1 Engenheiro 1. Qual o custo e duração total do projeto?
2 Realizar FMEA do processo 1 1d
1 Analista
2. Quais os custos e durações de cada uma das quatro partes do projeto?
3 Obter aprovação órgãos certificadores 2 20d 1 Analista
2
4 Negociar contratos com fornecedores 3 II + 5d 7d Resolução:
Compradores
Comprador Observe que este projeto foi organizado em quatro partes principais e cada
5 Encomendar máquinas e dispositivos 4 5d
20% uma destas partes é composta por um conjunto de tarefas. Entre cada uma
6 Atualizar cálculo de custo 5 5d Administrador das quatro partes existe um “marco de separação” em resumo teremos:
7 Confirmar plano de vendas 5II + 2d 5d Administrador
O marco: “decisão para desenvolver produto e processo” indica o final desta 1. Parte: “Preparação do projeto”, composta por:
fase e início da terceira parte 1.1. Uma tarefa
1.2. Marco: “início do projeto”
A terceira parte é composta das tarefas descritas na Tabela 2:
2. Parte: “Desenvolvimento e design do produto e processo”, composta por:
Tabela 2 - Desenvolvimento e design do produto e processo 2.1. Sete tarefas
2.2. Marco: “Decisão para desenvolver produto e processo”
Tarefa Predecessora Duração Recursos
JURANDIR PEINADO Página 1 JURANDIR PEINADO Página 2
PARTE II – TAREFAS RESUMO, MARCOS E NIVELAMENTO DE RECURSOS PARTE II – TAREFAS RESUMO, MARCOS E NIVELAMENTO DE RECURSOS
3. Parte: “Implementação do produto e processo”, composta por: • As quatro linhas com os nomes das partes do projeto não possuem
3.1. Nove tarefas duração definida (portanto permanecem como: 1 dia?).
3.2. Marco: “Decisão para início da produção” • A duração das tarefas foi digitada naturalmente, conforme o
4. Parte: “Produção e avaliação da série”, composta por: enunciado do exercício.
4.1. Seis tarefas. • A duração das três linhas que correspondem aos marcos foi
considerada com sendo zero. O MS Project considera como “marco”
Para colocar as quatro partes e suas tarefas no MS Project, proceda da toda tarefa com duração zero.
seguinte forma:
Segundo passo:
Primeiro passo:
Selecione a tarefa e o marco que compõem a primeira parte e clique no
Antes de iniciar a digitação das tarefas clique: ferramentas/opções/tipo de
ícone “recuo” conforme indicado na Figura 2.
tarefa padrão: duração fixa. Desabilite a condição: as novas tarefas serão
controladas pelo empenho.1
Agora digite todos os nomes das partes, das tarefas e dos marcos do projeto,
conforme Figura 1.
Figura 2 - Inserindo recuo nas tarefas
Continue com este processo, selecionando as sete tarefas e o marco sob a
linha da segunda parte “desenvolvimento do design do produto e processo” e
clicando no ícone “recuo”, e assim por diante até definir claramente as quatro
partes do projeto, conforme indicado na Figura 3. Em caso de erro basta clicar
o ícone “recuo para a esquerda” para a tarefa voltar a condição anterior.
Figura 1 - Digitando tarefas e suas durações do projeto bomba injetora
Observe:
1 Trabalhar com tarefas na condição “duração fixa” faz com que a duração da tarefa
não se altere quando alteramos a quantidade de recursos atribuídos a determinada
tarefa, isto facilita quanto não se tem muita prática no MS Project. Este assunto será
abordado mais adiante.
JURANDIR PEINADO Página 3 JURANDIR PEINADO Página 4
PARTE II – TAREFAS RESUMO, MARCOS E NIVELAMENTO DE RECURSOS PARTE II – TAREFAS RESUMO, MARCOS E NIVELAMENTO DE RECURSOS
Após a digitação das predecessoras, o gráfico de Gantt vai se apresentar
conforme Figura 4.
Figura 4 - Visualizando o gráfico de Gantt
Observe:
• As tarefas com duração zero são entendidas pelo MS Project como
Figura 3 - Colocando as predecessoras
sendo marcos do projeto, desta forma o gráfico de Gantt os apresenta
Observe: como um “pequeno losango” com a data em que cada marco está
planejado acontecer.
• Os “marcos” também têm tarefas predecessoras, por exemplo, o marco
• As tarefas de resumo aparecem em forma de um “colchete” que
“início do projeto” acontece somente depois que a tarefa 2 está
abrange sob elas, as tarefas que as compõem.
completa, o marco “decisão para desenvolver produto e processo”
acontece quanto a tarefa 10 e 11 estiverem terminadas. Estas tarefas, As sub tarefas que compõem cada tarefa resumo podem ser ocultadas ou
quando terminadas, indicam o final da segunda parte.2 exibidas clicando-se os sinais + ou – em frente à tarefa resumo, como se pode
• As tarefas resumos (representadas pelas quatro partes do projeto) não ver na Figura 5.
possuem tarefas predecessoras.
• As tarefas resumos não permitem a digitação de duração, pois a
duração será automaticamente fornecida por meio das durações e
relações de predecessoras das tarefas que fazem parte da tarefa
resumo.
Figura 5 - Tarefas resumo com sub tarefas ocultadas
2Observe que, para a segunda parte estar pronta, todas as tarefas de 5 a 11 devem
Terceiro passo:
estar prontas, mas não é preciso colocar todas como predecessoras uma vez que a
tarefa 6 depende de 5 e a tarefa 7 depende de 6, a 8 depende da 7, a 9 depende da
8 e a 10 depende da 9, basta colocar como predecessoras as tarefas 10 e 11 para Agora que o gráfico de Gantt está terminado, você pode iniciar o cadastro
que o marco dependa de todas as tarefas de 5 a 11. dos recursos do projeto na planilha de recursos, para isto clique no ícone
JURANDIR PEINADO Página 5 JURANDIR PEINADO Página 6
PARTE II – TAREFAS RESUMO, MARCOS E NIVELAMENTO DE RECURSOS PARTE II – TAREFAS RESUMO, MARCOS E NIVELAMENTO DE RECURSOS
“planilha de recursos” na barra de modos e cadastre os recursos conforme já
visto anteriormente, não se esqueça de colocar a unidade do recurso no
formato decimal, para isto clique: ferramentas/opções/cronograma/mostrar
unidades de atribuição como: decimal.3
Após isto digite os recursos fornecidos no enunciado do problema, conforme
Figura 6.
Figura 6 - Cadastrando os recursos
Observe:
• Não é necessário preencher os valores de custo das horas-extras uma
Figura 7 - Atribuindo os recursos
vez que não se pretende trabalhar neste regime.
Após todos os recursos serem atribuídos às tarefas, a planilha do gráfico de
Quarto passo Gantt deverá ser como o da Figura 8.
Agora que temos o gráfico de Gantt e a planilha de recursos prontos, está na
hora de atribuirmos os recursos às tarefas, para isto clique no ícone gráfico de
Gantt na barra de modos e depois clique em janela/dividir na barra do menu
principal. Com a janela dividida deste jeito, atribua os recursos, conforme já
visto e ilustrado na Figura 7.
3 Você também pode utilizar a condição “mostrar unidades de atribuição como:
porcentagem” digitando 100% quanto se utilizar uma unidade de recurso ou 200% Figura 8 - Recursos atribuídos às tarefas
quando se utilizar duas unidades de recurso por exemplo. No final o resultado será o
mesmo. Quinto passo:
JURANDIR PEINADO Página 7 JURANDIR PEINADO Página 8
PARTE II – TAREFAS RESUMO, MARCOS E NIVELAMENTO DE RECURSOS PARTE II – TAREFAS RESUMO, MARCOS E NIVELAMENTO DE RECURSOS
Com o projeto planejado no MS Project é possível então responder às duas quanto isto acontecer clique o botão direito do mouse, escolha “ocultar” na
questões solicitadas cortina de diálogo, conforme ilustra a Figura 11. Você também poderá
selecionar e ocultar várias colunas ao mesmo tempo.
1. Qual o custo e duração total do projeto?
Resposta: custo: R$ 32.298,00; duração: 103 dias (projeto/informações
sobre o projeto/estatísticas)
Figura 11 - Ocultando coluna de planilhas
Inserindo ou re-exibindo colunas
Para inserir uma coluna faça o mesmo processo indicado na Figura 11, porém
Figura 9 - Estatísticas: lançamento bomba injetora
escolha a opção “Inserir coluna...” a caixa de diálogo da Figura 12 aparecerá.
2. Quais os custos e durações de cada uma das quatro partes do projeto?
Resposta: custos: R$ 0,00; R$ 19.940,00; R$ 9.892,00; R$ 2.466,00.
Durações: 20; 28; 46; 9 dias respectivamente. (gráfico de Gantt/inserir
coluna/custo)
Figura 12 - Definindo a coluna a inserir
Abra a cortina “nome do campo” e escolha, por meio da barra de rolagem,
Figura 10 - planilha de Gantt modificada
um dos nomes desta lista, referente à coluna que você deseja inserir na
ALTERANDO A CONFIGURAÇÃO DE UMA PLANILHA planilha, conforme ilustra a Figura 13. Clique “ok” e a coluna selecionada será
Como você já deve ter percebido, o MS Project possui um grande número de inserida na planilha.
planilhas prontas para trabalhar, porém você pode alterar estas planilhas
inserindo ou ocultando novas colunas. O procedimento para isto é semelhante
ao MS Excel4.
Ocultando colunas
Para ocultar uma coluna você deve selecionar a coluna para isto coloque o
ponteiro do mouse sobre o título da coluna até que a seta mude de desenho,
4 O processo de exibir ou ocultar colunas no MS Project é diferente, pois as colunas são
pré-estabelecidas e mostradas em uma listagem, o que não ocorre com o MS Excel.
JURANDIR PEINADO Página 9 JURANDIR PEINADO Página 10
PARTE II – TAREFAS RESUMO, MARCOS E NIVELAMENTO DE RECURSOS PARTE II – TAREFAS RESUMO, MARCOS E NIVELAMENTO DE RECURSOS
K Paulo contrata
M Contratação do conjunto musical 8
conjunto
Escolha e aprovação do repertório M Paulo, José e Marcela
N 10
musical
Planejamento e organização da L Paulo
O 12
segurança
O Paulo contrata serviço
P Contratação da segurança 12
de segurança
Transporte segurança e conjunto P José contrata ônibus
Q 8
musical
Figura 13 - lista de opções de colunas para inserir
R Realização da festa Q 6 Paulo, José e marcela
S Marco: fim do projeto R
Exercício de planejamento de projeto com sub tarefas no MS Project Suponha que Paulo receba R$ 20,00 por hora e os demais alunos recebam R$
15,00 por hora trabalhada no projeto e considerando que a festa deveria
Para melhor fixar as informações aprendidas até agora, vamos resolver o
ocorrer na sexta-feira de 07 de dezembro de 2007, pergunta-se:
exercício proposto abaixo.
1. Qual o custo total da mão de obra do projeto?
Um estudante chamado Paulo ficou responsável pela coordenação dos 2. Quanto cada aluno vai receber individualmente pelo projeto?
preparativos para a realização de uma grande festa para angariar fundos 3. Quais recursos estão sobrecarregados, em que dia isto acontece?
para a formatura no final do curso, Paulo conta com uma equipe de colegas 4. Qual a última data que o projeto deve iniciar para não atrasar a data
estudantes que irão lhe ajudar. Paulo descreveu as tarefas necessárias e estimou de realização da festa?
a duração de cada uma delas, conforme a Tabela 4. 5. Qual o desembolso total de mão-de-obra semana a semana desde o
início do projeto?
Tabela 4 - Projeto preparação de uma festa 6. Em que datas ocorrerão os marcos?
Duração Resolução
Tarefa Pred. Recursos
(horas) Primeiro passo:
Primeira parte
Antes de iniciar o exercício, configure seu projeto para que o tipo da tarefa
A Escolha do tipo de festa - 4 Paulo, José e Marcela padrão seja “trabalho fixo” e a condição “as novas tarefas são controladas
- Marcela, Sandro e pelo empenho” esteja desativada. Como as durações estão em horas, ajuste
B Seleção dos convidados 8
Maria o campo “a duração é inserida em: horas”, faça estes ajustes em:
C Escolha do local da festa B 16 Paulo ferramentas/opções/cronograma.
B, C Paulo contrata a
D Impressão dos convites 48 Monte o gráfico de Gantt relacionando os nomes das tarefas, durações e
gráfica
predecessoras. Não digite nenhuma data nas colunas “início” e “término”
E Marco: fim da primeira parte D deixe que o MS Project faça isto.
Segunda parte
Providencie para que a data de término do projeto seja 07 de dezembro de
E Paulo e José
F Expedição dos convites 48 2007. Para isto clique em projetos/informações sobre o projeto/agendar a
distribuem os convites
partir de: data de término do projeto/07/12/2007. Ao final destas ações você
G Organização do cardápio F 6 Paulo, José e Maria vai ter o gráfico de Gantt como ilustrado na Figura 14. Observe:
G Paulo compra gêneros
H Aquisição dos gêneros alimentícios 12 • Os nomes: primeira parte, segunda parte e terceira parte são digitados
alimentícios
normalmente na coluna “nome da tarefa”.
Preparação dos alimentos para a H Marcela, Maria e
I 8 • As tarefas que compõem cada uma das três partes são “recuadas”
festa Antônio
(selecionar as tarefas e clicar o ícone “recuo”, conforme já visto).
J Aquisição de bebidas F 8 Paulo compra bebidas
• As durações das tarefas resumo são colocadas automaticamente pelo
I, J José e Sandro MS Project quando o recuo é feito.
K Ornamentação do local 16 compram materiais e
• A duração dos marcos, naturalmente é igual a zero.
montam o local
L Marco: fim da segunda parte K
Terceira parte
JURANDIR PEINADO Página 11 JURANDIR PEINADO Página 12
PARTE II – TAREFAS RESUMO, MARCOS E NIVELAMENTO DE RECURSOS PARTE II – TAREFAS RESUMO, MARCOS E NIVELAMENTO DE RECURSOS
• Nenhum recurso foi atribuído aos marcos.
Figura 16 - Atribuindo recursos: realização de uma festa
A Figura 17 mostra como ficou o gráfico de Gantt após a atribuição dos
Figura 14 - Planilha de Gantt: Realização festa recursos.
Segundo passo:
Cadastre os recursos na planilha de recursos, conforme ilustrado na Figura 15,
observe:
• Apenas recursos de trabalho são atribuídos, pois o exercício não
menciona nenhum recurso do tipo material.
Figura 15 - Planilha de recursos: realização festa
Figura 17 - Gráfico de Gantt: realização de uma festa
Terceiro passo:
Quarto passo:
Atribua os recursos da planilha de recursos às respectivas tarefas, para isto
selecione gráfico de Gantt na barra de modos e a seguir divida a tela Seu projeto está pronto, agora você pode responder às questões solicitadas
clicando janela/dividir, conforme indicado na Figura 16, observe: no exercício.
• Nenhum recurso é atribuído às tarefas de resumo, pois o sistema 1. Qual o custo total da mão de obra do projeto?
considera os recursos das sub tarefas que as compõem, como veremos Resposta: R$ 6.620,00 (projeto/informações sobre o projeto/estatísticas)
logo mais adiante.
JURANDIR PEINADO Página 13 JURANDIR PEINADO Página 14
PARTE II – TAREFAS RESUMO, MARCOS E NIVELAMENTO DE RECURSOS PARTE II – TAREFAS RESUMO, MARCOS E NIVELAMENTO DE RECURSOS
Figura 18 - Estatísticas: realização de uma festa
2. Quanto cada aluno vai receber individualmente pelo projeto?
Resposta: Paulo: R$ 3.800,00; José: R$ 1.470,00; Marcela: R$ 540,00;
Sandro: R$ 360,00; Maria: R$ 330,00; Antônio: R$ 120,00. (Selecione
planilha de recursos na barra de modos/exibir/tabela/custo).
Figura 20 - gráfico de recursos Paulo: realização de uma festa
Figura 19 - Custos dos recursos: realização de uma festa
3. Quais recursos estão sobrecarregados, em que dia isto acontece?
Resposta: Paulo em 26/11/07, 03/12/08, 04/12/08 e 05/12/08; Marcela em
05/12/07. (Clique gráfico de recursos na barra de modos/ajuste a escala
de tempos em 50% para melhor visualizar o gráfico).5
Figura 21 - gráfico de recursos Marcela: realização de uma festa
4. Qual a última data que o projeto deve iniciar para não atrasar a data
de realização da festa?
Resposta: será a data de início do projeto (05/11/07 – vide Figura 18),
uma vez que o agendamos a partir da data de término.
5. Qual o desembolso total de mão-de-obra semana a semana desde o
início do projeto?
5 Sabemos de antemão que os recursos Paulo e Marcela são sobrecarregados, pois
aparecem em vermelho na planilha de recursos, indicando que estes recursos estão
sobrecarregados.
JURANDIR PEINADO Página 15 JURANDIR PEINADO Página 16
PARTE II – TAREFAS RESUMO, MARCOS E NIVELAMENTO DE RECURSOS PARTE II – TAREFAS RESUMO, MARCOS E NIVELAMENTO DE RECURSOS
Resposta: semanas: 04/11/07: R$ 1.200,00; 11/11/07: R$ 920,00; 18/11/07?
R$ 1.400,00; 25/11/07: R$ 1.480,00; 02/12/07: R$ 1.620,00.
(Relatório/relatórios.../custos.../selecionar/fluxo de caixa)
Figura 22 - fluxo de caixa: realização de uma festa
6. Em que datas ocorrerão os marcos?
Resposta: Ocorrerão em: 15/11; 03/12; 07/12. (vide Figura 17)
TRABALHANDO CALENDÁRIOS E NIVELAMENTO DE
RECURSOS
Calendário padrão
Até o presente momento, foi considerado que todos os recursos de trabalho
seguissem um único calendário, que é o calendário padrão do MS Project. Este Figura 23 - Calendário padrão do MS Project
calendário padrão pode ser visualizado clicando-se em: ferramentas/alterar
Calendário turno da noite
período útil... A Figura 23 aparecerá mostrando as características deste
calendário. Observe: Além do calendário padrão, o MS Project oferece mais duas opções: o
calendário noturno e o calendário 24 horas. Você pode acessá-los clicando a
• Não existem feriados (clique na barra de rolagem para mudar os meses) cortina: “para calendário:” e selecionar o calendário escolhido, a Figura 24
• A jornada de trabalho é de segunda a sexta-feira com oito horas de mostra o calendário denominado “turno da noite”. Observe:
trabalho diárias. Observe que os sábados e domingos estão em cinza,
marcados como dias não úteis. • Não existem feriados (clique na barra de rolagem para mudar os meses)
• O horário de trabalho será das 9:00 às 12:00 e das 13:00 às 18:00. • A jornada de trabalho é de segunda a sábado. Observe que apenas os
domingos estão em cinza, marcados como dias não úteis.
• O horário de trabalho será:
o Nas segundas-feiras: das 23:00 às 00:00.
o Das terças às sextas-feiras: das 00:00 às 03:00 das 04:00 às 08:00 e
das 23:00 às 00:00.
o Nos sábados: das 00:00 às 03:00 e das 04:00 as 08:00.6
6Você poderá ler estes horários clicando os dias das semanas correspondentes no
calendário.
JURANDIR PEINADO Página 17 JURANDIR PEINADO Página 18
PARTE II – TAREFAS RESUMO, MARCOS E NIVELAMENTO DE RECURSOS PARTE II – TAREFAS RESUMO, MARCOS E NIVELAMENTO DE RECURSOS
Suponha que você precise planejar um projeto, que deve ser feito na área de
produção de uma empresa que presta serviços de ferramentaria, a ser
realizado no primeiro trimestre de 2008. Considere as seguintes informações:
• O horário de trabalho da área de produção da empresa é:
o De segunda a quinta: das 07:30 às 12:00 e das 13:00 às 17:30
o Nas sextas-feiras: das 07:30 às 12:00 e das 13:00 às 16:30 (total de
44 horas semanais)
• Os dias modificados, neste período, são:
o 01/01/08: feriado: confraternização universal
o 02/01/08: início do trabalho à tarde (não se trabalha de manhã)
o 04 e 05/02/08: feriado: carnaval
o 06/02/08: início do trabalho à tarde (não se trabalha de manhã)
o 20/03/08: não se trabalha à tarde
o 21/03/08: feriado: sexta-feira da paixão
Primeiro passo:
Para criar este calendário, proceda da seguinte forma: clique em
ferramentas/alterar período útil.../escolha “criar novo calendário” a caixa de
diálogo da Figura 25 abrirá, digite um nome para o calendário a ser criado,
por exemplo: “Produção” (já que este é um calendário utilizado na produção).
Observe:
Você pode solicitar um novo calendário ou montar seu calendário a partir de
um calendário existente, o que pode poupar muito trabalho, quando os
Figura 24 - Calendário: turno da noite calendários são parecidos.
Calendário 24 horas Neste caso resolvemos criar o calendário produção a partir de uma cópia do
O MS Project trás também uma terceira opção de calendário denominada “24 calendário padrão do MS Project.
horas” neste calendário trabalha-se todos os dias da semana, 24 horas por dia
(das 00:00 às 00:00 horas) para verificar as configurações deste calendário Nota importante: Crie o calendário antes de iniciar a digitação das tarefas,
proceda de maneira análoga ao item anterior e selecione o calendário 24 mesmo sendo possível alterar o calendário depois das tarefas e durações
horas, dispensamos mostrar sua figura por acharmos desnecessário. serem digitadas poderá ocorrer um conflito entre tarefas definidas em horas,
semanas, ou meses e resultados imprevistos podem acontecer.
Criando calendários de trabalho
Como se pode perceber, os três tipos de calendários fornecidos pelo MS
Project quase nunca são utilizados, pois raramente os horários de jornada de
trabalho vão coincidir, além da existência de diversos feriados ao longo do
ano.
Além disto, em muitos projetos se utilizam mais de um tipo de calendário, por
exemplo: os recursos de trabalho do setor administrativo seguem um
determinado horário enquanto que o setor produtivo pode seguir outro horário Figura 25 - Nomeando um novo calendário
de trabalho. Os setores de manutenção, geralmente trabalham em feriados e
finais de semana, assim quase sempre, em todos os projetos é necessário a Segundo passo:
criação de calendários específicos.
JURANDIR PEINADO Página 19 JURANDIR PEINADO Página 20
PARTE II – TAREFAS RESUMO, MARCOS E NIVELAMENTO DE RECURSOS PARTE II – TAREFAS RESUMO, MARCOS E NIVELAMENTO DE RECURSOS
Acerte os horários de trabalho, de acordo com a jornada de trabalho da
empresa para isto selecione a pasta “semanas de trabalho” e dê dois cliques
na linha [padrão] a caixa de diálogo da Figura 26 aparecerá. Proceda da
seguinte forma:
• Selecione os dias da semana que você deseja alterar: comece
selecionando de segunda a quinta-feira (use a tecla shift para
selecionar mais de um dia).
• Habilite “definir dia(s) para os períodos de trabalho específicos”.
• Digite os horários desejados para este dia, conforme Figura 26
• Clique OK.
Figura 27 - Alterando horários de trabalho: sexta-feira
Após estas alterações a caixa de diálogo “alterar período útil” deve aparecer
conforme Figura 28, Confira se os horários dos dias das semanas estão corretos
clicando em diversas datas do calendário conferindo com os períodos de
trabalho que aparecem ao lado, em caso de erro, repita as operações para
corrigir. Observe:
• A semana de trabalho [padrão] está com as datas de “inicio” e
“término” não determinadas (ND), assim elas valem para todo o
calendário.
• Existe a possibilidade de se criar uma, ou mais semanas diferenciadas
Figura 26 - Alterando horários de trabalho: segunda à sexta-feira com outros horários que podem ser específicos para um determinado
período. Neste caso as datas deste(s) período(s) deverão ser digitadas
• Clique novamente na linha [padrão]. na coluna “início” e “término”.
• Selecione “sexta-feira”.
• Habilite “definir dia(s) para os períodos de trabalho específicos”.
• Digite os horários desejados para este dia, conforme Figura 27.
• Clique OK.
JURANDIR PEINADO Página 21 JURANDIR PEINADO Página 22
PARTE II – TAREFAS RESUMO, MARCOS E NIVELAMENTO DE RECURSOS PARTE II – TAREFAS RESUMO, MARCOS E NIVELAMENTO DE RECURSOS
Figura 28 - Alterando horários de trabalho: concluído Figura 29 - Alterando calendário: inserindo feriado
Terceiro passo: Após inserir o primeiro feriado, insira a exceção que diz que o dia 02/01/08 o
expediente começa à tarde, para isto selecione esta data no calendário e
Acerte os dias feriados ou com expediente parcial de trabalho, da seguinte
clique a segunda linha da “orelha” exceções. Digite um nome para a
forma:
exceção: Trabalho só à tarde (por exemplo), conforme ilustra a Figura 30.
Inserindo um feriado: Selecione o dia que se deseja tornar não útil/clique na
pasta “exceções”/digite o nome da exceção: Feriado confraternização
universal (por exemplo)/clique “enter”. O feriado está definido, conforme
ilustra a Figura 29.
JURANDIR PEINADO Página 23 JURANDIR PEINADO Página 24
PARTE II – TAREFAS RESUMO, MARCOS E NIVELAMENTO DE RECURSOS PARTE II – TAREFAS RESUMO, MARCOS E NIVELAMENTO DE RECURSOS
Figura 31 - Alterando calendário: detalhes
Quarto passo:
Figura 30 - Alterando calendário: mudando o horário de um dia específico De maneira análoga, insira os demais feriados e as demais alterações de
horário das datas específicas, conforme ilustra a Figura 34.
Clique “enter”, selecione a linha da exceção (linha 2) novamente e clique no
botão: “detalhes...” a caixa de diálogo de “detalhes” aparecerá, acerte o
período de trabalho e o padrão de recorrência e o intervalo de recorrência se
houver. (no nosso exemplo o intervalo de recorrência começa e termina no
mesmo dia), conforme mostra a Figura 31
JURANDIR PEINADO Página 25 JURANDIR PEINADO Página 26
PARTE II – TAREFAS RESUMO, MARCOS E NIVELAMENTO DE RECURSOS PARTE II – TAREFAS RESUMO, MARCOS E NIVELAMENTO DE RECURSOS
a “hora de término padrão” como 17:30. Ajuste as “horas por dia” como 9,00;
as “horas por semana” como 44,00 e os “dias por mês como 20”.7
Figura 32 - Calendário produção completo
Após fazer todas as alterações solicitadas no exercício, você precisa definir o
“calendário de referência” este calendário é utilizado pelo MS Project quando Figura 33 - Calendário de referência
a tarefa não possui nenhum calendário específico, por exemplo: uma “tarefa
Após concluir o calendário “produção” classifique-o como ele sendo o novo
resumo” pode ser composta de outras tarefas sendo que cada um dos
padrão para o projeto, para isto clique em projetos/informações sobre o
recursos destas tarefas podem utilizar calendários diferentes entre si. Neste
projeto/altere o campo “calendário” para: produção/clique OK, conforme
caso o MS Project vai utilizar o “calendário referência” para determinar a
ilustrado na Figura 34.
duração da tarefa resumo. Isto tem causado verdadeira confusão para
usuários inexperientes que chegam a imaginar que o programa está com
algum erro (bug), pois a soma das durações das sub tarefas (considerando as
relações de precedência) que compõem a tarefa resumo pode ficar diferente
da duração da tarefa resumo.
Para configurar o calendário de referência, clique no botão “opções” da
Figura 32, com isto a caixa de diálogo opções é exibida, já na pasta
calendário, faça os ajustes digitando a “hora de início padrão” como 07:30 e
7 Sabemos que isto pode dar uma pequena diferença na duração das tarefas resumo
uma vez que a empresa trabalha apenas oito horas às sextas-feiras.
JURANDIR PEINADO Página 27 JURANDIR PEINADO Página 28
PARTE II – TAREFAS RESUMO, MARCOS E NIVELAMENTO DE RECURSOS PARTE II – TAREFAS RESUMO, MARCOS E NIVELAMENTO DE RECURSOS
1. Preparação da base.
2. Construção do mecanismo hidráulico.
3. Construção da matriz.
Importante: as três partes são independentes entre si
A primeira parte é composta das tarefas da Tabela 5:
Tabela 5 - Preparação da base
Tarefa Predecessora Duração Recursos
A Preparar molde 70h Ferramenteiro
Fundir peças base
B A 44h
(terceiros)
C Fresaria da base B 50h Ferramenteiro; fresa
D Serviços de torno na base C 50h Ferramenteiro; torno
E Usinagem da base D 45h Ferramenteiro; CNC
O marco: “base concluída” indica o final desta parte.
A segunda parte é composta das tarefas descritas na Tabela 6:
Tabela 6 – Construção do mecanismo hidráulico
Figura 34 - Determinando calendário padrão no projeto Tarefa Predecessora Duração Recursos
A Tornearia do mecanismo 30h Ferramenteiro; torno
Utilizando recursos com horas-extras e alteração do valor da hora de B Fresaria do mecanismo A 50h Ferramenteiro; fresa
C Usinagem do mecanismo B 78h Ferramenteiro; CNC
trabalho ao longo do projeto. D Eletro erosão do C 90h Ferramenteiro; eletro
Até agora, consideramos que o valor da hora de trabalho dos funcionários mecanismo erosão
não varia em função do período, mas isto não acontece na prática, E Usinagem final do D 80h Ferramenteiro; CNC
mecanismo
geralmente, o valor do salário mais encargos pagos ao funcionário é o mesmo
F Eletro erosão final do E 50h Ferramenteiro; eletro
todos os meses (salvo quanto existe um aumento de salário), mas, alguns mecanismo erosão
meses possuem mais dias (portanto horas) úteis tornando o valor da hora O marco: “Hidráulica concluída” indica o final desta parte.
trabalhada menor quando comparada ao valor das horas trabalhadas em
meses com menor número de dias úteis (devido ao mês ser mais curto ou ter A terceira parte é composta das seguintes tarefas descritas na Tabela 7:
mais feriados). Assim o custo da hora trabalhada varia de acordo com o Tabela 7 – Construção da matriz
período.
Tarefa Predecessora Duração Recursos
Para melhor explicar como se faz para planejar um projeto, com o auxílio do A Tornearia da matriz 70h Ferramenteiro; torno
MS Project, levando em consideração estas duas situações, vamos propor o B Fresaria da matriz A 60h Ferramenteiro; fresa
C Eletro erosão da matriz B 33h Ferramenteiro; eletro
seguinte exemplo prático: erosão
D Fresaria final da matriz C 70h Ferramenteiro; fresa
Suponha que a nossa empresa de serviços de ferramentaria precisa fabricar E Usinagem da matriz D 40h Ferramenteiro; CNC
uma máquina especial, feita sob encomenda, para um importante cliente. O marco: “Matriz concluída” indica o final desta parte.
Suponha que estamos no final do ano de 2007 e a empresa somente pode
iniciar a fabricação no início de 2008. A máquina deve estar pronta até o dia A empresa possui as seguintes máquinas, com seus respectivos custos por hora:
31 de março de 2008. Lembre-se você deve considerar os horários e feriados já
• Um torno universal: R$ 2,50/hora.
observados anteriormente.
• Uma CNC: R$ 7,50/hora.
O engenheiro responsável dividiu o projeto em três partes principais: • Uma máquina de eletro erosão: R$ 10,50/hora.
• Uma fresa: R$ 3,50/hora.
JURANDIR PEINADO Página 29 JURANDIR PEINADO Página 30
PARTE II – TAREFAS RESUMO, MARCOS E NIVELAMENTO DE RECURSOS PARTE II – TAREFAS RESUMO, MARCOS E NIVELAMENTO DE RECURSOS
• A fundição terá um custo fixo de R$ 780,00.
A empresa tem três ferramenteiros contratados: Paulo, José e Antonio que
podem trabalhar em qualquer uma das máquinas. Os salários dos três
funcionários são:
• Antonio: R$ 1.980,00 por mês: ficou responsável pela preparação da
base.
• José: R$ 2.120,00 por mês: ficou responsável pela construção do
mecanismo hidráulico.
• Paulo: R$ 2.200,00 por mês: ficou responsável pela construção da matriz.
• O custo dos encargos é de 75% sobre o salário pago.
• A hora-extra custa 50% a mais da hora normal.
• O custo das horas de trabalho varia em função dos dias úteis de cada
mês.
PERGUNTA-SE
1. Qual o custo total, a duração e o número de horas de trabalho deste
projeto?
2. Quais os recursos estão sobrecarregados? Figura 35 - Definindo calendário padrão do projeto
PEDE-SE Segundo passo:
1. Redistribua os recursos sobrecarregados para tornar possível sua Monte o gráfico de Gantt relacionando os nomes das tarefas, durações e
execução. predecessoras. Não digite nenhuma data nas colunas “início” e “término”
2. Qual o novo custo total, duração e número de horas de trabalho, após deixe que o MS Project faça isto.
a redistribuição dos recursos? Providencie para que a data de término do projeto seja 31 de março de 2008.
Para isto clique em projetos/informações sobre o projeto/agendar a partir de:
Resolução: data de término do projeto/31/03/2008. Ao final destas ações você vai ter o
Primeiro passo: gráfico de Gantt como ilustrado na Figura 36.
Antes de iniciar o exercício, configure seu projeto da seguinte forma:
• O tipo da tarefa padrão seja “trabalho fixo” e a condição “as novas
tarefas são controladas pelo empenho” esteja desativada.
• Como as durações dadas no exercício estão em horas, ajuste o campo
“a duração é inserida em: horas”, faça estes ajustes em:
ferramentas/opções/cronograma.
• Crie um novo calendário com os horários, feriados e exceções. Nomeie-
o como: “produção”, exatamente como explicado anteriormente.
• Informe ao MS Project que o calendário “produção” será o “calendário
do projeto” para isto clique em projeto/informações sobre o
projeto/calendário: projeto, conforme ilustra a Figura 35.
JURANDIR PEINADO Página 31 JURANDIR PEINADO Página 32
PARTE II – TAREFAS RESUMO, MARCOS E NIVELAMENTO DE RECURSOS PARTE II – TAREFAS RESUMO, MARCOS E NIVELAMENTO DE RECURSOS
A quantidade de horas úteis trabalhadas varia de mês a mês, da seguinte
forma:
• Janeiro = 22 dias úteis, sendo: 17d*9h + 4d*8h + 1d*4,5h = 189,5 horas
• Fevereiro = 19 dias úteis, sendo: 13d*9h + 5d*8h + 1d*4,5h = 161,5 horas
• Março = 20 dias úteis, sendo: 17d*9h + 4d*8h + 1d*4,5h = 172,5 horas
Os salários dos funcionários são:
• Antonio: 1.980,00 + 75% = R$ 3.465,00 por mês.8
• José: 2.120,00 + 75% = R$ 3.710,00 por mês.
• Paulo: 2.200,00 + 75% = R$ 3.850,00 por mês.
Tabela 8 - Custo da hora trabalhada em função dos períodos
Valores Janeiro Fevereiro Março
em R$9 Hora Hora Hora Hora Hora Hora
normal extra normal extra normal extra
Antonio 18,28 27,43 21,46 32,18 20,09 30,13
José 19,58 29,37 22,97 34,46 21,51 32,26
Paulo 20,32 30,47 23,84 35,76 22,32 33,48
Os custos de trabalho variáveis no tempo, como no caso da Tabela 8, são
inseridos no MS Project da seguinte forma:
• Clique duas vezes sobre o nome do recurso (Antonio, por exemplo).
• Na caixa de diálogo “informações sobre o recurso”, selecione a pasta
Figura 36 - Construção máquina: gráfico de Gantt “custo”.
Terceiro passo: • Insira os valores dos custos de acordo com a Figura 38.
• Clique “OK” e repita o processo para os outros funcionários (Paulo e
Cadastre os recursos na planilha de recursos, conforme ilustrado na Figura 37, José).
observe:
• Apenas recursos de trabalho são atribuídos, pois o exercício não
menciona nenhum recurso do tipo material.
• Os custos das horas de máquinas (fresa, torno, CNC e eletro erosão) são
digitados diretamente na coluna “taxa padrão”, pois eles não
apresentam variação por período.
• Os custos de horas-extras das máquinas são os mesmos das horas
normais.
• Verifique que todos os recursos estão vinculados ao calendário
“produção”, vide coluna: “calendário base”.
8 O custo dos encargos deve ser incluído no cálculo dos custos das horas de trabalho,
uma vez que se trata de dispêndios para o fabricante.
9 O custo da hora de trabalho é obtido pela divisão entre o salário e o número de
Figura 37 - Construção máquina: recursos
horas úteis no mês.
JURANDIR PEINADO Página 33 JURANDIR PEINADO Página 34
PARTE II – TAREFAS RESUMO, MARCOS E NIVELAMENTO DE RECURSOS PARTE II – TAREFAS RESUMO, MARCOS E NIVELAMENTO DE RECURSOS
Figura 38 - Inserindo custos variáveis no período
Figura 39 - Inserindo recursos: construção de uma máquina
Quarto passo:
A Figura 40 mostra como ficou o gráfico de Gantt após a atribuição dos
Atribua os recursos da planilha de recursos às respectivas tarefas, para isto recursos.
selecione gráfico de Gantt na barra de modos e a seguir divida a tela
clicando janela/dividir, conforme indicado na Figura 39.
Figura 40 - Gráfico de Gantt: construção de uma máquina
Quinto passo:
Insira o custo fixo de R$ 780,00 da tarefa “Fundir peças base”, para isto
selecione o gráfico de Gantt na barra de modos, escolha a tabela “custos”
JURANDIR PEINADO Página 35 JURANDIR PEINADO Página 36
PARTE II – TAREFAS RESUMO, MARCOS E NIVELAMENTO DE RECURSOS PARTE II – TAREFAS RESUMO, MARCOS E NIVELAMENTO DE RECURSOS
(exibir/tabela/custo) e digite o custo na coluna “custo fixo” na linha da tarefa,
conforme Figura 41.
Figura 42 - Estatísticas com recursos sobrecarregados
4. Quais os recursos estão sobrecarregados?
Resposta: Fresa; CNC e Eletro erosão10.
Figura 41 - Tabela de custos: construção de uma máquina
Quarto passo:
Figura 43 - Planilha recursos após atribuição: construção de uma máquina
Seu projeto está pronto, agora você pode responder às questões solicitadas
no exercício. Redimensionando recursos
Um recurso está sobrecarregado quando, em algum momento da execução
PERGUNTA-SE do projeto, foram alocadas mais horas deste recurso que seu calendário
3. Qual o custo total, a duração e o número de horas de trabalho deste permite. Vamos explicar melhor como isto acontece por meio do exemplo do
projeto? projeto de construção de uma máquina, para isto:
Resposta: custo: R$ 24.542,02; duração: 378 horas; trabalho: 1.662 horas. • Clique em exibir/barras de ferramentas/gerenciamento de recursos -
vide Figura 44
10Como já visto, após a atribuição dos recursos às tarefas, os recursos que estiverem
sobrecarregados aparecerão em vermelho com o sinal de alerta em frente ao nome.
JURANDIR PEINADO Página 37 JURANDIR PEINADO Página 38
PARTE II – TAREFAS RESUMO, MARCOS E NIVELAMENTO DE RECURSOS PARTE II – TAREFAS RESUMO, MARCOS E NIVELAMENTO DE RECURSOS
O nivelamento de recursos pode ser feito de forma automática pelo MS
Project, quando isto é possível. Para isto clique em ferramentas/redistribuir
recursos... (A Figura 46 ilustra a caixa de diálogo da redistribuição de recursos).
Figura 44 – Exibindo a barra de ferramentas: gerenciamento de recursos
• Clique no ícone: “modo de exibição Alocação de recursos” na barra de
ferramentas: “gerenciamento de recursos”. Vide Figura 45.
A Figura 45 permite melhor compreender como pode acontecer a sobrecarga
Figura 46 - Redistribuição de recursos
de um recurso, no caso da máquina CNC, percebe-se que nos dias: 25 a 31 de
março, os ferramenteiros: Antonio e Paulo precisarão do recurso “CNC” ao Clique em redistribuir agora.
mesmo tempo, conforme se observa no gráfico de Gantt abaixo, mas a
empresa só possui uma CNC.
Clique o ícone “ir para a próxima superlocação” na barra de ferramentas de
gerenciamento de recursos para encontrar o próximo recurso superlocado. Ou
clique diretamente nos recursos e role a barra de rolagem do gráfico.
Figura 47 - Recursos nivelados
Observe agora que os recursos foram redistribuídos de maneira que, sem
alterar o prazo de término do projeto, não existem mais recursos superlocados.
A Figura 47 mostra que a tarefa de Antonio na CNC foi adiantada para não
conflitar com a necessidade de Paulo. Para melhor entendimento volte para
Figura 45 - A tela de gerenciamento de recursos o gráfico de Gantt (Remova a divisão da janela e clique o ícone gráfico de
JURANDIR PEINADO Página 39 JURANDIR PEINADO Página 40
PARTE II – TAREFAS RESUMO, MARCOS E NIVELAMENTO DE RECURSOS
Gantt na barra de modos). Compare a Figura 40Figura 40 com a Figura 48,
observe:
• O MS Project manteve a mesma data de término do projeto.
• A duração da preparação da base passou de 259 para 299 horas.
• A duração da construção do mecanismo passou de398 para 413 horas.
• A duração da construção da matriz passou de273 para 315 horas.
Figura 48 - Gantt com recursos nivelados: construção de uma máquina
JURANDIR PEINADO Página 41
Você também pode gostar
- Desafio 3 - Plano - Do - Projeto - ArgonauticaDocumento19 páginasDesafio 3 - Plano - Do - Projeto - ArgonauticaCristiana Drumond100% (5)
- d3s8 3 Link Plano Do Projeto Argonautica Argo MenthorDocumento13 páginasd3s8 3 Link Plano Do Projeto Argonautica Argo MenthorJaqueline100% (2)
- Questionário de Avaliação de Fornecedor - Exemplo 2Documento3 páginasQuestionário de Avaliação de Fornecedor - Exemplo 2Graciele DinizAinda não há avaliações
- Procedimento Controle de ProjetosDocumento3 páginasProcedimento Controle de ProjetosErnani Zimmermann100% (1)
- XXXXX - Relatório de Lições Aprendidas Do Projeto XXXDocumento4 páginasXXXXX - Relatório de Lições Aprendidas Do Projeto XXXSidney Dos Anjos100% (1)
- Conceitos Básicos - PMBOKDocumento26 páginasConceitos Básicos - PMBOKAlessanderson AlmeidaAinda não há avaliações
- Tabela de Valores de Salário Mínimo 1940 A 2020Documento6 páginasTabela de Valores de Salário Mínimo 1940 A 2020FranciscoAinda não há avaliações
- Eduardo Trandafilov Alves - Engenharia de Software Ágil - Docx - Documentos GoogleDocumento94 páginasEduardo Trandafilov Alves - Engenharia de Software Ágil - Docx - Documentos GoogleeduardoAinda não há avaliações
- Mapa Gestão de ProjetosDocumento6 páginasMapa Gestão de ProjetosAline Soares FonsecaAinda não há avaliações
- Gerenciamento de Projetos - Simulado V PDFDocumento4 páginasGerenciamento de Projetos - Simulado V PDFmarcleimvsAinda não há avaliações
- DINAMUS Plano Completo de Gerenciamento Do Projeto1Documento8 páginasDINAMUS Plano Completo de Gerenciamento Do Projeto1JefersonSallesAinda não há avaliações
- FGV Gerenciamento de TempoDocumento102 páginasFGV Gerenciamento de Tempojose6silva100% (2)
- Exame 2008 (Epoca Normal)Documento7 páginasExame 2008 (Epoca Normal)KanedgyAinda não há avaliações
- Desenvolvimento de Um Plano de Projeto IIDocumento15 páginasDesenvolvimento de Um Plano de Projeto IIRogério RochaAinda não há avaliações
- Teste Manual DurgasoftDocumento77 páginasTeste Manual DurgasoftScribdTranslationsAinda não há avaliações
- Prova SenaiDocumento6 páginasProva SenaiFabio MedeirosAinda não há avaliações
- Ferramentas de Software para Gestão de Projetos: Aula 04 - Monitorando e Controlando o ProjetoDocumento24 páginasFerramentas de Software para Gestão de Projetos: Aula 04 - Monitorando e Controlando o ProjetoSabrina Brochetto100% (1)
- c4 Gest - Proj.isptec 1Documento22 páginasc4 Gest - Proj.isptec 1Júlia Stelvia GouveiaAinda não há avaliações
- Aula Metodologia 01Documento40 páginasAula Metodologia 01kijogav427Ainda não há avaliações
- PMR3202 2020 LAB AULA03 Metodologia Final ALUNOSDocumento40 páginasPMR3202 2020 LAB AULA03 Metodologia Final ALUNOSMatheus BrasilAinda não há avaliações
- Slides - Aula 2 - WebconferênciaDocumento24 páginasSlides - Aula 2 - WebconferênciaAline Balthazar MareschAinda não há avaliações
- Gerenciamento de Projetos - Simulado II PDFDocumento4 páginasGerenciamento de Projetos - Simulado II PDFmarcleimvsAinda não há avaliações
- Via Expressa para o Sucesso em Gerenciamento de ProjetosDocumento8 páginasVia Expressa para o Sucesso em Gerenciamento de ProjetosVivian CouraAinda não há avaliações
- Engenharia de Software Documentação Servicecontrol3Documento28 páginasEngenharia de Software Documentação Servicecontrol3L.S. Gomes EmpreendimentosAinda não há avaliações
- 01 Plano Completo de Gerenciamento Do ProjetoDocumento8 páginas01 Plano Completo de Gerenciamento Do ProjetoLaércio FerreiraAinda não há avaliações
- Resumo RupDocumento10 páginasResumo RupThiago AraújoAinda não há avaliações
- Front-End - Loading (FEL) Wikipédia TRADUZIDODocumento2 páginasFront-End - Loading (FEL) Wikipédia TRADUZIDOMarco FalqueteAinda não há avaliações
- APQP, Seus Elementos - Atividades e Aplicações Práticas.Documento34 páginasAPQP, Seus Elementos - Atividades e Aplicações Práticas.Jeverson ValeckAinda não há avaliações
- GP Prática Aula 01Documento32 páginasGP Prática Aula 01Isadora GomesAinda não há avaliações
- Aula 1 - Introducao A Engenharia de Software Git GitHubDocumento23 páginasAula 1 - Introducao A Engenharia de Software Git GitHubMariana Melo CameloAinda não há avaliações
- Case Volkswagen MexicoDocumento2 páginasCase Volkswagen MexicoPaula Irene SoaresAinda não há avaliações
- Gestão de ProjectosDocumento8 páginasGestão de ProjectosGomes FranioAinda não há avaliações
- TGP-52 Santo Andre Rafael Senna de Souza Ger Comunicacao StakeholdersDocumento9 páginasTGP-52 Santo Andre Rafael Senna de Souza Ger Comunicacao StakeholdersRafael Senna de SouzaAinda não há avaliações
- Aula 04 RUPDocumento21 páginasAula 04 RUPsun.nuntiusAinda não há avaliações
- Bateria PMBoKDocumento8 páginasBateria PMBoKevanio_martinsAinda não há avaliações
- Prova GPDocumento2 páginasProva GPVictor MassumotoAinda não há avaliações
- Avaliacao Economica 2023 1 PARCIAL GoogledriveDocumento92 páginasAvaliacao Economica 2023 1 PARCIAL GoogledriveRaysa BrandãoAinda não há avaliações
- Modelo de Gerenciamento de EscopoDocumento5 páginasModelo de Gerenciamento de EscopocelsoAinda não há avaliações
- Material de Apoio - Gestão de ProjetosDocumento58 páginasMaterial de Apoio - Gestão de ProjetosAlpa GaraiAinda não há avaliações
- Sumário: 1 Objetivos Deste DocumentoDocumento4 páginasSumário: 1 Objetivos Deste DocumentoLeonardo CarvalhoAinda não há avaliações
- Po 06-02-Planejamento Da Obra e PqoDocumento4 páginasPo 06-02-Planejamento Da Obra e PqoBruno Nicola SivolellaAinda não há avaliações
- Egvs00447 - 00 1Z RL 0001.01Documento51 páginasEgvs00447 - 00 1Z RL 0001.01A GAinda não há avaliações
- Unid - 2 Elaboração e Análise de ProjetosDocumento41 páginasUnid - 2 Elaboração e Análise de Projetoskalytek LopesAinda não há avaliações
- Pdp01 Processo de Desenvolvimento de Um ProdutoDocumento20 páginasPdp01 Processo de Desenvolvimento de Um ProdutoDiego FranceschiAinda não há avaliações
- Gerenciamento de Projetos - Fabrica de ChuveirosDocumento18 páginasGerenciamento de Projetos - Fabrica de ChuveirosJaime Igor ViegasAinda não há avaliações
- ApresentacaoKickOff PI V GPDocumento15 páginasApresentacaoKickOff PI V GPElias Silva100% (1)
- IT-06 Projeto e Desenvolvimento 02Documento5 páginasIT-06 Projeto e Desenvolvimento 02ativagaseservicosAinda não há avaliações
- 24.01!3!0300.c - Romi 2006 - Processo de Projeto e Desenvolvimento de ProdutosDocumento16 páginas24.01!3!0300.c - Romi 2006 - Processo de Projeto e Desenvolvimento de ProdutosBruno RafaelAinda não há avaliações
- Relatório Atividade 02 - PNV3415 - 2018 - Projeto Do NavioDocumento13 páginasRelatório Atividade 02 - PNV3415 - 2018 - Projeto Do NavioEverson VieiraAinda não há avaliações
- MIT080 - Kickoff InternoDocumento25 páginasMIT080 - Kickoff InternoAlexandre VazAinda não há avaliações
- Tema 04 - Execução Do ProjetoDocumento34 páginasTema 04 - Execução Do ProjetoLaiane Matos AlmeidaAinda não há avaliações
- Certificado Ambileg NM Celita Rodrigues SantanaDocumento2 páginasCertificado Ambileg NM Celita Rodrigues SantanaAndrezza RuizAinda não há avaliações
- Unid 2Documento33 páginasUnid 2Deybson CarvalhoAinda não há avaliações
- Roteiro para Elaboração de Plano de TrabalhoDocumento6 páginasRoteiro para Elaboração de Plano de TrabalhoCláudia Pires FerreiraAinda não há avaliações
- Ppap TesteDocumento3 páginasPpap Testejonatasmedeiros01Ainda não há avaliações
- Curso Compass Gerenciamento de ProjetosDocumento163 páginasCurso Compass Gerenciamento de ProjetosGlêdson LimaAinda não há avaliações
- PO 007 Rev02 Desenvolver Projetos de EngenhariaDocumento12 páginasPO 007 Rev02 Desenvolver Projetos de Engenhariapriscila0% (1)
- Certificado Ambileg NM Diogo Leal BombardaDocumento2 páginasCertificado Ambileg NM Diogo Leal BombardaAndrezza RuizAinda não há avaliações
- Plano Projeto Argo D3Documento12 páginasPlano Projeto Argo D3André LísioAinda não há avaliações
- Plano de Gerenciamento Da Qualidade VexemploDocumento7 páginasPlano de Gerenciamento Da Qualidade VexemploCarlos SantosAinda não há avaliações
- Trabalho 2 - Atuadores - AutomaçãoDocumento14 páginasTrabalho 2 - Atuadores - Automaçãowillyan Ferreira SouzaAinda não há avaliações
- Op64t Ap 01Documento3 páginasOp64t Ap 01willyan Ferreira SouzaAinda não há avaliações
- Apostila Msproject2007 IIIDocumento16 páginasApostila Msproject2007 IIIwillyan Ferreira SouzaAinda não há avaliações
- Apostila Ms Project 2007 - IVDocumento16 páginasApostila Ms Project 2007 - IVwillyan Ferreira SouzaAinda não há avaliações
- Rio de Janeiro 2020-10-06 CompletoDocumento48 páginasRio de Janeiro 2020-10-06 CompletoMotohaole ,Ainda não há avaliações
- Slides Gerenciamento de Riscos - Marcantonio FabraDocumento103 páginasSlides Gerenciamento de Riscos - Marcantonio FabraKhalil NaderAinda não há avaliações
- Lista 1 MonitoriaDocumento3 páginasLista 1 MonitoriaAlicia MunizAinda não há avaliações
- Manual Basico Jovem EmpreendedorDocumento17 páginasManual Basico Jovem EmpreendedorDigital Safe HouseAinda não há avaliações
- Resumo D Etica e Responsabilidade SocialDocumento2 páginasResumo D Etica e Responsabilidade SocialWalter HoracioAinda não há avaliações
- Introdução Ao AgronegócioDocumento50 páginasIntrodução Ao AgronegóciorubiacibienAinda não há avaliações
- Razão de Escolha Fornecedor 1Documento1 páginaRazão de Escolha Fornecedor 1Cirlene SilvaAinda não há avaliações
- Lei Nº 10.177, de 30 de Dezembro de 1998 - Assembleia Legislativa Do Estado de São PauloDocumento13 páginasLei Nº 10.177, de 30 de Dezembro de 1998 - Assembleia Legislativa Do Estado de São PauloRenan MendesAinda não há avaliações
- Plano de Ação OficialDocumento16 páginasPlano de Ação Oficialanarocha0726Ainda não há avaliações
- 248576431437Documento4 páginas248576431437Rogério LiborioAinda não há avaliações
- Apresentação Serviços Estetica IDocumento38 páginasApresentação Serviços Estetica IANNEVIA PALHARES VIEIRA DINIZAinda não há avaliações
- Pims - Plant Information Management System : ResumoDocumento9 páginasPims - Plant Information Management System : ResumoBRUNOROCHSAinda não há avaliações
- PRO-023804 - 05 - PRO-023804 - Atividades No TerrenoDocumento14 páginasPRO-023804 - 05 - PRO-023804 - Atividades No TerrenoFabio ReisAinda não há avaliações
- SumárioDocumento107 páginasSumárioFabricio JoseAinda não há avaliações
- Quitérios Tabela de PreçosDocumento17 páginasQuitérios Tabela de PreçosAndrade GuiAinda não há avaliações
- PPA - VOL 1-Revisado1Documento109 páginasPPA - VOL 1-Revisado1Neilton FelicianoAinda não há avaliações
- Bieletas 1Documento6 páginasBieletas 1renan MalavaziAinda não há avaliações
- Trabalho de PCFDocumento10 páginasTrabalho de PCFEsvenancio Zacarias AngacheiroAinda não há avaliações
- Mod - 5 - Sistema de Monitoramento de DesviosDocumento23 páginasMod - 5 - Sistema de Monitoramento de DesviosAldoAinda não há avaliações
- Atividade de Historia 3 PeriodoDocumento6 páginasAtividade de Historia 3 Periodojeanne soaresAinda não há avaliações
- ArvoreDocumento3 páginasArvoreFabio Henrique LimaAinda não há avaliações
- Contrato de Prestação de Serviços de ConsultoriaDocumento3 páginasContrato de Prestação de Serviços de ConsultoriaSandra D. CristofaroAinda não há avaliações
- E-Book AVCBDocumento28 páginasE-Book AVCBMarcel Lepikson EstevesAinda não há avaliações
- EBook Survive and Thrive 2020 - Brad SugarsDocumento64 páginasEBook Survive and Thrive 2020 - Brad SugarsCarlos GilAinda não há avaliações
- EXERCÍCIO DE CUSTOS Ponto EquilibrioDocumento2 páginasEXERCÍCIO DE CUSTOS Ponto EquilibrioMarcus AndréAinda não há avaliações
- Material Enp Ebook Lista de Fornecedores VariadosDocumento31 páginasMaterial Enp Ebook Lista de Fornecedores VariadosAdriano100% (1)
- Manual de Higienização - Industria AlimentarDocumento40 páginasManual de Higienização - Industria AlimentarCélia GonçalvesAinda não há avaliações
- 1527 - Edital CCP Nº 024-2021 - Resultado Preliminar Da Investigação Social - MasculinoDocumento51 páginas1527 - Edital CCP Nº 024-2021 - Resultado Preliminar Da Investigação Social - Masculinogenilson cesar rodriguesAinda não há avaliações