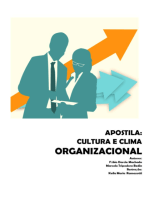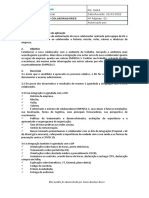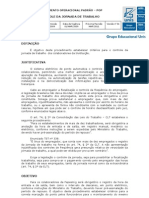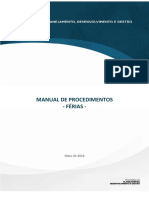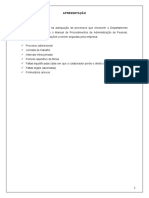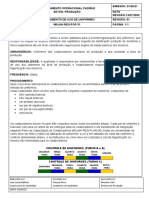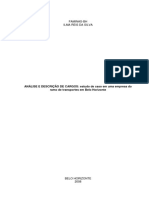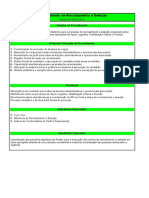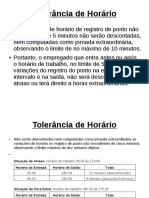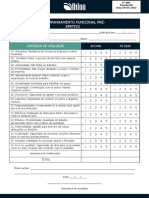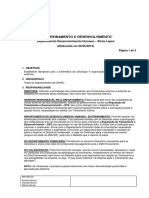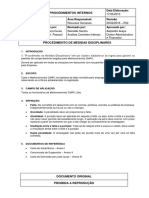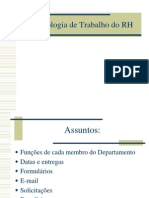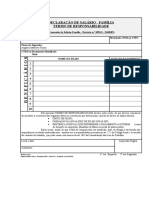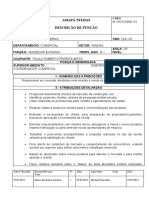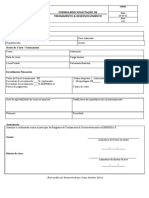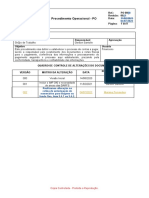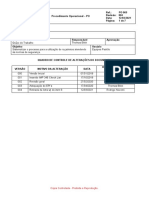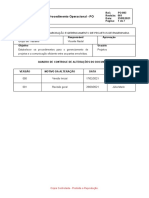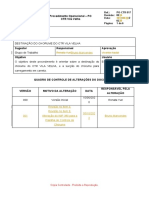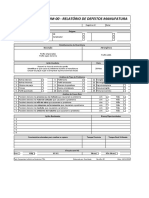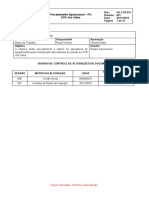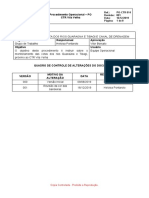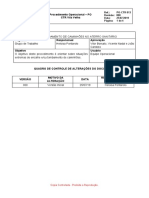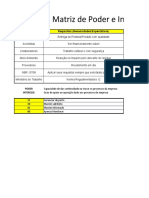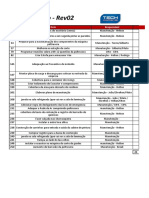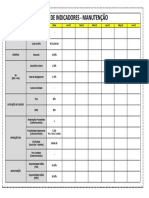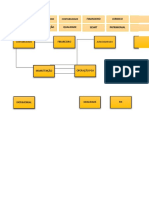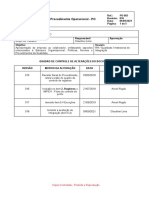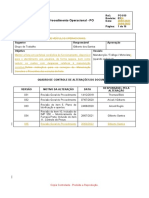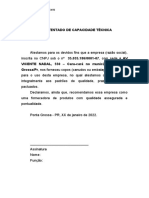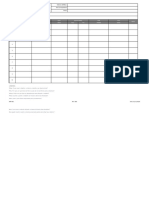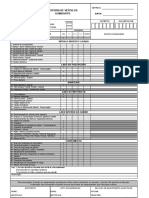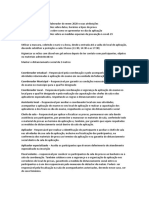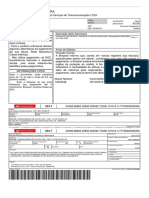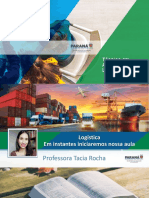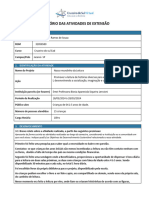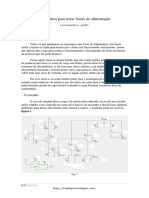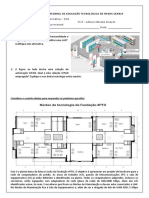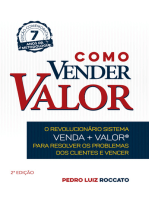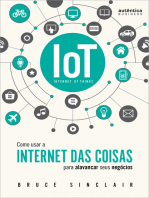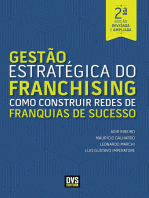Escolar Documentos
Profissional Documentos
Cultura Documentos
IT 047 - Rev002 - Requisição de Materiais e Solicitação de Compras Via TOTVS
Enviado por
Rodrigo J NovotniDescrição original:
Título original
Direitos autorais
Formatos disponíveis
Compartilhar este documento
Compartilhar ou incorporar documento
Você considera este documento útil?
Este conteúdo é inapropriado?
Denunciar este documentoDireitos autorais:
Formatos disponíveis
IT 047 - Rev002 - Requisição de Materiais e Solicitação de Compras Via TOTVS
Enviado por
Rodrigo J NovotniDireitos autorais:
Formatos disponíveis
Ref.
: IT 047
Instrução de Trabalho - IT Revisão: 002
Data: 20/10/2020
Página: 1 de 14
Título
REQUISIÇÃO DE MATERIAIS E SOLICITAÇÃO DE COMPRA VIA SISTEMA TOTVS
Sugestor Responsável Aprovação
Enéas de Almeida Faria Sobrinho Almoxarifado
Objetivo Usuário
Instruir os usuários do sistema sobre a correta utilização do programa Todos
TOTVS para requisições de materiais e solicitações de compra.
QUADRO DE CONTROLE DE ALTERAÇÕES DO DOCUMENTO
RESPONSÁVEL PELA
VERSÃO MOTIVO DA ALTERAÇÃO DATA
ALTERAÇÃO
000 Versão Inicial 18/05/2018 Caroline Borsato
Alteração do Anexo 1 – Plano de Contas
001 01/06/2018 Caroline Borsato
Contábeis
Item 4.2.1 – Inclusão de mais empresas
Item 4.4.6 – Inclusão de mais estabelecimentos e
002 empresas 14/10/2020 Leonardo Maravieski
Item 4.4.9 – Inclusão de itens obrigatórios na
narrativa
Cópia Controlada - Proibida a Reprodução.
Ref.: IT 047
Instrução de Trabalho - IT Revisão: 002
Data: 20/10/2020
Página: 2 de 14
1. DOCUMENTOS DE REFERÊNCIA
1.1. Manual do Sistema ERP Datasul
2. TERMOS E DEFINIÇÕES
2.1 RM – Requisição de Materiais: Documento eletrônico do sistema ERP Datasul para realizar a requisição
de materiais que possuem saldo no estoque da empresa requisitante.
2.2 SC – Solicitação de Compra: Documento eletrônico do sistema ERP Datasul para solicitar compra de
itens que não possuem saldo no estoque da empresa solicitante.
3. REGISTROS
3.1. Requisição de Materiais
3.2. Solicitação de Compras
4. ELABORAÇÃO DA REQUISIÇÃO DE MATERIAIS OU SOLICITAÇÃO DE COMPRAS
4.1. Login
4.1.1. Realizar login no sistema ERP Datasul a partir do endereço: http://10.0.1.63:8080/menu-html/. Na janela
que abrirá deve ser inserido o nome do usuário, a senha eletrônica padrão de acesso único (mesma senha
utilizada para fazer o login na máquina do usuário ou para acesso ao servidor de dados da empresa), e finalizar
clicando em “Entrar”. Esse procedimento será feito somente uma vez se o usuário preferir memorizar o usuário
e a senha na próxima tela, caso contrário o login deve ser feito a cada inicialização do sistema.
4.2. Seleção da Empresa
4.2.1. Inicialmente, deverá ser verificado se o sistema está carregado na empresa para a qual a compra ou
requisição de estoque será realizada. Os códigos das empresas do Grupo são apresentados na tabela abaixo.
Cópia Controlada - Proibida a Reprodução.
Ref.: IT 047
Instrução de Trabalho - IT Revisão: 002
Data: 20/10/2020
Página: 3 de 14
Empresa 1 Philus Engenharia Ltda
Empresa 2 Ponta Grossa Ambiental S/A
Empresa 3 Suprema Sistemas Viários Ltda
Empresa 5 Ponta Grossa Ambiental CSP S/A
Empresa 6 Zero Resíduos Ltda
Empresa 8 Philus Administração e Participações Ltda (Holding)
Empresa 9 Suprema Sistemas Viários CSP Ltda
Empresa 10 Philus Produtos Sustentáveis Ltda
4.2.2. Se for preciso trocar a empresa, basta clicar no botão correspondente “Trocar Empresa” (é o 2º logo
acima da página principal no canto superior direito) e na tela seguinte escolher a empresa desejada.
4.2.3. Finalizar clicando em OK, e a empresa será carregada no sistema.
4.2.4. Atenção: É aconselhável começar a usar o sistema somente após o nome da empresa aparecer acima
da tela principal no canto superior direito, conforme imagem abaixo.
Cópia Controlada - Proibida a Reprodução.
Ref.: IT 047
Instrução de Trabalho - IT Revisão: 002
Data: 20/10/2020
Página: 4 de 14
4.3. Abrindo o Programa
4.3.1. Na tela principal, no canto superior direito, existe uma barra de pesquisa. Neste campo deve ser digitado
o atalho do programa que será utilizado: CD1406 (PROGRAMA “REQUISIÇÃO/SOLICITAÇÃO COMPRAS).
Em seguida, clicar em “Aplicar” para buscar o programa.
4.3.2. O programa será listado na tela abaixo desse campo na guia “Tarefas”.
4.3.3. Dica: Esse acesso pode ser adicionado aos programas favoritos, para facilitar os próximos acessos. Para
isso, basta clicar no ícone ou no botão abaixo da página (“Adicionar aos favoritos”).
4.3.4. O próximo passo é executar o programa através de duplo click sobre a linha com a descrição do
programa ou clicando no botão “Executar” localizado no canto inferior direito:
4.3.5. O Sistema poderá pedir novamente a confirmação da senha de acesso, que deverá ser informada.
4.4. Rotina de Trabalho – Requisição / Solicitação
4.4.1. A tela principal do programa mostra todo o histórico de documentos (requisições ou solicitações) para
cada empresa selecionada, podendo dessa forma fazer pesquisas, alterações, exclusões e inclusões de novos
documentos.
4.4.2. Para criar uma nova requisição ou solicitação, inicialmente, deve-se clicar no Ícone “Incluir nova
ocorrência”.
Cópia Controlada - Proibida a Reprodução.
Ref.: IT 047
Instrução de Trabalho - IT Revisão: 002
Data: 20/10/2020
Página: 5 de 14
4.4.3. O sistema abrirá a tela a seguir, onde será mostrado o cabeçalho da requisição/solicitação e alguns
campos a serem preenchidos. A seguir, explicação detalhada sobre cada campo:
4.4.5. Requisição: O sistema gera automaticamente o número da requisição, seguindo a numeração
sequencial de cada empresa.
4.4.6. Estabelecimento: Será a empresa onde o material será solicitado. O estabelecimento está atrelado ao
CNPJ, conforme tabela a seguir:
Empres
Estabelecimento CNPJ Nome
a
1 101 81.082.679/0001-07 Philus Engenharia Ltda
2 201 06.211-983/0001-91 PGA S/A
203 06.211.983/0003-53 PGA S/A (Filial – CEAPG)
3 301 01.631.805/0001-04 Suprema Sistemas Viários Ltda
501 10.713.051/0001-14 PGA CSP
5
502 10.713.051/0002-03 PGA CSP (UTB)
601 13.157.214/0001-18 Zero Resíduos Ltda
602 13.157.214/0002-07 Zero Resíduos Ltda (Filial – Transbordo)
6 603 13.157.214/0003-80 Zero Resíduos Ltda (Filial – CTR VV)
604 13.157.214/0004-60 Zero Resíduos Ltda (Filial – Proj Puma)
605 - Zero Resíduos Ltda (Guarapuava)
Philus Administração e Participações Ltda
8 801 15.255.479/0001-84
(Holding)
10 1001 35.035.186/0001-07 Philus Produtos Sustentáveis Ltda
Cópia Controlada - Proibida a Reprodução.
Ref.: IT 047
Instrução de Trabalho - IT Revisão: 002
Data: 20/10/2020
Página: 6 de 14
4.4.7. Data Requisição: Campo preenchido automaticamente pelo sistema com base no dia atual.
4.4.8. Local de Entrega: Local em que deverá ser entregue o material. O programa não obriga o
preenchimento deste campo, porém o preenchimento do mesmo deverá ser realizado para que nos casos de
solicitação de compras, o comprador receber a informação do local onde o material deverá ser entregue.
4.4.9. Narrativa: Este campo deverá ser utilizado para complementar o documento com alguma informação
importante, ou fazer alguma referência ou especificação sobre o pedido. É OBRIGATÓRIO a inclusão das
seguintes informações:
Empresa para a qual se destina o(s) produto(s); (Exemplo: PPS)
Aplicação à qual se destina:
o Obra e/ou serviço onde o(s) produto(s) será(ão) aplicado(s); (Exemplo: Instalações elétricas e de
dados);
o Local / máquina onde o(s) produto(s) será(ão) aplicado(s) (Exemplo: sala do CTP)
o Departamento onde o(s) produto(s) será(ão) aplicado(s) (Exemplo: Qualidade; Financeiro)
Gestor da Obra / Serviço a ser realizado; (Exemplo: Marcus Borsato)
Informação sobre qual será o departamento que aplicará / fará uso do(s) produto(s), e nome do
responsável pela aplicação; (Exemplo: Departamento de Manutenção – responsável pela aplicação Sr.
Thiago Menjon, Coordenador de Departamento: Sr. Gilberto Santos);
4.4.10. Tipo de Requisição: Essa etapa é muito importante, ela define o tipo de solicitação. A marcação
incorreta do tipo de requisição acarretará em erros futuros, ou seja, neste campo é que o usuário deverá definir
se a solicitação será uma REQUISIÇÃO DE MATERIAIS que será enviada ao almoxarifado para ser baixado a
quantidade do estoque da empresa, quando selecionado a opção “Requisição Estoque”; ou uma
SOLICITAÇÃO DE COMPRAS que será enviada diretamente ao departamento de Compras para aquisição do
material, quando selecionado a opção “Solicitação Compras”. A opção “Solicitação Cotação” não deverá ser
utilizada. No caso de apenas cotação, esta deverá ser realizada pelo próprio usuário, e não pelo Departamento
de Compras, portanto não será realizada via sistema TOTVS.
Cópia Controlada - Proibida a Reprodução.
Ref.: IT 047
Instrução de Trabalho - IT Revisão: 002
Data: 20/10/2020
Página: 7 de 14
4.4.11. Para a tomada de decisão se será selecionada a opção “Requisição Estoque” ou “Solicitação
Compras”, o usuário deverá consultar o almoxarifado via telefone ou e-mail, citando os materiais desejados.
Caso o almoxarifado confirme que o material consta em estoque, deverá ser selecionada a opção “Requisição
Estoque”, e caso não haja em estoque, deverá ser selecionada a opção “Solicitação Compras”.
Observação: Não é possível incluir na mesma solicitação materiais de estoque e materiais de compras. Para
cada tipo de solicitação deverá ser criado documentos distintos.
4.4.12. Finalizando o preenchimento da tela inicial da solicitação: Completando as informações
necessárias, para confirmar essa etapa e passar para o próximo passo que é a inclusão dos itens no
documento, deve-se apertar o botão “Ok”.
4.5. Incluir Itens no Documento
4.5.1. Na próxima tela, no campo “Item” deve-se digitar o código correspondente ao item que se está
requisitando.
4.5.2. Caso seja necessário buscar o código do item, deve-se clicar 2x no campo “Item” e na próxima tela clicar
em “Ordenar Por” e escolher a opção “Descrição”.
4.5.3. No campo descrição, digitar o nome do item, e clicar no botão , assim o sistema listará os itens
que se iniciam com a palavra correspondente:
4.5.4. Caso a primeira descrição não seja suficiente para localizar o item, pode se fazer um segundo filtro,
escolhendo a opção abaixo, dessa mesma tela, chamada também de descrição, e nesse campo colocar algo
que identifique esse item, ou que auxilie o sistema a localizar com mais exatidão.
Cópia Controlada - Proibida a Reprodução.
Ref.: IT 047
Instrução de Trabalho - IT Revisão: 002
Data: 20/10/2020
Página: 8 de 14
4.5.5. Exemplo: para localizar uma “Bateria de 150A”, no primeiro filtro foi ordenado por descrição e digitado a
palavra “Bateria”. No segundo filtro, foi digitado 150A.
4.5.6. Após selecionado o item, outra janela será aberta, onde mais informações deverão ser inseridas.
4.5.7. Caso o solicitante não encontre o item desejado, deverá ser enviado um e-mail ao
(almoxarifado@grupophilus.com.br) solicitando a inclusão do item. O e-mail deverá conter uma descrição
detalhada do item em questão. O almoxarifado, ao receber o e-mail, deverá realizar uma verificação se o item
realmente não está cadastrado em sistema, e cadastrar, se necessário. Em seguida, deverá responder o
solicitando, informando o novo número de cadastro do item.
Cópia Controlada - Proibida a Reprodução.
Ref.: IT 047
Instrução de Trabalho - IT Revisão: 002
Data: 20/10/2020
Página: 9 de 14
4.5.8. Quantidade: número correspondente a quantidade solicitada.
4.5.9. Data Entrega: Deverá ser preenchido com a data em que o usuário precisa do material disponível para
aplicação. Deverão ser respeitados os prazos e procedimento descritos no P.O. de Compras, e somado a este
prazo do procedimento, os prazos de fabricação e transporte.
4.5.10. Conta: Informar a conta contábil correspondente àquele item que deverá ser preenchido em
conformidade com o plano de contas da empresa (Anexo 1). Para cada tipo de item existe uma conta
específica. Ao clicar 2X no campo “Contas”, o sistema irá abrir uma janela de pesquisa para as contas
cadastradas no sistema. No caso de dúvida em relação ao número de conta contábil a ser utilizado, entrar em
contato com o departamento de contabilidade.
4.5.11. Centro Custo: Informar o centro de custo que irá arcar com a despesa. Conforme o plano de centros
de custos da empresa, cada departamento, obra, atividade, local, veículo, investimento... possui um centro de
custo específico. Ao clicar 2X no campo “Centro de Custo”, o sistema irá abrir uma janela de pesquisa para os
centros de custos cadastrados no sistema. No caso de dúvida em relação ao número de centro de custo a ser
utilizado, entrar em contato com o departamento de contabilidade.
4.5.12. Narrativa: Descrever neste campo todas as informações correspondentes ao item que possam
especificar melhor o material, como medidas, referências, marcas, etc., informações estas que não constem na
descrição do item e que possam ajudar na melhor definição do mesmo.
4.5.13. Concluído o preenchimento do item, deve-se clicar em “Salvar” caso tenha um segundo item a ser
incluído no documento, ou em “OK” para terminar a requisição.
4.5.14. Ao concluir a requisição/solicitação um e-mail será enviado ao gestor responsável pelas aprovações
realizadas ao seu centro de custo, informando que uma requisição/solicitação está pendente de aprovação no
sistema Datasul.
4.5.15. É possível que, ao finalizar a solicitação, apareça a mensagem de erro abaixo.
Cópia Controlada - Proibida a Reprodução.
Ref.: IT 047
Instrução de Trabalho - IT Revisão: 002
Data: 20/10/2020
Página: 10 de 14
4.5.16. Nesse caso, deve-se conferir se o centro de custo utilizado está correto, e caso estiver, solicitar ao
gestor da área que envie um e-mail ao departamento de TI solicitando a inclusão do usuário no centro de
custo. O TI somente fará as inclusões com autorização do gestor da área.
5. APROVAÇÃO E REJEIÇÃO
5.1. Requisição de Materiais
5.1.1. A requisição de materiais ou a solicitação de compras elaborada por qualquer colaborador deverá ser
aprovada pelo gestor da área. Para realizar essa aprovação o gestor deverá, após realizar login no sistema,
buscar o programa CD1720 (PROGRAMA “TAREFAS SOLICITAÇÃO DE SERVIÇO APROVAÇÃO
DOCUMENTOS”). Observação: O gestor deverá fazer a seleção da empresa, conforme descrito no item 3.2
deste manual.
5.1.2. Ao acessar este programa, abrirá a seguinte janela:
5.1.3. Nesta janela serão listadas todas as solicitações de compras e requisições de materiais pendentes de
aprovação pelo aprovador.
5.1.4. Ao clicar 2X sobre a solicitação, a mesma é selecionada.
Cópia Controlada - Proibida a Reprodução.
Ref.: IT 047
Instrução de Trabalho - IT Revisão: 002
Data: 20/10/2020
Página: 11 de 14
5.1.5. Após selecionada a requisição ou a solicitação, antes de realizar a aprovação ou a rejeição da
solicitação, poderá ser visualizado a Narrativa inserida pelo usuário na criação da requisição, clicando no botão
“Narrativa”, ou verificado os itens que compõem a solicitação clicando no botão “itens”, ou ainda, verificar
detalhes da solicitação informados pelo usuário quando da criação da requisição.
5.2. Solicitação de Compras
5.2.1. Se a solicitação for aprovada, ao clicar no botão “Aprova” abrirá a seguinte janela:
5.2.2. O aprovador deverá descrever a aprovação na caixa de texto. O sistema não dará sequência caso não
tenha sido descrito algo na caixa de texto, onde o aprovador poderá incluir algum comentário ou simplesmente
escrever APROVADO, por exemplo.
5.2.3. Após inserir o comentário na caixa de texto, ao clicar em OK, a requisição será aprovada, e um e-mail
será enviado pelo programa ao colaborador solicitante informando que a sua solicitação foi aprovada. A partir
de então, o dep. de Compras terá acesso à solicitação para dar andamento na aquisição dos materiais.
5.3. Rejeição da Solicitação
5.3.1. Se a solicitação for rejeitada, ou seja, se o gestor clicar no botão “Rejeita”, será aberta a seguinte janela:
Cópia Controlada - Proibida a Reprodução.
Ref.: IT 047
Instrução de Trabalho - IT Revisão: 002
Data: 20/10/2020
Página: 12 de 14
5.3.2. Nesta janela, o aprovador deverá informar o código de rejeição (código 1), e deverá descrever na caixa
de texto (abaixo do Código Rejeição) o motivo pelo qual a solicitação está sendo rejeitada.
5.3.3. Ao Clicar no botão “OK” um e-mail será enviado ao solicitante informando que a sua solicitação foi
rejeitada com o motivo da rejeição (descrito na caixa de texto pelo aprovador).
6. Controle de Documentos e Registros
Identificação Proteção Recuperação Retenção Disposição
Numérica
Requisição de Materiais Eletrônico / Backup 5 anos Apagar
Crescente
Numérica
Solicitação de Compras Eletrônico / Backup 5 anos Apagar
Crescente
7. Anexos
7.3. Plano de Contas Contábeis.
Cópia Controlada - Proibida a Reprodução.
Ref.: IT 047
Instrução de Trabalho - IT Revisão: 002
Data: 20/10/2020
Página: 13 de 14
Anexo 1 – Plano de Contas Contábeis
Observação 1 - IMOBILIZADO
A compra só entrará nas contas contábeis de
Ativo Imobilizado (em destaque) caso atenda a
AMBOS os requisitos abaixo:
1) Aquisição de bem durável com vida útil
superior a 1 ano
2) Valor unitário superior a R$ 1.200,00
Observação 2 - OBRAS
Para obras de infraestrutura própria da
empresa, são utilizadas contas específicas de
Ativo Imobilizado em Andamento. Nesses
casos, o número da conta deve ser solicitado à
Contabilidade. Após o término da obra, a conta
é encerrada.
Administrativo
Operacional
Descrição Conta Contábil (despesa) /
(Custo)
Imobilizado
Água 4.2.6.01.002 5.1.2.02.002
Aluguel de Equipamentos 4.2.2.01.007 5.1.2.04.023
Aluguel de Veículos 4.2.2.01.008 5.1.2.04.016
Assistência Médica e Social 4.2.1.01.008 5.1.1.01.008
Auditoria e Serviços Contábeis - 5.1.2.03.006
Brindes - 5.1.2.04.017
Catalizadores de Combustíveis 4.2.2.01.012 -
Combustíveis (Bomba 2 - Geral) 4.2.2.01.011 5.1.2.04.015
Consultoria/Assessoria Técnica 4.2.3.02.001 5.1.2.03.004
Containers e Caçambas - Imobilizado - 1.2.3.01.008
Copa, Cozinha e Refeitório - 5.1.2.04.006
Cópias/Impressões (Reprodução) - 5.1.2.02.005
Correios e Malotes - 5.1.2.02.004
Donativos e Contribuições - 5.1.2.04.009
Energia Elétrica 4.2.6.01.001 5.1.2.02.001
Equipamentos de Informática - Imobilizado - 1.2.3.01.004
Estadias e Hospedagens 4.2.7.01.012 5.1.2.04.020
Eventos e Confraternizações - 5.1.2.04.011
Ferramentas/Bens de Pequeno Valor 4.2.7.01.006 5.1.2.04.005
Formação Profissional 4.2.1.01.010 5.1.1.01.010
Cópia Controlada - Proibida a Reprodução.
Ref.: IT 047
Instrução de Trabalho - IT Revisão: 002
Data: 20/10/2020
Página: 14 de 14
Administrativo
Operacional
Descrição Conta Contábil (despesa) /
(Custo)
Imobilizado
Fretes e Carretos 4.2.4.01.002 5.1.2.04.001
Gás Natural 4.2.6.01.006 -
Lanches e Refeições 4.2.7.01.004 5.1.2.04.007
Limpeza e Conservação PJ 4.2.3.02.002 5.1.2.03.008
Lubrificantes - Geral 4.2.2.01.002 5.1.2.04.025
Manutenção e Reparos 4.2.2.01.005 5.1.2.01.003
Máquinas, Aparelhos e Equipamentos - Imobilizado - 1.2.3.01.003
Materiais Auxiliares e de Consumo 4.2.4.01.001 5.1.2.04.004
Materiais para Lavagem 4.2.2.01.006 -
Material de Borracharia 4.2.2.01.004 5.1.2.04.027
Material de Escritório - 5.1.2.04.003
Material de Informática 4.2.7.01.010 5.1.2.04.019
Móveis e Utensílios - Imobilizado - 1.2.3.01.006
Multas de Trânsito - 5.1.2.04.013
Peças e Acessórios 4.2.2.01.003 5.1.2.04.026
Perdas e Danos Causados a Terceiros 4.2.7.01.008 5.1.2.04.029
Pesquisa e Desenvolvimento Novos Produtos/Serviços - 5.1.2.04.022
Propaganda e Publicidade - 5.1.2.04.014
Refeições Fornecidas pela Empresa 4.2.7.01.004 5.1.2.04.007
Revistas e Publicações - 5.1.2.04.008
Segurança e Vigilância 4.2.3.02.003 5.1.2.03.002
Serviço Mão de Obra Terceirizada 4.2.3.01.001 5.1.2.03.009
Serviços Advocatícios - 5.1.2.03.005
Serviços de Lavagem 4.2.2.01.009 5.1.2.04.028
Software - Imobilizado - 1.2.3.01.005
Telefone e Internet 4.2.6.01.003 5.1.2.02.003
Transporte de Pessoal 4.2.6.01.004 5.1.2.02.007
Treinamento de Pessoal 4.2.7.01.002 5.1.2.03.003
Uniformes e EPIS 4.2.7.01.001 5.1.2.04.024
Veículos - Imobilizado - 1.2.3.01.007
Viagens e Representações 4.2.7.01.013 5.1.2.04.002
Cópia Controlada - Proibida a Reprodução.
Você também pode gostar
- Apostila Cultura E Clima OrganizacionalNo EverandApostila Cultura E Clima OrganizacionalAinda não há avaliações
- Man SGQ 001 Manual Da QualidadeDocumento46 páginasMan SGQ 001 Manual Da QualidadeArturAinda não há avaliações
- 1 - Assistente Administrativo e Financeiro IDocumento7 páginas1 - Assistente Administrativo e Financeiro ILuciano MartinsAinda não há avaliações
- 13 Modelo Procedimento IntegraçãoDocumento2 páginas13 Modelo Procedimento IntegraçãovanessaAinda não há avaliações
- Manual de Descrição Cargos - MDCDocumento4 páginasManual de Descrição Cargos - MDCGilberto MenezesAinda não há avaliações
- For - sg.007 Pesquisa de Satisfação de ClienteDocumento1 páginaFor - sg.007 Pesquisa de Satisfação de ClienteRh TransmoscatpAinda não há avaliações
- POP Jornada de Trabalho1Documento9 páginasPOP Jornada de Trabalho1Али АленкарAinda não há avaliações
- Procedimento de Incentivo A Educação VedacitDocumento6 páginasProcedimento de Incentivo A Educação VedacitGenivaldo PaivaAinda não há avaliações
- Planilha Avaliacao de FornecedoresDocumento12 páginasPlanilha Avaliacao de FornecedoresAlfa Treinamentos e Assessoria em Segurança100% (1)
- Modelo Manual ProcedimentosDocumento125 páginasModelo Manual ProcedimentosRicardo Robles100% (2)
- Seleção e Treinamento - Rev.14Documento10 páginasSeleção e Treinamento - Rev.14Flávio LeiteAinda não há avaliações
- Organograma FuncionalDocumento1 páginaOrganograma FuncionalPaulo HenriqueAinda não há avaliações
- 2 - Formulário de Descrição de CargoDocumento3 páginas2 - Formulário de Descrição de CargoFernanda LimaAinda não há avaliações
- Manual FeriasDocumento62 páginasManual FeriasDalmoVasconcelosAinda não há avaliações
- Manual de Procedimentos - Departamento AdministrativoDocumento9 páginasManual de Procedimentos - Departamento AdministrativoLi DurãesAinda não há avaliações
- Cartão Ponto - Registro Eletrônico de PontoDocumento11 páginasCartão Ponto - Registro Eletrônico de PontoJuliana ValleAinda não há avaliações
- Manual para Depto Pessoal - Modelo DadaltoDocumento28 páginasManual para Depto Pessoal - Modelo Dadaltoanddss402100% (1)
- Pop Uniforme de TrabalhoDocumento3 páginasPop Uniforme de TrabalhoAna LuizaAinda não há avaliações
- Formulario - Cadastral Sic Contabilidade PDFDocumento2 páginasFormulario - Cadastral Sic Contabilidade PDFRicardo Harter Da FonsecaAinda não há avaliações
- Formulario de Solicitação de Vaga - Autorizacao Rev.003Documento4 páginasFormulario de Solicitação de Vaga - Autorizacao Rev.003Luiz Gustavo Santana100% (1)
- Cartão Ponto - Horário de Trabalho e Jornada de TrabalhoDocumento8 páginasCartão Ponto - Horário de Trabalho e Jornada de TrabalhoJuliana Valle100% (1)
- Descricao de Cargos-Nivel eDocumento126 páginasDescricao de Cargos-Nivel eMarcelo Carvalho100% (1)
- Departamento PessoalDocumento7 páginasDepartamento PessoalGirlene. MAinda não há avaliações
- Análise e Descrição de CargosDocumento76 páginasAnálise e Descrição de CargosWagner Silva100% (1)
- DESCRIÇÃO DO CARGO - Assistente de ComprasDocumento2 páginasDESCRIÇÃO DO CARGO - Assistente de ComprasFrancisco W Silva100% (1)
- Formulario Solicitacao de PessoalDocumento4 páginasFormulario Solicitacao de PessoalRaul PortelaAinda não há avaliações
- Procedimentos para Entrega de EPIsDocumento1 páginaProcedimentos para Entrega de EPIsRenato Adalberto Nagel NagelAinda não há avaliações
- CHECK LIST DE RECEBIMENTO - RELATÓRIO DE NÃO CONFORMIDADEdocxDocumento2 páginasCHECK LIST DE RECEBIMENTO - RELATÓRIO DE NÃO CONFORMIDADEdocxGabriella AlcântaraAinda não há avaliações
- 01 Registros de Recrutamento e SelecaoDocumento44 páginas01 Registros de Recrutamento e SelecaoVanessa BorgesAinda não há avaliações
- Novo Modelo de Procedimento de Viagem (Final)Documento6 páginasNovo Modelo de Procedimento de Viagem (Final)suellensoaresAinda não há avaliações
- Perfil Do CargoDocumento37 páginasPerfil Do CargoLuiz carlos ramos100% (1)
- PEF-V14-Ver1.5.2 - Layouts Dos Arquivos de Importacao de Usuarios e PedidosDocumento31 páginasPEF-V14-Ver1.5.2 - Layouts Dos Arquivos de Importacao de Usuarios e PedidosFabio ApolinarioAinda não há avaliações
- Fluxograma RH - Folha de Pagamento SC - SPDocumento2 páginasFluxograma RH - Folha de Pagamento SC - SPGlaucimara Araujo0% (1)
- Jornada de TrabalhoDocumento7 páginasJornada de Trabalhodenis.13Ainda não há avaliações
- Planejamento de RHDocumento25 páginasPlanejamento de RHEmanuel Da Costa LuzAinda não há avaliações
- Justificativa de PontoDocumento1 páginaJustificativa de PontoDaniel Willys Cardozo da Silva100% (1)
- On The Job RHDocumento2 páginasOn The Job RHTamires SilvaAinda não há avaliações
- Rotinas de Departamento PessoalDocumento9 páginasRotinas de Departamento PessoalRoberto NobreAinda não há avaliações
- Apuração de Resultados - ProtheusDocumento2 páginasApuração de Resultados - ProtheusJuliana MellãoAinda não há avaliações
- Checklist Admissao DemissaoDocumento3 páginasChecklist Admissao DemissaojoanadarcsAinda não há avaliações
- FF-009-Acompanhamento-funcional-pré-efetivo (Orion)Documento1 páginaFF-009-Acompanhamento-funcional-pré-efetivo (Orion)Caroline SilvAinda não há avaliações
- Lista de Documentos para AdmissãoDocumento1 páginaLista de Documentos para AdmissãoItalo MinicciAinda não há avaliações
- Pop Treinamento DesenvolvimentoDocumento2 páginasPop Treinamento DesenvolvimentoalyankaAinda não há avaliações
- Folha de PagamentoDocumento55 páginasFolha de PagamentoAuro Hadano TanakaAinda não há avaliações
- PRH-05 - Procedimento de Medidas DisciplinaresDocumento6 páginasPRH-05 - Procedimento de Medidas DisciplinaresLidiane FenerichAinda não há avaliações
- Processo CNI - DemissãoDocumento14 páginasProcesso CNI - DemissãoArthur Oliveira100% (1)
- Metodologia de Trabalho Do RHDocumento34 páginasMetodologia de Trabalho Do RHEduardo Willrich SchlindweinAinda não há avaliações
- Plano de Metas - Como Fazer + Planilha Pronta Grátis!Documento24 páginasPlano de Metas - Como Fazer + Planilha Pronta Grátis!André Panichi MiguelAinda não há avaliações
- POP 01 - B - 02 Recrutamento e Selecao de PessoalDocumento17 páginasPOP 01 - B - 02 Recrutamento e Selecao de PessoalMaria VeronicaAinda não há avaliações
- Curso de Tratamento de Não - Conformidades, Reclamação de Clientes, Ações Corretivas e PreventivasDocumento2 páginasCurso de Tratamento de Não - Conformidades, Reclamação de Clientes, Ações Corretivas e PreventivasKzero ConsultoriaAinda não há avaliações
- POP FériasDocumento30 páginasPOP FériasDiogo Pereira100% (1)
- Informativo DRH 005 2019 - Registro Eletronico de PontoDocumento3 páginasInformativo DRH 005 2019 - Registro Eletronico de PontoReinaldo VieiraAinda não há avaliações
- Declaracao Salario FamiliaDocumento1 páginaDeclaracao Salario FamiliaErica Rafifs0% (1)
- Descrição de Cargos - Vendedor ExternoDocumento2 páginasDescrição de Cargos - Vendedor ExternoElaine CardosoAinda não há avaliações
- Política de Gestão de PontoDocumento2 páginasPolítica de Gestão de Pontoarce estacionamentoAinda não há avaliações
- Manual de Dept Pessoal - Recrutamento e SeleçãoDocumento8 páginasManual de Dept Pessoal - Recrutamento e SeleçãoerzartzAinda não há avaliações
- Descrição - Gestor de PessoasDocumento4 páginasDescrição - Gestor de PessoasSabrina BoeingAinda não há avaliações
- PMR-10 00-RecursosHumanosDocumento3 páginasPMR-10 00-RecursosHumanosRogerioAinda não há avaliações
- Avaliação de Desmpenho Do LíderDocumento2 páginasAvaliação de Desmpenho Do LíderRonaldo PereiraAinda não há avaliações
- 27 Formulário Solicitação de TreinamentoDocumento1 página27 Formulário Solicitação de TreinamentoRitinha Santos0% (1)
- PO 076 - Rev000 Procedimento para Emissão de Nota FiscalDocumento20 páginasPO 076 - Rev000 Procedimento para Emissão de Nota FiscalRodrigo J NovotniAinda não há avaliações
- PO 081 - Rev001 Contas A ReceberDocumento26 páginasPO 081 - Rev001 Contas A ReceberRodrigo J NovotniAinda não há avaliações
- Procedimento Operacional - PO CTR Vila Velha: Ref.: Revisão: PO-CTR 011 000 Data: 17/07/2019 Página: 1 de 5Documento5 páginasProcedimento Operacional - PO CTR Vila Velha: Ref.: Revisão: PO-CTR 011 000 Data: 17/07/2019 Página: 1 de 5Rodrigo J NovotniAinda não há avaliações
- PO 084 - Rev002 Operação e Manutenção Do Posto de CombustíveisDocumento12 páginasPO 084 - Rev002 Operação e Manutenção Do Posto de CombustíveisRodrigo J NovotniAinda não há avaliações
- PO 080 - Rev002 Contas A PagarDocumento8 páginasPO 080 - Rev002 Contas A PagarRodrigo J NovotniAinda não há avaliações
- Procedimento Operacional - PO Ref.: Revisão: PO 069 004 Data: 12/03/2021 Página: 1 de 7Documento7 páginasProcedimento Operacional - PO Ref.: Revisão: PO 069 004 Data: 12/03/2021 Página: 1 de 7Rodrigo J NovotniAinda não há avaliações
- PO 083 - Rev001 Gerenciamento de ProjetosDocumento7 páginasPO 083 - Rev001 Gerenciamento de ProjetosRodrigo J NovotniAinda não há avaliações
- Em Casos de Emergência Operacionalpara Crises Bruno Marcondesgustavo AssadDocumento13 páginasEm Casos de Emergência Operacionalpara Crises Bruno Marcondesgustavo AssadRodrigo J NovotniAinda não há avaliações
- Procedimento Operacional - Po CTR Vila Velha: Renata Yuribruno Marcondes Vicente NadalDocumento6 páginasProcedimento Operacional - Po CTR Vila Velha: Renata Yuribruno Marcondes Vicente NadalRodrigo J NovotniAinda não há avaliações
- RDD-00 - Relatório de DefeitosDocumento1 páginaRDD-00 - Relatório de DefeitosRodrigo J NovotniAinda não há avaliações
- Procedimento Operacional - PO CTR Vila Velha: Ref.: Revisão: PO-CTR 015 001 Data: 20/12/2019 Página: 1 de 14Documento14 páginasProcedimento Operacional - PO CTR Vila Velha: Ref.: Revisão: PO-CTR 015 001 Data: 20/12/2019 Página: 1 de 14Rodrigo J NovotniAinda não há avaliações
- Procedimento Operacional - PO CTR Vila Velha: Ref.: Revisão: PO-CTR 014 001 Data: 16/12/2019 Página: 1 de 8Documento8 páginasProcedimento Operacional - PO CTR Vila Velha: Ref.: Revisão: PO-CTR 014 001 Data: 16/12/2019 Página: 1 de 8Rodrigo J NovotniAinda não há avaliações
- Procedimento Operacional - PO CTR Vila Velha: Ref.: Revisão: PO-CTR 013 000 Data: 25/07/2019 Página: 1 de 4Documento4 páginasProcedimento Operacional - PO CTR Vila Velha: Ref.: Revisão: PO-CTR 013 000 Data: 25/07/2019 Página: 1 de 4Rodrigo J NovotniAinda não há avaliações
- MPI-01 - Matriz de Poder e InteresseDocumento2 páginasMPI-01 - Matriz de Poder e InteresseRodrigo J NovotniAinda não há avaliações
- PO 012 - Rev019 Controle de Dispositivo de Medição e MonitoramentoDocumento8 páginasPO 012 - Rev019 Controle de Dispositivo de Medição e MonitoramentoRodrigo J NovotniAinda não há avaliações
- MDR-02 - Matriz de RiscosDocumento8 páginasMDR-02 - Matriz de RiscosRodrigo J NovotniAinda não há avaliações
- MCI-00 - Mapa de Comunicação InternaDocumento72 páginasMCI-00 - Mapa de Comunicação InternaRodrigo J NovotniAinda não há avaliações
- Painel IndicadoresDocumento1 páginaPainel IndicadoresRodrigo J NovotniAinda não há avaliações
- NBRISO14021 - Arquivo para ImpressãoDocumento41 páginasNBRISO14021 - Arquivo para ImpressãoRodrigo J Novotni100% (1)
- Mapa Da Comunicação InternaDocumento2 páginasMapa Da Comunicação InternaRodrigo J NovotniAinda não há avaliações
- PCP Planejamento e Controle Da ProducaoDocumento196 páginasPCP Planejamento e Controle Da ProducaoRodrigo J NovotniAinda não há avaliações
- PO 003 - Rev018 Plano de IntegraçãoDocumento5 páginasPO 003 - Rev018 Plano de IntegraçãoRodrigo J NovotniAinda não há avaliações
- PO 019 - Rev035 Gestão de ManutençãoDocumento16 páginasPO 019 - Rev035 Gestão de ManutençãoRodrigo J NovotniAinda não há avaliações
- Atestado de Capacidade TécnicaDocumento1 páginaAtestado de Capacidade TécnicaRodrigo J NovotniAinda não há avaliações
- IMP - 071 - Rev - 014 Cronograma Da QualidadeDocumento3 páginasIMP - 071 - Rev - 014 Cronograma Da QualidadeRodrigo J Novotni100% (2)
- IMP - 065 - Rev - 006 Plano de Ação 5W2HDocumento2 páginasIMP - 065 - Rev - 006 Plano de Ação 5W2HRodrigo J NovotniAinda não há avaliações
- IMP - 077 - Rev - 001 Check List Caminhão - GuindautoDocumento2 páginasIMP - 077 - Rev - 001 Check List Caminhão - GuindautoRodrigo J NovotniAinda não há avaliações
- IMP - 237 - Rev - 007 RM - Requisição de Materiais e ServiçosDocumento2 páginasIMP - 237 - Rev - 007 RM - Requisição de Materiais e ServiçosRodrigo J NovotniAinda não há avaliações
- IT 050 - Rev000 - Norma para Uso de Códigos de ServiçosDocumento1 páginaIT 050 - Rev000 - Norma para Uso de Códigos de ServiçosRodrigo J NovotniAinda não há avaliações
- Uma Conversa Sobre A BíbliaDocumento17 páginasUma Conversa Sobre A BíbliaGustavo MoreiraAinda não há avaliações
- Trabalho Sobre Animais PeçonhentosDocumento32 páginasTrabalho Sobre Animais PeçonhentosRoseane Nobre Terra50% (2)
- Questões de Prova - TRANSCAL - Marcelo e YohananDocumento13 páginasQuestões de Prova - TRANSCAL - Marcelo e YohananLUCAS RENAN OLIVEIRA CABRALAinda não há avaliações
- E-Book 6 - Arcanos Maiores - Scheyla EstevesDocumento29 páginasE-Book 6 - Arcanos Maiores - Scheyla EstevesDeê SoaresAinda não há avaliações
- 06 - Descobrindo o Amor Com Os Olhos Da Alma - MioloDocumento48 páginas06 - Descobrindo o Amor Com Os Olhos Da Alma - MioloMarília Liloca100% (2)
- A Responsabilidade Penal Por Omissao ImpDocumento109 páginasA Responsabilidade Penal Por Omissao ImpValéria RodriguesAinda não há avaliações
- Aviso - Abertura - Processo - Selecao - Regentes 2Documento6 páginasAviso - Abertura - Processo - Selecao - Regentes 2Lili CordeiroAinda não há avaliações
- Curso 109906 Aula 04 v1Documento85 páginasCurso 109906 Aula 04 v1Iury NeivaAinda não há avaliações
- Treinamento EnemDocumento3 páginasTreinamento EnemJóVidal100% (1)
- MONTEIRO - ET - ALLI - URBI - FAVELAS - Cartografias - Resistencias - 2018Documento20 páginasMONTEIRO - ET - ALLI - URBI - FAVELAS - Cartografias - Resistencias - 2018Carla KawanamiAinda não há avaliações
- NBR 6405 - Maquinas Rodoviarias - Simbolos para Controles Do Operador e Outros Mostradores - PartDocumento28 páginasNBR 6405 - Maquinas Rodoviarias - Simbolos para Controles Do Operador e Outros Mostradores - PartSuel VicenteAinda não há avaliações
- O Teste MABC Do Movimento em Criancas deDocumento12 páginasO Teste MABC Do Movimento em Criancas deJefferson Martins PaixaoAinda não há avaliações
- Edital Convocacao 003 2023Documento11 páginasEdital Convocacao 003 2023Priscilla PaixaoAinda não há avaliações
- Fatura: Vencimento 20/01/2019 Valor Forma de Pagamento BoletoDocumento1 páginaFatura: Vencimento 20/01/2019 Valor Forma de Pagamento BoletoGleison da SilvaAinda não há avaliações
- SPORT TV - YouTube PDFDocumento1 páginaSPORT TV - YouTube PDFPaulaAinda não há avaliações
- Prof. Tacia - Lição 10 REVISÃO AV1 - Logística 22 A 26.5Documento53 páginasProf. Tacia - Lição 10 REVISÃO AV1 - Logística 22 A 26.5Fernanda VitaliAinda não há avaliações
- Relatório de Entrega de Atividades Extensionistas Atual-2Documento2 páginasRelatório de Entrega de Atividades Extensionistas Atual-2Ana AzevedoAinda não há avaliações
- E-Book 2 - Desenvolvimento HumanoDocumento22 páginasE-Book 2 - Desenvolvimento HumanoSuzane Moreira FloresAinda não há avaliações
- Projeto MemóriaDocumento4 páginasProjeto MemóriaKelly AdamsAinda não há avaliações
- Livro Didático É MuletaDocumento3 páginasLivro Didático É MuletaantonioAinda não há avaliações
- Treinamento de Força PDFDocumento59 páginasTreinamento de Força PDFCarlos ThiagoAinda não há avaliações
- 10 Dicas para Reduzir Os Riscos para o Trabalhador Da Construção Civil - DDS OnlineDocumento2 páginas10 Dicas para Reduzir Os Riscos para o Trabalhador Da Construção Civil - DDS OnlineAmorim AmorimAinda não há avaliações
- Penso Logo ExistoDocumento2 páginasPenso Logo ExistoDanilson100% (1)
- Animais Ed InfDocumento8 páginasAnimais Ed InfCentro EducaçãoAinda não há avaliações
- Carga Ativa para Testar Fontes de AlimentaçãoDocumento5 páginasCarga Ativa para Testar Fontes de AlimentaçãoLuiz059Ainda não há avaliações
- Ninguém É InsubstituívelDocumento2 páginasNinguém É InsubstituívelThelma Fernandes De NovaesAinda não há avaliações
- A Epistemologia Do Professor - BECKERDocumento172 páginasA Epistemologia Do Professor - BECKERCarolOenning100% (1)
- Sistema de Classificação Dos VegetaisDocumento34 páginasSistema de Classificação Dos VegetaisLayla Lino100% (1)
- Abrindo Caixa de PandoraDocumento2 páginasAbrindo Caixa de PandoraTayrine SantosAinda não há avaliações
- 2 Lista Revisional - Conceitos BsicosDocumento2 páginas2 Lista Revisional - Conceitos BsicosPedro HenriqueAinda não há avaliações
- Agência Enxuta: Como montar uma agência de marketing digital e ganhar dinheiro com o seu conhecimentoNo EverandAgência Enxuta: Como montar uma agência de marketing digital e ganhar dinheiro com o seu conhecimentoNota: 4 de 5 estrelas4/5 (4)
- Marketing Digital na Prática: Como criar do zero uma estratégia de marketing digital para promover negócios ou produtosNo EverandMarketing Digital na Prática: Como criar do zero uma estratégia de marketing digital para promover negócios ou produtosNota: 4.5 de 5 estrelas4.5/5 (19)
- Estratégia de Negociação de Opções Binárias Vencedoras: Segredo simples de fazer dinheiro com opções binárias de negociaçãoNo EverandEstratégia de Negociação de Opções Binárias Vencedoras: Segredo simples de fazer dinheiro com opções binárias de negociaçãoNota: 4.5 de 5 estrelas4.5/5 (12)
- Gatilhos mentais: O guia completo com estratégias de negócios e comunicações provadas para você aplicarNo EverandGatilhos mentais: O guia completo com estratégias de negócios e comunicações provadas para você aplicarNota: 4 de 5 estrelas4/5 (107)
- Análise técnica de uma forma simples: Como construir e interpretar gráficos de análise técnica para melhorar a sua actividade comercial onlineNo EverandAnálise técnica de uma forma simples: Como construir e interpretar gráficos de análise técnica para melhorar a sua actividade comercial onlineNota: 4 de 5 estrelas4/5 (4)
- Gestão em Unidades de Alimentação e Nutrição da Teoria à PráticaNo EverandGestão em Unidades de Alimentação e Nutrição da Teoria à PráticaNota: 4 de 5 estrelas4/5 (7)
- Liderança: Guia De Gestão Para Ser Excepcional Em Influencia, Comunicação E Tomada De DecisãoNo EverandLiderança: Guia De Gestão Para Ser Excepcional Em Influencia, Comunicação E Tomada De DecisãoAinda não há avaliações
- 40+20 ferramentas e técnicas de gerenciamentoNo Everand40+20 ferramentas e técnicas de gerenciamentoNota: 4.5 de 5 estrelas4.5/5 (2)
- Como Vender Valor: O revolucionário sistema Venda+Valor para resolver os problemas dos clientes e vencerNo EverandComo Vender Valor: O revolucionário sistema Venda+Valor para resolver os problemas dos clientes e vencerNota: 3 de 5 estrelas3/5 (2)
- O Escalpamento é Divertido! 1: Parte 1: Transações Rápidas com o gráfico Heikin AshiNo EverandO Escalpamento é Divertido! 1: Parte 1: Transações Rápidas com o gráfico Heikin AshiNota: 4.5 de 5 estrelas4.5/5 (12)
- Gerenciamento da rotina do trabalho do dia-a-diaNo EverandGerenciamento da rotina do trabalho do dia-a-diaNota: 5 de 5 estrelas5/5 (2)
- Crie seu mercado no mundo digital: Aprenda a viver de e-commerce com a estratégia que levou inúmeros negócios on-line a sair do zero e ultrapassar os R$ 100 mil em vendas por mêsNo EverandCrie seu mercado no mundo digital: Aprenda a viver de e-commerce com a estratégia que levou inúmeros negócios on-line a sair do zero e ultrapassar os R$ 100 mil em vendas por mêsNota: 4.5 de 5 estrelas4.5/5 (6)
- Trading online de uma forma simples: Como aprender o comércio em linha e descobrir as bases para uma negociação bem sucedidaNo EverandTrading online de uma forma simples: Como aprender o comércio em linha e descobrir as bases para uma negociação bem sucedidaNota: 5 de 5 estrelas5/5 (1)
- 200 Ideias Para Melhorar A Rentabilidade Da Sua FarmáciaNo Everand200 Ideias Para Melhorar A Rentabilidade Da Sua FarmáciaAinda não há avaliações
- 8 passos da excelência: um guia prático de como levar sua organização para um novo patamar de resultadosNo Everand8 passos da excelência: um guia prático de como levar sua organização para um novo patamar de resultadosAinda não há avaliações
- Comunicação organizacional estratégica: Aportes conceituais e aplicadosNo EverandComunicação organizacional estratégica: Aportes conceituais e aplicadosNota: 5 de 5 estrelas5/5 (1)
- IoT: Como Usar a "Internet Das Coisas" Para Alavancar Seus NegóciosNo EverandIoT: Como Usar a "Internet Das Coisas" Para Alavancar Seus NegóciosNota: 4 de 5 estrelas4/5 (2)
- A nova administração pública: Profissionalização, Eficiência e GovernançaNo EverandA nova administração pública: Profissionalização, Eficiência e GovernançaNota: 4 de 5 estrelas4/5 (1)
- Gestão de RH por competências e a empregabilidadeNo EverandGestão de RH por competências e a empregabilidadeNota: 4 de 5 estrelas4/5 (1)
- Muita Alma Nessa Hora: Lições para empreender com propósitoNo EverandMuita Alma Nessa Hora: Lições para empreender com propósitoNota: 5 de 5 estrelas5/5 (1)
- Gestão Do Tempo : 10 Passos Simples Para Aumentar A Produtividade: Gestão do TempoNo EverandGestão Do Tempo : 10 Passos Simples Para Aumentar A Produtividade: Gestão do TempoNota: 1 de 5 estrelas1/5 (1)
- Instagram para Negócios: Aprenda a vender todos os dias transformando seguidores em clientesNo EverandInstagram para Negócios: Aprenda a vender todos os dias transformando seguidores em clientesNota: 4 de 5 estrelas4/5 (35)
- Gestão Estratégica do Franchising: Como construir Redes de Franquia de SucessoNo EverandGestão Estratégica do Franchising: Como construir Redes de Franquia de SucessoAinda não há avaliações